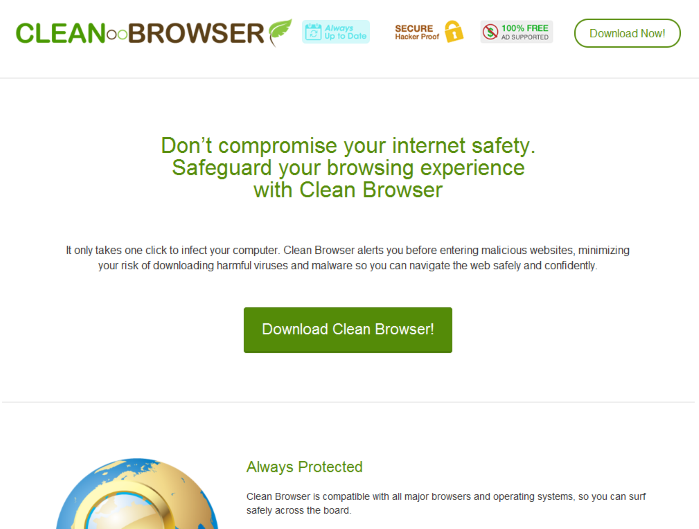Содержание
- Как удалить CCleaner Browser с компьютера полностью
- Как удалить CCleaner Browser
- Как полностью удалить CCleaner с компьютера инструкция
- 1 способ
- 2 способ
- Как полностью удалить CCleaner с компьютера
- Удаление программы
- Этап 1: Обнаружение папки CCleaner
- Этап 2: Полная деинсталляция
- Как удалить браузер с компьютера полностью — инструкция
- Как удалить браузер
- Способ 1: Стандартный
- Способ 2: При помощи программы CCleaner
- Способ 3: Удаление папки на диске C
- Как удалить CCleaner с компьютера полностью
- Стандартный функционал Windows
- Удаление через CCleaner
Как удалить CCleaner Browser с компьютера полностью
По заявлению разработчиков CCleaner Browser безопасней, конфиденциальнее и в четыре раза быстрее. Вопрос заключается в том, а в сравнении с каким браузером? Некоторые средства защиты всё же имеются. После установки программы CCleaner Free появился новый браузер.
Эта статья расскажет, как удалить CCleaner Browser с компьютера полностью. Например, мне не нужен ещё один клон на движке Chromium. У большинства пользователей и так установлено до пяти разных браузеров. Тем более в процессе установки не спрашивалось нужен ли он мне.
Как удалить CCleaner Browser
Откройте расположение Параметры > Приложения > Приложения и возможности. Найдите программу CCleaner Browser, и нажмите несколько раз Удалить. Только для Windows 10.
В классической панели управления выберите Программы и компоненты. Выделив CCleaner Browser, нажимаем кнопку Удалить (или выбираем строку удаления в контекстном меню).
Твоё обновление его установило, тебе за него и отвечать. В ПО CCleaner откройте Инструменты > Удаление программ. Выделив CCleaner Browser, нажмите Деинсталяция.
Очень жаль, что Вы отказываетесь от нашей… Наверное, продукции. В окне установки CCleaner Browser установите отметку Удалить и данные браузера и напоследок нажмите Удалить.
Вот и всё. Процесс удаления CCleaner Browser действительно простой. По завершении, Вас попросят сообщить причину удаления. Я выбрал: мне не хотелось устанавливать браузер CCleaner. Ну и сама идея сейчас уже никого не впечатляет. Браузеров клонов сейчас много.
В зависимости от версии бывает устанавливается CCleaner Browser. Точно помню, что в процессе установки спрашивалось об Avast. Можно было принять или отклонить. А CCleaner Browser установился в фоновом режиме. Ну а как же иначе заставить Вас его установить…
В папке с установленной программой можно вручную запустить файл деинсталяции CCleanerBrowserUninstall.exe. И далее следовать установщику браузера. Он полностью удаляет как браузер, так и его данные. Удаление папок не очистит реестр от так званых хвостов.
Ранее рассматривалось, как полностью удалить программу с компьютера Windows 10. Сейчас можно воспользоваться как параметрами системы, так и панелью управления. В ближайшем будущем классическая панель полностью исчезнет. Всё будет перенесено в новые параметры.
Будьте осторожны, с установкой CCleaner может появиться их браузер. И в редких случаях даже изменяются ассоциации файлов. Разработчики запустили развёртывания предварительной версии для ограниченного числа пользователей. Хотя в любой момент можно его удалить.
Источник
Как полностью удалить CCleaner с компьютера инструкция
Даже такое полезное приложение, как CCleaner иногда требуется деинсталлировать. На это может быть несколько причин: бесполезность, критические ошибки, невозможность обновиться до новой версии или переход на другое программное обеспечение. В материале рассмотрим, как удалить CCleaner двумя вариантами. Читайте так же про удаление других программ с компьютера.
1 способ
Разработчики Windows изначально задумывали единственный правильный вариант для деинсталляции программного обеспечения. Он осуществляется с помощью встроенного менеджера. Алгоритм нахождения одинаковый и не отличается от версии операционной системы.
| Рекомендуем! InstallPack | Стандартный установщик |
|---|---|
| Официальный дистрибутив CCleaner | |
| Тихая установка без диалоговых окон | |
| Рекомендации по установке необходимых программ | |
| Пакетная установка нескольких программ |
CCleanera.ru рекомендует InstallPack, с его помощью вы сможете быстро установить программы на компьютер, подробнее на сайте.
Открываем «Компьютер» через меню «Пуск» или ярлыка на рабочем столе. Выбираем «Удалить или изменить программу».
Появится раздел «Приложения и возможности». В списке ниже расположены все установленные в системе продукты. Чтобы не искать клинер самостоятельно, вводим в поисковом поле название утилиты.
Выбираем утилиту и кликаем на «Удалить». Отобразится всплывающее окно, уведомляющее об полной деинсталляции. После подтверждения, начнётся автоматический процесс деинсталляции, после завершения которого, окно закроется.
Для информации: интерфейс менеджера в Windows 10 отличается. Чтобы открыть раздел образца Windows 7, нужно нажать на «Программы и компоненты». Принцип последующих действий, останется неизменным.
2 способ
Рассмотрим, как вручную удалить приложение CCleaner с компьютера полностью. Для этого нужно найти расположение клинера в системе. Нажимаем правой клавишей мыши по ярлыку и выбираем пункт «Расположение файла».
Откроется место установки Сиклинера. Чтобы полностью деинсталлировать продукт, ищем в папке файл с названием «Uninstall» или «Uninst». В некоторых версиях есть отдельный ярлык на русском языке, отвечающий за это действие.
Запускаем подходящий файл двойным нажатием левой кнопки мыши. Нажимаем «Далее».
Отобразиться путь с местом установки клинера. Подтверждаем действие, после чего он будет полностью убран.
Интересно: Клинер позволяет деинсталлировать самого себя с помощью отдельной панели. Подробнее описано в статье «Как убрать любую программу с помощью Сиклинера».
Источник
Как полностью удалить CCleaner с компьютера
Удаление программ многим представляется гораздо более трудной процедурой, чем установка. Ведь для запуска инсталляции достаточно открыть специальный файл, загруженный из интернета. А для стирания нужно использовать специальный системный инструмент, вызываемый из панели управления.
Необходимость в деинсталляции CCleaner может появиться по ряду причин: обновление утилиты без сохранения пользовательских данных, попытка исправить возникшую неполадку, желание очистить память на компьютере и так далее. Но как это сделать так, чтобы все данные программы стерлись полностью.
Удаление программы
При удалении любых программ могут остаться временные или кэш файлы. Их необходимо чистить вручную. Причем такая ситуация может случиться и с клинером. Поэтому в первую очередь нужно разобраться, где расположена папка CCleaner.
Этап 1: Обнаружение папки CCleaner
Изначально утилита устанавливается в каталог Program Files либо же Program Files (x86). Но будущее расположение утилиты можно изменить в ходе инсталляции. В таком случае его легко забыть. Разумеется, можно искать папку с клинером вручную, но это займет много времени. Гораздо проще открыть расположение приложения с помощью ярлыка.
Ярлык для вызова CCleaner может быть расположен на рабочем столе или в списке элементов Пуска. В любом из случаев необходимо открыть его свойства. В графе «Рабочая папка» будет указан нужный каталог. Чтобы сразу же его открыть, нажмите «Расположение файла».
В Windows 10 из меню «Пуск» получится сразу же перейти к расположению клинера. Найдите нужный пункт, кликните по нему ПКМ, раскройте меню «Дополнительно» и выберите «Перейти к…».
Не закрывая папку, в которой присутствует каталог CCleaner, переходите к следующему этапу.
Этап 2: Полная деинсталляция
Теперь нужно выполнить деинсталляцию утилиты очистки средствами Windows. Откройте меню «Пуск» и вызовите функцию поиска. Впишите запрос «установка и удаление».

Но на этом инструкция, как удалить CCleaner, еще не закончена. Нужно также проверить, остался ли каталог программы на компьютере. Если он до сих пор присутствует, сотрите и его. Для этого вызовите контекстное меню папки и кликните по опции удаления.
Источник
Как удалить браузер с компьютера полностью — инструкция
Удалить браузер полностью достаточно просто. Рассмотрим несколько вариантов решения этой задачи.
Как удалить браузер
Любой browser удалить с компьютера можно тремя способами. Они просты и подходят для деинсталляции всех обозревателей. До момента удаления необходимо завершить все процессы обозревателя. Это можно сделать через Диспетчер задач, в котором ест функция принудительного завершения работы программ.
Способ 1: Стандартный
Плюс этого метода одновременное удаление с компьютера программы, ее настроек, а также данных профиля. Процедура включает следующие шаги:
Важно! Все скачанные к обозревателю расширения и утилиты так же удаятся.
Дождитесь окончания процесса, после чего перезагрузите компьютер. Это нужно, чтобы изменения вступили в силу.
Способ 2: При помощи программы CCleaner
Чтобы совершить удаление браузера максимально быстро, можно использовать заранее установленный CCleaner. После его запуска, выполните такие шаги:
Внимание! Чтобы безвозвратно избавится от оставшихся файлов в реестре, потребуется дополнительно запустить чистку, с помощью этой же программы.
Переключитесь на первый раздел, выберите кнопку – Анализ, и подождите до момента завершения.
Запустите очистку.
Несколько дополнительных действий помогут полностью устранить весь мусор на устройстве. Кроме этого освободится немного места на жестком диске.
Способ 3: Удаление папки на диске C
Подразумевает самостоятельное удаление папки из системного раздела на диске. Откройте Мой (этот) компьютер для выполнения следующих действий:
Важно! Повторите последние два шага в папке Program files (х86). После этого перезагрузите компьютер.
Последний способ позволяет не только удалить браузер, но и сохранить все файлы, которые имеют отношение к индивидуальным настройкам. При повторной установке удаленного браузера все пользовательские данные будут восстановлены.
Источник
Как удалить CCleaner с компьютера полностью
Деинсталлируйте CCleaner и освободите оперативную память компьютера. Выберите пункт левого меню «Сервис». Подраздел «Удаление программ» загрузится по умолчанию. В списке приложений выделите строку «CCleaner» и нажмите на голубую кнопку «Деинсталляция» в правой верхней части экрана.
При необходимости вновь использовать приложение потребуется бесплатно скачать CCleaner на русском с данного фан-сайта.
Стандартный функционал Windows
Кликните по кнопке «Пуск». Выберите раздел «Панель управления».
Щелкните по пункту «Удаление программ».
В списке установленных программ кликните по строке «CCleaner». Нажмите на кнопку «Удалить/Изменить». В появившемся деинсталляторе программ нажмите «Далее».
Удаление через CCleaner
1. Как полностью удалить программу CCleaner с компьютера альтернативным способом? Запустите приложение. В основном меню выберите пункт «Сервис». Пункт дополнительного меню «Удаление программ» активен по умолчанию.
2. В окне приложения справа от меню выведены установленные программы. В списке выделите строку «CCleaner». Деинсталлировать или удалить CCleaner? Нажмите на кнопку «Деинсталляция» справа вверху. Кнопка «Удалить» не приведет к полному удалению приложения.
3. Откроется деинсталлятор программы. Нажмите на кнопку «Далее».
Источник
Содержание
- Удаление программы
- Этап 1: Обнаружение папки CCleaner
- Этап 2: Полная деинсталляция
Удаление программ многим представляется гораздо более трудной процедурой, чем установка. Ведь для запуска инсталляции достаточно открыть специальный файл, загруженный из интернета. А для стирания нужно использовать специальный системный инструмент, вызываемый из панели управления.
Необходимость в деинсталляции CCleaner может появиться по ряду причин: обновление утилиты без сохранения пользовательских данных, попытка исправить возникшую неполадку, желание очистить память на компьютере и так далее. Но как это сделать так, чтобы все данные программы стерлись полностью.
Удаление программы
При удалении любых программ могут остаться временные или кэш файлы. Их необходимо чистить вручную. Причем такая ситуация может случиться и с клинером. Поэтому в первую очередь нужно разобраться, где расположена папка CCleaner.
Этап 1: Обнаружение папки CCleaner
Изначально утилита устанавливается в каталог Program Files либо же Program Files (x86). Но будущее расположение утилиты можно изменить в ходе инсталляции. В таком случае его легко забыть. Разумеется, можно искать папку с клинером вручную, но это займет много времени. Гораздо проще открыть расположение приложения с помощью ярлыка.
Ярлык для вызова CCleaner может быть расположен на рабочем столе или в списке элементов Пуска. В любом из случаев необходимо открыть его свойства. В графе «Рабочая папка» будет указан нужный каталог. Чтобы сразу же его открыть, нажмите «Расположение файла».
В Windows 10 из меню «Пуск» получится сразу же перейти к расположению клинера. Найдите нужный пункт, кликните по нему ПКМ, раскройте меню «Дополнительно» и выберите «Перейти к…».
Не закрывая папку, в которой присутствует каталог CCleaner, переходите к следующему этапу.
Этап 2: Полная деинсталляция
Теперь нужно выполнить деинсталляцию утилиты очистки средствами Windows. Откройте меню «Пуск» и вызовите функцию поиска. Впишите запрос «установка и удаление».

Но на этом инструкция, как удалить CCleaner, еще не закончена. Нужно также проверить, остался ли каталог программы на компьютере. Если он до сих пор присутствует, сотрите и его. Для этого вызовите контекстное меню папки и кликните по опции удаления.
Даже такое полезное приложение, как CCleaner иногда требуется деинсталлировать. На это может быть несколько причин: бесполезность, критические ошибки, невозможность обновиться до новой версии или переход на другое программное обеспечение. В материале рассмотрим, как удалить CCleaner двумя вариантами. Читайте так же про удаление других программ с компьютера.
1 способ
Разработчики Windows изначально задумывали единственный правильный вариант для деинсталляции программного обеспечения. Он осуществляется с помощью встроенного менеджера. Алгоритм нахождения одинаковый и не отличается от версии операционной системы.
Открываем «Компьютер» через меню «Пуск» или ярлыка на рабочем столе. Выбираем «Удалить или изменить программу».
Появится раздел «Приложения и возможности». В списке ниже расположены все установленные в системе продукты. Чтобы не искать клинер самостоятельно, вводим в поисковом поле название утилиты.
Выбираем утилиту и кликаем на «Удалить». Отобразится всплывающее окно, уведомляющее об полной деинсталляции. После подтверждения, начнётся автоматический процесс деинсталляции, после завершения которого, окно закроется.
Для информации: интерфейс менеджера в Windows 10 отличается. Чтобы открыть раздел образца Windows 7, нужно нажать на «Программы и компоненты». Принцип последующих действий, останется неизменным.
2 способ
Рассмотрим, как вручную удалить приложение CCleaner с компьютера полностью. Для этого нужно найти расположение клинера в системе. Нажимаем правой клавишей мыши по ярлыку и выбираем пункт «Расположение файла».
Откроется место установки Сиклинера. Чтобы полностью деинсталлировать продукт, ищем в папке файл с названием «Uninstall» или «Uninst». В некоторых версиях есть отдельный ярлык на русском языке, отвечающий за это действие.
Запускаем подходящий файл двойным нажатием левой кнопки мыши. Нажимаем «Далее».
Отобразиться путь с местом установки клинера. Подтверждаем действие, после чего он будет полностью убран.
Интересно: Клинер позволяет деинсталлировать самого себя с помощью отдельной панели. Подробнее описано в статье «Как убрать любую программу с помощью Сиклинера».
Деинсталлируйте CCleaner и освободите оперативную память компьютера. Выберите пункт левого меню «Сервис». Подраздел «Удаление программ» загрузится по умолчанию. В списке приложений выделите строку «CCleaner» и нажмите на голубую кнопку «Деинсталляция» в правой верхней части экрана.
При необходимости вновь использовать приложение потребуется бесплатно скачать CCleaner на русском с данного фан-сайта.
Стандартный функционал Windows
Кликните по кнопке «Пуск». Выберите раздел «Панель управления».
Щелкните по пункту «Удаление программ».
В списке установленных программ кликните по строке «CCleaner». Нажмите на кнопку «Удалить/Изменить». В появившемся деинсталляторе программ нажмите «Далее».
Удаление через CCleaner
1. Как полностью удалить программу CCleaner с компьютера альтернативным способом? Запустите приложение. В основном меню выберите пункт «Сервис». Пункт дополнительного меню «Удаление программ» активен по умолчанию.
2. В окне приложения справа от меню выведены установленные программы. В списке выделите строку «CCleaner». Деинсталлировать или удалить CCleaner? Нажмите на кнопку «Деинсталляция» справа вверху. Кнопка «Удалить» не приведет к полному удалению приложения.
3. Откроется деинсталлятор программы. Нажмите на кнопку «Далее».
Отзывы
- Что такое Clean Browser
- Скачать утилиту для удаления Clean Browser
- Удалить Clean Browser вручную
- Удалить Clean Browser из Google Chrome
- Удалить Clean Browser из Mozilla Firefox
- Удалить Clean Browser из Internet Explorer
- Удалить Clean Browser из Windows 10
- Удалить Clean Browser из Windows 8/8.1
- Удалить Clean Browser из Windows 7
- Получить проффесиональную поддержку
- Читать комментарии
Информация об угрозе 
Название угрозы:Clean Browser
Исполяемый файл:SoftwareDetector.exe
Тип угрозы:Adware
Затронутые ОС:Win32/Win64 (Windows XP, Vista/7, 8/8.1, Windows 10)
Затронутые браузеры:Google Chrome, Mozilla Firefox, Internet Explorer, Safari
Способ заражения Clean Browser
устанавливается на ваш компьютер вместе с бесплатными программами. Этот способ можно назвать «пакетная установка». Бесплатные программы предлагают вам установить дополнительные модули (Clean Browser). Если вы не отклоните предложение установка начнется в фоне. Clean Browser копирует свои файлы на компьютер. Обычно это файл SoftwareDetector.exe. Иногда создается ключ автозагрузки с именем Clean Browser и значением SoftwareDetector.exe. Вы также сможете найти угрозу в списке процессов с именем SoftwareDetector.exe или Clean Browser. также создается папка с названием Clean Browser в папках C:Program Files или C:ProgramData. После установки Clean Browser начинает показывать реламные баннеры и всплывающую рекламу в браузерах. рекомендуется немедленно удалить Clean Browser. Если у вас есть дополнительные вопросы о Clean Browser, пожалуйста, укажите ниже. Вы можете использовать программы для удаления Clean Browser из ваших браузеров ниже.
Наша служба тех. поддержки удалит Clean Browser прямо сейчас!
Обратитесь в нашу службу технической поддержки с проблемой связанной с Clean Browser. Опишите все обстоятельства заражения Clean Browser и его последствия. Команда предоставит вам варианты решения этой проблемы бесплатно в течении нескольких часов.
Подать запрос в тех. поддержку
Описание угрозы и инструкции по удалению предоставлены аналитическим отделом компании Security Stronghold.
Здесь вы можете перейти к:
- Техническое описание угрозы Clean Browser.
- Инструкции по удалению Clean Browser вручную.
- Скачать утилиту для удаления Clean Browser.
Как удалить Clean Browser вручную
Проблема может быть решена вручную путем удаления файлов, папок и ключей реестра принадлежащих угрозе Clean Browser. Поврежденные Clean Browser системные файлы и компоненты могут быть восстановлены при наличии установочного пакета вашей операционной системы.
Чтобы избавиться от Clean Browser, необходимо:
- gpedit.exe
- SoftwareDetector.exe
- storageedit.exe
- uninstall.exe
- sqlite3.exe
Предупреждение: нужно удалить только файлы с именами и путями указанными здесь. В системе могут находится полезные файлы с такими же именами. Мы рекомендуем использовать утилиту для удаления Clean Browser для безопасного решения проблемы.
- C:Program FilesClean Browser
- C:usersuserappdataLocalClean Browser
no information
Предупреждение: если указано значение ключа реестра, значит необходимо удалить только значение и не трогать сам ключ. Мы рекомендуем использовать для этих целей утилиту для удаления Clean Browser.
Удалить программу Clean Browser и связанные с ней через Панель управления
Мы рекомендуем вам изучить список установленных программ и найти Clean Browser а также любые другие подозрительные и незнакомы программы. Ниже приведены инструкции для различных версий Windows. В некоторых случаях Clean Browser защищается с помощью вредоносного процесса или сервиса и не позволяет вам деинсталлировать себя. Если Clean Browser не удаляется или выдает ошибку что у вас недостаточно прав для удаления, произведите нижеперечисленные действия в Безопасном режиме или Безопасном режиме с загрузкой сетевых драйверов или используйте утилиту для удаления Clean Browser.
Windows 10
- Кликните по меню Пуск и выберите Параметры.
- Кликните на пункт Система и выберите Приложения и возможности в списке слева.
- Найдите Clean Browser в списке и нажмите на кнопку Удалить рядом.
- Подтвердите нажатием кнопки Удалить в открывающемся окне, если необходимо.
Windows 8/8.1
- Кликните правой кнопкой мыши в левом нижнем углу экрана (в режиме рабочего стола).
- В открывшимся меню выберите Панель управления.
- Нажмите на ссылку Удалить программу в разделе Программы и компоненты.
- Найдите в списке Clean Browser и другие подозрительные программы.
- Кликните кнопку Удалить.
- Дождитесь завершения процесса деинсталляции.
Windows 7/Vista
- Кликните Пуск и выберите Панель управления.
- Выберите Программы и компоненты и Удалить программу.
- В списке установленных программ найдите Clean Browser.
- Кликните на кнопку Удалить.
Windows XP
- Кликните Пуск.
- В меню выберите Панель управления.
- Выберите Установка/Удаление программ.
- Найдите Clean Browser и связанные программы.
- Кликните на кнопку Удалить.
Удалите дополнения Clean Browser из ваших браузеров
Clean Browser в некоторых случаях устанавливает дополнения в браузеры. Мы рекомендуем использовать бесплатную функцию «Удалить тулбары» в разделе «Инструменты» в программе Spyhunter Remediation Tool для удаления Clean Browser и свяанных дополнений. Мы также рекомендуем вам провести полное сканирование компьютера программами Wipersoft и Spyhunter Remediation Tool. Для того чтобы удалить дополнения из ваших браузеров вручную сделайте следующее:
- Запустите Internet Explorer и кликните на иконку шестеренки в верхнем правом углу
- В выпадающем меню выберите Настроить надстройки
- Выберите вкладку Панели инструментов и расширения.
- Выберите Clean Browser или другой подозрительный BHO.
- Нажмите кнопку Отключить.
Предупреждение: Эта инструкция лишь деактивирует дополнение. Для полного удаления Clean Browser используйте утилиту для удаления Clean Browser.
- Запустите Google Chrome.
- В адресной строке введите chrome://extensions/.
- В списке установленных дополнений найдите Clean Browser и кликните на иконку корзины рядом.
- Подтвердите удаление Clean Browser.
- Запустите Firefox.
- В адресной строке введите about:addons.
- Кликните на вкладку Расширения.
- В списке установленных расширений найдите Clean Browser.
- Кликните кнопку Удалить возле расширения.
Защитить компьютер и браузеры от заражения
Рекламное программное обеспечение по типу Clean Browser очень широко распространено, и, к сожалению, большинство антивирусов плохо обнаруживают подобные угрозы. Чтобы защитится от этих угроз мы рекомендуем использовать SpyHunter, он имеет активные модули защиты компьютера и браузерных настроек. Он не конфликтует с установленными антивирусами и обеспечивает дополнительный эшелон защиты от угроз типа Clean Browser.
Следующее описаниее: M2pub.adk2.net »
« Вернуться в каталог