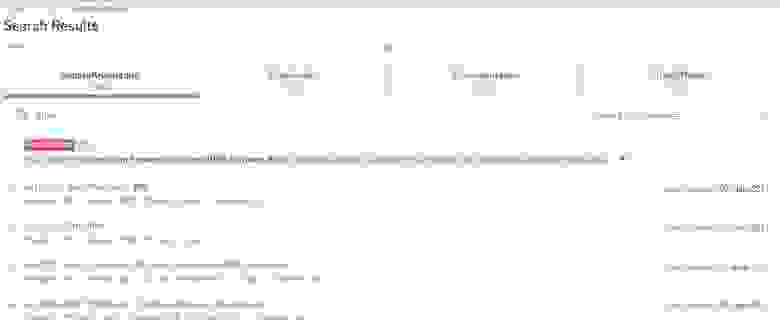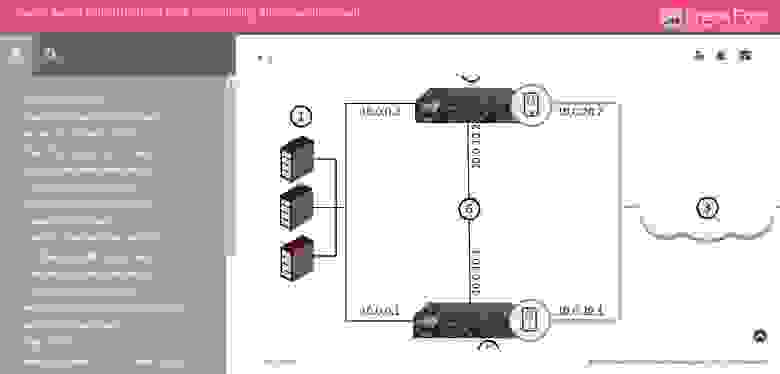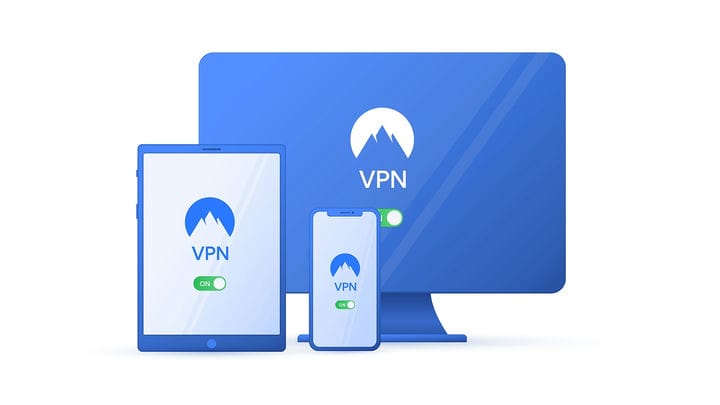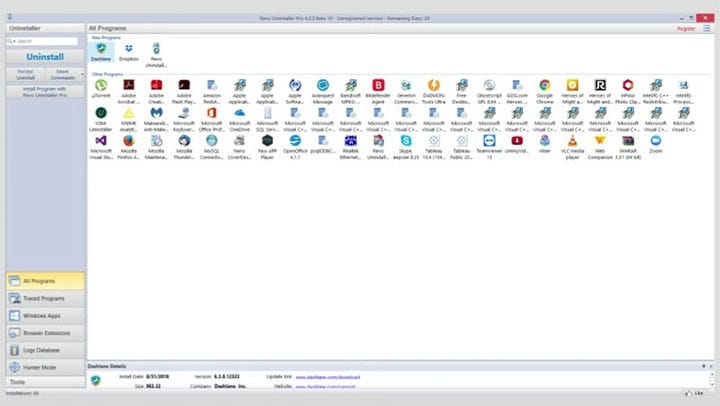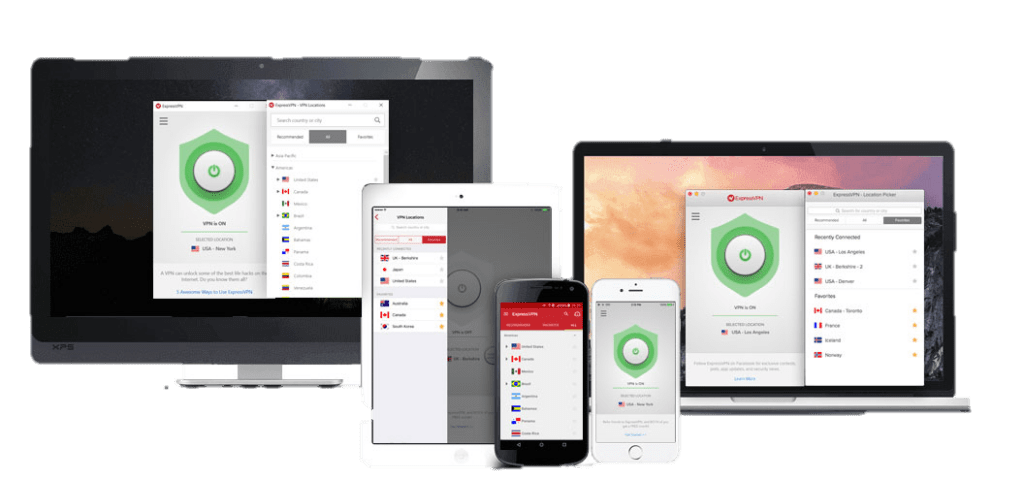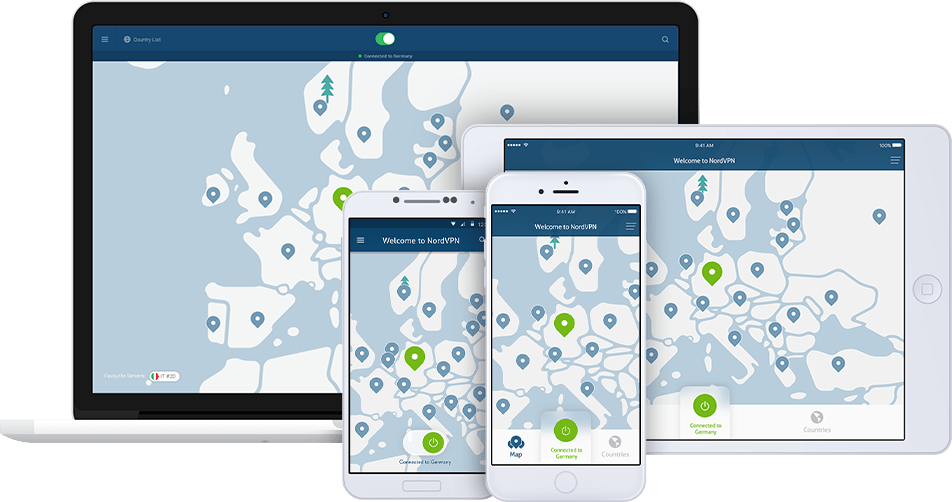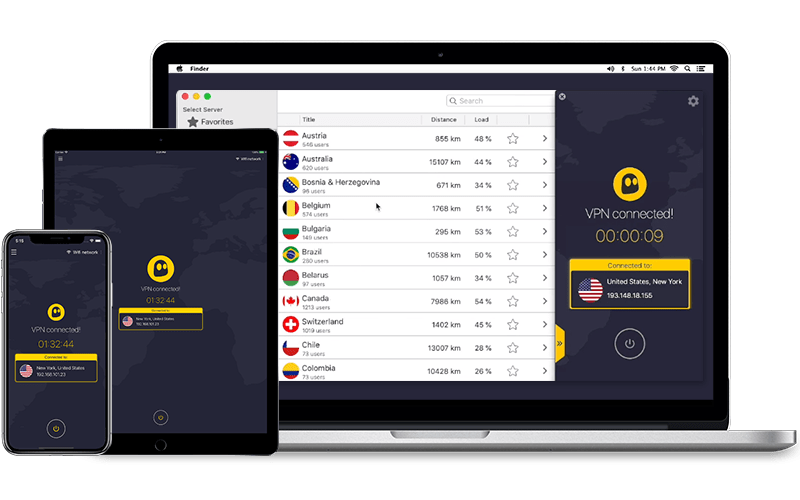Содержание
- Как удалить Symantec Endpoint Protection (6 способов)
- Содержание
- Выбор варианта удаления
- Стандартное удаление
- Исправление проблем установки (SymDiag)
- Удалить через PowerShell
- Удалить через командную строку
- Узнать ключ удаления программы
- Выполнить удаление через командную строку
- Удалить с помощью Средство исправления неполадок Microsoft
- Полное удаление Symantec (CleanWipe)
- Инструкции и полезная документация Check Point
- Check Point Support Center
- Check Point Administration Guide
- Check Point Technical Reference Guides (ATRGs)
- Check Point “How To” Guides
- Check Point Processes and Daemons
- Какие порты использует Check Point?
- Оптимизация производительности Check Point (Best Practices)
- Check Point CheckMates
- Английский vs Русский
- Что такое TrGUI.exe? Это безопасно или вирус? Как удалить или исправить это
- Что такое TrGUI.exe?
- TrGUI.exe безопасный, или это вирус или вредоносная программа?
- Могу ли я удалить или удалить TrGUI.exe?
- Распространенные сообщения об ошибках в TrGUI.exe
- Как исправить TrGUI.exe
- Обновленный октябрьский 2021:
- Загрузите или переустановите TrGUI.exe
- Удаление Windows Safety Checkpoint: Удалите Windows Safety Checkpoint Навсегда
- Описание угрозы
- Метод заражения Windows Safety Checkpoint
- Скачать утилиту для удаления
- Функции
- Скачайте утилиту для удаления Windows Safety Checkpoint от российской компании Security Stronghold
- Функции
- Наша служба поддержки готова решить вашу проблему с Windows Safety Checkpoint и удалить Windows Safety Checkpoint прямо сейчас!
- Как удалить Windows Safety Checkpoint вручную
Как удалить Symantec Endpoint Protection (6 способов)
Несколько способов как удалить антивирус Symantec Endpoint Protection (SEP).
Содержание
Выбор варианта удаления
Сравнительная таблица вариантов удаления Symantec Endpoint Protection.
| Стандартное удаление | Рекомендуемый, для пользователя: простой способ удаления. |
| Исправление проблем установки (SymDiag) | Рекомендуемый, для пользователя: при повреждении настроек Symantec Endpoint Protection. Восстановление настроек антивируса и стандартное удаление. Официальная утилита Symantec. |
| Удалить через PowerShell | Для администратора: удаление командой, если SEP не отображается в окне «Установка и удаление программ». |
| Удалить через командную строку | Для администратора: удаление командой, если SEP не отображается в окне «Установка и удаление программ». |
| Удалить через Средство исправления неполадок Microsoft | Для пользователя: официальная утилита Microsoft для удаления программ с поврежденными настройками. |
| Полное удаление Symantec (CleanWipe) | Для пользователя: полное удаление всех настроек антивируса, официальная утилита Symantec. |
Стандартное удаление
Антивирус Symantec Endpoint Protection удален.
Исправление проблем установки (SymDiag)
Symantec Diagnostic Tool () — это многоязычная утилита для диагностики и анализа безопасности.
SymDiag обеспечивает техническую поддержку продуктов Symantec, анализ угроз нулевого дня, рекомендации по передовому опыту и проактивные услуги для клиентов.
Служба технической поддержки Symantec
SymDiag может диагностировать и рекомендовать применить исправления для антивируса Symantec Endpoint Protection, после чего станет возможным удалить его стандартным способом.
Попробуйте удалить Symantec Endpoint Protection стандартным способом.
Официальная страница утилиты SymDiag — открыть.
Удалить через PowerShell
Чтобы удалить Symantec Endpoint Protection через PowerShell :
Для выполнения команда требует указать имя компьютера. Пример:

💡 Время удаления зависит от скорости компьютера.
Параметр ReturnValue : 0 указывает на успешное удаление антивируса.
Удалить через командную строку
Чтобы удалить Symantec Endpoint Protection через командную строку (CMD), нужно:
Это полезно, если SEP не отображается в окне «Установка и удаление программ»
Служба технической поддержки Symantec
Узнать ключ удаления программы
Название этой папки (в левой части экрана) — ключ установки.

Скопируйте название папки (с фигурными скобками), например из значения ModifyPath — (в примере).
Выполнить удаление через командную строку
В появившемся окне Вы действительно хотите удалить этот продукт нажмите Да.
Дождитесь завершения удаления и перезагрузите компьютер.

Антивирус Symantec Endpoint Protection удален!
Удалить с помощью Средство исправления неполадок Microsoft
Средство устранения неполадок, связанных с установкой и удалением программ, помогает автоматически устранять неполадки, которые блокируют установку или удаление программ. Кроме того, оно восстанавливает поврежденные разделы реестра.
Служба поддержки Microsoft Windows
Нажмите Закрыть и перезагрузите компьютер.
Полное удаление Symantec (CleanWipe)
— официальная утилита для удаления продуктов Symantec.
Вы должны использовать CleanWipe только в крайнем случае, когда обычные методы удаления не удаются.
Служба технической поддержки Symantec
Всегда используйте последнюю версию CleanWipe для удаления Symantec Endpoint Protection.
🔔 Новая версия CleanWipe может корректно удалить более старые установки Symantec Endpoint Protection, но не используйте более старую версию CleanWipe для удаления более новой версии Symantec Endpoint Protection. Это действие может иметь неожиданный результат.
Выбираем Client Software и нажимаем Далее;
Полное удаление антивируса Symantec Endpoint Protection выполнено!
Официальная страница утилиты CleanWipe — открыть.
🟢 Как удалить Symantec Endpoint Protection, обсуждалось в этой статье. Я надеюсь, что теперь вы сможете полностью удалить Symantec Endpoint Protection подходящим способом. Однако, если вы столкнетесь с каким-то проблемами при удалении антивируса Symantec Endpoint Protection, не стесняйтесь написать в комментариях. Я постараюсь помочь.
Источник
Инструкции и полезная документация Check Point

Относительно недавно мы публиковали статью “Какой firewall лучше всех? Лидеры среди UTM и Enterprise Firewalls (Gartner 2017)”. Безусловно, подобные сравнения очень важны и интересно знать лидеров рынка. Эта информация весьма полезна при выборе решения. Но большинство инженеров/сисадминов обращают внимание на еще один момент — документация. Чем больше документации и чем больше интернет-сообщество, тем проще администрировать выбранное решение. Как же обстоят дела с этим у Check Point? Ниже мы приведем наиболее полезные ресурсы Check Point, где вы сможете найти всю необходимую документацию или ответ на какой-либо технический вопрос. Эти ресурсы будут особенно полезны тем, кто уже использует Check Point.
Начать хотелось бы с небольшого тезиса — Check Point это сложный и высокотехнологичный продукт. Связано это в первую очередь с тем, что он способен выполнять огромное количество функций. Как мы уже описывали ранее, функционал Check Point-а разделен на блейды: Firewall, IPSec VPN, Moblie Access, Application Control, URL Filtering, Data Loss Prevention, IPS, Anti-Bot, Anti-Virus, Threat Emulation, Threat Extraction, Anti-Spam, Identity Awareness, Content Awareness, QoS, Monitoring, Smart Event и т.д. Поэтому если вы ищите одну большую книжку по Check Point, то вы ее не найдете. Вместо этого вся документация Check Point разбита на несколько категорий. Распишем самые важные.
Check Point Support Center
Это самый главный ресурс Check Point. И заходить сюда стоит не только когда вы хотите обратиться в техническую поддержку, но и когда ищите какую-либо документацию.
Как можно увидеть на картинке, любой поисковый запрос (в нашем случае IPS) выдает результаты в четырех разделах:
Check Point Administration Guide
Название говорит само за себя. Думаю это первая документация с которой стоит начинать при возникновении проблем или вопросов связанных с Check Point. “Админ гайды” как правило делятся по блейдам и версиям операционной системы, например: R80.10 Mobile Access Administration Guide или R77 Mobile Access Administration Guide.
Подобные гайды содержат не только описание блейда, но и процедуру настройки. Поиск подобных гайдов естественно осуществляется через Support Center в разделе Documentation. При поиске указывайте название интересующего блейда и фразу “administration guide”. Примечательно, что начиная с версии R80.10 большинство документации доступно не только в виде pdf, но и в web-формате. Пример:
Кроме того, есть возможность скачать “сборник” админ гайдов по конкретной версии ПО. Например:
Check Point Technical Reference Guides (ATRGs)
Бывают ситуации, когда информации в стандартных “админ гайдах” недостаточно. В этом случае стоит обратиться к документам с тегом “ATRG” — Advanced Technical Reference Guides. Как следует из названия, это более углубленные технические гайды, которые позволяют досконально разобраться в работе той или иной функции Check Point. Как и в случае с admin guide, искать ATRG документы можно в Support Center, дополнив запрос названием блейда, пример: atrg threat emulation.
Кроме того, совсем недавно появилась страничка, где приведены все ATRG гайды. Их уже более 35.
Check Point “How To” Guides
Помимо стандартных и расширенных (ATRG) гайдов существуют еще так называемые “How To”. Эти документы содержат инструкции по самым распространенным задачам, с которыми сталкиваются пользователи Check Point. Все гайды разбиты на категории:
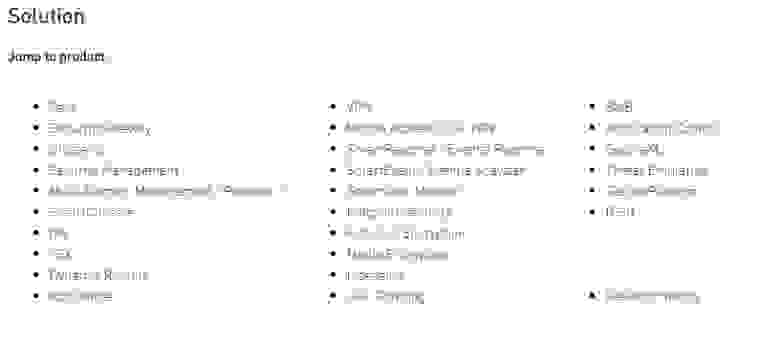
Список всех “How To” можно найти в sk65385. Коллекция инструкций просто огромная. Рекомендую всегда держать их “под рукой”.
Check Point Processes and Daemons
Для того, чтобы эффективно решать встречающиеся проблемы с Check Point-ом, очень важно понимать, как он в принципе работает. Здесь на помощь приходит еще один SK — sk97638. Он описывает все процессы и “демоны” Check Point-а, включая такую информацию как:
Какие порты использует Check Point?
Еще один весьма полезный документ Check Point — sk52421. Здесь вы найдете все порты, которые использует Check Point, с детальным описанием для чего и каким блейдом. Документ особенно пригодится, если Check Point находится за другим МЭ.
Оптимизация производительности Check Point (Best Practices)
В sk98348 вы найдете главные рекомендации по настройке и улучшению производительности таких вещей как: Security Gateway, ClusterXL, Cluster — 3rd party, VSX, CoreXL, SecureXL, Application Control, URL Filtering, Anti-Virus, Anti-Bot, IPS. Не стоит пренебрегать этими документами, особенно если ваш Check Point загружен более чем на 50%.
Check Point CheckMates
Последний ресурс, о котором я бы хотел рассказать, это CheckMates. Это комьюнити-портал огромного количества пользователей Check Point. Он так же поддерживается самим вендором. Здесь регулярно публикуются обучающие материалы, вебинары, интересные статьи от экспертов и многое другое. Но самое главное — здесь можно задать вопрос, на который вы не смогли найти ответ в документации (что мало вероятно). Сообщество весьма живое и скорее всего вам ответят очень быстро.
Английский vs Русский
К сожалению, почти вся представленная документация и ресурсы на английском языке (что весьма ожидаемо). Некоторую русскоязычную документацию можно найти на портале наших коллег из RRC, кое что в нашем блоге или ютуб-канале. Но естественно этого недостаточно. Здесь можно сделать только один вывод — без английского никуда. Что касается авторизованного обучения, то к счастью в России читают курсы на русском языке.
Источник
Что такое TrGUI.exe? Это безопасно или вирус? Как удалить или исправить это
Что такое TrGUI.exe?
TrGUI.exe это исполняемый файл, который является частью Check Point Endpoint Security Программа, разработанная Check Point, Inc, Программное обеспечение обычно о 331.64 MB по размеру.
TrGUI.exe безопасный, или это вирус или вредоносная программа?
Первое, что поможет вам определить, является ли тот или иной файл законным процессом Windows или вирусом, это местоположение самого исполняемого файла. Например, такой процесс, как TrGUI.exe, должен запускаться из C: Program Files checkpoint endpoint connect tracsrvwrapper.exe и нигде в другом месте.
Если статус процесса «Проверенная подписывающая сторона» указан как «Невозможно проверить», вам следует взглянуть на процесс. Не все хорошие процессы Windows имеют метку проверенной подписи, но ни один из плохих.
Наиболее важные факты о TrGUI.exe:
Если у вас возникли какие-либо трудности с этим исполняемым файлом, перед удалением TrGUI.exe вам следует определить, заслуживает ли он доверия. Для этого найдите этот процесс в диспетчере задач.
Найдите его местоположение (оно должно быть в C: Program Files CheckPoint Endpoint Connect ) и сравните размер и т. Д. С приведенными выше фактами.
Если вы подозреваете, что можете быть заражены вирусом, вы должны немедленно попытаться это исправить. Чтобы удалить вирус TrGUI.exe, вам необходимо Загрузите и установите приложение полной безопасности, например Malwarebytes., Обратите внимание, что не все инструменты могут обнаружить все типы вредоносных программ, поэтому вам может потребоваться попробовать несколько вариантов, прежде чем вы добьетесь успеха.
Могу ли я удалить или удалить TrGUI.exe?
Не следует удалять безопасный исполняемый файл без уважительной причины, так как это может повлиять на производительность любых связанных программ, использующих этот файл. Не забывайте регулярно обновлять программное обеспечение и программы, чтобы избежать будущих проблем, вызванных поврежденными файлами. Что касается проблем с функциональностью программного обеспечения, проверяйте обновления драйверов и программного обеспечения чаще, чтобы избежать или вообще не возникало таких проблем.
Однако, если это не вирус, и вам нужно удалить TrGUI.exe, вы можете удалить Check Point Endpoint Security с вашего компьютера, используя программу удаления, которая должна находиться по адресу: MsiExec.exe / X . Если вы не можете найти его деинсталлятор, то вам может понадобиться удалить Check Point Endpoint Security, чтобы полностью удалить TrGUI.exe. Вы можете использовать функцию «Установка и удаление программ» на панели управления Windows.
Распространенные сообщения об ошибках в TrGUI.exe
Наиболее распространенные ошибки TrGUI.exe, которые могут возникнуть:
• «Ошибка приложения TrGUI.exe.»
• «Ошибка TrGUI.exe».
• «Возникла ошибка в приложении TrGUI.exe. Приложение будет закрыто. Приносим извинения за неудобства».
• «TrGUI.exe не является допустимым приложением Win32».
• «TrGUI.exe не запущен».
• «TrGUI.exe не найден».
• «Не удается найти TrGUI.exe».
• «Ошибка запуска программы: TrGUI.exe.»
• «Неверный путь к приложению: TrGUI.exe.»
Как исправить TrGUI.exe
Если у вас возникла более серьезная проблема, постарайтесь запомнить последнее, что вы сделали, или последнее, что вы установили перед проблемой. Использовать resmon Команда для определения процессов, вызывающих вашу проблему. Даже в случае серьезных проблем вместо переустановки Windows вы должны попытаться восстановить вашу установку или, в случае Windows 8, выполнив команду DISM.exe / Online / Очистка-изображение / Восстановить здоровье, Это позволяет восстановить операционную систему без потери данных.
Чтобы помочь вам проанализировать процесс TrGUI.exe на вашем компьютере, вам могут пригодиться следующие программы: Менеджер задач безопасности отображает все запущенные задачи Windows, включая встроенные скрытые процессы, такие как мониторинг клавиатуры и браузера или записи автозапуска. Единый рейтинг риска безопасности указывает на вероятность того, что это шпионское ПО, вредоносное ПО или потенциальный троянский конь. Это антивирус обнаруживает и удаляет со своего жесткого диска шпионское и рекламное ПО, трояны, кейлоггеры, вредоносное ПО и трекеры.
Обновленный октябрьский 2021:
Мы рекомендуем вам попробовать это новое программное обеспечение, которое исправляет компьютерные ошибки, защищает их от вредоносных программ и оптимизирует производительность вашего ПК. Этот новый инструмент исправляет широкий спектр компьютерных ошибок, защищает от таких вещей, как потеря файлов, вредоносное ПО и сбои оборудования.
Загрузите или переустановите TrGUI.exe
Вход в музей Мадам Тюссо не рекомендуется загружать заменяемые exe-файлы с любых сайтов загрузки, так как они могут содержать вирусы и т. д. Если вам нужно скачать или переустановить TrGUI.exe, мы рекомендуем переустановить основное приложение, связанное с ним. Check Point Endpoint Security.
Информация об операционной системе
Ошибки TrGUI.exe могут появляться в любых из нижеперечисленных операционных систем Microsoft Windows:
Источник
Удаление Windows Safety Checkpoint: Удалите Windows Safety Checkpoint Навсегда





Описание угрозы
Имя исполняемого файла:
Windows Safety Checkpoint
Rogue
Win32 (Windows XP, Windows Vista, Windows Seven, Windows 
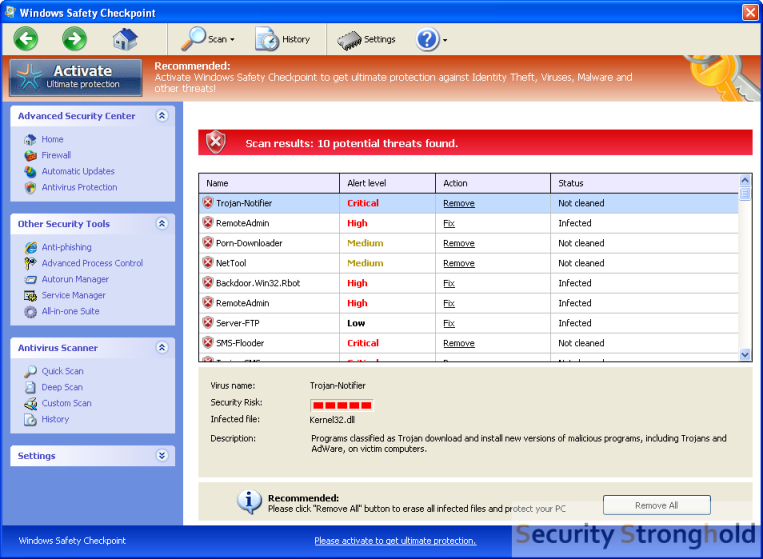
Метод заражения Windows Safety Checkpoint
Windows Safety Checkpoint копирует свои файл(ы) на ваш жёсткий диск. Типичное имя файла (*.*). Потом он создаёт ключ автозагрузки в реестре с именем Windows Safety Checkpoint и значением (*.*). Вы также можете найти его в списке процессов с именем (*.*) или Windows Safety Checkpoint.
Если у вас есть дополнительные вопросы касательно Windows Safety Checkpoint, пожалуйста, заполните эту форму и мы вскоре свяжемся с вами.
Скачать утилиту для удаления
Скачайте эту программу и удалите Windows Safety Checkpoint and (*.*) (закачка начнется автоматически):
* SpyHunter был разработан американской компанией EnigmaSoftware и способен удалить удалить Windows Safety Checkpoint в автоматическом режиме. Программа тестировалась на Windows XP, Windows Vista, Windows 7 и Windows 8.
Функции





Скачайте утилиту для удаления Windows Safety Checkpoint от российской компании Security Stronghold
Если вы не уверены какие файлы удалять, используйте нашу программу Утилиту для удаления Windows Safety Checkpoint.. Утилита для удаления Windows Safety Checkpoint найдет и полностью удалит Windows Safety Checkpoint и все проблемы связанные с вирусом Windows Safety Checkpoint. Быстрая, легкая в использовании утилита для удаления Windows Safety Checkpoint защитит ваш компьютер от угрозы Windows Safety Checkpoint которая вредит вашему компьютеру и нарушает вашу частную жизнь. Утилита для удаления Windows Safety Checkpoint сканирует ваши жесткие диски и реестр и удаляет любое проявление Windows Safety Checkpoint. Обычное антивирусное ПО бессильно против вредоносных таких программ, как Windows Safety Checkpoint. Скачать эту упрощенное средство удаления специально разработанное для решения проблем с Windows Safety Checkpoint и (*.*) (закачка начнется автоматически):
Функции





Наша служба поддержки готова решить вашу проблему с Windows Safety Checkpoint и удалить Windows Safety Checkpoint прямо сейчас!
Оставьте подробное описание вашей проблемы с Windows Safety Checkpoint в разделе Техническая поддержка. Наша служба поддержки свяжется с вами и предоставит вам пошаговое решение проблемы с Windows Safety Checkpoint. Пожалуйста, опишите вашу проблему как можно точнее. Это поможет нам предоставит вам наиболее эффективный метод удаления Windows Safety Checkpoint.
Как удалить Windows Safety Checkpoint вручную
Эта проблема может быть решена вручную, путём удаления ключей реестра и файлов связанных с Windows Safety Checkpoint, удалением его из списка автозагрузки и де-регистрацией всех связанных DLL файлов. Кроме того, отсутствующие DLL файлы должны быть восстановлены из дистрибутива ОС если они были повреждены Windows Safety Checkpoint.
Чтобы избавиться от Windows Safety Checkpoint, вам необходимо:
1. Завершить следующие процессы и удалить соответствующие файлы:
Предупреждение: вам необходимо удалить только файлы, контольные суммы которых, находятся в списке вредоносных. В вашей системе могут быть нужные файлы с такими же именами. Мы рекомендуем использовать Утилиту для удаления Windows Safety Checkpoint для безопасного решения проблемы.
2. Удалите следующие папки:
3. Удалите следующие ключи иили значения ключей реестра:
Предупреждение: Если указаны значения ключей реестра, вы должны удалить только указанные значения и оставить сами ключи нетронутыми. Мы рекомендуем использовать Утилиту для удаления Windows Safety Checkpoint для безопасного решения проблемы.
Как предотвратить заражение рекламным ПО? Мы рекомендуем использовать Adguard:
4. Сбросить настройки браузеров
Windows Safety Checkpoint иногда может влиять на настройки вашего браузера, например подменять поиск и домашнюю страницу. Мы рекомендуем вам использовать бесплатную функцию «Сбросить настройки браузеров» в «Инструментах» в программе Spyhunter Remediation Tool для сброса настроек всех браузеров разом. Учтите, что перед этим вам надо удалить все файлы, папки и ключи реестра принадлежащие Windows Safety Checkpoint. Для сброса настроек браузеров вручную используйте данную инструкцию:
Для Internet Explorer
Если вы используете Windows XP, кликните Пуск, и Открыть. Введите следующее в поле Открыть без кавычек и нажмите Enter: «inetcpl.cpl».
Если вы используете Windows 7 или Windows Vista, кликните Пуск. Введите следующее в поле Искать без кавычек и нажмите Enter: «inetcpl.cpl».
Выберите вкладку Дополнительно
Под Сброс параметров браузера Internet Explorer, кликните Сброс. И нажмите Сброс ещё раз в открывшемся окне.
Выберите галочку Удалить личные настройки для удаления истории, восстановления поиска и домашней страницы.
После того как Internet Explorer завершит сброс, кликните Закрыть в диалоговом окне.
Предупреждение: В случае если это не сработает используйте бесплатную опцию Сбросить настройки браузеров в Инструменты в программе Spyhunter Remediation Tool.
Найдите папку установки Google Chrome по адресу: C:Users»имя пользователя»AppDataLocalGoogleChromeApplicationUser Data.
В папке User Data, найдите файл Default и переименуйте его в DefaultBackup.
Запустите Google Chrome и будет создан новый файл Default.
Настройки Google Chrome сброшены
Предупреждение: В случае если это не сработает используйте бесплатную опцию Сбросить настройки браузеров в Инструменты в программе Spyhunter Remediation Tool.
Для Mozilla Firefox
В меню выберите Помощь > Информация для решения проблем.
Кликните кнопку Сбросить Firefox.
После того, как Firefox завершит, он покажет окно и создаст папку на рабочем столе. Нажмите Завершить.
Предупреждение: Так вы потеряте выши пароли! Рекомендуем использовать бесплатную опцию Сбросить настройки браузеров в Инструменты в программе Spyhunter Remediation Tool.
Источник
Как полностью удалить VPN с вашего компьютера (Mac, Windows, Linux, Android)
Если вы сменили VPN-провайдера , либо после выхода из предыдущей службы, либо просто пытаясь что-то новое, вы захотите полностью удалить старую программу со своего устройства.
Когда вы устанавливаете VPN, файлы хранятся в разных местах на вашем устройстве , в некоторых случаях он может хранить ваши данные для входа и даже вносить изменения в реестр на устройствах Windows.
Любые оставшиеся файлы из старого VPN могут вызвать конфликты с недавно установленным VPN , например конфликтующие драйверы TAP. В этой статье вы узнаете, как полностью удалить VPN с вашего компьютера в нескольких операционных системах.
Удаление VPN с ПК
Удаление VPN с ПК не должно быть слишком сложным, поскольку у них есть протоколы, предназначенные специально для удаления приложений на Mac и Windows.
Эти программы удаляют программу и все связанные с ней файлы , что делает их наиболее простым и одним из наиболее эффективных способов удаления VPN .
Удаление VPN из Windows
Одним из рекомендуемых способов удаления VPN из Windows является использование бесплатной версии Revo Uninstaller . Хотя пользователи могут использовать встроенную программу удаления устройств, Revo считается более эффективной и действенной .
После завершения стандартной деинсталляции Revo ищет на вашем устройстве все оставшиеся записи реестра, файлы и папки, используя несколько инструментов очистки, известных как режим Hunter.
Шаги по использованию Revo Uninstaller (бесплатная версия):
- Запустите Revo Uninstaller .
- Выберите VPN, которую вы хотите удалить.
- Нажмите « Удалить ».
- После этого вам будет предложено отсканировать оставшиеся файлы.
- Нажмите « Согласен ».
- Revo Uninstaller определит все оставшиеся файлы, которые необходимо удалить.
- Согласитесь удалить файлы.
Удаление VPN из Windows (вручную)
Если ваш VPN был установлен вручную, возможно, вам придется удалить его и вручную . Даже если она установлена автоматически, рекомендуется удалить ее вручную в качестве меры предосторожности, чтобы гарантировать удаление всех относительных файлов на вашем устройстве.
Шаги по удалению VPN вручную:
- Перейдите в « Центр управления сетями и общим доступом» .
- Нажмите « Изменить настройки адаптера ».
- Теперь вы увидите VPN-соединения и адаптеры.
- Щелкните правой кнопкой мыши на VPN и нажмите « Удалить ».
Удаление драйверов TAP с ПК с Windows
Драйверы TAP являются одной из причин, по которой установка нескольких VPN на устройстве Windows может привести к проблемам.
Эти драйверы позволяют вашей VPN функционировать , и когда на ПК с Windows установлено более одного VPN, драйверы TAP одного могут конфликтовать с другим, нарушая соединение VPN .
Если вы успешно удалили свой предыдущий VPN, вам все равно может потребоваться удалить драйверы TAP. Даже если вы используете деинсталляционное программное обеспечение, такое как Revo Uninstaller, драйверы TAP также должны быть удалены.
Шаги для удаления драйверов TAP:
- Перейдите в Панель управления> Система и безопасность> Система> Диспетчер устройств .
- Выделите Сетевые адаптеры .
- Щелкните правой кнопкой мыши драйверы TAP и выберите « Удалить ».
- Перезагрузите компьютер.
Удалить VPN на Mac OS X
Существует два рекомендуемых приложения для удаления VPN на устройстве с использованием Mac OS X: AppCleaner (бесплатно) и CleanApp для Mac ; оба похожи на Revo Uninstaller.
Приложения Mac просты в использовании, и им следуют простые инструкции. CleanApp сканирует устаревшие файлы, а затем удаляет их, но после удаления VPN с устройства Mac вы захотите удалить все оставшиеся связанные файлы вручную.
Шаги по удалению VPN на Mac:
- Перейдите к « Системным настройкам ».
- Нажмите на « Профили ».
- Нажмите на знак минус рядом с VPN.
- Введите пароль администратора .
- Используемые в настоящее время VPN-серверы будут удалены из вашей сети.
Удалить VPN на iOS
Если у вас есть устройство iOS с VPN, вам необходимо удалить приложение VPN, а затем удалить отдельные файлы, чтобы полностью удалить VPN с вашего устройства.
Шаги по удалению VPN с iOS:
- Перейдите в « Настройки ».
- Нажмите на « Общие ».
- Нажмите на « Профиль ».
- Нажмите на соединение VPN .
- Нажмите на « Удалить профиль ».
- Подтвердите, нажав « Удалить » еще раз.
Удалить VPN на Android
Если у вас есть устройство Android с VPN, вам необходимо удалить приложение VPN, а затем удалить отдельные файлы, чтобы полностью удалить VPN с вашего устройства.
Шаги по удалению VPN с Android:
- Перейдите в « Настройки ».
- Нажмите на « Соединения ».
- Нажмите « Дополнительные параметры подключения ».
- Нажмите на « VPN ».
- Перейдите к разделу « Настройка и управление виртуальными частными сетями ».
- Длительно нажмите VPN, которую вы хотите удалить, и нажмите « Удалить сеть ».
- Когда он будет удален, вы должны увидеть « Нет VPN ».
Удалить VPN в Linux
- Если вы использовали диспетчер пакетов для установки VPN на устройстве Linux, то вам также потребуется использовать этот диспетчер пакетов для удаления VPN из своей сети. В большинстве случаев это будет единственное, что требуется для удаления VPN из Linux.
- Имейте в виду, что с помощью APT «удалить» недостаточно при удалении VPN в Linux.
- Чтобы удалить файлы конфигурации, вы можете использовать функцию «очистки». (Он не может удалить все файлы из домашней папки.)
- Stacer и GCleaner – два хороших приложения для удаления VPN с устройства Linux.
Лучшие VPN
Если вы думаете о переключении провайдеров VPN, вы не ошибетесь с ExpressVPN, NordVPN или CyberGhost ; три самых эффективных продукта на рынке.
1 ExpressVPN
- Молниеносные скорости
- 256-битное шифрование AES
- Строгая политика отсутствия логов
- 2000+ серверов в 94 странах
- 30-дневная гарантия возврата денег
2 НордВПН
- До 6 одновременных подключений
- Молниеносные скорости
- Более 5000 серверов в 62 странах
- Политика нулевого журнала
- 256-битное шифрование AES
3 CyberGhost VPN
- 256-битное шифрование AES
- Одновременное подключение до 7 устройств
- DNS и IP защита от утечек
- Строгая политика отсутствия логов
- Более 3000 серверов в 61 стране
Вывод
Будьте осторожны и следуйте этому руководству и нашим рекомендуемым деинсталляторам, чтобы полностью удалить VPN с ваших устройств.
Нет ничего лучше чистого листа, чтобы обеспечить безопасность, конфиденциальность и анонимность в Интернете .
Компания предупреждала о наличии патча, исправляющего проблему, еще в августе 2019 года.
Утро нового года обернулось неприятным сюрпризом для некоторых пользователей устаревших версий сервиса удаленного доступа Check Point Remote Access VPN, которые не смогли подключиться к сети в связи с окончанием срока действия сертификата, истекшим 1 января 2021 года.
Примечательно, что компания предупреждала о наличии патча, исправляющего проблему, еще в августе 2019 года, но, судя по всему, некоторые клиенты Check Point пропустили сообщение или не смогли применить исправление из-за политик организаций.
На прошлой неделе компания выпустила еще одно уведомление, в котором предупредила, что решения Endpoint/VPN E80.81 — E81.10 (только версия для Windows ) и агент SandBlast E80.61 — E81.10 (только версия для Windows) перестанут нормально работать с 1 января 2021 года.
«Эти более не поддерживаемые решения прекратят функционировать 1 января 2021 года. Начиная с этой даты, после перезагрузки компьютера, версии клиента Remote Access VPN and Endpoint Security Client E81.10 и ниже могут перестать работать, а обновиться не получится», — предупредила компания.
Как рассказал изданию The Register один из читателей, работающий в правительственной организации, из-за истекшего срока действия сертификата примерно 1 600 ноутбуков, выделенных сотрудникам, не смогли подключиться к сети. Предлагаемый Check Point патч заменяет .SYS файл без задействования администратора, что запрещено правилами организации, пояснил источник.
В свою очередь, представители Check Point сообщили изданию, что начали информировать пользователей устаревших версий о проблеме еще до нового года. Сколько клиентов уже применили патч, в компании не сообщили.
Check point endpoint security vpn как удалить
Completing the CAPTCHA proves you are a human and gives you temporary access to the web property.
What can I do to prevent this in the future?
If you are on a personal connection, like at home, you can run an anti-virus scan on your device to make sure it is not infected with malware.
If you are at an office or shared network, you can ask the network administrator to run a scan across the network looking for misconfigured or infected devices.
Another way to prevent getting this page in the future is to use Privacy Pass. Check out the browser extension in the Chrome Web Store.
Cloudflare Ray ID: 71e16317786991d5 • Your IP : 5.253.206.182 • Performance & security by Cloudflare
|
How to uninstall Endpoint Security Client in SafeMode |
Technical Level
|
| Solution ID | sk103727 |
Technical Level  |
|
| Product | Endpoint Security Client, Harmony Disk and Media Encryption |
| Version | E80.50 (EOL), E80.51 (EOL), E80.60 (EOL), E80.61 (EOL), E80.62 (EOL), E80.64 (EOL), E80.65 (EOL), E80.70 (EOL), E80.71 (EOL), E80.72 (EOL), E80.80 (EOL), E80.81 (EOL), E80.82 (EOL), E80.83 (EOL) |
| OS | Windows 7, Windows 8, Windows 8.1, Windows 10 |
| Date Created |
2014-12-16 00:00:00.0 |
| Last Modified | 2021-09-22 23:26:33.0 |
Symptoms
- FDE blade is stuck in «Waiting for Policy» stage
- When trying to uninstall the client, following error appears:
Error 27118.FDE must finish deployment before it can be uninstalled - When uninstalling a client through Control Panel or command prompt, a black box with file path «…EFR/ARCleaner.exe» will appear, stay open for a period of time, uninstallation dialog box will close, but client will still be installed and running.
Solution
Starting in Enterprise Endpoint Security E80.84 Windows Clients, it is possible to uninstall the Endpoint Security Client when it is in one of the following states:
- User Acquisition
- Waiting for Policy
- Deliver Recovery File
- Waiting for Restart
For versions prior to E80.84, you can use the following procedure:
Important: First try sk118152 — «Error 27118.FDE must finish deployment before it can be uninstalled» when trying to uninstall Endpoint Security Client. The procedure in sk118152 usually works.
If sk118152 does not resolve the issue, proceed as follows:
- Open a Command Line «as Administrator»
- Run the following command:
REG ADD «HKLMSYSTEMCurrentControlSetControlSafeBootMinimalMSIServer» /VE /T REG_SZ /F /D «Service»
- Boot the machine into Safe mode (without Network).
- In Safe mode, open a Command line «as Administrator».
- Run the command: net start msiserver
- Wait until the following message appears: The Windows Installer service was started successfully.
- Go to ‘Control Panel > Programs and Features’.
- Select ‘Check Point Endpoint Security’ and press ‘Uninstall’.
- When password prompt appears, enter the Endpoint Security Client uninstallation password
- Follow the instructions displayed on the screen.
Note: Windows 10 (E80.62/EP6.0): Test the procedure in sk118152 first.
Related Solution:
- sk61168 — How to work with the uninstall passwords in Endpoint Security E80.x
|
This solution has been verified for the specific scenario, described by the combination of Product, Version and Symptoms. It may not work in other scenarios. |
Are you in need of uninstalling Check Point VPN to fix some problems? Are you looking for an effective solution to completely uninstall it and thoroughly delete all of its files out of your PC? No worry! This page provides detailed instructions on how to completely uninstall Check Point VPN.
Possible problems when you uninstall Check Point VPN
* Check Point VPN is not listed in Programs and Features.
* You do not have sufficient access to uninstall Check Point VPN.
* A file required for this uninstallation to complete could not be run.
* An error has occurred. Not all of the files were successfully uninstalled.
* Another process that is using the file stops Check Point VPN being uninstalled.
* Files and folders of Check Point VPN can be found in the hard disk after the uninstallation.
Check Point VPN cannot be uninstalled due to many other problems. An incomplete uninstallation of Check Point VPN may also cause many problems. So, it’s really important to completely uninstall Check Point VPN and remove all of its files.
How to Uninstall Check Point VPN Completley?
Method 1: Uninstall Check Point VPN via Programs and Features.
When a new piece of program is installed on your system, that program is added to the list in Programs and Features. When you want to uninstall the program, you can go to the Programs and Features to uninstall it. So when you want to uninstall Check Point VPN, the first solution is to uninstall it via Programs and Features.
Steps:
a. Open Programs and Features.
Windows Vista and Windows 7
Click Start, type uninstall a program in the Search programs and files box and then click the result.
Windows 8, Windows 8.1 and Windows 10
Open WinX menu by holding Windows and X keys together, and then click Programs and Features.
b. Look for Check Point VPN in the list, click on it and then click Uninstall to initiate the uninstallation.
Method 2: Uninstall Check Point VPN with its uninstaller.exe.
Most of computer programs have an executable file named uninst000.exe or uninstall.exe or something along these lines. You can find this files in the installation folder of Check Point VPN.
Steps:
a. Go to the installation folder of Check Point VPN.
b. Find uninstall.exe or unins000.exe.
c. Double click on its uninstaller and follow the wizard to uninstall Check Point VPN.
Method 3: Uninstall Check Point VPN via System Restore.
System Restore is a utility which comes with Windows operating systems and helps computer users restore the system to a previous state and remove programs interfering with the operation of the computer. If you have created a system restore point prior to installing a program, then you can use System Restore to restore your system and completely eradicate the unwanted programs like Check Point VPN. You should backup your personal files and data before doing a System Restore.
Steps:
a. Close all files and programs that are open.
b. On the desktop, right click Computer and select Properties. The system window will display.
c. On the left side of the System window, click System protection. The System Properties window will display.
d. Click System Restore and the System Restore window will display.
e. Select Choose a different restore point and click Next.
f. Select a date and time from the list and then click Next. You should know that all programs and drivers installed after the selected date and time may not work properly and may need to be re-installed.
g. Click Finish when the «Confirm your restore point» window appears.
h. Click Yes to confirm again.
Method 4: Uninstall Check Point VPN with Antivirus.
Nowadays, computer malware appear like common computer applications but they are much more difficult to remove from the computer. Such malware get into the computer with the help of Trojans and spyware. Other computer malware like adware programs or potentially unwanted programs are also very difficult to remove. They usually get installed on your system by bundling with freeware software like video recording, games or PDF convertors. They can easily bypass the detection of the antivirus programs on your system. If you cannot remove Check Point VPN like other programs, then it’s worth checking whether it’s a malware or not. Click and download this malware detect tool for a free scan.
Method 5: Reinstall Check Point VPN to Uninstall.
When the file required to uninstall Check Point VPN is corrupted or missing, it will not be able to uninstall the program. In such circumstance, reinstalling Check Point VPN may do the trick. Run the installer either in the original disk or the download file to reinstall the program again. Sometimes, the installer may allow you to repair or uninstall the program as well.
Method 6: Use the Uninstall Command Displayed in the Registry.
When a program is installed on the computer, Windows will save its settings and information in the registry, including the uninstall command to uninstall the program. You can try this method to uninstall Check Point VPN. Please carefully edit the registry, because any mistake there may make your system crash.
Steps:
a. Hold Windows and R keys to open the Run command, type in regedit in the box and click OK.
b. Navigate the following registry key and find the one of Check Point VPN:
HKEY_LOCAL_MACHINESOFTWAREMicrosoftWindowsCurrentVersionUninstall
c. Double click on the UninstallString value, and copy its Value Data.
d. Hold Windows and R keys to open the Run command, paste the Value Data in the box and click OK.
e. Follow the wizard to uninstall Check Point VPN.
Method 7: Uninstall Check Point VPN with Third-party Uninstaller.
The manual uninstallation of Check Point VPN requires computer know-how and patience to accomplish. And no one can promise the manual uninstallation will completely uninstall Check Point VPN and remove all of its files. And an incomplete uninstallation will many useless and invalid items in the registry and affect your computer performance in a bad way. Too many useless files also occupy the free space of your hard disk and slow down your PC speed. So, it’s recommended that you uninstall Check Point VPN with a trusted third-party uninstaller which can scan your system, identify all files of Check Point VPN and completely remove them. Download this powerful third-party uninstaller below.
Need Space in PC or only want to remove or uninstall Checkpoint endpoint security On PC ( Windows 7, 8, 10, and Mac )? but how to, after it still having files in C: drive? If the application run on the pc, windows 7, 8, & 10 so you can uninstall using Control Panel or CMD Or If this applicaion run in Mac so you know that how to uninstall in MAC. With the help of this article, you will able to uninstall or remove or kick out all of those files also after uninstalling the Checkpoint endpoint security.
Are you bored, or tired of using Checkpoint endpoint security? Now, wanna remove this software from your PC ( Windows 7, 8, 10, and Mac )? There is no condition to follow up before installing, so, you can remove it without getting any confusion about it.
Contents
- 1 How to uninstall Checkpoint endpoint security or remove in pc ( windows 7, 8, 10, and mac )
- 1.1 Method #1
- 1.2 Method #2
- 1.3 Method #3
- 1.4 Method #4
- 1.5 Method #5
- 1.6 Method #6
- 1.7 Method #7
- 1.8 Method #8
- 1.9 Method # 9
- 2 How to Uninstall Checkpoint endpoint security on Mac?
- 2.1 Method #1
- 3 How To Install?
- 4 Conclusion
- 4.1 Share this:
- 4.2 Like this:
How to uninstall Checkpoint endpoint security or remove in pc ( windows 7, 8, 10, and mac )
There are 10 methods that users can adapt if they want to uninstall Checkpoint endpoint security :
People also asks: Uninstall Resanance in PC, Uninstall Safe Exam Browser in PC
, Uninstall Spyder in PC, Uninstall Saitek drivers in PC, Uninstall Chromedriver in PC, Uninstall Ultrasearch in PC
Method #1
- Go to Start Menu, then click on the Control Panel.
- In Control Panel, under programs, go through the list of the ones that are installed on your computer
- Right-click on Checkpoint endpoint security, and then click on uninstall a program
- Follow the prompt on the screen, and you will get to see a progress bar that will take you to remove the Checkpoint endpoint security from the computer.
Method #2
The second method involves uninstaller.exe, through which Checkpoint endpoint security can be uninstalled. Just follow the instructions below to execute this step:
- Go to the installation folder of Checkpoint endpoint security.
- Find a file that is named uninstall.exe or unins000.exe
- Double click on the file, and then follow the instructions that appear on the screen.
Method #3
The third method involves System Restore. For those who don’t know, System Restore is a utility, which helps the user restore their system to its previous state. System Restore removes all those programs, which interfere with the operation and performance of the computer.
If you have created a system restore point before you installed Checkpoint endpoint security, then you can use this software to restore the system, and remove such unwanted programs. However, before you do so, make sure that you save all the important data.Follow the steps below to know more from this method:
- Close all the files and programs, which are currently running on your PC
- Open Computer from the desktop, and then select Properties
- System Window will open
- On the left side and click on System Protection
- System Properties will open.
- Then do click on the option of System Restore, and a new window will again open.
- Now, choose the ‘different restore point’ option, and click on Next.
- You have to select a date and time from the given options; when you select a date, the drivers that you installed after the chosen date won’t work.
- Click on Finish and then Confirm the ‘Restore Point’ on the screen.
- When you click Yes to confirm, the Checkpoint endpoint security would be uninstalled.
Method #4
If you have an antivirus, then you can use it to uninstall Checkpoint endpoint security.There is much malware or Checkpoint endpoint security software in the computer applications that we download nowadays. They have become very difficult to remove from the system, like Trojan and spyware.
- If you cannot remove Checkpoint endpoint security with the above methods.
- It means that there is malware or Checkpoint endpoint security in it, and only a good antivirus can be used for removing it.
You can either download Norton Antivirus or AVG antivirus, as these are reputable software and will surely remove the malware, Checkpoint endpoint security on the system.
Method #5
If you want to uninstall Checkpoint endpoint security, then you can do so using Command Displayed in the Registry. A registry is a place where all the settings of Windows, along with information, are stored. This also includes the command to uninstall a software or program.
You can try this method with Checkpoint endpoint security as well, but it is a very risky method. If you make any mistake and delete the wrong information, then the system is most likely to crash. It would become difficult for you to bring it back from deletion.
To execute this method, To follow the steps given below:
- Hold Windows + R together, and then Run command
- When the command box opens, type Regedit in the box and then click on OK
- You have to navigate and find the registry key for the Checkpoint endpoint security
- You will see an uninstall string on the next window; double click on it, and also copy ‘Value Data’
- Again hold Windows + R keys, and run the Command; paste the value data that you just copy and click on OK
Follow what comes on the screen and then uninstall Checkpoint endpoint security.
Method #6
The seventh method is to uninstall the Checkpoint endpoint security using a third-party uninstaller.
At times, those who don’t have any knowledge of computer language, won’t be able to manually uninstall the software fully.
Many files occupy the hard disk of the computer, so it is best to use third-party software to uninstall them.
Method #7
There are some codes that users can type into the command prompt, and they would be able to uninstall the Checkpoint endpoint security. For example, if they want to remove the package, then just type.
sudo apt-get remove Checkpoint endpoint security
If you want to uninstall Checkpoint endpoint security and its dependencies as well, then type:
sudo apt-get remove –auto-remove Checkpoint endpoint security
For those who don’t know, some of the dependencies of Checkpoint endpoint security are GCC-5, libc6, libgcc1, Checkpoint endpoint security dev, and gc++-5.
Method #8
If the user wants to remove the configuration and data files of Checkpoint endpoint security, then they need to run the following code on the Command Prompt:
sudo apt-get purge Checkpoint endpoint security
Method # 9
It depends on you that are you willing to kick-out the data or you want to remove the configuration data or data files, along with the dependencies, then the following code is most likely to work for you:
sudo apt-get auto-remove -purge Checkpoint endpoint security
To uninstall Checkpoint endpoint security on mac because anytime we need space or only want to remove from pc due to some viruses and also many problems which are needed to remove or uninstall from pc.
So I will show you some steps of uninstalling Checkpoint endpoint security on the mac so follow my this step or method if you have still confusion so you may contact with us for uninstall of Checkpoint endpoint security on pc or mac.
For uninstalling Checkpoint endpoint security on the mac so as I told you that there is a simple method to uninstall apps on mac. As there are installed some apps on your Mac and now you want to remove or uninstall from your pc successfully and want to install some other apps on my mac so follow my these steps to uninstall Checkpoint endpoint security on mac.
Method #1
In method 1, you have to open mac on your pc as I’m showing in the image follow the images to uninstall Checkpoint endpoint security on your mac.
In the image, there is a Checkpoint endpoint security app on your mac dashboard and now we have to uninstall it from our mac we will uninstall this app and will remove it in of mac now double-click-on-app showing in the image.
Now you double-clicked on the app mac will ask that are you sure to uninstall Checkpoint endpoint security click on the Delete button so go to Trash of mac to uninstall completely from mac. Showing in image trash bin click on trash bin and go inside there will be Checkpoint endpoint security which we had to delete before so have to uninstall completely from mac.
Not right-click on trash to remove all data or app which we had uninstalled before seeing in the image. Click on Empty Trash the whole data which is in the trash will auto remove successfully.
Now we uninstalled Checkpoint endpoint security on the mac so as you see that how to uninstall or remove any app on the mac so if you liked this so share once. This method doesn’t require any antivirus or uninstaller software from them we are to uninstall.
I described only a simple method of uninstalling Checkpoint endpoint security on mac. This method more people are using but some people take it is too hard uninstalling in mac but in this step, anyone can understand this simple method.
How To Install?
For those who don’t know much about Checkpoint endpoint security, they might lean more towards uninstalling it. These Checkpoint endpoint security create an environment, where users can create a high GPU-accelerated application. If you want to install this Checkpoint endpoint security, then make sure that your system is compatible with it.
Firstly, verify that the system you are using has a Checkpoint endpoint security capable GPU, and then download the Checkpoint endpoint security. Install it, and then test that the software runs smoothly on the system. If it doesn’t run smoothly, then it could be because its communication with the hardware is corrupted.
Conclusion
There are other methods of uninstalling the Checkpoint endpoint security as well as in pc or windows, but these could be difficult for those, who don’t have much technical expertise. Execute these methods, and they will surely work. These methods don’t require the user to have much knowledge of the technical side of an operating system. They can follow simple steps and uninstall Checkpoint endpoint security.
Если вы сменили VPN-провайдера , либо после выхода из предыдущей службы, либо просто пытаясь что-то новое, вы захотите полностью удалить старую программу со своего устройства.
Когда вы устанавливаете VPN, файлы хранятся в разных местах на вашем устройстве , в некоторых случаях он может хранить ваши данные для входа и даже вносить изменения в реестр на устройствах Windows.
Любые оставшиеся файлы из старого VPN могут вызвать конфликты с недавно установленным VPN , например конфликтующие драйверы TAP. В этой статье вы узнаете, как полностью удалить VPN с вашего компьютера в нескольких операционных системах.
Удаление VPN с ПК
Удаление VPN с ПК не должно быть слишком сложным, поскольку у них есть протоколы, предназначенные специально для удаления приложений на Mac и Windows.
Эти программы удаляют программу и все связанные с ней файлы , что делает их наиболее простым и одним из наиболее эффективных способов удаления VPN .
Удаление VPN из Windows
Одним из рекомендуемых способов удаления VPN из Windows является использование бесплатной версии Revo Uninstaller . Хотя пользователи могут использовать встроенную программу удаления устройств, Revo считается более эффективной и действенной .
После завершения стандартной деинсталляции Revo ищет на вашем устройстве все оставшиеся записи реестра, файлы и папки, используя несколько инструментов очистки, известных как режим Hunter.
Шаги по использованию Revo Uninstaller (бесплатная версия):
- Запустите Revo Uninstaller .
- Выберите VPN, которую вы хотите удалить.
- Нажмите « Удалить ».
- После этого вам будет предложено отсканировать оставшиеся файлы.
- Нажмите « Согласен ».
- Revo Uninstaller определит все оставшиеся файлы, которые необходимо удалить.
- Согласитесь удалить файлы.
Удаление VPN из Windows (вручную)
Если ваш VPN был установлен вручную, возможно, вам придется удалить его и вручную . Даже если она установлена автоматически, рекомендуется удалить ее вручную в качестве меры предосторожности, чтобы гарантировать удаление всех относительных файлов на вашем устройстве.
Шаги по удалению VPN вручную:
- Перейдите в « Центр управления сетями и общим доступом» .
- Нажмите « Изменить настройки адаптера ».
- Теперь вы увидите VPN-соединения и адаптеры.
- Щелкните правой кнопкой мыши на VPN и нажмите « Удалить ».
Удаление драйверов TAP с ПК с Windows
Драйверы TAP являются одной из причин, по которой установка нескольких VPN на устройстве Windows может привести к проблемам.
Эти драйверы позволяют вашей VPN функционировать , и когда на ПК с Windows установлено более одного VPN, драйверы TAP одного могут конфликтовать с другим, нарушая соединение VPN .
Если вы успешно удалили свой предыдущий VPN, вам все равно может потребоваться удалить драйверы TAP. Даже если вы используете деинсталляционное программное обеспечение, такое как Revo Uninstaller, драйверы TAP также должны быть удалены.
Шаги для удаления драйверов TAP:
- Перейдите в Панель управления> Система и безопасность> Система> Диспетчер устройств .
- Выделите Сетевые адаптеры .
- Щелкните правой кнопкой мыши драйверы TAP и выберите « Удалить ».
- Перезагрузите компьютер.
Удалить VPN на Mac OS X
Существует два рекомендуемых приложения для удаления VPN на устройстве с использованием Mac OS X: AppCleaner (бесплатно) и CleanApp для Mac ; оба похожи на Revo Uninstaller.
Приложения Mac просты в использовании, и им следуют простые инструкции. CleanApp сканирует устаревшие файлы, а затем удаляет их, но после удаления VPN с устройства Mac вы захотите удалить все оставшиеся связанные файлы вручную.
Шаги по удалению VPN на Mac:
- Перейдите к « Системным настройкам ».
- Нажмите на « Профили ».
- Нажмите на знак минус рядом с VPN.
- Введите пароль администратора .
- Используемые в настоящее время VPN-серверы будут удалены из вашей сети.
Удалить VPN на iOS
Если у вас есть устройство iOS с VPN, вам необходимо удалить приложение VPN, а затем удалить отдельные файлы, чтобы полностью удалить VPN с вашего устройства.
Шаги по удалению VPN с iOS:
- Перейдите в « Настройки ».
- Нажмите на « Общие ».
- Нажмите на « Профиль ».
- Нажмите на соединение VPN .
- Нажмите на « Удалить профиль ».
- Подтвердите, нажав « Удалить » еще раз.
Удалить VPN на Android
Если у вас есть устройство Android с VPN, вам необходимо удалить приложение VPN, а затем удалить отдельные файлы, чтобы полностью удалить VPN с вашего устройства.
Шаги по удалению VPN с Android:
- Перейдите в « Настройки ».
- Нажмите на « Соединения ».
- Нажмите « Дополнительные параметры подключения ».
- Нажмите на « VPN ».
- Перейдите к разделу « Настройка и управление виртуальными частными сетями ».
- Длительно нажмите VPN, которую вы хотите удалить, и нажмите « Удалить сеть ».
- Когда он будет удален, вы должны увидеть « Нет VPN ».
Удалить VPN в Linux
- Если вы использовали диспетчер пакетов для установки VPN на устройстве Linux, то вам также потребуется использовать этот диспетчер пакетов для удаления VPN из своей сети. В большинстве случаев это будет единственное, что требуется для удаления VPN из Linux.
- Имейте в виду, что с помощью APT «удалить» недостаточно при удалении VPN в Linux.
- Чтобы удалить файлы конфигурации, вы можете использовать функцию «очистки». (Он не может удалить все файлы из домашней папки.)
- Stacer и GCleaner – два хороших приложения для удаления VPN с устройства Linux.
Лучшие VPN
Если вы думаете о переключении провайдеров VPN, вы не ошибетесь с ExpressVPN, NordVPN или CyberGhost ; три самых эффективных продукта на рынке.
1 ExpressVPN
- Молниеносные скорости
- 256-битное шифрование AES
- Строгая политика отсутствия логов
- 2000+ серверов в 94 странах
- 30-дневная гарантия возврата денег
Попробуйте сейчас без риска
2 НордВПН
- До 6 одновременных подключений
- Молниеносные скорости
- Более 5000 серверов в 62 странах
- Политика нулевого журнала
- 256-битное шифрование AES
Получи это сейчас
3 CyberGhost VPN
- 256-битное шифрование AES
- Одновременное подключение до 7 устройств
- DNS и IP защита от утечек
- Строгая политика отсутствия логов
- Более 3000 серверов в 61 стране
Попробуйте сейчас без риска
Вывод
Будьте осторожны и следуйте этому руководству и нашим рекомендуемым деинсталляторам, чтобы полностью удалить VPN с ваших устройств.
Нет ничего лучше чистого листа, чтобы обеспечить безопасность, конфиденциальность и анонимность в Интернете .
Статья была переведена для сайта https://vpn.inform.click
Источник: www.wizcase.com
E80.70 Remote Access Clients for Windows
E80.70 was released on Sunday. I was able to install Windows 10 version 1703 after updating to E80.70. VPN works, at least on our corporate setup.
answered May 17, 2017 at 3:13
2
According to Checkpoint Support Center, Windows 10 1703 (AKA Creators Update) is officially supported with Check Point Endpoint Security Client version E80.70.
Fall Creators Update Windows 10 1709 is still not supported.
You can download Checkpoint VPN client E80.70 from here.
If an unsupported version of the Client is installed it may be the reason to Windows 10 Upgrade 1703 errors, like this one that I got from System Center 1702:
0xC1900208(-1047526904)
Release changes from Checkpoint:
What’s New in E80.70
This release supports all Software Blades and features of previous
releases. It adds support for Windows 10 Creators Update (version
1703) and support for new VPN and improved features.
answered Aug 15, 2017 at 21:49
1
If you have a service contract with CheckPoint, you can download E80.70 as Early Availability (BETA) that works with Creators Update.
answered Apr 19, 2017 at 11:41
answered Jan 22, 2018 at 17:54
E80.70 Remote Access Clients for Windows
E80.70 was released on Sunday. I was able to install Windows 10 version 1703 after updating to E80.70. VPN works, at least on our corporate setup.
answered May 17, 2017 at 3:13
2
According to Checkpoint Support Center, Windows 10 1703 (AKA Creators Update) is officially supported with Check Point Endpoint Security Client version E80.70.
Fall Creators Update Windows 10 1709 is still not supported.
You can download Checkpoint VPN client E80.70 from here.
If an unsupported version of the Client is installed it may be the reason to Windows 10 Upgrade 1703 errors, like this one that I got from System Center 1702:
0xC1900208(-1047526904)
Release changes from Checkpoint:
What’s New in E80.70
This release supports all Software Blades and features of previous
releases. It adds support for Windows 10 Creators Update (version
1703) and support for new VPN and improved features.
answered Aug 15, 2017 at 21:49
1
If you have a service contract with CheckPoint, you can download E80.70 as Early Availability (BETA) that works with Creators Update.
answered Apr 19, 2017 at 11:41
answered Jan 22, 2018 at 17:54
Я не могу работать без CheckPoint VPN и обновления Windows 10 версии 1703, чтобы удалить CheckPoint VPN:
У меня есть старая версия CheckPoint E80.51.
Для последних версий E80.64, E80.65 на странице обновлений Microsoft Windows 10 для клиента Check Point Endpoint Security говорится:
Обновление 1703 создателей Redstone 2 запланировано на второй квартал 2017 года
Правильно ли мне откладывать 1703 Обновление создателей до тех пор, пока CheckPoint не предоставит решение?
Есть ли другие альтернативы (я использую аутентификацию на основе пароля)?
ОБНОВИТЬ
Обновление 1604 для Configuration Manager Technical Preview — доступно уже сейчас! говорит:
VPN для Windows 10 — теперь вы можете развертывать профили VPN со сторонними поставщиками на устройствах Windows 10, управляемых с помощью клиента ConfigMgr. К таким провайдерам относятся Pulse Secure, F5 Edge, Dell SonicWall и Checkpoint.
Что это значит?
ОБНОВЛЕНИЕ 2 Я попытался использовать Check Point Capsule VPN для Windows 10, но установить соединение не удалось.
Последняя доступная версия E80.65 также запрещена Центром обновления Microsoft. Я откладываю обновление, пока решение не станет доступным.
См. Также План поддержки Windows 10 для продуктов Check Point