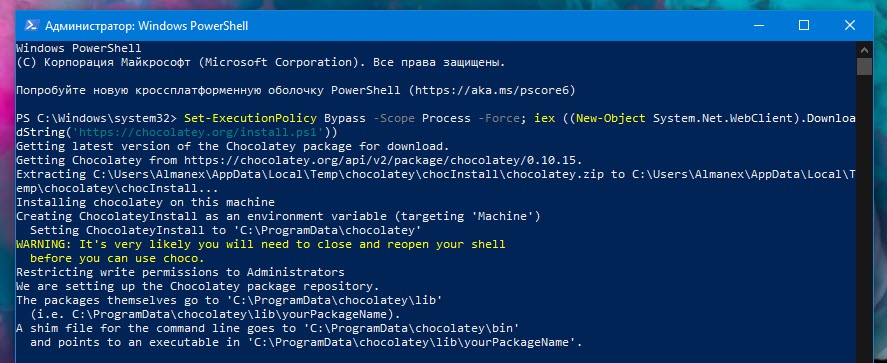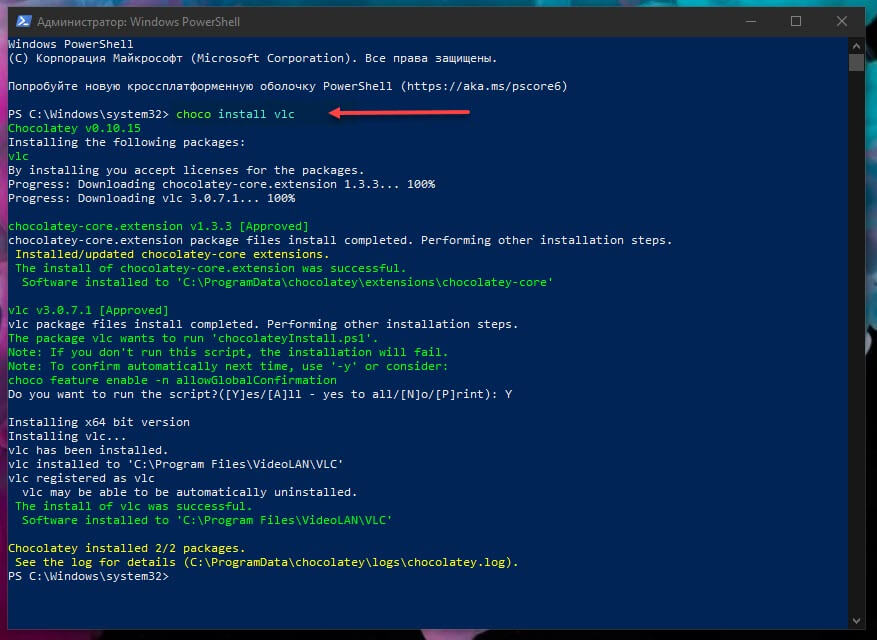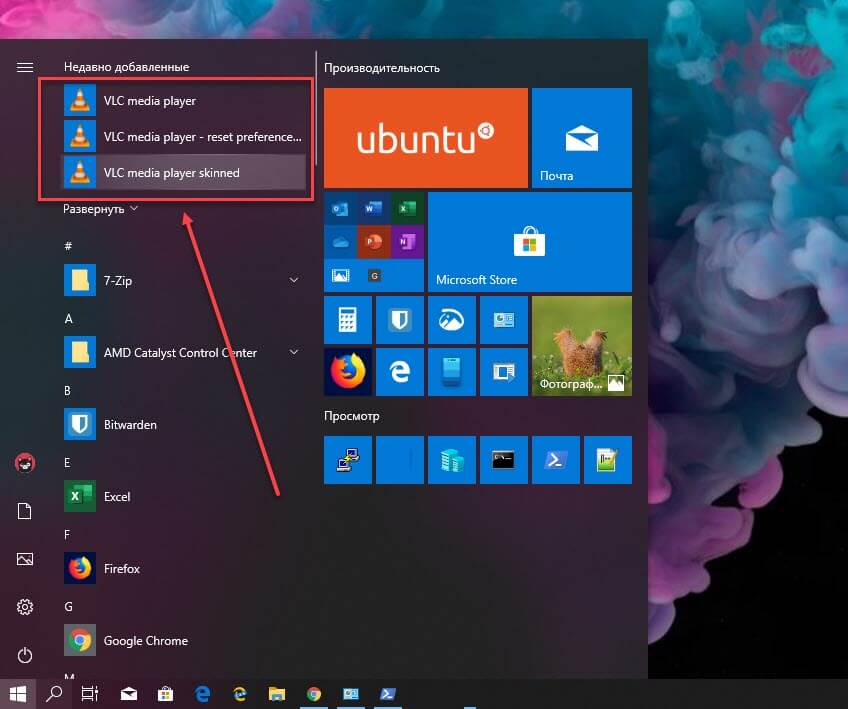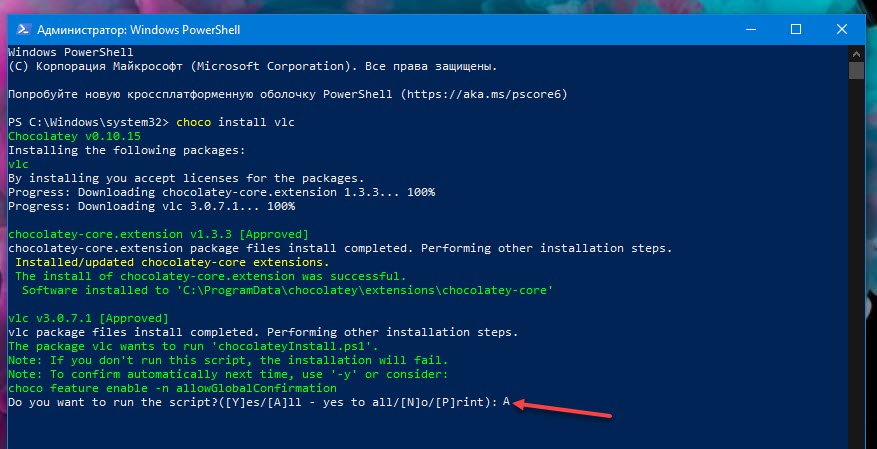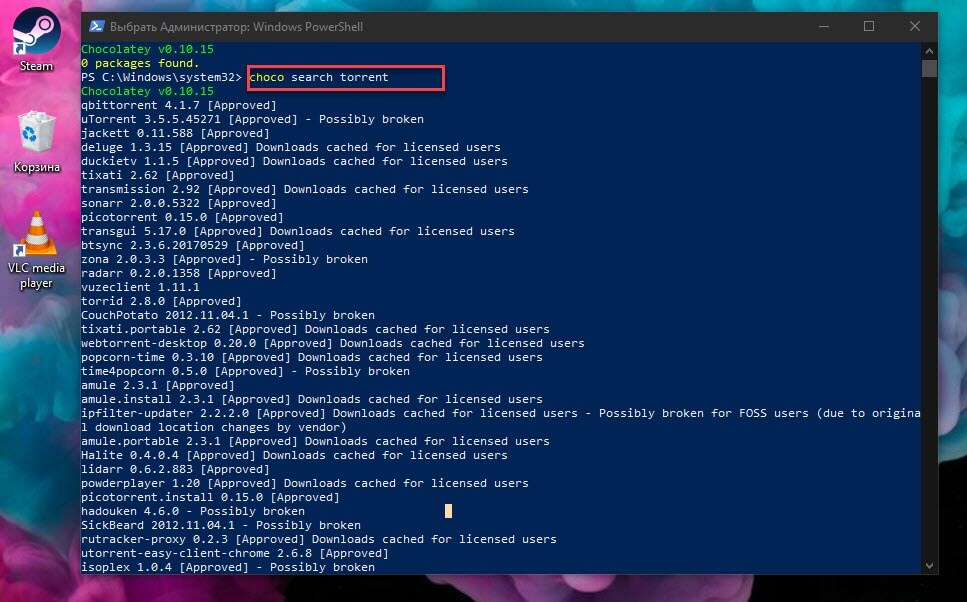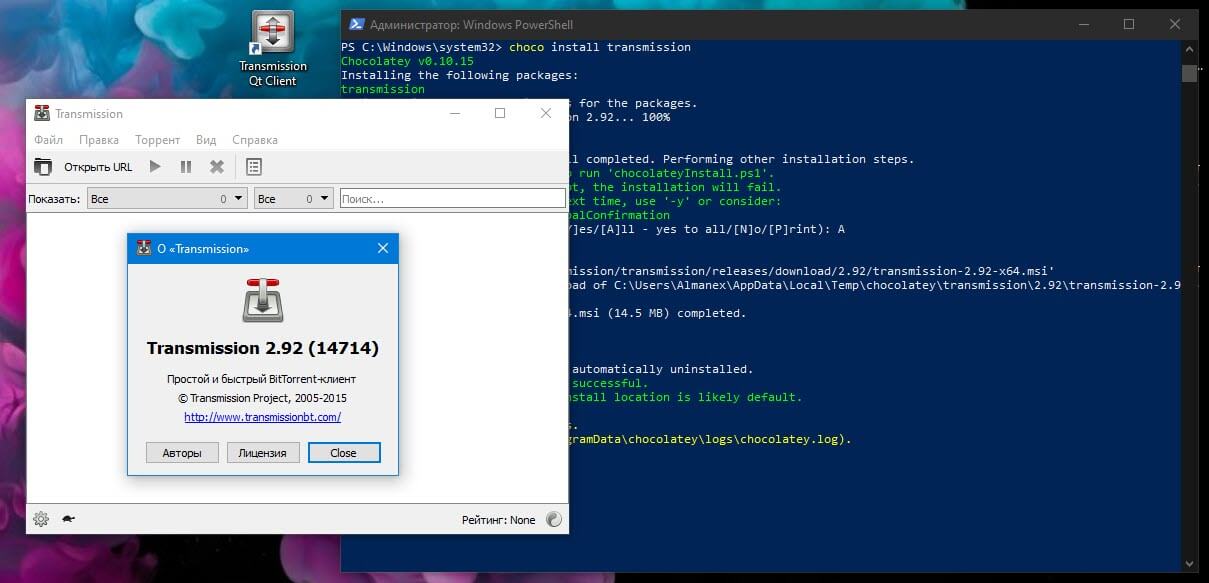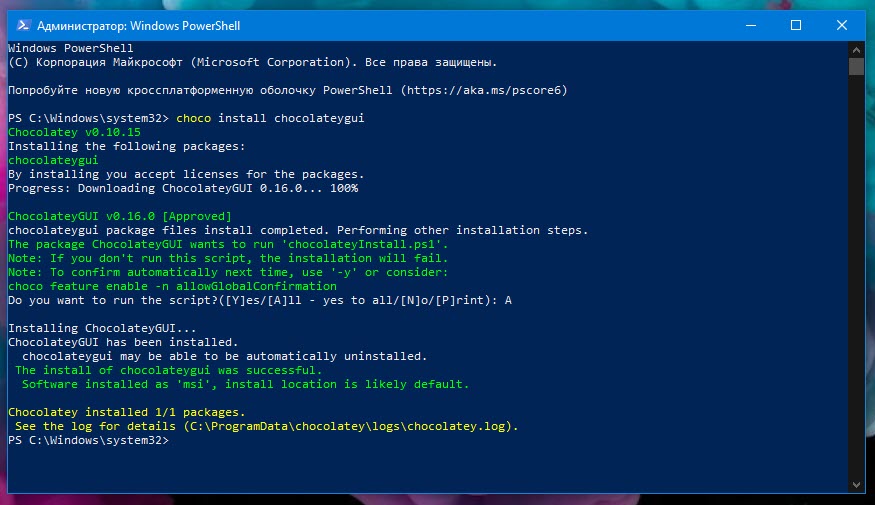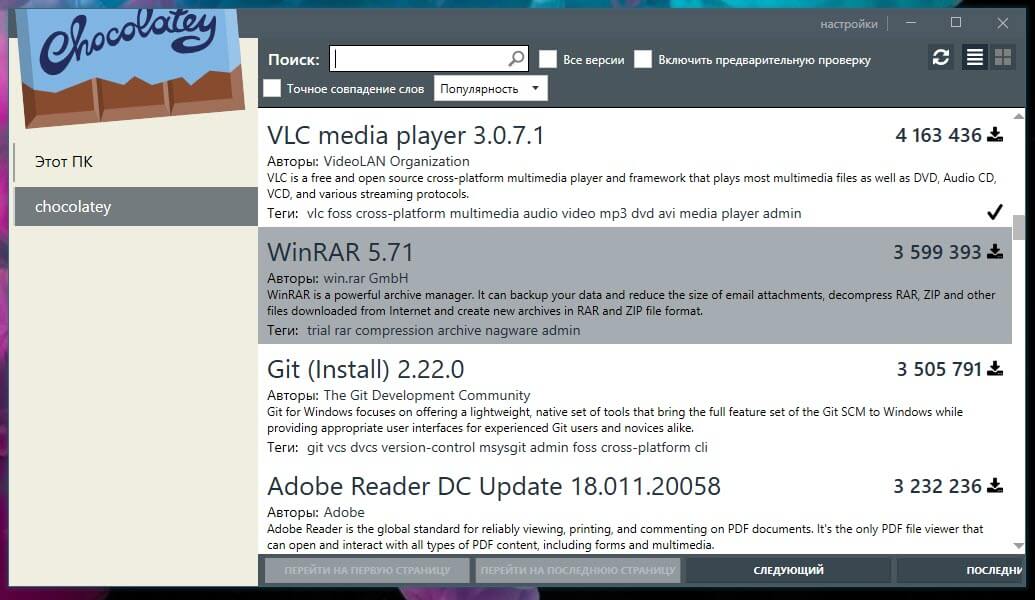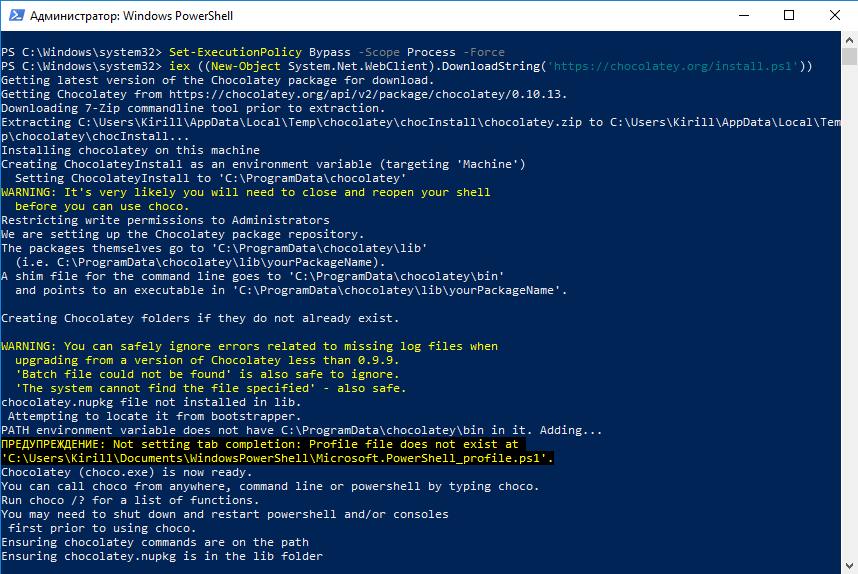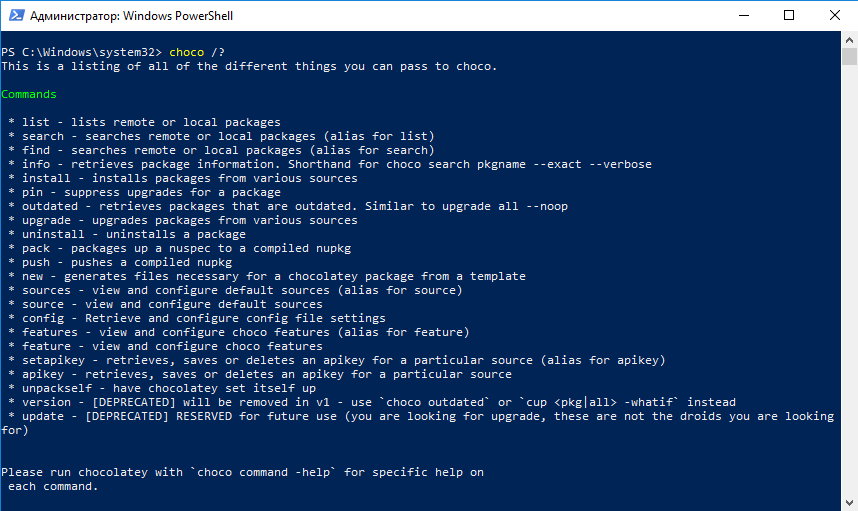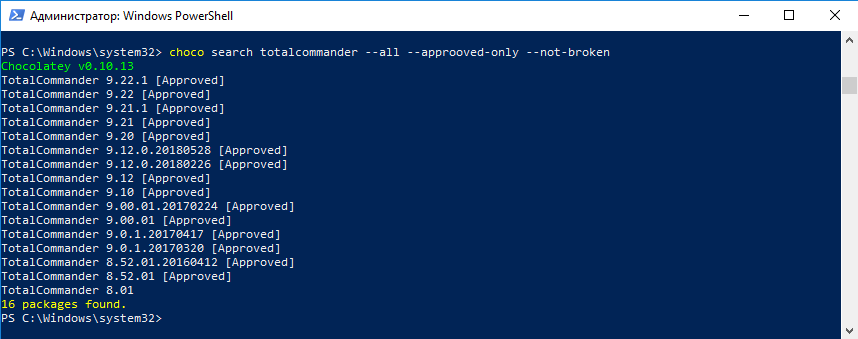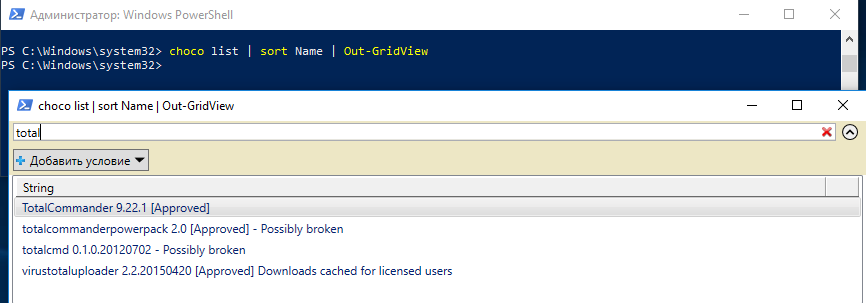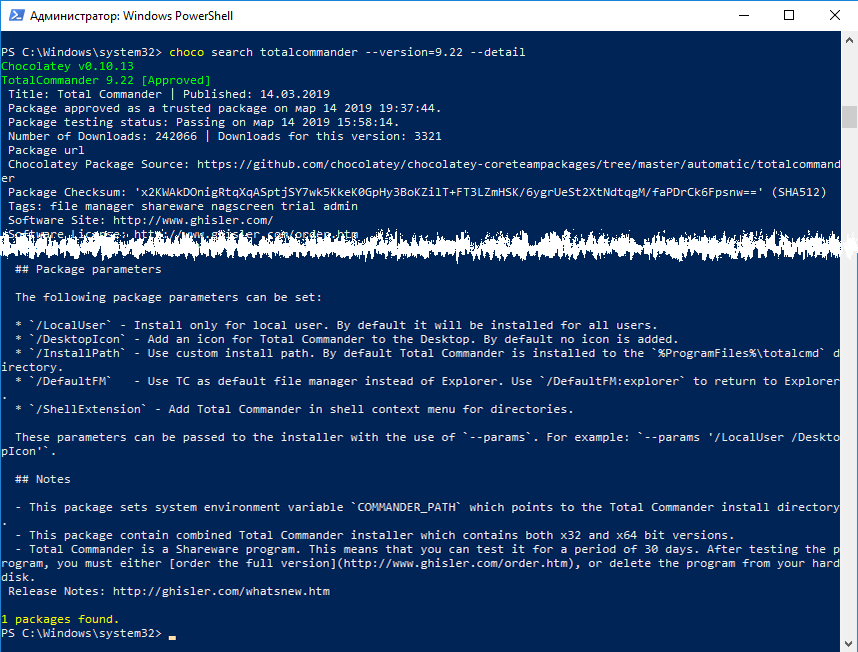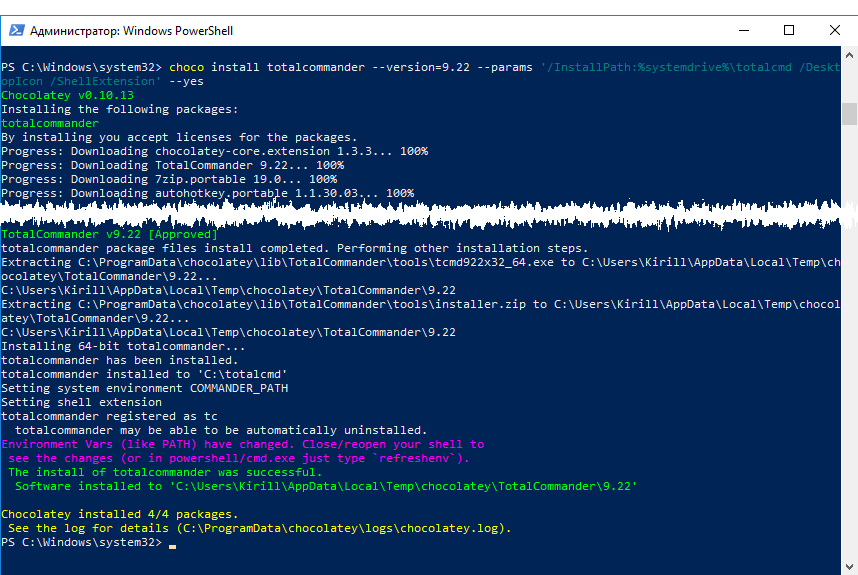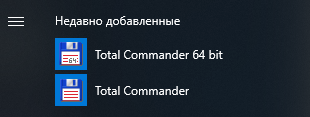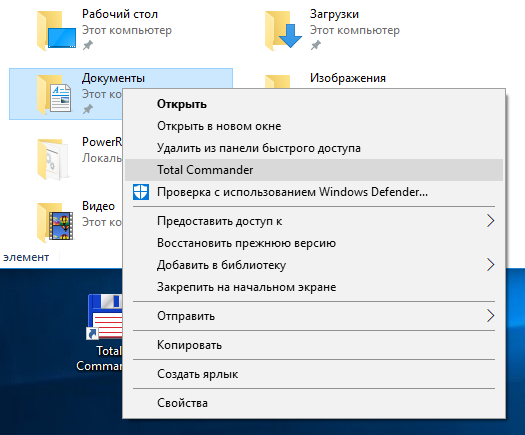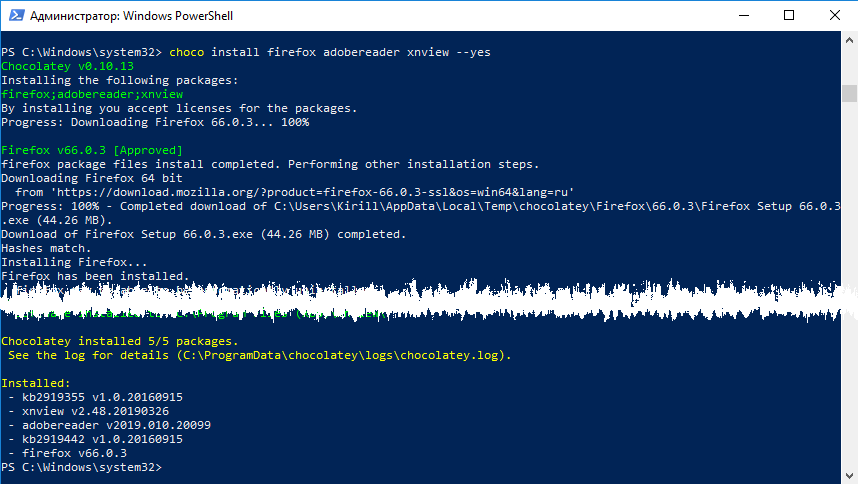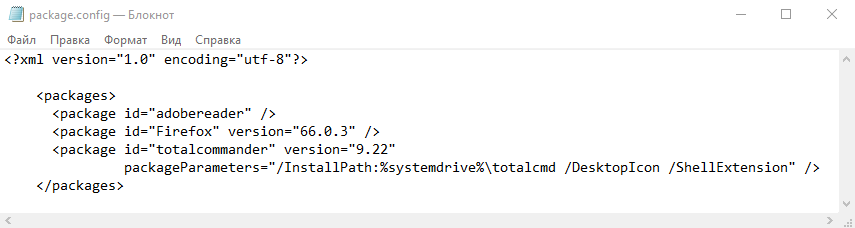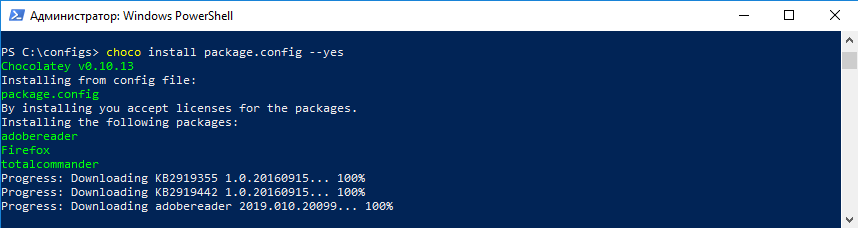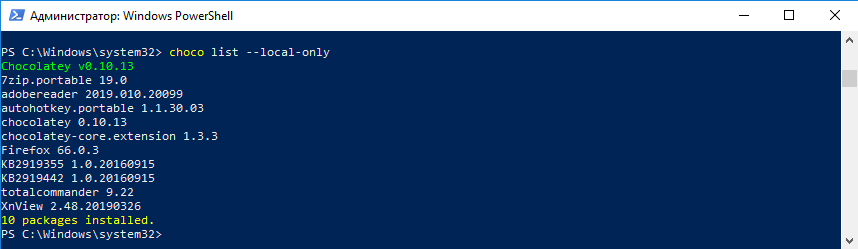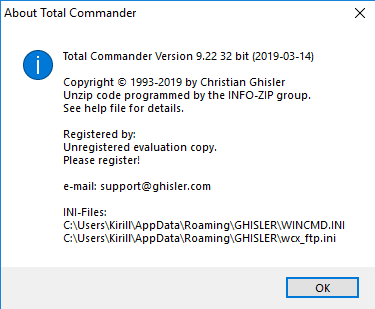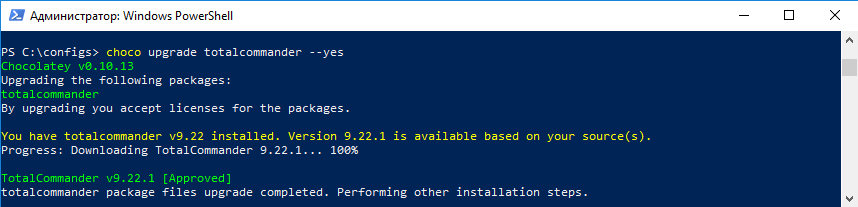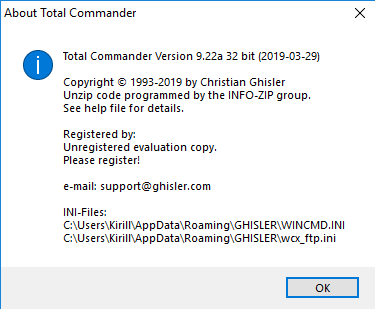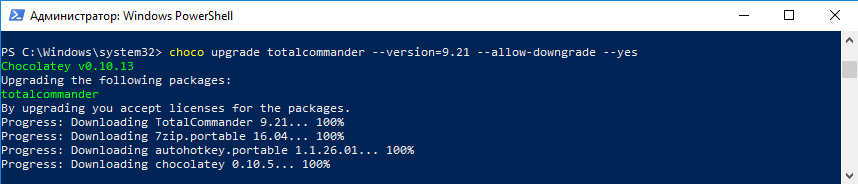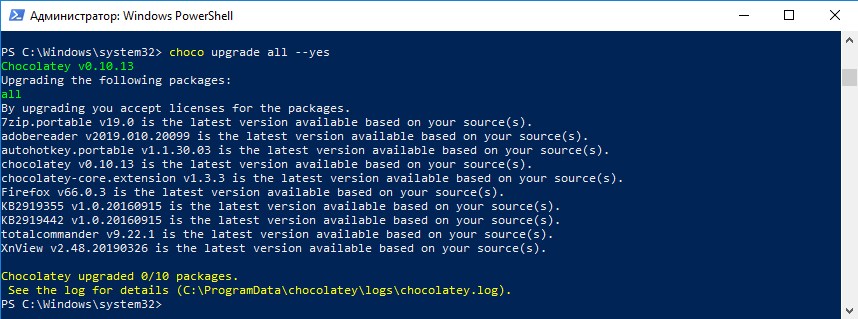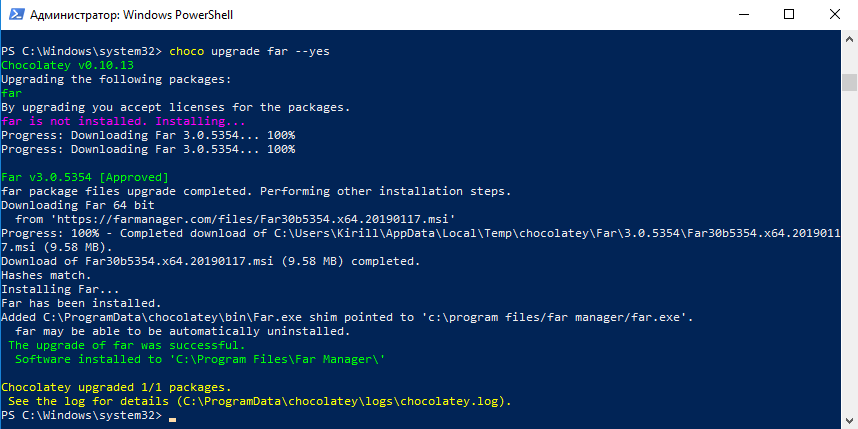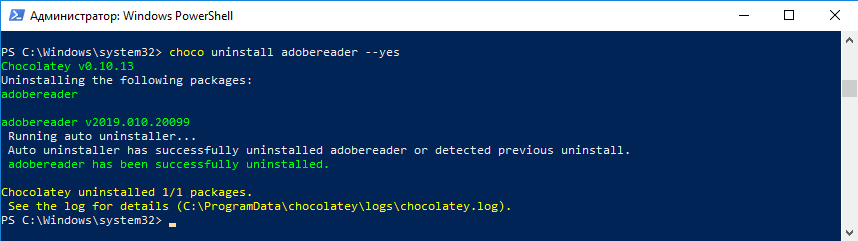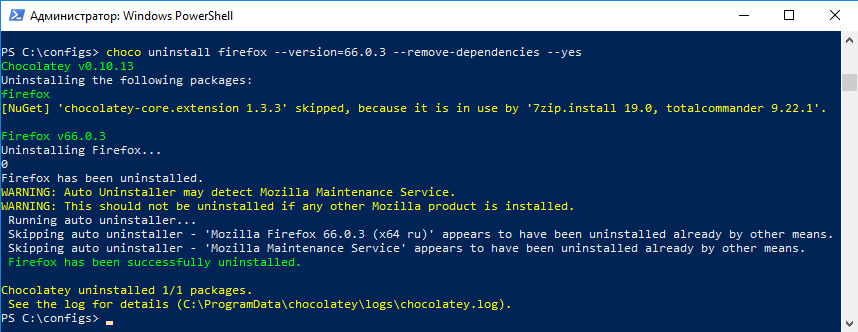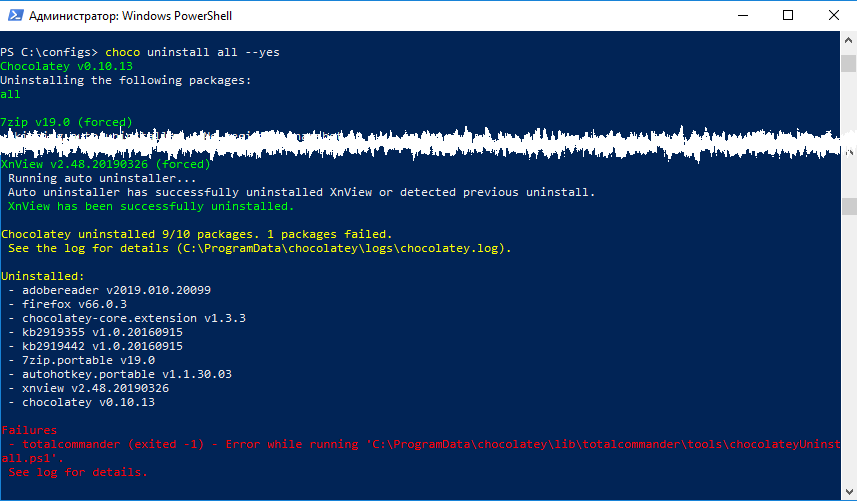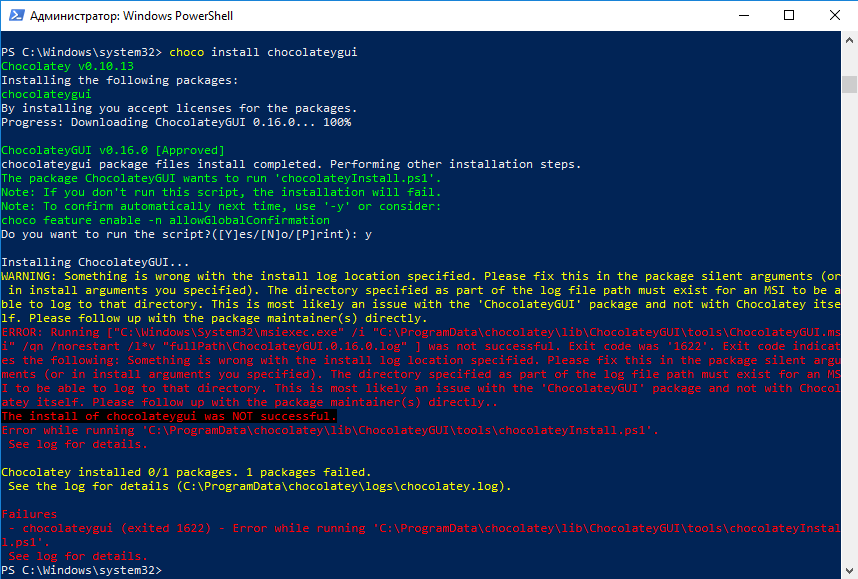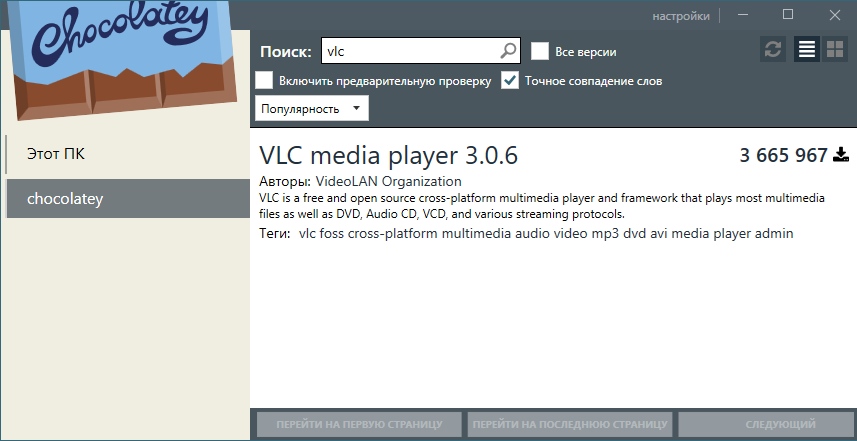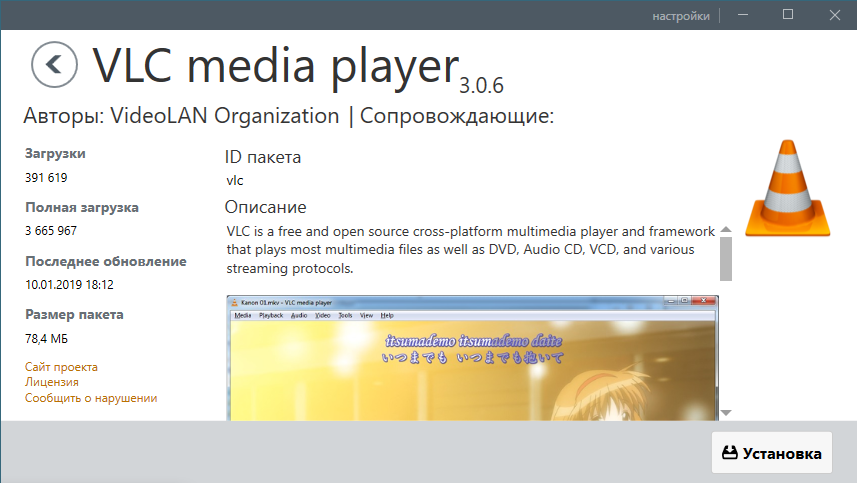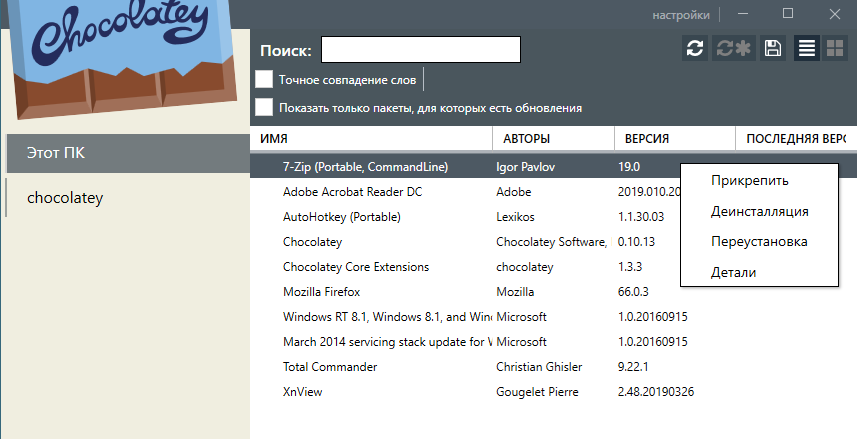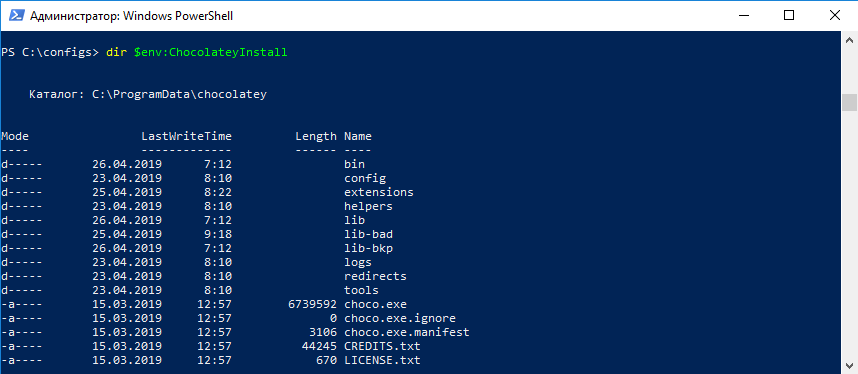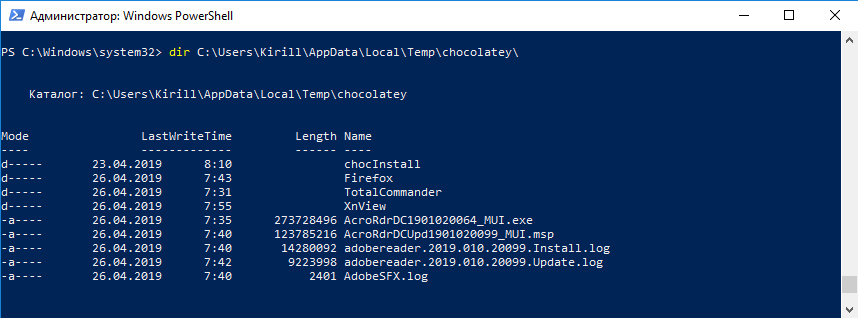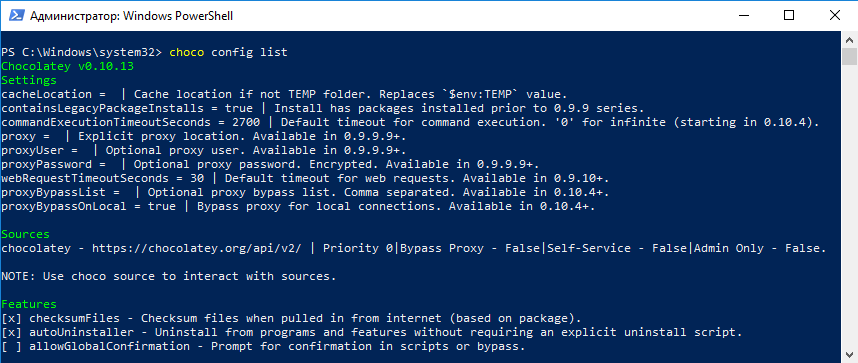Uninstalling Chocolatey
Should you decide you don’t like Chocolatey, you can uninstall it simply by removing the folder (and the environment variable(s) that it creates). Since it is not actually installed in Programs and Features, you don’t have to worry that it cluttered up your registry (however that’s a different story for the applications that you installed with Chocolatey or manually).
Folder
Most of Chocolatey is contained in C:ProgramDatachocolatey or whatever $env:ChocolateyInstall evaluates to. You can simply delete that folder.
:choco-info: NOTE
You might first back up the sub-folders
libandbinjust in case you find undesirable results in removing Chocolatey. Bear in mind not every Chocolatey package is an installer package, there may be some non-installed applications contained in these subfolders that could potentially go missing. Having a backup will allow you to test that aspect out.
Environment Variables
There are some environment variables that need to be adjusted or removed.
- ChocolateyInstall
- ChocolateyToolsLocation
- ChocolateyLastPathUpdate
- PATH (will need updated to remove)
Script
There are no warranties on this script whatsoever, but here is something you can try:
:choco-warning: WARNING
This will remove Chocolatey and all packages, software, and configurations in the Chocolatey Installation folder from your machine. Everything will be GONE. This is very destructive. DO NOT RUN this script unless you completely understand what the intention of this script is and are good with it. If you mess something up, we cannot help you fix it.
:choco-warning: WARNING
Seriously, this script may destroy your machine and require a rebuild. It may have varied results on different machines in the same environment. Think twice before running this.
Click the red button below to reveal the uninstall scripts.
If you also intend to delete the Chocolatey directory, remove the -WhatIf switch from the Remove-Item call near the bottom:
$VerbosePreference = 'Continue'
if (-not $env:ChocolateyInstall) {
$message = @(
"The ChocolateyInstall environment variable was not found."
"Chocolatey is not detected as installed. Nothing to do."
) -join "`n"
Write-Warning $message
return
}
if (-not (Test-Path $env:ChocolateyInstall)) {
$message = @(
"No Chocolatey installation detected at '$env:ChocolateyInstall'."
"Nothing to do."
) -join "`n"
Write-Warning $message
return
}
<#
Using the .NET registry calls is necessary here in order to preserve environment variables embedded in PATH values;
Powershell's registry provider doesn't provide a method of preserving variable references, and we don't want to
accidentally overwrite them with absolute path values. Where the registry allows us to see "%SystemRoot%" in a PATH
entry, PowerShell's registry provider only sees "C:Windows", for example.
#>
$userKey = [Microsoft.Win32.Registry]::CurrentUser.OpenSubKey('Environment',$true)
$userPath = $userKey.GetValue('PATH', [string]::Empty, 'DoNotExpandEnvironmentNames').ToString()
$machineKey = [Microsoft.Win32.Registry]::LocalMachine.OpenSubKey('SYSTEMControlSet001ControlSession ManagerEnvironment',$true)
$machinePath = $machineKey.GetValue('PATH', [string]::Empty, 'DoNotExpandEnvironmentNames').ToString()
$backupPATHs = @(
"User PATH: $userPath"
"Machine PATH: $machinePath"
)
$backupFile = "C:PATH_backups_ChocolateyUninstall.txt"
$backupPATHs | Set-Content -Path $backupFile -Encoding UTF8 -Force
$warningMessage = @"
This could cause issues after reboot where nothing is found if something goes wrong.
In that case, look at the backup file for the original PATH values in '$backupFile'.
"@
if ($userPath -like "*$env:ChocolateyInstall*") {
Write-Verbose "Chocolatey Install location found in User Path. Removing..."
Write-Warning $warningMessage
$newUserPATH = @(
$userPath -split [System.IO.Path]::PathSeparator |
Where-Object { $_ -and $_ -ne "$env:ChocolateyInstallbin" }
) -join [System.IO.Path]::PathSeparator
# NEVER use [Environment]::SetEnvironmentVariable() for PATH values; see https://github.com/dotnet/corefx/issues/36449
# This issue exists in ALL released versions of .NET and .NET Core as of 12/19/2019
$userKey.SetValue('PATH', $newUserPATH, 'ExpandString')
}
if ($machinePath -like "*$env:ChocolateyInstall*") {
Write-Verbose "Chocolatey Install location found in Machine Path. Removing..."
Write-Warning $warningMessage
$newMachinePATH = @(
$machinePath -split [System.IO.Path]::PathSeparator |
Where-Object { $_ -and $_ -ne "$env:ChocolateyInstallbin" }
) -join [System.IO.Path]::PathSeparator
# NEVER use [Environment]::SetEnvironmentVariable() for PATH values; see https://github.com/dotnet/corefx/issues/36449
# This issue exists in ALL released versions of .NET and .NET Core as of 12/19/2019
$machineKey.SetValue('PATH', $newMachinePATH, 'ExpandString')
}
# Adapt for any services running in subfolders of ChocolateyInstall
$agentService = Get-Service -Name chocolatey-agent -ErrorAction SilentlyContinue
if ($agentService -and $agentService.Status -eq 'Running') {
$agentService.Stop()
}
# TODO: add other services here
Remove-Item -Path $env:ChocolateyInstall -Recurse -Force -WhatIf
'ChocolateyInstall', 'ChocolateyLastPathUpdate' | ForEach-Object {
foreach ($scope in 'User', 'Machine') {
[Environment]::SetEnvironmentVariable($_, [string]::Empty, $scope)
}
}
$machineKey.Close()
$userKey.Close()
Additionally, the below code will remove the environment variables pointing to the tools directory that was managed by Chocolatey.
If you want to remove the actual directory from disk, remove the -WhatIf switch from the Remove-Item call below as well.
if ($env:ChocolateyToolsLocation -and (Test-Path $env:ChocolateyToolsLocation)) {
Remove-Item -Path $env:ChocolateyToolsLocation -WhatIf -Recurse -Force
}
foreach ($scope in 'User', 'Machine') {
[Environment]::SetEnvironmentVariable('ChocolateyToolsLocation', [string]::Empty, $scope)
}
Представьте себе: вам нужно установить новые программы на ПК с Windows 10. Скорее всего, вы будете искать веб-сайт разработчика, пытаясь найти нужную страницу, а затем, как правило, будете переадресованы на страницу загрузки программы для скачивания установщика, после загрузки и установки в добавок к искомой программе вы можете получить абсолютно ненужные дополнительные программы и это в самом лучшем раскладе.
Вы, вероятно, знакомы с этой процедурой, поскольку она практически не менялась за время существования Windows, с тех пор как программное обеспечение стало распространяться в Интернете. У систем Unix есть альтернативный подход, хотя установка программ обрабатывается менеджерами пакетов, которые требуют минимального пользовательского ввода и часто управляются с помощью командной строки. В настоящее значительно вырос интерес к распространению этих преимуществ в Windows 10 с помощью сторонних менеджеров пакетов.
Сегодня мы познакомимся с Chocolatey, альтернативным менеджером пакетов для Windows, который больше ориентирован на пользователя, которому нужны классические программы и приложения.
Chocolatey в первую очередь управляется с помощью командной строки. Не беспокойтесь, если вы новичок в консольных приложениях — введите команды, как показано в документации, и вы не сталкнетесь с какими-либо проблемами. Chocolatey также имеет дополнительный графический интерфейс, который мы рассмотрим позже.
Установка Chocolatey
Чтобы установить Chocolatey, откройте PowerShell от имени администратора из меню «Пуск». Затем скопируйте и вставьте следующую строку сценария и нажмите клавишу Enter:
Set-ExecutionPolicy Bypass -Scope Process -Force; iex ((New-Object System.Net.WebClient).DownloadString('https://chocolatey.org/install.ps1'))
Это позволит настроить PowerShell для работы внешних сценариев перед загрузкой и запуском сценария установки Chocolatey. Для получения более подробной информации об этом процессе, вы должны обратиться к собственной документации Chocolatey. Если вы обеспокоены тем, что делает скрипт, вы должны проверить его вручную перед запуском команды.
Установка программ с помощью Chocolatey
Основной особенностью данного менеджера пакетов, является возможность установки программного обеспечения Windows с помощью одной команды. Вместо того, чтобы посещать веб-сайт и вручную выбирать установщик, вы можете запустить PowerShell и ввести что-то вроде следующего:
Это позволит загрузить и установить VLC Media Player в вашу систему, не требуя никаких дополнительных действий с вашей стороны. Вы увидите информацию о прогрессе, отображаемую на вашей консоли, когда VLC будет добавлен в вашу систему. Затем вы найдете его в меню «Пуск», как если бы вы запускали установщик самостоятельно.
Примечание: Некоторые программы могут попросить вас запустить скрипт во время их установки. При запросе введите «A» для «All» в консоли и нажмите клавишу Enter, чтобы подтвердить это приглашение и завершить установку.
Без лишней скромности — Chocolatey поддерживает тысячи разных программ, точнее 6869 пакетов, поддерживаемых сообществом. Вы можете посмотреть их, в хранилище пакетов Chocolatey. Некоторые из самых популярных вариантов включают Chrome, Adobe Reader, Firefox, WinRAR и Skype. В хранилище пакетов отображается имя, которое нужно добавить к команде «choco install» для установки любой программы.
Обновление установленных программ
Менеджер пакетов упрощает обновление установленных программ. Выполните следующую команду, чтобы обновить все программы в вашей системе, установленные с помощью Chocolatey:
Вы также можете передать имя для обновления одной программы:
Chocolatey проверит, требуются ли обновления, и автоматически установит новую версию. Если вы хотите узнать, доступны ли обновления, не устанавливая их, вместо этого запустите
choco outdated
Еще команды
Есть несколько других команд, которые вы, вероятно, найдете полезными.
При вводе команды «choco list -lo» будет показан список всех установленных вами программ.
Вы также можете использовать поиск:
choco search имя программы
Замените запрос имя программы, чтобы искать в хранилище пакетов и отобразить все доступные программы, так что вам даже не понадобится веб-браузер для поиска нового программного обеспечения.
Например, будем искать торрент клиент:
choco search torrent
Получаем вывод, выберем, например transmission. Да, да, популярный торрент клиент, ранее доступный только для Mac OS X и Linux дистрибутивов — Transmission официально выпущен для Windows 10.
Получив таким образом имя, устанавливаем его командой:
choco install transmission
Несколько секунд и программа установлена, запустите ее с помощью ярлыка на рабочем столе или найдите ее в меню «Пуск».
Когда дело доходит до удаления программы, используйте команду «choco uninstall», добавляя имя программы. Менеджер отслеживает удаление приложений другими способами — если вы устанавливаете программу с Chocolatey, но затем удаляете ее из приложения «Параметры Windows» или Панели управления, она также автоматически исчезает из менеджера пакетов.
Мы рассмотрели в этой статье, самые простые возможности. Для опытных пользователей существует множество параметров конфигурации, а также возможность запуска локальных прокси-серверов, кэшей и репозиториев пакетов.
Графический Интерфейс
Наконец, стоит отметить, что Chocolatey имеет дополнительный графический интерфейс, который помогает вам взаимодействовать с вашими пакетами и устанавливать новые. Как и следовало ожидать, установка пользовательского интерфейса осуществляется через саму Chocolatey!
Запустите «choco install chocolateygui», чтобы установить графический интерфейс.
choco install chocolateygui
После этого вы сможете запустить графический интерфейс из меню «Пуск» с помощью ярлыка «Chocolatey GUI».
Это дает вам простой графический интерфейс для просмотра установленных пакетов, проверки обновлений и настройки параметров Chocolatey. Вы можете просмотреть каталог программ, нажав «Chocolatey» на левой боковой панели. Здесь вы можете искать новые программы и устанавливать их одним кликом мыши, избегая дальнейшего использования PowerShell.
Поделись этим.
Uninstalling Chocolatey
Should you decide you don’t like Chocolatey, you can uninstall it simply by removing the folder (and the environment variable(s) that it creates). Since it is not actually installed in Programs and Features, you don’t have to worry that it cluttered up your registry (however that’s a different story for the applications that you installed with Chocolatey or manually).
Folder
Most of Chocolatey is contained in C:ProgramDatachocolatey or whatever $env:ChocolateyInstall evaluates to. You can simply delete that folder.
NOTE You might first back up the sub-folders lib and bin just in case you find undesirable results in removing Chocolatey. Bear in mind not every Chocolatey package is an installer package, there may be some non-installed applications contained in these subfolders that could potentially go missing. Having a backup will allow you to test that aspect out.
Environment Variables
There are some environment variables that need to be adjusted or removed.
- ChocolateyInstall
- ChocolateyToolsLocation
- ChocolateyLastPathUpdate
- PATH (will need updated to remove)
Script
There are no warranties on this script whatsoever, but here is something you can try:
WARNING!! This will remove Chocolatey and all packages, software, and configurations in the Chocolatey Installation folder from your machine. Everything will be GONE. This is very destructive. DO NOT RUN this script unless you completely understand what the intention of this script is and are good with it. If you mess something up, we cannot help you fix it.
WARNING: Seriously, this script may destroy your machine and require a rebuild. It may have varied results on different machines in the same environment. Think twice before running this.
If you also intend to delete the Chocolatey directory, remove the -WhatIf switch from the Remove-Item call near the bottom:
$VerbosePreference = 'Continue' if (-not $env:ChocolateyInstall) { $message = @( "The ChocolateyInstall environment variable was not found." "Chocolatey is not detected as installed. Nothing to do." ) -join "`n" Write-Warning $message return } if (-not (Test-Path $env:ChocolateyInstall)) { $message = @( "No Chocolatey installation detected at '$env:ChocolateyInstall'." "Nothing to do." ) -join "`n" Write-Warning $message return } <# Using the .NET registry calls is necessary here in order to preserve environment variables embedded in PATH values; Powershell's registry provider doesn't provide a method of preserving variable references, and we don't want to accidentally overwrite them with absolute path values. Where the registry allows us to see "%SystemRoot%" in a PATH entry, PowerShell's registry provider only sees "C:Windows", for example. #> $userKey = [Microsoft.Win32.Registry]::CurrentUser.OpenSubKey('Environment') $userPath = $userKey.GetValue('PATH', [string]::Empty, 'DoNotExpandEnvironmentNames').ToString() $machineKey = [Microsoft.Win32.Registry]::LocalMachine.OpenSubKey('SYSTEMControlSet001ControlSession ManagerEnvironment') $machinePath = $machineKey.GetValue('PATH', [string]::Empty, 'DoNotExpandEnvironmentNames').ToString() $backupPATHs = @( "User PATH: $userPath" "Machine PATH: $machinePath" ) $backupFile = "C:PATH_backups_ChocolateyUninstall.txt" $backupPATHs | Set-Content -Path $backupFile -Encoding UTF8 -Force $warningMessage = @" This could cause issues after reboot where nothing is found if something goes wrong. In that case, look at the backup file for the original PATH values in '$backupFile'. "@ if ($userPath -like "*$env:ChocolateyInstall*") { Write-Verbose "Chocolatey Install location found in User Path. Removing..." Write-Warning $warningMessage $newUserPATH = @( $userPath -split [System.IO.Path]::PathSeparator | Where-Object { $_ -and $_ -ne "$env:ChocolateyInstallbin" } ) -join [System.IO.Path]::PathSeparator # NEVER use [Environment]::SetEnvironmentVariable() for PATH values; see https://github.com/dotnet/corefx/issues/36449 # This issue exists in ALL released versions of .NET and .NET Core as of 12/19/2019 $userKey.SetValue('PATH', $newUserPATH, 'ExpandString') } if ($machinePath -like "*$env:ChocolateyInstall*") { Write-Verbose "Chocolatey Install location found in Machine Path. Removing..." Write-Warning $warningMessage $newMachinePATH = @( $machinePath -split [System.IO.Path]::PathSeparator | Where-Object { $_ -and $_ -ne "$env:ChocolateyInstallbin" } ) -join [System.IO.Path]::PathSeparator # NEVER use [Environment]::SetEnvironmentVariable() for PATH values; see https://github.com/dotnet/corefx/issues/36449 # This issue exists in ALL released versions of .NET and .NET Core as of 12/19/2019 $machineKey.SetValue('PATH', $newMachinePATH, 'ExpandString') } # Adapt for any services running in subfolders of ChocolateyInstall $agentService = Get-Service -Name chocolatey-agent -ErrorAction SilentlyContinue if ($agentService -and $agentService.Status -eq 'Running') { $agentService.Stop() } # TODO: add other services here Remove-Item -Path $env:ChocolateyInstall -Recurse -Force -WhatIf 'ChocolateyInstall', 'ChocolateyLastPathUpdate' | ForEach-Object { foreach ($scope in 'User', 'Machine') { [Environment]::SetEnvironmentVariable($_, [string]::Empty, $scope) } } $machineKey.Close() $userKey.Close()
Additionally, the below code will remove the environment variables pointing to the tools directory that was managed by Chocolatey.
If you want to remove the actual directory from disk, remove the -WhatIf switch from the Remove-Item call below as well.
if ($env:ChocolateyToolsLocation -and (Test-Path $env:ChocolateyToolsLocation)) { Remove-Item -Path $env:ChocolateyToolsLocation -WhatIf -Recurse -Force } foreach ($scope in 'User', 'Machine') { [Environment]::SetEnvironmentVariable('ChocolateyToolsLocation', [string]::Empty, $scope) }
Продолжаем историю об управлении пакетами в Windows, начатую в первой части статьи. В прошлый раз мы остановились на установке пакетов из репозитория Chocolatey и сегодня продолжим эту тему.
У chocolatey есть свой менеджер пакетов, гораздо более эффективный, чем встроенный в Windows. Для его установки необходимо открыть консоль PowerShell от имени администратора и выполнить следующие команды:
Set-ExecutionPolicy Bypass -Scope Process -Force;
iex ((New-Object System.Net.WebClient).DownloadString(‘https://chocolatey.org/install.ps1’))
Первая команда устанавливает политику выполнения скриптов, вторая загружает скрипт установки и запускает его. Скрипт скопирует на компьютер все необходимые файлы, а также настроит переменные окружения.
Для начала выведем справку по основным командам. Синтаксис у chocolatey довольно простой и лаконичный, в стиле linux.
Поиск пакетов
Перед тем, как установить пакет, его надо найти. Приступим к поиску на примере популярного файлового менеджера TotalCommander.
Найти нужный пакет можно с помощью команды search, list или find (кому как больше нравится). Самый простой вариант поиска:
choco search totalcommander
А теперь немного усложним поиск и найдем все (all) одобренные (approoved-only) и не битые (not-broken) версии TotalCommander:
choco search totalcommander ––all ––approoved-only ––not-broken
Если точное имя пакета неизвестно, можно искать по меткам или тегам (tags). Обычно в тегах записывается информация, позволяющая более-менее точно определить принадлежность пакета. К примеру, TotalCommander относится к файл-менеджерам, соответственно его можно найти такой командой:
choco search file manager ––by-tag-only
Также при поиске можно воспользоваться функционалом PowerShell, например передать результаты поиска командлету Out-GridView:
choco list | sort Name | Out-GridView
Еще с помощью поиска можно посмотреть подробную информацию о пакете, такую как дата выпуска, функционал и т.п. В качестве примера выведем данные о TotalCommander 9.22:
choco search totalcommander ––version=9.22 ––detail
Особое внимание обратите внимание на раздел Package parameters. В нем описаны ключи установки для данного пакета, с помощью которых можно кастомизировать установку приложения.
Установка пакетов
Для простой установки TotalCommander достаточно выполнить команду:
choco install totalcommander
Но мы немного усложним задачу, к примеру установим определенную версию и произведем дополнительные настройки:
choco install totalcommander ––version=9.22 ––params ′/InstallPath:%systemdrive%totalcmd /DesktopIcon /ShellExtension′ ––yes
С помощью ключа params мы меняем директорию установки, добавляем ярлык приложения на рабочий стол и в контекстное меню проводника. Эти параметры описаны в разделе Package parameters в свойствах пакета. Ключ yes нужен для автоматического подтверждения, чтобы при установке не требовалось вмешательства пользователя.
Кстати, при установке пакета могут автоматически подтягиваться другие пакеты, необходимые для его установки. В нашем случае при установке TotalCommander дополнительно были дополнительно установлены еще 3 пакета.
Напомню о том, что успешная установка пакета вовсе не гарантирует установку приложения. Поэтому, на всякий случай, убедимся, что TotalCommander появился в меню Пуск,
на рабочем столе и в контекстном меню проводника.
На волне успеха 🙂 установим еще несколько пакетов. На сей раз сделаем это одной командой, просто перечислив имена пакетов через пробел:
choco install firefox adobereader xnview ––yes
В качестве альтернативы при установке пакетов можно использовать файл конфигурации. В файл можно прописывать любое количество пакетов с любыми дополнительными параметрами. Это очень удобно, особенно если приходится часто устанавливать одинаковый набор приложений с определенными параметрами. Файл конфигурации представляет из себя самый обычный XML-файл с расширением .config, имя может быть любое.
Для примера создадим вот такой файл package.config. В него добавим три пакета, с параметрами и без.
При использовании файла конфигурации при установке вместо имени пакета указывается имя файла (либо путь к нему, если файл находится отдельно):
choco install package.config ––yes
Ну и посмотреть уже установленные пакеты можно с помощью команды searchlist:
choco list ––local-only
Обновление пакетов
Приложения постоянно обновляются, выходят новые версии, соответственно обновляются и пакеты в репозитории. Chocolatey умеет обновлять как пакеты так и приложения, установленные из этих пакетов. Это одно из больших его преимуществ, ведь встроенный в Windows менеджер пакетов такой возможности лишен.
Проверим, как работает обновление на многострадальном TotalCommander. Я нарочно установил не самую новую версию, чтобы потом ее обновить.
Для полноты эксперимента проверим текущую версию, сейчас она 9.22.
Теперь запускаем обновление командой:
choco upgrade totalcommander ––yes
После чего еще раз проверяем версию. Как видите, она изменилась на 9.22a, а значит обновление прошло успешно.
Что интересно, chocolatey позволяет ″обновиться″ и на более раннюю версию, т.е. произвести даунгрейд. Откатим TotalCommander обратно на версию 9.22 командой:
choco upgrade totalcommander ––version=9.22 ––allow-downgrade ––yes
Примечание. С учетом того, что большинство приложений не поддерживают возможность даунгрейда, сия процедура может не сработать или сработать не так, как ожидается. Поэтому я не стал бы использовать ее без особой необходимости.
Можно обновить один пакет, несколько или все сразу:
choco upgrade all ––yes
Chocolatey сам сверит версии всех установленных пакетов с пакетами в репозитории и, при наличии более новой версии, обновит их. В моем же случае все пакеты последней версии и обновления не требуется.
Еще один интересный момент.
К примеру я хочу обновить Far, которого у меня отродясь не было. Умный chocolatey не находит указанный пакет, сообщает об этом и… устанавливает его. То есть если указанного для обновления пакета нет в системе, то он будет автоматически установлен.
Удаление пакетов
Завершающим этапом жизненного цикла пакета является его удаление из системы. Для этой цели в состав каждого пакета как правило входит скрипт по деинсталляции chocolateyUninstall.ps1. Кроме того, при установке пакета choco отслеживает изменения реестра, производимые собственными установщиками приложений. При удалении пакета эта информация используется службой Auto uninstaller для корректного удаления приложения.
Для наглядности удалим один пакет, к примеру AdobeReader:
choco uninstall adobereader ––yes
Следующий пакет удалим вместе со всеми зависимостями, на всякий случай укажем номер версии:
choco uninstall firefox ––version=66.0.3 ––remove-dependencies ––yes
Кстати, choco отслеживает все зависимости и если удаляемый пакет нужен еще кому нибудь, то его удаление отменяется.
Войдя во вкус, удалим все оставшиеся пакеты одной командой:
choco uninstall all ––yes
В большинстве случаев удаление пакета происходит без проблем, но бывают исключения. В моем случае TotalCommander оказался ″живучим″ и удалить его не удалось. Я специально несколько раз устанавливал его и удаление ни разу не прошло успешно. Причина подобного поведения кроется, скорее всего, в некорректной работе штатного деинсталлятора. В такой ситуации проще удалить сам пакет и приложение вручную.
Choco GUI
Не секрет, что далеко не все пользователи Windows любят работать в командной строке 🙂 На такой случай у choco есть графическая оболочка с названием Chocolatey GUI. Устанавливается она из пакета, командой:
choco install chocolateygui
Что интересно, нормально установить пакет chocolateygui мне не удалось, при его установке я все время получал ошибку. Судя по тексту ошибки, инсталлятор не мог записать лог установки, поскольку в параметрах установки указан несуществующий путь.
В принципе можно было загрузить пакет и отредактировать его, после чего корректно установить. Но я не стал возиться, а просто стянул из пакета инсталлятор, обычный MSI-файл, и установил его вручную.
Итак, что же дает нам Choco GUI? Да в принципе все то же самое, но в чуть более удобном виде. С ее помощью мы можем найти нужный пакет в репозитории,
посмотреть подробную информацию о нем, при необходимости установить.
А также можно посмотреть все установленные пакеты, обновить или удалить их.
Настройка chocolatey
Ну и напоследок немного покопаемся во внутренностях choco. Итак, само приложение choco.exe можно найти по адресу C:ProgramDatachocolatey, указанному в переменной окружения %ChocolateyInstall%. Все установленные пакеты можно найти в папке lib, в папке config находится файл конфигурации, в остальных папках лежат утилиты и модули PowerShell, используемые при установке пакетов.
Дистрибутивы программ, необходимые для установки пакетов, загружаются в кэш. По умолчанию он находится во временной директории в профиле текущего пользователя, путь к которой хранится в переменной окружения %temp%.
Глобальные настройки choco хранятся в файле конфигурации, и при необходимости их можно изменить. Файл конфигурации для этого трогать вовсе не обязательно, для этой цели у choco есть специальная команда config. К примеру, просмотреть текущую конфигурацию можно командой:
choco config list
Попробуем изменить конфигурацию, к примеру изменим место хранения кэша на более доступное. За расположение кэша отвечает параметр cachelocation. Изменим его командой:
choco config set cachelocation C:tempchoco
И проверим результат:
choco config get cachelocation
Как видите, установка программ из chocolatey — процедура достаточно простая и удобная. Конечно есть отдельные недочеты и ошибки, но в целом все работает как надо. Кроме того, в своей статье я рассмотрел лишь часть функционала, на самом деле ″шоколадка″ может гораздо больше. Для более тесного знакомства с ней на официальном сайте есть подробная документация, рекомендую ознакомиться.
Ну а в целом использование пакетов для управления ПО имеет свои преимущества. И хотя сейчас этот метод не пользуется широкой популярностью, но в дальнейшем все может измениться. Впрочем, это лишь мое мнение 🙂
Как правило, да, это «безопасно» для удаления Chocolatey. Шоколад, по большей части, является просто оберткой вокруг родного EXE/MSI для устанавливаемого приложения. В результате, удаляя Chocolatey, не удаляет установленные приложения.
Существуют некоторые типы приложений, например, командная строка / переносимые, которые будут иметь отрицательный эффект при удалении Chocolatey, поэтому вы можете позаботиться здесь. Например, при установке скажем GitVersion.Portable, Chocolatey добавляет «ярлык» к полученному EXE-файлу в папке «Chocolatey bin» (которая находится в системном пути). При удалении Chocolatey этот «ярлык» и, возможно, сам EXE-файл будут удалены, поэтому это приложение больше не будет работать.
Я бы посоветовал вам взглянуть на папку ChocolateyLib и посмотреть, какие пакеты вы установили с Chocolatey перед удалением, чтобы убедиться, что никакие приложения не попадают в эту категорию.
Надеюсь, это поможет!
Шаги для удаления Chocolatey перечислены здесь.
В качестве примечания, начиная с Chocolatey 0.9.8.27, по умолчанию Chocolatey Path больше не является C:Chocolatey, а скорее C:ProgramDataChocolatey.
The Chocolatey package manager supports silent installations via the command below. It doesn’t seem to have an uninstall command.
cinst install packagename
Is there a way to uninstall an application via Chocolatey?
asked May 1, 2012 at 18:17
1
As I answered here, you can use
cuninst packagename
to uninstall a package.
Details can be found at Uninstall Command.
Edit: For new versions, should use choco uninstall packagename.
answered Jul 2, 2012 at 10:24
xuhdevxuhdev
7,6202 gold badges40 silver badges64 bronze badges
5
Update: Chocolatey now has primitive support for uninstall through ‘cuninst packagename’. With that though the package authors need to provide a chocolateyUninstall.ps1 file that would undo all of the things that the install did. It’s limited because
- There are no functions defined in the Chocolatey PowerShell module that would help with uninstall
- There is no automatic removal of MSIs
- Uninstall only removes the most current version of a package in the machine repository (instead of giving you options to remove a certain one or all of them)
answered May 11, 2012 at 23:31
MattMatt
4,9824 gold badges35 silver badges53 bronze badges
3
Если вы испытываете головную боль при выполнении монотонного процесса установки приложения в Windows и готовы умереть за альтернативное решение, вы пришли в идеальное место. В этой статье мы познакомим вас с Chocolatey, менеджером пакетов, который вы можете легко настроить в своей Windows. Как только этот менеджер пакетов будет настроен на вашем компьютере, вы сможете устанавливать почти все приложения прямо из Командной строки или из PowerShell. Шоколадный не только фактор легкости, но и придает вам технологичную ауру; в конце концов, это командная строка!
Читайте дальше, чтобы узнать все о Chocolatey и о том, как вы можете эффективно использовать его, чтобы облегчить себе жизнь.
РЕКЛАМА
Оглавление
Раздел 1. Что такое Chocolatey
Chocolatey – это диспетчер пакетов из командной строки, который автоматизирует весь процесс установки программного обеспечения на вашем компьютере. машина. Вы можете использовать как PowerShell, так и Командную строку для запуска команд Chocolatey. Самое лучшее в Chocolatey то, что он бесплатный и с открытым исходным кодом. Есть много вещей, которые Шоколадка может сделать. С помощью Chocolatey мы можем устанавливать и удалять пакеты, обновлять существующие приложения, искать конкретное приложение среди тысяч приложений, доступных в репозитории программного обеспечения Chocolatey, и многое другое. Мы также можем проверить список устаревшего программного обеспечения на нашем компьютере, используя Chocolatey.
Раздел 2: Как установить диспетчер пакетов Chocolatey
Chocolatey можно использовать как из командной строки, так и из Windows PowerShell. В этом разделе мы объясним, как вы можете установить Chocolatey на свой компьютер. Процесс установки Chocolatey также можно выполнить либо с помощью PowerShell, либо с помощью командной строки.
Способ 1: через PowerShell
Шаг 1: нажмите значок Поиск на панели задач.
Шаг 2: Теперь в панели поиска PowerShell. >, введите в PowerShell и выберите параметр Запуск от имени администратора, как показано ниже.
Шаг 3 : Когда откроется окно PowerShell, сначала нам нужно убедиться, что политика выполнения не ограничена. Чтобы просмотреть политику выполнения, установленную на вашем компьютере, скопируйте и вставьте следующую команду и нажмите клавишу Enter.
Get-ExecutionPolicy
Шаг 4: Если в результате предыдущих шагов отображается Ограничено, вам необходимо также выполнить следующую команду, иначе вы можете пропустить этот шаг и перейти к шагу 5.
Set-ExecutionPolicy AllSigned
После выполнения команды нажмите Y или y и нажмите клавишу Enter, чтобы подтвердить изменение политики выполнения.
РЕКЛАМА
Шаг 5. Теперь давайте выполним команду, которая установит Chocolatey на нашу машину.
Set-ExecutionPolicy Обход-Объем процесса-Принудительный; [System.Net.ServicePointManager]::SecurityProtocol=[System.Net.ServicePointManager]::SecurityProtocol-bor 3072; iex ((New-Object System.Net.WebClient).DownloadString(‘https://community.chocolatey.org/install.ps1’))
Скопируйте и вставьте приведенную выше команду, а затем нажмите клавишу Enter.
Шаг 6. Подождите, пока Chocolatey установится на вашем компьютере. После установки на экране PowerShell появится показанный ниже снимок экрана.
Шаг 7. Теперь откройте Проводник и перейдите по следующему пути, чтобы увидеть шоколадный папку на вашем компьютере.
Этот компьютер–> Локальный диск (C:)–> ProgramData–> Chocolatey
Кроме того, вы можете скопировать и вставить местоположение C:ProgramDatachocolatey на панели навигации Проводника и нажмите клавишу Enter, чтобы перейти в то же место.
Это место, где устанавливается Chocolatey. твоя машина. Если вы видите эту папку, это означает, что установка прошла успешно, и вы можете продолжить изучение функций Chocolatey.
Шаг 8. Вернуться в окно PowerShell и скопируйте и вставьте следующую команду, чтобы увидеть все доступные команды Chocolatey.
choco-?
РЕКЛАМА
Вот как вы устанавливаете Chocolatey через окно PowerShell. Теперь, если вы хотите установить его через командную строку, выполните следующие действия.
Способ 2: через командную строку
Шаг 1: как как обычно, щелкните значок Поиск на панели задач.
Шаг 2. Теперь в панели поиска >введите cmd и нажмите Запуск от имени администратора в командной строке.
Шаг 3: Когда Командная строка откроется в режиме с повышенными правами, скопируйте и вставьте следующую команду, чтобы установить Chocolatey на свой компьютер.
@”%SystemRoot%System32WindowsPowerShell v1.0powershell.exe”-NoProfile-InputFormat None-ExecutionPolicy Bypass-Command”[System.Net.ServicePointManager]::SecurityProtocol=3072; iex ((New-Object System.Net.WebClient).DownloadString(‘https://community.chocolatey.org/install.ps1’))”&& SET”PATH=%PATH%;%ALLUSERSPROFILE%chocolateybin”
Нажмите Enter для выполнения команды.
Все. Приведенная выше команда установит Chocolatey на ваш компьютер. Подождите немного, пока он завершится.
Примечание. У меня уже есть Chocolatey на моей машине, поэтому я получаю следующий экран. Однако для вас, если вы еще не установили Chocolatey на свой компьютер, он будет установлен с помощью команды на шаге 3.
РЕКЛАМА
Шаг 4: После завершения установки вы можете скопировать и вставить следующую команду, чтобы увидеть список вещей, которые Chocolatey может сделать для вас.
choco-?
Раздел 3. Что такое пакеты Chocolatey и где можно увидеть репозиторий пакетов
Пакеты Chocolatey содержат все данные о пакетах, а также некоторые дополнительные данные, относящиеся к Chocolatey. Именно с помощью пакетов Chocolatey мы устанавливаем приложения на нашу машину. У Chocolatey есть огромный репозиторий пакетов, в котором хранятся тысячи пакетов. Все пакеты, доступные в репозитории Chocolatey, были тщательно проверены, проверены и проверены на наличие вирусов. Chocolatey выполняет множество других проверок, которые также делают пакеты еще более безопасными.
Нажмите здесь. чтобы увидеть репозиторий пакетов Chocolatey. Веб-сайт репозитория пакетов очень полезен, когда речь идет о многих вещах. Некоторые из них перечислены ниже.
3.1 Поиск пакетов
Используя панель поиска в хранилище пакетов, вы можете искать для пакетов.
3.2 Поиск команды установки для пакетов
Если вы прокрутите веб-страницу вниз, вы увидите множество пакетов, против каждого из которых вы сможете найти команду установки.
3.3 Найдите команду удаления для пакетов
Сначала нажмите на пакете, для которого вы хотите найти команду удаления.
На веб-странице конкретного пакета прокрутите вниз, чтобы найти раздел Метод развертывания: индивидуальная установка, обновление и удаление.
РЕКЛАМА
Здесь вам нужно щелкнуть вкладку под названием Удалить, чтобы просмотреть команду удалить.
3.4 Найти команду обновления для пакетов
Для этого также сначала нажмите на пакет, для которого вы хотите найти команду обновления.
Открыв страницу пакета, прокрутите вниз и найдите раздел с именем Метод развертывания: индивидуальная установка, обновление и удаление.
Здесь нажмите на вкладку с названием Обновить. Здесь вы сможете легко увидеть команду Обновить.
3.5 Как определить, прошел ли пакет шоколадные тесты
Сначала введите пакет-конкретная веб-страница. Это можно сделать, нажав на имя пакета на главной странице веб-страницы репозитория пакетов.
Теперь на веб-странице, посвященной конкретному пакету, в самом верху вы сможете увидеть, прошел ли пакет все проверки и проверки.
РЕКЛАМА
Раздел 4: Как установить программное обеспечение Windows с помощью Chocolatey из командной строки или Powershell
Теперь, когда у вас есть Chocolatey на вашем компьютере, давайте посмотрим, как вы можете использовать его для установки различных приложений с помощью Chocolatey. Вы можете использовать как командную строку, так и PowerShell для выполнения команд Chocolatey. В этой статье мы используем PowerShell для того же. Вы можете открыть окно PowerShell или Командная строка, как описано в Разделе 1.
Шаг 1 >: Чтобы установить любое программное обеспечение, вы можете использовать следующую команду:
choco install [имя пакета]
Вы должны заменить [имя пакета] на имя пакета, который вы хотите установить.
В приведенном ниже примере я устанавливаю Adobe Reader с помощью Chocolatey. Итак, моя команда будет choco install adobereader. Если у вас есть какие-либо сомнения относительно имени пакета, вы можете обратиться к Разделу 3 и получить команду установки нужного вам приложения прямо с веб-сайта репозитория пакетов Chocolatey с помощью панели поиска.
Подготовив команду, нажмите клавишу Enter.
Введите y или Y всякий раз, когда вы вас попросят подтвердить что-то вроде Вы хотите запустить скрипт?
Шаг 2. После завершения установки Chocolatey сообщит вам об этом.
Все. Теперь вы можете открыть установленное программное обеспечение, используя панель поиска Windows, точно так же, как вы запускаете любое программное обеспечение. О да, проще не бывает. Наслаждайтесь!
Раздел 5. Как удалить программное обеспечение Windows с помощью Chocolatey из командной строки или Powershell
Чтобы удалить приложение с помощью Chocolatey, команда будет иметь следующий формат.
choco uninstall [имя пакета]
Замените [имя пакета] на фактическое имя пакета. Вы можете следовать Разделу 3.3, чтобы легко найти команду удаления для пакета.
РЕКЛАМА
Раздел 6: Как найти Пакет с помощью Chocolatey из командной строки или Powershell
Точно так же, как вы можете искать пакет с помощью веб-сайта репозитория пакетов, вы также можете искать пакет прямо из командной строки или PowerShell.
Команда для поиска пакета будет иметь следующий формат.
choco search [ключевое слово для поиска]
Вы должны заменить [ключевое слово для поиска] вашим фактическим ключевым словом.
Например, если вы хотите искать пакеты по ключевому слову reader, ваша команда поиска будет choco search reader.
При выполнении этой команды будет отображен список всех доступных пакетов в репозитории пакетов Chocolatey, в названии которых есть ключевое слово reader.
Section 7: Как обновить приложение Использование Chocolatey из командной строки или Powershell
Обновление приложения не может быть проще, если Chocolatey готов помочь вам. В окне PowerShell или командной строки выполните команду upgrade, чтобы обновить пакет.
Команда upgrade для любого пакета будет иметь следующий формат.
choco upgrade [имя пакета]
Не забудьте заменить [имя пакета] на фактическое имя пакета. Если вы не понимаете, как будет выполняться команда обновления для определенного пакета, вы можете обратиться к разделу 3.4.
На следующем снимке экрана приведен пример, где Chocolatey обновляет пакет с именем adobereader.
Раздел 8. Как просмотреть список устаревших пакетов с помощью Chocolatey
У вас также есть возможность просмотреть полный список устаревшее программное обеспечение, которое устанавливается через Chocolatey. Команда для того же выглядит следующим образом.
choco outdated
Если есть какие-то устаревшие пакеты Chocolatey, Chocolatey отобразит их с помощью этой команды, и если устаревших пакетов нет, вы получите сообщение от Chocolatey, говорящее Шоколад определил, что 0 упаковок устарели.
РЕКЛАМА
Итак, это все о Шоколаде. Но, конечно же, в Chocolatey есть еще много всего, что вы можете изучить. Если вы найдете более полезные и интересные советы и рекомендации по Chocolatey, поделитесь ими с нами в разделе комментариев.
Надеюсь, статья оказалась для вас полезной.
Тот, кто любит писать и технические приемы и советы.
Chocolatey — классный инструмент для установки и обновления программ для Windows
Chocolatey — это очень классный менеджер пакетов для windows. Данный инструмент в Windows пришёл из Unix систем. В данной статье вы узнаете как установить Chocolatey и как с ним работать.
Содержание
- 1 Chocolatey. Что это такое? Как установить и как им пользоваться?
- 1.1 Как установить?
- 1.2 Как пользоваться менеджером пакетов Chocolatey
- 1.2.1 Обновление и удаление программ установленных с помощью репозитория
- 1.2.2 Другие полезные команды
- 1.3 Графический интерфейс Chocolatey
Chocolatey. Что это такое? Как установить и как им пользоваться?
Как обычно вы устанавливаете программу в Windows? Вы находите нужную программу в интернете, скачиваете её с сайта (в лучшем случае с официального) и запускаете установку. Не редко вместе с программой устанавливаются не нужные вам дополнительные программы. Кстати, на сайте есть статья про то как защититься от таких установщиков.
В Linux системах существует альтернативный подход к установке программ. Там используются специальные менеджеры пакетов, которые почти избавляют вас от необходимости скачивания программ из интернета. К тому же можно подключать несколько различных репозиториев.
Chocolatey — это репозиторий с программами для windows 7 и выше. Он предоставляет те же преимущества, что и менеджеры пакетов в Linux. На данный момент этот репозиторий насчитывает уже более 8000 популярных программ.
Как установить?
Официальный сайт репозитория расположен по адресу chocolatey.org. Для того чтобы пользоваться этим менеджером пакетов его сначала нужно установить в систему. К системе предъявляются следующие требования:
- Windows 7+ / Windows Server 2003+
- PowerShell v2 +
- .NET Framework 4+ (при установке будет предпринята попытка установить .NET 4.0, если он у вас не установлен)
Установить его можно выполнив специальную команду. Команду нужно выполнять либо в командной строке CMD.exe либо в PowerShell.exe. Оба должны быть запущены с правами администратора. Вот сами команды:
- Для CMD.exe
@"%SystemRoot%System32WindowsPowerShellv1.0powershell.exe" -NoProfile -InputFormat None -ExecutionPolicy Bypass -Command "[System.Net.ServicePointManager]::SecurityProtocol = 3072; iex ((New-Object System.Net.WebClient).DownloadString('https://chocolatey.org/install.ps1'))" && SET "PATH=%PATH%;%ALLUSERSPROFILE%chocolateybin" - Для PowerShell.exe
Set-ExecutionPolicy Bypass -Scope Process -Force; [System.Net.ServicePointManager]::SecurityProtocol = [System.Net.ServicePointManager]::SecurityProtocol -bor 3072; iex ((New-Object System.Net.WebClient).DownloadString('https://chocolatey.org/install.ps1'))
После установки, Chocolatey можно обновить точно так же, как любой другой пакет, который был установлен с помощью Chocolatey. Просто используйте команду для обновления до последней стабильной версии Chocolatey:
choco upgrade chocolatey
Как пользоваться менеджером пакетов Chocolatey
Установку программ в систему из репозитория Chocolatey можно выполнить с помощью одной команды в консоли. Например: чтобы установить браузер Google Chrome не обязательно переходить на официальный сайт, скачивать оттуда установщик и потом запускать его. Достаточно запустить PowerShell.exe и выполнить там команду choco install googlechrome
Данная команда сразу же загрузит и установит браузер Google Chrome. Устанавливаются программы в стандартные каталоги.
При установке некоторых программ нужно будет подтвердить выполнение скрипта. Для подтверждения нужно ввести букву [Y]es» для «ALL». Чтобы отклонить введите букву [N]o
А как узнать какая команда какую программу устанавливает? Посмотреть команды для каждой программы можно в самом хранилище пакетов https://chocolatey.org/packages.
Обновление и удаление программ установленных с помощью репозитория
Обновить программу установленную с помощью Chocolatey очень легко. Для этого в PowerShell можно выполнить команды:
Для обновления всех программ — choco upgrade all
Для обновления только браузера Chrome — choco ugprade googlechrome
Для того, чтобы просто проверить, есть ли обновления для установленных программ, без самого обновления, можно воспользоваться командой choco outdated
Для удаления программы выполните команду choco uninstall «имя программы», например для Google Chrome это будет команда choco uninstall googlechrome
Другие полезные команды
Есть ещё команды, которые возможно будут вам полезны. Команда choco list -lo выводит список всех программ установленных в систему из менеджера пакетов.
Поиск программ в репозитории можно произвести командой choco search «имя программы». Если нужная программа есть в хранилище, то мы получим его имя и уже потом легко сможем его установить.
Графический интерфейс Chocolatey
Для тех пользователей, которые не привыкли использовать командную строку есть графический интерфейс Chocolatey. Для его установки, вам, все же придется сначала установить стандартный версию, а потом с помощью команды choco install chocolateygui установить графический интерфейс.
Если увидите строчку Do you want to run the script?([Y]es/[A]ll — yes to all/[N]o/[P]rint):, то наберите букву «Y» и снова нажмите «Enter«.
Запустить графический интерфейс можно с помощью ярлыка «Chocolatey GUI» в меню Пуск. У Chocolatey GUI есть некоторые ограничения в отличие от консольной версии, но с каждой версией в него добавляют новые возможности. На данный момент он умеет:
- Отображать список программ, установленных на локальном компьютере из репозитория
- Устанавливать / удалять / обновлять / закреплять / откреплять пакеты Chocolatey
- Добавлять / удалять источники
- Включать / отключать функции Chocolatey
- Изменять значения конфигурации Chocolatey
- Изменять отображение на Список и мозаичный вид установленных / доступных пакетов
В графическом интерфейсе слева в боковом меню, нажав на кнопку Chocolatey можно просмотреть каталог программ. Здесь можно искать программы и установить нужную одним кликом, не используя консольную оболочку PowerShell. А выбрав вкладку Этот ПК слева вы увидите все программы, которые были установлены в систему с помощью Пользуйтесь этим инструментом друзья. Он достоин этого.
Если вам понравилась эта статья, то пожалуйста, оцените её и поделитесь ею со своими друзьями на своей странице в социальной сети.

Загрузка…
As a general rule of thumb, yes, it is «safe» to uninstall Chocolatey. Chocolatey, for the most part, is simply a wrapper around the native EXE/MSI for the application that is being installed. As a result, removing Chocolatey, does not remove the installed applications.
There are some types of Applications, for instance, Command Line/Portable ones, that will have an adverse effect by removing Chocolatey, so you may want to take some care here. For instance, when installing say GitVersion.Portable, Chocolatey adds a «shortcut» to the resulting EXE in the Chocolatey bin folder (which is on the system path). By uninstalling Chocolatey, this «shortcut» and potentially the EXE itself, will be removed, so this application will no longer function.
I would suggest that you take a look at the ChocolateyLib folder, and see which packages you have installed with Chocolatey before uninstalling, so that you can verify that no applications fall into this category.
Hope that helps!
The steps to uninstall Chocolatey are listed here.
As a side note, starting with Chocolatey 0.9.8.27, the default Chocolatey Path is no longer C:Chocolatey, but rather C:ProgramDataChocolatey.
As a general rule of thumb, yes, it is «safe» to uninstall Chocolatey. Chocolatey, for the most part, is simply a wrapper around the native EXE/MSI for the application that is being installed. As a result, removing Chocolatey, does not remove the installed applications.
There are some types of Applications, for instance, Command Line/Portable ones, that will have an adverse effect by removing Chocolatey, so you may want to take some care here. For instance, when installing say GitVersion.Portable, Chocolatey adds a «shortcut» to the resulting EXE in the Chocolatey bin folder (which is on the system path). By uninstalling Chocolatey, this «shortcut» and potentially the EXE itself, will be removed, so this application will no longer function.
I would suggest that you take a look at the ChocolateyLib folder, and see which packages you have installed with Chocolatey before uninstalling, so that you can verify that no applications fall into this category.
Hope that helps!
The steps to uninstall Chocolatey are listed here.
As a side note, starting with Chocolatey 0.9.8.27, the default Chocolatey Path is no longer C:Chocolatey, but rather C:ProgramDataChocolatey.