Возможно, вы знакомы с Google Chrome, но есть еще один браузер, связанный с Google, о котором вы, возможно, не слышали: Chromium. Chromium — это альтернатива Chrome с открытым исходным кодом, в которой используется большая часть кода. Движок браузера Chromium также используется для других известных браузеров, таких как Microsoft Edge.
К сожалению, браузер Chromium использовался по злонамеренным причинам. Если вы не загрузите его с веб-сайта проекта Chromium, вы можете обнаружить, что он связан с вредоносным ПО и другим опасным контентом, поэтому его невозможно удалить. Если вы хотите удалить его, вот как удалить Chromium.
Как удалить Chromium с помощью настроек Windows
Если вы установили Chromium самостоятельно (с помощью установщика программного обеспечения), у вас не должно возникнуть особых проблем с его удалением с помощью меню настроек Windows.
Процесс удаления займет всего несколько секунд. После его завершения запись Chromium должна быть удалена из списка приложений и функций и на этом этапе должна быть полностью удалена.
Удаление Chromium вручную с помощью проводника Windows
Хотя Chromium можно установить, он также может поставляться в виде ZIP-файла или включаться в другое программное обеспечение. Это означает, что он может не отображаться в настройках Windows для автоматического удаления Chromium.
Вероятно, это произойдет, если Chromium был включен как часть рекламного ПО или пакета вредоносных программ. Вам нужно сначала найти папку установки Chromium с помощью проводника Windows, а затем удалить ее (и другие остатки) вручную.
- Для этого откройте проводник Windows и в строке поиска введите Chromium.exe или Chrome.exe . На вашем компьютере будет выполнен поиск исполняемого файла браузера Chromium (и каталога установки Chromium). Вы сможете определить разницу между исполняемыми файлами Google Chrome и Chromium, посмотрев на цвет логотипа: Chromium использует полностью синий логотип, а Chrome — красный, желтый и зеленый.
- Поиск может занять некоторое время. Как только проводник Windows найдет нужный файл, щелкните правой кнопкой мыши запись в результатах поиска и нажмите «Открыть расположение файла».
- Это откроет папку с исполняемым файлом Chromium. Вы можете использовать строку URL-адреса вверху, чтобы перемещаться на одну или две папки вверх, пока не увидите основную папку Chromium. Щелкните его правой кнопкой мыши, затем нажмите «Удалить», чтобы удалить его с вашего компьютера.
- Если вы не можете удалить папку Chromium, это может быть связано с тем, что само программное обеспечение все еще открыто. Щелкните правой кнопкой мыши панель задач и нажмите Диспетчер задач, чтобы решить эту проблему.
- В окне диспетчера задач найдите процесс Chromium . Щелкните правой кнопкой мыши запись, затем нажмите «Завершить задачу», чтобы принудительно закрыть ее. Повторите описанные выше шаги, чтобы удалить Chromium папку сразу Хром был закрыт.
- После удаления вам необходимо окончательно удалить папку Chromium, очистив корзину. Найдите значок корзины на рабочем столе, затем щелкните правой кнопкой мыши > Очистить корзину, чтобы полностью удалить ее.
Удаление Chromium вручную — это один из вариантов борьбы с мошеннической установкой этого браузера с открытым исходным кодом, но если вы испытываете трудности, вы можете вместо этого использовать стороннее программное обеспечение.
Например, вы можете использовать программу Bulk Crap Uninstaller с открытым исходным кодом для удаления Chromium с вашего ПК. Это поможет вам найти программное обеспечение, которое в противном случае вы не смогли бы удалить (например, Chromium).
- Для начала скачайте и установите Bulk Crap Uninstaller. При первом запуске он просканирует ваши файлы и записи реестра Windows, чтобы найти установленное программное обеспечение на вашем компьютере. В вводном окне «Добро пожаловать в BCUninstaller» выберите свой язык и нажмите «Продолжить», чтобы продолжить.
- Подтверждайте настройки вашей программы на каждом этапе. Например, если вы хотите выделить сертифицированные установщики (с соответствующими сертификатами программного обеспечения), установите флажок «Выделить сертифицированные программы удаления» перед тем, как нажать «Продолжить».
- После подтверждения настроек нажмите кнопку «Завершить настройку».
- Список установленного программного обеспечения появится в главном списке приложений Bulk Crap Uninstaller . Вы можете прокручивать его вручную или использовать панель поиска в левом верхнем углу для поиска Chromium.
- Программа Bulk Crap Uninstaller должна сузить ваш список, чтобы отобразить только запись Chromium. Если вы доверяете прилагаемой программе удаления Chromium, щелкните правой кнопкой мыши и нажмите Удалить. В противном случае щелкните правой кнопкой мыши и нажмите Удалить вручную, чтобы программа Bulk Crap Uninstaller удалила его за вас. Вероятно, это лучший вариант, если вы подозреваете, что Chromium был установлен с вредоносным ПО.
- Если вы выберете параметр «Удалить вручную», начнется процесс удаления Chromium. Список потенциально оставшихся папок, файлов и записей реестра Windows сначала появится в окне удаления остатков.
- Если программа уверена, что удалить эти записи безопасно, она автоматически выберет их, присвоив им рейтинг «Очень хорошо» или «Хорошо». Что касается других записей (помеченных как «Сомнительные»), неизвестно, безопасно ли их удаление, но вы все равно можете выбрать их, установив флажок рядом с записью. Если вы готовы продолжить, нажмите кнопку Удалить выбранное.
- Программа Bulk Crap Uninstaller попытается удалить обнаруженные файлы, папки и записи реестра Windows. Если Chromium все еще запущен, он попросит вас принудительно закрыть его — для этого нажмите «Убить всех».
- Нажмите OK в окне предупреждения о потере данных «Завершить запущенные процессы», чтобы завершить запущенные процессы Chromium.
- Программа Bulk Crap Uninstaller спросит вас, хотите ли вы сначала создать резервную копию реестра Windows, что позволит вам откатить любые изменения, если будут удалены неправильные записи. Нажмите «Создать», чтобы сделать это, или «Не создавать», чтобы продолжить без создания резервной копии.
- С этого момента программа Bulk Crap Uninstaller начнет удаление Chromium, обновляя список программного обеспечения после завершения процесса. На этом этапе запись Chromium будет удалена из списка установленного программного обеспечения, что позволит вам подтвердить, что программное обеспечение было удалено.
После удаления Chromium вы можете запустить сканирование на наличие вредоносных программ с помощью Windows Security или вашего собственного антивируса или поставщика антивредоносных программ, чтобы убедиться, что все связанные вредоносные программы были полностью удалены.
Удаление нежелательного программного обеспечения в Windows 10
Как только вы узнаете, как удалить Chromium, вам не нужно паниковать, если браузер снова появится. Во многих случаях достаточно удалить его из меню настроек Windows, но вам может потребоваться использовать антивирусное программное обеспечение или стороннее приложение для удаления, такое как Bulk Crap Uninstaller, чтобы решить эту проблему за вас.
Если вы используете Windows Security, вы можете настроить расписание сканирования, чтобы автоматически защитить себя от вредоносных программ. Если это не сработает, и вы не можете избавиться от вредоносного программного обеспечения, вам, возможно, придется подумать о перезагрузке Windows, чтобы снова начать работу с чистого листа — просто будьте осторожны с тем, какие приложения вы загружаете в будущем.
Созданный когда-то разработчиками Google Chrome браузер с открытым исходным кодом под названием Chromium сегодня активно применяется мошенниками для изменения настроек Хрома с целью распространения рекламного контента. Навязчивая баннерная реклама, всплывающие окна, автоматический переход на левые сайты – лишь небольшой перечень причин, почему нужно удалить Chromium с компьютера как можно быстрее.
Немного информации о Хромиуме
Вирусный браузер, который «уводит» законный код Chrome и меняет его на фиктивное рекламное ПО, не имеет абсолютно никого отношения к разработчикам Chromium – веб-проекта с открытым кодом. Данное программное решение функционирует в рамках закона, и в нем нет вирусов и вредоносного ПО. Однако в нашем мире очень много недобросовестных граждан: именно такие люди смогли использовать ценный инструмент для создания настраиваемых обозревателей в своих корыстных целях.
Этот «вирус» наиболее распространен в США, Италии, Португалии и Испании, но за последние 3 года добрался и до России. По своему содержанию программа является стандартным обозревателем – угонщиком, который не повреждает системные файлы, однако при этом вносит определенные изменения в настройки поисковика и в отдельные части реестра. Уровень опасности можно охарактеризовать как средний. Удалить Хромиум также довольно легко, если следовать инструкции.
Вирусное ПО распространяется за счет так называемого bundling-метода, т. е. элементы приложения как бы «вшиваются» в «бандл» пакет программ. В особой группе риска находятся пользователи, которые привыкли скачивать софт из непроверенных или сомнительных веб-ресурсов, переходить по рекламным баннерам в режиме незащищенного просмотра и т. д.
Основными «симптомами» заражения данным ПО являются:
- снижение быстродействия работы компьютера,
- появление в Хроме незнакомой стартовой страницы и левых панелей инструментов под адресной строкой,
- наличие всплывающих окон и баннерной рекламы, подмена поисковых запросов.
На базе вирусного ПО работают следующие приложения (список неполный, указаны лишь самые распространенные варианты):
- eFastBrowser,
- Chroomium,
- Tortuga,
- Olcinium,
- Qword,
- Chedot,
- BrowserAir,
- FusionBrowser,
- Beagle Browser,
- MyBrowser,
- SuperBrowser.
Исполняющий файл обычно выглядит как «Chromium.exe». Очевидно, что устанавливать подобное ПО себе на ПК не стоит. При обнаружении вирусной программы нужно как можно оперативнее полностью удалить Chromium с компьютера.
Самым неприятным моментом является тот факт, что Хромиум собирает персональные данные пользователя компьютера, в т. ч. пароли и логины от аккаунтов в социальных сетях, сведения о банковских картах, которые пользователь вводит при осуществлении онлайн покупок, а также возможна отправка от лица юзера вирусных рекламных объявлений.
К сожалению, многие пользователи привыкли игнорировать тревожные звоночки в виде баннерной рекламы: мошенникам это только на руку, так как их цель – убедить юзера в том, что с его поисковиком все в порядке и продолжить наживаться за счет размещения рекламных объявлений.
Как деинсталлировать?
Чтобы удалить Хромиум с Виндовс 10, для начала необходимо отключить исполняемый процесс «.exe». Обычно он занимает от 10 до 20% оперативной памяти, работая в фоновом режиме, что существенно нагружает систему и мешает нормальной работоспособности ПК. Обнаружить злополучный процесс «chromium host executable» можно в Task Manager, а удалить его нужно следующим образом:
- Кликнуть правой клавишей мыши по иконке «Пуск», расположенной в левом нижнем углу дисплея, и выбрать пункт меню «Диспетчер задач».
- В списке фоновых процессов найти «Chromium.exe», кликнуть по нему правой кнопкой мыши и выбрать «Завершить процесс». Также можно деактивировать .exe нажатием на кнопку «Снять задачу» в правом нижнем углу диалогового окна, после чего может потребоваться подтверждение деактивации – кликнуть на «Снять задачу» повторно.
После завершения фонового процесса можно приступить к удалению Хромиум с компа. Сделать это можно как при помощи встроенных утилит Windows, так и при помощи сторонних программ. Рассмотрим все возможные варианты деинсталляции надоедливого вирусного приложения, а также – процесс очистки жесткого диска от компонентов ПО.
Очистка браузера
Для того чтобы удалить браузер Chromium с компьютера, можно попытаться для начала отключить странные расширения в Хроме. Для этого:
- Нажать на значок в виде трех точек, расположенный в правом верхнем углу окна браузера. Зайти в меню «Дополнительные инструменты» и выбрать вкладку «Расширения».
- Изучить список установленных расширений – деактивировать те из них, в функционале которых есть сомнения (для этого достаточно нажать на клавишу «Delete», расположенную в нижней части поля с соответствующим элементом).
- Далее рекомендуется перейти в третий снизу пункт меню «Настройки», спуститься в самый низ экрана и кликнуть по ссылке «Дополнительные».
- Снова спуститься вниз страницы в раздел «Сброс настроек и удаление вредоносного ПО». Зайти в пункт меню «Восстановление настроек по умолчанию», после чего щелкнуть по синей кнопке «Сбросить настройки».
- Перезапустить браузер.
Если указанное решение не помогло удалить Хромиум с компьютера, то придется переходить к более серьезным мерам воздействия на вирусное ПО.
Установка и удаление программ
Можно попытаться удалить браузер Chromium стандартными средствами:
- Зайти в «Установку и удаление программ», кликнуть по значку лупы в левом нижнем углу дисплея, ввести ключевую фразу «Установка». Попасть в данное меню можно также через кнопку «Пуск», перейдя по значку в виде шестеренки в левой нижней части раскрывающегося списка и выбрав меню «Приложения».
- В разделе меню «Приложения и возможности» в поисковой строке «Искать в этом списке», расположенной над перечнем установленных приложений, вбить наименование удаляемой программы.
- Кликнуть левой клавишей мыши по отобразившемуся элементу и нажать на «Delete».
- Действовать в соответствии с шагами «Мастера установки» на экране.
После уничтожения компонентов зловреда, обязательно почистить реестр от остаточных файлов.
Важно! Когда нет уверенности в том, что файл из реестра можно удалить вручную, то лучше воспользоваться сторонней утилитой для чистки реестра. Наиболее подходящие Reg Organizer или Revo Uninstaller.
Если решено почистить системные папки вручную, то необходимо следовать следующей инструкции:
- Зайти на ПК в «Безопасном режиме» любым из доступных способов.
- Создать «Точку восстановления» на случай, если что-то пойдет не так в процессе очистки реестра. Проще всего это сделать через меню «Восстановление», введя ключевое слово в строке поиска Windows.
- Вызвать окно «Выполнить», одновременно зажав клавиши Win+R и вбить ключевую команду «regedit».
- Находясь в окне «Редактора реестра» зажать сочетание клавиш Ctrl+F, чтобы вызвать окно поиска.
- Вбить наименование удаленного компонента и нажать «Найти далее». На экране отобразится список системных файлов, которые содержат в своем названии введенное словосочетание. Почистить те из них, которые имеют отношение к уничтоженному зловреду.
Обратите внимание! В целях удаления вируса Chromium с компьютера рекомендуется деинсталлировать и заново установить все веб-браузеры, так как данный зловред обычно поражает компоненты сразу нескольких обозревателей.
Так, чтобы удалить Хромиум с компа полностью, можно скачать Reg Organizer и почистить с его помощью реестр от остаточных компонентов:
- Скачать приложение с официального сайта, установить и запустить.
- На вкладке «Автом. чистка…» провести проверку логической и физической структур реестра и состояние файловой системы. Для этого придется 3 раза запустить процесс анализа, щелкнув по ссылкам с надписью «Запустить…».
- Программа выполнит все действия за пользователя: при желании юзер может перейти в раздел «Ручная чистка» и провести необходимые операции с файловой системой самостоятельно.
Сторонние утилиты для деинсталляции
Опытные пользователи предпочитают сторонние утилиты типа Revo Uninstaller или CCleaner, которые позволят не только удалить программу Chromium с ПК, но и почистить реестр от остаточных файлов. Но если Рево является условно-бесплатным приложением, за которое нужно будет платить спустя 30 дней после установки утилиты на компьютер, то CCleaner является абсолютно бесплатным.
Для удаления браузера Хромиум в CCleaner необходимо:
- Загрузить данную утилиту с официального сайта, установить и запустить приложение.
- Кликнуть по значку «Сервис» в виде гаечного ключа, расположенного на левой боковой панели инструментов, и перейти в раздел «Удаление программ».
- Найти зловред и кликнуть по нему правой кнопки мыши – щелкнуть по опции «Деинсталляция», либо найти синюю клавишу с тем же названием в правом верхнем углу окна Клинера.
Важно! Не стоит путать термин «удаление» и «деинсталляция». Нажав просто на «Delete», пользователь скроет объект из списка установленного софта, но не уничтожит ее в системе.
- Далее перейти во вкладку «Очистка», выделить все элементы во вкладке «Windows», особенно связанные с Хромом, кликнуть по интерактивной клавише «Анализ». Запустится аналитика системы, по завершении процесса щелкнуть по «Очистке».
- Затем потребуется почистить реестр от оставшихся компонентов программы. Выделить галочкой все позиции в разделе «Целостность реестра» и кликнуть по «Поиску проблем».
- По истечении пары минут на экране отобразится список «неисправностей» системы. Потребуется нажать «Исправить…» интерактивная кнопка расположена в правом нижнем углу дисплея.
- Система спросит, нужно ли создать резервную копию текущего состояния системы – обязательно выбрать «Да», указать имя файла и путь к резервной копии на случай, если вдруг что-то пойдет не так, как запланировано.
- Нажать на «Исправить отмеченные» и щелкнуть на «Закрыть».
- Выйти из Клинера и осуществить ребут ПК.
Чтобы полностью удалить Chromium, ограничиться лишь встроенными инструментами Windows и указанными в статье утилитами не всегда получается. В случае повторного появления на компьютере нежелательного ПО может пригодиться одна из мощных антивирусных утилит, такая как Reimage, Plumbytes Anti-Malware или SpyHunter.
Как больше не подцепить зловреда?
Единственное, что можно посоветовать пользователям, только что избавившимся от вируса – быть более осознанными и внимательными в процессе интернет-серфинга. Не нужно давать свое согласие на установку неизвестных приложений и расширений, посещать сомнительные ресурсы и скачивать оттуда цифровую информацию, неважно, приложение это или простая картинка. Подтверждая согласие на инсталляцию того или иного вредоносного ПО, юзер своими руками дает мошенникам право на осуществление любых действий на его ПК.
Как вам статья?
Эти инструкции по удалению Chromium malware помогут вам удалить и удалить вирус Chromium и мошеннические браузеры на основе Chromium с вашего компьютера Windows.
На самом деле Chromium является законным браузерным проектом с открытым исходным кодом, который служит основой для браузера Google Chrome , но авторы вредоносных программ используют это имя и используют Chromium для распространения вредоносного кода на Windows компьютеры.
Используете ли вы браузер Google Chrome или нет, этот вирус может попасть на ваш компьютер. Есть несколько браузеров Chromium сомнительной природы, которые могут проникнуть в вашу систему и поставить ее под угрозу. Они могут отслеживать вас, собирать информацию, красть конфиденциальные данные, показывать рекламные объявления и всплывающие окна, участвовать в краже личных данных или вызывать перенаправления браузера.
BeagleBrowser, BrowserAir, BoBrowser, Chedot, eFast, Fusion, MyBrowser, Olcinium, Palikan, Qword, Tortuga, Torch – некоторые из подозрительных браузеров на основе Chromium, которые используют такую тактику.

Распространенными методами ввода для вируса Chromium являются бесплатные загрузки в виде пакетного программного обеспечения и спама. Поскольку эти щенки проникли в ваш компьютер, важно, чтобы вы были бдительны при установке любого программного обеспечения и следили за тем, чтобы его или другие сторонние предложения не были скрыты при пользовательской установке Advanced или вариант .
После этого он примет на себя все ассоциации файлов, захватит ассоциации URL-адресов, а также установит себя в качестве браузера по умолчанию, а также изменит домашнюю страницу браузера и поисковую систему по умолчанию.

Удалить Chromium
Если вы обнаружите, что заражены вредоносным ПО Chromium, я предлагаю вам сделать следующее:
Закройте все браузеры и откройте Диспетчер задач . Вы увидите запущенный процесс Chromium. Он имеет логотип, похожий на логотип браузера Chrome, но может быть синего цвета. Убейте все процессы chrome.exe или chromium.exe , которые вы видите.
Затем откройте Панель управления > Программы и функции и проверьте, нет ли у вас Chromium или другой подозрительной записи. Если вы делаете, удалите программу.
В целях предосторожности вы также можете открыть скрытую папку C: Users username AppData Local и удалить папку Chromium . Если вы используете браузер Google Chrome, эта папка автоматически заполнится подлинными данными.

Затем откройте установленные браузеры и просмотрите все установленные надстройки и расширения браузера. Если вы обнаружите что-либо подозрительное или сомнительного характера, удалите или удалите его.
Я также рекомендую вам запустить полную проверку вашего антивирусного программного обеспечения вместе с AdwCleaner, так как этот инструмент хорош для удаления браузерных угонщиков и потенциально нежелательных программ.
После того, как все будет сделано, продолжайте и установите желаемую веб-страницу в качестве домашней страницы браузера и предпочитаемую поисковую систему в качестве поиска по умолчанию в вашем браузере.
Сделав это, вы можете запустить CCleaner для очистки остаточных ненужных файлов ПК и записей реестра.
Всего наилучшего!
Руководство по удалению хрома
Что такое хром
Chromium браузер похож на Google Chrome. Он построен на платформе с открытым исходным кодом под названием Chromium. Многие разработчики рекламного ПО используют его для разработки браузеров, похожих на Chrome, и устанавливают их с помощью «пакета» вместе с бесплатными программами. Chromium устанавливает себя в качестве браузера по умолчанию для интернет-серфинга и заменяет значки Google Chrome на рабочем столе и закрепленные значки на панели задач. Иногда пользователи не замечают изменения. Chromium может показывать рекламу, всплывающие окна и баннеры, изменять результаты поиска и зарабатывать на кликах пользователей по этим рекламным объявлениям. Обычно он предустановлен по умолчанию Cassiopessa.com (Кассиопеса.com) поиск или Any Search Manager расширения. Это используется для продвижения некачественных товаров и программного обеспечения. Вот полное руководство и пошаговые инструкции, которые помогут вам удалить браузер Chromium из Windows или Mac.

Chromium в Windows

Chromium на Mac
Chromium можно установить как на Mac, так и на Windows. Он использует пакетные установки вместе с такими программами, как uTorrent, Adobe Flash Player. Этот рекламный браузер использует невнимательность пользователей для установки на компьютер. Пользователи обычно не обращают внимания на процесс установки обычных приложений Windows. Разработчики рекламного ПО используют его для тайной установки потенциально нежелательных приложений. Чтобы защититься от таких приложений, вам нужно быть осторожным во время установки или использовать антивредоносное ПО с защитой от ПНП (потенциально нежелательных программ). Среди лучших — SpyHunter — он поможет вам удалить браузер Chromium.
Скачать утилиту для удаления Chromium для Windows
Скачайте утилиту для удаления
Чтобы полностью удалить Chromium, мы рекомендуем вам использовать SpyHunter. Он обнаруживает и удаляет все файлы, папки и ключи реестра Chromium и несколько миллионов других рекламных программ, угонщиков, панелей инструментов. Пробная версия позволяет запустить полную проверку и получить одно исправление и удаление в течение 48-часового периода ожидания БЕСПЛАТНО.
Скачать утилиту для удаления Chromium для Mac
Скачать Spyhunter для Mac
Чтобы полностью удалить Chromium, мы рекомендуем использовать Spyhunter для Mac. Он может помочь вам удалить файлы, папки и ключи реестра Chromium, а также удалить угонщики, панели инструментов и нежелательные надстройки из браузера Safari. Пробная версия Spyhunter для Mac предлагает сканирование на вирусы и одноразовое удаление БЕСПЛАТНО.
Удалить Chromium вручную бесплатно
Вот пошаговое руководство для полного удаления Chromium с вашего компьютера. Это работает на 99% и было проверено с последними версиями установщика Chromium в операционных системах с последними обновлениями и версиями браузеров.
Удалите Chromium из Mac OS
Примечание. Chromium запускается при запуске Mac OS. Поэтому перед началом удаления выполните следующие действия:
- Откройте Системные настройки, выберите Пользователи и группы.
- Выберите свою учетную запись (выберите имя Текущего пользователя).
- Нажмите Параметры входа меню.
- Найдите запись «runChmm» или «Chromium». Выберите его и нажмите «-» (минус) кнопку, чтобы удалить.
Примечание 2. Chromium не может выйти, просто закрыв его, поэтому используйте Завершить чтобы закончить процесс.
- Нажмите одновременно 3 кнопки: Опция, Commandи Esc (Escape). Это похоже на Control-Alt-Delete, как в Windows.
- Выберите Chromium в списке.
- Нажмите Завершить кнопку.
Удалить Chromium из приложений
Удалите Chromium с Mac:
- В разделе Finder боковой панели, нажмите Приложения.
- Chromium может иметь деинсталлятор. Если вы видите Удалить Chromium or Программа удаления хрома, дважды щелкните по нему и следуйте инструкциям на экране.
- В противном случае перетащите Chromium из Приложения папки в Корзину (находится в конце Dock).
- Затем выберите Finder > Очистить корзину.
Не удается удалить Chromium
Если вы не можете удалить Chromium с помощью приведенных выше инструкций или он продолжает возвращаться, вы можете использовать бесплатный AppCleaner для Mac, чтобы удалить все остаточные данные и библиотеки Chromium. Следуйте инструкциям ниже:
- Скачайте бесплатно AppCleaner.
- Перетащите Chromium от Приложения папки в AppCleaner окно.
- Выберите файлы и папки, которые вы хотите удалить вместе с Chromium.
- Нажмите Удалить кнопку.
Удалите Chromium из Windows с помощью панели управления
Чтобы начать удаление Chromium, вы должны удалить его с помощью панели управления. Он должен быть правильно удален, однако мы рекомендуем вам использовать IObit Uninstaller для очистки остаточных файлов после удаления. Вот инструкции для Windows XP, Windows 7 и Windows 8.
Удалите Chromium из Windows XP:
- Нажмите на Начать кнопку.
- Выберите Панель управления.
- Нажмите Установка и удаление программ.
- Найдите Chromium.
- Нажмите Удалить.
Удалите Chromium из Windows 7:
- Нажмите Начать кнопку.
- Затем перейдите в Панель управления.
- Нажмите Удаление программы.
- Найдите Chromium и нажмите Удалить.
Удалите Chromium из Windows 8:
- Наведите указатель мыши на правый нижний угол, чтобы увидеть Меню.
- Нажмите Поиск.
- После этого нажмите Приложения.
- Затем Панель управления.
- Нажмите Удаление программы под Программы.
- Найдите Chromium, нажмите Удалить.
Удалите Chromium из Windows 10:
Есть 2 способа удалить Chromium из Windows 10.
Первый способ
- Нажмите на Начать кнопку.
- В открывшемся меню выберите Настройки.
- Нажмите на Система опцию.
- Нажмите Приложения и возможности и найдите Chromium в списке.
- Нажмите на нее, а затем нажмите на Удалить рядом с ней.
Второй способ (классический)
- Щелкните правой кнопкой мыши по значку Начать кнопку.
- В открывшемся меню выберите Программы и компоненты.
- Найдите Chromium в списке.
- Нажмите на нее, а затем нажмите на Удалить кнопку выше.
Не удается удалить Chromium
В некоторых случаях Chromium не удаляется и выдает сообщение: «У вас недостаточно прав для удаления Chromium. Обратитесь к системному администратору »при попытке удалить его из Панели управления или ошибку« Доступ запрещен »при удалении папки и файлов Chromium. Это происходит, потому что файл Browser.exe или какой-то сервис не позволяет это сделать. В этом случае я рекомендую вам использовать SpyHunter 5 or Malwarebytes или удалите Chromium в безопасном режиме. Для загрузки в безопасном режиме выполните следующие действия:
- Перезагрузите компьютер.
- Во время загрузки нажмите кнопку F8.
- Это действие откроет Дополнительные параметры загрузки меню.
- Выберите Безопасный режим и дождитесь загрузки Windows.
- Перейдите в Панель управления > Удаление программ и удалите Chromium
>> См. Подробные инструкции и видеоурок о том, как загрузиться в безопасном режиме.
Удалите дополнение Chromium из ваших браузеров
Удаление Chromium из панели управления часто не приносит желаемого эффекта. Это расширение для браузера, которое все еще может быть активным в Google Chrome и Mozilla Firefox. Ниже приведены инструкции о том, как удалить расширение Chromium из ваших браузеров вручную.
Safari:
- Запустите Safari на вашем Mac, нажмите Safari
чтобы открыть раскрывающееся меню и выберите Настройки - Нажмите Расширения меню.
- Найдите Поиск менеджер or Chromium расширение.
- Нажмите Удалить кнопку, чтобы удалить его.
Google Chrome:
- Запустите браузер Google Chrome.
- В адресном поле введите (или скопируйте-вставьте)
chrome://extensions/. - Найдите Chromium расширение.
- Нажмите Значок корзины , чтобы удалить его.
Mozilla Firefox:
- Запустите браузер Mozilla Firefox.
- В адресном поле введите (или скопируйте-вставьте)
about:addons. - Выберите Chromium расширение.
- Нажмите Отключить или удалить кнопку.
Internet Explorer (9, 10, 11):
Примечание. В последней версии Internet Explorer нет функции удаления расширений браузера из браузера. Чтобы удалить Chromium из Internet Explorer, пожалуйста, выполните инструкции по удалению программы из Панели управления. Чтобы отключить Chromium, сделайте следующее:
- Откройте Internet Explorer.
- Щелкните на значок шестеренки / звездочки в правом верхнем углу.
- В открывшемся меню Настроить надстройки.
- Выберите Панели инструментов и расширения.
- Нажмите Отключить Хром.
Браузер Opera:
Как правило, Chromium не устанавливается в браузере Opera, однако вы всегда можете дважды проверить. Сделайте следующее:
- Запустите браузер Opera.
- Перейдите в Инструменты > Расширения > Управление расширениями.
- Найдите Chromium расширение.
- Нажмите Удалить кнопку.
Удалите следующие файлы и папки
Файлы Chromium:
chrome.exe
browser.exe
shortcut.exe
uninstall.exe
avcodec-54.dll
avformat-54.dll
avutil-51.dll
browser-helper.exe
chrome.dll
wow_helper.exe
Папки Chromium:
C:Program FilesChromium
C:usersuserappdataLocalChromium
Удалите следующие файлы и папки Chromium на Mac
~/Library/LaunchAgents/com.Chromium.agent.plist
~/Library/LaunchAgents/com.SoftwareUpdater.agent.plist
~/Library/Application Support/Chromium/
~/Library/Caches/Chromium.Chromium
~/Library/Chromium-bsu/
Альтернативный способ удалить рекламное расширение браузера Chromium

Скачать Avast Browser Cleanup
Как защитить Mac OSX от рекламного ПО, например Chromium

Скачать Malwarebytes для Mac
-
Partition Wizard
-
Partition Magic
- How to Uninstall Chromium? Here’s A Simple Guide
By Amanda | Follow |
Last Updated July 31, 2020
Chromium won’t uninstall when you don’t want to use it anymore? Don’t worry. In this post, MiniTool Partition Wizard displays some methods that can help you uninstall Chromium effectively.
What Is Chromium
Chromium is a legitimate open-source web browser project that is developed by Google. The so-called open-source browser is actually a type of browser software whose source code is released under a license. The source code can be downloaded by anyone for any purpose. They can use, study, change, and distribute the software and then re-compile it into a working web browser.
Most users ask: is Chromium a virus? The Chromium is not a virus itself, but it can turn to a virus due to its open-source feature. To get more information about Chromium virus, you can check this post.
Most users would choose to uninstall Chromium when it appears on their computer. But there are some reports that Chromium won’t uninstall in the traditional method. This might be a simple issue related to Chromium installation, but it could also be a sign of Chromium virus.
How to uninstall Chromium effectively? Here are some methods you can use.
Method 1: End Chromium Processes in Task Manager
If you cannot uninstall Chromium, perhaps it is running on the background. So, you need to check the Task Manager and end all the related processes.
Step 1: Right-click the Start button and choose Task Manager.
Step 2: Under the Processes tab, look for your Chromium. If there is no involved process, you can jump to the next method. Otherwise, select a Chromium process and click End task to close it.
Step 3: Repeat the operation for any other Chromium processes to close all of them. Then, try uninstalling Chromium again.
Method 2: Uninstall Chromium in Settings
Alternatively, you can uninstall Chromium in Windows Settings. Here’s how to uninstall Chromium in Settings.
Step 1: Press Windows + I to open Settings.
Step 2: Go to Apps > Apps & features.
Step 3: In the right pane, find your Chromium. Select it and click Uninstall button.
After confirming the operation, the Chromium should be uninstalled smoothly.
Method 3: Remove Chromium from Control Panel
The installed programs can also be uninstalled in Control Panel. It is a relatively effective method, but many users still don’t realize that they can utilize this tool. If you cannot uninstall Chromium, follow the steps below to remove it from Control Panel.
Step 1: Press Windows + S, input control panel and click the search result to open the tool.
Step 2: Go to Programs > Programs and Features.
Step 3: Choose Chromium from the list of programs and click Uninstall. You can also right-click it and choose Uninstall from the context menu.
Method 4: Delete Chromium User Data Manually
If Chromium won’t uninstall on your computer, you can manually delete the user data of Chromium and then uninstall it again. To remove Chromium user data, follow the steps below.
Step 1: Press Windows + R to open Run window.
Step 2: Input %appdata% in the empty box and click OK to open Roaming folder under AppData.
Step 3: Find the Chromium folder. Right-click it and choose Delete from the context menu to remove it.
Step 4: Invoke Run window again, input %localappdata%, and click OK.
Step 5: Here, find the Chromium folder and delete it as well.
Step 6: Exit the File Explorer and go to empty the Recycling Bin to permanently remove Chromium user data.
After that, you can try uninstalling the program again.
Method 5: Use Third-party Uninstaller Software
If none of above methods help you uninstall Chromium effectively, perhaps you need to use a third-party uninstaller. If you don’t know how to choose a reliable uninstaller, you can read this article where several program uninstallers are introduced.
About The Author
Position: Columnist
Amanda has been working as English editor for the MiniTool team since she was graduated from university. She enjoys sharing effective solutions and her own experience to help readers fix various issues with computers, dedicated to make their tech life easier and more enjoyable.
She has published many articles, covering fields of data recovery, partition management, disk backup, and etc. In order to provide more useful tips and information, she is still committed to expand her technical knowledge.
-
Partition Wizard
-
Partition Magic
- How to Uninstall Chromium? Here’s A Simple Guide
By Amanda | Follow |
Last Updated July 31, 2020
Chromium won’t uninstall when you don’t want to use it anymore? Don’t worry. In this post, MiniTool Partition Wizard displays some methods that can help you uninstall Chromium effectively.
What Is Chromium
Chromium is a legitimate open-source web browser project that is developed by Google. The so-called open-source browser is actually a type of browser software whose source code is released under a license. The source code can be downloaded by anyone for any purpose. They can use, study, change, and distribute the software and then re-compile it into a working web browser.
Most users ask: is Chromium a virus? The Chromium is not a virus itself, but it can turn to a virus due to its open-source feature. To get more information about Chromium virus, you can check this post.
Most users would choose to uninstall Chromium when it appears on their computer. But there are some reports that Chromium won’t uninstall in the traditional method. This might be a simple issue related to Chromium installation, but it could also be a sign of Chromium virus.
How to uninstall Chromium effectively? Here are some methods you can use.
Method 1: End Chromium Processes in Task Manager
If you cannot uninstall Chromium, perhaps it is running on the background. So, you need to check the Task Manager and end all the related processes.
Step 1: Right-click the Start button and choose Task Manager.
Step 2: Under the Processes tab, look for your Chromium. If there is no involved process, you can jump to the next method. Otherwise, select a Chromium process and click End task to close it.
Step 3: Repeat the operation for any other Chromium processes to close all of them. Then, try uninstalling Chromium again.
Method 2: Uninstall Chromium in Settings
Alternatively, you can uninstall Chromium in Windows Settings. Here’s how to uninstall Chromium in Settings.
Step 1: Press Windows + I to open Settings.
Step 2: Go to Apps > Apps & features.
Step 3: In the right pane, find your Chromium. Select it and click Uninstall button.
After confirming the operation, the Chromium should be uninstalled smoothly.
Method 3: Remove Chromium from Control Panel
The installed programs can also be uninstalled in Control Panel. It is a relatively effective method, but many users still don’t realize that they can utilize this tool. If you cannot uninstall Chromium, follow the steps below to remove it from Control Panel.
Step 1: Press Windows + S, input control panel and click the search result to open the tool.
Step 2: Go to Programs > Programs and Features.
Step 3: Choose Chromium from the list of programs and click Uninstall. You can also right-click it and choose Uninstall from the context menu.
Method 4: Delete Chromium User Data Manually
If Chromium won’t uninstall on your computer, you can manually delete the user data of Chromium and then uninstall it again. To remove Chromium user data, follow the steps below.
Step 1: Press Windows + R to open Run window.
Step 2: Input %appdata% in the empty box and click OK to open Roaming folder under AppData.
Step 3: Find the Chromium folder. Right-click it and choose Delete from the context menu to remove it.
Step 4: Invoke Run window again, input %localappdata%, and click OK.
Step 5: Here, find the Chromium folder and delete it as well.
Step 6: Exit the File Explorer and go to empty the Recycling Bin to permanently remove Chromium user data.
After that, you can try uninstalling the program again.
Method 5: Use Third-party Uninstaller Software
If none of above methods help you uninstall Chromium effectively, perhaps you need to use a third-party uninstaller. If you don’t know how to choose a reliable uninstaller, you can read this article where several program uninstallers are introduced.
About The Author
Position: Columnist
Amanda has been working as English editor for the MiniTool team since she was graduated from university. She enjoys sharing effective solutions and her own experience to help readers fix various issues with computers, dedicated to make their tech life easier and more enjoyable.
She has published many articles, covering fields of data recovery, partition management, disk backup, and etc. In order to provide more useful tips and information, she is still committed to expand her technical knowledge.
На чтение 3 мин. Просмотров 970 Опубликовано 03.09.2019
Chromium – это веб-браузер Google с открытым исходным кодом, который мы впервые получили в 2008 году. Но он все еще используется по сей день благодаря своей скорости и минималистичному интерфейсу.
Кроме того, код Chromium доступен и часто используется другими разработчиками для создания различных браузеров. И иногда люди, которые разрабатывают эти браузеры, используют их в качестве платформы для вредоносного контента. Которые приводят ко многим угрозам безопасности для вашей машины.
При загрузке Chromium из других мест, кроме официального сайта Google, притворный Chromium может установить панель инструментов в верхней части экрана.
Обычно он загружается с мошеннического или рекламного сайта. И это повреждает встроенный деинсталлятор таким образом, что вы не можете удалить его.
Это также делает ваш компьютер значительно медленнее, занимая много памяти компьютера. У этого также есть всплывающие окна.
У нас есть несколько решений для вас, как удалить хром. Но для более продолжительного эффекта мы рекомендуем использовать хорошее антивирусное программное обеспечение для очистки любых зараженных файлов после того, как вы закончили удаление Chromium.
Что я могу сделать, если Chromium не будет удален? Вы можете вручную удалить Chromium из панели управления. Затем вам также необходимо удалить папку Chromium из AppData. Кроме того, вы можете автоматически удалить Chromium с помощью специального решения для удаления программного обеспечения.
Содержание
- Как мне избавиться от хрома?
- 1. Удалить хром с помощью панели управления
- 2. Удалите Chromium, используя Все программы
- 3. Используйте программное обеспечение для удаления
Как мне избавиться от хрома?
- Удалить Chromium с помощью панели управления
- Удалите Chromium из списка всех программ
1. Удалить хром с помощью панели управления
Чтобы просто удалить Chromium с помощью панели управления, выполните следующие действия.
-
Откройте панель управления и выберите «Удалить программу»;
- Выберите Chromium из списка программ и нажмите кнопку «Удалить» в заголовке списка;
- Нажмите Удалить в диалоговом окне подтверждения.
-
Затем перейдите в папку AppData и полностью удалите папку Chromium.
- Очистите корзину, чтобы убедиться, что все файлы и папки Chromium полностью удалены.
- Перезагрузите компьютер.
2. Удалите Chromium, используя Все программы
Чтобы удалить его из списка «Все программы», выполните следующие действия.
- Нажмите на меню «Пуск», а затем найдите Chromium
- Нажмите на папку Chromium и выберите «Удалить Chromium».
- Нажмите Удалить в диалоговом окне подтверждения.
Если у вас есть сомнительные плагины или расширения из-за Chromium, мы оставили несколько советов о том, как быстро избавиться от них в различных браузерах.
3. Используйте программное обеспечение для удаления
Если вам неудобно выполнять действия, перечисленные выше, вы можете установить специальный инструмент, который автоматически удалит Chromium с вашего компьютера.
Для получения дополнительной информации о лучших программных решениях для удаления, которые можно использовать на компьютере с Windows 10, ознакомьтесь с руководствами, перечисленными ниже:
- 10 лучших программ удаления для пользователей ПК
- Как удалить остатки программного обеспечения
БЫСТРЫЙ БРАУЗЕР СОВЕТ БЕЗОПАСНОСТИ
Независимо от того, какое браузерное решение вы выбрали для использования на своем компьютере, имейте в виду, что расширения или надстройки браузера часто используются хакерами для кражи информации с вашего компьютера или получения контроля над ней.
В результате найдите все недавно установленные подозрительные надстройки браузера, выберите тех, кто выглядит подозрительно, и просто удалите их. Профилактика лучше лечения, поэтому удаление расширений, которые кажутся небезопасными, всегда лучше.
Содержание
- Как можно заразиться вирусом
- Как распознать заражение
- Как удалить программу
- Руководство по полному удалению вируса
Вообще, Хромиум не является вирусом, это проект веб-браузера с открытым исходным кодом, разработанный компании Google. Он был разработан, чтобы быть открытым и доступным каждому, а это означает, что любой может настроить код браузера всеми возможными способами. Хромиум сам по себе является полностью законным, однако, он часто используется во вредоносных целях – чаще всего для распространения рекламы и потенциально вредоносных программ. Все всплывающие окна, появляющиеся в браузере и открывающие случайные веб-сайты, являются сигналом того, что система компьютера заражена этим вирусом.
Как можно заразиться вирусом
Хакеры используют Хромиум в корыстных целях, распространяя его через фальшивую рекламу и спам-письма.
Отличить настоящую и законную рекламу от фальшивой бывает проблематично. Однако есть несколько признаков, по которым ловушку можно обнаружить, это случайные гиперссылки или мигающие объявления. Они могут показаться забавными или заманчивыми, со звуками и красочными изображениями – всё это для привлечения внимания. Если нажать на такую рекламу, она приведет вас на зараженный сайт, который тайно загрузит вирус на компьютер.
Еще один способ это фишинговые электронные письма. Это письма похожи на обычную почту, которая приходит от законных отправителей и организаций, но если открыть их, там либо мигает текст, либо есть какая ссылка, либо просто ничего нет. Фишинговые электронные письма могут быть довольно хитрыми, поэтому будьте осторожны с открытием почты от незнакомых отправителей. Лучше всего удалять такие письма, прежде чем даже открывать их.
Важно хорошо знать свой компьютер, следить за файлами, которые скачиваются и хранятся на нем, и всегда быть начеку в случае подозрительной активности. Ведь хакеры используют вирус Хромиум для того, чтобы украсть у невнимательного пользователя пароли, информацию о кредитных картах, важные персональные данные и т. д.
Как распознать заражение
Если на компьютер установился вирус Хромиум, то появляются следующие «симптомы»:
- Появляются веб-сайты, URL-адреса которых вы никогда не набирали или не искали;
- В браузере, в середине или в углах экрана появляются баннеры с мигающими изображениями и рекламой поверх окон, их невозможно закрыть;
- В почтовом ящике появляются письма от неизвестных отправителей;
- Стандартный браузер заменяется вирусным, который работает медленно и имеет кучу встроенной рекламы.
Как удалить программу
Самое быстрый и простой способ удалить Хромиум:
- Перейдите в «Панель Управления».
- Зайдите в пункт «Программы и компоненты».
- Удалите Chromium и другие подозрительные элементы, нажав на кнопку «Удалить».
Однако это не самый эффективный способ, ведь вирус Хромиум через какое-то время может переустановить себя. В случае переустановки придется удалять его коренные файлы.
Руководство по полному удалению вируса
Гайд написан специально для windows 10, однако на других версиях ОС действия практически идентичны.
Шаг 1. Перезапуск компьютера в безопасном режиме.
Шаг 2. Отключение подозрительных служб.
Нажмите сочетание клавиш Win+R, введите msconfig и нажмите Enter. Появится всплывающее окно. Перейдете в раздел «Службы» и снимите галочки с записей, которые имеют статус «нет данных» у изготовителя, или иным образом выглядят подозрительно.
Шаг 3. Настройки IP и DNS
Перейдете по адресу windows/system32/drivers/etc. Откройте hosts с помощью блокнота.
Откроется текстовый файл. Если вас взломали, то внизу будет куча других IP-адресов, подключенных к вам, их нужно удалить. Пример на изображение ниже:
Далее нужно зайти в «Центр управления сетями и общим доступом» и проверить правильность настроек сетевых подключений:
- Щелкните левой кнопкой мыши используемый сетевой адаптер —> свойства —> IP версии 4 (TCP/IPv4), выберите пункт «Свойства».
- Строка DNS должна быть настроена на автоматическое получение DNS-сервера. Если это не так, переключите на «Получать адрес DNS-сервера автоматически».
- Нажмите на кнопку «Дополнительно» —> вкладка «DNS». Удалите все прописанные DNS-сервера —> OK.
Шаг 4. Удаление вируса из реестра
Нажмите Win+R, введите Regedit и нажмите клавишу Enter.
Внутри нажмите CTRL+F и введите Chromium. Щелкните правой кнопкой мыши и удалите все записи, которые вы найдете с похожим именем.
Если они не отображаются таким образом, найдите вручную эти каталоги и удалите их:
HKEY_CURRENT_USER—> Software—> любой каталог с приставкой Chromium.
HKEY_CURRENT_USER—> Software—> Microsoft—> Windows—> CurrentVersion—> Run—> все что связано с Хромиумом.
***
Удалить вирус вручную не так-то просто, особенно неопытному пользователю. Если руководство не помогло, скачайте любую антивирусную программу или воспользуйтесь онлайн-сканером вирусов.
Во-первых, следует сказать, что сам Chromium не является вирусом. Браузер Chromium был создан Google, и на его основе был создан браузер Chrome. Руководство Google приняло решение превратить код Chromium в открытый доступ, чтобы побудить молодых разработчиков, дав им возможность делать свои проекты, не выполняя всю работу с нуля. Однако, как это обычно бывает, Chromium чаще всего используется мошенниками, чем предполагаемыми разработчиками. В этой статье мы расскажем вам, как мошенники используют Chromium, какие цели они преследуют и как вы можете защитить себя от этой угрозы.
Что такое Chromium. Способы и методы удаления
Chromium, как и любой другой проект с открытым исходным кодом, часто используется мошенниками в преступных целях. В случае с Chromium это рекламное мошенничество. Суть схемы такова: мошенники слегка меняют код базовой версии Chromium, устанавливают специальные настройки по умолчанию и распространяют эту модифицированную версию с помощью установленной установки. Преимущества Chromium-вируса заключаются в том, что с его помощью мошенники меняют настройки вашего текущего Chrome или заменяют его своей версией. После этого вы наблюдаете те же негативные последствия, что и в случае заражения общей рекламной программой, единственное различие заключается в том, что вы не видите эту программу в списке установленных программ, и вы не можете найти этот процесс в диспетчере задач. Навязчивые объявления, всплывающие окна, ссылки на ненадежные сайты и т.д. — вот что ждет вас после того, как вирус Chromium начнет работать.
Не забывайте, что этот вирус основан на реальном браузере, что означает, что он может легко собирать и хранить информацию обо всех ваших действиях в Интернете, с посещенных сайтов и заканчивая паролями из важных учетных записей. Такая информация может быть очень ценной для любой рекламной компании и самих мошенников, особенно если вы делаете покупки или используете интернет-банкинг в зараженном браузере. Если вы уже заметили вирус Chromium на своем компьютере — не просматривайте спонсорские ссылки и не удаляйте вирус со своего компьютера, прежде чем продолжать пользоваться Интернетом.
Выше мы уже упоминали, что вирус проникает в систему с помощью комплектной установки. Этот метод чрезвычайно прост и в то же время эффективен: мошенники завлекают пользователей именем полезной и эффективной программы, а вместо него (или вместе с ним) устанавливают на вашем компьютере несколько ненужных программ или вирусов. Конечно, мошенники сами не устанавливают их, но дают возможность пользователю совершить ошибку и разрешить их установку. На одном из этапов установки полезной программы пользователь видит меню с выбором метода установки. Один из методов можно назвать основным, рекомендуемым или стандартным, с акцентом на то, что он прост и понятен, а другой называется сложным или «для продвинутых пользователей». Первый метод выбирается по умолчанию, и если пользователь не отменяет его, то все содержимое пакета будет установлено на компьютере. Чтобы избежать заражения таким образом, вы должны внимательно следить за установкой любых программ.
Программа для удаления Chromium
Удаление вируса Chromium является важной задачей, к которой можно подойти с нескольких сторон. Если вы достаточно опытны, чтобы вручную выполнить удаление, вы можете использовать наши инструкции. Помните, что мы не можем контролировать правильное выполнение инструкций, а это означает, что вы можете совершить серьезную ошибку. Если вы не хотите ошибаться и предпочитаете быструю и эффективную очистку компьютера от всех нежелательных программ, включая Chromium, мы советуем вам приобрести Spyhunter, который легко справится с любым вирусом. Если вы хотите узнать больше о Spyhunter или загрузить пробную версию бесплатного сканера — просто нажмите на кнопку ниже.
Инструкции по удалению Chromium вручную
 Windows 7 и Windows XP
Windows 7 и Windows XP
1. Удалите Chromium из Панели управления:
- Нажмите Пуск
- Кликните на Панель управления
- Кликните на Программы
- Кликните на Удаление программы
- Выделите Chromium и нажмите Удалить
2. Удалите оставшиеся файлы и папки
- Нажмите Пуск
- В поле Поиска напечатайте Chromium
- Нажмите ознакомится с другими результатами
- Кликните на системный диск (обычно это диск C:)
- В поле «Поиск: Локальный диск С:» напечатайте Chromium
- Удалите все найденные элементы
3. Проверьте следующие ключи реестра, если они присутствуют, удалите (Для запуска реестра Нажмите Пуск; напечатайте Regedit.exe, нажмите на клавиатуре кнопку Enter)
- HKLMSOFTWAREChromium
- HKU…SoftwareChromium


 Windows 8
Windows 8
1. Быстро проведите пальцем от правой границы экрана и затем коснитесь элемента Поиск. (Если вы используете мышь, переместите указатель в верхний правый угол экрана, затем вниз и щелкните Поиск.)
2. Введите в поле поиска Панель управления, а затем коснитесь пункта Панель управления или щелкните его.
3. В разделе Просмотр: выберите пункт Крупные значки, а затем — Программы и компоненты.
4.Коснитесь программы или щелкните ее, а затем выберите Удалить.
5. Следуйте инструкциям на экране.
6. Удалите папки и ключи реестра, указанные для Windows 7.
 Windows 10
Windows 10
1. В поле поиска напечатайте Control Panel
2. Кликните Uninstall a program
3. Выберите Chromium и кликните Uninstall


Удаление Chromium из браузеров
 Инструкция для Google Chrome
Инструкция для Google Chrome
1. Проверьте наличие дополнения:
- Запустите Google Chrome
- Щелкните на Меню (Настройка и управление Google Chrome)
- Наведите курсор на Дополнительные инструменты
- Щелкните на Расширения
- Напротив Chromium нажмите на значок с мусорной корзиной
- В открывшемся диалоговом окне подтвердите удаление
2. Проверьте настройки домашней страницы:
- Запустите Google Chrome
- Щелкните на Меню (Настройка и управление Google Chrome)
- Выберите Настройки
- Щелкните на кнопку Добавить в меню «При запуске открывать»
- Для открытия чистой страницы добавляем запись «about:blank»


 Инструкция для Mozilla Firefox
Инструкция для Mozilla Firefox
1. Проверьте расширения:
- Запустите Mozilla Firefox
- Щелкните на Меню
- Щелкните на Дополнения
- Выберите вкладку Расширения
- Выберите Chromium и нажмите Отключить
2. Настройки домашней страницы:
- Запустите Mozilla Firefox
- Щелкните на Меню
- Щелкните на Настройки
- Во вкладке Основные измените поле домашняя страница на «about:blank»


 Инструкция для Internet Explorer
Инструкция для Internet Explorer
1. Для удаления расширения:
- Запустите Internet Explorer
- Нажмите Сервис или сочетание клавиш Alt+X
- Нажмите Настроить надстройки
- В Панели инструментов и расширения выберите Chromium и нажмите Отключить
2. Для изменения домашней страницы:
- Запустите Internet Explorer
- Нажмите Сервис или сочетание клавиш Alt+X
- Нажмите Свойства браузера
- Во вкладке Общие необходимо отредактировать поле Домашняя страница: изменить значение на «about:blank»


 Инструкция для Opera
Инструкция для Opera
1. Запустите браузер Opera
2. Нажмите Меню (Menu)
3. Щелкните на Дополнения
4. Выберите Chromium и нажмите Удалить из Opera


Видео по теме
Источник
В этом руководстве будут перечислены инструкции по успешному удалению Chromium на вашем ПК с Windows 10. Chromium — это проект с открытым исходным кодом, который служит основой для неизменно популярного Google Chrome. Совсем недавно мы также видели, как довольно много других браузеров переходят с корабля и используют указанный движок. Opera, Vivaldi и Microsoft Edge — одни из самых популярных, которые используют его в полной мере. Поскольку он имеет открытый исходный код, он позволяет разработчикам довольно легко использовать и компилировать его, а затем создавать свои браузеры.
Однако в этой области не все хорошо. Довольно много хакеров и злоумышленников используют исходный код Chromium и создают вредоносные проекты. Как только они смогут успешно обманом заставить пользователей установить их, для последнего сразу возникнут проблемы. Сам по себе хром не так опасен. Однако, поскольку он имеет открытый исходный код, люди со злыми умыслами используют их, чтобы нанести вред вашему устройству. К ним относятся внедрение вредоносных программ, рекламного ПО и вирусов, создание бесконечного цикла ссылок или даже принуждение вас к загрузке некоторых дополнительных приложений.
Ваш компьютер также может стать очень медленным в использовании, и вы заметите, что на вашем компьютере установлены некоторые сторонние приложения. Точно так же ваш компьютер может быть заброшен ненужными всплывающими окнами и уведомлениями. В большинстве случаев простое удаление этой программы просто невозможно. Это вызывает чувство страха в сознании пользователей, и это правильно. Но не волнуйтесь, сегодня мы покажем вам, как исправить, если Chromium не удаляется на вашем ПК с Windows 10. Следуйте.
Оглавление
-
1 Как удалить Chromium Windows 10
- 1.1 Исправление 1. Удалите Chromium, удалив данные приложения.
- 1.2 Исправление 2: удалите Chromium в Windows 10 через диспетчер задач.
- 1.3 Исправление 3: используйте антивирусное программное обеспечение
Как удалить Chromium Windows 10
В этом руководстве мы расскажем о трех различных методах, которые помогут вам исправить указанную выше проблему. В этом нет никаких уникальных проблем, но в последнее время, похоже, довольно много пользователей сталкиваются с этим. Даже на Форум сообщества Microsoft, более 500 пользователей выразили свои опасения по этому поводу. Таким образом, это необходимо решить как можно раньше, и в этом случае вам пригодятся приведенные ниже советы.
Исправление 1. Удалите Chromium, удалив данные приложения.
В некоторых случаях проблема заключается в том, что пользователи удаляют Chromium со своего ПК с Windows 10, но программа переустанавливается при следующей перезагрузке. Это происходит потому, что некоторые базовые программные файлы этого программного обеспечения все еще находятся в папке AppData, и это является причиной беспокойства. Поэтому после удаления приложения из панели управления настоятельно рекомендуется также удалить все файлы в папке AppData. Вот как это можно сделать:
- Щелкните меню «Пуск» и найдите «Панель управления».
- Перейдите в раздел «Удалить программу» и перейдите в Chromium.
- Щелкните его правой кнопкой мыши и выберите «Удалить». Как только это будет сделано, перезагрузите компьютер один раз.
- Существует большая вероятность, что некоторые файлы останутся, как упоминалось ранее. Чтобы удалить их, перейдите на C Drive.
- Затем перейдите в «Пользователи»> «имя пользователя»> «Данные приложения»> «Локально». В некоторых случаях эта папка может быть скрыта. Чтобы отобразить его, перейдите на вкладку «Просмотр» в верхней строке меню и отметьте скрытые элементы. Теперь вы должны увидеть папку AppData.
- В разделе Local должна быть папка с именем Chromium. Выделите его и нажмите Shift + Delete. Это приведет к безвозвратному удалению папки с вашего ПК. Если это не сработает, нажмите клавишу «Удалить», а затем удалите эту папку из корзины.
Вот и все. Вы успешно удалили Chromium со своего ПК с Windows 10. Если этот трюк сработает, хорошо, в противном случае обратитесь к следующему совету, приведенному ниже.
Исправление 2: удалите Chromium в Windows 10 через диспетчер задач.
Если вы не можете удалить Chromium из панели управления, этот метод предполагает выполнение этого через диспетчер задач. Для этого выполните следующие действия:
- Нажмите сочетание клавиш Ctrl + Alt + Del и выберите в меню диспетчер задач.
- Затем на вкладке «Процессы» щелкните правой кнопкой мыши Chromium и выберите «Открыть расположение файла». Чаще всего вы можете встретить множество процессов, запущенных под именем Chromium. Если это так, вы можете щелкнуть правой кнопкой мыши по любому из них.
- На этой ноте вы должны закрыть все процессы, связанные с Chromium. Для этого щелкните каждую из них правой кнопкой мыши и выберите «Завершить задачу». Или вы также можете выбрать их все за один раз и сделать то же самое, как показано ниже:
- Теперь вернитесь в папку, которую мы открыли на предыдущем шаге, и используйте сочетания клавиш Ctrl + A, чтобы выбрать все содержимое этой папки.
- Затем используйте кнопки Shift + Del, чтобы навсегда удалить все содержимое этой папки. Или, если это не сработает, вы также можете отправить их в корзину, а затем очистить ее.
- Когда вы удалили все содержимое этой папки, перейдите на шаг вперед и затем удалите и эту папку. Первоначально мы не сделали этого, потому что в этом случае удаление всей папки за один раз невозможно, пока вы не удалите все файлы в этой папке.
- В любом случае, теперь перезагрузите свой компьютер, и после перезагрузки вы должны успешно удалить Chromium со своего ПК с Windows 10.
Исправление 3: используйте антивирусное программное обеспечение
Существует множество антивирусных и антивирусных приложений, которые также могут пригодиться. Но прежде чем вы это сделаете, мы рекомендуем попробовать программу Window’s Defender. Сканируйте весь свой компьютер с помощью Защитника Windows и, если он обнаружит какую-либо вредоносную программу, немедленно удалите ее с вашего ПК. Вот необходимые шаги в этом отношении.
- Щелкните меню «Пуск» и выполните поиск по запросу «Защита от вирусов и угроз».
- Затем нажмите на опцию «Сканировать» и выберите в меню «Полная проверка». Имейте в виду, что этот тип сканирования займет много времени, но на данный момент это необходимость часа. Быстрое сканирование может не дать желаемых результатов в этом отношении.
- Итак, после того, как вы выбрали «Полное сканирование», нажмите кнопку «Сканировать сейчас», расположенную в нижней части страницы. Подождите, пока сканирование завершится. Когда это будет сделано, обратитесь к результатам, а затем удалите все вредоносные угрозы, которые он смог найти.
- Однако, если по какой-то причине это не дало желаемых результатов, вы также можете попробовать некоторые другие антивирусные программы. В этом отношении Google должен быть вашим надежным другом.
На этом мы завершаем руководство по удалению Chromium на вашем ПК с Windows 10. Мы поделились тремя различными типами исправлений, каждый из которых должен работать за вас. Сообщите нам, какой из них сработал в вашу пользу. В завершение вот несколько Советы и хитрости iPhone, Советы и хитрости для ПК, а также Советы и хитрости для Android что вам тоже стоит проверить.































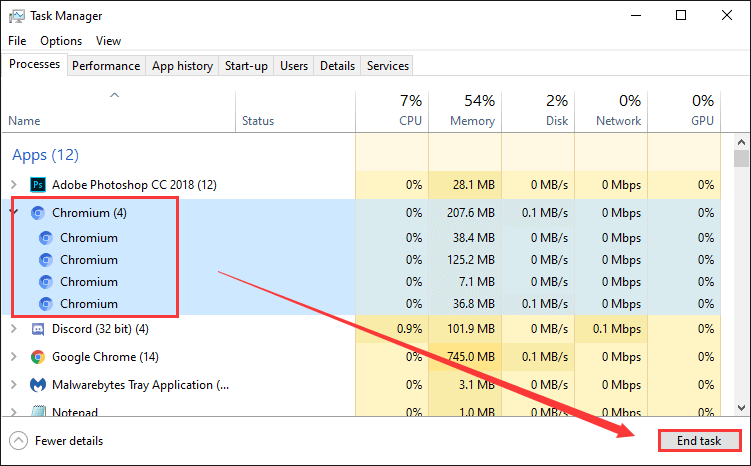
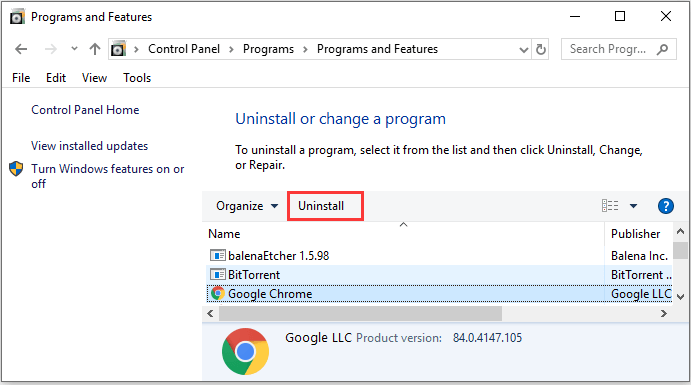
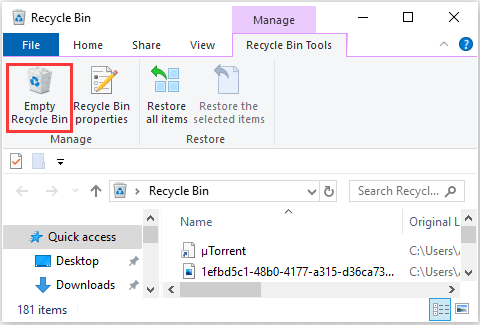


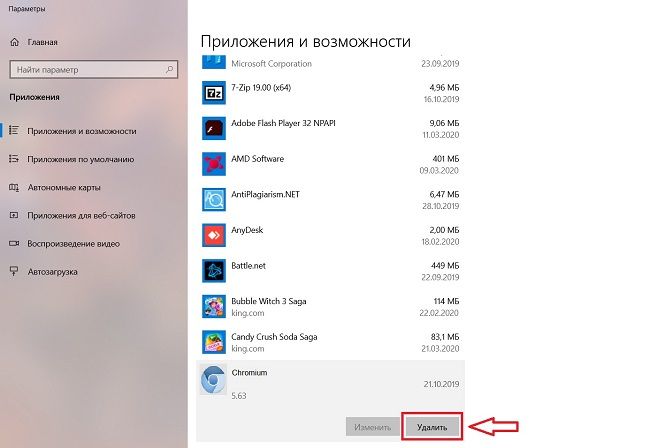
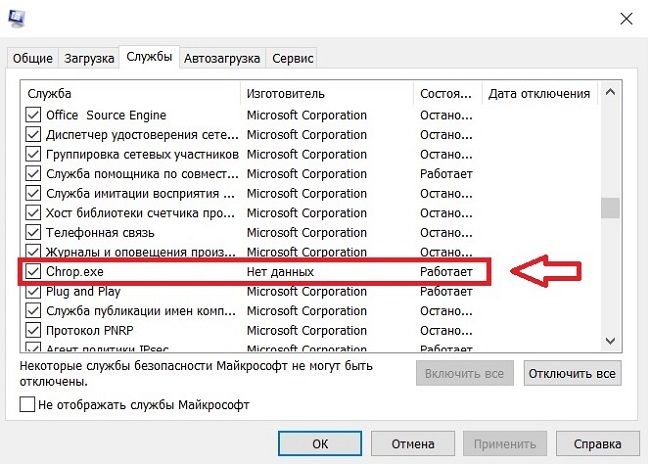
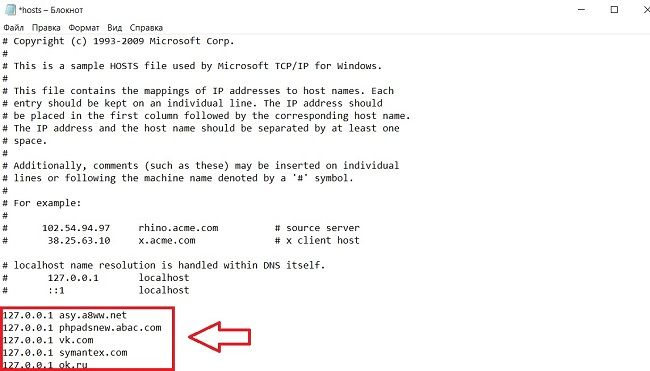
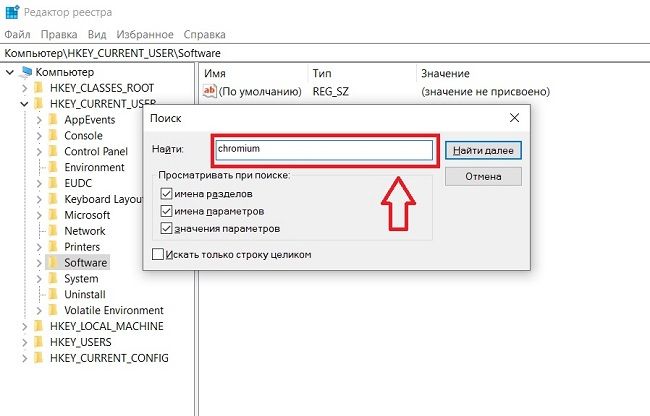



 Windows 7 и Windows XP
Windows 7 и Windows XP
 Windows 8
Windows 8 Windows 10
Windows 10
 Инструкция для Google Chrome
Инструкция для Google Chrome
 Инструкция для Mozilla Firefox
Инструкция для Mozilla Firefox
 Инструкция для Internet Explorer
Инструкция для Internet Explorer
 Инструкция для Opera
Инструкция для Opera




