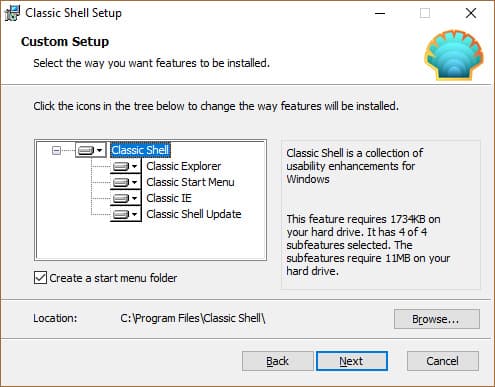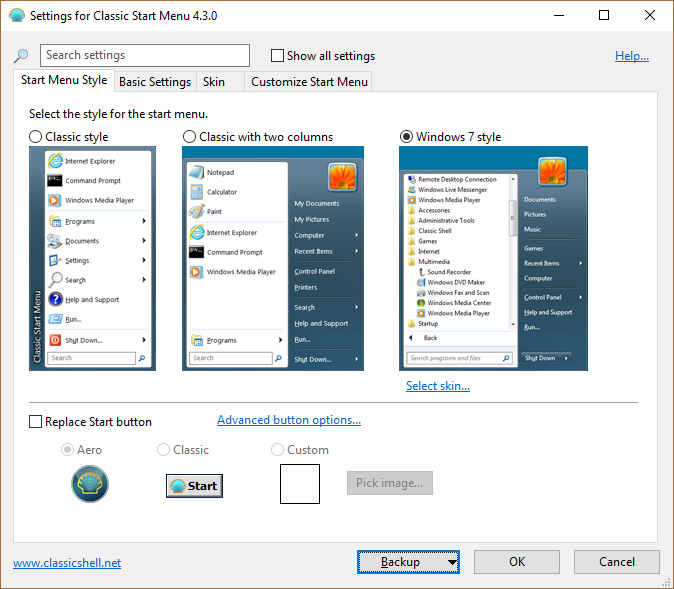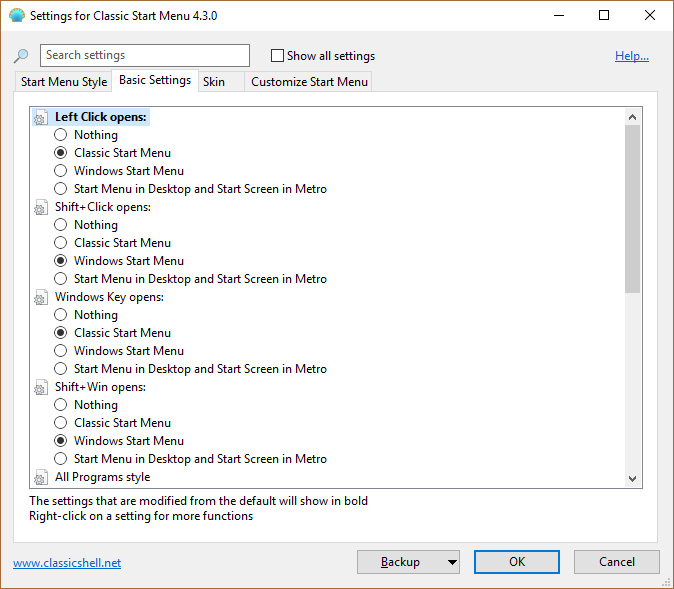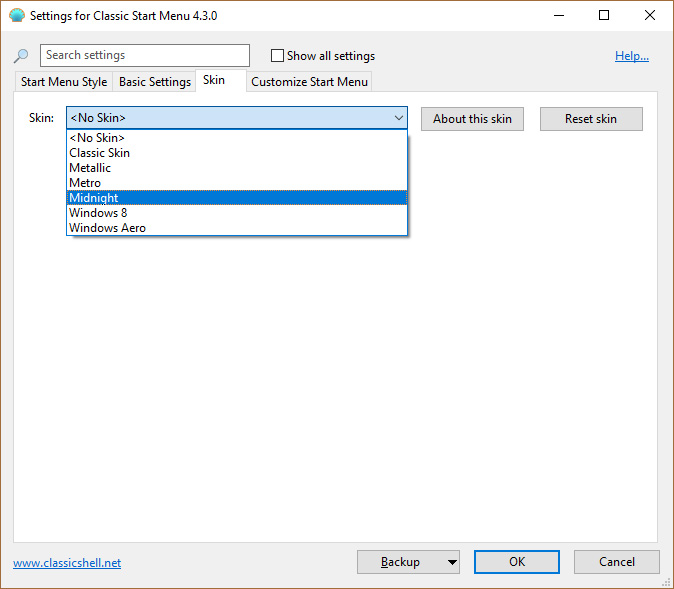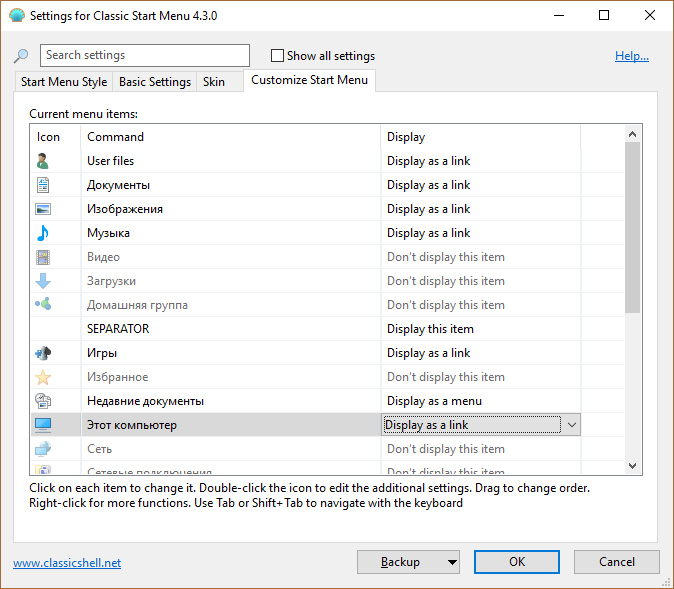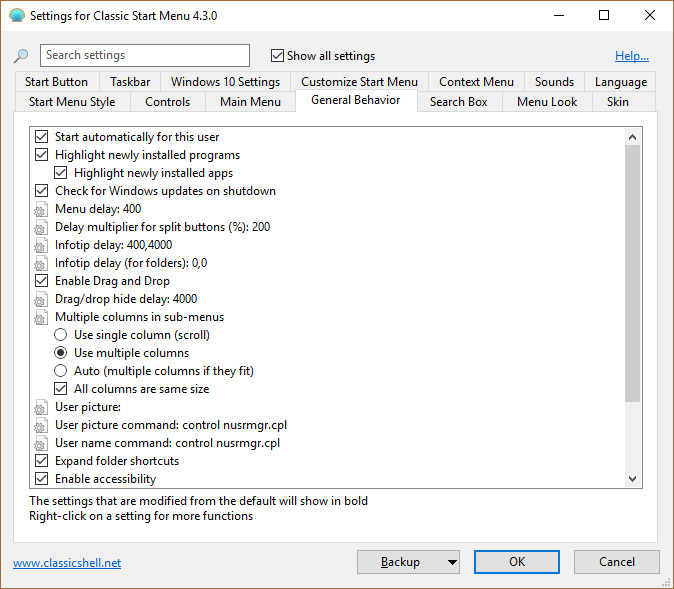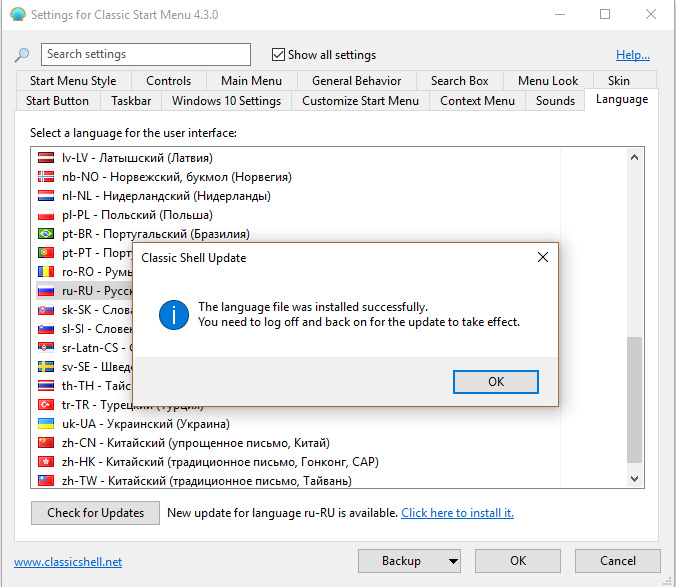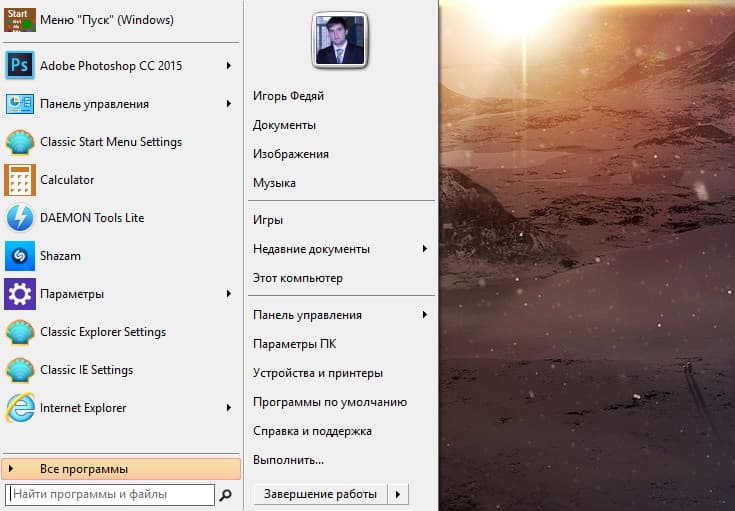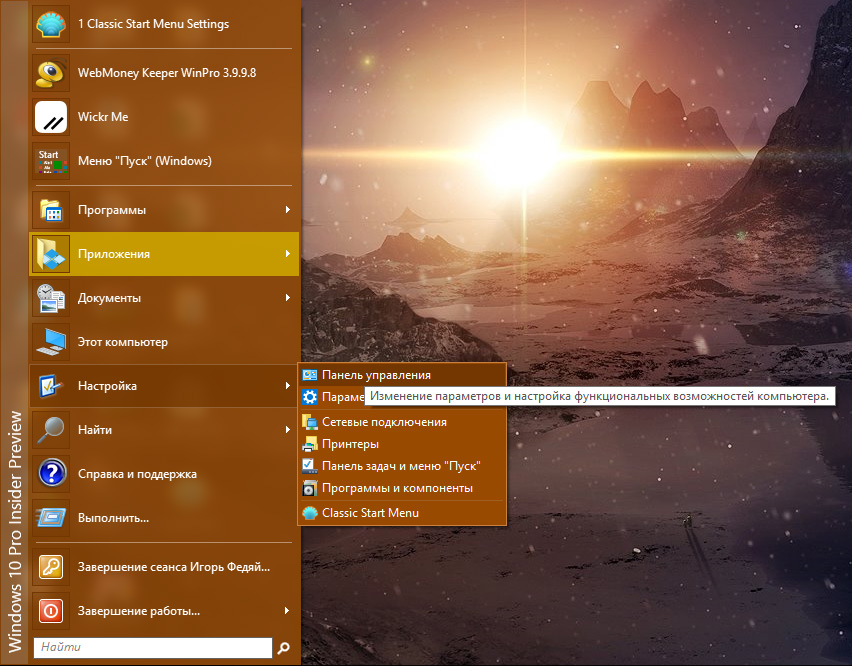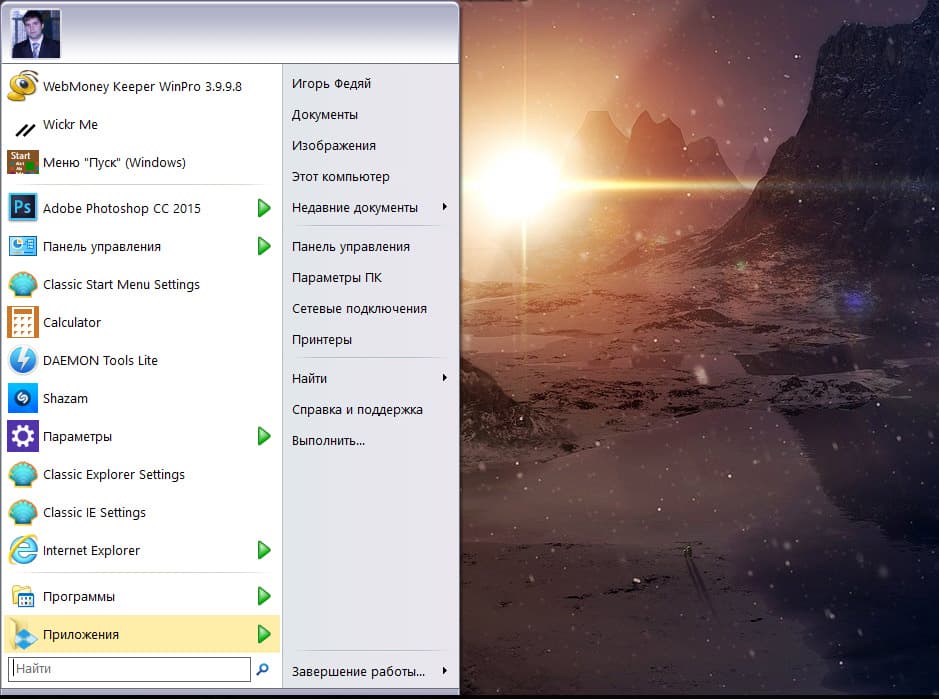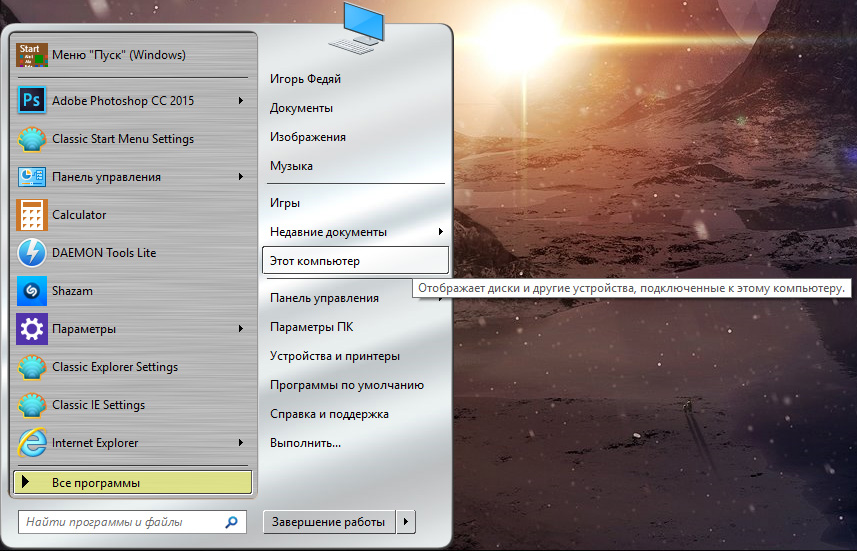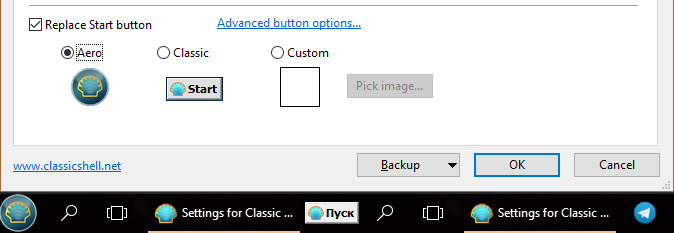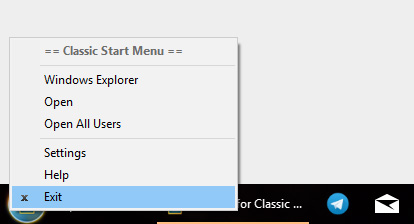Для большинства пользователей Windows 10, которые с трудом перешли с предыдущей Windows 7 на новую операционную систему, окажется приятной новостью узнать о приложении Classic Shell. Что это за программа и какие интересные функции она может предложить пользователю, рассмотрим в рамках данной статьи.
О программе
Основная цель программы Classic Shell – видоизменение Меню Пуск и с возможностью правки под свои нужды, а также внедрение дополнительных функций в Проводник. В целом она позволяет:
- Настроить меню “Пуск” с помощью нескольких шаблонов.
- Видоизменять кнопки старт под Windows 7, 8, 10.
- Искать файлы и документы.
- Получать быстрый доступ к часто используемым программам.
- Гибко настроить меню Пуск под свои нужды.
Также программа добавляет в Проводник дополнительные функции, такие как: “строка состояния” и “панель инструментов”.
Утилита англоязычная (с возможностью обновления до русскоязычной версии), распространяется на бесплатной основе. Скачать ее можно с официального сайта разработчика. Установка не вызывает затруднений.
Настройки и возможности
После окончания установки появится окно со стилями:
- В первой вкладке вы можете выбрать стиль, в который будет оформлено ваше меню Пуск. Всего предлагается три варианта: классический, классический с двумя колонками и стиль Windows 7.
- Вторая вкладка позволяет дополнительно настроить команды горячих клавиш.
- На третьей вкладке можно выбрать понравившийся скин для оформления меню Пуск.
- Четвертая вкладка предлагает персональные настройки меню Пуск. Здесь можно выставить, какие элементы и каким образом будут отображаться в меню “Пуск”.
- Если вы поставите галочку напротив “Show all Setting”, то откроются еще 10 вкладок, которые позволяют гибко настроить оформление меню и отрегулировать доступные функции.
Совет! Если вам не комфортен английский интерфейс программы, вы можете установить русский язык. Для этого откройте вкладку “Language”, выберите “Ru” и нажмите “Click here to install it”. Затем закройте панель и запустите Setting for Classic Start Menu.
Теперь, приведем несколько примеров быстрой кастомизации меню “Пуск” Windows 10:
- Windows 7 Style → Classic Skin.
- Classic Style → Metro.
- Classic with two columns → Windows XP Luna.
- Windows 7 Style → Metallic.
Можно видоизменить саму кнопку “Пуск”. Нажмите “Replace Start button” и выберите два предложенных варианта, или же прикрепите собственный. Программа работает только с форматами .bmp и .png.
Проводник также подвергся видоизменениям. На панели инструментов вынесены часто используемые в работе функции.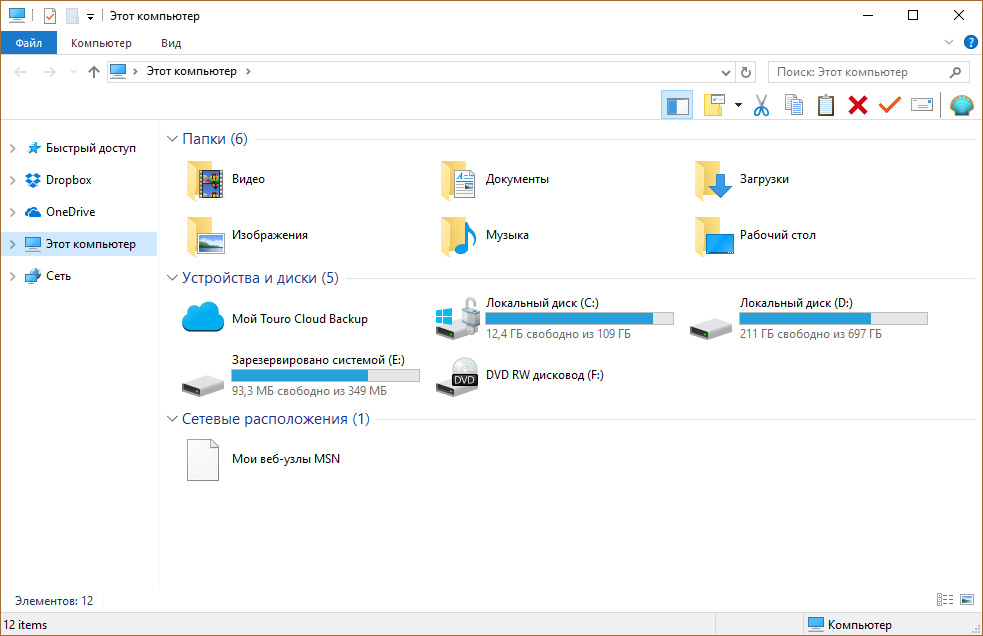
Совет! Internet Explorer уже давно позади всех. Если не верите, ознакомьтесь с тестированием интернет обозревателей и выбором лучшего браузера для Windows 10.
Возврат к стандартному “Пуск”
Так как программа накладывает визуальные эффекты на “Пуск”, достаточно ее закрыть чтобы вернуться к стандартному стартовому меню Windows. Правой кнопкой мыши нажмите на “Start” и выберите “Exit”.
Совет! Нравится экспериментировать с программами персонализации? Включите эффект Aero в Windows 10 c помощью Aero Glass.
Удаление
Удалить программу поможет “Удаление и изменение программ”:
- Нажмите Win+R и выполните команду
appwiz.cpl
- Найдите Classic Shell и нажмите “Удалить”.
- В следующих окнах нажмите “Да”, а затем перезагрузите компьютер.
Заключение
В целом, программа придется по душе пользователям, которые хотят разнообразить стандартное меню Пуск чем-то новым, а также тем, кто истосковался в десятке за стандартным стартовым меню Windows 7. Кроме того, программа позволяет очень тонко настроить системные приложения и программы в меню Пуск. А это удобно, если вы часто обращаетесь к настройкам классической “Панели управления”, которую уже убрали в меню быстрого доступа (Win+X) в Windows 10 Insider Preview.
Некоторым пользователям неудобно работать с меню «Пуск» в виде плиток. Главное не удобство заключается в том, что нет доступа к некоторым системным папкам, как это было в первых ОС Windows. Поэтому разработчики создали ряд программ при помощи, которых можно меню «Пуск» изменить и сделать его более простым и удобным. Мы тоже попробуем изменить меню «Пуск» в Windows 10 при помощи бесплатной программы Classic Shell. О том, как сделать классическое меню пуск при помощи этой программы, мы сейчас и поговорим.
Содержание:
- Обзор программы Classic Shell (классическое меню пуск)
- Возможности программы для меню «Пуск»
- Системные требования программы
- Установка программы Classic Shell на компьютер
- Виде «Как установить и настроить классическое меню Пуск в Windows 10»
- Как удалить Classic Shell
- Выводы
Обзор программы Classic Shell (классическое меню пуск)
Программа Classic Shell предназначена для операционных систем Windows 10, Windows 8.1, Windows 8, Windows 7, Windows Vista и делает внешний вид меню «Пуск» похожим на меню Windows XP. Кому довелось работать в этой операционной системе, те скажут, что там все было проще и понятней. Некоторые до сих пор работают в этой системе и не хотят ее менять.
Многие пользователи не хотят переходить на новые версии операционных программ именно из-за непонятного меню Пуск. А после знакомства с этой программой вы наверняка согласитесь перейти на более новую версию Windows.
Возможности программы для меню «Пуск»
- Перевод на 40 языков,
- Опции для отображения избранного,
- Показывает недавно использованные документы,
- Возможна настройка элементов меню: удаление, переименование, сортировка и др. функции элементов,
- Имеется окошко поиска,
- Имеется поддержка скинов, можно загружать новые или создавать свои,
- Внешний вид и функциональность полностью настраиваются,
- Поддерживаются специальные возможности Miсrosoft,
- Кнопка «Все программы» преобразуется в каскадное меню, как вWindows 7,
- Показывается, ищет и запускает приложения Магазина Windows,
- Добавляет панель инструментов в проводник,
- Имеются параметры для настройки панели папок,
- Показ дискового пространства и полного размера файла в строке состояния,
- Имеется плагин Classic Explorer,
- Настройка стартового меню в трех различных стилях: Классический, в две колонки и как в Windows 7,
- И многое другое.
И всё это бесплатно.
Системные требования программы
- Операционная система: Windows 10, Windows 8.1, Windows 8, Windows 7, Windows Vista, Windows Server 2008 R2, Windows Server 2012, Windows Server 2012 R2, Windows Server 2016
- Поддержка 32-х и 64-х разрядные версии ОС,
- Размер файла: 04 МВ
- Оболочка совместима с DisplayFusion (программа для управления обоями рабочего стола).
Программу на русском языке можно скачать с официального сайта разработчика.
Скачать программу Classic Shell
Выбираем файл установки и попадаем на страницу загрузки, где необходимо кликнуть по большой зеленой кнопке «Скачать«.
Установка программы Classic Shell на компьютер
Запускаем файл ClassicShellSetup_4_3_1-ru.exe
В первом же окне установки жмем кнопку «Далее»
Во втором окне ставим галочку напротив записи «Я принимаю условия лицензионного соглашения» и опять жмем кнопку «Далее».
В следующем окне можно ничего не трогать и сразу нажать кнопку «Далее».
А можно отключить такие функции, как Classic Explorer (панель инструментов в проводнике) и Classic IE (настройка заголовка в браузере Internet Explorer), если вы не будете ими пользоваться.
Я для наглядности ничего отключать не буду.
В следующем окне жмем кнопку «Установить».
После окончания установки жмем кнопку «Готово».
Виде «Как установить и настроить классическое меню Пуск в Windows 10»
Теперь, как только мы кликнем левой кнопкой мыши по кнопке «Пуск», как откроется окно с параметрами программы. Здесь необходимо настроить наше меню.
На вкладке «Стиль меню» выбираем вид:
- Классический
- Классический с двумя столбцами
- Windows 7
Чуть ниже можно изменить изображение кнопки Пуск:
- Aero
- Classic
- Другое
Чтобы эта функция была доступна необходимо установить галочку в окошке напротив записи «Изменить изображение кнопки Пуск».
Если кликнуть по ссылке «Дополнительные параметры кнопки Пуск», то активируются все настройки параметров. То же самое можно активировать, если установить галочку напротив записи «Показать все параметры» (наверху справа от окошка «Поиск параметров»).
Настроек очень много:
- Стиль меню Пуск – можно выбрать один из трех вариантов стиля: классический, классический с двумя столбцами и стиль Windows
- Управление – на этой вкладке можно настроить открытие меню Пуск на ваше усмотрение.
- Особые элементы – на этой вкладке можно настроить вид папок: Компьютер, Избранное, Недавние документы, Панель управления и т.п. Можно выбрать: отображать их или нет, и если отображать, то в каком виде – в виде ссылок или как меню.
- Главное меню – здесь можно настроить списки программ и отсортировать их.
- Общее поведение – здесь настраивается дополнительные функции, такие как: включение специальных возможностей, количество столбцов меню, выделение жирным шрифтом недавно установленных программ, включение перетаскивания и т.д.
- Поле поиска – эта вкладка позволяет настроить видимость окошка поиска и задать его алгоритм.
- Вид меню – на этой вкладке находятся настройки внешнего вида меню Пуск: цвет, прозрачность, анимация, размер самого меню и его значков.
- Обложка – здесь можно изменить вид самого меню:
Windows XP Luna,
Windows Basik,
Windows Aero,
Windows 8,
Smoked Glass,
Metro,
Full Glass,
Classic Skin,
Без обложки.
У каждой темы ниже имеются еще настройки, где можно поменять её цвет, размер значков и шрифта, и др.
- Кнопка «Пуск» — в этой вклад можно сделать кое-какие настройки для самой кнопки «Пуск».
- Панель задач – здесь можно изменить вид Панели задач: цвет, прозрачность, текстуру.
- Параметры Windows 10 Настройка меню «Пуск» — честно говоря, не понятно для чего эта вкладка.
- Настройка меню «Пуск» — на этой вкладке можно настроить разделители и подменю.
- Контекстное меню – это настройки для правой кнопки мыши по кнопке «Пуск».
- Звуки – здесь указаны файлы звуков для меню. Если вы не новичок, то их можно изменить, кликнув по названию файла и задать другой файл.
- Язык – на этой вкладке можно изменить язык меню.
Здесь же можно проверить наличие новых языков.
Справа наверху имеется ссылка «Справка», где можно более подробно ознакомится с функциями программы.
И все можно изменять на свой вкус. Измененные параметры будут выделены полужирным шрифтом.
Для дополнительных функций необходимо кликнуть по параметру правой кнопкой мыши.
Чтобы сохранить, удалить или сбросить все свои настройки кликните по кнопке «Архивация параметров».
Чтобы изменить настройки Пуска необходимо кликнуть правой кнопкой мыши по кнопке Пуск и выбрать в выпадающем меню пункт «Настройка».
Как удалить Classic Shell
Удаляется программа стандартными методами, но лучше удалять её при помощи специальной программы, которая не оставляет никаких хвостов.
Выводы
-
Программа Classic Shell вполне справляется со своими задачами, а именно возвращает прежний привычный вид меню Пуск.
-
А так же появляется возможность настроить многие функции по своему усмотрению, чего не было в предыдущих версиях меню Windows.
-
В программе имеется возможность изменить кнопку Пуск на свой вкус. Для этого можно в настройках на вкладке «Стиль меню Пуск» — «Изменить изображение кнопки Пуск» выбрать стиль «Другое», нажать на кнопку «Выбрать изображение» и загрузить свою картинку.
-
При использовании программы в операционных системах Windows 8/8.1/10 можно не удаляя её войти в меню Пуск, который был на них изначально. Для этого достаточно нажать кнопку Shift на клавиатуре и кликнуть мышкой по кнопке Пуск.
-
По сравнению с любым меню Пуск настроек более, чем достаточно.
-
При работе программы компьютер не нагружается и не тормозит.
-
Для бесплатной версии программа вполне функциональна и имеет право на установку.
Удачи!
Безопасно ли загружать программное обеспечение из Интернета? A. Classic Shell — это служебная программа, которая существует уже несколько лет. … На сайте говорится, что доступный в настоящее время файл безопасен, но перед установкой любого программного обеспечения, которое вы скачали, убедитесь, что на вашем компьютере установлена последняя версия программного обеспечения безопасности.
Работает ли Classic Shell с Windows 10?
Classic Shell работает на Windows 7, Windows 8, Windows 8.1, Windows 10 и их серверные аналоги (Windows Server 2008 R2, Windows Server 2012, Windows Server 2012 R2, Windows Server 2016). Поддерживаются как 32-битные, так и 64-битные версии. Один и тот же установщик работает для всех версий.
Следует ли мне удалить Classic Shell?
Хочу сообщить, что Classic shell — это функция Windows и мы не рекомендуем вам удалять / удалять его с вашего устройства.
Что я должен использовать: Classic Shell или открытую оболочку?
Последняя версия Classic Shell по-прежнему работает эффективно и остается доступной для загрузки на ее веб-сайте, но если вы предпочитаете использовать программу, которая постоянно обновляется, Open Shell — лучший вариант.
Является ли Classic Shell продуктом Microsoft?
Classic Shell — это компьютерное программное обеспечение для Microsoft Windows который предоставляет элементы пользовательского интерфейса, предназначенные для восстановления знакомых функций из прошлых версий Windows.
Что пришло на смену классической оболочке?
Классические альтернативы Shell
- Откройте Shell. Бесплатно • Открытый исходный код. Windows. …
- StartIsBack. Платный • Собственный. Windows. …
- Мощность8. Бесплатно • Открытый исходный код. Windows. …
- Пуск8. Платный • Собственный. Windows. …
- Меню «Пуск» X. Freemium • Собственность. Windows. …
- Start10. Платный • Собственный. …
- Пуск меню Reviver. Бесплатно • Собственность. …
- Удобное меню «Пуск». Freemium • Собственность.
Безопасна ли классическая оболочка в 2020 году?
Безопасно ли загружать программное обеспечение из Интернета? A. Classic Shell — это служебная программа, которая существует уже несколько лет. … На сайте написано его доступный в настоящее время файл безопасен, но перед установкой любого программного обеспечения, которое вы скачали, убедитесь, что на вашем компьютере установлена последняя версия программного обеспечения безопасности.
Классическая оболочка замедляет работу вашего компьютера?
Краткий ответ: Нет. Классическая оболочка при нормальных обстоятельствах и использовании не должна вызывать замедления работы Windows. или каким-либо образом повлиять на производительность или стабильность Windows. Он не делает постоянных или опасных изменений файлов Windows на диске, а загружается только в память (внутри Explorer.exe).
Как остановить классический снаряд?
Как временно отключить классическую оболочку? Чтобы выйти из меню «Пуск», щелкните правой кнопкой мыши кнопку «Пуск» и выберите Выход. Чтобы предотвратить его автоматический запуск в Windows, откройте «Настройки» и в поле поиска окна настроек введите: start auto и снимите флажок «Запускать автоматически для этого пользователя». Щелкните ОК.
Как включить оболочку Linux Bash в Windows 10
- Перейдите в Настройки. …
- Щелкните Обновление и безопасность.
- В левом столбце выберите Для разработчиков.
- Выберите режим разработчика в разделе «Использовать функции разработчика», если он еще не включен.
- Перейдите в Панель управления (старая панель управления Windows). …
- Выберите Программы и компоненты.
Как использовать Classic Shell?
Если вы установили классический проводник, вы найдете новую панель инструментов в проводнике Windows. Щелкните значок в форме ракушки в правой части панели инструментов, чтобы настроить его параметры. Если вы хотите добавить дополнительные кнопки на панель инструментов, выберите параметр «Все настройки» и используйте параметры на вкладке «Кнопки панели инструментов».
Для чего используется классическая оболочка?
Classic Shell ™ — это бесплатное программное обеспечение, которое повышает вашу продуктивность, повышает удобство использования Windows и дает вам возможность использовать компьютер так, как вам нравится. Он имеет настраиваемое меню «Пуск», добавляет панель инструментов и строку состояния для проводника Windows и поддерживает множество других функций.
Нажмите кнопку «Пуск» и поиск классической оболочки. Откройте самый верхний результат вашего поиска. Выберите вид меню «Пуск» между классическим, классическим с двумя столбцами и стилем Windows 7. Нажмите кнопку ОК.
Are you in need of uninstalling Classic Shell to fix some problems? Are you looking for an effective solution to completely uninstall it and thoroughly delete all of its files out of your PC? No worry! This page provides detailed instructions on how to completely uninstall Classic Shell.
Possible problems when you uninstall Classic Shell
* Classic Shell is not listed in Programs and Features.
* You do not have sufficient access to uninstall Classic Shell.
* A file required for this uninstallation to complete could not be run.
* An error has occurred. Not all of the files were successfully uninstalled.
* Another process that is using the file stops Classic Shell being uninstalled.
* Files and folders of Classic Shell can be found in the hard disk after the uninstallation.
Classic Shell cannot be uninstalled due to many other problems. An incomplete uninstallation of Classic Shell may also cause many problems. So, it’s really important to completely uninstall Classic Shell and remove all of its files.
How to Uninstall Classic Shell Completley?
Method 1: Uninstall Classic Shell via Programs and Features.
When a new piece of program is installed on your system, that program is added to the list in Programs and Features. When you want to uninstall the program, you can go to the Programs and Features to uninstall it. So when you want to uninstall Classic Shell, the first solution is to uninstall it via Programs and Features.
Steps:
a. Open Programs and Features.
Windows Vista and Windows 7
Click Start, type uninstall a program in the Search programs and files box and then click the result.
Windows 8, Windows 8.1 and Windows 10
Open WinX menu by holding Windows and X keys together, and then click Programs and Features.
b. Look for Classic Shell in the list, click on it and then click Uninstall to initiate the uninstallation.
Method 2: Uninstall Classic Shell with its uninstaller.exe.
Most of computer programs have an executable file named uninst000.exe or uninstall.exe or something along these lines. You can find this files in the installation folder of Classic Shell.
Steps:
a. Go to the installation folder of Classic Shell.
b. Find uninstall.exe or unins000.exe.
c. Double click on its uninstaller and follow the wizard to uninstall Classic Shell.
Method 3: Uninstall Classic Shell via System Restore.
System Restore is a utility which comes with Windows operating systems and helps computer users restore the system to a previous state and remove programs interfering with the operation of the computer. If you have created a system restore point prior to installing a program, then you can use System Restore to restore your system and completely eradicate the unwanted programs like Classic Shell. You should backup your personal files and data before doing a System Restore.
Steps:
a. Close all files and programs that are open.
b. On the desktop, right click Computer and select Properties. The system window will display.
c. On the left side of the System window, click System protection. The System Properties window will display.
d. Click System Restore and the System Restore window will display.
e. Select Choose a different restore point and click Next.
f. Select a date and time from the list and then click Next. You should know that all programs and drivers installed after the selected date and time may not work properly and may need to be re-installed.
g. Click Finish when the «Confirm your restore point» window appears.
h. Click Yes to confirm again.
Method 4: Uninstall Classic Shell with Antivirus.
Nowadays, computer malware appear like common computer applications but they are much more difficult to remove from the computer. Such malware get into the computer with the help of Trojans and spyware. Other computer malware like adware programs or potentially unwanted programs are also very difficult to remove. They usually get installed on your system by bundling with freeware software like video recording, games or PDF convertors. They can easily bypass the detection of the antivirus programs on your system. If you cannot remove Classic Shell like other programs, then it’s worth checking whether it’s a malware or not. Click and download this malware detect tool for a free scan.
Method 5: Reinstall Classic Shell to Uninstall.
When the file required to uninstall Classic Shell is corrupted or missing, it will not be able to uninstall the program. In such circumstance, reinstalling Classic Shell may do the trick. Run the installer either in the original disk or the download file to reinstall the program again. Sometimes, the installer may allow you to repair or uninstall the program as well.
Method 6: Use the Uninstall Command Displayed in the Registry.
When a program is installed on the computer, Windows will save its settings and information in the registry, including the uninstall command to uninstall the program. You can try this method to uninstall Classic Shell. Please carefully edit the registry, because any mistake there may make your system crash.
Steps:
a. Hold Windows and R keys to open the Run command, type in regedit in the box and click OK.
b. Navigate the following registry key and find the one of Classic Shell:
HKEY_LOCAL_MACHINESOFTWAREMicrosoftWindowsCurrentVersionUninstall
c. Double click on the UninstallString value, and copy its Value Data.
d. Hold Windows and R keys to open the Run command, paste the Value Data in the box and click OK.
e. Follow the wizard to uninstall Classic Shell.
Method 7: Uninstall Classic Shell with Third-party Uninstaller.
The manual uninstallation of Classic Shell requires computer know-how and patience to accomplish. And no one can promise the manual uninstallation will completely uninstall Classic Shell and remove all of its files. And an incomplete uninstallation will many useless and invalid items in the registry and affect your computer performance in a bad way. Too many useless files also occupy the free space of your hard disk and slow down your PC speed. So, it’s recommended that you uninstall Classic Shell with a trusted third-party uninstaller which can scan your system, identify all files of Classic Shell and completely remove them. Download this powerful third-party uninstaller below.
Гость который прочитал справку#196642
4
0
01.10.2018, 13:14
КАК ОТКЛЮЧИТЬ
для начала надо сохранить настройки
заходим в параметры classic shell (благо с нормальным пуском это легко сделать)
архивация параметров -> сохранить в файл XML (сохраняем на рабочий стол, это временно)
теперь удалим саму программу
панель задач -> программы и компоненты
ищем classic shell и удаляем
_____________________________________________________________________
КАК ВКЛЮЧИТЬ
устанавливаем программу
параметры classic shell -> загрузить из файла XML
тыкаем ок
готово


Скажу честно, что последнее время достойных программ становится все меньше и меньше, не знаю заметили ли вы это, а я заметил. Очень часто проги вообще не полезные, что-то там типа улучшают, что-то чистят, ускоряют, часто вообще попахивает разводом на деньги… Почему? Ну потому что есть такие проги, у которых часть функций будут доступны только после приобретения платной версии.. При том что есть бесплатные аналоги, которые по функциональности даже лучше.. Ну так вот, а вот по поводу Classic Shell мне интуиция говорит что это нормальная прога, ну не знаю почему, может потому что она популярная
Кстати из достойны прог мне сразу пришла на ум CCleaner, ну я думаю вы и так знаете что это за прога, а если не знаете то обязательно почитайте о ней в интернетах! Если хотите знать мое мнение, то я советую ее установить, там куча полезных функций есть. Блин, ну а что за прога, то так и не написал, CCleaner это чистильщик винды, но только толковый и в нем есть куча дополнительных опций, в общем советую
Кстати, а хотите так бы сказать контрольный выстрел в том, что эта прога CCleaner стоящая? Она бесплатная, вот это признак годного софта! Хотя я согласен, что не всегда..
В общем что я сделал? Я зашел на их сайт (а это classicshell.net) и там нажал Download Now ну и скачал прогу Classic Shell. Начал устанавливать и вот смотрите, уже при установке мы видим, что будут вот такие компоненты ставится:
При этом установку какого-то компонента по желанию можно отменить. Еще я забыл написать, что устанавливаю я на Windows 10, на Windows 7 меню Пуск и так обычное, но думаю можно и на эту винду поставить Classic Shell, чтобы воспользоваться какими-то фишками этой проги.
Ну так вот, ничего я там не отключал, то есть как было так и поставил. Прога установилась, и потом было открыто окно, где мне предлагалось выбрать как будет выглядеть теперь меню Пуск:
Внизу есть галочка Replace Start button, это чтобы можно было поменять иконку Пуска, как вижу, то можно даже установить свою. Там есть еще вкладки, на них тоже есть интересные опции, но увы, все на английском. Нет, разобраться можно спокойно, но чтобы полностью изучить прогу, мне потребовалось наверно обратится к гугловскому переводчику…
Кстати заметил галочку Show all settings, если ее отметить, то появится еще больше вкладок со всякими опциями. Неплохо я вам так скажу…
В общем я выбрал последнее меню, то есть Windows 7 style, нажал ОК, и вот какое меню теперь стало:
В общем честно говоря мне не очень нравится, ну как-то меню по форме и похоже на то, что есть в Windows 7, но вот по оформлению что-то не очень похоже. А так в принципе меню на любителя, если цвет изменить, то может быть станет лучше. Как я понял, то цвет берется из системного цвета меню Пуск, поэтому его можно изменить в настройках. Попасть в эти настройки можно так, зажимаете Win + R, появится окно Выполнить, туда пишите такую команду:
rundll32.exe shell32.dll,Control_RunDLL desk.cpl,Advanced,@Advanced
Но честно говоря, не знаю как у вас, а у меня с настройками цветов как-то в прямом смысле туго. Например я выбрал цвет, хочу изменить его интенсивность, но результата нет никакого. Но вы попробуйте, может это у меня так..
Если выбрать другой вариант, ну вот например Classic style (тот что первый идет), то меню будет таким:
Самый верхний пункт, ну то есть Меню Пуск (Windows), это чтобы вернуться к стандартному меню.
А вот я попробовал изменить иконку Пуска, вот тут я выбрал Aero:
И вот какая иконка получилась:
Ну да, прикольная, но совсем не в стиле Windows..
Когда я вернулся в обычное меню Пуск, то я там заметил вот такие три программки:
Ну я думаю что вам понятно, что все эти значки, это все от Classic Shell и тут ничего опасного нет, это нормально что их три штуки. Пукнт Classic Shell Update запускает окно по поводу обновления, тут можно снять галочку и прога Classic Shell не будет сама обновляться, вот эта галочка:
Classic IE Settings это настройки браузера Internet Explorer, вот как они выглядят:
Я для интереса снял все галочки и потом запустил Internet Explorer, вот какое я увидел потом сообщение:
Там написано что мол надстройка Classic Explorer Bar готова к использованию и потом идут две кнопки Включить или Не включать. То есть как мы видим, Classic Shell добавляет свою надстройку, нет ничего плохого тут нет, это так бы сказать вам просто на заметку. В общем я нажал Включить, но ничего такого особенного не заметил, хотя все пять галочек я снял. Кстати, тут тоже есть галочка Show all settings, когда я ее отметил, то показалась еще много всяких настроек:
Как вижу тут можно цвета какие-то изменить, ну в общем если вам интересно можете посмотреть, поэкспериментировать так бы сказать. Есть еще вкладка Status Bar, там только две настройки какие-то, и еще есть Language, там можно выбрать язык браузера..
Теперь вернемся к главному окну, то есть к Classic Start Menu Settings:
Значит что я тут хочу вам еще показать. Это вот смотрите, я писал что есть там галочка Show all settings, ну так вот, если ее нажать, то появятся еще всякие вкладки. Вот смотрите, какие вкладки еще появятся, можно примерно понять сколько прога имеет дополнительных настроек:
Вообще как видите прилично тут настроек есть.. Да и вообще, прога Classic Shell впечатляет: она бесплатная и при этом содержит в себе много уникальных настроек винды. Не буду описывать настройки, они все на энглише, в котором я ноль, но скажу так, что настройки тут касаются тонкой заточки проводника, оболочки, меню Пуск и другие настройки в этом духе. Те кто любят допиливать винду свою до совершенства, то тем я рекомендую установить прогу Classic Shell
В общем примерно уже я думаю понятно что это за программа Classic Shell, для чего она нужна и главное степень ее полезности я думаю что вы поняли.
Но есть еще одно очень главное обстоятельство, которое я просто обязан упомянуть, это то, что Classic Shell поддерживает еще СТИЛИ МЕНЮ ПУСК! То есть я сперва не знал об этом, поэтому и получилось меню Пуск, которое я сделал типа как у Windows 7, но на деле оно было не очень похоже… А все потому что я не подогнал его под стиль! Стиль можно выбрать на вкладке Skin, вот тут:
Я выбрал Windows Aero, нажал кнопку ОК, и вот теперь меню выглядит вот так:
Как видите, это уже нааамного лучше чем было, и тут реально уже больше похоже на то меню, которое есть в Windows 7.
Если поставить вот эту галочку:
То уже меню станет еще больше похожим на то, что есть в Windows 7:
Ну в общем что я могу тут сказать в итоге? Classic Shell это отличная прога, бесплатная, а то что она сделана зарубежными разработчиками, то это говорит только о том, что в ней меньше глюков. Никого не хочу обидеть, в России также есть прилично суперские программисты (ну вот например Outpost Firewall, отличный был отечественный фаервол), но как заметил, то у зарубежных программеров пока лучше получается делать безглючные проги. А может я и ошибаюсь, это просто мои наблюдения..
Classic Shell содержит очень много всяких настроек, и мне кажется что каждый найдет тут какие-то такие опции, которые помогут допилить винду под себя и сделать ее более удобной. Можно сделать меню Пуск такое как в Windows 7, однако стиль не особо хорошо будет смотреться на фоне общего стиля Windows 10, но опять же, вариантов меню Пуск в Classic Shell достаточно, чтобы выбрать подходящий именно для себя.
Теперь мне осталось показать как удалить Classic Shell с компьютера полностью, если она вдруг вам окажется ненужной. Для этого зажимаем Win + R и пишем туда такую команду:
appwiz.cpl
Потом в списке установленных программ будет Classic Shell, нажимаем правой кнопкой по ней и выбираем там Удалить:
Выскочит такое сообщение, тут нажимаете Да (ну если не передумали удалять конечно):
Потом будет еще такое окошко, тут тоже нажимаем ОК:
Потом у меня еще выскочило такое окошко безопасности, это нормально, ну то есть так и должно быть, нажимаем тут Да:
Все, потом только секунды две повисит такое окошко:
Вот и все, вы удалили программу Classic Shell, а меню Пуск было восстановлено, ну то есть стало стандартным, как раньше
Ну все ребята, на этом все, извините если что не так, но надеюсь что все вам тут было понятно. Удачи и чтобы все у вас в жизни было шикардос
На главную!
неизвестные программы
16.11.2016