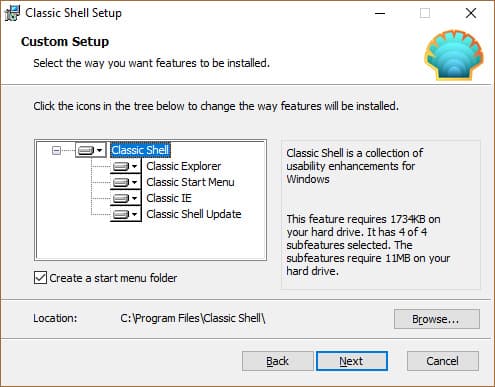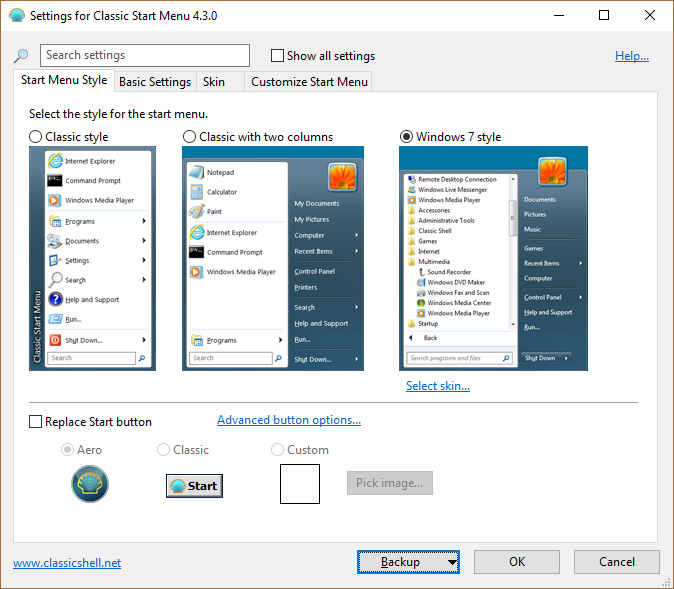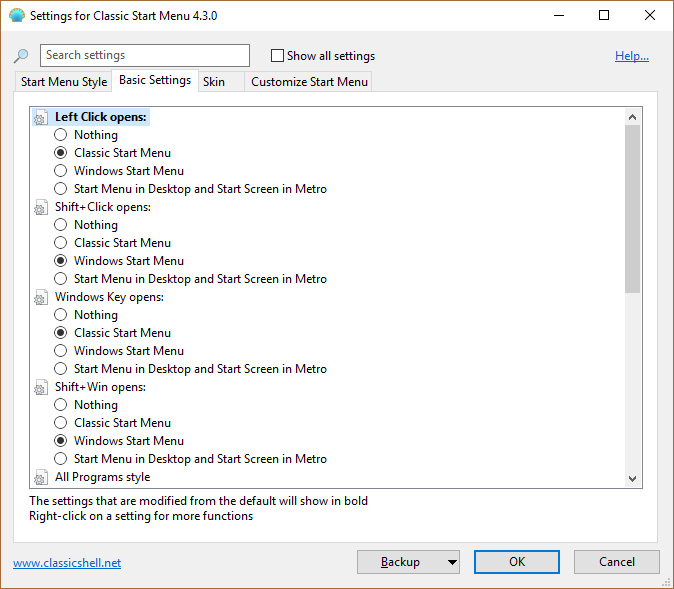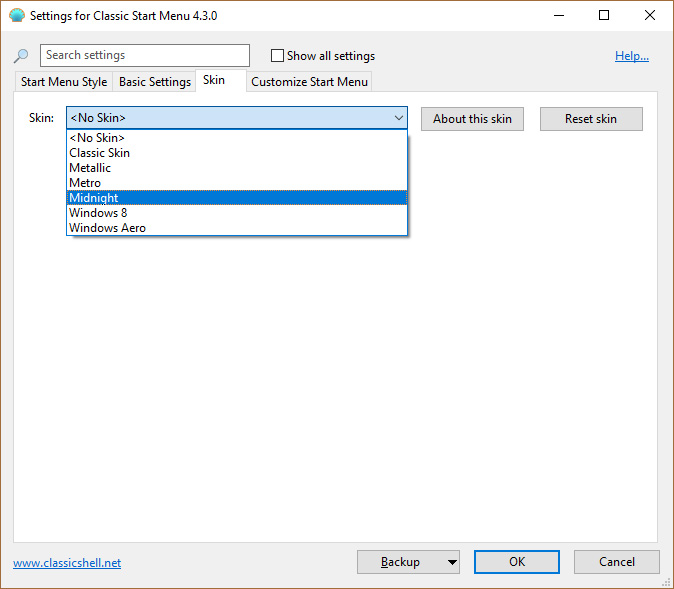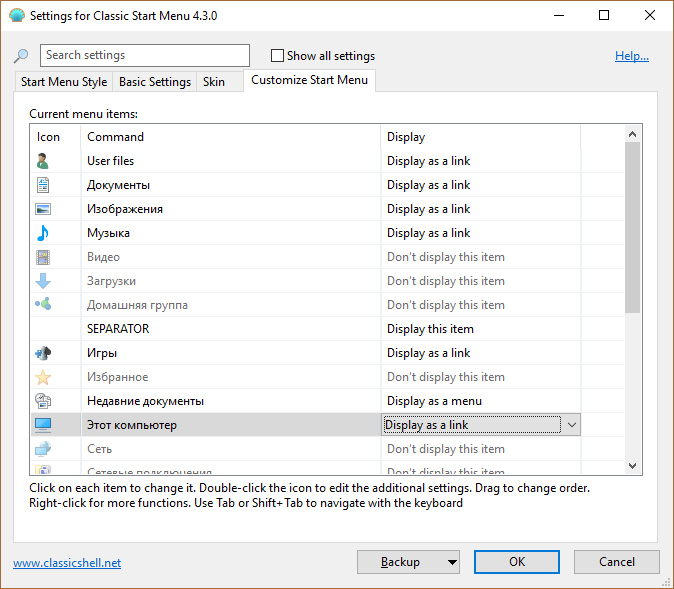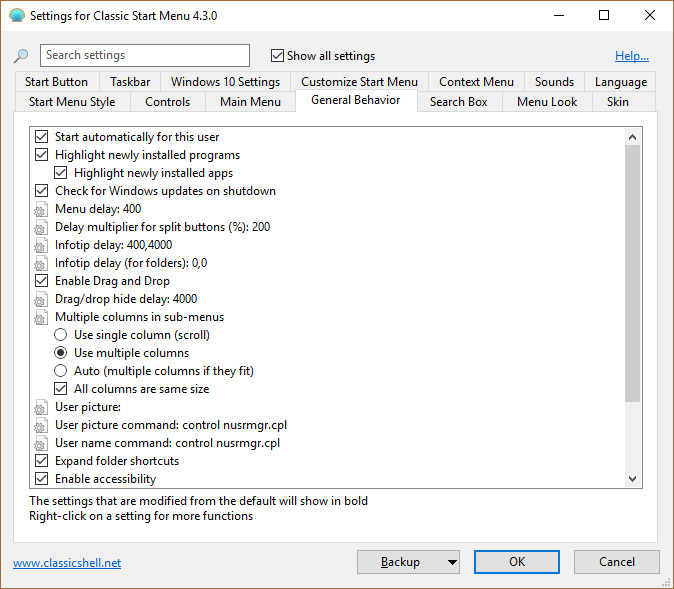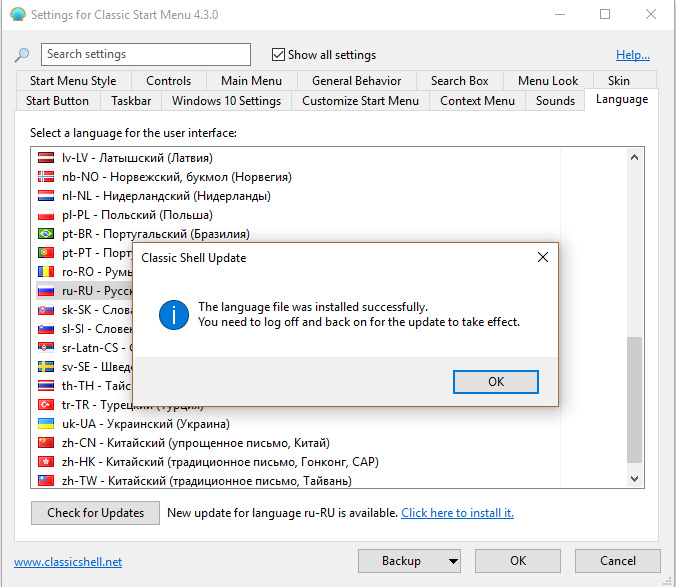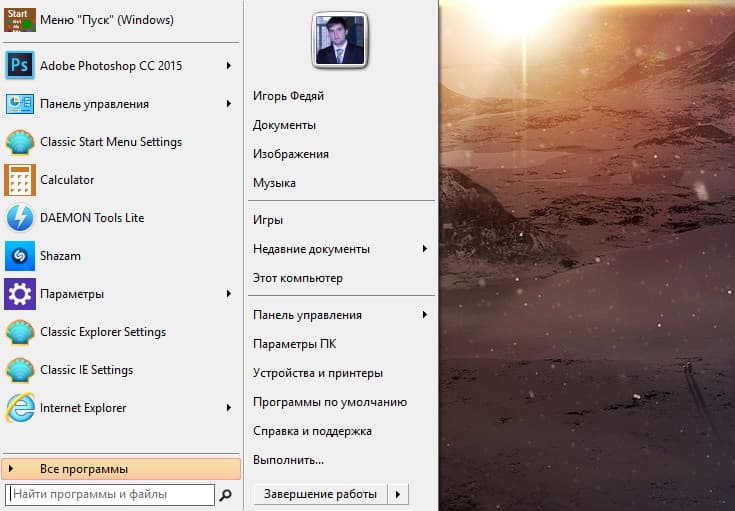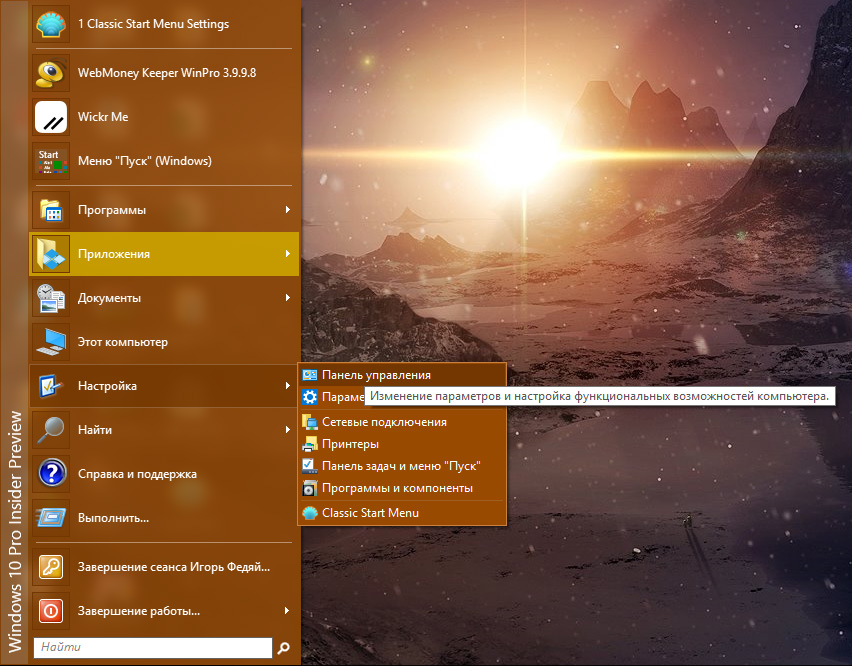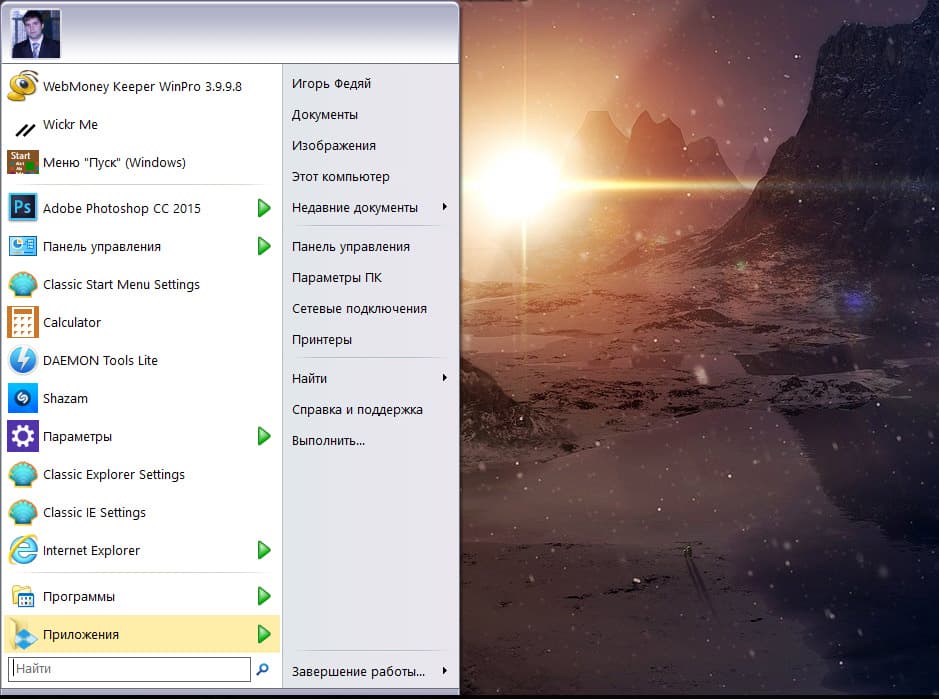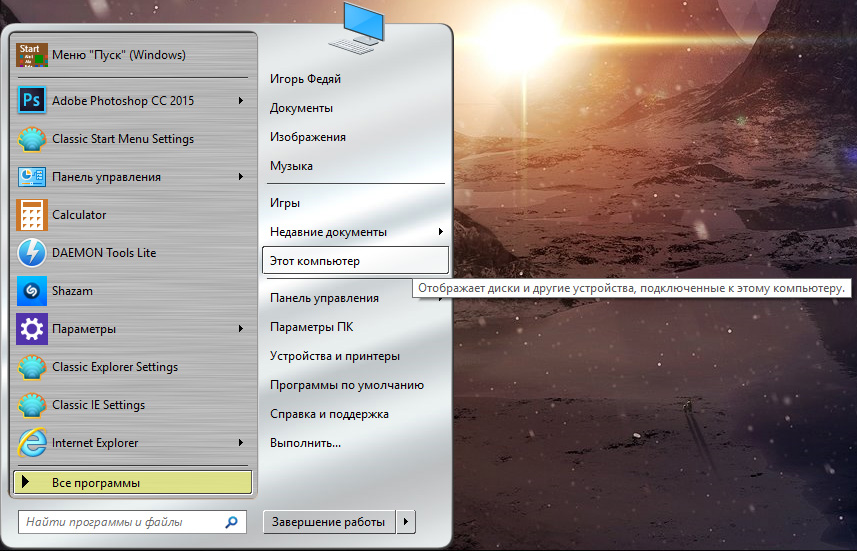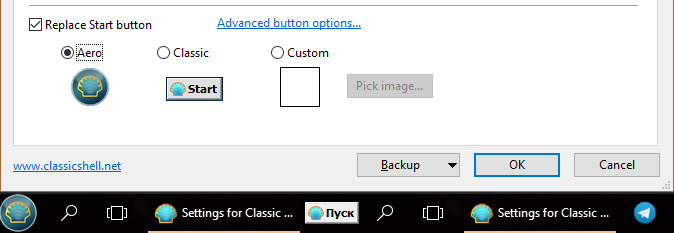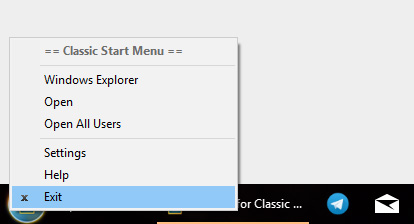Содержание
- Как правильно удалить Classic Shell?
- Как удалить Classic Start Menu?
- Как сделать классическое меню Пуск в Windows 10?
- Как можно изменить меню пуск?
- Как изменить стиль меню Пуск в Windows 10?
- Как настроить внешний вид в Windows 10?
- Как в Windows 10 Перейти на стандартный рабочий стол?
- Как вернуть меню Пуск?
- Как изменить меню Пуск в Windows 7 на стандартную?
- Как изменить стиль меню Пуск?
- Как сделать панель задач меньше?
- Как переместить панель пуск вниз Windows 10?
- Как изменить вид панели задач в Windows 10?
- Classic Shell что это за программа и нужна ли она?
- Как в Windows 10 сделать классический «Пуск»
- Способ 1: Стандартные средства Windows 10
- Способ 2: Classic Shell
- Вариант 3: StartisBack++
- Как удалить стартовое меню Classic Shell?
- Как отключить стартовое меню Classic Shell?
- Как удалить классическое меню «Пуск» в Windows 10?
- Безопасно ли удалить классическую оболочку?
- Как изменить кнопку «Пуск» в классической оболочке?
- Что такое стартовое меню Classic Shell?
- Как включить Classic Shell?
- Как изменить классическое меню «Пуск» в Windows 10?
- Нужна ли мне на компьютере классическая оболочка?
- Что такое классическая оболочка на компьютере?
- Что пришло на смену классической оболочке?
- Безопасно ли классическое меню «Пуск»?
- Влияет ли Classic Shell на производительность?
- Как изменить значок классической оболочки на значок Windows?
- Classic Shell — классическое меню Пуск в Windows 10, Windows 8.1, Windows 8, Windows 7
- Установка Classic Shell
- Classic Shell для Windows 10
- Настройка Classic Shell
- Удаление Classic Shell
- Заключение
Как правильно удалить Classic Shell?
Удалить программу поможет «Удаление и изменение программ»:
Как сделать классическое меню Пуск в Windows 10?
Нажатием комбинации клавиш Win + I открыть «Параметры Windows» и перейти к блоку «Персонализация». Также открыть настройки «Персонализации» можно, кликнув на любой свободной области рабочего стола правой клавишей мыши и выбрав из списка контекстного меню «Персонализация». В новом окне открыть пункт меню «Пуск».
Как можно изменить меню пуск?
Для этого перейдите в настройки Windows и откройте раздел Персонализация — Меню «Пуск». Все функции, кроме полноэкранного режима, включены по умолчанию, чтобы меню «Пуск» было похоже на известный смарт-экран Windows 8. Вы можете изменить размер меню, просто зацепив его мышкой и растянув до нужной величины.
Как изменить стиль меню Пуск в Windows 10?
Изменение цвета меню Пуск Windows 10
Как настроить внешний вид в Windows 10?
Для того чтобы их вернуть и изменить внешний вид windows 10, на пустом пространстве рабочего стола нажмите правой кнопкой и в списке выберите пункт «Персонализация». Далее перейдите в раздел «Темы» и нажмите на «Параметры значков рабочего стола».
Как в Windows 10 Перейти на стандартный рабочий стол?
Как вернуть меню Пуск?
Если в Windows 10 перестало работать меню «Пуск», у вас есть несколько способов решить эту проблему. В большинстве случаев поможет уже обычная перезагрузка Windows. Для этого переключитесь на Рабочий стол и нажмите комбинацию клавиш [Alt]+[F4], а затем выберите пункт «Перезагрузка Windows» и нажмите на «ОК».
Как изменить меню Пуск в Windows 7 на стандартную?
Расположение Панели задач можно изменить и без использования окна Свойства панели задач и меню «Пуск». Для этого нужно просто перетащить Панель задач с помощью мыши. Кнопки панели задач. Этот список содержит параметры, которые влияют на отображение значков запущенных задач и программ.
Как изменить стиль меню Пуск?
Для начала вам нужно щелкнуть правой кнопкой мыши или удерживать палец на кнопке «Пуск» и выбрать «Настройки». В окне «Настройки» программы «Пуск меню Reviver» найдите «Стиль кнопки меню« Пуск »», выберите стиль, который вы хотите использовать, в раскрывающемся списке и нажмите или коснитесь кнопки «Галочка».
Как сделать панель задач меньше?
Инструкция по уменьшению ширины Пуск-а в Windows 10
Нажав и удерживая левую клавишу мышки, переместите курсор влево. Этим действием мы в итоге уже придадим компактности изначально «раздутому» меню Пуск. Однако плитки при этом так и будут продолжать отображаться, но уже в один блок, который имеет возможность прокрутки.
Как переместить панель пуск вниз Windows 10?
Перемещение панели задачи из положения по умолчанию
Как изменить вид панели задач в Windows 10?
Нажмите на панель задач в пусто месте правой клавишей мыши и из открывшегося меню выберите “Параметры” => в левой колонке должна быть выбрана “Панель задач”, а в правой нажмите на “Включение и выключение системных значков”.
Источник
Classic Shell что это за программа и нужна ли она?


Скажу честно, что последнее время достойных программ становится все меньше и меньше, не знаю заметили ли вы это, а я заметил. Очень часто проги вообще не полезные, что-то там типа улучшают, что-то чистят, ускоряют, часто вообще попахивает разводом на деньги… Почему? Ну потому что есть такие проги, у которых часть функций будут доступны только после приобретения платной версии.. При том что есть бесплатные аналоги, которые по функциональности даже лучше.. Ну так вот, а вот по поводу Classic Shell мне интуиция говорит что это нормальная прога, ну не знаю почему, может потому что она популярная
Кстати из достойны прог мне сразу пришла на ум CCleaner, ну я думаю вы и так знаете что это за прога, а если не знаете то обязательно почитайте о ней в интернетах! Если хотите знать мое мнение, то я советую ее установить, там куча полезных функций есть. Блин, ну а что за прога, то так и не написал, CCleaner это чистильщик винды, но только толковый и в нем есть куча дополнительных опций, в общем советую
Кстати, а хотите так бы сказать контрольный выстрел в том, что эта прога CCleaner стоящая? Она бесплатная, вот это признак годного софта! Хотя я согласен, что не всегда..
В общем что я сделал? Я зашел на их сайт (а это classicshell.net) и там нажал Download Now ну и скачал прогу Classic Shell. Начал устанавливать и вот смотрите, уже при установке мы видим, что будут вот такие компоненты ставится:
При этом установку какого-то компонента по желанию можно отменить. Еще я забыл написать, что устанавливаю я на Windows 10, на Windows 7 меню Пуск и так обычное, но думаю можно и на эту винду поставить Classic Shell, чтобы воспользоваться какими-то фишками этой проги.
Ну так вот, ничего я там не отключал, то есть как было так и поставил. Прога установилась, и потом было открыто окно, где мне предлагалось выбрать как будет выглядеть теперь меню Пуск:
Внизу есть галочка Replace Start button, это чтобы можно было поменять иконку Пуска, как вижу, то можно даже установить свою. Там есть еще вкладки, на них тоже есть интересные опции, но увы, все на английском. Нет, разобраться можно спокойно, но чтобы полностью изучить прогу, мне потребовалось наверно обратится к гугловскому переводчику…
Кстати заметил галочку Show all settings, если ее отметить, то появится еще больше вкладок со всякими опциями. Неплохо я вам так скажу…
В общем я выбрал последнее меню, то есть Windows 7 style, нажал ОК, и вот какое меню теперь стало:
В общем честно говоря мне не очень нравится, ну как-то меню по форме и похоже на то, что есть в Windows 7, но вот по оформлению что-то не очень похоже. А так в принципе меню на любителя, если цвет изменить, то может быть станет лучше. Как я понял, то цвет берется из системного цвета меню Пуск, поэтому его можно изменить в настройках. Попасть в эти настройки можно так, зажимаете Win + R, появится окно Выполнить, туда пишите такую команду:
rundll32.exe shell32.dll,Control_RunDLL desk.cpl,Advanced,@Advanced
Но честно говоря, не знаю как у вас, а у меня с настройками цветов как-то в прямом смысле туго. Например я выбрал цвет, хочу изменить его интенсивность, но результата нет никакого. Но вы попробуйте, может это у меня так..
Если выбрать другой вариант, ну вот например Classic style (тот что первый идет), то меню будет таким:
Самый верхний пункт, ну то есть Меню Пуск (Windows), это чтобы вернуться к стандартному меню.
А вот я попробовал изменить иконку Пуска, вот тут я выбрал Aero:
И вот какая иконка получилась:
Ну да, прикольная, но совсем не в стиле Windows..
Когда я вернулся в обычное меню Пуск, то я там заметил вот такие три программки:
Ну я думаю что вам понятно, что все эти значки, это все от Classic Shell и тут ничего опасного нет, это нормально что их три штуки. Пукнт Classic Shell Update запускает окно по поводу обновления, тут можно снять галочку и прога Classic Shell не будет сама обновляться, вот эта галочка:
Classic IE Settings это настройки браузера Internet Explorer, вот как они выглядят:
Я для интереса снял все галочки и потом запустил Internet Explorer, вот какое я увидел потом сообщение:
Там написано что мол надстройка Classic Explorer Bar готова к использованию и потом идут две кнопки Включить или Не включать. То есть как мы видим, Classic Shell добавляет свою надстройку, нет ничего плохого тут нет, это так бы сказать вам просто на заметку. В общем я нажал Включить, но ничего такого особенного не заметил, хотя все пять галочек я снял. Кстати, тут тоже есть галочка Show all settings, когда я ее отметил, то показалась еще много всяких настроек:
Как вижу тут можно цвета какие-то изменить, ну в общем если вам интересно можете посмотреть, поэкспериментировать так бы сказать. Есть еще вкладка Status Bar, там только две настройки какие-то, и еще есть Language, там можно выбрать язык браузера..
Теперь вернемся к главному окну, то есть к Classic Start Menu Settings:
Значит что я тут хочу вам еще показать. Это вот смотрите, я писал что есть там галочка Show all settings, ну так вот, если ее нажать, то появятся еще всякие вкладки. Вот смотрите, какие вкладки еще появятся, можно примерно понять сколько прога имеет дополнительных настроек:
Вообще как видите прилично тут настроек есть.. Да и вообще, прога Classic Shell впечатляет: она бесплатная и при этом содержит в себе много уникальных настроек винды. Не буду описывать настройки, они все на энглише, в котором я ноль, но скажу так, что настройки тут касаются тонкой заточки проводника, оболочки, меню Пуск и другие настройки в этом духе. Те кто любят допиливать винду свою до совершенства, то тем я рекомендую установить прогу Classic Shell
В общем примерно уже я думаю понятно что это за программа Classic Shell, для чего она нужна и главное степень ее полезности я думаю что вы поняли.
Но есть еще одно очень главное обстоятельство, которое я просто обязан упомянуть, это то, что Classic Shell поддерживает еще СТИЛИ МЕНЮ ПУСК! То есть я сперва не знал об этом, поэтому и получилось меню Пуск, которое я сделал типа как у Windows 7, но на деле оно было не очень похоже… А все потому что я не подогнал его под стиль! Стиль можно выбрать на вкладке Skin, вот тут:
Я выбрал Windows Aero, нажал кнопку ОК, и вот теперь меню выглядит вот так:
Как видите, это уже нааамного лучше чем было, и тут реально уже больше похоже на то меню, которое есть в Windows 7.
Если поставить вот эту галочку:
То уже меню станет еще больше похожим на то, что есть в Windows 7:
Ну в общем что я могу тут сказать в итоге? Classic Shell это отличная прога, бесплатная, а то что она сделана зарубежными разработчиками, то это говорит только о том, что в ней меньше глюков. Никого не хочу обидеть, в России также есть прилично суперские программисты (ну вот например Outpost Firewall, отличный был отечественный фаервол), но как заметил, то у зарубежных программеров пока лучше получается делать безглючные проги. А может я и ошибаюсь, это просто мои наблюдения..
Classic Shell содержит очень много всяких настроек, и мне кажется что каждый найдет тут какие-то такие опции, которые помогут допилить винду под себя и сделать ее более удобной. Можно сделать меню Пуск такое как в Windows 7, однако стиль не особо хорошо будет смотреться на фоне общего стиля Windows 10, но опять же, вариантов меню Пуск в Classic Shell достаточно, чтобы выбрать подходящий именно для себя.
Теперь мне осталось показать как удалить Classic Shell с компьютера полностью, если она вдруг вам окажется ненужной. Для этого зажимаем Win + R и пишем туда такую команду:
Потом в списке установленных программ будет Classic Shell, нажимаем правой кнопкой по ней и выбираем там Удалить:
Выскочит такое сообщение, тут нажимаете Да (ну если не передумали удалять конечно):
Потом будет еще такое окошко, тут тоже нажимаем ОК:
Потом у меня еще выскочило такое окошко безопасности, это нормально, ну то есть так и должно быть, нажимаем тут Да:
Все, потом только секунды две повисит такое окошко:
Вот и все, вы удалили программу Classic Shell, а меню Пуск было восстановлено, ну то есть стало стандартным, как раньше
Ну все ребята, на этом все, извините если что не так, но надеюсь что все вам тут было понятно. Удачи и чтобы все у вас в жизни было шикардос
Источник
Как в Windows 10 сделать классический «Пуск»
Появление иконок в меню «Пуск» было вызвано желанием разработчиков упростить работу пользователя с системой. Но на практике оказалось, что многих юзеров новый дизайн окна отвлекает и они ищут способы вернуться к классическому варианту «Пуска».
К счастью, для этого не нужно переустанавливать систему. Есть 3 доступных способа.
Появление иконок в меню «Пуск» было вызвано желанием разработчиков упростить работу пользователя с системой. Но на практике оказалось, что многих юзеров новый дизайн окна отвлекает и они ищут способы вернуться к классическому варианту «Пуска».
К счастью, для этого не нужно переустанавливать систему. Есть 3 доступных способа.
Способ 1: Стандартные средства Windows 10
Такое консервативное меню подходит в большинстве случаев, хотя и не повторяет полностью внешний вид предыдущих релизов Виндовс. При желании получить абсолютное сходство с меню «Пуск» Windows 7, потребуется установить специальные утилиты.
Способ 2: Classic Shell
Юзеру будет предложено установить несколько «модулей».
Обязательно нужно выбрать модуль Classic Start Menu. При выборе этой опции окно пользователя в меню «Пуск» разделится на 2 половины, слева будут доступны приложения, а справа – системные папки. Это классический вариант «Пуска», который использовался ранее в «семерке».
Для любителей более тонких настроек есть также возможность менять обложку, настраивать шрифт, размер значков, прозрачность фона с названиями приложений.
Если поставить галочку в окне для отображения всех параметров, дополнительно можно настроить звуки, поле поиска, главное и контекстное меню.
В процессе установки утилиты пользователю будет предложено установить модуль Classic IE, позволяющий просматривать Internet Explorer в классическом виде, Classic Explorer для настройки интерфейса интернет-обозревателя и Classic Shell Update для скачивания обновленных версий дистрибутива.
Однако модуль для настройки «Пуска» работает автономно и может быть скачан отдельно.
Здесь программу можно скачать на русском языке.
Вариант 3: StartisBack++
После установки приложения пользователь увидит на экране такое окно:
По желанию можно нажать на «Настроить StartlsBack», чтобы выполнить более тонкую настройку приложения. Если вас устраивает стандартный вариант, то при нажатии на «Пуск» будет отображаться такое окно:
Настройки утилиты позволяют персонализировать внешний вид, стиль оформления, сортировку, поиск, элементы правого списка, переключение и многое другое.
Trial версию программы можно скопировать тут.
Выбор не ограничивается предложенными утилитами, в сети есть множество приложений с аналогичным функционалом. Но при скачивании любого контента из Интернета обращайте внимание на надежность источника, чтобы избежать заражения компьютера вирусами.
Источник
Как удалить стартовое меню Classic Shell?
Если вы имеете в виду отключение меню «Пуск», то можете щелкнуть правой кнопкой мыши кнопку «Пуск» и выбрать «Выход». В настройках меню «Пуск» есть параметр «Запускать автоматически для этого пользователя» на вкладке «Общее поведение». Выключите его, чтобы отключить.
Как отключить стартовое меню Classic Shell?
Как временно отключить классическую оболочку? Чтобы выйти из меню «Пуск», щелкните правой кнопкой мыши кнопку «Пуск» и выберите «Выход». Чтобы предотвратить его автоматический запуск с Windows, откройте «Настройки» и в поле поиска окна настроек введите: start auto и снимите флажок «Запускать автоматически для этого пользователя». Щелкните ОК.
Как удалить классическое меню «Пуск» в Windows 10?
Метод 1. Удалите классическое меню «Пуск» Windows через «Программы и компоненты».
Безопасно ли удалить классическую оболочку?
Хочу сообщить, что классическая оболочка — это функция Windows, и мы не рекомендуем вам удалять / удалять ее с вашего устройства.
Как изменить кнопку «Пуск» в классической оболочке?
Что такое стартовое меню Classic Shell?
Classic Shell ™ — это бесплатное программное обеспечение, которое повышает вашу производительность, повышает удобство использования Windows и дает вам возможность использовать компьютер так, как вам нравится. Основные функции: Настраиваемое меню «Пуск» с множеством стилей и скинов. Быстрый доступ к недавно использованным, часто используемым или закрепленным программам.
Как включить Classic Shell?
Как изменить классическое меню «Пуск» в Windows 10?
Как изменить меню «Пуск» в Windows на классическое?
Нужна ли мне на компьютере классическая оболочка?
Вам не нужна Classic Shell. Я помню, как использовал ее много лет назад, чтобы упростить собачий ужин с ОС, которой была Windows 8. Windows 10 проста в использовании, поэтому, возможно, просто удалите Classic Shell, которая в любом случае была бесплатной.
Что такое классическая оболочка на компьютере?
Classic Shell — это служебная программа, которая существует уже несколько лет. Он позволяет вам настроить внешний вид вашей системы Windows, особенно если вы хотите, чтобы меню «Пуск» в Windows 10 выглядело как меню из более старой, более знакомой версии Windows.
Существует более 25 альтернатив Classic Shell для Windows, Microsoft Office Suite и Mac. Лучшая альтернатива — Open Shell, которая является бесплатной и с открытым исходным кодом. Другими замечательными приложениями, такими как Classic Shell, являются StartIsBack (платные), Power8 (бесплатные, с открытым исходным кодом), Start8 (платные) и Start10 (платные).
Безопасно ли классическое меню «Пуск»?
Классическая оболочка используется в качестве замены меню «Пуск» в Windows 10, поэтому оно больше похоже на меню «Пуск» в Windows XP или Windows 7. Это не причиняет вреда и безопасно. Им пользуются миллионы людей. Но вы можете просто удалить его, если он вам не нужен, и ваше меню «Пуск» вернется к обычному меню «Пуск» Windows 10.
Влияет ли Classic Shell на производительность?
Краткий ответ: Нет. Классическая оболочка при нормальных обстоятельствах и при использовании не должна вызывать замедление работы Windows или каким-либо образом влиять на производительность или стабильность Windows. Он не делает постоянных или опасных изменений файлов Windows на диске, а загружается только в память (внутри Explorer.exe).
Как изменить значок классической оболочки на значок Windows?
Изменение значков в меню запуска классической оболочки
Перейдите на вкладку Customize Start Menu в настройках и измените двойным щелчком по элементам в левом столбце, которые вы хотите изменить. Затем отредактируйте значок и текст по своему усмотрению. Большое спасибо.
Источник
Classic Shell — классическое меню Пуск в Windows 10, Windows 8.1, Windows 8, Windows 7
Classic Shell — бесплатная программа для возвращения прежнего вида классического меню «Пуск» в операционных системах Windows 10, Windows 8.1, Windows 8, Windows 7, Windows Vista. Программа изменяет визуальное отображение элементов операционной системы Windows для более удобного использования.
Многие пользователи испытывают неудобство при использовании меню «Пуск» из-за того, что разработчик Windows, компания Microsoft постоянно изменяет настройки, параметры и внешний вид меню «Пуск».
Поэтому многие пользователи желают вернуть классическое меню «Пуск» для операционных систем Windows 10, Windows 8.1, Windows 8. В операционной системе Windows 7 пользователи изменяют внешний вид меню «Пуск» в стиле операционной системы Windows XP.
Бесплатная программа Classic Shell возвращает классический вид меню «Пуск», позволяет произвести обширные настройки параметров отображения стилей, параметров и оформления стартового меню.
Программа Classic Shell состоит из трех компонентов:
В этой статье мы рассмотрим работу компонента Classic Start Menu, который позволяет сделать прежнее меню «Пуск» в операционной системе Windows. Другие компоненты программы нужны далеко не всем пользователям.
Программа Classic Shell работает на русском языке. Скачать программу Classic Shell можно с официального сайта разработчика. На странице загрузок выберите файл «Classic Shell x.x.x (русский)» для скачивания на компьютер.
Установка Classic Shell
Установка программы Classic Shell происходит на русском языке и не вызывает сложностей. Последовательно пройдите окна мастера установки Классик Шелл.
В окне «Выборочная установка» необходимо выбрать компоненты приложения для установки на компьютер. По умолчанию, для установки выбраны все компоненты.
Мы хотим вернуть классическое меню «Пуск», поэтому нужно оставить только компоненты «Classic Start Menu» и «Classic Shell Update» (для автоматического обновления).
Компоненты «Classic Explorer» и «Classic IE» изменяют внешний вид соответственно Проводника и браузера Internet Explorer, а такие изменения нужны не всем пользователям. Поэтому отключите установку этих компонентов.
Далее завершите установку программы Classic Shell на компьютер.
Classic Shell для Windows 10
После клика левой кнопкой мыши по меню «Пуск», вы увидите классическое меню «Пуск» в стиле Windows 7, установленное в операционной системе Windows 10. Так выглядит меню «Пуск» с настройками по умолчанию.
Подобным образом будет выглядеть классическое меню «Пуск» для Windows 8.1 или Windows 8.
Настройка Classic Shell
После установки приложения, откроется окно «Параметры Classic Start Menu». В этом окне производится настройка всех параметров программы.
Изменить параметры Classic Shell можно в любое время. Для этого кликните правой кнопкой мыши по меню «Пуск», а в контекстном меню выберите пункт «Настройка».
Во вкладке «Стиль меню Пуск» можно выбрать классический стиль для меню «Пуск» в стиле операционных систем Windows XP или Windows 7.
При настройках по умолчанию, на Рабочем столе отображается стандартная кнопка «Пуск». Вместо изображения кнопки от операционной системы, можно установить изображение от Classic Shell (два варианта) или добавить свое собственное изображение, если у вас есть подобная картинка.
По умолчанию, основные настройки в программе производятся во вкладках: «Стиль меню Пуск», «Основные параметры», Обложка», «Настройка меню Пуск».
Поставьте галку напротив пункта «Показать все параметры» для настройки других параметров в программе Classic Shell.
После этого, станут доступными дополнительные настройки во вкладках: «Вид меню», «Кнопка Пуск», «Панель задач», «Параметры Windows 10», «Контекстное меню», «Звуки», «Язык», «Управление», «Главное меню», «Общее поведение», «Поле поиска».
Хотя программа настроена по умолчанию оптимально, пользователь может самостоятельно изменить параметры приложения под свои потребности, экспериментируя с настройками. Для этого, выберите настройки, посмотрите, что получилось после их изменения. Если выяснится, что с изменениями параметров вы слегка переборщили, можно вернуть настройки программы по умолчанию.
В настройках приложения можно скрыть ненужные функции, изменить отображение элементов и значков, поменять порядок расположения элементов, удалить элементы из меню «Пуск».
Для этого выделите элемент, выберите команду и отображение. После клика правой кнопкой мыши по нужному элементу, выберите дополнительные функции.
Во вкладке «Обложка» можно выбрать обложку для стандартного меню «Пуск». По умолчанию, в Windows 10 используется обложка «Metro». Можно выбрать другие обложки: «Windows Aero», «Metallic», «Midnight» или «Windows 8», минималистический вариант «Classic Skin» или вариант «Без обложки».
Настройки параметров Classic Shell можно сохранить в XML файл для того, чтобы загрузить настройки из этого файла при новой установке программы Classic Shell. Для этого используется кнопка «Архивация параметров», выберите нужный вариант: «Сохранить в файл XML» или «Загрузить из файла XML». Для сброса настроек программы по умолчанию, выберите «Сбросить все настройки».
Удаление Classic Shell
Программа Classic Shell удаляется стандартным способом. Если программа корректно не удалилась, или в процессе удаления возникли какие-то проблемы, воспользуйтесь специальной утилитой, которую можно скачать отсюда.
Заключение
Бесплатная программа Classic Shell устанавливает альтернативное (прежнее классическое) меню «Пуск» в операционной системе Windows. После установки программы на компьютер, пользователь может вернуть классический вид меню «Пуск в Windows 10, Windows 8.1, Windows 8, Windows 7, произвести другие изменения внешнего вида и параметров стартового меню.
Источник
Тема, и очень полезная — о том как вернуть в Windows 10 привычное меню Пуск? такое, которое было в более ранних версиях… к примеру, в виндовс 7.
Этот возврат справедлив: многие из нас консервативны… в их числе и я. Да и непривычен, неудобен этот новый дизайн винды 10 как-то…
Однако разработчики то и дело меняют внешний вид десятки.
Ну, бог с ними — а мы делаем удобства себе сами…
Итак-с: есть замечательные способы вернуть прежнее и привычное меню в операционную систему 10, а попросту — чтобы внешнее управление Windows 10 стало как, например, в в. 7.
И — благо, сложностей с этим возвратом Пуск никаких!
Ну, давайте с этими способами разберёмся поподробнее…
как сделать пуск как в Windowsи 7
Замечательно поможет программа Classic Shell. Программа или утилита поможет вернуть привычное «Пуск» к его прежнему, удобному для нас виду.
Утилита включает в себя несколько полезных составляющих, с ними вы разберётесь сами, — а нас сегодня интересует свойство для меню Пуск:
Classic Start Menu — вот оно и поможет вернуть Пуск.
Для начала нужно скачать Classic Shell с официального сайта… на русском языке !
Classic Shell для Windows 10
Когда программа загружена на компьютер, приступаем к её установке:
Нам необходимо отключить ненужные компоненты. …для нашей цели всего-то потребуется параметр Classic Start Menu.
Галочку для автоматического обновления программы, возможно, лучше оставить…
Ну и на этом всё !! дожидаемся завершения установки программы и — обязательно перезагружаем компьютер.
После перезагрузки системы сразу заметите что пуск Windows 10 кардинально изменился (с откатом, так сказать). Всего-то и нужно из примеров визуальных картинок меню «Пуск» выбрать — или оставить стандартную т.е по умолчанию: думайте сами, решайте сами)).
Выбор вариаций окошка будет типа такого как на картинке…
Справка:
любые изменения возможно регулировать и во время работы в дальнейшем — в любой удобный момент. В параметрах «Настройки»…
Путь к настройкам Classic Shell таков: «Стиль» / «Основные параметры» / «Обложка» / «Настройка» и пометьте птичкой «Показать все параметры» — сохраните новые настройки!
.
Как эпилог:
Программа (или утилита, как угодно) Classic Shell — по умолчанию имеет достаточно оптимальные настройки для обычного пользователя, так что полностью на ваше личное усмотрение настраивать более утончённо или нет.
как удалить Classic Shell с моего компьютера
Программа чистенько удаляется любыми предназначенными для этих целей инструментами…
К примеру этими:
Деинсталляцию можно осуществить, используя такую общеизвестную как CCleaner.
Или — Uninstall Tool. — эта более чистенько подчищает всякие остатки удалённых (деинсталлированных) файлов!!
…а в том числе возможно удалить Classic Shell стандартными расширениями Windows !!
например, ЕСТЬ такие программы для возврата кнопки и меню Пуск в Windows 8.1 и 10
Удобное меню «Пуск» — //www.handystartmenu.com/rus
Start 8 — //www.stardock.com/products/start8
Classic Shell — //www.classicshell.net
Spesoft Free Windows 8 Start Menu — //www.spesoft.com/free-windows-8-start-menu.aspx
Power 8 — //code.google.com/archive/p/power8
Wentutu Windows8 Start Menu — //wentutu.com
StartIsBack — //www.startisback.com
Start Menu X — //www.startmenux.com/ru
ViStart 8 — //increaseblog.ru/obzor-programm/kak-vernut-knopku-pusk-windows-8.html
Win8StartButton — //www.cdmail.ru/sys/utilities/win8startbutton
!..подписываясь —
мы расстаёмся с невежеством..!
Подписаться на life-News сайта Комплитра
SendPulse — NoSpamX || Комплитра web живопись ©
Если что-то не ясно и остались вопросы, делитесь ими в комментариях…
все статьи: Сергей Кролл ATs владелец, автор cайта COMPLITRA.RU
…веб разработчик студии ATs media — запросто с WordPress
занимаюсь с 2007-года веб разработкой — преимущественно работаю с WordPress в студии ATs media
Содержание
- — Как отключить Classic Start Menu?
- — Для чего нужна программа Classic Shell?
- — Что за программа ClassicStartMenu?
- — Как включить Classic Shell?
- — Что такое Bonjour на компьютере?
Как отключить Classic Start Menu?
Удалить программу поможет «Удаление и изменение программ»:
- Нажмите Win+R и выполните команду appwiz.cpl.
- Найдите Classic Shell и нажмите «Удалить».
- В следующих окнах нажмите «Да», а затем перезагрузите компьютер.
Classic Shell — бесплатный набор утилит с открытым исходным кодом (до версии 3.6.8) для возвращения вида интерфейса Windows XP в операционные системы Windows Vista и выше.
Что за программа ClassicStartMenu?
ClassicStartMenu.exe — это исполняемый файл, который запускает Classic Shell, бесплатную программу для Microsoft Windows, которая включает несколько утилитарных функций пользовательского интерфейса Windows (Shell), функции File Explorer и Internet Explorer, которые были удалены Microsoft.
Как включить Classic Shell?
По умолчанию, при щелчке правой кнопкой мыши по кнопке «Пуск», отображается контекстное меню Classic Shell Start Menu. При щелчке правой кнопкой мыши с зажатым Shift, отображается меню Win-X Windows.
Что такое Bonjour на компьютере?
Прежде всего, причин переживать нет: программа Bonjour — это не вирус или что-то подобное, а, как подсказывает нам Википедия (и так оно есть на самом деле), программный модуль для автоматического обнаружения сервисов и служб (а точнее — устройств и компьютеров в локальной сети), используемый в последних версиях …
Интересные материалы:
Как приготовить семена льна для желудка?
Как приготовить содовый раствор для мытья холодильника?
Как приготовить воду для утюга?
Как приготовить железный купорос для обработки винограда?
Как применять имбирь для похудения?
Как применять йодинол для кур?
Как применять железный купорос для винограда?
Как принимать гейнер для набора массы дозировка?
Как принимать гейнер для набора мышечной массы?
Как принимать гейнер для набора мышечной?
Запустите исполняемый файл приложения из папки X86 или X64, в зависимости от того, какой из них вы используете. Кнопка «Пуск» отсутствует. Убедитесь, что вы щелкнули правой кнопкой мыши по его значку в трее и выбрали «Запускать при запуске» в контекстном меню, так что кнопка запуска будет удаляться каждый раз, когда отображается ваш рабочий стол.
Чтобы отключить меню «Пуск» в Windows, переместите курсор на панель запуска в нижней части экрана, щелкните правой кнопкой мыши и выберите «Свойства». Оказавшись на экране свойств, выберите вкладку с надписью Start Menu. Затем вы увидите поле для галочки, которое позволит вам отключить меню «Пуск» Windows 10.
Скажем, меню «Пуск» — это опция по умолчанию на вашем устройстве.
- Чтобы вместо этого сделать начальный экран по умолчанию, нажмите кнопку «Пуск», а затем выберите команду «Настройки».
- В окне «Параметры» щелкните параметр «Персонализация».
- В окне «Персонализация» выберите параметр «Пуск».
9 юл. 2015 г.
Как вернуться к классическому виду в Windows 10?
Как вернуться к классическому виду в Windows 10?
- Загрузите и установите Classic Shell.
- Нажмите кнопку «Пуск» и найдите классическую оболочку.
- Откройте самый верхний результат вашего поиска.
- Выберите вид меню «Пуск» между классическим, классическим с двумя столбцами и стилем Windows 7.
- Нажмите кнопку ОК.
24 юл. 2020 г.
Когда я нажимаю кнопку Пуск в Windows 10, ничего не происходит?
Исправьте зависшее меню Пуск Windows 10 с помощью PowerShell
Для начала нам нужно снова открыть окно диспетчера задач, что можно сделать с помощью клавиш CTRL + SHIFT + ESC одновременно. После открытия нажмите «Файл», затем «Запустить новую задачу» (это можно сделать, нажав ALT, а затем клавиши со стрелками вверх и вниз).
- Щелкните кнопку меню Пуск. (Изображение предоставлено Microsoft)
- Щелкните «Настройки». (Изображение предоставлено Microsoft)
- Щелкните Обновление и безопасность. (Изображение предоставлено Microsoft)
- Слева нажмите Программа предварительной оценки Windows. …
- Нажмите «Начать»…
- Нажмите «Установить связь с учетной записью»…
- Выберите свой тип учетной записи и нажмите «Продолжить». …
- Щелкните Dev Channel и подтвердите.
Щелкните правой кнопкой мыши панель задач и выберите Панели инструментов–> Новая панель инструментов. 3. На открывшемся экране перейдите в меню Program DataMicrosoftWindowsStart и выберите его. Это поместит панель инструментов меню «Пуск» в крайний правый угол панели задач.
Как мне вернуться к Windows на моем рабочем столе?
Как попасть на рабочий стол в Windows 10
- Щелкните значок в правом нижнем углу экрана. Это похоже на крошечный прямоугольник рядом со значком вашего уведомления. …
- Щелкните правой кнопкой мыши на панели задач. …
- В меню выберите Показать рабочий стол.
- Нажмите Windows Key + D, чтобы переключаться с рабочего стола вперед и назад.
27 мар. 2020 г.
Есть ли в Windows 10 классический вид?
Легкий доступ к классическому окну персонализации
По умолчанию, когда вы щелкаете правой кнопкой мыши на рабочем столе Windows 10 и выбираете «Персонализация», вы попадаете в новый раздел «Персонализация» в настройках ПК. … Вы можете добавить ярлык на рабочий стол, чтобы при желании быстро получить доступ к классическому окну персонализации.
Чтобы удалить Classic Shell, выполните следующие действия:
- Нажмите клавиши Windows + X и выберите Панель управления.
- Ищите программы и компоненты.
- Щелкните параметр «Программы и компоненты», чтобы открыть его в новом окне.
- Щелкните правой кнопкой мыши Classic Shell и выберите параметр «Удалить».
15 апр. 2016 г.
Как изменить дисплей в Windows 10?
Просмотр настроек дисплея в Windows 10
- Выберите «Пуск»> «Настройка»> «Система»> «Дисплей».
- Если вы хотите изменить размер текста и приложений, выберите нужный вариант в раскрывающемся меню в разделе «Масштаб и макет». …
- Чтобы изменить разрешение экрана, используйте раскрывающееся меню в разделе Разрешение экрана.
Используйте Windows Powershell для решения.
- Откройте диспетчер задач (одновременно нажмите клавиши Ctrl + Shift + Esc), откроется окно диспетчера задач.
- В окне Диспетчера задач щелкните Файл, затем Новая задача (Выполнить) или нажмите клавишу Alt, затем стрелку вниз до пункта Новая задача (Выполнить) в раскрывающемся меню, затем нажмите клавишу Enter.
21 февраля. 2021 г.
Как перезагрузить компьютер с помощью клавиатуры?
Перезагрузка компьютера без использования мыши или сенсорной панели.
- На клавиатуре нажимайте ALT + F4, пока не отобразится окно «Завершение работы Windows».
- В поле «Завершение работы Windows» нажимайте клавиши СТРЕЛКА ВВЕРХ или СТРЕЛКА ВНИЗ, пока не будет выбран вариант «Перезагрузить».
- Нажмите клавишу ENTER, чтобы перезагрузить компьютер. Статьи по Теме.
11 апр. 2018 г.
Когда я нажимаю на значок Windows, ничего не происходит?
Это может быть связано с повреждением системных файлов, отсутствием обновлений или изменений программного обеспечения. Вот несколько вещей, которые вы можете попробовать, если у вас возникли проблемы с открытием меню «Пуск» или Кортаны.
Для большинства пользователей Windows 10, которые с трудом перешли с предыдущей Windows 7 на новую операционную систему, окажется приятной новостью узнать о приложении Classic Shell. Что это за программа и какие интересные функции она может предложить пользователю, рассмотрим в рамках данной статьи.
О программе
Основная цель программы Classic Shell – видоизменение Меню Пуск и с возможностью правки под свои нужды, а также внедрение дополнительных функций в Проводник. В целом она позволяет:
- Настроить меню “Пуск” с помощью нескольких шаблонов.
- Видоизменять кнопки старт под Windows 7, 8, 10.
- Искать файлы и документы.
- Получать быстрый доступ к часто используемым программам.
- Гибко настроить меню Пуск под свои нужды.
Также программа добавляет в Проводник дополнительные функции, такие как: “строка состояния” и “панель инструментов”.
Утилита англоязычная (с возможностью обновления до русскоязычной версии), распространяется на бесплатной основе. Скачать ее можно с официального сайта разработчика. Установка не вызывает затруднений.
Настройки и возможности
После окончания установки появится окно со стилями:
- В первой вкладке вы можете выбрать стиль, в который будет оформлено ваше меню Пуск. Всего предлагается три варианта: классический, классический с двумя колонками и стиль Windows 7.
- Вторая вкладка позволяет дополнительно настроить команды горячих клавиш.
- На третьей вкладке можно выбрать понравившийся скин для оформления меню Пуск.
- Четвертая вкладка предлагает персональные настройки меню Пуск. Здесь можно выставить, какие элементы и каким образом будут отображаться в меню “Пуск”.
- Если вы поставите галочку напротив “Show all Setting”, то откроются еще 10 вкладок, которые позволяют гибко настроить оформление меню и отрегулировать доступные функции.
Совет! Если вам не комфортен английский интерфейс программы, вы можете установить русский язык. Для этого откройте вкладку “Language”, выберите “Ru” и нажмите “Click here to install it”. Затем закройте панель и запустите Setting for Classic Start Menu.
Теперь, приведем несколько примеров быстрой кастомизации меню “Пуск” Windows 10:
- Windows 7 Style → Classic Skin.
- Classic Style → Metro.
- Classic with two columns → Windows XP Luna.
- Windows 7 Style → Metallic.
Можно видоизменить саму кнопку “Пуск”. Нажмите “Replace Start button” и выберите два предложенных варианта, или же прикрепите собственный. Программа работает только с форматами .bmp и .png.
Проводник также подвергся видоизменениям. На панели инструментов вынесены часто используемые в работе функции.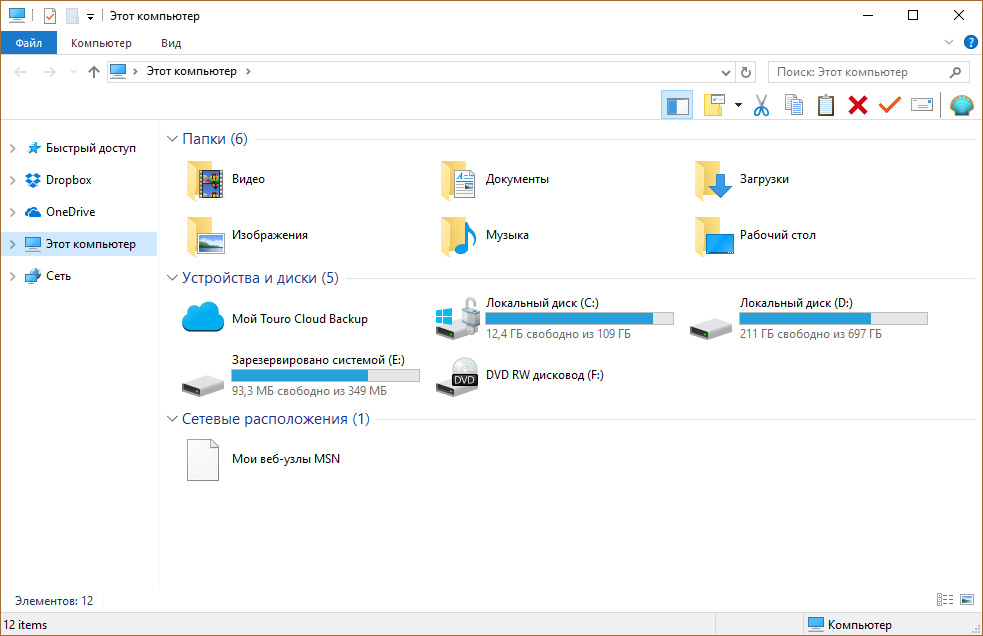
Совет! Internet Explorer уже давно позади всех. Если не верите, ознакомьтесь с тестированием интернет обозревателей и выбором лучшего браузера для Windows 10.
Возврат к стандартному “Пуск”
Так как программа накладывает визуальные эффекты на “Пуск”, достаточно ее закрыть чтобы вернуться к стандартному стартовому меню Windows. Правой кнопкой мыши нажмите на “Start” и выберите “Exit”.
Совет! Нравится экспериментировать с программами персонализации? Включите эффект Aero в Windows 10 c помощью Aero Glass.
Удаление
Удалить программу поможет “Удаление и изменение программ”:
- Нажмите Win+R и выполните команду
appwiz.cpl
- Найдите Classic Shell и нажмите “Удалить”.
- В следующих окнах нажмите “Да”, а затем перезагрузите компьютер.
Заключение
В целом, программа придется по душе пользователям, которые хотят разнообразить стандартное меню Пуск чем-то новым, а также тем, кто истосковался в десятке за стандартным стартовым меню Windows 7. Кроме того, программа позволяет очень тонко настроить системные приложения и программы в меню Пуск. А это удобно, если вы часто обращаетесь к настройкам классической “Панели управления”, которую уже убрали в меню быстрого доступа (Win+X) в Windows 10 Insider Preview.
Classic Shell — бесплатная программа для возвращения прежнего вида классического меню «Пуск» в операционных системах Windows 10, Windows 8.1, Windows 8, Windows 7, Windows Vista. Программа изменяет визуальное отображение элементов операционной системы Windows для более удобного использования.
Многие пользователи испытывают неудобство при использовании меню «Пуск» из-за того, что разработчик Windows, компания Microsoft постоянно изменяет настройки, параметры и внешний вид меню «Пуск».
Поэтому многие пользователи желают вернуть классическое меню «Пуск» для операционных систем Windows 10, Windows 8.1, Windows 8. В операционной системе Windows 7 пользователи изменяют внешний вид меню «Пуск» в стиле операционной системы Windows XP.
Бесплатная программа Classic Shell возвращает классический вид меню «Пуск», позволяет произвести обширные настройки параметров отображения стилей, параметров и оформления стартового меню.
Программа Classic Shell состоит из трех компонентов:
- Classic Start Menu — возвращение классического меню «Пуск»
- Classic Explorer — добавление панели инструментов в Проводник Windows
- Classic IE — настройка панелей в браузере Internet Explorer
В этой статье мы рассмотрим работу компонента Classic Start Menu, который позволяет сделать прежнее меню «Пуск» в операционной системе Windows. Другие компоненты программы нужны далеко не всем пользователям.
Программа Classic Shell работает на русском языке. Скачать программу Classic Shell можно с официального сайта разработчика. На странице загрузок выберите файл «Classic Shell x.x.x (русский)» для скачивания на компьютер.
classic shell скачать
Установка Classic Shell
Установка программы Classic Shell происходит на русском языке и не вызывает сложностей. Последовательно пройдите окна мастера установки Классик Шелл.
В окне «Выборочная установка» необходимо выбрать компоненты приложения для установки на компьютер. По умолчанию, для установки выбраны все компоненты.
Мы хотим вернуть классическое меню «Пуск», поэтому нужно оставить только компоненты «Classic Start Menu» и «Classic Shell Update» (для автоматического обновления).
Компоненты «Classic Explorer» и «Classic IE» изменяют внешний вид соответственно Проводника и браузера Internet Explorer, а такие изменения нужны не всем пользователям. Поэтому отключите установку этих компонентов.
Далее завершите установку программы Classic Shell на компьютер.
Classic Shell для Windows 10
После клика левой кнопкой мыши по меню «Пуск», вы увидите классическое меню «Пуск» в стиле Windows 7, установленное в операционной системе Windows 10. Так выглядит меню «Пуск» с настройками по умолчанию.
Подобным образом будет выглядеть классическое меню «Пуск» для Windows 8.1 или Windows 8.
Настройка Classic Shell
После установки приложения, откроется окно «Параметры Classic Start Menu». В этом окне производится настройка всех параметров программы.
Изменить параметры Classic Shell можно в любое время. Для этого кликните правой кнопкой мыши по меню «Пуск», а в контекстном меню выберите пункт «Настройка».
Во вкладке «Стиль меню Пуск» можно выбрать классический стиль для меню «Пуск» в стиле операционных систем Windows XP или Windows 7.
При настройках по умолчанию, на Рабочем столе отображается стандартная кнопка «Пуск». Вместо изображения кнопки от операционной системы, можно установить изображение от Classic Shell (два варианта) или добавить свое собственное изображение, если у вас есть подобная картинка.
По умолчанию, основные настройки в программе производятся во вкладках: «Стиль меню Пуск», «Основные параметры», Обложка», «Настройка меню Пуск».
Поставьте галку напротив пункта «Показать все параметры» для настройки других параметров в программе Classic Shell.
После этого, станут доступными дополнительные настройки во вкладках: «Вид меню», «Кнопка Пуск», «Панель задач», «Параметры Windows 10», «Контекстное меню», «Звуки», «Язык», «Управление», «Главное меню», «Общее поведение», «Поле поиска».
Хотя программа настроена по умолчанию оптимально, пользователь может самостоятельно изменить параметры приложения под свои потребности, экспериментируя с настройками. Для этого, выберите настройки, посмотрите, что получилось после их изменения. Если выяснится, что с изменениями параметров вы слегка переборщили, можно вернуть настройки программы по умолчанию.
В настройках приложения можно скрыть ненужные функции, изменить отображение элементов и значков, поменять порядок расположения элементов, удалить элементы из меню «Пуск».
Для этого выделите элемент, выберите команду и отображение. После клика правой кнопкой мыши по нужному элементу, выберите дополнительные функции.
Во вкладке «Обложка» можно выбрать обложку для стандартного меню «Пуск». По умолчанию, в Windows 10 используется обложка «Metro». Можно выбрать другие обложки: «Windows Aero», «Metallic», «Midnight» или «Windows 8», минималистический вариант «Classic Skin» или вариант «Без обложки».
Настройки параметров Classic Shell можно сохранить в XML файл для того, чтобы загрузить настройки из этого файла при новой установке программы Classic Shell. Для этого используется кнопка «Архивация параметров», выберите нужный вариант: «Сохранить в файл XML» или «Загрузить из файла XML». Для сброса настроек программы по умолчанию, выберите «Сбросить все настройки».
Удаление Classic Shell
Программа Classic Shell удаляется стандартным способом. Если программа корректно не удалилась, или в процессе удаления возникли какие-то проблемы, воспользуйтесь специальной утилитой, которую можно скачать отсюда.
Заключение
Бесплатная программа Classic Shell устанавливает альтернативное (прежнее классическое) меню «Пуск» в операционной системе Windows. После установки программы на компьютер, пользователь может вернуть классический вид меню «Пуск в Windows 10, Windows 8.1, Windows 8, Windows 7, произвести другие изменения внешнего вида и параметров стартового меню.
Источник
Всем привет! Сегодня мы поговорим про то, как вернуть классическое меню Пуск для Windows 10. В системе есть какие-то мелкие настройки, которые могут помочь немного упростить вид. Но без сторонних программ тут не обойтись – в основном мы поговорим про них. Лично я не сторонних вообще использовать что-то стороннее для изменения внешнего вида. Нужно понимать, что в таком случае программа будет менять какие-то внутренние системные модули.
К чему это может привести? Во-первых, могут начать появляться какие-то проблемы и ошибки, от них вас никто не застрахует. Во-вторых, после обновления системы (особенно это касается каких-то крупных обнов), опять же, начнут появляться ошибки вплоть до синего экрана смерти. Если же вас это не пугает, и вы хотите поэкспериментировать, тогда милости просим к прочтению статьи ниже.
В первую очередь я вам крайне рекомендую прямо сейчас создать точку восстановления (на всякий пожарный). Точка восстановления поможет вам откатить систему в случае возникновения каких-то проблем.
ПРИМЕЧАНИЕ! Если вам понадобится потом полностью удалить программу без каких-либо следов – читаем эту инструкцию.
Хотите небольшой спойлер? – я протестировал 3 программы, которые должны были превратить мою менюшку в классический вид. Конечно, если зажмурить глаза и отойти на пару метров, вроде бы похоже, но в целом мне не удалось получить ту классику с Windows 7, которую я хотел получить. С восьмеркой все куда лучше. В любом случае я советую вам попробовать варианты, представленные ниже, самому. Авось вам они покажутся нормальными и даже понравятся.
Содержание
- Способ 1: Classic Shell
- Способ 2: StartisBack++
- Способ 3: Stardock Start10
- Задать вопрос автору статьи
Способ 1: Classic Shell
Classic Shell для Windows 10 позволяет настроить меню «Пуск», а также другие элементы и сделать их более ламповыми и привычными. Приложение имеет достаточно много настроек, поэтому сразу в них может быть сложно будет разобраться, но давайте попробуем.
- Для начала нам нужно перейти на официальный сайт и скачать нужную версию. Ориентируйтесь на поддерживаемый язык.
- Установка делается стандартным методом, но вот на одном из шагов вам нужно выбрать пакет установки. Смотрите, у нас тут есть несколько модулей. Раз нам нужна только меню пуск – оставьте только «Classic Start Menu». Чтобы отключить ненужный модуль, нажмите по нему правой кнопкой мыши и выберите команду со значком крестика.
- После установки кликаем ПКМ по кнопке «Пуск» и заходим в «Настройки».
- В первом окошке установите тот тип меню, который вы хотите видеть. Я кликнул на Windows 7.
- Во вкладке «Основные параметры» можно изменить некоторые команды при использовании кнопки пуск с горячими клавишами.
- На третьей вкладке можно изменить скин или обложку самого меню. Просто выбираем любой из вариантов, а потом проверяем, нажав по кнопке «Пуск». Изменения сразу вступают в силу.
- На последней вкладке можно изменить некоторые иконки и команды, которые будут запускаться при нажатии по кнопке.
- При открытии меню вы должны увидеть что-то похожее. Чтобы открыть стандартное меню десятки, кликните по кнопке «Меню Пуск (Windows)».
Если честно, я был немного расстроен, так как добиться того же вида как в семерке, мне почему-то не удалось. Может у вас как-то это получится. Напишите в комментариях, какие настройки ставили вы, если вам все же это удастся. В общем «Классик Шелл» для Windows 10 мне не очень понравился – на мой взгляд программу еще нужно дорабатывать.
Способ 2: StartisBack++
Это еще одна программа, позволяющая сделать классик старт меню для Windows 10 и других версий «Окон». Приложение имеет уже более расширенный функционал чем Classic Shell, но у неё есть небольшой минус – бесплатный пробный период в 30 дней. Возможно в интернете есть ломанные версии, ничего про это не знаю, но поискать можно.
- Программу можно скачать от сюда – просто выберите вашу версию ОС.
- Во время установки выбираем «Установить только для меня».
- В конце давайте откроем настройки.
- Если вы нечаянно закрыли предыдущее окошко – вы можете открыть конфигурации, нажав ПКМ по кнопке «Пуск», и перейти в «Свойства».
- В настройках во «Внешнем виде» можете сразу выбрать тип меню, который вы хотите видеть. Я выбрал мою любимую семерку. Была бы XP-юшка, выбрал бы её. Ниже вы можете изменить прозрачность, как нижней панели задач, так и самого меню. И самое главное – размер значков.
- В первой вкладке можно более детально настроить некоторые свойства менюшки.
- Есть еще вкладка «Переключение», на которой можно найти дополнительные параметры, с которым можно поиграть.
И давайте посмотрим на результат – да выглядит лучше, чем у Classic Shell, но все равно на меню семерки не так сильно похоже. Там менюшка была куда красивее. Возможно, в настройках можно превратить её в таковую, но тратить на это время не очень хочется. Приложение, конечно, неплохое. Ключ вы можете приобрести на сайте – он вводится во вкладке «О программе». Уже дальше каждый сам решает – стоит ли платить за эту программу или нет.
16
Способ 3: Stardock Start10
Еще одна подобная программа – работает по аналогии. Приложение можно скачать с официального сайта. К сожалению, ПО тоже платное и стоит достаточно дорого (на мой взгляд). После установки выбираем пробную версию.
Для получения пробной версии вам нужно ввести действующий электронный ящик, на который придёт письмо со ссылкой на подтверждение.
После этого выбираем расположение меню «Пуск» – можно его сделать таким же, как в одиннадцатой версии винды.
Ну и далее просто выбираем ту версию, которая вам нравится больше всего. В соседних вкладках можно более детально настроить все компоненты, если вам это нужно.
А теперь давайте посмотрим, что же нам предлагают почти за 500 рублей? – смотрим на картинку ниже. Слева вы видите результат потугов этой программы, а справа оригинальное меню. Я если честно ничего особо общего не вижу. Возможно, можно полазать по настройкам, но почему я должен делать это за такую сумму? – каждый решает сам, стоит ли за неё платить. Но на мой взгляд эта программа не стоит и рубля.
На этом все, дорогие друзья. Если у вас есть какие-то дополнения, или вы нашли программы получше – пишите о них в комментариях. А портал WiFiGiD.RU и я, Бородач, с вами прощаюсь – до новых встреч.