Автор:
Обновлено: 21.11.2018
У пользователя может вызвать недоумение появление командной строки, которая не была им вызвана. Вероятнее всего, дело в вирусе, а убрать автозапуск не составит труда.
CMD EXE 32 вирус как удалить
Содержание
- Из-за чего возникает и насколько опасно
- Какими могут быть последствия
- Определение проблемы
- Как избавиться от вируса
- Еще один способ для пользователей Windows 10
- Видео — Как удалить файловый вирус всплывающей строки cmd при запуске windows
Из-за чего возникает и насколько опасно
Причина открываемого системой окна может скрываться как во вредоносных приложениях, так и быть вызванной безопасными факторами. Стоит рассмотреть три главные причины запуска, которые характерны для большинства пользователей:
- Открытие любого приложения, которое было запланировано пользователем заранее. Обновления начнут сразу же загружаться.
- Если пользователь ранее скачивал различные программы из интернета, то данное приложение может автоматически начать запускаться.
- Вирус, что является наиболее вероятной причиной, если выскакивает беспричинно командная строка. Таким образом он активизируется во время загрузки компьютера.
Вирус запускает «Командную строку»
Также стоит рассмотреть случаи, когда подобная ситуация возникает:
- Чаще всего это случается сразу же после загрузки Виндовс, пользователь еще не успевает ничего предпринять. В большинстве случаев данная ситуация – не всегда показатель вируса. Вполне вероятно, что некоторые составляющие ПК попросту устарели, их нужно заменить.
- Командная строка появляется беспричинно во время работы за компьютером, при этом через некоторое время возникает вновь. Пользователь может вовсе ничего не делать за ПК, окно появляется само. Вот это уже показатель возможного заражения вирусом.
Какими могут быть последствия
Примечание! Все будет зависеть от того, в какое время появляется случайно возникающая командная строка. Если при самом начале загрузки, то в 90% случаев достаточно просто заменить устаревшие запчасти компьютера или оставить все без изменений.
Запчасти компьютера
Также такая ситуация может возникнуть у пользователей ОС Виндовс 10, которая требует большой процент производительности ПК, вследствие чего возникают случайные неполадки и зависания.
А второй случай требует детального рассмотрения, так как с вирусами бороться сложнее.
Определение проблемы
Для начала стоит определить, насколько всплывающая командная строка опасна для работы системы.
- Запускаем окно «Выполнить» (Win+R на клавиатуре).
Запускаем окно «Выполнить»
- Нужно прописать в консоли «msconfig» (данное действие поможет открыть окно конфигурации системы) и отыскать вкладку «Общие». Система предложит несколько вариантов запуска, потребуется поставить галочку возле «Диагностический запуск». Таким образом можно загрузить лишь основные драйверы и службы.
Во вкладке «Общие» ставим галочку возле «Диагностический запуск»
- Нажав кнопку «Ок», система перезагрузит компьютер. Если сразу же после загрузки все равно появляется всплывающее окно, то проблема кроется в системном процессоре. В любом другом случае ПК имеет вирусы.
Как избавиться от вируса
В данной ситуации прекрасным помощником может оказаться программа «CCleaner». Ее нужно скачивать только с официальных источников, а не с непроверенных сайтов, во избежание еще большего заражения вирусами.
- При установке в самом верху экрана можно выбрать язык. По умолчанию в большинстве случаев уже стоит русскоязычная версия, но при желании можно изменить на украинский язык или другой. Если пользователь не пользуется браузером «Google Chrome», то внизу экрана будет стоять соответствующая галочка. При установке программы появится и этот браузер, однако эту галочку можно снять. Теперь нужно нажать кнопку «Установить».
Устанавливаем программу
- Откроется окно, в левом столбце нужно отыскать «Очистка». Благодаря данной функции можно очистить свой компьютер от ненужного мусора и вредоносных приложений. Нажав на «Анализ», программа просканирует все имеющиеся файлы, после чего нужно вновь нажать на кнопку «Очистка», которая находится в правом нижнем углу.
В пункте «Очистка» нажимаем на кнопку «Очистка»
- В самом верху окна появится строка, отображающая процесс очистки. Когда появится 100%, система выдаст сообщение «Очистка завершена».
Окно после сканирования с завершённой очисткой
- Теперь стоит перейти в другую вкладку, а именно в раздел «Реестр». Здесь имеется кнопка «Поиск проблем», на которую нужно кликнуть левой кнопкой мыши.
В разделе «Реестр» нажимаем на кнопку «Поиск проблем»
- Пользователю потребуется нажать на «Исправить избранное» и дожидаться результата.
Нажимаем на «Исправить избранное»
- Далее необходимо открыть следующий раздел «Сервис» и с левой стороны отыскать вкладку «Автозагрузка». Здесь нужно отыскать все программы, которые пользователю незнакомы, после чего нажать на кнопку «Выключить».
Отключаем из «Автозагрузки» не нужные программы
Еще один способ для пользователей Windows 10
Примечание! Обычно использования программы «Ccleancer» целиком хватает для того, чтобы избавить компьютер от вируса
. Однако можно прибегнуть и к его удалению через командную строку. Данный способ актуален для тех пользователей, которые пользуются ОС Windows 10.
- Для начала нужно зайти в консоль. Чтобы это сделать, понадобится нажать на кнопку «Пуск» в левом углу, в строке поиска прописать «cmd». Система сразу же выдаст приложение «Командная строка», на которое нужно нажать правой кнопкой мыши и кликнуть на «Запустить от имени администратора».
Запускаем «Командная строка» от имени администратора
- В появившемся окне стоит написать «sfc/scannow», что запустит процесс сканирования.
В появившемся окне пишем команду, что запустит процесс сканирования
- Теперь нужно дождаться завершения проверки. Приложение проведет сканирование системы и избавит от вируса.
После всех проделанных действий вирус больше не должен появиться. В противном случае потребуется обратиться в сервисный центр.
Видео — Как удалить файловый вирус всплывающей строки cmd при запуске windows
Рекомендуем похожие статьи
Очень часто при работе за компьютером возникают различные неполадки. Иногда можно столкнуться с проблемой, когда у вас сам по себе запускается cmd.exe. Если у вас то появляется, то исчезает данная командная строка – не стоит паниковать. Это не слишком страшная ситуация, с которой легко можно справиться, если вы знаете, как это сделать.
Решение проблемы автоматического запуска cmd.exe.
Из-за чего появляется командная строка cmd.exe
Данный процесс является автоматическим, причём это может быть как системная служба, так и вирусная активность. Давайте рассмотрим два момента, при которых может выскакивать это окно.
- Во время запуска Windows. Если у вас сначала загружается рабочий стол, а потом появляется окно строки, то это связано с фоновой работой какой-либо службы операционной системы. Чем мощнее ваш ПК, тем быстрее командная строка cmd.exe исчезает.
- Если окно всплывает постоянно и мешает работе, то это связано с ошибкой того фонового процесса, который никак не может прогрузиться или который блокирует система.
Опасен ли такой автозапуск
Чаще всего данный процесс не несёт в себе никакой опасности. Ваша ОС постоянно запускает множество операций и служб. Однако есть вероятность, что данные недоразумения происходят из-за сторонней программы, а в худшем случае — из-за вирусного программного обеспечения.
Как убрать открывающуюся командную строку cmd.exe
Давайте подробно разберёмся, как исправить появление этой строки. Для начала следует провести очистку и проверку вашего компьютера.
- Скачайте и откройте программу CCleaner. Там вам следует выполнить операцию «Очистка и Реестр».
- Теперь следует подправить автозагрузку. В этом же приложении перейдите в Сервис ® Автозагрузка. Отмечайте все ненужные утилиты и кликайте «Выключить». Перезапустите ПК и проверьте, исчезла ли неполадка.
- Рекомендуется установить на ПК несколько сканирующих приложений. AdwCleaner и MalwareBytes в самый раз подойдут для нашего случая. Просканируйте систему, после чего перезагрузите компьютер.
- Данный совет только для пользователей с Windows 10. Открыв панель задач справа (наведя в правый верхний угол экрана и подержав немного там), нажмите «поиск». Наберите слово «cmd». Нажмите на пункт «Командная строка» правой кнопкой мышки. Выберите «Запуск от имени администратора». Далее в строчке указания команды, вы должны указать «sfc /scannow». В итоге у вас должно получится следующее:
C:Windowssystem32>sfc /scannow
Эта служба исправляет все ошибки системы, что может устранить нашу проблему.
- Откройте панель «Выполнить» нажатием комбинации клавиш Win + R. Наберите команду «msconfig». Отметьте «Диагностический запуск». Нажмите ОК и перезапустите компьютер. Если строка всё равно выскакивает, то это происходит из-за системного процесса.
Данные рекомендации помогут в случае простых и незначительных сбоях. В других случаях следует провести более детальную проверку.
Удаляем выскакивающий cmd.exe с помощью планировщика
В решении нашей проблемы нам может помочь планировщик задач. Открыть его можно с помощью поиска или набора команды «taskschd.msc» в окне «Выполнить» (Win + R). Давайте разберёмся, что нужно там сделать, чтобы ошибка приложения прекратилась.
- Перейдите в библиотеку планировщика, нажав на соответствующую строку в левой части экрана.
- На экране вы видите все операции, как системные, так и сторонние. К каждой из них в описании приложены частота и время запуска.
- Внимательно пролистывайте список и находите подозрительные записи. Удаляйте их. Если не уверены, стоит ли это делать, то просто нажмите «Отключить».
После данной операции сбой должен быть устранён.
Давайте подведём итоги. Такая проблема, как выскакивание строки cmd.exe, является очень распространённой. Главное – это понять её причины. Если она появляется во время включения компьютера, то всё нормально и переживать не стоит. В других случаях вам могут помощь описанные в нашей статье рекомендации. Если вам что-то непонятно и у вас остались вопросы, то смело задавайте их в комментариях.
Содержание
- Появляется командная строка (CMD) и исчезает при запуске Windows 10
- 1. Вирусы
- 2. Проверка диска и системных файлов
- 4. Удаление CMD с автозапуска
- 5. Планировщик задач
- CMD EXE 32 вирус как удалить
- Из-за чего возникает и насколько опасно
- Какими могут быть последствия
- Определение проблемы
- Как избавиться от вируса
- Еще один способ для пользователей Windows 10
- Видео — Как удалить файловый вирус всплывающей строки cmd при запуске windows
- C:WindowsSystem32cmd.exe: постоянно появляется, как убрать?
- Что это?
- Последствия, с которыми можно столкнуться
- Как убрать выскакивающую командную строку cmd.exe?
- Самопроизвольный запуск cmd.exe
- Из-за чего появляется командная строка cmd.exe
- Опасен ли такой автозапуск
- Как убрать открывающуюся командную строку cmd.exe
- Удаляем выскакивающий cmd.exe с помощью планировщика
Появляется командная строка (CMD) и исчезает при запуске Windows 10
При включении компьютера или ноутбука под управлением Windows 10, когда только загрузились на рабочий стол, можете обнаружить, что появляется командная строка C:WINDOWSsystem32cmd.exe на пару секунд и исчезает. Это происходит все время при загрузке компьютера.
Дело в том, что некоторые службы сторонних программ могут запускать некоторые операции при включении компьютера и это правильно. К примеру, браузер может запускать командную строку на доли секунды при включении ПК, чтобы проверить наличие обновлений браузера.
Также, если были какие-либо обновления Windows 10, то командная строка может появиться для их установки или удаления старых. Но есть и плохой момент, это могут быть и вирусы, которые срабатывают при запуске Windows 10 и выполняют свои функции.
Кроме того, если какая-либо служба повреждена, то она может войти в цикл, и выдавать все время окно командной строки при включении ПК, так как не сможет обработать нужные свои операции.
Сложно сказать, что именно вызывает командную строку при включении Windows 10, вирус это, какая-либо программа или установка обновления. Разберем пару способов.
1. Вирусы
Если в системе имеются вредоносные программы, то они в первую очередь могут быть виновниками на то, что командная строка все время появляется при включении компьютера в Windows 10. Воспользуйтесь антивирусным сканером как DrWeb или Zemana.
Кроме того, вы можете запустить встроенный антивирус Windows 10 в режиме автономной проверки.
2. Проверка диска и системных файлов
Повреждение системных файлов могут не давать службе нормально функционировать, что создаст вечный цикл появляющийся CMD при запуске ПК. Плохие сектора на диске, также могут не давать процессу работать в полной мере. Исправим эти два момента.
Запустите командную строку от имени администратора и введите ниже команды, нажимая Enter после каждой и дожидаясь окончание процесса.
4. Удаление CMD с автозапуска
Нажмите Win+R и введите regedit, чтобы открыть редактор реестра. В реестре перейдите по путям ниже ниже:
Если справа будет CMD.exe то удалите его. Проделайте это в двух указанных путях выше.
5. Планировщик задач
Наберите в поиске меню пуск «Планировщик задач» и запустите. Посмотрите внимательно, какая программа начинает работать по расписанию при включении ПК. Известно, что Office может вызывать окно CMD каждый раз при включении системы Windows 10.
CMD EXE 32 вирус как удалить
У пользователя может вызвать недоумение появление командной строки, которая не была им вызвана. Вероятнее всего, дело в вирусе, а убрать автозапуск не составит труда.
Из-за чего возникает и насколько опасно
Причина открываемого системой окна может скрываться как во вредоносных приложениях, так и быть вызванной безопасными факторами. Стоит рассмотреть три главные причины запуска, которые характерны для большинства пользователей:
- Открытие любого приложения, которое было запланировано пользователем заранее. Обновления начнут сразу же загружаться.
- Если пользователь ранее скачивал различные программы из интернета, то данное приложение может автоматически начать запускаться.
- Вирус, что является наиболее вероятной причиной, если выскакивает беспричинно командная строка. Таким образом он активизируется во время загрузки компьютера.
Также стоит рассмотреть случаи, когда подобная ситуация возникает:
- Чаще всего это случается сразу же после загрузки Виндовс, пользователь еще не успевает ничего предпринять. В большинстве случаев данная ситуация – не всегда показатель вируса. Вполне вероятно, что некоторые составляющие ПК попросту устарели, их нужно заменить.
- Командная строка появляется беспричинно во время работы за компьютером, при этом через некоторое время возникает вновь. Пользователь может вовсе ничего не делать за ПК, окно появляется само. Вот это уже показатель возможного заражения вирусом.
Какими могут быть последствия
Примечание! Все будет зависеть от того, в какое время появляется случайно возникающая командная строка. Если при самом начале загрузки, то в 90% случаев достаточно просто заменить устаревшие запчасти компьютера или оставить все без изменений.
Также такая ситуация может возникнуть у пользователей ОС Виндовс 10, которая требует большой процент производительности ПК, вследствие чего возникают случайные неполадки и зависания.
А второй случай требует детального рассмотрения, так как с вирусами 
Определение проблемы
Для начала стоит определить, насколько всплывающая командная строка опасна для работы системы.
- Запускаем окно «Выполнить» (Win+R на клавиатуре).
Как избавиться от вируса
В данной ситуации прекрасным помощником может оказаться программа «CCleaner». Ее нужно скачивать только с официальных источников, а не с непроверенных сайтов, во избежание еще большего заражения вирусами.
- При установке в самом верху экрана можно выбрать язык. По умолчанию в большинстве случаев уже стоит русскоязычная версия, но при желании можно изменить на украинский язык или другой. Если пользователь не пользуется браузером «Google Chrome», то внизу экрана будет стоять соответствующая галочка. При установке программы появится и этот браузер, однако эту галочку можно снять. Теперь нужно нажать кнопку «Установить».
Еще один способ для пользователей Windows 10
Примечание! Обычно использования программы «Ccleancer» целиком хватает для того, чтобы избавить компьютер от вируса
. Однако можно прибегнуть и к его удалению через командную строку. Данный способ актуален для тех пользователей, которые пользуются ОС Windows 10.
- Для начала нужно зайти в консоль. Чтобы это сделать, понадобится нажать на кнопку «Пуск» в левом углу, в строке поиска прописать «cmd». Система сразу же выдаст приложение «Командная строка», на которое нужно нажать правой кнопкой мыши и кликнуть на «Запустить от имени администратора».
После всех проделанных действий вирус больше не должен появиться. В противном случае потребуется обратиться в сервисный центр.
Видео — Как удалить файловый вирус всплывающей строки cmd при запуске windows
Понравилась статья?
Сохраните, чтобы не потерять!
C:WindowsSystem32cmd.exe: постоянно появляется, как убрать?
Если вдруг вы увидели, что прогрузилась командная строка C:WindowsSystem32cmd.exe. Постоянно появляется и ничего с этим нельзя сделать. Как ее убрать? Из-за чего происходит открытие? Что необходимо сделать, если появляется черное окно со строкой?
Что это?
C:WindowsSystem32cmd.exe – автоматически всплывающее окно операционной системы, а причиной этого могут как безобидные, так и довольно тревожные для ПК проблемы.
Главные причины автоматического запуска командной строки:
- запланированное системой открытие приложений – быстрая автозагрузка рабочего процесса или обновлений;
- автоматический запуск стороннего программного обеспечения, которое появилось в системе недавно, например, оно могло быть установлено из интернета;
- вирусы на компьютере, – именно таким образом появляются вредоносное ПО при запуске компьютера.
В каких случаях запускается командная строка:
- Один из самых распространенных вариантов – при запуске ПК, как правило, после появления логотипа Windows. В этом случае происходит автоматический запуск встроенной утилиты. При этом, если у вас маломощный компьютер, то окна командной строки висят долго.
- Окно командной строки может дать знать о себе во время работы за компьютером, с определенной периодичностью или в любой момент – что можно расценить как первый опасный звоночек, связанный с желанием системы оповестить пользователя о вредоносном программном обеспечении.
Последствия, с которыми можно столкнуться
При первом варианте развития событий бояться нечего, потому что причиной возникновения командной строки при запуске утилит ОС может быть слабое железо ПК. Как пример, 10-ая версия операционной системы Windows забирает огромную долю мощности компьютера, а значит может выдавать недочеты и вылеты на слабых устройствах.
При варианте с вирусом все сложнее, но можно попробовать разобраться с решением этой проблемы.
Как убрать выскакивающую командную строку cmd.exe?
Как понять, вирус это или что-то другое? Чтобы разобраться, используйте «Чистый запуск Windows»:
- Введите в cmd.exe команду «msconfig», убрав кавычки.
- Найдите пункт «Диагностического запуска». Если даже после запуска в безопасном режиме окно все еще портит вам жить, значит, в системе вирус или проблемы с системными процессами.
- Обязательно выполните сканирование системы, попутно удаляя все ненужное с компьютера.
- Устанавливаем утилиту CCleaner.
- Выполняем очистку.
- Переходим в пункт «Реестра» и чистим его.
- Когда операции завершатся, идем в «Сервис» – «Автозагрузка».
- Отключаем все неизвестные и ненужные системе программы.
Дополнительно просканируйте компьютер такими программами как AdwCleaner и MalwareBytes, можно добавить сюда еще Dr.WebCureit. Использование этих программ крайне простое: запускаете и ждете. Выполните сканирование системы пару раз, перезагружая Windows перед каждой последующей проверкой.
Если у вас Windows 10, то действуйте через строку:
- Запускаем командную строку от администратора.
- Вводим команды «sfc/scannow» (убрать кавычки).
- Ждем завершения проверки – конкретная команда производит сканирование ОС на погрешности системы, неконтролируемый для пользователя процесс автозапуска приложений и несанкционированный вход в корневые файлы системы.
Для обычных пользователей подойдет проверка посредствам «Планировщика задач»:
Самопроизвольный запуск cmd.exe
Очень часто при работе за компьютером возникают различные неполадки. Иногда можно столкнуться с проблемой, когда у вас сам по себе запускается cmd.exe. Если у вас то появляется, то исчезает данная командная строка – не стоит паниковать. Это не слишком страшная ситуация, с которой легко можно справиться, если вы знаете, как это сделать.
Решение проблемы автоматического запуска cmd.exe.
Из-за чего появляется командная строка cmd.exe
Данный процесс является автоматическим, причём это может быть как системная служба, так и вирусная активность. Давайте рассмотрим два момента, при которых может выскакивать это окно.
- Во время запуска Windows. Если у вас сначала загружается рабочий стол, а потом появляется окно строки, то это связано с фоновой работой какой-либо службы операционной системы. Чем мощнее ваш ПК, тем быстрее командная строка cmd.exe исчезает.
- Если окно всплывает постоянно и мешает работе, то это связано с ошибкой того фонового процесса, который никак не может прогрузиться или который блокирует система.
Опасен ли такой автозапуск
Чаще всего данный процесс не несёт в себе никакой опасности. Ваша ОС постоянно запускает множество операций и служб. Однако есть вероятность, что данные недоразумения происходят из-за сторонней программы, а в худшем случае — из-за вирусного программного обеспечения.
Как убрать открывающуюся командную строку cmd.exe
Давайте подробно разберёмся, как исправить появление этой строки. Для начала следует провести очистку и проверку вашего компьютера.
- Скачайте и откройте программу CCleaner. Там вам следует выполнить операцию «Очистка и Реестр».
- Теперь следует подправить автозагрузку. В этом же приложении перейдите в Сервис ® Автозагрузка. Отмечайте все ненужные утилиты и кликайте «Выключить». Перезапустите ПК и проверьте, исчезла ли неполадка.
- Рекомендуется установить на ПК несколько сканирующих приложений. AdwCleaner и MalwareBytes в самый раз подойдут для нашего случая. Просканируйте систему, после чего перезагрузите компьютер.
- Данный совет только для пользователей с Windows 10. Открыв панель задач справа (наведя в правый верхний угол экрана и подержав немного там), нажмите «поиск». Наберите слово «cmd». Нажмите на пункт «Командная строка» правой кнопкой мышки. Выберите «Запуск от имени администратора». Далее в строчке указания команды, вы должны указать «sfc /scannow». В итоге у вас должно получится следующее:
Эта служба исправляет все ошибки системы, что может устранить нашу проблему.
- Откройте панель «Выполнить» нажатием комбинации клавиш Win + R. Наберите команду «msconfig». Отметьте «Диагностический запуск». Нажмите ОК и перезапустите компьютер. Если строка всё равно выскакивает, то это происходит из-за системного процесса.
Данные рекомендации помогут в случае простых и незначительных сбоях. В других случаях следует провести более детальную проверку.
Удаляем выскакивающий cmd.exe с помощью планировщика
В решении нашей проблемы нам может помочь планировщик задач. Открыть его можно с помощью поиска или набора команды «taskschd.msc» в окне «Выполнить» (Win + R). Давайте разберёмся, что нужно там сделать, чтобы ошибка приложения прекратилась.
- Перейдите в библиотеку планировщика, нажав на соответствующую строку в левой части экрана.
- На экране вы видите все операции, как системные, так и сторонние. К каждой из них в описании приложены частота и время запуска.
- Внимательно пролистывайте список и находите подозрительные записи. Удаляйте их. Если не уверены, стоит ли это делать, то просто нажмите «Отключить».
После данной операции сбой должен быть устранён.
При загрузке ПК с Windows 10 вы можете увидеть всплывающее окно черного цвета со строкой заголовка, показывающей C: WINDOWS system32 cmd.exe. В конце концов, запрос исчезнет, но вы заметите снижение производительности компьютера, о чем сообщают затронутые пользователи. В этом посте мы предложим наиболее подходящие решения, которые вы можете попытаться предотвратить, чтобы приглашение не появлялось при запуске.
Подлинный cmd.exe Файл — это программный компонент операционной системы Windows 10. Cmd.exe запускает командную строку, интерпретатор командной строки для ОС Windows.
Если вы столкнулись с этой проблемой, вы можете попробовать наши рекомендуемые решения ниже в произвольном порядке и посмотреть, поможет ли это решить проблему.
- Запустить антивирусное сканирование
- Запустить сканирование SFC
- Отключить cmd.exe из элементов автозагрузки в диспетчере задач
- Удалите cmd.exe из папки Run в редакторе реестра
Давайте посмотрим на описание процесса, связанного с каждым из перечисленных решений.
1]Запустить антивирусное сканирование
Расширение .exe в имени файла указывает на EXEрежущий файл. Исполняемые файлы в некоторых случаях могут нанести вред вашему компьютеру. Таким образом, вы должны определить, является ли cmd.exe на вашем компьютере троянской программой, которую следует удалить, или это файл, принадлежащий операционной системе Windows или доверенному приложению.
Если проблема все еще не решена после сканирования AV, вы можете попробовать следующее решение.
2]Запустить сканирование SFC
Если у вас есть ошибки в системных файлах, вы можете столкнуться с этой проблемой. В этом случае вы можете запустить сканирование SFC и посмотреть, поможет ли это.
Читать: Taskeng.exe продолжает появляться.
3]Отключить cmd.exe из элементов автозагрузки в диспетчере задач.
Возможно, файл cmd.exe указан в разделе «Запуск» в диспетчере задач — это означает, что при каждой загрузке компьютера cmd.exe будет автоматически загружаться вместе со всеми другими элементами, перечисленными в этом разделе. Итак, если вы не хотите, чтобы элемент автоматически загружался при запуске, но он указан в разделе «Запуск» в диспетчере задач, вы можете просто отключить элемент запуска там.
Читать: Установщик Windows продолжает появляться или запускаться.
4]Удалите cmd.exe из папки «Выполнить» в редакторе реестра.
Это альтернатива отключению cmd.exe из элементов автозагрузки в диспетчере задач. Чтобы удалить cmd.exe из папки «Выполнить» в редакторе реестра, выполните следующие действия:
Поскольку это операция реестра, рекомендуется создать резервную копию реестра или создать точку восстановления системы в качестве необходимых мер предосторожности. После этого вы можете действовать следующим образом:
HKEY_CURRENT_USERSOFTWAREMicrosoftWindowsCurrentVersionRun
- В том месте на правой панели проверьте, не cmd.exe отображается, если это так, щелкните запись правой кнопкой мыши и выберите Удалить.
- Затем перейдите или перейдите к указанному ниже пути ключа реестра:
HKEY_LOCAL_MACHINESOFTWAREMicrosoftWindowsCurrentVersionRun
- В том месте на правой панели проверьте, не cmd.exe отображается, если это так, щелкните запись правой кнопкой мыши и выберите Удалить.
- Перезагрузите компьютер и посмотрите, появится ли снова приглашение cmd.exe во время запуска.
Вот и все!
Читать: Окно справки продолжает открываться автоматически.
CMD.exe/Command Prompt Keeps Popping up in Windows 10, How to Stop and Fix It?
«Hi guys, have you ever met this problem that Command Prompt keeps popping up with a black window which shows a pathway: c:windowssystem32cmd.exe. I closed the window, but it popped up right away. I repeated several times, but the CMD window still came out continuously. Do you know how can I make this right? Please help me if you know how to get things right on my computer. Thank you very much.«
According to the Microsoft community and Google search result, it’s not a new problem that quite a lot of Windows users have encountered with CMD keeps popping up the error. However, most Windows users are still not quite clear about what they shall do when such a problem comes out. So what can you do when such a problem occurs to your in Windows 10/8/7?
Fortunately, right now in this article, you’ll find 3 reliable methods and 2 effective options offered by EaseUS software to help you effectively fix CMD pops up randomly error. If you are having the same problem that CMD keeps coming out on your Windows PC, follow and get your problem fixed with offered solutions here right now.
Solutions to CMD.exe Keeps Popping up Error in Windows
Here we’ll provide you 3 methods to assist you solving CMD popping up randomly error, and you may selectively follow any one method to get this issue fixed on your own now:
Method 1. Run a Clean Boot to Fix CMD Popping up Randomly Error
Here we’ll show you how to clean boot Windows 10 as an example for you to follow and clean boot your PC.
- Notice:
- Please do remember to log on to your computer as an administrator so to perform a clean boot.
1. Click «Start» and search: msconfig > select «System Configuration»;
2. Click «Services» on System Configuration > click and select «Hide all Microsoft services» > click «Disable all»;
3. Click «Startup» on System Configuration > click «Open Task Manager»;
4. Select each startup item on Startup and click «Disable» > close «Task Manager»;
5. Click «OK» on Startup tab of System Configuration > Restart PC.
By doing so, your computer will be able to work normally again, and you’ll see that no CMD window pops up anymore.
Method 2. Run SFC to Fix CMD.exe Keeps Popping up Issue
SFC, known as System File Checker, can be used as a tool to scan all of important Windows files on your computer and repair them if necessary. Missing or corrupted system files such as DLL files may cause CMD continuously popping up etc. errors in Windows. Let’s see how to run SFC to solve CMD.exe unusually show up an error in your PC now:
1. Press Win + R > type: cmd and click «OK» to bring up Command Prompt;
2. Type:sfc /scannow and hit Enter;
3. Then restart PC after the scan and check out whether the CMD.exe issue fixed or not.
Method 3. Repair Bad Sectors and Cleanup Virus That Causes Cmd Randomly Popping Up
If the system partition contains bad sectors or gets infected by unknown virus or malware, CMD may not be able to work correctly. Therefore, the other way to fix CMD randomly popping up issue is to repair bad sectors with partition manager software and cleanup virus by applying anti-virus software in PC.
Step 4. Download and run anti-virus software on Windows PC and clean up all virus or malware that causes CMD unusually popping up an error.
After this, restart PC and check out whether everything works fine or not on your PC now.
Extra Fixes for Command Prompt Pops up Randomly Error
If the previous 3 methods didn’t solve your problem, you might try another two extra options here to stop Command Prompt popping up randomly issue:
Option 1. Install the Latest Update
1. Install the latest updates in Windows PC;
2. Restart Windows system to repair corrupted files;
3. Open Command Prompt window, type: dism /online /cleanup-image /restorehealth and hit Enter;
4. Wait for the process complete and run: sfc /scannow command and hit Enter.
After this, reboot PC and keep all changes. Then you can check whether CMD pops up randomly error is fixed or not.
Option 2. Create a New User Account
Sometimes, when a user’s profile is corrupted, CMD may not be able to function normally. Here you may follow to try to create a new user account to see whether CMD.exe can work or not:
1. Press Win + R to open Run dialog > Type: control userpasswords2 and click «OK»;
2. Click «Add» under Users tab on User Account window;
3. Click «Sign in without a Microsoft account (not recommended)» under How will this person sign-in window;
4. Click «Local Account» on next window > Choose a username > «Next» > «Finish»;
5. Select the newly created user since the previous User Account window remains on the screen > click «Properties»;
6. Click «Group Membership» > select «Administrator» > «Other» > «Administrator»;
7. Click «Apply» > Click «OK».
After this, you may check and see whether the Command Prompt has stopped popping up or not. If not, try to reboot PC and sign in with your new user account, then everything shall work just fine.
CMD.exe/Command Prompt Keeps Popping up in Windows 10, How to Stop and Fix It?
«Hi guys, have you ever met this problem that Command Prompt keeps popping up with a black window which shows a pathway: c:windowssystem32cmd.exe. I closed the window, but it popped up right away. I repeated several times, but the CMD window still came out continuously. Do you know how can I make this right? Please help me if you know how to get things right on my computer. Thank you very much.«
According to the Microsoft community and Google search result, it’s not a new problem that quite a lot of Windows users have encountered with CMD keeps popping up the error. However, most Windows users are still not quite clear about what they shall do when such a problem comes out. So what can you do when such a problem occurs to your in Windows 10/8/7?
Fortunately, right now in this article, you’ll find 3 reliable methods and 2 effective options offered by EaseUS software to help you effectively fix CMD pops up randomly error. If you are having the same problem that CMD keeps coming out on your Windows PC, follow and get your problem fixed with offered solutions here right now.
Solutions to CMD.exe Keeps Popping up Error in Windows
Here we’ll provide you 3 methods to assist you solving CMD popping up randomly error, and you may selectively follow any one method to get this issue fixed on your own now:
Method 1. Run a Clean Boot to Fix CMD Popping up Randomly Error
Here we’ll show you how to clean boot Windows 10 as an example for you to follow and clean boot your PC.
- Notice:
- Please do remember to log on to your computer as an administrator so to perform a clean boot.
1. Click «Start» and search: msconfig > select «System Configuration»;
2. Click «Services» on System Configuration > click and select «Hide all Microsoft services» > click «Disable all»;
3. Click «Startup» on System Configuration > click «Open Task Manager»;
4. Select each startup item on Startup and click «Disable» > close «Task Manager»;
5. Click «OK» on Startup tab of System Configuration > Restart PC.
By doing so, your computer will be able to work normally again, and you’ll see that no CMD window pops up anymore.
Method 2. Run SFC to Fix CMD.exe Keeps Popping up Issue
SFC, known as System File Checker, can be used as a tool to scan all of important Windows files on your computer and repair them if necessary. Missing or corrupted system files such as DLL files may cause CMD continuously popping up etc. errors in Windows. Let’s see how to run SFC to solve CMD.exe unusually show up an error in your PC now:
1. Press Win + R > type: cmd and click «OK» to bring up Command Prompt;
2. Type:sfc /scannow and hit Enter;
3. Then restart PC after the scan and check out whether the CMD.exe issue fixed or not.
Method 3. Repair Bad Sectors and Cleanup Virus That Causes Cmd Randomly Popping Up
If the system partition contains bad sectors or gets infected by unknown virus or malware, CMD may not be able to work correctly. Therefore, the other way to fix CMD randomly popping up issue is to repair bad sectors with partition manager software and cleanup virus by applying anti-virus software in PC.
Step 4. Download and run anti-virus software on Windows PC and clean up all virus or malware that causes CMD unusually popping up an error.
After this, restart PC and check out whether everything works fine or not on your PC now.
Extra Fixes for Command Prompt Pops up Randomly Error
If the previous 3 methods didn’t solve your problem, you might try another two extra options here to stop Command Prompt popping up randomly issue:
Option 1. Install the Latest Update
1. Install the latest updates in Windows PC;
2. Restart Windows system to repair corrupted files;
3. Open Command Prompt window, type: dism /online /cleanup-image /restorehealth and hit Enter;
4. Wait for the process complete and run: sfc /scannow command and hit Enter.
After this, reboot PC and keep all changes. Then you can check whether CMD pops up randomly error is fixed or not.
Option 2. Create a New User Account
Sometimes, when a user’s profile is corrupted, CMD may not be able to function normally. Here you may follow to try to create a new user account to see whether CMD.exe can work or not:
1. Press Win + R to open Run dialog > Type: control userpasswords2 and click «OK»;
2. Click «Add» under Users tab on User Account window;
3. Click «Sign in without a Microsoft account (not recommended)» under How will this person sign-in window;
4. Click «Local Account» on next window > Choose a username > «Next» > «Finish»;
5. Select the newly created user since the previous User Account window remains on the screen > click «Properties»;
6. Click «Group Membership» > select «Administrator» > «Other» > «Administrator»;
7. Click «Apply» > Click «OK».
After this, you may check and see whether the Command Prompt has stopped popping up or not. If not, try to reboot PC and sign in with your new user account, then everything shall work just fine.
Содержание
- Самопроизвольный запуск cmd.exe
- Из-за чего появляется командная строка cmd.exe
- Опасен ли такой автозапуск
- Как убрать открывающуюся командную строку cmd.exe
- Удаляем выскакивающий cmd.exe с помощью планировщика
- Cmd exe что это за процесс windows 10
- Синтаксис
- Параметры
- Remarks
- Исправить, скачать и обновить Cmd.exe
- Обзор файла
- Что такое сообщения об ошибках cmd.exe?
- cmd.exe — ошибки выполнения
- Как исправить ошибки cmd.exe — 3-шаговое руководство (время выполнения:
- Шаг 1. Восстановите компьютер до последней точки восстановления, «моментального снимка» или образа резервной копии, которые предшествуют появлению ошибки.
- Шаг 2. Запустите средство проверки системных файлов (System File Checker), чтобы восстановить поврежденный или отсутствующий файл cmd.exe.
- Шаг 3. Выполните обновление Windows.
- Если эти шаги не принесут результата: скачайте и замените файл cmd.exe (внимание: для опытных пользователей)
- Избавляемся от «исторических причин» в cmd.exe
- Послесловие
Самопроизвольный запуск cmd.exe
Очень часто при работе за компьютером возникают различные неполадки. Иногда можно столкнуться с проблемой, когда у вас сам по себе запускается cmd.exe. Если у вас то появляется, то исчезает данная командная строка – не стоит паниковать. Это не слишком страшная ситуация, с которой легко можно справиться, если вы знаете, как это сделать.
Решение проблемы автоматического запуска cmd.exe.
Из-за чего появляется командная строка cmd.exe
Данный процесс является автоматическим, причём это может быть как системная служба, так и вирусная активность. Давайте рассмотрим два момента, при которых может выскакивать это окно.
Опасен ли такой автозапуск
Чаще всего данный процесс не несёт в себе никакой опасности. Ваша ОС постоянно запускает множество операций и служб. Однако есть вероятность, что данные недоразумения происходят из-за сторонней программы, а в худшем случае — из-за вирусного программного обеспечения.
Как убрать открывающуюся командную строку cmd.exe
Давайте подробно разберёмся, как исправить появление этой строки. Для начала следует провести очистку и проверку вашего компьютера.
Эта служба исправляет все ошибки системы, что может устранить нашу проблему.
Данные рекомендации помогут в случае простых и незначительных сбоях. В других случаях следует провести более детальную проверку.
Удаляем выскакивающий cmd.exe с помощью планировщика
В решении нашей проблемы нам может помочь планировщик задач. Открыть его можно с помощью поиска или набора команды «taskschd.msc» в окне «Выполнить» (Win + R). Давайте разберёмся, что нужно там сделать, чтобы ошибка приложения прекратилась.
После данной операции сбой должен быть устранён.
Источник
Cmd exe что это за процесс windows 10
Запускает новый экземпляр интерпретатора команд Cmd.exe. Если используется без параметров, Команда cmd отображает версию и сведения об авторских правах операционной системы.
Синтаксис
Параметры
| Значение | Color |
|---|---|
| Черный | |
| 1 | Синий |
| 2 | Зеленый |
| 3 | Aqua |
| 4 | Красный |
| 5 | Сиреневый |
| 6 | Желтый |
| 7 | Белый |
| 8 | Серый |
| 9 | Светло-синий |
| а | светло-зеленый |
| b | Светло-голубой |
| с | Светло-красный |
| d | Светло-фиолетовый |
| й | Светло-желтый |
| f | Светлое белое |
Кроме того, не используется параметр /s.
Вы используете ровно один набор кавычек.
В кавычки не используются специальные символы (например, & () @ ^ |).
В кавычках используется один или несколько пробельных символов.
Строка в кавычках — это имя исполняемого файла.
Если предыдущие условия не выполнены, строка обрабатывается путем проверки первого символа, чтобы проверить, является ли он открывающей кавычкой. Если первый символ является открывающей кавычкой, он удаляется вместе с закрывающей кавычкой. Любой текст, следующий за закрывающими кавычками, сохраняется.
Если не указать параметр /d в строке, Cmd.exe ищет следующие подразделы реестра:
HKEY_LOCAL_MACHINESoftwareMicrosoftCommand ProcessorAutoRunREG_SZ
HKEY_CURRENT_USERSoftwareMicrosoftCommand ProcessorAutoRunREG_EXPAND_SZ
Если имеется один или оба подраздела реестра, они выполняются перед всеми остальными переменными.
Неправильное изменение реестра может серьезно повредить систему. Перед внесением изменений следует сделать резервную копию всех ценных данных на компьютере.
HKEY_LOCAL_MACHINESoftwareMicrosoftCommand ProcessorEnableExtensionsREG_DWORD
HKEY_CURRENT_USERSoftwareMicrosoftCommand ProcessorEnableExtensionsREG_DWORD
Присвойте параметру REG_DWORD значение 0 × 1 (включено) или 0 × 0 (отключено) в реестре с помощью Regedit.exe. Заданные пользователем параметры имеют приоритет над параметрами компьютера, а параметры командной строки имеют приоритет над параметрами реестра.
Неправильное изменение реестра может серьезно повредить систему. Перед внесением изменений следует сделать резервную копию всех ценных данных на компьютере.
При включении расширений команд затрагиваются следующие команды:
assoc
call
chdir (CD)
color
Del (стирание)
endlocal
ftype
goto
mkdir (MD)
popd
prompt
pushd
setlocal
shift
Start (также включает изменения во внешние командные процессы)
При включении отложенного расширения переменных среды можно использовать символ восклицательного знака для замены значения переменной среды во время выполнения.
HKEY_LOCAL_MACHINESoftwareMicrosoftCommand ProcessorCompletionCharREG_DWORD
HKEY_LOCAL_MACHINESoftwareMicrosoftCommand ProcessorPathCompletionCharREG_DWORD
HKEY_CURRENT_USERSoftwareMicrosoftCommand ProcessorCompletionCharREG_DWORD
HKEY_CURRENT_USERSoftwareMicrosoftCommand ProcessorPathCompletionCharREG_DWORD
Неправильное изменение реестра может серьезно повредить систему. Перед внесением изменений следует сделать резервную копию всех ценных данных на компьютере.
Если включить завершение имен файлов и каталогов с помощью /f: on, используйте сочетание клавиш CTRL + D для завершения имен каталогов и Ctrl + f для завершения имени файла. Чтобы отключить определенный символ завершения в реестре, используйте значение пробела [0 × 20], так как оно не является допустимым управляющим символом.
При нажатии клавиш CTRL + D или CTRL + F обрабатывается завершение имени файла и каталога. Эти функции сочетания клавиш добавляют символ-шаблон к строке (если он отсутствует), формирует список совпадающих путей, а затем отображает первый соответствующий путь.
Если ни один из путей не соответствует, функция завершения имени файла и каталога выдает звуковой сигнал и не изменяет отображение. Для перемещения по списку совпадающих путей нажмите клавиши CTRL + D или CTRL + F несколько раз. Для перемещения по списку назад нажмите клавишу SHIFT и CTRL + D или CTRL + F одновременно. Чтобы отменить сохраненный список совпадающих путей и создать новый список, измените строку и нажмите клавиши CTRL + D или CTRL + F. Если переключиться между сочетаниями Ctrl + D и CTRL + F, сохраненный список соответствующих путей отбрасывается и создается новый список. Единственное различие между сочетаниями клавиш Ctrl + d и Ctrl + f заключается в том, что сочетание клавиш Ctrl + d соответствует именам каталогов, а сочетание клавиш CTRL + F соответствует именам файлов и каталогов. Если вы используете автозаполнение имен файлов и каталогов во всех встроенных командах каталога (т. е. CD, MD или RD), предполагается завершение каталога.
Имя файла и каталога правильно обрабатывает имена файлов, которые содержат пробелы или специальные символы, если они заключены в кавычки для соответствующего пути.
Если предоставленные сведения содержат пробелы, заключите текст в кавычки (например, «имя компьютера»).
Если обработка имени файла и каталога выполняется из строки, любая часть пути справа от курсора отбрасывается (в точке, где обработано завершение).
Источник
Исправить, скачать и обновить Cmd.exe
Последнее обновление: 07/01/2022 [Время на прочтение:
Файлы Windows Command Processor, такие как cmd.exe, используют расширение EXE. Файл считается файлом Win32 EXE (Исполняемое приложение) и впервые был создан компанией Microsoft для пакета ПО Microsoft® Windows® Operating System.
Файл cmd.exe впервые был создан 11/08/2006 в ОС Windows Vista для Windows Vista. 07/29/2015 вышла версия 10.0.15063.0 (WinBuild.160101.0800) для Windows 10. Файл cmd.exe включен в Windows 10, Windows 8.1 и Windows 8.
Ниже приведены подробные сведения, порядок устранения неполадок, возникших с файлом EXE, и бесплатные загрузки различных версий файла cmd.exe.
Рекомендуемая загрузка: исправить ошибки реестра в WinThruster, связанные с cmd.exe и (или) Windows.
Совместимость с Windows 10, 8, 7, Vista, XP и 2000
Средняя оценка пользователей
Обзор файла
| Общие сведения ✻ | |
|---|---|
| Имя файла: | cmd.exe |
| Расширение файла: | расширение EXE |
| Описание: | Windows Command Processor |
| Тип объектного файла: | Executable application |
| Файловая операционная система: | Windows NT 32-bit |
| Тип MIME: | application/octet-stream |
| Пользовательский рейтинг популярности: |
| Сведения о разработчике и ПО | |
|---|---|
| Разработчик ПО: | Microsoft Corporation |
| Программа: | Microsoft® Windows® Operating System |
| Авторское право: | © Microsoft Corporation. All rights reserved. |
| Сведения о файле | |
|---|---|
| Набор символов: | Unicode |
| Код языка: | English (U.S.) |
| Флаги файлов: | (none) |
| Маска флагов файлов: | 0x003f |
| Точка входа: | 0x16cd0 |
| Размер кода: | 176640 |
| Информация о файле | Описание |
|---|---|
| Размер файла: | 226 kB |
| Дата и время изменения файла: | 2017:03:18 18:19:04+00:00 |
| Дата и время изменения индексного дескриптора файлов: | 2017:11:05 07:07:54+00:00 |
| Тип файла: | Win32 EXE |
| Тип MIME: | application/octet-stream |
| Предупреждение! | Possibly corrupt Version resource |
| Тип компьютера: | Intel 386 or later, and compatibles |
| Метка времени: | 2087:03:17 05:30:18+00:00 |
| Тип PE: | PE32 |
| Версия компоновщика: | 14.10 |
| Размер кода: | 176640 |
| Размер инициализированных данных: | 165888 |
| Размер неинициализированных данных: | |
| Точка входа: | 0x16cd0 |
| Версия ОС: | 10.0 |
| Версия образа: | 10.0 |
| Версия подсистемы: | 10.0 |
| Подсистема: | Windows command line |
| Номер версии файла: | 10.0.15063.0 |
| Номер версии продукта: | 10.0.15063.0 |
| Маска флагов файлов: | 0x003f |
| Флаги файлов: | (none) |
| Файловая ОС: | Windows NT 32-bit |
| Тип объектного файла: | Executable application |
| Подтип файла: | |
| Код языка: | English (U.S.) |
| Набор символов: | Unicode |
| Наименование компании: | Microsoft Corporation |
| Описание файла: | Windows Command Processor |
| Версия файла: | 10.0.15063.0 (WinBuild.160101.0800) |
| Внутреннее имя: | cmd |
| Авторское право: | © Microsoft Corporation. All rights reserved. |
| Оригинальное имя файла: | Cmd.Exe |
| Название продукта: | Microsoft® Windows® Operating System |
| Версия продукта: | 10.0.15063.0 |
✻ Фрагменты данных файлов предоставлены участником Exiftool (Phil Harvey) и распространяются под лицензией Perl Artistic.
Что такое сообщения об ошибках cmd.exe?
cmd.exe — ошибки выполнения
Ошибки выполнения — это ошибки Windows, возникающие во время «выполнения». Термин «выполнение» говорит сам за себя; имеется в виду, что данные ошибки EXE возникают в момент, когда происходит попытка загрузки файла cmd.exe — либо при запуске приложения Windows, либо, в некоторых случаях, во время его работы. Ошибки выполнения являются наиболее распространенной разновидностью ошибки EXE, которая встречается при использовании приложения Windows.
В большинстве случаев ошибки выполнения cmd.exe, возникающие во время работы программы, приводят к ненормальному завершению ее работы. Большинство сообщений об ошибках cmd.exe означают, что либо приложению Windows не удалось найти этот файл при запуске, либо файл поврежден, что приводит к преждевременному прерыванию процесса запуска. Как правило, Windows не сможет запускаться без разрешения этих ошибок.
К числу наиболее распространенных ошибок cmd.exe относятся:
Не удается запустить программу из-за отсутствия cmd.exe на компьютере. Попробуйте переустановить программу, чтобы устранить эту проблему.
Таким образом, крайне важно, чтобы антивирус постоянно поддерживался в актуальном состоянии и регулярно проводил сканирование системы.
Поиск причины ошибки cmd.exe является ключом к правильному разрешению таких ошибок. Несмотря на то что большинство этих ошибок EXE, влияющих на cmd.exe, происходят во время запуска, иногда ошибка выполнения возникает при использовании Microsoft® Windows® Operating System. Причиной этого может быть недостаточное качество программного кода со стороны Microsoft Corporation, конфликты с другими приложениями, сторонние плагины или поврежденное и устаревшее оборудование. Кроме того, эти типы ошибок cmd.exe могут возникать в тех случаях, если файл был случайно перемещен, удален или поврежден вредоносным программным обеспечением. Таким образом, крайне важно, чтобы антивирус постоянно поддерживался в актуальном состоянии и регулярно проводил сканирование системы.
Как исправить ошибки cmd.exe — 3-шаговое руководство (время выполнения:
Если вы столкнулись с одним из вышеуказанных сообщений об ошибке, выполните следующие действия по устранению неполадок, чтобы решить проблему cmd.exe. Эти шаги по устранению неполадок перечислены в рекомендуемом порядке выполнения.
Шаг 1. Восстановите компьютер до последней точки восстановления, «моментального снимка» или образа резервной копии, которые предшествуют появлению ошибки.
Чтобы начать восстановление системы (Windows XP, Vista, 7, 8 и 10):
Если на этапе 1 не удается устранить ошибку cmd.exe, перейдите к шагу 2 ниже.
Шаг 2. Запустите средство проверки системных файлов (System File Checker), чтобы восстановить поврежденный или отсутствующий файл cmd.exe.
Средство проверки системных файлов (System File Checker) — это утилита, входящая в состав каждой версии Windows, которая позволяет искать и восстанавливать поврежденные системные файлы. Воспользуйтесь средством SFC для исправления отсутствующих или поврежденных файлов cmd.exe (Windows XP, Vista, 7, 8 и 10):
Следует понимать, что это сканирование может занять некоторое время, поэтому необходимо терпеливо отнестись к процессу его выполнения.
Если на этапе 2 также не удается устранить ошибку cmd.exe, перейдите к шагу 3 ниже.
Шаг 3. Выполните обновление Windows.
Когда первые два шага не устранили проблему, целесообразно запустить Центр обновления Windows. Во многих случаях возникновение сообщений об ошибках cmd.exe может быть вызвано устаревшей операционной системой Windows. Чтобы запустить Центр обновления Windows, выполните следующие простые шаги:
Если Центр обновления Windows не смог устранить сообщение об ошибке cmd.exe, перейдите к следующему шагу. Обратите внимание, что этот последний шаг рекомендуется только для продвинутых пользователей ПК.
Если эти шаги не принесут результата: скачайте и замените файл cmd.exe (внимание: для опытных пользователей)
Если этот последний шаг оказался безрезультативным и ошибка по-прежнему не устранена, единственно возможным вариантом остается выполнение чистой установки Windows 10.
Источник
Избавляемся от «исторических причин» в cmd.exe
Сфера разработки программного обеспечения является одной из тех областей человеческой деятельности, где термин «исторические причины» используется наиболее часто. Оно и понятно — многие «долгоиграющие» проекты наподобие ядер различных операционных систем, браузеров и прочего обросли за время своего существования нехилым арсеналом вещей, менять поведение которых станет далеко не каждый, даже если перфекционист внутри разработчика говорит обратное. Вероятнее всего, большая часть кода была написана программистами, которые уже давно не работают в компании, а даже те, кто ещё связывают свои жизни с данной корпорацией, сомневаются, что остальные компоненты программного комплекса нормально отрерагируют на те или иные изменения. «Нет уж, лучше оставлю, как оно есть».
В качестве примера одной из таких вещей можно назвать cmd.exe. Да-да, это тот самый интерпретатор командной строки, входящий в поставку всех современных (и не очень) операционных систем семейства Windows. Исторических причин у него накопилось изрядное количество — достаточно вспомнить хотя бы то, как необходимо производить вставку и копирование в данный интерпретатор (ради справедливости стоит сказать, что в Windows 10 эту ситуацию наконец исправили, да и приложения наподобие ConEmu здорово в этом помогают). Но речь сегодня пойдёт о другом поведении, которое заствляет задуматься впервые столкнувшегося с cmd.exe человека, казалось бы, там, где этого совсем не требуется.
Как вы знаете, одной из команд, которые воспринимает cmd.exe, является «CD». Официальный хелп по этой команде сообщает следующее:
C:UsersNikita.Trophimov>CD /?
Displays the name of or changes the current directory.
[. ]
Казалось бы, всё просто. Вызываешь CD без аргумента — в stdout выводится путь до текущей директории, передаёшь другую директорию в качестве аргумента — он сменяет текущую директорию на указанную. Подводные камни тут начинаются в том случае, если пользователь решил сменить директорию одновременно вместе с диском. Например, если вы находитесь в директории «C:Windowssystem32», то команда «CD D:books» не сделает ровным счётом ничего. На мой взгляд, очевидного для новых пользователей в этом совершенно ничего нет, так что их спасает гугл или официальная документация, которая, кстати, сообщает:
Use the /D switch to change current drive in addition to changing current
directory for a drive.
Разумеется, этот вопрос, равно как и причины возникновения подобного поведения, уже не раз обсуждался в интернете (например, тут), так что останавливаться на подобных вещах мы не будем. Вместо этого мы попробуем отладить cmd.exe, чтобы убрать необходимость явного указания ключа «/D».
Как протекал процесс, и что из этого вышло, читайте под катом.
Всё большая часть ОС семейства Windows является 64-битными, что не является исключением и в моём случае. Все стандартные утилиты (calc.exe, taskmgr.exe, наш с вами cmd.exe и т.д.) также обзавелись 64-битными аналогами, которые и поставляются по дефолту вместе с операционной системой. Для реверса это означает то, что мы в данном случае не можем, к сожалению, воспользоваться уже привычным нам по предыдущим статьям (которые можно найти, например, тут) OllyDbg (кстати, работа над поддержкой x64 до сих пор ведётся).
Какие у нас есть варианты? С x64 умеют работать как минимум IDA Pro и относительно новый x64_dbg. К сожалению, поддержкой x64 обладают лишь платные версии IDA Pro, так что предлагаю остановиться на втором варианте.
Делаем копию cmd.exe, скачиваем снэпшот последней версии x64_dbg, запускаем его и загружаем в него исследуемый нами исполняемый файл:
Ставим на каждую из них по бряку при помощи F2, вводим в окно запущенного процесса cmd.exe команду «CD /D D:books» (предполагая, что мы, разумеется, находимся на другом диске) и останавливаемся на бряке по адресу 0x7F6D01F972A:
Рядом с бряком находится вызов функции _wcsnicmp, используемой для сравнения указанного кол-ва байт в переданных ей строках:
Важно понимать, что, в отличие от x86, в x64 используется совершенно другой calling convention:
The Microsoft x64 calling convention is followed on Microsoft Windows and pre-boot UEFI (for long mode on x86-64). It uses registers RCX, RDX, R8, R9 for the first four integer or pointer arguments (in that order), and XMM0, XMM1, XMM2, XMM3 are used for floating point arguments. Additional arguments are pushed onto the stack (right to left). Integer return values (similar to x86) are returned in RAX if 64 bits or less. Floating point return values are returned in XMM0. Parameters less than 64 bits long are not zero extended; the high bits are not zeroed
В данном случае в качестве строковых аргументов функции _wcsnicmp передаются «/D» и «/D D:books», а в регистре R8 хранится информация о том, сколько байт необходимо сравнивать (в данном случае 2). Разумеется, в этом случае в результате вызова функции _wcsnicmp в регистре EAX окажется ноль, что заставит программу перейти по адресу 0x7F6D01F97F2.
Первое, что приходит на ум — это сделать данный переход безусловным (поменять инструкцию JE на JMP), заставив таким образом программу думать, что ей всегда был передан аргумент «/D». Давайте так и поступим. Нажимаем F9, перемещаемся в предыдущую директорию для единообразия исходных данных, вводим команду «CD D:books» (обратите внимание на отсутствие ключа «/D»), выделяем строку с инструкцией je cmd.7F6D01F97F2, находящейся по адресу 0x7F6D01F9747, нажимаем пробел и меняем JE на JMP, не забывая поставить галочку рядом с надписью «Fill with NOP’s»:
Снова нажимаем F9 и видим, что команда всё равно некорректно завершила свою работу, но уже, по крайней мере, не промолчала, как это было в прошлый раз:
Ставим бряк на JMP’е и занимаемся трассировкой. Сразу же после прыжка в регистр RCX попадает «урезанная» версия строки, которая хранится по адресу, указанному в регистре RBX. Если быть более точным, из неё «удаляются» первые два символа (два, потому что строки юникодовые, что можно было бы понять по сигнатуре функции _wcsnicmp и символу «L» перед строковыми литералами, в связи с чем на каждый из них требуется по два байта, а команда «обрезает» строку при помощи RBX+4):
Несложно догадаться, что делается это как раз для того, чтобы убрать из строки, содержащей интересующий программу путь до директории, ключ «/D», который и состоит из двух символов. Разумеется, нам этого делать уже не надо, т.к. теперь подобные действия будут «обрезать» часть пути до указанной пользователем директории. Что ж, заменим данную инструкцию на lea rcx, qword ptr ds:[rbx] (занопить её нельзя, т.к. в регистр RCX всё же должно попасть значение):
Снова вводим команду без указания ключа «/D», и… Видим, что переход в нужную директорию действительно осуществляется.
Для того, чтобы сохранить проделанные нами изменения, открываем меню «Patches» при помощи Ctrl-P, проверяем, что выделены все необходимые изменения, нажимаем на кнопку «Patch File» и выбираем имя для пропатченной версии cmd.exe.
К сожалению, даже если у нас получится заменить оригинальный cmd.exe из директории «%WINDIR%system32» на пропатченный, Windows всё равно восстановит прежнюю исполняемого версию файла из кеша, так что сделайте отдельный ярлык для пропатченного бинарника и пользуйтесь им.
Послесловие
Порой даже мелочи могут сделать нашу жизнь проще и приятнее или, наоборот, лишь усугубить положение дел. Если Вы уже несколько раз споткнулись о подводный камень в виде недостающего флага «/D», то почему бы не взять в руки отладчик и не исправить эту ситуацию? Не забывайте, что баги и «исторические причины» встречаются сплошь и рядом, а править их разработчики намереваются далеко не всегда.
Справедливости ради стоит отметить, что в PowerShell необходимость в указании ключа «/D» для команды CD всё же убрали.
Спасибо за внимание, и снова надеюсь, что статья оказалась кому-нибудь полезной.
Источник
Содержание
- 1. Что такое cmd.exe?
- 2. Cmd.exe безопасен, или это вирус или вредоносная программа?
- 3. Могу ли я удалить или удалить cmd.exe?
- 4. Распространенные сообщения об ошибках в cmd.exe
- 5. Как исправить cmd.exe
- 6. Январь 2023 Обновление
- 7. Загрузите или переустановите cmd.exe
Обновлено 2023 января: Вот три шага к использованию инструмента восстановления для устранения проблем с exe на вашем компьютере: Получите его по адресу эту ссылку
- Скачайте и установите это программное обеспечение.
- Просканируйте свой компьютер на наличие проблем с exe.
- Исправьте ошибки exe с помощью программного инструмента
cmd.exe это исполняемый файл, который является частью Microsoft AppLocale Программа, разработанная Microsoft, Программное обеспечение обычно о 1.33 MB по размеру.
Расширение .exe имени файла отображает исполняемый файл. В некоторых случаях исполняемые файлы могут повредить ваш компьютер. Пожалуйста, прочитайте следующее, чтобы решить для себя, является ли cmd.exe Файл на вашем компьютере — это вирус или троянский конь, который вы должны удалить, или это действительный файл операционной системы Windows или надежное приложение.
Рекомендуется: Выявить ошибки, связанные с cmd.exe
(опциональное предложение для Reimage — Cайт | Лицензионное соглашение | Персональные данные | Удалить)
Cmd.exe безопасен, или это вирус или вредоносная программа?
Первое, что поможет вам определить, является ли тот или иной файл законным процессом Windows или вирусом, это местоположение самого исполняемого файла. Например, такой процесс, как cmd.exe, должен запускаться из C: Windows System32 cmd.exe, а не где-либо еще.
Для подтверждения откройте диспетчер задач, выберите «Просмотр» -> «Выбрать столбцы» и выберите «Имя пути к изображению», чтобы добавить столбец местоположения в диспетчер задач. Если вы обнаружите здесь подозрительный каталог, возможно, стоит дополнительно изучить этот процесс.
Еще один инструмент, который иногда может помочь вам обнаружить плохие процессы, — это Microsoft Process Explorer. Запустите программу (не требует установки) и активируйте «Проверить легенды» в разделе «Параметры». Теперь перейдите в View -> Select Columns и добавьте «Verified Signer» в качестве одного из столбцов.
Если статус процесса «Проверенная подписывающая сторона» указан как «Невозможно проверить», вам следует взглянуть на процесс. Не все хорошие процессы Windows имеют метку проверенной подписи, но ни один из плохих.
Самые важные факты о cmd.exe:
- Находится в C: Windows AppPatch вложенная;
- Издатель: Microsoft
- Полный путь: C: Windows System32 cmd.exe
- Файл справки:
- URL издателя: www.microsoft.com/en-us/download/details.aspx?id=13209
- Известно, что до 1.33 MB по размеру на большинстве окон;
Если у вас возникли какие-либо трудности с этим исполняемым файлом, вы должны определить, заслуживает ли он доверия, прежде чем удалять cmd.exe. Для этого найдите этот процесс в диспетчере задач.
Найдите его местоположение (оно должно быть в C: windows apppatch) и сравните его размер с приведенными выше фактами.
Если вы подозреваете, что можете быть заражены вирусом, вы должны немедленно попытаться это исправить. Чтобы удалить вирус cmd.exe, вам необходимо Загрузите и установите приложение полной безопасности, например Malwarebytes., Обратите внимание, что не все инструменты могут обнаружить все типы вредоносных программ, поэтому вам может потребоваться попробовать несколько вариантов, прежде чем вы добьетесь успеха.
Кроме того, функциональность вируса может сама влиять на удаление cmd.exe. В этом случае вы должны включить Безопасный режим с загрузкой сетевых драйверов — безопасная среда, которая отключает большинство процессов и загружает только самые необходимые службы и драйверы. Когда вы можете запустить программу безопасности и полный анализ системы.
Могу ли я удалить или удалить cmd.exe?
Не следует удалять безопасный исполняемый файл без уважительной причины, так как это может повлиять на производительность любых связанных программ, использующих этот файл. Не забывайте регулярно обновлять программное обеспечение и программы, чтобы избежать будущих проблем, вызванных поврежденными файлами. Что касается проблем с функциональностью программного обеспечения, проверяйте обновления драйверов и программного обеспечения чаще, чтобы избежать или вообще не возникало таких проблем.
Согласно различным источникам онлайн,
1% людей удаляют этот файл, поэтому он может быть безвредным, но рекомендуется проверить надежность этого исполняемого файла самостоятельно, чтобы определить, является ли он безопасным или вирусом. Лучшая диагностика для этих подозрительных файлов — полный системный анализ с Reimage, Если файл классифицируется как вредоносный, эти приложения также удаляют cmd.exe и избавляются от связанных вредоносных программ.
Однако, если это не вирус, и вам нужно удалить cmd.exe, вы можете удалить Microsoft AppLocale с вашего компьютера, используя его деинсталлятор, который должен находиться по адресу: MsiExec.exe / I {394BE3D9-7F57-4638-A8D1- 1D88671913B7}. Если вы не можете найти его деинсталлятор, то вам может потребоваться удалить Microsoft AppLocale, чтобы полностью удалить cmd.exe. Вы можете использовать функцию «Установка и удаление программ» на панели управления Windows.
- 1. в Меню Пуск (для Windows 8 щелкните правой кнопкой мыши в нижнем левом углу экрана), нажмите Панель управления, а затем под Программы:
o Windows Vista / 7 / 8.1 / 10: нажмите Удаление программы.
o Windows XP: нажмите Установка и удаление программ.
- 2. Когда вы найдете программу Microsoft AppLocaleщелкните по нему, а затем:
o Windows Vista / 7 / 8.1 / 10: нажмите Удалить.
o Windows XP: нажмите Удалить or Изменить / Удалить вкладка (справа от программы).
- 3. Следуйте инструкциям по удалению Microsoft AppLocale.
Распространенные сообщения об ошибках в cmd.exe
Наиболее распространенные ошибки cmd.exe, которые могут возникнуть:
• «Ошибка приложения cmd.exe».
• «Ошибка cmd.exe».
• «cmd.exe столкнулся с проблемой и должен быть закрыт. Приносим извинения за неудобства».
• «cmd.exe не является допустимым приложением Win32».
• «cmd.exe не запущен».
• «cmd.exe не найден».
• «Не удается найти cmd.exe».
• «Ошибка запуска программы: cmd.exe».
• «Неверный путь к приложению: cmd.exe.»
Эти сообщения об ошибках .exe могут появляться во время установки программы, во время выполнения связанной с ней программы Microsoft AppLocale, во время запуска или завершения работы Windows или даже во время установки операционной системы Windows. Отслеживание момента появления ошибки cmd.exe является важной информацией при устранении неполадок.
Как исправить cmd.exe
Аккуратный и опрятный компьютер — это один из лучших способов избежать проблем с Microsoft AppLocale. Это означает выполнение сканирования на наличие вредоносных программ, очистку жесткого диска cleanmgr и ПФС / SCANNOWудаление ненужных программ, мониторинг любых автозапускаемых программ (с помощью msconfig) и включение автоматических обновлений Windows. Не забывайте всегда делать регулярные резервные копии или хотя бы определять точки восстановления.
Если у вас возникла более серьезная проблема, постарайтесь запомнить последнее, что вы сделали, или последнее, что вы установили перед проблемой. Использовать resmon Команда для определения процессов, вызывающих вашу проблему. Даже в случае серьезных проблем вместо переустановки Windows вы должны попытаться восстановить вашу установку или, в случае Windows 8, выполнив команду DISM.exe / Online / Очистка-изображение / Восстановить здоровье, Это позволяет восстановить операционную систему без потери данных.
Чтобы помочь вам проанализировать процесс cmd.exe на вашем компьютере, вам могут пригодиться следующие программы: Менеджер задач безопасности отображает все запущенные задачи Windows, включая встроенные скрытые процессы, такие как мониторинг клавиатуры и браузера или записи автозапуска. Единый рейтинг риска безопасности указывает на вероятность того, что это шпионское ПО, вредоносное ПО или потенциальный троянский конь. Это антивирус обнаруживает и удаляет со своего жесткого диска шпионское и рекламное ПО, трояны, кейлоггеры, вредоносное ПО и трекеры.
Обновлено в январе 2023 г .:
Мы рекомендуем вам попробовать это новое программное обеспечение, которое исправляет компьютерные ошибки, защищает их от вредоносных программ и оптимизирует производительность вашего ПК. Этот новый инструмент исправляет широкий спектр компьютерных ошибок, защищает от таких вещей, как потеря файлов, вредоносное ПО и сбои оборудования.
- Шаг 1: Скачать PC Repair & Optimizer Tool (Windows 10, 8, 7, XP, Vista — Microsoft Gold Certified).
- Шаг 2: Нажмите «Начать сканирование”, Чтобы найти проблемы реестра Windows, которые могут вызывать проблемы с ПК.
- Шаг 3: Нажмите «Починить все», Чтобы исправить все проблемы.
(опциональное предложение для Reimage — Cайт | Лицензионное соглашение | Персональные данные | Удалить)
Загрузите или переустановите cmd.exe
Вход в музей Мадам Тюссо не рекомендуется загружать заменяемые exe-файлы с любых сайтов загрузки, так как они могут сами содержать вирусы и т. д. Если вам нужно скачать или переустановить cmd.exe, мы рекомендуем переустановить основное приложение, связанное с ним Microsoft AppLocale.
Информация об операционной системе
Ошибки cmd.exe могут появляться в любых из нижеперечисленных операционных систем Microsoft Windows:
- Windows 10
- Windows 8.1
- Windows 7
- Windows Vista
- Windows XP
- Windows ME
- Windows 2000















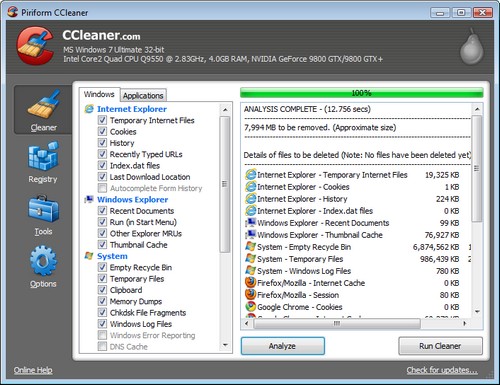
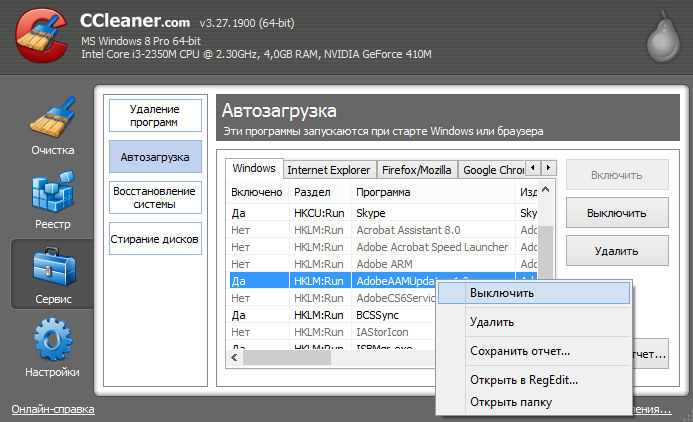

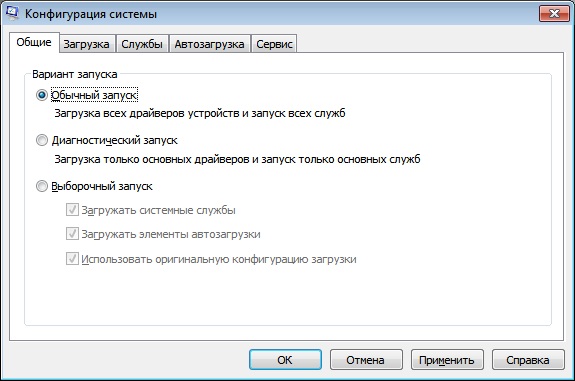
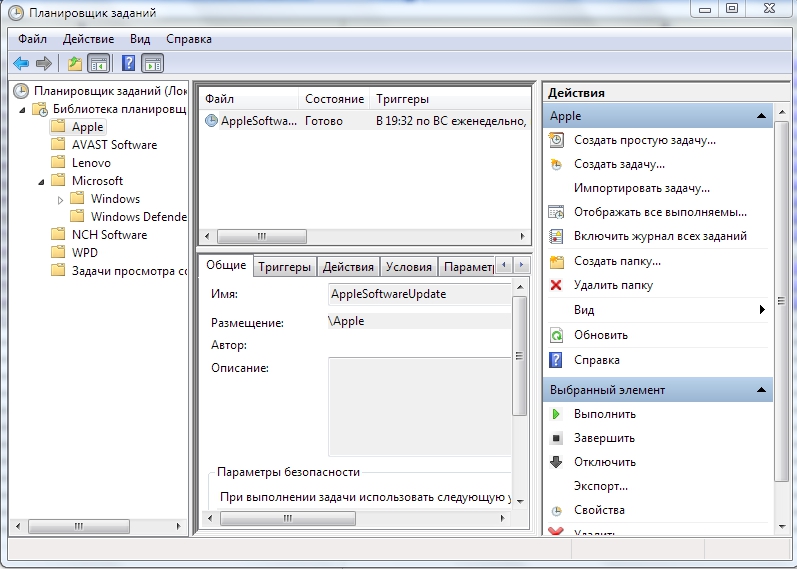


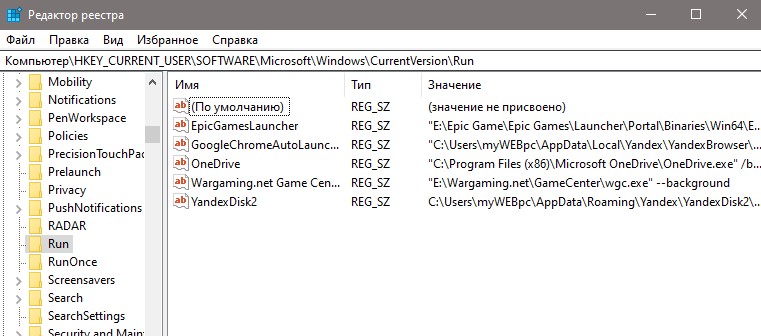






 . Однако можно прибегнуть и к его удалению через командную строку. Данный способ актуален для тех пользователей, которые пользуются ОС Windows 10.
. Однако можно прибегнуть и к его удалению через командную строку. Данный способ актуален для тех пользователей, которые пользуются ОС Windows 10.











