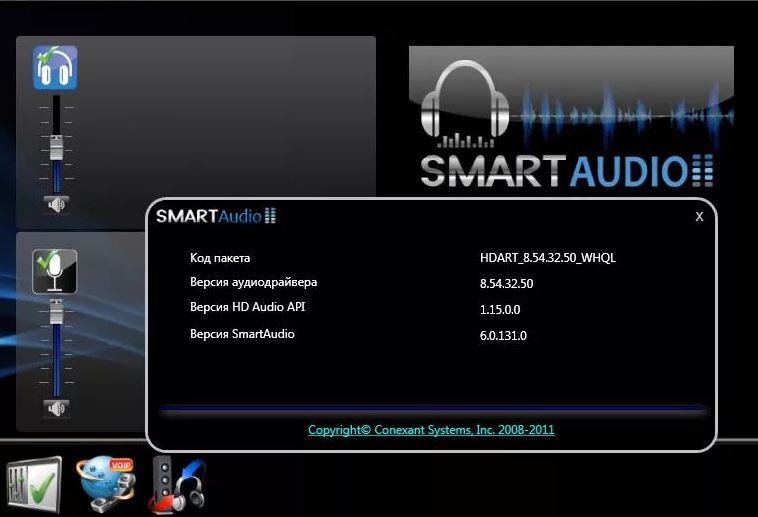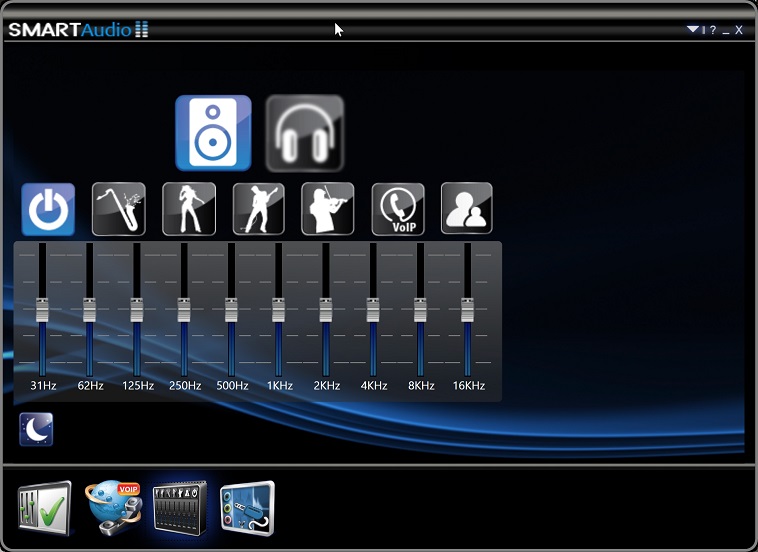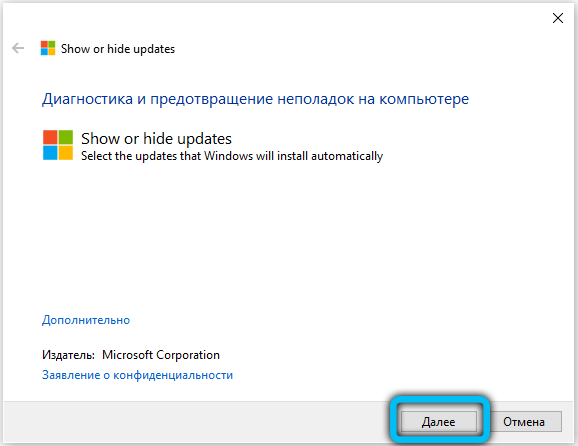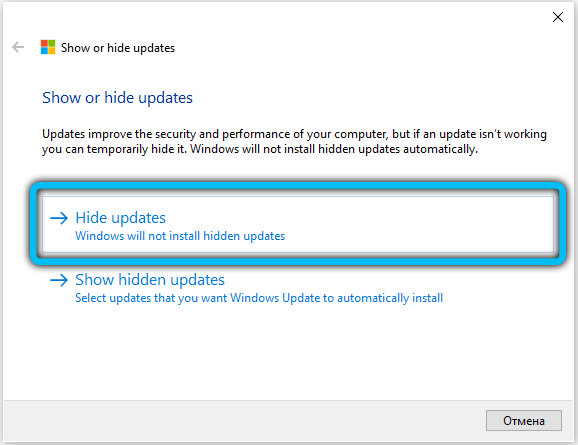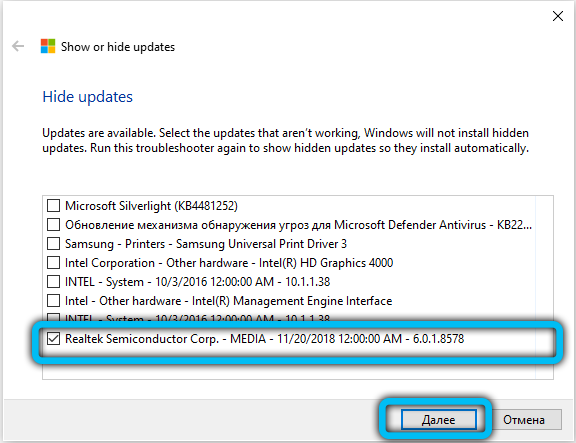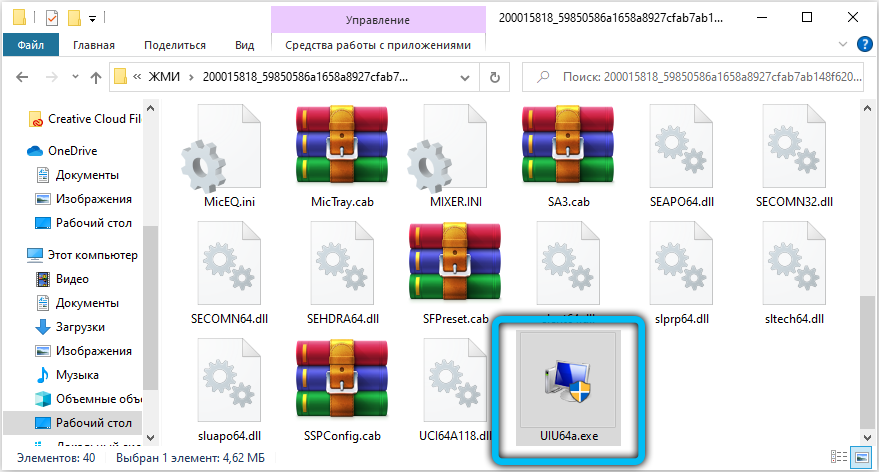На чтение 4 мин. Просмотров 5.7k. Опубликовано 03.09.2019
Сообщение об ошибке « Не удалось инициализировать smartaudio » появляется при запуске Windows и относится к программному обеспечению Conexant High Definition Audio. Conexant High Definition Audio – это программа, предустановленная на некоторых ноутбуках и настольных компьютерах Lenovo. Некоторые пользователи теряют звук при появлении этого сообщения об ошибке. Вот как можно исправить ошибку « не удалось инициализировать smartaudio » в Windows 10.
Содержание
- Не удалось инициализировать SmartAudio [FIX]
- 1. Откройте средство устранения неполадок при воспроизведении аудио.
- 2. Отключите все другие драйверы аудиоустройств
- 3. Извлеките Conexant SmartAudio HD из автозагрузки Windows
- 4. Отключите улучшения звука для аудиоустройства Conexant
- 5. Обновите драйвер Conexant
- 6. Переустановка программного обеспечения Conexant Audio
Не удалось инициализировать SmartAudio [FIX]
- Откройте средство устранения неполадок при воспроизведении аудио
- Отключить все другие драйверы аудиоустройств
- Удалить Conexant SmartAudio HD из автозагрузки Windows
- Отключить улучшения звука для аудиоустройства Conexant
- Обновите драйвер Conexant
- Переустановка программного обеспечения Conexant Audio
1. Откройте средство устранения неполадок при воспроизведении аудио.
Windows 10 включает средство устранения неполадок с воспроизведением аудио, которое может устранить многочисленные проблемы со звуком. Таким образом, это может обеспечить исправление сообщения об ошибке « не удалось инициализировать smartaudio ». Вот как вы можете использовать средство устранения неполадок с воспроизведением аудио.
- Нажмите кнопку на панели задач Cortana, чтобы открыть это приложение.
- Введите «устранение неполадок» в поле поиска и выберите «Устранение неполадок», чтобы открыть окно, показанное непосредственно ниже.

- Нажмите «Воспроизведение аудио» и нажмите кнопку Запустить средство устранения неполадок , чтобы открыть средство устранения неполадок в снимке экрана ниже.

- Затем просмотрите исправления, предложенные специалистом по устранению неполадок.
– СВЯЗАННО: Как устранить проблемы со звуком в Windows 10
2. Отключите все другие драйверы аудиоустройств
- Некоторые пользователи подтвердили, что отключение драйверов для других аудиоустройств устраняет проблему. Для этого нажмите клавишу Windows + горячую клавишу X.

- Нажмите Диспетчер устройств, чтобы открыть окно Диспетчер устройств.

- Дважды щелкните Звуковые, видео и игровые контроллеры, чтобы развернуть список аудиоустройств.
- Затем щелкните правой кнопкой мыши все аудиоустройства, перечисленные там, кроме Conexant SmartAudio HD, и выберите их параметры Отключить устройство .

- Перезапустите платформу Windows.
3. Извлеките Conexant SmartAudio HD из автозагрузки Windows
- Если Conexant SmartAudio HD не является аудиодрайвером и менеджером по умолчанию, удалите его из автозагрузки Windows. Вы можете сделать это, щелкнув правой кнопкой мыши на панели задач и выбрав Диспетчер задач .

- Выберите вкладку «Пуск», показанную на снимке ниже.

- Теперь выберите Conexant SmartAudio HD из списка на вкладке «Автозагрузка» и нажмите кнопку Отключить .
- После этого перезапустите Windows.
– СВЯЗАННЫЕ: Исправлено: Проблемы со звуком в браузере Edge с YouTube в Windows 10
4. Отключите улучшения звука для аудиоустройства Conexant
- Отмена выбора параметров расширения аудиоустройства Conexant является еще одним потенциальным разрешением. Для этого щелкните правой кнопкой мыши значок на панели задач динамика и выберите Воспроизвести устройства.

- Затем щелкните правой кнопкой мыши аудиоустройство Conexant, указанное на вкладке «Воспроизведение», и выберите Свойства .
- Выберите вкладку «Улучшения», показанную на снимке ниже.

- Выберите параметр Отключить все улучшения (или Отключить все звуковые эффекты ).
- Нажмите кнопку Применить .
5. Обновите драйвер Conexant
Некоторые пользователи заявляли на форумах, что обновление драйвера Conexant SmartAudio HD исправило ошибку « не удалось инициализировать smartaudio ». Поскольку Conexant не предоставляет драйверы на своем веб-сайте, возможно, лучше обновить драйверы с помощью программного обеспечения для обновления драйверов. Вы можете добавить бесплатную версию Driver Booster для платформ Windows начиная с XP, нажав Бесплатная загрузка на этой странице веб-сайта.
Driver Booster будет автоматически сканировать и выводить список устаревших драйверов при запуске. Затем вы можете нажать кнопку Обновить все , чтобы обновить драйверы. Или же нажмите кнопку Обновить для аудиодрайвера Conexant.
6. Переустановка программного обеспечения Conexant Audio
- Наконец, переустановка программного обеспечения Conexant SmartAudio HD со свежей копией также может решить проблему. Для этого нажмите клавишу Windows + горячую клавишу R.
- Введите “appwiz.cpl” в разделе “Выполнить” и нажмите ОК , чтобы открыть окно, показанное непосредственно ниже.

- Выберите программное обеспечение Conexant SmartAudio HD и нажмите кнопку Удалить .
- Нажмите кнопку Да , чтобы подтвердить.
- Перезагрузите Windows после удаления программного обеспечения.
- Вы можете скачать последнюю версию программного обеспечения Conexant Audio для Windows 10 с этой страницы. Кроме того, откройте эту веб-страницу, чтобы загрузить программное обеспечение для более ранних платформ Windows.
- Затем откройте установщик программного обеспечения Conexant Audio, чтобы переустановить программное обеспечение.
Эти разрешения, вероятно, разрешат сообщение об ошибке « не удалось инициализировать smartaudio ». Помимо этих разрешений, решение проблемы может быть также выполнено с помощью отката Windows до точки восстановления с помощью функции «Восстановление системы» или перезапуска аудио-службы.
Содержание
- Для чего нужна программа Conexant HD Audio
- Conexant HD Audio – что это за программное обеспечение
- Особенности установки и настройки Conexant HD Audio
- Установка через exe-файл
- Инсталляция через диспетчер устройств
- Удаление программы
- 990x.top
- Простой компьютерный блог для души)
- SmartAudio в автозагрузке — что это за программа? (относится и к SmartAudio CPL)
- filecheck .ru
- Вот так, вы сможете исправить ошибки, связанные с SmartAudio.exe
- Информация о файле SmartAudio.exe
- Комментарий пользователя
- Лучшие практики для исправления проблем с SmartAudio
- SmartAudio сканер
- Как мне избавиться от SmartAudio EXE?
- Как удалить SmartAudio?
- Как отключить Conexant SmartAudio?
- Как окончательно удалить аудиодрайверы Conexant?
- Что произойдет, если я удалю Conexant HD audio?
- Как отключить поток EXE?
- Что такое Conexant HD audio?
- Могу ли я удалить звук Conexant HD?
- Могу ли я отключить агент аудиофильтра Conexant высокой четкости?
- Как починить аудиоустройство Conexant?
- Как переустановить Conexant HD audio?
- Подходит ли Conexant SmartAudio HD?
- Как включить Conexant SmartAudio HD?
- Драйвер звукового микрофона Conexant HD не работает в Windows 10
- Как исправить драйвер звукового микрофона Conexant HD в Windows 10
- 1. Убедитесь, что микрофон включен
- 2. Запустите средство устранения неполадок Windows.
- 3. Обновите аудио драйвер
- 5. Измените формат по умолчанию вашего микрофона
- 6. Запустите полное сканирование системы
- 7. Обновите свою ОС
Для чего нужна программа Conexant HD Audio
Поскольку компьютерная отрасль считается высокотехнологичной, находящейся на переднем крае современной науки и технологий, конкуренция здесь не настолько ожесточённая – как правило, имеется один-два, реже больше производителей, занимающих лидирующие позиции в своей нише. Это справедливо для самых сложных компонентов ПК – центральных процессоров, материнских плат, графических и звуковых адаптеров. Так, среди производителей аудиоустройств несомненным лидером считается компания Realtek, захватившая львиную долю рынка. Но это не значит, что конкурентов у неё нет. Скажем, аудиочипы от Conexant справляются со своей задачей ничуть не хуже, просто бренд менее известен. И если в списке автозагрузки или в диспетчере задач вам встречается это наименование, то волноваться не стоит. Это всего лишь означает, что в вашем компьютере установлена звуковая карта именно от этого производителя, и Conexant HD Audio – это ПО, поставляемое вместе с аудиочипом.
Conexant HD Audio – что это за программное обеспечение
Мало кто знает, но первые персональные компьютеры были беззвучными, колонки просто не к чему было подключать. Чтобы ПК «заговорил», к нему разработали отдельную звуковую карту, вставляемую в незанятый слот материнской платы. Позже такие аудиочипы начали интегрировать в материнскую плату, и в настоящее время такой вариант является самым распространённым. По крайней мере, в нише бюджетных компьютеров. Как правило, такие аудиоустройства распознаются операционной системой, то есть не требуют установки драйверов.
И всё же возможности воспроизведения звука в таких случаях весьма скудны и ограничиваются базовыми функциями.
Для улучшения качества звучания требуется firmware, то есть те самые драйвера. Так вот, Conexant HD Audio – это и есть драйвер для аудиоплаты от этого производителя. Реализованная в виде модулей, загружаемых в память при старте системы, Conexant HD Audio имеет также отдельную утилиту, позволяющую производить расширенные настройки звукового оборудования.
Особенности установки и настройки Conexant HD Audio
Интегрированная аудиокарта Conexant – редкость на настольных ПК, в большинстве случаев она устанавливается в ноутбуки, чаще всего – от Asus/Lenovo. Для всех интересующихся приводим системные требования этого аудиочипа:
Скачивать самый свежий драйвер желательно с сайта Microsoft или Lenovo. Инсталлировать ПО можно двумя способами – запустив инсталлятор или через диспетчер ус. Рассмотрим подробнее оба метода.
Установка через exe-файл
Внимательно читайте инструкцию и делайте все именно так, как в ней сказано. Уже через несколько минут нужный софт будет инсталлирован на ПК. Для этого действуем по следующей схеме:
Инсталляция через диспетчер устройств
Второй способ установки или обновления драйвера Conexant HD Audio заключается в запуске диспетчера устройств (самый быстрый способ – через меню «Пуск» и набор в поисковой консоли соответствующей фразы).
Для того чтобы звук заработал, никаких настроек в работу утилиты вносить не нужно. Хотя не исключено, что в дальнейшем вы захотите подстроить звучание «под себя», и тогда нужно будет воспользоваться настройками программы.
После установки драйвера в системном трее появится пиктограмма утилиты в виде громкоговорителя. Кликнув по ней ПКМ, вы запустите утилиту настроек параметров работы аудиочипа.
В ней вам будут доступны четыре функциональных подменю:
Первый пункт отвечает за способ кодирования звука, передаваемого на звуковую плату с микрофона. Имеется возможность выбора между кодированием разговоров по сети или воспроизведением офлайн-звука.
Второй пункт позволяет выбрать режим воспроизведения музыки – классический или с использованием всех подключенных к компьютеру звуковых устройств (функция, используемая музыкантами).
Пункт «Эффекты» позволяет активировать шумоподавление для разных аудиоустройств (динамиков, микрофона), а также для микширования акустического эха. Здесь же можно подстроить звучание с помощью эквалайзера, а также установить параметры для переговоров в конференц-зале и при частном разговоре.
Отметим ситуации, когда требуется выполнение обновления уже установленного драйвера любым из описанных способов:
Отметим, что утилиты и драйвера от разных производителей часто являются взаимозаменяемыми. Можете не сомневаться, что, установив драйвер от Conexant на ПК со звуковой платой Realtek, вы сможете наслаждаться звуком – возможно, в худшем качестве, и всё же. И наоборот, драйвер от Radeon вполне можно использовать для звуковых карт Conexant. Более того, в этой утилите имеется намного больше настроек, так что вы сможете настроить звучание аудиоустройства более тонко.
Удаление программы
Вообще-то удаление утилиты и драйверов крайне не рекомендуется, поскольку в результате звук может пропасть или воспроизводиться с гораздо худшим качеством.
Впрочем, многие пользователи отмечают, что и без драйверов от Conexant, на софте от операционки звук совсем неплохой. Вот они в целях экономии и пытаются удалить программу Conexant HD Audio стандартным способом, но после перезапуска Windows ОС определяет факт удаления драйвера, находит его и снова устанавливает.
Для решения этой проблемы необходимо воспользоваться утилитой Wushowhide, которая умеет отменять установку указанных пользователем обновлений. Разработчик утилиты – Microsoft, так что вы можете быть уверенными, что работает она корректно. Ищем её в интернете, скачиваем, устанавливаем, запускаем. Ищем в ней драйвера Conexant и отменяем их установку при апдейтах ОС. Главное – успеть это сделать до того, как Windows обнаружит отсутствие драйвера звуковой карты.
Теперь вы знаете, для чего нужна программа Conexant HD Audio, как её установить, настроить или удалить. Была ли вам полезна данная статья? Делитесь своим мнением в комментариях ниже.
Источник
990x.top
Простой компьютерный блог для души)
SmartAudio в автозагрузке — что это за программа? (относится и к SmartAudio CPL)

Эта прога SmartAudio у вас может быть на ноутбуке Lenovo, например модель IdeaPad U350. Вот один чел пишет, что у него беда — короче он любитель слушать качественный звук и вот при обновлении на десятку у него автоматом поставился драйвер SmartAudio HD. И вот прикол — он никак его не может удалить. И реестре что-то пробовал и через окно Программы и компоненты — ничего не получалось.. Делаем вывод — SmartAudio это какой-то драйвер звука и он может установиться автоматически через центр обновления Windows.
Ну а вот SmartAudio и в автозагрузке:
Можно ли его отключить? Я думаю что да, вряд ли могут быть какие-то ошибки. Если что — потом обратно включите. Зайти в автозагрузку просто, зажимаете Win + R, потом пишите команду:
И потом на вкладке Автозагрузка снимаете галочку. Если у вас Windows 10, то вас перекинет в диспетчер, там в принципе все почти также.
Хотите дам совет? Для всего что касается автозагрузки, чтобы там отключать что-то и получать куда больше информации, то я вам советую использовать прогу AnVir Task Manager, она бесплатная и оочень полезная. Вот как она выглядит:
Далее выбираете пункт, например тот же SmartAudio и потом нажимаете кнопку Выключить:
Значок SmartAudio может быть и в панели управления:
Кстати на картинке вообще Windows XP, даже тогда уже была прога SmartAudio. Ну а вот как выглядит сама прога:
В общем обычная фирменная прога от производителя для его устройств 
Ладно, я поискал нормальные картинки, теперь узнаем немного детальнее о проге SmartAudio HD, хотя сразу скажу — чудес в ней нет и польза от нее сомнительная. Это только программа, не драйвер, который может работать и без этой проги. Итак, вот смотрите, я вижу что в проге есть эквалайзер и всякие режимы работы звука — колонки или наушники:
То есть тут двигаете ползунки и звук подстраиваете под себя. Ползунки которые идут вначале отвечают за басс, а которые в конце.. ну в общем за высокие частоты. Басс это низкие частоты.
Вот на этой картинке мы видим что.. можно настроить разьем, то есть указать, для чего будет использоваться разьем? Для микрофона, наушников, или для гарнитуры? Все это указывается в настройках:
Тут видим есть регуляторы звука, правда не понял что это.. можно или каналы регулировать или что.. внизу вижу что можно менять также громкость микрофона. И также можно регулировать громкость левого и правого канала. В общем стандартные функции, которые есть почти у всех подобных программ..
Вот ребята еще картинка.. и тут.. как я понимаю можно выбрать режим работы — или в режиме классическом, правда не знаю что это, или в режиме мульти-стрим:
Второе это может быть связано с записью видео и.. чтобы при этом работала гарнитура? Сори, точно сказать не могу 
Вообще эффекты неплохие, красиво смотрится.
Еще какие-то настройки, какой-то Disable Headphone limiter:
Но что значит Disable Headphone limiter? Может это отключение какого-то ограничения для наушников? Может ограничение громкости?
Нашел такую картинку, которая говорит то драйвера и прогу SmartAudio можно установить через обновлялку драйверов DriverMax:
Хоть я такие проги и не очень люблю.. Получается что SmartAudio входит в состав драйверов для звуковой карты.
Вот я нашел картинку, но она не относится к теме, мне просто понравилось как сделан интерфейс программы:
Вот почему мировые производители типа Lenovo не могут делать тоже красивый интерфейс? Он постоянно как будто недоделанный или из прошлого века
Вы наверно можете меня спросить, а что такое SmartAudio CPL? Значит первое что мне пришло на ум — это запускальщик окна SmartAudio, так как CPL это расширение апплетов панели управления. Посмотрел в интернете — стоп, возможно что CPL расшифровывается просто как Common Public License. Тогда если у вас в автозагрузке SmartAudio CPL, то это означает что там прога SmartAudio с типом лицензии Common Public License, как-то так.
Еще я нашел такую картинку, возможно такое окошка запускается если нажать два раза по значку SmartAudio в панели задач:
Еще одно подтверждение, что SmartAudio это относится к звуку:
Вот ребята на этом и все, надеюсь что вам инфа была полезной, ну а если что не так — то уж извините! Удачи, берегите себя!
Источник
filecheck .ru
Вот так, вы сможете исправить ошибки, связанные с SmartAudio.exe
Информация о файле SmartAudio.exe
Процесс SmartAudio принадлежит программе SmartAudio от Conexant Systems (www.conexant.com).
Важно: Некоторые вредоносные программы маскируют себя как SmartAudio.exe, особенно, если они расположены в каталоге c:windows или c:windowssystem32. Таким образом, вы должны проверить файл SmartAudio.exe на вашем ПК, чтобы убедиться, что это угроза. Мы рекомендуем Security Task Manager для проверки безопасности вашего компьютера.
Комментарий пользователя
Лучшие практики для исправления проблем с SmartAudio
Если у вас актуальные проблемы, попробуйте вспомнить, что вы делали в последнее время, или последнюю программу, которую вы устанавливали перед тем, как появилась впервые проблема. Используйте команду resmon, чтобы определить процесс, который вызывает проблемы. Даже если у вас серьезные проблемы с компьютером, прежде чем переустанавливать Windows, лучше попробуйте восстановить целостность установки ОС или для Windows 8 и более поздних версий Windows выполнить команду DISM.exe /Online /Cleanup-image /Restorehealth. Это позволит восстановить операционную систему без потери данных.
SmartAudio сканер
Security Task Manager показывает все запущенные сервисы Windows, включая внедренные скрытые приложения (например, мониторинг клавиатуры или браузера, авто вход). Уникальный рейтинг надежности указывает на вероятность того, что процесс потенциально может быть вредоносной программой-шпионом, кейлоггером или трояном.
Бесплатный aнтивирус находит и удаляет неактивные программы-шпионы, рекламу, трояны, кейлоггеры, вредоносные и следящие программы с вашего жесткого диска. Идеальное дополнение к Security Task Manager.
Reimage бесплатное сканирование, очистка, восстановление и оптимизация вашей системы.
Источник
Как мне избавиться от SmartAudio EXE?
Удаление этого варианта: В случае каких-либо проблем с SmartAudio.exe вы можете безопасно удалить программу с помощью программы удаления Conexant SmartAudio (Панель управления ⇒ Удаление программы).
Как удалить SmartAudio?
В Windows найдите и откройте Диспетчер устройств. Перейдите к драйверу Conexant High Definition SmartAudio, щелкните его правой кнопкой мыши и выберите «Удалить устройство». Если вам будет предложено удалить программное обеспечение драйвера, установите флажок Удалить программное обеспечение драйвера для этого устройства, а затем щелкните Удалить. Перезагрузите компьютер.
Как отключить Conexant SmartAudio?
Выберите «Настройки»> «Приложения и функции» и удалите приложение Conexant SmartAudio, если оно у вас есть.
Как окончательно удалить аудиодрайверы Conexant?
Что произойдет, если я удалю Conexant HD audio?
Что произойдет, если я удалю Conexant HD audio (установка по умолчанию) и установлю Realtek HD audio? … Просто вы потеряете музыку, которая исходит из красивого динамика с помощью драйвера Conexant HD Audio, который управляется операционными системами.
Как отключить поток EXE?
Перейдите в панель управления, щелкните Conexant ISST Audio и выберите «удалить».
Что такое Conexant HD audio?
Conexant HD Audio — это звуковое программное обеспечение, созданное Conexit Systems Inc. из Ньюпорт-Бич, Калифорния. Он используется в различных персональных компьютерах под управлением Windows, включая компьютеры Hewlett Packard.
Могу ли я удалить звук Conexant HD?
Или вы можете удалить Conexant HD Audio со своего компьютера с помощью функции «Добавить / удалить программу» в Панели управления Windows. Когда вы найдете программу Conexant HD Audio, щелкните ее и выполните одно из следующих действий: Windows Vista / 7/8: нажмите «Удалить».
Могу ли я отключить агент аудиофильтра Conexant высокой четкости?
Conexant High Definition Audio — это набор микросхем, обрабатывающий звук. cAudioFilterAgent.exe запускает драйвер устройства, связанный с набором микросхем. Это несущественный процесс для Windows, и его можно отключить, если известно, что он создает проблемы.
Как починить аудиоустройство Conexant?
Это очень простое решение, и все, что вам нужно сделать, это:
Как переустановить Conexant HD audio?
Установите аудиодрайвер Conexant
Подходит ли Conexant SmartAudio HD?
Conexant SmartAudio HD намного мощнее. Это значительно улучшает качество звука, если звук кажется негромким. Возможно, вам потребуется проверить приложение, которое занимается бизнесом. Просто введите smartaudio в поле поиска, посмотрите, доступна ли у вас опция эквалайзера, если она у вас есть.
Как включить Conexant SmartAudio HD?
Щелкните правой кнопкой мыши chdrt. inf имя файла и выберите Свойства
Источник
Драйвер звукового микрофона Conexant HD не работает в Windows 10
Перестал ли работать ваш микрофон после установки последней версии Windows 10? Ну, я могу вам сказать, что вы не единственный пользователь, у которого есть проблема с аудио драйверами в Windows 10.
Следуйте приведенным ниже строкам, и вы сможете починить драйвер звукового микрофона и приступить к обычной повседневной работе.

Хотя ваш микрофон отображается как обычное рабочее устройство по умолчанию в окне панели управления, к сожалению, вы не можете получить доступ к Cortana.
Описанные действия по устранению неполадок включают в себя использование встроенного средства устранения неполадок устройства, чтобы определить, есть ли что-то не так с самим устройством, удаление драйвера и его установка обратно, а также устранение ошибок, влияющих на систему.
Как исправить драйвер звукового микрофона Conexant HD в Windows 10
1. Убедитесь, что микрофон включен
2. Запустите средство устранения неполадок Windows.
3. Обновите аудио драйвер
Обновление драйверов вручную
Обновлять драйверы автоматически (рекомендуется)
Загрузка драйверов вручную – это процесс, который может привести к неправильной установке драйвера, что может привести к серьезным неисправностям. Более безопасный и простой способ обновления драйверов на компьютере с Windows – использование автоматического инструмента, такого как TweakBit Driver Updater.
Driver Updater автоматически идентифицирует каждое устройство на вашем компьютере и сопоставляет его с последними версиями драйверов из обширной онлайн-базы данных. Затем драйверы могут обновляться партиями или по одному, не требуя от пользователя принятия каких-либо сложных решений в процессе. Вот как это работает:
Отказ от ответственности : некоторые функции этого инструмента не являются бесплатными.
ТАКЖЕ ЧИТАЙТЕ: исправлено: микрофон не работает в Windows 10
5. Измените формат по умолчанию вашего микрофона
6. Запустите полное сканирование системы
Вредоносное ПО может привести к прекращению работы вашего микрофона. Выполните полное сканирование системы, чтобы обнаружить и удалить все вредоносные программы, работающие на вашем компьютере. Вы можете использовать встроенные в Windows антивирусные программы, Защитник Windows или сторонние антивирусные решения.
Вот как выполнить полное сканирование системы в Windows 10 Creators Update:
7. Обновите свою ОС
Убедитесь, что на вашем компьютере установлены последние обновления ОС Windows. Microsoft постоянно выпускает обновления Windows для повышения стабильности системы и устранения различных проблем, в том числе ошибок микрофона, которые могут вызвать проблемы с драйвером аудио-микрофона Conexant HD.
Чтобы получить доступ к разделу Центра обновления Windows, вы можете просто ввести «обновление» в поле поиска. Этот метод работает на всех версиях Windows. Затем перейдите в Центр обновления Windows, проверьте наличие обновлений и установите доступные обновления.
И вот, теперь у вас есть несколько простых методов, которые позволят вашему аудио микрофону Conexant HD работать и работать в Windows 10.
Кроме того, если вы столкнетесь с какими-либо проблемами по пути, напишите нам в разделе комментариев на странице ниже, и я помогу вам как можно скорее.
Источник
|
0 / 0 / 0 Регистрация: 18.08.2015 Сообщений: 14 |
|
|
1 |
|
|
18.08.2015, 11:31. Показов 12373. Ответов 1
Ребят , у меня есть такая проблема. Помогите решить. Не могу удалить драйвер Conexant SmartAudio (ибо кривой) . После каждой перезагрузки сам востанавливаеться. Перепробовал кучу прог для удаления не помогает. ОС Windows 10 x64. Хотел поставить Realtek но все равно стоит Conexant. Заранее благодарен. (извиняюсь за свой плохой русский)
__________________
0 |
|
1712 / 1499 / 62 Регистрация: 23.11.2011 Сообщений: 2,136 |
|
|
19.08.2015, 13:20 |
2 |
|
Зайдите в диспетчер устройств. Два клика на драйвере и от туда удаляйте его.
1 |
Поскольку компьютерная отрасль считается высокотехнологичной, находящейся на переднем крае современной науки и технологий, конкуренция здесь не настолько ожесточённая – как правило, имеется один-два, реже больше производителей, занимающих лидирующие позиции в своей нише. Это справедливо для самых сложных компонентов ПК – центральных процессоров, материнских плат, графических и звуковых адаптеров. Так, среди производителей аудиоустройств несомненным лидером считается компания Realtek, захватившая львиную долю рынка. Но это не значит, что конкурентов у неё нет. Скажем, аудиочипы от Conexant справляются со своей задачей ничуть не хуже, просто бренд менее известен. И если в списке автозагрузки или в диспетчере задач вам встречается это наименование, то волноваться не стоит. Это всего лишь означает, что в вашем компьютере установлена звуковая карта именно от этого производителя, и Conexant HD Audio – это ПО, поставляемое вместе с аудиочипом.
Conexant HD Audio – что это за программное обеспечение
Мало кто знает, но первые персональные компьютеры были беззвучными, колонки просто не к чему было подключать. Чтобы ПК «заговорил», к нему разработали отдельную звуковую карту, вставляемую в незанятый слот материнской платы. Позже такие аудиочипы начали интегрировать в материнскую плату, и в настоящее время такой вариант является самым распространённым. По крайней мере, в нише бюджетных компьютеров. Как правило, такие аудиоустройства распознаются операционной системой, то есть не требуют установки драйверов.
И всё же возможности воспроизведения звука в таких случаях весьма скудны и ограничиваются базовыми функциями.
Для улучшения качества звучания требуется firmware, то есть те самые драйвера. Так вот, Conexant HD Audio – это и есть драйвер для аудиоплаты от этого производителя. Реализованная в виде модулей, загружаемых в память при старте системы, Conexant HD Audio имеет также отдельную утилиту, позволяющую производить расширенные настройки звукового оборудования.
Особенности установки и настройки Conexant HD Audio
Интегрированная аудиокарта Conexant – редкость на настольных ПК, в большинстве случаев она устанавливается в ноутбуки, чаще всего – от Asus/Lenovo. Для всех интересующихся приводим системные требования этого аудиочипа:
- частота CPU – минимум 1 ГГц (напомним, в интегрированных чипах собственного процессора нет, за обработку звука отвечает центральный процессор);
- объем ОЗУ – от 1 ГБ;
- для инсталляции драйвера требуется около 40 МБ дискового пространства;
- ПО работает на версиях Windows, начиная с «семёрки» и поддерживает ОС любой разрядности;
- аудиочип поддерживает стандарт воспроизведения звука HD Audio (частота – 192 кГц, разрядность кодированного звука – 32 бита).
Скачивать самый свежий драйвер желательно с сайта Microsoft или Lenovo. Инсталлировать ПО можно двумя способами – запустив инсталлятор или через диспетчер ус. Рассмотрим подробнее оба метода.
Установка через exe-файл
Внимательно читайте инструкцию и делайте все именно так, как в ней сказано. Уже через несколько минут нужный софт будет инсталлирован на ПК. Для этого действуем по следующей схеме:
- запускаем инсталлятор с правами администратора;
- средства безопасности Windows спросят у вас разрешение на внесение изменений в систему запущенной программой – отвечаем утвердительно;
- теперь просто дожидаемся окончания процесса установки драйвера, никаких других действий предпринимать не потребуется.
Инсталляция через диспетчер устройств
Второй способ установки или обновления драйвера Conexant HD Audio заключается в запуске диспетчера устройств (самый быстрый способ – через меню «Пуск» и набор в поисковой консоли соответствующей фразы).
Дальнейшие действия:
Для того чтобы звук заработал, никаких настроек в работу утилиты вносить не нужно. Хотя не исключено, что в дальнейшем вы захотите подстроить звучание «под себя», и тогда нужно будет воспользоваться настройками программы.
После установки драйвера в системном трее появится пиктограмма утилиты в виде громкоговорителя. Кликнув по ней ПКМ, вы запустите утилиту настроек параметров работы аудиочипа.
В ней вам будут доступны четыре функциональных подменю:
- вкладка, отвечающая за улучшение звучания голоса;
- кнопка, запускающая режимы воспроизведения музыки;
- подменю аудиоэффектов;
- настройки работы драйвера.
Первый пункт отвечает за способ кодирования звука, передаваемого на звуковую плату с микрофона. Имеется возможность выбора между кодированием разговоров по сети или воспроизведением офлайн-звука.
Второй пункт позволяет выбрать режим воспроизведения музыки – классический или с использованием всех подключенных к компьютеру звуковых устройств (функция, используемая музыкантами).
Пункт «Эффекты» позволяет активировать шумоподавление для разных аудиоустройств (динамиков, микрофона), а также для микширования акустического эха. Здесь же можно подстроить звучание с помощью эквалайзера, а также установить параметры для переговоров в конференц-зале и при частном разговоре.
Отметим ситуации, когда требуется выполнение обновления уже установленного драйвера любым из описанных способов:
- возникновение ошибок и неточностей при воспроизведении звука, которые ранее вы не замечали;
- если после очередного обновления ОС пропал звук;
- если в отдельных программах звук начал воспроизводиться с дефектами.
Отметим, что утилиты и драйвера от разных производителей часто являются взаимозаменяемыми. Можете не сомневаться, что, установив драйвер от Conexant на ПК со звуковой платой Realtek, вы сможете наслаждаться звуком – возможно, в худшем качестве, и всё же. И наоборот, драйвер от Radeon вполне можно использовать для звуковых карт Conexant. Более того, в этой утилите имеется намного больше настроек, так что вы сможете настроить звучание аудиоустройства более тонко.
Удаление программы
Вообще-то удаление утилиты и драйверов крайне не рекомендуется, поскольку в результате звук может пропасть или воспроизводиться с гораздо худшим качеством.
Впрочем, многие пользователи отмечают, что и без драйверов от Conexant, на софте от операционки звук совсем неплохой. Вот они в целях экономии и пытаются удалить программу Conexant HD Audio стандартным способом, но после перезапуска Windows ОС определяет факт удаления драйвера, находит его и снова устанавливает.
Для решения этой проблемы необходимо воспользоваться утилитой Wushowhide, которая умеет отменять установку указанных пользователем обновлений. Разработчик утилиты – Microsoft, так что вы можете быть уверенными, что работает она корректно. Ищем её в интернете, скачиваем, устанавливаем, запускаем. Ищем в ней драйвера Conexant и отменяем их установку при апдейтах ОС. Главное – успеть это сделать до того, как Windows обнаружит отсутствие драйвера звуковой карты.
Теперь вы знаете, для чего нужна программа Conexant HD Audio, как её установить, настроить или удалить. Была ли вам полезна данная статья? Делитесь своим мнением в комментариях ниже.
Содержание
- 1. Что такое SmartAudio.exe?
- 2. SmartAudio.exe безопасно, или это вирус или вредоносная программа?
- 3. Могу ли я удалить или удалить SmartAudio.exe?
- 4. Распространенные сообщения об ошибках в SmartAudio.exe
- 5. Как исправить SmartAudio.exe
- 6. Январь 2023 Обновление
- 7. Загрузите или переустановите SmartAudio.exe
Обновлено 2023 января: Вот три шага к использованию инструмента восстановления для устранения проблем с exe на вашем компьютере: Получите его по адресу эту ссылку
- Скачайте и установите это программное обеспечение.
- Просканируйте свой компьютер на наличие проблем с exe.
- Исправьте ошибки exe с помощью программного инструмента
SmartAudio.exe это исполняемый файл, который является частью SmartAudio Программа, разработанная Conexant Systems, Inc, Программное обеспечение обычно о 6.15 MB по размеру.
Расширение .exe имени файла отображает исполняемый файл. В некоторых случаях исполняемые файлы могут повредить ваш компьютер. Пожалуйста, прочитайте следующее, чтобы решить для себя, является ли SmartAudio.exe Файл на вашем компьютере — это вирус или троянский конь, который вы должны удалить, или это действительный файл операционной системы Windows или надежное приложение.
Рекомендуется: Выявление ошибок, связанных с SmartAudio.exe
(опциональное предложение для Reimage — Cайт | Лицензионное соглашение | Персональные данные | Удалить)
SmartAudio.exe безопасно, или это вирус или вредоносная программа?
Первое, что поможет вам определить, является ли тот или иной файл законным процессом Windows или вирусом, это местоположение самого исполняемого файла. Например, такой процесс, как SmartAudio.exe, должен запускаться из C: Program Files CONEXANT SmartAudio SmartAudio.exe, а не в другом месте.
Для подтверждения откройте диспетчер задач, выберите «Просмотр» -> «Выбрать столбцы» и выберите «Имя пути к изображению», чтобы добавить столбец местоположения в диспетчер задач. Если вы обнаружите здесь подозрительный каталог, возможно, стоит дополнительно изучить этот процесс.
Еще один инструмент, который иногда может помочь вам обнаружить плохие процессы, — это Microsoft Process Explorer. Запустите программу (не требует установки) и активируйте «Проверить легенды» в разделе «Параметры». Теперь перейдите в View -> Select Columns и добавьте «Verified Signer» в качестве одного из столбцов.
Если статус процесса «Проверенная подписывающая сторона» указан как «Невозможно проверить», вам следует взглянуть на процесс. Не все хорошие процессы Windows имеют метку проверенной подписи, но ни один из плохих.
Наиболее важные факты о SmartAudio.exe:
- Находится в C: Program Files conexant smartaudio вложенная;
- Издатель: Conexant Systems, Inc
- Полный путь: C: Program Files CONEXANT SmartAudio SmartAudio.exe
- Файл справки:
- URL издателя: www.conexant.com/support
- Известно, что до 6.15 MB по размеру на большинстве окон;
Если у вас возникли какие-либо трудности с этим исполняемым файлом, перед удалением SmartAudio.exe следует определить, заслуживает ли он доверия. Для этого найдите этот процесс в диспетчере задач.
Найдите его местоположение (оно должно быть в C: Program Files conexant smartaudio) и сравните размер и т. Д. С приведенными выше фактами.
Если вы подозреваете, что можете быть заражены вирусом, вы должны немедленно попытаться это исправить. Чтобы удалить вирус SmartAudio.exe, вам необходимо Загрузите и установите приложение полной безопасности, например Malwarebytes., Обратите внимание, что не все инструменты могут обнаружить все типы вредоносных программ, поэтому вам может потребоваться попробовать несколько вариантов, прежде чем вы добьетесь успеха.
Кроме того, функциональность вируса может сама влиять на удаление SmartAudio.exe. В этом случае вы должны включить Безопасный режим с загрузкой сетевых драйверов — безопасная среда, которая отключает большинство процессов и загружает только самые необходимые службы и драйверы. Когда вы можете запустить программу безопасности и полный анализ системы.
Могу ли я удалить или удалить SmartAudio.exe?
Не следует удалять безопасный исполняемый файл без уважительной причины, так как это может повлиять на производительность любых связанных программ, использующих этот файл. Не забывайте регулярно обновлять программное обеспечение и программы, чтобы избежать будущих проблем, вызванных поврежденными файлами. Что касается проблем с функциональностью программного обеспечения, проверяйте обновления драйверов и программного обеспечения чаще, чтобы избежать или вообще не возникало таких проблем.
Согласно различным источникам онлайн,
11% людей удаляют этот файл, поэтому он может быть безвредным, но рекомендуется проверить надежность этого исполняемого файла самостоятельно, чтобы определить, является ли он безопасным или вирусом. Лучшая диагностика для этих подозрительных файлов — полный системный анализ с Reimage, Если файл классифицирован как вредоносный, эти приложения также удалят SmartAudio.exe и избавляются от связанных вредоносных программ.
Однако, если это не вирус, и вам нужно удалить SmartAudio.exe, вы можете удалить SmartAudio со своего компьютера, используя его деинсталлятор, который должен находиться по адресу: C: Program Files Conexant SmartAudio SETUP.EXE -U -ISmartAudio -SM = SMAUDIO.EXE, 1801. Если вы не можете найти его деинсталлятор, вам может понадобиться удалить SmartAudio, чтобы полностью удалить SmartAudio.exe. Вы можете использовать функцию «Установка и удаление программ» на панели управления Windows.
- 1. в Меню Пуск (для Windows 8 щелкните правой кнопкой мыши в нижнем левом углу экрана), нажмите Панель управления, а затем под Программы:
o Windows Vista / 7 / 8.1 / 10: нажмите Удаление программы.
o Windows XP: нажмите Установка и удаление программ.
- 2. Когда вы найдете программу SmartAudioщелкните по нему, а затем:
o Windows Vista / 7 / 8.1 / 10: нажмите Удалить.
o Windows XP: нажмите Удалить or Изменить / Удалить вкладка (справа от программы).
- 3. Следуйте инструкциям по удалению SmartAudio.
Распространенные сообщения об ошибках в SmartAudio.exe
Наиболее распространенные ошибки SmartAudio.exe, которые могут возникнуть:
• «Ошибка приложения SmartAudio.exe.»
• «Ошибка SmartAudio.exe».
• «SmartAudio.exe столкнулся с проблемой и будет закрыт. Приносим извинения за неудобства.»
• «SmartAudio.exe не является допустимым приложением Win32».
• «SmartAudio.exe не запущен».
• «SmartAudio.exe не найден».
• «Не удается найти SmartAudio.exe».
• «Ошибка запуска программы: SmartAudio.exe».
• «Неверный путь к приложению: SmartAudio.exe.»
Эти сообщения об ошибках .exe могут появляться во время установки программы, во время выполнения связанной с ней программы SmartAudio, во время запуска или завершения работы Windows или даже во время установки операционной системы Windows. Отслеживание момента появления ошибки SmartAudio.exe является важной информацией, когда дело доходит до устранения неполадок.
Как исправить SmartAudio.exe
Аккуратный и опрятный компьютер — это один из лучших способов избежать проблем с SmartAudio. Это означает выполнение сканирования на наличие вредоносных программ, очистку жесткого диска cleanmgr и ПФС / SCANNOWудаление ненужных программ, мониторинг любых автозапускаемых программ (с помощью msconfig) и включение автоматических обновлений Windows. Не забывайте всегда делать регулярные резервные копии или хотя бы определять точки восстановления.
Если у вас возникла более серьезная проблема, постарайтесь запомнить последнее, что вы сделали, или последнее, что вы установили перед проблемой. Использовать resmon Команда для определения процессов, вызывающих вашу проблему. Даже в случае серьезных проблем вместо переустановки Windows вы должны попытаться восстановить вашу установку или, в случае Windows 8, выполнив команду DISM.exe / Online / Очистка-изображение / Восстановить здоровье, Это позволяет восстановить операционную систему без потери данных.
Чтобы помочь вам проанализировать процесс SmartAudio.exe на вашем компьютере, вам могут пригодиться следующие программы: Менеджер задач безопасности отображает все запущенные задачи Windows, включая встроенные скрытые процессы, такие как мониторинг клавиатуры и браузера или записи автозапуска. Единый рейтинг риска безопасности указывает на вероятность того, что это шпионское ПО, вредоносное ПО или потенциальный троянский конь. Это антивирус обнаруживает и удаляет со своего жесткого диска шпионское и рекламное ПО, трояны, кейлоггеры, вредоносное ПО и трекеры.
Обновлено в январе 2023 г .:
Мы рекомендуем вам попробовать это новое программное обеспечение, которое исправляет компьютерные ошибки, защищает их от вредоносных программ и оптимизирует производительность вашего ПК. Этот новый инструмент исправляет широкий спектр компьютерных ошибок, защищает от таких вещей, как потеря файлов, вредоносное ПО и сбои оборудования.
- Шаг 1: Скачать PC Repair & Optimizer Tool (Windows 10, 8, 7, XP, Vista — Microsoft Gold Certified).
- Шаг 2: Нажмите «Начать сканирование”, Чтобы найти проблемы реестра Windows, которые могут вызывать проблемы с ПК.
- Шаг 3: Нажмите «Починить все», Чтобы исправить все проблемы.
(опциональное предложение для Reimage — Cайт | Лицензионное соглашение | Персональные данные | Удалить)
Загрузите или переустановите SmartAudio.exe
Вход в музей Мадам Тюссо не рекомендуется загружать заменяемые exe-файлы с любых сайтов загрузки, так как они могут содержать вирусы и т. д. Если вам нужно скачать или переустановить SmartAudio.exe, мы рекомендуем переустановить основное приложение, связанное с ним SmartAudio.
Информация об операционной системе
Ошибки SmartAudio.exe могут появляться в любых из нижеперечисленных операционных систем Microsoft Windows:
- Windows 10
- Windows 8.1
- Windows 7
- Windows Vista
- Windows XP
- Windows ME
- Windows 2000
My speakers do not work with Conexant Audio Drivers but Windows 10 automatically keep reinstalling it. How can I remove it?
asked May 9, 2019 at 19:45
2
- Kill the «Flow.exe» process if running
- Delete the folder «C:Program FilesCONEXANT»
- Using REGEDIT, Delete the Key: «HKLMSOFTWAREMICROSOFTWINDOWSCURRENT VERSIONUNINSTALLCONEXTANT_HDA» Surprisingly, this 64bit install doesn’t add registry keys under WOW6432NODE.
- In Device Manager, Install your new driver. I prefer the High Definition Audio Device drivers provided by Microsoft than the Conexant HD Audio drivers. If you want these, choose «update driver», «Browse my computer for driver software», «Let me pick from a list of available drivers on my computer», Select «High Definition Audio Device» and click Next.
After doing these items, the malware stopped installing!
answered Jun 4, 2019 at 17:06
Go find flowsetup.ini.
Mine was in c:program filesflow.
Open it.
look for addreg.uninstaller
You will have
addreg.unintsaller32
and
addreg.unintsaller64
Under each of those it has a uninstallstring like
«Setup.exe -U -Iflowsetup -SRM=Flow.exe»
or
«Setup64.exe -U -Iflowsetup -SRM=Flow.exe»
Open up a command prompt with admin.
click on start type cmd then right click on it and choose administrator.
CD to the directory
c:program filesflow
Then put in one of the
«Setup.exe -U -Iflowsetup -SRM=Flow.exe»
or
«Setup64.exe -U -Iflowsetup -SRM=Flow.exe»
Seems to have worked for me. Give it a shot.
answered Oct 5, 2020 at 17:30
This worked for me in Windows 11 using admin PowerShell.exe:
- Find the Synaptics/Conexant audio package:
Get-AppxPackage -allusers *Synaptics*
Output:
Name : 22094SynapticsIncorporate.SmartAudio3
Publisher : CN=5699BA41-022E-4685-9AD3-95C4C30DE78D
Architecture : X64
ResourceId :
Version : 1.0.86.0
PackageFullName : 22094SynapticsIncorporate.SmartAudio3_1.0.86.0_x64__qt57b6kdvhcfw
InstallLocation : C:Program FilesWindowsApps22094SynapticsIncorporate.SmartAudio3_1.0.86.0_x64__qt57b6kdvhcfw
IsFramework : False
PackageFamilyName : 22094SynapticsIncorporate.SmartAudio3_qt57b6kdvhcfw
PublisherId : qt57b6kdvhcfw
PackageUserInformation : {S-1-5-21-1397068946-2291806019-2590410235-1001 [Master]: Installed}
IsResourcePackage : False
IsBundle : False
IsDevelopmentMode : False
NonRemovable : False
IsPartiallyStaged : False
SignatureKind : Store
Status : Ok
- Uninstall using its full package name (
PackageFamilyName, which is22094SynapticsIncorporate.SmartAudio3_1.0.86.0_x64__qt57b6kdvhcfwin my case above):
Remove-AppxPackage -AllUsers -Package "22094SynapticsIncorporate.SmartAudio3_1.0.86.0_x64__qt57b6kdvhcfw"
Now, Flow.exe and SmartAudio3.exe are gone, without any notable effects on my system.
Updated, winget uninstall "SmartAudio 3" might also work.
answered Nov 8, 2021 at 6:19
noserationoseratio
2,4713 gold badges19 silver badges31 bronze badges
The only thing that solved was:
- Open
Device Manager - Go in
Sound, Video and Game Controllers, expand it - Right click and
Properties - Tab
Driver Roll Back Driverbutton
Important: If you uninstall the conexant using Windows Programs and Features, Windows will reinstall it again, so just go in C:Programs folder and delete the CONEXANT folder.
Disabling the Automatic Driver Downloads in System Properties did not worked.
answered May 9, 2019 at 20:39
Allan VelosoAllan Veloso
3191 gold badge3 silver badges9 bronze badges
1
I was having this problem on a Lenovo Thinkpad Edge E530 Type 3259. When the Conexant drivers are used, the inbuilt microphone has a very low level which cannot be increased. With the Microsoft driver it works just fine.
I couldn’t stop the Conexant software from being installed, but in device manager, I could select the device, right-click and choose update driver, look for drivers on my PC, and pick «let me choose» to allow me to select the Microsoft driver rather than Conexant.
This choice seems to stick.
answered Dec 12, 2020 at 18:56