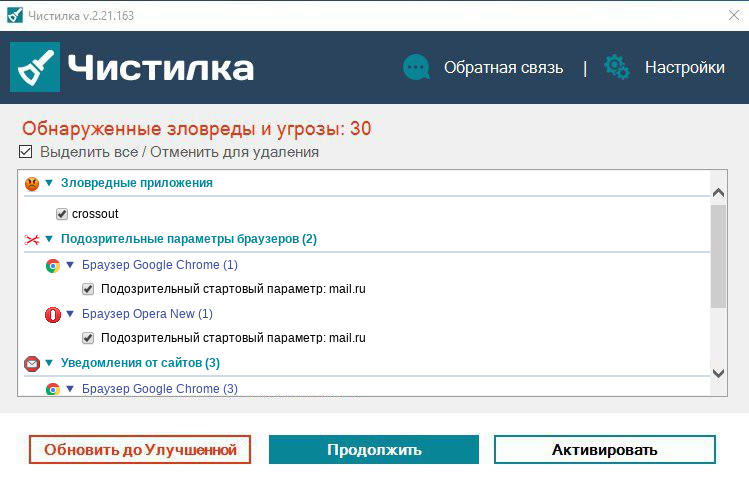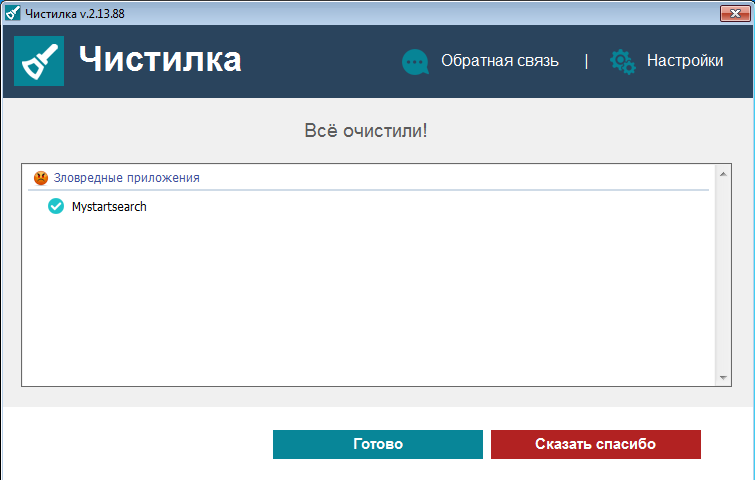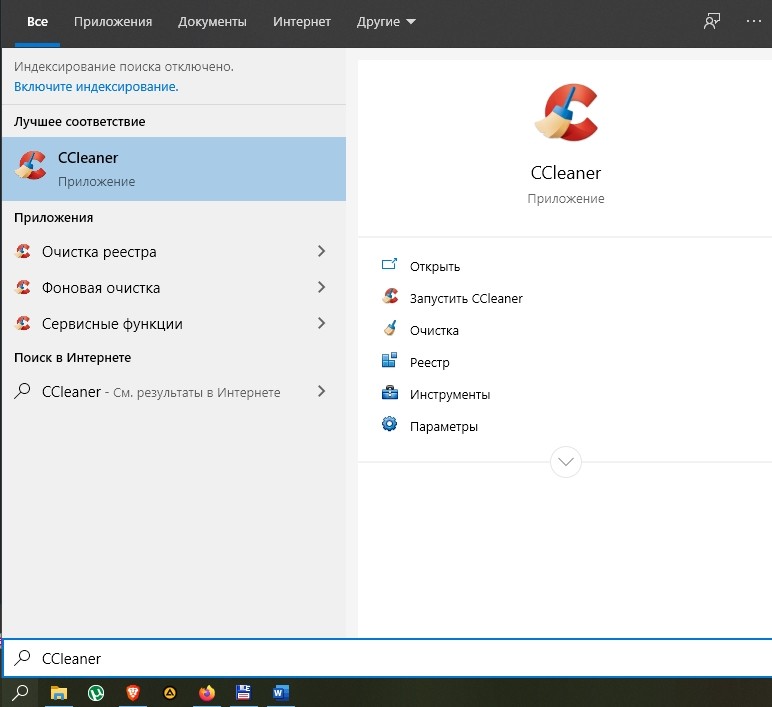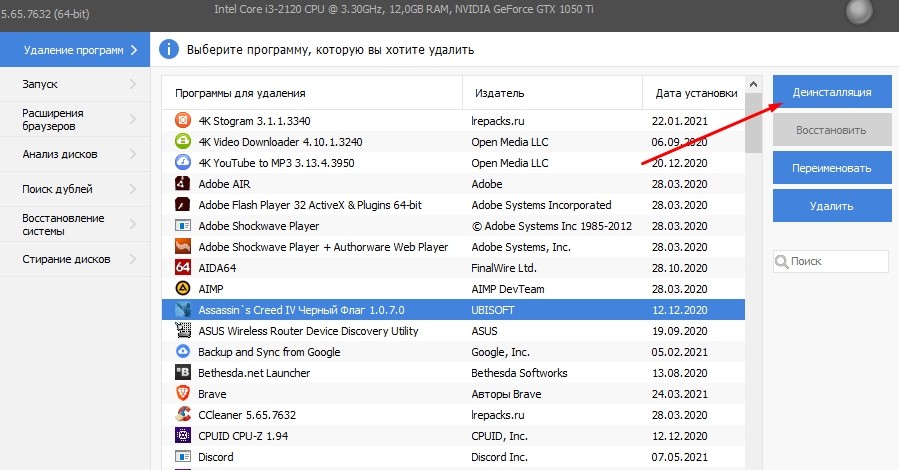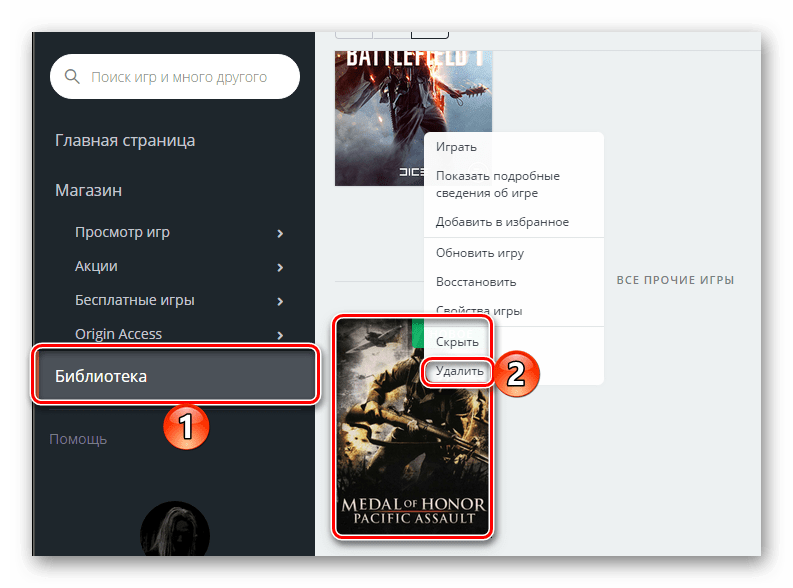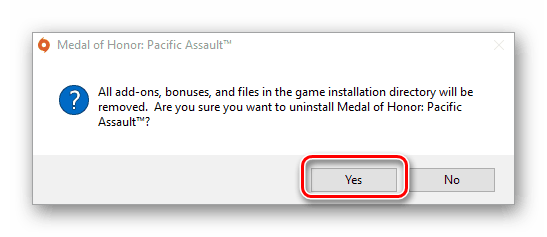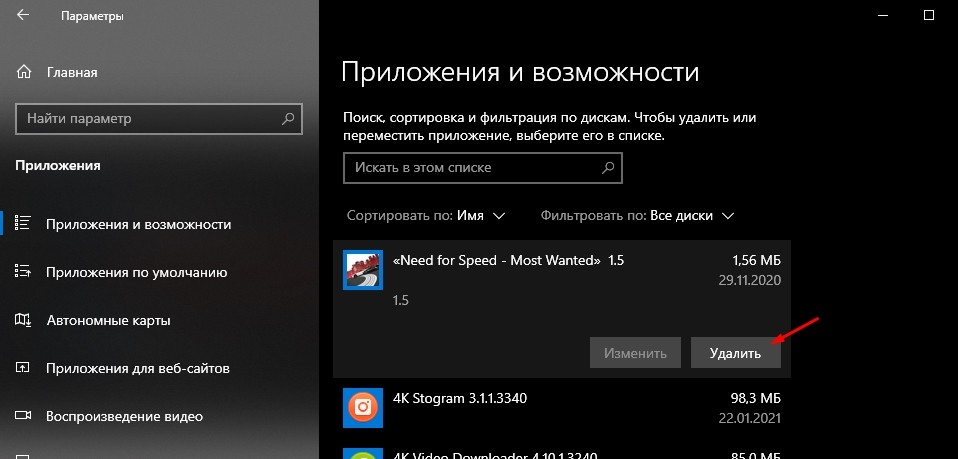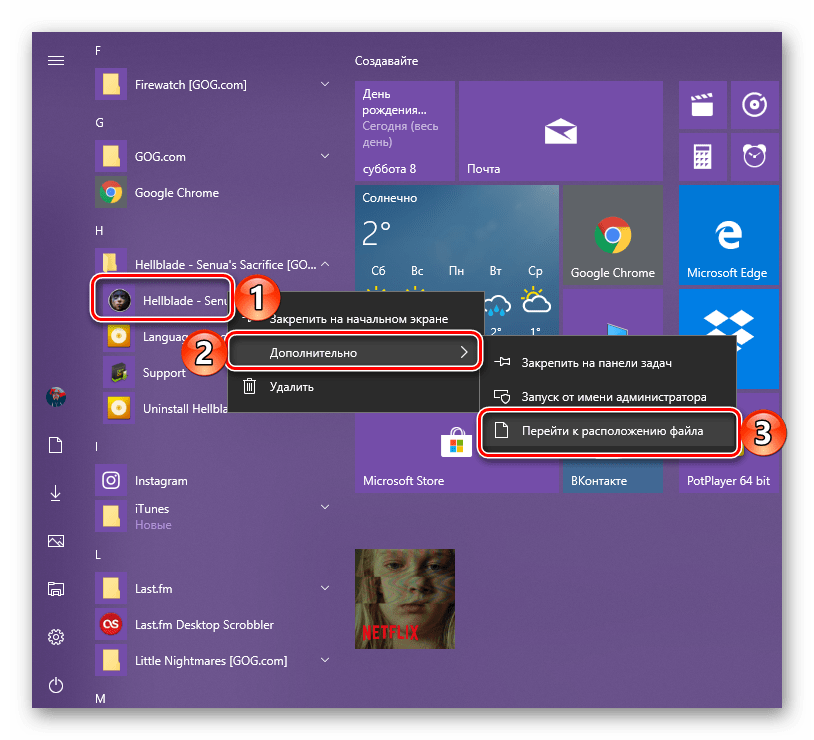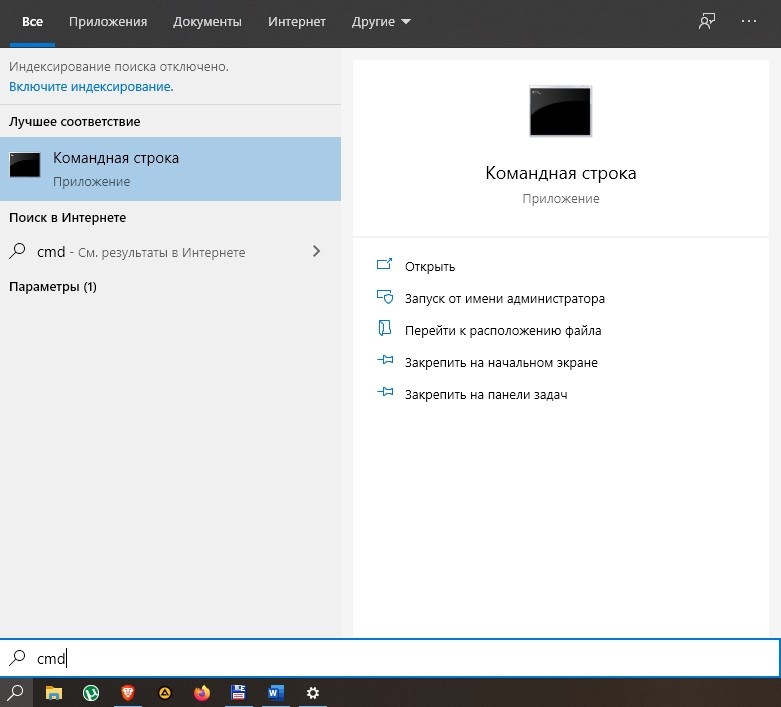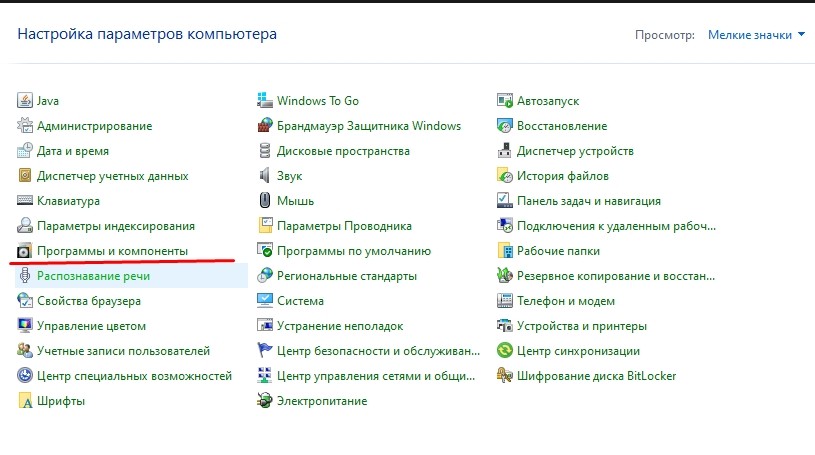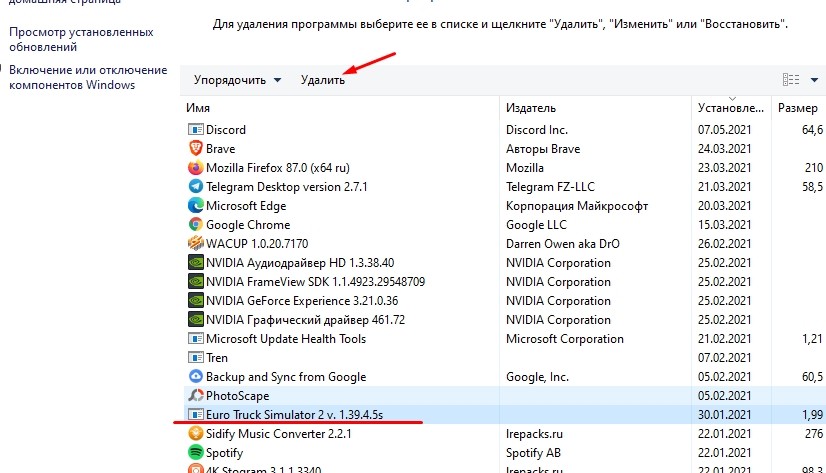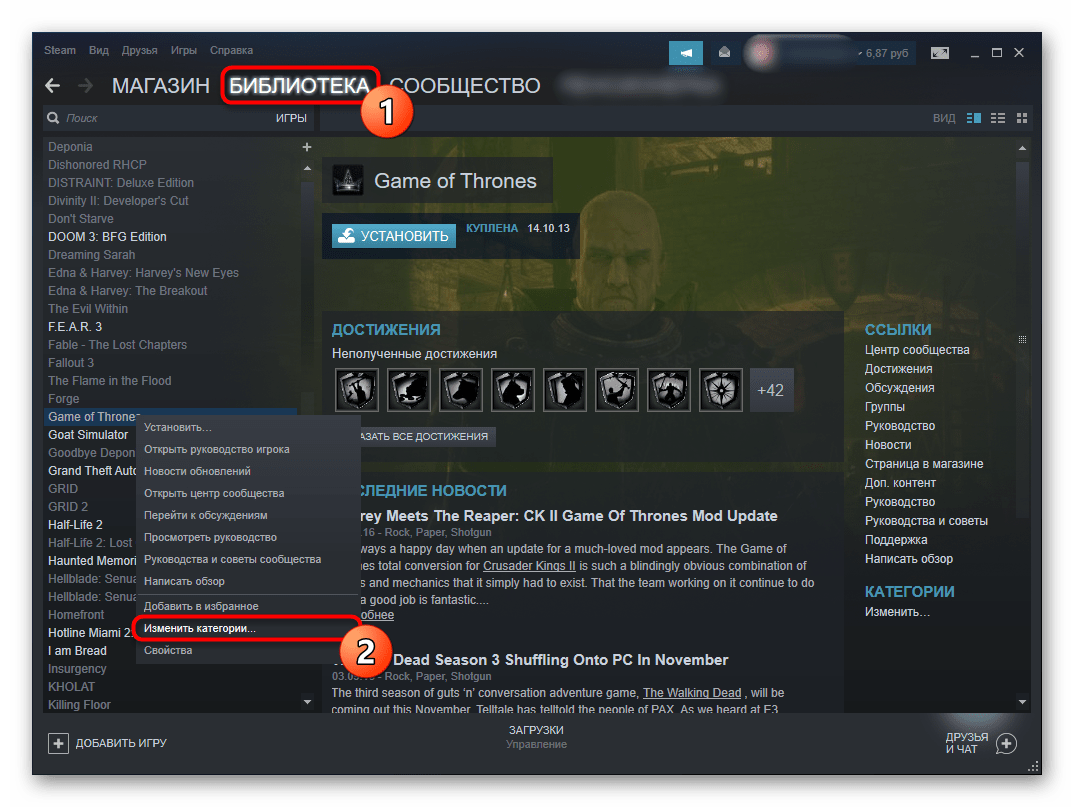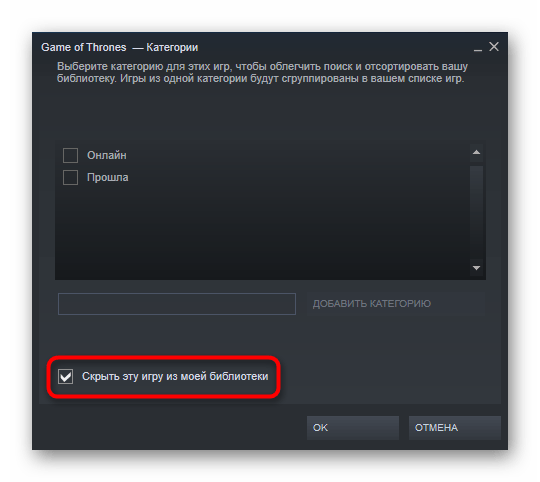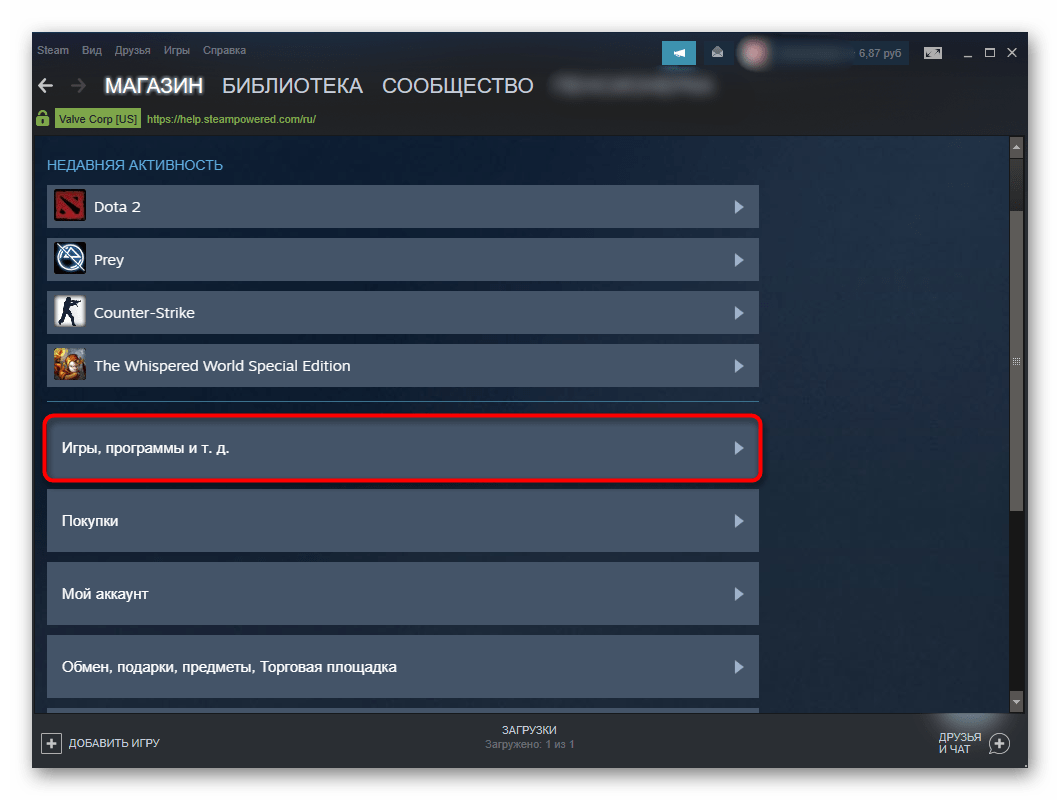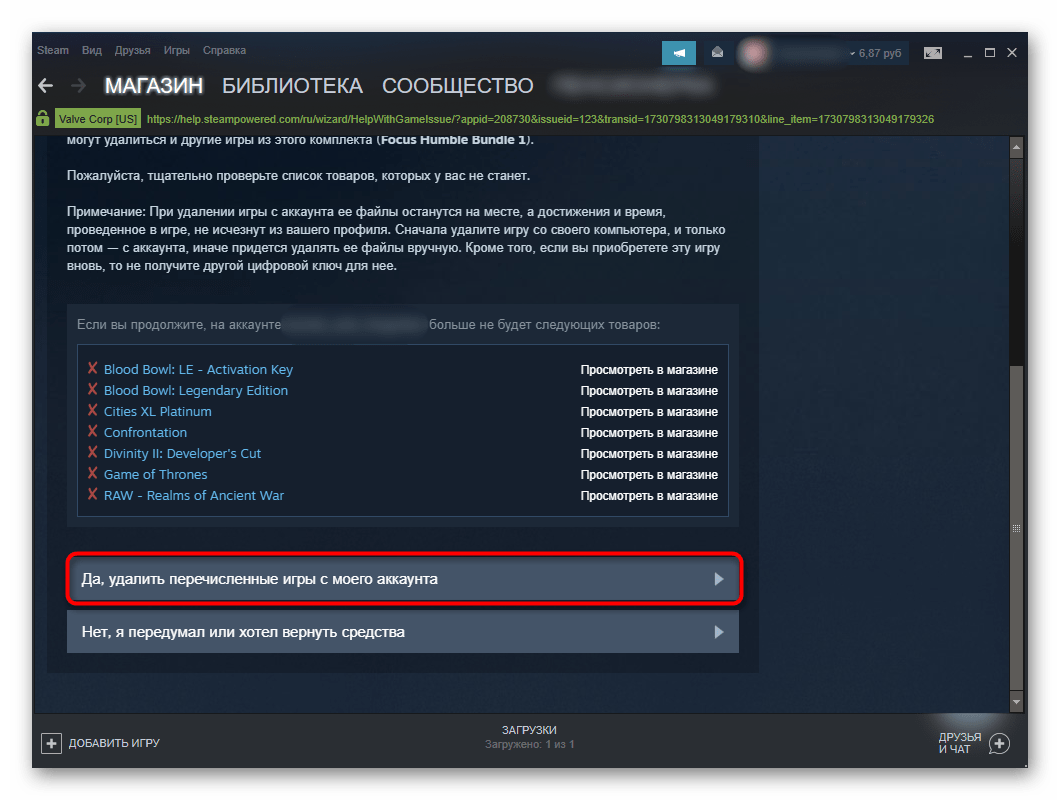Кроссаут – популярная MMO в жанре постапокалиптики, которая распространяется на всех топовых игровых платформах, в т. ч. на PC, PlayStation и Xbox. Но даже самая потрясающая игра может надоесть пользователю, и он примет решение полностью удалить Crossout со своего ПК, а также заблокировать свой аккаунт в Gaijin или Steam. Чтобы процесс деинсталляции прошел успешно, необходимо воспользоваться специальными утилитами для удаления софта и чистки реестра от ненужных файлов.
Деактивация аккаунта
Чтобы удалить учетную запись в Crossout, необходимо:
- Перейти на сайт Gajin Entertainment в раздел «Gaijin Support», выбрать подраздел «Другие вопросы» и перейти в блок «Общие вопросы».
- Кликнуть по самой нижней гиперссылке – «Удаление учетной записи».
- В открывшемся окне выбрать раздел «Приостановить доступ к аккаунту».
- Необходимо войти в свою учетную запись – ввести логин и пароль и перейти по ссылке «Приостановить доступ».
- На e-mail пользователя придет сообщение с руководством по блокировке аккаунта.
- Чтобы впоследствии восстановить замороженную учетную запись, юзеру нужно будет зайти в тот же блок вопросов «Службы поддержки» Gaijin, перейти по гиперссылке для восстановления доступа, заполнить форму обращения, указать свой e-mail и ждать ответа специалиста, который направит ответное письмо с руководством к действию.
Не сложно догадаться, что навсегда удалить аккаунт в Crossout не получится. Даже после блокировки учетной записи никнейм будет числиться в базе. Если пользователь хочет начать игровой процесс «с чистого листа», то для него есть хорошие новости: разработчики предоставляют игрокам возможность изменить свой никнейм через настройки учетной записи. Первый раз данная услуга предоставляется бесплатно. Чтобы осуществить замену nickname, потребуется:
- Зайти в профиль пользователя на сайте «Gaijin»: для этого нужно авторизоваться на официальном игровом портале, кликнуть по своему игровому имени, расположенному в правом верхнем углу браузера рядом с разделом «Магазин».
- В раскрывшемся меню выбрать опцию «Профиль». В разделе «Информация» в графе «Ник» расположена активная гиперссылка «Сменить».
- Перейти по указанной ссылке, в поле «Ник» ввести любое понравившееся слово или сочетание слов и символов. Если выбранный nickname в системе отсутствует, то пользователю останется кликнуть на синюю клавишу «Сменить» и начать играть под новым именем.
- Если юзер захочет повторно поменять никнейм, то придется за это заплатить – щелкнуть на гиперссылку «Оплатить смену ника», ввести реквизиты для оплаты и следовать инструкции на экране. Подобная услуга стоит около 150 руб.
Таким образом, удалять аккаунт в Кроссаут не потребуется: достаточно поменять свое игровое имя. Для осуществления аналогичного действия юзерам, которые ранее играли в Кроссаут через Steam-версию клиента, рекомендуется привязать адрес электронной почты к своему аккаунту в указанной консоли. Для этого потребуется:
- Запустить «Steam», войти в игру.
- Щелкнуть по игровому имени, расположенному в верхнем углу дисплея слева.
- В отобразившемся диалоговом окне тапнуть по опции «Привязка e-mail», которая расположена в правом нижнем углу экрана.
- В Стиме откроется окно браузера с формой привязки аккаунта к Gaijin – ввести адрес электронной почты и кликнуть на клавишу «Привязать». Нужно вводить e-mail, который не использовался при регистрации на сайте Gaijin.
- Перейти по гиперссылке из письма, которое будет автоматически отправлено системой на пользовательский e-mail спустя пару минут после заполнения формы в Steam-браузере. В указанном письме помимо гиперссылки также содержатся имя пользователя и пароль для входа. Для авторизации на портале Gaijin потребуется вести e-mail и пароль из письма.
- При необходимости можно поменять автоматически сгенерированный пароль. Для этого нужно авторизоваться на сайте Gaijin, перейти в раздел «Безопасность» и в контекстном меню выбрать опцию «Сменить пароль»: следовать подсказкам на экране.
- Так, пользователь осуществит привязку аккаунта через Steam, смена пароля будет производиться через адрес электронной почты. Достаточно будет перейти по гиперссылке из письма от специалиста игрового портала и ввести новый password для доступа к аккаунту в Кроссаут.
Деинсталляция игры
Чтобы полностью удалить Кроссаут с компьютера, можно воспользоваться специальной утилитой Uninstall Tool. При помощи данного инструмента пользователь получает возможность:
- деинсталлировать любое ПО;
- узнать детальные сведения о любом установленном приложении;
- исследовать скрытые системные программы;
- чистить список autostart и реестр от остаточных файлов;
- чистить кэш в приложениях, файлы cookies.
Uninstall tool имеет интуитивный интерфейс и поддерживает русский язык. На официальном сайте разработчика также доступна portable-версия данного программного решения, которая не требует установки и при этом позволит полностью удалить Crossout с компьютера, не оставив «мусорных» файлов в папках на локальном диске «C» и реестре.
Преимуществом подобной деинсталляции является тот факт, что даже при невозможности запуска стандартного «uninstall.exe» из штатной утилиты Виндовс пользователь сможет уничтожить любое приложение при помощи опции «Принудительное удаление», интегрированной в UninstallTool. Кроме того, указанная утилита работает в защищенном режиме: можно не беспокоиться о том, что софт не до конца исчезнет с компьютера даже в случае технического сбоя в процессе стандартной деинсталляции.
Единственным недостатком является то, что бесплатный период пользования длится всего 1 месяц. Но и этого срока вполне хватит для того, чтобы удалить Crossout с компьютера.
Чтобы деинсталлировать игру в Uninstall Tool, необходимо выполнить следующие манипуляции:
- Скачать софт с проверенного ресурса. Предпочтение следует отдавать официальному сайту: кликнуть на кнопку «Скачать», в открывшемся окне браузера выбрать опцию «Скачать сейчас».
- После загрузки файла «uninstalltool_setup.exe» необходимо установить объект на ПК. Для этого нужно дважды щелкнуть по указанному «exe» правой клавишей мыши, в окне «Контроля учетных записей» тапнуть на «Да», тем самым подтвердив запуск установки.
- В окошке установщика «Select a language» указать в качестве языка интерфейса «Русский» и нажать на «ОК».
- Не забыть убрать галочку напротив надписи «Изменить настройки поиска…». В противном случае в окне браузера в качестве поисковой строки установится hi.ru.
- Выбрать версию программы – «Установочную» или «Портативную». Плюсом portable версии является то, что она не оставляет следов на ПК, ее можно записать на флешку и запускать из exe-файла. «Портативная» версия данного программного решения обладает почти тем же функционалом, что и «Установочная», но в ней отсутствует менеджер отслеживания приложения. После того как выбор сделан, нужно нажать «Далее», указать директорию для установки компонентов Uninstall Tool и выбрать опцию «Установить».
- По завершении процесса инсталляции на экране появится сообщение «Все готово, приятного пользования. Запустить программу сейчас?», щелкнуть на «Да».
- В списке установленных приложений найти игру «Crossout»: чтобы удалить exe-файл с компьютера, необходимо нажать на значок в виде красного крестика с надписью «Деинсталляция», который находится в левом верхнем углу окна приложения под вкладкой «Деинсталлятор».
- Запустится встроенный «uninstall.exe»: необходимо следовать подсказкам на экране до полной ликвидации компонентов игры.
- После окончания процесса деинсталляции в Uninstall Tool появится окошко «Удаление остатков Crossout – Мастер Удаления». Необходимо кликнуть на «ОК», чтобы почистить файловую систему и реестр от ненужного «мусора», оставшегося после удаления указанной игры.
- После нажатия на «ОК» на экране появится окошко «Удаление остатков». Пользователю нужно дождаться момента, когда зеленая полоса загрузки дойдет до отметки в 100%, после чего на экране появится список остаточных файлов. Необходимо выделить все элементы галочкой и нажать на клавишу «Очистить».
- Если удалить Кроссаут при помощи встроенного деинсталлятора не получилось, то необходимо воспользоваться функцией «Принудительное удаление», которая расположена под инструментом «Деинсталляция» на левой боковой панели Uninstall Tool.
- В открывшемся диалоговом окне нажать на «Да». Спустя несколько минут в окошке «Удаления остатков Crossout» отобразится список остаточных компонентов приложения – необходимо выделить найденные элементы галочкой и нажать на интерактивную клавишу «Удалить» и «Закрыть».
- Выйти из окна UninstallTool и перезагрузить ПК.
Если пользователю не хочется скачивать специальные утилиты, тогда ему придется приложить определенные усилия, чтобы полностью удалить игру Crossout с компьютера:
- Завершить исполняемый процесс в «Диспетчере задач» — зажать сочетание Win + R, в открывшемся окошке ввести команду «taskmgr» и тапнуть на «ОК».
- Найти «crossout.exe», тапнуть по нему мышкой и выбрать опцию «Delete».
- Зайти в «Автозагрузку», щелкнуть по «crossout.exe» правой клавишей мыши и нажать «Отключить».
- Перейти в окно конфигуратора Windows – для этого зажать комбинацию Win + R и ввести код «msconfig» — «Enter».
- Перейти в «Загрузку», поставить отметку в поле напротив надписи «Безопасный режим», тапнуть на «Применить», закрыть все активные окна, запущенные в данном сеансе работы Windows, и кликнуть на клавишу выключения.
- Зайти в меню «Start», в раздел «Панель управления», в подраздел «Программы и компоненты».
- В списке отыскать «crossout.exe», выделить указанный объект нажатием левой клавишей мышки и тапнуть на кнопку «Удалить», которая отобразится над перечнем установленных приложений.
- Действовать согласно инструкции встроенного деинсталлятора. После окончания запущенного процесса необходимо полностью удалить Кроссаут при помощи инструмента «Редактор реестра».
- Почистить данные, связанные с деинсталлированной игрой, в скрытой директории «AppData», расположенной в папке текущего юзера, – воспользоваться командой «%appdata%» в окошке «Выполнить», попасть в которое можно стандартно при помощи «Панели управления» в меню «Пуск».
- Зажать Win + R и ввести «regedit», убрав кавычки. Тапнуть на «Enter».
- В открывшемся окне вызвать поисковую строку при помощи меню «Правка» и функции «Найти».
- Ввести ключ «Crossout» и тапнуть на «Найти далее».
- На экране отобразится перечень остаточных файлов, содержащих наименование деинсталлированной игры в своем названии.
- Для ликвидации того или иного объекта требуется щелкнуть по нему правой клавишей мышки и выбрать команду «Delete».
- Продолжить просмотр папок реестра, тапнув на клавиатуре «F3»: продолжать чистку registry до тех пор, пока в окошке «Registry editor» не останется элементов, удовлетворяющих критерию поиска по ключу «Crossout».
- Завершить работу в приложении и осуществить перезагрузку компьютера.
Обратите внимание! Неопытным пользователям не рекомендуется чистить реестр вручную. Лучше воспользоваться популярной программой RegOrganizer, в которой есть функция «Автоматической чистки системы».
Для того чтобы почистить реестр при помощи Reg Organizer, необходимо:
- Перейти на официальный сайт и нажать на кнопку «СКАЧАТЬ» версию 8.25.
- Запустить «reg-organizer-installer.exe» — откроется окошко «Установка RegOrganizer». Перейти к следующему шагу, кликнув «Далее», выбрать «стандартную» или «портативную» установку и кликнуть «Далее».
- Указать фолдер для создания папки программы. По умолчанию указывается папка «C:ProgramFiles». Щелкнуть «Далее» 2 раза.
- При желании можно создать ярлыки на desktop, иконку в трее и т. д.: отметить нужные пункты в окне установщика и нажать «Далее».
- После установки приложения запустить RegOrganizer и перейти в верхний пункт основного меню «Чистка реестра». Щелкнуть по кнопке «Сканировать» — запустится окошко с полосой загрузки и соответствующей надписью о том, что осуществляется анализ registry.
- По окончании проверки системы на наличие «мусора» на экране появится перечень обнаруженных неисправностей – щелкнуть на интерактивную клавишу «Исправить…», выйти из окна Органайзера, тапнув на «Готово» и перезагрузить компьютер.
Читайте также:
Ответов (2)
rewaz1289
09 января 2018
Привет. Что бы удалить игру вам нужно скачать программку Uninstall Tool и уже через неё можно удалить всё что не смогли удалить раньше. Так же в файлах самой игры должен быть файл unins или unins000 и уже через него удалить он специально вшивается в игру для полного и быстрого удаления.
Комментировать

Сергей
09 января 2018
Зайди в панель управления, там найди «Удаление программ». Найди Crossout и удали))
В процессе удаления предложат удалить сохранения.
Комментировать
Зловред — это программа или расширение для браузеров, который, пользуясь невнимательностью пользователя, может проникать в операционную систему и менять настройки в вашем браузере.
Из самых популярных совершаемых действий можно выделить:
- установка расширений в браузеры;
- подмена стартовой страницы;
- подмена поисковой системы;
- подмена ярлыков браузеров;
- внедрение баннеров и js скриптов на страницы сайтов;
- отключение обновлений браузеров;
- установка «своего» браузера по умолчанию;
- установка ПО, настойчиво требующего оплаты какого-то непонятного функционала;
- установка freemium игр без спроса пользователя;
- установка своих драйверов в систему для перехвата и модификации трафика.
Бороться с таким софтом, как crossout, помогает Чистилка.
Как закрыть crossout

Шаг 1. Скачайте программу «Чистилка» (красная кнопка слева)
Шаг 2. Запустите программу «Чистилка» (скачанный файл chistilka.exe)
Шаг 3. Выбрав объекты для удаления, для полного избавления от зловреда crossout нажимаем кнопку «Обезвредить».
Шаг 4. Поздравляем, ваш компьютер чист!
Чистилка — совершенная защита от мусорного и ненужного ПО, которое проникает в ваш компьютер через нежелательные программы и рекламные объявления.
Надежная защита от всех вредоносных программ. Чистилка находит и удаляет вредоносные трояны, черви и шпионы.
Чистилка быстро избавит ваш компьютер от надоедливой рекламы и увеличит скорость работы Windows.
Как удалить кроссаут с компьютера полностью
Обновлено: 06.02.2023
Как удалить файлы crossout я хотел скачать не скачалась и она занимает место на пк а файлов нету что делать? где файлы игры? место занимает а самой игры нету нигде ниодного файла не вижу а место занимают
попробуй зайти в *Пуск* просто нажми клавишу Windows на клавиатуре, она около ctrl и alt, нажми *Панель Управления* потом —> Программы и компоненты и найди crossout нажми правой кнопкой мыши на crossout когда нашел его и нажми удалить
я не настолько тупой чтобы это не делать, там только лаунчер кроссаута а эти файлы размером 5гб их там нет я игру не доскачал и его там самого нету
Никита Геймер5 Ученик (157) Икром Рустамов, в загрузках пробывал в поиске искать ?
Как удалить кроссаут с компьютера полностью
12 фев. 2019 в 9:12
How do i get rid of this ♥♥♥♥♥♥ game . this is outrageous and ♥♥♥♥♥♥ unacceptable that 1. steam offers a game which cant not be uninstalled properly . 2. if this was mentioned somewhere in the discription i wouldnt have installed it and 3. steam tell me its uninstalled but game and content are still in the ♥♥♥♥♥♥ steam folder . again this is totally unacceptable . Now how do i get a clean uninstall without havin to change registry and stuff myself .
12 фев. 2019 в 9:24
Honestly, with all this rage just for an uninstallation, I’m not really sure why you installed this in the first place XD
12 фев. 2019 в 9:29
I just installed it Friday, been playing every day since. <shrug>
12 фев. 2019 в 9:39
u jokers. maybe its pretty simple to you but i like to get kissed before ♥♥♥♥♥♥. why do i have steam for when it installs my game but cannot uninstall it . thats why the reputable developers in the game are all creating their own distribution platforms. its a shame and scam .
12 фев. 2019 в 12:55
assuming you’re using windows:
Control Panel > Programs > Uninstall a Program > Select ‘Crossout’ > Press ‘Uninstall’.
Many Gaijin Entertainment games existed on their own distribution platform and subsequently attached to Steam at a later date. which is why you have to uninstall them manually outside of Steam, even if you installed them through Steam.
Crossout explicitly was stand alone in 2016 during it’s beta and had a Steam launch in 2017. The game is largely handled by it’s own launcher with Steam acting as a Security Channel to allow players to use their ‘Steam Wallet’ funds to purchase the Digital Currency found in the game.
Как удалить кроссаут с компьютера полностью
Crossout
11 янв. 2018 в 1:32
хочется начать игру с чистого листа, столько мусора набрал, да и фракция не нравится, вот бы начать с самого первого лвл и с пустым складом
11 янв. 2018 в 7:54
Why you’d want to do that is beyond me (You can scrap the junk that accumulated and or sell other parts)
But i don’t think its possible with a steam linked account.
You’d have to go via the standalone launcher and create a new account with it, never linking it to your steam
EDIT: Question was how he can delete his account and start with a fresh one
Здравствуйте. Помогите удалить игру Crossout с пк. Спасибо.
Через установка и удаление программ.
Или через Uninstall Tool.
Пробовал через программу «установка и удаление . » ПК пишет что произошла ошибка»
При следующей загрузке системы она вновь появляется
Зайди в папку с игрой и сотри все файлы игры к чертям собачьим
Вообще удивительно. Давно не помню игр, которые нельзя нормально удалить. Даже после анинстала лончера в каталоге с игрой осталось 2 ГБ мусора.
На редкость непрофессионально со стороны разработчиков.
Читайте также:
- Как сделать в экскалибур крафт
- Chia harvester что значит
- Почему не сохраняются реплеи world of tanks
- Как перестроить гильдию магов в героях 3 hota
- Как управлять матрицей в реальной жизни
Место во внутренней памяти ПК отнюдь не бесконечно. Об этом прекрасно знают геймеры, которые устанавливают массу игровых проектов на свое устройство. Решается проблема путем удаления лишних приложений. Правда, от них могут остаться дополнительные файлы. Поэтому важно знать, как полностью удалить игру с компьютера на операционной системе Windows 10. Выполнить операцию можно несколькими методами.
Стороннее ПО
Не основной, но крайне эффективный метод предполагает использование стороннего ПО. Такой софт, как CCleaner или Revo Uninstaller, не только помогают избавиться от мусора. Также они умеют удалять программы. В отличие от стандартной деинсталляции, приложение от сторонних разработчиков позволяет полностью избавиться от остаточных файлов приложений.
Важно. Перед удалением не забудьте скопировать сохранения, чтобы после повторной установки можно было продолжить гейминг с предыдущей точки.
Рассмотрим процесс деинсталляции на примере CCleaner. Это универсальная утилита, способная удалить любую программу за 4 клика:
- Откройте приложение.
- Перейдите в раздел «Сервис», а затем – «Удаление программ».
- Кликните по необходимой игре.
- Нажмите кнопку «Деинсталляция».
После подтверждения программа будет полностью стерта с компьютера. Восстановить сохранения и прочие файлы без предварительного резервирования в дальнейшем не получится.
Игровая платформа (лаунчер)
Каждый, кто играет исключительно в лицензионные проекты, может удалить программу с ноутбука или компьютера через специальный клиент магазина (Steam, Origin и другие). Вот, как выполняется операция не примере Origin:
- Запустите клиент.
- Перейдите в раздел «Библиотека».
- Щелкните по афише необходимого проекта.
- Нажмите кнопку «Удалить».
Аналогичным образом деинсталляция осуществляется и через другие сервисы. В конце материала будет подробно рассмотрен процесс удаления в Steam и Battle.net, поскольку эти магазины имеют ряд отличительных особенностей.
Системные средства
Чаще всего пользователи не прибегают к помощи стороннего ПО, а предпочитают все делать через встроенные средства операционной системы Windows 10. Это правильное решение, поскольку все необходимые инструменты уже установлены на компьютере. Стандартная деинсталляция выполняется по алгоритму:
- Запустите «Параметры» через меню «Пуск».
- Перейдите в раздел «Приложения».
- Щелкните левой кнопкой мыши по интересующей игре.
- Нажмите «Удалить».
Это не единственный метод удаления игр и приложений через встроенный инструмент Windows. Также существует стандартная утилита «Установка и удаление программ». Ее можно найти через поисковую строку Windows или путем ввода запроса «appwiz.cpl» в окно «Выполнить», которое открывается комбинацией клавиш «Win» + «R». Далее остается кликнуть по нужной игре ЛКМ и нажать кнопку «Удалить».
Файл-деинсталлятор
Возможно, именно этот вариант покажется большинству пользователей самым простым и удобным. После установки любая программа сохраняется в определенную папку. В ней лежат различные файлы, отвечающие за запуск приложения. Также в директории располагается деинсталлятор. Это файл формата .exe, имеющий название «unins» или его производное.
Чтобы удалить игру, нужно двойным кликом левой кнопки мыши открыть exe-файл и следовать инструкциям, которые появятся на экране. После подтверждения своих намерений пользователь полностью сотрет программу со своего компьютера.
На заметку. После удаления через деинсталлятор могут остаться файлы обновлений и модов. Поэтому следом рекомендуется стереть саму папку игры.
Командная строка
Подобный метод используется крайне редко, однако он помогает в случаях, когда стандартные методы не приводят к полному удалению приложений. Способ подразумевает использование интерфейса Командной строки. Консоль запускается через диалоговое окно меню Пуск или по запросу «cmd» из окна «Выполнить».
Оказавшись в Командной строке, нужно поочередно ввести следующие запросы:
- wmic;
- product get name;
- product where name=»XXXXXXX» call uninstall.
Вместо «XXXXXXX» необходимо ввести полное название игры, а после ввода каждой команды следует нажать клавишу «Enter». Если в процессе выполнения операции будет допущена хотя бы одна ошибка, программа либо не удалится, либо будет стерто другое приложение. Поэтому при использовании Командной строки нужно быть крайне внимательным.
Удаление игры в Battle.net
Battle.net – это официальный клиент разработчиков игр из студии Blizzard. Он обладает нетипичным интерфейсом, из-за чего могут возникнуть проблемы с удалением. Чтобы этого не произошло, рекомендуется действовать по инструкции:
- Запустите клиент.
- Щелкните по значку приложения.
- Откройте «Настройки».
- Нажмите кнопку «Удалить игру».
Для повторной установки понадобится нажать кнопку «Установить», которая отобразится на странице проекта. В случае, если в процессе удаления возникли сложности, деинсталляцию придется выполнить в ручном режиме:
- Используя поисковую строку Windows, найдите «Панель управления».
- Перейдите в раздел «Удалить программу».
- Щелкните ПКМ по названию игры.
- Нажмите кнопку «Удалить».
Обратите внимание, что после деинсталляции некоторые файлы могут остаться в директории C:Documents and SettingsLocal SettingsTemp, C:ПользователиОбщиеОбщие документыBlizzard EntertainmentНазвание или C:Program FilesCommon FilesBlizzard Entertainment. Обязательно проверьте данные папки и произведите очистку в ручном режиме.
Деинсталляция в Стиме
Наибольшей популярностью среди геймеров пользуется клиент Steam. Он предоставляет доступ к тысячам различных проектов, а также позволяет напрямую взаимодействовать с ними. Удаление программы осуществляется тремя способами.
1 вариант (стандартный):
- Запустите клиент.
- Откройте «Библиотеку».
- Кликните ЛКМ по названию игры.
- Нажмите кнопку «Удалить».
2 вариант (скрытие):
- Откройте «Библиотеку» Стима.
- Щелкните ПКМ по названию проекта.
- Нажмите кнопку «Изменить категории».
- Отметить пункт «Скрыть эту игру из моей библиотеки».
- Сохранить настройки.
Второй вариант стоит использовать в том случае, если вы не хотите избавляться от программы, а всего лишь желаете на время отказаться от ее использования. Все игры, удаленные подобным способом, отобразятся во вкладке «Скрытые».
3 вариант (удаление из памяти аккаунта):
- Удалите проект, используя первый вариант.
- Откройте главную страницу клиента.
- Щелкните по вкладке «Справка».
- Выберите «Служба поддержки Steam».
- Раскройте вкладку «Игры, программы…».
- Перейдите во вкладку с нужной игрой.
- Выберите вариант «Я хочу навсегда удалить эту игру со своего аккаунта».
- Подтвердите действие.
Среднестатистическому пользователю будет достаточно обратиться к первому варианту. Однако в случае, когда на ПК остаются остаточные файлы игры, стоит воспользоваться третьим способом, который раз и навсегда удаляет программу.
We are really sad that you’ve decided to leave us. In Crossout, we have always sought to develop and provide every player with something interesting to enjoy, but if you’ve decided uninstall, it would seem like we might have missed something.
Could you please tell us why you decided to uninstall Crossout?
-
I wasn’t able to download/install an update
-
I started to play the game recently, but it’s too complicated to figure out what should I do
-
I started to play the game recently and did not like it
-
The game takes too much time
-
Other players’ skill make it too complicated for me
-
The game performs poorly on my PC
-
Performance has significantly reduced after the latest update
-
I lost access to my account* (need help?)
-
I don’t like the latest changes
-
I am reinstalling the game due to technical issues
-
Another reason (please, elaborate)
How long have you been playing Crossout?
-
Less than a week
-
From 1 week to 1 month
-
From 1 to 3 months
-
From 3 to 6 months
-
From months to 1 year
-
More than a year
If you have any issues and you want us to contact you, please leave your active e-mail/log-in below:
I accept the Privacy Policy.
I hereby confirm that I am at least 13 years old or older if other age of consent is required by the law.
emptyFields
Содержание
- Удаление приложений и программ в Windows 10
- Как удалить Crossout
- Деактивация аккаунта
- Деинсталляция игры
- Неудаляемых нет — 7 способов избавиться от любой программы в Виндовс 10 в 2022 году
- Как на Виндовс 10 полностью удалить программу с компьютера
- Удаление ПО стандартными способами
- Через меню “Пуск”
- Панель управления
- Параметры
- Как найти и удалить приложение, если его нет в списке
- Как удалить неудаляемый софт на Windows 10
- Если выдает ошибку
- Удаление вредоносного ПО
Удаление приложений и программ в Windows 10
Удалить приложения и программы можно разными способами, поэтому если вам не удается найти нужное приложение, попробуйте воспользоваться другим расположением. Обратите внимание, что некоторые приложения и программы встроены в Windows и не могут быть удалены. Вы можете сначала попытаться восстановить программу, если она работает неправильно.
Удаление из меню «Пуск»
Нажмите Пуск и найдите приложение или программу в открывшемся списке.
Нажмите и удерживайте (или щелкните правой кнопкой мыши) приложение, а затем выберите пункт Удалить.
Удаление на странице «Параметры»
Нажмите Пуск и выберите Параметры > Приложения > Приложения и возможности. Или просто щелкните ссылку в нижней части этой статьи.
Выберите приложение, которое необходимо удалить, а затем нажмите кнопку Удалить.
Удаление на панели управления (для программ)
Введите панель управления в поле поиска на панели задач, а затем в списке результатов выберите «Панель управления».
Выберите Программы > Программы и компоненты.
Нажмите и удерживайте (или щелкните правой кнопкой мыши) программу, которую требуется удалить, а затем выберите Удалить или Удалить или изменить. Затем следуйте инструкциям на экране.
Требуется дополнительная помощь?
Если при удалении отображается сообщение об ошибке, попробуйте воспользоваться средством устранения неполадок установки и удаления программ.
Если вы пытаетесь удалить вредоносные программы, изучите раздел Защита с помощью панели «Безопасность Windows», чтобы узнать, как выполнить проверку. Если вы используете другую антивирусную программу, проверьте параметры антивирусной защиты.
Источник
Как удалить Crossout
Кроссаут – популярная MMO в жанре постапокалиптики, которая распространяется на всех топовых игровых платформах, в т. ч. на PC, PlayStation и Xbox. Но даже самая потрясающая игра может надоесть пользователю, и он примет решение полностью удалить Crossout со своего ПК, а также заблокировать свой аккаунт в Gaijin или Steam. Чтобы процесс деинсталляции прошел успешно, необходимо воспользоваться специальными утилитами для удаления софта и чистки реестра от ненужных файлов.
Деактивация аккаунта
Чтобы удалить учетную запись в Crossout, необходимо:
Не сложно догадаться, что навсегда удалить аккаунт в Crossout не получится. Даже после блокировки учетной записи никнейм будет числиться в базе. Если пользователь хочет начать игровой процесс «с чистого листа», то для него есть хорошие новости: разработчики предоставляют игрокам возможность изменить свой никнейм через настройки учетной записи. Первый раз данная услуга предоставляется бесплатно. Чтобы осуществить замену nickname, потребуется:
Таким образом, удалять аккаунт в Кроссаут не потребуется: достаточно поменять свое игровое имя. Для осуществления аналогичного действия юзерам, которые ранее играли в Кроссаут через Steam-версию клиента, рекомендуется привязать адрес электронной почты к своему аккаунту в указанной консоли. Для этого потребуется:
Деинсталляция игры
Uninstall tool имеет интуитивный интерфейс и поддерживает русский язык. На официальном сайте разработчика также доступна portable-версия данного программного решения, которая не требует установки и при этом позволит полностью удалить Crossout с компьютера, не оставив «мусорных» файлов в папках на локальном диске «C» и реестре.
Преимуществом подобной деинсталляции является тот факт, что даже при невозможности запуска стандартного «uninstall.exe» из штатной утилиты Виндовс пользователь сможет уничтожить любое приложение при помощи опции «Принудительное удаление», интегрированной в UninstallTool. Кроме того, указанная утилита работает в защищенном режиме: можно не беспокоиться о том, что софт не до конца исчезнет с компьютера даже в случае технического сбоя в процессе стандартной деинсталляции.
Единственным недостатком является то, что бесплатный период пользования длится всего 1 месяц. Но и этого срока вполне хватит для того, чтобы удалить Crossout с компьютера.
Чтобы деинсталлировать игру в Uninstall Tool, необходимо выполнить следующие манипуляции:
Если пользователю не хочется скачивать специальные утилиты, тогда ему придется приложить определенные усилия, чтобы полностью удалить игру Crossout с компьютера:
Обратите внимание! Неопытным пользователям не рекомендуется чистить реестр вручную. Лучше воспользоваться популярной программой RegOrganizer, в которой есть функция «Автоматической чистки системы».
Для того чтобы почистить реестр при помощи Reg Organizer, необходимо:
Источник
Неудаляемых нет — 7 способов избавиться от любой программы в Виндовс 10 в 2022 году
Казалось бы, что может быть проще, чем удалить приложение с компьютера под управлением Windows 10? Но, как показывает практика, даже здесь могут возникнуть сложности, поэтому далее будут рассмотрены все варианты быстрого и эффективного решения проблемы.
Как на Виндовс 10 полностью удалить программу с компьютера
Бывает так, что по неопытности и невнимательности вместе с нужным ПО юзеры устанавливают нежелательный софт, не зная, как избавиться от него в дальнейшем. Бывает и другая ситуация – удаление файлов программы по ошибке вручную. В таких случаях последующие попытки удаления через системные инструменты Windows могут оказаться неуспешными. Нередко имеют место и системные сбои, препятствующие полному удалению софта.
Удаление ПО стандартными способами
Как же поступать, если на компьютере появились неудаляемые программы? Некоторые (в основном неопытные) пользователи считают, что для удаления софта с компьютера достаточно найти папку, в которой содержатся его файлы.
Однако это не так! Правильно установленная программа взаимодействует с системой на разных уровнях, не ограничиваясь одной только папкой в плане интеграции.
Через меню “Пуск”
В Windows 10, а также в более ранних версиях операционной системы, конечно же, предусмотрены инструменты для удаления программ, хотя убрать ненужное ПО можно несколькими способами.
Также не стоит забывать о том, что в ОС есть встроенные приложения, которые не рекомендуются к удалению или же их удаление блокируется Microsoft.
Однако все, что пользователь установил самостоятельно, должно так же легко удаляться, как и устанавливаться. И самый простой способ это сделать заключается в использовании пускового меню.
Чтобы выполнить удаление таким способом, нужно:
Все! На этом этапе осталось только проверить результат.
Самый простой способ удаления ненужного ПО предполагает действия через пусковое меню. Однако он далеко не всегда оказывается эффективным
Панель управления
Этот метод – один из наиболее часто используемых. Панель управления» – удобная утилита Windows 10, которая позволяет выполнить настройку операционной системы и компьютера. Есть в ней и возможность удаления установленного софта.
Найти «Панель управления» можно через поисковую строку Windows 10, введя соответствующий запрос.
Действовать нужно следующим образом:
Как видите, ничего сложного, и обычно вся процедура занимает считанные минуты.
Параметры
«Параметры» находятся в меню «Пуск». Чтобы открыть их, нужно нажать на значок шестеренки, расположенный над кнопкой выключения компьютера в меню «Пуск».
В меню «Параметры» нужно:
И вновь ничего сложного.
“Параметры Windows” — еще одна область, в которой можно произвести удаление приложений
Как найти и удалить приложение, если его нет в списке
Однако бывает и так, что в списке программ Windows нет нужной. Причиной этому может быть превышение длины в 60 символов имени раздела реестра.
Решение проблемы может заключаться в том, чтобы использовать реестр. Главное, предварительно создать его резервную копию, дабы в случае некорректной работы системы можно было выполнить откат до предыдущей версии.
Можно поискать в папке WinNT папку с символом “$”. Он должен находиться в начале и конце имени папки. Здесь может скрываться приложение, с помощью которого можно удалить ранее установленный софт.
Еще один вариант: найти папку HKEY_LOCAL_MACHINESOFTWAREMicrosoftWindowsCurrentVersionUninstall в редакторе реестра (Win+R, regedit.exe). Затем следует дважды щелкнуть на значение UninstallString и скопировать содержимое поля «Значение». После нажимаем Win+R, вставляем скопированную команду и жмем ОК.
Также можно сократить имя раздела реестра.
Для этого запускаем regedit, открываем HKEY_LOCAL_MACHINESOFTWAREMicrosoftWindowsCurrentVersionUninstall. После нажимаем на раздел реестра для установленной программы, а в меню «Правка» выбираем «Переименовать».
Затем вводим имя длиной меньше 60 символов. Стоит отметить, что значение DisplayName длиннее 32 знаков не отображается. Так же следует поступить и с ним.
Как удалить неудаляемый софт на Windows 10
Можно удалить и стандартные приложения, которые Microsoft удалять запрещает. Для этого следует открыть от имени администратора PowerShell — инструмент для расширенного управления компьютером, модернизированная командная строка.
Ввыполняем следующие действия:
Более сложный, зато верный вариант.
Действуя от имени администратора PowerShell вы можете удалить даже те приложения, которые изначально позиционируются системой, как неудаляемые
Если выдает ошибку
В случае, если при удалении софта возникает ошибка, необходимо воспользоваться специализированной утилитой от Microsoft. Ее можно скачать на официальном сайте. После установки программы нужно следовать инструкциям Microsoft.
Удаление вредоносного ПО
Стандартная утилита Windows 10 под названием «Безопасность Windows» направлена на защиту от вирусов. Этот софт регулярно сканирует компьютер на наличие вирусных программ. Притом обновления «Безопасности» скачиваются автоматически в режиме реального времени.
Стандартное решение использует антивирус Microsoft Defender (если не установлен другой).
Для удаления вредоносных файлов из карантина, нужно перейти по пути «Безопасность Windows» – «Защита от вирусов и угроз» – «Журнал сканирования». В последнем разделе находятся все заблокированные стандартным антивирусом файлы. Из списка следует выбрать нужный и удалить.
На этом все, ведь перечисленных алгоритмов будет достаточно для удаления любого софта, который не получается устранить привычным способом.
Источник
Содержание
- Удаляем игры полностью с компьютера на Windows 10
- Первый способ
- Второй способ
- Третий способ
- Четвёртый способ
- Как подчистить «хвосты»
- Использование программ для удаления игр
- Вывод
- Как полностью удалить Crossout с компьютера
- Как удалить аккаунт в Кроссаут
- Как удалить Crossout с компьютера
- Как удалить Crossout
- Деактивация аккаунта
- Деинсталляция игры
- Удаление вирусных игр crossout и world of warship
- Неудаляемых нет — 7 способов избавиться от любой программы в Виндовс 10 в 2021 году
- Как на Виндовс 10 полностью удалить программу с компьютера
- Удаление ПО стандартными способами
- Через меню “Пуск”
- Панель управления
- Параметры
- Как найти и удалить приложение, если его нет в списке
- Как удалить неудаляемый софт на Windows 10
- Если выдает ошибку
- Удаление вредоносного ПО
Удаляем игры полностью с компьютера на Windows 10

Первый способ
Самый простой способ избавиться от приложения – через меню «пуск». Для этого переходим в пуск, и ищем в списке программ игру, которую хотим удалить.
Нажимаем правой кнопкой мыши по названию и выбираем «удалить». Появится такое окошко:
Процесс проходит так просто, когда игра скачана с Windows Store. Если же она не оттуда, тогда нас перекинет в панель управления:
Здесь же ищем игру, нажимаем по ней сначала левой, потом правой кнопкой мыши, и удаляем:
Windows попросит подтвердить действие, для избавления от приложения нажимаем «да». Если она не удаляется, следует убедиться, что игра закрыта. Для этого открываем диспетчер задач. Найти его можно в поиске возле меню пуск:
Диспетчер задач показывает все запущенные приложения, а также те приложения и сервисы, которые работают в фоновом режиме.
Для того, чтобы закрыть игру, ищем её в этом списке, нажимаем на неё правой кнопкой мыши и тыкаем «снять задачу». Теперь она должна деинсталлироваться без препятствий.
Если вы хотите проверить свой компьютер на производительность, но не знаете, как это сделать, то наша статья поможет вам – https://forzapc.ru/kak-proverit-proizvoditelnost-kompyutera.html
Эта инструкция поможет вам выставить оптимальные настройки в игре PUBG, чтобы она не тормозила, читайте тут.
Стоит заметить, что это отличный способ закрыть любое приложение, которое зависло и не хочет закрываться. Таким образом можно и освободить оперативную память от лишних процессов.
Второй способ
Теперь мы попробуем удалить игру через Параметры. Для этого переходим в параметры через меню «пуск» и заходим во вкладку «приложения»:
Тут необходимо перейти в раздел «Приложения и возможности» и выбрать приложение для удаления. Нажимаем по ней, и под игрой появится кнопка «удалить».
Подтверждаем действие, и она сотрется.
Третий способ
Если игра скачана со Steam, то удалить её проще простого. Для начала открываем библиотеку в Steam и в списке игр выбираем ту, которую надо деинсталлировать.
Правой кнопкой мышки нажимаем на неё, и почти в конце списка выбираем «удалить». Steam попросит подтвердить действие, после чего полностью сотрет ее.
Четвёртый способ
Данный метод можно посчитать варварским, но только с его помощью можно удалить некоторые игры без деинсталлятора и прочих утилит. Речь идёт об “уничтожении” папок вручную.
Итак, открываем проводник и заходим в папку с установленной игрой. При скачивании и установке игр Windows создаёт каталог games. Если приложение нигде не получается найти, следует поискать именно в этом каталоге.
Как видим, здесь у нас есть одна игра. Так как в ней нет деинсталлятора и быстро её не удалить, мы нашли её в папках. Левой кнопкой мыши выбираем каталог, потом правой кнопкой мыши нажимаем по ней ещё раз и выбираем опцию «удалить».
Казалось бы, всё так просто, и программы уже нет. Но таким образом мы только переместили её в корзину. Чтобы полностью её удалить, необходимо зайти в Корзину. В основном найти её можно на рабочем столе:
Заходим в корзину, и видим там свою папку в целости и сохранности. Чтобы окончательно с ней попрощаться, в левом верхнем углу нажимаем «очистить корзину», или же выделяем каталог, правой кнопкой мыши нажимаем по нему и удаляем.
И всё, игра полностью стерта.
Как подчистить «хвосты»
Много игр после, казалось бы, полного удаления всё равно оставляют ненужные файлы и данные на компьютере. В основном они хранятся на диске C в таком расположении: Этот компьютер – Локальный Диск (C:) – Пользователи – ИмяПользователя.
Заходим по этому пути, и ищем лишние файлы. Например, после деинсталляции игры Brawlhalla у нас остались реплеи боёв:
Таким образом “уничтожаем” все хвосты приложения.
Если вы хотите, чтобы Dota 2 показывала высокий FPS, то нужна правильная настройка видеокарты, как это сделать, читайте далее.
Наша статья научит вас правильно и быстро открывать файлы в формате FB2 – https://forzapc.ru/format-fb2-chem-otkryit.html
Использование программ для удаления игр
Существуют также специальные программы для удаления. Преимущества таких утилит в том, что они позволяют полностью деинсталлировать несколько игр и других приложений всего в несколько кликов и не оставляют никаких лишних папок и файлов.
Одна из таких программ – Revo Uninstaller. Данный деинсталлятор полностью отслеживает работу программ при их установке и удалении, что позволяет найти любой оставленный «хвост» и избавиться от него.
Вывод
Избавиться от игры можно многими способами. Но для того, чтобы полностью убедиться в её удалении полностью, надо либо вручную искать остатки по папкам, либо скачивать дополнительное приложение для полной очистки.
Источник
Как полностью удалить Crossout с компьютера
Как удалить Crossout, чтобы постапокалиптическое ММО больше не терзало ваше воображение? Вопрос не праздный, поскольку игру легче установить, чем потом снести. Мир Кроссаута доступен на ПК, Xbox и PlayStation. Проблема не решится удалением файлов с компьютера – у вас еще останется аккаунт на одном из игровых мультипользовательских сайтов. Кроме того, деинсталляцию желательно осуществлять с помощью специальных утилит. По net-версии – отдельный разговор.
Как удалить аккаунт в Кроссаут
Надоело играть в диких пустошах? Для начала займемся учетной записью, переместившись на ресурс Gajin Entertainment. Тут будем общаться с техподдержкой. Действия уставшего игрока таковы:
Справившись с блокировкой доступа, ждите сообщения, которое саппорт отправит на ваш почтовый ящик. Следуйте пунктам руководства, не пропуская ни одной детали. Если в будущем возникнет желание разморозить “учётку”, потребуется вновь связываться с техподдержкой и находить восстанавливающую гиперссылку. Далее заполняются поля онлайн-формы (старайтесь давать четкие и лаконичные ответы) и указывается контактный e-mail. Ждите письма и следуйте инструкции.
И тут мы подходим к невозможности окончательного уничтожения аккаунта – никнейм сохраняется в базе, link отслеживается компанией. Как удалить Кроссаут, чтобы повторно стартовать в игре? Разработчики пошли навстречу геймерам и ввели опцию редактирования никнейма. В промо-версии игры такого не было. Алгоритм действий:
Если всё делалось правильно, вы оказались в поле для набора нового никнейма. Применяйте любые сочетания символов, проверяйте результат на наличие в системе. Результат устраивает? Синяя кнопка “Сменить” завершает процесс.
Первое изменение будет бесплатным, второе опустошит кошелек юзера на 150 рублей. Для расчетов создана гиперссылка под названием “Оплатить смену ника”.
Как удалить Crossout с компьютера
Лучший способ деинсталляции Кроссаута с ПК – утилита Uninstall Tool. Инструмент универсальный, предоставляющий вам много интересных функций. Приведем примеры:
Чтобы выяснить, как удалить Crossout окончательно, установите данную утилиту. Главные достоинства программы – русскоязычная версия и простенький интерфейс. Разработчики написали и portable-приложение, которое вообще не нуждается в процедуре инсталляции. Все “мусорные” файлы Кроссаута исчезнут из реестра и сотрутся с диска “C”.
В ОС Windows имеется встроенная утилита, из которой запускается uninstall.exe. Так вот, активировать эту программу вам не придется. Uninstall Tool посредством “Принудительного удаления” снесет любой софт даже при невозможности стандартной очистки. ПО обладает надежной защитой от технических сбоев, поэтому удаляемая программа исчезнет окончательно и бесповоротно.
Второй способ уничтожения Кроссаута связан с “Диспетчером задач”. Вам потребуется использовать сочетание клавиш Win + R. Появится окошко – набирайте команду “taskmgr”, жмите “ОК”, ищите файл “crossout.exe” и жмите Delete. Переместившись в “Автозагрузку”, отключите загрузочный файл. В конфигуратор потребуется ввести команду “msconfig”, после этого закрыть в безопасном режиме все окна и выключить ПК. После перезагрузки упомянутый файл вычищается в “Программах и компонентах”. Теперь вы знаете, как удалить Кроссаут разными инструментами. Не забудьте провести уборку в “Редакторе реестра” – и будет вам счастье.
Источник
Как удалить Crossout
Кроссаут – популярная MMO в жанре постапокалиптики, которая распространяется на всех топовых игровых платформах, в т. ч. на PC, PlayStation и Xbox. Но даже самая потрясающая игра может надоесть пользователю, и он примет решение полностью удалить Crossout со своего ПК, а также заблокировать свой аккаунт в Gaijin или Steam. Чтобы процесс деинсталляции прошел успешно, необходимо воспользоваться специальными утилитами для удаления софта и чистки реестра от ненужных файлов.
Деактивация аккаунта
Чтобы удалить учетную запись в Crossout, необходимо:
Не сложно догадаться, что навсегда удалить аккаунт в Crossout не получится. Даже после блокировки учетной записи никнейм будет числиться в базе. Если пользователь хочет начать игровой процесс «с чистого листа», то для него есть хорошие новости: разработчики предоставляют игрокам возможность изменить свой никнейм через настройки учетной записи. Первый раз данная услуга предоставляется бесплатно. Чтобы осуществить замену nickname, потребуется:
Таким образом, удалять аккаунт в Кроссаут не потребуется: достаточно поменять свое игровое имя. Для осуществления аналогичного действия юзерам, которые ранее играли в Кроссаут через Steam-версию клиента, рекомендуется привязать адрес электронной почты к своему аккаунту в указанной консоли. Для этого потребуется:
Деинсталляция игры
Uninstall tool имеет интуитивный интерфейс и поддерживает русский язык. На официальном сайте разработчика также доступна portable-версия данного программного решения, которая не требует установки и при этом позволит полностью удалить Crossout с компьютера, не оставив «мусорных» файлов в папках на локальном диске «C» и реестре.
Преимуществом подобной деинсталляции является тот факт, что даже при невозможности запуска стандартного «uninstall.exe» из штатной утилиты Виндовс пользователь сможет уничтожить любое приложение при помощи опции «Принудительное удаление», интегрированной в UninstallTool. Кроме того, указанная утилита работает в защищенном режиме: можно не беспокоиться о том, что софт не до конца исчезнет с компьютера даже в случае технического сбоя в процессе стандартной деинсталляции.
Единственным недостатком является то, что бесплатный период пользования длится всего 1 месяц. Но и этого срока вполне хватит для того, чтобы удалить Crossout с компьютера.
Чтобы деинсталлировать игру в Uninstall Tool, необходимо выполнить следующие манипуляции:
Если пользователю не хочется скачивать специальные утилиты, тогда ему придется приложить определенные усилия, чтобы полностью удалить игру Crossout с компьютера:
Обратите внимание! Неопытным пользователям не рекомендуется чистить реестр вручную. Лучше воспользоваться популярной программой RegOrganizer, в которой есть функция «Автоматической чистки системы».
Для того чтобы почистить реестр при помощи Reg Organizer, необходимо:
Источник
Удаление вирусных игр crossout и world of warship
Вложения
 |
CollectionLog-2021.03.29-00.07.zip (71.9 Кб, 3 просмотров) |
BSOD в Crossout
После обновления игры Crossout начал постоянно получать BSODы. Причём если выключать игру раз в.
World Game Engine. Кросс-платформенный API для аудио и видео игр. Давайте сделаем это вместе!
Здравствуйте. Меня зовут Константин. Я прошу максимальной поддержки от вас. Расскажите об этом.
World Game Engine. Кросс-платформенный API для аудио и видео игр. Давайте сделаем это вместе!
Здравствуйте. Меня зовут Константин. Я прошу максимальной поддержки от вас. Расскажите об этом.
Спасибо за помощь, удалила.
А с медленной работой компьютера и дабл кликами была, вероятно, корреляция, а не зависимость.
Помощь в написании контрольных, курсовых и дипломных работ здесь.
Самоустановка вирусных программ
Добрый день! Столкнулся с такой проблемой. На ПК автоматически устанавливаются программы.
Удаление игр
Проблема заключается вот в чём.после использования программы Tune up utilites,не могу удалить ни.
Поменять слова местами то есть Hello World > World Hello C++
Ребят всем привет помогите решить задачку: Имеется предварительно созданный текстовый файл.
Источник
Неудаляемых нет — 7 способов избавиться от любой программы в Виндовс 10 в 2021 году
Казалось бы, что может быть проще, чем удалить приложение с компьютера под управлением Windows 10? Но, как показывает практика, даже здесь могут возникнуть сложности, поэтому далее будут рассмотрены все варианты быстрого и эффективного решения проблемы.
Как на Виндовс 10 полностью удалить программу с компьютера
Бывает так, что по неопытности и невнимательности вместе с нужным ПО юзеры устанавливают нежелательный софт, не зная, как избавиться от него в дальнейшем. Бывает и другая ситуация – удаление файлов программы по ошибке вручную. В таких случаях последующие попытки удаления через системные инструменты Windows могут оказаться неуспешными. Нередко имеют место и системные сбои, препятствующие полному удалению софта.
Удаление ПО стандартными способами
Как же поступать, если на компьютере появились неудаляемые программы? Некоторые (в основном неопытные) пользователи считают, что для удаления софта с компьютера достаточно найти папку, в которой содержатся его файлы.
Однако это не так! Правильно установленная программа взаимодействует с системой на разных уровнях, не ограничиваясь одной только папкой в плане интеграции.
Через меню “Пуск”
В Windows 10, а также в более ранних версиях операционной системы, конечно же, предусмотрены инструменты для удаления программ, хотя убрать ненужное ПО можно несколькими способами.
Также не стоит забывать о том, что в ОС есть встроенные приложения, которые не рекомендуются к удалению или же их удаление блокируется Microsoft.
Однако все, что пользователь установил самостоятельно, должно так же легко удаляться, как и устанавливаться. И самый простой способ это сделать заключается в использовании пускового меню.
Чтобы выполнить удаление таким способом, нужно:
Все! На этом этапе осталось только проверить результат.
Самый простой способ удаления ненужного ПО предполагает действия через пусковое меню. Однако он далеко не всегда оказывается эффективным
Панель управления
Этот метод – один из наиболее часто используемых. Панель управления» – удобная утилита Windows 10, которая позволяет выполнить настройку операционной системы и компьютера. Есть в ней и возможность удаления установленного софта.
Найти «Панель управления» можно через поисковую строку Windows 10, введя соответствующий запрос.
Действовать нужно следующим образом:
Как видите, ничего сложного, и обычно вся процедура занимает считанные минуты.
Параметры
«Параметры» находятся в меню «Пуск». Чтобы открыть их, нужно нажать на значок шестеренки, расположенный над кнопкой выключения компьютера в меню «Пуск».
В меню «Параметры» нужно:
И вновь ничего сложного.
“Параметры Windows” — еще одна область, в которой можно произвести удаление приложений
Как найти и удалить приложение, если его нет в списке
Однако бывает и так, что в списке программ Windows нет нужной. Причиной этому может быть превышение длины в 60 символов имени раздела реестра.
Решение проблемы может заключаться в том, чтобы использовать реестр. Главное, предварительно создать его резервную копию, дабы в случае некорректной работы системы можно было выполнить откат до предыдущей версии.
Можно поискать в папке WinNT папку с символом “$”. Он должен находиться в начале и конце имени папки. Здесь может скрываться приложение, с помощью которого можно удалить ранее установленный софт.
Еще один вариант: найти папку HKEY_LOCAL_MACHINESOFTWAREMicrosoftWindowsCurrentVersionUninstall в редакторе реестра (Win+R, regedit.exe). Затем следует дважды щелкнуть на значение UninstallString и скопировать содержимое поля «Значение». После нажимаем Win+R, вставляем скопированную команду и жмем ОК.
Также можно сократить имя раздела реестра.
Для этого запускаем regedit, открываем HKEY_LOCAL_MACHINESOFTWAREMicrosoftWindowsCurrentVersionUninstall. После нажимаем на раздел реестра для установленной программы, а в меню «Правка» выбираем «Переименовать».
Затем вводим имя длиной меньше 60 символов. Стоит отметить, что значение DisplayName длиннее 32 знаков не отображается. Так же следует поступить и с ним.
Как удалить неудаляемый софт на Windows 10
Можно удалить и стандартные приложения, которые Microsoft удалять запрещает. Для этого следует открыть от имени администратора PowerShell — инструмент для расширенного управления компьютером, модернизированная командная строка.
Ввыполняем следующие действия:
Более сложный, зато верный вариант.
Действуя от имени администратора PowerShell вы можете удалить даже те приложения, которые изначально позиционируются системой, как неудаляемые
Если выдает ошибку
В случае, если при удалении софта возникает ошибка, необходимо воспользоваться специализированной утилитой от Microsoft. Ее можно скачать на официальном сайте. После установки программы нужно следовать инструкциям Microsoft.
Удаление вредоносного ПО
Стандартная утилита Windows 10 под названием «Безопасность Windows» направлена на защиту от вирусов. Этот софт регулярно сканирует компьютер на наличие вирусных программ. Притом обновления «Безопасности» скачиваются автоматически в режиме реального времени.
Стандартное решение использует антивирус Microsoft Defender (если не установлен другой).
Для удаления вредоносных файлов из карантина, нужно перейти по пути «Безопасность Windows» – «Защита от вирусов и угроз» – «Журнал сканирования». В последнем разделе находятся все заблокированные стандартным антивирусом файлы. Из списка следует выбрать нужный и удалить.
На этом все, ведь перечисленных алгоритмов будет достаточно для удаления любого софта, который не получается устранить привычным способом.
Источник