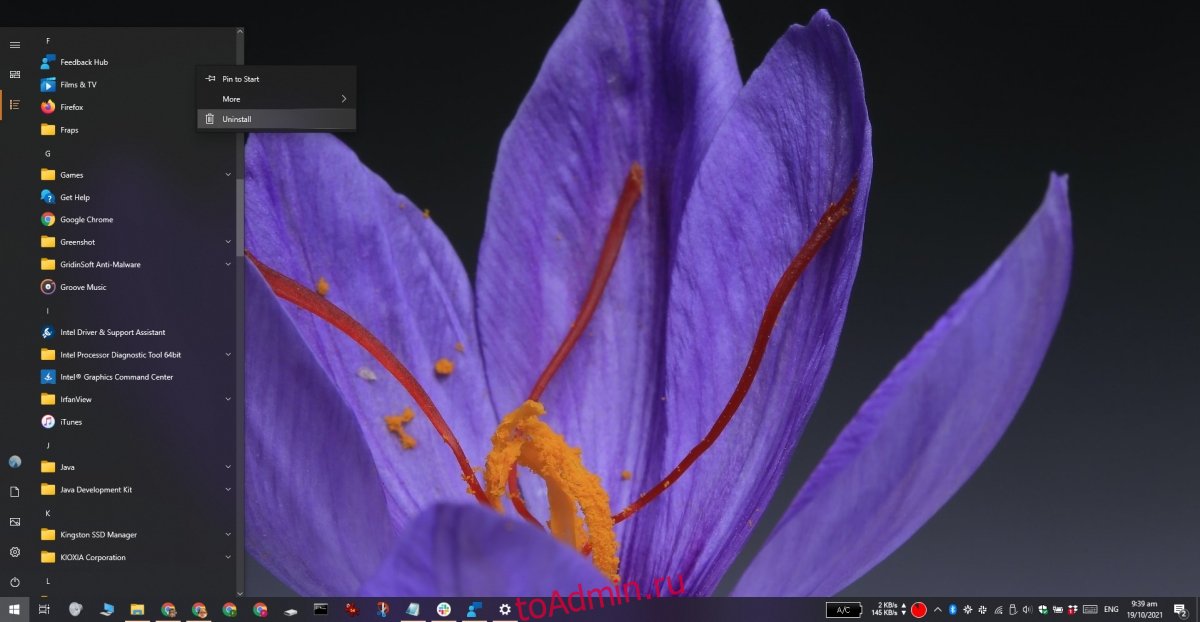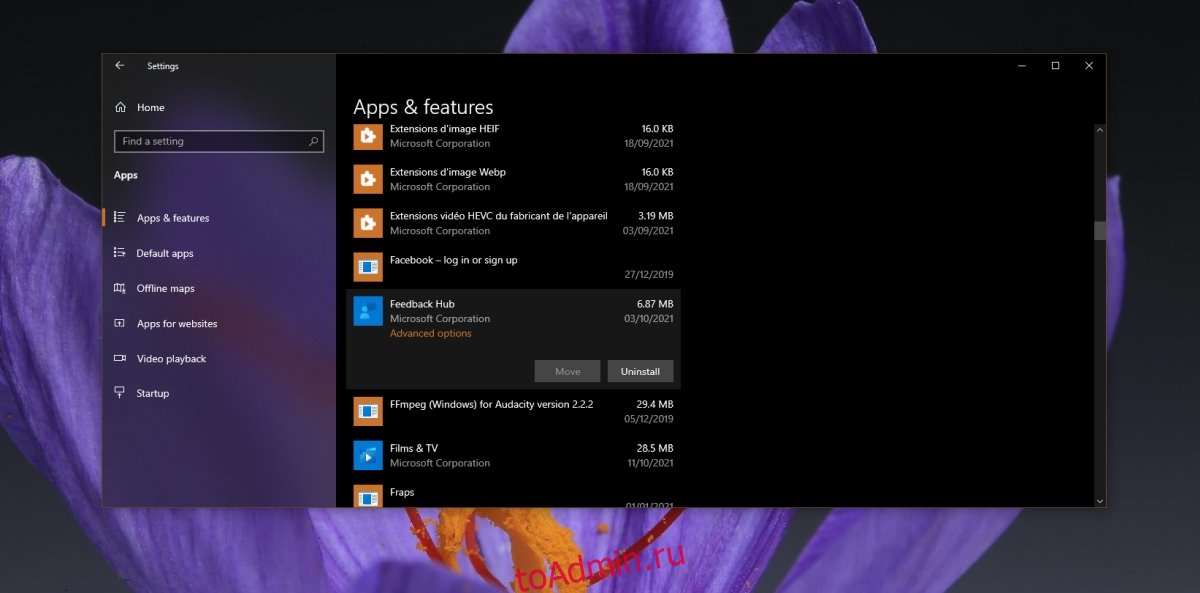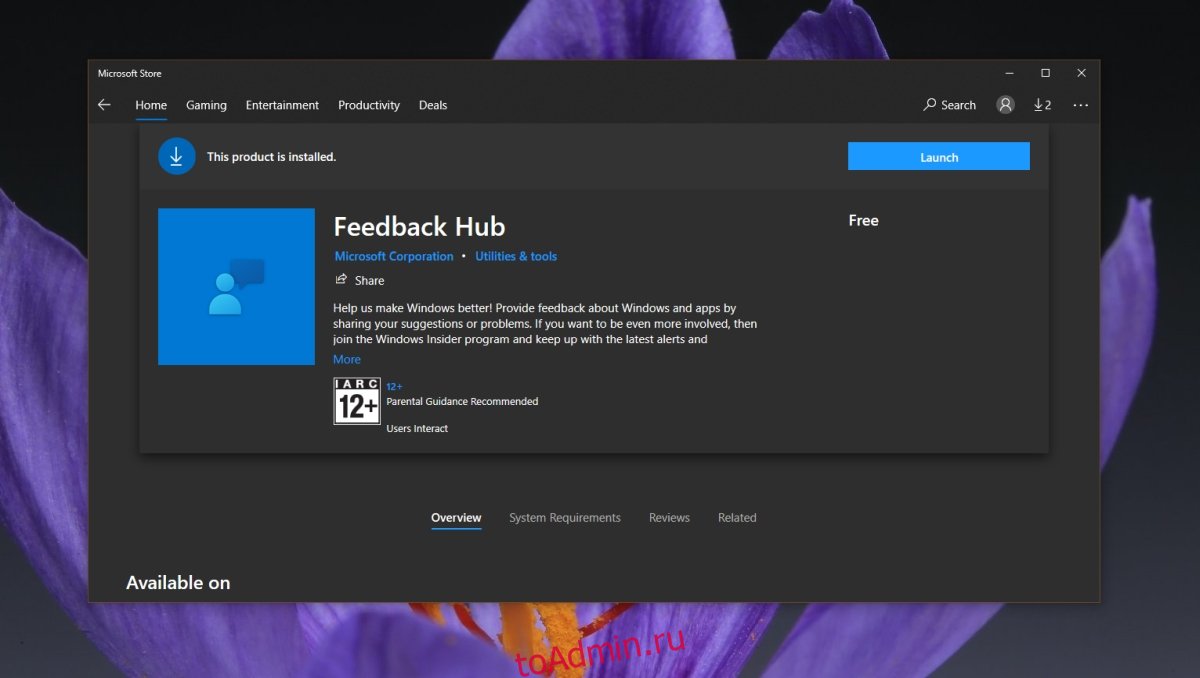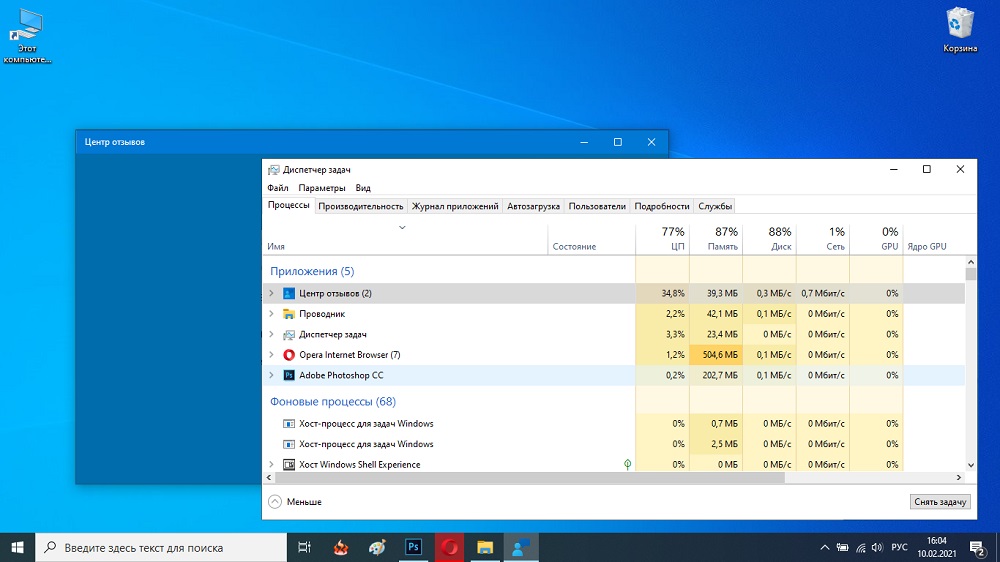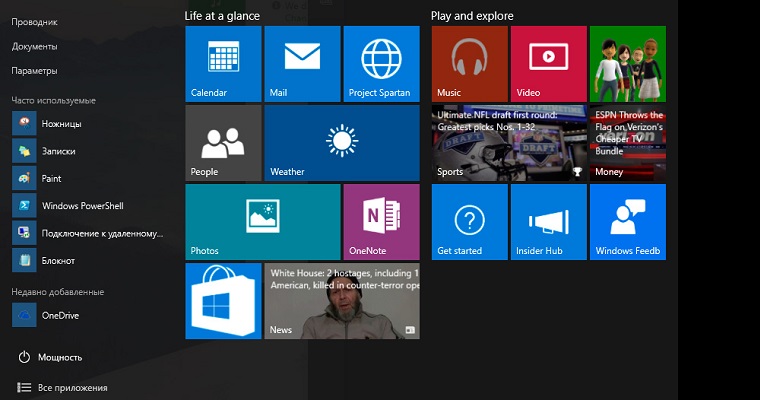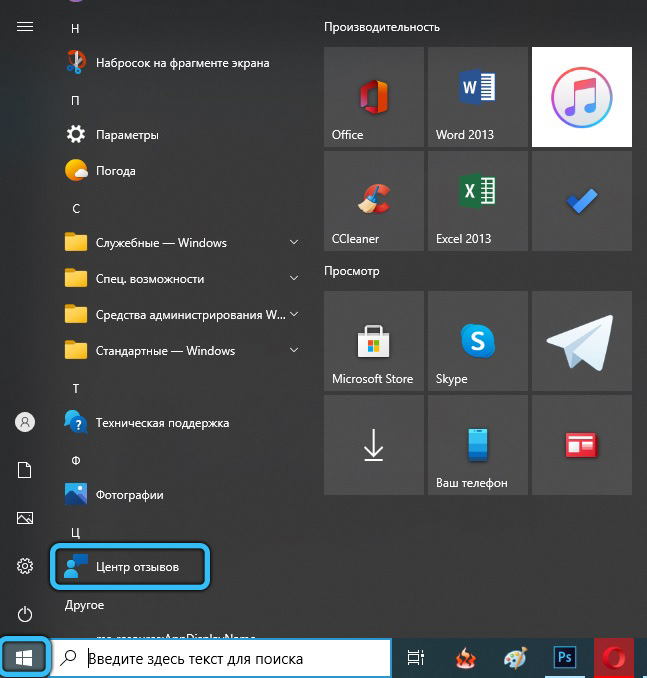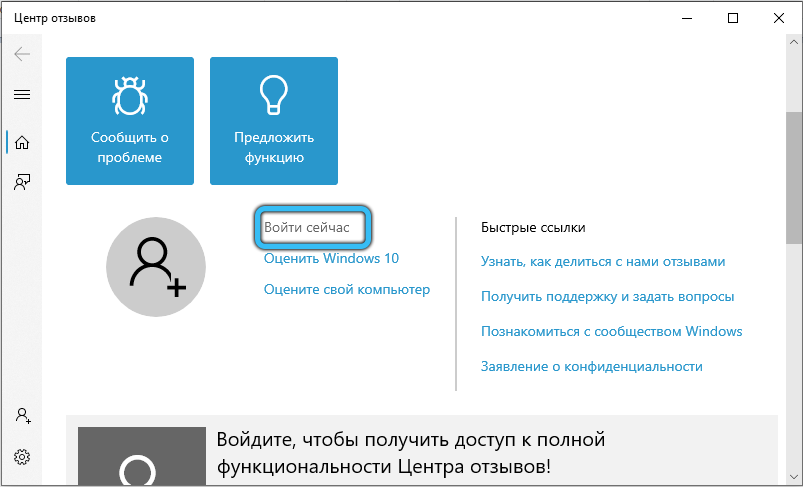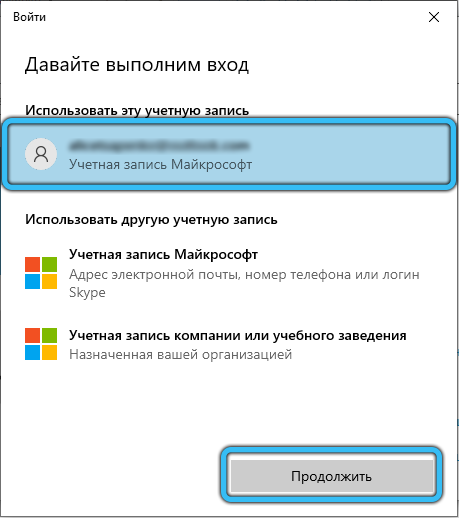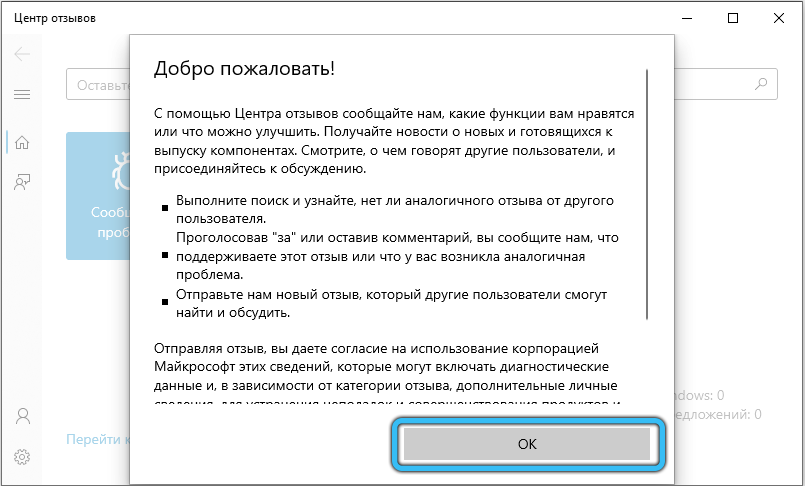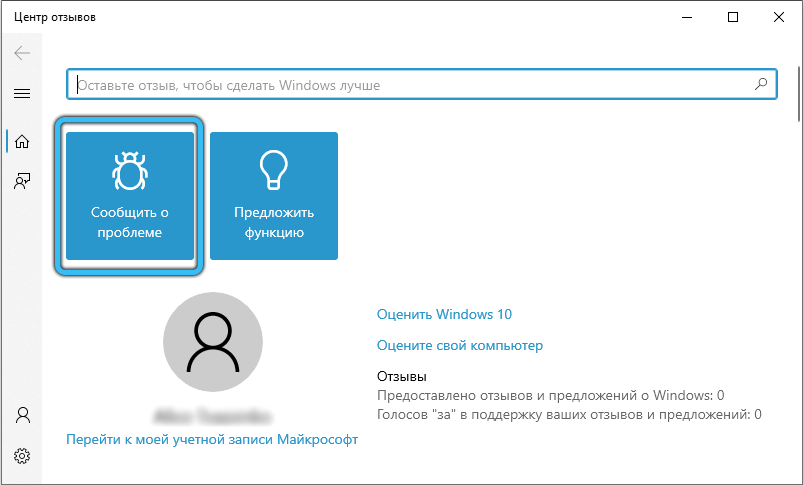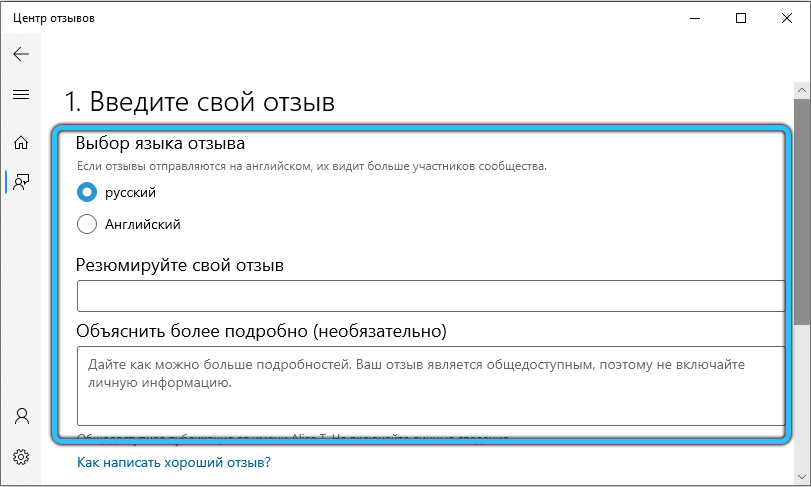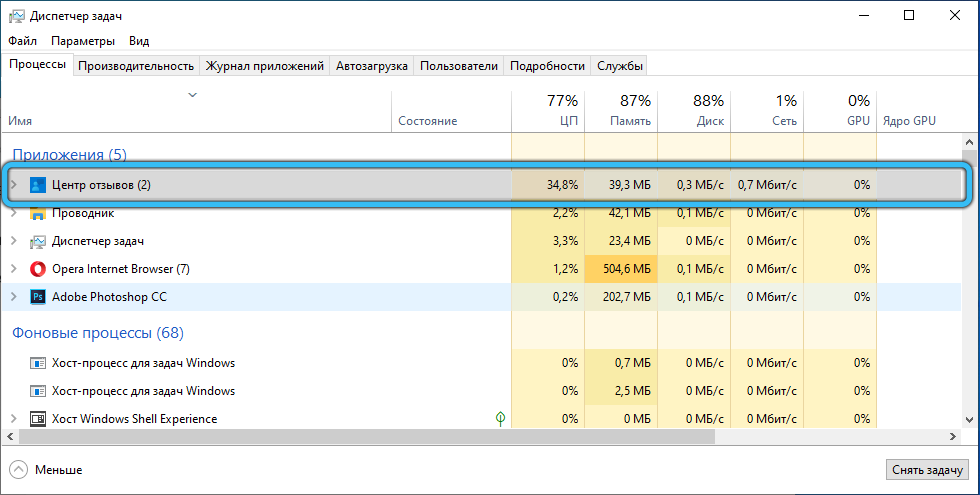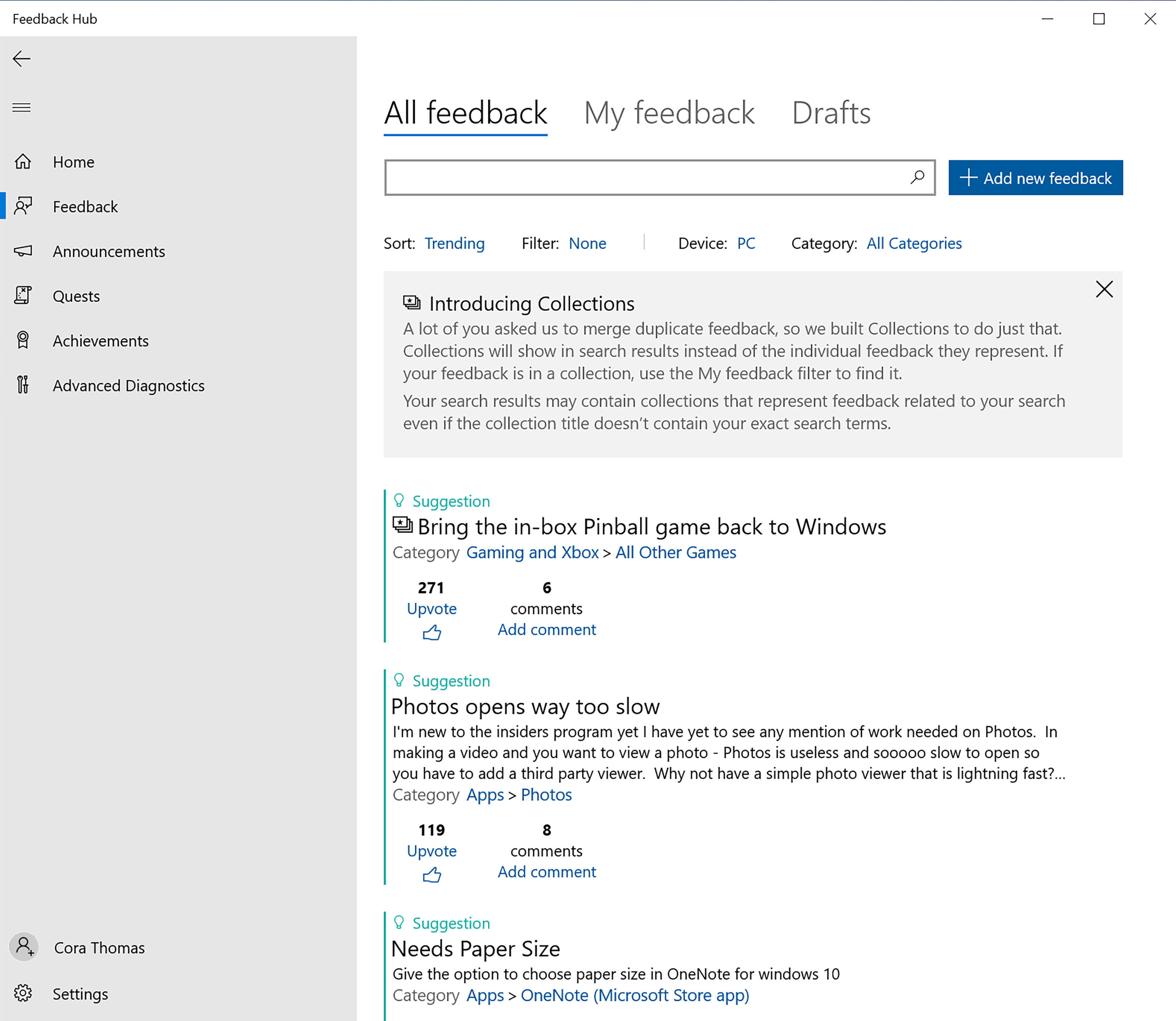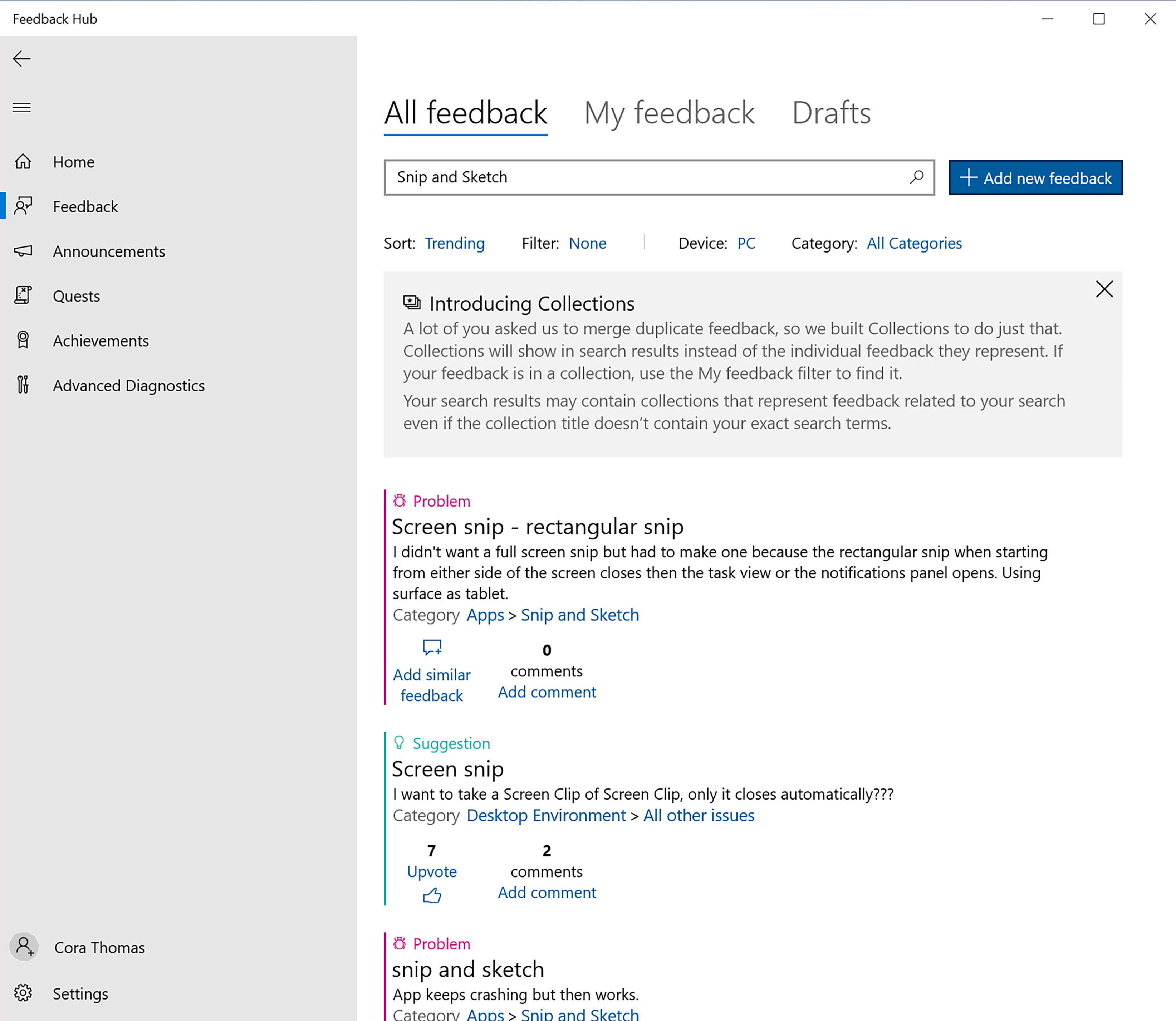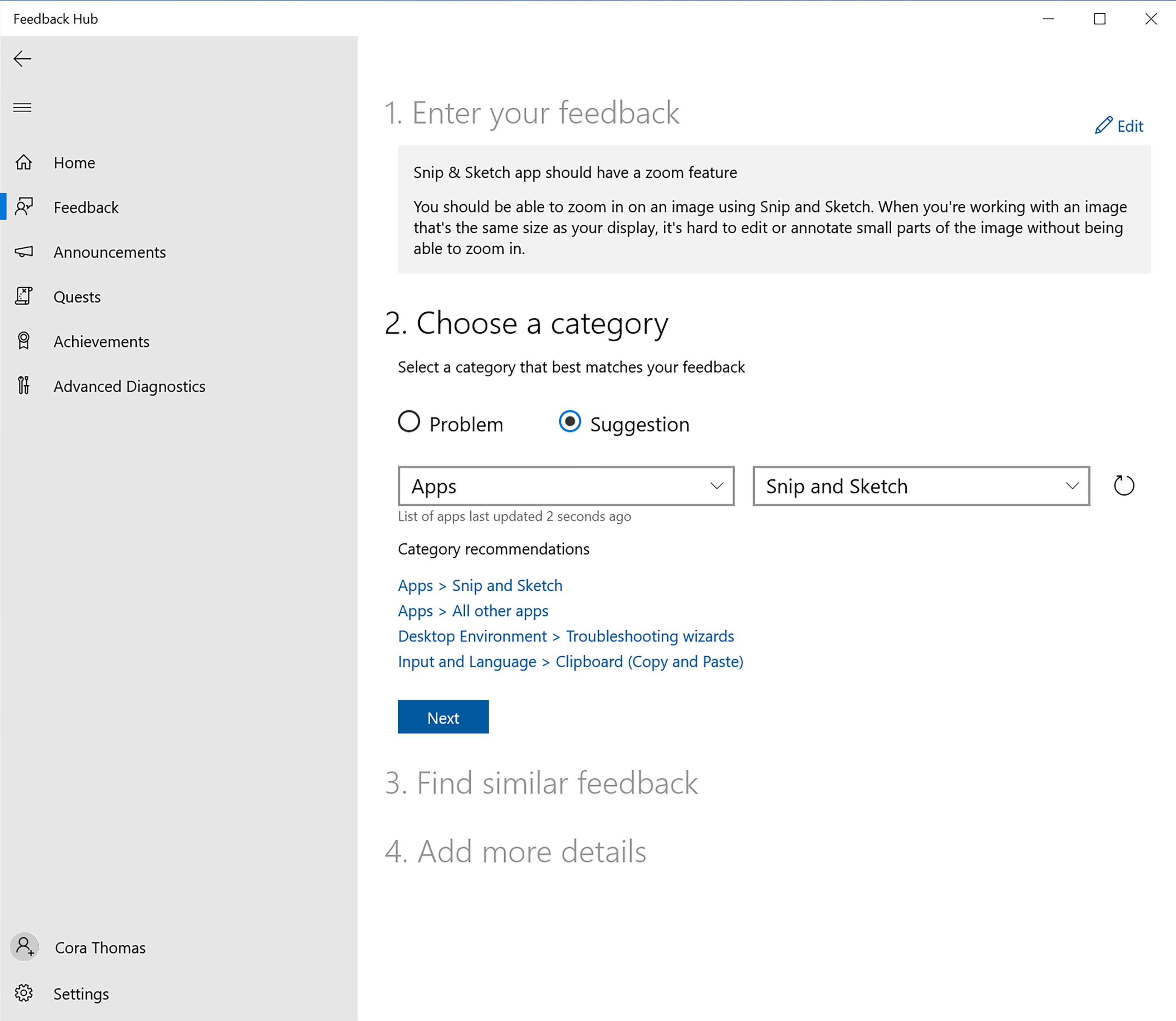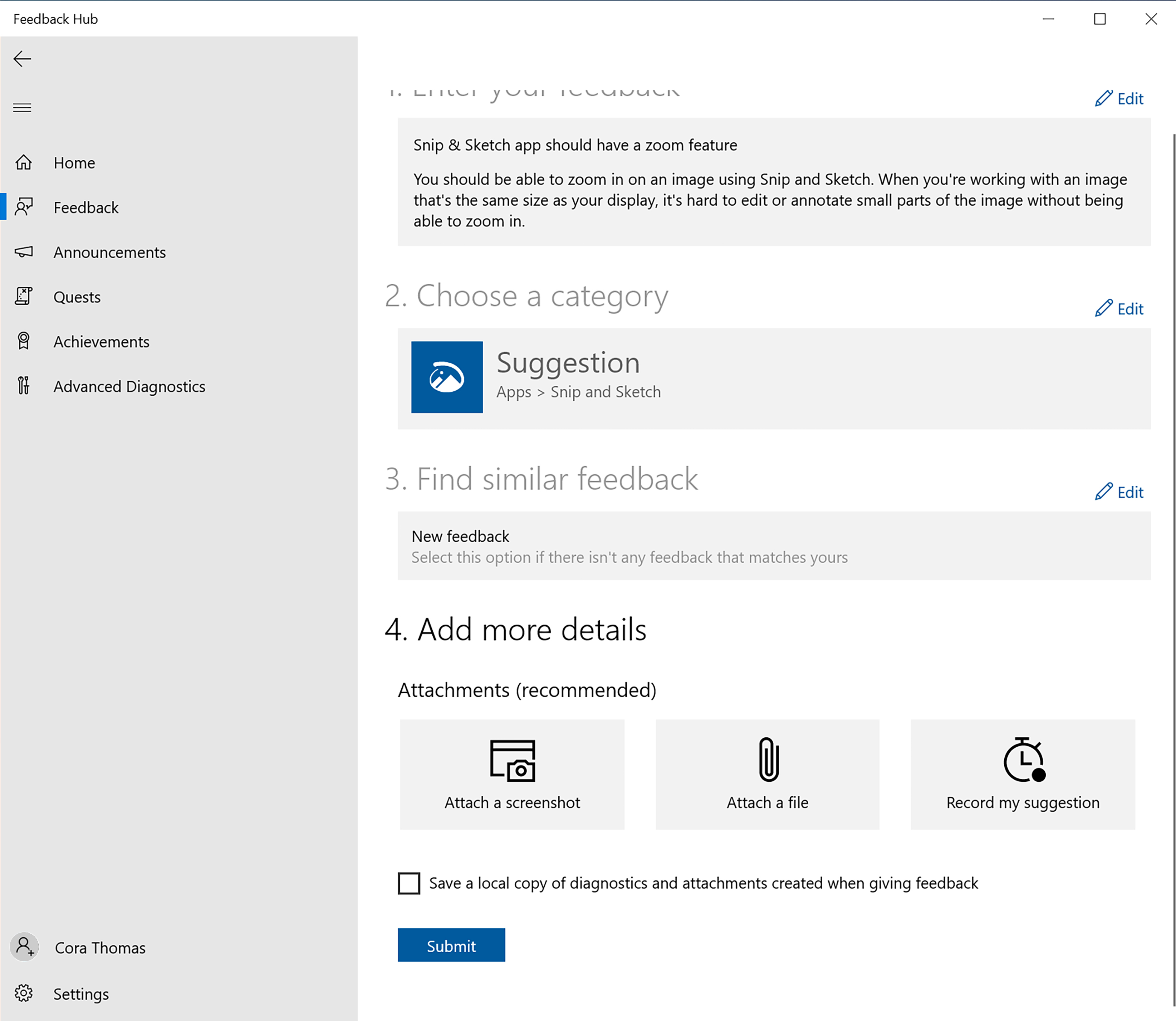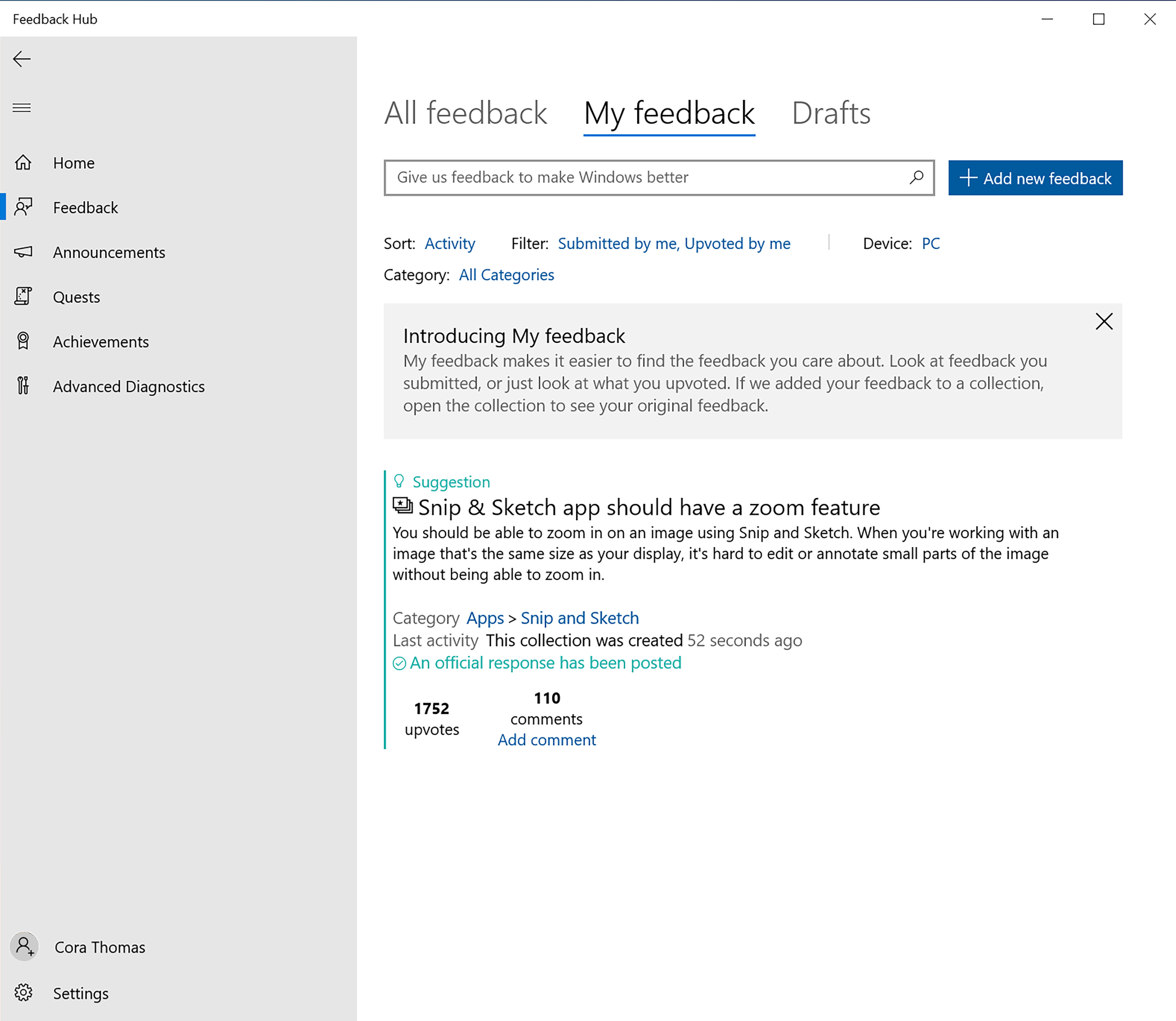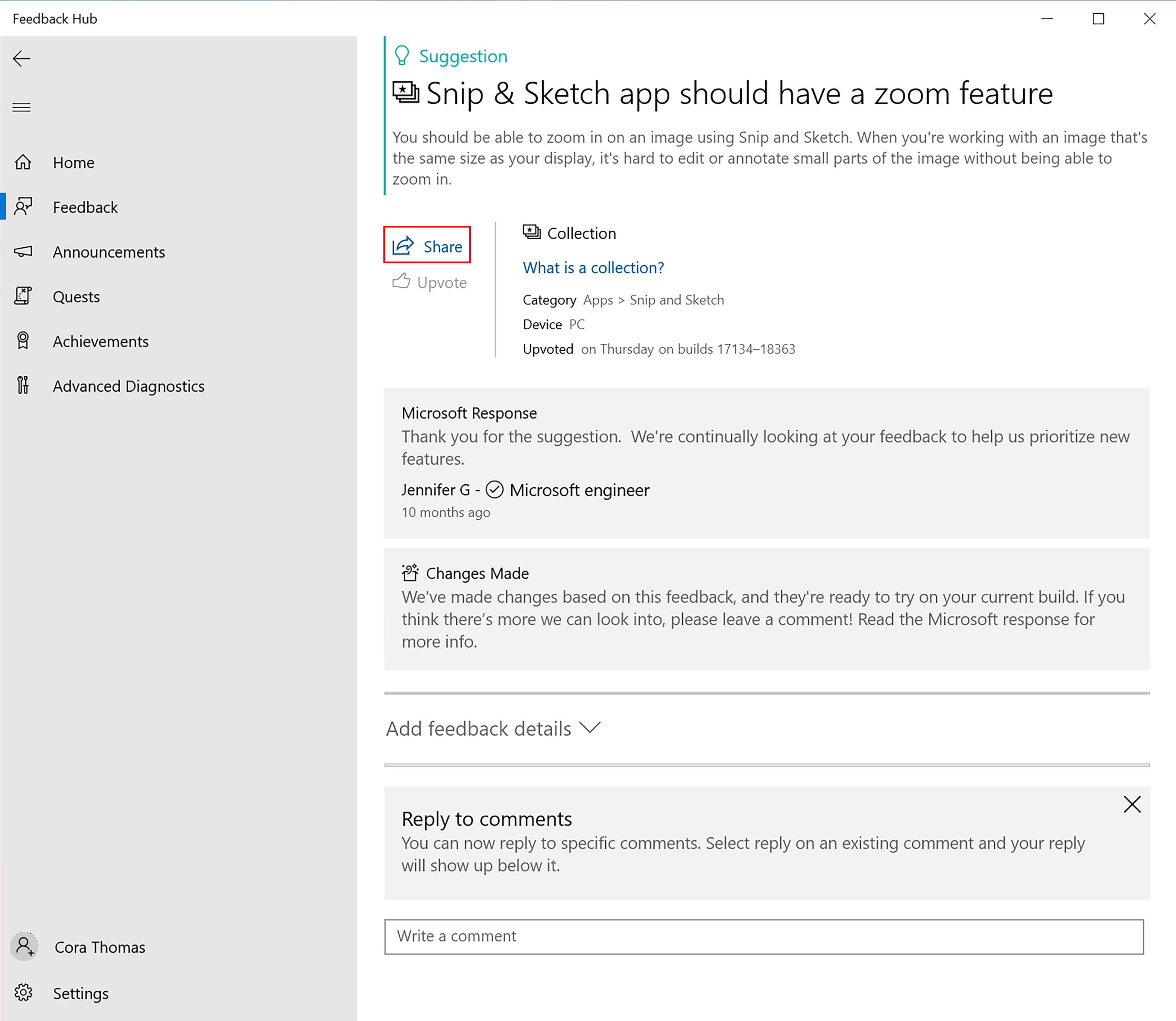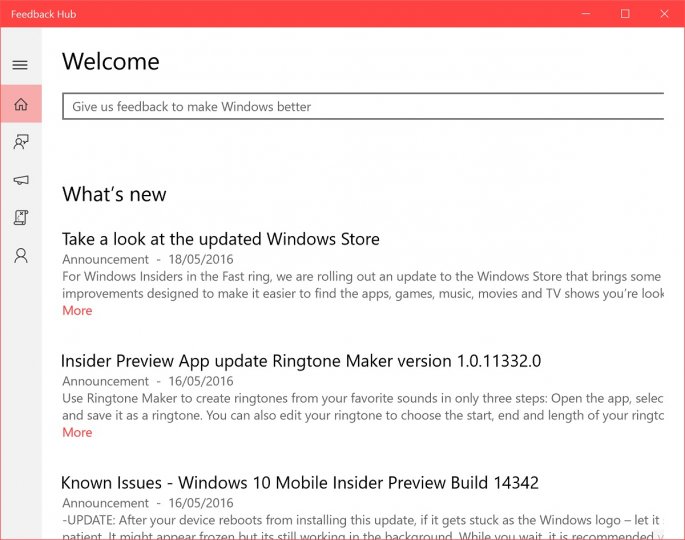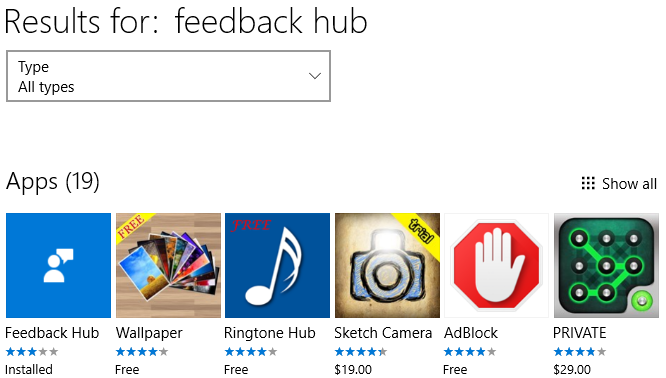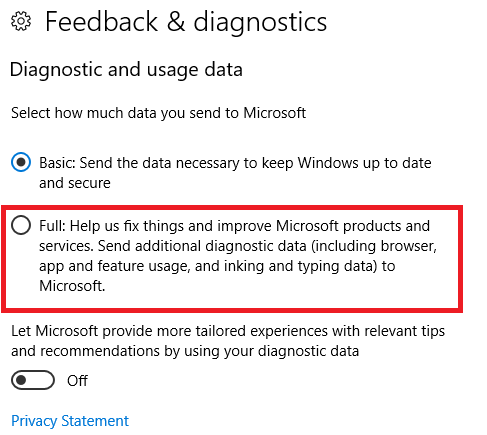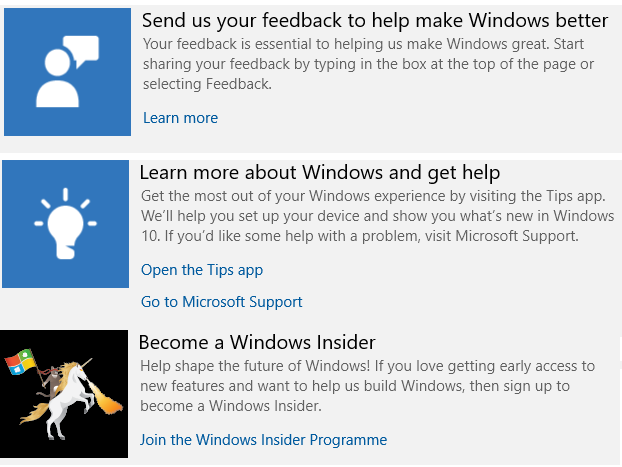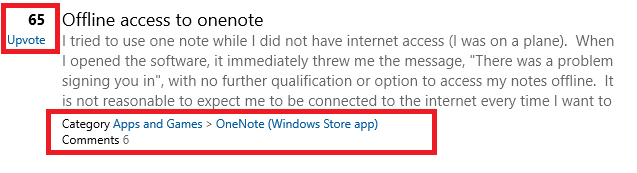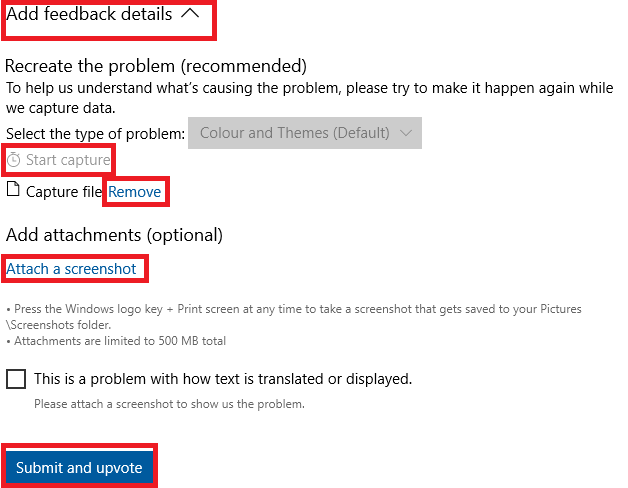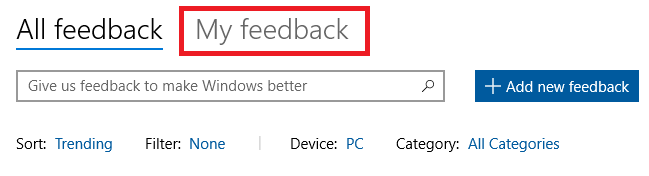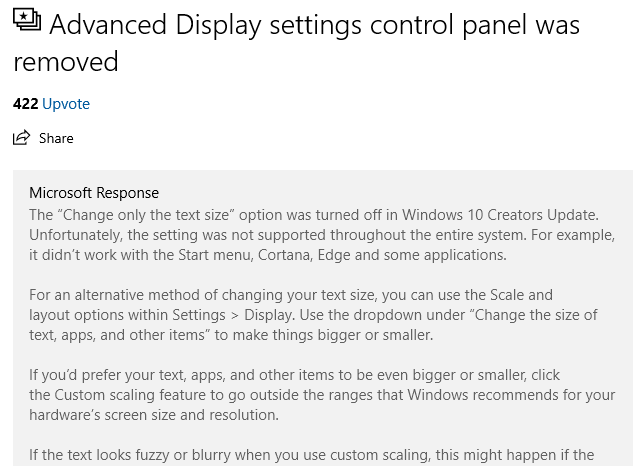Feedback Hub — это приложение для Windows, которое позволяет пользователям отправлять отзывы, отчеты об ошибках и предложения по функциям для операционной системы. Это отличное приложение в операционной системе Windows для устранения неполадок. Однако большинством пользователей он практически не используется. В большинстве случаев он случайно открывается при использовании сочетаний клавиш. Многим пользователям эта функция не нужна в их системе, и они хотят ее отключить. Эта статья покажет вам методы, с помощью которых вы можете легко отключить или удалить Центр отзывов.
Центр отзывов в Windows 10
Удаление Центра отзывов
Отключение центра отзывов или удаление центра отзывов — это наиболее распространенные методы удаления концентратора отзывов из Windows 10. Это не системное приложение, и оно не вызовет каких-либо проблем в операционной системе. Вы всегда можете установить его обратно из Microsoft Store. Вы можете удалить Центр отзывов несколькими способами. Вы можете использовать любой из следующих способов:
1. Использование программы удаления Windows для удаления Feedback Hub
В Windows вы можете удалить любое приложение с помощью приложения «Настройки» или панели управления. Открыв список всех установленных приложений, вы можете просто удалить Feedback Hub из Панели управления. Существует также быстрый способ удалить любое приложение, даже не открывая панель управления или приложение настроек. Чтобы удалить Feedback Hub, выполните следующие действия:
- Удерживая клавишу Windows, нажмите I, чтобы открыть приложение «Настройки». Теперь нажмите на опцию Приложения.
Открытие списка приложений
- Прокрутите вниз, чтобы найти в списке приложение Feedback Hub. Щелкните его, чтобы выбрать, а затем нажмите кнопку «Удалить», чтобы удалить его.
Удаление Feedback Hub
- Другой способ сделать это — выполнить поиск по Feedback Hub в функции поиска Windows.
- Когда выбран этот параметр, вы можете найти параметр «Удалить» на правой панели. Щелкните по нему, чтобы удалить Центр отзывов со своего компьютера.
Удаление Feedback Hub через Пуск
2. Использование CCleaner для удаления и удаления Feedback Hub
Вы также можете использовать стороннее приложение, чтобы удалить Центр отзывов из вашей системы. Есть много хороших приложений, которые предоставляют эту функцию. Мы будем использовать приложение CCleaner, чтобы продемонстрировать удаление Feedback Hub. Выполните следующие шаги, чтобы увидеть, как это можно сделать:
- Скачать приложение с оф. Сайт CCleaner. Установите приложение, следуя инструкциям по установке.
Установка приложения CCleaner
- Откройте приложение CCleaner и нажмите «Инструменты» на левой панели. Выберите параметр «Удалить» и прокрутите список вниз, чтобы найти Центр отзывов.
Удаление Feedback Hub через CCleaner
- Выберите Центр отзывов и нажмите кнопку «Удалить», чтобы полностью удалить концентратор отзывов.
3. Отключите уведомления и напоминания центра отзывов.
Если вы не хотите удалять приложение, вы можете попробовать отключить некоторые параметры в приложении «Настройки». Это не приведет к полному отключению Центра отзывов или его удалению из вашей системы, а только ограничит количество уведомлений и напоминаний Центра отзывов. Пользователи по-прежнему смогут открывать Центр отзывов.
- Удерживая клавишу Windows, нажмите I, чтобы открыть приложение «Настройки». Теперь нажмите на опцию Конфиденциальность.
- На левой панели нажмите «Диагностика и обратная связь». Прокрутите вниз и щелкните раскрывающееся меню Частота обратной связи.
Никогда не менять частоту обратной связи
- Выберите в списке вариант «Никогда», чтобы Windows никогда не запрашивала отзыв.
Вы также можете отключить уведомления для Feedback Hub, выполнив следующие действия:
- Откройте приложение «Настройки», нажав клавишу Windows + I. Перейдите в Система> Уведомления и действия.
Отключение уведомлений для Feedback Hub
- Прокрутите вниз и выключите переключатель для Feedback Hub, и это должно отключить Feedback Hub.
4. Удалите или отключите Feedback Hub с помощью Windows PowerShell.
4.1 Удаление Feedback Hub через PowerShell
Если ни один из методов, показанных выше, вам вообще не помог, вы можете использовать Windows PowerShell для выполнения команды, которая будет правильно удалить Feedback Hub с вашего компьютера, а также удалить его пакеты из папки «WindowsApps». Итак, чтобы удалить Центр отзывов с вашего компьютера, выполните следующие действия: —
- Щелкните панель поиска и найдите «Windows PowerShell».
- Нажмите «Запуск от имени администратора» и дождитесь открытия PowerShell.
Запуск PowerShell от имени администратора
- После открытия введите следующую команду и выполните ее, нажав клавишу ВВОД: -get-appxpackage * feedback * | удалить-appxpackage
- Подождите, пока Command Command не запустится должным образом, а затем перезагрузите компьютер.
- Это должно удалить Центр отзывов с вашего компьютера.
4.2 Отключение центра отзывов с помощью Windows PowerShell
Если вы не хотите удалять его и вместо этого хотите отключить концентратор обратной связи, вы можете использовать эти команды одну за другой в PowerShell, чтобы отключить уведомления концентратора обратной связи: —
reg add «HKCU SOFTWARE Microsoft Siuf Rules» / v «NumberOfSIUFInPeriod» / t «REG_DWORD» / d «0» / f reg удалить «HKCU SOFTWARE Microsoft Siuf Rules» / v «PeriodInNanoSeconds» / f
Вы также можете использовать редактор локальной групповой политики, чтобы отключить уведомления для Feedback Hub. Есть также некоторые сторонние приложения, такие как ShutUp10, для отключения напоминаний об обратной связи.
По мере развития Windows Insider, Microsoft также развивала систему обратной связи Windows. Открыт для всех пользователей Windows 10, Центр отзывов — отличный способ узнать о проблеме, сообщить о новой и найти решение. Однако, если вы не найдете в нем никакой пользы, в этом посте мы узнаем, как удалить приложение Windows Feedback Hub. Мы можем сделать это через меню «Пуск», «Настройки», используя команду PowerShell или бесплатную программу удаления приложений для удаления приложений.
Вы можете удалить или удалить приложение Feedback Hub следующими способами:
- Отключить систему обратной связи
- Удалить из меню «Пуск»
- Удалить через настройки
- Используйте команду PowerShell
- Используйте стороннее бесплатное ПО.
Центр отзывов — важная часть Windows. Каждый раз, когда у вас возникает проблема на вашем компьютере, вы можете проверить, является ли это известной проблемой. Это сэкономит много времени, потраченного на устранение неполадок.
1]Удалите Feedback Hub из меню «Пуск».
Самый простой способ удалить приложения — щелкнуть правой кнопкой мыши. Есть два способа, один из которых является новым с недавним обновлением функций Windows.
- Нажмите кнопку «Пуск» и введите «Центр отзывов».
- Когда приложение Feedback Hub появится в списке, щелкните его правой кнопкой мыши.
- Нажмите на опцию Удалить.
В правой части списка есть еще один вариант удаления, который также показывает некоторые быстрые действия для приложения.
2]Удалите приложение Feedback Hub через настройки
Первый способ работает нормально, но вы также можете удалить его через Настройки
- Нажмите «Пуск»> «Настройки»> «Система»> «Приложения и функции».
- Подождите, пока список приложений не заполнится.
- Щелкните приложение Feedback Hub.
- Откроется меню для перемещения и удаления.
- Нажмите кнопку «Удалить», чтобы удалить Центр отзывов из Windows.
3]Используйте команду PowerShell, чтобы удалить приложение Feedback Hub.
Если вы опытный пользователь, этот метод отлично подойдет.
Откройте PowerShell с правами администратора и выполните команду Remove App package для приложения Feedback Hub:
Get-AppxPackage Microsoft.WindowsFeedbackHub| Remove-AppxPackage
После завершения выполнения приложение Feedback Hub будет удалено.
4]Используйте стороннее бесплатное ПО
Наше бесплатное программное обеспечение 10AppsManager позволит вам легко удалять и переустанавливать приложения из Магазина Windows. Вы также можете использовать CCleaner, Store Applications Manager или AppBuster для удаления нежелательных приложений, таких как приложение Feedback Hub в Windows 10.
Как видите, приложение Feedback Hub легко удалить любым из способов. Используйте PowerShell с осторожностью и используйте определенную команду. Меню настроек полезно, когда вам нужно удалить несколько приложений, иначе щелчок правой кнопкой мыши по методу меню «Пуск» отлично работает.
Если вы хотите переустановить приложения, вы можете сделать это через Microsoft Store или использовать эти команды PowerShell для переустановки предустановленных приложений.
В Windows 10 уже давно есть приложение для сообщений об ошибках и улучшения функций. Это приложение называется центром обратной связи и активно отслеживается корпорацией Майкрософт. Часто предложения пользователей включаются в ОС. Кроме того, у пользователей есть возможность «проголосовать» за предложенную функцию и сделать ее более заметной. Запрос функции или ошибка, получившая большое количество голосов, с большей вероятностью будет обнаружена / исправлена Microsoft.
Центр отзывов в Windows 10 присутствует во всех системах, независимо от того, зарегистрирован пользователь в программе предварительной оценки или нет. Оно предназначено для всех пользователей Windows 10, но не является основным приложением. Если вы им не пользуетесь, вы можете удалить его из системы.
Удалить Центр отзывов можно несколькими способами.
1. Удалите Feedback Hub — меню «Пуск».
Центр отзывов можно удалить из меню «Пуск».
Откройте меню «Пуск».
Перейдите в список приложений.
Щелкните правой кнопкой мыши Центр отзывов и выберите в меню Удалить.
Приложение будет удалено.
2. Удалите Feedback Hub — приложение «Настройки».
Вы можете удалить Центр отзывов из приложения «Настройки».
Откройте приложение «Настройки» с помощью сочетания клавиш Win + I.
Зайдите в Приложения.
Выберите Приложения и функции.
Выберите центр обратной связи.
Нажмите кнопку «Удалить».
3. Удалите Feedback Hub — PowerShell.
Как и все приложения UWP в Windows 10, вы можете удалить Feedback Hub из PowerShell. Все, что вам нужно знать, это правильная команда.
Откройте PowerShell с правами администратора.
Выполните эту команду: Get-AppxPackage Microsoft.WindowsFeedbackHub | Remove-AppxPackage
Центр отзывов будет удален.
Переустановите Feedback Hub
Если вы удалите Центр отзывов, вы можете установить его снова в любое время. Как и при удалении, установить его очень просто.
Установить Центр отзывов — Microsoft Store
Посетить Страница Центра отзывов Microsoft Store в вашем браузере.
Щелкните Получить.
Откройте приложение Microsoft Store, когда браузер предложит вам это.
Нажмите «Установить», и приложение будет установлено.
Заключение
Большинство пользователей не используют Центр отзывов. Вы, вероятно, увидите уведомление от этого приложения, прежде чем откроете его и отправите что-нибудь. Тем не менее, если вы когда-нибудь столкнетесь с проблемой, которая постоянно мешает вам работать, Центр отзывов — хорошее место, чтобы сообщить о ней. Хаб не станет для вас решением. Тем не менее, это подчеркнет проблему, и это отличный способ сообщить Microsoft о проблеме с Windows 10. В этой заметке, если вы ищете решение проблемы в Интернете, и кто-то сообщил об этом в Центр отзывов, найдите время, чтобы проголосовать за него.
Что вы думаете об этой статье?
Выход «десятки» ознаменовался появлением в составе операционной системы утилиты «Отзывы о Windows» и связанной с ней программой «Центр предварительной оценки». Они устанавливались всем пользователям, согласившимся стать участниками программы Insider Preview для составления предварительной оценки новинки. Позже эти приложения были заменены «Центром отзывов», новым универсальным инструментом, позволяющим любому пользователю ОС оставлять отзывы о её работе.
Насколько полезным является приложение «Центр отзывов»
Миграция с одной версии операционной системы на другую – практически всегда болезненный процесс, за исключением новичков. Так было с переходом с ХР на «семёрку», но ещё больше кардинальных изменений появилось в Windows 10, начиная с графического интерфейса и заканчивая принципиально другим подходом к составу и способу взаимодействия различных компонентов системы.
В «десятке» сразу же появилось огромное количество абсолютно новых приложений, которые, по замыслам маркетологов из Microsoft, должны были существенно облегчить жизнь пользователям, особенно новым.
Но на практике всё обернулось несколько иначе: многие, если не большинство этих утилит оказалось ненужными или они использовались крайне редко, отбирая ресурсы компьютера и оправдывая правило, что чем больше версия ОС, тем выше у неё требования к железу. Попытки оспорить этот тезис со стороны разработчиков закончились полным фиаско. Обилие пиктограмм новых встроенных приложений начало прочно ассоциироваться с ситуацией с уличными рекламщиками, назойливо и бесцеремонно тыкающими всем встречным и поперечным никому не нужными рекламными буклетами, которые без всякого сожаления и незамедлительно оказываются в близлежащей урне.
Со временем, реагируя на просьбы пользователей, Microsoft понемногу начала избавляться от наиболее одиозных и бесполезных утилит типа Add Connector, но коренным образом это ситуацию не улучшило – многие системные приложения не только остались, но и с их удалением справляется далеко не каждый.
Так что же это за приложение в Windows 10 – «Центр отзывов»? К какой категории его причислять, полезных или ненужных? Давайте разбираться. И начнём, как и положено, с обзора возможностей утилиты.
«Центр отзывов» предоставляет возможность всем пользователям «десятки» сообщать техперсоналу Microsoft, что вам нравится в используемом релизе операционной системы, а что — нет, без чего можно обойтись и что желательно добавить. Здесь же можно посмотреть замечания к разработчикам со стороны других пользователей, принять участие в обсуждениях горячих тем, читать новости и анонсы о предстоящих обновлениях.
Рассмотрим теперь, как воспользоваться возможностями, заложенными в «Центр отзывов»:
- чтобы попасть в программу, жмём кнопку «Пуск»;
- откроется окно с перечнем установленных приложений, ищем «Центр отзыва» – он будет расположен в самом низу списка;
- кликаем по приложению и попадаем в главное окно утилиты;
- здесь нас интересует вкладка «Войти сейчас», кликаем по ней;
- запустится процедура аутентификации – нам нужно выбрать свою учётную запись, после чего кликнуть по кнопке «Продолжить»;
- программа предоставит вам возможность ознакомиться с политикой конфиденциальности – соглашаемся с ней нажатием ОК;
- в панели слева кликаем по кнопке «Отзывы и предложения»;
- откроется окно с последними добавленными другими пользователями отзывами. Вы можете просматривать их или искать те, которые вас интересуют со схожей тематикой, воспользовавшись строкой поиска. Можно применять фильтры для получения более точных результатов;
- если вы хотите на что-то пожаловаться, жмите на красную кнопку «Добавить отзыв»;
- теперь вы можете уточнить, будете вы описывать проблему или вносить предложение;
- далее заполняем все необходимые поля – указываем тему, описываем проблему с указанием подробностей, описываем категорию и жмём «Отправить».
Теоретически ваше мнение должно быть учтено, и если схожих комментариев наберётся критическое количество, саппорт должен отреагировать. Но на практике шансы на это невысоки.
Принцип приоритетности сообщений, в зависимости от количества отзывов по конкретной тематике и подтверждающих проблему комментариев, вряд ли работает корректно. Многие пользователи, вместо того, чтобы следовать этому правилу и искать сообщения по интересующей тематике, высказываясь «за» или «против», банально жмут красную кнопку, плодя отзывы, которые заведомо не наберут много комментариев и, следовательно, не попадут в поле зрения ответственных лиц из команды техподдержки Microsoft.
Следовательно, полезность программы можно поставить под сомнение, если не глобально, то для вас лично. Тем более если вы обнаружите в «Диспетчере процессов», что «Центр отзывов» достаточно сильно грузит систему.
Оптимизация работы «Центра отзывов»
Подавляющее большинство пользователей принадлежит к пассивному типу – если в работе программы имеется проблема, они даже не подумают о возможности пожаловаться на неё разработчикам. Делают это единицы.
Разработчики Windows 10 учли этот фактор, время от времени напоминая о возможности оставить отзыв. Если такие сообщения вас раздражают, если вы считаете, что резидентный модуль отбирает бесценные ресурсы компьютера, вас заинтересует возможность отключения «Центра отзывов». В Windows 10 это можно сделать следующим образом:
Можно отключить «Центр отзывов», используя другой сценарий:
Отметим, что такое отключение носит обратимый характер, вы всегда можете вернуть статус-кво.
Если же вы захотите избавиться от приложения навсегда, нужно будет сильно постараться. Дело в том, что все программы, входящие в состав «десятки», делятся на три типа:
- системные, без которых ОС будет работать в лучшем случае «криво»;
- предустановленные – некритичные для работоспособности операционной системы, но входящие в дистрибутив Windows;
- установленные пользователем.
Системные и предустановленные утилиты чаще всего обычным способом удалить не получается, и «Центр отзывов» входит в их число. Но это не означает, что мы не сможем избавиться от ненужного нам приложения – это можно сделать с помощью PowerShell, в режиме командной строки:
Отметим, что такое удаление будет уже необратимым, и если вы когда-нибудь опять захотите оставить отзыв, приложение придётся скачивать на сайте разработчика и повторно устанавливать.
Надеемся, вы получили достаточно информации, чтобы решить, оставлять у себя эту утилиту, временно отключить её или безжалостно удалить, облегчив нагрузку на компьютер.
В Windows 10 по умолчанию предустановленно множество различных приложений по умолчанию. Многие из этих приложений постоянно вмешиваются в работу системы, насильно переназначая файловые ассоциации на себя (особо часто это пытаются сделать приложения Groove Music и Movies & TV). Удалить некоторые из этих приложений стандартными средствами не получится, и сделать это можно только с помощью командной строки PowerShell.
Запуск PowerShell с правами админстратора
- Открываем меню Пуск и набираем там PowerShell
- В результатах поиска видим «Windows PowerShell», нажимаем на нем правой кнопкой, и выбираем пункт «Запустить от имени администратора».
Удаление стандартных приложений из PowerShell
- Удалить приложение Microsoft Solitaire Collection
- Удалить приложение Office
- Удалить приложение Office OneNote
- Удалить приложение Paint 3D
- Удалить приложение Print 3D
- Удалить приложение Skype
- Удалить приложение XBox
- Удалить приложение Будильник и часы
- Удалить приложение Ваш телефон
- Удалить приложение Записки
- Удалить приложение Запись голоса
- Удалить приложение Люди
- Удалить приложение Камера
- Удалить приложение Карты
- Удалить приложение Кино и видео
- Удалить приложение Меню игры
- Удалить приложение Музыка Groove
- Удалить приложение Набросок на фрагменте экрана
- Удалить приложение Погода
- Удалить приложение Портал смешанной реальности
- Удалить приложение Почта
- Удалить приложение Советы
- Удалить приложение Сообщения
- Удалить приложение Тарифные планы
- Удалить приложение Техническая поддержка
- Удалить приложение Центр отзывов
- Удалить приложение Яндекс Музыка
Так же можно удалить приложение Магазин (Store), НО в таком случае вы не сможете устанавливать другие приложения из Магазина Windows, так что стоит хорошенько подумать, прежде чем это делать.
Удаление приложений для всех пользователей
Воспользовавшись командами выше, вы успешно удалите приложения — но только для того пользователя, под которым выполняете данные команды. Если же, на данном компьютере будет работать другой пользователь, то эти действия никак не повлияют на его набор приложений. Если же нужно удалить приложения для всех пользователей персонального компьютера, то нужно в первую часть команды дописать параметр -allusers , а во вторую -AllUsers . В итоге команда приобретет вот такой вид:
Используя данные два параметра, можно запросто удалить большинство приложений из Windows 10 для всех пользователей.
Как удалить Техническая поддержка в Windows 10 полностью?
Приветствую друзья! Данная заметка опишет способ удаления одного приложения, которое может содержать операционная система Windows 10.
Описание
Удалить Техническую поддержку можно путем использования инструмента PowerShell: Get-AppxPackage *Microsoft.GetHelp* -AllUsers | Remove-AppxPackage
PS: консоль необходимо запускать с администраторскими правами. Перед удалением рекомендуется создать контрольную точку восстановления.
Разбираемся
Приложение Техническая поддержка позволяет получить доступ к сотрудникам Microsoft для оказания помощи при появлении проблем с Windows:
Для удаления данного приложения можно воспользоваться данной небольшой инструкцией:
- Нажмите правой кнопкой по значку Пуск > выберите пункт PowerShell (Администратор).
- Далее укажите команду удаления: Get-AppxPackage *Microsoft.GetHelp* -AllUsers | Remove-AppxPackage
- Нажмите энтер. Спустя несколько секунд программа должна удалиться.
PowerShell — инструмент, включающий в себя командную строку, скриптовый язык, платформу управления конфигурацией. Интересно, что данный инструмент присутствует не только в Windows, но и в Линуксе, Маке. Скрипты могут помочь автоматизировать многие задачи, однако нужно знать скриптовый язык — можно изменять параметры системы, останавливать/запускать сервисы, удалять программы.
Как в Windows 10 Fall Crеators Uрdate удалить встроенное приложение «Техническая поддержка»
Windows 10 поставляет с набором встроенных универсальных приложений, одни из которых позиционируются как замена дестктопным классическим программам вроде того же калькулятора и средства просмотра фотографий, другие, по большей части отсутствующие в младших версиях системы, предоставляют различные оффлайн- и онлайн-услуги. Одним из них является новое приложение «Техническая поддержка».
Позволяющее быстро связаться со специалистами Microsoft в случае возникновении какой-нибудь проблемы.
Это приложение представляет собой модифицированную веб-форму, вызвать которую можно из меню Пуск. Кому-то, вероятно, оно и пригодиться, но гораздо больше пользователей, особенно из тех, кто юзает пиратские сборки, были бы рады от него избавиться как от бесполезного. Увы, опции, которая позволяла бы его деинсталлировать, в интерфейсе Windows 10 не предусмотрено. Не работает в Fall Crеators Uрdate и утилита InstallWimTweak , используемая для деинсталляции «неудаляемых» универсальных приложений в более ранних сборках системы.
В Windows 10 1709 для удаления приложения «Техническая поддержка» нужно использовать другой трюк.
Откройте от имени администратора консоль PowerShell и выполните в ней такую команду:
Через несколько секунд приложение будет удалено из системы.
С помощью приведенной команды вы можете деинсталлировать и другие встроенные универсальные программы, заменив содержимое между звездочками именем удаляемого приложения.
Содержание
- Удалить Центр отзывов | Отключить или удалить Центр отзывов
- Удаление Центра отзывов
- 1. Использование программы удаления Windows для удаления Feedback Hub
- 2. Использование CCleaner для удаления и удаления Feedback Hub
- 3. Отключите уведомления и напоминания центра отзывов.
- 4. Удалите или отключите Feedback Hub с помощью Windows PowerShell.
- 4.1 Удаление Feedback Hub через PowerShell
- 4.2 Отключение центра отзывов с помощью Windows PowerShell
- Обратная связь с центром обратной связи
- Обзор Центра отзывов
- Раздел «Домашняя страница»
- Раздел «Отзывы и предложения»
- Раздел «Объявления»
- Раздел «Квесты»
- Раздел «Достижения»
- Раздел «Расширенная диагностика»
- Ваша учетная запись
- Параметры
- Предоставление отличного отзыва
- Проверка существующих отзывов
- Добавление новых отзывов
- Общий доступ к отзывам
- Проверка состояния отзыва
- feedback hub что это за программа
- 1 ответов
- СОДЕРЖАНИЕ
- История
- Отзыв о Windows
- Инсайдерский центр
- Слияние с Feedback Hub
- Функции
- Влияние
- Как использовать Windows 10 Feedback Hub
- Как получить Feedback Hub
- Настройте параметры конфиденциальности
- Главный экран
- Центр обратной связи
- Поиск и сортировка
- Новое: Коллекции
- Добавьте свое мнение
- Создание вашего собственного отзыва
- Как Microsoft отвечает на отзывы
- Будете ли вы предлагать обратную связь?
Удалить Центр отзывов | Отключить или удалить Центр отзывов
Feedback Hub — это приложение для Windows, которое позволяет пользователям отправлять отзывы, отчеты об ошибках и предложения по функциям для операционной системы. Это отличное приложение в операционной системе Windows для устранения неполадок. Однако большинством пользователей он практически не используется. В большинстве случаев он случайно открывается при использовании сочетаний клавиш. Многим пользователям эта функция не нужна в их системе, и они хотят ее отключить. Эта статья покажет вам методы, с помощью которых вы можете легко отключить или удалить Центр отзывов.
Удаление Центра отзывов
Отключение центра отзывов или удаление центра отзывов — это наиболее распространенные методы удаления концентратора отзывов из Windows 10. Это не системное приложение, и оно не вызовет каких-либо проблем в операционной системе. Вы всегда можете установить его обратно из Microsoft Store. Вы можете удалить Центр отзывов несколькими способами. Вы можете использовать любой из следующих способов:
1. Использование программы удаления Windows для удаления Feedback Hub
В Windows вы можете удалить любое приложение с помощью приложения «Настройки» или панели управления. Открыв список всех установленных приложений, вы можете просто удалить Feedback Hub из Панели управления. Существует также быстрый способ удалить любое приложение, даже не открывая панель управления или приложение настроек. Чтобы удалить Feedback Hub, выполните следующие действия:
2. Использование CCleaner для удаления и удаления Feedback Hub
Вы также можете использовать стороннее приложение, чтобы удалить Центр отзывов из вашей системы. Есть много хороших приложений, которые предоставляют эту функцию. Мы будем использовать приложение CCleaner, чтобы продемонстрировать удаление Feedback Hub. Выполните следующие шаги, чтобы увидеть, как это можно сделать:
3. Отключите уведомления и напоминания центра отзывов.
Если вы не хотите удалять приложение, вы можете попробовать отключить некоторые параметры в приложении «Настройки». Это не приведет к полному отключению Центра отзывов или его удалению из вашей системы, а только ограничит количество уведомлений и напоминаний Центра отзывов. Пользователи по-прежнему смогут открывать Центр отзывов.
Вы также можете отключить уведомления для Feedback Hub, выполнив следующие действия:
4. Удалите или отключите Feedback Hub с помощью Windows PowerShell.
4.1 Удаление Feedback Hub через PowerShell
Если ни один из методов, показанных выше, вам вообще не помог, вы можете использовать Windows PowerShell для выполнения команды, которая будет правильно удалить Feedback Hub с вашего компьютера, а также удалить его пакеты из папки «WindowsApps». Итак, чтобы удалить Центр отзывов с вашего компьютера, выполните следующие действия: —
4.2 Отключение центра отзывов с помощью Windows PowerShell
Если вы не хотите удалять его и вместо этого хотите отключить концентратор обратной связи, вы можете использовать эти команды одну за другой в PowerShell, чтобы отключить уведомления концентратора обратной связи: —
reg add «HKCU SOFTWARE Microsoft Siuf Rules» / v «NumberOfSIUFInPeriod» / t «REG_DWORD» / d «0» / f reg удалить «HKCU SOFTWARE Microsoft Siuf Rules» / v «PeriodInNanoSeconds» / f
Вы также можете использовать редактор локальной групповой политики, чтобы отключить уведомления для Feedback Hub. Есть также некоторые сторонние приложения, такие как ShutUp10, для отключения напоминаний об обратной связи.
Источник
Обратная связь с центром обратной связи
Отзывы участников программы предварительной оценки Windows могут изменить и улучшить Windows для пользователей по всему миру. После фокус-тестирования ознакомительных сборок программы предварительной оценки Windows 10 пришло время отправить нам отзывы и начать общение в нашем сообществе. Центр отзывов в Windows 10 упрощает обратную связь.
Обзор Центра отзывов
Раздел «Домашняя страница»
При открытии приложения вы окажетесь в разделе Домашняя страница, где отображается учетная запись, в которую вы вошли, некоторые ключевые быстрые ссылки и раздел новых возможностей.
Раздел «Отзывы и предложения»
В разделе Отзывы и предложения показаны все текущие отзывы и содержатся фильтры, помогающие с поиском. Вы также можете добавить свой новый отзыв, проголосовать за предложения от других пользователей или добавить комментарии. Вы также увидите Коллекции, где группируются похожие отзывы, что упрощает поиск.
Используйте вкладку Мои отзывы, чтобы вернуться назад и просмотреть все свои прошлые отзывы, а также проверить их состояние. Если вы начали создавать отзыв, но не отправили его, также будет доступна вкладка Черновики. Из нее можно открыть черновик отзыва, продолжить его редактирование и отправить его, когда будете готовы.
Раздел «Объявления»
В разделе Объявления доступны краткие версии последних новостей программы предварительной оценки Windows. Вы также можете прочитать полные версии этих объявлений в наших записях блога о фокус-тестировании.
Раздел «Квесты»
В разделе Квесты следуйте пошаговым инструкциям, чтобы опробовать возможности Windows, над улучшением которых с помощью ваших отзывов мы работаем в настоящее время. За каждый завершенный квест вы зарабатываете баллы, чтобы получать значки, отображаемые в разделе Достижения.
Раздел «Достижения»
В разделе Достижения отображаются все значки, полученные вами в качестве участника программы предварительной оценки Windows за фокус-тестирование, квесты и т. д.
Раздел «Расширенная диагностика»
В разделе Расширенная диагностика вы можете сохранить копию диагностических данных на вашем устройстве. Выберите стандартную или настраиваемую диагностику, а также категорию, подкатегории и тип проблемы в раскрывающихся списках, а затем начните запись.
Ваша учетная запись
В нижней части меню вы увидите имя и изображение учетной записи, что означает, что вы вошли в систему, или значок, который можно щелкнуть для входа.
Параметры
Наконец, вы увидите Параметры в нижней части меню. С их помощью можно выбрать время получения уведомлений, настроить тему или параметры диагностики, а также просмотреть некоторые сведения о своем устройстве.
Предоставление отличного отзыва
Хотя ваше устройство отправляет нам некоторые анонимные диагностические данные во время фокус-тестирования ознакомительных сборок программы предварительной оценки, предоставление отзывов является ключом к улучшению Windows в будущем.
Центр отзывов собирает сведения на основе ваших параметров конфиденциальности и указанной вами категории отзывов. Если вы позволяете нам извлекать анонимные диагностические данные, мы также собираем сведения о конкретной функции, о которой вы отправляете отзыв. Если вы можете предоставить нам снимки экрана, ключевые файлы или воссоздать проблему, это также поможет нам лучше понять проблему или предложение.
Сначала проверьте, существует ли уже отзыв по вашей проблеме или предложению. Если проблема уже существует, вы можете добавить аналогичный отзыв. Если ваше предложение уже существует, вы можете проголосовать за этот отзыв. Кроме того, вы можете добавить комментарии, чтобы поделиться дополнительными сведениями. Если вы не можете найти отзыв, похожий на ваш, значит пора добавить новый отзыв.
В зависимости от типа отправляемого отзыва нам может потребоваться возможность просмотра определенного объема диагностических данных. Настройте параметры данных на нужный уровень для фокус-тестирования и предоставьте отзыв.
Проверка существующих отзывов
Откройте Центр отзывов. Если у вас возникла проблема, лучше открыть Центр отзывов на устройстве с Windows, где возникла эта проблема, чтобы он также мог отправлять диагностические данные.
Слева внизу убедитесь, что вы вошли с помощью учетной записи, использованной при регистрации в программе предварительной оценки Windows. Если нет, выполните вход.
В поле поиска раздела Домашняя страница или Отзывы и предложения введите тему, которую вы хотите проверить на наличие отзывов.
Параметр Сортировка поможет вам найти последние проблемы и предложения. Варианты выбора: Популярные, Недавние и Голоса «за».
Параметр Фильтр предоставляет наибольшее количество способов фильтрации результатов, и вы можете выбрать несколько фильтров в разделе. Вы можете сортировать отзывы по номеру сборки, по наличию официальных ответов или по состоянию, например, требуются ли дополнительные сведения и внесены ли изменения, а также выбирать предложения или проблемы. Вы также можете исключить все отзывы с внесенными изменениями, чтобы просматривать только открытые проблемы.
Параметр Устройство помогает сузить результаты по устройству, например результаты для компьютера или HoloLens.
Параметры Категория и Подкатегория позволяют фильтровать по всем тем же категориям, которые можно использовать для отправки отзывов.
Если вы нашли нужный отзыв, у вас есть несколько вариантов взаимодействия с ним. Если это предложение, вы можете проголосовать «за», чтобы сообщить нам, что вы согласны с отзывом. Как для предложений, так и для проблем вы также можете оставить комментарий, чтобы предоставить дополнительные сведения или сценарии для нас.
Если вы нашли существующий отзыв, мы рекомендуем выбрать Добавить похожий отзыв, чтобы отправить нам отзыв и о вашей проблеме. Это поможет предварительно заполнить некоторые ключевые сведения, необходимые для отправки вашего похожего отзыва.
Добавление новых отзывов
Если вы нашли существующий отзыв, воспользуйтесь параметром Добавить похожий отзыв, чтобы заполнить некоторые ключевые сведения. Если вы не нашли существующие отзывы, нажмите кнопку + Добавить новый отзыв в верхней части раздела «Отзывы и предложения».
В первом разделе 1. Введите свой отзыв создайте понятное название для отзыва в поле Резюмируйте свой отзыв. Пример:
Выберите Далее.
В разделе 2. Выберите категорию укажите, является ли ваш отзыв проблемой или предложением. Если у вас возникает проблема, например, что-то не работает или отсутствует, выберите «Проблема». Если вам нужна новая функция или изменение в Windows, выберите «Предложение».
На основе введенных данных Центр отзывов обычно выбирает категорию и подкатегорию для вашего отзыва. Категории обеспечивают извлечение устройством правильных сведений и отправку вашего отзыва соответствующим командам, поэтому важно проверить их. Убедитесь, что выбранный вариант соответствует вашему отзыву, или воспользуйтесь раскрывающимися списками, чтобы изменить их.
Выберите Далее.
В разделе 3. Выполните поиск похожего отзыва будет сформирован список всех отзывов, похожих на ваш. При наличии совпадения выберите его и продолжайте добавлять детали о своей проблеме. Если совпадения отсутствуют, нажмите Новый отзыв.
Выберите Далее.
Если вы сообщаете о проблеме, в разделе 4. Добавьте дополнительные сведения можно установить флажок Присвоить высокий уровень серьезности, если ваша проблема является срочной. Также следует выбрать категорию, наиболее подходящую для вашей проблемы:
Добавить файл. Выберите этот параметр, чтобы использовать проводник для поиска и вложения файла, который вы хотите отправить со своим отзывом.
Воспроизвести проблему или записать предложение. Проверьте параметры по умолчанию, указываемые для вашей проблемы, и нажмите Начать запись. Во время записи выполните действия, которые привели к проблеме, или покажите, как должно работать ваше предложение. По завершении нажмите Остановить запись, чтобы вложить ее в свой отзыв. Перед отправкой вы можете проверить и изменить эти данные.
Если вы хотите получить копию отправляемой нам информации, установите флажок Сохранять локальную копию диагностических данных и вложений, создаваемых при отправке отзывов.
Если вы довольны своим отзывом, выберите Отправить, чтобы отправить нам ваш отзыв.
Общий доступ к отзывам
Если вы думаете, что другие люди сталкиваются с такой же проблемой или хотели бы получить аналогичную новую функцию, поделитесь своим отзывом с сообществом. Иногда наши сотрудники могут попросить ссылку на отзыв, когда они помогают вам с проблемой.
Если вы используете рабочую учетную запись Azure Active Directory (AAD), вы также можете просматривать отзывы других пользователей вашей организации. Дополнительные сведения о предоставлении и отслеживании отзывов на предприятиях.
Проверка состояния отзыва
Вы можете в любое время вернуться на вкладку Мои отзывы в разделе Отзывы и предложения, чтобы увидеть состояние вашего отзыва. При изменении состояния вашего отзыва вы получите уведомление. (Вы также получите их для отзывов, за которые вы проголосовали.) При изменении состояния вы увидите баннер на вашем отзыве, демонстрирующий состояние:
• Мы поняли. Ваш отзыв отправлен эксперту для проверки.
• Изучение. Мы сейчас исследуем ваш отзыв.
• Работаем над этим. Мы работаем над улучшениями на основе вашего отзыва.
• Внесены изменения. Мы внесли изменения на основе вашего отзыва. В нем также указано, в какую сборку или номер версии внесено изменение и требуется ли вам обновление, чтобы увидеть его. Если вам кажется, что нам следует рассмотреть проблему подробнее, оставьте комментарий.
• Нужна дополнительная информация. Нам нужна ваша помощь, чтобы лучше разобраться в этой проблеме. Просмотрите наши комментарии и добавьте дополнительные сведения, которые помогут нам лучше понять проблему.
Источник
feedback hub что это за программа
Не все из нас могут позволить установить инсайдерские сборки Windows 10 на свои устройства, ведь наши основные устройства должны быть стабильны. К сожалению, отказ от инсайдерских сборок также означает отказ от получения сообщений с форума разработчиков Windows, предназначенных для инсайдеров. Но теперь это в прошлом!
Сегодня компания Microsoft сделала доступным приложение Feedback Hub для всех пользователей Windows 10. С помощью приложения вы сможете отправлять отзывы о системе, предлагать идеи и рассказывать о проблемах. Если пользователи захотят принимать более активное участие в программе, то смогут установить инсайдерские сборки. Если же пользователям важен только контент, предназначенный для инсайдеров, то можно получать предупреждения и объявления, голосовать за сборки и участвовать в квестах, зарабатывая баллы.
Не знаю как вы, а я замечаю что иногда в папке Изображения иногда появляется еще папка Feedback (фидбэк), а внутри нее — скриншоты моего рабочего стола (именно тогда когда я что-то делаю). То есть скриншоты были сделаны без моего ведома и помещены в папку Feedback, это еще одни шпионские штучки =)
Все эти скриншоты нужны для тестирования Windows 10, но лично мне они не страшны, так как на компьютере стоит фаервол и я заблокировал всем подозрительным процессам в сеть. Кстати, разумеется что эти скрншоты вместе с папкой можно удалить, потом если что — проделать это снова.
Windows 10 отправляет их в интернет, я честно говоря пока еще на разобрался как это отключить встроенными средствами, если что, то этой утилитой можно отключить точно, но я вот думаю, есть ли встроенные возможности?
Может быть это они? Смотрите, открываете Пуск, там заходите в окно Параметры и нажимаете по Конфиденциальность:
Тут есть некоторые настройки, это как часто запрашивать отзывы и отправка данных, где нужно указать Базовые сведения:
Кстати, о фаерволе, если захотите с ним познакомится, то я советую вам использовать этот (он простой в настройке и эффективный).
В общем если что, то ставьте эту программу и она полностью избавит вашу Windows 10 от шпионства, в том числе и от кейлоггера (при этом обновления будут работать!).
горячая клавиша концентратора обратной связи Win + F (окне обратной связи появляется) мешает использованию Windows, в частности, с играми, как это часто случайно нажать эти клавиши во время игры.
Я установил «частота обратной связи» на «никогда» в Windows 10 Настройки > Конфиденциальность > обратная связь и диагностика.
1 ответов
Я знаю два разных способа избавиться от этого.
Вариант 1: Удаление Feedback Hub
нажмите клавишу Windows и поиск концентратора обратной связи — > щелкните правой кнопкой мыши — > удалить
Вариант 2: использование программного обеспечения, такого как ShutUp10
используя бесплатные инструменты, такие как ShutUp10 даст вам полный контроль над Windows 10. Это не приведет к удалению Центра отзывов, а просто отключит ярлык.
Источник
СОДЕРЖАНИЕ
История
Отзыв о Windows
Обратная связь с Windows устарела с юбилейным обновлением Windows 10 в 2016 году. Поиск по запросу «центр отзывов» ничего не вернет в Windows 10.
Инсайдерский центр
Центр предварительной оценки был разработан специально для пользователей программы предварительной оценки Windows. Он был предустановлен в предварительных сборках Windows 10 и мог быть установлен вручную в стабильных сборках.
Insider Hub использовал гамбургер-меню, которое есть в других приложениях, разработанных специально для Windows 10. Иногда статьи не выравнивались должным образом и выходили за правую часть окна приложения или экрана пользователя. Insider Hub устарел с юбилейным обновлением.
Слияние с Feedback Hub
Центр отзывов был выпущен для участников программы предварительной оценки Windows 17 марта 2016 г. Он стал общедоступным 20 мая 2016 г. и может быть установлен вместе с отзывами Windows. Он предустановлен на любом компьютере с Anniversary Update или более поздними версиями Windows 10. Он использует тот же значок, что и Windows Feedback. В отличие от Insider Hub, статьи с объявлениями и квестами перечислены вместе на домашней странице Feedback Hub и выровнены в зависимости от доступного места.
Функции
Feedback Hub включает в себя все функции своих предшественников. В главном представлении есть поле поиска для обратной связи, количество предоставленных отзывов и полученных голосов, список новых функций, параметры для оценки сборки Windows, которую пользователь в настоящее время использует, а также ссылки на профиль пользователя и внешнюю информацию о Windows.
Пользователи могут оставить отзыв анонимно или войти в систему с учетной записью Microsoft или Azure Active Directory. Вход в систему позволяет синхронизировать голоса за и достижения между устройствами, а также просматривать отзывы, которые вы ранее давали в разделе «Мои отзывы» приложения.
Как и любое приложение, Feedback Hub может оставлять отзывы. Со временем экран получения отзывов был обновлен, стали доступны ссылки на отзывы и объявления, а кросс-платформенные отзывы теперь можно просматривать и комментировать. Например, пользователь ПК с Windows 10 может просматривать отзывы и оставлять комментарии для Windows 10 Mobile; однако пользователь не может создавать новые отзывы или голосовать за платформу, которую он или она в настоящее время не использует.
Влияние
Источник
Как использовать Windows 10 Feedback Hub
Сколько раз вы жаловались, что компания, с которой вы имеете дело, не слушает отзывы клиентов? Это было проблемой с самого начала капитализма.
К сожалению, технологические компании являются одними из худших. У большинства нет физических магазинов, которые вы можете посетить. Многие даже не имеют телефонных номеров поддержки клиентов
, (Вы когда-нибудь пытались связаться с кем-то из Facebook?)
Windows, конечно, не привыкать к жалобам и отзывам. Учитывая, что операционную систему используют более 1,25 миллиарда компьютеров по всему миру, всегда будет значительное количество пользователей с проблемами
, проблемы и критика.
Microsoft пытается решить проблему с помощью своих Центр обратной связи приложение. Вот объяснение функций приложения и как их использовать.
Как получить Feedback Hub
До 2016 года вы могли загружать и использовать Центр обратной связи только в том случае, если вы работали в программе Windows Insider. Это больше не так. Это для всех.
Обновление создателей Windows 10
должен был автоматически установить приложение в вашей системе как часть процесса обновления. Вы найдете его в меню «Пуск».
Если его там нет или вы удалили его и теперь хотите вернуть его обратно, вы можете получить копию из Магазина Windows.
Откройте магазин и введите поисковый запрос в верхнем правом углу. Нажмите на миниатюру приложения, затем нажмите Скачать кнопка. Если вы хотите скачать его прямо из Интернета, перейдите по ссылке ниже.
Скачать — Feedback Hub
Настройте параметры конфиденциальности
Прежде чем вы сможете отправить какие-либо свои мысли в Microsoft, вам может потребоваться изменить настройки конфиденциальности
, Если вы заботитесь о безопасности и отключили автоматическую телеметрию системы
Вы обязательно попадете в эту скобку.
Запрос об изменении настроек конфиденциальности звучит как странный запрос, но причина, по которой он требуется, станет ясна в ближайшее время.
Чтобы исправить разрешения на конфиденциальность, откройте Стартовое меню и перейти к Настройки> Конфиденциальность> Обратная связь и диагностика> Диагностика и данные об использовании. В Creators Update есть два варианта: основной а также Полный. Установите флажок рядом с Полный. Если вы еще не обновились до Обновления создателей, вы увидите три варианта. Вы можете выбрать либо Полный или же Повышенная.
Предупреждение: Включение этого параметра позволит Microsoft просматривать диапазон данных о вашем компьютере, в том числе о том, какой браузер вы используете, какие функции вы используете и какие приложения вы установили. Если вам неудобно что-либо из этого, не продолжайте.
Главный экран
Приложение разделено на две части: Главная а также Обратная связь.
Главный экран предназначен для ознакомления вас с некоторыми другими службами обратной связи и поддержки Microsoft. Это страница, которую вы видите, когда запускаете приложение в первый раз.
На нем вы найдете ссылку, которая утверждает, что поможет вам узнать больше о Feedback Hub, но на практике просто отправляет вас в блог Microsoft. Вы также увидите ссылку на страницу поддержки Microsoft, и там будет предложено загрузить «Советы Windows» (приложение для магазина).
Единственная действительно интересная ссылка — это приглашение присоединиться к программе Insider. Нажмите на нее, и приложение отправит вас на страницу регистрации в программе.
Центр обратной связи
В Центре обратной связи вы найдете основную часть приложения. Любой, кто использовал Reddit, сразу же узнает, как он работает.
Слева от каждого запроса находится оценка upvote. Те, у кого наибольшее количество голосов, — те, на которые Microsoft ответит наиболее быстро. Чтобы проблема стала более популярной, просто нажмите Upvote кнопка.
Вы также сможете увидеть, сколько людей прокомментировали в обсуждении и к какой части экосистемы Microsoft относится обратная связь.
Поиск и сортировка
По умолчанию обсуждения сортируются по тенденциям. Это означает, что самые горячие вопросы дня будут сразу же видны для вас.
В верхней части экрана вы увидите четыре фильтра. Они есть:
Новое: Коллекции
Microsoft сделала новое изменение для Обновления Создателей. Вместо того чтобы перечислять множество похожих запросов по отдельности, он группирует их в коллекции.
Думайте о коллекциях как о цепочках бесед на вашем почтовом клиенте. Они упростили вам отслеживание множества обсуждений обратной связи, не увязая в бесконечных страницах с дублированными точками.
Добавьте свое мнение
Вы можете комментировать любые существующие темы, просто открыв коллекцию и введя комментарий в провайдере пространства.
Но вы можете сделать гораздо больше, чем это. Здесь вступают в силу те настройки конфиденциальности, которые вы изменили ранее. Microsoft может автоматически собирать данные, пока вы воссоздаете проблему.
Чтобы активировать функцию, откройте обсуждение обратной связи, нажмите Добавить детали обратной связи, и нажмите Начать захват. Когда вы будете готовы, нажмите Остановить захват и файл будет указан под Начать захват кнопка. Нажмите Удалить если вы хотите удалить его и начать заново.
Если захват видео не подходит для вашей ситуации, вы можете нажать Добавить скриншот прикрепить изображения вашей проблемы.
Когда вы будете готовы, нажмите Отправить и проголосовать.
Создание вашего собственного отзыва
Если вы выполнили поиск и не можете найти кого-то еще с вашей проблемой, вы можете создать новую тему.
Нажмите «Добавить отзыв» в верхнем правом углу и введите параметры на экране. Вам нужно будет сообщить Microsoft, является ли это проблемой или предложением, дать ветке название, объяснить вашу проблему и назначить категорию. При желании вы также можете добавить скриншот.
Вы можете увидеть процесс всех отправленных вами отзывов, нажав на Мой отзыв вкладка в верхней части экрана.
Как Microsoft отвечает на отзывы
Я знаю, о чем вы думаете: все это звучит великолепно, но Microsoft, вероятно, не обращает на это внимания! На самом деле, ничто не может быть дальше от истины.
Согласно записи в блоге, Microsoft имеет команду инженеров, которые постоянно следят за приложением. Они помогают пользователям устранять отдельные проблемы и обращают внимание на общепринятые мнения сообщества о том, что работает, что нужно улучшить, а что нет.
Вы можете увидеть доказательства процесса в действии. Каждый раз, когда один из инженеров отвечает на проблему или предложение, Коллекция получает значок галочки вместе с сообщением, которое гласит «Официальный ответ был опубликован». Откройте ветку, и вы найдете ответ, закрепленный в верхней части окно.
Будете ли вы предлагать обратную связь?
Надеюсь, вы понимаете, что Feedback Hub — это отличный способ напрямую общаться с Microsoft и что компания, похоже, заботится о ваших соображениях и проблемах.
Если у вас возникли серьезные проблемы, у вас гораздо больше шансов увидеть решение, если вы отправите его через приложение, чем если вы будете жаловаться в Twitter, Reddit или Facebook. Пока вы ждете ответа, вы также можете попытаться устранить проблемы с Windows самостоятельно
Вы использовали центр обратной связи? Что вы думаете об этом? Дайте нам знать ваше мнение в комментариях ниже.
Источник

- Описание
- Разбираемся
- Отключение
- Удаление
- Вывод
Приветствую друзья! Данная заметка расскажет об одном приложении операционки Windows 10.
Описание
Центр отзывов — приложение Windows 10, позволяющее оставить отзыв об операционной системе, предложить функцию, посмотреть обращения других пользователей.
Разбираемся
- Это программа, при помощи которой можно написать разработчикам, что нравится в Windows 10, а что нет. Простыми словами — отправить отзыв.
- Также через данное приложение можно предложить новые опции, посмотреть сообщения других пользователей, принять участь в обсуждении, получить доступ к информации о будущих обновления.
- Открыть программу можно через пуск или написать название в поиск, расположенный возле значка пуск. Чтобы пользоваться приложением необходимо наличие учетной записи.
Внешний вид программы:
Форма добавления отзыва:
Потребление программой ресурсов иногда заметно:
Отключение
- Откройте окно Параметры, например клавишами Win + I.
- Далее выбираем раздел Конфиденциальность.
- Слева ищем раздел Диагностика и отзывы.
- Справа среди настроек ищем Частота формирования отзывов > выбираем Никогда (меню Windows должна запрашивать).
- Далее повторно открываем окно Параметры (зажмите Win + I) > раздел Система > Уведомления и действия > деактивируем уведомления напротив Центра отзывов, передвигая ползунок.
Удаление
- Нажмите правой кнопкой по значку Пуск > выберите пункт PowerShell (Администратор).
- Далее укажите команду: Get-AppxPackage *FeedbackHub* | Remove-AppxPackage
- Нажмите энтер. Спустя несколько секунд программа будет удалена.
Заключение
Выяснили:
- Центр отзывов Windows 10 — программа, используя которую можно написать разработчикам операционной системы сообщение, предложить новую функцию, посмотреть обращения других пользователей.
- Можно удалить используя консоль PowerShell. Не является критически важной программой.
Удачи и добра.
На главную!
02.09.2021
Содержание
- Вариант 1: Встроенные приложения
- Вариант 2: Сторонние приложения
- Восстановление стандартных приложений
- Вопросы и ответы
Вариант 1: Встроенные приложения
Для того чтобы удалить предустановленное в Windows 10 приложение через консольную утилиту «PowerShell», необходимо сначала узнать наименование установочного пакета, а затем подставить его в специальную команду и выполнить ее.
- Запустите «PowerShell». Это можно сделать через поиск или контекстное меню «Пуск», которое вызывается нажатием правой кнопки мышки (ПКМ) по данному элементу, (потребуется выбрать там соответствующий пункт), а также несколькими другими способами, рассмотренными нами в отдельной статье.
Подробнее: Как запустить «ПоверШел» в Виндовс 10
Обратите внимание! Запуск в обязательном порядке необходимо осуществлять от имени Администратора, что потребуется подтвердить в отдельном окне.
- Скопируйте представленную ниже команду и вставьте ее в консоль, кликнув для этого ПКМ. Для подтверждения нажмите «Enter».
Get-AppxPackage | Select Name, PackageFullName - Практически сразу в «ПоверШел» отобразится список всех предустановленных программ.
Нас интересует то, что указано в колонке «Name», так как именно это значение потребуется подставлять в следующего вида команду:
Get-AppxPackage *Name* | Remove-AppxPackageНапример, чтобы удалить Skype, следует ввести и выполнить в «PowerShell» вот такой запрос:
Get-AppxPackage *Microsoft.SkypeApp* | Remove-AppxPackageУказанное внутри символов
**«Name» мы заменили на «Microsoft.SkypeApp» (без кавычек), соответствующее зарезервированному в системе названию программы.Команда для удаления приложения Office выглядит следующим образом:
Get-AppxPackage *officehub* | Remove-AppxPackageКарты:
Get-AppxPackage *WindowsMaps* | Remove-AppxPackageЛюди:
Get-AppxPackage *People* | Remove-AppxPackageДля того чтобы убедиться в эффективности рассматриваемой процедуры, достаточно открыть меню «Пуск» —
указанные выше, уже удаленные нами приложения исчезли из списка установленных в операционной системе.
Далее просто приведем список команд, с помощью которых можно деинсталлировать большинство стандартных для Windows 10 программ.
Обратите внимание! Удалять Microsoft Store категорически не рекомендуется, это может и скорее всего негативно скажется на функционировании операционной системы и ее компонентов.
Читайте также: Как установить Магазин приложений в Виндовс 10
3D Builder: Get-AppxPackage *3dbuilder* | Remove-AppxPackage
3D-просмотр: Get-AppxPackage *Microsoft3DViewer* | Remove-AppxPackage
Candy Crush Soda Saga: Get-AppxPackage *CandyCrushSodaSaga* | Remove-AppxPackage
Facebook: Get-AppxPackage *Facebook* | Remove-AppxPackage
Microsoft Solitaire Collection: Get-AppxPackage *MicrosoftSolitaireCollection* | Remove-AppxPackage
Microsoft Store (не рекомендуется удалять): Get-AppxPackage *WindowsStore* | Remove-AppxPackage
Minecraft: Windows 10 Edition: Get-AppxPackage *MinecraftUWP* | Remove-AppxPackage
Netflix: Get-AppxPackage *Netflix* | Remove-AppxPackage
OneNote: Get-AppxPackage *OneNote* | Remove-AppxPackage
Paint 3D: Get-AppxPackage *MSPaint* | Remove-AppxPackage
Xbox: Get-AppxPackage *XboxApp* | Remove-AppxPackage
Будильник и часы: Get-AppxPackage *WindowsAlarms* | Remove-AppxPackage
Записки: Get-AppxPackage *MicrosoftStickyNotes* | Remove-AppxPackage
Запись голоса: Get-AppxPackage *soundrecorder* | Remove-AppxPackage
Калькулятор: Get-AppxPackage *WindowsCalculator* | Remove-AppxPackage
Камера: Get-AppxPackage *WindowsCamera* | Remove-AppxPackage
Кино и ТВ: Get-AppxPackage *ZuneVideo* | Remove-AppxPackage
Музыка Groove: Get-AppxPackage *ZuneMusic* | Remove-AppxPackage
Начало работы: Get-AppxPackage *getstarted* | Remove-AppxPackage
Новости: Get-AppxPackage *BingNews* | Remove-AppxPackag
Погода: Get-AppxPackage *bingweather* | Remove-AppxPackage
Почта и Календарь: Get-AppxPackage *windowscommunicationsapps* | Remove-AppxPackage
Связь с телефоном: Get-AppxPackage *windowsphone* | Remove-AppxPackage
Советы: Get-AppxPackage *Getstarted* | Remove-AppxPackage
Спорт: Get-AppxPackage *bingsports* | Remove-AppxPackage
Финансы: Get-AppxPackage *bingfinance* | Remove-AppxPackage
Фотографии: Get-AppxPackage *Photos* | Remove-AppxPackage
Центр отзывов: Get-AppxPackage *WindowsFeedbackHub* | Remove-AppxPackage
Читайте также: Как удалить Cortana / Microsoft Edge / OneDrive через «PowerShell» в Windows 10
Вариант 2: Сторонние приложения
С помощью «PowerShell» также можно удалить и некоторые программы от сторонних разработчиков, однако стоит иметь в виду, что консольная утилита (по сути – служебная команда), которая будет использоваться для решения данной задачи, на сегодняшний день считается устаревшей. Windows 10, начиная с версии 21H1, поддерживает ее лишь частично. Выражается это в том, что система обнаружит и отобразит далеко не полный список установленного ПО, а значит, в нем вполне может не оказаться того, от чего вы хотите избавиться.
- Запустите «ПоверШел» от имени администратора.
- Поочередно введите две указанных ниже команды, оба раза нажимая «Enter» для их выполнения.
wmic
product get name
Подождите несколько секунд, пока Виндовс обнаружит и отобразит список установленных вами приложений, которые можно удалить, после чего введите и выполните команду следующего вида:
product where name=”название программы” call uninstall
(в примере ниже нами удаляется приложение «Microsoft Update Health Tools»)
После того как вы нажмете «Enter»,
потребуется предоставить дополнительное подтверждение – ввести букву Y и еще раз нажать клавишу «Enter» (возможно, эта строка будет отображаться в окне утилиты не полностью, а потому придется пролистать ее интерфейс немного вправо).
Примечание: Если добавить к указанной команде параметр
/nointeractive, деинсталляция ПО будет выполнена сразу без какого-либо подтверждения.
После появления уведомления об успешном завершении процедуры появится возможность ввода новой команды. Таким образом вы сможете удалить все те ненужные программы, которые были обнаружены «ПоверШел».

Восстановление стандартных приложений
Если вы по ошибке деинсталлировали нужную стандартную для Windows 10 программу или же просто хотите восстановить все их, достаточно запустить «PowerShell» от имени администратора, ввести и выполнить одну из следующих команд:
для всех учетных записей:
Get-AppXPackage -AllUsers | Foreach {Add-AppxPackage -DisableDevelopmentMode -Register “$($_.InstallLocation)AppXManifest.xml”}
для текущей учетной записи:
Get-AppXPackage | Foreach {Add-AppxPackage -DisableDevelopmentMode -Register “$($_.InstallLocation)AppXManifest.xml”}
Обратите внимание! Указанные команды можно либо ввести вручную, либо скопировать и вставить в «ПоверШел», но строго с помощью правой кнопки мышки, а не клавиш «Ctrl+V» (в противном случае, по непонятным причинам, будет изменен синтаксис).
Сама же процедура восстановления займет некоторое время и даже может завершиться с некоторыми ошибками, хотя по факту это не проблема: система будет пытаться переустановить в том числе изначально отсутствующие (например, из-за региональных ограничений) в конкретной редакции Виндовс компоненты и/или те, что используются в настоящий момент, а значит, уже установлены.
Как удалить встроенные приложения Windows 10
В этой инструкции описаны способ удалить встроенные приложения Windows 10 и приложения из магазина Windows (Microsoft Store) с помощью Windows PowerShell.
Приложения Windows 10 бывают трех типов:
- предустановленные;
- системные;
- установленные.
Предустановленные и системные приложения обычно не имеют опции Удалить в стандартном способе удаления и удаляются с помощью PowerShell.
Удаление установленных приложений выполняется стандартным способом, через список приложений Windows.
PowerShell — расширяемое средство автоматизации от Microsoft с открытым исходным кодом, состоящее из оболочки с интерфейсом командной строки и сопутствующего языка сценариев.
Википедия
💡 Команды не позволяют удаление некоторых важных встроенных приложений, в том числе Cortana и Microsoft Edge и для работы требуют права администратора.
Для запуска Windows PowerShell щелкните по кнопке Пуск правой клавишей мыши и выберите пункт Windows PowerShell (администратор) .
Копируйте и вставляйте в PowerShell команды из этой статьи, нажимая кнопку Enter после каждой команды.
🔔 Удаление предустановленных и системных приложений Windows в Windows 10 является потенциально опасной операцией, действуйте на свой страх и риск!
Для просмотра предустановленных приложений Windows, выполните:
Get-AppxProvisionedPackage -Online | Format-Table DisplayName, PackageName
Для просмотра системных приложений Windows, выполните команду:
Get-AppxPackage -PackageTypeFilter Main | ? < $_.SignatureKind -eq «System» >| Sort Name | Format-Table Name, InstallLocation
Удаление встроенных приложений Windows 10
Удалить 3D Builder
Get-AppxPackage *Print3D* | Remove-AppxPackage
Удалить Магазин (Microsoft Store)
Get-AppxPackage *WindowsStore* | Remove-AppxPackage
Удалить Paint 3D
Get-AppxPackage *MSPaint* | Remove-AppxPackage
Удалить приложение Skype
Get-AppxPackage *SkypeApp* | Remove-AppxPackage
Удалить приложения Xbox
Удаление нескольких приложений связанных с Xbox: Xbox Game Bar, коспаньон консоли Xbox и др.
Get-AppxPackage *Xbox* | Remove-AppxPackage
Удалить Будильники и часы
Get-AppxPackage *WindowsAlarms* | Remove-AppxPackage
Удалить Ваш телефон
Get-AppxPackage *YourPhone* | Remove-AppxPackage
Удалить Записки
Get-AppxPackage *StickyNotes* | Remove-AppxPackage
Удалить Запись голоса
Get-AppxPackage *WindowsSoundRecorder* | Remove-AppxPackage
Удалить Калькулятор
Get-AppxPackage *windowscalculator* | Remove-AppxPackage
Удалить Камера
Get-AppxPackage *WindowsCamera* | Remove-AppxPackage
Удалить Карты
Get-AppxPackage *WindowsMaps* | Remove-AppxPackage
Удалить Кино и ТВ (Майкрософт)
Get-AppxPackage *ZuneVideo* | Remove-AppxPackage
Удалить Люди
Get-AppxPackage *People* | Remove-AppxPackage
Удалить Музыка Groove
Get-AppxPackage *ZuneMusic* | Remove-AppxPackage
Удалить Набросок на фрагменте экрана
Get-AppxPackage *ScreenSketch* | Remove-AppxPackage
Удалить Погода
Get-AppxPackage *BingWeather* | Remove-AppxPackage
Удалить Портал смешанной реальности
Get-AppxPackage *MixedReality* | Remove-AppxPackage
Удалить приложения Почта и Календарь
Команда удаляет два приложения: почта, календарь.
Get-AppxPackage *windowscommunicationsapps* | Remove-AppxPackage
Удалить Тарифные планы
Get-AppxPackage *OneConnect* | Remove-AppxPackage
Удалить Советы
Get-AppxPackage *Getstarted* | Remove-AppxPackage
Удалить Сообщения
Get-AppxPackage *Messaging* | Remove-AppxPackage
Удалить Средство 3D-просмотра
Get-AppxPackage *3DViewer* | Remove-AppxPackage
Удалить Техническая поддержка
Get-AppxPackage *GetHelp* | Remove-AppxPackage
Удалить Фотографии (Microsoft Photos)
Get-AppxPackage *Windows.Photos* | Remove-AppxPackage
Удалить Центр отзывов
Get-AppxPackage *FeedbackHub* | Remove-AppxPackage
В зависимости от редакции Windows список предустановленных приложений может изменяться.
Источник
Как удалить встроенные приложения Windows 10
Не всем по вкусу пришлись встроенные (UWP) приложения в Windows 10, да и весь магазин приложений в целом. В этой статье расскажу, как от них избавиться. Приятного чтения!
Удаление встроенных приложений в Windows 10 выполняется с помощью оболочки PowerShell , которая внешне напоминает обычную командную строку, но синего цвета. Не будем вдаваться в дебри, а рассмотрим удаление/восстановление сразу всех стандартных приложений. Удаление приложений по отдельности рассмотрим на примере утилиты CCleaner, которую многие уже знают и пользуются (ладно, через PowerShell рассмотрим тоже, ну так, на всякий).
Удаление приложений через PowerShell
Для начала необходимо запустить оболочку PowerShell, для этого введите в поисковую строку (значок лупы или полная строка на панели задач) название powershell и кликните по нему правой кнопкой мыши, выберите Запуск от имени администратора . Если вы сделали всё правильно, то откроется следующее окно:
Далее потребуется ввести команду AppxPackage | Remove-AppxPackage без каких-либо параметров, которая позволит удалить все стандартные приложения. Если использовать ключ — allusers , то приложения будут удалены для всех пользователей в системе (выглядит команда вот так AppxPackage -allusers | Remove-AppxPackage ).
Однако, в этом случае рекомендую быть осторожными, поскольку в список стандартных приложений входит также магазин Windows 10 и некоторые системные приложения, обеспечивающие правильную работу всех остальных. При этом браузер Microsoft Edge всё равно останется в системе.
Если вы более уверенный пользователь, то удалить конкретное приложение через PowerShell можно, используя команду Get-AppxPackage *краткое_имя_программы* | Remove-AppxPackage. Между * заключено имя программы из списка ниже (именно их чаще всего хотят удалить). К команде также можно применить ключ -allusers .
- people — приложение Люди
- communicationsapps — Календарь и Почта
- zunevideo — Кино и ТВ
- 3dbuilder — 3D Builder
- skypeapp — загрузить Skype
- solitaire — Microsoft Solitaire Collection
- officehub — загрузить или улучшить Office
- xbox — приложение XBOX
- photos — Фотографии
- maps — Карты
- calculator — Калькулятор
- camera — Камера
- alarms — Будильники и часы
- onenote — OneNote
- bing — Приложения Новости, спорт, погода, финансы (все сразу)
- soundrecorder — Запись голоса
- windowsphone — Диспетчер телефонов
Установка/восстановление всех стандартных приложений
Если результат предыдущих действий вас не устроил или приложения начали работать с ошибками (порой критическими), то можно переустановить все стандартные приложения Windows 10 при помощи всё того же PowerShell. Для этого введите команду:
Get-AppxPackage -allusers | foreach
Удаление приложений через утилиту CCleaner
С недавних пор популярная утилита для очистки Windows тоже научилась удалять приложения Windows 10. Делается это очень просто:
- Запускаем программу и переходим в меню Сервис ;
- Выбираем пункт Удаление программ и находим нужное нам приложение, нажимаем Деинсталляция . Изи!
На этом у меня всё. Надеюсь данная статья была вам полезна и интересна.
Понравилась статья? Ставьте лайки. Подписывайтесь на канал, полезная информация гарантирована. Делитесь публикацией с друзьями, кнопки «поделиться» ждут ваших кликов.
Источник
Как удалить/переустановить встроенные приложения Windows 10
Windows 10 включает в себя множество универсальных приложений, и нет простого способа скрыть в новом меню «Пуск». Их можно удалить, но Microsoft не позволит Вам легко удалить их обычным способом.
Прежде чем мы начнем, мы должны сказать, что не рекомендуется удалять встроенные универсальные приложения. Эти приложения занимают очень мало места на Вашем устройстве, поэтому лучше просто игнорировать их, если Вы не хотите их использовать. Вы также должны знать, что, скорее всего, обновления Windows (особенно крупные) в любом случае переустановят эти приложения. Но, если Вы хотите их удалить, то это возможно. И если вы уже удалили встроенные приложения, то Вы можете вернуть их все с помощью одной команды.
Обычное удаление приложения
Вы можете удалить некоторые приложения обычным способом. Просто нажмите на приложении правой кнопкой мыши в меню «Пуск» — либо в списке «Все приложения», либо на «плитке» приложения, а затем выберите «Удалить». (На сенсорном экране нажмите и удерживайте приложение.)
Это, похоже, работает для Get Office, Загрузить Skype, Начало работы, Microsoft Solitaire Collection, Money, Новости, Диспетчер телефонов и Спорт приложений. Тем не менее, Вы не можете удалить большинство других приложений Microsoft в Windows 10 таким образом.
Использовать PowerShell для удаления встроенных приложений
Вы можете удалить большинство встроенных приложений — даже те, которые обычно не предлагают вариант «Удалить» — с помощью команд PowerShell. Обратите внимание, что этот метод не позволит Вам удалить некоторые из наиболее важных встроенных приложений, таких как Cortana и Microsoft Edge. Если Вы попытаетесь удалить такое приложение, то увидите сообщение об ошибке, что приложение не может быть удалено.
Чтобы запустить Windows PowerShell откройте поиск и введите «Windows PowerShell» и нажмите на результат поиска.
В командную строку PowerShell вставьте одну или несколько из следующих команд: нажав Enter после каждой команды, чтобы удалить приложения, которые не нужны в Вашей системе Windows 10:
Get-AppxPackage *3dbuilder* | Remove-AppxPackage
Get-AppxPackage *windowsalarms* | Remove-AppxPackage
Get-AppxPackage *windowscalculator* | Remove-AppxPackage
Get-AppxPackage *windowscommunicationsapps* | Remove-AppxPackage
Get-AppxPackage *windowscamera* | Remove-AppxPackage
Это приложение не может быть удалено.
Это приложение не может быть удалено.
Get-AppxPackage *officehub* | Remove-AppxPackage
Get-AppxPackage *skypeapp* | Remove-AppxPackage
Get-AppxPackage *getstarted* | Remove-AppxPackage
Get-AppxPackage *zunemusic* | Remove-AppxPackage
Get-AppxPackage *windowsmaps* | Remove-AppxPackage
Это приложение не может быть удалено.
Get-AppxPackage *solitairecollection* | Remove-AppxPackage
Get-AppxPackage *bingfinance* | Remove-AppxPackage
Get-AppxPackage *zunevideo* | Remove-AppxPackage
Get-AppxPackage *bingnews* | Remove-AppxPackage
Get-AppxPackage *onenote* | Remove-AppxPackage
Get-AppxPackage *people* | Remove-AppxPackage
Get-AppxPackage *windowsphone* | Remove-AppxPackage
Get-AppxPackage *photos* | Remove-AppxPackage
Get-AppxPackage *windowsstore* | Remove-AppxPackage
Get-AppxPackage *bingsports* | Remove-AppxPackage
Get-AppxPackage *soundrecorder* | Remove-AppxPackage
Get-AppxPackage *bingweather* | Remove-AppxPackage
Это приложение не может быть удалено.
Get-AppxPackage *xboxapp* | Remove-AppxPackage
Как переустановить все встроенные приложения
Если Вы решите, что хотите вернуть предустановленные приложения, то Вы можете переустановить их с помощью одной строки кода PowerShell. Опять же, запустите окно PowerShell от имени администратора. Скопируйте и вставьте следующую строку в PowerShell, а затем нажмите Enter:
Эта команда сообщит Windows, что нужно снова установить предустановленные приложения. Дайте Windows немного времени и позвольте ей закончить выполнение операции, даже если сначала ничего не происходит. Даже если Вы увидите сообщение об ошибке, перезагрузите компьютер, а затем посмотрите меню «Пуск» — все равно все эти приложения могли вернуться.
Источник