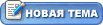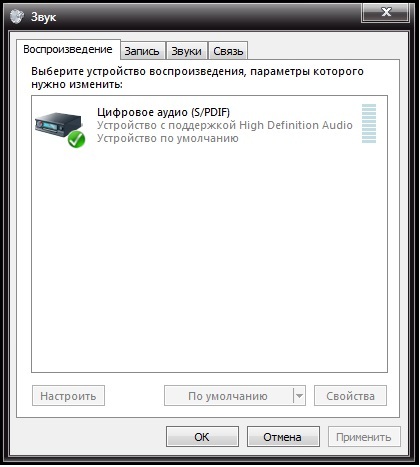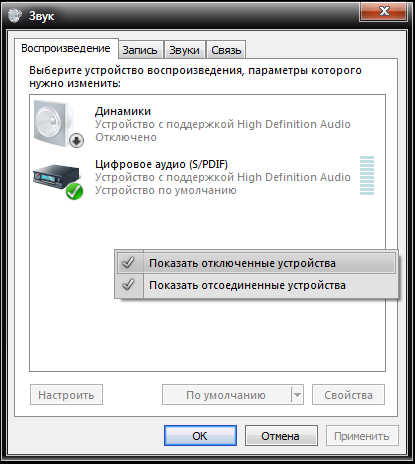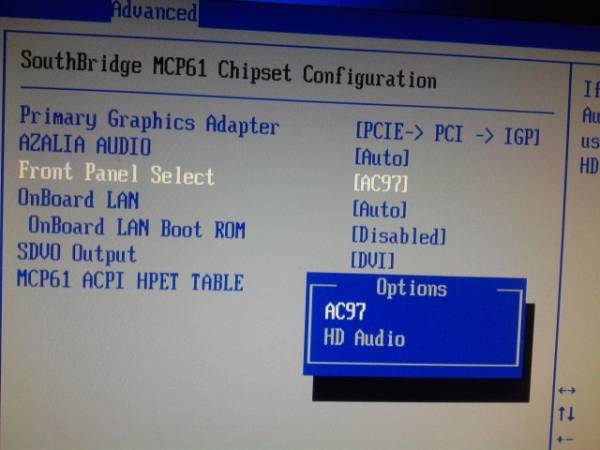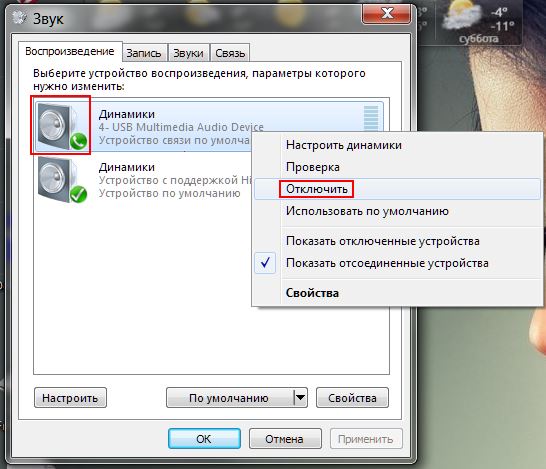Содержание
- Цифровое Аудио S/PDIF Почему Нет Звука
- В чём может быть причина поломки?
- Общие вопросы по звуковым драйверам
- Как посмотреть версию текущего драйвера?
- Как удалить звуковой драйвер?
- Как обновить звуковой драйвер?
- Как посмотреть полную информацию о текущем драйвере?
- Как удалить цифровое аудио s pdif в windows 7
- Как удалить цифровое аудио s pdif в windows 7
- Как удалить цифровое аудио s pdif в windows 7
- Как удалить цифровое аудио s pdif в windows 7
Цифровое Аудио S/PDIF Почему Нет Звука
Большинство пользователей компьютеров сталкивалось с такой проблемой, как отсутствие звука. Чаще всего проблема кроется в использовании цифрового аудио S/PDIF, когда во время воспроизведения в выходящем устройстве не слышен звук. Решений данной проблемы много, но не все они рабочие и вы попросту можете потратить своё время. Для этого в статье будет приведено несколько рабочих способов, благодаря которым вы сможете избавиться от проблемы со звуком.
В чём может быть причина поломки?
Для начала необходимо выявить источник, который вызывает проблему, и только потом начинать решать её. Основными причинами отсутствия звука на компьютере могут быть:
Необходимо проверить службу Windows Audio, которая отвечает за воспроизведение звука. Если вы обновляли пк или переустанавливали драйвера или виндовс, то вероятнее всего применились стандартные настройки. Чтобы решить проблему необходимо зайти в раздел управлениями системными службами (сделать это можно зажав комбинацию Win+R и в появившееся окно вписав «services.mcs») и найти пункт «Windows Audio». Далее двойным кликом запустите меню настройки конкретной службы. Теперь обращаем внимание на «Тип запуска». Скорее всего там будет выставлен пункт «Отключено». Его необходимо сменить на «Автоматически».
Теперь данная служба будет в автоматическом режиме запускаться вместе с системой, в то время как раньше она была отключена.
Перед началом необходимо знать производителя и модель установленной видеокарты. Это очень важно, так как для каждой модели разные драйвера. Звуковые драйвера не обязательно устанавливать отдельно, для этого можно установить драйвера на видеокарту, с которыми установятся и драйвера на звуковую карту.
Для этого заходим на сайт производителя (для примера возьмём популярного производителя видеокарт Nvidia) и переходим в данный раздел.
Выбираем вашу видеокарту и параметры системы в списках.
Скачиваем подходящий драйвер и устанавливаем с галочкой возле «Driver HD Audio». По окончанию установки ваш компьютер перезапустится и проблема с отсутствием звука будет решена.
Чтобы попасть в «Панель управления устройствами» необходимо правой кнопкой мыши нажать на иконку «Этот компьютер» и выбрать пункт «Управление». В появившемся меню выбрать «Диспетчер устройств». В этом списке нужно найти строку «Звуковые, игровые и видеоустройства». Если рядом с иконкой будет красный или жёлтый треугольник, то проблема в звуковой карте.
Для этого заходим в «Панель управления», там выбираем вкладку «Оборудование и звук», а затем «Звук». В появившемся окне будет целый список устройств. Об состоянии наушников или колонок сообщит соответствующая надпись. Если звуковое устройство отключено, то выберете его и нажмите ПКМ и выберете пункт «Включить». После этого устройство будет активно и сможет воспроизводить звук.
Общие вопросы по звуковым драйверам
Давайте ответим на все популярные вопросы по звуковым драйверам.
Как посмотреть версию текущего драйвера?
Для этого на рабочем столе ищем иконку «Этот компьютер» и кликаем по ней ПКМ. Выбираем стоку «Управление». Далее в левом меню выбираем «Диспетчер устройств». В списке ищем пункт «Звуковые, игровые и видеоустройства» и открываем его. Кликаем ПКМ по первой строке и выбираем «Свойства». Вверху будет показана версия текущего драйвера.
Как удалить звуковой драйвер?
Все драйверы устанавливаются как программы, поэтому удалить его можно также само, как и обычное приложение или игру. Для этого заходим в меню управления, далее в «Удаления программ» и ищем строку со словом аудиодрайвер. Кликаем по нему ПКМ и нажимаем «Удалить». Перезапускаем компьютер.
Как обновить звуковой драйвер?
Обновить драйвер можно также в диспетчере устройств. Для этого также кликаем ПКМ по первой строке в «Звуковые, игровые и видеоустройства» и выбираем пункт «Обновить драйвер».
Как посмотреть полную информацию о текущем драйвере?
Для этого снова заходим в диспетчер устройств. Выбираем первую строку в «Звуковые, игровые и видеоустройства» правой кнопкой мыши. Затем выбираем пункт «Свойства». В открывшемся окне переходим в раздел «Драйвер». Здесь будет собрана вся информация про драйвер.
Источник
Как удалить цифровое аудио s pdif в windows 7
Сообщения: 8502
Благодарности: 1580
GarfeelD Правый клик на пустом месте в этом окне.
Здра-йте.
драйвер ставится,но после первого выкл.ПК звук исчезает и по умолчанию встаёт S/PDIF. (уже около раз 50-ти).
Win 7 Мать Asus M2V (4 PCI, 1 PCI-E x1, 1 PCI-E x16, 4 DDR2 DIMM, Audio, LAN).
Звук Realtek ALC660 @ VIA VT8237A High Definition Audio Controller.
Ещё главное на XP этого нет. ЦИФР.подпись на XP есть,а 7-ки нет,ЧТОж за ерунда.
ПОДСКАЖИТЕ пожалуйста.
ставил с Realtek R 2.17 по R 2.50 одно и тож
Столкнулся с проблемой (ришения,вродь досих пор нет ),» width=»100%» style=»BORDER-RIGHT: #719bd9 1px solid; BORDER-LEFT: #719bd9 1px solid; BORDER-BOTTOM: #719bd9 1px solid» cellpadding=»6″ cellspacing=»0″ border=»0″>
Сообщения: 17
Благодарности:
Сообщения: 17
Благодарности:
ПОЖАЛУЙСТА, не оставляйте без внимания
» width=»100%» style=»BORDER-RIGHT: #719bd9 1px solid; BORDER-LEFT: #719bd9 1px solid; BORDER-BOTTOM: #719bd9 1px solid» cellpadding=»6″ cellspacing=»0″ border=»0″> Источник
Как удалить цифровое аудио s pdif в windows 7
Сообщения: 8502
Благодарности: 1580
GarfeelD Правый клик на пустом месте в этом окне.
драйвер ставится,но после первого выкл.ПК звук исчезает и по умолчанию встаёт S/PDIF. (уже около раз 50-ти).
Win 7 Мать Asus M2V (4 PCI, 1 PCI-E x1, 1 PCI-E x16, 4 DDR2 DIMM, Audio, LAN).
Звук Realtek ALC660 @ VIA VT8237A High Definition Audio Controller.
Ещё главное на XP этого нет. ЦИФР.подпись на XP есть,а 7-ки нет,ЧТОж за ерунда.
ПОДСКАЖИТЕ пожалуйста.
ставил с Realtek R 2.17 по R 2.50 одно и тож
Здра-йте. Столкнулся с проблемой (ришения,вродь досих пор нет ),» width=»100%» style=»BORDER-RIGHT: #719bd9 1px solid; BORDER-LEFT: #719bd9 1px solid; BORDER-BOTTOM: #719bd9 1px solid» cellpadding=»6″ cellspacing=»0″ border=»0″>
Сообщения: 17
Благодарности:
Сообщения: 17
Благодарности:
ПОЖАЛУЙСТА, не оставляйте без внимания
» width=»100%» style=»BORDER-RIGHT: #719bd9 1px solid; BORDER-LEFT: #719bd9 1px solid; BORDER-BOTTOM: #719bd9 1px solid» cellpadding=»6″ cellspacing=»0″ border=»0″> Источник
Как удалить цифровое аудио s pdif в windows 7
Подскажите, возможно ли вывести звук с компа, если на материнке присутствует «цифровое устройство S/PDIF»?
Win 10 не видит динамики. В качестве звукового устройства в настройках громкости отображает лишь пару S/PDIF.
А обычные звуковые разъемы имеются?
Определите для начала свою материнку, если S/PDIF есть то используйте аналогичный разъём для него (https://habr.com/ru/post/381403/)
Да, через них и хочу, чтоб звук шел. Причем переустановка драйверов не помогает никак.
Разъем есть-нечего воткнуть в него. Хотелось бы стандартным джеком 3.5 обойтись.
Обновления на десятке ставили какие, пишут что они звук у многих ломают, еще у вас стационар или ноутбук?
Нет, попробовал на семерке, все тоже самое-не хочет выводить звук через обычный разъем на компе.
Такое впечатление, сделано это спецом, и никак не пофиксить.
Проблема, как понял, во всех материнках с подобным выходом, ну или почти во всех.
Всем спасибо за участие. Все решилось подбором дров, которые давали возможность выбора переключения на передние динамики. Так как сама рилтековская панель ни в какую не запускалась на десятке.
Вчера тоже звук пропал как 10-ку обновил, зашел в настройки звука, там 100500 звуковых устройств включая Steam sound/NVidia High Definition Audio и т.д., выбрал стандартные динамики и всё заработало. А драйвера откуда качали? На сайтах производителя часто 2-3 варианта есть в зависимости от того, что впаяли в вашу плату, на это тоже обращать внимание нужно.
Источник
Как удалить цифровое аудио s pdif в windows 7
Сообщения: 8502
Благодарности: 1580
GarfeelD Правый клик на пустом месте в этом окне.
драйвер ставится,но после первого выкл.ПК звук исчезает и по умолчанию встаёт S/PDIF. (уже около раз 50-ти).
Win 7 Мать Asus M2V (4 PCI, 1 PCI-E x1, 1 PCI-E x16, 4 DDR2 DIMM, Audio, LAN).
Звук Realtek ALC660 @ VIA VT8237A High Definition Audio Controller.
Ещё главное на XP этого нет. ЦИФР.подпись на XP есть,а 7-ки нет,ЧТОж за ерунда.
ПОДСКАЖИТЕ пожалуйста.
ставил с Realtek R 2.17 по R 2.50 одно и тож
Здра-йте. Столкнулся с проблемой (ришения,вродь досих пор нет ),» width=»100%» style=»BORDER-RIGHT: #719bd9 1px solid; BORDER-LEFT: #719bd9 1px solid; BORDER-BOTTOM: #719bd9 1px solid» cellpadding=»6″ cellspacing=»0″ border=»0″>
Сообщения: 17
Благодарности:
Сообщения: 17
Благодарности:
ПОЖАЛУЙСТА, не оставляйте без внимания
» width=»100%» style=»BORDER-RIGHT: #719bd9 1px solid; BORDER-LEFT: #719bd9 1px solid; BORDER-BOTTOM: #719bd9 1px solid» cellpadding=»6″ cellspacing=»0″ border=»0″> Источник
Adblock
detector
Цифровое аудио S/PDIF, нет звука: причины, способы устранения неполадок
Проблема, когда при использовании цифрового аудио S/PDIF нет звука, известна достаточно давно. При этом, вероятно, многие пользователи, с ней столкнувшиеся, замечали, что достаточно часто операционная система вроде бы и реагирует на воспроизведение. По крайней мере, в настройках саунда или в микшере видно изменение уровня сигнала, но из подключенных динамиков ничего не слышно. Давайте попробуем разобраться, в чем причина происходящего и как устранить проблему.
Надо сказать, что довольно часто на всевозможных форумах предлагаются совершенно неоднозначные решения, которые в большинстве случаев желаемого эффекта не дают, поэтому внимательно следуйте предлагаемой ниже инструкции.
Цифровое аудио S/PDIF: нет звука. В чем причина?
Сначала давайте кратко остановимся на возможных ситуациях, при появлении которых звук пропадает напрочь, и посмотрим, почему так происходит. Основными причинами такого явления можно назвать следующие:
- неправильное подключение колонок или телевизора (если звук транслируется именно на него);
- некорректная настройка звука непосредственно в Windows;
- отключение основного устройства в Windows или в BIOS;
- устаревание прошивки BIOS;
- отключение службы обработки аудио в операционной системе;
- устаревшие или неправильно установленные драйверы звукового оборудования;
- приоритетная установка драйверов S/PDIF вместо необходимых по умолчанию.
Использование средства диагностики
Теперь приступим к устранению возможных проблем. Если при использовании устройства цифрового аудио S/PDIF нет звука, в «Виндовс 7» и более новых ОС первым делом обязательно воспользуйтесь встроенных в системный набор диагностическое средство обнаружения и исправления неполадок, которое находится в «Панели управления».
Многие пользователи его явно недооценивают, считая, что выявленные проблемы оно обычно не устраняет. Но вам, собственно, это и не нужно! В данном случае гораздо важнее выявить точную причину, а для этого данный инструмент подходит прекрасно (даже если выявленные неполадки самостоятельно устранить не может). Как только будет показан отчет, вы точно будете знать, что делать дальше.
Для цифрового аудио S/PDIF нет звука, а динамик работает: действия с настройкой устройств воспроизведения
Первым делом необходимо проверить параметры звука непосредственно в настройках имеющейся у вас на компьютере или лэптопе операционной системы, используя для этого соответствующую категорию «Панели управления». Очень часто можно увидеть, что среди устройств воспроизведения показано только цифровое аудио S/PDIF. Звука в «Виндовс 10» нет по той причине, что основное устройство отключено или скрыто.
Для отображения всех таких компонентов произведите ПКМ в области показанных устройств и отметьте два пункта из дополнительного меню. После этого включите отключенное устройство (и колонки, и наушники), а затем выставьте динамики устройством по умолчанию. Если же для цифрового аудио S/PDIF нет звука на телевизоре уже после подключения ПК или ноутбука к телевизионной панели, например, через HDMI, выставьте звуковое устройство, в названии которого обычно отображается название производителя, девайсом по умолчанию.
Примечание. Если при использовании цифрового аудио S/PDIF в Windows 10 нет звука и после этого, разверните меню регулятора громкости в системном трее и выберите ТВ-устройство оттуда.
Действия с системной службой Windows Audio
Но можно предположить, что и после выставления таких опций вы все равно ничего не услышите. В такой ситуации рекомендуется проверить звуковую службу Windows Audio. Для этого вызовите раздел управления системными службами, задав в меню «Выполнить» на исполнение команду services.msc.
Теперь найдите в списке служб искомый компонент, двойным кликом зайдите в настройки и включите службу, нажав соответствующую кнопку. В типе старта выставьте автоматический запуск.
Примечание: если указанная служба активна, но при использовании цифрового аудио S/PDIF звука нет, попробуйте ее перезапустить. Сначала выполните остановку, перезагрузите систему, а затем снова включите ее. Иногда рестарт может и не потребоваться.
Что делать с интегрированным устройствами HD Audio?
Если же выше предложенные действия никакого эффекта не дали, вызовите «Диспетчер устройств» и посмотрите на состояние оборудования, которое необходимо использовать. Если оно отключено, через меню ПКМ активируйте его. В случае отсутствия драйверов или выявления проблем с их функционированием обновлять их, используя средства системы, не стоит.
Лучше удалите все присутствующие проблемные компоненты из системы, включая и их драйверы, после чего выполните полный рестарт системы. По идее, Windows сама установит новые драйверы. Если у вас имеется оригинальный диск с драйверами, который поставлялся при покупке компьютера или лэптопа, лучше установить соответствующее программное обеспечение именно с него.
Общие вопросы, связанные с обновлением драйверов
Что же касается обновления управляющего звуковым оборудованием ПО, не используйте средства системы (все равно этой будет бесполезной тратой времени). Лучше отдать предпочтение, скажем, утилитам класса Driver Booster от компании iObit или DriverPack Solution онлайн-модификации.
Если же проблема устранена не будет, в «Диспетчере устройств» найдите информацию по идентификаторам проблемных девайсов (VEN и DEV), как показано на изображении выше, после чего задайте по ним поиск либо на сайте производителя оборудования (ноутбука или материнской платы, если речь идет об интегрированных картах), либо на специально предназначенных для этого ресурсах, после чего скачайте требуемую версию драйвера, учитывая архитектуру своей ОС, и установите его вручную.
Активация интегрированных карт в первичных системах
Теперь давайте посмотрим, что еще можно предпринять, если при использовании цифрового аудио S/PDIF звука нет и после этого. Вполне возможно, что основное звуковое устройство отключено в первичной системе BIOS.
На стадии перезагрузки или при включении компьютера войдите в BIOS, затем переместитесь в раздел дополнительных параметров (Advanced) или используйте меню интегрированных устройств (Onboard Devices), найдите там свой звуковой адаптер и включите его, если он по каким-то причинам оказался отключенным, установив для него параметр Enabled.
Если же звуковая карта в списке отсутствует вообще, проверьте подключение карты к материнской плате (для съемных устройств). В случае с интегрированными адаптерами лучше, конечно, протестировать всю плату. Однако это требуется далеко не всегда. Проще всего выполнить обновление BIOS, скачав на официальном сайте разработчика самую свежую прошивку. При наличии у вас обновленного интерфейса UEFI ее можно будет установить прямо из-под Windows, а в случае с обычным BIOS придется создавать специальный загрузочный носитель и/или использовать инструменты самой первичной системы, если таковые в ней предусмотрены.
Что делать, если S/PDIF включается самопроизвольно?
Наконец, самая неприятная ситуация состоит в том, что иногда звук появляется, а все устройства отображаются и работают корректно, но после перезагрузки все «слетает» и возвращается на круги своя. При этом в системе из устройств видно только аудио S/PDIF. Это происходит только потому, что система самостоятельно переустанавливает S/PDIF-драйвер и активирует его использование по умолчанию. В этой ситуации сначала выполните действия по установке ПО для нужно вам звукового оборудования, а затем отключите инструментарий автоматической установки драйверов Windows.
Для этого в разделе устройств и принтеров, выбираемом из «Панели управления», через соответствующее меню деактивируйте все автоматизированные процессы, как показано на изображении выше.
Также запрет можно выставить в групповых политиках (gpedit.msc), где в разделе установки устройств, который находится в административных шаблонах конфигурации ПК нужно активировать соответствующий пункт. После перезагрузки мешающий вам драйвер автоматически и с максимально высоким приоритетом устанавливаться не будет.
Примечание: если вы это устройство не используете вообще, можете его даже полностью отключить, используя для этого либо параметры звука, либо «Диспетчер устройств».
Источник
Adblock
detectorИсточник
| Оцените новость / программу! 3.5 из 5, всего оценок — 6 |
|
Большинство пользователей компьютеров сталкивалось с такой проблемой, как отсутствие звука. Чаще всего проблема кроется в использовании цифрового аудио S/PDIF, когда во время воспроизведения в выходящем устройстве не слышен звук. Решений данной проблемы много, но не все они рабочие и вы попросту можете потратить своё время. Для этого в статье будет приведено несколько рабочих способов, благодаря которым вы сможете избавиться от проблемы со звуком.
В чём может быть причина поломки?
Для начала необходимо выявить источник, который вызывает проблему, и только потом начинать решать её. Основными причинами отсутствия звука на компьютере могут быть:
- Ошибка настройки или неправильная настройка параметров звука в Windows
Иногда проблема кроется в неправильной настройке параметров. Исправить это можно очень просто, для этого нужно сбросить все настройки звука и заново их настроить. Для обнаружения источника можно воспользоваться «средством диагностики Windows», которое проведёт глубокую диагностику, отобразит проблему и предложит решить её. Если проблема не была решена, то необходимо самостоятельно менять настройки.Необходимо проверить службу Windows Audio, которая отвечает за воспроизведение звука. Если вы обновляли пк или переустанавливали драйвера или виндовс, то вероятнее всего применились стандартные настройки. Чтобы решить проблему необходимо зайти в раздел управлениями системными службами (сделать это можно зажав комбинацию Win+R и в появившееся окно вписав «services.mcs») и найти пункт «Windows Audio». Далее двойным кликом запустите меню настройки конкретной службы. Теперь обращаем внимание на «Тип запуска». Скорее всего там будет выставлен пункт «Отключено». Его необходимо сменить на «Автоматически».
Теперь данная служба будет в автоматическом режиме запускаться вместе с системой, в то время как раньше она была отключена.
- Устаревшая прошивка BIOS, которая конфликтует с драйверами
Данная проблема считается одной из самых сложных, так как при её возникновении нужно будет перепрошивать BIOS, а это достаточно сложный процесс. Поэтому рассматривать эту проблему нужно в самую последнюю очередь.Описывать сам процесс в статье не будем, так как обновление BIOS достаточно сложное и требует большое количество времени. Посмотреть как это делается можно в специально обучающих роликах, где данный процесс расписан до малейших подробностей.
Обратите внимание! Ни в коем случае не изменяйте настройки в BIOS, если вы не подготовлены и не разбираетесь в этом. Это может грозится серьёзными последствиями, вплоть до выхода из строя компонентов ПК.
- Устаревшие или нерабочие драйвера звуковой карты или звукового оборудования
Иногда свежие драйвера на видеокарту или материнскую плату могут конфликтовать с драйверами для звуковой карты. Как правило, драйвера на видеокарту или материнскую плату идут вместе со звуковыми драйверами. Поэтому данная проблема может возникнуть, если вы установили новую версию драйвера на видеокарту, но оставили старые драйвера для звуковой карты. Данная проблема решается простой переустановкой драйверов.Перед началом необходимо знать производителя и модель установленной видеокарты. Это очень важно, так как для каждой модели разные драйвера. Звуковые драйвера не обязательно устанавливать отдельно, для этого можно установить драйвера на видеокарту, с которыми установятся и драйвера на звуковую карту.
Для этого заходим на сайт производителя (для примера возьмём популярного производителя видеокарт Nvidia) и переходим в данный раздел.
Выбираем вашу видеокарту и параметры системы в списках.
Скачиваем подходящий драйвер и устанавливаем с галочкой возле «Driver HD Audio». По окончанию установки ваш компьютер перезапустится и проблема с отсутствием звука будет решена.
- Неисправная звуковая карта
Данная поломка считается самой серьёзной, так как означает выход из строя целого компонента материнской платы. И как правило данный компонент не меняется, поэтому в случае выхода из строя звуковой карты может потребоваться её полная замена. Выявить данную поломку можно через панель управления устройствами.Чтобы попасть в «Панель управления устройствами» необходимо правой кнопкой мыши нажать на иконку «Этот компьютер» и выбрать пункт «Управление». В появившемся меню выбрать «Диспетчер устройств». В этом списке нужно найти строку «Звуковые, игровые и видеоустройства». Если рядом с иконкой будет красный или жёлтый треугольник, то проблема в звуковой карте.
Обратите внимание! Нельзя быть 100% уверенным в неисправности данного компонента. Для этого можно проверить его в специальных утилитах и исходя из результатов делать выводы.
- Неправильное подключение воспроизводящего устройства
Часто проблема может крыться даже в самых с виду простых вещах. К примеру, отсутствие звука может быть из-за неправильного подключения звукового устройства (наушников или колонок). Чаще всего на пк могут присутствовать неактивные гнёзда, которые попросту пустые или не подходят для данного типа подключения. Обратите внимание на шнур наушников или колонки. Он должен соответствовать тому, который установлен в пк. К примеру, USB 1.0 может быть не совместим со входом USB 2.0. Именно поэтому стоит обращаться на это внимание. - Неисправное гнездо подключения
При небрежном использовании гнездо может расшататься и выйти из строя. В таком случае подключение будет отсутствовать или будет нестабильным. Чтобы выявить неисправное гнездо попробуйте подключить в него исправное устройство. Если оно не будет работать, то причина в гнезде. В таком случае его нужно проверить на наличие мусора и по надобности извлечь. Если гнездо не заработало, то его нужно будет сменить. Ремонтировать гнездо лучше всего дома, так как в сервисном центре за простую работу попросят приличную сумму. Данный процесс очень простой и требует лишь базовых знаний пайки. - Устройство отключено в настройках системы или Windows
Вероятно, после обновления драйверов устройство было отключено в настройках системы. Чтобы решить эту проблемы достаточно активировать воспроизводящее устройство в панели управления звуковыми устройствами.Для этого заходим в «Панель управления», там выбираем вкладку «Оборудование и звук», а затем «Звук». В появившемся окне будет целый список устройств. Об состоянии наушников или колонок сообщит соответствующая надпись. Если звуковое устройство отключено, то выберете его и нажмите ПКМ и выберете пункт «Включить». После этого устройство будет активно и сможет воспроизводить звук.
- Неисправное звуковое устройство
Не рабочее звуковое устройство также часто является причиной отсутствия звука. Понять, что наушники или колонка вышла из строя достаточно просто. Если в эквалайзере и системе наушники отображаются и звук в системе воспроизводится, а в наушниках его нет, то со 100% вероятностью можно сказать, что они вышли из строя. Наушники могут выйти из строя из-за разорванных контактов, в редких случаях из-за поломки динамика. В таком случае необходим ремонт, который можно выполнить как в домашних условиях, так и в сервисном центре.
Общие вопросы по звуковым драйверам
Давайте ответим на все популярные вопросы по звуковым драйверам.
Как посмотреть версию текущего драйвера?
Для этого на рабочем столе ищем иконку «Этот компьютер» и кликаем по ней ПКМ. Выбираем стоку «Управление». Далее в левом меню выбираем «Диспетчер устройств». В списке ищем пункт «Звуковые, игровые и видеоустройства» и открываем его. Кликаем ПКМ по первой строке и выбираем «Свойства». Вверху будет показана версия текущего драйвера.
Как удалить звуковой драйвер?
Все драйверы устанавливаются как программы, поэтому удалить его можно также само, как и обычное приложение или игру. Для этого заходим в меню управления, далее в «Удаления программ» и ищем строку со словом аудиодрайвер. Кликаем по нему ПКМ и нажимаем «Удалить». Перезапускаем компьютер.
Как обновить звуковой драйвер?
Обновить драйвер можно также в диспетчере устройств. Для этого также кликаем ПКМ по первой строке в «Звуковые, игровые и видеоустройства» и выбираем пункт «Обновить драйвер».
Как посмотреть полную информацию о текущем драйвере?
Для этого снова заходим в диспетчер устройств. Выбираем первую строку в «Звуковые, игровые и видеоустройства» правой кнопкой мыши. Затем выбираем пункт «Свойства». В открывшемся окне переходим в раздел «Драйвер». Здесь будет собрана вся информация про драйвер.
Заключение
Как правило, большинство проблем со звуком можно решить в домашних условиях. Нужно лишь следовать инструкциям и делать всё не спеша. В таком случае вам удастся решить проблему без услуг сервисных центров. К тому же вы обретёте бесценный опыт, который может пригодится вам в будущем.
Сообщения: 37 Благодарности: 1. Профиль Отправить PM Цитировать. Отправлено : , Для отключения данного рекламного блока вам необходимо зарегистрироваться или войти с учетной записью социальной сети. Если же вы забыли свой пароль на форуме, то воспользуйтесь данной ссылкой для восстановления пароля. GarfeelD Новый участник.
Поиск данных по Вашему запросу:
Схемы, справочники, даташиты:
Обсуждения, статьи, мануалы:
Дождитесь окончания поиска во всех базах.
По завершению появится ссылка для доступа к найденным материалам.
Содержание:
- ПК HP и Compaq — Использование цифрового выхода или SPDIF Audio
- Пропал звук на Windows 7
- Как отключить передачу звука через HDMI-интерфейс
- Цифровое аудио S/PDIF С нет звука: причины, устранение неисправностей
- Цифровое аудио S/PDIF нет звука: причины, решения
- Цифровое аудио S/PDIF нет звука: причины, решения
- Драйвер На Цифровое Аудио S Pdif
- НЕТ ЗВУКА НА КОМПЬЮТЕРЕ — Отсутсвует звук в приложении или игре — Что делать?
- Что делать, если пропал звук на компе под управлением windows 7?
- Пропал звук на Windows 7
ПОСМОТРИТЕ ВИДЕО ПО ТЕМЕ: Драйвера Аудиоустройства на Шине High Definition Audio
ПК HP и Compaq — Использование цифрового выхода или SPDIF Audio
Сообщения: 37 Благодарности: 1. Профиль Отправить PM Цитировать. Отправлено : , Для отключения данного рекламного блока вам необходимо зарегистрироваться или войти с учетной записью социальной сети.
Если же вы забыли свой пароль на форуме, то воспользуйтесь данной ссылкой для восстановления пароля. GarfeelD Новый участник. Последний раз редактировалось viktourr, в Windows Имя пользователя: Сохранить? Если же зайти панель управления — звук, то во вкладке Воспроизведение — Также отображается ТОЛЬКО это цифровое устройство стоит по стандарту а устройства, работающего через 3. Так как сейчас его нет вообще.
Это ноутбук или обычный системник? Звуковуха интегрирована? У меня была похожая ситуация — помогла только перепрошивка BIOS. Моей проблеме предшествовала загрузка со специального диска загрузочный линукс с набором утилит, после чего ноут благополучно завис.
Пришлось вырубать жёстко, после чего пропала сетевая карта, даже после переустановки системы её в диспетчере устройств не было. Помогла только перепрошивка биоса, той же версией. GarfeelD Правый клик на пустом месте в этом окне. Столкнулся с проблемой ришения,вродь досих пор нет , драйвер ставится,но после первого выкл.
Ещё главное на XP этого нет. Это сообщение посчитали полезным следующие участники: viktourr. Поставил в реж. Постоянно обновляюсь даже кв стоит и т. Столкнулся точно с такой же проблемой, аналоговые выходы на задней панели не работают не в какую, уже неделю читаю форумы но решения так и не нашел. Настройки темы Версия для печати Отправить страницу по e-mail. Оценка этой теме Вы уже оценили эту тему. Время: Имя пользователя:. Компьютерный форум OSzone.
GarfeelD Новый участник Сообщения: 37 Благодарности: 1. Bobbydream Старожил Сообщения: Благодарности: 23 Конфигурация компьютера. Профиль Отправить PM Цитировать комп настольный, случилось после переустановки винды, звуковуха интегрирована разумеется.
Vancouver Ветеран Сообщения: Благодарности: Конфигурация компьютера. Профиль Отправить PM Цитировать viktourr , остаётся спросить.
Профиль Отправить PM Цитировать Столкнулся точно с такой же проблемой, аналоговые выходы на задней панели не работают не в какую, уже неделю читаю форумы но решения так и не нашел. Похожие темы. Медиа — [решено] перестали работать «улучшения» звука Realtek ALC Звук — Встроенная Realtek, как сделать «виртуальное окружение» на windows xp?
HDD — Windows видит жесткий диск в режиме «только чтение». Код 10 «. Версия для печати. Отправить страницу по e-mail.
Пропал звук на Windows 7
Войти через uID. Войти через uID Старая форма входа. Забыл пароль Регистрация. Все разделы Новые сообщения. Безопасность Железо Игры Интернет Информ. Как отключить?
Цифровой аудио S/PDIF, нет звука: причины, способы устранения неполадок неправильная настройка звука непосредственно в Windows; отключение.
Как отключить передачу звука через HDMI-интерфейс
Понятное дело что в драйверах, но где найти другие? Комментарии 5 :. А у меня после установки на ноут кодеков, перестал работать штекер для наушников и внешних динамиков. А уменя после установки кодеков на ноут звук перестал переключаться на наушники и внешние динамики, через разъем. Что только не пробовал, и контроллеры HDA удалял, и кодеки, и восстановление системы делал откат и дрова переустанавливал, ничего не помогает. Может кто сталкивался стаким? Люди с такой же проблемой Здравствуйте , проблема в том что когда то стояла виндовс XP sp2 звук работал! Переустановил ось с хрюшки на семерку, все отлично встало, НО не было звука, подумал, что сборка кривая, поставил другую, всё то же самое.
Цифровое аудио S/PDIF С нет звука: причины, устранение неисправностей
Звук имеет важное значение в системе windows точно такое, как и для пользователя. Все, что связано с ноутбуком или компьютером, звук в Windows 10 — будь он интегрированный или на отдельной звуковой карте, склонен не работать. На протяжении многих лет мне приносили знакомые ноутбуки для починки и обширной проблемой являлось, когда звук на ноутбуке перестает работать. Что делать? Как исправить?
Если у вас на видеокарте только цифровой DVI тогда пишется буква D , то к нему не получится подключить переходник на VGA, потому что там нет аналоговых сигналов.
Цифровое аудио S/PDIF нет звука: причины, решения
Zainstaluj Steam. Strona w sklepie. Portal Knights Strona w sklepie. Rushdoz Zobacz profil Zobacz posty. Ra4eK Zobacz profil Zobacz posty. Myasco Zobacz profil Zobacz posty.
Цифровое аудио S/PDIF нет звука: причины, решения
Клуб экспертов THG. Более качественный звук? Какую реальную пользу от этого выхода я могу получить? Просто так — никакую. То есть он цифровой.
Привет всем, уже 5-й день не могу победить SPDIF. В натройках «Аудио» можно выбрать любое устойство вывода звука. . Если в настройках отключить передачу звука по HDMI, можно как-нибудь его пустить по другому проводу? . примерно так: «Цифровое устройство вывода (SPDIF)».
Драйвер На Цифровое Аудио S Pdif
При возникновении проблем с воспроизведением звука воспользуйтесь средством устранения неполадок воспроизведения звука. Оно выявляет наиболее распространенные проблемы, связанные с настройкой уровня громкости, звуковой картой, драйвером, колонками или наушниками. Для того чтобы запустить средство устранения неполадок воспроизведения звука, выполните указанные ниже действия. Нажмите кнопку Пуск и выберите пункт Панель управления.
НЕТ ЗВУКА НА КОМПЬЮТЕРЕ — Отсутсвует звук в приложении или игре — Что делать?
ВИДЕО ПО ТЕМЕ: Что такое SPDIF? Цифровой интерфейс на звукозаписывающей студии.
При этом, вероятно, многие пользователи, которые заметили столкнуться с ней, кажется, что достаточно часто в операционной системе и реагирует на воспроизведение. По крайней мере, в настройках звука или в микшере видно изменение уровня сигнала, но из динамиков ничего не слышно. Давайте попробуем выяснить, в чем причина происходящего и как исправить проблему. Я должен сказать, что довольно часто в различных форумах довольно противоречивые решения, которые не дают в большинстве случаев желаемый эффект, так что тщательно следуйте предлагаемым инструкциям. В чем причина?
Почему пропал звук на Windows 7?
Что делать, если пропал звук на компе под управлением windows 7?
При этом, вероятно, многие пользователи, с ней столкнувшиеся, замечали, что достаточно часто операционная система вроде бы и реагирует на воспроизведение. По крайней мере, в настройках саунда или в микшере видно изменение уровня сигнала, но из подключенных динамиков ничего не слышно. Давайте попробуем разобраться, в чем причина происходящего и как устранить проблему. Надо сказать, что довольно часто на всевозможных форумах предлагаются совершенно неоднозначные решения, которые в большинстве случаев желаемого эффекта не дают, поэтому внимательно следуйте предлагаемой ниже инструкции. Сначала давайте кратко остановимся на возможных ситуациях, при появлении которых звук пропадает напрочь, и посмотрим, почему так происходит. Основными причинами такого явления можно назвать следующие:.
Пропал звук на Windows 7
Перелопатил кучу сайтов, поставил последние дрова для звуковухи R2. Nov 10, — Обновленное программное обеспечение для цифровое аудио s pdif драйвер. Технические характеристики драйвер. Цифровое Аудио Spdif Драйвера Звук идет с цифрового аудиовыхода spdif телека.
Содержание
- 1 Решаем проблему «Звуковое устройство отключено» в Windows 7
- 1.1 Способ 1: Включение службы Windows Audio
- 1.2 Способ 2: Обновление драйверов
- 1.3 Способ 3: Устранение неполадок
- 1.4 Способ 4: Очистка от вирусов
- 2 Причины отсутствия
- 2.1 Регуляторы громкости
- 2.2 Устройства воспроизведения
- 2.3 Настройки в BIOS
- 2.4 Аудиокарта
- 2.5 Кабели
- 3 Что делать, если нет звука
- 3.1 На передней панели
- 3.2 После обновления драйверов
- 3.3 В наушниках/колонках
- 3.4 Компьютер пишет — динамики не подключены
- 3.5 После переустановки виндовс
- 4 Почему исчез значок звука
- 4.1 Видео по теме:
- 5 Пропал звук на Windows 7
Если во время использования операционной системы Windows 7 вы получили уведомление о том, что звуковое устройство отключено или не работает, следует заняться исправлением этой проблемы. Способов ее решения существует несколько, поскольку причины бывают разные. От вас требуется лишь подобрать правильный вариант и следовать предоставленным ниже инструкциям.
Решаем проблему «Звуковое устройство отключено» в Windows 7
Перед началом просмотра методов исправления настоятельно рекомендуем убедиться в том, что подключенные наушники или колонки исправны и корректно функционируют, например, на другом компьютере. Разобраться с соединением звукового оборудования вам помогут другие наши статьи по ссылкам ниже.
Кроме этого вы могли случайно или намеренно самостоятельно отключить устройство в самой системе, из-за чего оно не будет отображаться и работать. Включение заново происходит следующим образом:
-
Перейдите в меню «Панель управления» через «Пуск».
Выберите категорию «Звук».
Далее выберите ПКМ показанное оборудование и включите его, кликнув на соответствующую кнопку.
Такие действия не всегда являются эффективными, поэтому приходится пользоваться другими, более сложными способами исправления. Давайте рассмотрим их более детально.
Способ 1: Включение службы Windows Audio
За воспроизведение и работу со звуковым оборудованием отвечает специальная системная служба. Если она отключена или настроен только ручной запуск, могут возникать различные проблемы, в том числе и рассматриваемая нами. Поэтому в первую очередь нужно проверить, работает ли этот параметр. Осуществляется это так:
- В «Панель управления» выберите раздел «Администрирование».
Откроется список различных параметров. Необходимо открыть «Службы».
В таблице локальных служб отыщите «Windows Audio» и кликните на ней дважды левой кнопкой мыши, чтобы открыть меню свойств.
Убедитесь в том, что тип запуска выбран «Автоматически», а также что служба работает. Когда вы вносите изменения, не забывайте перед выходом их сохранять, кликнув на «Применить».
После этих действий мы рекомендуем переподключить устройство к компьютеру и проверить, была ли решена проблема с его отображением.
Способ 2: Обновление драйверов
Девайсы воспроизведения будут функционировать должным образом только если были установлены правильные драйверы для звуковой карты. Иногда при их инсталляции происходят различные ошибки, из-за чего может появляться рассматриваемая проблема. Мы рекомендуем к ознакомлению Способ 2 из статьи по ссылке ниже. Там вы найдете детальные инструкции по переустановке драйверов.
Способ 3: Устранение неполадок
Выше были приведены два эффективных метода исправления ошибки «Звуковое устройство отключено». Однако в некоторых случаях они не приносят никакого результата, а вручную найти источник проблемы трудно. Тогда лучше всего обратиться ко встроенному в Windows 7 Центру устранения неполадок и провести автоматическое сканирование. Делается это так:
-
Запустите «Панель управления» и найдите там «Устранение неполадок».
Здесь вас интересует раздел «Оборудование и звук». Сначала запустите сканирование «Устранение неполадок воспроизведения звука».
Для начала диагностики кликните на «Далее».
Дождитесь завершения процесса и выполните отобразившиеся инструкции.
Если ошибка не была обнаружена, советуем запустить диагностику «Настройки устройства».
Выполните показанные в окне инструкции.
Такой системный инструмент должен помочь в обнаружении и исправлении неполадок с устройствами воспроизведения. Если же и этот вариант оказался неэффективен, советуем прибегнуть к следующему.
Способ 4: Очистка от вирусов
При нерезультативности всех разобранных выше рекомендаций остается только проверить компьютер на наличие вредоносных угроз, которые могли нанести ущерб системным файлам или блокируют работу определенных процессов. Анализ и удаление вирусов производите любым удобным методом. Детальные руководства по этой теме вы найдете в материале по ссылке ниже.
На этом наша статья подходит к логическому завершению. Сегодня мы поговорили о программных методах решения неисправности «Звуковое устройство отключено» в ОС Виндовс 7. Если они не помогли, советуем обратиться в сервисный центр для диагностики звуковой карты и другого подключенного оборудования.
Отблагодарите автора, поделитесь статьей в социальных сетях.
Причины отсутствия
В системе Windows 7 звук может исчезать по нескольким причинам:
- настройка или отключение регуляторов громкости;
- устройство не подключено или не установлено «Устройством по умолчанию»;
- сбой настроек в БИОС;
- проблемы с аудиокартой;
- проблемы с драйверами;
- неполадки с кабелями.
Регуляторы громкости
В первую очередь стоит проверить регуляторы. Находятся они на панели задач, обычно в правом нижнем углу экрана, рядом с датой и временем. В активном состоянии значок звука выглядит как динамик с отходящими от него звуковыми волнами.
Возможно 2 варианта:
Для решения проблемы:
- Нажмите на значок и в появившемся окне регуляторов установите уровень громкости на более высокий, переместив ползунок вверх по шкале. Если звук отключен, то кликните на кнопку под регулятором «Включить звук».
- Можно дополнительно проверить регуляцию громкости на отдельных приложениях, например, в браузере. Для этого после нажатия на значок динамика выберите «Микшер». Откроется окно с отдельными регуляторами, может быть отключен какой-то из них. Выполните вышеперечисленные шаги.
Устройства воспроизведения
Часто к компьютеру подключены несколько девайсов, которые могут воспроизвести звук. Например, колонки и наушники. И если вывод настроен через наушники, то колонки будут молчать. Либо по каким-либо причинам все аудиоустройства были отключены.
Пошаговая инструкция:
- Через кнопку «Пуск» зайдите в «Панель управления».
- Выберите раздел «Оборудование и звук», а далее — «Звук».
- Либо нажимаем на уже известный значок справа внизу экрана, выбираем выделенную строку.
- Открывается окно настройки различных параметров. Во вкладке «Воспроизведение» проверяем подключение нужного девайса. Рядом с ним должны располагаться зеленая галочка и надпись: «Устройство по умолчанию». Если они отсутствуют, то иконка выглядит серой, а надпись меняется на «Отключено».
- В таком случае нажимаем на устройство правой кнопкой мыши и кликаем «Включить» или «Использовать по умолчанию».
- Если в списке нет нужных динамиков, нажмите в любом месте окна также правой кнопкой мыши и выберите «Показать отключенные устройства». Повторите действия по подключению.
- Готово. Проверяем.
Настройки в BIOS
Звук может пропасть, т.к. заводские настройки BIOS сбились, и аудиокарта, включенная по умолчанию, отключена. Для исправления ситуации необходимо войти в БИОС:
- У компьютеров разных компаний способы сделать это отличаются. Обратитесь к руководству компьютера, чтобы узнать, что подойдет в вашем случае. Обычно это удержание определенной клавиши (Del, F9, F12) в процессе запуска.
- После запуска БИОС выбираем «BIOS Setup». В новом окне с помощью стрелок на клавиатуре выделяем звуковую карту, нажимаем на клавишу Ввод и выбираем «Enabled».
- Опять жмем Ввод. Сохраняем настройки. Перезагружаем ПК.
Аудиокарта
Подтверждение правильности установки аудиокарты — это один из важных шагов по устранению неполадок:
- В Панели управления зайдите в раздел «Система и безопасность».
- Нажмите «Диспетчер устройств» под категорией «Система» и введите пароль администратора, если будет предложено.
- В новом окне дважды щелкните «Звуковые, видео и игровые контроллеры». Убедитесь, что в списке есть звуковая карта. На изображении выделен пример – AMD High Definition Audio Device.
- Если не видите звуковую карту, обратитесь к руководству пользователя ПК за инструкциями по переустановке. Двойным кликом можно открыть окно дополнительной информации и посмотреть состояние устройства.
- Оно может быть отключено — тогда рядом с его иконкой будет находиться стрелочка вниз.
- Выберите вкладку «Драйвер». Здесь можно запустить карту, нажав на соответствующую кнопку.
Кабели
Если компьютер пишет сообщение, что «Динамики не подключены», то нужно проверить все кабели. Убедитесь, что они подключены правильно, и динамики получают питание:
- Попробуйте включить динамики на другом компьютере и проверить их функциональность. Возможно проблема именно в кабеле, соединяющем ПК и периферийное устройство вывода звука (это может быть также соединение компьютера и телевизора через hdmi).
- Если звук также будет отсутствовать, то заменяем/чиним кабель.
Что делать, если нет звука
На передней панели
Алгоритм действий:
- Проверить подключение передней панели к материнской плате.
- Обновить драйвер.
- Изменить настройки в БИОС ( BIOS Setup > FRONT PANEL TYPE > выбираем AC97 ).
- Изменить параметры разъема:
- заходим в Диспетчер Realtek HD (или просто HD) и ставим галочку в параметрах разъема;
- заходим в «Устройства воспроизведения», выбираем нужное из списка и открываем «Свойства»;
- во вкладке общее выбираем нужный разъем.
После обновления драйверов
Зайдите в настройки аудиокарты, раздел «Драйвер», нажмите на «Откатить». Система восстановит предыдущую рабочую версию. Данный способ поможет вернуть звук.
В наушниках/колонках
Данная проблема может быть связана с несколькими причинами:
- Настройки воспроизведения . Необходимо установить нужный источник вывода (устройство по умолчанию) в «Устройствах воспроизведения».
- Выбор панели вывода звука (передняя или задняя). Выше мы давали ответ, как выбрать переднюю панель. На ноутбуке такая проблема обычно не встречается, так как имеется только одна панель.
- Неисправный кабель наушников/колонок . Проверьте, действительно ли девайс подключен. Если с программной точки зрения все в порядке, скорее всего повреждены именно шнуры.
Компьютер пишет — динамики не подключены
Необходимо убедиться, что динамики правильно подсоединены к ПК и розетке (источнику питания). Устройства воспроизведения отключены полностью. Значок звука при наведении будет выдавать «Наушники или динамики не подключены». Необходимо их включить, следуя инструкции в разделе «Устройства воспроизведения».
После переустановки виндовс
Пользователь может столкнуться с отсутствием воспроизведения аудио после переустановки Windows 7 Ultimate. Необходимо выполнить следующее:
Почему исчез значок звука
Возможно он был случайно перемещен к скрытым значкам на таскбаре. Проверьте это, нажав на маленький треугольник в правом нижнем углу.
Другой вариант – значок был скрыт. Чтобы его вернуть на место, делаем следующее:
- Нажимаем на панели задач правой кнопкой мыши. Выбираем «Свойства» > «Настроить…».
- В списке значков ищем нужный и рядом выбираем функцию «Показать значок и уведомления». Кликаем ОК.
Видео по теме:
- Просмотров: 752 745
- Автор: admin
- Дата: 26-01-2012
У меня пропал звук на Windows 7 , опыта устранения подобных неисправностей в данной операционной системе никакого, но очень хочется самому разобраться в чём же дело и устранить неполадку. У вас есть похожая статья про Windows XP, но она к сожалению мне не помогла. Денис.
Пропал звук на Windows 7
Причины отсутствия звука в Windows 7 бывают иногда простыми, а нередко искать неисправность приходится довольно долго. Очень часто пользователи задавая вопрос дают не полную информацию о проблеме, например не говорят, что накануне пытались обновить звуковой драйвер или пробовали подсоединить к компьютеру другие звуковые колонки или вносили изменения в настройки вкладки «Звук» в Панели управления. А может вы установили на свой ноутбук какой-нибудь плагин, для улучшения качества звучания установленных в вашей системе плееров и после этого у вас пропал звук на Windows 7. Но что бы у вас не случилось друзья, не стоит отчаиваться, решение вашей проблемы есть и как обычно начнём с самого простого.
- Примечание : в конце статьи как вариант, приведён способ работы с малоизвестным начинающему пользователю — Универсальным средством диагностики Windows 7 , оно может автоматически найти и устранить различные проблемы, связанные не только с отсутствием звука. Также у нас вышла новая статья Как установить драйвер на звук, в ней вы сможете подробно узнать — как установить точное название вашей звуковой карты, как скачать на неё драйвера с её официального сайта, и как установить их.
- Если у Вас Windows 8. читайте нашу статью Пропал звук на Windows 8 (8.1): возможные причины проблемы и способы её решения
- Если у вас вышла из строя встроенная звуковая карта, читайте нашу статью Как установить дискретную звуковую карту.
- Если Вас не устраивает качество звука на ноутбуке, можете выбрать и приобрести недорогую хорошую внешнюю USB звуковую карту.
Даже у очень опытных пользователей случаются ситуации, когда они по каким-то причинам отсоединяли от системного блока звуковые колонки и потом забывали об этом. Проверьте всё ли у вас надёжно подсоединено. Выход для подсоединения звуковых колонок помечен зелёным цветом.
Проверить исправность звуковых колонок можно подсоединив к звуковому выходу наушники, если звук есть, значит неисправны колонки. Так же при отсутствии звука в Windows 7 , нужно зайти в диспетчер устройств и обратить внимание, не стоит ли у вас напротив пункта Звуковые устройства восклицательный знак в желтом кружке. Пуск->Панель управления->щёлкаем правой мышкой на «Компьютер» и выбираем в меню Свойства, далее Диспетчер устройств. Если жёлтый кружок присутствует, значит у вас просто слетел драйвер звука и его нужно переустановить заново.
Как это сделать? Читайте нашу статью Как установить драйвер на звук (ссылка выше), но с другой стороны звуковой драйвер просто так не слетает, значит какие-то ваши действия привели к проблеме, кстати в Windows 7 есть служба восстановления системы, про которую вы конечно знаете, вот её и можно применить в таком случае.
- Примечание: Что бы не ломать себе голову над тем, какая из двухсот установленных вчера Вами программ и игр привела к проблемам со звуком, можно воспользоваться простым восстановлением системы, благо в Windows 7 она обычно включена у всех и откатиться с помощью точек восстановления немного назад.
Буквально вчера меня попросили знакомые устранить проблему отсутствия звука у них на компьютере. Накануне они скачали в интернете и установили зачем-то сразу два проигрывателя мультимедиа, после этого у них пропал звук. В первую очередь я посмотрел в Панели задач индикатор громкости динамиков, не убавлен ли совсем, оказалось всё нормально.
Так же щёлкнул на кнопке Динамики правой мышкой и выбрал в меню Устройства воспроизведения,
на пункте Динамики стояла как и положено зелёная галочка.
Хотя иногда при отсутствии звука в Windows 7, в окне Звук отображается одно Цифровое аудио (S/PDIF)
или не отображается абсолютно ничего, тогда щёлкаем на пустом месте левой кнопкой мыши и выводится меню, в котором нужно отметить два пункта « Показать отключенные» устройства и « Показать отсоединённые устройства»
и мы сразу увидим наши Динамики, щёлкаем на них правой кнопкой мыши и выбираем « Включить » ,
то же самое производим с наушниками, затем « Применить » и « ОК » .
Странно, но у моих знакомых в окне Звук отображались Динамики, отмеченные зелёной галочкой и в диспетчере устройств находилось исправное звуковое устройство с поддержкой NVIDIA High Definition Audio
Всё говорило о том, что со звуком всё нормально. Я принёс с собой наушники и подключил их к звуковому выходу находящемуся с обратной стороны системного блока и убедился что звука на самом деле нет, значит звуковые колонки тоже исправны.
Первым делом в таком случае может быть повреждён или некорректно работает драйвер звукового устройства, значит нужно зайти в диспетчер устройств и попытаться обновить драйвер, что не всегда поможет, в таком случае нужно совсем удалить все звуковые устройства из системы.
Далее перезагрузка и Windows 7 должна сама обновить отсутствующие драйвера с помощью технологии Plug and Play.
После проделанной операции в операционной системе у моих знакомых появился звук. Кстати в этом случае тоже можно воспользоваться восстановлением системы и конечно полной переустановкой драйвера.
Другой раз была иная проблема, человек установил на свой компьютер Windows 7, всё бы хорошо, но отсутствовал звук, в диспетчере устройств была красноречивая информация.
В таких случаях нужен диск с драйверами к материнской плате, прилагавшийся к вашему компьютеру при покупке, на этом диске нужно посмотреть, подходят ли имеющиеся на нём драйвера к Windows 7. Если драйвера на диске предназначены для Windows XP, устанавливать их естественно не стоит, нужно выйти в интернет и скачать родные драйвера для вашей звуковой карты на её официальном сайте.
Как это осуществить у нас подробно и пошагово написано в статье Как правильно найти и установить драйвер на устройство. Часто не только поиск драйверов, но и правильное определение названия устройства является проблемой для начинающего пользователя, поэтому я всё же советую вам пройти по нашей ссылке и ознакомиться со статьёй. Если всё же вы не найдёте драйвер для Windows 7, но у вас будет инсталляционный пакет драйверов к Windows XP, можно попытаться установить его в режиме Исправление неполадок совместимости, но скажу вам друзья это не совсем лучший вариант.
- Однажды, я совсем не смог найти в интернете пакет драйверов на звуковую карту для Windows 7, но подошли драйвера предназначенные для Vista. В другом случае пользователь случайно отключил встроенную звуковую карту в BIOS, мы включили её, параметр High Definition Audio должен быть в положении Enabled и появился звук.
Бывает найти причину отсутствия звука не получается совсем, при выходе из строя встроенной аудиокарты в диспетчере устройств напротив неё может быть красный кружок с крестиком, а может и не быть ничего, в этом случае многие решаются на полную переустановку операционной системы, далее устанавливают на звуковую карту драйвера и если в этом случае звук не появляется, нужно просто купить и установить отдельно ставящуюся звуковую карту интерфейса PCI. Желательно покупать вместе с диском, на котором находятся драйвера именно к вашей Windows 7-64bit или 32bit. Так же вам нужно знать, что сразу после того как вы поставили отдельную звуковую карту PCI в системный блок, встроенную в большинстве случаев нужно отключить в BIOS, иначе звук не появится. Очень многие не придают этому значения и зря. High Definition Audio должен быть в положении Disabled.
Простая звуковая карта интерфейса PCI, стоит совсем не дорого, где-то 100-200 рублей и я к примеру ношу её всегда с собой. Первые признаки выхода из строя интегрированной звуковой карты, это время от времени пропадающий или некачественный звук. Значит самое время заменить её на ставящуюся в виде карты расширения.
Кстати отдельные звуковые карты интерфейса PCI бывают разные, например Sound Blaster изготавливаемые фирмой Creative Technology, являются по сути очень качественным и профессиональным решением, стоят правда от двух тысяч рублей.
Но учтите, если у вас будет подобная карточка, а так же хорошая аудиосистема и вы в какой-нибудь игре надумаете стрелять из автомата калашникова, то соседи могут это неправильно понять и решить, что вы на самом деле палите дома из автомата.
Интересный рассказ о том как мы искали пропавший звук с нашим читателем.
Денис написал мне письмо о том, что у него пропал звук на Windows 7 -64bit, подозрение на вышедшую из строя встроенную звуковую карту. Звуковые колонки отпадают, их проверили на другом компьютере, они были исправны. Не помогла переустановка Windows 7 и установка родных драйверов с диска на материнскую плату, прилагавшегося при покупке компьютера. Так же скачанный пакет драйверов с официального сайта Realtek, после установки результата не принёс.
Наш читатель купил и установил ставящуюся отдельно в PSI-разъём звуковую карту, перед покупкой поинтересовался есть ли для неё диск с драйверами для Windows 7-64bit. Дальше самое интересное, он ставит боковую крышку системного блока на место, далее подсоединяет все кабели и звуковые колонки, включает компьютер. К звуковой карте напоминаю прилагался диск с драйверами, которые он успешно установил, но звук не появился. Он написал мне 10 писем, мы разобрали с ним все неисправности какие только могли быть, а звук всё не появлялся, у меня стали появляться мысли, что и купленная звуковая карта тоже неисправна, такое бывает или она не до конца вставлена в PCI -разъём. Денис по моей просьбе отнёс карту в сервис, где её покупал, там её при нём проверили и она оказалась исправна.
В последнем письме Денис прислал мне скришнот системного блока и сам показал свою ошибку, оказывается он всё таки подсоединял кабель звуковых колонок к старой встроенной неисправной звуковой карте, вот так. Системный блок у нашего читателя находился под столом и нашему другу по его словам приходилось действовать буквально на ощупь, неудивительно что им была допущена такая ошибка и ему это простительно, так как согласитесь друзья, при отсутствии опыта, шансы подсоединить неправильно звуковые колонки сильно возрастают. Так что я прошу отнеситесь ко всему вышесказанному внимательно.
Стрелкой показан звуковой выход купленной аудиокарточки, то место, куда нужно было подсоединять штекер звуковых колонок, сверху можно заметить такой же разъём, только принадлежащей вышедшей из строя встроенной звуковой карточки.
Универсальное средство диагностики Windows 7
Как я и обещал приведу пример работы с Универсальным средством диагностики Windows 7, попробуем с помощью него устранить проблему отсутствия звука в Windows 7.
Панель управления->Система и безопасность
Обслуживание и Устранение неполадок.
Как видим здесь мы с вами сможем решать многие возникающие проблемы и не только со звуком. Оборудование и звук.
Нажимаем далее и произойдёт диагностика неполадок воспроизведения звука в операционной системе Windows 7.
|
||||
|
Войти ·
Правила форума ·
Поиск ·
RSS ]
|
|
| Форум » Hardware » Audio / Video » компьютер не видит колонки, только цифровое аудио (s/pdif) (видно только цифровое аудио устройство (s/pdif)) |
|
компьютер не видит колонки, только цифровое аудио (s/pdif) |
|||||||||||||||||||||||||
|
|
||
|
||
|
Поиск: |
 |
Чтобы добавить сообщение или создать новую тему, необходимо зарегистрироваться или зайти под своим ником! |

|
Большинство пользователей компьютеров сталкивалось с такой проблемой, как отсутствие звука. Чаще всего проблема кроется в использовании цифрового аудио S/PDIF, когда во время воспроизведения в выходящем устройстве не слышен звук. Решений данной проблемы много, но не все они рабочие и вы попросту можете потратить своё время. Для этого в статье будет приведено несколько рабочих способов, благодаря которым вы сможете избавиться от проблемы со звуком.
В чём может быть причина поломки?
Для начала необходимо выявить источник, который вызывает проблему, и только потом начинать решать её. Основными причинами отсутствия звука на компьютере могут быть:
- Ошибка настройки или неправильная настройка параметров звука в Windows
Иногда проблема кроется в неправильной настройке параметров. Исправить это можно очень просто, для этого нужно сбросить все настройки звука и заново их настроить. Для обнаружения источника можно воспользоваться «средством диагностики Windows», которое проведёт глубокую диагностику, отобразит проблему и предложит решить её. Если проблема не была решена, то необходимо самостоятельно менять настройки.
Необходимо проверить службу Windows Audio, которая отвечает за воспроизведение звука. Если вы обновляли пк или переустанавливали драйвера или виндовс, то вероятнее всего применились стандартные настройки. Чтобы решить проблему необходимо зайти в раздел управлениями системными службами (сделать это можно зажав комбинацию Win+R и в появившееся окно вписав «services.mcs») и найти пункт «Windows Audio». Далее двойным кликом запустите меню настройки конкретной службы. Теперь обращаем внимание на «Тип запуска». Скорее всего там будет выставлен пункт «Отключено». Его необходимо сменить на «Автоматически».
Теперь данная служба будет в автоматическом режиме запускаться вместе с системой, в то время как раньше она была отключена.
Устаревшая прошивка BIOS, которая конфликтует с драйверами
Данная проблема считается одной из самых сложных, так как при её возникновении нужно будет перепрошивать BIOS, а это достаточно сложный процесс. Поэтому рассматривать эту проблему нужно в самую последнюю очередь.
Устаревшие или нерабочие драйвера звуковой карты или звукового оборудования
Иногда свежие драйвера на видеокарту или материнскую плату могут конфликтовать с драйверами для звуковой карты. Как правило, драйвера на видеокарту или материнскую плату идут вместе со звуковыми драйверами. Поэтому данная проблема может возникнуть, если вы установили новую версию драйвера на видеокарту, но оставили старые драйвера для звуковой карты. Данная проблема решается простой переустановкой драйверов.
Перед началом необходимо знать производителя и модель установленной видеокарты. Это очень важно, так как для каждой модели разные драйвера. Звуковые драйвера не обязательно устанавливать отдельно, для этого можно установить драйвера на видеокарту, с которыми установятся и драйвера на звуковую карту.
Для этого заходим на сайт производителя (для примера возьмём популярного производителя видеокарт Nvidia) и переходим в данный раздел.
Выбираем вашу видеокарту и параметры системы в списках.
Скачиваем подходящий драйвер и устанавливаем с галочкой возле «Driver HD Audio». По окончанию установки ваш компьютер перезапустится и проблема с отсутствием звука будет решена.
Неисправная звуковая карта
Данная поломка считается самой серьёзной, так как означает выход из строя целого компонента материнской платы. И как правило данный компонент не меняется, поэтому в случае выхода из строя звуковой карты может потребоваться её полная замена. Выявить данную поломку можно через панель управления устройствами.
Чтобы попасть в «Панель управления устройствами» необходимо правой кнопкой мыши нажать на иконку «Этот компьютер» и выбрать пункт «Управление». В появившемся меню выбрать «Диспетчер устройств». В этом списке нужно найти строку «Звуковые, игровые и видеоустройства». Если рядом с иконкой будет красный или жёлтый треугольник, то проблема в звуковой карте.
Неправильное подключение воспроизводящего устройства
Часто проблема может крыться даже в самых с виду простых вещах. К примеру, отсутствие звука может быть из-за неправильного подключения звукового устройства (наушников или колонок). Чаще всего на пк могут присутствовать неактивные гнёзда, которые попросту пустые или не подходят для данного типа подключения. Обратите внимание на шнур наушников или колонки. Он должен соответствовать тому, который установлен в пк. К примеру, USB 1.0 может быть не совместим со входом USB 2.0. Именно поэтому стоит обращаться на это внимание.
Неисправное гнездо подключения
При небрежном использовании гнездо может расшататься и выйти из строя. В таком случае подключение будет отсутствовать или будет нестабильным. Чтобы выявить неисправное гнездо попробуйте подключить в него исправное устройство. Если оно не будет работать, то причина в гнезде. В таком случае его нужно проверить на наличие мусора и по надобности извлечь. Если гнездо не заработало, то его нужно будет сменить. Ремонтировать гнездо лучше всего дома, так как в сервисном центре за простую работу попросят приличную сумму. Данный процесс очень простой и требует лишь базовых знаний пайки.
Устройство отключено в настройках системы или Windows
Вероятно, после обновления драйверов устройство было отключено в настройках системы. Чтобы решить эту проблемы достаточно активировать воспроизводящее устройство в панели управления звуковыми устройствами.
Для этого заходим в «Панель управления», там выбираем вкладку «Оборудование и звук», а затем «Звук». В появившемся окне будет целый список устройств. Об состоянии наушников или колонок сообщит соответствующая надпись. Если звуковое устройство отключено, то выберете его и нажмите ПКМ и выберете пункт «Включить». После этого устройство будет активно и сможет воспроизводить звук.
Общие вопросы по звуковым драйверам
Давайте ответим на все популярные вопросы по звуковым драйверам.
Как посмотреть версию текущего драйвера?
Для этого на рабочем столе ищем иконку «Этот компьютер» и кликаем по ней ПКМ. Выбираем стоку «Управление». Далее в левом меню выбираем «Диспетчер устройств». В списке ищем пункт «Звуковые, игровые и видеоустройства» и открываем его. Кликаем ПКМ по первой строке и выбираем «Свойства». Вверху будет показана версия текущего драйвера.
Как удалить звуковой драйвер?
Все драйверы устанавливаются как программы, поэтому удалить его можно также само, как и обычное приложение или игру. Для этого заходим в меню управления, далее в «Удаления программ» и ищем строку со словом аудиодрайвер. Кликаем по нему ПКМ и нажимаем «Удалить». Перезапускаем компьютер.
Как обновить звуковой драйвер?
Обновить драйвер можно также в диспетчере устройств. Для этого также кликаем ПКМ по первой строке в «Звуковые, игровые и видеоустройства» и выбираем пункт «Обновить драйвер».
Как посмотреть полную информацию о текущем драйвере?
Для этого снова заходим в диспетчер устройств. Выбираем первую строку в «Звуковые, игровые и видеоустройства» правой кнопкой мыши. Затем выбираем пункт «Свойства». В открывшемся окне переходим в раздел «Драйвер». Здесь будет собрана вся информация про драйвер.
Источник
Как переключить звук с spdif на колонки
Сообщения: 8502
Благодарности: 1585
| Оцените новость / программу! 3.3 из 5, всего оценок — 4 |
| Конфигурация компьютера | ||||||||||||||||
| Материнская плата: Asus P5K-VM | ||||||||||||||||
| HDD: Seagate Barracuda 7200.10 320GB sATAII | ||||||||||||||||
| Звук: HDA кодек Realtek ALC883 | ||||||||||||||||
| CD/DVD: SonyNEC Optiarc AD-7203S | ||||||||||||||||
| ОС: Windows 7 Ultimate 32-bit | ||||||||||||||||

——- Здра-йте. драйвер ставится,но после первого выкл.ПК звук исчезает и по умолчанию встаёт S/PDIF. (уже около раз 50-ти). Звук Realtek ALC660 @ VIA VT8237A High Definition Audio Controller. Ещё главное на XP этого нет. ЦИФР.подпись на XP есть,а 7-ки нет,ЧТОж за ерунда. ПОДСКАЖИТЕ пожалуйста. Последний раз редактировалось viktourr, 23-07-2010 в 14:42 . Столкнулся с проблемой (ришения,вродь досих пор нет ),
» width=»100%» style=»BORDER-RIGHT: #719bd9 1px solid; BORDER-LEFT: #719bd9 1px solid; BORDER-BOTTOM: #719bd9 1px solid» cellpadding=»6″ cellspacing=»0″ border=»0″> Сообщения: 8502 Сообщения: 17 Vancouver ,образ чистый 100% ( контр. сум. оригин.) активатор, полная валидность на Microsoft. Постоянно обновляюсь (даже кв 971033 стоит и т. д. , всё Ок) ПОЖАЛУЙСТА, не оставляйте без внимания Последний раз редактировалось viktourr, 24-07-2010 в 19:12 .
Adblock |
Собственно сам вопрос в теме, подскажите пожалуйста…
SPDIF — интерфейс передачи аудио-данных в цифровом виде.
Цифpовой интеpфейс позволяет пеpедавать звуковые сигналы между аппаpатуpой без потеpи качества, котоpая неизбежна пpи пеpедаче сигналов в аналоговой фоpме через ЦАП/АЦП (цифро-аналоговый/аналого-цифровой преобразователь) .
Интерфейс S/PDIF бывает двух видов: коаксиальный и оптический.
Категория: Устройства
Автор вопроса: Гость
Просмотров: 7646
Ответы специалистов и комментарии пользователей

/ Виталий Владимирович
29.11.2016, 04:21
кликаем правой кнопкой мыши по значку звука в трее и выбираем «Устройства воспроизведения». Там будут показаны устройства, через которые ты можешь воспроизводить звук. Если ты не хочешь его использовать, то кликаешь по нему правой кнопкой мыши и выбираешь «Отключить». Вот и всё.
Голосов:
0
Для ответа в данной теме, войдите на сайт под своим логином или зарегистрируйтесь.
how can i disable S/PDIF output and enable speakers on windows 7 ultimate?
-
Thread starterElvin-Jacob
-
Start dateMar 4, 2015
-
#1
My PC specs are:-
Windows 7 ultimate 32 bit
Pentium(R) Dual-core CPU E5400 @ 2.70 GHz 2.70 GHz
2 GB RAM
Intel(R) G41 Express chipset
-
- Jun 24, 2014
-
- 76,311
-
- 6,367
-
- 168,290
- 9,380
-
#2
| Thread starter | Similar threads | Forum | Replies | Date |
|---|---|---|---|---|
|
S
|
Question Radeon RX 550 failed to load it’s driver and is disabled, as my computer wakes up from sleep ? | Systems | 2 | Thursday at 2:19 PM |
|
|
Question PC doesn’t boot up after I disabled quick start ? | Systems | 0 | Jan 23, 2023 |
|
|
[SOLVED] No boot options when disabling CSM for Smart Access Memory | Systems | 3 | Nov 20, 2022 |
|
A
|
Question So is there any way of actually disabling automatic driver updates ? | Systems | 5 | Aug 29, 2022 |
|
J
|
Question PC working after disabling Enhanced Intel SpeedStep Technology (EIST) and Enhanced C-states (C1E) | Systems | 2 | Aug 27, 2022 |
|
M
|
Question My PC freezes and after restart GPU is disabled in Device Manager | Systems | 7 | Aug 23, 2022 |
|
J
|
[SOLVED] nvme m.2 disables sata port | Systems | 5 | Jul 11, 2022 |
|
R
|
[SOLVED] Is it safe to disable Automatic Restart? | Systems | 5 | Apr 25, 2022 |
|
|
Question BIOS not accessible with GPU Installed as there’s no display until Windows log-in screen comes up. Fast Boot Disabled. | Systems | 7 | Apr 23, 2022 |
|
J
|
Question Can’t start up BIOS after disabling CSM support | Systems | 6 | Apr 12, 2022 |
- Advertising
- Cookies Policies
- Privacy
- Term & Conditions
- Topics


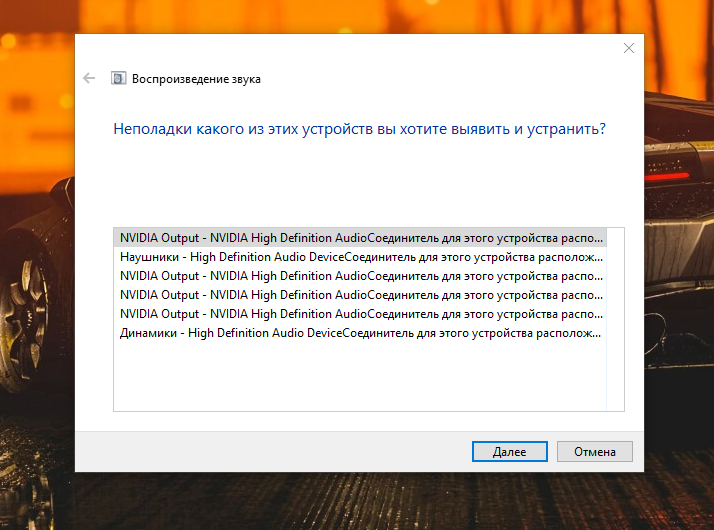
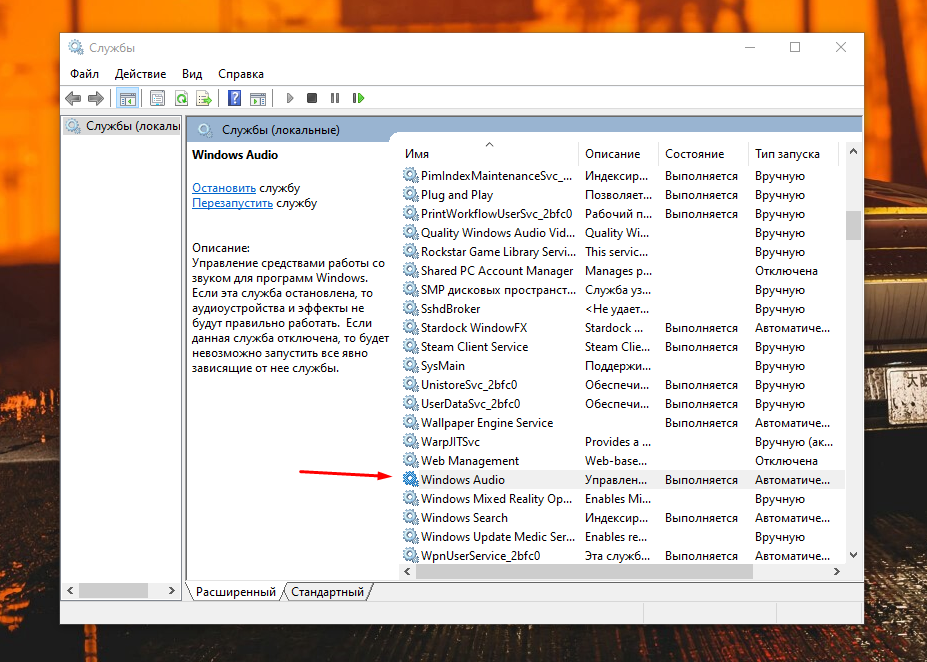
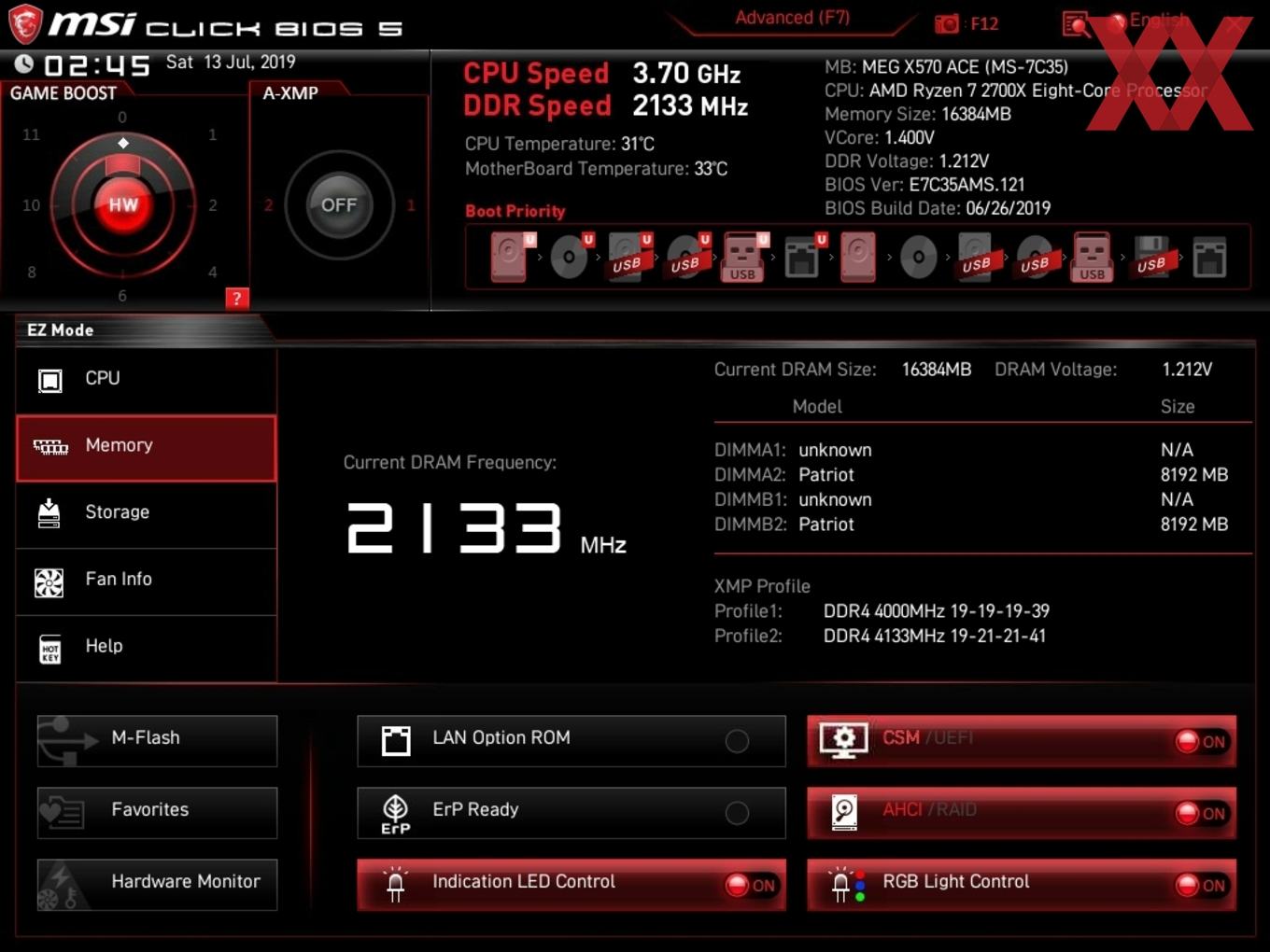
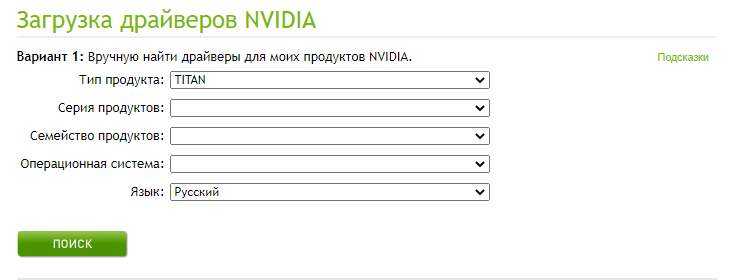
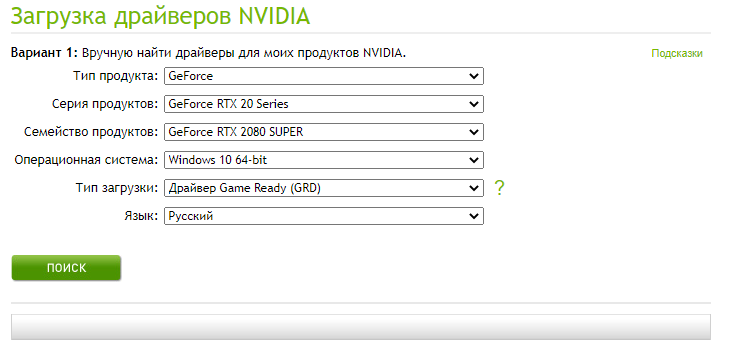
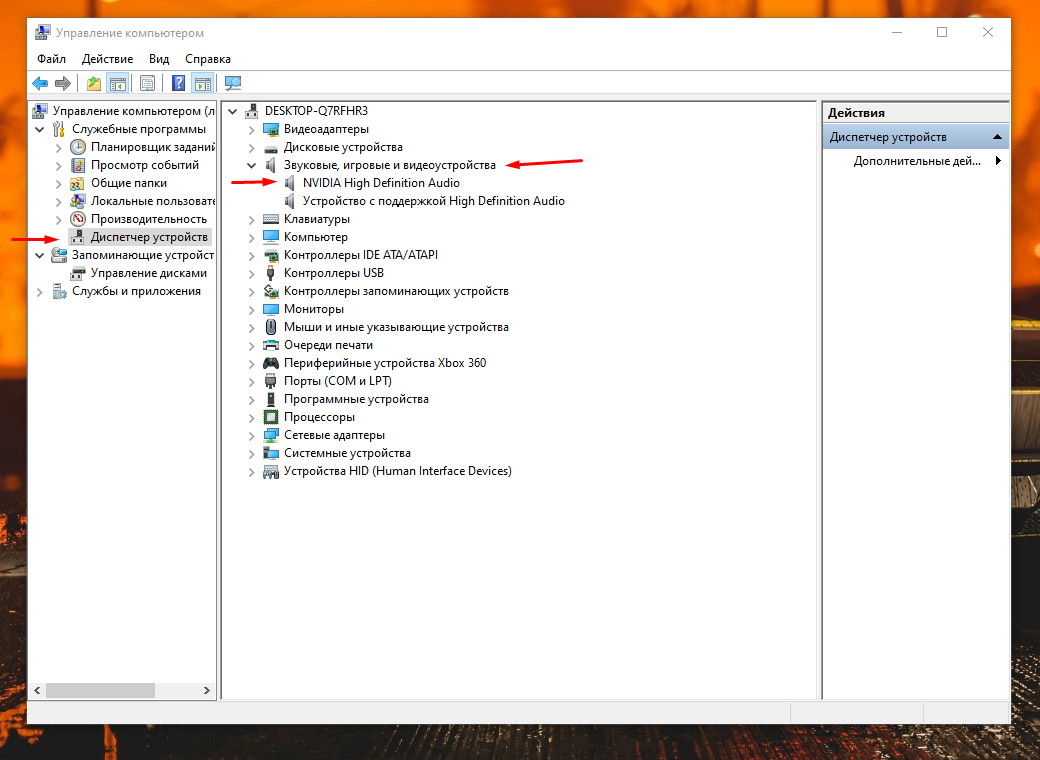
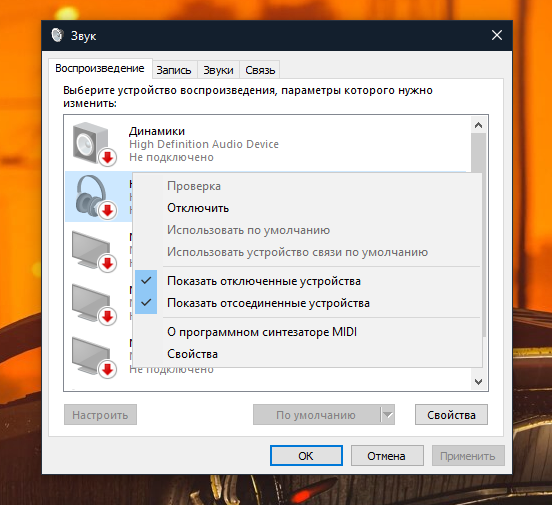


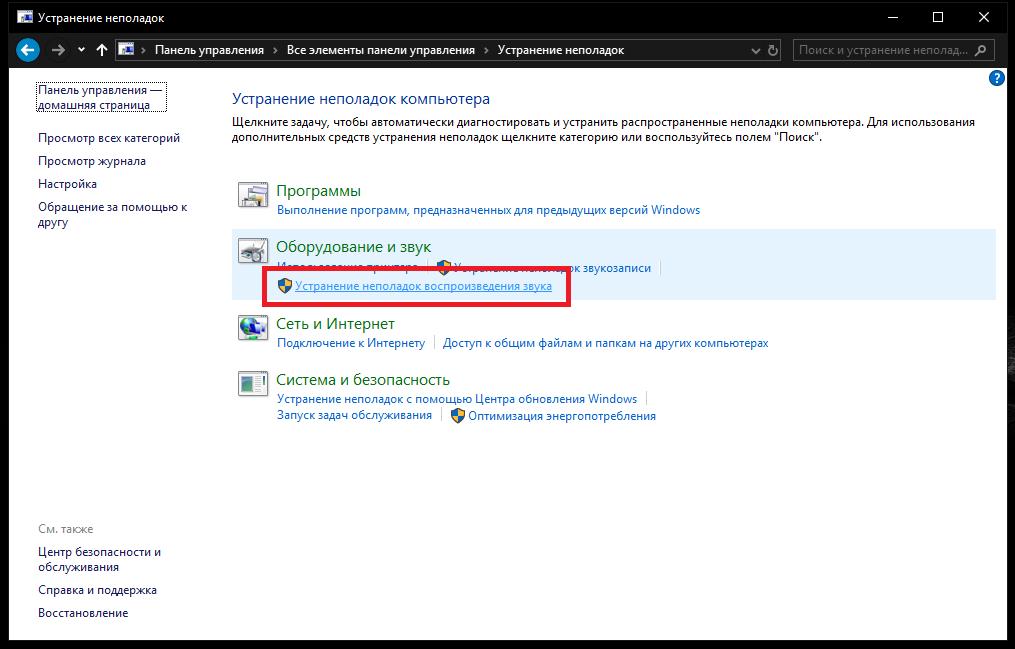
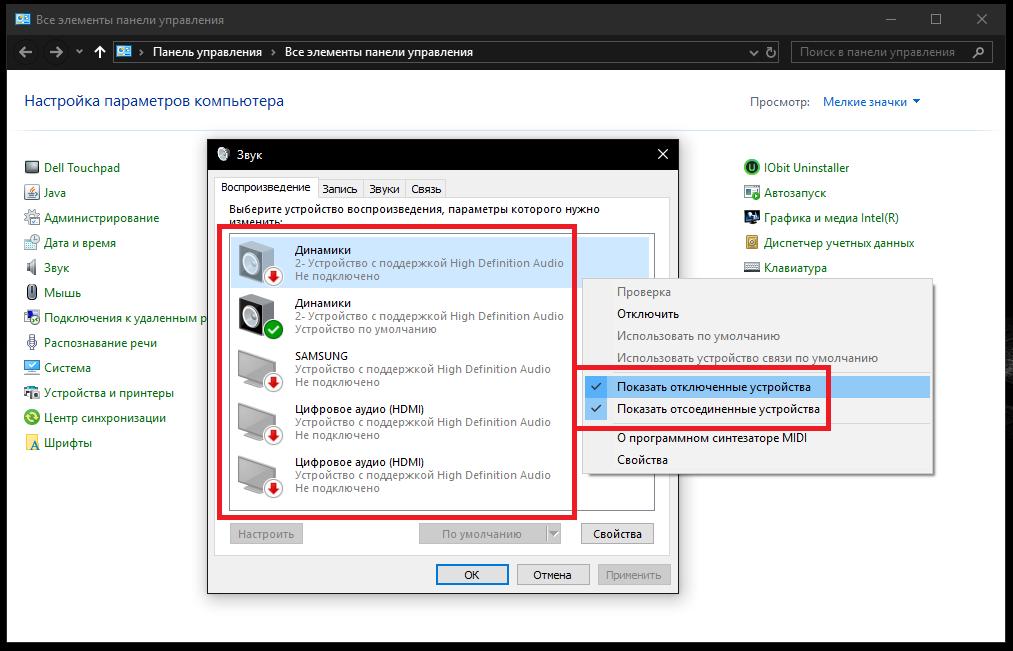
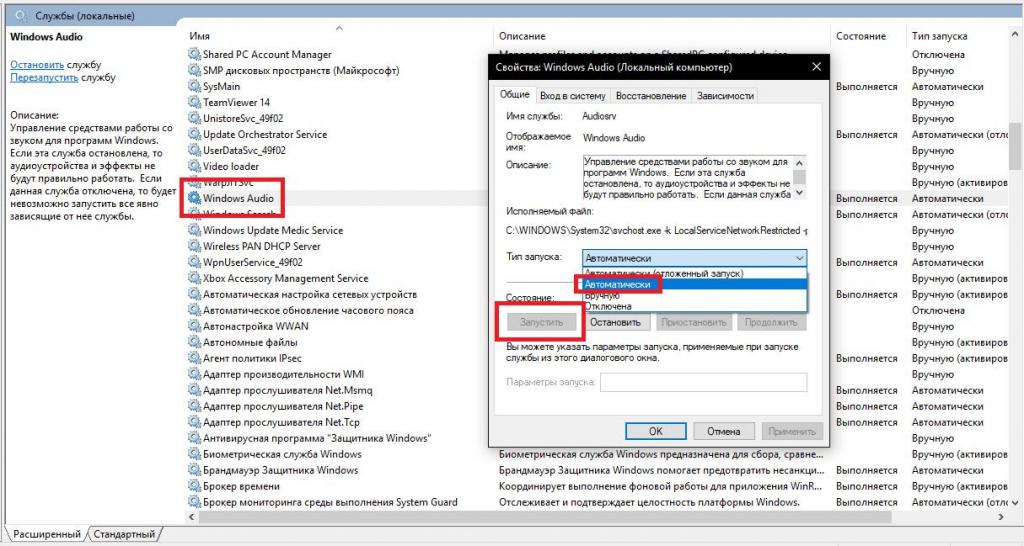
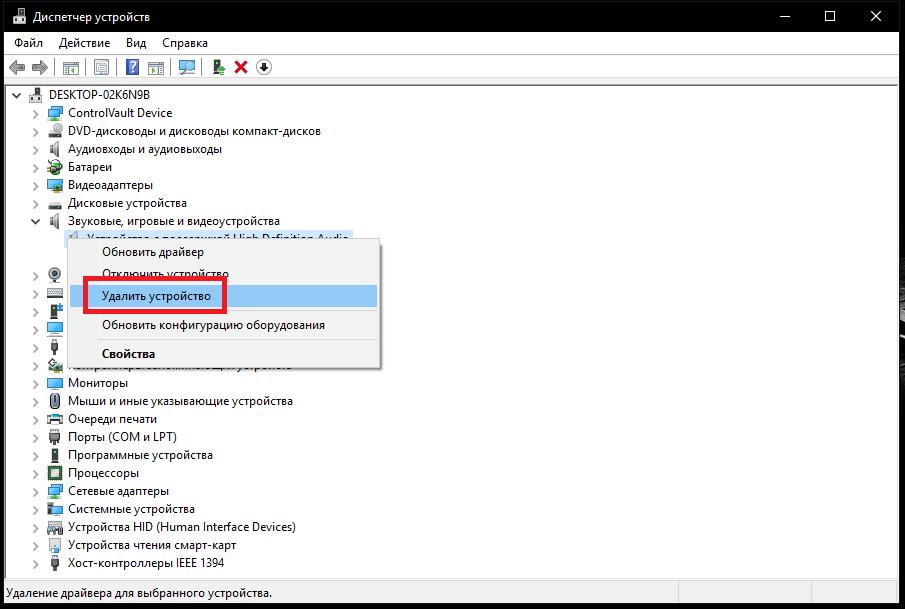
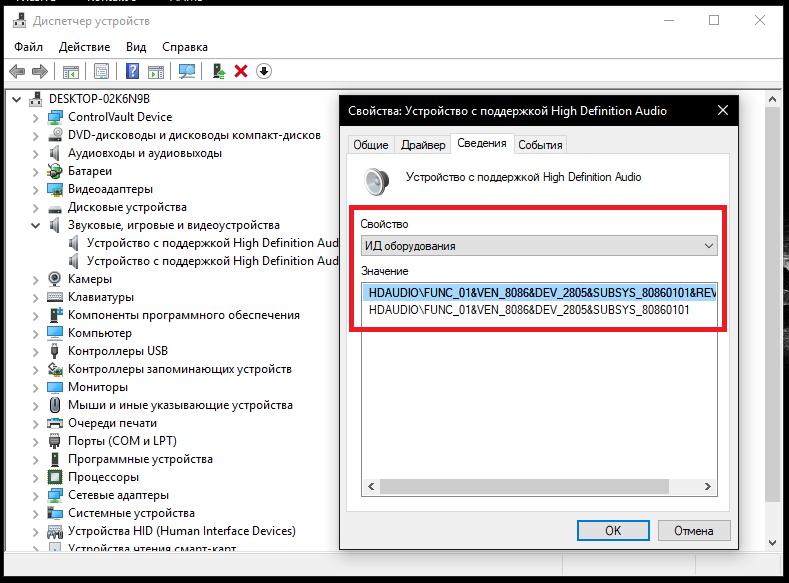
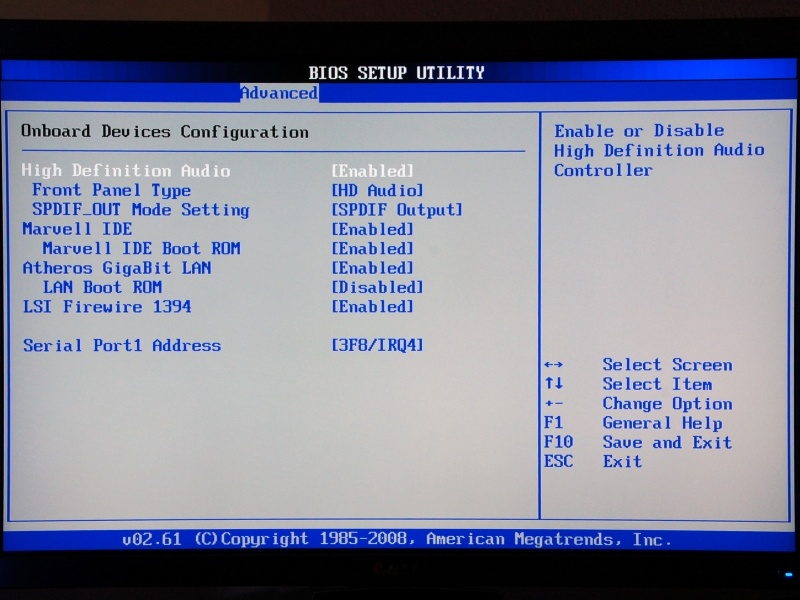
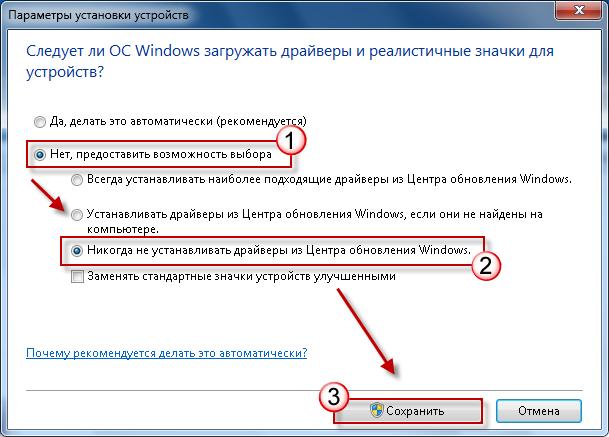
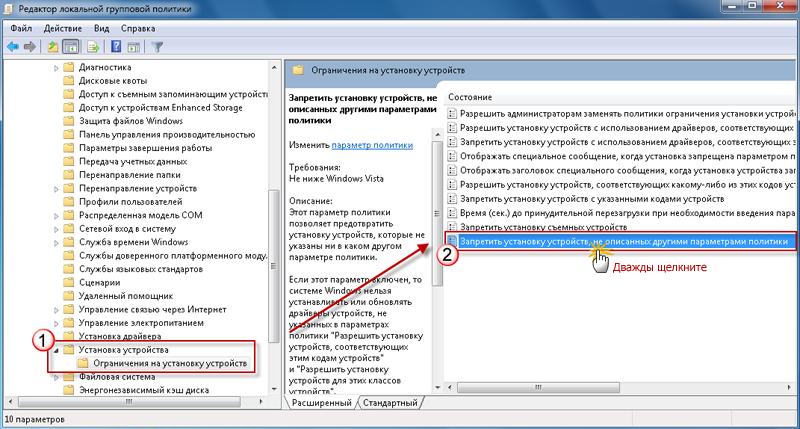







































































 Оригинальные образы
Оригинальные образы