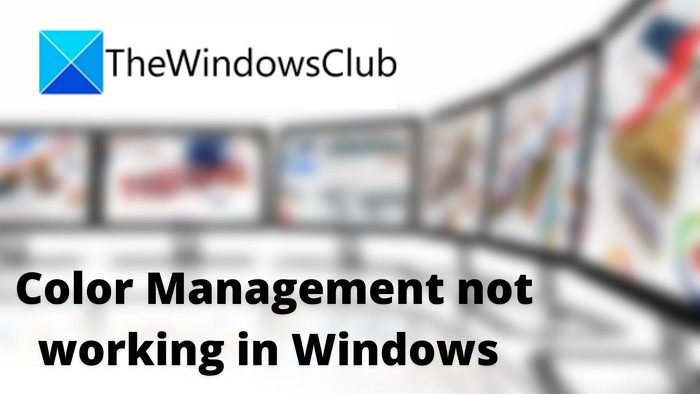У каждого монитора есть цветовой профиль, поэтому изображение на одном может выглядеть лучше, чем на другом. То же самое относится к документам, веб-страницам и всему остальному. Так как же сделать так, чтобы изображение на одном мониторе выглядело так же, как на другом? Технически вы не можете, но вы можете приблизиться. Вы можете сделать это с помощью инструмента управления цветом в Windows. Тем не менее, при этом, если управление цветом не работает должным образом, вы застряли бы. Это важный инструмент для графических дизайнеров или фотографов. В этом посте рассказывается, как решить проблему, если управление цветом не работает в Windows 11/10.
Что такое цветовой профиль?
Цветовой профиль — это набор цветов, которые монитор может использовать для установки процентного соотношения красного, синего и зеленого цветов на выходе. OEM-производители предлагают цветовой профиль по умолчанию для каждого монитора и драйверы для достижения наилучших результатов. Поскольку базовая панель и качество различаются, цветовые профили помогают мне добиться наилучшей точности цветопередачи.
Помимо цветового профиля по умолчанию, существуют и другие способы калибровки. Методы включают аппаратную калибровку, ICC, ICM и другие.
Эта конкретная ошибка может означать несколько вещей. Возможно, ваш монитор неправильно отображает цвета или приложение выглядит иначе. Это может быть цветовой профиль, не отражающий изменения, хотя вы правильно его настроили. Давайте рассмотрим возможные решения.
- Переустановите цветовой профиль
- Сбросить приложение
- Обновить графический драйвер
- Удалить последнее обновление Windows
Для некоторых из них может потребоваться разрешение администратора.
1]Переустановите цветовой профиль
Большинство OEM-производителей предлагают пользователям загрузить цветовой профиль для своего монитора. Вы можете загрузить его, перейдя в раздел поддержки веб-сайта OEM и выполнив поиск по номеру модели монитора. Когда у вас есть цветовой профиль, вот как его применить.
- Откройте «Настройки» (Win + I) и выберите «Система» > «Экран».
- Выберите свой дисплей, а затем прокрутите, чтобы найти Расширенный дисплей. Нажмите, чтобы открыть
- Затем щелкните свойства адаптера дисплея для ссылки «Показать».
- В окнах свойств графики переключитесь на Управление цветом
- Нажмите кнопку «Управление цветом».
- Выберите монитор в разделе «Управление цветом» и нажмите кнопку «Добавить».
- Выберите цветовой профиль или файл ICC и примените его.
2]Сбросить приложение
Если проблема связана с определенным приложением, вы можете сбросить его. Есть два способа сделать это. Первый — переустановить приложение или найти доступный цветовой профиль. Последнее применимо только для приложений, которые его поддерживают.
Вы также можете сбросить настройки приложения, выбрав «Настройки» > «Приложения» > «Приложения и функции». Затем найдите приложение, щелкните трехточечное меню и выберите сброс.
Читайте: Как связать цветовые профили с устройством
4]Удалить последнее обновление Windows
Часто проблема может быть вызвана одним из последних обновлений Windows. Об этом сообщалось несколько раз. Поэтому, если проблема возникла сразу после обновления, вам нужно удалить и проверить, устраняет ли это проблему.
- Заходим в настройки (Win+I)
- Перейдите в Центр обновления Windows > История обновлений.
- На экране отобразится список последних обновлений. Прокрутите вниз, чтобы найти Удалить обновления.
- Нажмите на нее, чтобы открыть классическую панель обновлений Windows.
- Ищите обновления, начинающиеся с KB в имени.
- Щелкните правой кнопкой мыши и выберите его удаление.
Проверьте, выглядят ли цвета вашего монитора так, как это было до обновления.
Читайте: Как создать новый цветовой профиль и управлять им
Как изменить цвет в Windows 11/10?
Windows 11, как и предыдущие версии Windows, предлагает функции персонализации для всех пользователей. Вы можете использовать настройки, чтобы изменить тему, цвета, фон, цвет акцента, темный и светлый режим и так далее. Эта функция также гарантирует, что любые изменения, внесенные в одну учетную запись, не отражают другую учетную запись пользователя и могут быть синхронизированы между устройствами.
Какой цветовой профиль следует использовать для моего монитора?
Если вы про профиль монитора, который можно изменить с помощью аппаратной кнопки, то это будет зависеть от того, что вы планируете делать на мониторе. Существуют различные режимы, такие как игры, чтение, просмотр фильмов и т. д. Поэтому обязательно выберите соответствующий.
Если вы говорите о файле цветового профиля, убедитесь, что он соответствует стандарту sRGB, особенно если вы фотограф.
Я надеюсь, что за постом было легко следить, и вы смогли решить проблему с управлением цветом в Windows.
Калибровка дисплея HDR (с высоким динамическим диапазоном) для улучшения работы с содержимым HDR на Windows 11 компьютере. Приложение калибровки WINDOWS HDR помогает повысить точность цвета и согласованность. Кроме того, он позволяет настроить отображение цветов для содержимого HDR и SDR (стандартный динамический диапазон) при включении HDR.
Вы можете скачать приложение калибровки Windows HDR из Microsoft Store.

Приложение калибровки HDR для Windows имеет три шаблона тестирования, которые рекомендуется группой интереса игр HDR (HGIG) для улучшения игрового интерфейса HDR. Эти три теста определяют:
-
Самые темные видимые сведения, которые можно увидеть.
-
Самые светлые видимые сведения.
-
Максимальная яркость дисплея.
Примечание: Если у вас есть встроенный дисплей, который может воспроизводить потоковое видео HDR, но не поддерживает игры и приложения HDR, используйте калибровку отображения для видео HDR в разделе «Параметры> System > Display > HDR«. Чтобы проверить, поддерживает ли ваш экран игры и приложения HDR, в разделе «Возможности отображения» на экране параметров HDR проверьте, поддерживается ли на выбранном дисплее функция HDR. Дополнительные сведения см. в разделе «Калибровка встроенного дисплея для содержимого HDR в Windows».
Требования
Ниже приведены требования к использованию приложения калибровки WINDOWS HDR.
-
Операционная система Windows: Windows 11
-
Отображение: дисплей с поддержкой HDR (встроенный или внешний дисплей)
-
HDR: включено
Чтобы включить HDR, нажмите кнопку «Пуск», а затем> » Параметры> » ,> HDR. -
Режим приложения: приложение должно работать в полноэкранном режиме
-
Графика: новый GPU (требуется для правильной работы насыщенности цвета)
-
Amd
-
Серия AMD RX 400 или более поздняя
-
Процессоры AMD Ryzen с изображением Radeon
-
-
Intel
-
Интегрировано: Intel 11-го поколения (Ice Lake) или более поздней версии
-
Дискретный: Intel DG1 или более поздней версии
-
-
NVIDIA: NVIDIA GTX 10xx или более поздней версии (Pascal+)
-
-
Драйвер отображения: WDDDM 2.7 или более поздней версии
Чтобы получить последние драйверы для GPU, проверьте наличие обновлений Windows или посетите веб-сайт изготовителя GPU. Чтобы проверить наличие обновлений Windows, выберите > «> клиентский компонент Центра обновления Windows» , а затем нажмите кнопку «Проверить наличие обновлений».
Использование приложения калибровки WINDOWS HDR
-
После установки приложения нажмите кнопку «Пуск «, а затем выберите «Все приложения>калибровку Windows HDR.
Если у вас несколько дисплеев, убедитесь, что приложение калибровки HDR находится на дисплее с поддержкой HDR. -
При калибровки дисплея с помощью трех шаблонов теста (см. выше) перетащите ползунок, пока шаблон теста больше не будет отображаться на каждом экране.
-
При настройке уровня насыщенности цвета содержимого SDR и HDR перетащите ползунок, чтобы настроить насыщенность с менее насыщенной (по умолчанию слева) до более насыщенной (справа).
Изменение насыщенности цвета может быть незначительным и зависит от характеристик дисплея.
Примечание: На некоторых языках вы увидите ссылку на вертикальную линию. Этот текст отображается на главном экране приложения и на экране насыщенности цвета. Однако вертикальная линия не будет отображаться в приложении. Мы работаем над обновлением текста.
Еще несколько вещей…
Ниже приведено несколько заметок и других вещей, которые помогут вам получить наилучшие результаты от дисплея с поддержкой HDR и приложения калибровки Windows HDR.
-
Сертифицированные hdr дисплеи обычно отлично работают без дополнительной калибровки. Однако вам по-прежнему следует рассмотреть возможность использования приложения калибровки Windows HDR на дисплее HDR. Дополнительные сведения о различных программах сертификации hdr display и Windows см. в разделе «Требования к отображению видео HDR в Windows».
-
Приложение калибровки HDR для Windows может работать не так, как ожидалось, если отображение HDR по умолчанию влияет на постработку. Вы можете отключить эффекты после обработки с помощью экранного меню и кнопок на экране.
-
Используйте приложение в тех же условиях освещения, которые обычно используются для дисплея HDR.
-
Следите за отображением цветов при калибровки дисплея. Если увеличить его слишком много, содержимое HDR на дисплее может выглядеть неестественно и перегружено.
-
Изображения «До» и «После» могут выглядеть аналогично в зависимости от дисплея.
-
Если вы хотите удалить цветовой профиль, созданный с помощью приложения калибровки WINDOWS HDR, это можно сделать с помощью управления цветами в панель управления. Нажмите кнопку « Пуск», введите управление цветом, а затем выберите ее в списке результатов. В разделе «Управление цветами» выберите вкладку « Все профили», выберите профиль цвета, который нужно удалить, а затем нажмите кнопку «Удалить».
-
Запускайте это приложение при каждом изменении настройки дисплея (например, добавьте новый дисплей или замените существующий).
Статьи по теме
-
Калибровка встроенного дисплея для содержимого HDR в Windows
-
Требования к дисплею для воспроизведения видео HDR на устройствах с Windows
-
Параметры HDR в Windows
Нужна дополнительная помощь?
Щелкните вкладку «Устройства». Щелкните кнопку Профиль. Используйте раскрывающееся меню «Устройство» и выберите монитор, для которого нужно выполнить сброс. Выберите параметр Сбросить мои настройки до системных значений по умолчанию.
Как мне сбросить калибровочный монитор?
Нажмите Вкладкеи щелкните Изменить параметры системы по умолчанию. В Windows вы можете использовать калибровку цвета дисплея для калибровки дисплея. Перед запуском калибровки цвета дисплея убедитесь, что на вашем дисплее установлено собственное разрешение.
Как откалибровать монитор в Windows 10
- Щелкните правой кнопкой мыши на рабочем столе и выберите Параметры отображения.
- Нажмите «Расширенные настройки отображения» в нижней части окна настроек.
- Убедитесь, что на вашем мониторе установлено рекомендуемое собственное разрешение.
Как отключить калибровку экрана?
Удаление цветовых профилей
- Перейдите в меню «Пуск» и откройте панель управления. …
- Введите управление цветом в строку поиска вверху и нажмите «Управление цветом».
- Выберите нужный монитор в разделе «Устройство», установите флажок «Использовать мои настройки для этого устройства», выберите нужный цветовой профиль и нажмите кнопку «Удалить» внизу.
Как вернуть экран компьютера к нормальному цвету?
Чтобы вернуть нормальный цвет экрана:
- Откройте «Настройки» и перейдите в «Удобство доступа».
- Выберите Цветовые фильтры.
- Справа установите переключатель «Включить цветные фильтры» в положение «Выкл.».
- Снятие флажка с надписью: «Разрешить сочетание клавиш для включения или выключения фильтра».
- Закройте настройки.
Почему цвет моего монитора искажен?
Необычно высокие или низкие уровни контрастности и яркости могут искажать отображаемые цвета.. Измените настройки качества цветопередачи на встроенной видеокарте компьютера. Изменение этих настроек обычно решает большинство проблем с цветным отображением на компьютере.
Можете ли вы откалибровать экран ноутбука?
Windows. В Windows откройте панель управления и выполните поиск по запросу «калибровка.В разделе «Дисплей» нажмите «Калибровка цвета дисплея».. » Откроется окно с инструментом калибровки цвета дисплея. Он поможет вам выполнить следующие основные настройки изображения: гамму, яркость и контрастность, а также цветовой баланс.
Почему экран моего компьютера мигает?
Провода, соединяющие экран ноутбука с корпусом базовой клавиатуры, могут со временем ослабнуть или повредиться., что может привести к мерцанию экрана ноутбука. … Ослабленный или поврежденный экранный кабель, инвертор или подсветка — все это возможные причины проблем с мерцанием экрана вашего конкретного ноутбука.
Как удалить профиль на моем мониторе?
Windows> System32> Spool> Драйверы> Цвет
Оказавшись в папке, найдите и просто удалите профиль, который вам больше не нужен. При перезапуске Photoshop или другого программного обеспечения для редактирования профиль будет удален из раскрывающегося меню профиля.
Как отключить цветокоррекцию?
Выберите «Окно»> «Перейти к»> Инспектор цвета (или нажмите Command-6). В Инспекторе видео нажмите кнопку «Инспектор цвета» для эффекта коррекции цвета, который нужно сбросить или отключить.
Как восстановить настройки экрана по умолчанию в Windows 10?
1. Заходим в настройки. 2. Щелкните «система», под опцией отображения нажмите «Расширенные настройки отображения».
…
Шаг 2: Чтобы проверить цветовой контраст, выполните следующие действия и проверьте.
- Нажмите «Windows + X» и перейдите в «панель управления».
- Щелкните «Центр специальных возможностей» и щелкните «Выбрать высококонтрастную тему».
Как узнать, правильно ли откалиброван мой монитор?
На идеально откалиброванном мониторе вы сможете различить (хотя бы едва) разница между белым центральным рядом и блоком с надписью 254. Как правило, «хороший» монитор позволит вам увидеть границу между центральным рядом и блоком 250 или 251.
Как я могу проверить свой монитор?
Как запустить цветовой тест монитора
- Для этого на ПК зайдите в панель управления. Затем выберите настройки и внешний вид. Выберите персонализацию, затем настройте разрешение экрана. …
- На Mac перейдите в «Системные настройки», затем «Дисплеи». Убедитесь, что в разделе «Разрешение» выбрано значение «По умолчанию для отображения».
Мне нужно откалибровать мой монитор?
Регулярная калибровка монитора важна для того, чтобы для создания отпечатков, которые точно представляют то, что вы видите на своем мониторе. Однако есть вероятность, что цвета выглядят неправильно. Наиболее вероятная причина в том, что ваши изображения сохраняются и / или печатаются в неправильном цветовом пространстве.
Every monitor has a color profile, which is why an image may look better on one than another. The same applies to documents, web pages, and everything else. So how do you make an image on one monitor look the same as the other? Technically you cannot, but you can get close. You can do it via the Color Management tool in Windows. That said, when doing so, if the color management doesn’t work as expected, you would be stuck. It’s an essential tool for graphic designers or photographers. This post will guide how to fix the problem if the Color Management is not working in Windows 11/10.
What is a Color Profile?
Color Profile is a set of colors that the monitor can use to set the percentage of Red, Blue, and Green in the output. OEMs offer a default color profile for each monitor and the drivers for the best results. Since the underlying panel and the quality are different, the color profiles help me deliver the best color accuracy.
Apart from the default color profile, there are other ways to calibrate. The methods include hardware calibration, ICC, ICM, and more.
This particular error can mean multiple things. It could be your monitor not displaying the colors correctly or the app looking different. It can be a color profile not reflecting the changes though you have set it correctly. Let’s look at the possible solutions.
- Reinstall the color profile
- Reset the app
- Update Graphics Driver
- Uninstall Recent Windows Update
Some of these may need admin permission.
1] Reinstall the color profile
Most OEMs offer users to download the color profile for their monitor. You can download it by going to the OEM website support section and searching for it with the monitor’s model number. Once you have the color profile, here is how to apply it.
- Open Settings (Win + I) and go to System > Display
- Select your display and then scroll to find Advanced display. Click to open
- Then click on the Display adapter properties for the Display link
- In the graphics properties windows, switch to Color Management
- Click on the Color Management button
- Select the monitor in the Color Management section and click on the Add button.
- Please select the color profile or ICC file and apply it.
Read: How to restore default Display Color settings.
2] Reset the app
If the problem is with a particular app, you may want to reset it. There are two ways to do this. The first is by reinstalling the app or looking for a color profile available. The latter is applicable only for apps that support it.
You can also choose to reset the app by going to Settings > Apps > Apps & Features. Then locate the app, click on the three-dot menu, and choose to reset.
Read: Color Calibration keeps resetting
3] Update or Rollback Graphics Driver Update
Any recent driver update or a missing update that conflicts with Windows can cause this problem. A rollback would be a good idea if this happened right after a Driver update.
To rollback, you can go Settings > Windows Update > Update History > Uninstall the driver update. Look for a driver updated, and choose to uninstall it. You can then download the previous version of the driver from the OEM website and then install it. You can also consider a Rollback via the Devices Manager.
Read: How to associate Color Profiles with a device
4] Uninstall Recent Windows Update
Many a time, one of the recent Windows Updates might cause the problem. It has been reported multiple times. So if the problem showed up right after an update, you need to uninstall and check if that fixes it.
- Go to Settings (Win + I)
- Navigate to Windows Update > Update history
- The screen will display a list of recent updates. Scroll down to find Uninstall updates
- Click on it to open the classic Windows Updates panel
- Look for updates starting with KB in the name.
- Right-click and choose to uninstall it.
Check if your monitor colors look as it was before the update.
How can I change the color in Windows 11/10?
Windows 11, like previous versions of Windows, offers Personalization features for all the users. You can use the settings to change theme, colors, background, accent color, dark and light mode, and so on. The feature also ensures any change made to one account that doesn’t reflect another user account and can be synced between devices.
Read: How to create and manage a new Color Profile
What color profile should I use for my monitor?
If you are talking about the monitor profile, which can be changed using the hardware button, then it will depend on what you plan to do on the monitor. There are different modes such as gaming, reading, movie, etc. So make sure to select accordingly.
If you are talking about the color profile file, make sure it follows the sRGB standard, especially if you are a photographer.
I hope the post was easy to follow, and you were able to fix the color management issue on Windows.
Every monitor has a color profile, which is why an image may look better on one than another. The same applies to documents, web pages, and everything else. So how do you make an image on one monitor look the same as the other? Technically you cannot, but you can get close. You can do it via the Color Management tool in Windows. That said, when doing so, if the color management doesn’t work as expected, you would be stuck. It’s an essential tool for graphic designers or photographers. This post will guide how to fix the problem if the Color Management is not working in Windows 11/10.
What is a Color Profile?
Color Profile is a set of colors that the monitor can use to set the percentage of Red, Blue, and Green in the output. OEMs offer a default color profile for each monitor and the drivers for the best results. Since the underlying panel and the quality are different, the color profiles help me deliver the best color accuracy.
Apart from the default color profile, there are other ways to calibrate. The methods include hardware calibration, ICC, ICM, and more.
This particular error can mean multiple things. It could be your monitor not displaying the colors correctly or the app looking different. It can be a color profile not reflecting the changes though you have set it correctly. Let’s look at the possible solutions.
- Reinstall the color profile
- Reset the app
- Update Graphics Driver
- Uninstall Recent Windows Update
Some of these may need admin permission.
1] Reinstall the color profile
Most OEMs offer users to download the color profile for their monitor. You can download it by going to the OEM website support section and searching for it with the monitor’s model number. Once you have the color profile, here is how to apply it.
- Open Settings (Win + I) and go to System > Display
- Select your display and then scroll to find Advanced display. Click to open
- Then click on the Display adapter properties for the Display link
- In the graphics properties windows, switch to Color Management
- Click on the Color Management button
- Select the monitor in the Color Management section and click on the Add button.
- Please select the color profile or ICC file and apply it.
Read: How to restore default Display Color settings.
2] Reset the app
If the problem is with a particular app, you may want to reset it. There are two ways to do this. The first is by reinstalling the app or looking for a color profile available. The latter is applicable only for apps that support it.
You can also choose to reset the app by going to Settings > Apps > Apps & Features. Then locate the app, click on the three-dot menu, and choose to reset.
Read: Color Calibration keeps resetting
3] Update or Rollback Graphics Driver Update
Any recent driver update or a missing update that conflicts with Windows can cause this problem. A rollback would be a good idea if this happened right after a Driver update.
To rollback, you can go Settings > Windows Update > Update History > Uninstall the driver update. Look for a driver updated, and choose to uninstall it. You can then download the previous version of the driver from the OEM website and then install it. You can also consider a Rollback via the Devices Manager.
Read: How to associate Color Profiles with a device
4] Uninstall Recent Windows Update
Many a time, one of the recent Windows Updates might cause the problem. It has been reported multiple times. So if the problem showed up right after an update, you need to uninstall and check if that fixes it.
- Go to Settings (Win + I)
- Navigate to Windows Update > Update history
- The screen will display a list of recent updates. Scroll down to find Uninstall updates
- Click on it to open the classic Windows Updates panel
- Look for updates starting with KB in the name.
- Right-click and choose to uninstall it.
Check if your monitor colors look as it was before the update.
How can I change the color in Windows 11/10?
Windows 11, like previous versions of Windows, offers Personalization features for all the users. You can use the settings to change theme, colors, background, accent color, dark and light mode, and so on. The feature also ensures any change made to one account that doesn’t reflect another user account and can be synced between devices.
Read: How to create and manage a new Color Profile
What color profile should I use for my monitor?
If you are talking about the monitor profile, which can be changed using the hardware button, then it will depend on what you plan to do on the monitor. There are different modes such as gaming, reading, movie, etc. So make sure to select accordingly.
If you are talking about the color profile file, make sure it follows the sRGB standard, especially if you are a photographer.
I hope the post was easy to follow, and you were able to fix the color management issue on Windows.
Содержание
- Как установить цветовой профиль монитора Windows 10?
- Как создать нужный профиль цвета под ваш экран?
- Устанавливаем правильный профиль цветов под ваш монитор
- Сброс настроек на цветовом профиле Виндовс 10
- Что такое цветовой профиль, где его взять и как установить
- Что такое цветовой профиль
- Как проверить, нуждается ли монитор в цветовой калибровке
- Создание собственного цветового профиля в Adobe Gamma
- Где скачать готовый профиль для конкретной модели монитора
- Установка профиля в Windows и назначение его монитору
- Как откалибровать монитор в windows 10
- Где находятся настройки калибровки монитора
- Как пользоваться управлением цвета в windows 10
- Как настроить цвета с помощью инструмента калибровки цвета
- Устранение неполадок которые могут возникнуть
Как установить цветовой профиль монитора Windows 10?
Добрый день, друзья. Как установить цветовой профиль монитора Windows 10? Для большинства пользователей очень важно, чтобы монитор точно передавал цветопередачу (в особенности это интересно тем, чей род занятий – фотография, или просто профессиональное редактирование видео или игры). Так как не у всех мониторов правильная цветопередача, необходимо, чтобы цвета были естественными.
Цветовым профилем является пакет данных, который показывает ОС, какими должны быть цвета в мониторе. Лишь во время применения естественного профиля для прибора (монитор, камера, принтер, сканер) у вас появится возможность увидеть цвета такими, какими запланировал их визуализацию производитель.
Несмотря на то, что Виндовс 10 замечательно отображает цвета на мониторе, если у вас на ПК настройки профиля не правильные, вы увидите, что точность цветов неправильная: размытое изображение, неправильная цветопередача.
Когда вы замечаете, что цветопередача не естественная, то по большей части это связано с неправильной настройкой монитора. Также, возможно, что на компьютере есть проблема с цветовым профилем, которая решается с использованием функции «Управление цветом».
В данной статье мы рассмотрим правильную настройку цветового профиля, чтобы результат был наилучший для вашего монитора.
Как создать нужный профиль цвета под ваш экран?
По большей части создатели внедряют естественные профили цвета (обозначают их в виде файлов ICM или ICC) в драйвер, которые поставляются с диском от монитора.
Я думаю, что у вас на компьютере есть дисковод с диском, с которого вы имеете возможность для извлечения цветового профиля. Но, если такой диск не имеется, то необходимо провести загрузку элемента с сайта производителя монитора.
Итак, для загрузки нужного цветового профиля для монитора, выполним дальнейшие шаги:
- Открываем сайт производитель нужного монитора;
- Войдём в отдел скачивания;
- Используем номер марки нужного монитора, ищем свежий вариант драйвера монитора (только не графический драйвер);
- Загружаем комплект, выставленный в формате .exe или .zip;
- 2 раза кликнем по загруженному файлу;
- Продолжаем по рекомендации с дисплея, для извлечения нужной информации;
- Теперь нужно открыть папочку, в которую мы добавили скаченные файлы;
- Находим элемент в формате. icm, который и есть цветовой профиль для нужного монитора.
Когда вы выполните данные шаги, можно начинать устанавливать нужный профиль цвета под монитор.
Устанавливаем правильный профиль цветов под ваш монитор
Итак, вы получили профиль. Следующим шагом будет установка профиля на ваш прибор. Делается это, используя инструмент «Управление цветом». Чтобы установить цветовой профиль в Виндовс 10, выполним следующие шаги:
- Кликнем по поиску системы;
- Введём «Управление цветом» и кликнем по полученному элементу вверху;
- Далее, нужно перейти во вкладку «Устройства»;
- В данном меню «Устройство» нужно выбрать монитор, под каковой вы желаете создать нужную палитру цвета;
- У вас на компьютере больше одного монитора, и вы не знаете, который из них нужно обновлять? В этом случае кликнем по клавише «Определить мониторы»;
- Проверяем опцию «Использовать мои параметры для этого устройства»;
- Кликнем по кнопочке «Добавить»;
- В окошке «Сопоставление цветового профиля» необходимо кликнуть по кнопочке «Обзор»;
- Войдём в папочку, где у вас находится цветовой профиль, извлеченный вами до этого;
- Два раза кликнем по файлу. icm, для установления нового профиля;
- Кликнем по кнопочке «Закрыть».
Когда вы выполните данные шаги, вы сможете рассмотреть некоторое изменение цветовой палитры на экране. Данный факт очевиден, так как вы сейчас сообщили ОС, что необходимо применить иной профиль, чтобы отображать цвета.
Сброс настроек на цветовом профиле Виндовс 10
Вполне возможно, что с установкой цветового профиля что-то случится не по плану. В этом случае нужно отменить проделанные действия. Поэтому, мы рассмотрим, как сбросить настройки на вашем мониторе для цветового профиля на заводские:
- Запускаем приложение: управление цветом;
- Переходим в меню «Устройства»;
- Применим раскрывшуюся вкладку «Устройство» и сделаем выбор монитора, для которого мы собираемся произвести настройку по умолчанию;
- Кликнем по кнопочке «Профили»;
- Теперь кликнем по команде «Заменить мои параметры системными значениями по умолчанию»;
- Далее, когда вы проделаете эти шаги, ваш монитор задействует «Заводские настройки».
Вывод: теперь вы знаете, как установить цветовой профиль монитора Windows 10. Также не стоит забывать, что функция «Управление цветом» даёт возможность настроить профиль цвета ручным образом. Но, большинство мониторов, как и прочие приборы, по большей части создают профили цвета в автоматическом режиме. Другими словами, вам не нужно с ними возиться, так как они настроятся автоматически. Успехов!
Что такое цветовой профиль, где его взять и как установить
Не секрет, что одна и та же картинка на разных дисплеях может выглядеть по-разному. На одном дисплее цвета изображения яркие и глубокие, а самое главное соответствующие действительности, на другом они блеклые или хуже того отличающиеся от естественных. Для матовых мониторов незначительная блеклость цветов вполне допустима, чего нельзя сказать об их изменении. Согласитесь, ведь это ненормально, когда красная роза на экране имеет оранжевый оттенок, а сиреневые фиалки приобретают на дисплее серый цвет.
Подобное наблюдение говорит о том, что устройство использует неправильный цветовой профиль.
Что такое цветовой профиль
Цветовой профиль — это набор данных или настройки, которые определяют, как работающее с графикой устройство должно отображать цвета. Цветовые профили используются дисплеями, камерами, сканерами, принтерами и другими подобными устройствами и обычно поставляются вместе с «родными» драйверами. При подключении принтера или сканера драйвера устанавливаются автоматически, а вот с мониторами не всё так однозначно. Для монитора устанавливается графический драйвер Windows со своим универсальным цветовым профилем, который может как подойти, так и не подойти конкретному устройству.
Как проверить, нуждается ли монитор в цветовой калибровке
Отсутствие видимых грубых искажений цвета еще не означает, что монитор имеет идеальную цветопередачу. Мелкие искажения можно выявить только с помощью специального устройства — цветового калибратора или его программной реализации — приложения Artise Lutcurve.
Запустив программу, переключитесь на вкладку «Гамма» и посмотрите на расположенное в центре экрана изображение с тремя вертикальными столбцами, голову и глаза при этом нужно держать строго перпендикулярно к экрану.
В идеале все три столбца должны быть серыми и почти сливаться с фоном, но допустим и легкий окрас. Если окрас выражен, подкорректируйте параметр «Гамма», а если это не даст нужного результата, поэкспериментируйте с параметрами R , G и B . Сохраните настройки нажатием «OK».
Создание собственного цветового профиля в Adobe Gamma
Для анализа корректности цветопередачи, калибровки и создания собственного цветового профиля можно воспользоваться утилитой Adobe Gamma.
Запустите утилиту, переключитесь для удобства в режим «Панель управления», нажмите «Загрузить» и выберите цветовой профиль, используемый по умолчанию.
Определить, какой именно профиль используются по умолчанию можно, выполнив команду colorcpl и переключившись в окне управления цветом на вкладку «Подробно».
В окошке Adobe Gamma обратите внимание на изображение с горизонтальными полосками и серым прямоугольником в центре.
Используя доступные значения в выпадающем списке и ползунок, постарайтесь максимально уровнять яркость полосатого фона и прямоугольника в центре, а затем сохраните полученный ICM или ICC -профиль нажатием кнопки «OK». Возможности Adobe Gamma также включают настройку цветовой температуры и свечения.
Где скачать готовый профиль для конкретной модели монитора
Поиск готового файла цветового профиля — задача утомительная и нередко неблагодарная, проще будет найти и установить «родной» драйвер для вашей модели монитора. Впрочем, можно обойтись и без установки драйвера, ограничившись установкой извлеченного из архива или исполняемого файла драйвера ICM -файл. Как вариант, можете зайти на ресурс www.tftcentral.co.uk/articles/icc_profiles.htm#the_database и попробовать найти подходящий для вашей модели ICM -файл в его базе.
Установка профиля в Windows и назначение его монитору
Чтобы установить готовый цветовой профиль, кликните по ICM -файлу ПКМ и выберите в меню опцию установки.
Либо забросьте ICM -файл вручную в каталог C:Windowssystem32spooldriverscolor .
Затем командой colorcpl откройте окно управления цветом, на вкладке «Устройства» выберите нужный монитор и установите галку, разрешающую использование пользовательских параметров.
Нажав кнопку «Добавить», выберите в открывшемся списке только что инсталлированный профиль.
Если его в списке не окажется (это может быть при простом копировании ICM-файл в системный каталог) укажите путь к ICM -файлу вручную через обзор. После того как профиль будет добавлен в окно «Управление цветом», назначьте его профилем по умолчанию, нажав одноименною кнопку.
Почти всё готово, осталось только откалибровать экран соответственно новым настройкам.
Для этого переключитесь на вкладку «Подробно», нажмите «Изменить параметры по умолчанию».
Установите на вкладке «Подробно» галку в пункте «Использовать калибровку экрана Windows», закроете дополнительное окно и сохраните настройки.
В итоге вашему монитору будет назначен новый профиль.
Как откалибровать монитор в windows 10
Улучшить качество изображения с помощью боковых кнопок на мониторе не всегда достаточно, что бы показатель был на пике хорошего отображения. Встроенный калибровочный инструмент в windows 10 позволит Вам убедится, что ваш монитор может показывать куда лучше. Для производителей контента главное убедиться, что работа появится на остальных устройствах, такой же стандартной по качеству. Для обычных пользователей, будет улучшен просмотр фильмов и фотографий. Перед тем как откалибровать монитор в windows 10, сбросьте настройки монитора до заводских и выключите свет в помещении, в избежании бликов.
Где находятся настройки калибровки монитора
1 способ. Так как Windows 10 обновляется и меняются все время расположение настроек, решил добавить два способа для захода в параметры калибровки моника.
- Откройте «Параметры» и просто в поиске напишите «Калибровка цветов монитора«.
- После открытие нового окна, переходите к нижнему методу «Как настроить цвета с помощью инструмента калибровки цвета».
2 способ. Нажмите правой кнопкой мыши на рабочем столе и выберите «Параметры экрана».
В появившимся окне нажмите «Дополнительные параметры экрана».
Вот мы и подошли к двум параметрам которые нам нужны: «Управление цветом», «Калибровка цветов». Разберем ниже эти два параметра подробно.
Как пользоваться управлением цвета в windows 10
Чтобы откалибровать монитор в windows 10, нужно воспользоваться «управлением цветом», которое показывает предустановленные профили для вашего монитора. В строке «Устройства» показывает профиля всех подключенных устройств к компьютеру и связанных профилей. На вкладе «Все профили», отображаются все доступные профили. Выберите несколько вариантов что бы посмотреть как они появляются. Для истинно точных результатов вы можете создать цветовой профиль при помощи функции «Калибровка цвета».
Как настроить цвета с помощью инструмента калибровки цвета
Чтобы отрегулировать цвета и откалибровать монитор в windows 10, нужно использовать кнопки монитора для регулировки определенного цвета аспектов. Перетащите окно приветствия на калибровочный монитор. Даже если у вас несколько мониторов одинаковой марки и модели, то их нужно настраивать по отдельности каждый. Нажмите «Далее».
Мастер показывает, что гамма контролирует количество света испускаемого из определенного цвета. Нажав «далее» вы сможете использовать ползунок для регулировки.
Добейтесь минимальной видимости небольших точек в центре каждого круга, как говорит нам мастер.
Яркость и контрастность будут скорректированы с ваших кнопок на мониторе. На некоторых мониторах есть кнопки которые сразу регулируют яркость и контрастность, в то время как на других нужно будет войти в меню на мониторе и выбрать там этих два параметра. Чтобы приступить к настройке, нажмите далее.
Отрегулируйте уровень яркость, чтобы рубашка не сливалась с костюмом, а X был еле виден, как предлагает вам мастер.
Отрегулируйте контрастность по среднему рисунку по рекомендации.
С цветовым балансом, цвета не должны «течь» в серых тонах. Нажмите далее для регулировки.
Перетаскивая ползунки откалибруйте цвета.
Теперь можете переключаться между предыдущей калибровкой и ткущей. Если все устраивает, нажмите готово, в противном случае нажмите отмена, что бы отменить.
Устранение неполадок которые могут возникнуть
Если цвета по-прежнему не смотрятся как нужно, то скорее всего у вас вышла из строя видео карта или монитор нуждается в замене. Попробуйте подключить другой монитор к компьютеру и проверить. Если проблема не устранилась, то нужно будет заменить видеокарту или проверить ее заменой на другую. Правильно откалибровав монитор в windows 10 поможет значительно улучшить качество работы для фотографов, видео операторов, графических дизайнеров и творческих личностей. Улучшит качество изображений и компьютерных игр.
Каждый дисплей, сошедший с конвейера завода, обладает индивидуальными особенностями цветопередачи. Для того чтобы подстроить эти параметры под потребности конкретного пользователя, в ОС Windows 10 предусмотрена соответствующая функция монитора. Для корректировки атрибутов цветопередачи необходимо разобраться в том, как установить или заменить цветовой профиль графического устройства.
Что такое цветовой профиль
Цветовым профилем называют совокупность настроек операционной системы, в которых хранятся параметры, отвечающие за отображение изображения графическими устройствами компьютера.
К перечню графических устройств относятся не только мониторы, но и цифровые камеры, принтеры и сканеры.
Как правило, первичная настройка цветовых атрибутов происходит в момент инсталляции ОС или после установки соответствующих драйверов для того или иного устройства. Решение о необходимости корректировки базовой цветопередачи пользователь принимает при наличии следующих дефектов в изображении:
- Цвета на мониторе не соответствуют действительности.
- Не комфортная для глаз яркость изображения.
- Значения контрастности и резкости искажают изображение или наоборот – не дают различить некоторые элементы картинки.
Наличие других факторов, вызывающих дискомфорт при восприятии изображения, также должны побудить пользователя осуществить корректировку цветопередачи.
Как установить цветовой профиль для монитора
Чтобы изменить цветовую конфигурацию монитора, необходимо перейти в соответствующие настройки, для этого:
- Из меню «Пуск» перейти в приложение «Параметры», затем – в раздел «Система».
- В левой части открывшегося окна перейти в подраздел «Экран» и нажать на кнопку «Дополнительные параметры экрана».
- Выбрав пункт «Управление цветом», в открывшемся окне в списке устройств выбрать действующий монитор и установить галку «Использовать мои параметры для этого устройства».
- Затем нажать клавишу «Добавить» и выбрать один из имеющихся файлов с расширением .icc.
- Завершить процесс кнопкой «Сделать профилем по умолчанию».
Установка дополнительных профилей выполняется путем поиска соответствующих файлов .icc под конкретную модель устройства на ресурсах сети интернет. Это могут быть как официальные сайты производителя техники, так и сторонние универсальные ресурсы, на которых сосредоточен компьютерный софт.
Скачанные файлы необходимо разместить в папке «C:Windowssystem32spooldriverscolor». Затем повторить описанные выше действия, и на четвертом этапе из списка доступных вариантов выбрать недавно скачанный файл.
Переход с одного профиля на другой
ОС Windows 10 допускает использование нескольких профилей для одного устройства. Например, для работы с графическими редакторами, где важна точная передача цветов и оттенков, пользователь может использовать специально подготовленную для этого цветовую конфигурацию. А если следом планируется осуществить просмотр или монтаж видеофайлов, где четкость и контрастность изображения будут являться преимуществом, можно перейти на другую конфигурацию.
Такой переход позволит быстро настроить параметры изображения под конкретную задачу. Процедура переключения между конфигурациями происходит в разделе «Управление цветом», путь к которому лежит через «Пуск -> Параметры -> Экран -> Дополнительные параметры экрана». В перечне доступных конфигураций достаточно кликнуть по одному из них и применить настройки. Изменения вступят в силу, и цветопередача изображения монитора поменяется.
Сброс настроек
Если произойдет ситуация, когда какой-то из профилей окажется непригоден для использования, либо изображение после применения не будет устраивать пользователя, то можно прибегнуть к процедуре сброса настроек. Такие действия позволят откатить настройки дисплея до первоначальных параметров и применить критерий по умолчанию.
Выполняется сброс следующим образом:
- Открыв утилиту «Управление цветом», следует перейти во вкладку «Устройства».
- Из перечня устройств выбирается монитор, цветопередачу которого нужно сбросить.
- После нажатия на кнопку «Профили» необходимо выбрать атрибут «Заменить мои параметры системными значениями по умолчанию».
- После выполнения данной процедуры выбранный монитор вернется к базовым настройкам цветовой конфигурации.
Инструменты раздела «Управление цветом» и, в частности, цветовые профили позволяют осуществлять тонкую адаптацию изображения под конкретные задачи пользователя. Но при этом стоит обратить внимание на то, что мониторы и заводские конфигурации, как правило, уже подобраны таким образом, чтобы обеспечить оптимальный баланс цветопередачи устройства. Поэтому, в большинстве случаев, таких параметров будет достаточно.
Несмотря на внесение изменений в отображение Windows 11, Microsoft по-прежнему позволяет пользователям вносить изменения в настройки цвета Windows. И это без игнорирования того факта, что Windows 11 на сегодняшний день является самой эстетичной Windows.
Тем не менее, ОС предназначена для использования на вашем персональном ноутбуке или компьютере, поэтому ей должно быть разрешено выглядеть так, как вам нравится.
Читайте дальше, пока мы рассказываем, как вы можете легко настроить параметры цвета дисплея Windows, если вы не смогли этого сделать. Мы также хотели бы направить вас на несколько быстрых исправлений, если у вас возникнут проблемы с изменением настроек цвета Windows по умолчанию.
Как изменить настройки цвета в Windows 11?
1. Измените режим отображения Windows и цвета
- Откройте Настройки, нажав Windows клавишу + I. Выберите Персонализация.
- Выберите Цвета.
- В Выберите свой режим выберите раскрывающийся список, чтобы выбрать цвет, который вам нравится. Либо Светлый, либо Темный.
- Установите для параметра Акцентный цвет значение Автоматически, чтобы Windows могла сама выбирать цвет. Или выберите один из цветовой палитры Windows 11.
- Если вы предпочитаете пользовательскую настройку, выберите режим Windows по умолчанию и режим приложения по умолчанию. Изменения вступят в силу автоматически.
Вот как вы можете легко изменить цветовой профиль в Windows 11 и настроить внешний вид вашей ОС.
2. Настройте фон рабочего стола
2.1 Изменить системную тему
- Щелкните правой кнопкой мыши пустое место на главном экране рабочего стола. Далее выберите «Персонализация».
- Выберите тему по вашему выбору из вариантов.
- Цвет вашего рабочего стола уже должен измениться. Если вам не нравятся параметры по умолчанию, предлагаемые Windows, вы можете загрузить дополнительные темы вместо изменения настроек цвета Windows 11.
2.2 Выберите контрастную тему
- Откройте Настройки, нажав Windows клавишу + I. Выберите Доступность.
- Прокрутите и выберите Контрастные темы.
- Выберите предпочтительную тему контрастности из раскрывающегося списка параметров. Затем выберите «Применить» или «Изменить», как хотите.
Эта опция очень полезна, если у вас есть проблемы с различением разных цветов или текста в полях и сообщениях.
3. Измените настройки HDR
- Включите систему и убедитесь, что она была включена в течение примерно 30 минут. Это также будет работать для изменения настроек цвета Windows 11, если вы делитесь своим экраном с монитором или другим дисплеем.
- Щелкните правой кнопкой мыши свободное место на рабочем столе и выберите «Параметры экрана».
- Прокрутите до Разрешение экрана и выберите решение, рекомендованное вашей системой. Если он уже установлен, менять его не нужно. Перейти к следующему шагу.
- Прокрутите вверх, чтобы выбрать HDR.
- Затем выберите «Оптимизировать» для качества изображения при просмотре HDR-контента при питании от батареи.
Имейте в виду, что не все мониторы поддерживают HDR. Применяйте эту настройку только в том случае, если вы видите, что эта функция поддерживается в разделе «Возможности отображения«.
В противном случае изменение этих настроек никак не повлияет на вашу систему.
4. Откалибруйте дисплей
- Откройте Настройки, нажав Windows клавишу + I. Введите «Калибровка» в поле поиска и нажмите «Калибровать цвет дисплея».
- Нажмите «Далее» и следуйте инструкциям на экране.
- После прочтения инструкций и последовательного нажатия Далее. Вы увидите примечания о том, как настроить гамму.
- Настройте гамму так, как вам нравится. Затем выберите Далее.
- Нажмите Далее, чтобы завершить настройку.
- Вы можете пропустить регулировку яркости и контрастности. Если вы не хотите его пропускать, просто выберите «Далее».
- Информация на экране хорошо детализирована, чтобы прояснить шаги, которые необходимо предпринять. Переходите к каждому шагу, выбирая Next. Отрегулируйте яркость и контрастность до уровня, который вас устраивает.
- Вам также будет предложено настроить цветовой баланс. Информация о том, как это сделать, будет отображаться на вашем экране.
- В конце этой настройки будет отображаться Вы успешно создали новую калибровку. Выберите Готово, чтобы завершить настройку.
- Проверьте, довольны ли вы новыми настройками цвета. Если нет, проверьте другие способы изменить его ниже.
Калибровка цвета вашего монитора Windows 11 — непростая задача для обычных пользователей, и если вы хотите использовать свой монитор для графических приложений, лучше проконсультироваться со специалистом.
5. Измените обои Windows
- Щелкните правой кнопкой мыши пустое место на главном экране рабочего стола. Затем выберите «Персонализация».
- Щелкните Фон.
- Выберите, как вы хотите отрегулировать настройку цвета дисплея, выбрав из списка параметров в разделе «Персонализация фона». Вы можете выбрать фотографии, которые вы предпочитаете, используя опцию «Обзор фотографий», чтобы создать слайд-шоу.
Там у вас есть все это. С помощью любого из методов, объясненных до сих пор, вы уже сможете настроить параметры цвета Windows по умолчанию на свой вкус.
Также полезно отметить, что если ваша копия Windows не активирована, вы не сможете получить доступ к параметрам персонализации и, следовательно, вы не сможете изменить тему или получить доступ к настройкам цвета из этого меню.
Дайте знать ваши мысли и вклад в разделе комментариев ниже.
У каждого монитора есть цветовой профиль, поэтому изображение на одном из них может выглядеть лучше, чем на другом. То же самое относится к документам, веб-страницам и всему остальному. Так как же сделать так, чтобы изображение на одном мониторе выглядело так же, как на другом? Технически вы не можете, но вы можете приблизиться. Вы можете сделать это с помощью инструмента управления цветом в Windows. Тем не менее, при этом, если управление цветом не работает должным образом, вы застряли бы. Это важный инструмент для графических дизайнеров или фотографов. В этом посте рассказывается, как решить проблему, если управление цветом не работает в Windows 11/10.
Что такое цветовой профиль?
Цветовой профиль — это набор цветов, монитор может использовать для установки процентного соотношения красного, синего и зеленого цветов на выходе. OEM-производители предлагают цветовой профиль по умолчанию для каждого монитора и драйверы для достижения наилучших результатов. Поскольку базовая панель и качество различаются, цветовые профили помогают мне добиться наилучшей точности цветопередачи.
Помимо цветового профиля по умолчанию, существуют и другие способы калибровки. Методы включают аппаратную калибровку, ICC, ICM и другие.
Эта конкретная ошибка может означать несколько причин. Возможно, ваш монитор неправильно отображает цвета или приложение выглядит иначе. Это может быть цветовой профиль, не отражающий изменения, хотя вы правильно его настроили. Давайте рассмотрим возможные решения.
Переустановить цветовой профильСбросить приложениеОбновить графический драйверУдалить последние обновления Windows
Для некоторых из них может потребоваться разрешение администратора.
1] Переустановите цветовой профиль
Большинство OEM-производителей предлагают пользователям загрузить цветовой профиль для своего монитора. Вы можете загрузить его, перейдя в раздел поддержки веб-сайта OEM и выполнив поиск по номеру модели монитора. Если у вас есть цветовой профиль, вот как его применить.
Откройте Настройки (Win + I) и перейдите в Система > ДисплейВыберите свой дисплей, а затем прокрутите, чтобы найти Расширенный дисплей. Нажмите, чтобы открытьЗатем нажмите ссылку Свойства адаптера дисплея для дисплея В окнах свойств графики переключитесь на Управление цветомНажмите кнопку Управление цветомВыберите монитор в разделе Управление цветом и нажмите кнопку Добавить.Пожалуйста, выберите цветовой профиль или файл ICC и примените его.
Читать: как восстановить цвет дисплея по умолчанию settings.
2] Сброс приложения
Если проблема связана с определенным приложением, вы можете сбросить его. Есть два способа сделать это. Первый — переустановить приложение или найти доступный цветовой профиль. Последнее применимо только для приложений, которые его поддерживают.
Вы также можете сбросить настройки приложения, выбрав в «Настройки» > «Приложения» > «Приложения и функции». Затем найдите приложение, нажмите на меню из трех точек и выберите сброс.
Читать: калибровка цвета продолжает сбрасываться
3] Обновление или откат Обновление графического драйвера
Любое недавнее обновление драйвера или отсутствующее обновление, конфликтующее с Windows, может вызвать эту проблему. Откат будет хорошей идеей, если это произошло сразу после обновления драйвера.
Чтобы откатить, выберите «Настройки» > «Центр обновления Windows» > «История обновлений» > «Удалить обновление драйвера». Найдите обновленный драйвер и выберите его удаление. Затем вы можете загрузить предыдущую версию драйвера с веб-сайта OEM, а затем установить ее. Вы также можете рассмотреть возможность отката через диспетчер устройств.
Читать: как связать цветовые профили с устройством
4] Удаление последнего обновления Windows
Часто проблему может вызвать одно из последних обновлений Windows. Об этом сообщалось несколько раз. Поэтому, если проблема возникла сразу после обновления, вам необходимо удалить его и проверить, устраняет ли это проблему.
Перейдите в «Настройки» (Win + I)Перейдите в «Центр обновления Windows»> «История обновлений». На экране отобразится список последних обновлений. Прокрутите вниз, чтобы найти Удалить обновления. Нажмите на нее, чтобы открыть классическую панель обновлений Windows. Найдите обновления, начинающиеся с KB в названии. Щелкните правой кнопкой мыши и выберите удаление.
Проверьте, выглядят ли цвета вашего монитора так, как это было до обновления.
Читать: как создать новый цветовой профиль и управлять им
Как изменить цвет в Windows 11/10?
Windows 11, как и предыдущие версии Windows, предлагает функции персонализации для всех пользователей. Вы можете использовать настройки, чтобы изменить тему, цвета, фон, цвет акцента, темный и светлый режим и так далее. Эта функция также гарантирует, что любые изменения, внесенные в одну учетную запись, не отражают другую учетную запись пользователя и могут быть синхронизированы между устройствами.
Какой цветовой профиль следует использовать для моего монитора?
Если вы говорите о профиле монитора, который можно изменить с помощью аппаратной кнопки, дальше будет зависеть от того, что вы планируете делать на мониторе. Существуют различные режимы, такие как игры, чтение, просмотр фильмов и т. д. Поэтому обязательно выберите соответствующий.
Если вы говорите о файле цветового профиля, убедитесь, что он соответствует стандарту sRGB, особенно если вы фотограф.
Надеюсь, вам было легко следить за постом, и вы смогли решить проблему с управлением цветом в Windows.