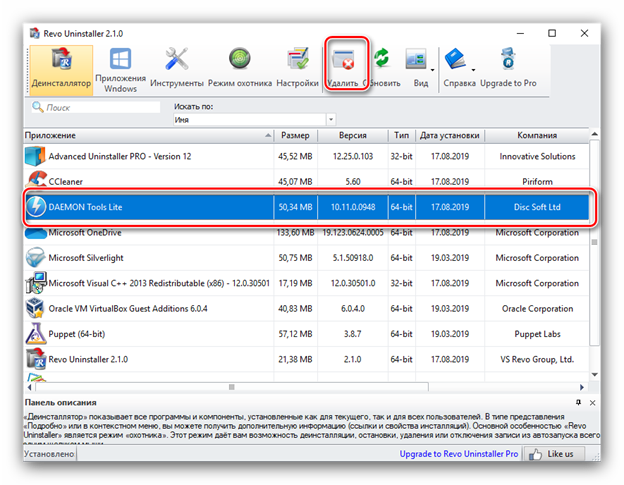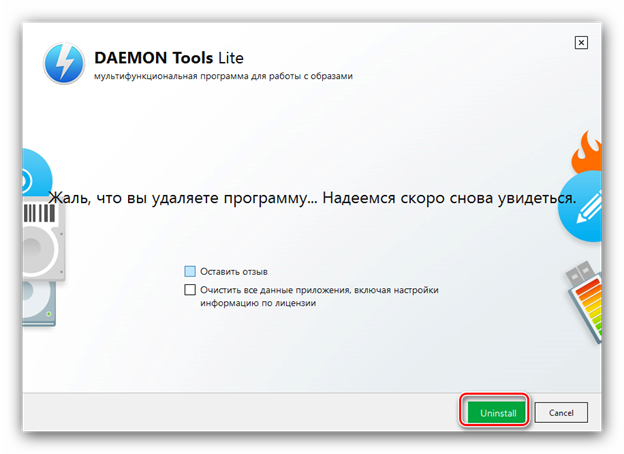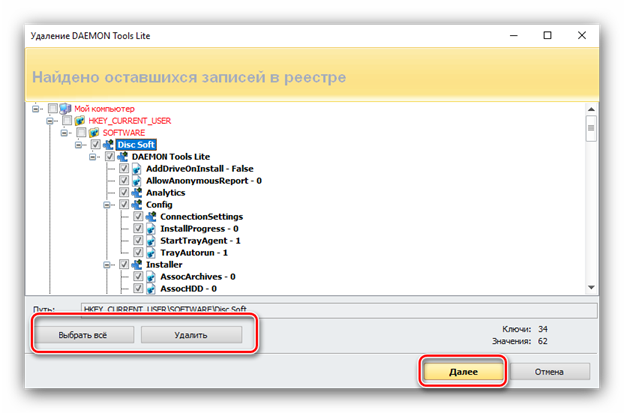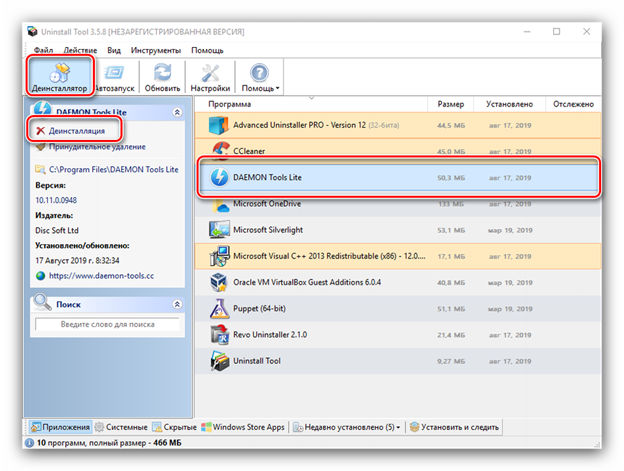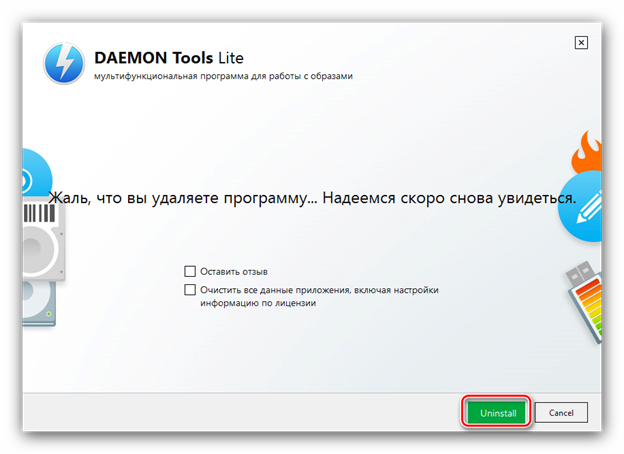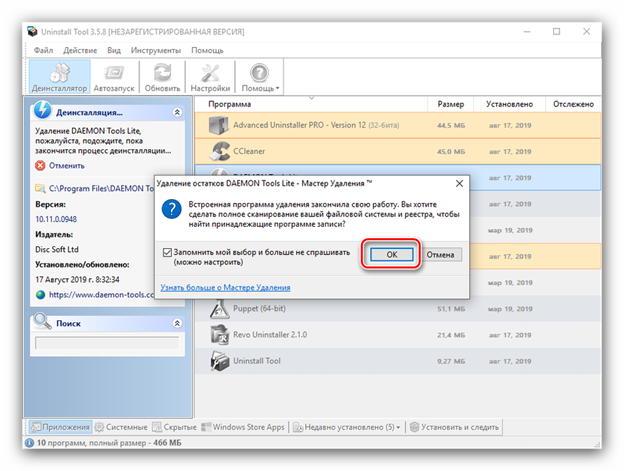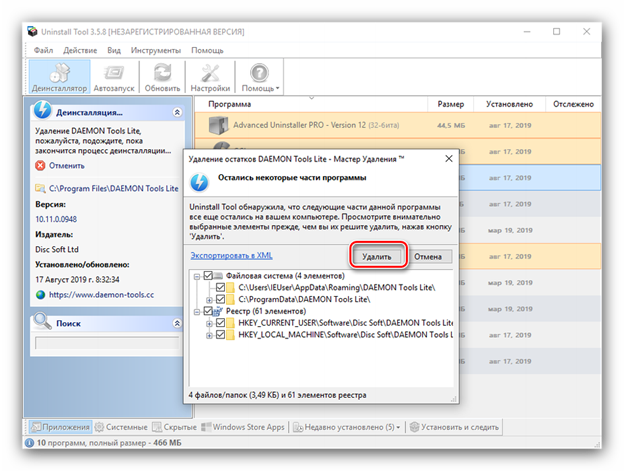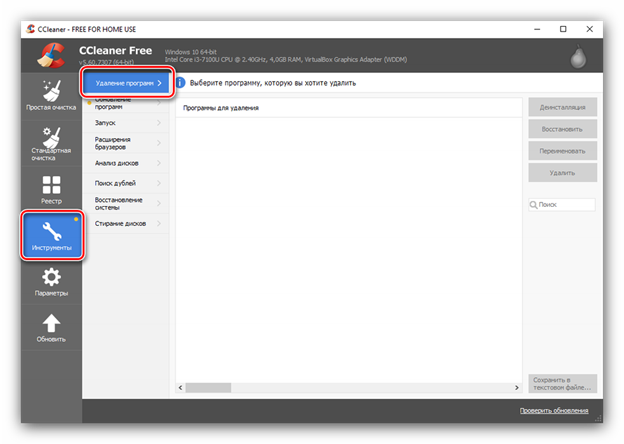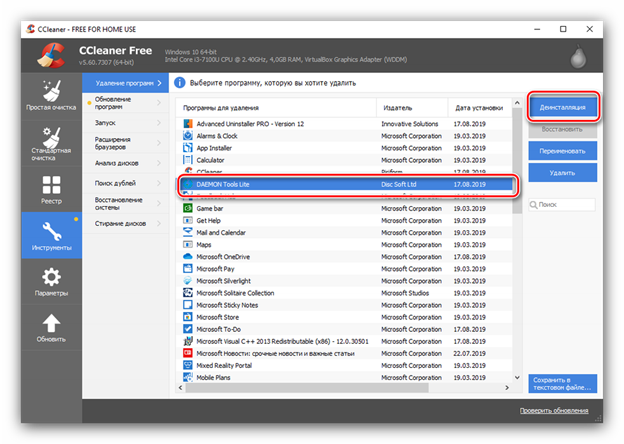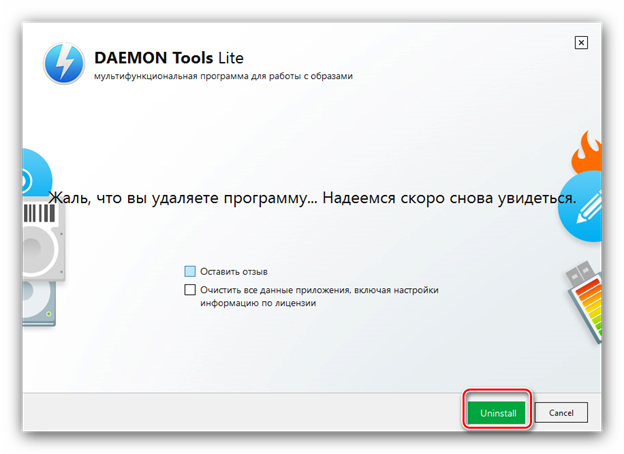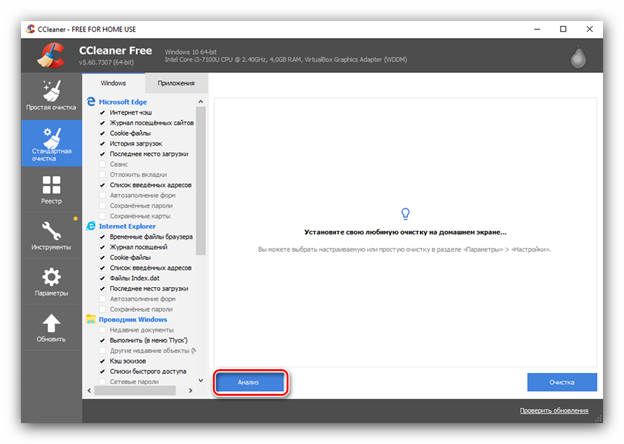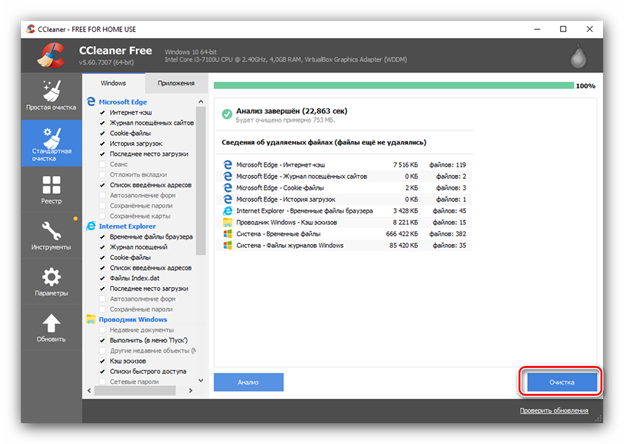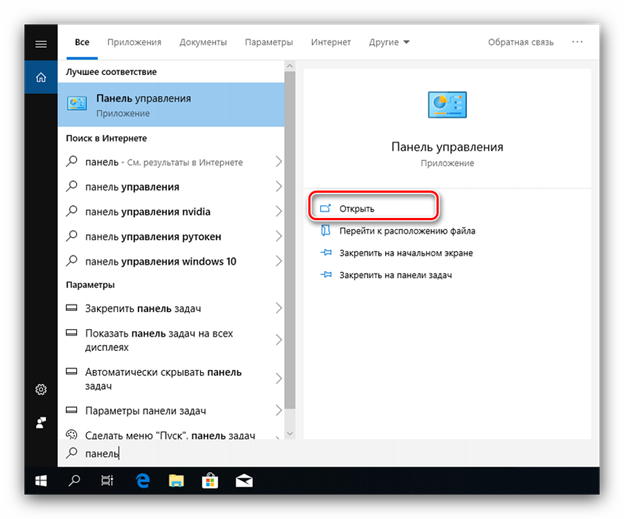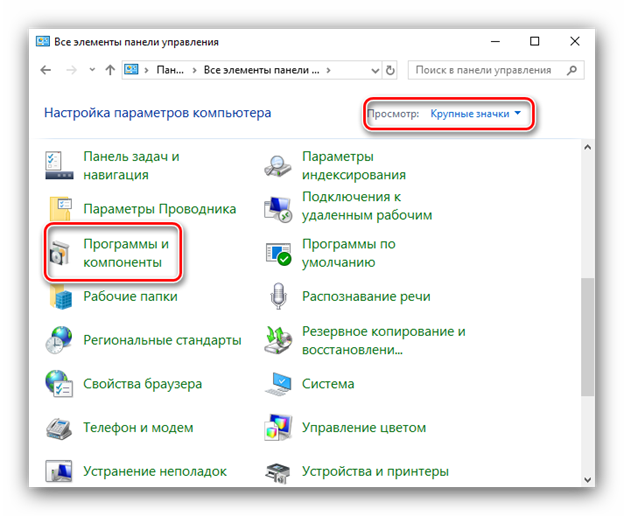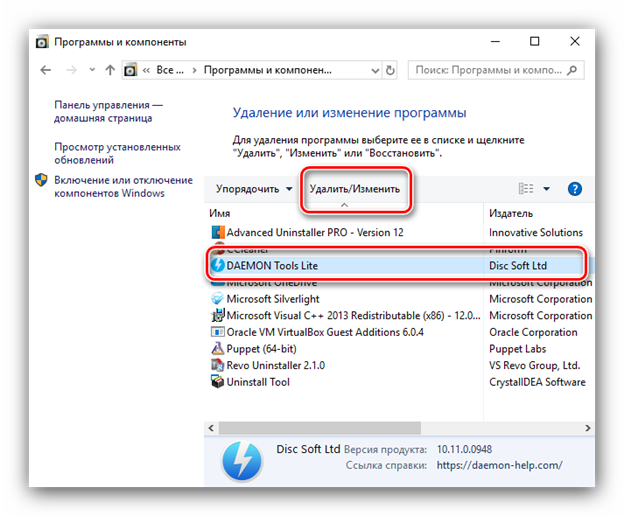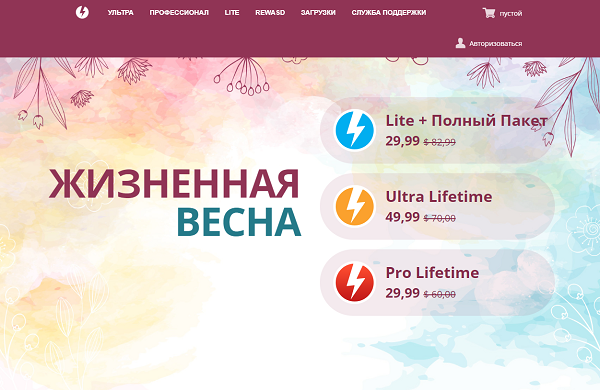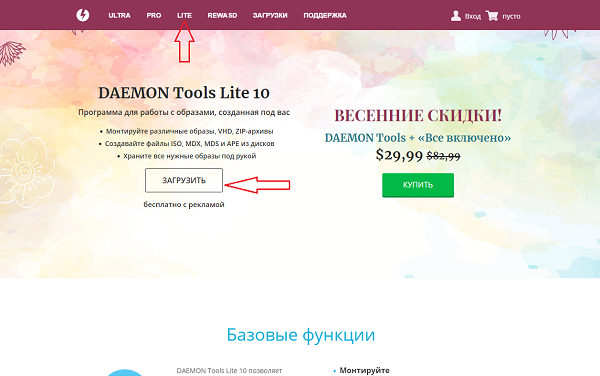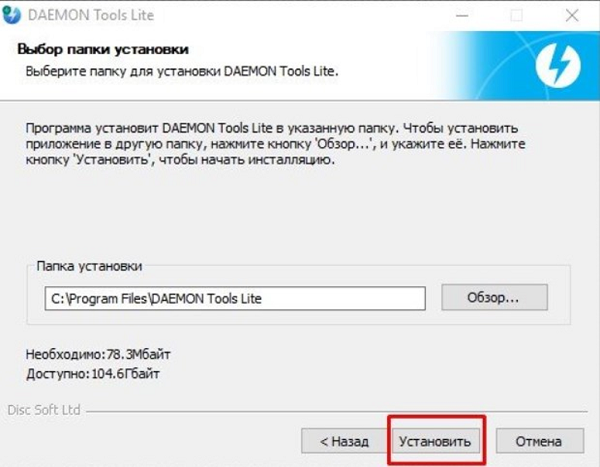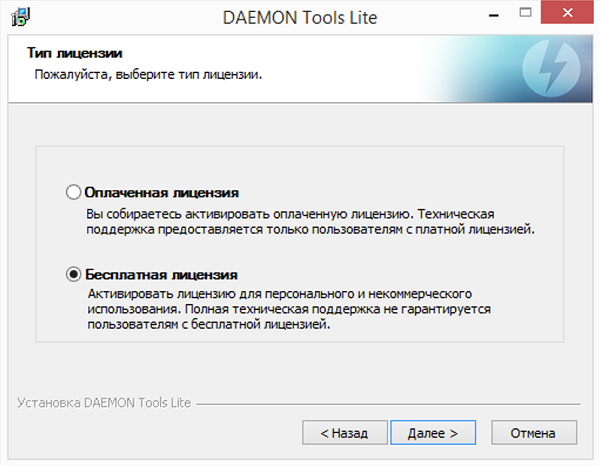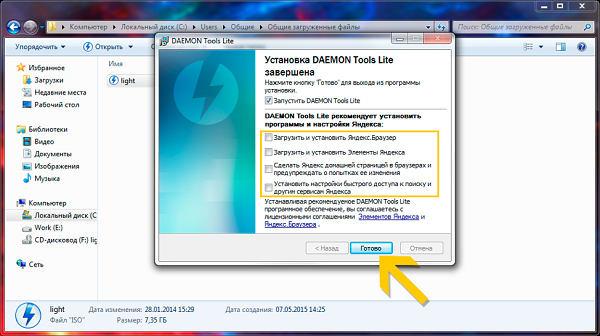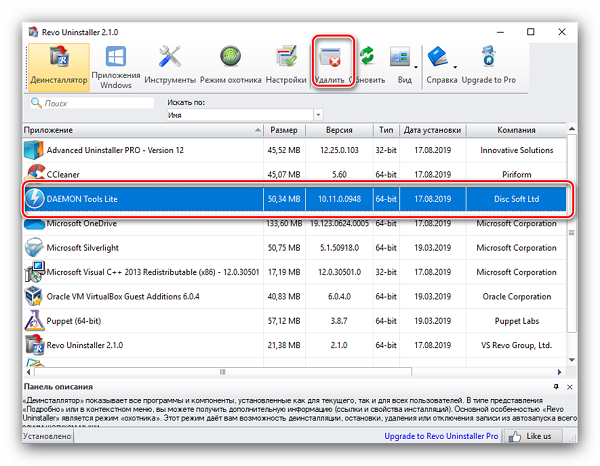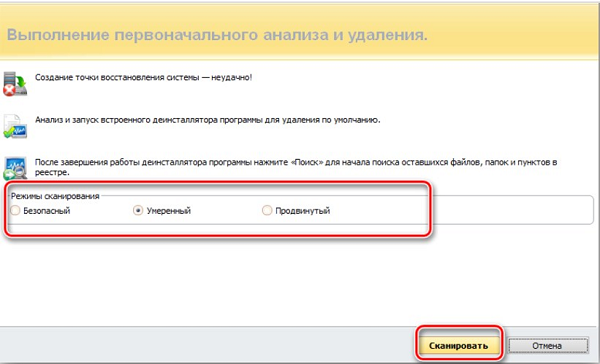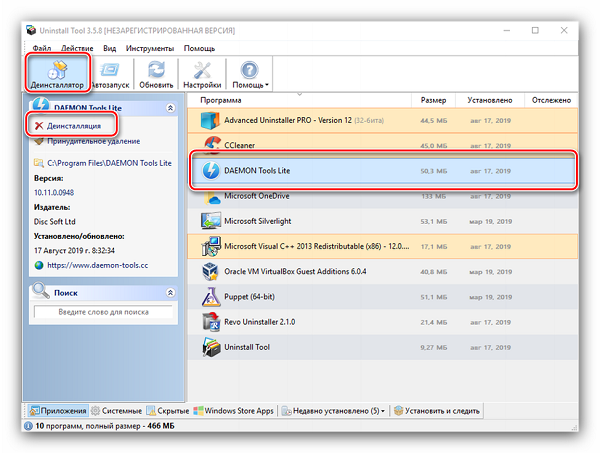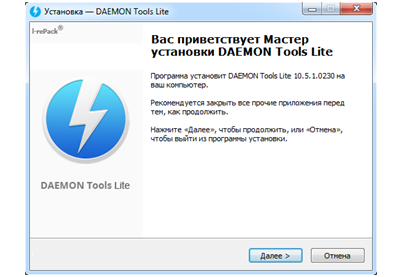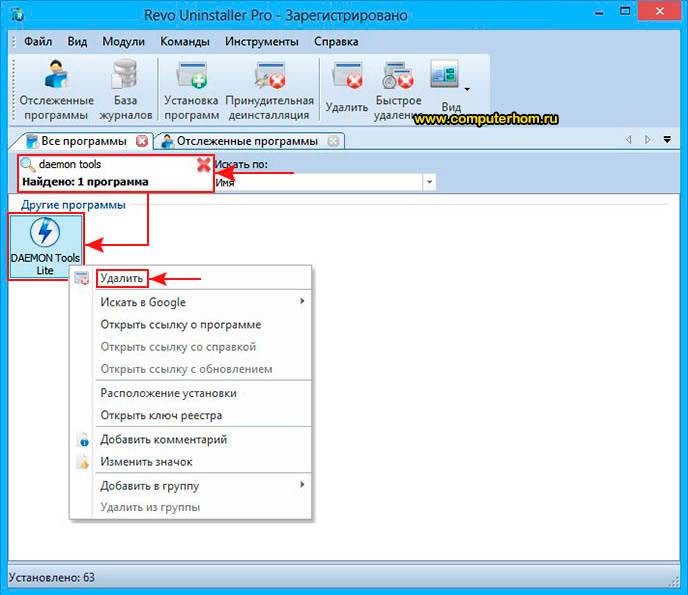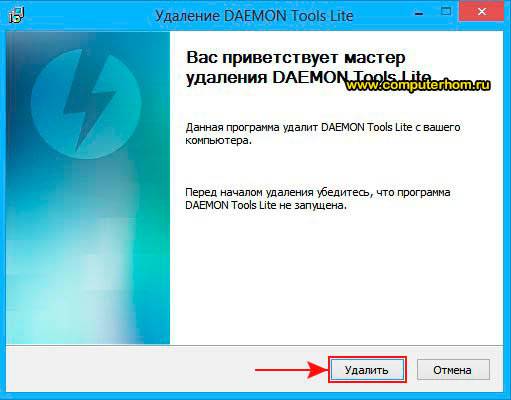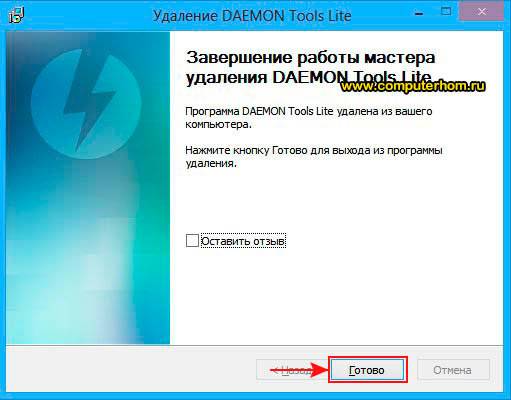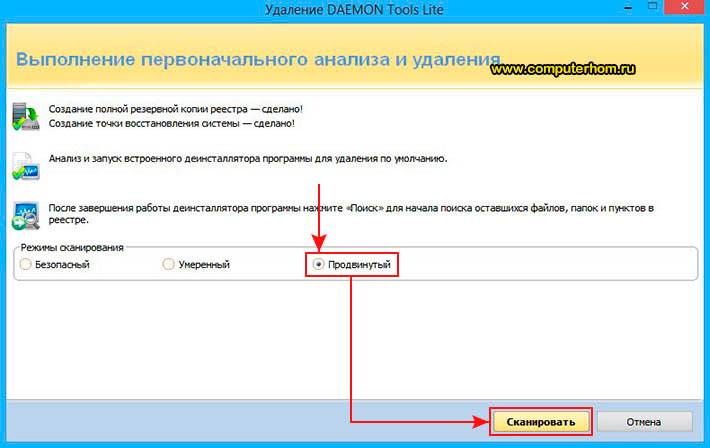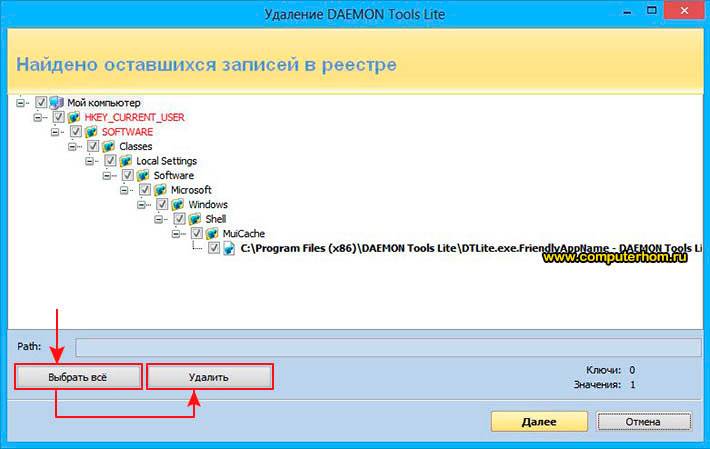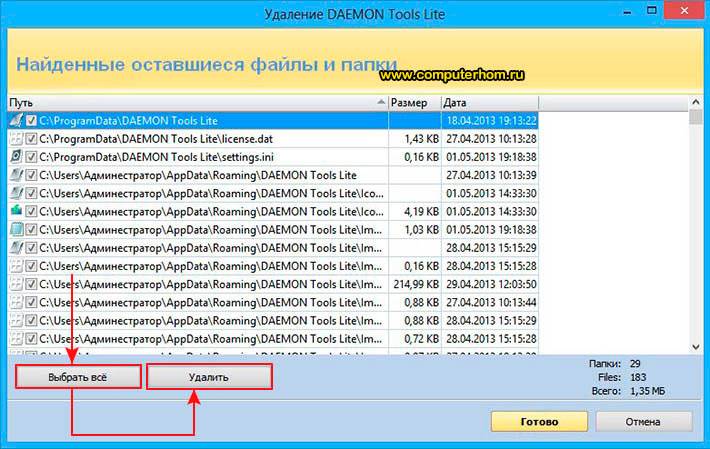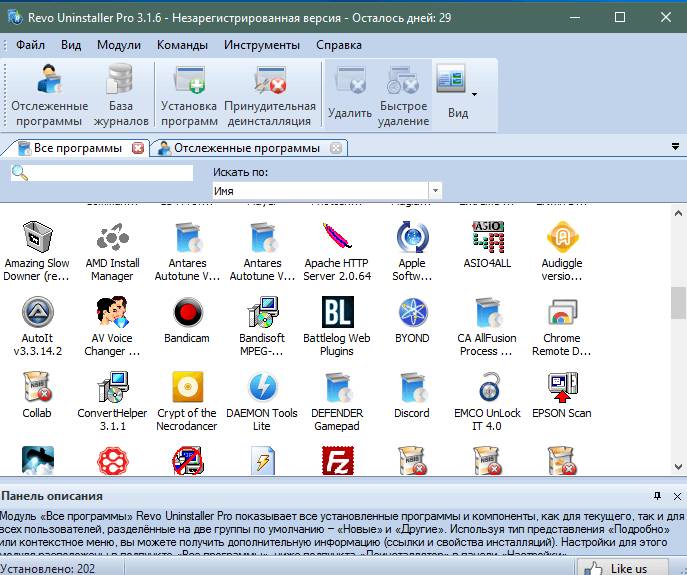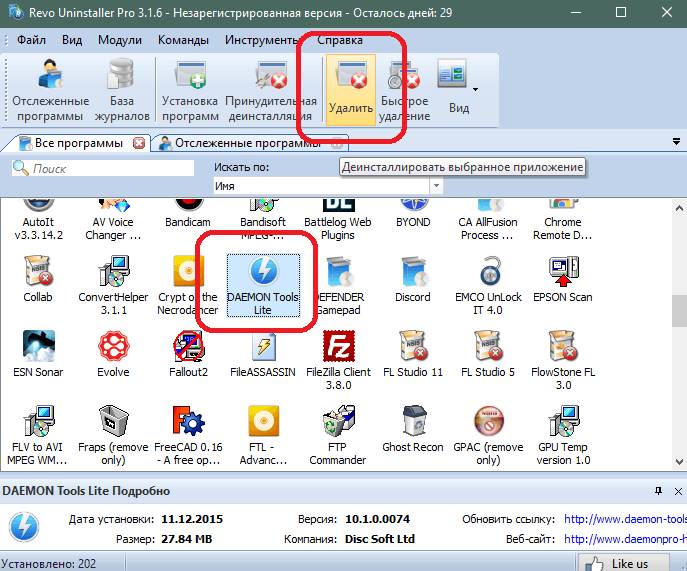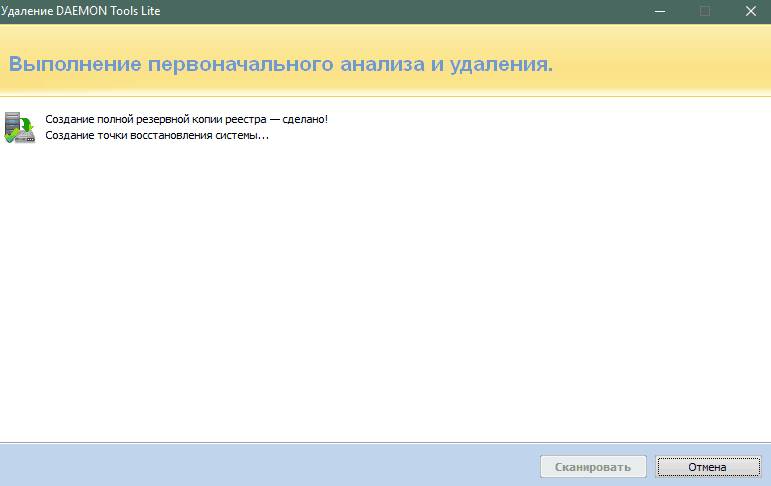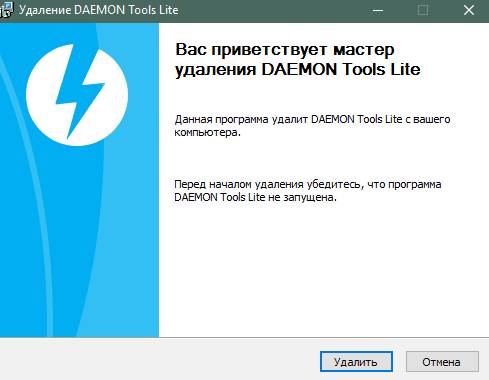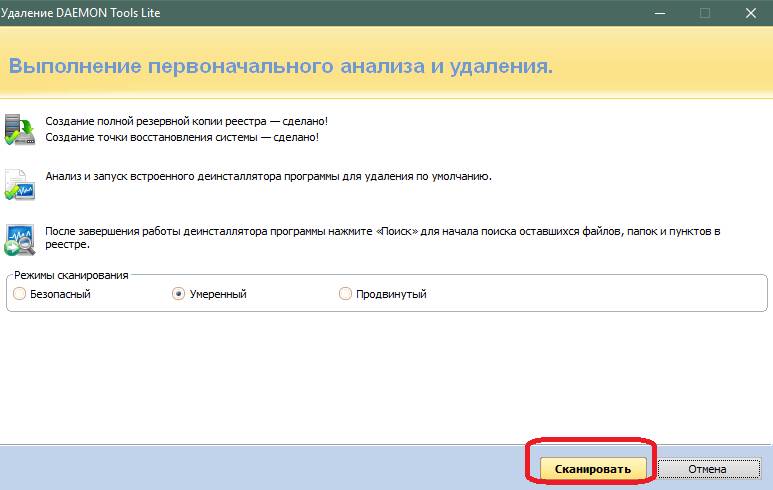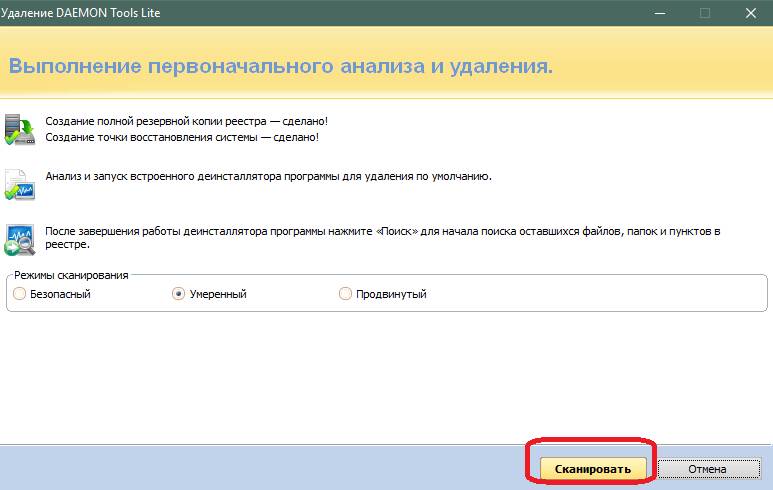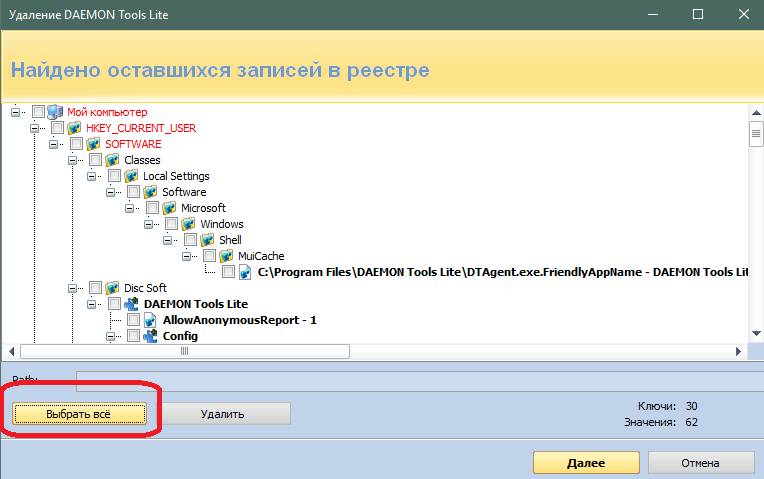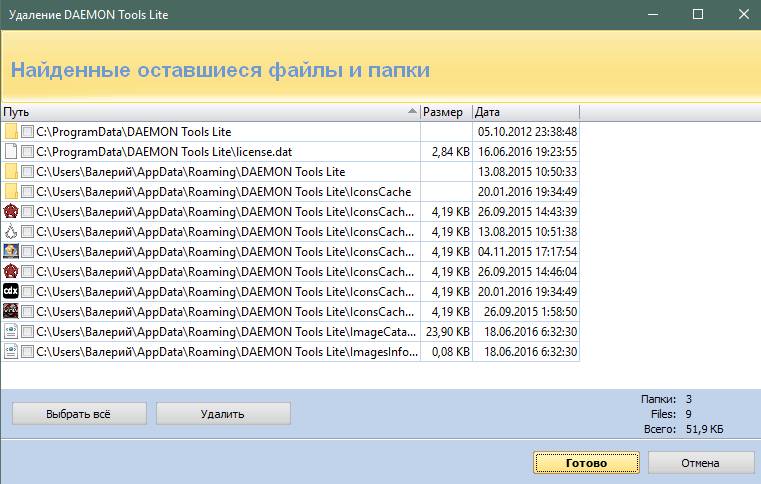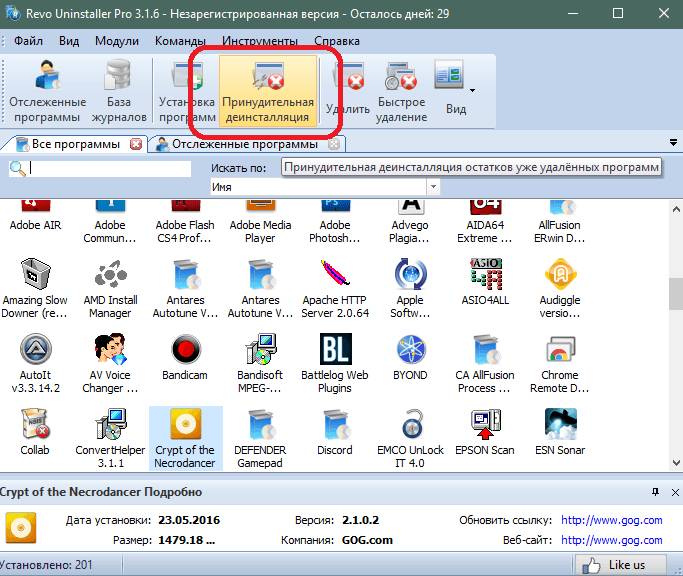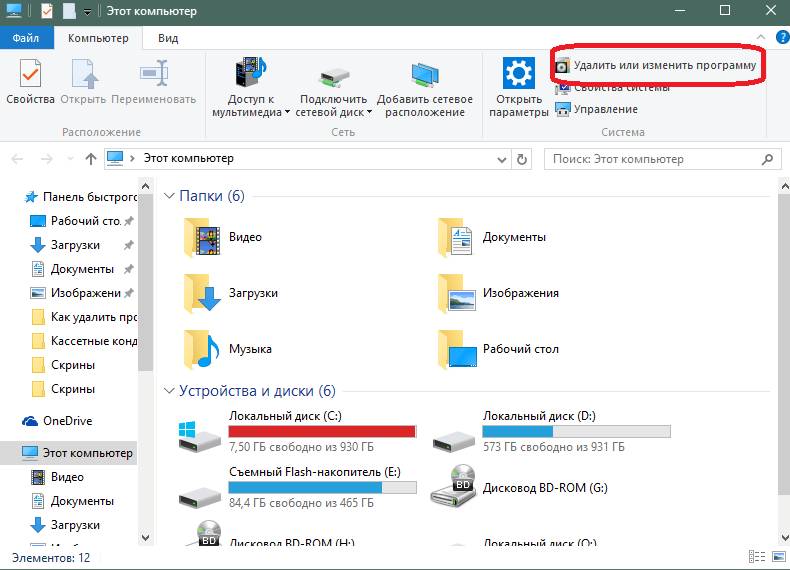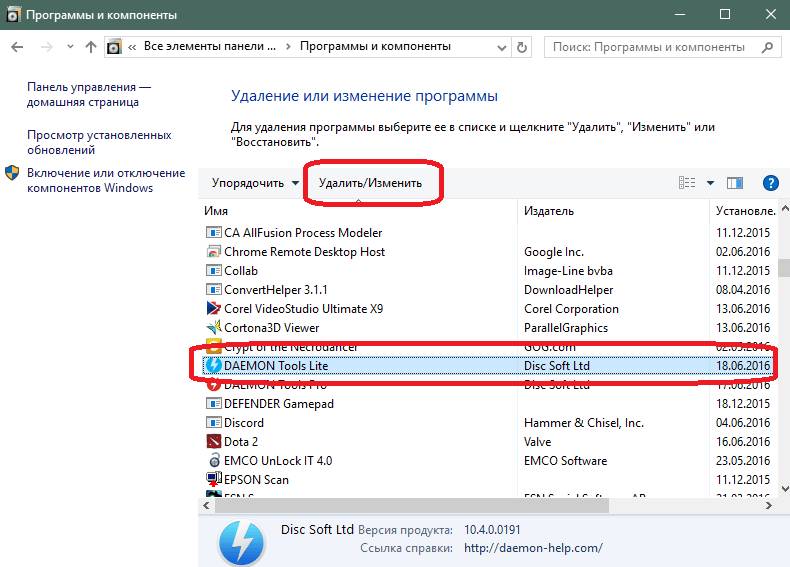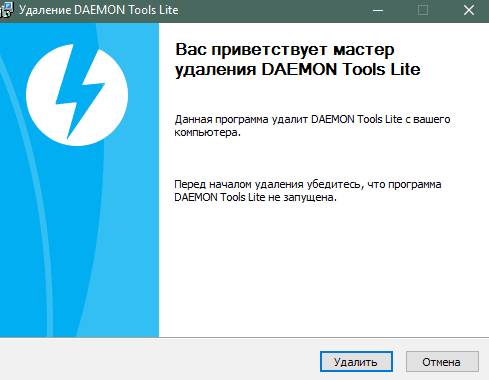Содержание
- Методы удаления DAEMON Tools
- Способ 1: Revo Uninstaller
- Способ 2: Uninstall Tool
- Способ 3: Advanced Uninstaller PRO
- Способ 4: CCleaner
- Способ 5: Встроенные инструменты ОС
- Заключение
- Вопросы и ответы
Необходимость удаления программ возникает в разных случаях. Возможно, программа уже больше не нужна и надо освободить место на жестком диске, или же она просто перестала работать или работает с ошибками. В последнем случае поможет удаление и повторная установка. Сегодня мы поговорим о том, как удалить Даймон Тулс – популярную программу для работы с образами дисков.
Это приложение можно деинсталлировать несколькими методами.
Способ 1: Revo Uninstaller
Первый вариант – удаление с помощью Revo Uninstaller. Это приложение предназначено для деинсталляции любого ПО, установленного на компьютере. С помощью него можно удалить даже те программы, с которыми нельзя справится обычными средствами Windows.
Revo Uninstaller
- Запустите Revo Uninstaller. В его главном окне показаны установленные приложения. Вам нужен DAEMON Tools Lite. Можете воспользоваться строкой поиска, чтобы его легче было найти. Выберите программу и нажмите кнопку «Удалить» в верхнем меню.
- Откроется стандартное окно удаления Даймон Тулс, в котором нужно нажать на кнопку «Удалить». Практически сразу после этого программа будет удалена с вашего компьютера.
- Теперь следует выполнить сканирование в Revo Uninstaller. Это требуется для того, чтобы стереть все записи реестра и файлы DAEMON Tools, которые могли остаться после удаления программы.
- По окончании сканирования Revo Uninstaller выведет список неудаленных записей в реестре, связанных с Даймон Тулс. Вы можете удалить их, нажав кнопку «Выбрать все» и кнопку удаления. Если удаление не нужно, нажмите кнопку «Далее» и подтвердите свое действие.
- На следующем этапе будут показаны неудаленные файлы, связанные с DAEMON Tools. По аналогии с записями реестра вы можете или удалить их или продолжить без удаления, нажав кнопку «Готово».
На этом работа с программой закончена.
Способ 2: Uninstall Tool
Также решить задачу деинсталляции DAEMON Tools можно с помощью приложения Uninstall Tool.
Скачать Uninstall Tool
- После запуска программы проверьте, что открыта вкладка «Деинсталлятор». Перед вами должен появиться список установленного софта – в нём следует выделить позицию DAEMON Tools, а затем нажать на кнопку «Деинсталляция».
- Откроется стандартное средство деинсталляции программы – воспользуйтесь им.
- По завершении работы встроенного средства Uninstall Tool предложит избавиться от «хвостов». Нажмите «ОК».
- Подождите, пока программа обработает данные. Должно появится окошко, в котором будут собраны остаточные файлы. Выделите нужные, затем нажмите «Удалить».
Внимание! Функция удаления остаточных данных доступна только в платном варианте приложения!
Uninstall Tool более легковесное и быстрое приложение, чем Рево Унинсталлер, но ограниченный функционал свободной версии может сподвигнуть на выбор иного решения.
Способ 3: Advanced Uninstaller PRO
Ещё одной альтернативой Revo Uninstaller является средство Advanced Uninstaller PRO.
Скачать Advanced Uninstaller PRO
- Открыв программу, используйте пункт меню «General Tools», в котором выберите пункт «Uninstall Programs».
- Найдите в перечне DAEMON Tools, поставьте напротив него галочку, затем воспользуйтесь кнопкой «Uninstall» в правой части окна.
Средство запросит подтверждения. Перед нажатием на «Yes» активируйте опцию «Use the leftover scanner».
- Начнёт работу Мастер по удалению программы, следуйте его инструкциям.
- По окончании работы Мастера начнётся сканирование системы в поисках остаточных данных. Далее будет открыт список обнаруженных в реестре «хвостов» – выделите те из них, которые желаете удалить, и нажмите «Next».
- Далее нажимайте «Done» и закрывайте программу – работа окончена.
Advanced Uninstaller PRO хорош почти всем – не хватает только русскоязычного интерфейса.
Способ 4: CCleaner
Удалить Даймон Тулс можно также с помощью программы CCleaner, в арсенале которой имеются необходимые инструменты.
Скачать CCleaner
- Откройте СиКлинер и перейдите по пути «Инструменты» – «Удаление программ».
- Найдите DAEMON Tools, отметьте его и кликните по кнопке «Деинсталляция».
- Используйте стандартный инструмент для удаления приложения.
- По окончании работы деинсталлятора перейдите к разделу «Стандартная очистка», затем «Анализ».
После того как будут найдены остатки, используйте кнопку «Очистка».
CCleaner хорошо решает поставленную задачу, но удаление программы и стирание остатков представляют собой разные операции.
Способ 5: Встроенные инструменты ОС
Провести деинсталляцию DAEMON Tools можно и без помощи сторонних средств – решить задачу помогут менеджеры приложений, доступные в «Панели управления» и «Параметрах» Виндовс 10.
«Программы и компоненты»
Все версии Windows, начиная с XP, имеют системный менеджер приложений – оснастку «Программы и компоненты», доступную через «Панель управления».
- Откройте «Панель управления» любым подходящим методом.
- Измените режим отображения на «Крупные значки», после чего найдите пункт «Программы и компоненты» и перейдите к нему.
- В списке должна быть запись DAEMON Tools – выделите её и кликните по кнопке «Удалить/Изменить».
- Запустится средство деинсталляции программы. Нажмите в нём «Удалить» и следуйте инструкциям.
«Параметры»
В Виндовс 10 доступно альтернативное средство управления программами, которому также под силу удалить с компьютера Даймон Тулс.
- Используйте комбинацию клавиш Win+I, чтобы открыть окно «Параметров». В нем нужно выбрать пункт «Приложения».
- Появится перечень установленного софта, аналогичный таковому в «Программах и компонентах». Дальнейшие действия тоже похожи: выделите позицию приложения-эмулятора приводов оптических дисков и нажмите «Удалить».
Операция требует подтверждения – снова нажмите «Удалить».
- Откроется знакомый нам стандартный деинсталлятор приложения – нажатие на кнопку «Удалить» начнёт процедуру стирания программы из системы.
Заключение
На этом заканчиваем наш обзор вариантов удаления DAEMON Tools. Напоследок отметим, что оптимального решения не существует, и выбор целиком и полностью зависит от конкретных обстоятельств.
Еще статьи по данной теме:
Необходимость деинсталлировать программу появляется в различных ситуациях. Возможно, она не нужна пользователю или требуется освободить пространство на диске. Также программа может функционировать с ошибками или перестать отвечать. При деинсталляции не всегда полностью удаляются компоненты. Если пропали не все драйверы или записи виртуального устройства, то при запуске системы будут возникать ошибки. Чтобы избежать проблем, важно разобраться, как правильно деинсталлировать программу.
Деинсталляция программы, используя Revo Uninstaller
Приложение создано для удаления программных обеспечений, установленных на ПК. При его использовании получается деинсталлировать программы, с которыми не справляются привычные средства Windows.
Чтобы удалить Daemon Tools:
1. Откройте программу Revo Uninstaller. В возникшем окне вы увидите все приложения, которые обнаружены на вашем ПК. Выберите Daemon Tools. Если список приложений длинный, то для ускорения процесса используйте строку поиска. Выберите программу, нажав на нее один раз кнопкой мыши, затем кликните на надпись «Удалить», которая расположена на верхней панели меню.
2. На экране появится шаблонное окно Daemon Tools. Выберите надпись Unistall. Через несколько секунд программа удалится с ПК.
3. Теперь произведите сканирование. Не пропускайте этот шаг, так как процедура поможет стереть оставшиеся записи реестра, а также файлы «Даймон Тулс».
4. Когда процедура сканирования закончится, появится на экране окно, в котором вы увидите список записей реестра, оставшихся на компьютере. Если их необходимо удалить, то нажмите на надпись «Выбрать все», а затем на кнопку «Удалить». В случае, когда данные нужны, нажмите на «Далее», а затем подтвердите действие.
5. В следующем окне вы увидите не удаленные файлы. Вы их можете деинсталлировать, нажав на «Выбрать все». Затем кликните на надпись «Удалить». Если информация еще нужна, то нажмите кнопку «Готово».
После выполненных действий программа будет полностью удалена с компьютера.
Удаление при помощи Uninstall Tool
После запуска программы для удаления:
1. Откройте вкладку «Деинсталлятор». В появившемся окне вы увидите список софта, который установлен на компьютере. Выделите программу Daemon Tools. Кликните на кнопку «Деинсталляция».
2. Появится окно с информацией о деинсталляции программы. Поставьте галочку возле надписи «Очистить все данные приложения», затем кликните на «Uninstall».
3. Когда программа удаления завершит свою работу, вы увидите окно, в котором предложат произвести полное сканирование файловой системы, чтобы найти записи, которые принадлежат «Даймон Тулс».
4. Дождитесь полной обработки данных и появления окна со списком остаточных файлов. Поставьте галочки напротив тех, которые необходимо удалить. Кликните на надпись «Удалить».
Единственный недостаток предложенного варианта в том, что возможность удалить остаточные данные есть только в платной версии.
Удаление при помощи CCleaner
Деинсталлировать приложение вы можете, используя программу CCleaner. Для этого:
1. Запустите «СиКлинер». Кликните на «Инструменты», а затем на «Удаление программ».
2. Из списка появившихся программ выберите Daemon Tools. Нажмите на надпись «Деинсталляция».
3. Поставьте галочку возле надписи «Очистить все данные приложения», а затем на «Uninstall».
4. После завершения деинсталляции перейдите к «Стандартной очистке», а затем нажмите «Анализ».
5. Когда система найдет остатки, кликните по надписи «Очистка».
После деинсталляции «Даймон Тулс» обязательно сотрите остатки, чтобы не возникало проблем при работе компьютера.
Удаление при помощи инструментов ОС
Деинсталлировать «Даймон Тулс» получится без помощи дополнительных программ, используя менеджер приложений, который доступен в «Панели управления».
Алгоритм действий:
1. В левом нижнем углу возле значка «Лупа» введите слово «панель». В верхней правой части экрана увидите надпись «Панель управления». Нажмите на нее один раз кнопкой мыши. Затем выберите «Открыть».
2. Измените режим просмотра на «Крупные значки», затем нажмите на «Программы и компоненты».
3. Найдите «Даймон Тулс». Нажмите на надпись, а далее на «Удалить».
4. Появится диалоговое окно. Поставьте галочку возле надписи «Очистить все данные». Нажмите на надпись в нижнем правом углу «Uninstall».
Все предложенные способы удаления эффективны. Пользователь самостоятельно решает, какое решение для него наиболее оптимально и удобно.
Удаление программного обеспечения – это тот момент, к которому нужно подходить ответственно. Почему это так важно? Неправильная деинсталляция софта может привести к ряду последствий, которые несут негативный характер. Данная статья посвящена вопросу о том, как удалить Daemon Tools через «Параметры» Windows.
Сразу стоит отметить тот факт, что всё выполняется крайне просто и быстро, нужно всего лишь внимательно следовать всем указаниям для успешного завершения процедуры.
К чему приводит неправильное удаление программы
Прежде чем рассматривать инструкцию по удалению Даймон Тулс, необходимо сказать о том, почему не стоит безответственно относиться к процедуре деинсталляции. Есть несколько весомых аргументов:
- Вероятность того, что система будет функционировать нестабильно. Вся причина в большом количестве различных компонентов, которые могут остаться после неудачного удаления. Чем больше бесполезных файлов окажется в системе, тем сложнее ей станет справляться с поставленными задачами.
Обратите внимание. В целом, одна из самых важных идей при работе с ПК заключается в том, чтобы поддерживать чистоту системы. Это гарантирует ситуацию, при которой вы получите максимум стабильности и плавности в процессе работы.
- Возможные проблемы при попытках повторной инсталляции. Например, вы удалили Daemon Tools, так как программа больше не нужна в данный момент времени. Если она потребуется через некоторое время, и вы попытаетесь повторно реализовать инсталляцию, есть вероятность столкнуться с неудачей. Остатки программы способны препятствовать успешному выполнению процессов.
- Нарушение работы других продуктов. Если вы новичок, лучше не трогать то, с чем вы не знакомы. Есть шанс сделать так, что вместе с Daemon Tools из системы пропадут другие важные компоненты.
Алгоритм деинсталляции
Теперь, когда освящены все важные моменты, можно приступать к работе по удалению софта при помощи инструментов Windows:
- Перейдя на рабочий стол, кликните на значок операционной системы в нижнем левом углу, чтобы открыть меню «Пуск». Там найдите кнопку в виде шестеренки и нажмите по ней.
Обратите внимание. Существует альтернативный вариант того, как можно открыть настройки. Для этого зажмите комбинацию клавиш «Win+I» на клавиатуре, после чего вы сразу же окажетесь в необходимом разделе.
- Выберите компонент под названием «Приложения», который вы отыщите на странице.
- Перед собой вы сможете наблюдать небольшое окно, в левой части которого находятся подразделы, а в правой – непосредственно содержимое. Выбрав вкладку «Приложения и возможности», начинайте изучать список установленного софта. Найдите среди всего содержимого Daemon Tools и кликните по элементу.
- Перед вами появятся опции, одна из которых звучит как «Удалить». Выберите её для того, чтобы добиться желаемого результата.
- Вас попросят подтвердить операцию в небольшом всплывающем окне. Повторно жмите на «Удалить», чтобы приблизиться к той цели, которая перед вами изначально стояла.
Дополнительная информация. Тут вас ожидает финальный и самый простой этап. Перед собой вы увидите окно деинсталляции Даймон Тулс. Всё, что нужно сделать – грамотно указать галочками те или иные пункты и выбрать опцию «Uninstall». Спустя несколько секунд поставленная цель будет полностью реализована.
Заключение
Удаление программного обеспечения – задача, с которой справиться предельно просто. Важно лишь знать, как следует действовать, чтобы добиться наилучшего результата. Теперь вы знаете, как удалить Daemon Tools через «Параметры» Windows. Всё реализуется за считанные минуты, что не может не радовать.
Утилита Daemon Tools Lite имеет много функций в работе с файлами. С ее помощью можно монтировать образы файлов iso, игр, программ и фильмов. Приложение не займет много места на компьютере и принесет максимум пользы. По непонятным причинам инсталляция и деинсталляция Даймон Тулс Лайт приводит к провалу. В этой статье речь пойдет именно об этих неполадках, а также способах их устранения.
Полезно также почитать: Бесплатные аналоги Daemon Tools
Содержание
- 1 Как установить Daemon Tools Lite
- 2 Как удалить Daemon Tools Lite с компьютера полностью: способы
- 2.1 С помощью Revo Uninstaller
- 2.2 С помощью приложения Uninstall Tool
- 2.3 С помощью софта Advanced Uninstaller PRO
- 2.4 С помощью программы CCleaner
- 2.5 С помощью встроенных инструментов ОС
- 3 Почему не удаляется Daemon Tools Lite
- 4 Daemon Tools Lite не устанавливается: возможные причины
- 5 Полезное видео
Как установить Daemon Tools Lite
Для того, чтобы установить Даймон Тулс Лайт на компьютер, нужно выполнить несколько действий:
- Открыть браузер и перейти на официальный сайт Daemon Tools.
- Нажать на раздел «Lite» и на кнопку «Загрузить».
- Далее начнется процесс скачивания, который займет не более 10 секунд.
- Нажав комбинацию Ctrl+J, перейти на страницу загрузок.
- Перед нажатием «Download» появится предложение с покупкой программы. Для отказа нужно установить галочку в окне.
- Открыть загрузочный файл путем нажатия правой кнопки мыши и выбрать пункт «Запуск от имени администратора».
- Начнется процесс пошаговой установки.
- Выбрать версию программы. В данном случае будет предложено 2 варианта: платный и бесплатный. Нужно остановиться на бесплатной версии.
- Начнется автоматическая установка и скачка необходимых компонентов.
- Процесс займет не более 3 минут.
- По завершении процесса на экране высветится кнопка «Установить», на которую необходимо нажать.
- Далее появятся лицензии. Нужно поставить галочку возле бесплатной версии.
- В следующем шаге нужно убрать галочки с ненужных настроек быстрого доступа, которые касаются Яндекс сервера.
- В заключительном шаге выйдет кнопка «Установить», после нажатия на которую начнется процесс установки.
В случае положительного завершения инсталляции появится сообщение «Спасибо за установку» и выбор следующего действия «Запустить». После открытия программы появится пункт «Выбрать бесплатную лицензию с бесплатным периодом». Если нажать «Пропустить», программа автоматически запустится.
Это простая и стандартная процедура установки утилиты на ПК или ноутбук.
Справка! Бесплатная версия программы мало чем отличается от платной. При установке на это следует обратить особое внимание.
Как удалить Daemon Tools Lite с компьютера полностью: способы
Время от времени приложения, находящиеся в софте, подвергаются удалению. Причиной тому могут послужить: нехватка свободного места, работа с ошибками, или программа не запускается. В устранении этой проблемы могут помочь удаление и новая установка. В данном обзоре вы узнаете, как быстро и просто деинсталлировать DTL.
Полезно также почитать: Обзор ошибок в Daemon Tools Lite
С помощью Revo Uninstaller
Программу Даймон Тулс Лайт можно удалить с ПК разными путями. Первый и наиболее популярный способ — установить Revo Uninstaller. Этот софт прост в использовании и подойдет для удаления любого приложения с персонального компьютера. Поможет справиться с теми программами, которые не под силу удалить системе Windows.
Пошаговая инструкция:
- Открыть Revo Uninstaller.
- В появившемся окне среди списка установленных приложений выбрать Даймон Тулс Лайт.
- Также можно воспользоваться поисковой строкой, написав название утилиты.
- В верхней панели выбрать кнопку «Удалить», после чего начнется деинсталляция Даймон Тулс Лайт.
Это наиболее простой и быстрый способ. Для проверки результата нужно снова запустить Revo Uninstaller и отсканировать список программ.
Выйдут все записи реестра файлов Daemon Tool Lite, которые можно удалить, выделив их и нажав на кнопку «Готово».
С помощью приложения Uninstall Tool
Запустив приложение, нужно проверить состояние вкладки деинсталлятора. Она должна быть открыта. Дальнейшие действия:
- Среди списка выбрать Даймон Тулс Лайт «Деинсталляция».
- По завершению процесса нажать «OK».
- Аналогично предыдущей программе, удалить остатки файлов с помощью Uninstall Tool.
- Это процедура займет несколько секунд. В окошке появятся остаточные файлы, которые нужно выделить и удалить.
Важно! Для удаления остаточных файлов необходима платная версия Uninstall Tool. В сравнении с предыдущей программой она работает быстрее, но в сравнении с платной версией функционал может быть значительно урезан.
С помощью софта Advanced Uninstaller PRO
Незаменимым помощником для инсталляции также является средство Advanced Uninstaller PRO.
Инструкция:
- Скачайте программу на свой компьютер.
- Откройте и используйте пункт «Generals», выбрав «Uninstall programs».
- Из перечня выберите Даймон Тулс Лайт.
- Произойдет удаление посредством Advanced Uninstaller PRO.
- Перед началом процесса удаления программа запросит подтверждение. Для этого нужно активировать опцию «User floor scanner».
- Далее мастер по удалению продолжит свою работу.
- По окончанию процесса начнется автоматическое сканирование остаточных данных. В случае обнаружения нужно выделить их и нажать «Next».
- Завершите процесс путем нажатия «Done» и закройте программу.
Лёгкая, простая и быстрая программа Advanced Uninstaller Pro с легкостью удалит Даймон Тулс Лайт с вашего компьютера. Единственный минус — интерфейс на английском языке.
С помощью программы CCleaner
Наиболее популярный инсталлятор, имеющийся в арсенале любого программиста или геймера, это программа CCleaner.
Для того, чтобы удалить Даймон Тулс Лайт нужно сделать следующее:
- Скачать CCleaner с официального сайта.
- После открытия перейти в инструменты удаления программ.
- Выбрать «Даймон Тулс Лайт» и нажать «Деинсталляция». Начнется процесс удаления посредством CCleaner.
- После удаления программа автоматически перейдет к разделу «Стандартная очистка» — «Анализ».
- Нужно выбрать в списке остатки файлов и нажать «Чистка».
Утилита CCleaner хорошо справляется с поставленными задачами.
С помощью встроенных инструментов ОС
Для удаления Даймон Тулс Лайт с компьютера можно обойтись без сторонних средств, используя менеджеры приложений в обычной системе Windows.
Для этого:
- Перейти в «Панель управления» и выбрать «Программы и компоненты».
- Изменить в режим «Отобразить» на крупные миниатюры и найти в списке Даймон Тулс Лайт, кликнуть на него и выбрать пункт «Удалить».
Есть альтернативный способ удаления:
- Выбрать комбинацию Win + I, открыть «Параметры».
- Выбрать Даймон Тулс Лайт в появившемся перечне, выделить позицию «Очистка оптических дисков и приводов» и нажать «Удалить». Системные средства займутся удалением Даймон Тулс Лайт.
Внимание! Такие методы менее эффективны, так как после удаления программы невозможно отследить «хвосты» и остаточные файлы.
Почему не удаляется Daemon Tools Lite
Инсталляция Daemon Tool Lite не всегда ведет к полному удалению всех компонентов. Зачастую это связано с возникновением ошибок в работе, не удалёнными файлами, записями в реестре, автозапуске, секциях. Всё это приводит к ошибкам, нагрузке системы, переустановке или обновлению Даймон Тулс Лайт. Также невозможно окончательно деинсталлировать образы виртуального привода.
Daemon Tools Lite не устанавливается: возможные причины
В процессе установки очень часто случается такая ситуация, когда после удаления Даймон Тулс Лайт установить новую версию практически невозможно.
Причины:
- Daemon Tool Lite не был полностью удален с компьютера.
- При работе возникали ошибки.
- В системе остались драйвера нескольких виртуальных устройств.
- Причиной могут служить реестр и другие остаточные файлы, которые могут влиять на переустановку программы.
Причины разные, но приходится пользоваться одним путем — удалением. Не нужно забывать об общей очистке Windows от мусора.
Даймон Тулс Лайт — современная и доступная на многих ресурсах программа, идея которой заключена в создании виртуальных дисководов. Инсталляция программы не сложная. Способов удаления Daemon Tool Lite несколько. Все они очень индивидуальны и зависят от операционной системы компьютера.
Полезное видео
Где скачать, и как установить Daemon Tools Lite, наглядно показано в этом видео:
Здравствуйте уважаемый посетитель сайта! Если вам нужно полностью удалить daemon tools с компьютера, но вы не знаете, как удалить daemon tools, то вы тогда можете ознакомиться с инструкцией, о том, как полностью удалить daemon tools.
Полностью удалить daemon tools с компьютера, нам поможет простая и удобная программа revo uninstaller pro.
Чтобы начать и удалить daemon tools с компьютера, вам нужно запустить программу revo uninstaller pro, затем в окошке поиска написать daemon tools. После чего в поле установленых программ отобразится программа daemon tools.
Чтобы начать процесс удаления программы daemon tools, вам нужно навести курсор мыши на программу и один раз нажать правую кнопку мыши, после чего раскроется меню, в котором вам нужно будет выбрать пункт «Удалить».
Когда вы выберите пункт «Удалить», на вашем компьютере откроется мастер удаления программы daemon tools.
И так чтобы начать и удалить daemon tools с компьютера, вам нужно нажать на кнопку «Удалить».
Когда вы нажмете на кнопку «Удалить», на вашем компьютере начнется процесс удаления данной программы, после завершения процесса удаления на вашем компьютере откроется окошко, о том, что daemon tools успешно удален с вашего компьютера, чтобы завершить данное действие, вам нужно нажать на кнопку «Готово».
Теперь мы сможем найти и удалить оставшиеся следы от программы daemon tools.
Чтобы начать поиск оставшихся следов от программы daemon tools, вам нужно установить галочку напротив пункта «Продвинутый» и нажать на кнопку «Сканировать».
Когда вы нажмете на кнопку «Сканировать», на вашем компьютере начнется поиск оставшихся записей в реестре.
После завершения сканирования вы увидите найденные записи в реестре, чтобы продолжить и удалить оставшиеся следы, вам нужно нажать на кнопку «Выбрать все» и нажать на кнопку «Удалить».
Когда вы нажмете на кнопку «Удалить», на вашем компьютере откроется окошко с подтверждением на удаления оставшихся записей в реестре, чтобы продолжить и удалить оставшиеся записи от программы daemon tools, вам нужно будет нажать на кнопку «Да».
Когда вы нажмете на кнопку «Да», на вашем компьютере откроется еще одно окошко с найденными остатками следов от программы daemon tools, в этом окошке мы также нажимаем на кнопку «Выбрать все» и на кнопку «Удалить».
Когда вы нажмете на кнопку «Удалить», на вашем компьютере снова откроется подтверждающие окошко, в котором мы также нажимаем на кнопку «Да».
Когда вы нажмете на кнопку «Да», программа daemon tools будет полностью удалена с вашего компьютера.
На этом у меня все, всем пока, удачи! До новых встреч на сайте computerhom.ru.
Понравилось – ставим лайк, делимся с друзьями, подписываемся на сайт.
Необходимость удаления программ возникает в разных случаях. Возможно, программа уже больше не нужна и надо освободить место на жестком диске. Как вариант – программа перестала работать или работает с ошибками. В таком случае также поможет удаление и повторная установка приложения. Сегодня мы поговорим о том, как удалить Даймон Тулс – популярную программу для работы с образами дисков.
Как удалить программу DAEMON Tools с помощью Revo Uninstaller
Запустите программу Revo Uninstaller. Главный экран приложения выглядит так.
В окне показаны установленные приложения. Вам нужен DAEMON Tools Lite. Можете воспользоваться строкой поиска, чтобы его легче было найти. Выберите программу и нажмите кнопку «Удалить» в верхнем меню.
Начнется процесс удаления. Revo Uninstaller создает точку восстановления, чтобы можно было вернуть состояние данных на компьютере к моменту до удаления.
Затем откроется стандартное окно удаления Даймон Тулс. Нажмите кнопку «Удалить». Программа будет удалена с вашего компьютера.
Теперь необходимо начать сканирование в Revo Uninstaller. Оно нужно, чтобы удалить все записи реестра и файлы DAEMON Tools, которые могли остаться даже после удаления программы.
Начнется процесс сканирования.
Этот процесс займет несколько минут. Можете отменить его выполнение, если вам не хочется ждать.
По окончании сканирования Revo Uninstaller выведет список неудаленных записей в реестре, связанных с Даймон Тулс. Вы можете удалить их, нажав кнопку «Выбрать все» и кнопку удаления. Если удаление не нужно, то нажмите кнопку «Далее» и подтвердите свое действие.
Теперь будут показаны неудаленные файлы, связанные с DAEMON Tools. По аналогии с записями реестра вы можете или удалить их или продолжить без удаления, нажав кнопку «Готово».
На этом удаление завершено. Если во время удаления возникают проблемы, например выдается ошибка, то можно попробовать принудительное удаление Даймон Тулс.
Теперь рассмотрим стандартный способ удаления DAEMON Tools средствами Windows.
Как удалить программу DAEMON Tools с помощью стандартных средств Windows
DAEMON Tools вполне можно удалить и обычными инструментами Windows. Для этого откройте меню компьютера (ярлык на рабочем столе «Мой компьютер» или через проводник). На нем нужно нажать кнопку «Удалить или изменить программу».
Откроется список программ, установленных на компьютере. Найдите Даймон Тулс в списке и нажмите кнопку «Удалить/Изменить».
Откроется такое же меню удаления, как и в предыдущем варианте деинсталляции. Нажмите кнопку «Удалить», как и в прошлый раз.
Программа будет удалена с компьютера.
Надеемся, что эта инструкция помогла вам удалить DAEMON Tools с компьютера.
Отблагодарите автора, поделитесь статьей в социальных сетях.
При деинсталляции Daemon Tools зачастую не происходит полного удаление всех компонентов (особенно если при установке возникали ошибки) — остаются неудаленные файлы драйверов виртуальных устройств (в папке C:Windowssystem32drivers), а также записи в реестре (в том числе, и в секциях автозапуска), что приводит к ошибкам при загрузке системы, ошибкам при переустановке/обновлении DT, невозможности окончательно удалить виртуальный привод.
1. Отключить виртуальные приводы и эмуляцию (если DT еще как-то работает):
— Щелкаем правой кнопокй мышки на иконке DT в трее->Virtual CD/DVD-ROM->Set number of devices. ->Disable.
— Щелкаем правой кнопокй мышки на иконке DT в трее->Emulation->All options OFF
Если не получается, удалить все виртуальные устройства вручную через Диспетчер устройств —
открыть Пуск->Панель Управления->Система->Оборудование->Диспетчер устройств->DVD/CD-ROM дисководы
и удалить там все устройства, имя которых оканчивается на . SCSI CdRom Device.
При наличии в системе эмулятора Alcohol 120% cледует проверить, что удаляемые устройства принадлежат DT
(щелкаем на иконке DT в трее->Virtual CD/DVD-ROM и для каждого устройства смотрим его имя (DEVICE №: ->Set device parameters), оно должно совпадать с именем в Диспетчере устройств.
Вообще, не рекомендуется устанавливать в системе оба эмулятора сразу, в большинстве случаев (но не всегда) они конфликтуют друг с другом (иногда это лечится обновлением драйверов материнской платы).
2. Удаление Daemon Tools обычным способом
— Открыть Пуск->Панель Управления->Установка и удаление программ, найти DT и щелкнуть «Удалить»,
либо через главное меню (Пуск->Программы->DAEMON Tools->Uninstall)
— Почистить реестр (например, с помощью jv16 power Tools 2008, тщательный режим).
— Перезагрузить компьютер и повторить установку.
P.S: Если раньше у Вас стояла старая версия Daemon Tools, то попробуйте установить старый дистрибутив, а затем выполнить его деинсталляцию, а если в процессе его установки будет обнаружена уже установленная версия Daemon Tools, в появившемся окне выбрать пункт Uninstall (Удаление).
Если проблема не устранена, повторить пункт 1, затем перейти к пункту 3.
3. Удаление Daemon Tools вручную
Если удалить DT обычным способом не удается, попробуйте сделать это вручную.
— Удалить папку установки DT (в C:Program files. ).
— Очистите папки C:WindowsTemp, C:Documents and Settingsваше_имя_пользователяLocal settingsTemp,
удалите папку C:Documents and Settingsваше_имя_пользователяApplication DataDAEMON Tools.
— Еще раз убедитесь, что виртуальные приводы удалены из Диспетчера устройств (пункт 1).
— Откройте папку C:Windowssystem32drivers и удалите файлы драйверов виртуальных устройств. В зависимости от версии DT,
они могут называться например так: d347bus.sys, d347prt.sys, dtscsi.sys, up55bus.sys, up55prt.sys, st77bus.sys, st77prt.sys.
(на всякий случай, сохраните резервную копию).
— Откройте Пуск->Панель Управления->Система->Оборудование->Диспетчер устройств->Системные устройства
и удалите драйвер Plug and Play BIOS Extension (имя файла драйвера может быть vax347b.sys, vax347p.sys).
— Откройте редактор реестра, воспользуйтесь поиском, найдите и удалите все ветки, в названии которых встречаются слова
daemon tools, daemon, dt, имена файлов драйверов (dtscsi.sys и др.), короче любые упоминания о Daemon Tools и драйверах,
особое внимание уделить веткам автозапуска и HKLMsystemCurrentControlSetServices. Перейти к пункту 4.
4. Удаление драйвера SPTD
(все операции проводятся в безопасном режиме)
— Перезагрузить компьютер в безопасном режиме (во время загрузки нажмите и удерживайте F8 (или F5 или F12) и выбирайте Безопасный режим).
Когда увидите в нижней части экрана сообщение «Press ESC to cancel loading SPTD.sys», нажмите клавишу ESC.
Таким образом, драйвер SPTD не будет загружен, и его можно будет удалить.
— Удалите файл C:WindowsSystem32Driverssptd.sys
— Откройте редактор реестра, перейдите к ветке HKLMSystemCurrentControlSetServices, найдите и удалите раздел sptd.
— Найдите и удалите ветку HKEY_LOCAL_MACHINESYSTEMCurrentControlSetEnumRootLEGACY_SPTD.
Для удаления этих веток необходимы права администратора.
— Если не получается удалить SPTD, скачайте чистый дистрибутив SPTD версии не ниже 1.50 (SPTDinst_x86.exe),
положите его на диск С:. Загружайтесь в безопасном режиме, откройте Пуск->Выполнить,
введите c:sptdinst_x86.exe remove и нажмите ок.
— Перезагрузитесь в нормальном режиме, почистите реестр.
P.S: Если система не дает Вам удалить ветки реестра (выскакивает окно с ошибкой), то щелкните правой кнопкой мыши по ветке реестра, выберите пункт «Разрешения», выберите свою учетную запись и поставьте для нее галочку в поле «Полный доступ». Чтобы сделать это, у Вас должны быть права администратора системы.
Теперь Daemon Tools и SPTD должны быть удалены.
Сейчас виртуализируют почти все. Для тестирование ставят виртуальные машины. Так как на одном компьютере можно сразу использовать несколько разных операционных систем. А виртуальные привода уже давно привычное дело. Ведь для некоторых игр чтобы не мучить реальной привод, лучше создать виртуальный образ диска и смонтировать его на виртуальный привод. В интернете много образов как игр, программ либо windows. Чтобы в итоге посмотреть что вы скачали, нужно данный образ вставить в виртуальный привод.
И так вступление позади. Теперь к тому, как удалить лишний виртуальный диск в программе виртуалке Daemon Tools. Такая процедура в большинстве необходима в случаях неопытной установки виртуалки. Или вы просто ошиблись, когда устанавливали Daemon Tools и поставили лишние галочки. В итоге зайдя в мой компьютер вы увидите много виртуальный дисков. Зачастую используется только один, это для большинства пользователей, реже 2.
Лично я пользуюсь виртуалкой Alcohol 120%. Мне она больше нравиться как в действие так и в управление.
Попытаемся устранить ненужные виртуальные диски, или точнее сделаем это уверенно.
Скачать самые популярные эмуляторы cd/dvd вы можете по этим ссылкам:
Способы отключения виртуальных дисков в программе эмуляторе Daemon Tools.
1. Запустите программу Daemon Tools. В окне что появиться вы увидите список виртуальных приводов, кликните правой кнопкой по тому который вам не нужен и из списка контекстного меню что появится выберать «Удалить привод«. Вот и все.
2. Программа виртуалка у вас открыта. Выберите меню «Параметры» и в списке что появиться, выберите букву диска который вам не нужен и нажмите «Не установлен«.
3. Откройте Daemon Tools левым кликом мыши выделите не нужный диск и нажмите по пиктограмме с приводом с красным крестиком. Таким образом вы можете удалить даже все виртуальный диски и так же удачно их вернуть если нужно.
4. Если вам никак не удается удалить диск в самой программе, тогда это еще можно сделать средствами windows. Пройдите в свойства «мой компьютер«, далее откройте «диспетчер устройств«. Теперь разверните список дисководов. Кликните правой кнопкой по не нужному вам виртуальному диску, выберите «свойства» и «отключить«. Таким образом можно отключить виртуальные диски созданные в любой программе, например Alcohol 120.
Знаете другие способы, поделитесь если не сложно.
daemon tools не устанавливается? Зачастую, после удаления DAEMON Tools, установить более новую версию становится невозможным.
Это происходит из-за того, что DAEMON Tools не был удален полностью, а если при последней установке этой программы были ошибки, то однозначно в системе остались драйвера виртуальных устройств, записи в реестре и другой мусор, который не даёт переустановить программу.
Ошибки могут быть разные, но лечатся они одним путем – полным удалением DT и тщательной отчисткой от него Windows.
Вариантов развития сценария у нас два.
- Отключаем виртуальные приводы и эмуляцию. Для этого:
1.1. Щелкаем по значку в трее (место рядом с часами).
1.2. Выбираем пункт «Виртуальный CDDVD ROM» (Virtual CDDVD ROM)
1.3. Выбираем виртуальный привод и в контекстном меню привода удалить (Set number of devices далее Disable).
Проект развивается за счет рекламы. Поддержи проект, кликни
2. Щелкаем по значку в трее (место рядом с часами).
2.1 Пункт «Эмуляция» — выключить все (Emulation – All options OFF).
Если не получается, нужно удалить все виртуальные устройства вручную, через диспетчер устройств.
Для этого открываем «Диспетчер устройств» (пуск – панель управления – система — оборудование – диспетчер устройств или правой кнопкой мыши по значку мой компьютер – свойства – вкладка оборудование – диспетчер устройств).
В диспетчере устройств выбираем пункт DVD и CD-ROM дисководы.
Найти и удалить в этом пункте все устройства, имена которых заканчиваются на SCSI CdRom Device
Если в системе есть другие эмуляторы, хотя и не рекомендуется устанавливать несколько эмуляторов вместе, проверьте, что удаляете CdRom Device именно от DAEMON Tools.
Для этого щелкаем правой кнопкой мыши на значке DT в трее – Виртуальный CDDVD ROM и для каждого устройства смотрим его имя – «Установить параметры устройства» — Поля «Производитель» «Модель» (Virtual CDDVD ROM – DEVICE № — Set device parameters). Оно должно совпадать с именами в диспетчере устройств.
3.Удаляем DAEMON Tools обычным методом.
Для этого открываем меню «Установка и удаление программ» (Пуск – Панель управления — Установка и удаление программ), найти DT и нажать кнопку удалить. Либо через главное меню (Пуск – все программы — DAEMON Tools — Uninstall). Или через стороннюю программу удаления (Uninstall Tool или аналогичную).
4. Почистить реестр вручную (как это делать, можно посмотреть тут), или любой программой, в которой есть поиск по реестру.
5. Перезагрузить компьютер.
Если раньше стояла другая версия программы, можно попробовать установить ее по новой, а затем его удалить стандартным путем. Если в процессе установки будет обнаружена установленная версия DAEMON Tools, ее можно будет сразу же удалить с помощью установщика ( в появившемся окне выбрать пункт «Удалить» или «Uninstall»).
Если проблема не устраняется описанным выше методом, переходим ко второму варианту.
Повторяем первый пункт, и переходим сразу к 6.
1. Удаляем папку установки DAEMON Tools по умолчанию это — C:Program FilesDAEMON Tools Pro (одним словом папка куда Вы ставили DT)
2. Очищаем папки: C:WINDOWSTEMP, C:Documents and Settingsимя пользователяLocal SettingsTemp,
3. удалите папку DAEMON Tools по этому пути C:Documents and Settings имя пользователя Application DataDAEMON Tools Pro
4. Еще раз проверьте, что все виртуальные приводы DT удалены (пункт №1 первого варианта).
5. Откройте папку C:WINDOWSsystem32drivers и удалите файлы драйверов виртуальных устройств (они могут называться так: d347bus.sys, d347prt.sys, dtscsi.sys, up55bus.sys, up55prt.sys, st77bus.sys, st77prt.sys). На всякий случай сделайте резервную копию.
6. Откройте «Диспетчер устройств» — «Системные устройства».
Пуск – панель управления – система — оборудование – диспетчер устройств или провой кнопкой мыши по значку мой компьютер – свойства – вкладка оборудование – диспетчер устройств.
Удалите драйвер Plug and Play Bios Extension (имя файла драйвера может быть vax347.sys, vax347p.sys).
7. Почистить реестр вручную (как это делать, можно посмотреть тут), или любой программой, в которой есть поиск по реестру.
Процесс далеко не самый простой, но вполне реальный. Все описанные действия проводятся в безопасном режиме.
1. Перезагружаем компьютер, как только началась загрузка (самый первый экран), быстро нажимаем F8 много раз. Когда появится экран выбора загрузки, выбираем «Безопасный режим» и загружаемся в нем. Как только в нижней части экрана появится сообщение: «Press ESC to cancel loading SPTD.Sys», нажмите клавишу ESC, для отмены загрузки. Это нужно сделать, чтобы система дала нам удалить этот драйвер.
2. Откройте редактор реестра и в нем найдите HKEY_LOCAL_MACHINESYSTEMCurrentControlSetServices
и удалите раздел sptd.Удалите ветку HKEY_LOCAL_MACHINESYSTEMCurrentControlSetEnumRootLEGACY_SPTD.
Для удаления этих веток нужно иметь права администратора.
3. Если не получается удалить sptd, скачайте чистый дистрибутив sptd версии 1.50 и выше (файл для установки), положите его на системный диск (по умолчания С:).
4. Загрузитесь в безопасном режиме.
5. Откройте меню Пуск – выполнить. В открывшемся окне введите C:sptdinst_x86.exe remove и нажмите ОК (sptdinst_x86.exe – это название установочного файла, который Вы скачивали в пункте №3, оно может быть другим).
6. Перезагрузитесь в нормальный режим.
7. Почистить реестр вручную (как это делать, можно посмотреть тут), или любой программой, в которой есть поиск по реестру.
Теперь DAEMON Tools должен быть полностью удален и проблем с установкой и работой не должно возникнуть.
Удалить Daemon Tools Toolbar из Google Chrome, Mozilla Firefox, Internet Explorer
Информация об угрозе 
Название угрозы: Daemon Tools Toolbar
Исполяемый файл: DTToolbar.dll
Тип угрозы: Toolbars
Затронутые ОС: Win32/Win64 (Windows XP, Vista/7, 8/8.1, Windows 10)
Затронутые браузеры: Google Chrome, Mozilla Firefox, Internet Explorer, Safari
Скачайте эту продвинутую утилиту для удаления Daemon Tools Toolbar и DTToolbar.dll (загрузка начнется немедленно):
* Утилита для удаления был разработан компанией EnigmaSoftware и может удалить Daemon Tools Toolbar автоматически. Протестирован нами на Windows XP, Windows Vista, Windows 7, Windows 8 и Windows 10. Триальная версия SpyHunter предоставляет функцию обнаружения угрозы Daemon Tools Toolbar бесплатно.
- Удаляет файлы созданные Daemon Tools Toolbar.
- Удаляет ключи реестра созданные Daemon Tools Toolbar.
- Активируйте активную защиту для предотвращения заражения.
- Решите побочные проблемы с браузерами (реклама, перенаправления).
- Удаление гарантировано — если SpyHunter не справляется обратитесь за бесплатной поддержкой.
- Тех. поддержка в режиме 24/7 включена в предложение.
Скачайте Stronghold AntiMalware от Security Stronghold LLC
Скачайте антивирусные сканер способный удалить Daemon Tools Toolbar и DTToolbar.dll (загрузка начнется немедленно):
- Удаляет файлы созданные Daemon Tools Toolbar.
- Удаляет ключи реестра созданные Daemon Tools Toolbar.
- Устраняет браузерные проблемы.
- «Утилита для удаления тулбаров» поможет избавиться от нежелательных дополнений.
- Удаление гарантировано — если Stronghold AntiMalware не справляется обратитесь за бесплатной поддержкой.
- Тех. поддержка в режиме 24/7 включена в предложение.
We noticed that you are on smartphone or tablet now, but you need this solution on your PC. Enter your email below and we’ll automatically send you an email with the downloading link for Daemon Tools Toolbar Removal Tool, so you can use it when you are back to your PC.
Наша служба тех. поддержки удалит Daemon Tools Toolbar прямо сейчас!
Здесь вы можете перейти к:
Проблема может быть решена вручную путем удаления файлов, папок и ключей реестра принадлежащих угрозе Daemon Tools Toolbar. Поврежденные Daemon Tools Toolbar системные файлы и компоненты могут быть восстановлены при наличии установочного пакета вашей операционной системы.
Чтобы избавиться от Daemon Tools Toolbar, необходимо:
1. Остановить следующие процессы и удалить соответствующие файлы:
Предупреждение: нужно удалить только файлы с именами и путями указанными здесь. В системе могут находится полезные файлы с такими же именами. Мы рекомендуем использовать утилиту для удаления Daemon Tools Toolbar для безопасного решения проблемы.
2. Удалить следующие вредоносные папки:
3. Удалить следующие вредоносные ключи реестра и значения:
- Key: HKLMSOFTWAREDT SoftDAEMON Tools Toolbar
- Key:
HKLMSOFTWAREMicrosoftWindowsCurrentVersionUninstallDAEMON Tools Toolbar - Key: HKLMSOFTWAREClassesDTToolbar.ToolBandObj.1
- Key: HKLMSOFTWAREClassesDTToolbar.ToolBandObj
Предупреждение: если указано значение ключа реестра, значит необходимо удалить только значение и не трогать сам ключ. Мы рекомендуем использовать для этих целей утилиту для удаления Daemon Tools Toolbar.
Удалить программу Daemon Tools Toolbar и связанные с ней через Панель управления
Мы рекомендуем вам изучить список установленных программ и найти Daemon Tools Toolbar а также любые другие подозрительные и незнакомы программы. Ниже приведены инструкции для различных версий Windows. В некоторых случаях Daemon Tools Toolbar защищается с помощью вредоносного процесса или сервиса и не позволяет вам деинсталлировать себя. Если Daemon Tools Toolbar не удаляется или выдает ошибку что у вас недостаточно прав для удаления, произведите нижеперечисленные действия в Безопасном режиме или Безопасном режиме с загрузкой сетевых драйверов или используйте утилиту для удаления Daemon Tools Toolbar.
Windows 10
- Кликните по меню Пуск и выберите Параметры.
- Кликните на пункт Система и выберите Приложения и возможности в списке слева.
- Найдите Daemon Tools Toolbar в списке и нажмите на кнопку Удалить рядом.
- Подтвердите нажатием кнопки Удалить в открывающемся окне, если необходимо.
Windows 8/8.1
- Кликните правой кнопкой мыши в левом нижнем углу экрана (в режиме рабочего стола).
- В открывшимся меню выберите Панель управления.
- Нажмите на ссылку Удалить программу в разделе Программы и компоненты.
- Найдите в списке Daemon Tools Toolbar и другие подозрительные программы.
- Кликните кнопку Удалить.
- Дождитесь завершения процесса деинсталляции.
Windows 7/Vista
- Кликните Пуск и выберите Панель управления.
- Выберите Программы и компоненты и Удалить программу.
- В списке установленных программ найдите Daemon Tools Toolbar.
- Кликните на кнопку Удалить.
Windows XP
- Кликните Пуск.
- В меню выберите Панель управления.
- Выберите Установка/Удаление программ.
- Найдите Daemon Tools Toolbar и связанные программы.
- Кликните на кнопку Удалить.
Удалите дополнения Daemon Tools Toolbar из ваших браузеров
Daemon Tools Toolbar в некоторых случаях устанавливает дополнения в браузеры. Мы рекомендуем использовать бесплатную функцию «Удалить тулбары» в разделе «Инструменты» в программе Stronghold AntiMalware для удаления Daemon Tools Toolbar и свяанных дополнений. Мы также рекомендуем вам провести полное сканирование компьютера программами SpyHunter и Stronghold AntiMalware. Для того чтобы удалить дополнения из ваших браузеров вручную сделайте следующее:
Internet Explorer
- Запустите Internet Explorer и кликните на иконку шестеренки в верхнем правом углу
- В выпадающем меню выберите Настроить надстройки
- Выберите вкладку Панели инструментов и расширения.
- Выберите Daemon Tools Toolbar или другой подозрительный BHO.
- Нажмите кнопку Отключить.
Предупреждение: Эта инструкция лишь деактивирует дополнение. Для полного удаления Daemon Tools Toolbar используйте утилиту для удаления Daemon Tools Toolbar.
Google Chrome
- Запустите Google Chrome.
- В адресной строке введите chrome://extensions/.
- В списке установленных дополнений найдите Daemon Tools Toolbar и кликните на иконку корзины рядом.
- Подтвердите удаление Daemon Tools Toolbar.
Mozilla Firefox
- Запустите Firefox.
- В адресной строке введите about:addons.
- Кликните на вкладку Расширения.
- В списке установленных расширений найдите Daemon Tools Toolbar.
- Кликните кнопку Удалить возле расширения.
Сбросить настройки поиска и домашней страницы в браузерах
Daemon Tools Toolbar заражает ваши браузеры, а именно подменяет настройки поиска домашней страницы и новой вкладки в браузерах Google Chrome, Mozilla Firefox и Internet Explorer. Мы рекомендуем вам использовать бесплатную функцию Сбросить настройки браузеров в меню Инструменты в Stronghold AntiMalware, чтобы сбросить настройки всех установленных браузеров. Учтите, что перед этим необходимо деинсталлировать все программы связанные с Daemon Tools Toolbar и удалить все файлы созданные этими программами. Для сброса настроек вручную и восстановления домашний страницы выполните следующие действия:
Internet Explorer
- Если вы используете Windows XP, кликните Пуск, и кликните Выполнить. В окне Запуск введите «inetcpl.cpl» без кавычек, и нажмите Enter.
- Если вы используете Windows 7 или Windows Vista, кликните Пуск. В окне поиска введите «inetcpl.cpl» без кавычек, и нажмите Enter.
- Выберите вкладку Дополнительно.
- Кликните кнопку Сброс. , которая расположена ниже.
- Отметьте галочку Удалить личные настройки и кликните кнопку Сброс.
- После завершения, кликните Закрыть в окне Сброс параметров настройки Internet Explorer.
Предупреждение: В случае если это не срабатывает, используйте бесплатную функцию Сбросить настройки браузеров в разделе Инструменты в Stronghold AntiMalware.
Google Chrome
- Зайдите в папку с установленным Google Chrome: C:Users»имя пользователя»AppDataLocalGoogleChromeApplicationUser Data.
- В папке User Data, найдите файл Default и переименуйте его в DefaultBackup.
- Запустите Google Chrome и будет создан новый файл Default.
- Таким образом настройки будут сброшены.
Предупреждение: Эта опция может не сработать если ваш Google Chrome использует синхронизацию с другим компьютером. В этом случае используйте функцию Сбросить настройки браузеров в разделе Инструменты в Stronghold AntiMalware.
Mozilla Firefox
- Откройте Mozilla Firefox.
- Кликните на иконку с тремя горизонтальными линиями и затем на иконку вопросительного знака и выберите Информация для решения проблем.
- Кликните на кнопку Сбросить Firefox.
- После завершения процедуры Firefox создаст резервную папку на рабочем столе. Нажмите Завершить.
Предупреждение: Используя эту функцию вы также сбросите все запомненые пароли к сайтам. Если вы этого не хотите используйте функцию Сбросить настройки браузеров в разделе Инструменты в Stronghold AntiMalware.
Что за программа, можно его удалить? ? DAEMON tools lite.
-
Можно удалить. Это программа для виртуальных дисков.
эмулятор привода. образы дисков открывает. полно игр и много еще чего в инете лежат в образах поэтому если не мешат лучше не удалять может потом нужна будет а вот из автозапуска убрать хорошо бы
Программа открытия образов. Конечно, ее можно удалить.
Daemon Tools это программа, которая создает на компьютере виртуальный привод, позволяющий работать с образами дисков так, как будто они находятся в физическом приводе. Это открывает перед пользователем ряд возможностей от одновременной работы с несколькими образами до взлома практически любой защиты на них.
Основные возможности Daemon Tools
Daemon Tools охватывает практически все функции, которые могут понадобиться пользователю. Среди них:
Работа с образами дисков, а не с фактическими дисками к примеру, есть игры, которые требуют наличия диска в приводе скачать Demon Tools, значить избавить себя от проблем с этим, создав его образ прямо у вас на компьютере и свободно пользуясь им в любое время. Также это становится удобным для пользователей нетбуков, у которых нет встроенного привода.
Возможность создания до 4-х виртуальных приводов одновременно.
Поддержка широкого ряда форматов — Daemon Tools понимает и воспроизводит ISO, CUE/BIN и другие форматы образов, в том числе созданные с дисков для компьютеров и игровых приставок, а также аудио и видео дисков.
Возможность работать даже с защищенными CD и DVD дисками надо сказать, что возможности по взлому защиты производителей это то, что побуждает многих пользователей скачать Daemon Tools. Против этой программы мало что может устоять, так как она работает с точными копиями дисков.
Интуитивно понятный интерфейс что немаловажно для не слишком опытных пользователей.
я пользуюсь Revo Uninstaller, раширеный режим деинсталяции
Совместима с Windows 2000, XP, Vista, 7, 8 и 10
- Появляется сообщение «Ошибка -1» и окно активной программы вылетает.
- Ваш компьютер часто прекращает работу после отображения ошибки -1 при запуске определенной программы.
- Отображается “DAEMON Tools Error -1”.
- Windows медленно работает и медленно реагирует на ввод с мыши или клавиатуры.
- Компьютер периодически «зависает» на несколько секунд.
Такие сообщения об ошибках -1 могут появляться в процессе установки программы, когда запущена программа, связанная с Disc Soft Ltd. (например, DAEMON Tools), при запуске или завершении работы Windows, или даже при установке операционной системы Windows. Отслеживание момента появления ошибки -1 является важной информацией при устранении проблемы.
- Поврежденная загрузка или неполная установка программного обеспечения DAEMON Tools.
- Повреждение реестра DAEMON Tools из-за недавнего изменения программного обеспечения (установка или удаление), связанного с DAEMON Tools.
- Вирус или вредоносное ПО, которые повредили файл Windows или связанные с DAEMON Tools программные файлы.
- Другая программа злонамеренно или по ошибке удалила файлы, связанные с DAEMON Tools.
Ошибки типа Ошибки во время выполнения, такие как «Ошибка -1», могут быть вызваны целым рядом факторов, поэтому важно устранить каждую из возможных причин, чтобы предотвратить повторение ошибки в будущем.
star rating here
Ниже описана последовательность действий по устранению ошибок, призванная решить проблемы Ошибка -1. Данная последовательность приведена в порядке от простого к сложному и от менее затратного по времени к более затратному, поэтому мы настоятельно рекомендуем следовать данной инструкции по порядку, чтобы избежать ненужных затрат времени и усилий.
Пожалуйста, учтите: Нажмите на изображение [ ] , чтобы развернуть инструкции по устранению проблем по каждому из шагов ниже. Вы также можете использовать изображение [ ], чтобы скрывать инструкции по мере их выполнения.
Шаг 1: Восстановить записи реестра, связанные с ошибкой -1
Редактирование реестра Windows вручную с целью удаления содержащих ошибки ключей Ошибка -1 не рекомендуется, если вы не являетесь специалистом по обслуживанию ПК. Ошибки, допущенные при редактировании реестра, могут привести к неработоспособности вашего ПК и нанести непоправимый ущерб вашей операционной системе. На самом деле, даже одна запятая, поставленная не в том месте, может воспрепятствовать загрузке компьютера!
В связи с подобным риском мы настоятельно рекомендуем использовать надежные инструменты очистки реестра, такие как WinThruster [Загрузить] (разработанный Microsoft Gold Certified Partner), чтобы просканировать и исправить любые проблемы, связанные с Ошибка -1. Используя очистку реестра [Загрузить], вы сможете автоматизировать процесс поиска поврежденных записей реестра, ссылок на отсутствующие файлы (например, вызывающих ошибку %%error_name%%) и нерабочих ссылок внутри реестра. Перед каждым сканированием автоматически создается резервная копия, позволяющая отменить любые изменения одним кликом и защищающая вас от возможного повреждения компьютера. Самое приятное, что устранение ошибок реестра [Загрузить] может резко повысить скорость и производительность системы.
Предупреждение: Если вы не являетесь опытным пользователем ПК, мы НЕ рекомендуем редактирование реестра Windows вручную. Некорректное использование Редактора реестра может привести к серьезным проблемам и потребовать переустановки Windows. Мы не гарантируем, что неполадки, являющиеся результатом неправильного использования Редактора реестра, могут быть устранены. Вы пользуетесь Редактором реестра на свой страх и риск.
Перед тем, как вручную восстанавливать реестр Windows, необходимо создать резервную копию, экспортировав часть реестра, связанную с Ошибка -1 (например, DAEMON Tools):
- Нажмите на кнопку Начать.
- Введите «command» в строке поиска. ПОКА НЕ НАЖИМАЙТЕENTER!
- Удерживая клавиши CTRL-Shift на клавиатуре, нажмите ENTER.
- Будет выведено диалоговое окно для доступа.
- Нажмите Да.
- Черный ящик открывается мигающим курсором.
- Введите «regedit» и нажмите ENTER.
- В Редакторе реестра выберите ключ, связанный с Ошибка -1 (например, DAEMON Tools), для которого требуется создать резервную копию.
- В меню Файл выберите Экспорт.
- В списке Сохранить в выберите папку, в которую вы хотите сохранить резервную копию ключа DAEMON Tools.
- В поле Имя файла введите название файла резервной копии, например «DAEMON Tools резервная копия».
- Убедитесь, что в поле Диапазон экспорта выбрано значение Выбранная ветвь.
- Нажмите Сохранить.
- Файл будет сохранен с расширением .reg.
- Теперь у вас есть резервная копия записи реестра, связанной с DAEMON Tools.
Следующие шаги при ручном редактировании реестра не будут описаны в данной статье, так как с большой вероятностью могут привести к повреждению вашей системы. Если вы хотите получить больше информации о редактировании реестра вручную, пожалуйста, ознакомьтесь со ссылками ниже.
Мы не несем никакой ответственности за результаты действий, совершенных по инструкции, приведенной ниже — вы выполняете эти задачи на свой страх и риск.
Современные информационные технологии невозможно представить без виртуализации. Мода на создание электронных цифровых копий достигла максимума: оцифровывают все, начиная от природных явлений и заканчивая живыми существами. Без внимания не остались и сами компоненты компьютера: виртуальный диск, виртуальный аудиокабель – все это давно стало обыденным и привычным. Многие в повседневной работе сталкиваются даже с виртуальным компьютером, реализуемым приложениями VMware, Virtual Box и пр.
Несмотря на это, для основной массы пользователей наибольшей популярностью пользуются программы-эмуляторы привода для чтения компакт-дисков. Раньше их было довольно много: Virtual CD, CD Emulator от компании Парагон, Virtual Drive, Alcohol 120% и Daemon Tools. В настоящее время можно утверждать, что незримое противостояние выиграло приложение для эмуляции Daemon Tools (DT). Но все хорошее имеет и обратную сторону, поэтому вполне понятно, что у пользователей-новичков стал появляться вопрос «как отключить виртуальный диск».
При установке DT, он создает в операционной системе виртуальный привод и присваивает ему букву. Далее все просто: через интерфейс программы вставляем образ диска в виртуальный привод и работаем с образом, как с обычным компактом. Вроде бы все понятно. Но очень часто новички по незнанию создают в системе лишние виртуальные приводы и начинают искать ответ, как удалить виртуальный диск. На работоспособность это никак не влияет, но если сам жесткий диск разбит на несколько логических разделов, установлен аппаратный привод, а здесь еще несколько виртуальных прибавляется – впору потеряться.
Существует несколько путей решения этой проблемы. Их мы и рассмотрим, попутно ответив на вопрос «как удалить виртуальный диск». Наиболее простой способ – это воспользоваться средствами самой программы, создавшей такой диск. В нашем случае это DT.
Нажимаем кнопку «Пуск» и ищем в списке Daemon Tools. Запускаем приложение. Появляется главное окно программы, разделенное на два: вверху каталог образов, а внизу – созданные виртуальные приводы. Кликом выделяем лишний, нажимаем правую кнопку мыши. Как удалить виртуальный диск здесь? Очень просто! В появившемся меню есть опция «Удалить привод». Вот и все.
Второй вариант отличается в выборе пункта меню. Следуем в «Параметры». В выпадающем списке «Буква привода» выбираем «Не установлен».
Третий вариант, помогающий понять, как удалить виртуальный диск в Daemon Tools. Выделяем кликом левой кнопки мыши лишний и нажимаем значок с изображением привода и красного крестика (появляется подсказка – «Удалить виртуальный привод»). Повторяем действия для всех лишних устройств. Можно убрать все. В дальнейшем добавить их так же легко.
Если по какой-то причине невозможно воспользоваться средствами программы, то удалить виртуальный диск можно и инструментами системы Windows. Вызываем правой кнопкой свойства иконки «Мой компьютер» рабочего стола. При ее отсутствии следуем в «Пуск» – «Мой компьютер» – «Свойства». Далее слева выбираем ссылку в «Диспетчер устройств». Открываем список дисководов и на виртуальном приводе выбираем «Свойства – Отключить» (не перепутайте с физическим устройством). В любой момент все можно вернуть, нажав «Задействовать».
Выбираем свойства «Мой компьютер» и следуем в пункт «Управление». Здесь в запоминающих устройствах ищем возможность управлять дисками. Вызываем меню (правая кнопка) виртуального привода и следуем в «свойства». Далее вкладка «Драйвер» и кнопка «Отключить». Вот так все просто.
Как уже неоднократно указывалось, при указанных способах отключения можно (при необходимости) очень быстро вернуть все обратно. А вот если полностью деинсталлировать из операционной системы DT, то виртуальный диск исчезнет безвозвратно (до повторной установки программы).
Полный текст ниже:
При деинсталляции Daemon Tools зачастую не происходит полного удаление всех компонентов (особенно если при установке возникали ошибки) — остаются неудаленные файлы драйверов виртуальных устройств (в папке C:Windowssystem32drivers), а также записи в реестре (в том числе, и в секциях автозапуска), что приводит к ошибкам при загрузке системы, ошибкам при переустановке/обновлении DT, невозможности окончательно удалить виртуальный привод.
1. Отключить виртуальные приводы и эмуляцию (если DT еще как-то работает):
— Щелкаем правой кнопокй мышки на иконке DT в трее->Virtual CD/DVD-ROM->Set number of devices. ->Disable.
— Щелкаем правой кнопокй мышки на иконке DT в трее->Emulation->All options OFF
Если не получается, удалить все виртуальные устройства вручную через Диспетчер устройств —
открыть Пуск->Панель Управления->Система->Оборудование->Диспетчер устройств->DVD/CD-ROM дисководы
и удалить там все устройства, имя которых оканчивается на . SCSI CdRom Device.
При наличии в системе эмулятора Alcohol 120% cледует проверить, что удаляемые устройства принадлежат DT
(щелкаем на иконке DT в трее->Virtual CD/DVD-ROM и для каждого устройства смотрим его имя (DEVICE №: ->Set device parameters), оно должно совпадать с именем в Диспетчере устройств.
Вообще, не рекомендуется устанавливать в системе оба эмулятора сразу, в большинстве случаев (но не всегда) они конфликтуют друг с другом (иногда это лечится обновлением драйверов материнской платы).
2. Удаление Daemon Tools обычным способом
— Открыть Пуск->Панель Управления->Установка и удаление программ, найти DT и щелкнуть «Удалить»,
либо через главное меню (Пуск->Программы->DAEMON Tools->Uninstall)
— Почистить реестр (например, с помощью jv16 power Tools 2008, тщательный режим).
— Перезагрузить компьютер и повторить установку.
P.S: Если раньше у Вас стояла старая версия Daemon Tools, то попробуйте установить старый дистрибутив, а затем выполнить его деинсталляцию, а если в процессе его установки будет обнаружена уже установленная версия Daemon Tools, в появившемся окне выбрать пункт Uninstall (Удаление).
Если проблема не устранена, повторить пункт 1, затем перейти к пункту 3.
3. Удаление Daemon Tools вручную
Если удалить DT обычным способом не удается, попробуйте сделать это вручную.
— Удалить папку установки DT (в C:Program files. ).
— Очистите папки C:WindowsTemp, C:Documents and Settingsваше_имя_пользователяLocal settingsTemp,
удалите папку C:Documents and Settingsваше_имя_пользователяApplication DataDAEMON Tools.
— Еще раз убедитесь, что виртуальные приводы удалены из Диспетчера устройств (пункт 1).
— Откройте папку C:Windowssystem32drivers и удалите файлы драйверов виртуальных устройств. В зависимости от версии DT,
они могут называться например так: d347bus.sys, d347prt.sys, dtscsi.sys, up55bus.sys, up55prt.sys, st77bus.sys, st77prt.sys.
(на всякий случай, сохраните резервную копию).
— Откройте Пуск->Панель Управления->Система->Оборудование->Диспетчер устройств->Системные устройства
и удалите драйвер Plug and Play BIOS Extension (имя файла драйвера может быть vax347b.sys, vax347p.sys).
— Откройте редактор реестра, воспользуйтесь поиском, найдите и удалите все ветки, в названии которых встречаются слова
daemon tools, daemon, dt, имена файлов драйверов (dtscsi.sys и др.), короче любые упоминания о Daemon Tools и драйверах,
особое внимание уделить веткам автозапуска и HKLMsystemCurrentControlSetServices. Перейти к пункту 4.
4. Удаление драйвера SPTD
(все операции проводятся в безопасном режиме)
— Перезагрузить компьютер в безопасном режиме (во время загрузки нажмите и удерживайте F5 и выбирайте Безопасный режим).
Когда увидите в нижней части экрана сообщение «Press ESC to cancel loading SPTD.sys», нажмите клавишу ESC.
Таким образом, драйвер SPTD не будет загружен, и его можно будет удалить.
— Удалите файл C:WindowsSystem32Driverssptd.sys
— Откройте редактор реестра, перейдите к ветке HKLMSystemCurrentControlSetServices, найдите и удалите раздел sptd.
— Найдите и удалите ветку HKEY_LOCAL_MACHINESYSTEMCurrentControlSetEnumRootLEGACY_SPTD.
Для удаления этих веток необходимы права администратора.
— Если не получается удалить SPTD, скачайте чистый дистрибутив SPTD версии не ниже 1.50 (SPTDinst_x86.exe),
положите его на диск С:. Загружайтесь в безопасном режиме, откройте Пуск->Выполнить,
введите c:sptdinst_x86.exe remove и нажмите ок.
— Перезагрузитесь в нормальном режиме, почистите реестр.
P.S: Если система не дает Вам удалить ветки реестра (выскакивает окно с ошибкой), то щелкните правой кнопкой мыши по ветке реестра, выберите пункт «Разрешения», выберите свою учетную запись и поставьте для нее галочку в поле «Полный доступ». Чтобы сделать это, у Вас должны быть права администратора системы.
Теперь Daemon Tools и SPTD должны быть удалены.