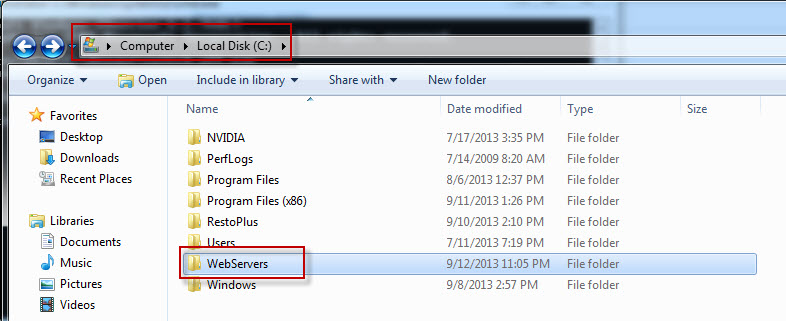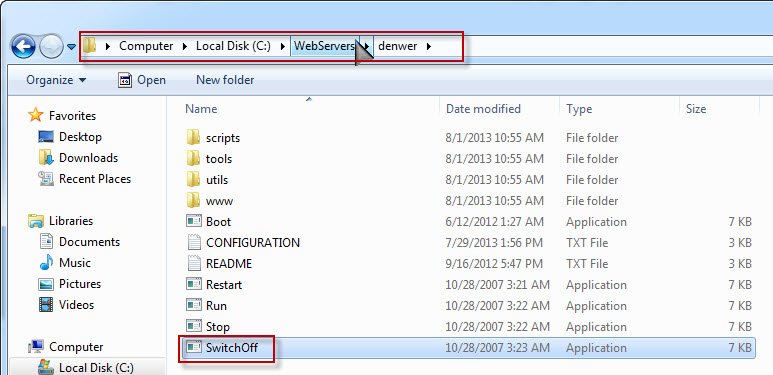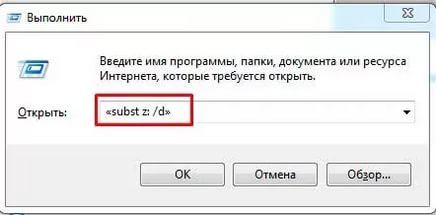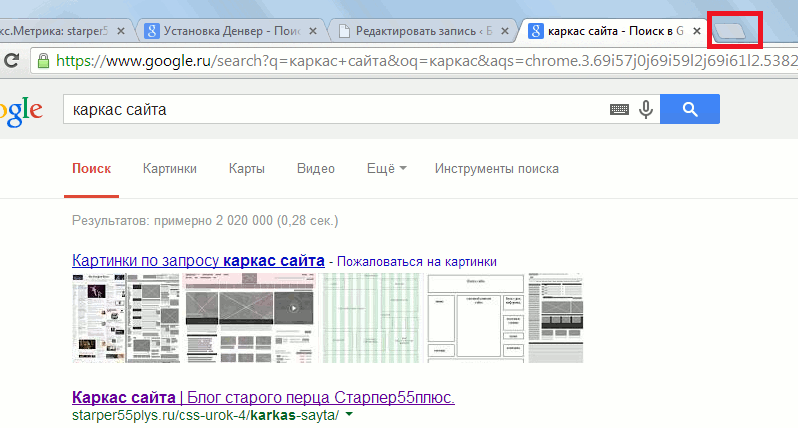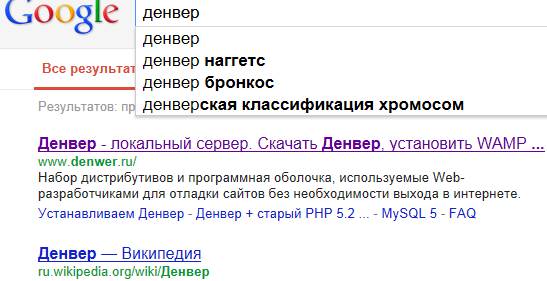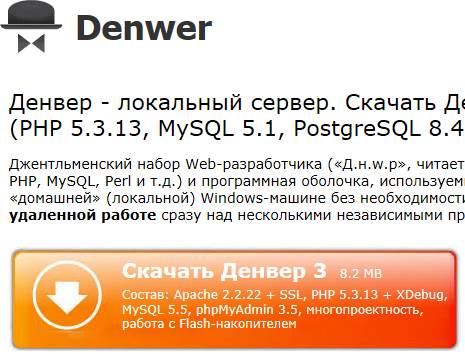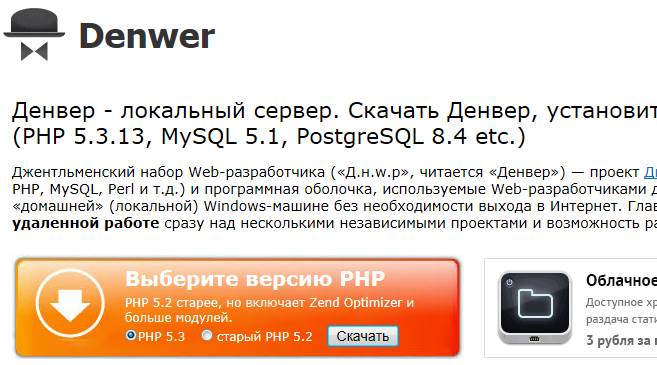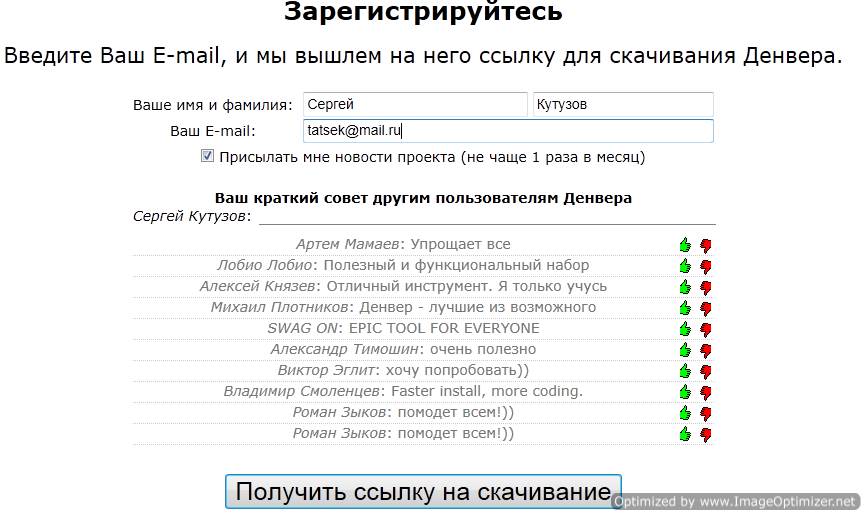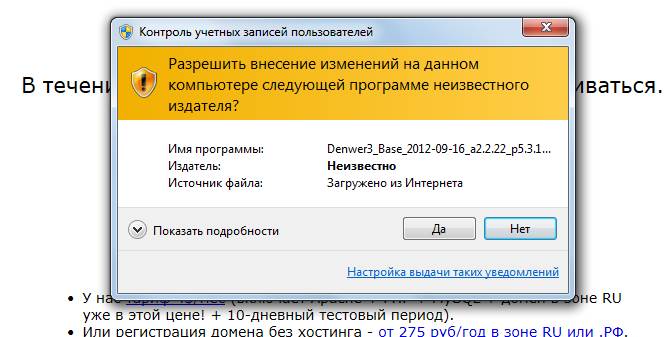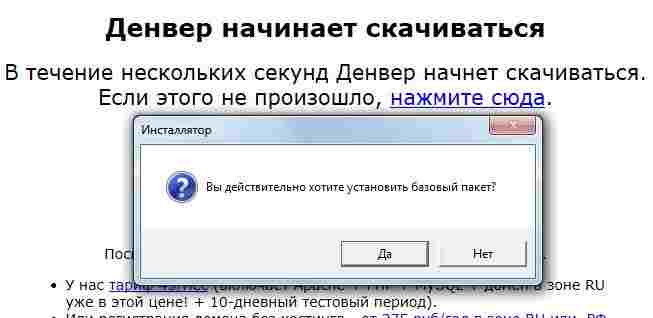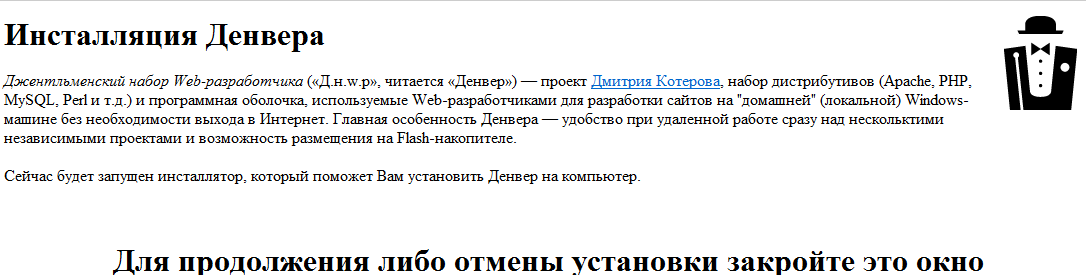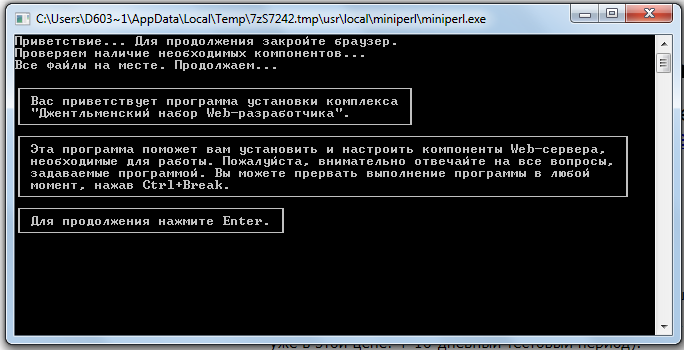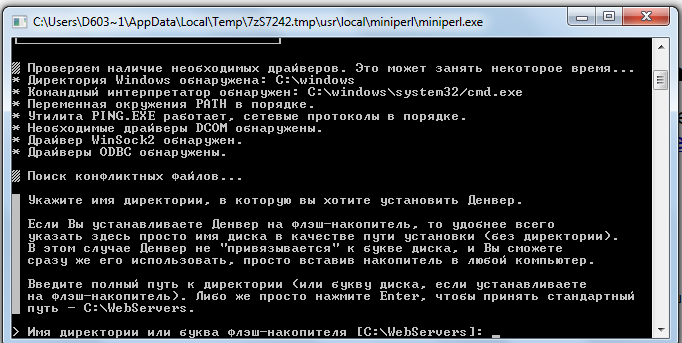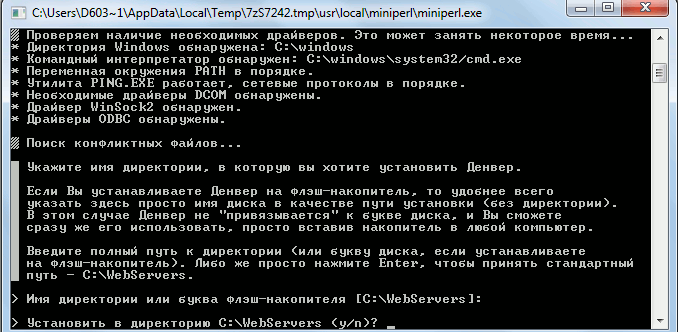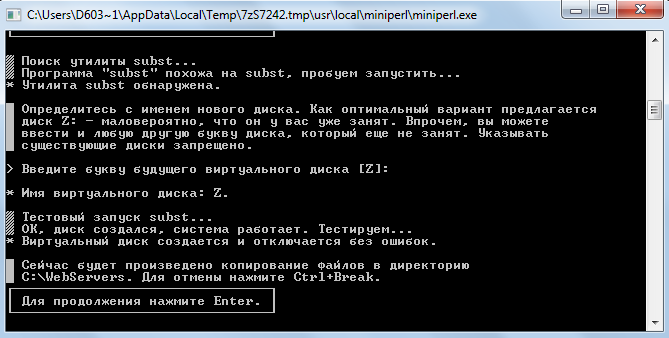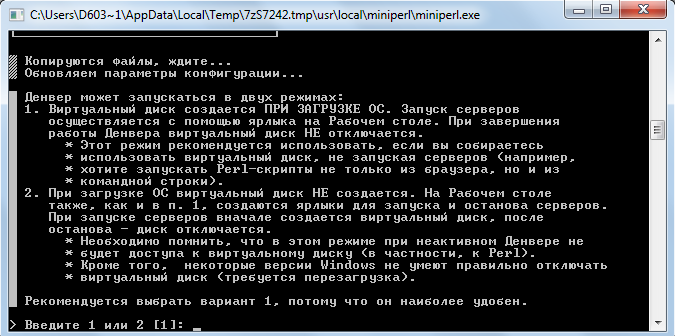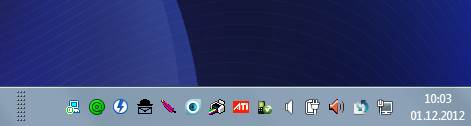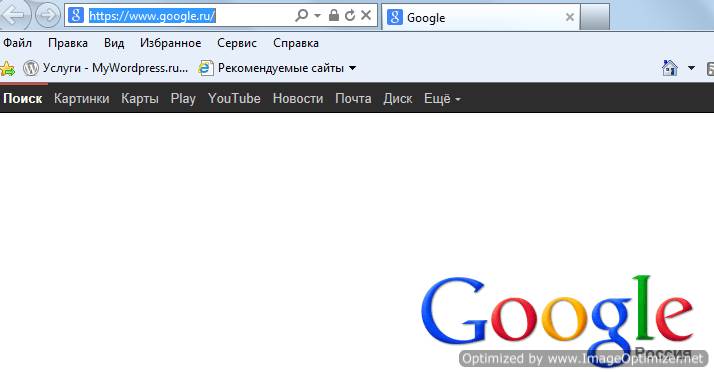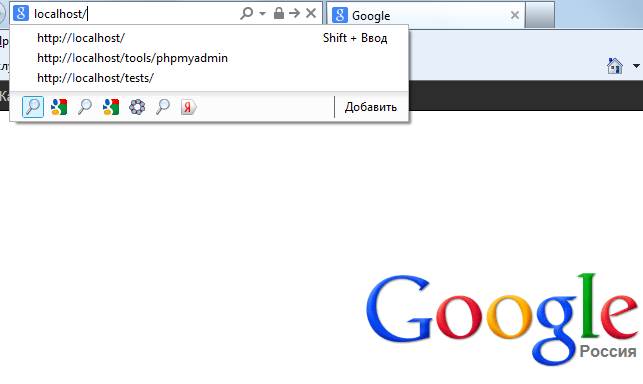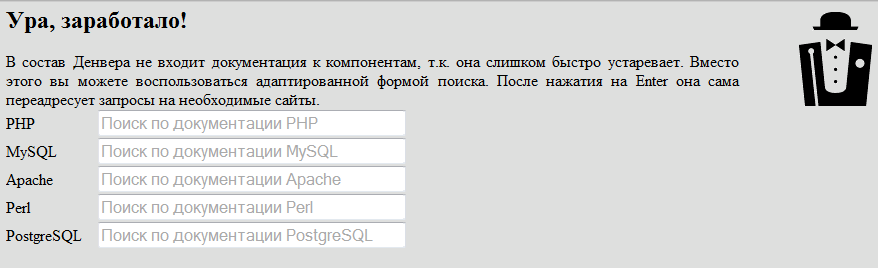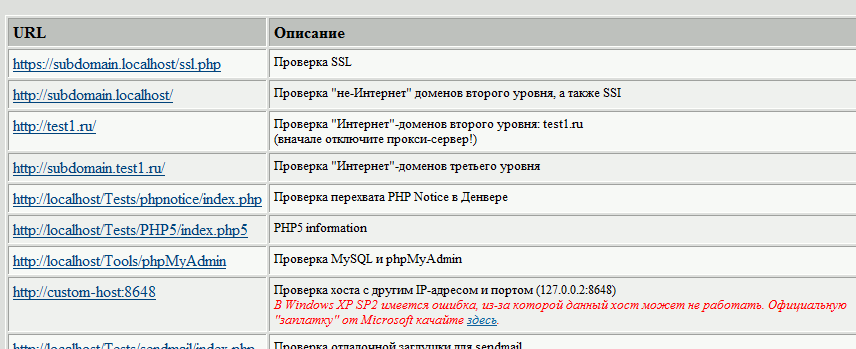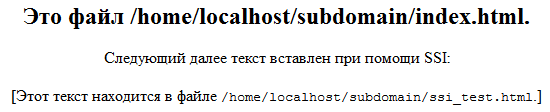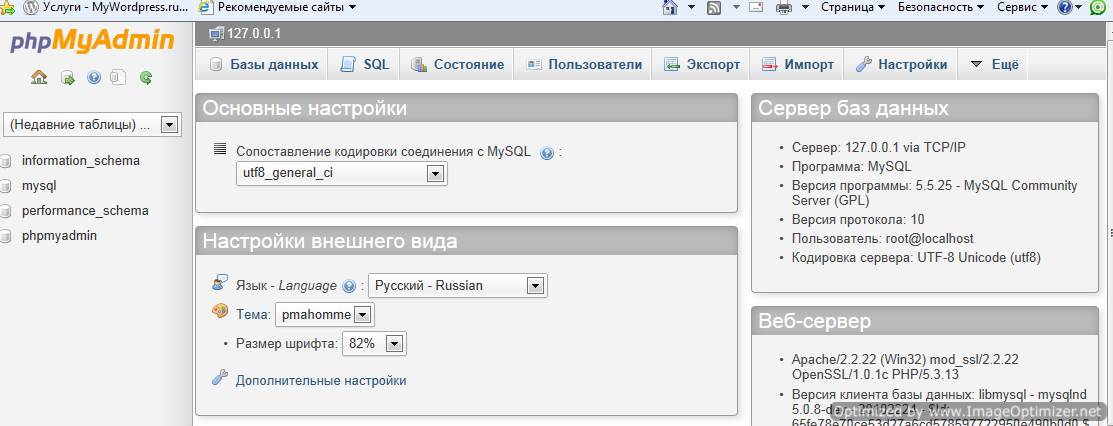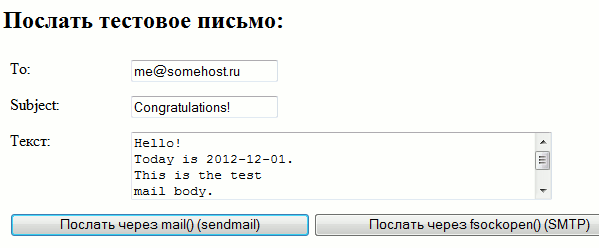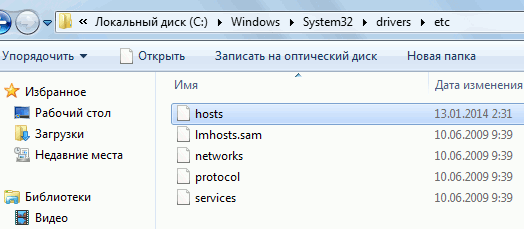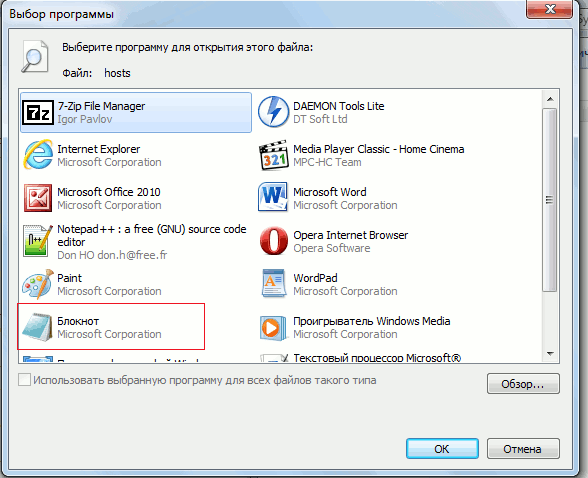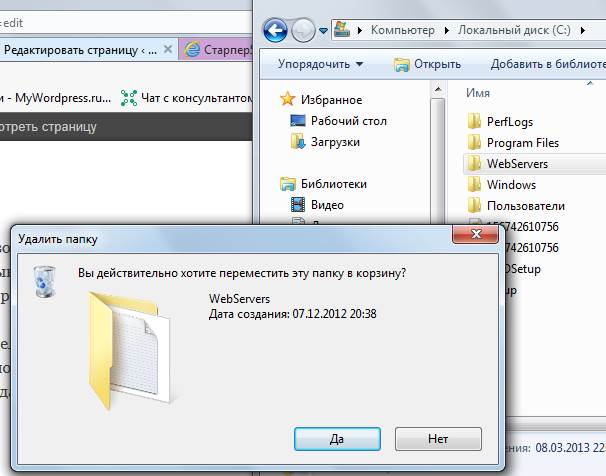Содержание
- Удаляем Денвер с ПК
- Шаг 1: Остановка сервера
- Шаг 2: Удаление файлов
- Шаг 3: Отключение автозагрузки
- Шаг 4: Удаление локального диска
- Шаг 5: Очистка системы
- Заключение
- Вопросы и ответы
При использовании локального сервера Denwer может возникнуть необходимость его удаления, например, с целью последующей переустановки. Сделать это можно исключительно вручную, следуя представленной далее инструкции.
Удаляем Денвер с ПК
Для полного удаления Денвера вам не нужно устанавливать дополнительные программы – вполне можно ограничиться стандартными возможностями системы. Однако для тщательной очистки некоторый софт все же может потребоваться.
Шаг 1: Остановка сервера
Прежде всего необходимо остановить работу локального сервера. Проще всего для этого воспользоваться специальными иконками.
- На рабочем столе дважды кликните по автоматически созданному значку c подписью «Stop Denwer».
- Если при инсталляции не были созданы иконки, перейдите в папку установки Денвера. По умолчанию локальный сервер размещается на системном диске.
C:WebServers - Здесь необходимо открыть директорию «denwer».
- Дважды щелкните ЛКМ по исполняемому файлу «Stop».
После этого откроется командная строка Windows, уведомляющая вас об остановке процессов, как-либо связанных с работой Denwer.

Теперь можно переходить непосредственно к удалению Денвера.
Шаг 2: Удаление файлов
В связи с тем, что при установке Денвера в папке с программой не создаются файлы для автоматической деинсталляции, необходимо все удалить вручную.
Примечание: Так как в удаляемой папке размещаются серверные файлы, не забудьте сделать резервную копию.
- Откройте директорию, в которую был установлен локальный сервер.
- Нажмите правую кнопку мыши на папке «WebServers» и выберите пункт «Удалить».
- Через соответствующее диалоговое окно подтвердите стирание файлов.

Если по каким-то причинам папка не удаляется, выполните перезагрузку компьютера и убедитесь, что работа локального сервера была успешно приостановлена. Также можно прибегнуть к сторонним программам, позволяющим стирать неудаляемые файлы.
Подробнее: Программы для удаления неудаляемых файлов
Шаг 3: Отключение автозагрузки
Следующий этап удаления локального сервера заключается в отключении связанного процесса из автозагрузки системы. Требуемые действия незначительно отличаются в зависимости от установленной у вас версии Windows.
- На клавиатуре нажмите сочетание клавиш «Win+R».
- В окне «Выполнить» введите представленный ниже запрос и воспользуйтесь кнопкой «ОК».
msconfig - Через верхнее меню в окне «Конфигурация системы» перейдите к разделу «Автозагрузка». Если вы пользуетесь Виндовс 7, в представленном списке уберите галочку рядом с пунктом «Create virtual drive for Denver» и щелкните по кнопке «ОК».
- В случае с ОС Windows 8 и 10 кликните по ссылке «Открыть диспетчер задач».
- Находясь на вкладке «Автозагрузка» в диспетчере задач, найдите строку с процессом «Boot», нажмите правую кнопку мыши и выберите пункт «Отключить».

Когда отключение будет завершено, выполните перезагрузку компьютера и на этом основные действия по удалению Денвера можно считать завершенными.
Шаг 4: Удаление локального диска
Эта инструкция актуальна только в тех случаях, если вами был создан отдельный раздел на постоянной основе, а не только во время работы Денвера. При этом обычно диск удаляется сам по себе, после отключения процесса в автозагрузке и перезагрузки компьютера.
- Через меню пуск откройте «Командную строку» от имени администратора. В разных версиях Виндовс действия отличаются, хотя и незначительно.
- Теперь введите следующую команду, где символ «Z» необходимо заменить на букву удаляемого диска.
subst Z: /D - Нажмите клавишу «Enter», чтобы убрать ненужный раздел.
Как можно заметить, нет ничего сложного в процессе удаления Денвера и связанных файлов.
Шаг 5: Очистка системы
Завершив процесс удаления файлов локального сервера и выполнив перезапуск системы, необходимо избавиться от мусора. Вручную вы можете убрать автоматически созданные ярлыки и по необходимости очистить корзину.
В качестве дополнительной меры, особенно если вы собираетесь устанавливать локальный сервер повторно, нужно выполнить очистку системы с помощью специального софта. Для этих целей отлично подойдет программа CCleaner, инструкция по использованию которой присутствует на нашем сайте.
Примечание: Данная программа позволяет не только удалять ненужные файлы, но и отключать процессы из автозагрузки так же, как это было описано в третьем шаге.
Подробнее: Очистка компьютера от мусора с помощью CCleaner
Заключение
Полное удаление Денвера с компьютера не является сложной задачей и потому, следуя действиям из нашей инструкции, вы с легкостью ее решите. Кроме того, мы всегда готовы оказать вам поддержку с любыми вопросами в комментариях.
Еще статьи по данной теме:
Помогла ли Вам статья?
Содержание
- 1 Удаляем Денвер с ПК
- 1.1 Шаг 1: Остановка сервера
- 1.2 Шаг 2: Удаление файлов
- 1.3 Шаг 3: Отключение автозагрузки
- 1.4 Шаг 4: Удаление локального диска
- 1.5 Шаг 5: Очистка системы
- 2 Удаление виртуального диска сервера Денвер
- 3 Установка и настройка
- 3.1 У меня не создаются ярлыки на десктопе (ОС WinXP). Почему?
- 3.2 Где находится конфигурационный файл Денвера?
- 3.3 Где находится файл hosts?
- 3.4 Как деинсталлировать Денвер?
- 4 Как удалить denwer windows 10
- 5 Удаляем Денвер с ПК
- 5.1 Шаг 1: Остановка сервера
- 5.2 Шаг 2: Удаление файлов
- 5.3 Шаг 3: Отключение автозагрузки
- 5.4 Шаг 4: Удаление локального диска
- 5.5 Шаг 5: Очистка системы
- 6 Удаляем Денвер с ПК
- 6.1 Шаг 1: Остановка сервера
- 6.2 Шаг 2: Удаление файлов
- 6.3 Шаг 3: Отключение автозагрузки
- 6.4 Шаг 4: Удаление локального диска
- 7 Полное удаление Denwer с компьютера
- 8 Загрузка новой версии
- 9 Деинсталляция
Удаляем Денвер с ПК
Для полного удаления Денвера не нужно устанавливать дополнительные программы — вы можете ограничиться стандартными функциями системы. Однако для тщательной очистки может потребоваться некоторое программное обеспечение.
Шаг 1: Остановка сервера
Прежде всего, вам нужно остановить локальный сервер. Самый простой способ сделать это — использовать специальные значки.
- На рабочем столе дважды щелкните автоматически созданный значок Stop Denwer».
Если во время установки не было создано никаких значков, перейдите в папку установки Denver. По умолчанию локальный сервер находится на системном диске.
Дважды щелкните ЛКМ исполняемый файл «Остановить».
Это откроет командную строку Windows, предупреждая вас о завершении процессов, каким-либо образом связанных с работой Denwer.
Теперь вы можете сразу отправиться в Denver Removal.
Шаг 2: Удаление файлов
В связи с тем, что при установке Денвера файлы для автоматического удаления не создаются в папке программы, вам придется удалить все вручную.
- Откройте каталог, в котором был установлен локальный сервер.
Щелкните правой кнопкой мыши папку WebServer и выберите Удалить».
Подтвердите удаление файлов в соответствующем диалоговом окне.
Если по какой-то причине папка не удаляется, перезагрузите компьютер и убедитесь, что локальный сервер был приостановлен правильно. Вы также можете прибегнуть к сторонним программам, позволяющим удалять несъемные файлы.
Шаг 3: Отключение автозагрузки
Следующим шагом при удалении локального сервера является отключение связанного процесса при запуске системы. Необходимые действия могут немного отличаться в зависимости от версии Windows, которую вы используете.
- На клавиатуре нажмите комбинацию клавиш Win + R».
В окне «Выполнить» введите запрос ниже и нажмите кнопку «ОК».
Через меню в верхней части окна «Конфигурация системы» перейдите в раздел «Запуск». Если вы используете Windows 7, снимите флажок рядом с «Создать виртуальный диск для Денвера» в представленном списке и нажмите кнопку «ОК».
Во вкладке «Автозагрузка» в диспетчере задач найдите строку с процессом «Автозагрузка», щелкните правой кнопкой мыши и выберите «Отключить».
По завершении выключения перезагрузите компьютер, и основные шаги по удалению Денвера можно считать завершенными.
Шаг 4: Удаление локального диска
Эта инструкция актуальна только в том случае, если вы создали отдельный раздел на постоянной основе, а не только во время работы в Денвере. В этом случае диск обычно удаляется сам по себе, после отключения процесса загрузки и перезагрузки компьютера.
- В меню «Пуск» откройте командную строку от имени администратора. В разных версиях Windows действия хоть и немного отличаются.
Теперь введите следующую команду, в которой символ «Z» следует заменить буквой диска, который нужно удалить.
Нажмите клавишу «Enter», чтобы удалить ненужный раздел.
Как видите, в процессе удаления Денвера и связанных с ним файлов нет ничего сложного.
Шаг 5: Очистка системы
После завершения процесса удаления файлов на локальном сервере и выполнения перезагрузки системы вам необходимо удалить мусор. Вы можете вручную удалить автоматически сгенерированные ссылки и при необходимости очистить корзину.
В качестве дополнительной меры, особенно если вы переустанавливаете локальный сервер, вам необходимо очистить систему с помощью специального программного обеспечения. Для этих целей отлично подойдет программа CCleaner, инструкцию по применению можно найти на нашем сайте.
Удаление виртуального диска сервера Денвер
Сервер Denwer в процессе создает виртуальный диск, который по умолчанию помечен буквой Z. После удаления всех файлов с сервера он может оставаться в системе. Затем нужно запустить программную строку. Для этого перейдите в меню «Пуск», затем «Выполнить» (также можно использовать комбинацию клавиш Win + R), в открывшемся окне введите команду subst: / D, где — имя виртуального disk (по умолчанию Z, т.е вы должны написать «subst z: / d», если вы не используете другое имя) и нажмите «Enter». После этих простых шагов Denwer будет удален.
Затем нужно убрать ярлыки на сервер с рабочего стола, а также из автозагрузки (раздел Все программы, меню «Пуск»).
Обычно в процессе удаления Denwer нет никаких осложнений или сбоев. Особенно если деинсталлировать не торопясь. Денвер — это довольно хорошо продуманная программа с хорошо отлаженным механизмом взаимодействия с пользователем. В случае проблем важно не начинать нажимать все кнопки.
Установка и настройка
Мастер установки был специально разработан, чтобы разрешить установку только на виртуальный диск, что увеличивает автономность комплекса. Но вы все равно можете установить Denver на обычный диск: во время установки укажите корневой каталог (например, «C:/»).
Кроме того, вы можете установить Denver где угодно, игнорируя программу установки. Для этого просто разверните содержимое архива в корень нужного диска и замените букву «Z:» (или «Y:») в файле «/etc/CONFIGURATION.txt» на желаемую букву диска (это единственное место, которое требует ремонта). Конечно, после этого вам все равно придется вручную создавать ссылки для запуска и остановки сервера.
Чтобы распространять Denver Deployment Kit без использования установщика, вам необходимо загрузить 7-Zip Archiver и разархивировать EXE как обычный архив. Для ленивых людей, которые не хотят загружать программу 7-Zip для распаковки дистрибутива, есть другой способ получить содержимое EXE-архива. Для этого нужно запустить процесс установки, ответить «Да», дождаться распаковки файлов; когда появится черное окно (только не закрывайте его!), перейдите в «C: Documents and Settings Your Login Name Local Settings Temp » или «C: Windows Temp » (в зависимости от того, операционной системы) и найдите там папку с именем, похожим на «7zS3A.tmp». В этой папке находится распакованный Денверский дистрибутив. После копирования содержимого каталога Денвера черное окно можно закрыть.
У меня не создаются ярлыки на десктопе (ОС WinXP). Почему?
Вероятно, это связано с тем, что ваша учетная запись Windows содержит русские буквы. Если да, создайте ярлыки вручную (на рабочий стол и в автозагрузку).
Где находится конфигурационный файл Денвера?
Таких файлов несколько и они расположены там, где их легче найти для компонентов комплекса. Некоторые файлы не существуют по умолчанию — их необходимо создать перед внесением каких-либо изменений.
-
Основной файл конфигурации: /etc/CONFIGURATION.txt.
- Конфигурация Apache httpd.conf: /usr/local/apache/conf/httpd.conf.
- Файл .htaccess с локальными настройками сайта: в каталогах документов соответствующих сайтов.
- Конфигурация PHP php.ini: /usr/local/php5/php.ini.
- Конфигурация PHP4: /usr/local/php4/php.ini.
-
Конфигурация MySQL с транзакциями: /usr/local/mysql5/my.cnf.
- Файл hosts — сопоставьте имена сайтов с их IP-адресами:
- Для Windows 95/98 / ME: C: Windows hosts.
- Для Windows NT / 2000 / XP / Vista / 7: C: WinNT system32 drivers etc hosts.
Где находится файл hosts?
В Windows XP файл hosts находится в папке C: WINDOWS system32 drivers etc hosts. Иногда «C: Windows» необходимо заменить на другой путь, по которому установлена система (если он не установлен в каталоге по умолчанию).
Для Windows ME, 98 и 95: «C: WINDOWS host».
Как деинсталлировать Денвер?
Комплекс полностью автономен и так и останется. Поэтому для легального удаления Денвера просто удалите каталог, в котором он был установлен (по умолчанию — C: WebServers). При желании вы также можете удалить ярлыки с рабочего стола и с самого начала (если вы это забудете, система сама напомнит вам при следующем запуске).
Если вы не завершили работу Денвера должным образом перед удалением Денвера (путем перезагрузки или с помощью ярлыка завершения работы), вам может потребоваться вручную «очистить» файл C: WINDOWS system32 drivers etc hosts (в Windows NT / 2000 / XP / 2003) или C: WINDOWS hosts (в WIndows 9x или Me), чтобы адреса test1.ru и test2.ru перестали вести на локальную машину и «искать» в Интернете.
Следовательно, для удаления Денвера достаточно следующей процедуры:
- Остановить Денвер
- Если виртуальный диск создается по умолчанию, в Пуск -> Выполнить нужно выполнить следующую команду (при необходимости замените Z буквой виртуального диска):
-
Удалите папку установки Denver (по умолчанию C: WebServers)
- При необходимости удалите ссылку из автозагрузки
- Удалить ярлыки для комплекса Start / Stop
Как удалить denwer windows 10
Удаляем Денвер с ПК
Для полного удаления Денвера нет необходимости устанавливать дополнительные программы — вы можете ограничиться стандартными функциями системы. Однако для тщательной очистки может потребоваться программное обеспечение.
Шаг 1: Остановка сервера
Прежде всего, вам нужно остановить локальный сервер. Самый простой способ сделать это — использовать специальные значки.
- На рабочем столе дважды щелкните автоматически созданный значок Stop Denwer».
Если во время установки не было создано никаких значков, перейдите в папку установки Denver. По умолчанию локальный сервер находится на системном диске.
Дважды щелкните исполняемый файл завершения работы».
Это откроет командную строку Windows, предупреждающую вас о завершении процессов, каким-либо образом связанных с работой Denwer.
Теперь вы можете сразу отправиться в Denver Removal.
Шаг 2: Удаление файлов
В связи с тем, что при установке Денвера файлы для автоматического удаления не создаются в папке программы, вам придется удалить все вручную.
- Откройте каталог, в котором был установлен локальный сервер.
Щелкните правой кнопкой мыши папку WebServer и выберите Удалить».
Подтвердите удаление файлов в соответствующем диалоговом окне.
Если по какой-то причине папка не удаляется, перезагрузите компьютер и убедитесь, что локальный сервер был приостановлен правильно. Вы также можете использовать сторонние программы для удаления несъемных файлов.
Шаг 3: Отключение автозагрузки
Следующим шагом при удалении локального сервера является отключение процесса, связанного с запуском системы. Необходимые действия могут незначительно отличаться в зависимости от версии Windows, которую вы используете.
- Нажмите комбинацию клавиш Win + R на клавиатуре».
В окне «Выполнить» введите свой запрос ниже и нажмите «ОК».
Через меню в верхней части окна «Конфигурация системы» перейдите в раздел «Запуск». Если вы используете Windows 7, снимите флажок рядом с «Создать виртуальный диск для Денвера» в списке и нажмите OK».
На вкладке «Автозагрузка» в диспетчере задач найдите строку с процессом запуска, щелкните правой кнопкой мыши и выберите «Отключить».
По завершении выключения перезагрузите компьютер, и основные шаги по удалению Денвера будут выполнены.
Шаг 4: Удаление локального диска
Это руководство актуально только в том случае, если вы создали отдельный раздел на постоянной основе, а не только во время работы в Денвере. В этом случае диск обычно удаляется сам по себе, после отключения процесса загрузки и перезагрузки компьютера.
- В меню «Пуск» откройте командную строку от имени администратора. В разных версиях Windows действия немного отличаются.
Теперь введите следующую команду, в которой символ «Z» следует заменить буквой диска, который вы хотите удалить.
Нажмите клавишу «Enter», чтобы удалить ненужный раздел.
Как видите, процесс удаления Денвера и связанных с ним файлов несложен.
Шаг 5: Очистка системы
После завершения процесса удаления файлов на локальном сервере и выполнения перезагрузки системы вам необходимо удалить корзину. Вы можете вручную удалить автоматически сгенерированные ссылки и при необходимости очистить корзину.
В качестве дополнительной меры, особенно если вы переустанавливаете локальный сервер, вам необходимо очистить систему с помощью специального программного обеспечения. Для этих целей отлично подойдет программа CCleaner, инструкция по применению доступна на нашем сайте.
Удаляем Денвер с ПК
Для полного удаления Денвера не нужно устанавливать дополнительные программы — вы можете ограничиться стандартными функциями системы. Однако для тщательной очистки может потребоваться некоторое программное обеспечение.
Шаг 1: Остановка сервера
Прежде всего, вам нужно остановить локальный сервер. Самый простой способ сделать это — использовать специальные значки.
- На рабочем столе дважды щелкните автоматически созданный значок Stop Denwer».
Если во время установки не было создано никаких значков, перейдите в папку установки Denver. По умолчанию локальный сервер находится на системном диске.
Дважды щелкните ЛКМ исполняемый файл «Остановить».
Это откроет командную строку Windows, предупреждая вас о завершении процессов, каким-либо образом связанных с работой Denwer.
Теперь вы можете сразу отправиться в Denver Removal.
Шаг 2: Удаление файлов
В связи с тем, что при установке Денвера файлы для автоматического удаления не создаются в папке программы, вам придется удалить все вручную.
Примечание. Поскольку удаленная папка содержит файлы сервера, обязательно выполните резервное копирование.
- Откройте каталог, в котором был установлен локальный сервер.
Щелкните правой кнопкой мыши папку WebServer и выберите Удалить».
Подтвердите удаление файлов в соответствующем диалоговом окне.
Если по какой-то причине папка не удаляется, перезагрузите компьютер и убедитесь, что локальный сервер был приостановлен правильно. Вы также можете прибегнуть к сторонним программам, позволяющим удалять несъемные файлы.
Шаг 3: Отключение автозагрузки
Следующим шагом при удалении локального сервера является отключение связанного процесса при запуске системы. Необходимые действия могут немного отличаться в зависимости от версии Windows, которую вы используете.
- На клавиатуре нажмите комбинацию клавиш Win + R».
В окне «Выполнить» введите запрос ниже и нажмите кнопку «ОК».
Через меню в верхней части окна «Конфигурация системы» перейдите в раздел «Запуск». Если вы используете Windows 7, снимите флажок рядом с «Создать виртуальный диск для Денвера» в представленном списке и нажмите кнопку «ОК».
В Windows 8 и 10 щелкните ссылку «Открыть диспетчер задач».
Во вкладке «Автозагрузка» в диспетчере задач найдите строку с процессом «Автозагрузка», щелкните правой кнопкой мыши и выберите «Отключить».
По завершении выключения перезагрузите компьютер, и основные шаги по удалению Денвера можно считать завершенными.
Шаг 4: Удаление локального диска
Эта инструкция актуальна только в том случае, если вы создали отдельный раздел на постоянной основе, а не только во время работы в Денвере. В этом случае диск обычно удаляется сам по себе, после отключения процесса загрузки и перезагрузки компьютера.
- В меню «Пуск» откройте командную строку от имени администратора. В разных версиях Windows действия хоть и немного отличаются.
Теперь введите следующую команду, в которой символ «Z» следует заменить буквой диска, который нужно удалить.
Как видите, в процессе удаления Денвера и связанных с ним файлов нет ничего сложного.
Полное удаление Denwer с компьютера
При использовании локального сервера Denwer вам может потребоваться удалить его, например, чтобы переустановить позже. Это можно сделать только вручную, следуя приведенным ниже инструкциям.
Загрузка новой версии
Новую версию Denwer можно скачать с официального сайта проекта. Пакет автоматически устанавливается при запуске загруженного исполняемого файла. Следуя инструкциям на экране, вы можете выполнить первоначальную настройку вашего сервера и установить наиболее важные параметры безопасности. После установки сервер запустится автоматически, и все файлы конфигурации будут расположены в каталоге, указанном в процессе установки.
Деинсталляция
Пакет Denwer полностью автономен. Следовательно, он не оставляет дополнительных ссылок и файлов в системе, кроме тех документов, которые находятся в рабочей папке сервера. Чтобы полностью удалить сервер, все скрипты и установленные сайты, просто удалите каталог, в котором находится Denwer, через Проводник или любой файловый менеджер. «Проводник» открывается двойным щелчком по значку «Компьютер» на рабочем столе (Windows 
Вы также можете удалить ярлыки для запуска сервера с рабочего стола и из папки «Автозагрузка».
Каталог сервера находится в папке «Локальный диск C:» — WebServer. Имя папки могло измениться в процессе установки. Поэтому, если вы изменили каталог для хранения файлов сервера на своем компьютере во время установки, удалите указанную выше папку.
Перед удалением необходимо остановить службу, используя соответствующий ярлык на рабочем столе или через панель управления, реализованную на панели задач, расположенной в правом нижнем углу окна Windows. Щелкните правой кнопкой мыши значок Apache и в появившемся контекстном меню нажмите кнопку «Стоп» или запустите ярлык Stop.exe на рабочем столе. Ссылка также находится в подкаталоге denwer папки сервера.
Если во время процесса удаления возникнет ошибка или вы не выполнили нормальное завершение работы перед удалением Denwer, вам необходимо очистить файл hosts. Для этого перейдите в «Компьютер» — «Локальный диск C:» — Windows — System32 — драйвер — и т.д. В появившемся каталоге откройте файл hosts и удалите все ненужные данные, записанные в файл, оставив комментарии ниже, отмеченные знаком решетки (#) на каждой новой строке.
Если после переустановки у вас возникнут проблемы с работой сервера на вашем компьютере, вы можете использовать альтернативные пакеты виртуального сервера (например, XAMPP).
Источники
- https://prooneplus.ru/other/kak-udalit-denver-s-komputera-polnostu
- https://maininfo.org/kak-udalit-denver/
- https://a174.ru/udalenie-denwer-windows-10/
[свернуть]
Если ваша деятельность связана каким-либо образом с разработкой сайтов, тогда вам волей-неволей приходится соприкасаться с локальным сервером. При исключении этого вы просто не сможете осуществлять тестирование шаблона для WordPress. Денвер является программой, обеспечивающей отладку скриптов непосредственно в локальной сети. Невзирая на то, что он является неплохим помощником для вас, всё же могут возникнуть ситуации, когда вам потребуется с ним распрощаться, а вот, как удалить Денвер с компьютера полностью, многие не знают.
Удаление Denwer с ПК полностью происходит по установленному порядку.
Удаление Denwer приветствуется, когда необходимость в нём исключается. На такое решение может повлиять какая-либо более интересная, на ваш взгляд, находка, в качестве которого выступает аналогичное по функциям другое программное обеспечение.
Также можно отказаться полностью от Денвера, если вам, вообще, такое программное обеспечение просто больше не требуется. А учитывая то, что оно всё-таки занимает свободное пространство вашего ПК, то, действительно, полезно удалить Денвер с компьютера.
Процесс удаления
Если вы приняли такое решение, но совершенно не знаете, как его осуществить, как удалить Denwer с компьютера, тогда первоначально почерпните полезную информацию, чтобы впоследствии все действия выполнить максимально точно и безукоризненно. Процесс удаления программного приложения Денвера предполагает удаления файлов и виртуального диска. Только после проделанных этих двух манипуляций вы останетесь довольны достигнутым результатом.
Удаление файлов
Если вы успешно удаляете другие программные приложения, то первоначально вы можете решить, что выполнить такую процедуру вы сможете по привычной для вас схеме. К сожалению, при первой же попытке вас постигнет разочарование и недоумение, поскольку знакомого для вас файла uninstall с расширением exe, вы точно не сможете обнаружить, как бы вы не шерстили содержимое папки.
После таких тщетных поисков у вас возникнет вопрос, как удалить Denwer на Windows 7, если файл деинсталляции отсутствует. Кстати, такой деинсталляционный файл отсутствует и в программной папке, которая располагается в меню «Пуск». Однако совершенно не следует впадать в отчаяние, не понимая, как удалить Денвер на Windows 7. Всё не так сложно, как может показаться на первый взгляд.
Первоначально вы должны самой программе указать, что больше не нуждаетесь в её работе. Для этого вам придётся выбрать один из вариантов:
- открыть программу и в ней кликнуть по кнопке «Стоп Денвер»;
- кликнуть по файлу с названием stop и расширением exe.
После остановки программы вам нужно теперь ликвидировать и саму папку. Однако важно вам учесть, что в этой папке автоматически сохранялись серверные файлы, поэтому совсем не мешает выполнить бэкап, в частности, баз данных MySQL. Если вы отвергнете такие рекомендации, поленитесь сделать бэкап, то сразу же после того, как вы навсегда «распрощаетесь» с Denwer, вы обнаружите потерю и ваших сайтов, и ваших баз данных. Согласитесь, что потеря, действительно, будет невосполнимой.
Итак, изучая рекомендации, как удалить Денвер, вы должны запомнить, что совсем не мешает провести некоторые предупреждающие действия, чтобы впоследствии вас не постигло глубокое разочарование.
Удаление виртуального диска
В процессе работы такая программа создаёт автоматически виртуальный диск, который в большинстве случаев, за очень редким исключением, маркируется латинской буквой «Z». Конечно, изучив рекомендации, как удалить Denwer на Windows 10 или 7, вы полны надежд, что вместе с папкой и всеми файлами автоматически исчезнет и этот виртуальный диск. Каково же будет ваше удивление, когда после проделанных вами манипуляций, вы обнаруживаете, что диск Z продолжает существовать на вашем компьютере.
Опять-таки ничего страшного и проблемного в этом нет. Получите очередную порцию полезной информации, как удалить локальный диск Z от Денвера, и вы поймёте, что и с такой процедурой вы сможете справиться успешно.
Кликните по кнопке «Пуск», откроется подменю, внизу которого будет строка «Выполнить», в неё введите команду «subst z : /d», ничего не изменяя, кроме тех случаев, когда всё-таки ваш виртуальный диск вопреки привычной маркировке был обозначен другой буквой. В этом случае вместо буквы «Z» введите ту, под которой обозначен ваш виртуальный диск. Теперь остаётся кликнуть по клавише «Enter».
Как вы видите, никаких сложностей при выполнении таких технических манипуляций нет. И ещё совсем не мешает заглянуть в «Автозагрузку», чтобы удалить оставшиеся в ней «неживые» ярлыки. Кликните по кнопке «Пуск», перейдите в параметр «Все программы», найдите раздел «Автозагрузка», внимательно посмотрите, остались ли в ней следы от ликвидированной вами программы. Если остались, распрощайтесь и с ними, просто удалите их.
Итак, изучив алгоритм, как удалить диск Z Denwer и саму программу, вы сможете самостоятельно, без посторонней помощи, легко осуществлять такие манипуляции на профессиональном уровне.
Здравствуйте уважаемые начинающие веб-мастера.
В этой статье мы очень подробно, по кликам, рассмотрим, что за программа Денвер, как её установить, использовать, а если нужно, то удалить.
Что такое Денвер
Так как мы решили всерьёз взяться за освоение интернета, то давайте посмотрим, хотя бы в общих чертах, как же эта всемирная паутина устроена.
Посмотрите на схему.
Вверху находится хостинг — это сервера, на которых и квартируют все сайты. Ниже расположены DNS-сервера — это сервера поисковики, определяющие на каком хостинге, какой сайт хранится.
И внизу — уже наш компьютер. Когда, в адресной строке нашего браузера, мы вводим запрос на посещение какого либо сайта (допустим https://starper55plys.ru), то DNS сервер получает с нашего компьютера запрос, и определив на каком хостинге находится этот сайт, передаёт наш запрос ему, и хостинг, согласно запросу, посылает на наш компьютер ответ, содержащий файлы требуемого нам сайта.
Вот только, чтобы сайт появился на хостинге, его ведь сначала необходимо создать, то есть написать статьи, оформить их картинками и анимацией, сделать ссылки, и много чего ещё.
У продвинутых веб-мастеров, такая работа много времени не занимает. Они сразу размещают свой сайт на хостинге, и доделывают его уже непосредственно на нем.
А вот для таких как мы, были специально разработаны несколько программ, являющихся по сути локальными серверами. Одной из них и является Денвер.
Денвер это хостинг, расположенный на нашем компьютере, и предназначенный для хранения файлов только наших сайтов. У него нет выхода в интернет, но всё остальное, как у реального хостинга.
И мы спокойно можем строить и перестраивать свой сайт, обучаться и тестировать полученные знания, оттачивать мастерство, так сказать, чтоб потом, когда посчитаем, что наш сайт уже достоин предстать на суд широкой публики, перенести его на реальный хостинг, то есть выложить в интернет.
Вот такую хорошую штуку сделала для нас, совершенно бесплатно, команда разработчиков под руководством Дмитрия Котерова, за что им большое спасибо.
Установка Денвера
Итак, приступим к установке. Поначалу, если нужно будет щёлкнуть где-то правой клавишей мыши, я так и буду писать: «щелкните правой клавишей», а если будет написано «щёлкнуть по такому-то месту», значит нужно будет навести курсор на то место, и щёлкнуть левой клавишей.
В дальнейшем, когда Вы немного освоитесь, перейдём на более профессиональный язык. Ну да не всё сразу.
Итак, открываем новую вкладку. Почти во всех браузерах, это делается нажатием на маленькое окошко, справа от окна запроса, в самой верхней строке экрана.
В поисковой строке пишем «Денвер», нажимаем поиск, и на открывшейся странице поисковика выбираем строку с адресом «www.denwer.ru».
Щёлкнув по ней, попадаем на официальный сайт Денвера, где находим ссылку «Скачать Денвер 3». Возможно, к тому времени, как Вы попадёте на мой сайт, уже будет версия 4 или 5, в общем скачиваем то, что посвежее.
Щёлкаем по этой картинке, и нам предложат выбрать версию PHP. Выбираем опять-же последнюю, и щёлкаем по «Скачать».
Далее Вам предложат зарегистрироваться, что Вы и сделаете, и если есть желание, можно что нибудь посоветовать другим пользователям (эх, самим бы кто, что посоветовал бы), и щёлкнем по «Получить ссылку на скачивание».
После этого в Ваш почтовый ящик должно прийти письмо. Если у Вас ещё нет почтового ящика, то его нужно создать и установить.
В этом письме пришлют ссылку на скачивание, и щёлкнув по ней, Вам откроется страница загрузки Денвера
Немного подождём, должно появиться окно «Контроль учетных записей». Нажимаем «Да»
Затем, откроется окно установщика. Здесь тоже нажимаем «Да»
Далее, откроется страница с небольшой презентацией, которую нужно прочитать, и страницу закрыть.
После этого появится первое окно установки (рис.1). Нажимаем клавишу Enter на клавиатуре.
Рис.1
Затем появится второе окно (рис.2). Так-же нажимаем «Enter».
Рис.2
В следующем окне (рис.3) нажимаем букву «у», затем Enter, что будет означать наше согласие на установку программы на диск С.
Рис.3
Далее, снова Enter.
Рис.4
В следующем окне (рис.5), Вас спросят, какой буквой обозначить создающийся виртуальный диск Денвера. Можно ничего не ставить и просто нажать «Enter». По умолчанию диск будет называться «Z».
Рис.5
В следующем окне (рис.6) тоже нажимаем «Enter».
Рис.6
Затем будет процесс копирования файлов, после чего откроется следующее окно (рис.7), в котором будет предложено выбрать вариант установки. По умолчанию предлагается вариант 1, он нам и нужен, так что снова жмём Enter.
Рис.7
И в последнем окне (рис.8), нажмем букву «у» чтоб на рабочем столе появились ярлыки Start, Restart и Stop, для запуска, остановки и перезагрузки Денвера. Если после нажатия на «у» окно не закроется, нажмите ещё раз Enter
Рис.8
Далее, появится страница с очень важными рекомендациями. Внимательно прочтите, и если у Вас установлен Skype (Скайп), то постарайтесь эти рекомендации выполнить. После чего страницу можно закрыть.
Хотя у меня, в своё время, на Windows 7 Домашняя базовая, обе эти программы прекрасно ужились, без каких либо манипуляций с портами, всё же примите эти рекомендации к сведению.
И если вдруг Денвер не запустится, попробуйте удалить Скайп, и по новой установить Денвер. Только не спешите. Возможно, и это наиболее вероятный случай, проблема окажется не в Скайпе, а в Вашей невнимательности, и отсутствии опыта.
Закрыв страницу, Вы увидите рабочий стол с вновь созданными ярлыками Денвера.
Делаем двойной щелчок по Start Denwer, после чего появятся и исчезнут два чёрных окна, а на панели задач, внизу справа, появятся перышко и конверт в шляпе, и это значит, что Денвер запустился.
Теперь открываем браузер, и если у Вас Сhrome, то просто пишем в поисковой строке слово «localhost» конечно без кавычек, а если IE, то щелкаем по адресной строке, она окрашивается в синий цвет.
Нажатием клавиши “Backspace” убираем то, что там было написано, переводим компьютер на английский (одновременно нажав клавиши Shift и Alt), пишем там слово «localhost», и щёлкаем по стрелке после замочка.
И после этого должна открыться страница «Ура заработало».
Если всё так как у меня показано, значит Денвер нормально установлен, и можно переходить к тестированию сервера.
Опускаемся по странице вниз, до таблицы тестирования.
В этой таблице нужно будет пройти по каждой ссылке в столбике URL, и посмотреть на результат. Щёлкаем по первой строке, и видим такую картину:
Затем возвращаемся назад (щёлк по стрелке левом верхнем углу экрана), и щёлкаем по второй строке. Должна открыться такая страница:
Возвращаемся. Третья строчка приведёт на такую страницу:
Возврат.
Это четвёртая строка:
Возврат.
Это пятая:
Возврат.
Шестая строчка должна открыть таблицу PHP.
Возврат.
Седьмая строка открывает домашнюю страницу phpMyAdmin. Здесь будет расположена база данных Вашего сайта, и мы будем в дальнейшем её создавать.
Это восьмая строчка.
Возврат.
И последняя, девятая строка — это проверка работы почтовой заглушки. Здесь нужно щёлкнуть по строке «Послать через mail()». Если после этого появилась строка «ОК функция mail сработала корректно», значит всё нормально.
Если страница «Ура заработало» не открылась, то первым делом нужно проверить файл hosts, расположенный на вашем компьютере.
hosts — это текстовый файл содержащий базу данных доменных имен. Запрос к этому файлу имеет приоритет перед обращением к DNS-серверам.
То есть, после того, как Вы напишете слово localhost, в поисковой строке браузера, он (браузер) сначала проверит, а нет ли, чего то соответствующего запросу, на Вашем компьютере, и только если ничего не найдёт, отправляет запрос DNS серверу.
Денвер — локальный хостинг, расположенный как раз на компьютере, и браузер должен увидеть его в файле hosts, и открыть. Но к сожалению, доменное имя Денвера, система не всегда прописывает в этом файле.
Возможно данному действию мешает установленный у Вас антивирус, возможно препятствуют какие-то другие защитные приложения, установленные в Вашей операционной системе по умолчанию.
Причина — файл hosts очень любят использовать хакеры, для своих грязных делишек, поэтому он и оберегается системой особо тщательно.
К счастью, администратор компьютера, то есть Вы, имеет к нему прямой доступ, и права на внесение изменений.
Найти файл hosts, можно пройдя по пути; Пуск — Компьютер — Диск С — Windows — System32 — drivers — ets. Открыв папку ets, в первой строке Вы увидите файл hosts.
Чтобы открыть файл, щёлкаем по нему два раза, после чего система спросит, в какой программе его открыть.
Выбираем «Блокнот» (он есть у всех по умолчанию), щёлкнув один раз по нему, и один раз по «ОК». После чего откроется файл.
Посмотрите, есть ли у Вас строки 127.0.0.1 localhost и 127.0.0.1 www. localhost.
Если их нет, то просто допишите, снизу, так же как написано у меня. Всё, и цифры и буквы. Цифры — это IP адрес Вашего Денвера, а буквы — его домен.
После этого щёлкните по «Файл», и в открывшемся меню, по «Сохранить».
После этого можно снова попробовать открыть страницу «Ура заработало», так как это описано выше. Всё должно получиться. Только, пожалуйста, будьте внимательнее.
Ну вот. Самый первый шаг сделан. Честно признаюсь, для меня он был самым трудным, так как мой опыт общения с компом к тому времени составлял не более недели.
Так что если у кого-то, что-то не получилось, не расстраивайтесь и не отчаивайтесь, а опишите свою проблему в комментариях. Будем вместе разбираться в каждом отдельном случае.
Как удалить Денвер и виртуальный диск.
Возможно Вам, после того как азы сайтостроения будут освоены, захочется удалить Денвер. Хотя я и рекомендую не торопиться с этим, так как он потребуется если Вам захочется изучить язык php.
Но, все же, покажу процесс удаления программы. К тому же он довольно таки простой, не то что установка.
Чтобы удалить Денвер, нужно во первых корректно завершить его работу, то есть остановить его при помощи ярлыка «Stop Denwer». Затем щёлкнуть или, лучше скажем, пройти «пуск — компьютер — локальный диск С».
Открываем диск «С» (двойной щелчок), и находим в каталоге строку «WebSerwer». Щелкаем по ней, сначала левой, потом правой клавишей мыши, и в открывшемся меню, щёлкаем или выбираем «Удалить».
На уточнение нажимаем «Да»
Денвер удален, теперь необходимо удалить виртуальный диск «Z», который появился при его создании. Для этого нужно пройти в меню «Пуск — Все программы — Стандартные — Выполнить», и в открывшемся окне прописать команду «subst disk:/Z», и жмём «Ок»
После этого все следы Денвера будут удалены, и можно начинать всё по новой. Я начинал трижды. Всё никак не получалось. И советчиков кроме интернета (кстати отвечает на любой вопрос, только не всегда понятно) никого не было.
Конечно много проклятий в адрес программы было произнесено, но признаюсь честно — во всех неудачах виноват был я сам.
Причины — невнимательность и отсутствие опыта. Поэтому прежде всего сконцентрируйтесь на мелочах, и не торопитесь.
Со временем, Вы и сами не заметите как, всё начнёт получаться само собой, но вначале — внимательность и ещё раз внимательность.
Желаю творческих успехов!
Неужели не осталось вопросов? Спросить
Перемена
Вопрос армянскому радио:
— Почему у веб-мастеров в 80% случаев рождаются девочки?
— Потому что их развелось в пять раз больше, чем надо!
Notepad++ инструкция < < < ◊ > > > Установка линейки
Часто задаваемые вопросы о CMS Joomla и ответы на них
- Общие вопросы о работе и функционале Joomla, а также ответы на них
- Как просмотреть позиции модулей в шаблоне?
- Как увеличить отображаемое количество страниц в страничной навигации?
- Как сбросить количество просмотров для всех материалов?
- Как увеличить время жизни сессии в панели управления Joomla?
- При редактировании контента в панели управления, на сайте нет изменений. Что делать?
- Как переименовать текст в элементах шаблона или расширении?
- Как поменять формат отображения даты в материалах?
- Как убрать автоматическую ссылку mailto c адреса электронной почты?
- Как увеличить объем загружаемых файлов?
- Распространенные ошибки при работе с Joomla и варианты их устранения
- Ошибка! Установочный XML-файл не найден?
- Fatal error: Maximum execution time of 30 seconds
- Database connection error 2 could not connect to mysql
- Имя пользователя и пароль не совпадают или учетная запись отсутствует
- Не удалось переместить файл, невозможно найти установочный пакет
- На этой странице обнаружена циклическая переадресация
- У вас нет доступа к панели управления сайтом
- Ошибка при обновлении до Joomla 3.6: «Ошибка. Обнаружена ошибка»
- У вас нет прав на доступ к данной странице по прямой ссылке
- Распространенные баги, наблюдаемые при работе с Joomla и варианты их устранения
- При авторизации в панели управления происходит переадресация на главную страницу сайта. Что делать?
- Выключил сайт в настройках панели управления, теперь не могу зайти в админку. Что делать?
- В панели управления не работают кнопки «Сохранить», «Закрыть», «Сохранить копию». Что делать?
- Вопросы, связанные c визуальными редакторами Joomla и ответы на них
- В редакторе JCE обрезается код
- В редакторе TinyMCE обрезается код
- Вопросы, связанные с пакетом Denver и ответы на них
- Как обновить Денвер до актуального состояния?
- Как полностью удалить Denwer со своего компьютера?
- Как увеличить максимально возможный размер импортируемой базы данных в Denwer?
- Вопросы, связанные с кодировкой и ответы на них
- Вместо текста на сайте появились непонятные иероглифы. Что делать?
- Как поменять кодировку в HTML, PHP-файлах?
- Некорректно отображается подключенный скрипт — появляются иероглифы. Что делать?
- Вопросы, связанные с адресной строкой сайта и ответы на них
- Убрать /index.php? из ссылки или как реализовать sef-url
- Как убрать из ссылок ID-материала?
- Рядом с заголовком страницы, в вкладке браузера, отображается название сайта. Как убрать?
- Как убрать /ru после адреса сайта?
- Установил favicon, однако в поисковой системе Yandex он не обновляется. Что делать?
- База знаний
- Прочее
- FAQ Joomla
- Как полностью удалить Denwer со своего компьютера?
05 нояб2015
05 ноября 2015. Категория: FAQ Joomla
Закрепленные
Понравившиеся

Принимая во внимания, что Денвер не прописывает ничего лишнего в реестр и не создает лишних папок, то удалить его не составит особого труда. Поэтому для легальной деинсталляции Денвера достаточно просто удалить директорию, в которую вы его установили (По умолчанию – C:WebServers). При желании можете также стереть ярлыки с Рабочего стола и из Автозагрузки (если забудете, система сама об этом напомнит при следующей загрузке).
Таким образом, для деинсталляции Денвера достаточен следующий порядок действий:
- Остановите Денвер
- Если виртуальный диск создается по умолчанию, в Start -> Run (Пуск -> Выполнить) нужно прописать следующую команду: subst Z: /D (Z — буква вашего виртуального диска. Если необходимо, замените Z на Вашу букву виртуального диска).
- Удалите папку инсталляции Денвера (по умолчанию C:WebServers).
- Удалите, при необходимости, ярлык из Автозагрузки «Create virtual drive for Denwer».
- Удалите ярлыки Запуска/Останова Комплекса с Рабочего стола.
Мне данная процедура помогла. Возможно, что некоторые столкнуться с определенными трудностями по удалению, поэтому на всякий случай дам еще один вариант удаления Денвера:
Для того, чтобы удалить Denwer, нужно найти в папке denwer на Вашем виртуальном диске Z файл SwitchOff.exe и запустить его (обычно ярлык этого файла за его ненадобностью на рабочий стол не выносится). После этого виртуальный диск удалится из системы, все запущенные денвером процессы и папку denwer со всем его содержимым можно будет смело удалять.
Список команд Денвера:
- SwitchOff.exe
Остановка всех серверов плюс безусловное отключение виртуального диска. - Run.exe
Подключение виртуального диска (если еще не подключен) и запуск всех
компонентов комплекса. Порядок запуска компонентов задается в директории
scripts/*. См. scripts/README.txt. - Stop.exe
Завершение работы всех серверов комплекса. Порядок работы задается в
директории scripts/*. См. scripts/README.txt. - Restart.exe
Перезагрузка всех серверов комплекса. - Boot.exe
Начальная подготовка (чистка файла hosts и подключение виртуального
диска. Часто вызывается из Автозагрузки. Какие именно действия
выполняются во время загрузки, определяется директивой «runlevel» в
CONFIGURATION.txt.
Да, еще обратите внимание, что если вы перед удалением Денвера не завершили его работу корректно (перезагрузившись или ярлыком остановки), то, вероятно, Вам придется вручную «почистить» файл С:WINDOWSsystem32driversetchosts (в Windows NT/2000/XP/2003) или C:WINDOWShosts (в WIndows 9x или Me), чтобы адреса test1.ru и test2.ru перестали вести на локальную машину, а «смотрели» в Интернет.
Всем удачи!!!
Как полностью удалить Denwer с компьютера
11.11.2016
Denwer (Денвер) – это комплексное программное обеспечение, которое применяется для отладки скриптов на компьютере в локальной сети. Программа выступает в роли локального хостинга, то есть, представляет собой место для размещения сайта.
Используя Денвер, пользователь может создавать и тестировать сайты непосредственно в среде операционной системы Windows, не выходя при этом в интернет. После проведения всех тестов «на месте» сайт можно свободно перенести на реальный хостинг.
Несмотря на то, что Denwer – это один из популярнейших локальных серверов, порою все же требуется его удалить. Неважно, происходит это по причине ненадобности ПО или по желанию пользователя использовать для подобных целей другой софт.
Благо, разработчики данного комплекса постарались сделать его крайне удобным не только в использовании, но и в удалении, тем не менее, у малоопытных пользователей далеко не всегда получается удалить Денвер с компьютера полностью.
Конечно же, первым делом возникает желание зайти в «Панель управления», затем перейти в раздел «Установка и удаление программ» и проделать все оттуда, вот только Denwer там нет.
Дело в том, что это полностью автономный комплекс, который не содержит в своем составе деинсталляционного файла, тем самым, не позволяя автоматически удалить локальный хостинг. К слову, в меню «Пуск» тоже нет ярлыка программы, поэтому полностью удалить Денвер с компьютера можно только вручную.
- Остановка работы Denwer.
Чтобы это сделать, необходимо открыть сервер и нажать там «Стоп Денвер».
Сделать это можно и другим способом, более надежным. Необходимо пройти в папку, где находятся файлы локального хостинга и запустить Stop.exe и SwitchOff.exe.
- Удаление сервера с компьютера.
Папка с файлами Denwer по умолчанию располагается по этому пути: C:WebServers, откуда их и нужно удалить.
Примечание: прежде чем приступить к удалению, необходимо сохранить созданные файлы и сделать бэкап базы данных MySQL. Скопируйте эти файлы либо же отправьте с помощью phpMyAdmin. Это обязательное действие, так как в противном случае вы потеряете все разработанные проекты.
- Удаление виртуального диска Денвер.
В процессе своей работы Denwer создает виртуальный диск (обозначается по умолчанию буквой Z). Даже после того, как вы удалите все файлы, сам диск может остаться в системе. Вот, что нужно сделать:
- Нажмите Win+R.
- Введите команду subst z: /d, где z – имя виртуального диска. Следовательно, если вы давали диску другое имя, необходимо ввести его.
- Нажмите Enter.
- Удаление ярлыков, отключение автозапуска Денвер.
И последнее, что необходимо проделать, это удалить ярлыки Denwer с рабочего стола, а также отключить автозапуск сервера: в меню «Пуск» выберите «Все программы» и перейдите в раздел «Автозагрузка».
На этом все, поздравляем, вы сумели самостоятельно удалить Денвер с компьютера полностью.
Расскажи друзьям в социальных сетях
Содержание
- Общие сведенья
- Удаление сервера
- Удаляем Денвер с ПК
- Шаг 1: Остановка сервера
- Шаг 2: Удаление файлов
- Шаг 3: Отключение автозагрузки
- Шаг 4: Удаление локального диска
- Шаг 5: Очистка системы
- Искать
- Установка и настройка
- У меня не создаются ярлыки на десктопе (ОС WinXP). Почему?
- Где находится конфигурационный файл Денвера?
- В папке с MySQL нет файла my.cnf! Есть какой-то файлик MY без расширения, и ничем не открывается…
- Где находится файл hosts?
- Как деинсталлировать Денвер?
- Удаление виртуального диска сервера Денвер
- Разное
- Возможно ли установить Денвер на Flash-карту и запускать пакет с неё?
- Возможно ли установить Денвер на лазерный CD-диск?
- Возможен ли запуск ASP-скриптов из-под Денвера?
- DNSearch не хочет искать в архивах…
Общие сведенья
Denwer — это комплекс, используемый для отладки скриптов на локальном компьютере. Эта программа выполняет функцию локального хостинга (хостинга сайтов). Поэтому для работы пользователю не нужен доступ в глобальный Интернет. Веб-сайты можно разрабатывать и тестировать прямо в Windows, а затем переносить на реальный хостинг. Приложение содержит бесплатный веб-сервер Apache, препроцессор PHP и базу данных MySQL с открытым исходным кодом.
Для тех, кто занимается разработкой веб-сайтов, необходим локальный сервер в Денвере, так как он позволяет тестировать шаблон для WordPress и не только в местных условиях.
Но, хотя Denwer является одним из самых популярных локальных серверов, время от времени его все же необходимо удалять. Например, для установки другого сервера или просто программа больше не нужна. Разработчики комплекса Denver постарались сделать сервер максимально удобным и простым не только для установки и использования, но и для удаления. Однако некоторые пользователи до сих пор не знают, как удалить Денвер со своего компьютера.
Желая удалить продукт, многие сразу же возвращаются к своему обычному образу действий. Идут в «Панель управления», в раздел «Установка и удаление программ» и ищут там сервер. Но Денвера нет. Этот комплекс полностью автономен. Обычно пакет файлов, загруженный для установки приложения Denver, не содержит файла, подобного uninstall.exe, который автоматически удаляет сервер с компьютера. В меню «Пуск» нет даже ярлыка. Поэтому эта процедура выполняется вручную и хотя многие часто спрашивают на форумах, как удалить Денвер, процедура удаления довольно проста.
Алгоритм действий:
- Остановить Денвер стандартным «транспортом;
- Удалите локальный сервер;
- Удалить виртуальный диск Denwer;
- Очистите систему ярлыков Денвера.
Для начала нужно остановить работу Денвера. Для этого нужно зайти на сервер и нажать кнопку «Остановить Денвер». Также можно прекратить работу другим способом. Вам необходимо запустить файлы stop.exe и SwitchOff.exe, которые находятся в папке файлов сервера Денвера. Если пользователь все сделает правильно, больше никаких сложностей не возникнет. Поэтому вам просто нужно удалить каталог WebServers и ярлыки с рабочего стола.
Удаление сервера
По умолчанию папка с файлами сервера Denwer находится в C: WebServers. Важно учитывать следующее. Вам необходимо заранее сохранить все созданные файлы и сделать резервную копию баз MySQL. Файлы необходимо скопировать или отправить через phpMyAdmin. Не забывайте эту процедуру, потому что при удалении сервера удаляются все разработанные сайты и базы данных.
Удаляем Денвер с ПК
Для полного удаления Денвера не нужно устанавливать дополнительных программ — вы можете ограничиться стандартными функциями системы. Однако для тщательной очистки может потребоваться некоторое программное обеспечение.
Шаг 1: Остановка сервера
Прежде всего, вам нужно остановить локальный сервер. Самый простой способ сделать это — использовать специальные значки.
- На рабочем столе дважды щелкните автоматически созданный значок Stop Denwer».

Дважды щелкните ЛКМ исполняемый файл «Остановить».
Это откроет командную строку Windows, предупреждая вас о завершении процессов, каким-либо образом связанных с работой Denwer.
Теперь вы можете сразу отправиться в Denver Removal.
Шаг 2: Удаление файлов
В связи с тем, что при установке Денвера файлы для автоматического удаления не создаются в папке программы, вам придется удалить все вручную.
- Откройте каталог, в котором был установлен локальный сервер.
Щелкните правой кнопкой мыши папку WebServer и выберите Удалить».
Подтвердите удаление файлов в соответствующем диалоговом окне.
Если по какой-то причине папка не удаляется, перезагрузите компьютер и убедитесь, что локальный сервер был приостановлен правильно. Вы также можете прибегнуть к сторонним программам, позволяющим удалять несъемные файлы.
Шаг 3: Отключение автозагрузки
Следующим шагом при удалении локального сервера является отключение связанного процесса при запуске системы. Необходимые действия могут немного отличаться в зависимости от версии Windows, которую вы используете.
- На клавиатуре нажмите комбинацию клавиш Win + R».
В окне «Выполнить» введите запрос ниже и нажмите кнопку «ОК».
Через меню в верхней части окна «Конфигурация системы» перейдите в раздел «Запуск». Если вы используете Windows 7, снимите флажок рядом с «Создать виртуальный диск для Денвера» в представленном списке и нажмите кнопку «ОК».
Во вкладке «Автозагрузка» в диспетчере задач найдите строку с процессом «Автозагрузка», щелкните правой кнопкой мыши и выберите «Отключить».
По завершении выключения перезагрузите компьютер, и основные шаги по удалению Денвера можно считать завершенными.
Шаг 4: Удаление локального диска
Эта инструкция актуальна только в том случае, если вы создали отдельный раздел на постоянной основе, а не только во время работы в Денвере. В этом случае диск обычно удаляется сам по себе, после отключения процесса загрузки и перезагрузки компьютера.
- В меню «Пуск» откройте командную строку от имени администратора. В разных версиях Windows действия хоть и немного отличаются.

Нажмите клавишу «Enter», чтобы удалить ненужный раздел.
Как видите, в процессе удаления Денвера и связанных с ним файлов нет ничего сложного.
Шаг 5: Очистка системы
После завершения процесса удаления файлов на локальном сервере и выполнения перезагрузки системы вам необходимо удалить мусор. Вы можете вручную удалить автоматически сгенерированные ссылки и при необходимости очистить корзину.
В качестве дополнительной меры, особенно если вы переустанавливаете локальный сервер, вам необходимо очистить систему с помощью специального программного обеспечения. Для этих целей отлично подойдет программа CCleaner, инструкцию по применению можно найти на нашем сайте.
Искать
Поиск в нашей базе данных расширений файлов
| Тип файла | Резервное копирование формата информации DVD |
| Разработчик | Информация отсутствует |
| Популярность | |
| Делиться |
Установка и настройка
Мастер установки был специально разработан, чтобы разрешить установку только на виртуальный диск: это увеличивает автономность комплекса. Но вы все равно можете установить Denver на обычный диск: во время установки укажите корневой каталог (например, «C:/»).
Кроме того, вы можете установить Denver где угодно, игнорируя программу установки. Для этого просто разверните содержимое архива в корень нужного диска и замените букву «Z:» (или «Y:») в файле «/etc/CONFIGURATION.txt» на желаемую букву диска (это единственное место, которое требует ремонта). Конечно, после этого вам все равно придется вручную создавать ссылки для запуска и остановки сервера.
Чтобы распространять Denver Deployment Kit без использования установщика, вам необходимо загрузить 7-Zip Archiver и разархивировать EXE как обычный архив. Для ленивых людей, которые не хотят загружать программу 7-Zip для распаковки дистрибутива, есть другой способ получить содержимое EXE-архива. Для этого нужно запустить процесс установки, ответить «Да», дождаться распаковки файлов; когда появится черное окно (только не закрывайте его!), перейдите в «C: Documents and Settings Your Login Name Local Settings Temp » или «C: Windows Temp » (в зависимости от того, операционной системы) и найдите там папку с именем, похожим на «7zS3A.tmp». В этой папке находится распакованный Денверский дистрибутив. После копирования содержимого каталога Денвера черное окно можно закрыть.
У меня не создаются ярлыки на десктопе (ОС WinXP). Почему?
Вероятно, это связано с тем, что ваша учетная запись Windows содержит русские буквы. Если да, создайте ярлыки вручную (на рабочий стол и в автозагрузку). По этой ссылке можно скачать zip-архив со ссылками для стандартной установки.
Где находится конфигурационный файл Денвера?
Таких файлов несколько и они расположены в местах, где их легче найти для компонентов комплекса. Некоторые файлы не существуют по умолчанию — их необходимо создать перед внесением каких-либо изменений.
- Основной файл конфигурации: /etc/CONFIGURATION.txt.
- Конфигурация Apache httpd.conf: /usr/local/apache/conf/httpd.conf.
- Файл .htaccess с локальными настройками сайта: в каталогах документов соответствующих сайтов.
- Конфигурация PHP php.ini: /usr/local/php5/php.ini.
- Конфигурация PHP4: /usr/local/php4/php.ini.
- Конфигурация MySQL с транзакциями: /usr/local/mysql5/my.cnf.
- Файл hosts — сопоставьте имена сайтов с их IP-адресами:
- Для Windows 95/98 / ME: C: Windows hosts.
- Для Windows NT / 2000 / XP / Vista / 7: C: WinNT system32 drivers etc hosts.
В папке с MySQL нет файла my.cnf! Есть какой-то файлик MY без расширения, и ничем не открывается…
В Windows есть список расширений (с ним можно ознакомиться, например), которые не отображаются вне зависимости от настроек системы. Посмотрите на обнаруженный MY файл чистым файловым менеджером (FAR, Total Commander) и вы увидите расширение. Он открывается, как и остальные файлы конфигурации, с помощью любого текстового редактора (например, Блокнота)
Где находится файл hosts?
В Windows XP файл hosts находится в папке «C: WINDOWS system32 drivers etc hosts». Иногда «C: Windows» необходимо заменить на другой путь, по которому установлена система (если он не установлен в каталоге по умолчанию).
Для Windows ME, 98 и 95: «C: WINDOWS host».
Как деинсталлировать Денвер?
Комплекс полностью автономен и так и останется. Поэтому для легального удаления Денвера просто удалите каталог, в котором он был установлен (по умолчанию — C: WebServers). При желании вы также можете удалить ярлыки с рабочего стола и с самого начала (если вы это забудете, система сама напомнит вам при следующем запуске).
Если вы не завершили работу Денвера должным образом (перезагрузкой или с помощью ярлыка выключения) перед удалением Денвера, вам может потребоваться вручную «очистить» файл C: WINDOWS system32 drivers etc hosts (в Windows NT / 2000 / XP / 2003) или C: WINDOWS hosts (в WIndows 9x или Me), чтобы адреса test1.ru и test2.ru перестали вести на локальную машину и «искать» в Интернете.
Следовательно, для удаления Денвера достаточно следующей процедуры:
- Остановить Денвер
- Если виртуальный диск создается по умолчанию, в Пуск -> Выполнить нужно выполнить следующую команду (при необходимости замените Z буквой виртуального диска):
- Удалите папку установки Denver (по умолчанию C: WebServers)
- При необходимости удалите ссылку из автозагрузки
- Удалить ярлыки для комплекса Start / Stop
Удаление виртуального диска сервера Денвер
Сервер Denwer в процессе создает виртуальный диск, который по умолчанию помечен буквой Z. После удаления всех файлов с сервера он может оставаться в системе. Затем нужно запустить программную строку. Для этого перейдите в меню «Пуск», затем «Выполнить» (также можно использовать комбинацию клавиш Win + R), в открывшемся окне введите команду subst Имя диска: / D, где Имя диска — имя виртуального диска (по умолчанию он установлен в Z, то есть вы должны написать «subst z: / d», если вы не использовали другое имя) и нажмите «Enter». После этих простых шагов Denwer будет удален.
Затем необходимо удалить ярлыки на сервер с рабочего стола, а также из автозагрузки (раздел Все программы, меню «Пуск»).
Обычно в процессе удаления Denwer нет никаких осложнений или сбоев. Особенно если деинсталлировать не торопясь. Денвер — довольно хорошо продуманная программа с хорошо отлаженным механизмом взаимодействия с пользователем. В случае проблем важно не начинать нажимать все кнопки.
Разное
Возможно ли установить Денвер на Flash-карту и запускать пакет с неё?
Да, это возможно. Просто установите Денвер на флеш-карту и запустите с нее пакет. В данном случае виртуальный диск — это точно такое же универсальное решение, которое позволяет установить Denver на любой носитель с возможностью чтения / записи. Однако учтите, что скорость работы с Flash-картой будет очень низкой. Ссылка по теме: «Установка базового пакета на FLASH-карту».
Возможно ли установить Денвер на лазерный CD-диск?
Теоретически это возможно. На практике это потребует больших усилий или использования сторонних программных продуктов. В общем, «голый» Денвер на компакт-диск установить по-прежнему невозможно. Ссылки по теме: «Работа с Денвером с лазерного диска», «Денвер на компакт-диске».
Возможен ли запуск ASP-скриптов из-под Денвера?
Нет, это невозможно. Денвер и ASP по своей сути несовместимы. Если вам нужно запускать сценарии ASP, установите сервер Microsoft IIS (входит в стандартный дистрибутив Windows) и работайте с ним.
DNSearch не хочет искать в архивах…
По умолчанию Денвер поставляется с урезанной версией поискового скрипта DNSsearch. Все распаковщики удалены из стандартного дистрибутива (поиск в файлах CHM возможен только потому, что этот формат распаковывается с помощью стандартной программы, поставляемой с Windows). Если вы хотите получить последнюю полную версию скрипта, вы можете скачать ее с http://debugger.dklab.ru/download/scripts/dnsearch/latest/.
Если вы создаете сайты, то для вас жизненно необходимым является локальный сервер. Без него у вас не получиться тестировать в локальных условиях шаблоны для Вордпресс, так как он будет требовать его установку на внешний хостинг или же потребуется новый плагин. Их необходимо будет сразу же размещать на хостинг внешнего сайта, в результате чего будет очень сложно вносить в них изменения.
Денвер – один из популярнейших серверов. О том, как производится установка этого сервера, написано очень много, в этой статье мы с вами поговорим о том, как удалить Denwer с компьютера полностью. Эта мера требуется в тех случаях, когда пользователь решил установить какой-либо другой сервер или же причина может таиться в следующем, что в некоторых случаях в нем просто нет необходимости, а он просто занимает определенную часть системных ресурсов.
Удаление файлов Denwer с ПК
Для того чтобы удалить Денвер с компьютера, нам следует удалить пакет файлов, который предназначен для установки данного сервера. Он не содержит какого-либо файла типа uninstall.exe, посредством которого вы сможете полностью удалить сервер. В меню пуск вы также не найдете аналогичного ярлыка. По этой причине данная операция осуществляется вручную, хотя выполнить данную процедуру не составит особых проблем.
Итак, для начала нам требуется остановить работу данного инструмента (первым делом следует зайти на сервер, а после нажать на иконку «Стоп Денвер»). Также чтобы остановить работу данного сервера следует запустить файл stop.exe, она расположена в папке денвера. Затем нам требуется просто удалить полностью папку, в которой были расположены файлы данного сервера. Необходимо отметить, что стоит заранее сохранить все файлы собственных сайтов и следует выполнить бэкапы всех баз данных MySQL.
Вся проблема заключается в том, что производя удаление данной папки, вы также стираете все свои данные.
Удаление виртуального диска
Денвер в процессе своей работы в системе создает различные виртуальные диски, обычно, они маркируются буквой Z. Если с вашего сервера были удалены все файлы, однако в системе все еще останутся файлы на диске, то вам следует открыть программную строку. Перед вами откроется окно, в котором следует прописать команду «subst z: /d», а после нажимаем Enter. Вот на этом вся процедура заканчивается, ничего сложного нет!