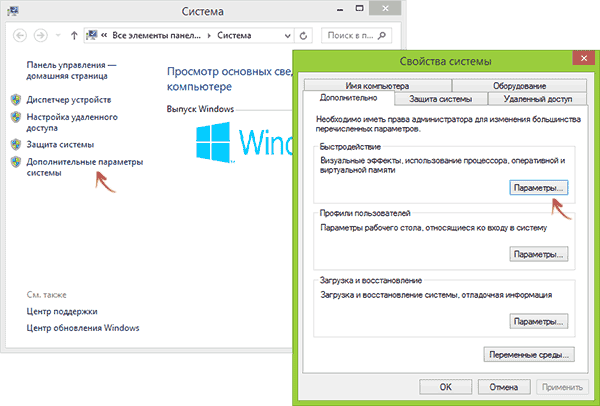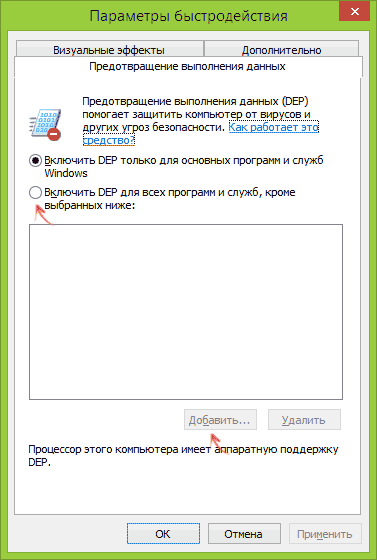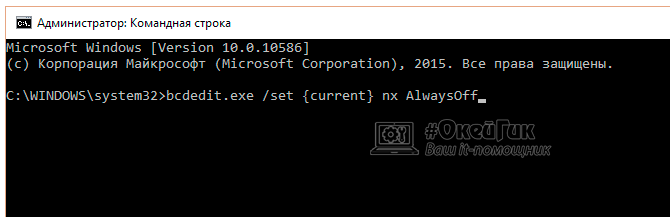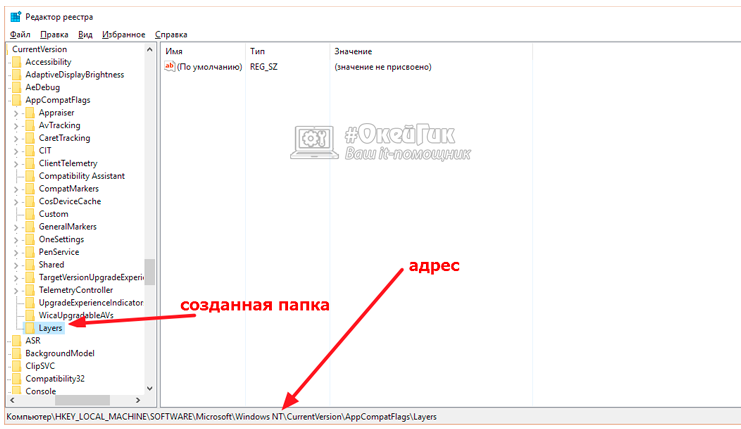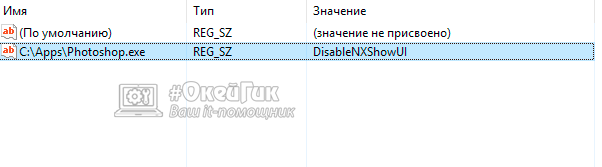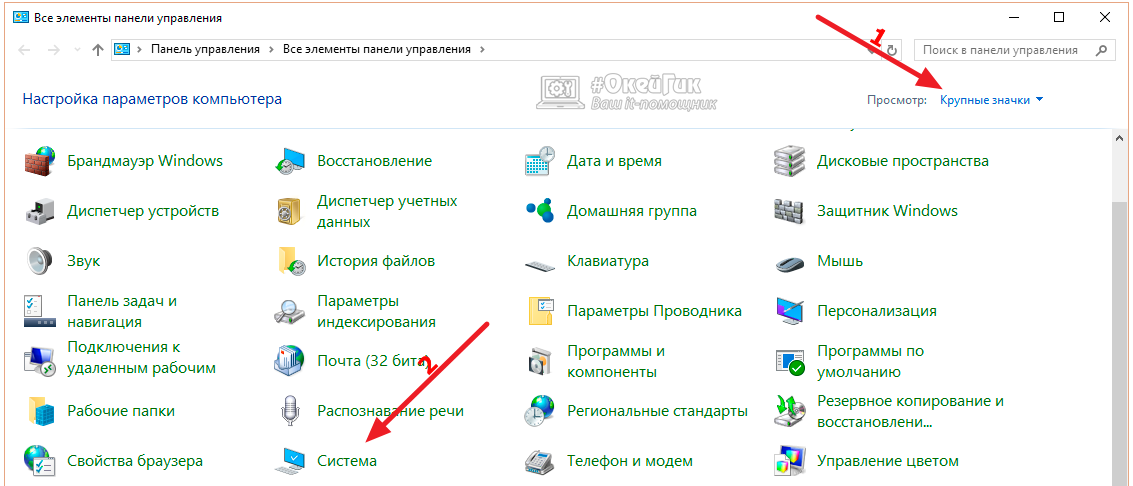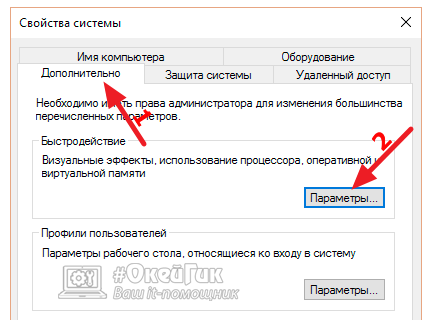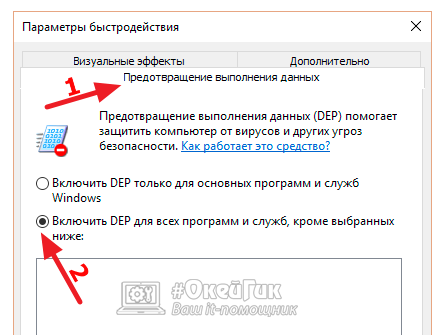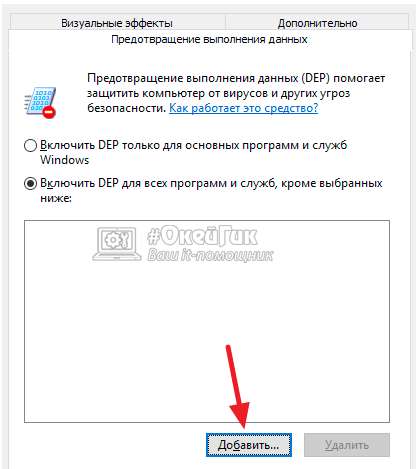Содержание
- Отключение DEP для Виндовс 7
- Способ 1: Командная строка
- Способ 2: Панель управления
- Способ 3: Редактор базы данных
- Вопросы и ответы
В Виндовс 7 встроен очень полезный алгоритм предотвращения выполнения данных (ПВД), оригинальное название Data Execution Prevention (DEP). Суть состоит в следующем — ОС при аппаратной реализации NX (от фирмы-производителя Advanced Micro Devices) либо XD (от фирмы-производителя Интел) запрещает выполнять действия алгоритму из того сектора оперативной памяти, который отмечен параметром неисполняемый. Более просто: выполняет блокировку одного из направлений вирусной атаки.
Для определенного программного обеспечения включение этой функции приводит к предотвращению рабочих процессов, а также к возникновению неисправности при включение ПК. Данная ситуация возникает как с отдельными программными решениями, так и с системой в целом. Неисправности, связанные с обращением к оперативной памяти по определённому параметру, возможно, связаны с DEP. Рассмотрим способы решения данной проблемы.
Способ 1: Командная строка
- Открываем «Пуск», вводим
cmd. Жмём ПКМ, открываем с возможностью администрирования. - Набираем следующее значение:
bcdedit.exe /set {current} nx AlwaysOff
Жмём «Enter». - Увидим оповещение, в котором написано, что действие завершено, после этого перезапускаем ПК.
Способ 2: Панель управления
- . С возможностью администрирования входим в ОС, переходим по адресу:
Панель управленияВсе элементы панели управленияСистема - Переходим в «Дополнительные параметры системы».
- Подраздел «Дополнительно» находим в участке «Быстродействие», переходим в пункт «Параметры».
- Подраздел «Предотвращение выполнения данных», выбираем значение «Включить DEP для …:».
- В данном меню у нас появляется выбор, самим настроить для каких именно программ или приложений необходимо выключить алгоритм ПВД. Выделяем программу, представленную в каталоге, либо жмём «Добавить», выбираем файл с расширением «.exe».

Способ 3: Редактор базы данных
- Открываем редактор базы данных. Наиболее оптимальный вариант – нажимаем клавиши «Win+R», пишем команду
regedit.exe. - Переходим в следующий раздел:
HKEY_LOCAL_MACHINE SOFTWARE Microsoft Windows NT CurrentVersion AppCompatFlags Layers. - Создаем «Строковый параметр», название которого приравнивается к адресу местоположения элемента, в котором необходимо отключить функционал DEP, значение присваиваем –
DisableNXShowUI.


Включения работы DEP: запускаем интерпретатор команд Виндовс 7, и в нём вводим команду:
Bcdedit.exe/set{current} nx OptIn
Дальше перезапускаем ПК.
При выполнении данных несложных действий при помощи командной строки или настройки системы/реестра отключается функция DEP в Виндовс 7. Представляет ли опасность отключение функционала DEP? Чаще всего — нет, если программа, для которой происходит это действие, с официального ресурса, то это не опасно. В других случаях есть опасность заражения вирусным ПО.
Еще статьи по данной теме:
Помогла ли Вам статья?
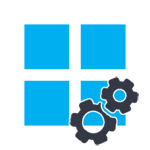
Смысл технологии DEP заключается в том, что Windows, опираясь на аппаратную поддержку NX (No Execute, для процессоров AMD) или XD (Execute Disabled, для процессоров Intel) предотвращает выполнение исполняемого кода из тех областей памяти, которые помечены как неисполняемые. Если проще: блокирует один из векторов атаки вредоносного ПО.
Однако, для некоторого ПО включенная функция предотвращения выполнения данных может послужить причиной появления ошибок при запуске — встречается это и для прикладных программ, и для игр. Ошибки вида «Инструкция по адресу обратилась к памяти по адресу. Память не может быть read или written» тоже могут иметь своей причиной DEP.
Отключение DEP для Windows 7 и Windows 8.1 (для всей системы)
Первый способ позволяет отключить DEP для всех программ и служб Windows. Для этого откройте командную строку от имени Администратора — в Windows 8 и 8.1 это можно сделать с помощью меню, которое открывается правым кликом мыши по кнопке «Пуск», в Windows 7 вы можете найти командную строку в стандартных программах, кликнуть по ней правой кнопкой мыши и выбрать «Запуск от имени Администратора».
В командной строке введите bcdedit.exe /set {current} nx AlwaysOff и нажмите Enter. После этого перезагрузите ваш компьютер: при следующем входе в данную систему DEP будет отключен.
Кстати, при желании, с помощью bcdedit вы можете создать в меню загрузки и выбора системы отдельную запись с отключенным DEP и использовать ее тогда, когда это требуется.
Примечание: для того, чтобы включить DEP в дальнейшем используйте ту же команду с атрибутом AlwaysOn вместо AlwaysOff.
Два способа отключить DEP для отдельных программ
Более разумным может быть отключение предотвращения выполнения данных для отдельных программ, вызывающих ошибки DEP. Сделать это можно двумя способами — через изменение дополнительных параметров системы в панели управления или с помощью редактора реестра.
В первом случае, зайдите в Панель управления — Система (можно также кликнуть по значку «Мой компьютер» правой кнопкой и выбрать «Свойства»). Выберите в списке справа пункт «Дополнительные параметры системы», затем на вкладке «Дополнительно» нажмите кнопку «Параметры» в разделе «Быстродействие».
Откройте вкладку «Предотвращение выполнения данных», отметьте пункт «Включить DEP для всех программ и служб, кроме выбранных ниже» и с помощью кнопки «Добавить» укажите пути к исполняемым файлам программ, для которых нужно отключить DEP. После этого желательно так же перезагрузить компьютер.
Отключение DEP для программ в редакторе реестра
По сути то же самое, что только что описывалось с применением элементов панели управления, можно сделать и посредство редактора реестра. Для его запуска нажмите клавиши Windows + R на клавиатуре и введите regedit после чего нажмите Enter или Ok.
В редакторе реестра перейдите к разделу (папки слева, если раздела Layers нет, создайте его) HKEY_LOCAL_MACHINE SOFTWARE Microsoft Windows NT CurrentVersion AppCompatFlags Layers
И для каждой программы, для которой требуется отключение DEP, создайте строковый параметр, имя которого соответствует пути к исполняемому файлу этой программы, а значение — DisableNXShowUI (см. пример на скриншоте).
Ну и наконец, отключать или не отключать DEP и насколько это опасно? В большинстве случаев, если программа, ради которой вы это проделываете загружена из надежного официального источника, это вполне безопасно. В остальных ситуациях — вы делаете это на свой страх и риск, хотя он и не слишком значителен.

Содержание:
- Что такое DEP в ОС Windows
- Как отключить DEP в Windows 7
- Как отключить DEP для одного приложения
Известно, что DEP является средством безопасности, защищающим ОС Windows 7 от вирусов и прочих угроз.
Можно сказать, DEP, это своего рода предохранитель Windows 7, который включает в себя специальные программные и аппаратные технологии, которые проверяют оперативную память, ее содержимое и, если возникает угроза, то могут принудительно прекратить выполнение вредоносного кода.
Для пользователя это выглядит так — если вдруг DEP в Windows 7 обнаруживает, что оперативная память компьютера используется неправильно, то на экране высветится сообщение об ошибке, а вредоносный код принудительно завершает свою работу.
DEP Windows способно блокировать множество вирусов, которые ориентированы на работу с оперативной памятью системы.
Иногда, эта несомненно полезная функция, препятствует нормальному функционированию компьютера, например, не дает работать какой-то очень нужной программе.
В другом случае может быть, что подобная возможность защиты уже присутствует в установленном антивирусе.
Так или иначе, но по ряду причин бывалые пользователи, оснащенные надежными антивирусом и файрволом, часто предпочитают отключить DEP в Windows.
Как отключить DEP в Windows 7
Для Windows 7-й версии пожалуй проще всего и быстрее отключить DEP можно с применением командной строки.
Нажимаем Пуск, в строке Поиск вводим команду cmd, находим командную строку в результатах поиска, обычно она располагается на самом верху меню Пуск, нажимаем по ней правой кнопкой и выбираем в контексте — Запуск от имени администратора.
Если вы уже в системе, как администратор, то запускаем черное окно с командной строкой. Если вы в системе с правами обычного пользователя, то ОС запросит ввода пароля администратора.
После запуска командной строки, для отключения функции DEP для всей системы, независимо от того, есть или отсутствует аппаратная поддержка, пишем команду следующего содержания:
bcdedit.exe /set {current} nx AlwaysOff
Нажимаем Enter и если все сделано правильно, то должны получить ответ, что операция успешно завершена.
Чтобы изменения вступили в силу, перезагружаем компьютер.
Чтобы обратно включить DEP, пишем в командной строке команду несколько другого содержания:
bcdedit.exe/set {current} nx Optln
Нажимаем Enter и перезагружаем компьютер. Таким образом, можно быстро и просто отключать и включать DEP в Windows 7.
Как отключить DEP для одного приложения
Есть возможность отключить DEP в Windows 7 только для какого-то одного отдельного приложения.
Чтобы сделать это, идем опять в меню Пуск — Панель управления — Система,
затем — Дополнительные параметры системы и открываем Параметры раздела Быстродействие.
Откроются Параметры быстродействия, в окне которых открываем вкладку Предотвращение выполнения данных.
Здесь переключаем флажок на Включить DEP для всех программ и служб, кроме выбранных ниже:
Выбираем приложение из списка. Если его там нет, скорее всего не будет, то жмем кнопку Добавить, находим исполняемый файл и приложение появляется в списке.
Надо иметь ввиду, что это выбранное приложение должно поддерживать отключение DEP и, кроме того, отключение функции у 64-битных программ вообще невозможно.
Галочку с приложения в списке можно поставить, либо снять и тем самым отключить, либо включить DEP функцию для конкретного приложения.
Стоит сказать, что устаревшие процессоры могут не поддерживать DEP на аппаратном уровне и в этом случае функция DEP будет работать только на программном, используя базовые службы и программы Windows 7.
Деактивация DEP помогает в случаях, когда из-за системного конфликта, как уже отмечалось, не запускается нужная программа.
Но надо понимать, что отключая DEP, мы делаем компьютер более уязвимым перед вирусной угрозой.
Поэтому эту очень нужную программу, из-за которой возникает конфликт, необходимо прежде всего проверить на вирусы, тем более, если достоверно не известна ее надежность.
Обновлено 22.07.2016
Как отключить DEP в Windows
Всем привет сегодня расскажу как отключить DEP в Windows.
В этой инструкции поговорим о том, как отключить DEP (Data Execution Prevention, предотвращение выполнения данных) в Windows 7, 8 и 8.1. То же самое должно работать и в Windows 10. Отключение DEP возможно как для системы в целом, так и для отдельных программ, при запуске которых появляются ошибки Data Execution Prevention.
Смысл технологии DEP заключается в том, что Windows, опираясь на аппаратную поддержку NX (No Execute, для процессоров AMD) или XD (Execute Disabled, для процессоров Intel) предотвращает выполнение исполняемого кода из тех областей памяти, которые помечены как не исполняемые. Если проще: блокирует один из векторов атаки вредоносного ПО.
Однако, для некоторого ПО включенная функция предотвращения выполнения данных может послужить причиной появления ошибок при запуске — встречается это и для прикладных программ, и для игр. Ошибки вида «Инструкция по адресу обратилась к памяти по адресу. Память не может быть read или written» тоже могут иметь своей причиной DEP.
Отключение DEP для Windows 7 и Windows 8.1 (для всей системы)
Первый способ позволяет отключить DEP для всех программ и служб Windows. Для этого откройте командную строку от имени Администратора — в Windows 8 и 8.1 это можно сделать с помощью меню, которое открывается правым кликом мыши по кнопке Пуск, в Windows 7 вы можете найти командную строку в стандартных программах, кликнуть по ней правой кнопкой мыши и выбрать «Запуск от имени Администратора».
В командной строке введите
bcdedit.exe /set {current} nx AlwaysOff
и нажмите Enter. После этого перезагрузите ваш компьютер: при следующем входе в данную систему DEP будет отключен.
Как отключить DEP в Windows-01
Кстати, при желании, с помощью bcdedit вы можете создать в меню загрузки и выбора системы отдельную запись с отключенным DEP и использовать ее тогда, когда это требуется.
Примечание: для того, чтобы включить DEP в дальнейшем используйте ту же команду с атрибутомAlwaysOn вместо AlwaysOff.
Два способа отключить DEP для отдельных программ
Более разумным может быть отключение предотвращения выполнения данных для отдельных программ, вызывающих ошибки DEP. Сделать это можно двумя способами — через изменение дополнительных параметров системы в панели управления или с помощью редактора реестра.
В первом случае, зайдите в Панель управления — Система (можно также кликнуть по значку Мой компьютер правой кнопкой и выбрать Свойства). Выберите в списке справа пункт Дополнительные параметры системы, затем на вкладке Дополнительно нажмите кнопку Параметры в разделе Быстродействие.
Как отключить DEP в Windows-02
Откройте вкладку «Предотвращение выполнения данных», отметьте пункт «Включить DEP для всех программ и служб, кроме выбранных ниже» и с помощью кнопки «Добавить» укажите пути к исполняемым файлам программ, для которых нужно отключить DEP. После этого желательно так же перезагрузить компьютер.
Как отключить DEP в Windows-03
Отключение DEP для программ в редакторе реестра
По сути то же самое, что только что описывалось с применением элементов панели управления, можно сделать и посредство редактора реестра. Для его запуска нажмите клавиши Windows + R на клавиатуре и введите regedit после чего нажмите Enter или Ok.
Вот так вот просто легко отключить DEP в Windows.
Материал сайта pyatilistnik.org
В операционных системах Microsoft Windows, начиная с версии XP, имеется одна интересная возможность — предотвращение выполнения данных, в оригинале называется Data Execution Prevention (DEP). Иногда она мешает нормальной работе и её требуется отключать. В принципе ничего в этом сложного нет, а если никакого эффекта не последует, то можно всё включить обратно.
Как полностью отключить DEP
Вы можете посмотреть видео или читать статью:
Итак, сразу к делу. Нажимаем кнопку «Пуск» и в строке поиска пишем «cmd». В результатах поиска в самом верху находим cmd — это нужно для запуска командной строки. Чтобы запустить её с правами Администратора кликаем по команде правой кнопкой и выбираем из контекстного меню «Запуск от имени администратора».
Соответственно, если на данный момент вы залогинены в Windows как обычный пользователь, то система попросит ввести пароль администратора. Теперь, в появившееся чёрное окошко вставляем команду и жмём «Enter»:
bcdedit.exe /set {current} nx AlwaysOff
Результатом должно быть сообщение: «Операция успешно завершена»
Далее нужно перезагрузиться чтобы изменения вступили в силу. Таким образом мы отключили DEP для ВСЕХ служб и программ, в независимости от того, поддерживается ли предотвращение выполнения данных вашим процессором на аппаратном уровне или нет.
Как выключить функцию DEP для отдельной программы
Для этого идём в или же нажимаем правой кнопкой по значку «Мой компьютер» на рабочем столе и выбираем «Свойства». Слева в окне кликаем на «Дополнительные параметры системы»
В разделе «Быстродействие» жмём на кнопку «Параметры»
Нам нужна вкладка «Предотвращение выполнения данных». Здесь в принципе всё и так понятно:
По умолчанию DEP работает только для основных программ и служб. Переставляя переключатель в положение «Включить DEP для всех программ и служб, кроме выбранных ниже» мы можем сами определить для каких программ нужно отключать функцию DEP. Для этого просто выберите программу из списка или нажмите «Добавить» и вручную выберите запускаемый (.exe) файл.
Учтите, что 64-х битные приложения не получится добавить в этот список. Также, программа сама должна поддерживать работу с выключенным DEP. Во всяком случае, вы сразу увидите сообщение об ошибке.
Вот ещё, перед тем как отменять DEP из командной строки, сначала проверьте, может она у вас работала для всех программ. Тогда переключите сначала на только основные службы и программы и перезагрузитесь. Возможно, та проблема, из-за которой вы попали на эту статью, будет решена.
Как обратно включить DEP
Чтобы вернуть DEP назад запустите ещё раз командную строку «cmd» от имени администратора, только на этот раз вставьте такую команду:
bcdedit.exe /set {current} nx OptIn
и перезагрузитесь.
Что вообще такое DEP
Теперь небольшое отступление что же это за функция такая и с чем её едят. Data Execution Prevention призвано защитить систему от некоторых вирусов и угроз безопасности системы. Но, ни в коем случае не стоит путать это с антивирусом или брандмауэром! Это абсолютно разные вещи.
DEP помечает некоторые служебные области в оперативной памяти компьютера как «неисполняемые», и если программа попытается исполнить свой код в этой области, то функция сработает, программа будет принудительно закрыта и будет выдано соответствующее сообщение. Дело в том, что так могут работать некоторые вирусы, а потому такой метод блокировки помогает предотвратить выполнение определённого вредоносного кода.
Бывает как аппаратная реализация DEP (с помощью команд процессора), так и программная (с помощью специального программного кода Windows). Аппаратная реализация надёжнее и все современные процессоры её поддерживают. Так что, если никаких проблем нет, то лучше ничего в настройках не менять. Но, к сожалению, функция DEP может мешать работе и нормальных программ, поэтому иногда её отключают. Как это сделать — статья вам в помощь!
Data Execution Prevention (DEP) — функция безопасности, встроенная в семейство операционных систем Windows, которая не позволяет приложению исполнять код из области памяти, помеченной как «только для данных». Она позволит предотвратить некоторые атаки, которые, например, сохраняют код в такой области с помощью переполнения буфера.
К сожалению данная функция часто работает неправильно и не даёт работать нормальным программам, поэтому многие её отключают. Какие проблемы бывают из-за включенной функции DEP я уже писал: https://nopcproblem.ru/instrukciya-po-adresu-pamyat/.
Как отключить DEP в Windows XP
– войти в систему с правами администратора;
– откройте любую папку, сверху в меню выбирайте Сервис -> Свойства папки -> Вид -> выбирайте «Показывать скрытые файлы и папки»;
– в разделе «Файлы и папки» уберите флажок «Скрывать защищенные системные файлы» и нажмите OK;
– откройте Мой компьютер –> диск C;
– найдите скрытый системный файл boot.ini, щелкните на него правой кнопкой мыши;
– из открывшегося контекстного меню выберите Изменить;
– установите значение опции noexecute=AlwaysOff
например, если операционная система у вас установлена на диске C:, примерное содержимое файла boot.ini:
[boot loader]
timeout=30
default=multi(0)disk(0)rdisk(0)partition(1)WINDOWS
[operating systems]
multi(0)disk(0)rdisk(0)partition(1)WINDOWS=»Microsoft Windows XP Professional RU» /noexecute=AlwaysOff /nopae /fastdetect
– сохраните сделанные изменения и закройте файл boot.ini.
В Windows Vista всё отключается немного иначе.
Как отключить DEP в Windows Vista Windows 7 Windows 10
– нажмите Пуск;
– в строке Начать поиск введите cmd;
– под заголовком Программы щелкните правой кнопкой мыши на cmd.exe;
– из контекстного меню выберите «Запуск от имени администратора»;
– введите пароль администратора, если появится соответствующий запрос;
– после приглашения системы введите команду bcdedit.exe /set {current} nx AlwaysOff
– нажмите Enter;
– появится сообщение «Операция успешно завершена»;
– закройте это окно.
Если эта статья вам помогла, напишите в комментариях об этом пожалуйста. Также если есть проблемы и что-то не получилось, также пишите, постараюсь помочь.

Бывают ситуации, в которых функция DEP работает неправильно. Из-за нее пользователь не может запустить необходимое ему приложение или игру, поскольку на экране появляется ошибка «Инструкция по адресу обратилась к памяти по адресу». В такой ситуации можно отключить DEP для отдельной программы или деактивировать защитную функцию на уровне системы. Ниже будут рассмотрены оба варианта.
Как отключить DEP для всех программ в Windows
Важно: Отключая DEP для всех программ в Windows, повышается риск потери данных при заражении компьютера вирусом.
Чтобы выключить DEP на уровне операционной системы, тем самым полностью отменить функцию завершения выполнения данных, нужно воспользоваться командной строкой. Запустите командную строку от имени администратора и пропишите в ней команду:
bcdedit.exe /set {current} nx AlwaysOff
Далее нажмите Enter, чтобы команда исполнилась. Когда в командной строке отобразится, что DEP отключен, можно выполнять перезагрузку компьютера, и только после нее изменения вступят в силу.
Обратите внимание: Чтобы после отключения DEP через командную строку включить ее обратно, потребуется ввести и применить следующую команду:
bcdedit.exe /set {current} nx AlwaysOn
Как отключить DEP для отдельной программы
Поскольку отключение DEP для всех программ и служб в Windows опасно, рекомендуется деактивировать функцию завершения выполнения данных для отдельного приложения, которое выдает ошибку «Инструкция по адресу обратилась к памяти по адресу». Сделать это можно двумя способами – через реестр или параметры быстродействия.
Отключение DEP через реестр
Реестр позволяет отключить работу функции DEP для отдельного приложения, установив запрет на конкретный исполнительный файл. Для этого необходимо:
- Нажать на клавиатуре сочетание клавиш Windows+R, чтобы запустить строку «Выполнить». Пропишите в ней regedit и нажмите Enter, после чего откроется редактор реестра;
- Далее в левой части меню нужно перейти по следующим разделам:
HKEY_LOCAL_MACHINE - SOFTWARE - Microsoft - Windows NT - CurrentVersion - AppCompatFlags –Layers
Обратите внимание: В некоторых версиях операционной системы Windows может отсутствовать конечный раздел Layers. В такой ситуации потребуется его создать самостоятельно. Для этого откройте раздел AppCompatFlags в левой части экрана и нажмите правой кнопкой мыши в списке его строковых параметров. Во всплывающем окне выберите «Создать» — «Раздел» и назовите его Layers. После этого в него можно заходить и продолжать выполнение инструкции.
- В разделе Layers потребуется создать строковый параметр по имени пути exe-файла приложения, которому дается разрешение на работу без защиты функцией DEP. Для этого определитесь с точным названием исполнительного файла программы (узнать его можно в папке приложения). Далее нажмите правой кнопкой мыши в правой зоне раздела Layers и выберите «Создать» — «Строковый параметр». В качестве имени установите путь к exe-файлу программы, для которой отключается DEP, а в графе «Значение» потребуется прописать DisableNXShowUI.
Когда изменения в реестре будут сохранены, нужно перезагрузить компьютер и можно пробовать запустить программу, для которой был отключен DEP.
Отключение через параметры быстродействия
Некоторым пользователям удобнее работать с привычным интерфейсом Windows, чем с реестром. Для них компания Microsoft так же предусмотрела возможность отключения DEP. Выключить защитную функцию можно через параметры быстродействия:
- Нажмите правой кнопкой мыши на «Пуск» и выберите «Панель управления»;
- Далее установите режим просмотра «Крупные значки» и выберите пункт «Система»;
- В левой части экрана нажмите «Дополнительные параметры системы»;
- Откроется новое окно, в котором требуется перейти на вкладку «Дополнительно»;
- Далее в пункте «Быстродействие» нажмите «Параметры»;
- Перейдите на вкладку «Предотвращения выполнения данных» и установите галочку на варианте включения DEP для всех программ, кроме избранного списка;
- Далее нажмите «Добавить» и введите пути до исполняемых файлов, после чего программа, для которой включен запрет на функцию DEP, появится в списке.
Выполнив необходимые настройки, потребуется перезагрузить компьютер, чтобы изменения вступили в силу.
(411 голос., средний: 4,58 из 5)
Загрузка…