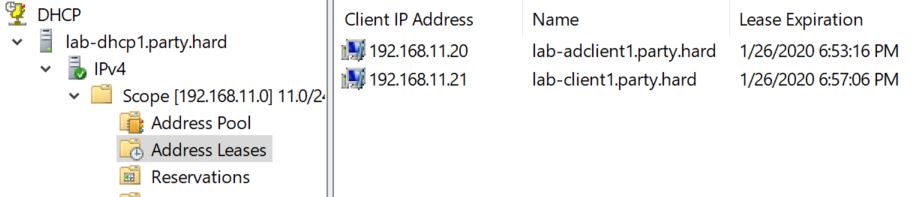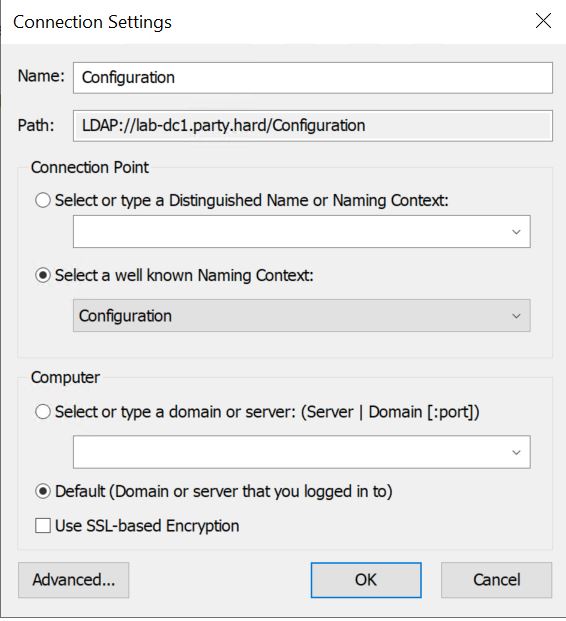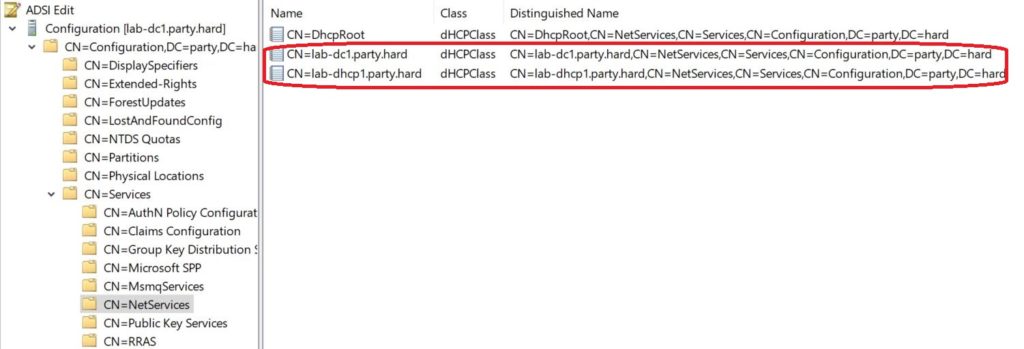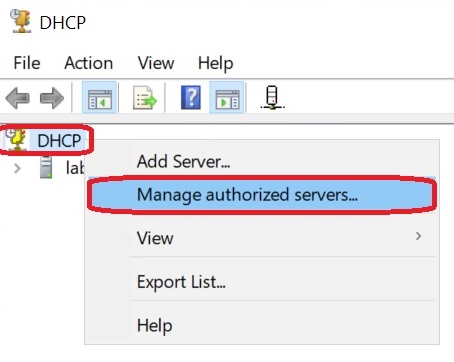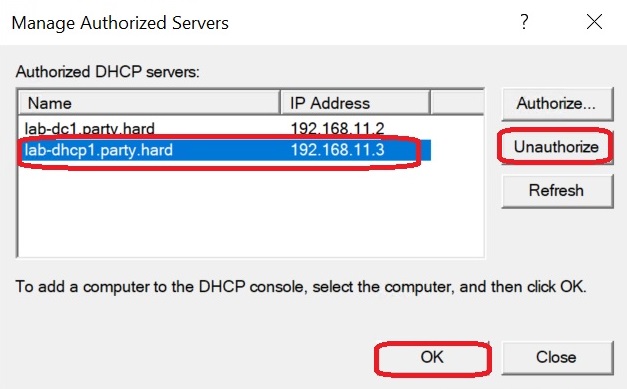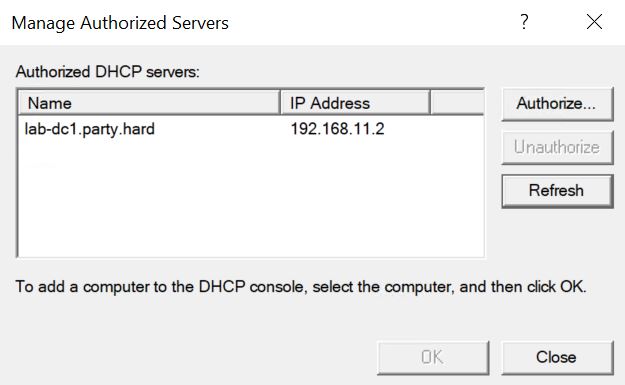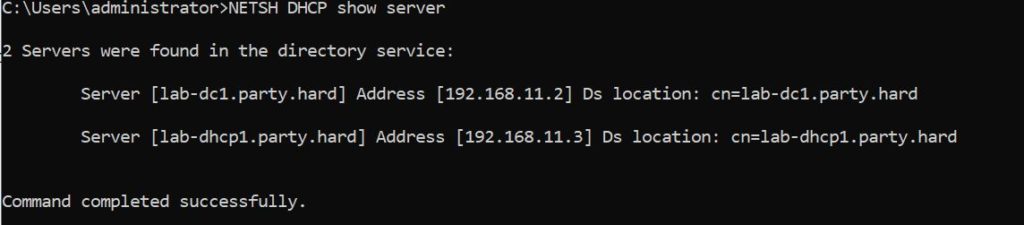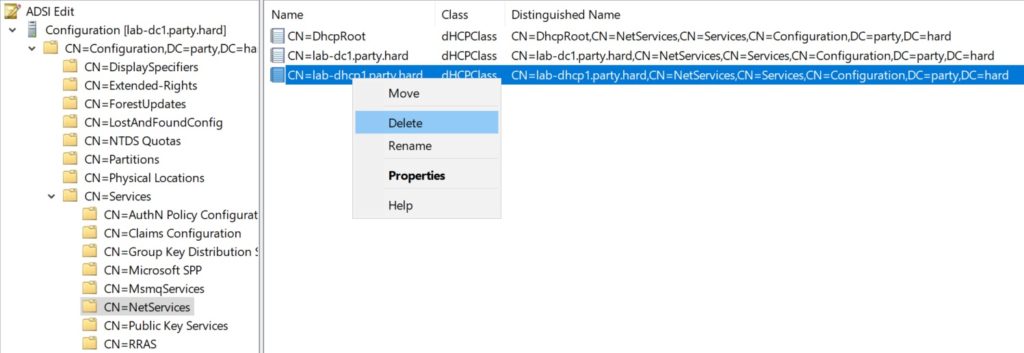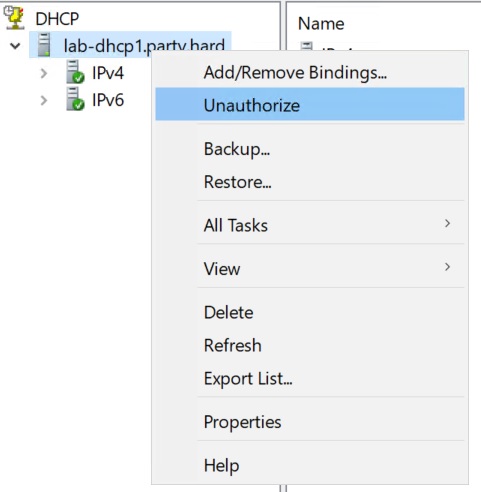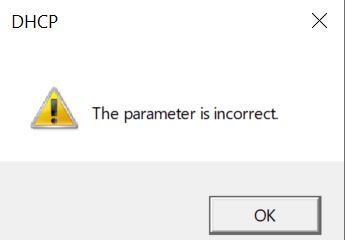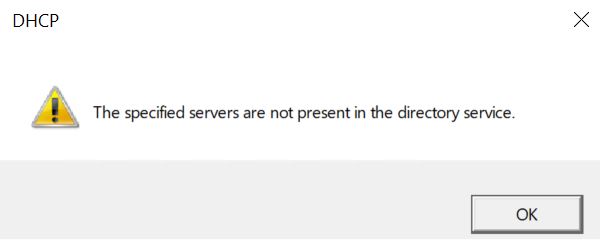Для успешного
выполнения лабораторной работы следует
удалить все созданные ранее роли: службу
активного каталога Active
Directory, DNS-
сервер и DHCP-сервер. Для
этого следует в окне Управление данным
сервером (см. рис. 
или удалить роль, после чего появляется
диалог Предварительные шаги мастера
настройки сервера, нажмите Далее.
В открывшемся
диалоге Роль сервера (рис. 14), можно
добавлять или удалять роли сервера.
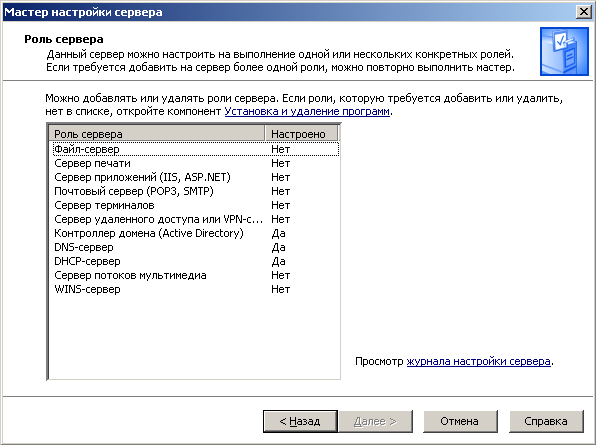
Рис. 14. Диалог
добавления и удаления роли сервера
1. Выберите роль
Контроллер домена (Active
Directory)
и нажмите Далее.
2. В следующем
диалоге Подтверждение удаления роли
(рис. 15) отметьте Удалить роль
контроллера доменов и нажмите Далее.
После нажатия кнопки Далее мастер
настройки сервера удалит существующую
конфигурацию контроллера домена с
данного сервера.
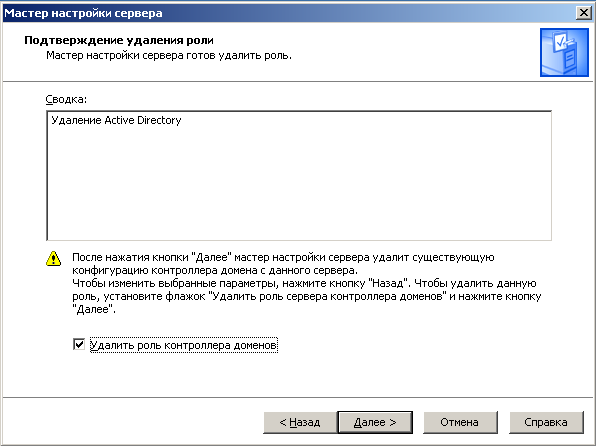
Рис. 15. Диалог
Подтверждения удаления
роли
сервера
Мастер выводит
информационное окно о том, что этот
контроллер домена является сервером
глобального каталога. Необходимо
обеспечить доступ пользователей к
глобальным каталогам этого домена,
прежде чем удалять службу активного
каталога с этого компьютера. В окне
Мастер установки Active
Directory нажимаем ОК.
Для продолжения удаления роли сервера
в следующем окне нажимаем Далее.
3. Отметив параметр
Этот сервер – последний контроллер
домена в данном домене, нажимаем
Далее, как представлено на рис. 16.
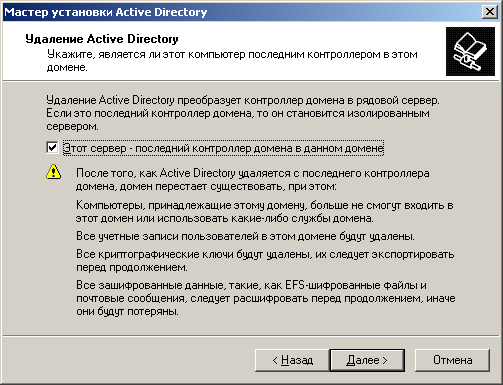
Рис.
16.
Диалог
Удаление
Active Directory
4. В диалоге Разделы
каталога приложений нажимаем Далее.
В следующем диалоге Подтверждение
удаления (рис. 17) мастер установки
выводит предупреждение, что удаление
последнего раздела приложений удалит
все данные, связанные с этим разделом.
Отмечаем параметр Удалить все разделы
каталога приложений на этом контроллере
домена и нажимаем Далее.
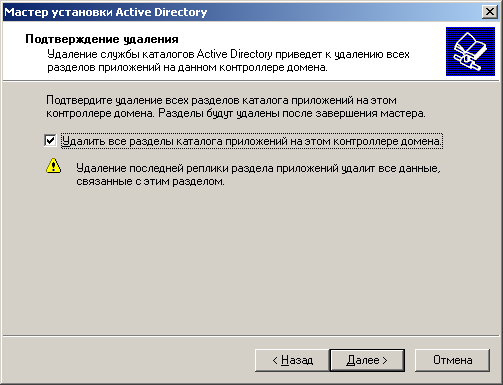
Рис.
17.
Диалог
Подтверждение удаления
5. Далее мастер
установки просит ввести пароль
Администратора, вводим пароль,
который был задан в 11-ом пункте
раздела Установка Windows
Server 2003,
и нажимаем Далее.
Следует отметить,
что если ранее вы ввели пароль, не
отвечающий критериям сложного пароля,
мастер удаления Active
Directory выдаст сообщение о
том, что пароль Администратора не
отвечает требованиям политики
безопасности: удаление роли в этом
случае будет отменено. Если текущий
пароль не отвечает требованиям сложного
пароля, необходимо заменить его более
сложным, выполнив следующее: Пуск ♦
Администрирование ♦ Active
Directory
– пользователи и компьютеры.
В консоли раскройте домен и найдите
учетную запись пользователя Администратор
в организационных подразделениях Users.
Правой кнопкой раскройте всплывающее
меню и нажмите Смена пароля…. Перед
вами отобразится диалог Смена пароля.
В 11-ом пункте раздела Установка
Windows Server
2003 представлены требования, по
которым должен соответствовать сложный
пароль. В поле Новый пароль введите
пароль, в поле Подтверждение введите
его ещё раз и нажмите ОК. Для того
чтобы изменения вступили в силу,
необходимо выйти из системы и опять
войти в систему. После этого запустите
установку удаления Active
Directory заново.
6. В следующем
диалоге мастер установки Active
Directory выводит сводку
выбранных параметров, для изменения
выбранных параметров нажмите Назад,
для продолжения удаления роли нажмите
Далее. Мастер установки отображает
процесс удаления выбранной роли, в
диалоге подробно комментируется каждый
шаг.
7. Мастер установки
уведомляет о том, что служба Active
Directory была удалена с
компьютера, для продолжения нажмите
Готово, как представлено на рис. 18.
Для того чтобы
изменения вступили в силу, необходимо
перезагрузить компьютер!
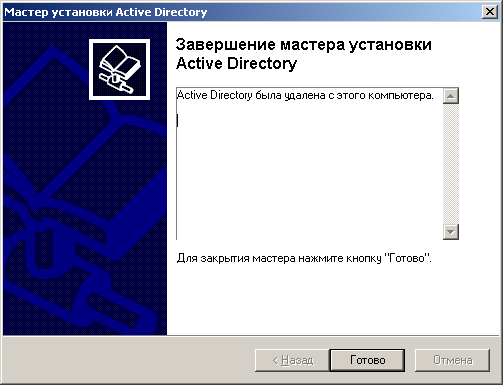
Рис. 18. Диалог
Завершение мастера
установки Active
Directory
После входа в
систему мастер настройки сервера
уведомит вас о том, что роль контроллера
домена удалена, для продолжения нажмите
Готово. На странице Управление
данным сервером (рис. 
Управление ролями данного сервера
можно увидеть, что Контроллер домена
отсутствует.
По заданию необходимо
удалить все созданные ранее роли на
сервере. Для удаления DNS-сервера
следует в окне Управление данным
сервером (рис. 
удалить роль, после чего появляется
диалог Предварительные шаги мастера
настройки сервера: нажмите Далее.
8. В открывшемся
диалоге Роль сервера (рис. 14) выбираем
DNS-сервер и нажимаем
Далее. В следующем диалоге Подтверждение
удаления роли мастер настройки сервера
сообщает о том, что готов удалить роль.
А также предупреждает, что после удаления
всем клиентам, использующим этот сервер
для разрешения имен DNS,
включая данный сервер, потребуется
настройка на использование другого
DNS-сервера. Для продолжения
отмечаем параметр Удалить роль
DNS-сервера и
нажимаем Далее, как представлено
на рис. 19.
Далее программа
установки реализует выбранные параметры
настройки компонентов и отображает
удаления выбранной роли, в диалоге
подробно комментируется каждый шаг. В
следующем диалоге мастер настройки
сервера сообщает о том, что роль
DNS-сервера успешно удалена
с компьютера. Для закрытия мастера
нажмите Готово. Внесенные изменения
не требуют перезапуска системы.
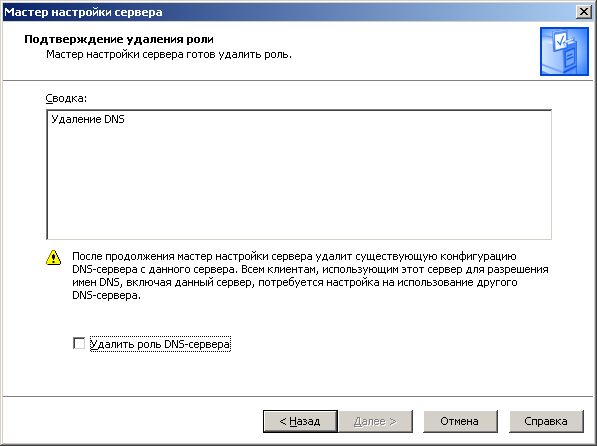
Рис. 19. Диалог
Подтверждение удаления
роли DNS-сервера
Для удаления
DHCP-сервера следует в окне
Управление данным сервером (рис. 
нажать Добавить или удалить роль,
после чего появляется диалог Предварительные
шаги мастера настройки сервера,
нажмите Далее.
9. В открывшемся
диалоге Роль сервера (рис. 14) выбираем
DHCP-сервер и нажимаем
Далее. Перед вами открывается диалог
Подтверждение удаление роли (рис.
20), мастер настройки сервера сообщает
о том, что готов удалить роль DHCP-сервера.
Отмечаем параметр Удалить роль
DHCP-сервера и
нажимаем Далее.

Рис. 20. Диалог
Подтверждение удаления
роли DHCP-сервера
Далее программа
установки реализует выбранные параметры
настройки компонентов и отображает
удаления выбранной роли, в диалоге
подробно комментируется каждый шаг.
Для закрытия мастера настройки сервера
в следующем диалоге Роль удаления
DHCP-сервера
нажмите Готово.
Соседние файлы в предмете [НЕСОРТИРОВАННОЕ]
- #
- #
- #
- #
- #
- #
- #
- #
- #
- #
- #
- Remove From My Forums
-
Question
-
Just wanted to verify this before proceeding:
We have in the DHCP MMC, an old DHCP server that was before my time in the list of Authorized Servers. I want to remove it from the list. Drilling down into ADSIEdit (Configuration -> Servers -> NetServices) I see a list of Authorized DHCP
servers, along with the CN=DhcpRoot entry. I also see three servers that aren’t showing up in the list but are in this container. Plus, there is one server with a CNF:randomguid after it.My question is: Do I just delete all CN= entries for DHCP servers that no longer exist? Will this remove the old server from the list along with clean up the ones that aren’t even showing up?
Every post or guide I am finding says to edit the CN=DhcpRoot and remove them from there, yet that only has two entries in it, which are still valid DHCP servers. I am going to make an educated guess that listing them individually is the 2003+ method
of doing it?Thanks for all your help!
Answers
-
Hi All,
Can you all please clear this doubt that a Domain can have more than 1 authorized DHCP Servers ?
I believe it can have. And if anyone wants to transport the data from one DHCP to other i will recommend him to take a backup of old dhcp and install to new server may be that help ?
Regards,
Dhruv
Yes, absolutely. You can have multiple authorized DHCP servers. Some installations may have multiple subnets and/or domains, so practically speaking, one DHCP can’t handle all of them. You would need them authorized too, if you were splitting the scope.
There are a few ways to migrate DHCP settings. If a small infrastructure, I usually just recreated the scope on the new server. If larger, you may want to migrate to retain the scope leases and other settings. Here are a couple of ways:
Move a DHCP database to another server: Dynamic Host Configuration …Jan 21, 2005 … This topic provides details on how to move a DHCP database from one server computer (the source server) to another server computer (the …
http://technet.microsoft.com/en-us/library/cc776587(WS.10).aspxHow to move a DHCP database from a computer that is running …This step-by-step article describes how to move a Dynamic Host Configuration Protocol (DHCP) database from a computer that is running Microsoft Windows NT …
http://support.microsoft.com/kb/325473
Ace Fekay, MVP, MCT, MCITP EA, MCTS Windows 2008 & Exchange 2007, MCSE & MCSA 2003/2000, MCSA Messaging 2003, Microsoft Certified Trainer, Microsoft MVP — Directory Services. This posting is provided AS-IS with no warranties or guarantees and confers no
rights.-
Proposed as answer by
Saturday, July 31, 2010 6:02 PM
-
Marked as answer by
Miles Zhang
Monday, August 2, 2010 2:01 AM
-
Proposed as answer by
- Remove From My Forums
-
Question
-
Just wanted to verify this before proceeding:
We have in the DHCP MMC, an old DHCP server that was before my time in the list of Authorized Servers. I want to remove it from the list. Drilling down into ADSIEdit (Configuration -> Servers -> NetServices) I see a list of Authorized DHCP
servers, along with the CN=DhcpRoot entry. I also see three servers that aren’t showing up in the list but are in this container. Plus, there is one server with a CNF:randomguid after it.My question is: Do I just delete all CN= entries for DHCP servers that no longer exist? Will this remove the old server from the list along with clean up the ones that aren’t even showing up?
Every post or guide I am finding says to edit the CN=DhcpRoot and remove them from there, yet that only has two entries in it, which are still valid DHCP servers. I am going to make an educated guess that listing them individually is the 2003+ method
of doing it?Thanks for all your help!
Answers
-
Hi All,
Can you all please clear this doubt that a Domain can have more than 1 authorized DHCP Servers ?
I believe it can have. And if anyone wants to transport the data from one DHCP to other i will recommend him to take a backup of old dhcp and install to new server may be that help ?
Regards,
Dhruv
Yes, absolutely. You can have multiple authorized DHCP servers. Some installations may have multiple subnets and/or domains, so practically speaking, one DHCP can’t handle all of them. You would need them authorized too, if you were splitting the scope.
There are a few ways to migrate DHCP settings. If a small infrastructure, I usually just recreated the scope on the new server. If larger, you may want to migrate to retain the scope leases and other settings. Here are a couple of ways:
Move a DHCP database to another server: Dynamic Host Configuration …Jan 21, 2005 … This topic provides details on how to move a DHCP database from one server computer (the source server) to another server computer (the …
http://technet.microsoft.com/en-us/library/cc776587(WS.10).aspxHow to move a DHCP database from a computer that is running …This step-by-step article describes how to move a Dynamic Host Configuration Protocol (DHCP) database from a computer that is running Microsoft Windows NT …
http://support.microsoft.com/kb/325473
Ace Fekay, MVP, MCT, MCITP EA, MCTS Windows 2008 & Exchange 2007, MCSE & MCSA 2003/2000, MCSA Messaging 2003, Microsoft Certified Trainer, Microsoft MVP — Directory Services. This posting is provided AS-IS with no warranties or guarantees and confers no
rights.-
Proposed as answer by
Saturday, July 31, 2010 6:02 PM
-
Marked as answer by
Miles Zhang
Monday, August 2, 2010 2:01 AM
-
Proposed as answer by
Коллеги, приветствую! В этой статье мы познакомимся с процессом удаления авторизованных DHCP серверов. Ответим на вопросы: Что это такое? Зачем это нужно? Разберем несколько сценариев применения.
Что такое авторизация DHCP и зачем это нужно?
Перед тем, как перейти к конкретным действиям, предлагаю немного уделить время теории и проблематике. Начнем с того, что мы попробуем понять что это такое — Авторизация DHCP сервера.
Для получения сведений по этому вопросу предлагаю, для начала, обратиться к документации Microsoft:
If you are installing DHCP in a domain environment, you must perform the following steps to authorize the DHCP server to operate in the domain.
Unauthorized DHCP servers that are installed in Active Directory domains cannot function properly, and do not lease IP addresses to DHCP clients. The automatic disabling of unauthorized DHCP servers is a security feature that prevents unauthorized DHCP servers from assigning incorrect IP addresses to clients on your network.
Фрагмент из документации Microsoft.
https://docs.microsoft.com/en-us/windows-server/networking/technologies/dhcp/dhcp-deploy-wps
Другими словами, пока мы не авторизуем сервер DHCP, он не будет работать для наших клиентов и не сможет выдавать адреса в аренду. Эта функция сделана для безопасности, для предотвращения ситуации выдачи некорректных настроек для DHCP клиентов.
Проведем небольшой эксперимент для того, чтобы понять на практике, как работает эта функция.
Для этого смоделируем небольшую доменную сеть из 4 узлов:
- lab-dc1 — Контроллер домена, узел с ролью DHCP.
- lab-dhcp1 — Узел с ролью DHCP, член домена.
- lab-adclient1 — Клиент DHCP, член домена.
- lab-client1 — Клиент DHCP, член рабочей группы.
Лаборатория развернута, DHCP серверы авторизованы, приступим к тестам.
А теперь попробуем деавторизовать сервер DHCP и еще раз получить конфигурацию DHCP на клиентах.
Снова авторизуем хост.
Где содержится информация об авторизованных серверах?
Как мы уже могли увидеть, оснастка в DHCP уже владеет информацией об авторизованных серверах. Возникает вопрос — Откуда?
При подключении к меню Управление авторизованными серверами в оснастке DHCP, происходит обращение к разделу конфигурации Active Directory, который реплицируется между другими контроллерами во всем домене.
Давайте посмотрим где конкретно хранятся объекты серверов DHCP.
Для этого откроем оснастку Редактирование ADSI:
Зачем может понадобиться деавторизовывать сервера?
Для чего нужна процедура авторизации теперь понятно, но зачем нужна обратная процедура — деавторизация?
При выводе из эксплуатации DHCP серверов, могут произойти незначительные, но раздражающие ошибки. Не уделив должного внимания удалению (деавторизации) авторизованных серверов, мы обязательно столкнемся с неактуальной и устаревшей информацией в списке доступных хостов при подключении к DHCP серверам и с несуществующим объектами в Active Directory.
Один из очень частых сценариев, при котором может возникнуть вышеуказанная проблема — вывод из эксплуатации сервера или серверов. Например, больше нет необходимости держать сервер DHCP в удаленном филиале (сайте), т.к сайт будет полностью удален по причине переезда.
Для того, чтобы в каталогах AD не оставалось неактуальной или устаревшей информации о DHCP серверах, необходимо деавторизовать сервера.
Выполнить эту процедуру мы можем заранее (пока хост еще выполняет свои функции), либо, позже (когда нас уже начали раздражать лишние хосты DHCP, при подключении к авторизованным серверам 🙂 ).
Начинаем удалять авторизованные сервера
Как я уже написал, частных сценариев может быть несколько. Сведем их до общих и рассмотрим ситуации.
DHCP сервер доступен
Пожалуй самый простой сценарий с которым мы можем столкнуться, это тот, где хост выполняющий роль DHCP — доступен. В таком случае мы можем деавторизовать его несколькими вариантами:
GUI
Для этого нам понадобится оснастка DHCP, зайдем в нее.
CMD
Откроем командную строку на DHCP сервере и введем нижеуказанную команду для отображения авторизованных серверов:
NETSH DHCP show server
Для деавторизации введем следующую команду от имени администратора:
NETSH DHCP delete server <FQDN> <IP>
Еще раз запросим информацию
DHCP сервер недоступен
В случае если хост недоступен, нам также доступны несколько вариантов:
GUI
Откроем оснастку Редактирование ADSI, перейдем в нижеуказанный раздел и удалим объект DHCP сервера вручную.
CMD
Выполним нижеуказанную команду на другом узле от имени доменного администратора.
NETSH DHCP delete server <FQDN> <IP>
Что если сервер появился в сети после деавторизации?
Но что делать, если сервер появился в сети после того, как он был удален из конфигурации Active Directory? Например, если он был восстановлен из бекапа и мы планируем снова ввести его в эксплуатацию?
В таком случае произойдет ситуация, при которой сервер DHCP будет считать, что он авторизован, однако в доменной структуре такая информация будет отсутствовать.
Очевидным решением может показаться повторная авторизация. Попробуем выполнить операцию.
Заходим в оснастку DHCP вернувшегося в онлайн хоста. Обратите внимание, что с точки зрения сервера, он авторизован.
Похоже, что мы столкнулись с проблемой.
Для решения проблемы нам потребуется ввести в командной строке:
NETSH DHCP add server <FQDN> <IP>
Итоги
Итак, как я и декларировал в самом начале, нам с вами удалось немного углубиться в тему авторизации DHCP. Понять что это такое, зачем оно нужно, как работает эта функция, как ею управлять, рассмотрели различные сценарии использования. Вполне возможно, что эта статья станет основой для другой, которая будет написана в будущем и мы сможем узнать дополнительные подробности, либо познакомиться с на ее основе с другой, смежной темой.
До новых встреч! 🙂
Внимание! Решение проблемы связано с внесением изменений в системный реестр. Перед внесением изменений рекомендуется создать резервную копию системного реестра и изучить процедуру его восстановления. Для получения дополнительных сведений о резервном копировании, восстановлении и изменении реестра щелкните следующий номер статьи базы знаний Майкрософт:
256986 Описание реестра Microsoft Windows
Аннотация
В данной статье рассмотрено использование функции автоматического назначения адресов TCP/IP (Transmission Control Protocol/Internet Protocol) при отсутствии в сети сервера DHCP (Dynamic Host Configuration Protocol). В разделе «Информация в данной статье относится к следующим продуктам» перечислены версии операционной системы, в которых имеется функция автоматического назначения IP-адресов (APIPA). С помощью данной функции компьютер под управлением Windows может назначить себе IP-адрес, если сервер DHCP отсутствует в сети или отключен. Использование данной функции значительно упрощает настройку и поддержку небольшой локальной сети (LAN), использующей протокол TCP/IP.
Дополнительная информация
Предупреждение. При неправильном изменении реестра с помощью редактора реестра или иным способом могут возникнуть серьезные проблемы. Эти проблемы могут привести к необходимости переустановки операционной системы. Корпорация Майкрософт не гарантирует разрешения этих проблем. Ответственность за изменение реестра несет пользователь.
При отсутствии сервера DHCP компьютер под управлением Windows, настроенный на использование DHCP, может назначить себе IP-адрес автоматически. Например, это может произойти, если в сети нет сервера DHCP либо если сервер DHCP временно отключен для обслуживания.
Для автоматически назначаемых IP-адресов агентством IANA (Internet Assigned Numbers Authority) зарезервирован диапазон адресов 169.254.0.0-169.254.255.255. Следовательно, адрес, предоставленный APIPA, не будет конфликтовать с другими адресами.
После назначения IP-адреса для сетевого адаптера компьютер может использовать протокол TCP/IP для связи с любым другим компьютером в данной локальной сети, настроенным для использования APIPA либо имеющим вручную установленный IP-адрес, принадлежащий к диапазону адресов 169.254.x.y (где x.y – уникальный идентификатор клиента) с маской подсети 255.255.0.0. Следует иметь в виду, что компьютер не может связываться с компьютерами в другой подсети либо с компьютерами, не использующими функцию автоматического назначения IP-адреса. По умолчанию функция автоматического назначения IP-адреса активирована.
Может потребоваться ее отключение в следующих случаях:
— В сети используются маршрутизаторы.
— Сеть подключена к Интернету без NAT или прокси-сервера.
При переключении между DHCP и автоматическим назначением IP-адресов появляются сообщения DHCP (если они не отключены). Если сообщения DHCP были отключены, то для повторного включения следует изменить значение параметра реестра PopupFlag в следующем разделе реестра с 00 на 01:
HKEY_LOCAL_MACHINESystemCurrentControlSetServicesVxDDHCP
Чтобы изменения вступили в силу, компьютер необходимо перезагрузить. Чтобы определить, использует ли компьютер APIPA, воспользуйтесь средством Winipcfg в Windows Millennium Edition, Windows 98 или во втором издании Windows 98:
Нажмите кнопку Пуск, выберите команду Выполнить, введите команду winipcfg и нажмите кнопку ОК. Нажмите кнопку Дополнительно. Если поле автонастройки IP-адресов содержит IP-адрес в диапазоне 169.254.x.x, функция автоматического назначения IP-адреса активирована. В противном случае функция автоматического назначения IP-адреса в текущий момент отключена.Чтобы определить, использует ли APIPA компьютер под управлением Windows 2000, Windows XP или Windows Server 2003, введите в командную строку команду IPconfig.
Нажмите кнопку Пуск, выберите команду Выполнить, введите команду cmd и нажмите кнопку ОК, чтобы открыть окно командной строки MS-DOS. Введите «ipconfig /all» (без кавычек) и нажмите клавишу ВВОД. Если в поле «Автонастройка включена» указано «Да», а поле «IP-адрес автонастройки» содержит адрес 169.254.x.y (где x.y – уникальный идентификатор клиента), компьютер использует APIPA. Если в поле «Автонастройка включена» указано «Нет», компьютер в данный момент не использует APIPA. Для отключения автоматического назначения IP-адреса существует несколько методов.
Можно настроить TCP/IP вручную; при этом будет также отключен DHCP. Можно внести изменения в системный реестр для отключения функции автоматического назначения IP-адреса (но не DHCP). Для этого добавьте параметр реестра DWORD «IPAutoconfigurationEnabled» с значением 0x0 в следующий раздел реестра для Windows Millennium Edition, Windows 98 или второго издания Windows 98:
HKEY_LOCAL_MACHINESystemCurrentControlSetServicesVxDDHCP Чтобы отключить APIPA в Windows 2000, Windows XP и Windows Server 2003, добавьте параметр реестра DWORD «IPAutoconfigurationEnabled» с значением 0x0 в следующий раздел реестра:
HKEY_LOCAL_MACHINESystemCurrentControlSetServicesTcpipParametersInterfaces<Adapter GUID>Примечание. Подраздел Adapter GUID является глобальным уникальным идентификатором (GUID) для сетевого адаптера компьютера.
Значение 1 параметра DWORD IPAutoconfigurationEnabled активирует APIPA. Если значение этого параметра в реестре отсутствует, APIPA активируется по умолчанию.
Примеры использования APIPA
Пример 1. IP-адрес до этого не назначался, сервер DHCP отсутствует.
При инициализации компьютер под управлением Windows (использующий DHCP) отправляет как минимум три вещательных сообщения «discover». Если сервер DHCP не отвечает после отправки нескольких сообщений, компьютер под управлением Windows назначает себе адрес класса B (APIPA). Затем компьютер отображает для пользователя сообщение об ошибке (при условии, что ранее ему не был назначен IP-адрес сервером DHCP). Затем компьютер отправляет сообщение Discover каждые три минуты в попытке установить подключение к серверу DHCP.
Пример 2. Есть предыдущий IP-адрес, но отсутствует сервер DHCP.
Компьютер проверяет наличие сервера DHCP и при его отсутствии пытается связаться с шлюзом по умолчанию. Если такой шлюз отвечает, компьютер под управлением Windows продолжает использовать предыдущий IP-адрес. Однако если компьютер не получает отклика от шлюза по умолчанию или если такой шлюз не назначен, для назначения IP-адреса используется функция автоматического назначения IP-адреса. Для пользователя отображается сообщение об ошибке, и сообщения discover отправляются каждые 3 минуты. Когда сервер DHCP переходит в оперативный режим, создается сообщение о том, что подключение с серверу DHCP возобновлено.
Пример 3. Срок действия истек, сервер DHCP отсутствует.
Компьютер под управлением Windows пытается возобновить действие аренды IP-адреса. Если компьютер не находит сервер DCHP, он создает сообщение об ошибке и назначает себе IP-адрес. Затем компьютер отправляет сообщение discover и каждые 5 минут повторяет всю процедуру, пока сервер DHCP не перейдет в оперативный режим. Затем создается сообщение о том, что подключение к серверу DHCP возобновлено.
Нужна дополнительная помощь?
Миграция службы DHCP с старого 2003 сервера на новый 2012R2 в целом не вызывает сложностей. Всего то нужно:
- установить роль DHCP на новом сервере
- создать нужную область (Scope), настроить ее параметры по образу и подобию старого сервера.
- перенести на новый сервер зарезервированные IP-адреса с их уникальными параметрами (если они есть)
- выключить службу на старом сервера
- авторизовать и включить службу на новом сервере.
Основная проблема, с которой придется столкнуться, это перенос резервированных IP адресов.
Особенно это коснется тех, кто предпочитает резервировать ВСЕ адреса в области DHCP (встречаются и такие), или тех, у кого достаточно большое хозяйство и накопилось много зарезервированных адресов, которые руками перетаскивать долго.
Было найдено два рабочих варианта:
Первый: полу-автоматический
- На старом сервере запускаем netsh — Dhcp — server\имя_сервера_2003 – exportc:win2003DbAll
- На новом ставим роль DHCP, останавливаем DHCP-службу, удаляем базу C:WindowsSystem32DHCP*.mdb, снова запускаем DHCP-сервер, импортируем настройки, командой Netsh – Dhcp – server \имя_сервера_2012 – import c:win2003db
- Удаляем роль DHCP на старом сервере.
- Перезапускаем и авторизуем новый DHCP сервер, проверяем что все работает корректно.
Второй: полу-ручной (кому-то этот вариант понравится больше, т.к. есть возможность не только причесать свою службу DHCP в процессе миграции, но и не ловить в дальнейшем «хвосты старых проблем». Мы же параноики… Кто его знает что там мигрирует и как, правда? Никакая мигрированная настройка (тем более через 4 поколения серверных ОС) не сравнится с вручную созданной с нуля :). Ну и грех в данном случае не использовать мощь PowerShell.
- На новом сервере ставим DHCP, настраиваем параметры области, параметры сервера (если нужно).
- На старом сервере в консоли DHCP выбираем вкладку «Address Leases» и экспортируем все что видим в CSV-файл
- Редактируем при необходимости CSV-файл (убираем ненужные резервации, переименовываем комментарии к второпях сделанным адресам и т.д.). Перед сохранением выбираем только те записи, которые имеют в столбце ТИП упоминание Reservation и приводим таблицу к виду ScopeID;IPAddress;Name;ClientID;Description, где ScopeID — имя области(Scope) на новом сервере (в моем случае это 192.168.0.0.
- Сохраняем с разделителями «;»
- На новом сервере импортируем резервированные адреса из CSV-файла с помощью PowerShell
Import-Csv c:UsersuserDesktopRezervDHCP.txt -delimiter «;» -Encoding Default | Add-DhcpServerv4Reservation -ComputerName NewServ2012
Далее интреснее.
Многие админы не просто резервируют адреса, но и назначают им параметры, отличающиеся от стандартных. Например меняют адрес шлюза, или ставят DNS другие чем у всех. Здесь логично объединить эти «отличающиеся адреса» каким нибудь общим признаком, чтобы потом было удобнее ими управлять. В моем случае это была группировка по начальным цифрам адреса. т.е. Scope была с раширенной маской 255.255.248.0 и компьютеры были группированы так:
- имевшие адрес начинающийся с 192.168.0.0 — имели другой адрес шлюза
- имевшие адрес начинающийся с 192.168.1.0 — имели другой адрес шлюза и другой DNS
Для автоматической правки получившихся чистых резерваций достаточно сделать следующее:
$rsrv = Get-DhcpServerv4Reservation -ScopeID "192.168.0.0"
Foreach ($r in $rsrv) {
if ($r.Ipaddress.Ipaddresstostring.StartsWith("192.168.0.")) {
#echo $R.Ipaddress.Ipaddresstostring
Set-DhcpServerv4OptionValue -ReservedIP $R.Ipaddress.Ipaddresstostring -Router 192.168.0.1
}
elseif
($r.Ipaddress.Ipaddresstostring.StartsWith("192.168.1.")) {
Set-DhcpServerv4OptionValue -ReservedIP $R.Ipaddress.Ipaddresstostring -Router 192.168.0.1 -DnsServer 8.8.8.8 -DnsDomain ""
}
elseif
($r.Ipaddress.Ipaddresstostring.StartsWith("192.168.2.")) {
Set-DhcpServerv4OptionValue -ReservedIP $R.Ipaddress.Ipaddresstostring -Router 192.168.2.1
}
}