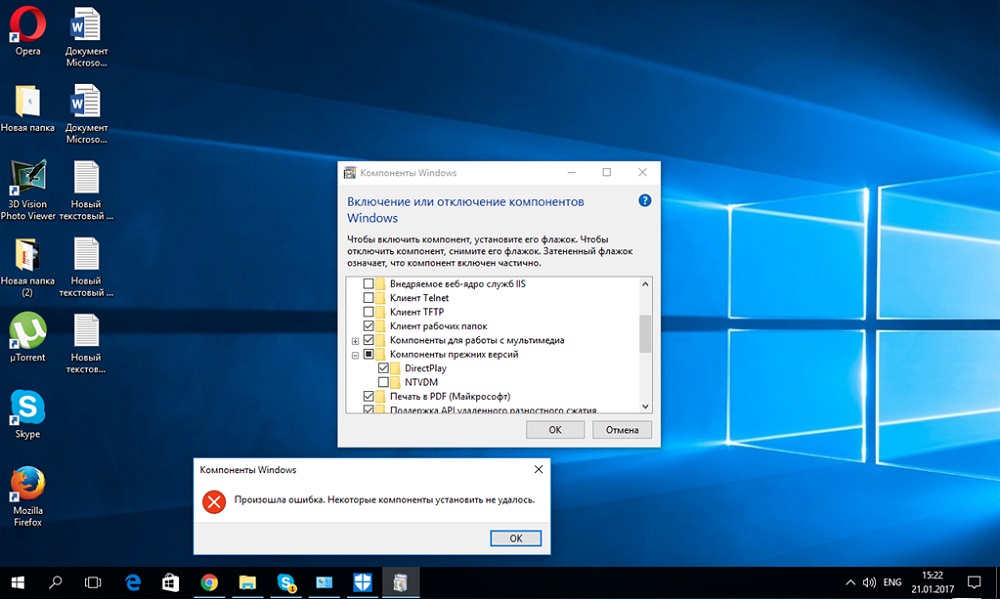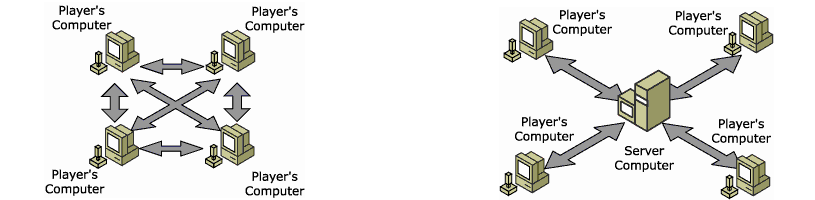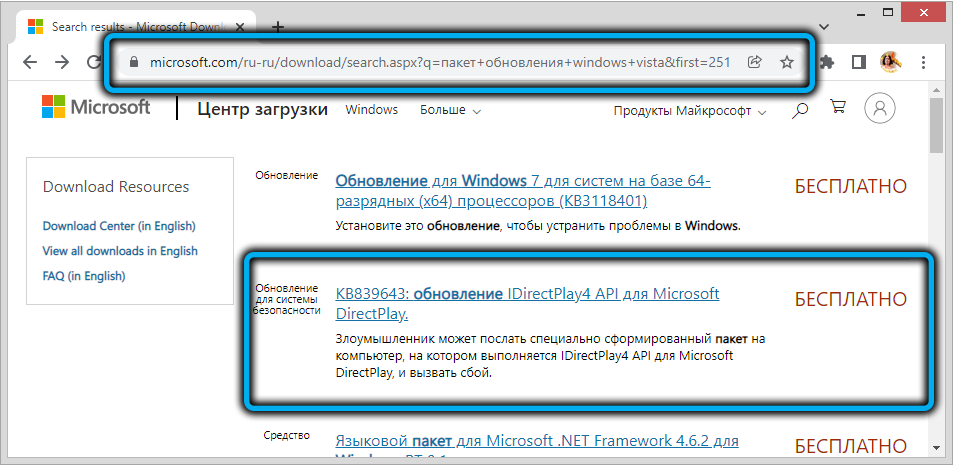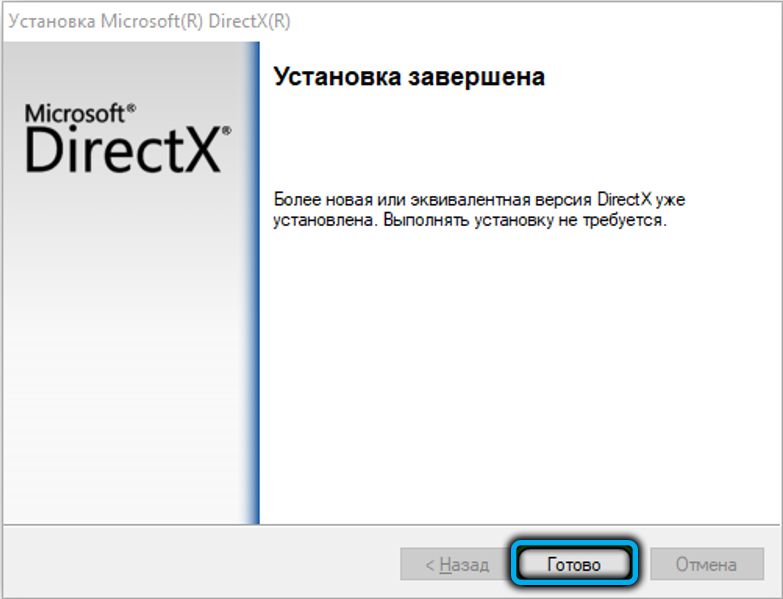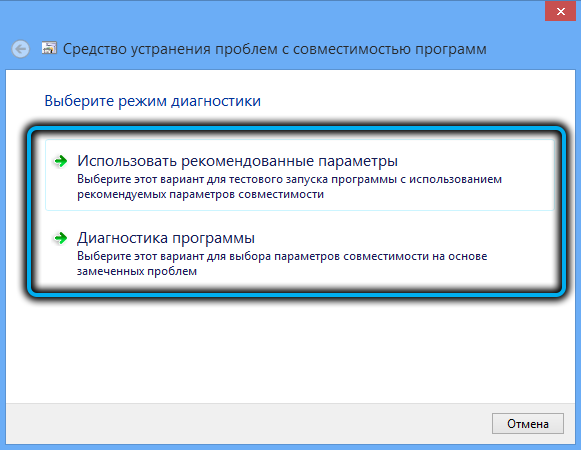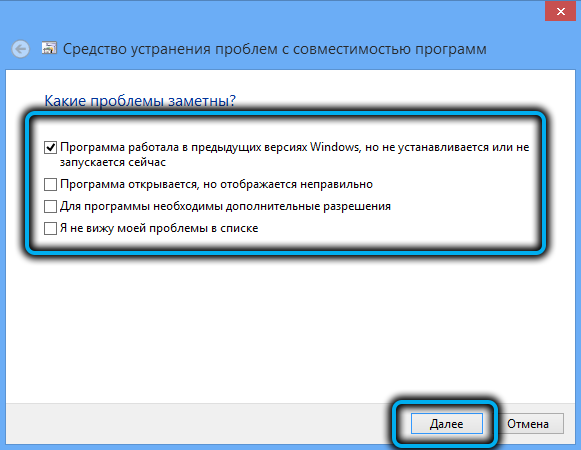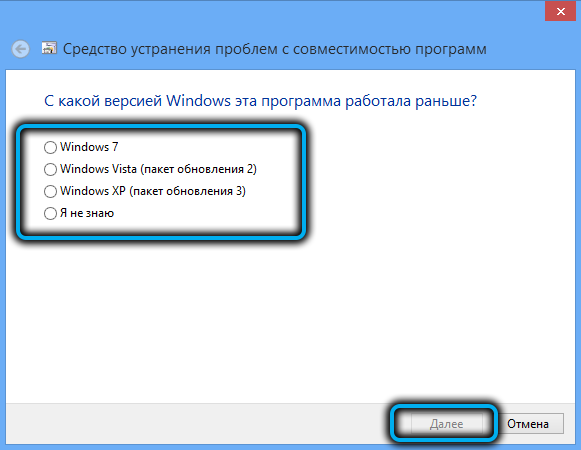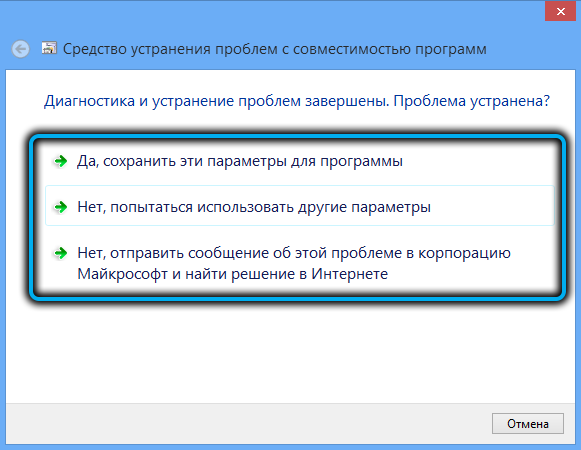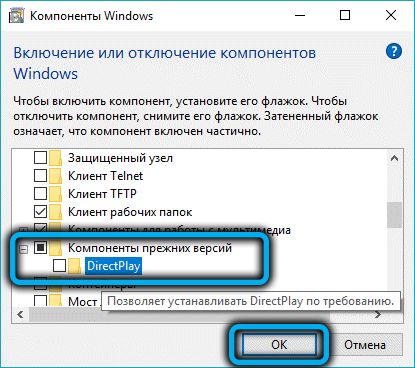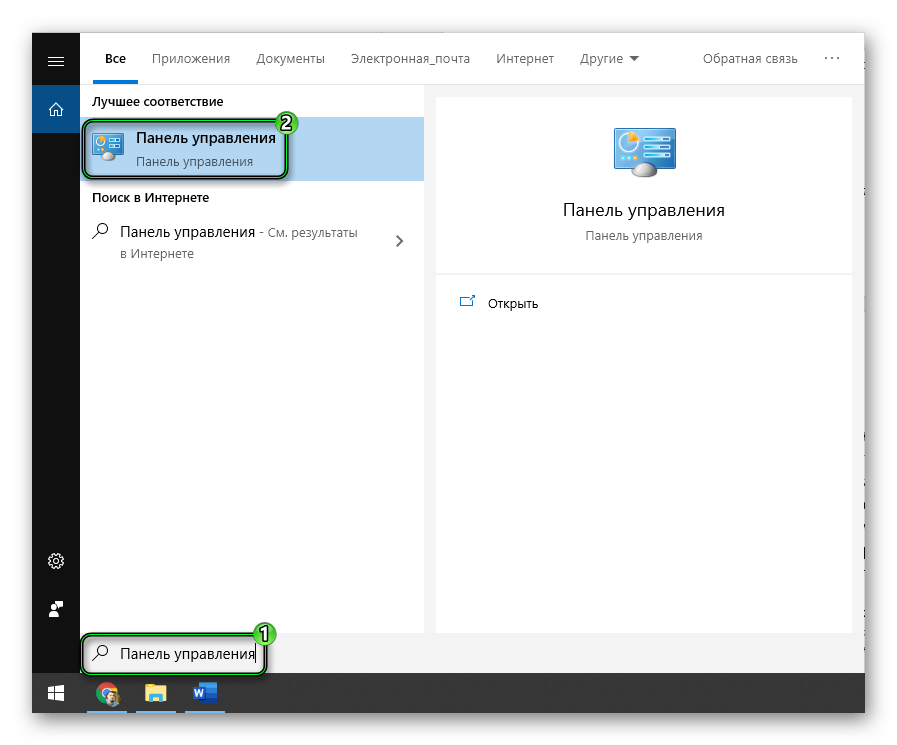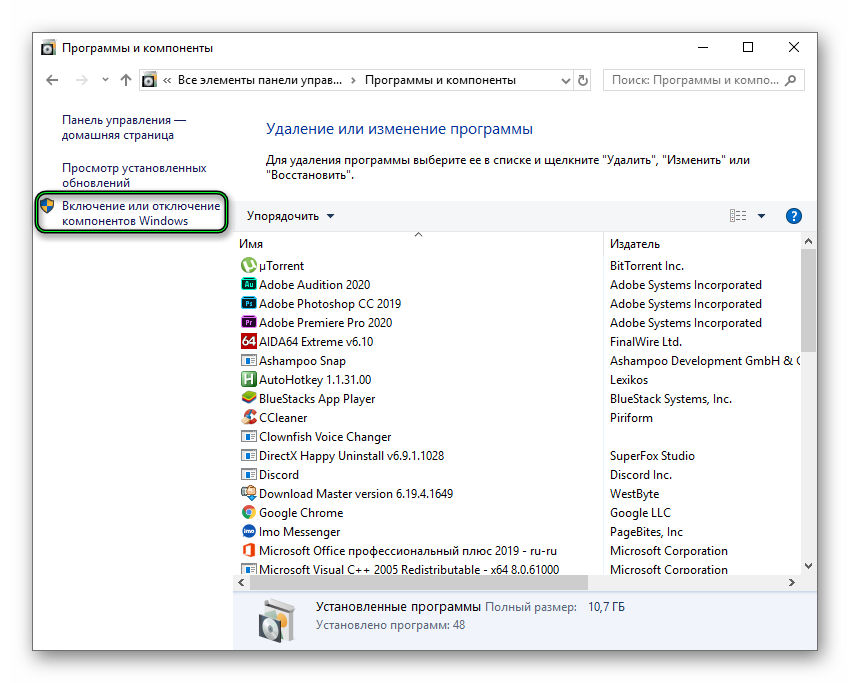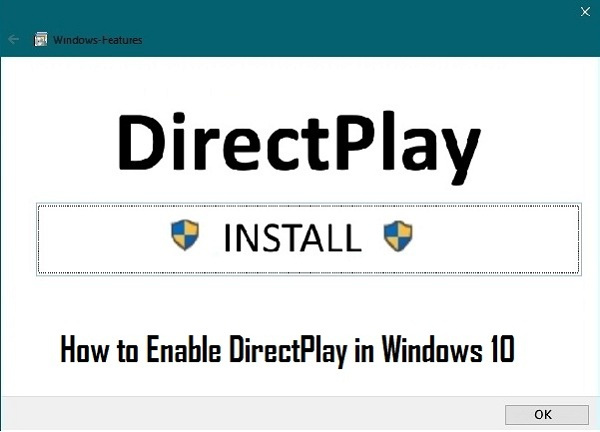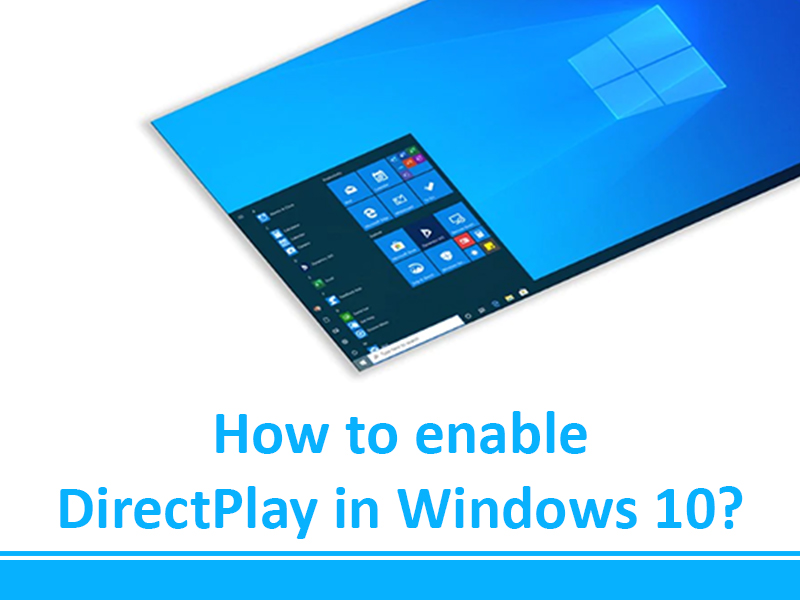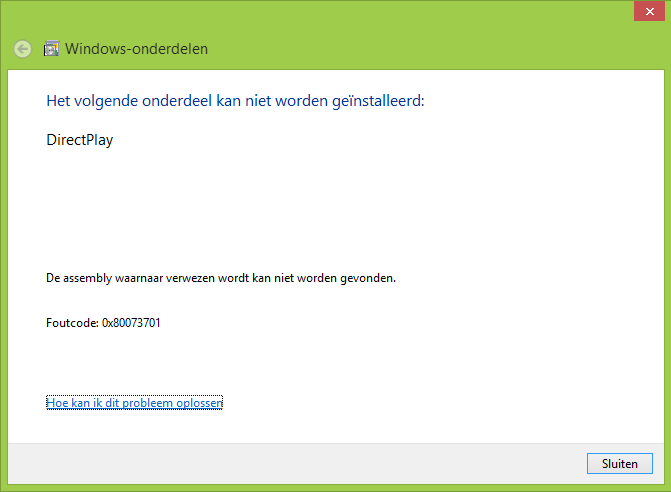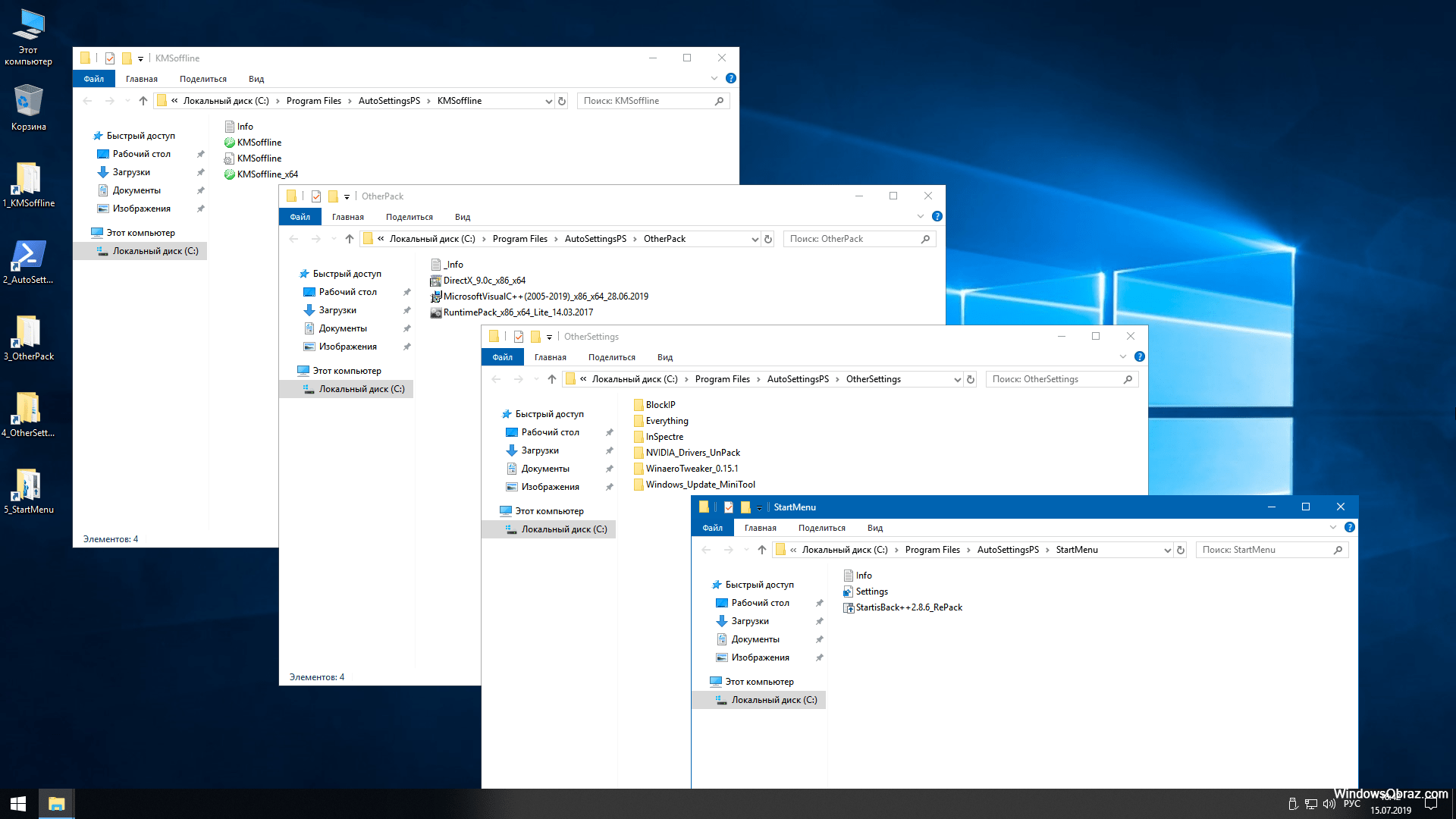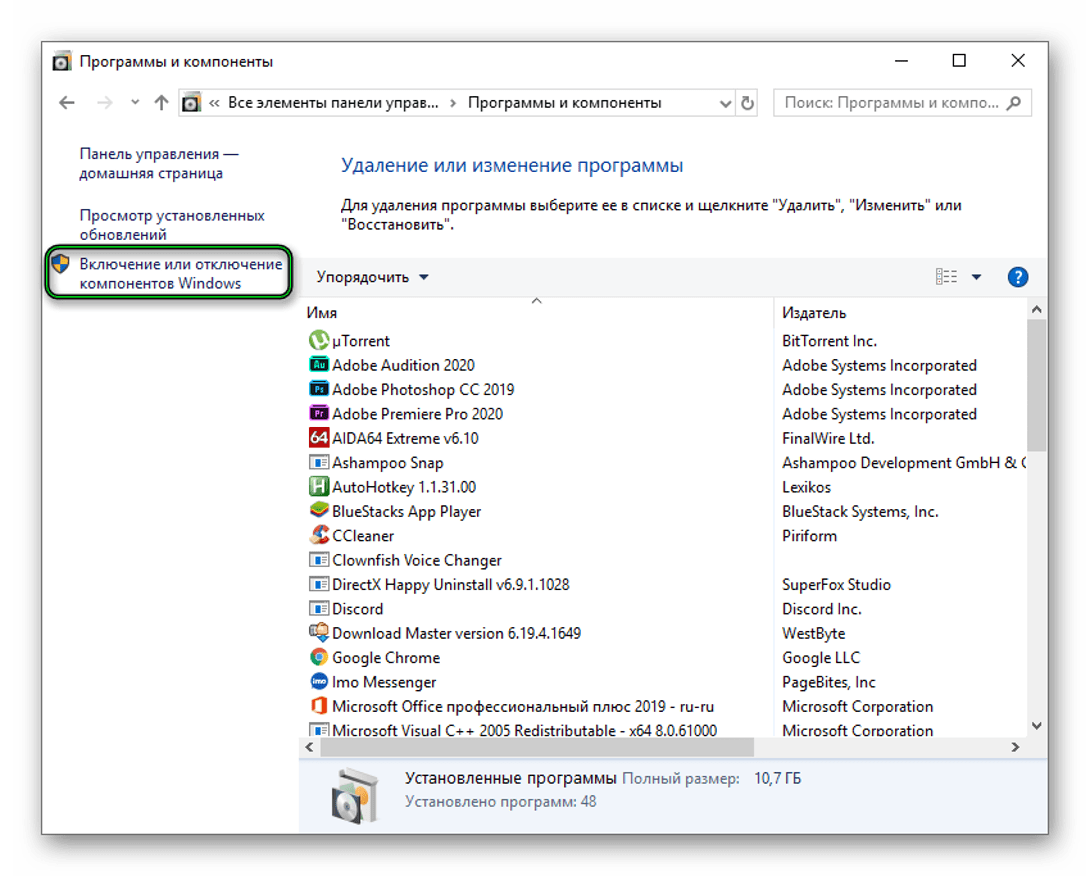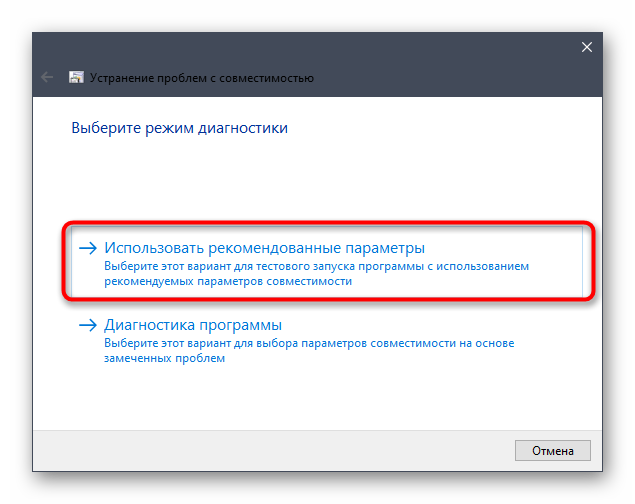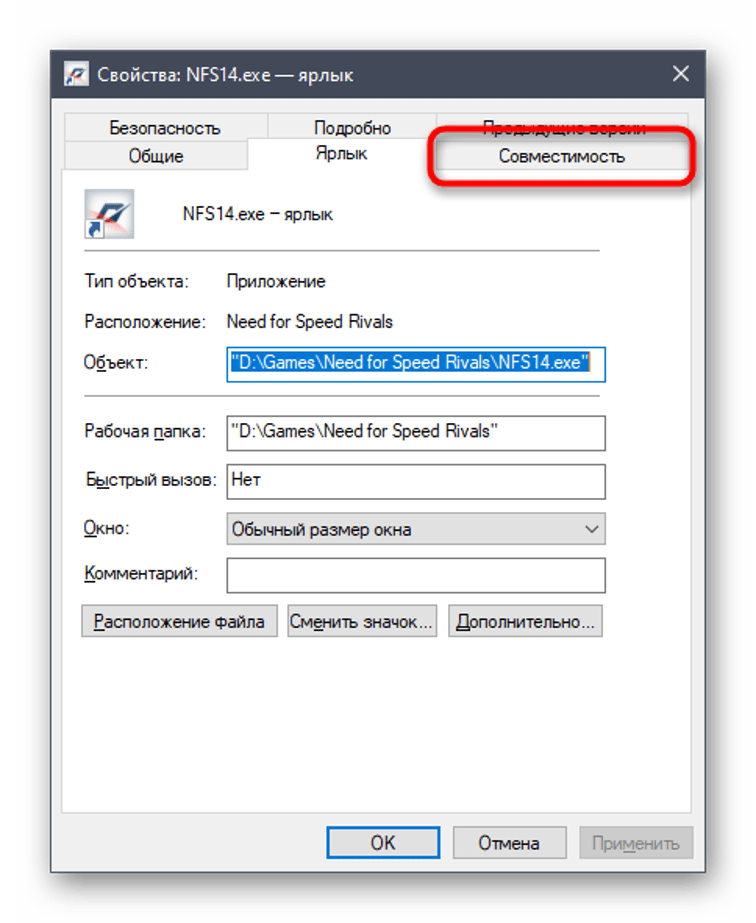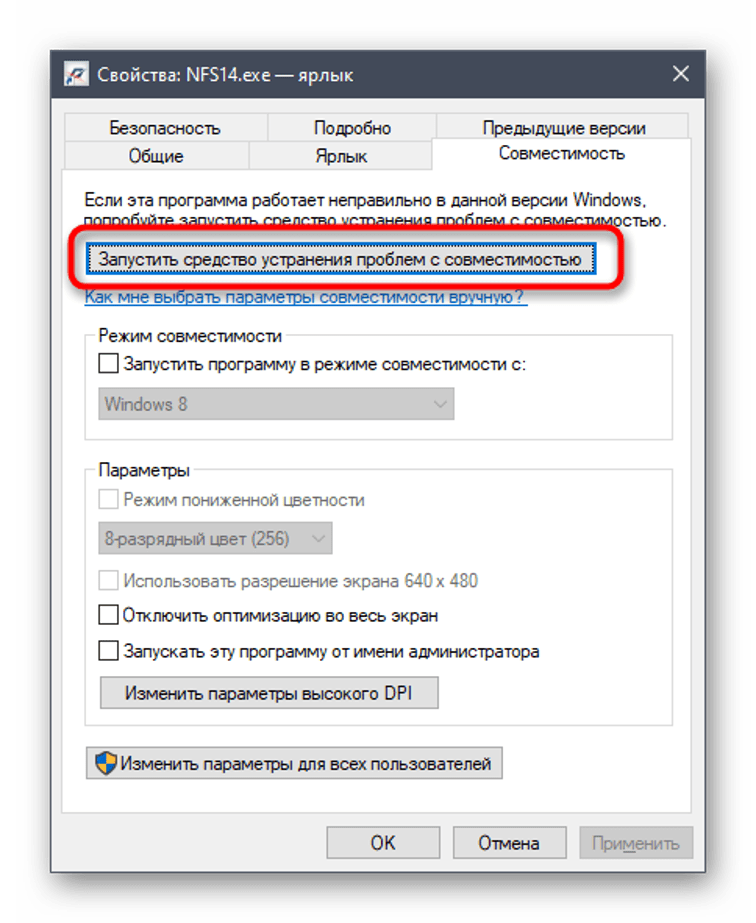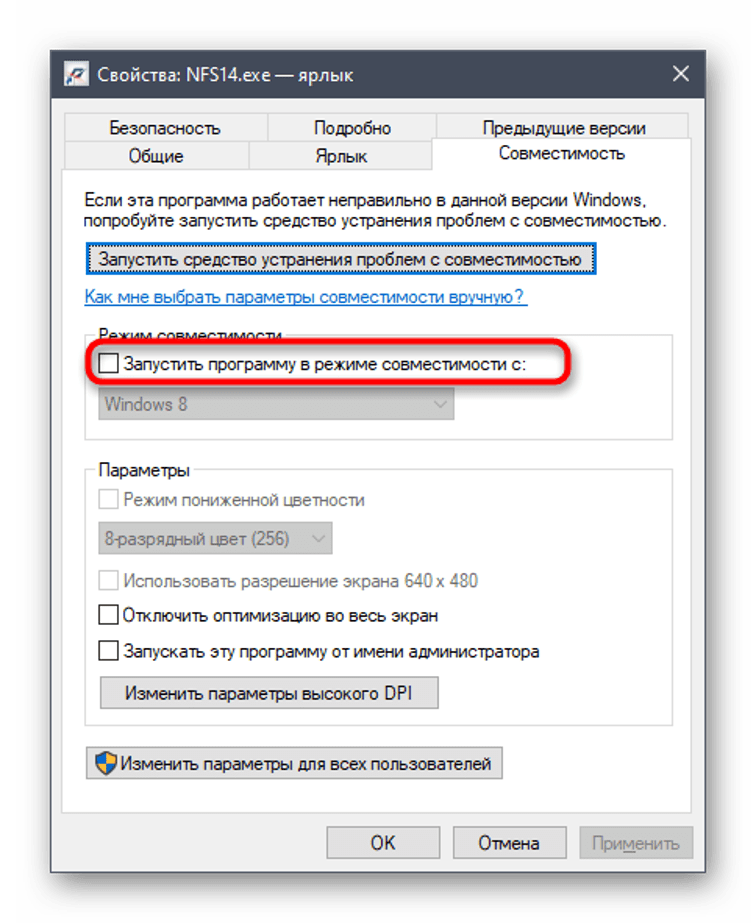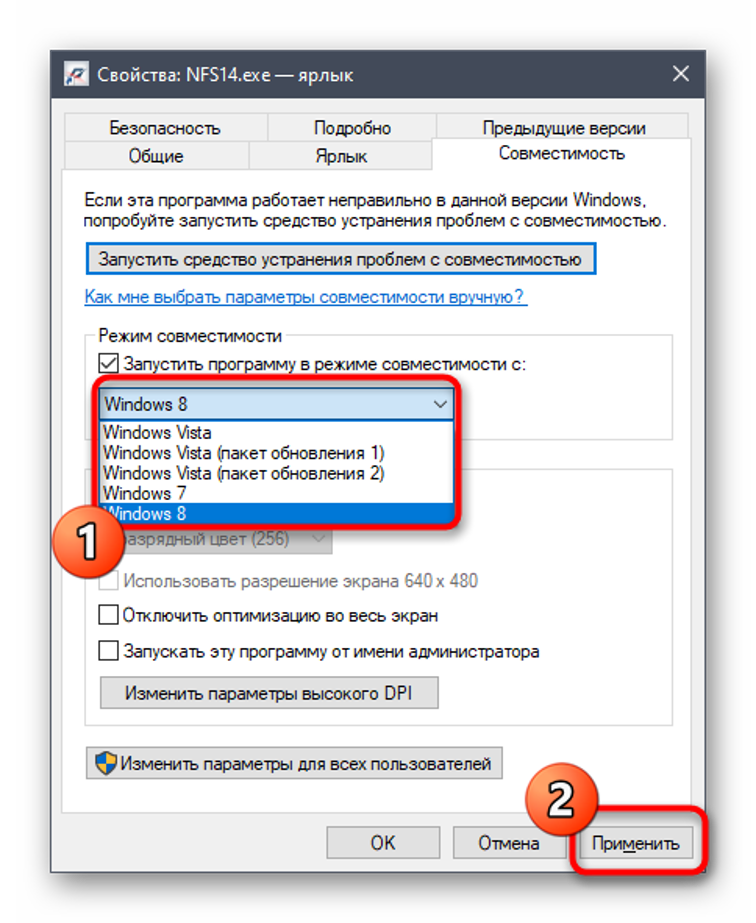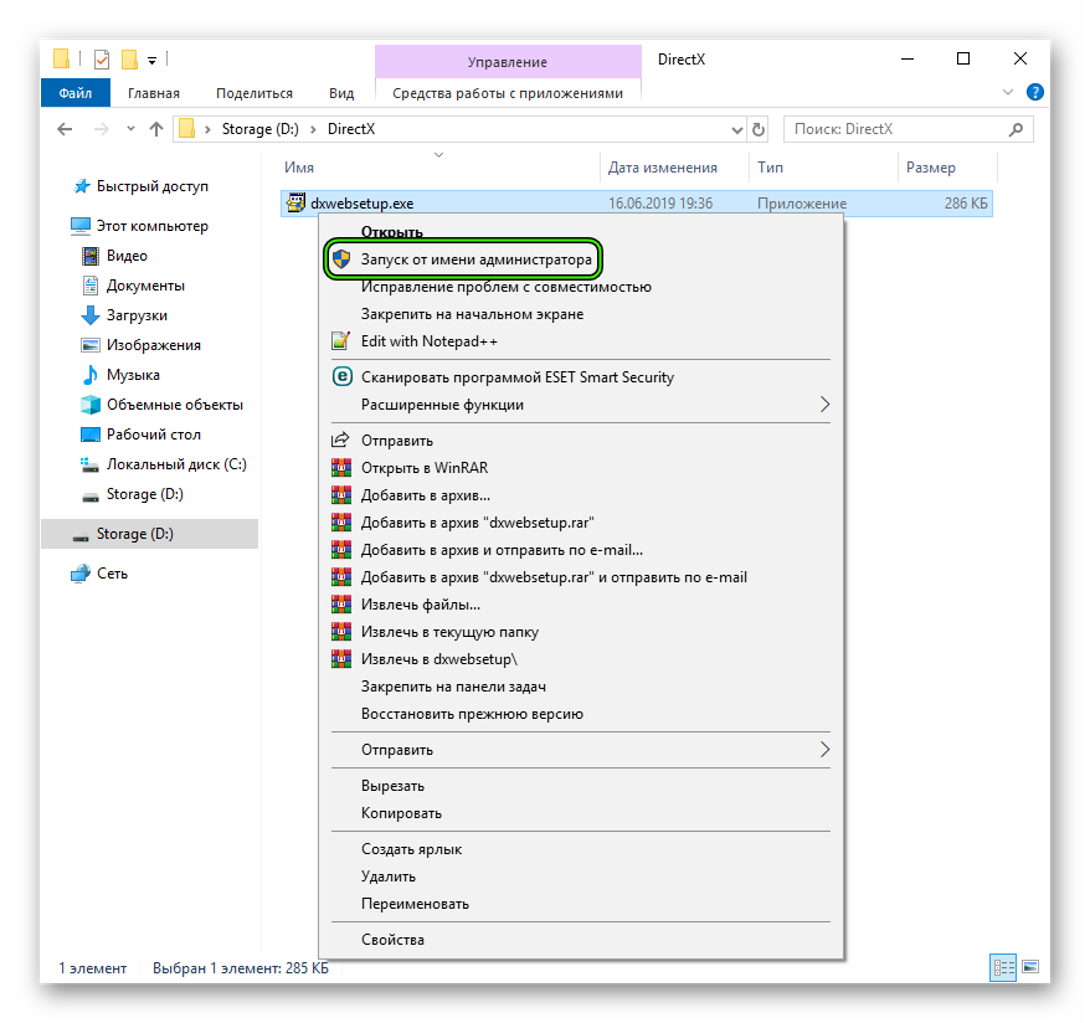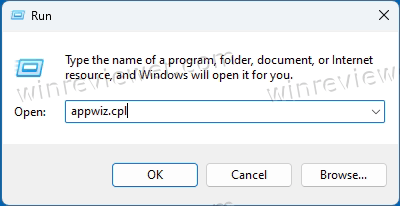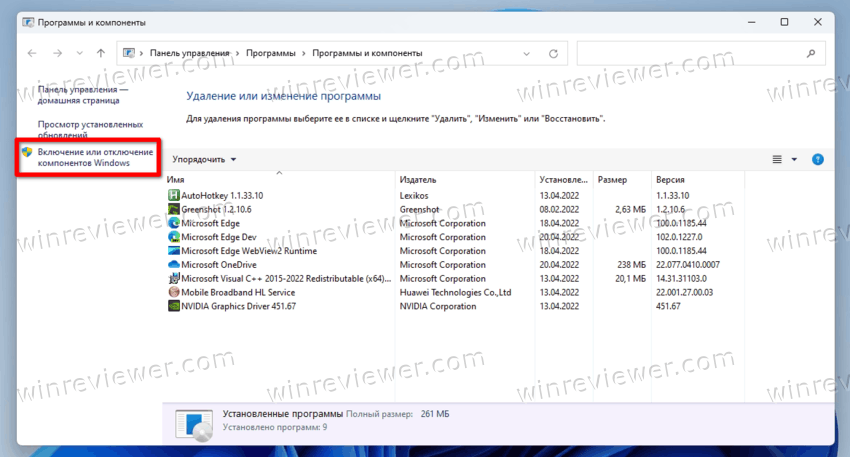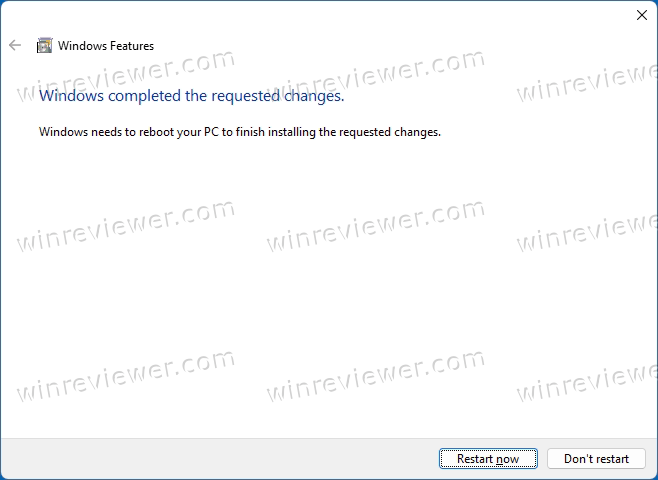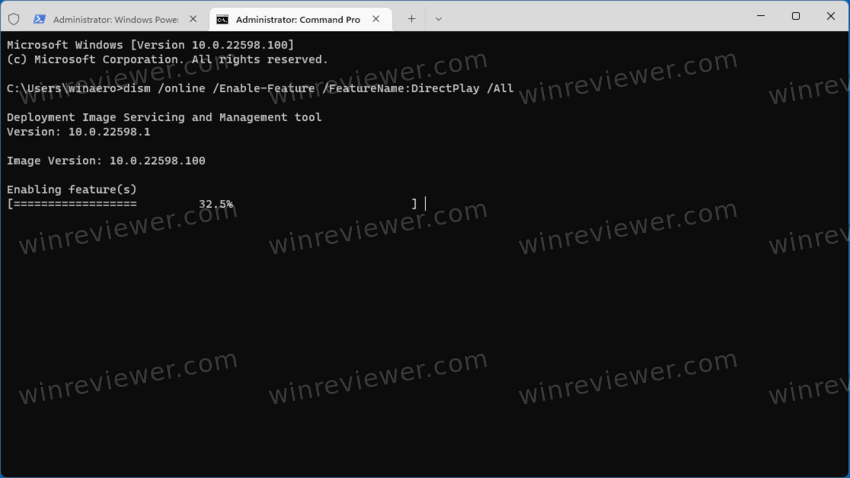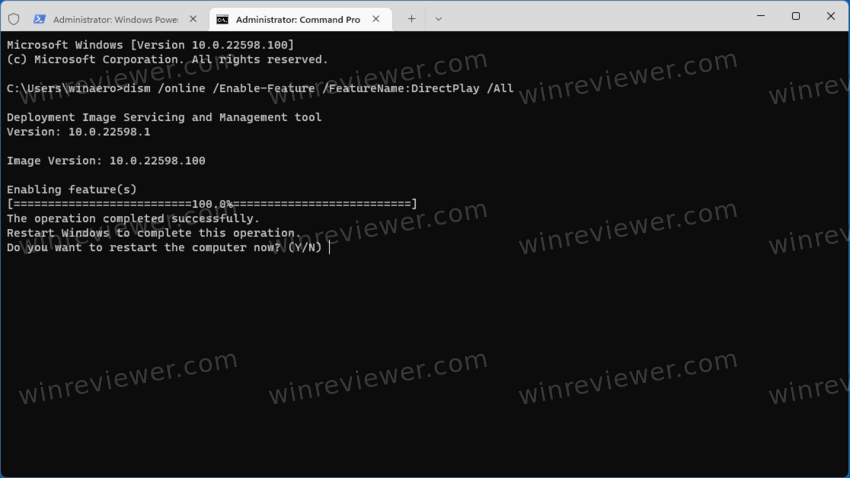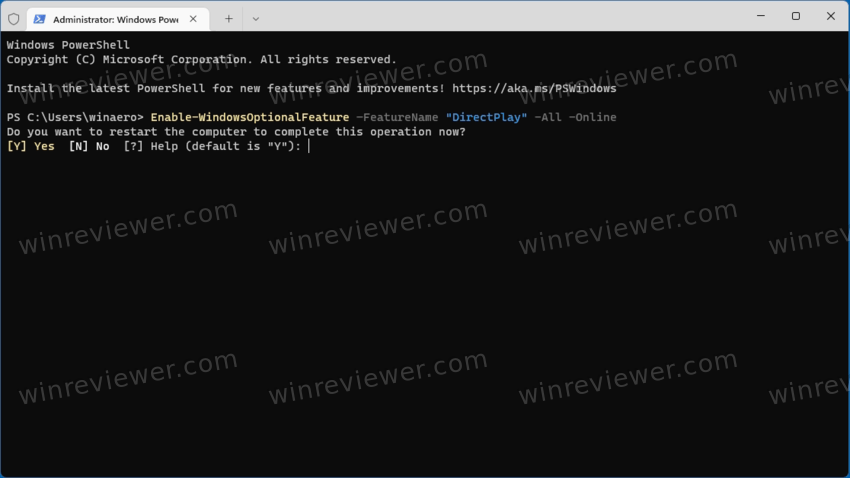Пользователи со стажем не прочь иногда запустить старую игрушку, чтобы вспомнить былые годы. Такая ностальгия вполне объяснима, при этом до перехода на Windows 10 больших проблем с запуском таких игр обычно не возникало, а если они «не шли», ситуацию спасла активация режима совместимости.
В новой ОС большинство старых игр просто не запустится, и режим совместимости уже не является панацеей. Такая ситуация сложилась из-за того, что в Microsoft решили отказаться от дефолтной активации компонент, требуемых для обеспечения нормальной работоспособности старых игровых платформ в пользу современных. Такой шаг был вполне предсказуемым, но, к счастью, само API DirectPlay из системы не удалили. Так что любителям ретро-игр особо переживать по этому поводу не стоит: включение компоненты – процедура относительно простая.
Что такое DirectPlay в Windows 10, для чего он нужен
DirectPlay представляет собой компоненту графического API DirectX, основное назначение которой – обеспечение транспортного обслуживания используемых в играх сетевых протоколов, таких как IPv4, IPX, последовательное кабельное или модемное соединение.
В версиях Windows, предшествующих «десятке», DirectPlay присутствовал обязательно и по умолчанию был включен. Кроме обслуживания клиентских сетевых протоколов, DirectPlay использовался для передачи голосовых сообщений в режиме реального времени, преимущественно с низкоскоростными кодеками, не требующими наличия полосы пропускания, превышающей 32 КБ/сек.
Компонента поддерживает сетевые топологии типа клиент-сервер (целевая группа – многопользовательские сетевые игры) и клиент-клиент (сетевые игры, функционирующие в пределах локальной сети).
Клиент-серверная компонента по понятной причине получила большее распространение, она предполагает общение клиентской машины только с сервером, если возникает необходимость транспортировать пакет другому клиенту, это делается опять же через сервер.
Топология клиент-клиент позволяет обмениваться пакетами всем участникам сети, хотя и в этом случае один из клиентов определяется протоколом главным, и на него ложатся обязанности администрирования текущего сеанса. Если главный компьютер выключится, DirectPlay не позволит прерваться текущим транзакциям, перераспределив роли и назначив нового администратора. В отличие от клиент-серверной топологии, клиентская не предназначена для больших сетей, она обеспечивает приемлемые результаты при запуске многопользовательских игр с числом участников не более 64.
В любом случае DirectPlay считается морально устаревшей технологией, которая в современных играх уже не применяется. Именно поэтому в Windows 10 и 11 эта компонента хотя и присутствует в дистрибутиве, изначально не активирована. Найти её можно в «Компонентах», а как включить, мы расскажем чуть позже.
А пока перечислим основные возможности пакета:
- DirectPlay поддерживает обе популярных сетевых топологии;
- имеется возможность производить настройку звука на клиентской машине, в том числе и через удалённый сервер;
- есть поддержка шифрования при передаче пакетов, что позволяет усилить безопасность сеанса игры;
- имеется также архив кодеков, которые можно задействовать, если возникнет необходимость воспроизведения аудио в редко используемом формате;
- компонента умеет автоматически обновляться.
В большинстве случаев включение DirectPlay не потребуется, но, если вы фанат старых игр, вам определённо потребуется включить эту библиотеку.
DirectPlay является компонентой более мощной мультимедийной платформы DirectX. Если вы активно используете графику и звук, то, скорее всего, у вас она уже установлена. Дополнительная активация DirectPlay вряд ли скажется на работоспособности системы, поскольку эта компонента, как мы уже знаем, не рассчитана на высокие скорости. Ради справедливости стоит упомянуть, что при использовании топологии «клиент-клиент» в локальных сетях нагрузка на CPU в отдельные моменты может вырасти вплоть до секундных зависаний компьютера. В серверном варианте таких проявлений не наблюдается.
Где найти DirectPlay
Стандартное местоположение пакета – раздел «Устаревшие компоненты», находящийся в панели «Компоненты Windows». Именно здесь можно включать DirectPlay по мере необходимости и деактивировать её, если такая необходимость больше не нужна.
Как скачать
Поскольку в стандартных условиях DirectPlay присутствует во всех версиях Windows, включая «десятку», потребность в скачивании пакета отсутствует.
Но если после активации старая игра не запускается, можно попробовать скачать с официального сайта патч под номером KB839643, в который включена последняя, 9 версия DirectPlay, и запустить его установку, используя следующую пошаговую инструкцию:
- скачиваем сам файл;
- переходим в папку загрузок;
- дважды быстро кликаем по KB839643;
- откроется окно установки с предложением принять лицензионное соглашение – принимаем;
- убираем галочку с параметра, предлагающего автоматическую установку ПО, жмём кнопку «Далее»;
- дожидаемся окончания установки патча вместе с компонентой DirectPlay.
Как установить DirectPlay для Windows 10
Рассмотрим теперь, как включить DirectPlay, который уже присутствует в системе, но в деактивированном состоянии. Сделать это можно единственным способом, но в некоторых случаях этого будет недостаточно для обеспечения работоспособности старых игрушек, так что мы заодно приведём и способы решения возможных проблем. Скорее всего, после включения компоненты больше ничего делать не придётся, но, если во время запуска игры появятся ошибки, можно попробовать использовать и другие шаги.
Включение DirectPlay
Это достаточно простая процедура, выполняемая в несколько кликов:
Запускаем ретро-игру и наслаждаемся игровым процессом. Если при активации DirectPlay выскочила ошибка 0x80073701, переходим к следующему шагу.
Отключение антивирусного ПО
Встроенное или установленное антивирусное программное обеспечение может инициировать установку новых программ, посчитав, что они могут представлять опасность для компьютера или операционной системы. Частенько такие ложные срабатывания происходят в отношении известных, популярных и проверенных программ, если антивирус встретит фрагмент кода, схожий с определениями зловредных программ.
В подобных случаях единственный правильный сценарий – временно отключить брандмауэр или Защитник Windows и то же самое проделать со сторонним антивирусом, если таковой у вас установлен.
Проще всего это сделать, исключив запуск антивируса из автозагрузки:
Использование режима совместимости
Если активация DirectPlay прошла успешно, но запустить любимую игру так и не удалось, возможно, ситуацию исправит включение режима совместимости, который эмулирует настройки предыдущих версий Windows.
Рассмотрим, как включается этот режим в Windows 10:
Использование средства устранения проблем совместимости
Если и после этого у вас ничего не получится, остаётся попробовать последнее средство, как раз и предназначенное для решения некоторых проблем совместимости на программном уровне.
Приводим пошаговый алгоритм:
- если список состоит из более чем одной строки, придётся испробовать их все – возможно, один из предложенных способов действительно окажется эффективным.
Если ничего из перечисленного не помогло, вам не повезло, и любимая игра вашей молодости в среде Windows 10/11 не запустится. В этом случае можно только посоветовать установить на компьютере вторую, подходящую версию ОС. Но стоит ли овчинка выделки?
Хотя вот вам вполне рабочий вариант: поищите в сети эмулятор для конкретной игры, если он окажется рабочим, все эти танцы с бубнами будут лишними.
Как удалить DirectPlay на Windows 10/11
Для удаления компоненты для запуска ретро-игр, использующей немалые ресурсы компьютера, если она вам уже не нужна, необходимо сделать следующее:
- в поле поиска вбиваем текст «Функции Windows»;
- кликаем по одноимённому результату;
- в открывшемся окне выбираем пункт «Устаревшие компоненты», развернув его;
- убираем галочку с параметра DirectPlay;
- жмём ОК, перезагружаем компьютер.
То есть выполняем те же действия, что и при запуске DirectPlay, манипулируя только с флажком.
Теперь вы знаете, как установить, включить и отключить DirectPlay. Надеемся, у вас не возникло проблем с выполнением данных процедур. Однако если у вас остались вопросы, смело задавайте их в комментариях.
Содержание
- DirectPlay
- Детали
- Вводная информация
- Включение библиотеки
- Включение DirectPlay в Windows 10
- Включаем функцию DirectPlay в Windows 10
- Способ 1: Меню «Включение или отключение компонентов Windows»
- Способ 2: Средство устранения проблем с совместимостью
- Способ 3: Переустановка DirectX
- Как в Windows 10 включить или отключить DirectPlay
- Что такое DirectPlay в Windows 10, для чего он нужен
- Насколько безопасно использование DirectPlay
- Где найти DirectPlay
- Как скачать
- Как установить DirectPlay для Windows 10
- Включение DirectPlay
- Отключение антивирусного ПО
- Использование режима совместимости
- Использование средства устранения проблем совместимости
- Как удалить DirectPlay на Windows 10/11
DirectPlay
DirectPlay – это специальная системная библиотека, которая нередко требуется для работы стареньких компьютерных игрушек. Изначально она должна быть включена в Windows. Но если это не так, то возможны проблемы с запуском. Разберемся со всем чуть более подробно.
Детали
Известно, что в Windows 7 не было проблем с запуском старых игрушек. В крайних случаях выручал режим совместимости. Но в «Десятке» даже он не всегда спасает. Появляется какая-то ошибка, связанная с Директ Икс.
Вероятнее всего, все дело в том, что в системе отключена нужная библиотека, необходимая «древним» играм. Потому и не получается их запустить. Ситуация неприятная. Но у нее есть решение. Причем весьма простое. Не нужно никаких специальных знаний.
В рамках данной статьи мы расскажем о том, что такое DirectPlay и почему этот компонент так нужен. А потом поговорим о его установке. Много времени это не займет. Но сначала небольшой «ликбез» в виде описания компонента.
Вводная информация
Итак, DirectPlay – что это? Так называется специальный компонент, который входит в состав старых операционных систем. Там он по умолчанию включен. Этот компонент необходим для нормального функционирования клиента игры.
Дело в том, что он используется для поддержки соединений типа «клиент-сервер» и «клиент-клиент». То есть, он обеспечивает соединения клиента игры с сервером или еще одним клиентом (при игре по локальной сети).
Также в старых игрушках этот компонент широко используется для обеспечения нормальной работоспособности. Но далеко не во всех. В современных же шедеврах игровой индустрии использование данного компонента упразднено.
В Windows 10 Директ Плей отключен по умолчанию. Именно поэтому часто запустить старую игрушку на этой операционной системе просто невозможно. Но мы расскажем о том, как решить проблему. Причем именно в следующей главе.
Включение библиотеки
Для того, чтобы старые игры заработали нам нужно включить поддержку этого компонента в «Десятке». Для этого нам понадобятся исключительно инструменты самой операционной системы:
- Итак, сначала нажимаем комбинацию Win + Q, чтобы открыть поиск в меню «Пуск».
- Здесь вводим «Панель управления».
- Кликаем по соответствующему элементу.
- Далее в списке щелкаем по пункту «Программы и компоненты».
- В левой стороне отобразившегося окна находим «Включение или отключение компонентов Windows» и нажимаем на эту надпись.
- Ищем и раскрываем пункт «Компоненты прежних версий». Если он отсутствует, то должен быть LegacyComponents.
- Там будет и DirectPlay. Просто ставим галочку напротив каталога и жмем «ОК».
Сразу после этого начнется поиск нужного компонента в дистрибутиве и его установка. Как только она завершится, система выдаст соответствующее сообщение. Тогда кликните «Закрыть».
Источник
Включение DirectPlay в Windows 10
Как известно, политика компании Microsoft по отношению к библиотекам DirectX после выхода Windows 10 немного поменялась. Теперь все необходимые файлы уже заранее установлены в операционной системе, а пользователю не приходится осуществлять никаких дополнительных действий, чтобы программы и игры корректно взаимодействовали со всеми нужными объектами. Соответственно, разработчики ПО тоже пересмотрели свои взгляды. Сейчас в последней версии Виндовс одна из ранее ключевых функций DirectPlay, отвечающая за работу определенных опций в играх, попросту отключена из-за ненадобности. Однако иногда может потребоваться ее активация, о чем мы и хотим поговорить далее.
Включаем функцию DirectPlay в Windows 10
Всего существует один способ, отвечающий за включение рассматриваемой опции в операционной системе, а остальные, которые вы увидите далее, сосредоточены лишь на исправлении проблем с ее функционированием. Мы советуем начать с первой инструкции и переходить к следующим только в той ситуации, когда параметр по каким-то причинам отсутствует или приложения после его активации все еще уведомляют об ошибках.
Способ 1: Меню «Включение или отключение компонентов Windows»
Все стандартные компоненты ОС Windows 10 помещены в отдельное меню для простоты управления ими. Там же находится и DirectPlay, поэтому у пользователя не должно возникнуть никаких трудностей при возникновении надобности включить или отключить эту опцию. Все действия выполняются буквально за несколько кликов и выглядят следующим образом:
- Откройте «Пуск», через поиск отыщите приложение «Панель управления» и запустите его.
- Здесь переместитесь в раздел «Программы и компоненты».
- Воспользуйтесь панелью слева, чтобы открыть дополнительное меню «Включение или отключение компонентов Windows».
После внесения изменений рекомендуется перезагрузить ОС, чтобы они точно вступили в действие, затем можно запускать приложение для проверки его работоспособности.
Способ 2: Средство устранения проблем с совместимостью
В Windows 10 имеется не только режим совместимости, настраиваемый вручную, но и специальное средство, отвечающее за решение неполадок, связанных с запуском программ и игр, разработанных специально для прошлых версий операционных систем. Если запустить его для проблемного ПО, оно может автоматически найти ошибку DirectPlay и устранить ее без участия пользователя.
- Для этого щелкните по значку приложения правой кнопкой мыши и в контекстном меню выберите пункт «Свойства».
- Переместитесь на вкладку «Совместимость».
- Нажмите на кнопку «Запустить средство устранения проблем с совместимостью».
- Ожидайте завершения диагностики.
Сразу же переходите к запуску ПО, чтобы проверить действенность внесенных изменений. Если никакого эффекта добиться не удалось, лучше вернуть значения по умолчанию, чтобы в будущем из-за этого не возникло дополнительных проблем.
Способ 3: Переустановка DirectX
Последний вариант включения DirectPlay, рассматриваемый в нашей статье, является самым радикальным, поскольку подходит только тем юзерам, у кого этот пункт отсутствует в меню «Включение или отключение компонентов Windows». Дело в том, что далеко не все скачивают официальные сборки ОС или же вручную удаляют DirectX, что и приводит к появлению таких проблем. Единственный выход из данной ситуации — полная переустановка библиотеки с добавлением и включением старых библиотек. Более детально об этом читайте в другой нашей статье по ссылке ниже.
Как видно, иногда DirectPlay не получается так просто включить, однако рассмотренные только что инструкции должны помочь справиться с этой задачей и решить возникшие трудности.
Источник
Как в Windows 10 включить или отключить DirectPlay
Пользователи со стажем не прочь иногда запустить старую игрушку, чтобы вспомнить былые годы. Такая ностальгия вполне объяснима, при этом до перехода на Windows 10 больших проблем с запуском таких игр обычно не возникало, а если они «не шли», ситуацию спасла активация режима совместимости.
В новой ОС большинство старых игр просто не запустится, и режим совместимости уже не является панацеей. Такая ситуация сложилась из-за того, что в Microsoft решили отказаться от дефолтной активации компонент, требуемых для обеспечения нормальной работоспособности старых игровых платформ в пользу современных. Такой шаг был вполне предсказуемым, но, к счастью, само API DirectPlay из системы не удалили. Так что любителям ретро-игр особо переживать по этому поводу не стоит: включение компоненты – процедура относительно простая.
Что такое DirectPlay в Windows 10, для чего он нужен
DirectPlay представляет собой компоненту графического API DirectX, основное назначение которой – обеспечение транспортного обслуживания используемых в играх сетевых протоколов, таких как IPv4, IPX, последовательное кабельное или модемное соединение.
В версиях Windows, предшествующих «десятке», DirectPlay присутствовал обязательно и по умолчанию был включен. Кроме обслуживания клиентских сетевых протоколов, DirectPlay использовался для передачи голосовых сообщений в режиме реального времени, преимущественно с низкоскоростными кодеками, не требующими наличия полосы пропускания, превышающей 32 КБ/сек.
Компонента поддерживает сетевые топологии типа клиент-сервер (целевая группа – многопользовательские сетевые игры) и клиент-клиент (сетевые игры, функционирующие в пределах локальной сети).
Клиент-серверная компонента по понятной причине получила большее распространение, она предполагает общение клиентской машины только с сервером, если возникает необходимость транспортировать пакет другому клиенту, это делается опять же через сервер.
Топология клиент-клиент позволяет обмениваться пакетами всем участникам сети, хотя и в этом случае один из клиентов определяется протоколом главным, и на него ложатся обязанности администрирования текущего сеанса. Если главный компьютер выключится, DirectPlay не позволит прерваться текущим транзакциям, перераспределив роли и назначив нового администратора. В отличие от клиент-серверной топологии, клиентская не предназначена для больших сетей, она обеспечивает приемлемые результаты при запуске многопользовательских игр с числом участников не более 64.
В любом случае DirectPlay считается морально устаревшей технологией, которая в современных играх уже не применяется. Именно поэтому в Windows 10 и 11 эта компонента хотя и присутствует в дистрибутиве, изначально не активирована. Найти её можно в «Компонентах», а как включить, мы расскажем чуть позже.
А пока перечислим основные возможности пакета:
- DirectPlay поддерживает обе популярных сетевых топологии;
- имеется возможность производить настройку звука на клиентской машине, в том числе и через удалённый сервер;
- есть поддержка шифрования при передаче пакетов, что позволяет усилить безопасность сеанса игры;
- имеется также архив кодеков, которые можно задействовать, если возникнет необходимость воспроизведения аудио в редко используемом формате;
- компонента умеет автоматически обновляться.
В большинстве случаев включение DirectPlay не потребуется, но, если вы фанат старых игр, вам определённо потребуется включить эту библиотеку.
Насколько безопасно использование DirectPlay
DirectPlay является компонентой более мощной мультимедийной платформы DirectX. Если вы активно используете графику и звук, то, скорее всего, у вас она уже установлена. Дополнительная активация DirectPlay вряд ли скажется на работоспособности системы, поскольку эта компонента, как мы уже знаем, не рассчитана на высокие скорости. Ради справедливости стоит упомянуть, что при использовании топологии «клиент-клиент» в локальных сетях нагрузка на CPU в отдельные моменты может вырасти вплоть до секундных зависаний компьютера. В серверном варианте таких проявлений не наблюдается.
Где найти DirectPlay
Стандартное местоположение пакета – раздел «Устаревшие компоненты», находящийся в панели «Компоненты Windows». Именно здесь можно включать DirectPlay по мере необходимости и деактивировать её, если такая необходимость больше не нужна.
Как скачать
Поскольку в стандартных условиях DirectPlay присутствует во всех версиях Windows, включая «десятку», потребность в скачивании пакета отсутствует.
Но если после активации старая игра не запускается, можно попробовать скачать с официального сайта патч под номером KB839643, в который включена последняя, 9 версия DirectPlay, и запустить его установку, используя следующую пошаговую инструкцию:
- скачиваем сам файл;
- переходим в папку загрузок;
- дважды быстро кликаем по KB839643;
- откроется окно установки с предложением принять лицензионное соглашение – принимаем;
- убираем галочку с параметра, предлагающего автоматическую установку ПО, жмём кнопку «Далее»;
- дожидаемся окончания установки патча вместе с компонентой DirectPlay.
Как установить DirectPlay для Windows 10
Рассмотрим теперь, как включить DirectPlay, который уже присутствует в системе, но в деактивированном состоянии. Сделать это можно единственным способом, но в некоторых случаях этого будет недостаточно для обеспечения работоспособности старых игрушек, так что мы заодно приведём и способы решения возможных проблем. Скорее всего, после включения компоненты больше ничего делать не придётся, но, если во время запуска игры появятся ошибки, можно попробовать использовать и другие шаги.
Включение DirectPlay
Это достаточно простая процедура, выполняемая в несколько кликов:
Запускаем ретро-игру и наслаждаемся игровым процессом. Если при активации DirectPlay выскочила ошибка 0x80073701, переходим к следующему шагу.
Отключение антивирусного ПО
Встроенное или установленное антивирусное программное обеспечение может инициировать установку новых программ, посчитав, что они могут представлять опасность для компьютера или операционной системы. Частенько такие ложные срабатывания происходят в отношении известных, популярных и проверенных программ, если антивирус встретит фрагмент кода, схожий с определениями зловредных программ.
В подобных случаях единственный правильный сценарий – временно отключить брандмауэр или Защитник Windows и то же самое проделать со сторонним антивирусом, если таковой у вас установлен.
Проще всего это сделать, исключив запуск антивируса из автозагрузки:
Использование режима совместимости
Если активация DirectPlay прошла успешно, но запустить любимую игру так и не удалось, возможно, ситуацию исправит включение режима совместимости, который эмулирует настройки предыдущих версий Windows.
Рассмотрим, как включается этот режим в Windows 10:
Использование средства устранения проблем совместимости
Если и после этого у вас ничего не получится, остаётся попробовать последнее средство, как раз и предназначенное для решения некоторых проблем совместимости на программном уровне.
Приводим пошаговый алгоритм:
- если список состоит из более чем одной строки, придётся испробовать их все – возможно, один из предложенных способов действительно окажется эффективным.
Если ничего из перечисленного не помогло, вам не повезло, и любимая игра вашей молодости в среде Windows 10/11 не запустится. В этом случае можно только посоветовать установить на компьютере вторую, подходящую версию ОС. Но стоит ли овчинка выделки?
Хотя вот вам вполне рабочий вариант: поищите в сети эмулятор для конкретной игры, если он окажется рабочим, все эти танцы с бубнами будут лишними.
Как удалить DirectPlay на Windows 10/11
Для удаления компоненты для запуска ретро-игр, использующей немалые ресурсы компьютера, если она вам уже не нужна, необходимо сделать следующее:
- в поле поиска вбиваем текст «Функции Windows»;
- кликаем по одноимённому результату;
- в открывшемся окне выбираем пункт «Устаревшие компоненты», развернув его;
- убираем галочку с параметра DirectPlay;
- жмём ОК, перезагружаем компьютер.
То есть выполняем те же действия, что и при запуске DirectPlay, манипулируя только с флажком.
Теперь вы знаете, как установить, включить и отключить DirectPlay. Надеемся, у вас не возникло проблем с выполнением данных процедур. Однако если у вас остались вопросы, смело задавайте их в комментариях.
Источник
Программный интерфейс DirectPlay представляет собой библиотеку API, которая использовалась Директ Икс для запуска игр и приложений в старых версиях Виндовса. Политика компании Microsoft предусматривает наличие Директ Плей в «десятке», но компонент по умолчанию отключен. Если DirectPlay просит установить операционная система Windows 10, тогда потребуется ее активация одним из предложенных способов.
Описание и возможности
Графический адаптер на компьютере или ноутбуке, работающий в Виндовсе, функционирует с помощью драйверов. Одним из них является Директ Икс. А DirectPlay представляет собой его часть. С помощью данной утилиты можно обмениваться текстовыми или голосовыми сообщениями в режиме онлайн.
Программа используется для качественной связи в онлайн-играх, при проведении семинаров, трансляций в режиме реального времени. Системный инструмент незаменим для людей, работающих в сфере компьютерных технологий: системных администраторов, IT-специалистов и других пользователей.
В «десятке» за передачу голосовых сообщений отвечает файл Microsoft.DirectX.DirectPlay.dll., но иногда он может быть поврежден или отсутствовать. В этой ситуации на экране будет отображаться ошибка, потребуется скачивание Директ Плей.
Инструмент используется для поддержки соединений «клиент-сервер» и «клиент-клиент», обеспечивая высокую скорость передачи данных. Кроме того, утилита имеет ряд других возможностей:
- обслуживание клиентов на сеансовом и программном уровне;
- возможность использования кабельного, модемного соединения;
- качественная передача голоса в режиме онлайн;
- работа поверх протоколов IPv4 и IPX;
- поддержка режима шифрования потока передаваемых данных;
- встроенные кодеки для поддержки различных форматов.
Для снижения нагрузки на операционную систему пользователь может использовать приложение в щадящем режиме.
Как пользоваться
Чтобы воспользоваться утилитой, для начала нужно скачать и установить ее на ПК. Программа предоставляется разработчиками бесплатно, ее можно скачать с официального сайта.
Пошаговая инструкция:
- Скачать файл.
- Найти его в папке загрузок или с помощью быстрого доступа. Нажать дважды на файл ЛКМ.
- В открывшемся окне принять лицензионное соглашение.
- Нажать кнопку «Далее».
- Убрать маркер на пункте автоматической установки дополнительных ПО.
- Кликнуть «Далее».
Запустится процесс инсталляции, по завершению программа уведомит об успешной установке утилиты. На этом этапе загрузка Директ Икс и Директ Плей будет завершена.
Методы включения функции DirectPlay в Windows 10
После установки мультимедийной библиотеки потребуется ее включение. Для этого юзеру нужно перезагрузить устройство и выполнить пошаговую инструкцию, описанную ниже. Существует только один способ, который отвечает за включение опции. Остальные методы применяются для исправления ошибок во время функционирования утилиты.
Через меню «Включение и отключение компонентов Windows»
Для запуска устаревших версий игр понадобится запустить DirectX. Его легко включить, если выполнить все пункты плана:
- Открыть меню Пуск.
- Набрать в поисковой строке «Панель управления».
- Нажать на результат.
- Перейти в раздел «Программы и компоненты».
- В левой части меню выбрать «Включение и отключение компонентов Windows».
- Найти в списке «Компоненты прежних версий», поставить отметку.
- Войти в меню, поставить маркер рядом с «DirectPlay».
- Нажать кнопку «Ok».
После выполнения всех пунктов программа начнет процесс поиска компонента и его установку. По завершению операции система выдаст сообщение, пользователю останется только закрыть окно и перезагрузить гаджет.
Средство устранения проблем с совместимостью
Кроме режима совместимости, в «десятке» имеется инструмент для устранения неполадок, который отвечает за запуск программ и игр, работающих в прошлых версиях Виндовса. После запуска программного обеспечения оно находит ошибку DirectPlay, автоматически устраняет ее.
Воспользоваться инструментом можно по следующей схеме:
- Нажать ПКМ по значку утилиты.
- Выбрать из открывшегося списка «Свойства».
- Кликнуть по вкладке «Совместимость».
- Кликнуть по «Запустить средство устранения проблем с совместимостью».
- После диагностики выбрать рекомендуемые параметры из списка.
- Отметить маркером режим совместимости.
- Выбрать из списка текущую версию Винды.
- Подтвердить действие.
После выполнения всех шагов инструкции юзеру нужно проверить работу библиотеки. Если способ не помог, желательно вернуть все настройки в прежнее состояние и воспользоваться следующим вариантом.
Переустановка DirectX
Радикальный метод используется в том случае, когда этот пункт отсутствует в меню «Включение и отключение компонентов Windows». Для выполнения не требуется скачивания сторонних утилит. Все шаги выполняются пользователем в установленной операционке:
- Открыть официальный сайт разработчика, найти требуемый файл.
- Кликнуть по кнопке «Скачать».
- В Проводнике открыть место, куда сохранился файл.
- Нажать по нему ПКМ.
- Выбрать «Запуск от имени Администратора».
- В открывшемся окне принять лицензионное соглашение.
- Запустить процесс установки, дождаться его завершения.
- Кликнуть по кнопке «Готово».
После установки компонент будет готов к работе, перезагружать устройство не требуется.
Библиотеку DirectPlay включают пользователи для того, чтобы запустить старые игры в последней версии Виндовса. Но, чем старше выпуск, тем больше программных обеспечений требуется для запуска игры. Не рекомендуется скачивать Директ Плей с непроверенных источников, так как высока вероятность, запустить вирусные программы в систему. Инструмент доступен на официальном сайте компании «Майкрософт» на бесплатной основе.
На чтение 3 мин Просмотров 1.2к. Опубликовано 06.02.2022
В операционной системе Windows 10 библиотека DirectX установлена по умолчанию. В большинстве случаев ничего дополнительно загружать не надо. Но иногда пользователи при запуске игр сталкиваются с проблемой, когда Windows 10 просит установить Direct Play. Этому вопросу мы посвятили отдельную статью, где все проясним. Давайте разбираться, как можно скачать компонент DirectPlay. Мы подготовили четыре удобных способа, один из которых наверняка вам поможет.
Содержание
- Способ 1: Установка DirectPlay в меню «Включение или отключение компонентов Windows»
- Способ 2: Быстрая установка DirectPlay через командную строку
- Способ 3: Запуск игры, приложения в режиме совместимости
- Способ 4: Переустановка Directx
- Видео инструкция как установить DirectPlay на Windows 10
Способ 1: Установка DirectPlay в меню «Включение или отключение компонентов Windows»
Данный компонент изначально должен быть встроен в операционную систему, но может не работать. А значит, пытаться скачать DirectPlay не нужно, достаточно вручную активировать его в настройках Windows 10. Для этого:
- Одновременно нажмите клавиши Win + R.
- Введите в текстовое поле control и нажмите «ОК» для запуска команды.
- Теперь переключитесь на «Крупные значки» в правом верхнем углу.
- Нажмите на пункт «Программы и компоненты».
- В новом окне выберите «Включение или отключение…» в левом меню.
- Пролистайте его вниз, пока не увидите раздел «Legacy Components». В некоторых версиях системы он может называться «Компоненты прежних версий».
- Раскройте его содержимое и поставьте маркер на пункт «DirectPlay».
- Нажмите на кнопку «ОК» для продолжения.
- Подождите, пока идет поиск и загрузка недостающих компонентов.
- Нажмите «Закрыть» и перезапустите компьютер, чтобы включить DirectPlay на Windows 10.
Способ 2: Быстрая установка DirectPlay через командную строку
Если предыдущий вариант почему-то не сработал, а при запуске игр на Windows 10, например, GTA: San Andreas, все еще возникают ошибки, то стоит попробовать все сделать по-другому.
Инструкция, как включить DirectPlay через командную строку:
- Нажать Win + X на клавиатуре.
- В контекстном меню выбрать пункт «Командная строка (администратор)» или «Windows PowerShell (администратор)».
- Скопировать с сайта следующую команду: dism /Online /enable-feature /FeatureName:»DirectPlay» /NoRestart
- Кликнуть по окну командной строки правой клавишей мыши, чтобы вставить ее.
- А затем нажать Enter для запуска.
- Дождаться завершения команды.
- Перезапустить компьютер для применения изменений.
В результате у вас получится установить DirectPlay на компьютер. Но что делать, если все равно при запуске игры появляется ошибка? Имеет смысл открыть ее в режиме совместимости.
Способ 3: Запуск игры, приложения в режиме совместимости
Пошаговая инструкция:
- Отыщите ярлык для запуска игры, например, на рабочем столе.
- Кликните по нему правой клавишей мыши.
- Теперь нажмите на «Свойства», чтобы открыть одноименное окно.
- Во вкладке «Совместимость» активируйте отмеченную функцию.
- Дождитесь завершения всех проверок и примените рекомендованные параметры.
- Завершите процедуру.
Если это не помогло, то попробуйте активировать опцию «Запустить программу…» и выбрать более старую версию Виндовс, например, 7 или XP. А затем кликните по кнопкам «Применить» и «ОК».
Способ 4: Переустановка Directx
Полное удаление библиотеки DirectX – достаточно затруднительная задача, требующая работы со скрытыми системными файлами. Гораздо проще будет воспользоваться веб-установщиком, который загрузит все недостающие компоненты:
- Скачайте dxwebsetup.exe с официального сайта Microsoft.
- Откройте данный файл.
- Теперь подтвердите согласие с лицензионным соглашением.
- Откажитесь от загрузки панели Бинг.
- Дождитесь установки компонентов DirectX и перезапустите компьютер.
Видео инструкция как установить DirectPlay на Windows 10
Мы подробно объяснили, как включить DirectPlay для Windows 10 через панель управления и командную строку. Заодно упомянули использования режима совместимости для решения проблем и скачивание недостающих файлов.
Если у вас сложности с текстовым руководством, то ознакомьтесь с данной видеоинструкцией:
Работаю системным администратором 10 лет. Программирую на PHP и Python. Способен объяснить технические моменты понятным языком.
Содержание
- Включаем функцию DirectPlay в Windows 10
- Способ 1: Меню «Включение или отключение компонентов Windows»
- Способ 2: Средство устранения проблем с совместимостью
- Способ 3: Переустановка DirectX
- Вопросы и ответы
Как известно, политика компании Microsoft по отношению к библиотекам DirectX после выхода Windows 10 немного поменялась. Теперь все необходимые файлы уже заранее установлены в операционной системе, а пользователю не приходится осуществлять никаких дополнительных действий, чтобы программы и игры корректно взаимодействовали со всеми нужными объектами. Соответственно, разработчики ПО тоже пересмотрели свои взгляды. Сейчас в последней версии Виндовс одна из ранее ключевых функций DirectPlay, отвечающая за работу определенных опций в играх, попросту отключена из-за ненадобности. Однако иногда может потребоваться ее активация, о чем мы и хотим поговорить далее.
Всего существует один способ, отвечающий за включение рассматриваемой опции в операционной системе, а остальные, которые вы увидите далее, сосредоточены лишь на исправлении проблем с ее функционированием. Мы советуем начать с первой инструкции и переходить к следующим только в той ситуации, когда параметр по каким-то причинам отсутствует или приложения после его активации все еще уведомляют об ошибках.
Способ 1: Меню «Включение или отключение компонентов Windows»
Все стандартные компоненты ОС Windows 10 помещены в отдельное меню для простоты управления ими. Там же находится и DirectPlay, поэтому у пользователя не должно возникнуть никаких трудностей при возникновении надобности включить или отключить эту опцию. Все действия выполняются буквально за несколько кликов и выглядят следующим образом:
- Откройте «Пуск», через поиск отыщите приложение «Панель управления» и запустите его.
- Здесь переместитесь в раздел «Программы и компоненты».
- Воспользуйтесь панелью слева, чтобы открыть дополнительное меню «Включение или отключение компонентов Windows».
- Опуститесь вниз по списку, где отметьте галочкой каталог «Компоненты прежних версий». Теперь вы можете раскрыть его, кликнув по самой папке.
- Активируйте «DirectPlay» и закройте данное меню настройки.

После внесения изменений рекомендуется перезагрузить ОС, чтобы они точно вступили в действие, затем можно запускать приложение для проверки его работоспособности.
Способ 2: Средство устранения проблем с совместимостью
В Windows 10 имеется не только режим совместимости, настраиваемый вручную, но и специальное средство, отвечающее за решение неполадок, связанных с запуском программ и игр, разработанных специально для прошлых версий операционных систем. Если запустить его для проблемного ПО, оно может автоматически найти ошибку DirectPlay и устранить ее без участия пользователя.
- Для этого щелкните по значку приложения правой кнопкой мыши и в контекстном меню выберите пункт «Свойства».
- Переместитесь на вкладку «Совместимость».
- Нажмите на кнопку «Запустить средство устранения проблем с совместимостью».
- Ожидайте завершения диагностики.
- Вы можете использовать рекомендованные параметры или перейти к настройке совместимости на основе замеченных неисправностей. Мы советуем задействовать первый вариант, проверив работоспособность ПО.
- В противном случае в этом же меню свойств активируйте режим совместимости, отметив галочкой соответствующий пункт.
- Во всплывающем перечне укажите версию ОС, на которой данное приложение точно функционирует корректно, а затем примените изменения.

Сразу же переходите к запуску ПО, чтобы проверить действенность внесенных изменений. Если никакого эффекта добиться не удалось, лучше вернуть значения по умолчанию, чтобы в будущем из-за этого не возникло дополнительных проблем.
Способ 3: Переустановка DirectX
Последний вариант включения DirectPlay, рассматриваемый в нашей статье, является самым радикальным, поскольку подходит только тем юзерам, у кого этот пункт отсутствует в меню «Включение или отключение компонентов Windows». Дело в том, что далеко не все скачивают официальные сборки ОС или же вручную удаляют DirectX, что и приводит к появлению таких проблем. Единственный выход из данной ситуации — полная переустановка библиотеки с добавлением и включением старых библиотек. Более детально об этом читайте в другой нашей статье по ссылке ниже.
Подробнее: Переустановка и добавление недостающих компонентов DirectX в Windows 10
Как видно, иногда DirectPlay не получается так просто включить, однако рассмотренные только что инструкции должны помочь справиться с этой задачей и решить возникшие трудности.
Еще статьи по данной теме:
Помогла ли Вам статья?
DirectPlay API – это библиотека API, используемая Direct X для запуска игр и приложений в более ранних версиях Windows. Политика Microsoft заключается в том, чтобы Direct Play входил в первую десятку, но по умолчанию этот компонент отключен. Если DirectPlay попросит вас установить операционную систему Windows 10, вам нужно будет активировать ее одним из предложенных способов.
Описание и возможности
Графический адаптер на компьютере или ноутбуке под управлением Windows работает с помощью драйверов. Один из них – Direct X. DirectPlay – его часть. С помощью этой утилиты вы можете обмениваться текстовыми или голосовыми сообщениями онлайн.
Программа используется для качественного общения в онлайн-играх, во время семинаров, трансляций в реальном времени. Системный инструмент незаменим для людей, которые работают в сфере информационных технологий: системных администраторов, ИТ-специалистов и других пользователей.
В первой десятке за передачу голосовых сообщений отвечает файл Microsoft.DirectX.DirectPlay.dll, но иногда он может быть поврежден или отсутствовать. В этой ситуации на экране появится ошибка, вам нужно будет скачать Direct Play.
Инструмент используется для поддержки соединений клиент-сервер и клиент-клиент, обеспечивая высокую скорость передачи данных. Кроме того, у утилиты есть ряд других возможностей:
- обслуживание клиентов на сессионном и программном уровнях;
- возможность использовать кабельное соединение, модем;
- качественная передача голоса в режиме онлайн;
- работа по протоколам IPv4 и IPX;
- поддержка шифрования передаваемого потока данных;
- встроенные кодеки для поддержки различных форматов.
Чтобы снизить нагрузку на операционную систему, пользователь может использовать приложение в экономном режиме.
Как пользоваться
Чтобы использовать утилиту, вы должны сначала загрузить и установить ее на свой компьютер. Программа предоставляется разработчиками бесплатно, ее можно скачать с официального сайта.
Пошаговая инструкция:
- Загрузка файла.
- Найдите его в папке загрузок или по ссылке. Дважды щелкните файл LMB.
- В открывшемся окне примите лицензионное соглашение.
- Щелкните по кнопке «Далее».
- Удалите индикатор в точке автоматической установки дополнительного ПО.
- Нажмите “Далее».
Начнется процесс установки; в конце программа сообщит вам, что утилита установлена. На этом загрузка Direct X и Direct Play будет завершена.
После установки медиабиблиотеки вам нужно будет включить ее. Для этого пользователь должен перезагрузить устройство и следовать пошаговым инструкциям, описанным ниже. Есть только один способ, который отвечает за включение опции. Остальные методы используются для исправления ошибок во время работы утилиты.
Через меню «Включение и отключение компонентов Windows»
Чтобы запускать устаревшие версии игр, вам необходимо запустить DirectX. Его легко включить, если выполнить все шаги плана:
- Откройте стартовое меню.
- Введите «Панель управления» в поле поиска».
- Нажмите на результат.
- Перейдите в раздел «Программы и компоненты».
- В левой части меню выберите «Включение или отключение компонентов Windows».
- Найдите в списке устаревшие компоненты, установите флажок.
- Войдите в меню, поставьте маркер рядом с «DirectPlay».
- Нажимаем кнопку «Ок».
После выполнения всех шагов программа начнет процесс поиска и установки компонента. По окончании операции система выдаст сообщение, пользователю останется только закрыть окно и перезапустить гаджет.
Средство устранения проблем с совместимостью
Помимо режима совместимости, в первой десятке есть средство устранения неполадок, которое отвечает за запуск программ и игр, работающих в более старых версиях Windows. После запуска программы найдите ошибку DirectPlay и исправьте ее автоматически.
вы можете использовать инструмент следующим образом:
- Щелкните правой кнопкой мыши значок утилиты.
- В открывшемся списке выберите «Свойства».
- Щелкните вкладку «Совместимость».
- Щелкните «Запустить средство устранения неполадок совместимости».
- После диагностики выберите из списка рекомендуемые параметры.
- Отметьте режим совместимости маркером.
- Выберите текущую версию Windows из списка.
- Подтвердите действие.
После выполнения всех шагов инструкции пользователь должен проверить работу библиотеки. Если способ не помог, желательно вернуть все настройки в предыдущее состояние и использовать следующий вариант.
Переустановка DirectX
Радикальный метод используется, когда этого пункта нет в меню «Включение или выключение функций Windows». Для работы нет необходимости загружать сторонние утилиты. Все действия выполняет пользователь в установленной операционной системе:
- Откройте официальный сайт разработчика, найдите нужный файл.
- Нажмите кнопку «Загрузить».
- В проводнике откройте папку, в которой был сохранен файл.
- Щелкните по нему ПКМ.
- Выберите «Запуск от имени администратора».
- В открывшемся окне примите лицензионное соглашение.
- Запустите процесс установки, дождитесь его завершения.
- Нажмите кнопку «Готово».
После установки компонент будет готов к использованию; перезагружать устройство не нужно.
Библиотека DirectPlay включена пользователями для запуска старых игр в последней версии Windows. Но чем старше версия, тем больше программного обеспечения требуется для запуска игры. Не рекомендуется скачивать Direct Play из непроверенных источников, так как велика вероятность запуска антивирусных программ в системе. Инструмент доступен бесплатно на официальном сайте Microsoft.
Источник изображения: it-tehnik.ru
Если для какой-либо игры в Windows 11 или Windows 10 требуется DirectPlay, вам необходимо установить этот компонент. Вам не нужно ничего скачивать из Интернета вручную. Вместо этого позвольте операционной системе делать все самой.
DirectPlay — это специальный мультимедийный компонент, часть DirectX. В некоторых старых играх часто он может потребоваться для сетевых подключений. Однако в последних операционных системах, включая Windows 10 и Windows 11, он отсутствует. Собственно, файлы DirectPlay все еще есть в ОС, но по умолчанию они не активны и отключены.
Таким образом, вам не нужно ничего скачивать, чтобы DirectPlay заработал. Чтобы установить DirectPlay, сделайте следующее.
- Нажмите Win + R и введите
appwiz.cplв поле «Выполнить». - Нажмите Enter, чтобы открыть классическую панель управления непосредственно в апплете «Программы и компоненты».
- Слева щелкните ссылку «Включение или отключение компонентов Windows».
- Найдите запись «Компоненты прежних версий» в списке функций и поставьте галочку рядом с элементом DirectPlay.
- Нажмите «ОК», подождите, пока DirectPlay завершит настройку, и перезапустите операционную систему.
Готово. Теперь игры, требующие DirectPlay, должны работать без проблем.
Кроме того, вы можете использовать DISM или PowerShell, чтобы включить компонент DirectPlay. Это может быть полезно, когда вы автоматизируете настройку игры или запускаете сценарии настройки на нескольких устройствах.
Включить DirectPlay с помощью DISM
- Щелкните правой кнопкой мыши кнопку «Пуск» и выберите «Терминал (администратор)» в меню.
- На вкладке PowerShell (по умолчанию) или на вкладке «Командная строка» (Ctrl + Shift + 2) введите и выполните следующую команду:
dism /online /Enable-Feature /FeatureName:DirectPlay /All. - Подождите, пока dism завершит процесс, пока не появится запрос на перезагрузку.
- Нажмите
Y, чтобы перезагрузить компьютер.
Использование PowerShell
- Нажмите Win + X и выберите Терминал (Администратор), чтобы открыть его с повышенными правами.
- Убедитесь, что он открыт в PowerShell (Ctrl + Shift + 1), и выполните следующую команду:
Enable-WindowsOptionalFeature –FeatureName «DirectPlay» -All -Online. - Подождите, пока Windows установит DirectPlay, и введите
Y, чтобы перезапустить операционную систему. - Теперь запустите игру, для которой требуется DirectPlay. Теперь это должно работать.
Готово.
Совет: Иногда, помимо DirectPlay, для игры может потребоваться более старая версия DirectX. Это не большая проблема, несмотря на то что DirectX не является встроенным компонентом Windows.
Вы можете получить его установщик с официального веб-сайта Microsoft, используя эту ссылку. Он включает в себя DirectX 9.0c и еще несколько более древних компонентов. После его установки у вас не должно возникать проблем со многими старыми играми.
Источник: Winaero
💡Узнавайте о новых статьях быстрее. Подпишитесь на наши каналы в Telegram и Twitter.
Судя по тому, что вы читаете этот текст, вы дочитали эту статью до конца. Если она вам понравилась, поделитесь, пожалуйста, с помощью кнопок ниже. Спасибо за вашу поддержку!
DirectPlay – это специальная системная библиотека, которая нередко требуется для работы стареньких компьютерных игрушек. Изначально она должна быть включена в Windows. Но если это не так, то возможны проблемы с запуском. Разберемся со всем чуть более подробно.
Содержание
- Детали
- Вводная информация
- Включение библиотеки
Детали
Известно, что в Windows 7 не было проблем с запуском старых игрушек. В крайних случаях выручал режим совместимости. Но в «Десятке» даже он не всегда спасает. Появляется какая-то ошибка, связанная с Директ Икс.
Вероятнее всего, все дело в том, что в системе отключена нужная библиотека, необходимая «древним» играм. Потому и не получается их запустить. Ситуация неприятная. Но у нее есть решение. Причем весьма простое. Не нужно никаких специальных знаний.
В рамках данной статьи мы расскажем о том, что такое DirectPlay и почему этот компонент так нужен. А потом поговорим о его установке. Много времени это не займет. Но сначала небольшой «ликбез» в виде описания компонента.
Вводная информация
Итак, DirectPlay – что это? Так называется специальный компонент, который входит в состав старых операционных систем. Там он по умолчанию включен. Этот компонент необходим для нормального функционирования клиента игры.
Дело в том, что он используется для поддержки соединений типа «клиент-сервер» и «клиент-клиент». То есть, он обеспечивает соединения клиента игры с сервером или еще одним клиентом (при игре по локальной сети).
Также в старых игрушках этот компонент широко используется для обеспечения нормальной работоспособности. Но далеко не во всех. В современных же шедеврах игровой индустрии использование данного компонента упразднено.
В Windows 10 Директ Плей отключен по умолчанию. Именно поэтому часто запустить старую игрушку на этой операционной системе просто невозможно. Но мы расскажем о том, как решить проблему. Причем именно в следующей главе.
Включение библиотеки
Для того, чтобы старые игры заработали нам нужно включить поддержку этого компонента в «Десятке». Для этого нам понадобятся исключительно инструменты самой операционной системы:
- Итак, сначала нажимаем комбинацию Win + Q, чтобы открыть поиск в меню «Пуск».
- Здесь вводим «Панель управления».
- Кликаем по соответствующему элементу.
- Далее в списке щелкаем по пункту «Программы и компоненты».
- В левой стороне отобразившегося окна находим «Включение или отключение компонентов Windows» и нажимаем на эту надпись.
- Ищем и раскрываем пункт «Компоненты прежних версий». Если он отсутствует, то должен быть Legacy Components.
- Там будет и DirectPlay. Просто ставим галочку напротив каталога и жмем «ОК».
Сразу после этого начнется поиск нужного компонента в дистрибутиве и его установка. Как только она завершится, система выдаст соответствующее сообщение. Тогда кликните «Закрыть».
Как удалить Директ Икс
Автор:
Обновлено: 29.05.2018
Если вы хотите удалить DirectX для устранения проблем, установки новой/предыдущей версии DirectX или для его чистой установки, существует несколько простых способов как это можно сделать. В нижеприведенной статье вы найдете подробную информацию о том, что такое DirectX и как полностью удалить его вместе со всеми файлами и компонентами.
Как удалить Директ Икс
Содержание
- Что такое DirectX
- Как полностью удалить DirectX
- Способ 1. Удалите DirectX через программы и компоненты
- Windows Vista и Windows 7
- Windows 8, Windows 8.1 и Windows 10
- Способ 2. Удалите DirectX с помощью uninstaller.exe
- Способ 3. Переустановите DirectX для удаления
- Способ 4. Удалите DirectX с помощью антивируса
- Способ 5. Удалите DirectX используя сторонний Uninstaller (деинсталлятор)
- Способ 6. Удалите DirectX через откат системы
- Видео — Как удалить Directx на Windows
- Способ 1. Удалите DirectX через программы и компоненты
Что такое DirectX
Впервые выпущенный в 1995 году компанией Microsoft, DirectX — это набор компонентов Windows, своеобразная «прослойка» между видеокартой и играми. Если говорить простыми словами, то с помощью DirectX компьютер может полностью использовать всю свою вычислительную мощь для отрисовки красивой графики.
Значение и функции DirectX
DirectX представляет собой интерфейс, выступающий в качестве промежуточного элемента для обработки различных задач, связанных с мультимедиа и играми. Он нужен для плавного запуска приложений, содержащих мультимедийные элементы, такие как графика, видео, 3D-анимация и богатый звук.
DirectX состоит из пяти компонентов:
- DirectDraw, для обработки 2D-графики. Интерфейс, который позволяет вам определять двумерные изображения, текстуры и управлять двойными буферами (метод изменения изображений);
- Direct3D — для обработки 3D-графики. Интерфейс для создания трехмерных изображений;
- DirectSound — для обработки 2D-звука. Интерфейс для интеграции и координации звука с изображениями;
- DirectPlay — для многопользовательской или сетевой обработки. Плагин для конечных пользователей, также используется разработчиками для тестирования приложений;
- DirectInput — для обработки входных устройств.
Пять компонентов, составляющих DirectX
Удаление DirectX может потребоваться по самым разным причинам. Например, если вы решили установить новую или старую версию DirectX, если вы хотите сделать чистую установку в случаи ошибки или повреждения файлов и т.д.
Возможные проблемы при удалении DirectX:
- DirectX не указан в программах и компонентах;
- у вас недостаточно доступа к удалению DirectX;
- файл, требуемый для завершения деинсталляции, не может быть запущен;
- неполное удаление в следствии ошибки;
- другой процесс, который использует файл, останавливает удаление DirectX;
- файлы и папки DirectX можно найти на жестком диске после удаления.
DirectX не может быть удален из-за многих других проблем. Его неполное удаление может стать причиной многих проблем, поэтому очень важно полностью удалить DirectX и все его компоненты. Для того чтобы сделать это, следуйте пошаговым инструкциям, приведенным в статье ниже.
Как полностью удалить DirectX
Способы удаления DirectX
На заметку! Рекомендуемый метод: быстрый способ удаления DirectX с помощью утилиты Perfect Uninstaller.
Способ 1. Удалите DirectX через программы и компоненты
Когда вы устанавливаете новую утилиту, она оказывается в списке всех программ, которые были установлены на ваш компьютер. Найти этот список можно в программах и компонентах. С его помощью можно не только ознакомиться со списком всех установленных программ, но и удалить ненужное программное обеспечение. Поэтому, когда вы хотите деинсталлировать DirectX, первое решение — удалить его с помощью данного списка.
Windows Vista и Windows 7
- Вам нужно открыть список всех программ, которые были установлены на ваш компьютер. Кликните «Пуск», в окне поиска введите «Панель управления» (как на примере ниже).
Открываем меню «Пуск», в окне поиска вводим «Панель управления», открываем нужное приложение
- Выберите желаемый результат поиска.
- Затем перейдите по пути.
В категории «Просмотр» выбираем значение «Категория», находим раздел «Программы», ниже нажимаем на ссылку «Удаление программы»
- В списке всех установленных программ найдите DirectX. Щелкните на него, используя левый клик мыши и нажмите на удаление (как на примере ниже).
Щелкаем левой кнопкой мыши на DirectX, нажимаем кнопку «Удалить»
Начнется процесс удаления.
Windows 8, Windows 8.1 и Windows 10
- Кликните на значок встроенного поиска Windows. В поле поиска введите «Панель управления». Выберите желаемый результат поиска.
Щелкаем на значок встроенного поиска Windows, вводим «Панель управления», открываем нужное приложению
- Затем перейдите по пути.
В Виндовс 8-8.1, в категории «Просмотр» выбираем значение «Категория», щелкаем по ссылке «Удаление программ»
Для Виндовс 10, выбираем в категории «Просмотр» значение «Крупные значки», находим и открываем раздел «Программы и компоненты»
- В списке всех установленных программ найдите DirectX. Щелкните на него, а затем, используя левый клик мыши нажмите на удаление (как на примере ниже).
Щелкаем левой кнопкой мыши на DirectX, нажимаем кнопку «Удалить»
Начнется процесс удаления.
Способ 2. Удалите DirectX с помощью uninstaller.exe
Компьютерные программы обычно идут в комплекте с такими файлами, как «uninst000.exe» или «uninstall.exe». Они нужны для удаления программы и DirectX не является исключением.
- Для начала вам нужно перейти в папку установки DirectX. Для этого перейдите по пути.
Открываем поочередно папки «Этот компьютер», далее «Локальный диск (С)», далее «Program Files», затем «DirectX»
- В этой папке должны быть файлы «uninst000.exe» или «uninstall.exe».
В папке находим файлы «uninst000.exe» или «uninstall.exe»
- Кликните по деинсталлятору два раза и удалите DirectX, следуя указаниям мастера.
Кликаем двойным щелчком левой кнопкой мыши по файлу «unins000», следуем инструкции мастера удаления
Способ 3. Переустановите DirectX для удаления
Когда файл, необходимый для удаления DirectX, поврежден или отсутствует, вы не сможете удалить программу. В таких обстоятельствах переустановка DirectX может сделать один хитрый трюк. Для повторной установки DirectX запустите программу установки либо на исходном диске, либо в файле загрузки. Иногда установщик может также позволить вам восстановить или удалить программу.
Способ 4. Удалите DirectX с помощью антивируса
Удаление вредоносного ПО DirectX с помощью антивируса
В настоящее время вредоносные программы выглядят как обычные компьютерные приложения, но их гораздо труднее удалить с компьютера. Вредоносные программы такого типа попадают в компьютер с помощью троянских программ и программ-шпионов. Другие вредоносные программы, такие как рекламные программы или потенциально нежелательные программы, также очень трудно удалить. Они могут легко обойти обнаружение антивирусных программ в вашей системе. Если вы не можете удалить directx, как другие программы, то стоит проверить, является ли это вредоносным ПО или нет. Сделать это можно с помощью антивирусного сканера SpyHunter.
- Загрузите и установите антивирусного сканер SpyHunter.
Скачиваем антивирус сканер SpyHunter
Запускаем установочный файл, нажимаем «Run»
- После установки SpyHunter сразу же начнет автоматическое сканирование.
После установки программа SpyHunter автоматически запускает сканирование
- После сканирования вы увидите список из всех обнаруженных вредоносных файлов. Нажмите «Select all» («Выбрать все»)» и «Remove» («Удалить»).
Нажимаем «Select all» («Выбрать все»)» и «Remove» («Удалить»)
- Запустите повторное сканирование для того, чтобы проверить компьютер на наличие пропущенных вредоносных файлов
Способ 5. Удалите DirectX используя сторонний Uninstaller (деинсталлятор)
Для ручного удаления DirectX требуется терпение. И никто не может пообещать, что ручная деинсталляция полностью удалит DirectX, вместе со всеми его файлами. Неполная деинсталляция приведет к множеству бесполезных и недопустимых элементов в реестре и плохо повлияет на производительность вашего компьютера. Слишком много бесполезных файлов также занимают свободное место на вашем жестком диске и замедляют скорость работы ПК. Поэтому рекомендуется удалить DirectX с помощью доверенного стороннего деинсталлятора.
Сторонний деинсталлятор может просканировать вашу систему, идентифицировать все файлы DirectX и полностью удалить их. Для того чтобы полностью удалить DirectX можно использовать:
- Perfect Uninstaller;
- DX Killer 1.0;
- DX Eradicator;
- DirectX Happy Uninstall.
Использовать DirectX Happy Uninstall совсем не сложно.
- Скачайте и установите DirectX Happy Uninstall. Затем запустите программу.
Интерфейс программы DirectX Happy Uninstall
- Нажмите на «Uninstall», как на примере ниже, и дождитесь удаления DirectX.
Нажимаем на «Uninstall» и ждем удаления DirectX
После удаления программы выключите компьютер, а затем включите его снова. Или вы можете сделать его перезагрузку.
Способ 6. Удалите DirectX через откат системы
Читайте подробную инструкцию в статье — «Как откатить винду/windows».
System Restore (восстановление системы) — это утилита, которая поставляется с операционной системой Windows. Она помогает пользователям компьютеров восстанавливать систему до предыдущего состояния и удалять программы, мешающие работе компьютера. Если вы создали точку восстановления системы до установки программы, вы можете использовать System Restore для восстановления вашей системы и полного уничтожения нежелательных программ, таких как DirectX. Перед выполнением восстановления системы вы должны сделать резервные копии своих личных файлов и данных.
- Закройте все открытые файлы и программы. Нажмите на значок встроенного поиска Windows. В поле поиска введите «Панель управления». Нажмите на нужный вам результат поиска.
Щелкаем на значок встроенного поиска Windows, вводим «Панель управления», открываем нужное приложению
- В окне «Панели управления» пройдите по пути (см. картинку ниже).
В категории «Просмотр» выбираем значение «Категория», открываем раздел «Система и безопасность»
Открываем раздел «Система»
- В левой части окна «Система» выберите «Защита системы». Откроется окно «Свойства системы».
Кликаем левой кнопкой мыши по ссылке «Защита системы»
- Нажмите на кнопку «Восстановить» и отобразится окно «Восстановление системы».
Нажимаем на кнопку «Восстановить»
- Выберите «Выбрать другую точку восстановления» и нажмите «Далее».
Выбираем опцию «Выбрать другую точку восстановления» и нажимаем «Далее»
- Выберите дату и время из списка и нажмите «Далее».
Выбираем точку восстановления до установки DirectX, нажимаем «Далее»
- Когда появится окно «Подтвердить вашу точку восстановления» нажмите «Готово». Нажмите «Да» для подтверждения.
Подтверждаем свое действие, нажав кнопку «Готово»
Видео — Как удалить Directx на Windows
Рекомендуем похожие статьи