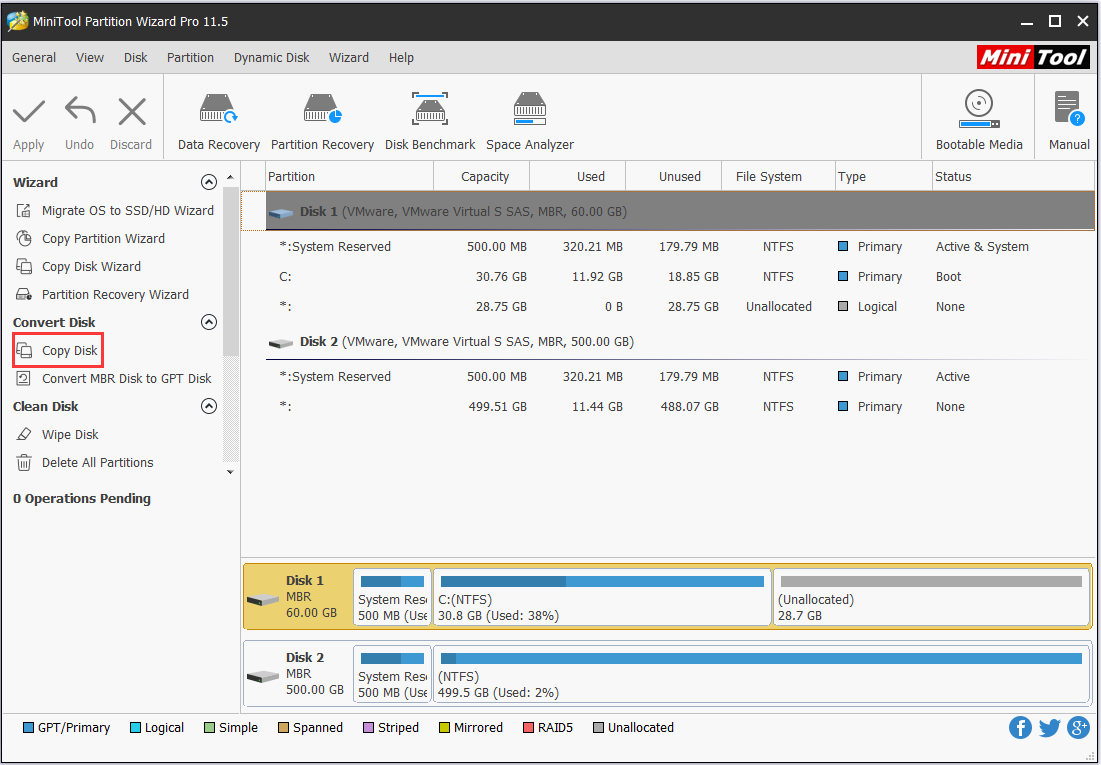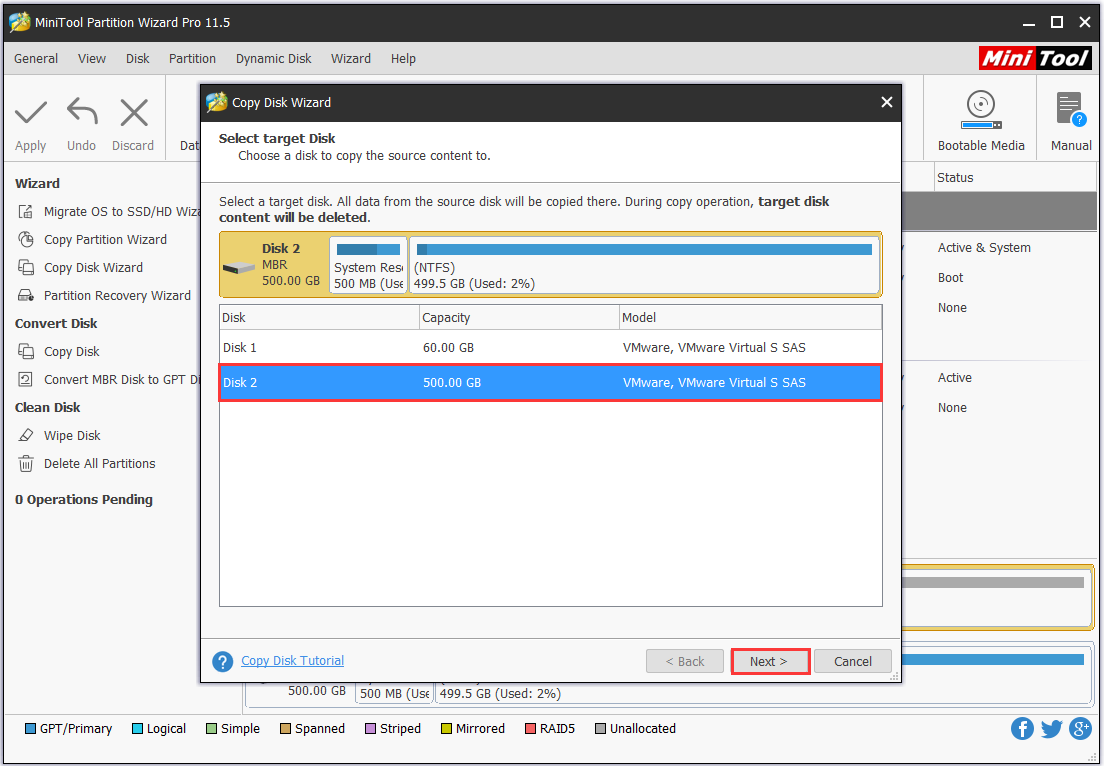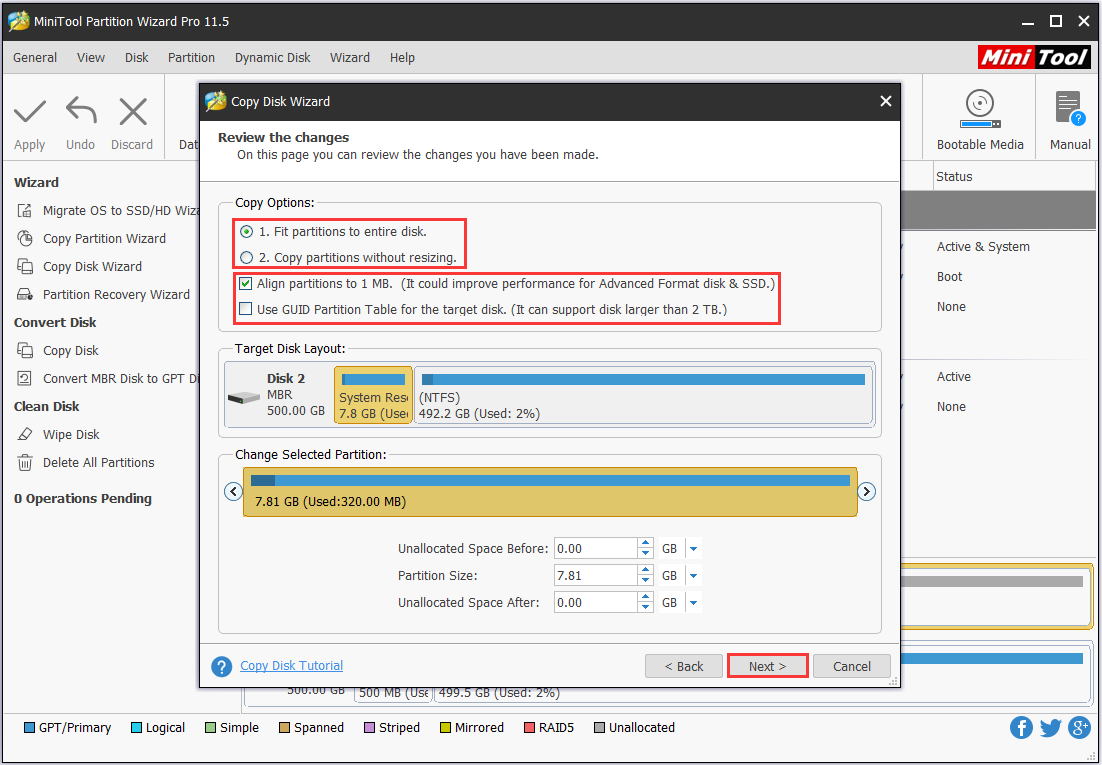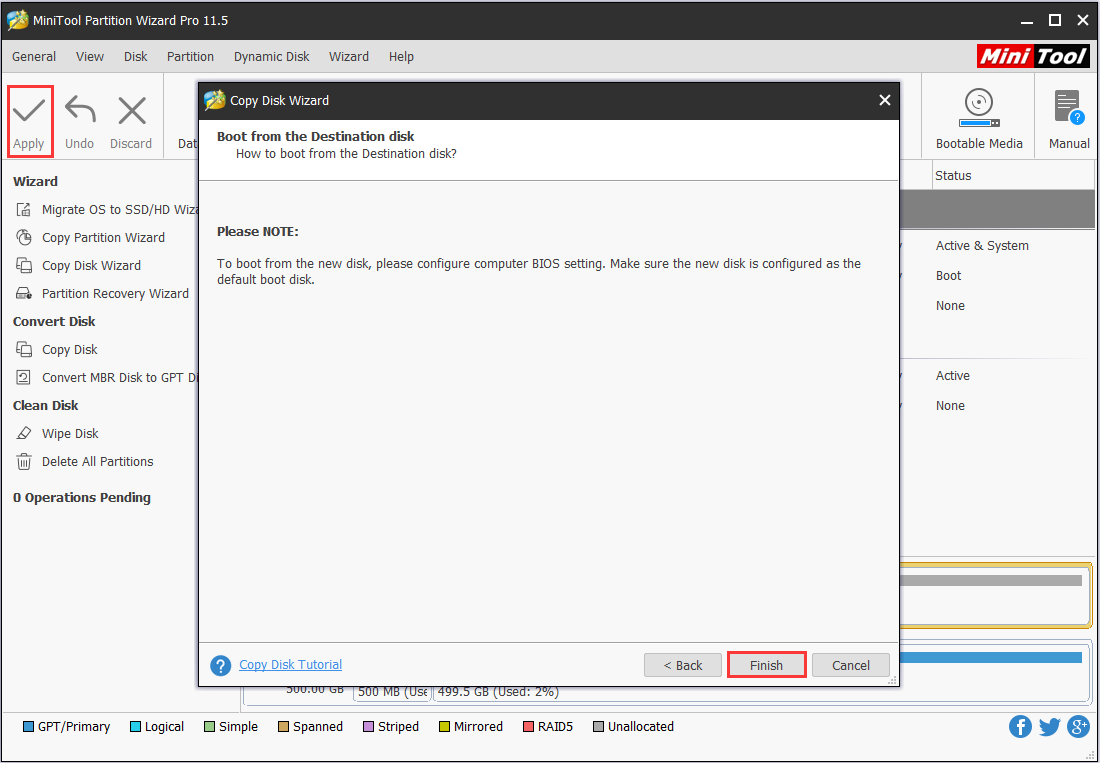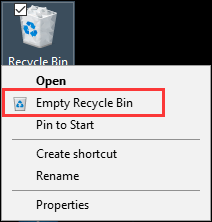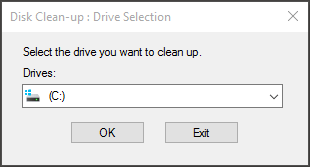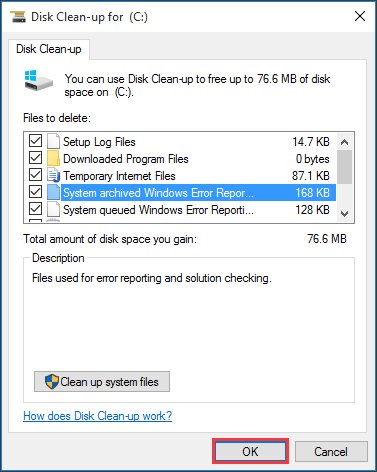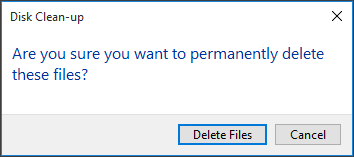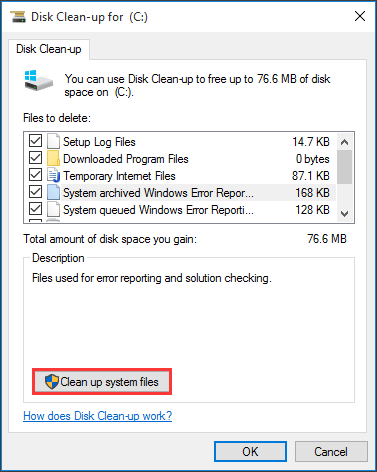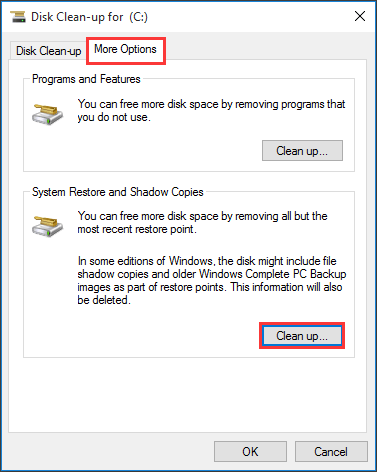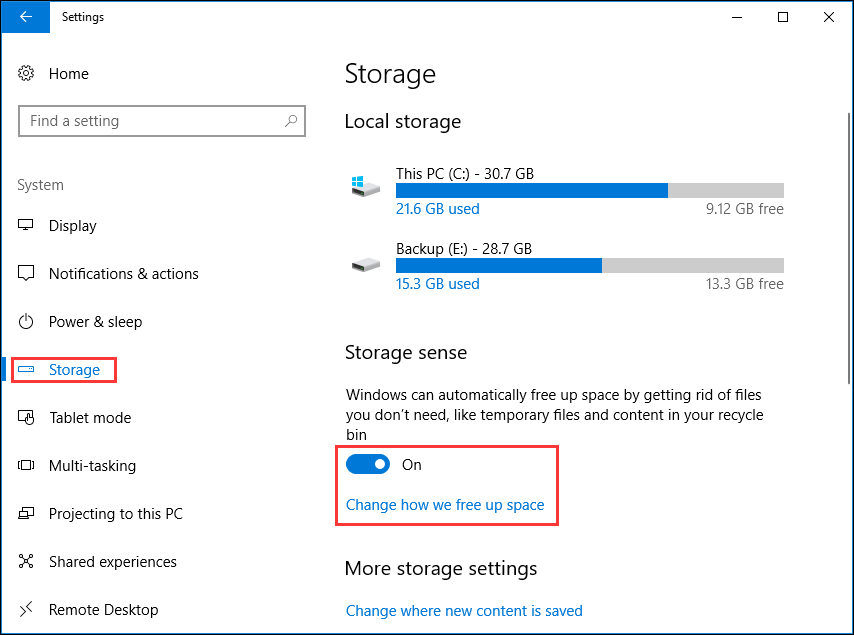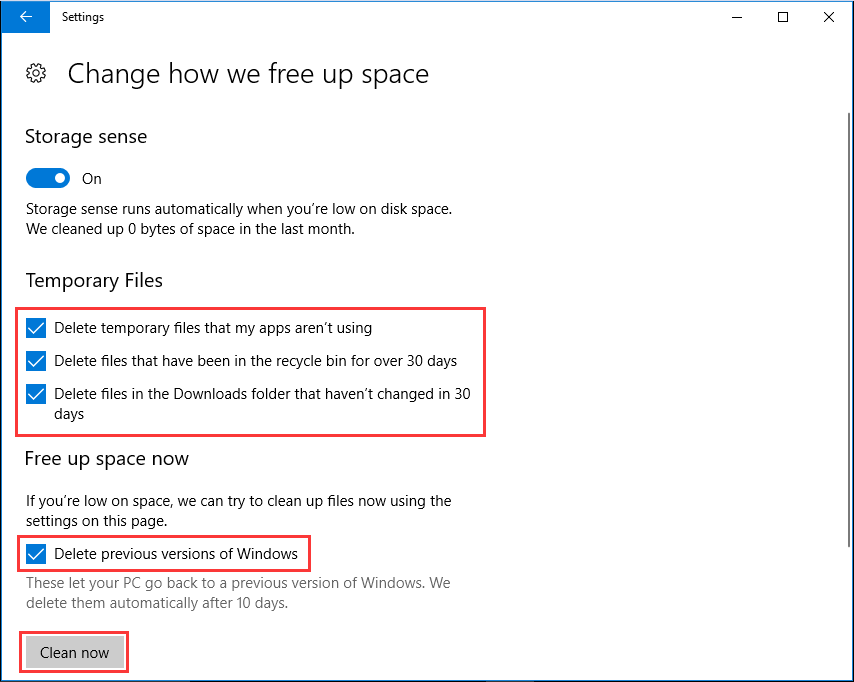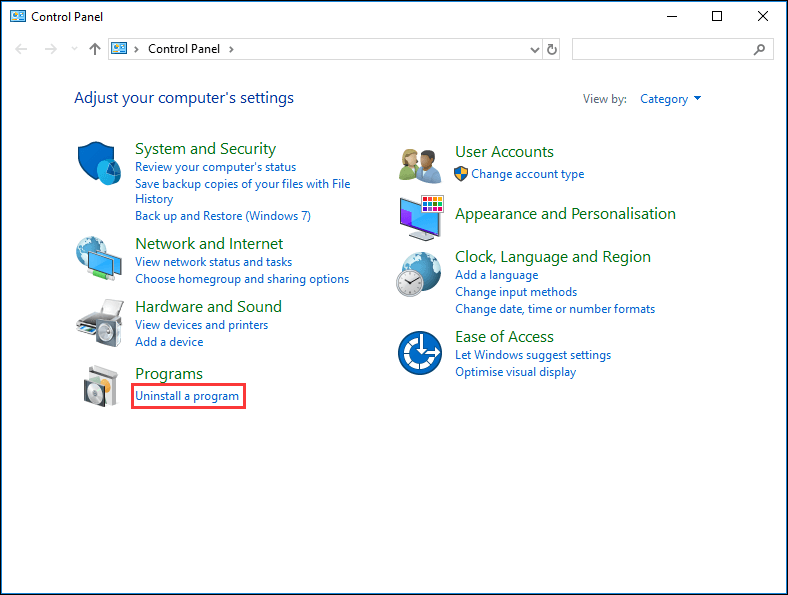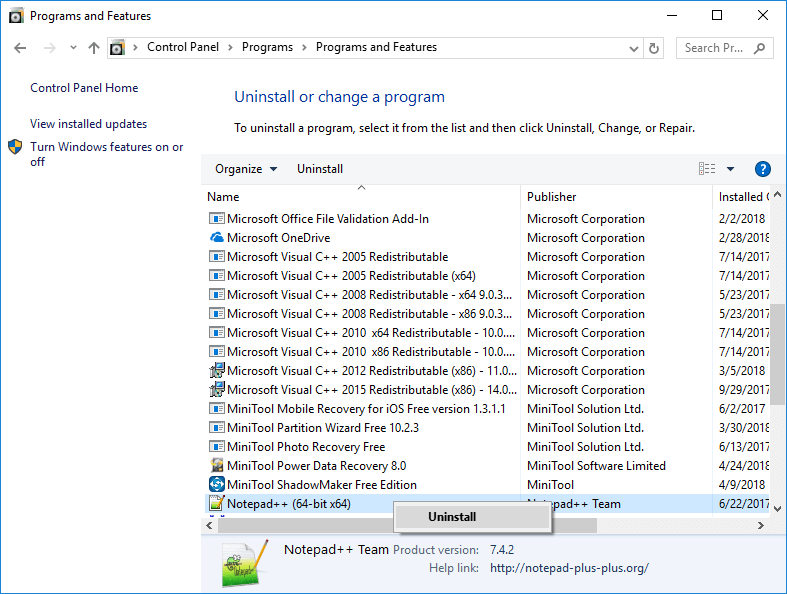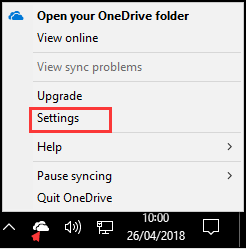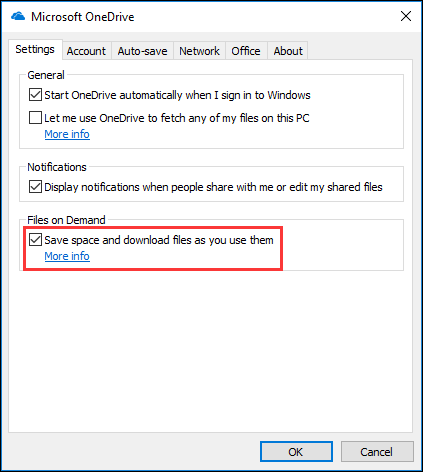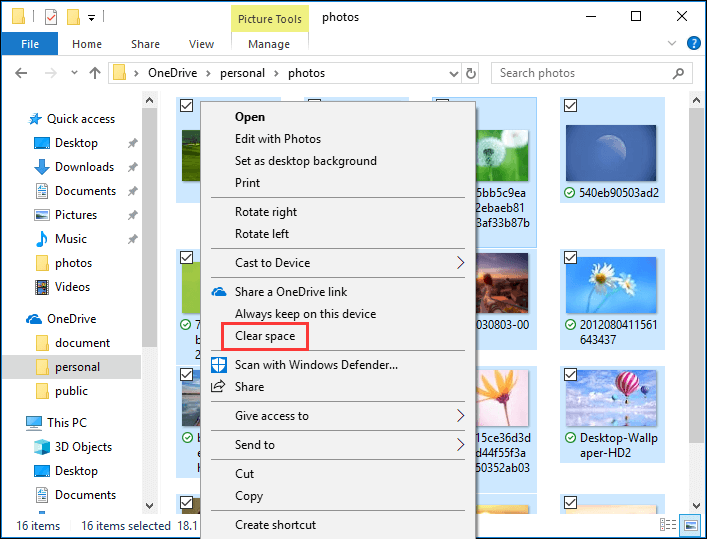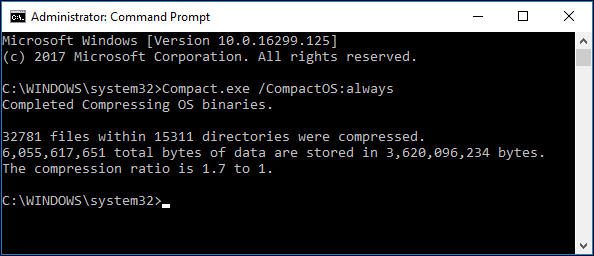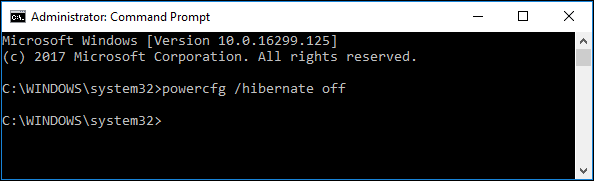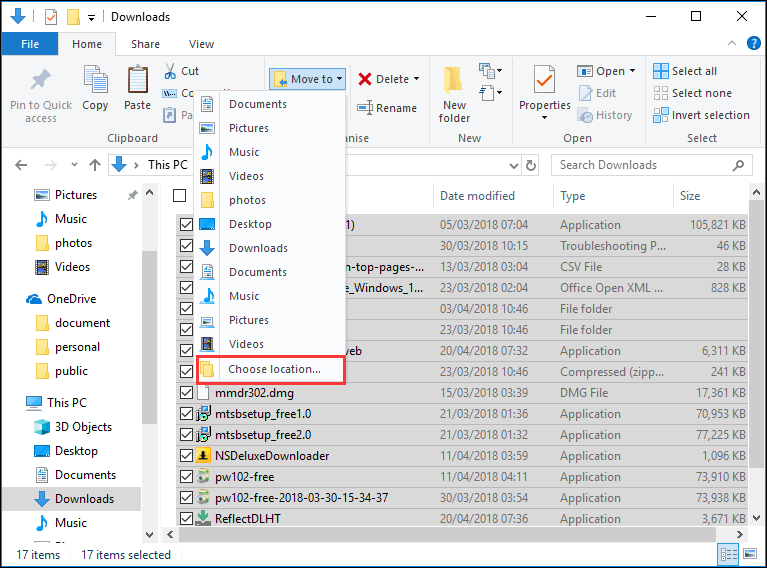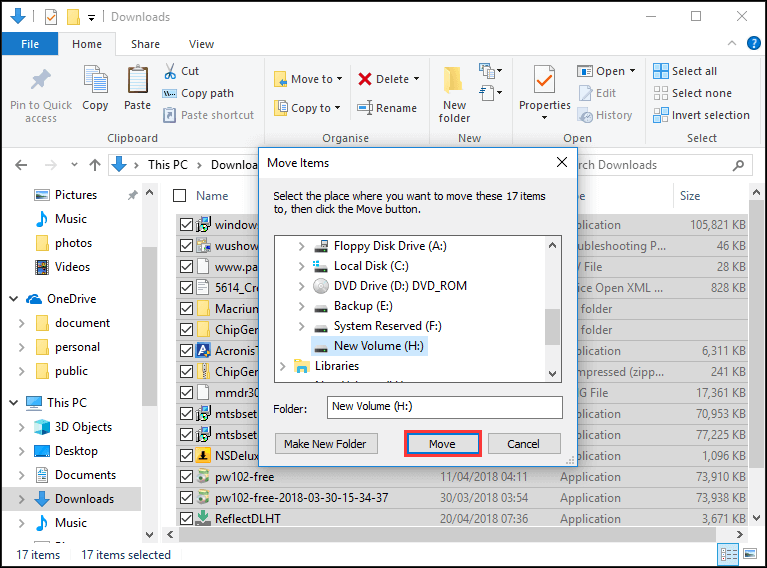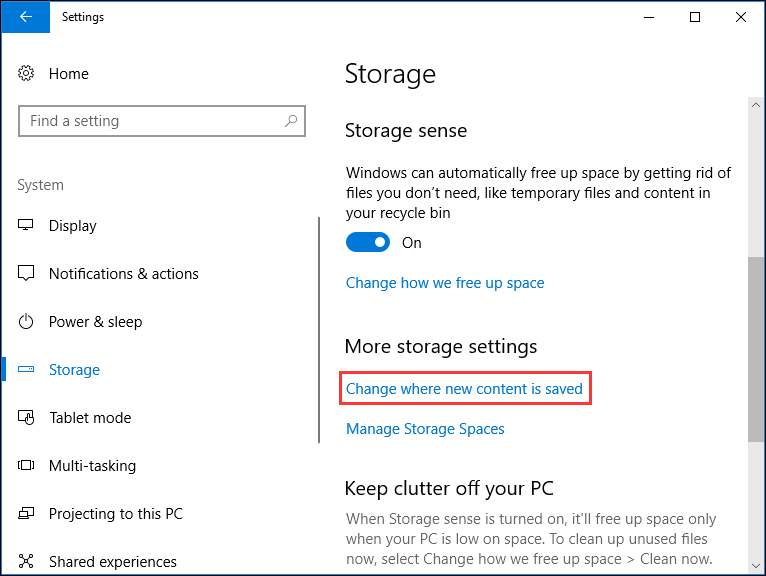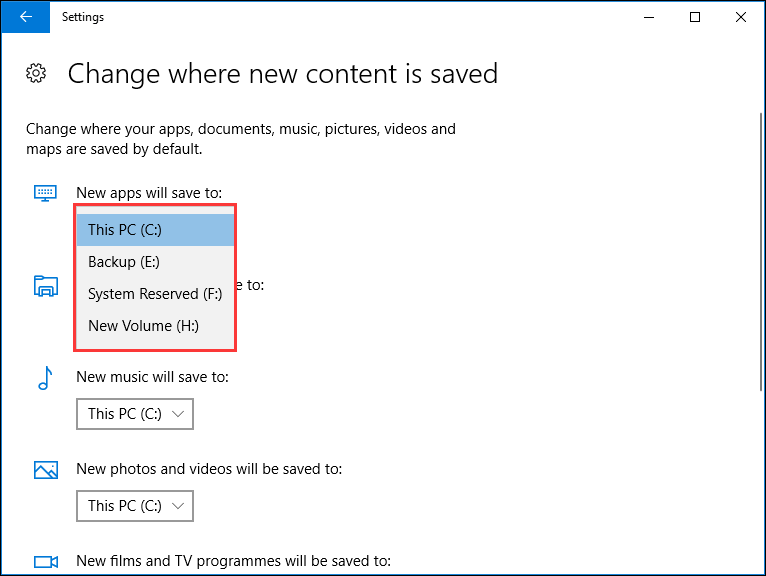дисковые пространства помогает защитить данные от сбоев дисков и расширить объем хранилища при добавлении дисков на компьютер. Она позволяет сгруппировать несколько дисков (два и более) в пул носителей, а затем использовать его емкость для создания виртуальных дисков — дисковых пространств. В дисковых пространствах обычно хранятся две копии данных, поэтому в случае сбоя одного из дисков у вас по-прежнему будет неповрежденная копия. Если емкость заканчивается, в пул носителей можно просто добавить другие диски.
Вам нужно хотя бы два дополнительных диска (в дополнение к диску, где Windows установлен). Это может быть внутренний или внешний жесткий диск или твердотельный накопитель. В дисковых пространствах можно использовать разнообразные типы дисков, в том числе USB, SATA и SAS.
-
Добавьте или подключите диски, которые вы хотите сгруппировать в дисковом пространстве.
-
Перейдите на панель задач, введите дисковые пространства в поле поиска и выберите дисковые пространства в списке результатов поиска.
-
Выберите Создать новый пул и дисковое пространство.
-
Выберите диски, которые вы хотите добавить в новое дисковое пространство, и нажмите кнопку Создать пул.
-
Придай диску имя и букву, а затем выберите макет. Структуры Двухстороннее зеркало, Трехстороннее зеркало и Четность помогут защитить файлы в дисковом пространстве от сбоя диска.
-
Введите максимальный размер дискового пространства и выберите Создать дисковое пространство.
-
Простые пространства обеспечивают высокую производительность, но не защищают файлы от сбоя диска. Они лучше всего подходят для временных данных (например, файлов обработки видео), черновиков в редакторе изображений и файлов промежуточных объектов компилятора. Для простых пространств требуется по крайней мере два диска.
-
Зеркальные пространства обеспечивают высокую производительность и защищают файлы от сбоя диска, храня несколько копий. В пространствах типа «двухстороннее зеркало» создается две копии файлов. Они обеспечивают защиту от сбоя одного диска, а пространства типа «трехстороннее зеркало» — от сбоя двух дисков. Они хорошо подходят для хранения разнообразных данных, от универсальной общей папки до библиотеки виртуальных жестких дисков. Если зеркальное пространство отформатировано с помощью файловой системы Resilient File System (ReFS), то Windows будет автоматически поддерживать целостность данных, что обеспечит дополнительную защиту от сбоя диска. Для двухнабных зеркальных пробелов требуется не менее двух дисков, а для трехнабных зеркальных пробелов — не менее пяти.
-
Пространства с контролем четности обеспечивают эффективность хранения и защищают файлы от сбоя диска, храня несколько копий. Они лучше всего подходят для архивных данных и потокового мультимедиа, например музыки и видео. Для защиты от сбоя одного диска в этой структуре хранилища требуется по крайней мере три диска, а для защиты от сбоя двух дисков — по крайней мере семь.
После обновления до Windows мы рекомендуем обновить существующие пулы. Обновленный пул позволяет оптимизировать использование дисков и удалять диски из пула, не влияя на защиту пула от сбоев дисков.
Примечание: Обновленные пулы несовместимы с предыдущими версиями Windows.
При добавлении новых дисков в существующий пул мы емким оптимизировать использование дисков. При этом некоторые данные будут перемещены на новый диск, чтобы оптимизировать использование емкости пула. Это происходит по умолчанию при добавлении нового диска в обновленный пул Windows вы увидите Windows чтобы распространить существующие данные на все диски, выбранные при добавлении диска. Однако если вы сняли этот флажок или добавили диски до обновления пула, вам нужно вручную оптимизировать использование диска. Для этого в поле поиска на панели задач введите дисковые пространства, выберите Дисковые пространства из списка результатов поиска, а затем щелкните Optimize drive usage.
Если вы создали пул Windows или обновили существующий пул, вы сможете удалить диск из него. Данные, хранимые на этом диске, будут перемещены на другие диски в пуле, и вы сможете использовать диск для другого пользования.
-
В поле поиска на панели задач введите дисковые пространства и выберите пункт Дисковые пространства из списка результатов поиска.
-
Выберите Изменить параметры > Физические диски, чтобы просмотреть все диски в пуле.
-
Найдите нужный диск и выберите Prepare for removal > Prepare for removal. Не отключайте компьютер, пока диск не будет готов к удалению. Это может занять несколько часов, в зависимости от количества сохраненных на нем данных.
-
(Необязательно) Чтобы ускорить подготовку диска, не переводить компьютер в спящий режим. Выберите Начните> Параметры> Система> Power & аккумулятор> Экран и спящий режим. Рядом с рядом с после подключения переключить устройство в спящий режим после выбора Никогда .
-
Когда статус диска изменится на Ready to remove, выберите Удалить > Удалить диск. Теперь вы можете отключить диск от компьютера.
Примечание: Если у вас возникают проблемы при попытке подготовить диск к удалению, возможно, в пуле недостаточно свободного пространства для хранения всех данных с диска, который вы хотите удалить. Добавьте в пул новый диск такого же размера, как и диск, который вы собираетесь удалить, и повторите попытку.
дисковые пространства помогает защитить данные от сбоев дисков и расширить объем хранилища при добавлении дисков на компьютер. Она позволяет сгруппировать несколько дисков (два и более) в пул носителей, а затем использовать его емкость для создания виртуальных дисков — дисковых пространств. В дисковых пространствах обычно хранятся две копии данных, поэтому в случае сбоя одного из дисков у вас по-прежнему будет неповрежденная копия. Если емкость заканчивается, в пул носителей можно просто добавить другие диски.
Вам нужно хотя бы два дополнительных диска (в дополнение к диску, где Windows установлен). Это может быть внутренний или внешний жесткий диск или твердотельный накопитель. В дисковых пространствах можно использовать разнообразные типы дисков, в том числе USB, SATA и SAS.
-
Добавьте или подключите диски, которые вы хотите сгруппировать в дисковом пространстве.
-
Перейдите на панель задач, введите дисковые пространства в поле поиска и выберите дисковые пространства в списке результатов поиска.
-
Выберите Создать новый пул и дисковое пространство.
-
Выберите диски, которые вы хотите добавить в новое дисковое пространство, и нажмите кнопку Создать пул.
-
Придай диску имя и букву, а затем выберите макет. Структуры Двухстороннее зеркало, Трехстороннее зеркало и Четность помогут защитить файлы в дисковом пространстве от сбоя диска.
-
Введите максимальный размер дискового пространства и выберите Создать дисковое пространство.
-
Простые пространства обеспечивают высокую производительность, но не защищают файлы от сбоя диска. Они лучше всего подходят для временных данных (например, файлов обработки видео), черновиков в редакторе изображений и файлов промежуточных объектов компилятора. Для простых пространств требуется по крайней мере два диска.
-
Зеркальные пространства обеспечивают высокую производительность и защищают файлы от сбоя диска, храня несколько копий. В пространствах типа «двухстороннее зеркало» создается две копии файлов. Они обеспечивают защиту от сбоя одного диска, а пространства типа «трехстороннее зеркало» — от сбоя двух дисков. Они хорошо подходят для хранения разнообразных данных, от универсальной общей папки до библиотеки виртуальных жестких дисков. Если зеркальное пространство отформатировано с помощью файловой системы Resilient File System (ReFS), то Windows будет автоматически поддерживать целостность данных, что обеспечит дополнительную защиту от сбоя диска. Для двухнабных зеркальных пробелов требуется не менее двух дисков, а для трехнабных зеркальных пробелов — не менее пяти.
-
Пространства с контролем четности обеспечивают эффективность хранения и защищают файлы от сбоя диска, храня несколько копий. Они лучше всего подходят для архивных данных и потокового мультимедиа, например музыки и видео. Для защиты от сбоя одного диска в этой структуре хранилища требуется по крайней мере три диска, а для защиты от сбоя двух дисков — по крайней мере семь.
После обновления до Windows мы рекомендуем обновить существующие пулы. Обновленный пул позволяет оптимизировать использование дисков и удалять диски из пула, не влияя на защиту пула от сбоев дисков.
Примечание: Обновленные пулы несовместимы с предыдущими версиями Windows.
При добавлении новых дисков в существующий пул мы емким оптимизировать использование дисков. При этом некоторые данные будут перемещены на новый диск, чтобы оптимизировать использование емкости пула. Это происходит по умолчанию при добавлении нового диска в обновленный пул Windows вы увидите Windows чтобы распространить существующие данные на все диски, выбранные при добавлении диска. Однако если вы сняли этот флажок или добавили диски до обновления пула, вам нужно вручную оптимизировать использование диска. Для этого в поле поиска на панели задач введите дисковые пространства, выберите Дисковые пространства из списка результатов поиска, а затем щелкните Optimize drive usage.
Если вы создали пул Windows или обновили существующий пул, вы сможете удалить диск из него. Данные, хранимые на этом диске, будут перемещены на другие диски в пуле, и вы сможете использовать диск для другого пользования.
-
В поле поиска на панели задач введите дисковые пространства и выберите пункт Дисковые пространства из списка результатов поиска.
-
Выберите Изменить параметры > Физические диски, чтобы просмотреть все диски в пуле.
-
Найдите нужный диск и выберите Prepare for removal > Prepare for removal. Не отключайте компьютер, пока диск не будет готов к удалению. Это может занять несколько часов, в зависимости от количества сохраненных на нем данных.
-
(Необязательно) Чтобы ускорить подготовку диска, не переводить компьютер в спящий режим. В поле поиска на панели задач введите Параметры питания и спящего режима, а затем выберите Параметры питания и спящего режима. В разделе При питании от сети переходить в спящий режим через выберите Никогда.
-
Когда статус диска изменится на Ready to remove, выберите Удалить > Удалить диск. Теперь вы можете отключить диск от компьютера.
Примечание: Если у вас возникают проблемы при попытке подготовить диск к удалению, возможно, в пуле недостаточно свободного пространства для хранения всех данных с диска, который вы хотите удалить. Добавьте в пул новый диск такого же размера, как и диск, который вы собираетесь удалить, и повторите попытку.
Нужна дополнительная помощь?
Дисковые пространства, если они настроены на вашем устройстве с Windows 10, хранят две копии ваших данных, поэтому, если один из ваших дисков выходит из строя, у вас все еще есть неповрежденная копия ваших данных. В этом посте мы покажем вам, как удалить дисковое пространство из пула хранения в Windows 10.
Удаление дискового пространства из пула хранения
Мы можем удалить дисковое пространство из пула хранения в Windows 10 тремя быстрыми и простыми способами. Мы исследуем эту тему с помощью методов, описанных ниже в этом разделе:
1]Через приложение «Настройки»
Чтобы удалить дисковое пространство из пула хранилищ через приложение «Настройки» в Windows 10, выполните следующие действия:
- нажмите Клавиша Windows + I , чтобы открыть Настройки.
- Коснитесь или щелкните Система.
- Нажмите / коснитесь Место хранения на левой панели.
- Затем прокрутите вниз и нажмите / коснитесь Управление дисковыми пространствами ссылка на правой панели.
- в Управление дисковыми пространствами На странице щелкните шеврон, чтобы расширить пул хранения, из которого вы хотите удалить пространство хранения.
- Затем нажмите на шеврон, чтобы развернуть Места для хранения для пула хранения.
- Теперь нажмите на место для хранения, которое вы хотите удалить.
- Нажмите на Характеристики.
- Нажмите Удалить.
- Щелкните значок Удалить пространство кнопку для подтверждения. Пространство для хранения теперь будет удалено из пула хранения.
- Закройте приложение «Настройки».
2]Через панель управления
Чтобы удалить дисковое пространство из пула хранилищ через панель управления в Windows 10, выполните следующие действия:
- Нажмите Клавиша Windows + R для вызова диалогового окна «Выполнить».
- В диалоговом окне «Выполнить» введите контроль и нажмите Enter, чтобы открыть панель управления.
- В правом верхнем углу окна установите Просмотр по возможность Большие значки или маленькие значки.
- Нажмите Места для хранения.
- Щелкните значок Изменить настройки кнопку, нажмите на да если будет предложено ОАК.
- Щелкните значок Удалить ссылка на пространство для хранения, которое вы хотите удалить в нужном пуле хранения.
- Щелкните значок Удалить место для хранения кнопку для подтверждения. Теперь пространство для хранения будет удалено из пула хранения.
3]Через PowerShell
Чтобы удалить дисковое пространство из пула хранилищ через PowerShell в Windows 10, выполните следующие действия:
- Нажмите Клавиша Windows + X , чтобы открыть меню опытного пользователя.
- Кран А на клавиатуре, чтобы запустить PowerShell в режиме администратора.
- В консоли PowerShell введите команду ниже и нажмите Enter:
Get-VirtualDisk
- Обратите внимание на Дружественное имя места для хранения, которое вы хотите удалить.
- Теперь введите команду ниже в окне PowerShell с повышенными привилегиями и нажмите Enter. Замените <Имя> заполнитель с фактическим понятным именем пространства хранения, которое вы записали ранее из выходных данных.
Remove-VirtualDisk -FriendlyName "<Name>"
- При появлении запроса в PowerShell коснитесь Y на клавиатуре и нажмите Enter для подтверждения.
- По завершении выйдите из PowerShell.
Вот и все о трех способах удаления дискового пространства из пула хранения в Windows 10!
Читать дальше: Как создать пространство для хранения для пула хранения?
Все мы помним тот момент, когда впервые запустили Windows 10 на только что купленном ноутбуке или переустановили начисто систему на ПК. Все работает очень быстро и плавно, принося удовольствие и радость от покупки или проделанной работой. Нам хочется все больше и больше изучать устройство, наслаждаться его работой и функциональностью.
Но проходит время, мы замечаем, что при открывании или передаче какого-то файла довольно большого объёма, ваше устройство выполняет свою работу не так как раньше. Иногда это настораживает, потом начинает раздражать и злить, вызывает желание ругать компанию Microsoft и её операционную систему, а производителя жёсткого диска HDD или SSD за кривые руки и отсталость в инновациях. А ведь они здесь не при чём. Виноваты именно вы. Вспомните, когда в последний раз удаляли давно просмотренный фильм или сериал, когда очищали кэш браузера и удаляли ненужные программы?
Уверен, что ваше воображение сумеет представить себе такую картину. Необходимо из горы нужного и ненужного мусора и хлама, а может и полезных вещей найти сию же минуту, к примеру, бельевую прищепку красного цвета. Понадобиться довольно много времени и усилий, чтобы её найти. Тем же самым со временем занимается и жёсткий диск вашего устройства. Попробуйте среди миллиарда файлов найти нужный и предоставить программе. Хорошо, если у вас в устройстве установлен SSD-диск, он обладает большей скоростью обмена данными и выполняет на порядок больше операций в секунду. А если же старенький HDD, то тут уж придётся запастись терпением и ждать. Конечно же вы можете помочь ему в этом нелёгком деле.
Сегодня я и расскажу, как при помощи встроенных инструментов Windows 10 и сторонних утилит ускорить работу системы.
Очистите корзину
Уверен, что большинство из вас увидев этот пункт, сразу же начнет возмущаться: «Он нас за идиотов держит? Кто не знает, как очистить корзину?» Я не собираюсь учить пользователей очищать корзину. Это умеет почти каждый, кто хоть раз работал с устройством на Windows. У всех отображается ярлык Корзины на Рабочем столе. Но вспомните, когда в последний раз вы её очищали? А ведь в компании Microsoft даже сделали иконку активной по уровню заполнения.
Очистить Корзину очень легко, кликнув правой кнопкой мышки по ярлыку. Правда, прежде проверьте, что удаляете, а то можете случайно удалить нужный вам файл, и чтобы вернуть его потом придётся немного попотеть. Простая на первый взгляд операция, но очень часто пользователи забывают о ней. Я бы посоветовал покопаться в самих папках вашего ПК. Уверен, там много уже давно просмотренных фильмов и сериалов, архивов скачанных книг и установочных файлов программ. Я раз в месяц тоже провожу подобную ревизию, избавляясь от ненужных скриншотов, архивов, скачанных фильмов и т.д.
Сам удивляюсь, сколько ненужного нахожу. Всё это можно удалить и тем самым освободить немного места на жёстком диске устройства.
Включите Контроль памяти

Компания Microsoft решила позаботиться о забывчивых пользователях. После установки Windows 10 Creators Update в системе появилась любопытная и очень полезная функция — Контроль памяти. Пользователи смартфонов хорошо знакомы с ней. Но разработчики пошли дальше и перенесли эту шикарную возможность в настольную систему. Давайте более подробно с ней ознакомимся.
Найти данную функцию легко, если пройдете путь Пуск-Параметры-Система-Хранилище-Контроль памяти. Ползунок включения данной функции может быть настроен в правильном режиме. Если же нет, то не нужно больших навыков, чтобы включить его. Самое интересно увидите, если кликните по ссылке «Изменить способ освобождения временных файлов». Здесь необходимо включить ещё два ползунка, чтобы дать возможность системе самостоятельно очистить диск от временных файлов, если вы их сами не удалили их в течение 30 дней, а также можно посмотреть, какое количество файлов уже было удалено.
У вас есть возможность по желанию удалить прямо сейчас временные файлы. Поверьте, часто пользователь даже не подозревает, какое количество этих самых временных файлов накапливается в системе.
Удаление временных и загружаемых файлов
У Windows 10 есть ещё одна довольно интересная возможность — удаление временных и загружаемых файлов на каждом отдельно взятом диске. Для этого нам снова необходимо зайти в Хранилище, как в прошлый раз, и кликнуть на интересующий нас жёсткий диск или накопитель. Здесь вы увидите сколько места занимает система, какое количество диска занимают различные папки. Нас же интересует пункт Временные файлы, где мы и получим полную картину того, что можно очистить. Просто ставите галочки на выбранные пункты и удаляете файлы. Есть одно наблюдение лично от меня. Система никогда не удалит те временные или загружаемые файлы, которые могут навредить ей. Поэтому не удивляйтесь, если не полностью всё будет удалено.
Очистка диска
Теперь переходим к тяжёлой артиллерии. В Windows 10 имеется встроенная утилита для очистки диска (точное название которой Disk Cleanup). Она позволяет эффективно очищать дисковое пространство в системе, совмещая в себе все вышеперечисленные возможности.
Стоит заметить, что утилита не является панацеей, не решает всех проблем с освобождением места на жёстком диске, но очень удобная и простая в использовании. Больше всего мне в ней нравится то, что пользователь сам решает, что удалять, ставя галочку напротив нужного пункта.
Найти и открыть утилиту довольно легко. Пропишите в Поиске: Очистка диска и откройте утилиту. Правда, откроется она только для системного диска. Если хотите очистить иной диск, то достаточно открыть Проводник, нажимаем Этот компьютер, (у некоторых пользователей даже может быть ярлык этой команды на Рабочем столе), выбираете нужный диск. Далее правой кнопкой мыши вызываете контекстное меню, где перейдем в опцию Свойства.
Вам останется только кликнуть на «Очистка диска».
Система сам проанализирует и найдёт файлы, которые можно удалить из диска. Но за вами все равно остаётся право выбора удаляемых файлов, более того, есть возможность прочитать об удаляемых файлах, узнать повредит ли их очистка настройкам и вашим личным файлам.
Но самое интересное находится в разделе «Очистить системные файлы». Очень часто пользователи жалуются, что после установки крупного обновления Windows 10 резко уменьшилось количество памяти на жёстком диске устройства. Некоторые из-за этого иногда и не хотят обновлять систему. Раньше более опытные пользователи решали эту проблему с помощью сторонних утилит, но иногда такое действие могло по неопытности нанести вред целостности системных файлов Windows. Естественно, работала она некорректно, часто зависала и вызывала раздражение. В Windows 10 эту проблему сейчас можно легко решить. Кликаете на опцию «Очистить системные файлы», находите файлы журнала обновлений и временные файлы установки, а также самое интересное — предыдущие версии Windows (иногда их может быть до 20 ГБ) и спокойно их удаляется.
Вы увидите, что на диске появилось даже больше свободного пространства, чем её было до установки крупного обновления. Конечно же не каждый месяц можно удалять предыдущие версии Windows, но файлы обновления и установки, а также предыдущие версии драйверов, тоже освободят пространство на диске. Только не переусердствуйте при очистке системных файлов.
Удаление ненужных программ и приложений
Иногда мы устанавливаем программы и приложения, которыми очень редко пользуемся или они дублируют друг друга. Компания Microsoft тоже грешит установкой ненужных приложений, который так или иначе занимают место на жёстком диске устройства.
В Windows 10 приложения, скачанные из Магазина или установленные самой системой, очень легко удалить. Для этого следует пройти путь Пуск-Параметры-Приложения-Приложения и возможности. Кликните на то приложение из списка, которые хотите удалить. Останется только нажать на опцию «Удалить» и приложение навсегда будет удалено из устройства. Если же оно снова вам понадобится, то можно снова загрузить его из Магазина.
Если же вы хотите удалить классическое приложение или программу, скачанную из Интернета, то при попытки их удалить вас раньше автоматически переводили в Панель управления в раздел Удаление программ. Сейчас этого не происходит, и вы можете легко удалить любую программу из интерфейса выше. Хотя, если удобнее и привычнее вам использовать для удаления программ Панель управления, то можете это делать, как и прежде. Зайдя в раздел Удаление программ, найдите программу, которую хотите удалить, щёлкните по ней левой кнопкой мыши и нажмите «Удалить». Через некоторое время программа будет удалена. Естественно, это освободит определенный объем дискового пространства на вашем устройстве.
Вы должны понимать, что некоторые предустановленные приложения не удастся просто так удалить. Я бы и не рекомендовал вам их удалять, так как иногда это приводит к проблемам в работе системы.
Сохранение файлов на другом диске
Наверняка вы хоть раз раз хотели иметь возможность перенести некоторые программы или приложения на другой диск. Раньше опытные пользователи использовали для этого сторонние утилиты. Сейчас надобность в них отпала. В Windows 10 начиная с версии 1703 появилась встроенная возможность совершать перемещение приложений на другой диск.
В этом же разделе Приложения и возможности кликаете на приложение и видите опцию «Переместить». Нажимаете на неё, выбираете на какой диск хотите переместить приложение и через минуту оно уже там. Причём, можно переместить программу не только на второй диск D, но также на любые USB-носители.
Главное, чтобы данные носители всегда были в устройстве, иначе система не сможет запустить приложение.
Также пользователи могут выбрать, куда будут устанавливать программы и приложения, скачивать различные фото, аудио, видеоматериалы или документы. Для этого нужно зайти в Хранилище и кликнуть на ссылку «Изменить место сохранения нового содержимого». Перед вами откроется страница, где можно настроить место хранения нового содержимого. Процесс перемещения программ и файлов на другой диск может освободить больше пространства на жёстком диске. Но не рекомендую очень увлекаться этим процессом.
Отключить спящий режим
Вместо того, чтобы полностью отключать компьютер, вы можете перевести его в спящий режим — состояние квази-выключения, которое позволяет вам запускать систему быстрее. Когда ваш компьютер переходит в спящий режим, он сохраняет снимок ваших файлов и драйверов перед выключением, и это занимает некоторый объем на жёстком диске. Если быстрый запуск не является вашим приоритетом, вы можете восстановить какое-то ценное пространство на диске, отключив гибернацию вообще, потому что файлы, отвечающие за гибернацию, иногда занимают 75 процентов установленной оперативной памяти вашего ПК. Это означает, что, если у вас 8 ГБ оперативной памяти, можете сразу очистить 6 ГБ, отключив спящий режим.
Сейчас в Windows 10 отключить спящий режим можно в разделе Система-Питание и спящий режим. Заходите в него и просто переводите каждую из четырёх опций в режим «Никогда».
Некоторым пользователям, привыкшим использовать Панель управления, придётся пройти путь Панель управления-Оборудование и Звук-Электропитание-Настройка перехода в спящий режим и тоже выставить параметр «Никогда».
Конечно же, опытные пользователи в комментариях начнут спорить, что спящий режим нужен и его удобно использовать. Каждый делает свой выбор сам и решает только за себя.
Хранить файлы в облаке — и только в облаке
Облачные сервисы все больше входят в нашу жизнь. Многие пользователи уже сумели убедиться в их полезности. В Windows 10 уже встроен облачный сервис от Microsoft — OneDrive. Каждый пользователь может его использовать, если заведёт учётную запись от Microsoft. Сразу же получите бесплатно 5 ГБ для хранения данных, а если используете на своём устройстве Office 365, то и вовсе 1 ТБ бесплатно на год.
Вы можете легко синхронизировать папки устройства с облаком OneDrive и хранить именно там свои файлы и документы.
Например, я очень часто пользуюсь облачным сервисом от Microsoft. Согласитесь, что очень удобно иметь доступ к своим документам, фото и файлам в любом месте. При этом я освобождаю место на своём устройстве.
Сейчас многие сторонние облачные сервисы тоже умеют синхронизироваться с устройствами на Windows 10. Так что вы решаете, каким облачным сервисом пользоваться. Но уверяю вас, это очень удобно и экономно.
Сторонние утилиты для очистки дискового пространства
Мой обзор был бы неполным, если бы я не упомянул о сторонних утилитах. Ещё года два назад они были чуть ли не основным инструментом для освобождения дискового пространства. Таких утилит — большое количество. Не хочу кого-то обидеть, поэтому не буду приводить список бесплатных программ для очистки диска. У каждого из нас сформировалось своё мнение о таких приложениях, каждый с пеной у рта будет доказывать, что именно его утилита самая лучшая.
Я перепробовал множество утилит и остановил свой выбор на CCleaner Free. Даже однажды попробовал купить коммерческую версию приложения, но понял, что мне все расширенные возможности просто не нужны. Мне нравится простота и удобство этой программы. Если уже решил очистить диск встроенными утилитами, то обязательно потом «доочищаю» все при помощи CCleaner. Стоит заметить, что она со своей задачей справляется на отлично.
Использовать CCleaner очень легко. Загружать следует только с официального сайта. Не советую использовать для скачивания сторонние сайты со всяким софтом. Я не всегда уверен в их чистоплотности. Однажды скачал на таком сайте нужную мне программу и самовольно пустил в свой ноутбук вирус, с которым боролся довольно долго. С тех пор использую только официальные сайты для скачивания программ и утилит.
После того, как скачали и установили утилиту, она уже готова к работе. Нажимаете на Анализ и перед вами откроется список того, что будет навсегда удалено из вашего устройства. Теперь нажимаете Очистка и через некоторое время файлы будут удалены.
Эта процедура иногда очень существенно освобождает место на жестком диске.
Не советую неопытным пользователям особо увлекаться инструментами для правок в Реестре и других разделах системы. Максимум, что вы можете сделать при помощи утилиты — исправить ошибки Реестра. Для этого заходите в раздел Реестр и нажимаете Поиск проблем. Вы увидите список различных ошибок, которые совершили вы или сама система. Выбираете те, которые хотите исправить, я всегда выбираю все, и нажимаете Исправить выбранное. Тем самым вы поможете системе и естественно избавите ее от самой записи на диск этих ошибок. Больше желательно никуда не лезть или при желании изучить подробнее все возможности.
Подведем итоги
Как видите, чтобы освободить дисковое пространство на устройствах с Windows 10 необходимо немного знаний и чуть-чуть времени. Я рекомендую вам проводить подобную процедуру хотя бы раз в месяц. Выделите несколько минут вашему жесткому диску и тогда ноутбук, настольный ПК или планшет отблагодарят вас быстрой работой, что несомненно сохранит вам время и нервы, а они как известно восстановлению не подлежат.
Источник
If your Windows 10 is running on low disk space, you are likely to find the most suitable solution here for Disk cleanup Windows 10. Here 9 solutions are listed. Read and try them out!
Before trying the nine ways to clean up disk space, you can try Disk Cleanup first. What Disk Cleanup is? What does Disk Cleanup do? It is a maintenance tool that scans your computer’s hard drive for files that you don’t need. When your Windows 10 is running on low disk space, you can utilize the tool. But if it does little help, you are likely to find the most suitable solution here for Disk cleanup Windows 10.
Fix #1: Upgrade Hard Drive
Sounds wired? We will explain. Although there are several solutions (Fix #2-9) that help computer cleanup, the allocated free space is limited to a great extent. In fact, the best way is to upgrade hard drive to a larger one. To transfer Windows 10 as well as all data on the hard drive, MiniTool Partition Wizard Free is recommended here for its two useful features:
- «Migrate OS to SSD/HD» helps migrate Windows 10 to another hard drive like an SSD.
- «Copy Disk» helps clone the whole system disk to another hard drive that offers larger capacity.
Take «Copy Disk» feature for example. First of all press the button below to get this free partition manager.
Free Download
Step 1: Connect the larger SSD/HD that you want to use as the new system disk to your PC. Ensure it is successfully detected by Windows and can be formatted.
Step 2: In the main interface of MiniTool Partition Wizard Free, you can see that the system disk is selected by default. Please select «Copy Disk» from the action panel.
Step 3: In the next pop-up window, select the new connected SSD/HD as the target disk.
Step 4: Accept the default copy options or make some changes. Be aware that the last option «Use GUID Partition Table for the target disk» is a paid feature that helps clone MBR system disk to GPT.
Step 5: You will be reminded to configure computer BIOS settings so as to boot from the new disk. Click «Finish» then. Press «Apply» button on the menu bar to start the copy. MiniTool Partition Wizard needs a restart to finish the job.
When MiniTool Partition Wizard completes, you can set your PC to boot from the larger hard drive. In addition, you can further configure your hard drives using this free partition manager.
Tip: If you are interested in Windows 10 migration, our guide How Can You Migrate Windows 10 to SSD without Reinstalling OS will lead you through all the steps easily.
But if you do not have a larger hard drive or you do not have the plan to buy a new drive, we still have the best options for you. How to clean your computer Windows 10? We just keep reading.
Fix #2: Empty Recycle Bin
Files we delete usually go to the Recycle Bin if not permanently deleted. If you do not clean the Recycle Bin for a long time, there can be a large number of unwanted files. So the first trying we think is to empty the Recycle Bin. Right-click the Recycle Bin on Windows 10 desktop and choose «Empty Recycle Bin» from the context menu, thus helping disk cleanup Windows 10.
Fix #3: Disk Cleanup
Windows Disk Cleanup is a hard drive cleaner commonly used by advanced users to remove unnecessary files, including system files, system restore and shadow copies, which can help users to regain free space. To use Disk Cleanup utility in Windows 10, follow these steps:
Step 1: At Cortana search box, type «disk cleanup» and choose «Disk Clean-up» from the best match.
Step 2: In the pop-up window, the system drive is selected by default. Usually, only the C drive contains the unnecessary files. Click «OK» to continue.
Step 3: After several minutes’ calculating, you will see how much disk space you can get in total by deleting all files listed in the box, including:
- Windows Upgrade Log Files.
- Setup Log File.
- Downloaded Program Files.
- Temporary Internet Files.
- System archived/queued Windows Error Reporting.
- Delivery Optimization Files.
- Recycle Bin.
- Temporary Windows Installation Files.
- Previous Windows installation(s).
Note: The available options you can select may be different. For example, if the previous Windows 10 is already deleted, you won’t find the «Previous Windows installation(s)» option.
Select the file types you want to remove and click «OK«.
Step 4: Confirm that you want to permanently delete theses files.
Tip: To free up more disk space, you can also select «Clean up system files» or go to «More Options» to delete system restore and shadow copies.
Fix #4: Enable Storage Sense
Storage Sense is an optional feature that can delete temporary files, files in the Recycle Bin for more than 30 days, files in the download folder that haven’t changed in 30 days, as well as the previous version of Windows 10 after an upgrade. If your Windows 10 is running on low space, enabling Storage Sense helps free up disk space Windows 10.
Follow the steps below to enable and set up Storage Sense:
Step 1: Click Windows 10 Start menu and open Settings. Then click on «System» and «Storage«.
Step 2: Under «Storage sense,» click on «Change how we free up space«.
Step 3: Under «Temporary files,» check the files you want to delete, including:
- Delete temporary files that my apps aren’t using.
- Delete files that have been in the recycle bin for over 30 days.
- Delete files in the Downloads folder that haven’t changed in 30 days.
Then under «Free up space now,» you can also select «Delete the previous versions of Windows». However, note that this option is only available during the first 10 days after installing a new update. Finally, click «Clean now» button for Windows 10 cleanup.
Fix #5: Uninstall Apps You Never Use
To make disk cleanup Windows 10, scan your applications and remove the ones that you don’t use is helpful. For example, you can uninstall those that came preinstalled with your computer or the ones that you installed for one-time problem-solving usage.
Step 1: Open Windows 10 control panel and click «Uninstall a program«.
Step 2: Select the unwanted app or game, and click the «Uninstall» button.
Tip: Pay attention to the size of each program. This will help you find out the items you should consider removing.
Step 5: Repeat the same instructions to remove more games and apps that you don’t need anymore.
Fix #6: Use OneDrive Files on Demand Feature
OneDrive Files on Demand is a new feature introduced to Windows 10 with the Fall Creators Update, which allows you to access your files saved in OneDrive by scanning Windows 10 File Explorer instead of having to save them in local storage and synchronize them in the cloud.
If PC is running out of space, use Files on Demand to upload and keep your files in OneDrive and download them only when you need them.
First Move: Enable OneDrive Files on Demand Feature
Step 1: Right-click the OneDrive cloud icon in the notification area, and select «Settings«.
Step 2: In the pop-up window, navigate to the «Settings» tab. Then check the «Save space and download files as you use them» under «Files on Demand» to enable this feature. Finally, click «OK«.
Second Move: Free up Disk Space
Now you can move your files to the OneDrive folder and make them available only online to free up disk space Windows 10.
Step 1: Open your OneDrive folder.
Step 2: Select the files and folders to keep only in the cloud. Then right-click the selection and choose «Clear space».
When finished, the icon under each file changed to a white cloud. You will be able to access them in File Explorer when there is network connection. To free up more disk space, you can move some files saved in the default folders to the OneDrive folder, and then repeat the above steps to free up disk space Windows 10.
It’s worth mentioning that you can only save up to 5GB files if you are using the free version of OneDrive.
Fix #7. Use Compact OS
Compact OS is Microsoft’s newest take on Windows 10. It decreases the operating system’s size and enables you to run the operating system from compressed files. It also reduces the footprint of Windows apps. For Windows 10 cleanup, you can reclaim 2GB around disk space enabling Compact OS.
Warning: This will modify system files, not clear whether it will affect computer performance, so we suggest using this way only when you have no other choice. In addition, so better make a Windows 10 image backup before proceeding.
Step 1. Run Command Prompt as administrator and allow its changes to your PC.
Step 2. Type the following command to compress the Windows 10 and applications and press the Enter key:
Compact.exe /CompactOS:always
The whole process can take about 10 to 20 minutes, please be patient.
Tip: To revert the change, use this command instead: Compact.exe /CompactOS:never
Fix #8. Disable Hibernation on Windows 10
Hibernation is a feature that saves the content in memory to the hard drive, thus you can shut down your device completely without losing the current session. Although Hibernation is useful, it requires several gigabytes of disk space to save the content in RAM to the hiberfil.sys file on the hard drive.
If you want to optimize the available storage on your computer, you can disable the feature for Windows 10 cleanup.
Step 1: Search for Command Prompt, right-click the result, and select Run as administrator.
Step 2: Type the following command to turn off Hibernation and press Enter:
powercfg /hibernate off
Fix #9. Move Files to External Hard Drive
Usually, for convenience, we would save files to local storage instead of an external hard drive or removable devices. However, to overcome the storage limitation, you should consider saving files to external hard drive if you’re still low in capacity after trying all methods.
With an external hard drive, you can move existing files on your Windows 10 to the new storage. Also, you can change the default file storage location for the new content, making more room on the main system drive.
First Move: Move Existing Files to External Hard Drive
Step 1: Connect the removable drive.
Step 2: Open File Explorer and then go to the location where you have files to move.
Step 3: Select the items you want to relocate and click the «Move to» button under «Home» (You may need to press Ctrl + F1 so as to expand the ribbon.) Then select «Choose location…«
Step 4: In the pop-up window, select the external hard drive and click the «Move» button.
You’ll need to repeat the steps to move files on other locations to the new external drive. If you want to move all files on a specific partition, you can use «Copy Partition» feature of MiniTool Partition Wizard Free.
Second Move: Save New Content to the New Drive
Besides, for computer cleanup, you can appoint the locations for new contents. To automatically save files to a new location, you can use these steps:
Step 1: Connect the removable drive to your PC.
Step 2: Open Settings -> System -> Storage.
Step 3: Under «More storage settings», click «Change where new content is saved».
Step 4: Use the drop-down menu to select the new location that Windows 10 should use to save new files automatically for each file type.
When completes, Windows 10 and related apps will save files to the new specified location, making more room for your system drive.
Click to Tweet
Bottom Line
Reading here, we believe you have got some skills in coping with Windows 10 disk cleanup. Do you know more ways for disk cleanup Windows 10? Share your tip in the comment section. For any questions towards using MiniTool software, contact us via [email protected].
If your Windows 10 is running on low disk space, you are likely to find the most suitable solution here for Disk cleanup Windows 10. Here 9 solutions are listed. Read and try them out!
Before trying the nine ways to clean up disk space, you can try Disk Cleanup first. What Disk Cleanup is? What does Disk Cleanup do? It is a maintenance tool that scans your computer’s hard drive for files that you don’t need. When your Windows 10 is running on low disk space, you can utilize the tool. But if it does little help, you are likely to find the most suitable solution here for Disk cleanup Windows 10.
Fix #1: Upgrade Hard Drive
Sounds wired? We will explain. Although there are several solutions (Fix #2-9) that help computer cleanup, the allocated free space is limited to a great extent. In fact, the best way is to upgrade hard drive to a larger one. To transfer Windows 10 as well as all data on the hard drive, MiniTool Partition Wizard Free is recommended here for its two useful features:
- «Migrate OS to SSD/HD» helps migrate Windows 10 to another hard drive like an SSD.
- «Copy Disk» helps clone the whole system disk to another hard drive that offers larger capacity.
Take «Copy Disk» feature for example. First of all press the button below to get this free partition manager.
Free Download
Step 1: Connect the larger SSD/HD that you want to use as the new system disk to your PC. Ensure it is successfully detected by Windows and can be formatted.
Step 2: In the main interface of MiniTool Partition Wizard Free, you can see that the system disk is selected by default. Please select «Copy Disk» from the action panel.
Step 3: In the next pop-up window, select the new connected SSD/HD as the target disk.
Step 4: Accept the default copy options or make some changes. Be aware that the last option «Use GUID Partition Table for the target disk» is a paid feature that helps clone MBR system disk to GPT.
Step 5: You will be reminded to configure computer BIOS settings so as to boot from the new disk. Click «Finish» then. Press «Apply» button on the menu bar to start the copy. MiniTool Partition Wizard needs a restart to finish the job.
When MiniTool Partition Wizard completes, you can set your PC to boot from the larger hard drive. In addition, you can further configure your hard drives using this free partition manager.
Tip: If you are interested in Windows 10 migration, our guide How Can You Migrate Windows 10 to SSD without Reinstalling OS will lead you through all the steps easily.
But if you do not have a larger hard drive or you do not have the plan to buy a new drive, we still have the best options for you. How to clean your computer Windows 10? We just keep reading.
Fix #2: Empty Recycle Bin
Files we delete usually go to the Recycle Bin if not permanently deleted. If you do not clean the Recycle Bin for a long time, there can be a large number of unwanted files. So the first trying we think is to empty the Recycle Bin. Right-click the Recycle Bin on Windows 10 desktop and choose «Empty Recycle Bin» from the context menu, thus helping disk cleanup Windows 10.
Fix #3: Disk Cleanup
Windows Disk Cleanup is a hard drive cleaner commonly used by advanced users to remove unnecessary files, including system files, system restore and shadow copies, which can help users to regain free space. To use Disk Cleanup utility in Windows 10, follow these steps:
Step 1: At Cortana search box, type «disk cleanup» and choose «Disk Clean-up» from the best match.
Step 2: In the pop-up window, the system drive is selected by default. Usually, only the C drive contains the unnecessary files. Click «OK» to continue.
Step 3: After several minutes’ calculating, you will see how much disk space you can get in total by deleting all files listed in the box, including:
- Windows Upgrade Log Files.
- Setup Log File.
- Downloaded Program Files.
- Temporary Internet Files.
- System archived/queued Windows Error Reporting.
- Delivery Optimization Files.
- Recycle Bin.
- Temporary Windows Installation Files.
- Previous Windows installation(s).
Note: The available options you can select may be different. For example, if the previous Windows 10 is already deleted, you won’t find the «Previous Windows installation(s)» option.
Select the file types you want to remove and click «OK«.
Step 4: Confirm that you want to permanently delete theses files.
Tip: To free up more disk space, you can also select «Clean up system files» or go to «More Options» to delete system restore and shadow copies.
Fix #4: Enable Storage Sense
Storage Sense is an optional feature that can delete temporary files, files in the Recycle Bin for more than 30 days, files in the download folder that haven’t changed in 30 days, as well as the previous version of Windows 10 after an upgrade. If your Windows 10 is running on low space, enabling Storage Sense helps free up disk space Windows 10.
Follow the steps below to enable and set up Storage Sense:
Step 1: Click Windows 10 Start menu and open Settings. Then click on «System» and «Storage«.
Step 2: Under «Storage sense,» click on «Change how we free up space«.
Step 3: Under «Temporary files,» check the files you want to delete, including:
- Delete temporary files that my apps aren’t using.
- Delete files that have been in the recycle bin for over 30 days.
- Delete files in the Downloads folder that haven’t changed in 30 days.
Then under «Free up space now,» you can also select «Delete the previous versions of Windows». However, note that this option is only available during the first 10 days after installing a new update. Finally, click «Clean now» button for Windows 10 cleanup.
Fix #5: Uninstall Apps You Never Use
To make disk cleanup Windows 10, scan your applications and remove the ones that you don’t use is helpful. For example, you can uninstall those that came preinstalled with your computer or the ones that you installed for one-time problem-solving usage.
Step 1: Open Windows 10 control panel and click «Uninstall a program«.
Step 2: Select the unwanted app or game, and click the «Uninstall» button.
Tip: Pay attention to the size of each program. This will help you find out the items you should consider removing.
Step 5: Repeat the same instructions to remove more games and apps that you don’t need anymore.
Fix #6: Use OneDrive Files on Demand Feature
OneDrive Files on Demand is a new feature introduced to Windows 10 with the Fall Creators Update, which allows you to access your files saved in OneDrive by scanning Windows 10 File Explorer instead of having to save them in local storage and synchronize them in the cloud.
If PC is running out of space, use Files on Demand to upload and keep your files in OneDrive and download them only when you need them.
First Move: Enable OneDrive Files on Demand Feature
Step 1: Right-click the OneDrive cloud icon in the notification area, and select «Settings«.
Step 2: In the pop-up window, navigate to the «Settings» tab. Then check the «Save space and download files as you use them» under «Files on Demand» to enable this feature. Finally, click «OK«.
Second Move: Free up Disk Space
Now you can move your files to the OneDrive folder and make them available only online to free up disk space Windows 10.
Step 1: Open your OneDrive folder.
Step 2: Select the files and folders to keep only in the cloud. Then right-click the selection and choose «Clear space».
When finished, the icon under each file changed to a white cloud. You will be able to access them in File Explorer when there is network connection. To free up more disk space, you can move some files saved in the default folders to the OneDrive folder, and then repeat the above steps to free up disk space Windows 10.
It’s worth mentioning that you can only save up to 5GB files if you are using the free version of OneDrive.
Fix #7. Use Compact OS
Compact OS is Microsoft’s newest take on Windows 10. It decreases the operating system’s size and enables you to run the operating system from compressed files. It also reduces the footprint of Windows apps. For Windows 10 cleanup, you can reclaim 2GB around disk space enabling Compact OS.
Warning: This will modify system files, not clear whether it will affect computer performance, so we suggest using this way only when you have no other choice. In addition, so better make a Windows 10 image backup before proceeding.
Step 1. Run Command Prompt as administrator and allow its changes to your PC.
Step 2. Type the following command to compress the Windows 10 and applications and press the Enter key:
Compact.exe /CompactOS:always
The whole process can take about 10 to 20 minutes, please be patient.
Tip: To revert the change, use this command instead: Compact.exe /CompactOS:never
Fix #8. Disable Hibernation on Windows 10
Hibernation is a feature that saves the content in memory to the hard drive, thus you can shut down your device completely without losing the current session. Although Hibernation is useful, it requires several gigabytes of disk space to save the content in RAM to the hiberfil.sys file on the hard drive.
If you want to optimize the available storage on your computer, you can disable the feature for Windows 10 cleanup.
Step 1: Search for Command Prompt, right-click the result, and select Run as administrator.
Step 2: Type the following command to turn off Hibernation and press Enter:
powercfg /hibernate off
Fix #9. Move Files to External Hard Drive
Usually, for convenience, we would save files to local storage instead of an external hard drive or removable devices. However, to overcome the storage limitation, you should consider saving files to external hard drive if you’re still low in capacity after trying all methods.
With an external hard drive, you can move existing files on your Windows 10 to the new storage. Also, you can change the default file storage location for the new content, making more room on the main system drive.
First Move: Move Existing Files to External Hard Drive
Step 1: Connect the removable drive.
Step 2: Open File Explorer and then go to the location where you have files to move.
Step 3: Select the items you want to relocate and click the «Move to» button under «Home» (You may need to press Ctrl + F1 so as to expand the ribbon.) Then select «Choose location…«
Step 4: In the pop-up window, select the external hard drive and click the «Move» button.
You’ll need to repeat the steps to move files on other locations to the new external drive. If you want to move all files on a specific partition, you can use «Copy Partition» feature of MiniTool Partition Wizard Free.
Second Move: Save New Content to the New Drive
Besides, for computer cleanup, you can appoint the locations for new contents. To automatically save files to a new location, you can use these steps:
Step 1: Connect the removable drive to your PC.
Step 2: Open Settings -> System -> Storage.
Step 3: Under «More storage settings», click «Change where new content is saved».
Step 4: Use the drop-down menu to select the new location that Windows 10 should use to save new files automatically for each file type.
When completes, Windows 10 and related apps will save files to the new specified location, making more room for your system drive.
Click to Tweet
Bottom Line
Reading here, we believe you have got some skills in coping with Windows 10 disk cleanup. Do you know more ways for disk cleanup Windows 10? Share your tip in the comment section. For any questions towards using MiniTool software, contact us via [email protected].
Дисковые пространства (Storage Spaces) – штатная функция Windows 8, 8.1 и 10, которая позволяет объединить несколько жестких дисков или твердотельных накопителей в единый пул хранения. Функция поддерживает диски, подключенные через любой интерфейс (ATA, SATA, SAS или USB), и позволяет объединить диски, которые отличаются по размеру.
Storage Spaces обеспечивают некоторый уровень отказоустойчивости – если один диск в пуле выйдет из строя, никакие данные не потеряются, а неисправный диск можно будет легко заменить. В определенной степени эта функция идентична RAID (избыточный массив независимых дисков) уровня 1 («зеркало») и 5 (чередование с распределенной четностью), но в отличие от RAID дисковые пространства позволяют объединить диски любого типа и размера. Однако если вы уже используете аппаратный или программный RAID-массив, то переход на дисковые пространства не имеет никакого смысла, поскольку никаких преимуществ с точки зрения защиты данных или производительности вы не получите.
Дисковые пространства можно использовать для хранения истории файлов и резервных копий образа системы, временных (в случае использования простого дискового пространства без устойчивости) или действительно важных файлов (в случае использования двухстороннего зеркала или четности). Функция работает с дисками в формате NTFS, позволяет задать особые разрешения для файлов и папок или включить шифрование содержимого (BitLocker тоже поддерживается). Windows 8/8.1/10 распознают новую файловую систему ReFS, поэтому в процессе создания дискового пространства можно выбрать и этот формат.
В отличие от традиционных дисков, Storage Spaces не нужно дефрагментировать. Использовать на них проверку диска также нет необходимости. В случае каких-либо проблем Windows немедленно об этом уведомит. Если один из физических дисков будет поврежден, просто отключите его, попробуйте восстановить и снова добавьте в пул, если с ним все в порядке.
Если объединить диски со схожими характеристиками производительности (например, два одинаковых внутренних жестких диска), то общая скорость чтения файлов заметно увеличится, тогда как скорость записи немного упадет. При объединении внутренних и внешних дисков скорость чтения и записи будет немного выше, чем у самого медленного диска в пуле хранения.
Хотя Windows 8, 8.1 и 10 позволяют смешивать диски разных размеров, рекомендуется использовать диски одного объема, дабы не тратить дисковое пространство впустую. Например, подключив один диск на 300 Гб и один на 750 Гб в двухстороннее зеркало, вы получите дисковое пространство (виртуальный диск) объемом 525 Гб. Расчет таков: (300+750)/2 – для обеспечения отказоустойчивости будет доступна только половина от общего дискового пространства при использовании двухстороннего зеркала. Остальное пространство будет использоваться для резервирования данных. Но поскольку зеркалирование подразумевает собой, что все диски в пуле хранения содержат одинаковые данные, то реально используемое пространство будет ограничено 300 Гб (наименьший физический диск в пуле просто не может хранить больше данных). Это означает, что дополнительные 450 Гб на диске 750 Гб использоваться не будут, и вы не сможете хранить более 300 гигабайт информации, если не добавите диск(и) с емкостью, которой будет достаточно для обеспечения отказоустойчивости на случай выхода из строя самого большого диска. Конечно, можно убрать мелкие диски и заменить их более вместительными позже – но только по одному за раз, чтобы избежать потери данных.
Диски Storage Spaces могут быть без проблем подключены (в любом порядке) к любому другому компьютеру с Windows 8/8.1/10, но более ранние версии Windows не поддерживают дисковые пространства – для них это нераспознанный раздел.
Наконец, важно отметить, что системный диск (на котором установлена операционная система) не может быть добавлен в дисковое пространство.
Как создать дисковое пространство
Для создания дискового пространства требуется по крайней мере два физических жестких диска (системный диск с Windows не в счет) или твердотельных накопителя (SSD). USB-флэшки или карты памяти для этой цели не годятся.
Можно использовать как форматированные, так и неформатированные диски, так как при создании пула хранения выбранные диски в любом случае будут подвергнуты форматированию. Поэтому убедитесь, что на них нет ничего важного. Смотрите, я вас предупредил!
Открываем Панель управления и переходим в Система и безопасностьДисковые пространства.
Жмем «Создать новый пул и дисковое пространство».
В окне выбора дисков, как уже было сказано выше, вы увидите и форматированные, и неформатированные диски, если таковые подключены (кроме системного диска, конечно).
В том случае, если система не сможет обнаружить подходящих дисковых устройств, вы увидите такое сообщение:
Итак, отмечаем диски, из которых хотим образовать пул хранения и жмем кнопку «Создать пул». Опять же, имейте в виду, что все данные на выбранных дисках будут уничтожены раз и навсегда.
Далее увидим окно с возможностью выбрать имя диска, букву, файловую систему и тип устойчивости.
В разделе «Устойчивость» представлены следующие типы устойчивости:
- Простой (без устойчивости) – требует по крайней мере один диск и не обеспечивает никакой защиты данных. Несколько дисков используются как один большой диск. При выходе из строя одного диска будут потеряны все данные, которые хранятся в дисковом пространстве. Этот тип похож на RAID уровня 0 (чередование) и увеличивает скорость чтения и записи. Такое дисковое пространство годится разве что для хранения больших временных файлов.
- Двухстороннее зеркало – требует не менее двух дисков, увеличивает производительность чтения и защищает от отказа одного из дисков. Это своего рода аналог RAID уровня 1 (зеркалирование) и наиболее используемый вариант.
- Трехстороннее зеркало – аналог RAID уровня 10, увеличивающий скорость чтения данных и защищающий от одновременного отказа двух дисков. Для данного типа устойчивости требуется не менее пяти дисков.
- Четность – требует не менее трех дисков и защищает от сбоя одного из дисков. Скорость чтения в данном случае ниже, чем при использовании зеркалированных дисков. Этот тип предназначен для больших файлов, которые изменяются не часто – видео, например.
В разделе «Размер» задается максимальный размер дискового пространства. Поле «Размер (максимум)» заполняется автоматически в зависимости от выбранного типа отказоустойчивости: при выборе двухстороннего зеркала будет отображена половина от общей емкости пула (сумма дискового пространства всех подключенных дисков); при выборе трехстороннего зеркала или четности итоговым максимальным размером будет, соответственно, одна треть или две трети от общей емкости дискового пространства.
При желании в поле «Размер (максимум)» можно установить значение гораздо больше отображаемого, поскольку функция предусматривает добавление дисков при нехватке емкости. Однако уменьшение размера дискового пространства не поддерживается.
Определившись с типом устойчивости и размером пула, жмем «Создать дисковое пространство».
Этот процесс займет некоторое время.
Затем дисковое пространство появится в проводнике, как и любой жесткий диск.
Управление дисковыми пространствами
Управление дисковыми пространствами осуществляется из того же окна, в котором они создаются. Если команды управления недоступны, в первую очередь жмем кнопку «Изменить параметры» в правом верхнем углу окна. После этого все они станут активны.
В окне «Изменение дискового пространства» можно изменить название и букву диска. Размер дискового пространства можно только увеличить, обратная процедура не поддерживается. Невозможен и выбор другого типа устойчивости.
Можно также переименовать пул носителей и физические диски. Соответствующие команды находятся в главном окне дисковых пространств.
Для расширения дискового пространства можно подключить новый диск(и). Для этого жмем «Добавить диски» и выбираем дисковые устройства. Помните, что выбранные диски будут отформатированы и все данные на них будут потеряны.
Удаление дисков из дискового пространства
Чтобы удалить из дискового пространства вышедший из строя, отключенный или более ненужный диск, находим его в раскрывающемся списке «Физические диски», жмем ссылку «Удалить» напротив него и подтверждаем удаление.
Имейте в виду, что не все диски можно удалить – если какой-то из дисков не имеет команды «Удалить», значит, он важен для работы всего дискового пространства.
В некоторых случаях можно столкнуться с ошибкой «Невозможно удалить диск из пула. Диск не может быть удален, потому что не все данные могут быть перераспределены. Добавьте дополнительный диск в пул и повторите операцию». Обычно это означает, что у остальных дисков в пуле слишком мало свободного места, чтобы поддержать удаление этого диска.
Удаление дискового пространства и пула носителей
Дисковое пространство можно удалить, если оно больше не нужно, или если нужно изменить его тип устойчивости. Вместе с удалением дискового пространства удаляются и все хранящиеся на нем данные, так что не забывайте об этом.
Вот как это делается: в раскрывающемся списке «Дисковые пространства» находим то, которое собираемся удалить (если у нас их несколько) и жмем «Удалить».
Подтверждаем удаление.
Удалив все дисковые пространства, можно удалить и пул носителей. После этого все диски, включенные в пул, станут отображаться как отдельные диски.
Кстати, один пул носителей может содержать несколько дисковых пространств, если в пуле достаточно места.
Отличного Вам дня!
Вы ищете способы очистки диска сейчас? Некоторые из наших пользователей могут столкнуться с проблемой очистки диска после использования продуктов Tenorshare, особенно ReiBoot. Пользователям требуется достаточно места для хранения для загрузки пакета прошивки, если их места для хранения недостаточно, они не смогут нормально использовать продукт.
Есть также некоторые пользователи, которые обнаруживают, что им не хватает места для хранения после загрузки пакета прошивки и использования продукта. Если у вас также есть эти проблемы, пожалуйста, продолжайте читать в этом руководстве. Мы подробно рассмотрим каждый метод и предоставим пошаговые инструкции о том, как очистить дисковое пространство в Windows 10 /11 или Mac соответственно.
Конечно, это также будет очень полезно для тех, кому не хватает места на диске или кто хочет поддерживать свой компьютер в лучшем состоянии. Итак, давайте начнем прямо сейчас!
- Часть 1: Зачем нужно очищать диск
- Часть 2: Как очистить дисковое пространство в Windows 10/11
- Часть 3: Как освободить дисковое пространство на Mac
- Совет поbonus: как удалить дубликаты за 3 клика, чтобы освободить место на диске
Часть 1: Зачем нужно очищать диск
На самом деле, несмотря на разницу в 5%, 90% полный диск не будет работать так же хорошо, как 85% полный диск, поэтому вам действительно нужно регулярно очищать диск. Освободив дисковое пространство, вы можете сделать работу вашей системы более плавной и предотвратить ее засорение или отставание, что приведет к повышению производительности системы.
При использовании компьютера не занимайте слишком много места на диске, чтобы у вас оставалось достаточно места для хранения временных файлов. Многие пользователи не знают, что веб-браузеры хранят данные на компьютере с веб-сайтов, которые вы часто посещаете. Со временем вы будете накапливать данные с веб-сайтов, которые вы не посещали в течение нескольких месяцев. Поэтому очистка временных файлов в вашем браузере, чтобы создать пространство для веб-сайтов, которые вы посещаете, также важна.
Часть 2: Как очистить дисковое пространство в Windows 10/11
Вот все лучшие способы очистки диска Windows 10/11.
Способ 1: Пустой мусорный бак
Шаг 1: Щелкните правой кнопкой мыши корзину на рабочем столе. Щелкните Очистить корзину.
Шаг 2: Появится окно. Нажмите «Да». Рано или поздно он опустеет.
Способ 2: Использование очистки диска
В приведенных ниже шагах рассматривается, как очистить диск C в качестве примера, это применимо к любому диску.
Шаг 1: Нажмите на этот компьютер. Щелкните правой кнопкой мыши на диске и выберите «Свойства», чтобы получить к нему доступ. Нажмите «Общие» и «Очистка диска» под окном свойств диска.
Шаг 2: Выберите файлы, которые вы хотите удалить. Нажмите кнопку «Да». Теперь вы знаете о том, как очистить диск C. Вы можете попробовать этот способ на другом диске, чтобы очистить диск.
Способ 3: Очистка кэша социальных приложений
В настоящее время многие люди используют социальные приложения для обмена и передачи фотографий, видео и других файлов. Несомненно, это увеличит кэш этого программного обеспечения. Обычно люди не изменяют местоположение хранения файлов социальных приложений по умолчанию. Чем дольше вы его используете, тем больше избыточных файлов у вас будет и тем больше вы будете чрезмерно покрывать свой диск. Вы можете очистить кэш социальных приложений в настройках приложения и удалить некоторые приложения, которые вы не использовали в течение некоторого времени.
Способ 4: Освободите место, избавившись от временных файлов
Шаг 1: Откройте интерфейс настроек, выберите «Система» для входа, нажмите «Хранилище».
Шаг 2: Теперь вы можете видеть информацию о вашем ПК, вы можете удалить бесполезные файлы во временных файлах и приложениях и играх и т. Д., Чтобы освободить место для хранения.
Шаг 3: Если вы чувствуете, что выполнять вручную слишком утомительно, вы можете напрямую включить «Осведомленность о хранении» и выбрать время осознания в «Изменить подробные настройки», тогда компьютер автоматически очистит файлы для вас в течение указанного времени.
Шаг 4: Или вы можете изменить местоположение сохранения файла по умолчанию, выбрав «Изменить место сохранения нового контента».
Способ 5: Настройка восстановления системы
Шаг 1: Откройте Настройки, введите Дополнительные системные настройки, чтобы найти настройку для ввода.
Шаг 2: Выделив основной диск Windows, нажмите «Настроить».
Шаг 3: Используйте ползунок, чтобы установить максимальное использование. Обратите внимание, что настройка по умолчанию обычно является основной для вашего ПК. Вы можете изменить, если другие параметры не сработали для вас.
Часть 3: Как очистить дисковое пространство на Mac
После того, как мы закончили руководство «Windows 10 очистить диск», теперь мы должны как очистить хранилище Mac. Вот 5 лучших способов очистки хранилища Mac.
Способ 1: Выход и повторное открытие приложений
Такие приложения, как Safari, Chrome и многие другие, создают большие временные файлы кэша при запуске. Если вы не выходили из этих приложений в течение длительного времени, эти файлы кэша будут продолжать расти, и они, как правило, не будут очищены до тех пор, пока приложение не будет закрыто.
Конечно, вы можете удалить файлы кэша вручную, но гораздо проще повторно открыть приложение. Этот метод особенно эффективен для браузерных приложений.
Способ 2: Очистка папки загрузок
В общем, вам нужно удалить .dmg файл после установки приложения и удалить исходный zip-файл после того, как распаковка файла завершена. Кроме того, вы должны регулярно архивировать обычные, но важные файлы.
Способ 3: Перезагрузка Mac / Система обновления
Перезагрузка Mac и обновление системы очень важны Как очистить хранилище Mac. Перезагрузка компьютера Mac может освободить значительный объем свободного места на диске. Он может обновить системный кэш, очистить некоторые кэши приложений, установить системные обновления и, что более важно, очистить эти два элемента: файл подкачки виртуальной памяти и Sleepimage. Если вы редко перезагружаете компьютер Mac, оба они могут стать очень большими. Эти два файла удаляются при перезагрузке компьютера Mac. Поэтому рекомендуется перезагрузить компьютер Mac через некоторое время, даже если это только один раз в месяц.
Также рекомендуется установить обновления macOS. Однако, если вы загрузили их, но не установили, они просто остаются там, занимая место на диске на вашем Mac. Эти обновления системы могут варьироваться от нескольких сотен МБ до нескольких ГБ, поэтому периодически перезагружайте mac и система обновления может очистить дисковое пространство.
Способ 4: Пустой мусор
Иногда на диске вашего компьютера Mac заканчивается дисковое пространство только потому, что куча вещей была перемещена в мусорную корзину, но на самом деле все это все еще находится на вашем диске. Если вы редко опорожняете корзину для мусора, щелкните правой кнопкой мыши значок корзины для мусора и выберите Пустая корзина для мусора.
Способ 5: Использование очистки диска
Шаг 1: Нажмите логотип Apple в левом верхнем углу, затем нажмите «Об этом Mac».
Шаг 2: Выберите Хранилище, а затем нажмите Управление.
Шаг 3: В разделе «Оптимизировать хранилище» нажмите «Оптимизировать», чтобы удалить большие файлы, которые вам никогда не нужны. Остальные три рекомендации являются хорошими способами очистки хранилища Mac. Вы можете включить параметр «Автоматически очищать корзину» или нет, если вы устали очищать ее вручную. Хранение некоторых данных в iCloud обеспечит безопасное резервное копирование ваших данных. Уменьшить беспорядок, который не имеет значения, также может освободить место.
Бонусный совет: Как удалить дубликаты в 3 клика, чтобы освободить место на диске
Помимо удаления каждого неиспользуемого файла или папки по одному, здесь у нас есть более удобный способ освободить место: удалить дубликаты файлов с вашего диска в 3 клика. Из-за сотен дубликатов файлов на вашем диске закончится место, и 4DDiG Duplicate File Deleter поможет вам найти и удалить бесполезные дубликаты файлов и папок, чтобы освободить место на диске за 3 простых шага.
Основные особенности: 4DDiG Duplicate File Deleter:
- Находите дубликаты файлов быстро и со 100% точностью.
- Поддержка быстрого и простого удаления дубликатов файлов с Windows, Mac, USB, SD-карт и внешних жестких дисков.
- Упорядочивайте фотографии, видео, аудио, документы и другие элементы для упрощения поиска файлов.
- Увеличьте производительность загрузки ПК, освободив место на диске.
- Поддержка бесплатного удаления 15 дубликатов файлов.
Выполните следующие действия, чтобы удалить дубликаты, чтобы освободить место на диске:


-
Бесплатно скачайте 4DDiG Duplicate File Deleter на свой ПК или Mac, а затем запустите его на своем компьютере. Нажмите, чтобы выбрать местоположение, чтобы начать сканирование дубликатов.
-
Дождитесь завершения процесса сканирования, вы увидите все перечисленные дубликаты файлов, здесь вы можете просмотреть каждый из дубликатов, включая фотографии, видео, документы и т. Д.
-
После предварительного просмотра выберите файлы, которые вы хотите удалить, и нажмите кнопку «Удалить», чтобы завершить процесс удаления дубликатов файлов.
За 3 клика вы успешно удалили все дубликаты, чтобы освободить место.


Final Thoughts
When downloading applications, you should put them on a different drive in order not to overload your hard drive. Also, don’t put important files on your desktop, otherwise they are likely to be missing when the system breakdown. If the above methods about how to clear disk space on Windows 10/11 and Mac don’t work, you can choose 4DDiG Duplicate File Deleter to solve your problem with one click.
Удалите нераспределенное пространство через Управление дисками
Или используйте «Windows + R», чтобы открыть «Выполнить», введите «Diskmgmt. msc » в пустом поле и нажмите «ОК». Щелкните правой кнопкой мыши незанятое пространство и выберите «Новый простой том», после чего появится Мастер создания нового простого тома, следуйте за ним, чтобы создать новый раздел.
Что будет, если удалить нераспределенное пространство?
Когда вы удаляете раздел с многораздельного диска, в результате будет нераспределенное свободное пространство. Новое доступное пространство не выделяется автоматически для оставшихся разделов на диске. Он не только остается там, но и остается непригодным для использования из-за отсутствия надлежащего форматирования файлов.
Как освободить диск в Windows 10?
Как освободить дисковый том в Windows
- Откройте окно консоли управления дисками. …
- Щелкните правой кнопкой мыши том, который нужно освободить. …
- В контекстном меню выберите команду «Удалить том» или «Удалить». …
- При появлении запроса нажмите кнопку «Да» в соответствующем диалоговом окне с предупреждением.
Как исправить нераспределенное пространство?
Чтобы выделить нераспределенное пространство в качестве используемого жесткого диска в Windows, выполните следующие действия:
- Откройте консоль управления дисками. …
- Щелкните правой кнопкой мыши нераспределенный том.
- В контекстном меню выберите «Новый простой том». …
- Нажмите кнопку Далее.
- Задайте размер нового тома с помощью текстового поля «Размер простого тома в МБ».
Как освободить нераспределенное дисковое пространство?
2 способа конвертировать незанятое пространство в свободное пространство
- Перейдите в «Этот компьютер», щелкните его правой кнопкой мыши и выберите «Управление»> «Управление дисками».
- Щелкните правой кнопкой мыши незанятое пространство и выберите «Новый простой том».
- Следуйте указаниям мастера, чтобы завершить оставшийся процесс. …
- Запустите EaseUS Partition Master.
Как объединить нераспределенное пространство в Windows 10?
Щелкните правой кнопкой мыши раздел, в который нужно добавить незанятое пространство, и выберите идти Разделы (например, раздел C). Шаг 2: Выберите незанятое пространство и нажмите ОК. Шаг 3: Во всплывающем окне вы увидите, что размер раздела увеличился. Чтобы выполнить операцию, нажмите Применить.
Как починить нераспределенный жесткий диск без потери данных Windows 10?
3. Обновите драйвер жесткого диска
- Нажмите клавишу Windows + R.
- Введите diskmgmt. msc и нажмите ОК.
- Разверните Дисковые накопители.
- Щелкните правой кнопкой мыши нераспределенный жесткий диск и выберите «Обновить программное обеспечение драйвера».
- Щелкните Автоматический поиск обновленного программного обеспечения драйвера и следуйте инструкциям на экране.
- Перезагрузите компьютер.
Как избавиться от незанятого места?
2 Способы стереть нераспределенное пространство в Windows 10/8/7
- Нажмите «Win + R», чтобы открыть диалог «Выполнить». Введите «diskmgmt. …
- Щелкните правой кнопкой мыши незанятое пространство и выберите «Новый простой том». …
- Откройте окно командной строки: нажмите Win + R, чтобы открыть диалоговое окно «Выполнить». …
- Введите «cipher / w:» и нажмите Enter.
Почему мой жесткий диск не выделен?
Незанятое пространство на жестком диске указывает на то, что пространство на диске не принадлежит какому-либо разделу, и на него нельзя записывать данные. Чтобы использовать это нераспределенное пространство, вам нужно либо создать новый раздел, либо расширить текущий раздел на диске.
SSD — это GPT или MBR?
Большинство ПК используют Таблица разделов GUID (GPT) тип диска для жестких дисков и SSD. GPT более надежен и позволяет использовать тома размером более 2 ТБ. Старый тип диска с основной загрузочной записью (MBR) используется 32-разрядными компьютерами, более старыми компьютерами и съемными дисками, такими как карты памяти.
Как объединить разделы в Windows 10?
1. Объединить два смежных раздела в Windows 11/10/8/7
- Шаг 1: Выберите целевой раздел. Щелкните правой кнопкой мыши раздел, который вы хотите добавить и сохранить, и выберите «Объединить».
- Шаг 2: Выберите соседний раздел для объединения. …
- Шаг 3: Выполните операцию по объединению разделов.
Содержание
- Очистка системного диска в Windows 10
- Шаг 1: Базовая очистка компьютера
- Шаг 2: Удаление временных файлов
- Шаг 3: Отключение/изменение размера файла гибернации
- Шаг 4: Отключение/уменьшение файла подкачки
- Шаг 5: Удаление точек восстановления/отключение восстановления
- Шаг 6: Удаление папки Windows.old
- Шаг 7: Очистка кэша обновлений Windows
- Шаг 8: Отключение облачной синхронизации
- Шаг 9: Анализ дисков
- Шаг 10: Проверка на вирусы
- Шаг 11: Проверка жесткого диска на ошибки
- Шаг 12: Включение Compact OS
- Дополнительная информация
- Заключение
- Вопросы и ответы
Системный раздел Windows очень подвержен засорению, и если время от времени не проводить грамотную очистку, доступное место попросту закончится. Этот процесс для диска C в Виндовс 10 состоит из нескольких этапов, и далее мы разберем каждый из них.
Сразу же стоит отметить, что ручной процесс освобождения дискового пространства небыстрый, поэтому запаситесь терпением. Для ускоренного и автоматического процесса советуем использование сторонних утилит наподобие CCleaner. В этой ситуации пользователю достаточно отметить галочками подходящие для удаления элементы и дождаться выполнения задачи. Однако далеко не все хотят доверять такой процесс сторонним программам, тем более многим будет важно знать, почему пропало место на диске C в Windows 10, поэтому в статье мы рассмотрим поэтапную очистку вручную, а все желающие ускорить процедуру, могут ознакомиться со следующей статьей.
Подробнее: Как очистить компьютер от мусора с помощью программы CCleaner
Шаг 1: Базовая очистка компьютера
Под базовой очисткой подразумевается все то, что для поддержания производительности своего компьютера должен делать каждый пользователь.
Очистка папки «Загрузки»
По умолчанию все файлы, которые вы скачиваете через браузеры и файловые менеджеры, попадают в папку «Загрузки», что находится в разделе С. Просмотрите, что там сейчас находится, — как правило, это установщики разных программ и прочие, ставшие неактуальными, файлы. Перенесите то, что необходимо, в другие папки, а остальное — удалите. Если все загрузки попадают на Рабочий стол или в другую папку, выполните то же самое там.
Очистка корзины
Все файлы, помещаемые в Корзину, хранятся в определенном разделе диска С до тех пор, пока вы их не удалите. Когда вы уверены, что восстанавливать оттуда нечего, нажмите правой кнопкой мыши по ярлыку «Корзина» и очистите ее.
Кстати, зайдя в «Свойства» через это же контекстное меню, вы сможете настроить ее расположение и параметры удаления.
Очистка кэша браузеров
Кэш в браузерах — довольно полезная вещь, позволяющая быстро загружать страницы интернета. Однако со временем он становится довольно объемным, а при использовании 2 и более веб-обозревателей спустя какое-то время размеры нескольких кэшей могут быть 1 ГБ и больше. Учитывая то, что многие сайты, на которые мы заходили, больше не зайдем, хранящийся кэш для них не нужен. Более подробно о том, что такое кэш и как удалять его из браузеров, написано в отдельных статьях на нашем сайте.
Подробнее:
Что такое кэш в браузере
Очистка кэша в браузере
Удаление приложений
Многие постоянно устанавливают разные программы на компьютер, о которых впоследствии забывают. Некоторые могут весить пару мегабайт, а некоторые — по несколько сотен. Кроме того, из-за невнимательной инсталляции одних программ вполне возможна незаметная установка рекламных приложений, например, браузеров, антивирусов и пр. В связи с этим рекомендуется регулярно просматривать список установленного ПО, при необходимости удаляя ненужные позиции. Дополнительно можете избавиться от предустановленных Windows-приложений типа Xbox, если не пользуетесь ими. Никакого вреда системе это не нанесет.
Читайте также: Способы удаления программ в Windows 10
Шаг 2: Удаление временных файлов
За время работы в Windows неизбежно накапливается множество временных файлов из разных источников. Это могут быть файлы интернета или программ, а также самой операционной системы. После их использования такие файлы практически всегда оказываются не нужны, но ОС не удаляет их, оставляя храниться в специальной папке до момента, когда вручную это сделает сам юзер. Несмотря на то что в большинстве случаев они не занимают много пространства, общее их количество, накопленное за месяцы, а то и годы, может существенно уменьшить доступное место на накопителе.
Пака, ответственная за временные файлы, называется «Temp». Каждый пользователь может довольно быстро очистить ее не боясь того, что при удалении будет стерто что-то важное. Даже если какие-то актуальные файлы удалятся, система или приложение создадут их заново.
- Откройте «Параметры».
- Перейдите в раздел «Система».
- Через панель слева найдите и выберите вкладку «Память устройства».
- Из списка логических дисков выберите системный.
- Отобразится количество занятой памяти по категориям, из которых выберите «Временные файлы».
- Здесь уже отмечены галочками подходящие параметры, но вам доступно включение в очистку и других источников, те же «Загрузки» и «Корзину» вместо Шага 1. Затем кликните «Удалить файлы».

Приложения в Виндовс создают свои временные файлы, которые в дальнейшем остаются висеть мертвым грузом какое-то время. Пользователю доступна активация этой функции и мгновенная очистка кэша всех приложений.
- Откройте «Параметры».
- Перейдите в «Система».
- Выберите пункт «Память устройства» через левую панель.
- Отыщите ссылку «Изменить способ автоматического освобождения места» и перейдите по ней.
- Рядом с параметром «Удалять временные файлы, не используемые в моих приложениях» должна стоять галочка. Если ее там нет — установите.
- Чтобы сразу же провести удаление неиспользуемых данных приложениями, нажмите «Очистить сейчас». После непродолжительного процесса отобразится информация с цифрой освобожденного места.


Шаг 3: Отключение/изменение размера файла гибернации
Функцией гибернации пользуется далеко не каждый юзер, предпочитая ему спящий режим, непрерывную работу ПК или полное отключение устройства. В этой ситуации, учитывая специфику работы этого режима, разумнее будет отключить ее в целях экономии свободного места. Гибернация помещает последний сеанс не в оперативную память, как спящий режим, а на жесткий диск, что так же позволяет компьютеру быстро выйти из режима сниженного энергопотребления. При этом Виндовс заранее резервирует файл с определенным количеством гигабайт. Сам файл находится в корневой папке диска C и называется «hiberbil.sys». В другой нашей статье мы подробно рассмотрели способ отключения этого режима в «десятке».
Подробнее: Отключение режима гибернации на компьютере с Windows 10
А если же вы ранее пользовались гибернацией, но готовы перейти на спящий режим в целях экономии дискового пространства, советуем ознакомиться с этой статьей.
Подробнее: Настройка и включение спящего режима в Windows 10
Некоторым пользователям необходима гибернация для использования или же просто для возможности осуществлять «Быстрый запуск».
В этой ситуации его размер можно уменьшить, открыв командную строку либо PowerShell от имени администратора и написав там команду powercfg /h /type reduced. Чтобы вернуть размер по умолчанию, замените слово «reduced» на «full».
При возникновении ошибки о том, что параметр задан неверно, можно слегка видоизменить написание команды: powercfg -h -type reduced.
Иногда и этот совет не помогает, в связи с чем нужно использовать небольшой обход. Сперва пишем powercfg /h size 0, а затем powercfg /h type reduced. Так файл станет легче в 2 раза.
Шаг 4: Отключение/уменьшение файла подкачки
Этот вариант рекомендуется только тем пользователям, у кого достаточно собственной оперативной памяти в компьютере! Файл подкачки «добавляет» к установленной в ПК оперативной памяти несколько гигабайт, занимая их у жесткого диска. По аналогии с прошлым шагом здесь также создается отдельный зарезервированный файл, куда при нехватке места в ОЗУ добавляются запущенные программы, позволяя таким образом открыть больше приложений одновременно.
- Как правило, минимальный достаточный для комфортного использования ПК объем ОЗУ составляет 8 ГБ. Если вы знаете, что не расходуете больше, отключите подкачку — это позволит получить в среднем 1-2 ГБ или больше. Вместо этого ее объем можно уменьшить до оптимального значения. Узнать, сколько всего установлено памяти в устройстве, и сколько вы используете, легко, зайдя в «Диспетчер задач» клавишами Ctrl + Shift + Esc.
- Переключитесь на вкладку «Производительность» > «Память».
- Вверху справа отображается общее количество памяти — на нашем примере это 4 ГБ. Ниже под графиком расположена информация о том, сколько занято на текущий момент, а сколько свободно. На основании этих данных сделайте вывод, стоит ли отключать файл подкачки. Еще ниже, в пункте «Выделено» находится общий объем памяти с включенным файлом подкачки. На нашем примере добавлено 4 ГБ, если у вас эта цифра совпадает с той, что вверху справа, значит подкачка выключена и этот шаг придется пропустить. В ином случае либо уменьшите уровень выделенного места с жесткого диска, либо вовсе отключите подкачку. С этим поможет следующая статья.
Подробнее: Определяем подходящий размер файла подкачки в Windows 10
Шаг 5: Удаление точек восстановления/отключение восстановления
При активированной функции восстановления системы Виндовс и пользователь совместно создают точки, к которым при возникновении неполадок можно откатиться. Со временем их накапливается достаточное количество, из-за чего от системного раздела будет отнято значительное число гигабайт. При нормальной работе достаточно будет удалить все старые и уже неактуальные архивы, создав одну новую точку.
- Щелкните по «Этот компьютер» правой кнопкой мыши и выберите пункт «Свойства».
- Через панель слева перейдите в «Дополнительные параметры системы».
- Переключитесь на вкладку «Защита системы», проверьте, чтобы в списке дисков был выделен нужный (подписан как «Система») и нажмите «Настроить». Обратите внимание, если рядом с диском состояние системы «Выключено», значит сама опция восстановления отключена и доступных точек нет.
Обязательно обратите внимание, не включено ли восстановление системы для диска D и других логических дисков! В некоторых ноутбуках эта функция бывает активирована по умолчанию, отнимая до 100 ГБ пространства с системного раздела. Если напротив какого-то из дисков, восстановление которых вам не нужно, состояние «Включено», выделите его левой кнопкой мыши и воспользуйтесь следующим пунктом этой инструкции для отключения функции.
- В новом окне найдите «Удаление всех точек восстановления для этого диска» и щелкните по соответствующей кнопке. Здесь же вы можете настроить объем места на системном диске, выделяемого под хранение точек и вовсе отключить защиту системы, если вы не пользуетесь данной возможностью.
- Если решили отключить восстановление, подтвердите свое действие.
После удаления достаточно будет закрыть окно и, снова находясь на вкладке «Защита системы», нажать «Создать» для генерации свежей, актуальной точки восстановления. Если вы отключили функцию создания точек восстановления, пропустите этот шаг.
Шаг 6: Удаление папки Windows.old
После перехода с предыдущих версий Windows, а также вследствие переустановки системы с сохранением данных в корне диска С обязательно будет располагаться папка «Windows.old». В ней содержатся все те файлы, которые были перенесены из предыдущей Виндовс. Вся иерархия основных папок здесь соблюдена, поэтому юзер не составит труда просмотреть используемые адреса и восстановить нужную информацию. Все остальное можно удалить, если вы уверены, что нынешняя «десятка» работает стабильно и откатываться обратно нет необходимости. Однако Виндовс.олд нельзя удалить без предоставления на то прав. О том, как это сделать, мы уже рассказывали в другом материале.
Подробнее: Удаление Windows.old в Windows 10
Шаг 7: Очистка кэша обновлений Windows
Виндовс 10 активно обновляется, и некоторые из этих установочных файлов кэшируются в отдельную папку. Она часто занимает несколько сотен мегабайт или больше, но при этом сами файлы, как правило, не нужны, особенно если обновления устанавливаются без проблем. В связи с этим папку можно без проблем очистить.
- Откройте «Проводник», перейдите в «Локальный диск (С:)» и выберите папку «Windows».
- Здесь отыщите папку «SoftwareDistribution» и зайдите туда.
- Теперь — в «Download».
- Здесь выделите все файлы через Ctrl + A и удалите, нажав Delete на клавиатуре либо через ПКМ вызвав контекстное меню и выбрав «Удалить».
- Поскольку чтобы их стереть, необходимы полномочия администратора, подтвердите свое действие кнопкой «Продолжить», предварительно установив галочку рядом с пунктом, подтверждающим применение удаления не к одному файлу, а ко всем.
- Если в каких-то ситуациях не получается очистить папку, сперва отключите службу обновлений Виндовс, а после окончания удаления включите ее снова. О том, как это сделать, написано в Способе 3 статьи по ссылке ниже.
Подробнее: Отключение обновлений в ОС Windows 10
Не забывайте, что все файлы попадают в Корзину, которую тоже нужно очищать после удаления всех мусорных файлов.
Кроме того, стоит проверить объем папки «WinSxS», которая хранит себе копии оригинальных файлов после установки системных обновлений. Она, как и «SoftwareDistribution», расположена по адресу C:Windows и со временем может занимать несколько десятков ГБ. Очищать ее таким же методом (просто удалив все), нельзя. О грамотной очистке мы уже рассказывали ранее, предлагаем прочитать эту статью, щелкнув по ссылке ниже.
Подробнее: Способы очистки папки WinSxS в Windows 10
Шаг 8: Отключение облачной синхронизации
Поскольку сейчас очень популярны облачные хранилища, многие люди пользуются ими, дополнительно устанавливая десктопный клиент на компьютер. У обладателей Windows 10 по умолчанию уже присутствует OneDrive, дополнительно доступны для установки Яндекс.Диск, Google Drive, Dropbox и другие клиенты. Обязательно проверьте эти папки — если в них есть синхронизированная информация, которая вам нужна только в облаке, а не на ПК, произведите выборочное отключение их синхронизации с ПК.
Шаг 9: Анализ дисков
Бывает и так, что все приведенные выше рекомендации не дали ощутимого результата — некоторое количество гигабайт все же удалось восстановить, но определенное количество все равно чем-то занято или утеряно. Занимать ценное пространство могут как системные файлы, зачастую оказывающиеся ненужными, так и то, что вы сами когда-то скачали или сохранили и спустя время забыли про это.
Сперва воспользуемся специальными утилитами, которые помогают наглядно посмотреть, куда же распределились гигабайты пространства более наглядно, чем Проводник Windows. Воспользуйтесь утилитой Scanner или CCleaner, каждая из которых поможет в этом деле.
Запускайте эти программы с повышенными правами (правый клик мышки по ярлыку — «Запуск от имени администратора»)!
CCleaner
Самое популярное приложение для оптимизации работы ОС также включает в себя и инструмент анализа накопителей.
Скачать CCleaner
- Откройте программу, переключитесь на вкладку «Инструменты», там на «Анализ дисков», пометьте галочкой «Все» и нажмите «Анализ».
- Нажимайте на название категории, у которой обнаружился большой объем занимаемого пространства. Чуть ниже будет выведен список всех файлов, которые к ней относятся. Отсортируйте их по размеру, нажав на название этой колонки, чтобы просмотреть, какие именно объемные файлы были найдены.
- Вы можете сразу пометить файлы галочками для их удаления, а можете переходить в папки, где они хранятся — для этого нажмите правой кнопкой мыши и выберите пункт «Удалить выбранные файлы» либо «Открыть папку» в зависимости от потребностей.
Scanner
Эта небольшая программа заточена именно под анализ накопителей, и делает это довольно качественно.
Скачать Scanner с официального сайта
- После непродолжительного сканирования вы увидите визуальное распределение пространства. Чем больше выглядит конкретный блок, тем больше он занимает пространства на диске С.
- Наводя курсором мышки на любой такой блок, слева вверху вы сможете увидеть путь к папке, количество занимаемых ей гигабайт и число файлов, которые в ней содержатся.
- Исследуя области таким способом, вы сможете дойти до самого большого файла и узнать, что именно занимает ценные гигабайты. В качестве альтернативы можете воспользоваться SpaceSniffer либо WinDirStat, не забывая о запуске от имени администратора.
Шаг 10: Проверка на вирусы
Банальный донельзя совет, который при этом может оказаться кому-то действительно эффективным. Нередко вирусы действуют таким способом, что попадая в компьютер, начинают бесконтрольно создавать копии определенных файлов, например, изображений. Их количество может переходить границу в тысячи копий, что неизбежно становится заметным при проверке свободного пространства.
Даже если вы не ощущаете внешне никаких признаков наличия вируса, обязательно просканируйте свой компьютер встроенным или сторонним защитником. Другой наш автор подготовил статью, как можно отыскать в своей системе опасность. Не забывайте, что всегда лучше проверить компьютер как минимум двумя разными программами, потому что нередки случаи, когда одна утилита находит проблему там, где вторая ее не видит.
Подробнее: Борьба с компьютерными вирусами
Важно понимать, что даже после удаления вируса следы его деятельности могут остаться на ПК. Папки с размноженным контентом могут обнаружиться в совершенно случайном месте среди системных файлов. Поэтому не лишним будет пройтись по основным папкам диска C, а также воспользоваться Шагом 9, который поможет понять, чего именно в системе очень много. CCleaner упростит поиск по категориям (так, вы сможете быстрее найти картинки/видео/аудио, которые вирусы размножают в огромных количествах), а Scanner просто будет показывать большие папки, что также поможет добраться до истины. Однако не забывайте, что вы можете увидеть только результаты деятельности вируса, а сами же вредоносные программы, такие как руткиты, не удастся обнаружить ни такими программами, ни файловыми менеджерами!
Дополнительно можете проверить системный раздел на наличие пользовательских файлов-дубликатов, например, программой Duplicate File Detector или любым его аналогом.
Шаг 11: Проверка жесткого диска на ошибки
Из-за ошибок в файловой системе может происходить некорректный подсчет свободного пространства, поэтому при отсутствии результата от выполненных рекомендаций выше попробуйте осуществить проверку накопителя с исправлением найденных ошибок. В другой нашей статье этот процесс был подробно рассмотрен. Советуем обратить внимание на утилиту CHKDSK, о которой было рассказано в отдельном подзаголовке Способа 2.
Подробнее: Выполнение диагностики жесткого диска в Windows 10
Шаг 12: Включение Compact OS
Этот вариант рекомендуется лишь для ограниченного количества пользователей — преимущественно для тех, кто пользуется твердотельными накопителями с малым объемом (например, eMMC-память или SSD с минимальным количеством ГБ). Хотя предустановленная Win 10 обычно уже имеет включенный режим Компакт ОС, он вполне может понадобиться и там, где объем был изначально приемлемым, но сильно сократился после установки объемных программ.
Инструмент Compact OS, встроенный в «десятку», сжимает системные файлы, разжимая их каждый раз, когда к ним происходит обращение. Обычно это отрицательно сказывается на малопроизводительных устройствах, поскольку увеличится нагрузка на процессор и ОЗУ. Вы всегда можете отключить этот режим, предварительно освободив место, так как после сжатия будет освобождено от 2 и более гигабайт пространства.
- Откройте «Командную строку» или «PowerShell» с правами администратора. Это делается кликом правой кнопкой мыши по «Пуск».
- Впишите строчку
Compact.exe /CompactOS:alwaysи нажмите Enter. - Процедура сжатия продлится 10-20 минут, по окончании чего будет выведен объем в байтах, на который была сжата система.
- Если вы вдруг чувствуете, что производительность ПК ощутимо снизилась, снова откройте консоль и введите туда
Compact.exe /CompactOS:never. Компьютер в обоих случаях перезагружать не нужно.
Дополнительная информация
Некоторые юзеры замечают несоответствие между занятым местом в показателях Windows. Если зайти в корень диска C, выделить все папки и файлы (пусть даже включая скрытые) и вызвать их «Свойства» через ПКМ, а затем также кликнуть по «Локальному диску (C:)» правой кнопкой мыши и зайти в его «Свойства», видно, что количество всех файлов, хранимых на диске C, уступает тому объему, что показано в свойствах локального диска.
Наглядный пример такого расхождения вы видите ниже.
На самом деле, это нормальное явление, поскольку такой подсчет и сравнение в целом не являются правильными. В системе довольно много папок, к которым Проводник, запускаемый от имени обычного пользователя не дает доступа.
Ввиду этого не удается даже просто подсчитать объем информации, которая в них хранится, так как через «Свойства» отображается пустая папка.
Альтернативные файловые менеджеры типа Total Commander могут показать реальный объем данных папок, поэтому если вам необходимо узнать их действительный размер, используйте данное ПО для анализа.
Читайте также:
Total Commander: включение видимости скрытых файлов
Лучшие бесплатные аналоги файлового менеджера Total Commander
Заключение
Несмотря на объем статьи, мы рассмотрели лишь общие принципы освобождения пространства на диске C, поскольку во многих случаях исчезновение свободного пространства носит частный характер, который каждому пользователю необходимо искать самостоятельно, опираясь на наши советы, собственную логику и внимательность.
Дополнительно рекомендуем пользоваться облачными хранилищами, куда можно помещать в среднем по 10 ГБ бесплатно. В интегрированном в Windows 10 хранилище OneDrive от Microsoft также есть функция «Файлы по запросу», скачивающая выбранные пользовательские файлы тогда, когда это необходимо. Однако не забывайте об их правильной настройке (подробнее об этом написано в Шаге 8).
Пользователям, испробовавшим все, предлагаем попытаться разобраться с консольной утилитой fsutil, используя справочные средства интернета или переустановить Windows.
Функция «Дисковые пространства» в системе Windows 10 помогает защитить данные в случае сбоя жесткого диска и позволяют увеличить объем дискового пространства по мере добавления дисков для компьютера.
С помощью технологии «Дисковые пространства» можно создавать группы (пулы хранилищ), состоящие из двух или большего числа дисков, а затем создавать из них виртуальные диски (места для хранения). В этих местах обычно хранятся две копии данных. Даже если один диск выйдет из строя, нетронутой останется копия данных. Если осталось мало места для хранения, добавьте больше дисков в пул носителей.
Что нужно для создания дискового пространства
Нужны, по крайней мере, два дополнительных диска (кроме диска, на котором установлена система Windows). Это могут быть внутренние или внешние жесткие диски или твердотельные накопители (SSD). С функцией «Дисковое пространство» можно использовать диски разных типов, включая диски USB, SATA и SAS.
Как создать дисковое пространство
- Добавьте и подключите диски, которые вы хотите сгруппировать с помощью функции «Дисковое пространство».
- Перейдите к панели задач, введите в поле поиска строку дисковые пространства и выберите Дисковые пространства в списке результатов поиска.
- Выберите пункт Создать новый пул и дисковое пространство.
- Выберите диски, которые вы хотите добавить в новое место хранения, а затем нажмите Создать пул.
- Добавить к диску название и букву, а затем выберите структуру. Структуры типа Двухстороннее зеркало, Трехстороннее зеркало и Четность повышают защиту файлов в месте для хранения от последствий возможной аварии диска.
- Введите максимальный размер, которого может достичь место для хранения, а затем выберите пункт Создать дисковое пространство.
Какой диск создать: простой, зеркальный или четный
- Простое пространство предназначено для повышения производительности, но они не обеспечивают защиты файлов на случай сбоя жесткого диска. Лучше всего подходят для хранения временных данных (таких как файлы рендеринга видео), резервное копирование файлов в редакторе изображений и файлы промежуточных объектов компилятора. Чтобы создать простое дисковое пространство требуется, по крайней мере, два диска.
- Зеркальное пространство предназначено для повышения производительности и обеспечивает хранение нескольких копий для защиты файлов на случай сбоя жесткого диска. Зеркальные пространства в два этапа образуют две копии файлов и устойчивы к поломке одного диска, в свою очередь, трехсторонние зеркальные пространства устойчивы к отказу двух дисков. Идеально подходят для хранения различных данных, от файловых ресурсов общего назначения до библиотеки виртуальных жестких дисков. В случае форматирования пространство будет отформатировано в формат файловой системе ReFS. Зеркальные пространства требуют, по крайней мере, двух дисков, а трехсторонние – не менее пяти.
- Пространства с контролем четности предназначены для обеспечения производительности и обеспечивают хранение нескольких копий для защиты файлов на случай сбоя жесткого диска. Пространства с контролем четности лучше всего подходят для хранения данных архива и потокового мультимедиа, такие как музыка и видео. Такое дисковое пространство требует не менее трёх дисков, в целях обеспечения защиты на случай сбоя одного диска – и не менее семи дисков, чтобы обеспечить защиту на случай выхода из строя двух дисков.
Следует ли обновлять пул дисков
После обновления до Windows 10 мы рекомендуем обновить существующие пулы. Обновленный пул позволяет оптимизировать использование жесткого диска.
Примечание: обновленные пулы не совместимы с предыдущими версиями Windows.
Почему стоит оптимизировать использование диска
При добавлении новых дисков в существующий пул стоит оптимизировать использование дискового пространства. Это позволит перенести часть данных на вновь добавленный диск, обеспечивая оптимальное использование возможностей пула.
При добавлении нового диска в обновленный пул Windows 10 оптимизация выполняется автоматически – флажок Оптимизировать использование дискового пространства, чтобы разложить существующие данные на все диски установлен при добавлении нового диска. Однако, если этот флажок снят или диски будут добавлены перед обновлением пула, нужно вручную оптимизировать использование дискового пространства.
Чтобы это сделать, введите на панели задач в поле поиска строку дисковое пространство и выберите Дисковое пространство в списке результатов поиска, а затем выберите пункт Оптимизировать использование диска.
Как удалить диск из пула
В случае создания пула в Windows 10 или обновления существующего пула можно удалить из него диск. Данные, хранящиеся на этом диске, будут перенесены на другие диски в пуле, что позволяет свободно использовать диска для других целей.
- Перейдите к панели задач, введите в поле поиска строку дисковое пространство и выберите Дисковое пространство в списке результатов поиска.
- Выберите пункт Изменить настройки → Физические диски, чтобы просмотреть все диски в пуле.
- Найдите диск, который вы хотите удалить, а затем выберите команду Подготовить для удаления. Оставьте компьютер включенным на время подготовки диска к удалению. Это может занять несколько часов, в зависимости от объема данных, хранящихся на диске.
- Чтобы ускорить процесс подготовки диска, отключите для диска переход в спящий режим (опция). В поле поиска на панели задач введите строку Питание и спящий режим, а затем выберите Параметры питания и спящего режима. В области При питании от сети компьютер переходит в спящий режим после выберите пункт Никогда.
- Если диск отображается как Готов к удалению, выберите Удалить → Удалить диск. Теперь вы можете отсоединить жесткий диск от компьютера.
Примечание: Если у Вас возникли проблемы при попытке подготовки диска к удалению, это может означать, что вы не имеете достаточного количества свободного места в пуле, чтобы хранить все данные с диска, который хотите удалить. Попробуйте добавить в пул новый диск размером, равным размеру диска, который вы хотите удалить, а затем повторите попытку.