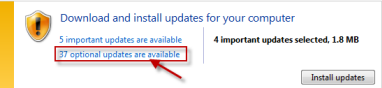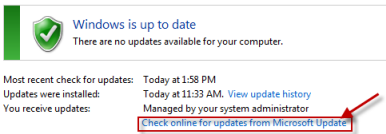Как удалить языковые пакеты?
Перейдите в «Настройки», «Время и язык», «Регион и язык», сначала убедитесь, какой язык вы хотите оставить по умолчанию, затем нажмите ЯЗЫК, который хотите удалить, и нажмите «Удалить».
Как изменить язык дисплея Windows 7:
- Перейдите в Пуск -> Панель управления -> Часы, язык и регион / Измените язык дисплея.
- Измените язык отображения в раскрывающемся меню «Выберите язык отображения».
- Нажмите кнопку ОК.
Где в Windows 7 хранятся языковые пакеты?
Языковой пакет установлен в каталоге% SystemRoot% System32% Language-ID%, например C: WindowsSystem32es-ES.
Как изменить языковые настройки в Windows 7?
Откройте Панель управления, нажав Пуск, а затем Панель управления. Кроме того, вы можете использовать строку поиска для поиска «Панель управления». Затем нажмите «Регион и язык». В разделе «Регион и язык» вы можете изменить важные системные настройки Windows 7, такие как текущий язык отображения.
Как удалить язык ввода в Windows 10?
Нажмите клавишу с логотипом Windows + I на клавиатуре, чтобы открыть страницу настроек. Нажмите «Время и язык» в списке параметров и выберите «Регион и язык» на левой боковой панели окна. Нажмите на язык клавиатуры, который вы хотите удалить, в разделе «Языки» и нажмите «Удалить».
Как удалить язык клавиатуры в Windows 10?
8 ответы
- Нажмите кнопку Пуск.
- Выберите «Настройки»> «Время и язык»> «Регион и язык».
- В разделе «Языки» выберите свой язык.
- Нажмите Опции.
- В разделе «Клавиатуры» щелкните свою клавиатуру.
- Нажмите «Удалить».
Почему я не могу изменить язык в Windows 7?
Нажмите кнопку «Пуск», а затем введите «Изменить язык отображения» в поле «Начать поиск». Щелкните Изменить язык отображения. В появившемся раскрывающемся списке выберите нужный язык и нажмите кнопку ОК. Выйдите из системы, чтобы изменения вступили в силу.
Как восстановить Windows 7 на моем компьютере?
Эти шаги являются:
- Запустите компьютер.
- Нажмите и удерживайте клавишу F8.
- В разделе «Дополнительные параметры загрузки» выберите «Восстановить компьютер».
- Нажмите Ввод.
- Выберите язык клавиатуры и нажмите Далее.
- При появлении запроса войдите в систему с учетной записью администратора.
- В параметрах восстановления системы выберите Восстановление системы или Восстановление при загрузке (если это доступно)
Как мне изменить мои окна с китайского на английский?
Как изменить системный язык (Windows 10)?
- Щелкните в левом нижнем углу и коснитесь [Настройки].
- Выберите [Время и язык].
- Щелкните [Регион и язык] и выберите [Добавить язык].
- Выберите язык, который вы хотите использовать, и подайте заявку. …
- После добавления предпочтительного языка щелкните этот новый язык и выберите [Установить по умолчанию].
22 окт. 2020 г.
Где хранятся обновления Windows 7?
Временные файлы обновлений хранятся в папке C: WindowsSoftwareDistributionDownload, и эту папку можно переименовать и удалить, чтобы Windows предложила заново создать папку. Обратите внимание, что любые ранее загруженные ранее удаленные обновления необходимо будет загрузить снова, прежде чем их можно будет установить.
Как добавить русскую клавиатуру в Windows 7?
Установка языковой клавиатуры в Windows 7
- Щелкните Изменить клавиатуру или другие методы ввода в настройках часов, языка и региона.
- Нажмите «Сменить клавиатуру…»
- Щелкните Добавить ……
- Прокрутите вниз, чтобы найти язык клавиатуры, который вы хотите установить. …
- Затем вы увидите следующий экран, на котором отображается новая клавиатура, которую вы добавили.
Что такое языковой пакет Windows?
В терминологии Microsoft пакет языкового интерфейса (LIP) — это оболочка для локализации операционной системы Windows на таких языках, как литовский, сербский, хинди, маратхи, каннада, тамильский и тайский. … (В Windows Vista и Windows 7 только выпуски Enterprise и Ultimate являются «многоязычными».)
Как мне изменить мои языковые настройки?
Ответы (7)
- Откройте панель управления.
- Выберите часы, язык и регион.
- Выберите регион и язык.
- Перейдите на вкладку Location.
- Измените местоположение на Соединенные Штаты.
- Перезагрузите компьютер и проверьте, решает ли это проблему.
- Надеюсь, эта информация полезна.
- Амрита М.
Как изменить Windows 7 с итальянского на английский?
Изменение языка ввода для клавиатур
- Щелкните Пуск, а затем щелкните Панель управления.
- В разделе «Часы, язык и регион» щелкните Изменить клавиатуру или другие способы ввода. …
- Щелкните Изменить клавиатуру. …
- Выберите язык из раскрывающегося списка. …
- Щелкните Применить, а затем ОК.
Как быстро сменить язык?
Сочетание клавиш: чтобы переключаться между раскладками клавиатуры, нажмите Alt + Shift. значок — это просто пример; он показывает, что язык активной раскладки клавиатуры — английский. Фактический значок, отображаемый на вашем компьютере, зависит от языка активной раскладки клавиатуры и версии Windows.
Убираем «лишнюю» раскладку клавиатуры
Приветствую вас на канале » Ты ж программист! » ✨, где доступно и просто расскажу о различных лайфхаках, которые упростят вам жизнь при работе с компьютерной техникой, гаджетами и программами.🖥💻📱💽📽
За мной многолетний опыт работы часто сталкивался с тем, что в Windows версиях 8-10 периодически сбоят языковые параметры и дублируется раскладка клавиатуры (обычно — английская).
Бывают так же случаи, когда вы или какой-то скрипт, приложение добавили вторую раскладку к текущему языку и он задублировался, но это иной случай, его тоже рассмотрим.
💾1. Убираем несуществующую раскладку
Такая раскладка есть в трее на панели задач в правом нижнем углу, если нажать на язык и она мешает работе Punto switcher или ручному переключению раскладки.
Сейчас доступно и легко покажу на гифке как исправить такую проблему.
Открываете Win + R — выполнить и вводите regedit.exe или нажимаете Пуск/поиск пишем слово реестр и открываем редактор реестра (нужны права администратора).
Далее переходим по ветке : HKLMSystemCurrentControlSetControlKeyboard Layout
Создаём через ПКМ (правая кнопка мыши) в правой белой области новое значение типа DWORD с именем IgnoreRemoteKeyboardLayout и значением 1 десятичного типа.
Готово. ПК можно перезагрузить после внесения изменений.
💾2. Убираем ненужные языковые пакеты
Обычно такое поведение характерно, если пользователь сам ставит дополнительные пакеты раскладок или ставить какие-то программы, которые добавляют такие раскладки.
Не переживайте, сейчас покажу, как от них избавляться.
Нажимаем на языке в трее на панели задач (рядом с временем нижний правый угол по умолчанию, или в том месте, где у вас панель задач).
Смотрите на тот задублированный язык, который у вас повторяется У меня это РУС с двумя раскладками: Русская и Болгарская.
Нажимаем настройки языка . После чего выбираем задублированный язык и листаем вниз в раздел Клавиатуры. Просто выберите ненужную раскладку и нажмите удалить .
Готово. Больше лишняя раскладка вас не побеспокоит. А ваши приложения будут работать корректно 🧐.
Источник
Как удалить лишние языки в windows 7
Традиционно в Языковой панели Windows располагаются два языка ввода: Английский и Русский. Пользователь может добавить в Языковую панель любой другой язык и сделать его языком ввода по умолчанию, чтобы при загрузке системы не переключать лишний раз раскладку клавиатуры.
Обновляя windows xp или windows 7 до максимальная, есть возможно установки любого языка ввода на клавиатуре!
Обилие языков вызывает некоторые трудности при переключении языков ввода, поэтому не стоит использовать более трех языков ввода. Однако новички в связи с отсутствием опыта или просто для интереса могут добавить достаточно много языков, а через некоторое время постоянное переключение раскладки надоест и необходимо удалить неиспользуемые.
Но как показывает практика, многие начинающие пользователи сталкиваются с проблемой удаления языка ввода. На самом деле проблема решается достаточно просто. Зайдите в раздел ( Языки и региональные стандарты ) через Панель управления и переместитесь на вкладку ( Языки и клавиатуры ), в которой кликнете по кнопке ( Изменить клавиатуру ).
Либо вы можете кликнуть правой кнопкой мышки по аббревиатуре языка в системном трее и выбрать пункт ( Параметры ). Откроется окно (Языки и службы текстового ввода), на вкладке ( Общие ) обратите внимание, какой язык установлен в системе по умолчанию. Если вы хотите удалить язык ввода, который установлен в системе по умолчанию, то сначала надо изменить его на другой. После чего нажать кнопку ( Применить ).
Только после этого кнопка (Удалить) станет доступной. Остальные языки вы сможете удалить без проблем. После того, как вы сделаете все изменения, нажмите кнопку ОК . Теперь проблем с удалением языков у вас быть не должно.
Источник
Возвращаем панель языков в Windows
Многие пользователи жалуются — » у меня пропал язык с панели задач windows 7″ .Рассмотрим проблему пропажи языковой панели с панели задач в Windows 10. Эта проблема обычно возникает после установки обновления OC. Если у вас пропала панель языков в windows xp , некоторые решения также смогут помочь.Эта проблема не связана с любыми мерами по борьбе с пиратством, применяемыми Microsoft. Как правило, причиной данного сбоя — измененный системный файл.
Почему пропал язык windows 7,8,10?
- Повреждение файлов.
- Ключ удаление ключа реестра. Есть несколько обновлений Windows, которые могут быть причиной исчезновения языковой панели.
- Индикатор ввода отключен в«Настройках» — этот параметр удаляет «Язык» на панели задач. Хотя настройка включена по умолчанию, некоторые сторонние приложения могут ее отключить.
Как исправить проблему «пропала панель языка windows 7, 8, 10»?
Для достижения наилучших результатов, начните с первого метода. Затем выполните все последующие, пока не найдете эффективное решение проблемы, конкретно в вашем случае.
Способ 1. Включение индикатора ввода в меню «Настройки»
Языковая панель может быть отключена с помощью кнопки «Входной индикатор» в меню «Настройки». Этот параметр включен по умолчанию, но некоторые сторонние приложения, и обновления Windows могут отключить его.
Прежде чем мы сделаем что-нибудь еще, давайте посмотрим, отключена ли настройка индикатора ввода в меню « Настройки» . Вот краткое руководство о том, как это сделать:
- В строке поиска под кнопкой «Домой» введите системные значки и нажмите « Включить или выключить» значки системы .
- Закройте приложение « Настройки» , перезагрузите компьютер и посмотрите, появится ли языковая панель.
Если у вас все равно пропало переключение языков windows 10 перейдите к следующему методу.
Способ 2. Изменение реестра
Это решение обычно эффективно, если языковой бар исчез сразу после апдейта ОС.
- Задайте название для нового значения — LanguageBarFix .
- Щелкните ПКМ по LanguageBarFix и выберите «Изменить» .
- В окне « Изменитьстроку» вставьте строку в поле « Значение» и нажмите «ОК»:»Ctfmon» = «Ctfmon.exe»
- Закройте редактор и перезагрузите систему. Языковая панель должна вернуться при следующем запуске.
Если у вас все еще пропал значок переключения языка windows , перейдите к следующему методу ниже.
Способ 3. Сканирование SFC и DISM
Если первые методы не были сработали, существует высокая вероятность того, что проблема вызвана борьбой с пиратством.
После завершения сканирования DISM перезагрузите компьютер и проверьте, вернулась ли языковая панель. Если у вас все еще пропал значок языка windows 7,8,10 , перейдите к следующему методу ниже.
Способ 4. Поддержание работы индикатора ввода
Иногда индикатор языковой панели исчезает автоматически, через определенное время. Вам потребуется создать еще одну учетку в Windows 10. Вот краткое руководство о том, что нужно сделать:
- Зайдите в реестр, написав «regedit» в окне «выполнить»
- Перейдите по этому пути: Computer HKEY_CURRENT_USER Software Microsoft
- Войдите в систему под старым пользователем.
- После того, как все ключи были импортированы, закройте редактор реестра и перезагрузите компьютер.
- При следующем запуске снова повторите метод 1, чтобы снова включить индикатор ввода в настройках. На этот раз он должен оставаться включенным постоянно.
Источник
В этой статье я расскажу, как добавить язык в Windows 7. Это понадобится тем, у кого сборка операционной системы не имеет родного языка пользователя. Весь процесс очень простой и занимает пару минут.
Если вы хотите решить эту же задачу, но только на Windows XP, тогда вам надо почитать здесь. Суть работы на той или иной версии операционной системы одинакова. Однако есть некоторые отличия.
Перед тем, как добавить язык в Windows 7, попадите в «Панель управления» через кнопку «Пуск». В ней кликаем на пункт «Язык и региональные стандарты».
Откроется новое окно, и в нём нужно перейти во вкладку «Языки клавиатуры» и в ней нажать на «Изменить клавиатуру». Откроется очередное окно, в котором вы увидите список всех уже активированных языков вашей операционной системы. Чтобы добавить язык в Windows 7, нажимаем кнопку «Добавить». Откроется ещё одно окно со списком всех языков. В нём следует выбрать тот, который необходимо добавить, и поставить там галочку (выбрать можно несколько языков). И всё, нажимаем «Ок».
После того, как добавить язык в Windows 7 удалось, вы должны увидеть в списке языков тот, который хотели добавить. А также его эмблема должна появиться внизу экрана около часов, и переключаться при соответствующей комбинации клавиш.
Как удалить язык Windows 7
Если вам нужно удалить язык в Windows 7, то это нужно делать в том же окне, где и добавлять. Только для удаления следует выделить ненужный язык и нажать на кнопку «Удалить». Тогда он уберётся из списка языков, и не будет участвовать в переключении через комбинацию клавиш клавиатуры.
Содержание
- Установка и удаление языковых пакетов
- Добавление языковых пакетов в образ
- Удаление языковых пакетов из образа
- Добавление и удаление языковых пакетов в автономном режиме
- Удаление языкового пакета из образа Windows
- Удаление языкового пакета с помощью DISM
- Удаление языкового пакета с помощью DISM и файла ответов автоматической установки
- Добавление языкового пакета в образ Windows
- Добавление языкового пакета с помощью DISM
- Добавление языкового пакета с помощью файла ответов
- Настройка региональных параметров
- Настройка региональных параметров с помощью DISM
- diflyon
- Журнал айтишника
- Для компьютеров с системами Windows 7 Максимальная и Windows 7 Корпоративная доступны языковые пакеты Windows 7
- ВВЕДЕНИЕ
- Дополнительная информация
- Как установить языковой пакет Windows 7
- Как изменить интерфейс Windows 7 после установки языкового пакета
- Удаление языкового пакета Windows 7
- ТРЕБУЕТСЯ ДОПОЛНИТЕЛЬНАЯ ПОМОЩЬ?
- Удаление неиспользуемых языков и шрифтов
- Удаление языков и шрифтов на компьютере Mac
Установка и удаление языковых пакетов
применимо к: Windows Server 2016 essentials, Windows Server 2012 R2 essentials, Windows Server 2012 Essentials
сначала необходимо создать многоязыковой Windows образ, как описано в разделе языковые пакеты и развертывание перед добавлением языкового пакета Windows Server Essentials.
Для создания многоязычных образов предусмотрены языковые пакеты. сведения в этом разделе относятся к установке или удалению языковых пакетов на Windows Server Essentials.
Если предполагается выполнить начальную настройку (IC) с клиентского компьютера, не поддерживающего восточноазиатские языки (например, ja-jp), а английский язык не включен в многоязычный образ на сервере, веб-страница начальной настройки будет отображаться квадратами. Для отображения веб-страницы начальной настройки на английском языке по умолчанию необходимо, чтобы созданный многоязычный образ включал английский язык.
Добавление языковых пакетов в образ
Языковые пакеты доступны на DVD-диске с OEM-модулем настройки. Перед добавлением языковых пакетов в образ рекомендуется скопировать их на обслуживающий компьютер.
Для установки языковых пакетов необходимо использовать следующую команду:
dism.exe/Online/Add-Package/PackagePath: C: lp.cab
В следующей команде показан пример добавления немецкого языкового пакета:
dism.exe /online /Add-Package /PackagePath:C:UsersAdministratorDesktopWindowsHomeServer-Product-rde-delp.cab
также необходимо применить языковые пакеты для Windows Server Essentials, чтобы полностью локализовать операционную систему.
Удаление языковых пакетов из образа
Чтобы удалить языковой пакет, который больше не нужно включать в образ, можно использовать следующую команду:
dism.exe/Online/Ремове-паккаже/PackagePath: C: lp.cab
В следующей команде показан пример удаления немецкого языкового пакета:
Источник
Добавление и удаление языковых пакетов в автономном режиме
В состав всех установок Windows® 7 входит как минимум один языковой пакет и независимые от языка двоичные файлы, образующие основу операционной системы. В этом разделе представлены сведения об использовании средства DISM.exe для добавления или удаления дополнительных языковых пакетов и настройки региональных параметров. Для добавления или удаления пакетов интерфейса пользователя (LIP) можно воспользоваться одними и теми же процедурами. Дополнительные сведения о различиях между языковым пакетом и пакетом интерфейса пользователя см. в разделе Общие сведения о многоязыковых развертываниях.
Образ Windows должен быть недавно установлен и сохранен, либо это должен быть образ дистрибутива Windows 7 по умолчанию. Это гарантирует отсутствие каких-либо незавершенных пакетных действий в образе Windows. Языки образов Windows могут быть любыми. Например, можно начать с англоязычного (en-US) образа и добавить поддержку для японского (ja-JP) и корейского (ko-KR) языков. Кроме того, в образ Windows, содержащий поддерживаемый основной язык, можно добавить пакеты интерфейса пользователя. Для получения дополнительных сведений о поддерживаемых языковых пакетах и пакетах интерфейса пользователя см. раздел Общие сведения о языковых пакетах.
В этом разделе описаны следующие процедуры.
Сведения о добавлении языкового пакета в образ Windows PE см. в разделе Добавление языкового пакета в образ среды предустановки Windows.
Удаление языкового пакета из образа Windows
Перед добавлением новых языковых пакетов в образ Windows необходимо удалить из него все языковые пакеты, которые не планируется использовать. Существует два способа удаления языковых пакетов в автономном режиме с помощью DISM. Можно либо применить файл ответов автоматической установки к автономному образу, либо удалить языковой пакет непосредственно из автономного образа, используя командную строку.
При наличии отложенных действий языковой пакет из автономного образа Windows удалять нельзя. Поэтому лучше использовать образ Windows, который был записан после установки. Таким образом будет обеспечено отсутствие отложенных действий, требующих перезагрузки, в образе Windows.
Удаление языкового пакета с помощью DISM
Для выполнения большинства операций, задающих WIM-файл, требуется индекс или имя.
Удаление языкового пакета с помощью DISM и файла ответов автоматической установки
Дополнительные сведения об использовании DISM для применения файла ответов автоматической установки см. в разделе Параметры командной строки для автоматического обслуживания.
Добавление языкового пакета в образ Windows
Языковые пакеты доступны в качестве CAB-файлов, и им присвоено имя Lp.cab. Пакеты, поставляемые в виде файлов CAB, можно добавить в автономный образ Windows с помощью средства командной строки DISM. Для добавления языкового пакета или пакета интерфейса пользователя (LIP) используется та же процедура.
 |
Важно! |
Файлы LIP имеют расширение MLC. При добавлении LIP в автономный образ Windows с помощью средства командной строки DISM следует изменить имя файла пакета с LIP.mlc на LIP.cab.
LIP могут быть установлены только в образ Windows, где установлены поддерживаемые основные языки. Например, баскский LIP может быть установлен только в образе Windows, в котором установлен пакет для испанского (Испания) или французского (Франция) языков. Перед установкой LIP в автономный образ Windows необходимо проверить наличие поддерживаемых основных языков. Для получения дополнительных сведений о поддерживаемых языковых пакетах и пакетах интерфейса пользователя см. раздел Общие сведения о языковых пакетах.
Языковые пакеты и пакеты интерфейса пользователя можно добавить к файлу ответов, а затем применить этот файл к автономному образу Windows. В этом случае пакет интерфейса пользователя и основной язык можно установить в одной операции.
 |
Важно! |
Языковой пакет не следует устанавливать после обновления. Если обновление (исправление, выпуск для общего распространения [GDR] или пакет обновления [SP]), содержащее зависимые от языка ресурсы, устанавливается до языкового пакета, языковые изменения, находящиеся в обновлении, не применяются и это обновление потребуется переустановить. Языковые пакеты всегда следует устанавливать до обновлений.
Добавление языкового пакета с помощью DISM
Если образ не подключен, введите следующую команду, чтобы извлечь имя или номер индекса для образа, который требуется изменить.
Для выполнения большинства операций, задающих WIM-файл, требуются значения индекса или имени. Чтобы подключить образ, введите следующую команду:
Минимальный размер каталога временных файлов должен составлять 1 ГБ, чтобы иметь возможность добавлять языковые пакеты.
Добавление языкового пакета с помощью файла ответов
 |
Важно! |
Проверьте, что языковой пакет скопирован в расположение, указанное в файле ответов.
Дополнительные сведения о применении файла ответов автоматической установки с помощью DISM см. в разделе Параметры командной строки для автоматического обслуживания.
Настройка региональных параметров
После добавления языкового пакета в образ Windows или его удаления оттуда можно задать язык пользовательского интерфейса по умолчанию, который также называется отображаемым языком. Одновременно с помощью DISM в образе Windows можно настроить региональные параметры.
Региональные параметры можно настроить и в файле ответов. Дополнительные сведения о выполнении этих действий см. в разделе Настройка региональных параметров в файле ответов.
 |
Важно! |
Если задать используемые по умолчанию языковые и региональные параметры с помощью средства DISM, а в файле ответов указать другие параметры, значения параметров в файле ответов переопределят значения по умолчанию, заданные с использованием средства DISM.
Настройка региональных параметров с помощью DISM
Дополнительные сведения о заданных по умолчанию значениях см. в разделе Значения по умолчанию для языкового пакета
При желании можно настроить разные значения для разных параметров, включая язык пользовательского интерфейса, язык системы, язык пользователя, язык ввода и другие. Для получения дополнительных сведений о настройке отдельных значений для каждого из этих параметров см. раздел Языки и параметры командной строки для работы с региональными параметрами.
Источник
 diflyon
diflyon
Журнал айтишника
Недавно на работе поручили купить ноутбук в подарок иностранцу. Всем понятно, что в России ноутбуки ориентированы на русскоязычных пользователей и найти ноут с предустановленной Английской операционкой довольно сложно. Можно было, конечно, купить ноут без операционки. Купить Английскую винду и поставить её самостоятельно. Но, знаете, не хотелось иметь лишних трудностей с установкой и поиском драйверов, так как с ноутами такое часто бывает. Поэтому решил покупать ноут с предустановленной Windows.
Пользователи Windows 7 Ultimate (Максимальная) или Windows 7 Enterprise (Корпоративная) знают, что поменять язык интерфейса дело простецкое. Заходишь в панель управления, тыкаешь «Часы, язык и регион», а дальше выбираешь «Изменение языка интерфейса». Ну а дальше просто выбираешь из приведённого списка, на каком языке ты хочешь созерцать свой интерфейс. Если нужного языка в списке нет, то надо выбрать «Установка или удаление языков интерфейса» и установить новый язык из пакетного файла. Файл можно скачать с сайта майкрософт или через Windows Update из раздела «необязательные обновления». Всё просто.
Пользователям же других редакций Windows 7 как то Starter (Начальная), Home Basic (Домашняя базовая), Home Premium (Домашняя расшиненная) и Porfessional (Профессиональная) менять язык интерфейса не разрешено. Если вы зайдёте в панель управления, выберете «Часы, язык и регион», а затем «Изменение языка интерфейса», то самого раздела, где меняется язык не обнаружите.
В справке Windows говорится следующее:
Примечание
Раздел языка интерфейса будет доступен, если уже установлен пакет LIP или если данный выпуск Windows поддерживает MUI. Пакеты MUI доступны только для версий Windows 7 Максимальная и Windows 7 Корпоративная.
Вот на этих граблях я и споткнулся, так как не знал, что возможность смены языка для Windows 7 Professional, вместе с которой я купил ноутбук не предусмотрена.
Что же делать? Обмену ноутбук не подлежит, на другой ноут денег нет. Удалять существующую операционку и ставить выкачанную из Интернета Windows 7 Ultimate и подсовывать ей левый ключ, а потом ещё взламывать защиту мелкомягких, чтобы прокатила активация тоже не особо хотелось.
Как обычно в таких ситуациях обращаемся к ораклу всея Интернет господину Яндексу или Гуглу, кому что больше нравится. Бегая по разным форумам и статьям в интернете, мне к своему большому счастью удаётся наткнуться на одну статью на сайте www.thevista.ru. Надо отдать должное, молодцы ребята, выручили в трудную минуту. Кто желает более детально получить информацию, те могут сходить по этой ссылке. А здесь я приведу туже информацию, но в сокращённом варианте.
Итак. Существует 2 метода смены языка интерфейса.
Вариант №1. Подходит для всех редакций, кроме Sarter (Начальная).
Чтобы сменить язык интерфейса с Русского на Английский необходимо выполнить следующие действия:
1. Загрузить Windows 7 в режиме восстановления (Repair Your Computer) через F8 на этапе начальной загрузки.
2. Открыть окно коммандной строки (Command Prompt)
3. Ввести команду dism /image:D: /Set-SKUIntlDefaults:en-US
Будьте внимательны в слове SKUIntlDefaults. Не перепутайте буквы. INTL, а не INITL.
4. Перезагрузить компьютер и загрузить Windows 7 в нормальном режиме.
5. Открыть окно коммандной строки (Command Prompt)
6. Ввести команду bcdedit /set locale en-US
7. Ввести команду bcdedit /set locale en-US
8. Перезагрузиться
Таким хитрым образом, мы поменяли язык интерфейса и остались при легальной активации.
Вариант №2. Подходит для всех редакций Windows 7.
Источник
Для компьютеров с системами Windows 7 Максимальная и Windows 7 Корпоративная доступны языковые пакеты Windows 7
Информация службы технической поддержки Майкрософт для внутреннего пользования
Информация службы технической поддержки Майкрософт для внутреннего пользования
ВВЕДЕНИЕ
Для компьютеров с системами Windows 7 Максимальная и Windows 7 Корпоративная доступны языковые пакеты Windows 7. Их можно установить только из раздела необязательных обновлений Центра обновления Windows. Однако эти языковые пакеты недоступны на сервере Microsoft Windows Server Update Services (WSUS) или в Центре загрузки Майкрософт.
Дополнительная информация
Как установить языковой пакет Windows 7
Для скачивания и установки языкового пакета Windows 7 выполните следующие действия:
Откройте Центр обновления Майкрософт. Для этого нажмите кнопку Пуск 
Щелкните ссылки необязательного обновления для языковых пакетов.
Примечание. Если не удается найти ссылки на необязательные обновления, выберите пункт Проверьте наличие обновлений в Центре обновления Майкрософт для поиска необязательных обновлений.
В категории Языковые пакеты Windows 7 выберите необходимый языковой пакет.
Примечание. Если установить несколько дополнительных языковых пакетов, это скажется на дисковом пространстве и снизит быстродействие системы. Это наблюдается и при обслуживании системы, например при установке пакетов обновления. Поэтому рекомендуется устанавливать на компьютере только те языковые пакеты, которые будут использоваться.
Нажмите кнопку ОК, затем выберите пункт Установить обновления, чтобы начать скачивание и установку обновлений.
Как изменить интерфейс Windows 7 после установки языкового пакета
При установке языкового пакета можно изменить язык интерфейса Windows 7 на выбранный язык.
Языковые пакеты также позволяют нескольким пользователям, которые совместно используют компьютер, выбрать различные языки интерфейса. Например, один пользователь может выбрать для диалоговых окон, меню и другого текста японский язык, а другой может выбрать для этих же элементов французский язык.
Чтобы изменить язык интерфейса, выполните следующие действия:
Нажмите кнопку Пуск, затем введите запрос Изменение языка интерфейса в поле Начать поиск.
Выберите пункт Изменение языка интерфейса.
Выберите в раскрывающемся списке нужный язык и нажмите кнопку ОК.
Удаление языкового пакета Windows 7
Для удаления языкового пакета выполните следующие действия:
Нажмите кнопку Пуск, затем введите запрос Удалить язык интерфейса в поле Начать поиск.
Выберите пункт Установка или удаление языков отображения интерфейса.
Нажмите кнопку Удалить языки интерфейса.
Выберите один или несколько языков, которые нужно удалить, и нажмите кнопку Далее.
Выполните остальные действия, чтобы удалить язык или языки.
После установки нужных языковых пакетов можно скрыть ненужные языковые пакеты в Центре обновления Windows. Чтобы скрыть ненужные языковые пакеты в Центре обновления Windows, выполните следующие действия:
Выберите категорию Языковые пакеты Windows 7 на странице Выберите обновления для установки, чтобы выделить все языковые пакеты.
Щелкните правой кнопкой мыши выделенные обновления и выберите пункт Скрыть обновление.
ТРЕБУЕТСЯ ДОПОЛНИТЕЛЬНАЯ ПОМОЩЬ?
Если в статье нет ответа на ваш вопрос, нажмите эту кнопку, чтобы опубликовать свой вопрос на форуме сообщества Майкрософт:
Источник
Удаление неиспользуемых языков и шрифтов
Если вы установили языковой пакет для Microsoft Office, то можете легко удалить все ненужные языки редактирования и шрифты. Инструкции по добавлению на компьютер дополнительных языков редактирования см. в статье Изменение языка в меню и средствах проверки правописания в Office. Инструкции по добавлению новых шрифтов см. в статье Загрузка и установка пользовательских шрифтов для Office.
Щелкните заголовки ниже, чтобы получить дополнительные сведения
Важно: Если язык указан в качестве основного, его нельзя удалить из списка Включенные языки редактирования, пока не будет выбран другой основной язык.
В Office 2010, Office 2013 и Office 2016
Откройте приложение Microsoft Office, например Word.
На вкладке Файл выберите Параметры > Язык.
В разделе Выбор языков редактирования выберите язык, который вы хотите удалить, и нажмите кнопку Удалить.
Если создать документ с текстом на японском языке, этот текст сохранится в документе даже после удаления японского языка редактирования и соответствующих шрифтов.
Если в документе, содержащем текст на японском языке, вручную задан японский язык в качестве языка проверки, эта настройка сохранится даже после удаления японского языка редактирования и шрифтов.
После удаления японского языка из списка включенных языков редактирования он будет выводиться в диалоговом окне Языки как язык проверки.
В меню Пуск выберите пункты Программы, Microsoft Office, Средства Microsoft Office и Языковые параметры Microsoft Office.
Перейдите на вкладку Языки редактирования.
В разделе Включенные языки редактирования выберите язык, который вы хотите удалить, и нажмите кнопку Удалить.
Повторите это действие для каждого языка, который вы хотите удалить.
В Windows 7, Windows 8 и Windows 10 (применимо к Office 2010, Office 2013 и Office 2016)
На панели управления введите запрос шрифты в поле поиска в правом верхнем углу.
В группе Шрифты нажмите кнопку Просмотр, удаление, показ и скрытие шрифтов.
Выберите шрифт, который требуется удалить, и нажмите кнопку Удалить.
В Windows Vista с Office 2010
На панели управления нажмите Оформление и персонализация.
Нажмите кнопку Установка или удаление шрифта.
Щелкните правой кнопкой мыши шрифт, который нужно удалить, и выберите команду Удалить.
В Windows Vista с Office 2007
На панели управления дважды щелкните элемент Шрифты. (Если панель управления отображается в виде по категориям, щелкните ссылку Переключение к классическому виду.)
Удалите неиспользуемые шрифты.
Нажмите кнопку «Пуск» 
Удаление языков и шрифтов на компьютере Mac
Инструкции по удалению языков см. в статье Настройки «Язык и регион».
Инструкции по удалению шрифтов см. в статье Основы работы с Mac: программа «Шрифты».
Источник
Adblock
detector
 |
Примечание. |
Языковые пакеты в Windows 10 — установка и удаление / Локализация или изменение языка интерфейса
Как удалить не нужный язык из Windows 10
Как удалить язык Windows 10
Как удалить обновление Windows 7?
Как удалить лишний язык из языковой панели windows 7
Как добавить или удалить языки клавиатуры в Windows 7
Как добавить язык и удалить язык в панели задач
Как добавить/удалить язык ввода? [windows 10]
Как удалить Play Market
Сворачивание окон в Windows XP (17/47)
Также смотрите:
- Программа сканер в Windows 7
- Как установить kb931125 на Windows xp
- Настройка сенсорной клавиатуры в Windows 10
- Не открываются скрытые папки в Windows 7
- Проблемы с гибернацией в Windows 10
- Windows 7 стрелка как
- Как запустить Windows xp без установки
- Изменить положение панели задач Windows xp
- Как удалить мои приложения в Windows phone
- Не удается запустить Windows hal dll
- Как добавить пользователя в Windows server 2003
- Как взломать dungeon hunter 4 Windows
- Как настроить проигрыватель Windows media
- Как отключить наблюдение в Windows 10
- Как называется значок объекта в Windows






 diflyon
diflyon