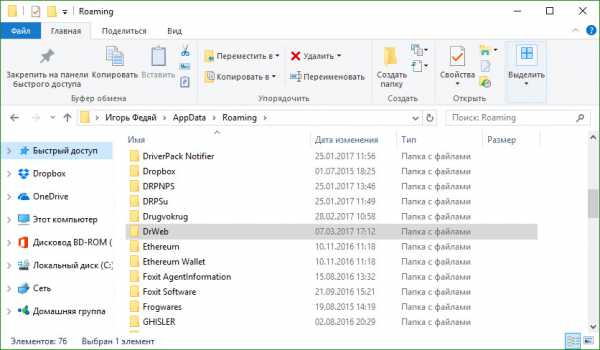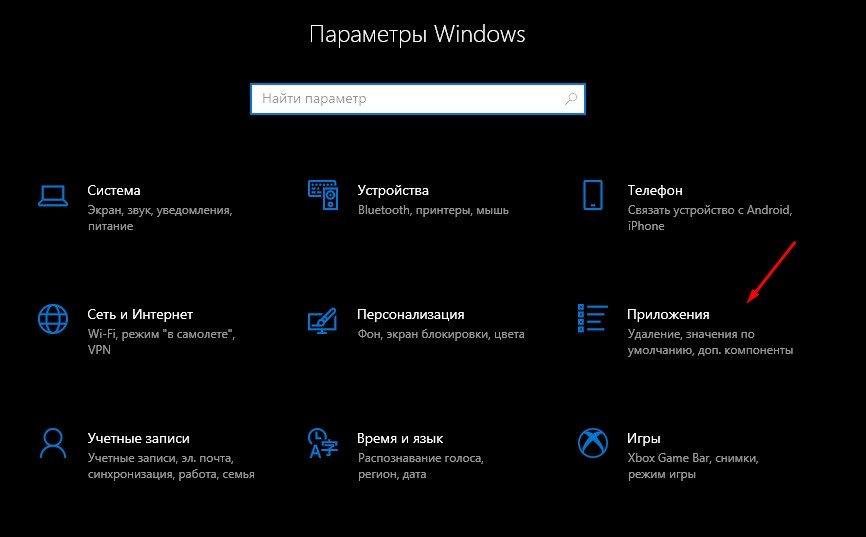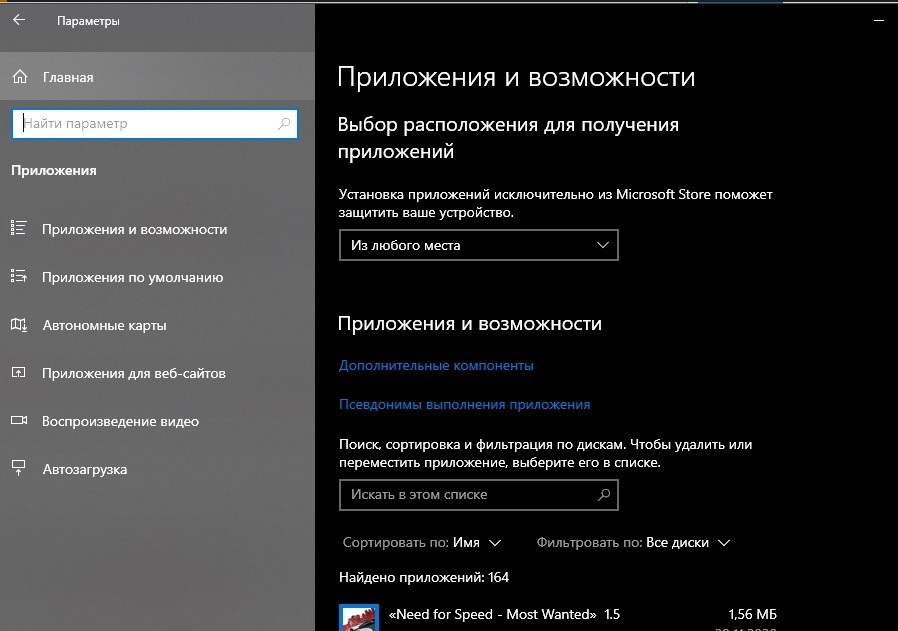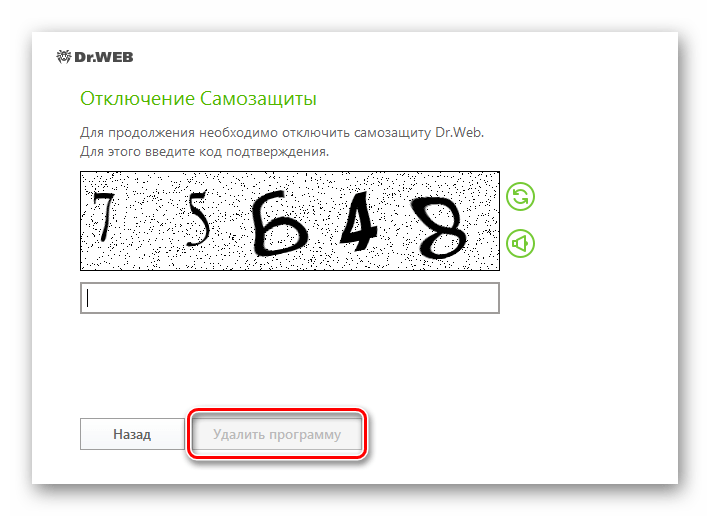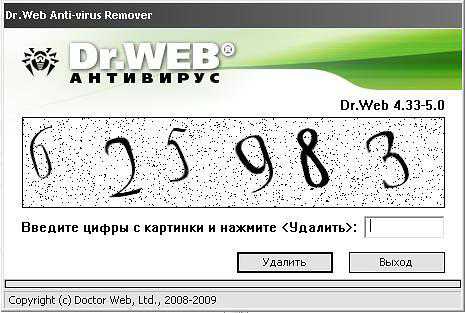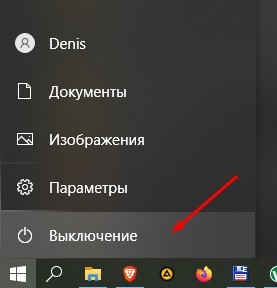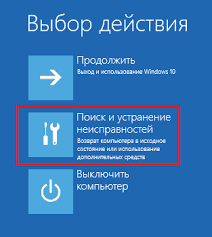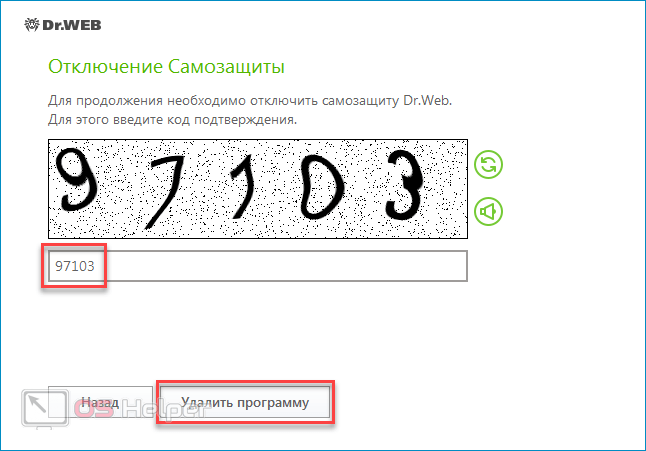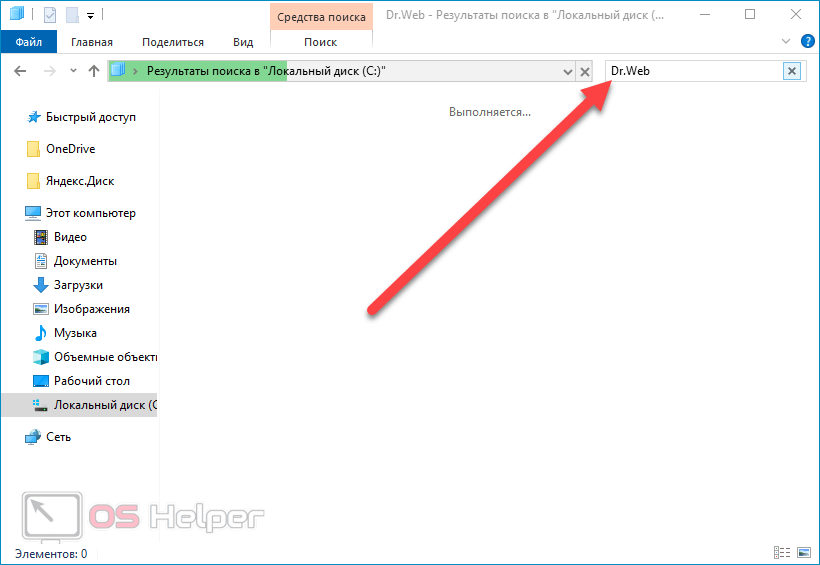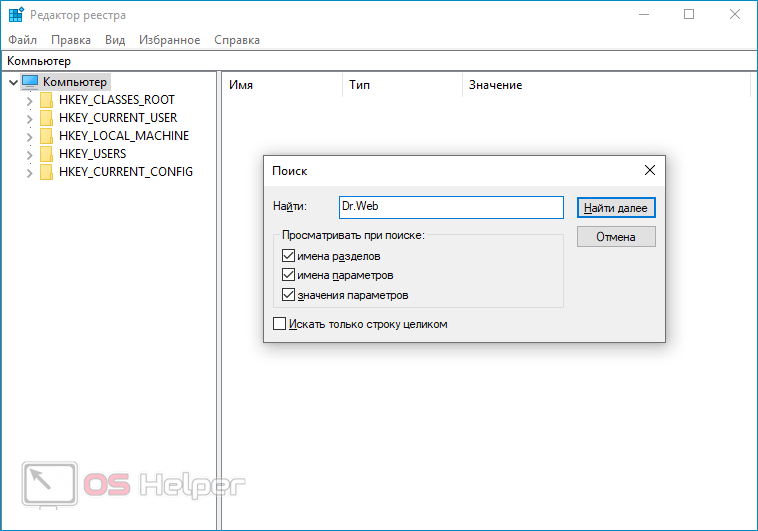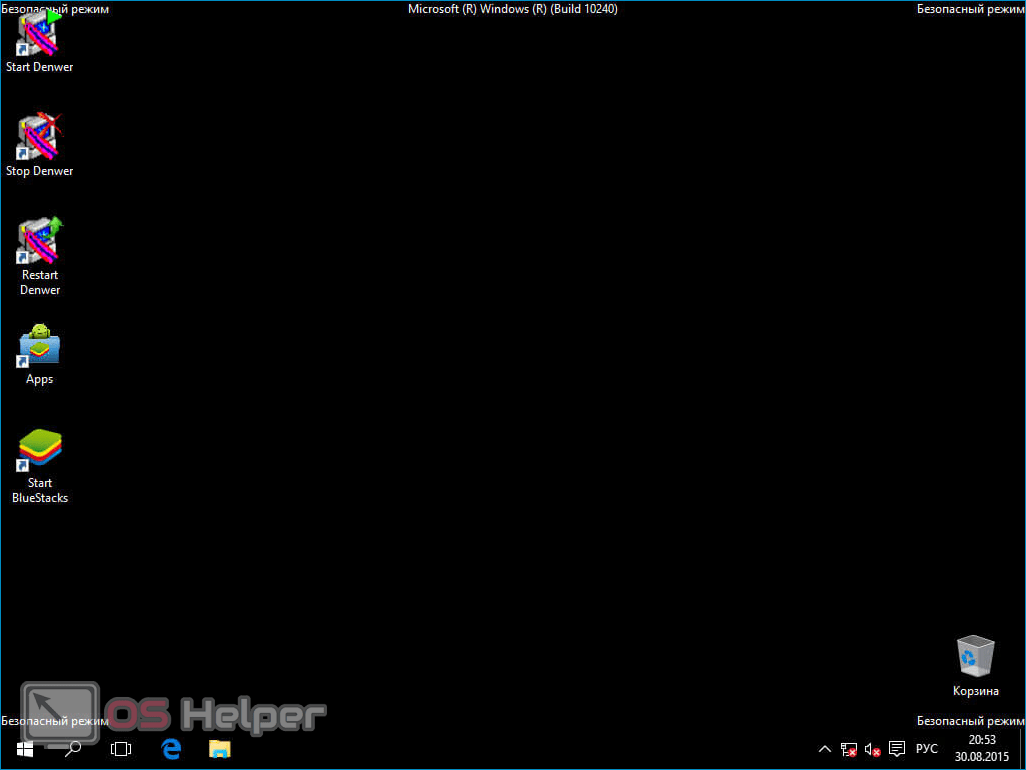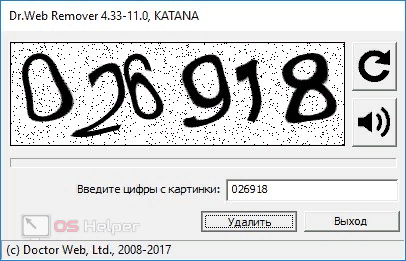Антивирус Доктор Веб славится своими полезными функциями и высоким уровнем защиты. Данная программа отлично справляется с любыми угрозами и сохраняет в недоступности пользовательскую информацию от хакеров и мошенников. Но, несмотря на все преимущества антивируса, не на всех платформах Windows он хорошо работает и обеспечивает высокую производительность. Поэтому некоторые пользователи, которые столкнулись с проблемами зависаний или с некорректной работой системы, решают удалить Dr.Веб. Как это сделать правильно без последствий для компьютера?
Содержание
- Особенности удаления программы на Windows 10
- Порядок удаления антивируса
- Стандартными средствами
- С помощью сторонних программ
- С помощью Dr.Web Remover
- Удаление в безопасном режиме
- Возможные трудности
Большинство пользователей считает, что антивирус ничем не отличается от обычной утилиты на компьютере, поэтому его удалить будет также легко, как и любую другую программу. Однако важно принять во внимание, что это защитная утилита, и она имеет ряд ограничений, в том числе и встроенный модуль защиты. Подобное условие касается и Dr.Веб, и как результат вы можете столкнуться с такими проблемами:
- ошибка 902 при удалении антивируса;
- удаление антивируса не полностью, с остаточными программными файлами;
- невозможность заново установить антивирус или другое ПО.
Почему так происходит? Так как антивирус – это защитная утилита, которая блокирует действие различных вредоносных ПО и вирусов, то процесс удаления она может расценить как угрозу, а не обычное желание пользователя. В этом случае, либо полностью блокируется попытка удаления, либо программа удаляется, но с сохранением резервной копии в системе. Чтобы этого не допустить, нужно правильно стереть Доктор Web, иначе некорректное удаление может обернуться другими проблемами и для компьютера, и для пользователя.
Порядок удаления антивируса
Если вы столкнулись с проблемой удаления антивируса Доктор Web или хотите сразу его правильно удалить со своего компьютера, тогда ознакомьтесь с подробной инструкцией для системы Windows и несколькими альтернативными способами.
Стандартными средствами
Любой пользователь при попытке удалить программу с компьютера в первую очередь обращается к стандартной методике удаления при помощи встроенных инструментов Windows. Однако чтобы операция прошла успешно и правильно, необходимо совершить несколько дополнительных действий – очистку реестра. Итак, обо всем по порядку:
- Заходите в меню Пуск.
- Справа переходите в пункт «Панель управления».
- В открывшемся меню выбираете раздел «Программы».
- На следующей странице отобразится окно со всеми имеющимися программами на компьютере.
- Вам нужно отыскать Web и выделить его мышкой.
- Вверху будет активна кнопка «Удалить», нажимаете на нее, после чего запускается окно антивируса, где вы выбираете все компоненты для удаления, а после снова подтверждаете «Удалить».
- Далее вручную находите следующие папки «Program files/Web», «User/Application Data/Dr.Web» и чистите в них все файлы с названием антивируса. Вместо папки «User» может быть установлено название пользователя.
- Перезагружаете компьютер.
Вы можете не найти папку «Application Data», так как она является скрытой. Поэтому перед чисткой зайдите в Панель управления, «Параметры папок» и поставьте галочку «Показать скрытые папки и файлы». Когда закончите удаление, верните прежние настройки обратно.
С помощью сторонних программ
Чтобы не делать такое большое количество манипуляций, как в первом способе, можно просто воспользоваться специальными утилитами и удалить Доктор Веб с компьютера полностью. Как это сделать? Для этих целей удобно скачать и установить специальную программу, которая позволяет не только правильно удалять утилиты с компьютера, но и чистить после них мусор. К одной из таких программ относится CCleaner. Также есть аналог подобной утилиты под названием Master Clean. Вы можете установить себе любую:
- Скачиваете через браузер одну из этих программ.
- Устанавливаете ее.
- Запускаете с Рабочего стола.
- Слева в меню выбираете раздел «Инструменты».
- Далее переходите в пункт «Удаление программ».
- В списке программ выбираете «Dr.Web», а слева необходимую функцию – «Удалить».
- Перезагружаете устройство.
И что самое главное, любая из очищающих утилит является абсолютно бесплатной, а также обладает другими полезными функциями, поэтому после удаления Доктора Web вы можете ее оставить на своем компьютере. С помощью CCleaner или Master Clean вам доступна будет регулярная очистка системы от мусора – кэш и куки-файлов, мониторинг свободной памяти, анализ работы приложений, повышение эффективности и многое другое.
С помощью Dr.Web Remover
Тем, кто хочет использовать только действенные и проверенные способы, предлагаем воспользоваться специальной утилитой для удаления антивируса от компании Доктор Web. Называется она Web Remover и предназначается только для устройств на базе Windows. Так как антивирус Dr.Веб процедуру удаления может распознать как действие вредоносного ПО или вирусов, то смысл утилиты Web Remover заключается в ведении капчи:
- Скачиваете с нашего сайта Web Remover.
- Запускаете программу.
- Вводите с картинки цифры в специальное поле внизу и нажимаете «Удалить».
- После того как антивирус Web полностью удалится, система потребует перезагрузку компьютера.
Вот так просто вы сможете без проблем и последствий удалить Dr.Веб. Использование утилиты для удаления Web Remover подойдет и в том случае, если вы хотите произвести переустановку антивируса или в качестве дополнительного варианта при удалении Доктора Веба стандартными инструментами Windows. Также специалисты советуют прибегать к данному способу, если при удалении антивирусной программы на экране появляется системная ошибка.
Удаление в безопасном режиме
Если по каким-то причинам ни одним из вышеперечисленных способов вам не удается полностью удалить антивирус с компьютера, то остается последний вариант – воспользоваться безопасным режимом запуска Windows. Для этого выполните следующие действия:
- Перезагрузите принудительно компьютер.
- Во время запуска системы нажимайте на клавишу F8, повторяя каждые 2 секунды, пока на экране не появится режим POST.
- В безопасном режиме произведите удаление Веб обычным способом, через инструменты Виндовс и Панель управления.
Смысл удаления в безопасном режиме заключается в том, что система загружается в упрощенном виде, то есть в отладочном, а это значит, что вероятность возникновения ошибок уменьшается в разы. Кроме того, в безопасном режиме отсутствует графический интерфейс и ряд системных компонентов, поэтому удаление антивируса проходит более качественно.
Возможные трудности
Что еще может пойти не так, если вы решили удалить на своем компьютере антивирус Доктор Web? Некорректное удаление антивирусной программы может стать причиной следующих проблем:
- Не запускается Windows.
- Система постоянно выдает ошибку.
- Не получается переустановить антивирус или другую программу.
- Компьютер постоянно зависает.
- Система не отвечает на отдельные действия со стороны пользователя.
Если удаление антивируса вызывает серьезные проблемы и неполадки с системой, то лучше всего обратиться за помощью к специалисту.
Как видите, антивирус Dr.Веб — это не простая программа, а специально спрограммированная утилита, которая требует правильного подхода к своей деинсталляции. Некорректные действия со стороны пользователя могут привести к тому, что единственным выходом останется только переустановка системы. Чтобы этого не допустить, воспользуйтесь нашими советами и вышеприведенными способами по удалению антивируса.
Содержание
- Удаляем Dr.Web Security Space с компьютера
- Способ 1: CCleaner
- Способ 2: Софт для удаления ПО
- Способ 3: Стандартное средство Windows
- Вопросы и ответы
Dr.Web Security Space является одной из самых популярных антивирусных программ, используемых многими юзерами. В некоторых случаях принимается решение перейти на другое защитное ПО или просто избавиться от установленной защиты. Мы рекомендуем воспользоваться одним из нескольких простых способов по полному удалению программы на компьютере. Давайте подробно рассмотрим каждый из них.
Причин для удаления может быть несколько, однако выполнение данного процесса не всегда требуется. Иногда достаточно просто на время отключить антивирус, а когда это будет нужно, снова восстановить его работу. Подробнее об этом читайте в нашей статье по ссылке ниже, в ней описана пара простых методов полного отключения Dr.Web Security Space.
Читайте также: Отключение антивирусной программы Dr.Web
Способ 1: CCleaner
Существует такая многофункциональная программа как CCleaner. Основным ее предназначением является очищение компьютера от лишнего мусора, исправление ошибок и управление автозагрузкой. Однако это еще не все ее возможности. С помощью данного софта также производится деинсталляция любого установленного на компьютере ПО. Процесс удаления Dr.Web выглядит следующим образом:
- Скачайте CCleaner с официального сайта, выполните установку и запустите его.
- Перейдите в раздел «Сервис», найдите в списке необходимую программу, выберите ее левой кнопкой мыши и нажмите на «Деинсталляция».
- Откроется окно удаления Dr.Web. Здесь отметьте объекты, которые хотите сохранить после удаления. В случае повторной установки они будут загружены в базу обратно. После выбора нажмите «Далее».
- Отключите самозащиту путем ввода капчи. Если цифры разобрать не получается, попробуйте обновить картинку или воспроизвести голосовое сообщение. После ввода станет активной кнопка «Удалить программу», на нее и следует нажать.
- Дождитесь окончания процесса и перезагрузите компьютер, чтобы удалились остаточные файлы.

Способ 2: Софт для удаления ПО
Пользователи могут воспользоваться специальным программным обеспечением, позволяющим выполнить полную деинсталляцию любого установленного софта на компьютере. Функциональность таких программ сосредоточена именно на этом. После установки одной из них вам останется только выбрать Dr.Web Security Space из списка и произвести удаление. Подробнее с полным списком такого ПО вы можете ознакомиться в нашей статье по ссылке ниже.
Подробнее: 6 лучших решений для полного удаления программ
Способ 3: Стандартное средство Windows
В операционной системе Windows присутствует встроенное средство по полному удалению программ с компьютера. С его помощью также осуществляется и деинсталляция Dr.Web. Выполнить данный процесс можно следующим образом:
- Откройте «Пуск» и перейдите в «Панель управления».
- Выберите пункт «Программы и компоненты».
- В списке найдите необходимый антивирус и нажмите на него двойным щелчком левой кнопкой мыши.
- Запустится окно, где на выбор будет предложено три варианта действий, вам требуется выбрать «Удалить программу».
- Укажите, какие параметры нужно сохранить, и нажмите «Далее».
- Введите капчу и запустите процесс удаления.
- По завершении процесса нажмите на «Перезагрузить компьютер», чтобы стереть остаточные файлы.

Выше мы подробно разобрали три простых способа, благодаря которым осуществляется полное удаление антивирусной программы Dr.Web Security Space с компьютера. Как видите, все они достаточно простые и не требуют от пользователя дополнительных знаний или навыков. Выберите один из понравившихся методов и проведите деинсталляцию.
Еще статьи по данной теме:
Помогла ли Вам статья?
Как удалить Доктор Веб с компьютера полностью
Автор:
Обновлено: 05.10.2022
Если вам нужно удалить Dr.Web Antivirus, чтобы исправить некоторые проблемы, или вы просто ищете эффективный способ его полной деинсталляции, тогда обратите внимание на следующие подробные инструкции.
Как удалить Доктор Веб с компьютера полностью
Возможные проблемы при удалении Dr.Web Antivirus:
- Dr.Web Antivirus не указан в программах и компонентах;
- у вас нет доступа для удаления Dr.Web Antivirus;
- файл, необходимый для завершения деинсталляции, не запускается;
- произошла ошибка. Не все файлы успешно удалены;
- другой процесс, который использует файл, останавливает удаление Dr.Web Antivirus;
- после удаления антивируса на жестком диске все так же присутствуют файлы и папки.
Важно! Dr. Web Antivirus нельзя удалить из-за многих причин. Неполная деинсталляция также вызывает множество сбоев. Поэтому, очень важно полностью стереть все компоненты утилиты.
Содержание
- Способ 1. Удалите Dr.Web Antivirus с помощью «Панели управления»
- Способ 2. Удалите Dr.Web Antivirus с помощью uninstaller.exe
- Способ 3. Удалите Dr.Web Antivirus с помощью средства «Восстановления системы»
- Способ 4. Удаление Dr.Web Antivirus с помощью Anti-Virus Remover
- Способ 5. Переустановите, а затем удалите Dr.Web Antivirus
- Способ 6. Используйте соответствующую команду в «Редакторе реестра»
- Способ 7. Удалите Dr.Web Antivirus с помощью сторонней утилиты под названием Uninstaller
- Видео — Как полностью удалить антивирус Dr. Web
Способ 1. Удалите Dr.Web Antivirus с помощью «Панели управления»
После установки новая версия программы добавляется в список программ и компонентов. Чтобы удалить ее перейдите в упомянутый выше раздел «Панели управления». Это самый простой способ деинсталляции антивируса. Сделайте следующее:
Шаг 1. Откройте «Панель управления» и перейдите в раздел «Программ и компонентов»:
- для Windows Vista и Windows 7. Нажмите «Пуск». В окне «Поиск программ и файлов» введите «Удалить программу» и нажмите на соответствующий результат;
Нажимаем «Пуск», в окне «Поиск программ и файлов» вводим «Удалить программу» и нажимаем на соответствующий результат
- для Windows 8, Windows 8.1 и Windows 10. Откройте меню «WinX», удерживая клавиши Win+X, а затем выберите «Программы и компоненты».
Открываем меню «WinX», удерживая клавиши Win+X, а затем выберите «Программы и компоненты»
Шаг 2. Найдите в списке Dr.Web Antivirus, щелкните по нему и нажмите «Удалить».
Находим в списке Dr.Web Antivirus, щелкаем по нему и нажимаем «Удалить»
Способ 2. Удалите Dr.Web Antivirus с помощью uninstaller.exe
На заметку! Большинство компьютерных программ имеют исполняемый файл под названием uninst000.exe, uninstall.exe или что-то в этом роде. Его можно найти в установочной папке.
Сделайте следующее:
- Перейдите в установочную папку Dr.Web Antivirus.
Переходим в установочную папку Dr.Web Antivirus
- Найдите uninstall.exe или unins000.exe.
Находим файл uninstall.exe или unins000.exe
- Дважды щелкните по деинсталлятору. Чтобы удалить Dr.Web Antivirus следуйте указаниям мастера.
Способ 3. Удалите Dr.Web Antivirus с помощью средства «Восстановления системы»
Средство « Восстановления системы» — это интегрированная в Windows утилита, которая помогает пользователям восстанавливать систему до предыдущего состояния и удалять программы, мешающие работе компьютера. Если вы создали точку восстановления системы до установки программы, тогда можете использовать вышеупомянутый инструмент. В итоге вы не только вернете рабочее состояние Windows, но и полностью уничтожите нежелательные программы, такие как Dr. Web Antivirus.
Важно! Перед выполнением этой процедуры вы должны сделать резервную копию личных файлов и данных.
Следуйте этим шагам:
- Закройте все открытые файлы и программы.
- Перейдите в «Панель управления». Выберите «Система и безопасность». Отобразится соответствующее окно.
Переходим в «Панель управления»
Выбираем «Система и безопасность»
- В правой части экрана нажмите «Система», а затем в левой — «Защита системы». Откроется параметр «Свойства системы».
Нажимаем «Система»
Нажимаем «Защита системы»
- Выберите «Восстановить». Запустится окно «Восстановление». Щелкните «Далее».
Выбираем «Восстановить»
В окне «Восстановление системы» щелкаем «Далее»
- Нажмите «Показать другие точки восстановления» и снова нажмите «Далее».
Нажимаем «Показать другие точки восстановления» и снова нажимаем «Далее»
- Выберите дату и время, а затем щелкните «Далее». Вы должны знать, что все программы и драйверы, установленные после выбранной даты и времени, могут не работать должным образом и, возможно, потребуется их переустановка.
Выбираем дату и время, затем щелкаем «Далее»
- Когда появится окно с подтверждением, нажмите «Готово».
Нажимаем «Готово»
Способ 4. Удаление Dr.Web Antivirus с помощью Anti-Virus Remover
В настоящее время вредоносные программы выглядят как обычные компьютерные приложения, поэтому их гораздо труднее удалить. Такие вирусы попадают на устройство с помощью троянов и программ-шпионов. Другие вредители, такие как рекламные ПО или потенциально нежелательные утилиты, также очень тяжело поддаются удалению. Как правило, они устанавливаются в системе путем объединения с бесплатным программным обеспечением, таким как браузеры, игры или конвертеры PDF. Они легко обходят защиту антивирусов.
Если вы не можете удалить Dr.Web Antivirus, как и другие программы, тогда проверьте, является ли он опасным или нет. Скачайте инструмент обнаружения вредоносных программ и проведите бесплатное сканирование.
- На официальном сайте Доктор Веб скачиваете Anti-Virus Remover, устанавливаете и запускаете от имени администратора.
- Далее вводите цифры (капчу) и нажимаете «Удалить».
Вводим цифры и нажимаем «Удалить»
- Что бы удалить все файлы антивируса Dr.Web система попросит разрешения перезагрузиться, нажимаете «Да».
Нажимаем «Да»
Способ 5. Переустановите, а затем удалите Dr.Web Antivirus
Когда необходимый для удаления антивируса файл поврежден или отсутствует, он не сможет деинсталлировать программу. В таком случае поможет переустановка Dr.Web Antivirus. Запустите исполнительный файл либо на исходном носителе, либо в загрузочной папке. Иногда установщик также предлагает восстановить или удалить программу.
Способ 6. Используйте соответствующую команду в «Редакторе реестра»
Когда на компьютере установлена программа, Windows хранит настройки и информацию о ней в реестре, включая команду, позволяющую удалить программу. Вы можете попробовать этот метод, чтобы очистить компьютер от антивируса. Пожалуйста, вносите изменения в редакторе реестра со всей тщательностью, потому что любая ошибка может привести к сбою системы.
Сделайте следующее:
Шаг 1. Чтобы открыть команду «Выполнить» удерживайте клавиши Windows+R. Введите regedit и нажмите «ОК».
Открываем команду «Выполнить» удерживая клавиши Windows+R, вводим regedit и нажимаем «ОК»
Шаг 2. Перейдите в следующий раздел реестра и найдите Dr.Web Antivirus, поочередно открывайте разделы двойным щелчком левой кнопкой мыши:
- открываете раздел «HKEY_LOCAL_MACHINE» двойным щелчком левой кнопкой мыши;
Открываем раздел «HKEY_LOCAL_MACHINE» двойным щелчком левой кнопкой мыши
- открываете раздел «SOFTWARE» двойным щелчком левой кнопкой мыши;
Открываем раздел «SOFTWARE» двойным щелчком левой кнопкой мыши
- открываете раздел «Microsoft» двойным щелчком левой кнопки мыши;
Открываем раздел «Microsoft» двойным щелчком левой кнопки мыши
- открываете раздел «Windows» двойным щелчком левой кнопки мыши;
Открываем раздел «Windows» щелчком левой кнопки мыши
- открываете раздел «CurrentVersion» двойным щелчком левой кнопки мыши;
Открываем раздел «CurrentVersion» двойным щелчком левой кнопки мыши
- открываете раздел «Uninstall» двойным щелчком левой кнопки мыши.
Открываем раздел «Uninstall» двойным щелчком левой кнопки мыши
Шаг 3. Дважды щелкните по значению «UninstallString» и скопируйте данные.
Дважды щелкаем по значению «UninstallString» и копируем данные
Шаг 4. Удерживайте клавиши Windows+R, вставьте данные значения в поле команды «Выполнить» и нажмите «ОК».
Шаг 5. Чтобы удалить Dr.Web Antivirus следуйте указаниям мастера.
Способ 7. Удалите Dr.Web Antivirus с помощью сторонней утилиты под названием Uninstaller
Чтобы самостоятельно убрать антивирус требуется не только смекалка, но и терпение. Никто не может обещать, что ручная деинсталляция полностью удалит Dr.Web и все его файлы. Неполная очистка приведет к множеству бесполезных и недопустимых элементов в реестре, а также плохо повлияет на производительность вашего компьютера. Многие бесполезные файлы занимают свободное место на жестком диске и замедляют скорость ПК. Поэтому рекомендуется удалить Dr.Web с помощью проверенного стороннего деинсталлятора, который просканирует систему, идентифицирует все файлы антивируса и полностью удалит их. Загрузите его и установить, следуя мастеру установки.
Интерфейс программы Uninstaller Pro
Видео — Как полностью удалить антивирус Dr. Web
Рекомендуем похожие статьи
Dr.Web – популярный антивирус, которым пользуются миллионы людей по всему миру. Вместе с информацией о том, как устанавливается и работает программа, владелец компьютера должен знать, как удалить Доктор Веб на операционной системе Виндовс 10. Ведь нередко мы вынуждены переходить с одного антивируса на другой, и тогда старое программное обеспечение оказывается ненужным и даже лишним.
Особенности удаления программы
Во-первых, нужно отметить, что Dr.Web удается беспрепятственно удалить с компьютера на Windows 10. Процедура выполняется как встроенными средствами ПК, так и специальными приложениями, включая те, которые предусмотрены разработчиками антивируса. Правда, стандартная процедура деинсталляции не позволяет полностью избавиться от файлов Доктор Веба.
На ПК остаются дополнительные файлы и папки, которые самостоятельно не исчезают. Поэтому важно также очистить реестр либо вручную, либо при помощи дополнительной программы. Подробнее обо всех вариантах удаления будет рассказано далее.
Как удалить антивирус
Как мы уже выяснили, существует несколько способов деинсталляции приложения. Каждый из них подходит для тех или иных ситуаций. Рекомендуется рассмотреть все варианты, чтобы выделить для себя наиболее подходящий метод.
Стандартные средства
Мало кто хочет скачивать дополнительную программу, чтобы избавиться от лишнего приложения. Поэтому сначала предлагается обратить внимание на стандартный вариант удаления:
- Откройте «Параметры» через меню «Пуск».
- Перейдите в раздел «Приложения», а затем – «Приложения и возможности».
- Найдите в списке Dr.Web и кликните по нему ЛКМ.
- Нажмите на кнопку «Удалить».
Далее откроется окно деинсталлятора, где пользователю нужно будет подтвердить свои намерения. Также можно обратиться к альтернативному варианту удаления при помощи все тех же стандартных средств Windows 10:
- Откройте «Панель управления» любым удобным способом.
- Установив режим просмотра «Мелкие значки», перейдите в раздел «Программы и компоненты».
- Откроется окно, где понадобится выделить лишнее приложение ЛКМ.
- Далее нажмите на кнопку «Удалить» и подтвердите удаление через деинсталлятор программы.
На заметку. Быстрее всего открыть деинсталлятор Доктор Веб удается путем запуска файла «Uninstall», расположенного в корневой папке антивируса.
Ни один из рассмотренных вариантов не позволит избавиться от записей в реестре. Поэтому после стандартной процедуры деинсталляции вам придется удалить упоминания Dr.Web вручную или при помощи стороннего софта, о котором далее и пойдет речь.
Стороннее ПО
Существует немало программ, направленных на удаление других приложений и общей чистки компьютера. Среди них можно выделить:
- CCleaner;
- Revo Uninstaller;
- Reg Organizer и другие.
Наиболее предпочтительной является первая программа, поскольку она распространяется бесплатно и имеет массу дополнительных функций. Для деинсталляции Доктор Веб потребуется:
- Запустить CCleaner.
- Перейди в раздел «Сервис», а затем – «Удаление программ».
- Выделить Dr.Web щелчком ЛКМ.
- Нажать на кнопку «Деинсталляция».
- Подтвердить удаление в открывшемся окне.
Что касается дополнительных функций, то в CCleaner есть возможность очистки реестра в одноименном разделе. Также через вкладку «Очистка» вы можете избавиться от прочего мусора, который скопился в памяти внутреннего накопителя.
Dr.Web Remover
Это фирменный софт от разработчиков антивируса. Его можно скачать через официальный сайт Dr.Web, а затем понадобится запустить приложение и подтвердить деинсталляцию защитника. Через пару минут операция будет выполнена.
Совет. После удаления Доктор Веб и любого другого софта рекомендуется перезагрузить компьютер во избежание ошибок ОС.
Удаление в безопасном режиме
Бывает, что удаление затруднено из-за воздействия вирусов или других факторов. В таком случае предлагается выполнить деинсталляцию в безопасном режиме, для попадания в который нужно:
- Кликните ЛКМ по иконке «Пуск» и нажмите на кнопку «Выключение».
- Удерживая клавишу «Shift», выберите пункт «Перезагрузка».
- При следующем включении вы увидите дополнительное меню на синем фоне, где потребуется выбрать «Поиск и устранение неисправностей».
- Нажмите на клавишу F-ряда, соответствующую опции перехода в безопасный режим.
После перезагрузки нужно попытаться избавиться от программы любым из рассмотренных ранее способов. Далее останется еще раз перезагрузиться, чтобы использовать компьютер в стандартном режиме.
Возможные проблемы
Даже такая простая операция, как удаление антивируса, доставляет некоторым пользователям много проблем. Бывает, что деинсталлятор не запускается, в процессе удаления появляется ошибка или, например, Dr.Web отсутствует в списке приложений. Какая бы проблема не настигла вас, действуйте по инструкции:
- Попробуйте отдельно каждый метод удаления, особенно тот, который предполагает переход в безопасный режим.
- Выполните проверку на вирусы, а также очистку от мусора.
- Повторите операцию и проверьте, чтобы в реестре не осталось упоминаний о Доктор Веб.
С высокой долей вероятности, вам удастся решить проблему с первого раза, а если этого не произойдет – обратитесь в службу поддержки Dr.Web, где вас должны проконсультировать специалисты.
Dr.Web – популярный антивирус, которым пользуются миллионы людей по всему миру. Вместе с информацией о том, как устанавливается и работает программа, владелец компьютера должен знать, как удалить Доктор Веб на операционной системе Виндовс 10. Ведь нередко мы вынуждены переходить с одного антивируса на другой, и тогда старое программное обеспечение оказывается ненужным и даже лишним.
Особенности удаления программы
Во-первых, нужно отметить, что Dr.Web удается беспрепятственно удалить с компьютера на Windows 10. Процедура выполняется как встроенными средствами ПК, так и специальными приложениями, включая те, которые предусмотрены разработчиками антивируса. Правда, стандартная процедура деинсталляции не позволяет полностью избавиться от файлов Доктор Веба.
На ПК остаются дополнительные файлы и папки, которые самостоятельно не исчезают. Поэтому важно также очистить реестр либо вручную, либо при помощи дополнительной программы. Подробнее обо всех вариантах удаления будет рассказано далее.
Как удалить антивирус
Как мы уже выяснили, существует несколько способов деинсталляции приложения. Каждый из них подходит для тех или иных ситуаций. Рекомендуется рассмотреть все варианты, чтобы выделить для себя наиболее подходящий метод.
Стандартные средства
Мало кто хочет скачивать дополнительную программу, чтобы избавиться от лишнего приложения. Поэтому сначала предлагается обратить внимание на стандартный вариант удаления:
- Откройте «Параметры» через меню «Пуск».
- Перейдите в раздел «Приложения», а затем – «Приложения и возможности».
- Найдите в списке Dr.Web и кликните по нему ЛКМ.
- Нажмите на кнопку «Удалить».
Далее откроется окно деинсталлятора, где пользователю нужно будет подтвердить свои намерения. Также можно обратиться к альтернативному варианту удаления при помощи все тех же стандартных средств Windows 10:
- Откройте «Панель управления» любым удобным способом.
- Установив режим просмотра «Мелкие значки», перейдите в раздел «Программы и компоненты».
- Откроется окно, где понадобится выделить лишнее приложение ЛКМ.
- Далее нажмите на кнопку «Удалить» и подтвердите удаление через деинсталлятор программы.
Ни один из рассмотренных вариантов не позволит избавиться от записей в реестре. Поэтому после стандартной процедуры деинсталляции вам придется удалить упоминания Dr.Web вручную или при помощи стороннего софта, о котором далее и пойдет речь.
Стороннее ПО
Существует немало программ, направленных на удаление других приложений и общей чистки компьютера. Среди них можно выделить:
- CCleaner;
- Revo Uninstaller;
- Reg Organizer и другие.
Наиболее предпочтительной является первая программа, поскольку она распространяется бесплатно и имеет массу дополнительных функций. Для деинсталляции Доктор Веб потребуется:
- Запустить CCleaner.
- Перейди в раздел «Сервис», а затем – «Удаление программ».
- Выделить Dr.Web щелчком ЛКМ.
- Нажать на кнопку «Деинсталляция».
- Подтвердить удаление в открывшемся окне.
Что касается дополнительных функций, то в CCleaner есть возможность очистки реестра в одноименном разделе. Также через вкладку «Очистка» вы можете избавиться от прочего мусора, который скопился в памяти внутреннего накопителя.
Dr.Web Remover
Это фирменный софт от разработчиков антивируса. Его можно скачать через официальный сайт Dr.Web, а затем понадобится запустить приложение и подтвердить деинсталляцию защитника. Через пару минут операция будет выполнена.
Удаление в безопасном режиме
Бывает, что удаление затруднено из-за воздействия вирусов или других факторов. В таком случае предлагается выполнить деинсталляцию в безопасном режиме, для попадания в который нужно:
- Кликните ЛКМ по иконке «Пуск» и нажмите на кнопку «Выключение».
- Удерживая клавишу «Shift», выберите пункт «Перезагрузка».
- При следующем включении вы увидите дополнительное меню на синем фоне, где потребуется выбрать «Поиск и устранение неисправностей».
- Нажмите на клавишу F-ряда, соответствующую опции перехода в безопасный режим.
После перезагрузки нужно попытаться избавиться от программы любым из рассмотренных ранее способов. Далее останется еще раз перезагрузиться, чтобы использовать компьютер в стандартном режиме.
Коды ошибок Dr.Web
Dr.Web считается российским разработчиком антивирусных программ, сервисов для предоставления информационных услуг корпоративным, частным пользователям. Кроме того, “Доктор Веб” – популярная антивирусная программа, установка которой нередко сопряжена с неполадками. Ниже представлены популярные коды ошибок Dr.Web и их расшифровка.
Ошибка 2
Ошибка dr web 2 свидетельствует о сбое в процессе обновления. Она вызывается несколькими причинами. Чтобы ее исправить, необходимо проверить доступность сети, правильность настроек прокси при их использовании. Если сеть доступна, прокси настроен правильно, необходимо выполнить ряд действий, направленных на восстановление системы с антивирусом. Возможно, проблема исчезнет.
Устранить проблему можно тремя путями:
- Произвести проверку жесткого диска, используя утилиту chkdsk. Чтобы проверить диск, необходимо ввести команду chkdsk C: /F /R в поисковике Виндовс, зажав клавиши Виндовс+R. Утилита предложит проверить диск после перезагрузки. С действием нужно согласиться. При загрузке появится сообщение о проверке диска, которую можно отменить, нажав любую клавишу. После проверки диска, следует перегрузить систему и протестировать его.
- Выполнить восстановление антивирусника. Для этого нужно открыть Пуск, перейти в Панель Управления, Программы и компоненты. Далее нажать Изменить и Восстановить программу. После восстановления системы перегрузить ОС и проверить, как работает антивирусник.
- При сохранении неполадки в обновлении, следует нажать на антивирусный значок справа внизу, потом зайти в Центр безопасности. Там найти значок замок, потом шестеренку. В разделе Общие нажать на Дополнительные настройки, Журнал, Изменить. У флажка с обновлением антивирусника кликнуть на флажок и сохранить настройки. Далее нужно повторить попытку обновления. После появления кода 2 сформировать отчет, выбрав Поддержку, Создать отчет. Далее обратиться в службу поддержки.
Ошибка 9
Проблема состоит в невозможности подключения к серверам обновления. Ошибку можно решить двумя способами. В первом случае в антивирусных настройках не написаны параметры серверного прокси или имеются проблемы, связанные с интернет подключением. При применении прокси необходимо:
- Щелкнуть по значку программы справа внизу правой кнопкой мыши;
- Перейти в режим администратора, щелкнуть по замку, далее – по шестеренке;
- Выбрать раздел Сеть, далее кликнуть на параметр использования прокси-сервера, корректно настроить соединение сети.
Важно! Если прокси не применяется, следует проверить сетевое соединение и при необходимости настроить его.
Во втором случае код появляется, когда на серверах обновлений нет, однако части серверов обновления нет. Поскольку код 9 говорит об отсутствии свежих обновлений, то никаких действий предпринимать не стоит. Антивирус в назначенный час будет автоматически обновлен.
Ошибка 10
Суть проблемы состоит в репозиторие, сбое в скриптах, отсутствии некоторых из них. Решать проблему необходимо, переустановив антивирус. Для решения вопроса, следует скачать с официального сайта антивирусную программу. Удалить предыдущую версию программы, сделать перезагрузку компьютера, далее запустить антивирус и при установке указать путь к файлу. Сделать повторную перезагрузку компьютера.
Ошибка 11
Проблема заключается в невозможности обновления антивирусных компонентов. Код 11 высвечивается по ряду причин. Нередко его появление связано с использованием устаревшей антивирусной версии или с повреждением файлов. Если используется устаревшая версия антивируса, необходимо удалить старую и закачать новую программу.
Если файлы повреждены вследствие проблем с диском, следует исправить все ошибки диска, восстановить антивирусную систему. Восстановление можно провести через следующую пошаговую инструкцию: Пуск, Панель управления, Программы и компоненты, Dr.Web, Изменить, Восстановить. После восстановления, потребуется перезагрузить персональный компьютер, проверить, как работают обновления.
Ошибка 12
Суть вопроса в блокировке лицензии. Зачастую она возникает при отсутствии ее активации, активации старой, лицензированной версией, использовании лицензии на другом персональном компьютере. Если не активирована лицензия, необходимо активировать ее через менеджер лицензий. Достаточно удалить заблокированную лицензию и оставить одну действующую.
Если проблема заключается в автоматически блокируемой лицензии, необходимо указать новую при антивирусной регистрации через Менеджер лицензий. Если используемое разрешение было использовано раньше на другом персональном компьютере, необходимо обратиться в техническую поддержку, приложив документы, подтверждающие владение лицензией.
Ошибка 16
По этой ошибке установить и работать с антивирусом невозможно из-за действия сторонних программ. Есть несколько основных причин, почему возникает неполадка. В системе могут находиться другие антивирусы или частично установленные файлы. Также в системе могут находиться вредоносные ПО, блокирующие установку антивирусной программы. Необходимо использовать бесплатную утилиту, чтобы очистить персональный компьютер от вирусов, после чего повторить установку.
Ошибка 32
32 ошибка Доктор Веб заключается в неполадке установке или восстановлении антивирусной программы. Она появляется, если есть критические повреждения в момент невозможности установки, восстановления продукта по каким-то причинам. Следует загрузить, установить утилиту, после чего перезагрузить персональный компьютер, повторно установить программу.
Ошибка 33
Сбой под кодом 33 связан с работой базы данных, невозможности совершения обновления программы из-за повреждения программного обеспечения сервера. В такой ситуации необходимо обратиться в службу поддержки, возможно, базу данных удастся восстановить инженерам.
Ошибка 110
110 неполадка связана с неполадкой установки серверных продуктов. Она вызывается разными причинами, поэтому необходимо обратиться в техническую поддержку, приложить отчет, который создан с помощью утилита.
Ошибка 902
Суть неполадки состоит в неправильной установке, удалении. Она возникает, если повреждаются антивирусные файлы, не полностью или некорректно был удален старый антивирус.
В такой ситуации необходимо сделать очистку системы от антивирусных остатков, а после завершения процедуры стоит повторно запустить установку. Если проблема сохраняется, следует направиться в техническую поддержку
Ошибка 914
Коды ошибок Доктор Веб 914 и 910 говорят о том, что произошел сбой компонентов продукта. В такой ситуации необходимо переустановить антивирус.
Если удаление с помощью стандартных средств оканчивается неудачей, следует скачать официальную утилиту и перезагрузить персональный компьютер. Если код продолжает высвечиваться, программисты советуют написать в службу поддержки.
Ошибка 1066
Неполадка связана с невозможностью установки антивируса, если есть несовместимое программное обеспечение с утилитой. Зачастую проблема возникает с агента Доктора Веб, если на ПК уже установлен другой антивирусник. Необходимо выполнить его удаление, а позднее – повтор попытки установки Доктора Веб.
Если появляются сложности или невозможно определить несовместимую программу, следует обратиться к специалистам службы технической поддержки.
Ошибка 1722
Ошибка связана с установкой, работой антивирусника, проблемой с его сканированием. В такой ситуации следует отправить отчет о неисправной работе программы в техническую поддержку.
Ошибка 1726
Ошибка связана с некорректным запуском программы. Причинами служат основные четыре пункта. Неполадка связана с поврежденной загрузкой или неполной установкой программного обеспечения, повреждением реестра Доктор Веб из-за установки или удаления утилиты.
Может появляться из-за наличия в системы вируса, вредоносного программного обеспечения, повреждения файла Виндовс или удаления файлов утилиты другой программой.
Ошибка может быть связана с другими факторами, поэтому при совершении всех действий, направленных на решение возникшей проблемы, следует обратиться в техническую поддержку.
Что можно сделать? Специалисты рекомендуют в такой ситуации восстановить записи реестра, полностью просканировать компьютер на вирусы, очистить ПО от временных файлов, папок и другого мусора. Они советуют также обновить драйверы компьютера, использовать Восстановление Виндовс системы для отмены последних изменений в ПО, переустановить программу заново, запустить проверку системных Виндовс файлов, установить доступные Виндовс обновления и произвести чистую установку Виндовс.
Ошибка 12002
Суть заключается в неполадке с сетью, неправильной настройке сетевых соединений, неверно выбранных параметров серверного прокси, особенностью настройки сетевого подключения. Специалисты рекомендуют по этой проблеме проверить доступность интернет-сети, настройку брандмауэра, серверного прокси.
Если раньше не было выполнено этого действия, следует зарегистрировать лицензию, получить ключевой файл. Потом активировать полученный на майл ключевой файл, используя лицензионный менеджер. В случае отсутствия понимания, как убрать код 12002 с компьютера, программисты советуют составлять письмо в техническую поддержку. Желательно при этом прикреплять отчет с выполненными ранее действиями.
Ошибка 12007
Неполадка возникает из-за отсутствия доступа к сети, неправильной настройки сетевых соединений, неверных параметров серверного прокси, особенности настройки сетевого подключения на рабочем месте. При возникновении подобной ошибки необходимо проверить доступность интернет-сети, настроек брандмауэра, серверного прокси.
Важно! Если перечисленные выше действия были проделаны, а неполадка не исправлена, специалисты рекомендуют обратиться в службу технической поддержки. Для того чтобы сотрудники смогли оперативно помочь в ситуации, инженеры рекомендуют заранее делать подробный отчет о проделанных ранее действиях для устранения появляющегося кода при запуске утилиты.
Ошибка 12029
Ошибка связана с сетевыми неполадками, неправильной настройкой сетевых соединений, неверными параметрами серверного прокси. Нередко она сопряжена с тем, что пользователю не удается настроить сетевое подключение на рабочем столе. Также часто она связана с ошибкой в модуле обновления. Специалисты рекомендуют в таком случае действовать двумя путями:
- Проверить доступность интернет – соединения, брандмауэрных настроек и серверного прокси;
- Написать в службу технической поддержки для выяснения обстоятельств невозможности корректной работы антивирусника.
При сохранении ошибки, инженеры рекомендуют сделать переустановку антивируса. В таком случае следует скачать с сайта актуальный антивирусный дистрибутив. Потом удалить Доктор Веб предыдущей версии, используя “Панель управления”, “Установку и удаление программ”. Затем перезагрузить компьютер, скачать, запустить утилиту, перезагрузить компьютер, запустить антивирус и еще раз сделать перезагрузку операционной системы устройства.
Важно! Если после переустановки ошибка продолжит появляться, следует сделать отчет через DwSysInfo и отправить его специалистам службы техподдержки.
Ошибка 12152
Ошибка связи с сервером обозначается кодом 12152. При ее появлении специалисты рекомендуют проверить интернет – соединение, очистить компьютер от вредоносных ПО, почистить ПО от ненужных файлов, сделать переустановку антивирусника, перезагрузить компьютер или написать в службу технической поддержки, прикрепив отчет о проведенных действиях для устранения неполадки. Сотрудники Доктор Веб отвечают быстро и, в основном, помогают решить возникшую сложность быстро.
В результате, для решения основных проблем, связанных с некорректной работой антивируса Доктор Веб, следует связаться со специалистами службы технической поддержки, сформировав отчет через представленную выше программу. Прежде рекомендуется посмотреть работоспособность сети, проверить ПО на вирусы, ненужные папки и попробовать переустановить антивирус заново.
Полное удаление Dr.Web Security Space
Dr.Web Security Space является одной из самых популярных антивирусных программ, используемых многими юзерами. В некоторых случаях принимается решение перейти на другое защитное ПО или просто избавиться от установленной защиты. Мы рекомендуем воспользоваться одним из нескольких простых способов по полному удалению программы на компьютере. Давайте подробно рассмотрим каждый из них.
Удаляем Dr.Web Security Space с компьютера
Причин для удаления может быть несколько, однако выполнение данного процесса не всегда требуется. Иногда достаточно просто на время отключить антивирус, а когда это будет нужно, снова восстановить его работу. Подробнее об этом читайте в нашей статье по ссылке ниже, в ней описана пара простых методов полного отключения Dr.Web Security Space.
Способ 1: CCleaner
Существует такая многофункциональная программа как CCleaner. Основным ее предназначением является очищение компьютера от лишнего мусора, исправление ошибок и управление автозагрузкой. Однако это еще не все ее возможности. С помощью данного софта также производится деинсталляция любого установленного на компьютере ПО. Процесс удаления Dr.Web выглядит следующим образом:
- Скачайте CCleaner с официального сайта, выполните установку и запустите его.
- Перейдите в раздел «Сервис», найдите в списке необходимую программу, выберите ее левой кнопкой мыши и нажмите на «Деинсталляция».
Способ 2: Софт для удаления ПО
Пользователи могут воспользоваться специальным программным обеспечением, позволяющим выполнить полную деинсталляцию любого установленного софта на компьютере. Функциональность таких программ сосредоточена именно на этом. После установки одной из них вам останется только выбрать Dr.Web Security Space из списка и произвести удаление. Подробнее с полным списком такого ПО вы можете ознакомиться в нашей статье по ссылке ниже.
Способ 3: Стандартное средство Windows
В операционной системе Windows присутствует встроенное средство по полному удалению программ с компьютера. С его помощью также осуществляется и деинсталляция Dr.Web. Выполнить данный процесс можно следующим образом:
- Откройте «Пуск» и перейдите в «Панель управления».
Выше мы подробно разобрали три простых способа, благодаря которым осуществляется полное удаление антивирусной программы Dr.Web Security Space с компьютера. Как видите, все они достаточно простые и не требуют от пользователя дополнительных знаний или навыков. Выберите один из понравившихся методов и проведите деинсталляцию.


Как удалить «Доктор Веб» с компьютера полностью
На чтение 4 мин Просмотров 331 Опубликовано 25.03.2019

Содержание
- Видеоинструкция
- Удаление при помощи стандартных средств
- Удаление в безопасном режиме
- Удаление специальной утилитой
- Заключение
Видеоинструкция
Предлагаем изучить видеоинструкцию, в которой наглядно продемонстрированы пути решения основных проблем, возникающих в процессе удаления Dr.Web.
Удаление при помощи стандартных средств
Как и любое другое приложение, антивирус Dr.Web можно попробовать удалить при помощи стандартного системного средства.
Инструкция по полному удалению антивирусного продукта выглядит следующим образом:
- Кликаем по иконке поиска, расположенной рядом с меню «Пуск». Вставляем запрос «Панель управления», переходим по первому результату.
- В блоке «Программы» открываем инструмент «Удаление программы».
- В открывшемся списке находим «Dr.Web Security», нажимаем на него, кликаем по кнопке «Удалить».
- В появившемся окне деинсталлятора выбираем, какие компоненты нужно сохранить (карантин, настройки, защищаемые копии). Если вы не планируете устанавливать антивирус заново, то снимите все галочки и нажмите на «Далее».
- Отключаем функцию самозащиты путём введения простой цифровой капчи, после чего нажимаем на «Удалить программу».
Это ещё не всё – теперь нужно удалить остаточные файлы. Для этого открываем проводник, настраиваем отображение скрытых файлов в меню «Вид» и удаляем папки по путям «Program FilesDrWeb» и «UsersИмя пользователяApplication DataDrWeb». Дополнительно можно ввести запрос «Dr.Web» в адресную строку и удалить все найденные остаточные файлы.
Последний шаг — открываем поисковую утилиту, вводим «Редактор реестра», нажимаем [knopka]Ctrl[/knopka]+[knopka]F[/knopka] и запускаем поиск по запросу «Dr.Web». Удаляем все найденные в реестре записи.
Удаление в безопасном режиме
Если процедура стандартной деинсталляции постоянно прерывается или сопровождается ошибками, можно попробовать удалить программу в безопасном режиме. Этот режим специально предназначен для отладочных работ. Чтобы переключиться в него, нужно:
- Перезагрузить компьютер.
- Нажать на клавишу [knopka]F8[/knopka] во время загрузки компьютера.
- Следовать указаниям представленной выше инструкции для удаления антивируса.
Мнение эксперта
Дарья Ступникова
Специалист по WEB-программированию и компьютерным системам. Редактор PHP/HTML/CSS сайта os-helper.ru.
Спросить у Дарьи
После деинсталляции нужно заново перезагрузиться, при этом ничего не нажимая – система запустится в стандартном режиме, Dr.Web исчезнет.
Удаление специальной утилитой
Если в процессе удаления программа выдаёт, к примеру, ошибку 902, и безопасный режим также не помогает решить проблему, нужно попробовать воспользоваться специализированной утилитой Dr.Web Remover. Этот инструмент разработан создателями антивируса для того, чтобы пользователи могли беспрепятственно удалять продукт с компьютера.
Инструкция по работе с этим приложением максимально проста:
- Скачиваем утилиту с официального сайта компании.
- Закрываем все запущенные программы, открываем Remover.
- Вводим символы с предложенной картинки (при необходимости можно озвучить или заменить), нажимаем на кнопку «Удалить».
Когда процедура удаления будет закончена, утилита автоматически предложит перезагрузить компьютер, чтобы изменения вступили в силу. Соглашаемся нажатием на «Да».
Заключение
Разработчики антивируса Dr.Web не стремятся к тому, чтобы их продукт прочно закреплялся в системе и выдавал ошибки при попытках удаления. Большинство проблем с деинсталляцией возникают в связи со спецификой продукта – антивирус имеет большое количество остаточных файлов и служб. Если вам нужно избавиться от Dr.Web, то для начала попробуйте удалить его стандартными средствами, а при необходимости воспользуйтесь специальным официальным инструментом.