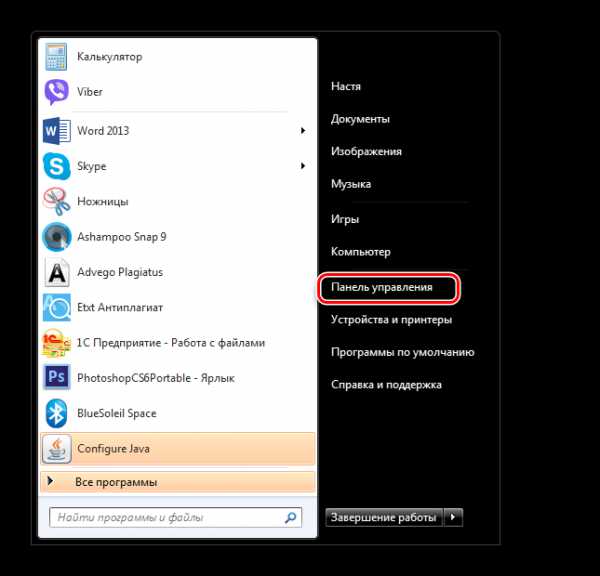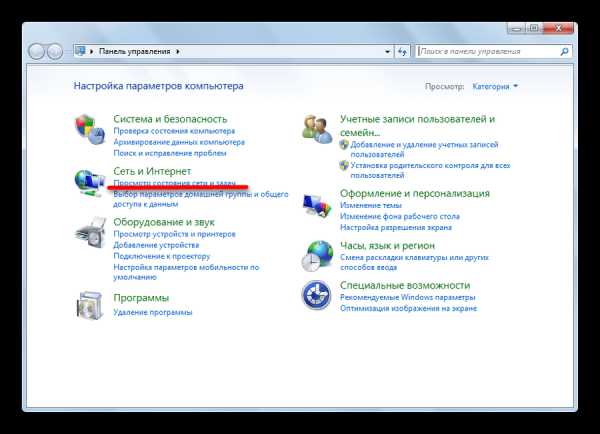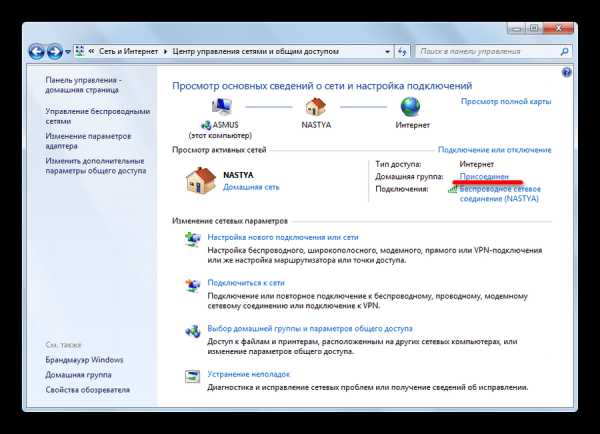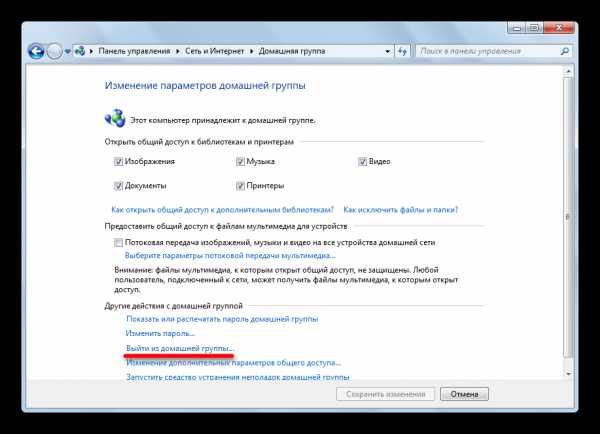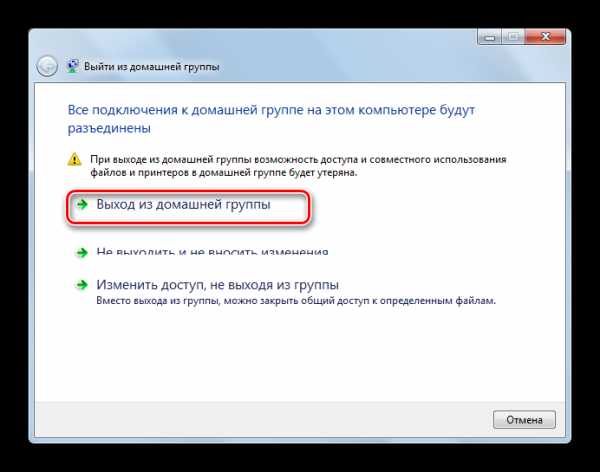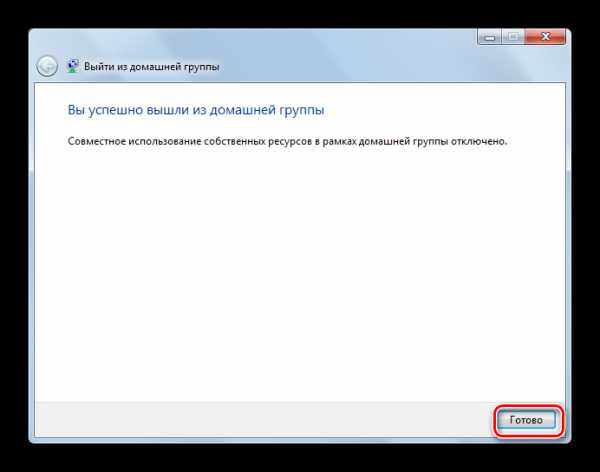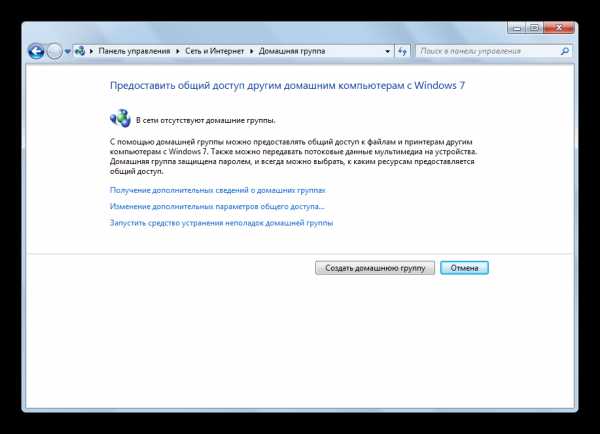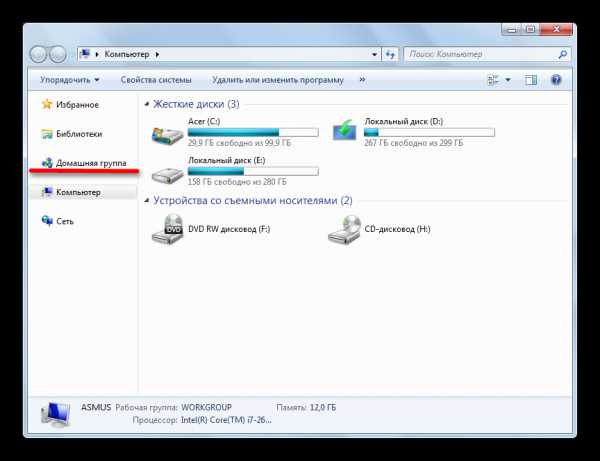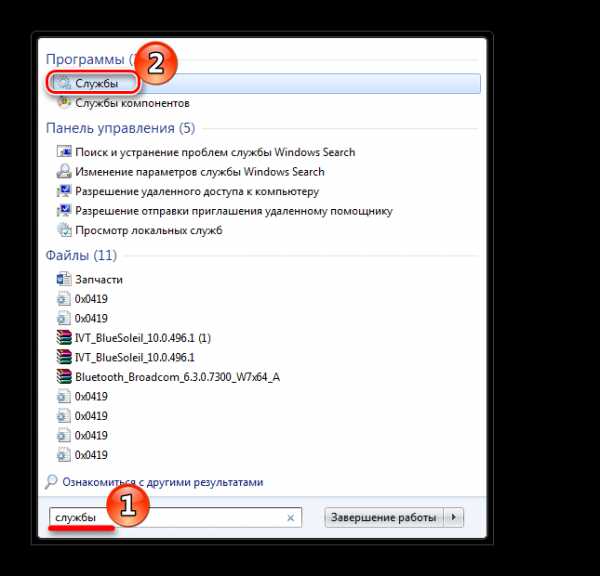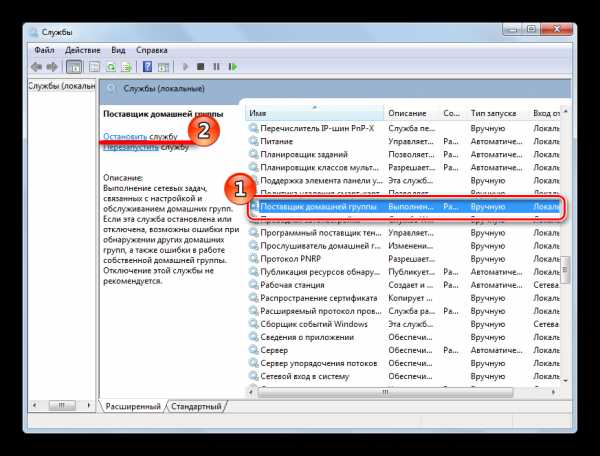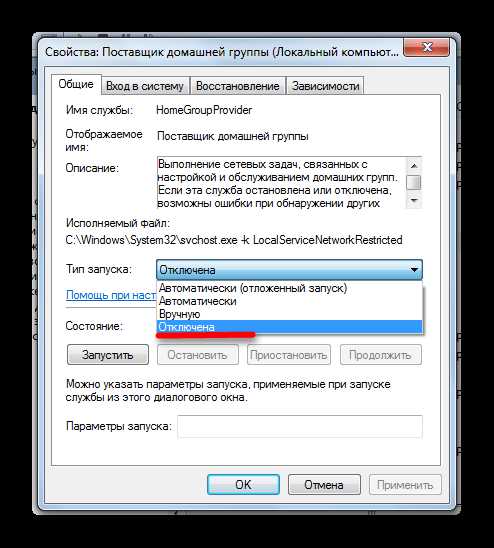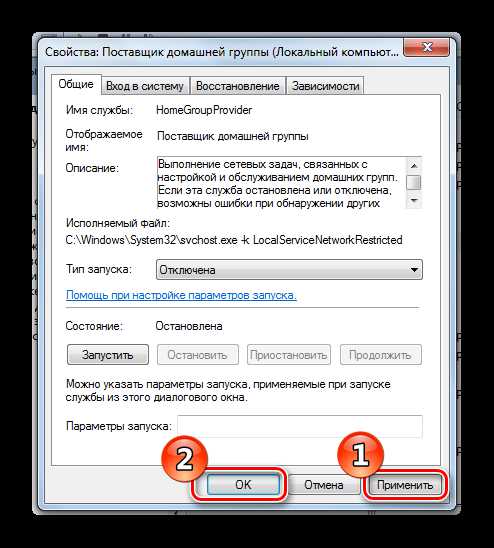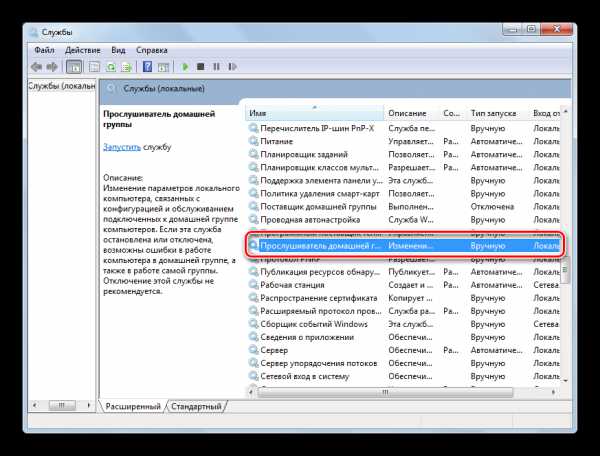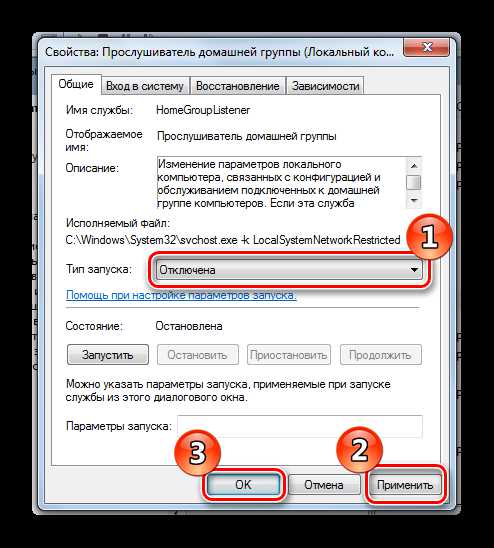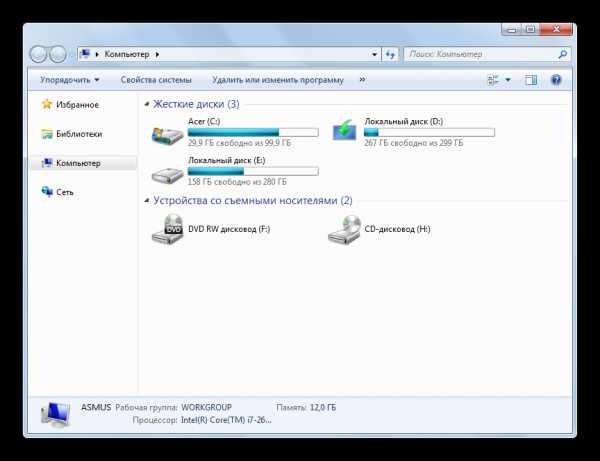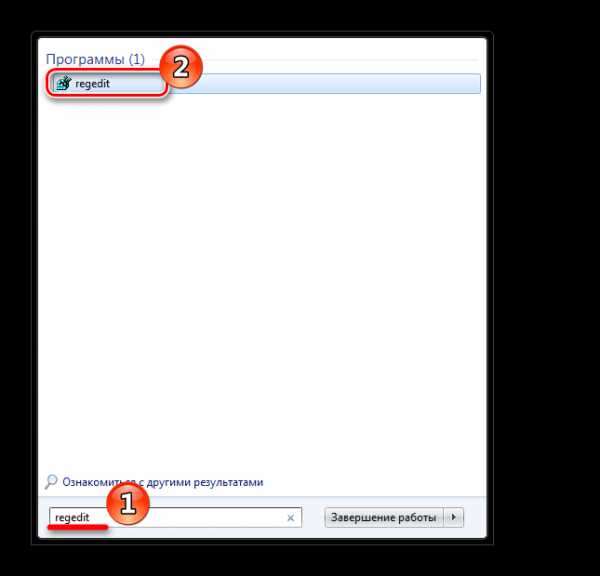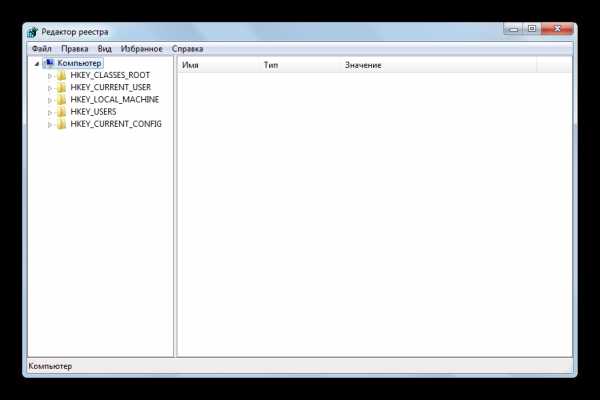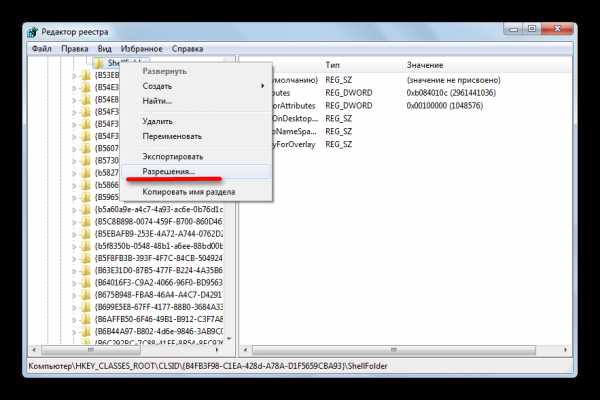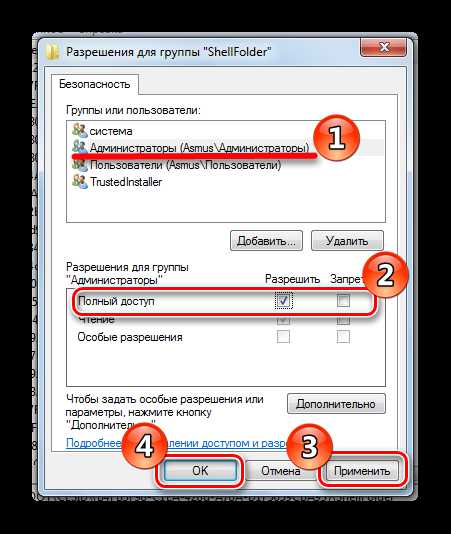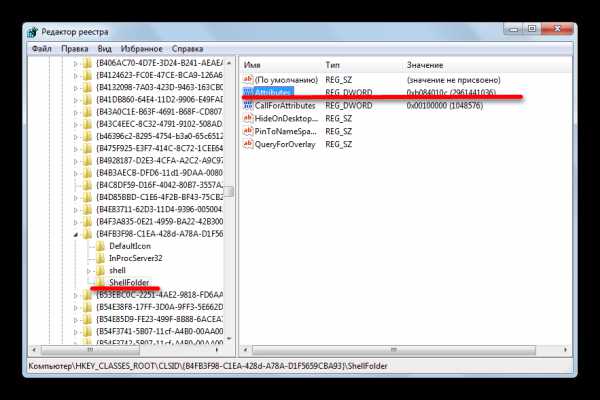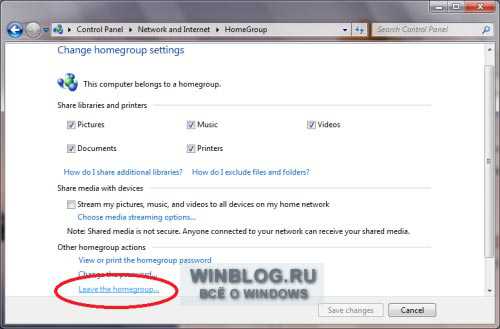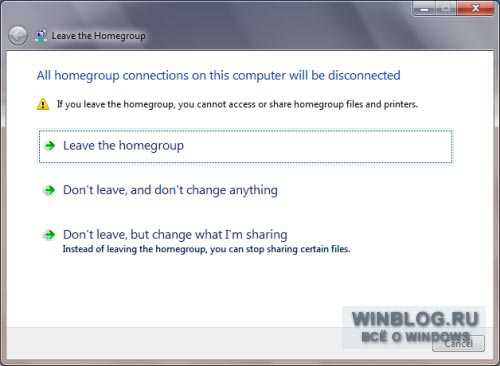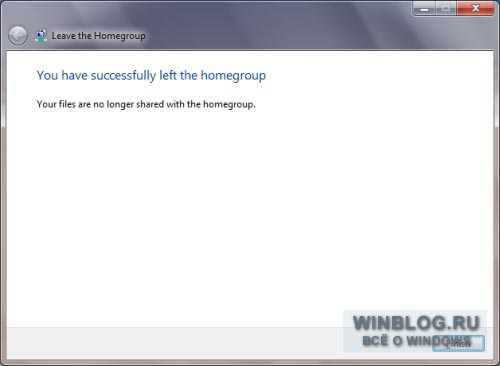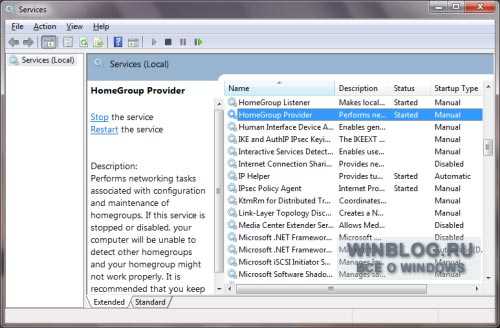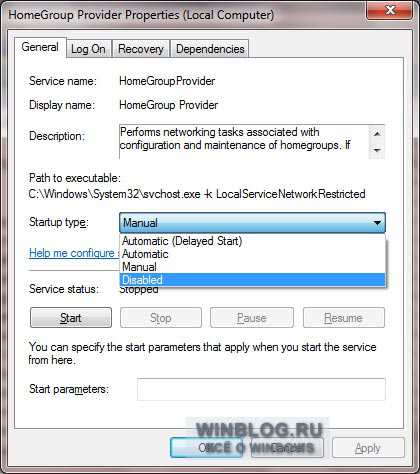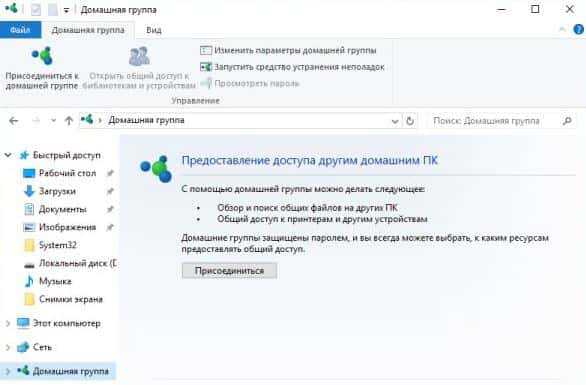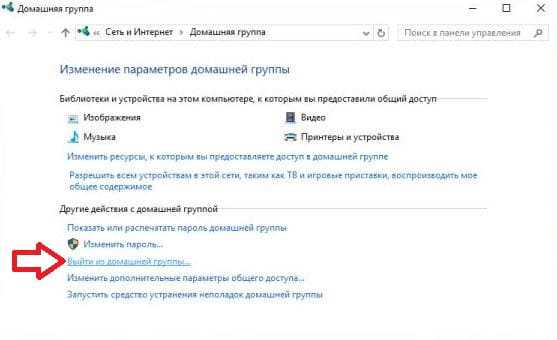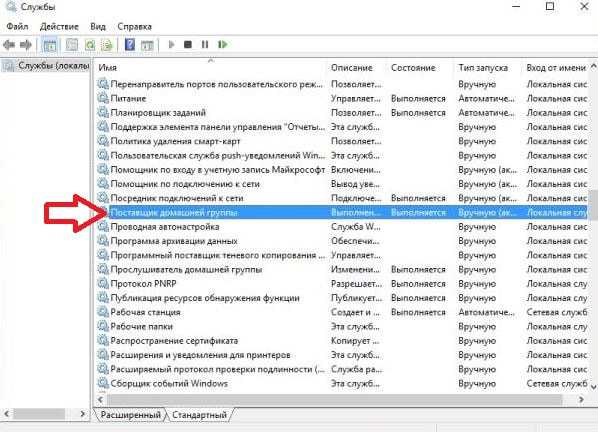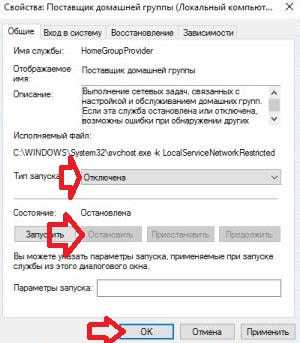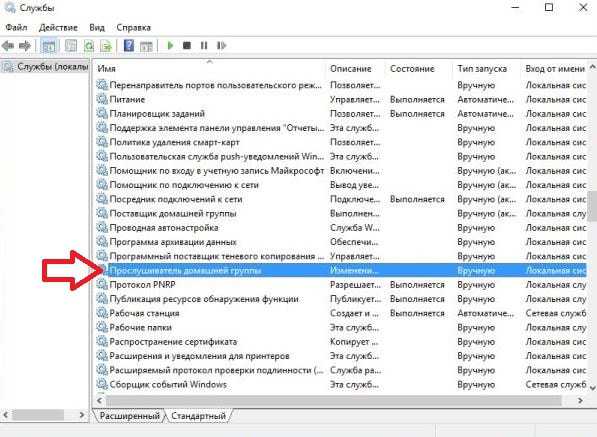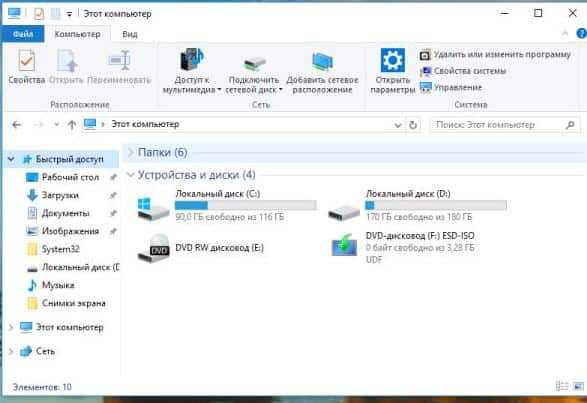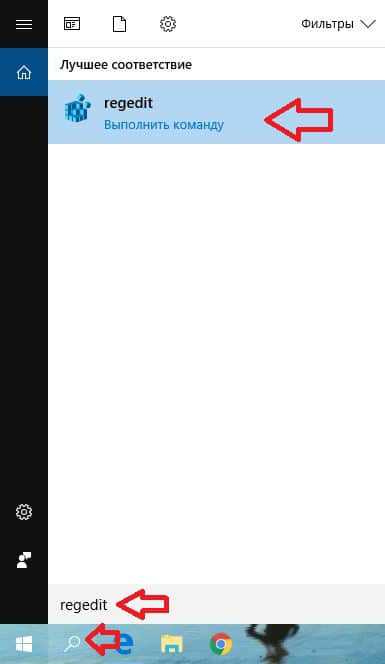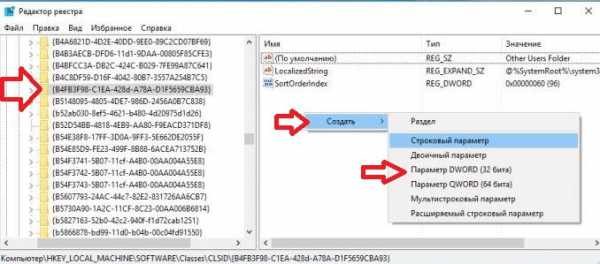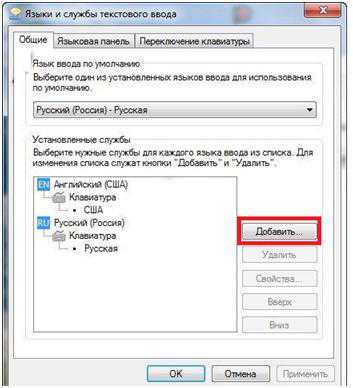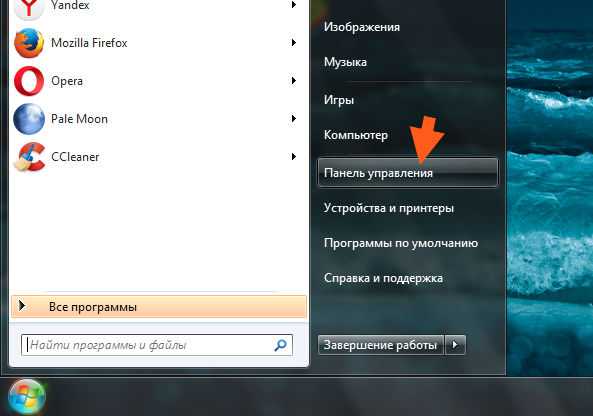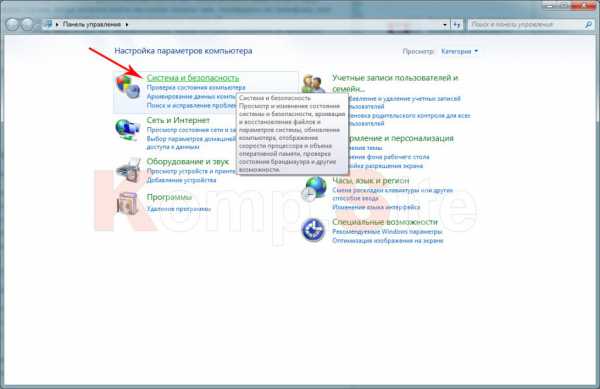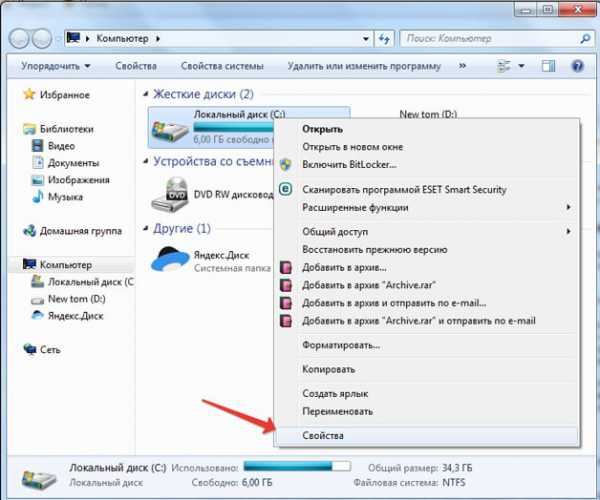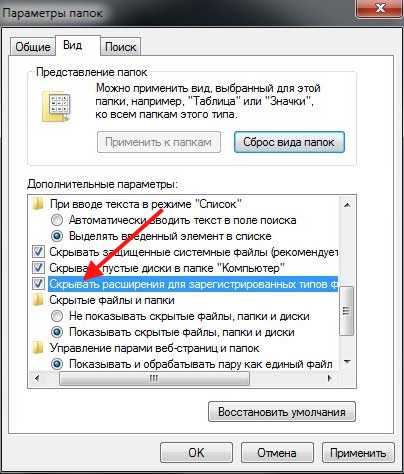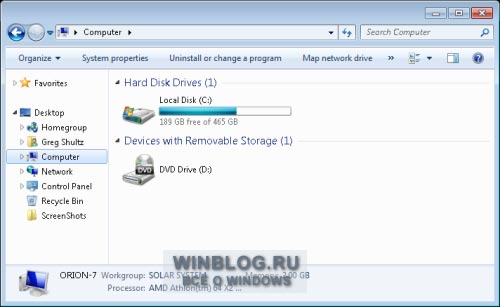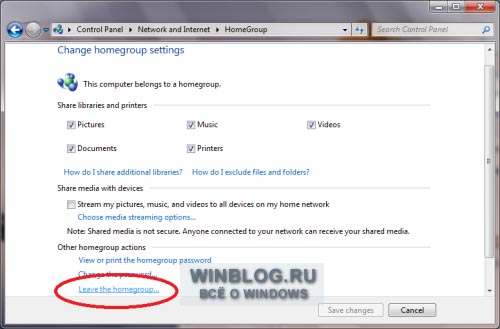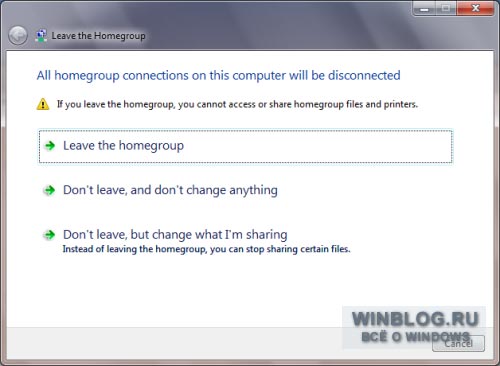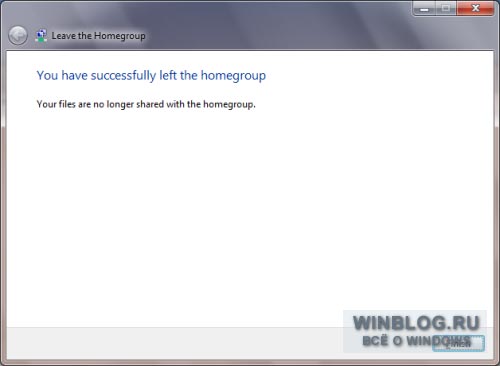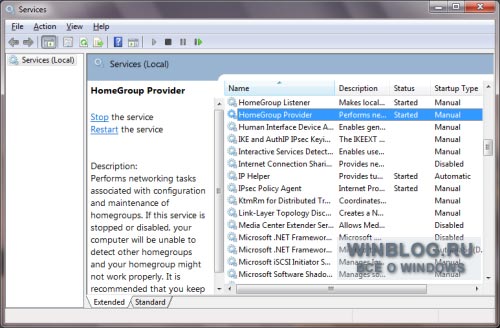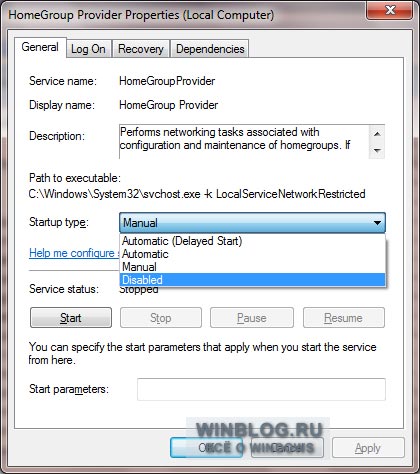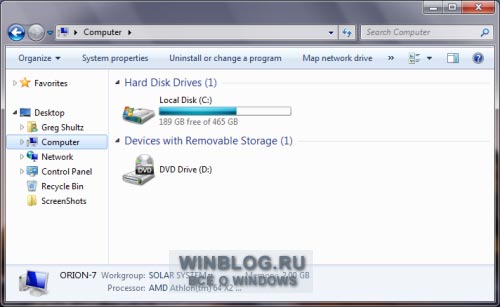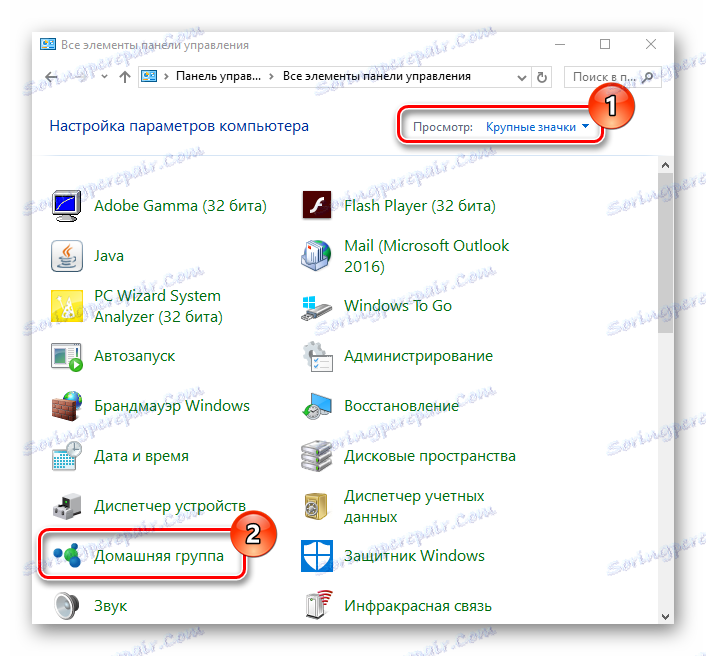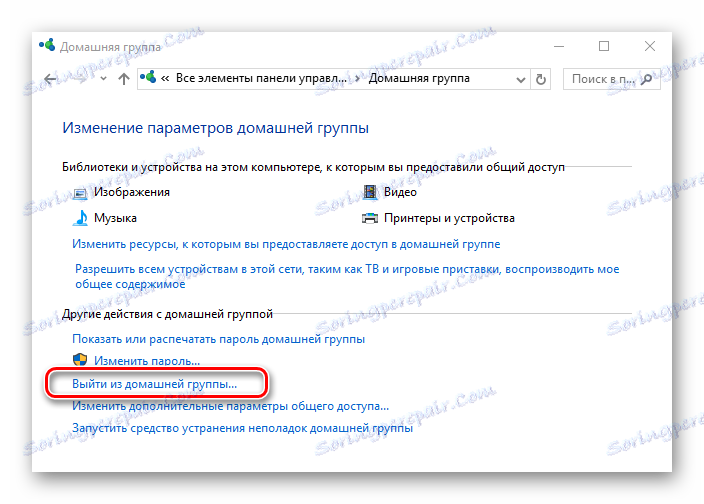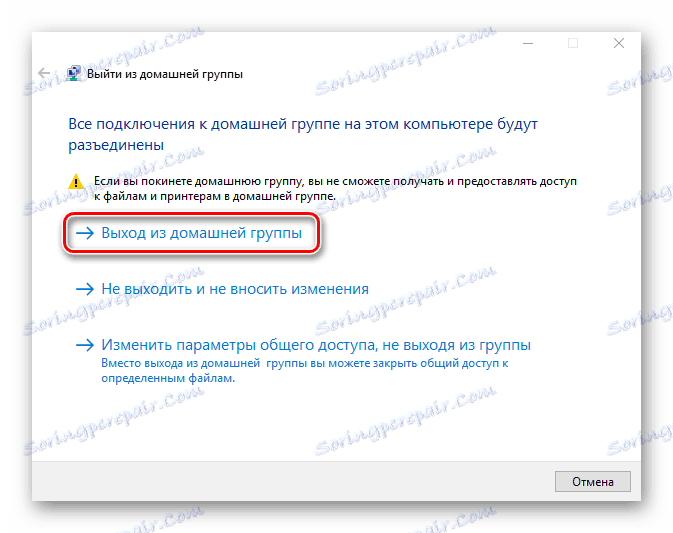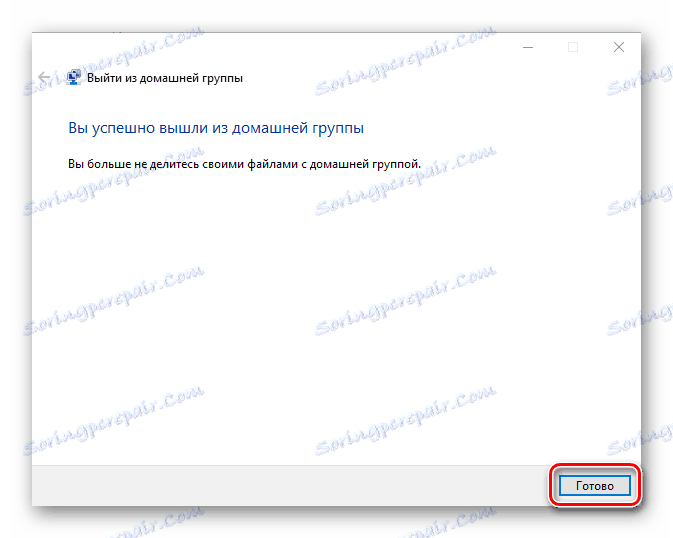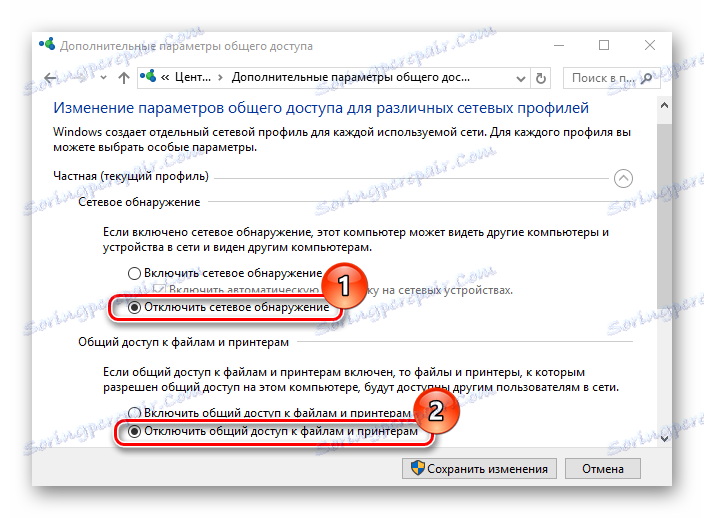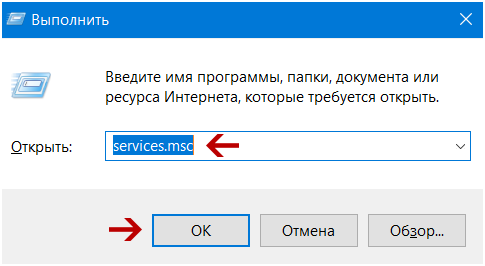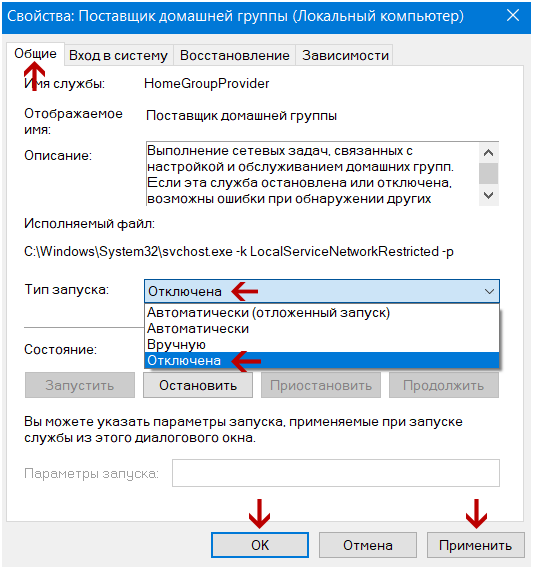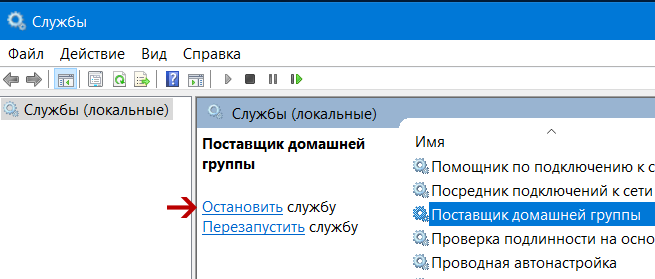Содержание
- Как удалить «Home Group»
- Выход из «Домашней группы»
- Отключение службы
- Удаление значка из «Проводника»
- Заключение
- Вопросы и ответы
Если после создания «Домашней группы» («Home Group») вы поняли, что не нуждаетесь в ней, поскольку хотите несколько иначе настроить сеть, смело удаляйте ее.
Как удалить «Home Group»
Удалить «Домашнюю группу» нельзя, но она сама исчезнет, как только все устройства выйдут из нее. Ниже описаны действия, которые помогут вам покинуть группу.
Выход из «Домашней группы»
- В меню «Пуск» откройте «Панель управления».
- Выберите пункт «Просмотр состояния сети и задач» из раздела «Сеть и Интернет».
- В разделе «Просмотр активных сетей» нажмите на строку «Присоединен».
- В открывшихся свойствах группы выберите «Выйти из домашней группы».
- Вы увидите стандартное предупреждение. Сейчас вы еще можете передумать и не выходить, или же изменить настройки доступа. Для того, чтобы покинуть группу, нажмите «Выход из домашней группы».
- Дождитесь окончания процедуры и нажмите «Готово».
- После того, как вы повторите эту процедуру на всех компьютерах, у вас появится окно с сообщением об отсутствии «Домашней группы» и предложением ее создать.

Отключение службы
После удаления «Домашней группы» ее службы по-прежнему будут активно работать в фоновом режиме, а в «Панели навигации» будет видна иконка «Home Group». Поэтому рекомендуем их отключить.
- Для этого в поиске меню «Пуск» введите «Службы» или «Services».
- В появившемся окне «Службы» выберите «Поставщик домашней группы» и нажмите на «Остановить службу».
- Затем необходимо отредактировать настройки службы для того, чтобы она не запускалась самостоятельно при запуске Виндовс. Для этого дважды нажмите на название, откроется окно «Свойства». В графе «Тип запуска» выберите пункт«Отключена».
- Далее нажмите кнопку «Применить» и «ОК».
- В окне «Службы» перейдите на «Прослушиватель домашней группы».
- Дважды щелкните на нем. В «Свойствах» выберите опцию «Отключена». Нажмите «Применить» и «ОК».
- Откройте «Проводник», чтобы убедиться, что иконка «Home Group» исчезла из него.
Удаление значка из «Проводника»
Если у вас нет желания отключать службу, но при этом вы не хотите каждый раз видеть значок «Home Group» в «Проводнике», можете просто удалить его через реестр.
- Чтобы открыть реестр, напишите в строке поиска regedit.
- Откроется необходимое нам окно. Вам нужно перейти в раздел:
- Теперь необходимо получить полный доступ к данному разделу, поскольку даже Администратор не обладает достаточными правами. Нажмите правую кнопку мышки на папке «ShellFolder» и в контекстном меню перейдите на «Разрешения».
- Выделите группу «Администраторы» и поставьте галочку в графе «Полный доступ». Подтвердите ваши действия, нажав «Применить» и «ОК».
- Вернемся к нашей папке «ShellFolder». В столбце «Имя» найдите строку «Attributes» и щелкните по ней два раза.
- В появившемся окне измените значение на
b094010cи нажмите «ОК».

HKEY_CLASSES_ROOTCLSID{B4FB3F98-C1EA-428d-A78A-D1F5659CBA93}ShellFolder
Чтобы изменения вступили в силу, перезагрузите компьютер или выйдите из системы.
Заключение
Как видите, удаление «Home Group» — достаточно простой процесс, не требующий много времени. Вам доступно несколько способов решения проблемы: удалить значок, удалить саму «Домашнюю группу» или отключить службу, чтобы окончательно избавиться от этой функции. С помощью нашей инструкции вы справитесь с этой задачей всего за пару минут.
Еще статьи по данной теме:
Помогла ли Вам статья?
Удаление «Домашней группы» в Windows 7
Если после создания «Домашней группы» («Home Group») вы поняли, что не нуждаетесь в ней, поскольку хотите несколько иначе настроить сеть, смело удаляйте ее.
Как удалить «Home Group»
Удалить «Домашнюю группу» нельзя, но она сама исчезнет, как только все устройства выйдут из нее. Ниже описаны действия, которые помогут вам покинуть группу.
Выход из «Домашней группы»
В разделе «Просмотр активных сетей» нажмите на строку «Присоединен».
В открывшихся свойствах группы выберите «Выйти из домашней группы».
Дождитесь окончания процедуры и нажмите «Готово».
После того, как вы повторите эту процедуру на всех компьютерах, у вас появится окно с сообщением об отсутствии «Домашней группы» и предложением ее создать.
Отключение службы
После удаления «Домашней группы» ее службы по-прежнему будут активно работать в фоновом режиме, а в «Панели навигации» будет видна иконка «Home Group». Поэтому рекомендуем их отключить.
- Для этого в поиске меню «Пуск» введите «Службы» или «Services».
В появившемся окне «Службы» выберите «Поставщик домашней группы» и нажмите на «Остановить службу».
Затем необходимо отредактировать настройки службы для того, чтобы она не запускалась самостоятельно при запуске Виндовс. Для этого дважды нажмите на название, откроется окно «Свойства». В графе «Тип запуска» выберите пункт«Отключена».
Далее нажмите кнопку «Применить» и «ОК».
В окне «Службы» перейдите на «Прослушиватель домашней группы».
Дважды щелкните на нем. В «Свойствах» выберите опцию «Отключена». Нажмите «Применить» и «ОК».
Откройте «Проводник», чтобы убедиться, что иконка «Home Group» исчезла из него.

Удаление значка из «Проводника»
Если у вас нет желания отключать службу, но при этом вы не хотите каждый раз видеть значок «Home Group» в «Проводнике», можете просто удалить его через реестр.
- Чтобы открыть реестр, напишите в строке поиска regedit.
Откроется необходимое нам окно. Вам нужно перейти в раздел:
Теперь необходимо получить полный доступ к данному разделу, поскольку даже Администратор не обладает достаточными правами. Нажмите правую кнопку мышки на папке «ShellFolder» и в контекстном меню перейдите на «Разрешения».
Выделите группу «Администраторы» и поставьте галочку в графе «Полный доступ». Подтвердите ваши действия, нажав «Применить» и «ОК».
Вернемся к нашей папке «ShellFolder». В столбце «Имя» найдите строку «Attributes» и щелкните по ней два раза.
В появившемся окне измените значение на b094010c и нажмите «ОК».

Чтобы изменения вступили в силу, перезагрузите компьютер или выйдите из системы.
Заключение
Как видите, удаление «Home Group» — достаточно простой процесс, не требующий много времени. Вам доступно несколько способов решения проблемы: удалить значок, удалить саму «Домашнюю группу» или отключить службу, чтобы окончательно избавиться от этой функции. С помощью нашей инструкции вы справитесь с этой задачей всего за пару минут.
Источник
Как удалить сетевое подключение в Windows 7
Бывают такие ситуации, что пользователь создал много различных подключений к интернету, которыми сейчас не пользуется, и они видны на панели «Текущие подключения». Рассмотрим, как избавиться от незадействованных сетевых соединений.
Удаление сетевого подключения
Чтобы деинсталлировать лишние соединения с интернетом, заходим в Виндовс 7 с правами администратора.
Способ 1: «Центр управления сетями и общим доступом»
Данный способ подойдет для начинающего пользователя Виндовс 7.
- Заходим в «Пуск», идём в «Панель управления».
В подразделе «Просмотр» выставляем значение «Крупные значки».
Перемещаемся в «Изменение параметров адаптера».
Сначала выключаем (если включено) нужное подключение. После чего жмём ПКМ и щелкаем по «Удалить».

Способ 2: «Диспетчер устройств»
Возможна такая ситуация, что на компьютере было создано виртуальное сетевое устройство и сетевое подключение, которое связано с ним. Чтобы избавится от данного подключения, потребуется деинсталлировать сетевое устройство.
- Открываем «Пуск» и жмём ПКМ по наименованию «Компьютер». В контекстном меню переходим в «Свойства».
Производим удаление объекта, который связан с ненужным сетевым подключением. Жмём ПКМ по нему и щелкаем по пункту «Удалить».

Будьте внимательны, не производите удаления физических устройств. Это может привести систему в нерабочее состояние.
Способ 3: «Редактор реестра»
Данный способ подойдет для более опытных пользователей.
- Нажимаем комбинацию клавиш «Win+R» и вводим команду regedit .
Удаляем профили. Кликаем ПКМ по каждому из них и выбираем «Удалить».

Перезагружаем ОС и устанавливаем подключение заново.
При помощи несложных действий, описанных выше, избавляемся от ненужного сетевого подключения в Виндовс 7.
Источник
Как удалить домашнюю группу в windows 7
Удаление «Домашней группы» в windows 7
Если после создания «Домашней группы» («Home Group») вы поняли, что не нуждаетесь в ней, поскольку хотите несколько иначе настроить сеть, смело удаляйте ее.
Как удалить «Home Group»
Удалить «Домашнюю группу» нельзя, но она сама исчезнет, как только все устройства выйдут из нее. Ниже описаны действия, которые помогут вам покинуть группу.
Выход из «Домашней группы»
Выберите пункт «Просмотр состояния сети и задач» из раздела «Сеть и Интернет».
В разделе «Просмотр активных сетей» нажмите на строку «Присоединен».
В открывшихся свойствах группы выберите «Выйти из домашней группы».
Вы увидите стандартное предупреждение. Сейчас вы еще можете передумать и не выходить, или же изменить настройки доступа. Для того, чтобы покинуть группу, нажмите «Выход из домашней группы».
Дождитесь окончания процедуры и нажмите «Готово».
После того, как вы повторите эту процедуру на всех компьютерах, у вас появится окно с сообщением об отсутствии «Домашней группы» и предложением ее создать.
Отключение службы
После удаления «Домашней группы» ее службы по-прежнему будут активно работать в фоновом режиме, а в «Панели навигации» будет видна иконка «Home Group». Поэтому рекомендуем их отключить.
- Для этого в поиске меню «Пуск» введите «Службы» или «Services».
В появившемся окне «Службы» выберите «Поставщик домашней группы» и нажмите на «Остановить службу».
Затем необходимо отредактировать настройки службы для того, чтобы она не запускалась самостоятельно при запуске Виндовс. Для этого дважды нажмите на название, откроется окно «Свойства». В графе «Тип запуска» выберите пункт«Отключена».
Далее нажмите кнопку «Применить» и «ОК».
В окне «Службы» перейдите на «Прослушиватель домашней группы».
Дважды щелкните на нем. В «Свойствах» выберите опцию «Отключена». Нажмите «Применить» и «ОК».
Откройте «Проводник», чтобы убедиться, что иконка «Home Group» исчезла из него.
Удаление значка из «Проводника»
Если у вас нет желания отключать службу, но при этом вы не хотите каждый раз видеть значок «Home Group» в «Проводнике», можете просто удалить его через реестр.
- Чтобы открыть реестр, напишите в строке поиска regedit.
Откроется необходимое нам окно. Вам нужно перейти в раздел:
Теперь необходимо получить полный доступ к данному разделу, поскольку даже Администратор не обладает достаточными правами. Нажмите правую кнопку мышки на папке «ShellFolder» и в контекстном меню перейдите на «Разрешения».
Выделите группу «Администраторы» и поставьте галочку в графе «Полный доступ». Подтвердите ваши действия, нажав «Применить» и «ОК».
Вернемся к нашей папке «ShellFolder». В столбце «Имя» найдите строку «Attributes» и щелкните по ней два раза.
В появившемся окне измените значение на b094010c и нажмите «ОК».
Чтобы изменения вступили в силу, перезагрузите компьютер или выйдите из системы.
Заключение
Как видите, удаление «Home Group» — достаточно простой процесс, не требующий много времени. Вам доступно несколько способов решения проблемы: удалить значок, удалить саму «Домашнюю группу» или отключить службу, чтобы окончательно избавиться от этой функции. С помощью нашей инструкции вы справитесь с этой задачей всего за пару минут.
Мы рады, что смогли помочь Вам в решении проблемы.
Опрос: помогла ли вам эта статья?
Не могу удалить домашнюю группу windows 7 — Сети и безопасность
Отправлено 13 Ноябрь 2010 — 01:30
Привет.Я сегодня попытался удалить домашнюю группу, но у меня это не получилосьЯ уже прочитал много тем по этой проблеме, но ни в какой из них нет законченного решения.У меня есть два компьютера, на обоих стоит WIndows 7. На первом компьютере я могу присоединяться и удаляться из рабочей группы windows 7 без проблем. Но на другом ( он подключен к телевизору) не получается удалиться из домашней группы.При попытке покинуть домашнюю группу я получаю сообщение, что windows не может удалить меня из домашней группы.Различий по оборудованию нет у них, я брал два одинаковых. На этом компьютере нет никаких антивирусов.Смотрел в службах «Поставщик домашней группы» — служба запущена.Служба «Прослушиватель домашней группы» — он запускается вручную, пробовал запуск выставлять «Авто», ничего не изменилось.Отключил брэндмауер — бестолку.
Запустил устранение неполадок рабочей группы — нашлась проблема — пишет что отключена служба «Группировка сетевых участников». В решении написано что нужно запустить группу Группировка сетевых участников и все. Но у меня не получается и я не знаю как это сделать.
Прошу помощи у участников форума о windows 7
Отправлено 13 Ноябрь 2010 — 10:07
Для включения службы «группировка сетевых участников» открой меню пуск, в строке поиска введи «msconfig», в открывшемся окне конфигурации системы выбери вкладку «Службы». В списке служб найди службу «Группировка сетевых участников, поставь галочку на ней и нажми «Применить». После этого необходимо будет перезагрузить windows 7.
Отправлено 13 Ноябрь 2010 — 10:09
Посмотрел я там, где ты написал — напротив службы «группировка сетевых участников» галочка стоит, на всякий случай отключил галочку и заново включил, перезагрузил windows 7 — все равно ничего не изменилось. Да, кстати галочки то стоят на этой службе но сама она находится в статусе «Остановлена». Как мне включить ее?
Отправлено 13 Ноябрь 2010 — 10:23
Попробуй в службах выставить тип запуска — «Автоматически» Для этого в меню пуск в строке поиска набери «Службы», зайди в них. В службах windows 7 найди службу «Группировка сетевых участников», щелкни по ней два раза мышкой и выбери в пункте тип запуска пункт «Автоматически». После этого нажми на кнопку «Запустить»
Отправлено 13 Ноябрь 2010 — 10:43
Ладно, сделал все как ты написал. Выставил на автоматический запуск и попытался запустить службу. Не запустилась. Выставил «Вручную» тип запуска не запустилась и выдала ошибку. Ошибка: «Не удается запустить Службу группировка сетевых участников на локальном компьютере. Ошибка 1068: Дочернюю службу не удалось запустить «.
Отправлено 13 Ноябрь 2010 — 10:57
Попробуй тогда запустить Проверку системных файлов. Раз не запускается служба, то возможно повреждены какие-то системные файлы.Эсли это не поможет, еще можно попробовать вот такой вариант:Для решения этой проблем нужно удалить файл idstore.sst из C:windowsserviceProfilesLocalServiceAppDataRoamingPeerNetworking. Удалить нужно на обоих компьютерахПосле этого перезагрузить компьютеры и еще раз попытаться запустить службу
Отправлено 13 Ноябрь 2010 — 11:37
Да, после удаления файла idstore.sst из C:windowsserviceProfilesLocalServiceAppDataRoamingPeerNetworking служба «Группировка сетевых участников» запустилась. Но все равное не могу выйти из домашней группы windows 7
Отправлено 13 Ноябрь 2010 — 11:39
Все, получилось, УРА. Оказалось, что еще нужно было остановить службу «Поставщик домашней группы» и после ее остановки я смог выйти из домашней группы, наконец-то. Всем спасибо на этом форуме за участие и помощь.
Отправлено 02 Август 2012 — 13:29
В общем у меня была такая же проблема,пол дня потратил на решение этой проблемы,делал все абсолютно что описывали в разных темах в разных форумах,но ничего не работало,службы отключал,в безопасном делал,со службами занимался и все бес толку,но решение нашел,есть прога которая превращает систему в первоначальный вид вот ссылка на прогу https://software-file. PC-75450457.exe Надеюсь кому нибудь помог.
Отправлено 06 Ноябрь 2012 — 10:54
Добрый день! Просьба снова сбросить ссылку на файл, а то его уже нет по ссылке. Возникла такая же проблема, хотелось бы решить. Заранее спасибо.
Отправлено 07 Ноябрь 2012 — 11:21
Добрый день!Просьба снова сбросить ссылку на файл, а то его уже нет по ссылке. Возникла такая же проблема, хотелось бы решить. Заранее спасибо.
Все то, что рекомендовалось в теме проделали уже?
Отправлено 28 Ноябрь 2012 — 03:46
Добрый день!Просьба снова сбросить ссылку на файл, а то его уже нет по ссылке. Возникла такая же проблема, хотелось бы решить. Заранее спасибо.
Удаление Домашней группы из Проводника windows 7
Опубликовав статью «Удаление библиотек из Проводника windows 7», я получил сразу несколько писем от читателей с вопросом, нельзя ли удалить из Проводника windows 7 еще и Домашнюю группу. Сразу скажу, что лично мне Домашняя группа кажется очень полезным нововведением с точки зрения эффективности и безопасности. В свое время я даже написал несколько статей, посвященных возможностям Домашней группы.
Домашняя группа в windows 7 представляет собой усовершенствованную версию пиринговой рабочей группы. Она предназначена для простого обмена файлами и папками в рамках Домашней или небольшой офисной сети. В статье «Создание и настройка сети с помощью Домашней группы в windows 7» я объяснял, как создать Домашнюю группу и как в нее вступить.
В статье «Расширенные возможности общего доступа в Домашней группе windows 7» я показал, как использовать библиотеки для обеспечения общего доступа к файлам и папкам, а также описал другие возможности публикации контента в рамках Домашней группы в windows 7.
В статье «Настройка общего доступа к ресурсам Домашней группы windows 7 для Vista и XP» я объяснил, как открыть компьютерам под управлением windows XP и windows Vista доступ к папкам и принтерам в Домашней группе и наоборот — как подключаться к общим ресурсам windows XP и windows Vista из Домашней группы.
Но если даже после прочтения этих статей вы все равно хотите удалить Домашнюю группу windows 7 из панели навигации Проводника (рис. A), я объясню как это сделать, отключив службы, отвечающие за ее работу.
Рисунок A. Домашняя группа — важный компонент Проводника, даже если вы ею не пользуетесь.
Домашнюю группу можно удалить из Проводника простым редактированием реестра, но в таком случае службы, отвечающие за ее работу, все равно будут запускаться в фоновом режиме. Метод, описанный в этой статье, позволяет не только убрать Домашнюю группу из панели навигации, но и сэкономить системные ресурсы.
Выход из Домашней группы
Даже если вы не пользуетесь Домашней группой, вполне вероятно, что вы в нее вступили при первоначальной настройке windows 7. Поэтому первым делом нужно из нее выйти. Если вы не создавали Домашнюю группу и не вступали в нее, можете сразу переходить к следующему разделу.Чтобы покинуть Домашнюю группу, нажмите кнопку «Пуск» (Start), введите в строке поиска ключевую фразу «Домашняя группа» (без кавычек) и нажмите [Enter], когда в списке результатов поиска появится ссылка «Домашняя группа». В диалоговом окне «Изменение параметров Домашней группы» (Change Homegroup Settings, рис. B) нажмите ссылку «Выйти из Домашней группы» (Leave the Homegroup).
Рисунок B. Если на вашем компьютере настроена Домашняя группа, нужно из нее выйти, прежде чем отключать соответствующие службы.В появившемся диалоговом окне (рис. C) нажмите ссылку «Выход из Домашней группы» (Leave the Homegroup).
Рисунок C. В появившемся диалоговом окне нажмите ссылку «Выход из Домашней группы».После появления сообщения об успешном выходе из Домашней группы (рис. D), нажмите кнопку «Готово» (Finish).
Рисунок D. Чтобы завершить операцию, нажмите кнопку «Готово».
Отключение служб Домашней группы
Чтобы отключить службы, отвечающие за работу Домашней группы, запустите утилиту «Службы» (Services). Для этого введите в строке поиска меню «Пуск» ключевое слово «службы» (без кавычек) и нажмите [Enter]. В появившемся окне найдите службу «Поставщик Домашней группы» (HomeGroup Provider, рис. E) и нажмите ссылку «Остановить службу» (Stop the Service).
Рисунок E. Найдите службу «Поставщик Домашней группы» и нажмите ссылку «Остановить службу».После этого нужно изменить настройки службы, чтобы она не запускалась при загрузке системы. Дважды щелкните на имени службы в списке, чтобы вызвать окно «Свойства» (Properties). Выберите опцию «Отключена» (Disabled) из выпадающего меню «Тип запуска» (Startup Type, рис. F) и нажмите «OK».
Рисунок F. Выберите опцию «Отключена» из выпадающего меню «Тип запуска», чтобы поставщик Домашней группы не запускался при старте системы.Теперь дважды щелкните на имени службы «Прослушиватель Домашней группы» (HomeGroup Listener), которая была автоматически остановлена при отключении поставщика Домашней группы. В появившемся окне свойств выберите опцию «Отключена» из выпадающего меню «Тип запуска» и нажмите «OK». После этого запустите Проводник, чтобы убедиться, что Домашняя группа в панели навигации отсутствует (рис. G).
Рисунок G. Домашняя группа больше не отображается в панели навигации Проводника.
А вы пользуетесь Домашней группой? Если нет, планируете ли вы воспользоваться описанным способом, чтобы удалить ее из Проводника? Поделитесь своим мнением в комментариях!Автор: Greg ShultzПеревод SVET
ДАТА ПУБЛИКАЦИИ МАТЕРИАЛА: 11 мар 2011
Данный материал подготовлен сайтом: www.winblog.ru
Похожие статьи:
Администрирование → Бездисковые терминалы.
Администрирование → Автоматическая установка и клонирование windows.
Администрирование → Восстановление инфы на жестком диске
Администрирование → Способности архивации и восстановления данных
Администрирование → Виртуализация приложений при помощи Microsoft App-V и MED-V
Нет комментариев. Ваш будет первым!
Как удалить Домашнюю группу из Проводника
Если вы не хотите видеть Домашнюю группу в левой панели проводника — читайте сегодняшнюю инструкцию, в ней мы рассмотрим пару способов удаления домашней группы из проводника.
Рассмотрим два способа, один если вы не хотите чтобы ваш компьютер был в домашней группе и второй — вы хотите, чтобы компьютер остался в домашней группе, но чтобы в проводнике домашняя группа пропала. Данные инструкции работают во всех версиях windows.
Отключить Домашнюю группу и убрать ее с проводника с помощью служб.
1.Если ваш компьютер находится в домашней группе и в этом больше нет надобности — воспользуйтесь инструкцией и покиньте группу.
2.В строке поиска или в меню выполнить (выполнить вызывается клавишами Win+R) напишите команду services.msc и нажмите Enter.
3.Найдите в списке «Поставщик домашней группы» => откройте данную службу двойным щелчком левой клавиши мыши;
4. Нажмите «Остановить» и в поле «Тип запуска» выберите «Отключена» => нажмите «ОК».
5.Найдите в списке «Прослушиватель домашней группы» => откройте данную службу => если запущенна служба — проделайте тоже самое, что и в 4-ом пункте (остановить, отключена).
Всё, теперь зайдя в проводник вы домашней группы в левой панели не увидите!
Убрать домашнюю группу с проводника не выходя с нее с помощью редактора реестра.
Если вы не хотите покидать домашнюю группу, а просто хотите убрать ее из проводника:
1.Перед редактированием реестра рекомендую создать точку для восстановления системы. Откройте редактор реестра: в строке поиска или в меню выполнить (выполнить вызывается клавишами Win+R) напишите regedit и нажмите Enter;
2.В левой панели перейдите к разделу HKEY_LOCAL_MACHINE SOFTWARE Classes CLSID
3.Нам нужно в разделе создать параметр Dword, но на данное действие у вас скорее всего нет прав. По этому сначала воспользовавшись ранее написанной инструкцией дайте себе разрешение на редактирование данного раздела.
4.Когда разрешения выставлены, нажмите на раздел правой клавишей мыши и выберите «Создать» => Параметр Dword (32 бита) => назовите его System.IsPinnedToNameSpaceTree после чего закройте редактор реестра. Теперь в проводнике не будет домашней группы.
На сегодня всё, если вы знаете другие способы или у вас есть дополнения — пишите комментарии! Удачи Вам 🙂
Удалить домашнюю группу — Сети и безопасность
Отправлено 27 Октябрь 2013 — 01:07
Дома 2 компьютера, ПК и ноут, на ПК раньше была установлена ОС Wndows 7, где и была создана домашняя группа, в которую так-же входил ноутбук с windows 7. Недавно установил на оба компьютера windows 8, но когда попытался создать домашнюю группу — мне написало. что в домашней сети УЖЕ есть домашняя группа, созданная на «Имя ПК в windows 7″ пользователем » Пользователь на ПК с windows 7″! Но как так, на ноуте я из старой домашней группы вышел, на ПК системный диск отформатировал, почему , как и где сохранилась инфа о старой домашней группе?? как её сейчас удалить, чтобы создать новую?
Отправлено 27 Октябрь 2013 — 01:18
Решил проблему, в параметрах имя компьютера изменил рабочую группу, перезагрузил, изменил обратно на старую, снова перезагрузил — и вуаля появилось «готов к созданию» домашней группы. бубны ещё в моде(
Смотрите также
Copyright (c) 2020 HTFI. Копирование информации разрешено, при условии указания активных ссылок на источники.
Источник
Опубликовав статью «Удаление библиотек из Проводника Windows 7», я получил сразу несколько писем от читателей с вопросом, нельзя ли удалить из Проводника Windows 7 еще и Домашнюю группу. Сразу скажу, что лично мне Домашняя группа кажется очень полезным нововведением с точки зрения эффективности и безопасности. В свое время я даже написал несколько статей, посвященных возможностям Домашней группы.
Домашняя группа в Windows 7 представляет собой усовершенствованную версию пиринговой рабочей группы. Она предназначена для простого обмена файлами и папками в рамках Домашней или небольшой офисной сети. В статье «
Создание и настройка сети с помощью Домашней группы в Windows 7» я объяснял, как создать Домашнюю группу и как в нее вступить.
В статье «Расширенные возможности общего доступа в Домашней группе Windows 7» я показал, как использовать библиотеки для обеспечения общего доступа к файлам и папкам, а также описал другие возможности публикации контента в рамках Домашней группы в Windows 7.
В статье «Настройка общего доступа к ресурсам Домашней группы Windows 7 для Vista и XP» я объяснил, как открыть компьютерам под управлением Windows XP и Windows Vista доступ к папкам и принтерам в Домашней группе и наоборот — как подключаться к общим ресурсам Windows XP и Windows Vista из Домашней группы.
Но если даже после прочтения этих статей вы все равно хотите удалить Домашнюю группу Windows 7 из панели навигации Проводника (рис. A), я объясню как это сделать, отключив службы, отвечающие за ее работу.
Рисунок A. Домашняя группа — важный компонент Проводника, даже если вы ею не пользуетесь.
Примечания
Домашнюю группу можно удалить из Проводника простым редактированием реестра, но в таком случае службы, отвечающие за ее работу, все равно будут запускаться в фоновом режиме. Метод, описанный в этой статье, позволяет не только убрать Домашнюю группу из панели навигации, но и сэкономить системные ресурсы.
Выход из Домашней группы
Даже если вы не пользуетесь Домашней группой, вполне вероятно, что вы в нее вступили при первоначальной настройке Windows 7. Поэтому первым делом нужно из нее выйти. Если вы не создавали Домашнюю группу и не вступали в нее, можете сразу переходить к следующему разделу.
Чтобы покинуть Домашнюю группу, нажмите кнопку «Пуск» (Start), введите в строке поиска ключевую фразу «Домашняя группа» (без кавычек) и нажмите [Enter], когда в списке результатов поиска появится ссылка «Домашняя группа». В диалоговом окне «Изменение параметров Домашней группы» (Change Homegroup Settings, рис. B) нажмите ссылку «Выйти из Домашней группы» (Leave the Homegroup).
Рисунок B. Если на вашем компьютере настроена Домашняя группа, нужно из нее выйти, прежде чем отключать соответствующие службы.
В появившемся диалоговом окне (рис. C) нажмите ссылку «Выход из Домашней группы» (Leave the Homegroup).
Рисунок C. В появившемся диалоговом окне нажмите ссылку «Выход из Домашней группы».
После появления сообщения об успешном выходе из Домашней группы (рис. D), нажмите кнопку «Готово» (Finish).
Рисунок D. Чтобы завершить операцию, нажмите кнопку «Готово».
Отключение служб Домашней группы
Чтобы отключить службы, отвечающие за работу Домашней группы, запустите утилиту «Службы» (Services). Для этого введите в строке поиска меню «Пуск» ключевое слово «службы» (без кавычек) и нажмите [Enter]. В появившемся окне найдите службу «Поставщик Домашней группы» (HomeGroup Provider, рис. E) и нажмите ссылку «Остановить службу» (Stop the Service).
Рисунок E. Найдите службу «Поставщик Домашней группы» и нажмите ссылку «Остановить службу».
После этого нужно изменить настройки службы, чтобы она не запускалась при загрузке системы. Дважды щелкните на имени службы в списке, чтобы вызвать окно «Свойства» (Properties). Выберите опцию «Отключена» (Disabled) из выпадающего меню «Тип запуска» (Startup Type, рис. F) и нажмите «OK».
Рисунок F. Выберите опцию «Отключена» из выпадающего меню «Тип запуска», чтобы поставщик Домашней группы не запускался при старте системы.
Теперь дважды щелкните на имени службы «Прослушиватель Домашней группы» (HomeGroup Listener), которая была автоматически остановлена при отключении поставщика Домашней группы. В появившемся окне свойств выберите опцию «Отключена» из выпадающего меню «Тип запуска» и нажмите «OK».
После этого запустите Проводник, чтобы убедиться, что Домашняя группа в панели навигации отсутствует (рис. G).
Рисунок G. Домашняя группа больше не отображается в панели навигации Проводника.
А что думаете вы?
А вы пользуетесь Домашней группой? Если нет, планируете ли вы воспользоваться описанным способом, чтобы удалить ее из Проводника? Поделитесь своим мнением в комментариях!
Автор: Greg Shultz
Перевод
SVET
Оцените статью: Голосов
Как удалить рабочую группу?
Удалить рабочую группу
- На вкладке «Свойства рабочей группы» нажмите «Удалить рабочую группу».
- Нажмите OK, чтобы подтвердить удаление. Примечание. Удаление рабочей группы происходит немедленно. Членство в удаленной рабочей группе удаляется навсегда и не может быть восстановлено. Вы не можете восстановить рабочую группу или ее членство после удаления рабочей группы.
Нажмите Клавиши Windows + R с клавиатуры. Щелкните правой кнопкой мыши Службы удаленных рабочих столов и выберите Свойства. На вкладке «Отключить» нажмите «Остановить» в разделе «Состояние служб», а затем нажмите «ОК».
Что такое рабочая группа в Windows 7?
В Windows 7 рабочие группы небольшие сети, которые обмениваются файлами, принтерами и подключениями к Интернету. После того, как другие компьютеры в вашей сети присоединятся к рабочей группе, их пользователи могут совместно использовать эти ресурсы без необходимости вручную настраивать общий доступ, разрешения и принтеры.
Как удалить старую домашнюю группу Windows 7?
1) Заходим в «Пуск» и нажимаем «Панель управления». 2) Нажмите «Выбрать домашнюю группу и параметры общего доступа» в окне «Панель управления». 3) Появится окно домашней группы, прокрутите вниз и нажмите Покинуть домашнюю группу… 4) Затем вы можете нажать при опции «Выйти из домашней группы» в окне «Покинуть домашнюю группу».
Как удалить рабочую группу в битрикс?
Зайдите в свой профиль > активируйте режим администратора. Затем вернитесь к рабочая группа> щелкните Действия> Удалить рабочую группу. Вы также можете изменить владельца рабочей группы, щелкнув Действия > Изменить рабочую группу.
Как удалить домен из Windows 7 без пароля?
Как удалить компьютер из домена без пароля?
- Щелкните «Пуск» и щелкните правой кнопкой мыши «Компьютер». В раскрывающемся меню параметров выберите «Свойства».
- Нажмите «Расширенные настройки системы».
- Щелкните вкладку «Имя компьютера».
- Нажмите кнопку «Изменить» в нижней части окна вкладки «Имя компьютера».
Как удалить имя рабочей группы?
Щелкните правой кнопкой мыши сетевую рабочую группу, которую хотите удалить. Нажмите кнопку «Удалить сеть» из раскрывающееся меню. Повторите этот шаг, чтобы удалить несколько сетей, так как каждая рабочая группа должна быть удалена индивидуально.
Как я могу сменить рабочую группу компьютера?
Изменить имя рабочей группы в Windows 10
- Нажимайте горячие клавиши Win + R на клавиатуре. …
- Откроются дополнительные свойства системы.
- Перейдите на вкладку Computer Name.
- Щелкните кнопку «Изменить».
- В разделе «Член» выберите «Рабочая группа» и введите желаемое имя рабочей группы, к которой вы хотите присоединиться или создать.
- Перезапустите Windows 10.
Что случилось с рабочей группой в Windows 10?
Домашняя группа удалена из Windows 10 (Версия 1803). Однако, даже несмотря на то, что он был удален, вы по-прежнему можете предоставлять общий доступ к принтерам и файлам с помощью функций, встроенных в Windows 10. Чтобы узнать, как предоставить общий доступ к принтерам в Windows 10, см. Общий доступ к сетевому принтеру.
Как подключиться к рабочей группе в Windows 7?
Обзор рабочих групп в Windows 7 и Windows Vista
В нижней части окна отображается имя рабочей группы. Чтобы увидеть рабочие группы, вы организуете окно для отображения значков компьютеров в категориях рабочих групп. Чтобы это произошло, щелкните правой кнопкой мыши в окне и выберите Group By → Workgroup from контекстное меню.
Как включить рабочую группу в Windows 7?
Нажмите кнопку «Пуск» в левом нижнем углу, затем щелкните правой кнопкой мыши «Компьютер» »Свойства. В новом окне найдите раздел с надписью «Имя компьютера, домен и параметры рабочей группы» и нажмите кнопку «Изменить параметры» справа. Разрешите или предоставьте разрешение, если будет предложено, затем в новом окне нажмите «Изменить».
Как мне окончательно удалить домашнюю группу?
Как удалить домашнюю группу в Windows 10?
- Нажмите Windows Key + S и войдите в домашнюю группу. …
- Когда откроется окно «Домашняя группа», прокрутите вниз до раздела «Другие действия домашней группы» и нажмите «Покинуть домашнюю группу».
- Вы увидите три доступных варианта. …
- Подождите несколько секунд, пока вы покидаете домашнюю группу.
Как удалить домашнюю группу с рабочего стола Windows 7?
Как отключить функцию «Домашняя группа» в Windows 7 и более поздних версиях?
- Откройте «Компьютер», щелкните правой кнопкой мыши значок «Домашняя группа» на панели навигации и выберите «Изменить настройки домашней группы»:
- Теперь нажмите на ссылку «Покинуть домашнюю группу…», указанную внизу.
- Он запросит подтверждение, нажмите кнопку «Покинуть домашнюю группу».
- Вот и все.
Содержание
- 1 Как удалить с рабочего стола Windows «Домашнюю группу»
- 1.1 Откуда взялся
- 1.2 Удаление ярлыка
- 1.3 Изменение настроек
- 1.4 Другие способы
- 2 Как удалить домашнюю группу в windows 7
- 2.1 Как удалить «Home Group»
- 2.2 Выход из «Домашней группы»
- 2.3 Отключение службы
- 2.4 Удаление значка из «Проводника»
- 2.5 Заключение
- 2.6 Не могу удалить домашнюю группу windows 7 — Сети и безопасность
- 2.7 Удаление Домашней группы из Проводника windows 7
- 3 Этапы настройки локальной сети Windows 7
- 3.1 Типы домашних сетей
- 3.2 Проводная сеть
- 3.3 Беспроводная сеть
- 3.4 Процесс конфигурации
- 3.5 Проверяем работоспособность созданной паутины
- 4 Настройка сети Windows 7 — Домашняя группа
- 4.1 Настройка сети Windows 7 для домашней группы
- 4.2 Создание и присоединение к домашней группе
- 4.3 Настройка общего доступа
- 5 Настройка домашней локальной сети в Windows7
- 5.1 Прописываем вручную сетевые настройки на всех устройствах домашней сети (для сетей в которых отсутствует роутер/маршрутизатор)
- 5.2 Проверка имени компьютеров и рабочей группы
- 5.3 Проверка работы служба Брандмауэр Windows
- 5.4 Проверка работы сети
Мало кому нравятся непонятные значки на главном экране своего компьютера. Особенно перфекционисты могут впасть в ярость, увидев, что на рабочем столе всё не так, как надо. Да ещё и исправляться не желает. Это касается в том числе тех случаев, когда появился ярлык «Домашняя группа» на рабочем столе Windows 7 или 8, и пользователь не знает, как удалить его.
Откуда взялся
Иконка часто вылезает при обновлении Виндовс на более позднюю версию. Она предназначается, как можно догадаться из названия, для управления домашней группой. Вообще, это довольно удобная функция, доступная начиная с Windows 7.
Создание группы позволяет объединять компьютеры в общую локальную сеть, через которую можно передавать файлы, интернет-соединение и многое другое. Вот только этой самой домашней группы у вас может и не быть. А значок всё равно есть, и удаляться не хочет.
Убрать ярлык можно несколькими способами.
Удаление ярлыка
Если следовать логике вещей, то истоки проблемы нужно искать в управлении сетевыми подключениями. Ведь именно там регулируются параметры Домашней группы. Однако не всегда это срабатывает. Поэтому помимо простого способа есть ещё пара запасных.
Изменение настроек
Итак, это тот способ, с помощью которого удалить с рабочего стола ярлык «Домашняя группа» наиболее просто и правильно.
- Открываем параметры значков рабочего стола. Для этого нужно ввести следующее в строке поиска меню «Пуск»: отображение или скрытие. Этого будет достаточно, чтобы вы увидели первый результат, который нам как раз нужен. Далее, необходимо пролистать страницу вниз и открыть раздел «Параметры значков рабочего стола».
Это применимо для операционной системы «Windows 7» и старше. Для тех, кто использует Windows 10 требуется открыть меню «Пуск» — «Параметры» — «Персонализация» — «Тема».
- Снимаем галочку с пункта «Сеть». Если она там и не стояла, оставляем всё как есть.
Снимаем галочку с пункта «Сеть»
- Заходим в центр управления сетями и общим доступом. Сделать это можно через Панель управления, а можно также воспользоваться строкой поиска.
- Жмём на ссылку справа: «Изменить дополнительные параметры общего доступа».
- Открываем «Гостевая или общедоступная» и отключаем сетевое обнаружение.
- Теперь открываем параметры папок. Их можно найти в разделе «Оформление и персонализация» Панели управления.
- Выбираем вкладку «Вид», находим «Использовать Мастер общего доступа».
Снимаем галочку с пункта «Использовать Мастер общего доступа»
- Снимаем галочку, жмём применить.
- Ставим обратно и нажимаем «ОК».
В завершение обновите рабочий стол (ПКМ, обновить в контекстном меню). После этого ярлык появляться больше не должен.
Другие способы
Не всегда такой простой и цивилизованный метод хорошо работает. В случае, если он не подошёл, значок появился снова, придётся заняться реестром или отключить некоторые службы.
Начать проще всего со служб. Так как такое влияние может нанести наименьший вред компьютеру. Нужно остановить два процесса, напрямую связанных со злосчастной домашней группой.
- Открываем Диспетчер задач.
- Выбираем расширенную версию, где отображаются все процессы, происходящие на ПК.
- Открываем раздел «Службы» или нажимаем на сочетание клавиш «WIN+R» и выполняем команду «services.msc».
- Отключаем: «Поставщик домашней группы» и «Прослушиватель домашней группы».
Остановка служб домашней группы
- Снова обновляем рабочий стол.
Если и это не помогло, что навряд ли случится, придётся самостоятельно редактировать реестр.
Лезть в реестр ради удаления малозначительного ярлычка — дело сомнительное. Особенно, если вы в компьютере скорее новичок, чем опытный юзер. Поэтому лучше подумайте перед этим, так ли сильно мешает вам значок. Также стоит сделать резервную копию для восстановления системы, если вдруг что-то пойдёт не так.
- Жмём Win+R.
- В появившейся консоли вводим: regedit
- Проходим в редакторе реестра вот к этой ветке: КомпьютерHKEY_LOCAL_MACHINESOFWAREMicrosoftWindowsCurrentVersionExplorerDesktopameSpace
- Удаляем ключ: {B43F98-C1EA-428d-A78A-D1F5659CBA93}.
Удаление домашней группы через реестр
- Закрываем редактор, обновляем рабочий стол.
Комплексное выполнение этих действий однозначно должно принести результат. Главное — выполнять всё в правильной последовательности. Иначе можно навредить своему компьютеру сильнее. А сносить систему и возвращаться к заводским настройкам не очень-то хочется из-за простого значка.
Источник: https://nastroyvse.ru/opersys/win/kak-udalit-poyavivshijsya-yarlyk-domashnyaya-gruppa.html
Как удалить домашнюю группу в windows 7
» windows 7 » Как удалить домашнюю группу в windows 7
Если после создания «Домашней группы» («Home Group») вы поняли, что не нуждаетесь в ней, поскольку хотите несколько иначе настроить сеть, смело удаляйте ее.
Как удалить «Home Group»
Удалить «Домашнюю группу» нельзя, но она сама исчезнет, как только все устройства выйдут из нее. Ниже описаны действия, которые помогут вам покинуть группу.
Выход из «Домашней группы»
- В меню «Пуск» откройте «Панель управления».
- Выберите пункт «Просмотр состояния сети и задач» из раздела «Сеть и Интернет».
- В разделе «Просмотр активных сетей» нажмите на строку «Присоединен».
- В открывшихся свойствах группы выберите «Выйти из домашней группы».
- Вы увидите стандартное предупреждение.
Сейчас вы еще можете передумать и не выходить, или же изменить настройки доступа. Для того, чтобы покинуть группу, нажмите «Выход из домашней группы».
- Дождитесь окончания процедуры и нажмите «Готово».
- После того, как вы повторите эту процедуру на всех компьютерах, у вас появится окно с сообщением об отсутствии «Домашней группы» и предложением ее создать.
Отключение службы
После удаления «Домашней группы» ее службы по-прежнему будут активно работать в фоновом режиме, а в «Панели навигации» будет видна иконка «Home Group». Поэтому рекомендуем их отключить.
- Для этого в поиске меню «Пуск» введите «Службы» или «Services».
- В появившемся окне «Службы» выберите «Поставщик домашней группы» и нажмите на «Остановить службу».
- Затем необходимо отредактировать настройки службы для того, чтобы она не запускалась самостоятельно при запуске Виндовс. Для этого дважды нажмите на название, откроется окно «Свойства». В графе «Тип запуска» выберите пункт«Отключена».
- Далее нажмите кнопку «Применить» и «ОК».
- В окне «Службы» перейдите на «Прослушиватель домашней группы».
- Дважды щелкните на нем. В «Свойствах» выберите опцию «Отключена». Нажмите «Применить» и «ОК».
- Откройте «Проводник», чтобы убедиться, что иконка «Home Group» исчезла из него.
Удаление значка из «Проводника»
Если у вас нет желания отключать службу, но при этом вы не хотите каждый раз видеть значок «Home Group» в «Проводнике», можете просто удалить его через реестр.
- Чтобы открыть реестр, напишите в строке поиска regedit.
- Откроется необходимое нам окно. Вам нужно перейти в раздел:
- Теперь необходимо получить полный доступ к данному разделу, поскольку даже Администратор не обладает достаточными правами. Нажмите правую кнопку мышки на папке «ShellFolder» и в контекстном меню перейдите на «Разрешения».
- Выделите группу «Администраторы» и поставьте галочку в графе «Полный доступ». Подтвердите ваши действия, нажав «Применить» и «ОК».
- Вернемся к нашей папке «ShellFolder». В столбце «Имя» найдите строку «Attributes» и щелкните по ней два раза.
- В появившемся окне измените значение на b094010c и нажмите «ОК».
HKEY_CLASSES_ROOTCLSID{B43F98-C1EA-428d-A78A-D1F5659CBA93}ShellFolder
Чтобы изменения вступили в силу, перезагрузите компьютер или выйдите из системы.
Заключение
Как видите, удаление «Home Group» — достаточно простой процесс, не требующий много времени. Вам доступно несколько способов решения проблемы: удалить значок, удалить саму «Домашнюю группу» или отключить службу, чтобы окончательно избавиться от этой функции. С помощью нашей инструкции вы справитесь с этой задачей всего за пару минут.
Мы рады, что смогли помочь Вам в решении проблемы.
Не могу удалить домашнюю группу windows 7 — Сети и безопасность
Отправлено 13 Ноябрь 2010 — 01:30
Привет.Я сегодня попытался удалить домашнюю группу, но у меня это не получилосьЯ уже прочитал много тем по этой проблеме, но ни в какой из них нет законченного решения.У меня есть два компьютера, на обоих стоит WIndows 7. На первом компьютере я могу присоединяться и удаляться из рабочей группы windows 7 без проблем. Но на другом ( он подключен к телевизору) не получается удалиться из домашней группы.При попытке покинуть домашнюю группу я получаю сообщение, что windows не может удалить меня из домашней группы.Различий по оборудованию нет у них, я брал два одинаковых. На этом компьютере нет никаких антивирусов.Смотрел в службах «Поставщик домашней группы» — служба запущена.Служба «Прослушиватель домашней группы» — он запускается вручную, пробовал запуск выставлять «Авто», ничего не изменилось.Отключил брэндмауер — бестолку.
Запустил устранение неполадок рабочей группы — нашлась проблема — пишет что отключена служба «Группировка сетевых участников». В решении написано что нужно запустить группу Группировка сетевых участников и все. Но у меня не получается и я не знаю как это сделать.
Прошу помощи у участников форума о windows 7
Отправлено 13 Ноябрь 2010 — 10:07
Для включения службы «группировка сетевых участников» открой меню пуск, в строке поиска введи «msconfig», в открывшемся окне конфигурации системы выбери вкладку «Службы». В списке служб найди службу «Группировка сетевых участников, поставь галочку на ней и нажми «Применить». После этого необходимо будет перезагрузить windows 7.
Отправлено 13 Ноябрь 2010 — 10:09
Посмотрел я там, где ты написал — напротив службы «группировка сетевых участников» галочка стоит, на всякий случай отключил галочку и заново включил, перезагрузил windows 7 — все равно ничего не изменилось. Да, кстати галочки то стоят на этой службе но сама она находится в статусе «Остановлена». Как мне включить ее?
Отправлено 13 Ноябрь 2010 — 10:23
Попробуй в службах выставить тип запуска — «Автоматически» Для этого в меню пуск в строке поиска набери «Службы», зайди в них. В службах windows 7 найди службу «Группировка сетевых участников», щелкни по ней два раза мышкой и выбери в пункте тип запуска пункт «Автоматически». После этого нажми на кнопку «Запустить»
Отправлено 13 Ноябрь 2010 — 10:43
Ладно, сделал все как ты написал. Выставил на автоматический запуск и попытался запустить службу. Не запустилась. Выставил «Вручную» тип запуска не запустилась и выдала ошибку. Ошибка: «Не удается запустить Службу группировка сетевых участников на локальном компьютере. Ошибка 1068: Дочернюю службу не удалось запустить «.
Отправлено 13 Ноябрь 2010 — 10:57
Попробуй тогда запустить Проверку системных файлов. Раз не запускается служба, то возможно повреждены какие-то системные файлы.Эсли это не поможет, еще можно попробовать вот такой вариант:Для решения этой проблем нужно удалить файл idstore.sst из C:windowsserviceProfilesLocalServiceAppDataRoamingPeerNetworking. Удалить нужно на обоих компьютерахПосле этого перезагрузить компьютеры и еще раз попытаться запустить службу
Отправлено 13 Ноябрь 2010 — 11:37
Да, после удаления файла idstore.sst из C:windowsserviceProfilesLocalServiceAppDataRoamingPeerNetworking служба «Группировка сетевых участников» запустилась. Но все равное не могу выйти из домашней группы windows 7
Отправлено 13 Ноябрь 2010 — 11:39
Все, получилось, УРА. Оказалось, что еще нужно было остановить службу «Поставщик домашней группы» и после ее остановки я смог выйти из домашней группы, наконец-то. Всем спасибо на этом форуме за участие и помощь.
Отправлено 02 Август 2012 — 13:29
В общем у меня была такая же проблема,пол дня потратил на решение этой проблемы,делал все абсолютно что описывали в разных темах в разных форумах,но ничего не работало,службы отключал,в безопасном делал,со службами занимался и все бес толку,но решение нашел,есть прога которая превращает систему в первоначальный вид вот ссылка на прогу http://software-file…PC-75450457.exe Надеюсь кому нибудь помог.
Отправлено 06 Ноябрь 2012 — 10:54
Добрый день! Просьба снова сбросить ссылку на файл, а то его уже нет по ссылке. Возникла такая же проблема, хотелось бы решить. Заранее спасибо.
Отправлено 07 Ноябрь 2012 — 11:21
Добрый день!Просьба снова сбросить ссылку на файл, а то его уже нет по ссылке. Возникла такая же проблема, хотелось бы решить. Заранее спасибо.
Все то, что рекомендовалось в теме проделали уже?
Отправлено 28 Ноябрь 2012 — 03:46
Добрый день!Просьба снова сбросить ссылку на файл, а то его уже нет по ссылке. Возникла такая же проблема, хотелось бы решить. Заранее спасибо.
http://keys-kas.com/…0-portable.html
rhpc.ru
Удаление Домашней группы из Проводника windows 7
Грег Шульц (Greg Shultz) рассказывает, как удалить Домашнюю группу (HomeGroup) из панели навигации Проводника (windows Explorer).
Опубликовав статью «Удаление библиотек из Проводника windows 7», я получил сразу несколько писем от читателей с вопросом, нельзя ли удалить из Проводника windows 7 еще и Домашнюю группу.
Сразу скажу, что лично мне Домашняя группа кажется очень полезным нововведением с точки зрения эффективности и безопасности. В свое время я даже написал несколько статей, посвященных возможностям Домашней группы.
Домашняя группа в windows 7 представляет собой усовершенствованную версию пиринговой рабочей группы. Она предназначена для простого обмена файлами и папками в рамках Домашней или небольшой офисной сети. В статье «Создание и настройка сети с помощью Домашней группы в windows 7» я объяснял, как создать Домашнюю группу и как в нее вступить.
В статье «Расширенные возможности общего доступа в Домашней группе windows 7» я показал, как использовать библиотеки для обеспечения общего доступа к файлам и папкам, а также описал другие возможности публикации контента в рамках Домашней группы в windows 7.
В статье «Настройка общего доступа к ресурсам Домашней группы windows 7 для Vista и XP» я объяснил, как открыть компьютерам под управлением windows XP и windows Vista доступ к папкам и принтерам в Домашней группе и наоборот — как подключаться к общим ресурсам windows XP и windows Vista из Домашней группы.
Но если даже после прочтения этих статей вы все равно хотите удалить Домашнюю группу windows 7 из панели навигации Проводника (рис. A), я объясню как это сделать, отключив службы, отвечающие за ее работу.
Рисунок A. Домашняя группа — важный компонент Проводника, даже если вы ею не пользуетесь.
Примечания
Домашнюю группу можно удалить из Проводника простым редактированием реестра, но в таком случае службы, отвечающие за ее работу, все равно будут запускаться в фоновом режиме. Метод, описанный в этой статье, позволяет не только убрать Домашнюю группу из панели навигации, но и сэкономить системные ресурсы.
Выход из Домашней группы
Даже если вы не пользуетесь Домашней группой, вполне вероятно, что вы в нее вступили при первоначальной настройке windows 7. Поэтому первым делом нужно из нее выйти. Если вы не создавали Домашнюю группу и не вступали в нее, можете сразу переходить к следующему разделу.
Чтобы покинуть Домашнюю группу, нажмите кнопку «Пуск» (Start), введите в строке поиска ключевую фразу «Домашняя группа» (без кавычек) и нажмите [Enter], когда в списке результатов поиска появится ссылка «Домашняя группа». В диалоговом окне «Изменение параметров Домашней группы» (Change Homegroup Settings, рис. B) нажмите ссылку «Выйти из Домашней группы» (Leave the Homegroup).Рисунок B.
Если на вашем компьютере настроена Домашняя группа, нужно из нее выйти, прежде чем отключать соответствующие службы.В появившемся диалоговом окне (рис. C) нажмите ссылку «Выход из Домашней группы» (Leave the Homegroup).Рисунок C. В появившемся диалоговом окне нажмите ссылку «Выход из Домашней группы».После появления сообщения об успешном выходе из Домашней группы (рис.
D), нажмите кнопку «Готово» (Finish).Рисунок D. Чтобы завершить операцию, нажмите кнопку «Готово».
Отключение служб Домашней группы
Чтобы отключить службы, отвечающие за работу Домашней группы, запустите утилиту «Службы» (Services). Для этого введите в строке поиска меню «Пуск» ключевое слово «службы» (без кавычек) и нажмите [Enter]. В появившемся окне найдите службу «Поставщик Домашней группы» (HomeGroup Provider, рис. E) и нажмите ссылку «Остановить службу» (Stop the Service).Рисунок E. Найдите службу «Поставщик Домашней группы» и нажмите ссылку «Остановить службу».
После этого нужно изменить настройки службы, чтобы она не запускалась при загрузке системы. Дважды щелкните на имени службы в списке, чтобы вызвать окно «Свойства» (Properties). Выберите опцию «Отключена» (Disabled) из выпадающего меню «Тип запуска» (Startup Type, рис. F) и нажмите «OK».Рисунок F. Выберите опцию «Отключена» из выпадающего меню «Тип запуска», чтобы поставщик Домашней группы не запускался при старте системы.
Теперь дважды щелкните на имени службы «Прослушиватель Домашней группы» (HomeGroup Listener), которая была автоматически остановлена при отключении поставщика Домашней группы. В появившемся окне свойств выберите опцию «Отключена» из выпадающего меню «Тип запуска» и нажмите «OK». После этого запустите Проводник, чтобы убедиться, что Домашняя группа в панели навигации отсутствует (рис. G).Рисунок G.
Домашняя группа больше не отображается в панели навигации Проводника.
А что думаете вы?
Источник: https://htfi.ru/windows_7/kak_udalit_domashnyuyu_gruppu_v_windows_7.html
Этапы настройки локальной сети Windows 7
Сегодня рассмотрим, как осуществляется настройка домашней локальной сети на устройствах с операционной системой Windows 7.
Домашняя локальная сеть – это объединение нескольких устройств, как правило, компьютеров, ноутбуков и принтеров, с целью беспрепятственного обмена данными, организации игровой зоны, получения общего доступа до интернета и общих устройств (принтеров).
Создание домашней сети в последние годы – неотъемлемая часть времяпрепровождения пользователей в сети интернет, которые имеют более одного устройства, позволяющего использовать компьютерную паутину (ноутбук, смартфон, компьютер, телевизор). Подобные процедуры выполнить легко, даже если человек — не мастер компьютерного оборудования.
Типы домашних сетей
В зависимости от используемого интерфейса для создания локальной сети, они разделяются на беспроводные и проводные.
Проводная сеть
При форматировании проводной домашней сети используется кабель в качестве интерфейса передачи данных без каких-либо посредников – компьютеры соединяются витой парой. Ввиду множества недостатков и ограниченности такой локальной сети (невозможность организовать общий доступ до интернета без наличия дополнительной сетевой карты, можно подключать только два девайса) такой метод формирования подключения практически не используется.
Более распространенным является использования коммутатора (свитча) в качестве посредника. Преимуществом локальной сети является возможность подключения более двух компьютеров и организация общего доступа к сетевым устройствам и глобальной паутины. Но настройки и указания IP-адресов в Windows 7 осуществляется вручную, что не очень удобно, особенно при наличии значительного числа девайсов.
Беспроводная сеть
Самым популярным методом формирования домашней сети является использование роутера (маршрутизатора) в качестве связующего устройства. Преимуществом перед остальными вариантами является поддержка беспроводных интерфейсов передачи данных (по радиоканалу, поддержка значительного числа компьютеров, простота настройки).
Посмотрите ещё: Настройки VPN Windows 7
Процесс конфигурации
В первую очередь необходимо соединить два или более устройства, например, посредством сетевого кабеля витая пара (на этом примере и рассмотрим конфигурацию локальной сети).
- Заходим в настройки локальной домашней паутины на всех компьютерах с Windows. Делается это через «Панель управления» или поисковую строку «Пуска».
- Открываем «Панель управления» и вызываем отвечающую за конфигурацию сетевого соединения опцию, как на скриншоте.
- Вводим «центр» в поисковую строку «Пуска» и выбираем все тот же вариант в результат поиска.
- После этого отобразится показанное ниже окно.
- Для настройки домашней сети кликаем по «Изменение параметров адаптера», расположенной в левом фрейме открывшегося окна.
- Выполняем двойной клик по требуемому соединению (зачастую оно единственное и обозначенное, как неопознанное).
- В открывшемся диалоге «Состояние подключения…» жмем по кнопке «Свойства» для конфигурации сетевого подключения.
- Выполняем двойной клик по протоколу (TCP/IPv4) или выделяем наименование пункта и кликаем «Свойства», дабы приступить к ручной настройке сетевого подключения.
- Переводим первый триггерный переключатель в «Использовать следующий IP».
- Вводим IP-адрес компьютера и маску подсети, как на скриншоте.
Последним числом IP-адреса желательно (рекомендуется, но не обязательно) указывать единицу. Главное, чтобы число было в диапазоне от 1 до 255 и отличалось на обеих компьютерах под управлением Windows.
- Остальные поля оставляем нетронутыми, так как они не нужны для подключения во время формирования домашней локальной сети, и жмем «ОК».
- В первый раз придется указать тип сетевого размещения, от которого зависят настройки файрвола и безопасности подключения, рекомендуемые Windows 7 по умолчанию.
Всего Microsoft предлагает три разновидности сетевого размещения:
Домашняя сеть – используется для создания локальной сети, куда входят известные вам устройства, коим можно доверять. Для такого подключения активизируется функция сетевого обнаружения, что позволяет видеть иные устройства, подключаться к ним и использовать файлы, открытые для общего использования с указанными привилегиями.
Посмотрите ещё: Ошибки при установке Windows 7 с флешки
Рабочая – применима для небольшого офиса, конторы, компьютерного класса или клуба. Как и с домашней группой, между компьютерами с Windows активно обнаружение, общий доступ к файлам и устройствам.
Публичная – используется в общественных местах. Настройки такой паутины скрывают компьютеры, подключенные к ней, в целях повышения безопасности и уменьшения вероятности стать жертвой хакеров.
- Проверяем, все ли девайсы являются элементами домашней сети, имеют различные имена и IP-адреса.
- Имена компьютеров проверяются и, при необходимости, изменяются, зайдя в меню конфигурации Windows. Вызываем контекстное меню «Мой компьютер» и выбираем «Свойства» или кликаем по пункту «Система», расположенному в «Панели управления».
- В поле «Компьютер» проверяем имена, ниже, в «Рабочая группа», смотрим принадлежность к одной локальной сети. Помните, что имена устройств с Windows 7 совпадать не должны, но обязательно подключение к одной сети.
- При необходимости изменить имя ПК кликаем по «Изменить параметры».
Как видите, создание нового подключения между компьютерами – процесс несложный, и можно вполне обойтись без мастера.
Проверяем работоспособность созданной паутины
Тестируется активность и работоспособность сетевого соединения в Windows вводом единственной короткой команды с командную строку.
- Запускаем ее, как и ранее, посредством ввода «cmd» в поисковую строку.
- Вводим команду ping с параметрами в виде IP-адреса другого устройства: «ping168.0.1».
При правильных настройках увидите время задержки и число отправленных пакетов, равняющееся 4-м без потерь.
(Visited 34 031 times, 5 visits today)
Источник: https://windowsprofi.ru/win7/etapy-nastrojki-lokalnoj-seti-windows-7.html
Настройка сети Windows 7 — Домашняя группа
Здравствуйте Друзья! В этой статье затронем настройку сети в операционной системе Windows 7. А именно разберемся с домашними группами. Эта функция в Windows 7 позволяет упростить обмен информацией между пользователями в домашней сети. Здесь разберем настройку IP адресов для компьютеров, что бы можно было создать домашнюю группу и настройку сетевого размещения.
Посмотрим как создавать домашние группы, как к ним присоединяться и естественно как делать общий доступ к директориям, что бы другие пользователи могли работать с ними. Так же рассмотрим место откуда удобно производится контроль за расшаренными ресурсами на вашем ПК.
Надеюсь, после прочтения этой статьи вы без труда сможете настроить домашнюю сеть между компьютерами с Windows 7.
Настройка сети Windows 7 для домашней группы
Во первых, что бы компьютеры исправно работали в сети необходимо синхронизировать время между ними. На всех компьютерах сети необходимо выставить актуальное время и сделать так что бы оно не сбивалось.
Во вторых. Необходимо задать IP адреса компьютерам, что бы они были в одной сети. Эта функция обычно возлагается на маршрутизатор или роутер. Тогда он каждому подключенному компьютеру назначает адрес из заданного диапазона. Если у вас нет роутера, тогда необходимо настраивать адреса вручную.
Делается это следующим образом
1. В области уведомлений нажимаем левой кнопкой мышки на значок Сеть. В открывшемся окошке нажимаем на ссылку Центр управления сетями и общим доступом
В открывшемся центре управления сетями и общим доступом в левой части кликаем Изменение параметров адаптера
В открывшемся окошке отображаются все сетевые подключения вашего компьютера. Выбираете, то подключение, через которое будете соединяться в домашней сети. Это может быть подключение по проводной сети, беспроводной сети или другое. Выбираем его левой кнопкой мышки и вызываем контекстное меню правой кнопкой мышки. Выбираем Свойства
В открывшемся окошке Сеть нам нужно, что бы стояли галочки Клиент для сетей Microsoft, Служба доступа к файлам и принтерам сетей Microsoft и Протокол Интернета версии 4 (TCP/IPv4). Выбираем последний и нажимаем кнопку Свойства
В свойствах TCP/IP выбираем Использовать следующий IP-адрес. В поле IP-адрес вводим адрес и маску подсети (например такие как на рисунке IP — 192.168.0.1 и маска подсети — 255.255.255.0)
На другом компьютере домашней сети делаем тоже самое, только адрес ставим 192.168.0.2. Маску задаем такую же. Если будет необходимость подключить третий компьютер к сети задаем ему 192.168.0.3 и так далее для следующих компьютеров.
Главное, что нужно запомнить IP-адрес компьютера должен быть уникальным, как адрес дома.
Если планируется подключение к Интернет, то желательно сразу поставить роутер и настроить автоматическую раздачу адресов.
Почти все готово. Необходимо проверить и задать при необходимости одну и туже рабочую группу для всех компьютеров в сети.
Открываем меню Пуск. На пункте Компьютер нажимаем правую кнопку мышки (вызываем контекстное меню) и выбираем Свойства. Проверяем название рабочей группы и при необходимости меняем ее на WORKGROUP. Для этого нажимаем Изменить параметры
В окошке Свойства системы на вкладке Имя компьютера нажимаем Изменить
В открывшемся окошке можно задать имя и рабочую группу компьютера
Задаем и жмем ОК. При необходимости перезагружаемся. Все готово для создания или вступления в домашнюю группу.
Создание и присоединение к домашней группе
Прежде чем создавать или присоединяться к домашней группе, необходимо рассказать про расположение сети. При первом подключении к сети вам предлагается задать это расположение. Для каждого из расположений применяются различные настройки сетевого подключения и различные настройки брандмауэра.
В Windows 7 существует четыре расположения сети:
- Публичная сеть. Применяется когда вы подключены к сети в публичном месте. Например в кафе, вокзале или аэропорту. В этом случае применяются самые строгие настройки безопасности брандмауэра, отключается обнаружение сети и возможность создания домашних групп. То есть ваш компьютер будет не виден другим участникам этой сети и вы не будете никого видеть. Максимальные настройки безопасности не гарантируют вам полной защиты. Поэтому, желательно не пользоваться важными ресурсами для которых необходима авторизация.
- Сеть предприятия. В этом расположении включено сетевое обнаружение, но отсутствует возможность создавать или подключаться к домашним группам
- Домашняя сеть. Здесь включено сетевое обнаружение и возможность создавать домашние группы. Стоит выбирать расположение «Домашняя сеть» если вы знаете все компьютеры находящиеся в данной сети.
- Доменная сеть. В случае подключения вашего компьютера на предприятии к домену Active Directory расположение сети автоматически меняется на Доменная сеть. В этом случае все настройки задают сетевые администраторы на предприятии.
Для создания Домашней группы нам необходимо выбрать расположение Домашняя сеть.
Делается это следующим образом
Заходим в Центр управления сетями и общим доступом и нажимаем на ссылку Общественная сеть
В открывшемся окошке Настройка сетевого размещения выбираем Домашняя сеть
В следующем окошке нас оповещают об изменении расположения сети. Нажимаем Закрыть
Теперь у нас есть возможность создать домашнюю группу в сети или присоединиться к уже созданной. Для этого нажимаем на любую из выделенных на рисунке ниже ссылок
В сети возможно создать только одну домашнюю группу. Создавать ее можно на любом из сетевых компьютеров. Остальные компьютеры в сети могут только присоединиться к уже созданной группе. Присоединиться к домашней группе могут компьютеры с любой версией Windows 7. Для создания же необходима более продвинутая версия Windows 7 нежели Начальная или Домашняя базовая.
Узнать версию операционной системы можно в свойствах компьютера.
В окошке Домашняя группа нажимаем Создать домашнюю группу
Выбираем библиотеки к которым мы хотим дать доступ участникам группы и жмем Далее
В следующем окошке у нас генерируется пароль к созданной домашней группе. Лучше его сразу записать. Нажимаем Готово
Теперь при Выборе домашней группы в Центре управления сетями и общим доступом вы увидите окошко где можно изменять параметры домашней группы
Здесь можно Показать или распечатать пароль домашней группы если вы его забыли. Изменить пароль на любой другой. Выйти из домашней группы. Изменить дополнительные параметры общего доступа и запустить средство устранения неполадок домашней группы.
Домашняя группа прекращает свое существование когда из нее выходит последний участник.
Пару слов о средстве устранения неполадок. Запустить его можно из меню Пуск найдя это средство с помощью поиска
В открывшемся окошке установите галочку Получить самые последние средства устранения неполадок через интернет
В Microsoft куча людей работают, что бы мы могли исправлять типовые ошибки с помощью этого средства.
Теперь, при возникновении неполадок, не только с домашней группой, вы можете воспользоваться самыми последними средствами.
Домашняя группа создана, настройки заданы. Теперь необходимо подключить остальные компьютеры в сети.
На компьютере, который мы хотим подключить к Домашней группе, найдем этот элемент
Так как группа уже создана нам предложат Присоединиться
Задаем библиотеки которые мы хотим сделать общедоступными и жмем Далее
В следующем окошке вводим пароль к домашней группе и нажимаем Далее
Компьютер успешно подключен к домашней группе. Таким же образом подключаем все остальные компьютеры.
Настройка общего доступа
Все что было выше, это подготовительные действия для легкости и простоты настройки общего доступа в сети.
Дать общий доступ пользователям домашней группы можно следующим образом. Открываем проводник. Находим и выделяем папку к которой нам необходимо дать доступ. В панели инструментов нажимаем кнопку Общий доступ и из выпадающего меню выбираем Домашняя группа (чтение) или Домашняя группа (чтение и запись) если вы желаете, что бы пользователи могли изменять и удалять файлы в этой папке
Здесь же можно запретить доступ выбрав Никому из пользователей. При этом значок папки будет отмечен замочком
При создании или присоединении к домашней группе в области переходов окошка проводник появляется соответствующий раздел. От сюда удобно получать доступ к расшаренным папкам других компьютеров сети
По прошествии некоторого времени можно забыть какие папки на вашем компьютере находятся в общем доступе. Что бы вспомнить можно зайти через сеть на свой компьютер. Это удобно делать с помощью проводника используя пункт Сеть в меню переходов
Посмотреть можно, но отсюда не удобно управлять. Для этого есть отдельный инструмент.
Запускаем утилиту Управление компьютером
В окошке управление компьютером, слева в дереве консоли раскрываем пункт Общие папки и выбираем Общие ресурсы. В таблице по центру будут отображены все ваши расшаренные ресурсы и здесь вы сможете прекратить общий доступ к любому из них
Из раздела Общие ресурсы можно открывать доступ. Для этого раскрываем меню Действие и выбираем Новый общий ресурс…
Откроется мастер создание общих ресурсов следуя указаниям которого вы расшарите папку
По умолчанию общий доступ к библиотекам дается только на чтение. Дать доступ и на запись можно из проводника. Выделяем нужную библиотеку в области переходов проводника, вызываем контекстное меню и выбираем Общий доступ и Домашняя группа (чтение и запись)
Вот таким вот простым образом можно открывать и запрещать доступ к ресурсам вашего компьютера в домашней группе Windows 7.
Настройка домашней локальной сети в Windows7
В этой статье будет пошагово описана настройка домашней локальной сети в Windows7. В чем преимущества использования домашней сети и ее схемы подключения можно узнать, если прочитать статью «Способы создания домашней локальной сети».
Настройку локальной домашней сети можно разделить на несколько шагов:1 Прописываем сетевые настройки на всех компьютерах/ ноутбуках/ телевизорах домашней сети (этот шаг используется при отсутствии роутера в вашей локальной сети).2 Проверка имени компьютеров и рабочей группы прописанных в свойствах компьютеров.3 Включение Брандмауэр Windows.
4 Проверка работы сети.
Прописываем вручную сетевые настройки на всех устройствах домашней сети (для сетей в которых отсутствует роутер/маршрутизатор)
Заходим в Панель управления («Пуск- Панель управления») и выбираем «Центр управления сетями и общим доступом».
После этого нажимаем «Изменение параметров адаптера».
В окне сетевые подключения, выбираем интересующее нас подключение и нажимаем на нем правой кнопкой мыши, выбираем «Свойства», в окне свойств подключения выбираем «Протокол Интернета версии 4 (TCP/IPv4)» и нажимаем ставшую активной кнопку «Свойства». В окне Свойства протокола Интернета версии 4 (TCP/IPv4) прописываем IP адрес 192.168.1.1 (на остальных машинах прописываем 192.168.1.
2, 192.168.1.3 и т.д.) Маска подсети у всех компьютеров должна быть 255.255.255.0. Шлюз не должен совпадать с IP адресом компьютера, в шлюзе пропишите IP другого компьютера сети ( в случае если у вас не будет указан шлюз, вы не сможете указать сеть, по умолчанию она у вас будет- Общественная, о этом пойдет речь ниже).
При первом подключении к сети необходимо выбрать сетевое размещение.
От этого выбора зависят настройки брандмауэра и параметры безопасности для типа сети, к которой производится подключение. Если компьютер подключается к нескольким сетям (например, домашняя сеть, сеть в местном кафе или на работе), выбор сетевого размещения гарантирует необходимый уровень безопасности для компьютера.Существует четыре типа сетевого размещения.
Домашняя сеть для работы в домашних сетях или в сетях, пользователи и устройства которых известны и им можно доверять. Компьютеры домашней сети могут принадлежать домашней группе. Для домашних сетей включается обнаружение сети, что обеспечивает использование остальных компьютеров и устройств, подключенных к сети, а также позволяет другим пользователям получать доступ к компьютеру из сети.
Рабочая сеть для работы в сети небольшого офиса или другого рабочего места. Обнаружение сети, которое обеспечивает использование остальных компьютеров и устройств, подключенных к сети, а также позволяет другим пользователям получать доступ к компьютеру из сети, включено по умолчанию, но при этом нельзя создать домашнюю группу или присоединиться к ней.
Публичная сеть для сетей в общественных местах (таких как кафе и аэропорты). Это сетевое размещение настроено таким образом, чтобы сделать компьютер «невидимым» для других пользователей и повысить его защиту от вредоносного программного обеспечения из Интернета. Домашняя группа недоступна в публичных сетях, а сетевое обнаружение отключено. Этот вариант также следует выбрать, если используется прямое подключение к Интернету без маршрутизатора или мобильное высокоскоростное подключение.
Домен используется для доменных сетей, например таких, которые используются на рабочих местах в организациях. Сетевое размещение этого типа контролирует администратор сети и его нельзя выбрать или изменить.
На практике я бы рекомендовал для домашней сети выбирать Рабочую сеть, поскольку в отличие от Домашней сети, нет необходимости вводить пароль для предоставления общего доступа к ресурсам. Само собой- Общественную сеть для локальной сети в домашних условиях выбирать не стоит, про домен я вообще молчу, поскольку в этом случае вам необходимо установить, настроить контроллер домена- для домашней сети- это не стоит того.
Проверка имени компьютеров и рабочей группы
Необходимо проверить, что бы все устройства в домашней сети входили в одну рабочую группу, при этом имели различные имена. Для этого заходим «Пуск-Панель управления- Система». Подобную процедуру необходимо выполнить на всех компьютерах/ ноутбуках сети.
В поле Имя компьютера, имя домена и параметры рабочей группы, смотрим прописанные имя компьютера и рабочей группы.
Проверка работы служба Брандмауэр Windows
Следующим шагом, следует проверить включена ли служба Брандмауэр Windows. Для этого заходим «Пуск- Панель управления- Администрирование»
В открывшемся окне нажмите «Управление компьютером».
Далее заходите «Службы и приложения- Службы», находите там службу Брандмауэр Windows и смотрите, что бы она была включена, если она отключена, необходимо запустить ее и проверить, что бы в Типе запуска было выставлено «Автоматически», для этого нажимаете двойным щелчком по этой службе и в открывшемся окне смотрите, и если надо исправляете Тип запуска.
Проверка работы сети
Последний шаг, это проверка работы домашней сети, для этого на одном из компьютеров запускаем командную строку. Нажимаете «Пуск» в строке поиска пишете cmd и нажимаете клавишу «Enter».
Откроется командная строка, в ней необходимо ввести команду ping и ip адрес другого компьютера домашней сети, нажать клавишу «Enter».
Если все сделано успешно, у вас не должно быть потерь пакетов.
На этом настройку домашней сети можно считать оконченной, следующим шагом можно настраивать сетевой принтер или делать папки для общего доступа (сетевые папки), об этом пойдет речь в следующих статьях.
Источник: http://pk-help.com/workstation/network-local-windows7
Содержание
- Удаление домашней группы в Windows 10
- Как удалить домашнюю группу в Виндовс 10
- Процесс удаления домашней группы
- Удаление «Домашней группы» в Windows 7
- Как удалить «Home Group»
- Выход из «Домашней группы»
- Отключение службы
- Удаление значка из «Проводника»
- Заключение
- Как удалить домашнюю группу в Windows 10
- Как удалить домашнюю группу в Windows 10
- Процесс удаления домашней группы
- Как убрать Домашнюю группу в Windows 10?
- Способ отключения Домашней группы на Windows 10
- Способ №1 Покинуть Домашнюю группу
- Способ №2 Редактирование Реестра Windows
Удаление домашней группы в Windows 10
Если после создания домашней группы (HomeGroup) Вам больше не нужно использовать функционал этого элемента или необходимо кардинально поменять настройки общего доступа, то наиболее правильный вариант — удалить ранее созданную группу и по-новому выполнить конфигурацию локальной сети, если в этом есть необходимость.
Как удалить домашнюю группу в Виндовс 10
Ниже представлены действия, выполнения которых приведет к удалению элемента HomeGroup штатными инструментами ОС Виндовс 10.
Процесс удаления домашней группы
В Windows 10, чтобы выполнить эту задачу, достаточно просто выйти из данной группы. Это происходит следующим образом.
- Через правый клик по меню «Пуск» запустите «Панель управления».
- Выберите раздел «Домашняя группа» (чтобы он был доступен необходимо, установить режим просмотра «Крупные значки»).
Далее нажмите «Выйти из домашней группы…».
Подтвердите свои действия, кликнув по элементу «Выход из домашней группы».
Если все действия прошли успешно, то Вы увидите окно, в котором говорится об отсутствии HomeGroup.
При необходимости полностью закрыть ПК от сетевого обнаружения нужно дополнительно изменить конфигурацию общего доступа.
Отметьте пункты, которые запрещают сетевое обнаружение ПК, доступ к его файлам и каталогам, затем нажмите кнопку «Сохранить изменения» (потребуются права администратора).
Таким образом можно удалить HomeGroup и отключить обнаружение ПК в локальной сети. Как видно, сделать это достаточно просто, поэтому если Вы не хотите, чтобы кто-то видел Ваши файлы, смело используйте полученную информацию.
Удаление «Домашней группы» в Windows 7
Если после создания «Домашней группы» («Home Group») вы поняли, что не нуждаетесь в ней, поскольку хотите несколько иначе настроить сеть, смело удаляйте ее.
Как удалить «Home Group»
Удалить «Домашнюю группу» нельзя, но она сама исчезнет, как только все устройства выйдут из нее. Ниже описаны действия, которые помогут вам покинуть группу.
Выход из «Домашней группы»
- В меню «Пуск» откройте «Панель управления».
В разделе «Просмотр активных сетей» нажмите на строку «Присоединен».
В открывшихся свойствах группы выберите «Выйти из домашней группы».
Дождитесь окончания процедуры и нажмите «Готово».
После того, как вы повторите эту процедуру на всех компьютерах, у вас появится окно с сообщением об отсутствии «Домашней группы» и предложением ее создать.
Отключение службы
После удаления «Домашней группы» ее службы по-прежнему будут активно работать в фоновом режиме, а в «Панели навигации» будет видна иконка «Home Group». Поэтому рекомендуем их отключить.
- Для этого в поиске меню «Пуск» введите «Службы» или «Services».
В появившемся окне «Службы» выберите «Поставщик домашней группы» и нажмите на «Остановить службу».
Затем необходимо отредактировать настройки службы для того, чтобы она не запускалась самостоятельно при запуске Виндовс. Для этого дважды нажмите на название, откроется окно «Свойства». В графе «Тип запуска» выберите пункт«Отключена».
Далее нажмите кнопку «Применить» и «ОК».
В окне «Службы» перейдите на «Прослушиватель домашней группы».
Дважды щелкните на нем. В «Свойствах» выберите опцию «Отключена». Нажмите «Применить» и «ОК».
Откройте «Проводник», чтобы убедиться, что иконка «Home Group» исчезла из него.

Удаление значка из «Проводника»
Если у вас нет желания отключать службу, но при этом вы не хотите каждый раз видеть значок «Home Group» в «Проводнике», можете просто удалить его через реестр.
- Чтобы открыть реестр, напишите в строке поиска regedit.
Откроется необходимое нам окно. Вам нужно перейти в раздел:
Теперь необходимо получить полный доступ к данному разделу, поскольку даже Администратор не обладает достаточными правами. Нажмите правую кнопку мышки на папке «ShellFolder» и в контекстном меню перейдите на «Разрешения».
Выделите группу «Администраторы» и поставьте галочку в графе «Полный доступ». Подтвердите ваши действия, нажав «Применить» и «ОК».
Вернемся к нашей папке «ShellFolder». В столбце «Имя» найдите строку «Attributes» и щелкните по ней два раза.
В появившемся окне измените значение на b094010c и нажмите «ОК».

Чтобы изменения вступили в силу, перезагрузите компьютер или выйдите из системы.
Заключение
Как видите, удаление «Home Group» — достаточно простой процесс, не требующий много времени. Вам доступно несколько способов решения проблемы: удалить значок, удалить саму «Домашнюю группу» или отключить службу, чтобы окончательно избавиться от этой функции. С помощью нашей инструкции вы справитесь с этой задачей всего за пару минут.
Как удалить домашнюю группу в Windows 10
Если использование домашней группы больше не требуется, то наиболее правильным вариантом будет удаление предварительно созданной группы.
- Как удалить домашнюю группу в Windows 10
- процесс удаления домашней группы
- Вопросы и ответы
Как удалить домашнюю группу в Windows 10
Ниже приведены действия, которые приведут к удалению домашней группы с помощью стандартных инструментов операционной системы Windows 10.
Процесс удаления домашней группы
Для того, чтобы выполнить эту задачу, нужно просто покинуть эту группу. Это происходит следующим образом:
- Щелкните правой кнопкой мыши на меню «Пуск» откройте «Панель управления» .
- Выберите раздел «Домашняя группа», предварительно выбрав режим просмотра «Крупные значки».
- Нажмите на «Выйти из домашней группы . » .
- Подтвердите свои действия, нажав на пункт «Выход из домашней группы» .
- Подождите, пока завершится процедура выхода и нажмите кнопку «Готово» .
Если все действия были успешны, то вы увидите окно, в котором нет домашней группы.
Если вам нужно полностью отключить компьютер от сети обнаружения , то вы должны также изменить настройки для обмена.
Проверьте элементы, которые запрещают открытие сети компьютера, доступ к его файлам и оборудованию, а затем нажмите кнопку «Сохранить изменения » (потребуются права администратора).
Таким образом, вы можете удалить домашнюю группу и отключить обнаружение компьютера в локальной сети.
Как убрать Домашнюю группу в Windows 10?
Домашняя группа – это полезная функция Windows, которая позволяет делиться файлами и функционалом устройств между различными компьютерами, присоединенными к одной сети. Эта функция появилась впервые на операционной системе Windows 7. Естественно, что и все остальные ОС от Майкрософт также поддерживают эту функцию.
Домашняя группа является безопасным путем передачи документов и другого важного контента, а все потому, что она защищена с помощью паролей. Однако, не на всех компьютерах нужна данная функция. Некоторым пользователям, к примеру, не очень по душе то, что в их Проводнике постоянно мелькает иконка Домашней группы.
Как и множество других бесполезных функций и особенностей, Домашнюю группу также возможно довольно просто отключить. Давайте же рассмотрим, как отключить этот функционал.
Способ отключения Домашней группы на Windows 10
Если вы не используете Домашнюю группу, то у вас есть возможность отключить ее иконку из Проводника Windows. Чтобы осуществить это, вы можете воспользоваться парочкой способов, которые можно найти ниже.
Способ №1 Покинуть Домашнюю группу
Самый простой и быстрейший способ убрать Домашнюю группу – это просто покинуть ее.
- Нажмите Win+S.
- Впишите в поисковую строку «Домашняя группа» и нажмите Enter.
- Найдите графу под названием «Другие действия с домашней группой».
- Найдите под ней ссылку «Выйти из домашней группы».
- Нажмите пункт «Выйти из домашней группы» еще раз в уже другом окне.
- Подождите, пока изменения придут в силу.
Однако, даже если вы покинули Домашнюю группу, то все равно есть шанс, что ее иконка может остаться в Проводнике Windows. Если все произошло именно так, то сделайте вот что:
- Нажмите Win+R.
- Впишите в services.msc и нажмите Enter.
- Найдите в списке службу «HomeGroup Listener» и дважды кликните на нее.
- Перед вами появится окошко свойств этой службы. Найдите ниспадающее меню с набором типов запуска и выберите вариант, который отключит эту службу.
- Также не забудьте нажать на кнопку «Остановить», дабы служба прекратила свою работу.
- Затем примените изменения и нажмите Ок.
Способ №2 Редактирование Реестра Windows
Мы рекомендуем использовать этот метод только в том случае, если предыдущий вам, по какой-то причине, не смог помочь, и Домашняя группа так и не исчезла. Однако, знайте, что вам для его выполнения необходимо будет сделать некоторые изменения в Редакторе Реестра Windows. Так что мы рекомендуем вам для начала сделать бекап своего Реестра, прежде чем начать делать что-либо.
- Нажмите Win+R.
- Впишите regedit.exe и нажмите Enter.
- Перейдите в раздел
Заметка: будьте осторожны и не перепутайте разделы CLSID и .CLSID. Они представляют собой совершенно разные разделы. Вам нужен именно раздел CLSID.
- Как только войдете в нужный раздел, нажмите ПКМ на пустом месте в правой части экрана и выберите «Создать→Параметр DWORD (32-бита)».
- Назовите созданный параметр именем System.IsPinnedToNameSpaceTree.
Как только вы закончите, ваша Windows автоматически выставит значение в созданном параметре на , что означает отключение Домашней группы в вашем Проводнике Windows.
Как удалить домашнюю группу из проводника наилучшим способом
В этой статье речь пойдёт о том, как удалить домашнюю группу из проводника наилучшим способом. Вся сеть пестрит заголовками, что данное действие можно выполнить с помощью исправления значений в некоторых разделах реестра. Что с одной стороны немного сложно если человек не очень хорошо разбирается в операционной системе Windows. С другой может быть в какой-то мере опасно, потому что, поменяв значение в реестре и не сохранив его для восстановления предварительно, потом, когда понадобится, может быть сложно, возобновить работу службы «Поставщик домашней группы». То есть другими словами говоря, будет невозможно запустить домашнею группу и все связанные с ней функции.
В каких ситуациях появляется пункт домашней группы в проводнике. Этот раздел появляется тогда, когда, у вас в свойствах сети в сетевом профиле обозначено, что, пользуетесь частной сетью, то есть это та сеть, которой вы доверяете, домашняя например. Ещё, существует подключение по общедоступной сети, как правило, это подключение в публичных местах. И в том и в другом случае, каждый раз, когда вы подключаетесь к, каналу которого нет в списке операционной системы, то она у вас спрашивает, куда нужно подсоединиться. Как поменять или проверить данные параметры, описано в статье «Как изменить свойства подключения сети с частной на общедоступную или наоборот».
Для того чтобы убрать домашнюю группу из проводника нужно, либо, быть подключённым по общедоступной сети, что доставляет некоторые неудобства в работе с компьютером. Например, если вы дома и подключены к своему каналу интернета. Или произвести некоторые манипуляции, которые будут описаны далее.
Забегая вперёд, для тех, кто более мене знает операционную систему Windows, просто напросто нужно отключить службу имеющую название «Поставщик домашней группы». Первое что понадобится сделать, это попасть в программу «Службы». Самый лёгкий путь это открыть «Пуск» и там где все программы опуститься вниз, найти раздел «Средства администрирования Windows» а в нём среди прочих системных приложений будет значок для запуска требуемой утилиты. Также быстрый способ это открыть утилиту «Выполнить» (на том же «Пуск» правой кнопкой мышки и выбрать строку «Выполнить» либо воспользоваться горячими клавишами Win + R) в поле «Открыть:» вбить команду services.msc, и нажать на «ENTER» или кнопку «OK» в окне самого приложения.
После того как откроется окно программы «Службы» требуется найти службу, именуемую как «Поставщик домашней группы». После чего поставить на неё фокус и кликнуть правой кнопкой мышки, из появившегося меню выбрать строчку «Свойства».
Затем, на вкладке «Общие» в поле «Тип запуска» поставить опцию «Отключена», после чего нажать на кнопку «Применить» и «OK».
Если у вас данная служба будет запущена то в верхнем, левом угле, под названием службы, нужно будет нажать на строку «Остановить», а затем перезагрузить компьютер. Всё, теперь у вас домашняя группа должна будет исчезнуть из проводника. Если вы захотите вернуть всё возможности данного параметра, тогда следует просто включить службу. То есть, вместо «Отключить» в поле «Тип запуска» нужно поставить опцию «Вручную».
12.11.2017
Ещё статьи, которые могут заинтересовать:
Как удалить новый пункт — Отправить из контекстного меню проводника
Как удалить Windows Defender из контекстного меню проводника
Как расширить объем данных о файле в области сведений Проводника
Как удалить папку Windows.old в Windows
Как удалить не удаляющиеся папки и файлы