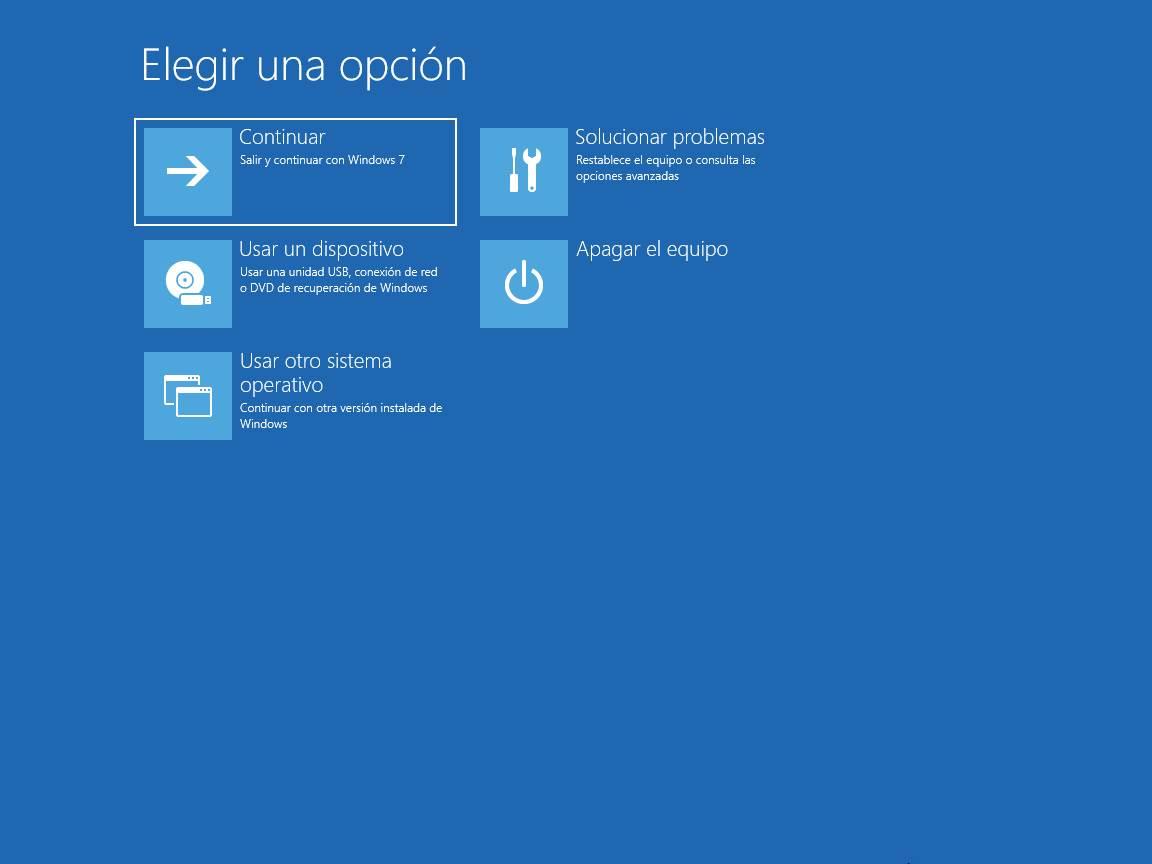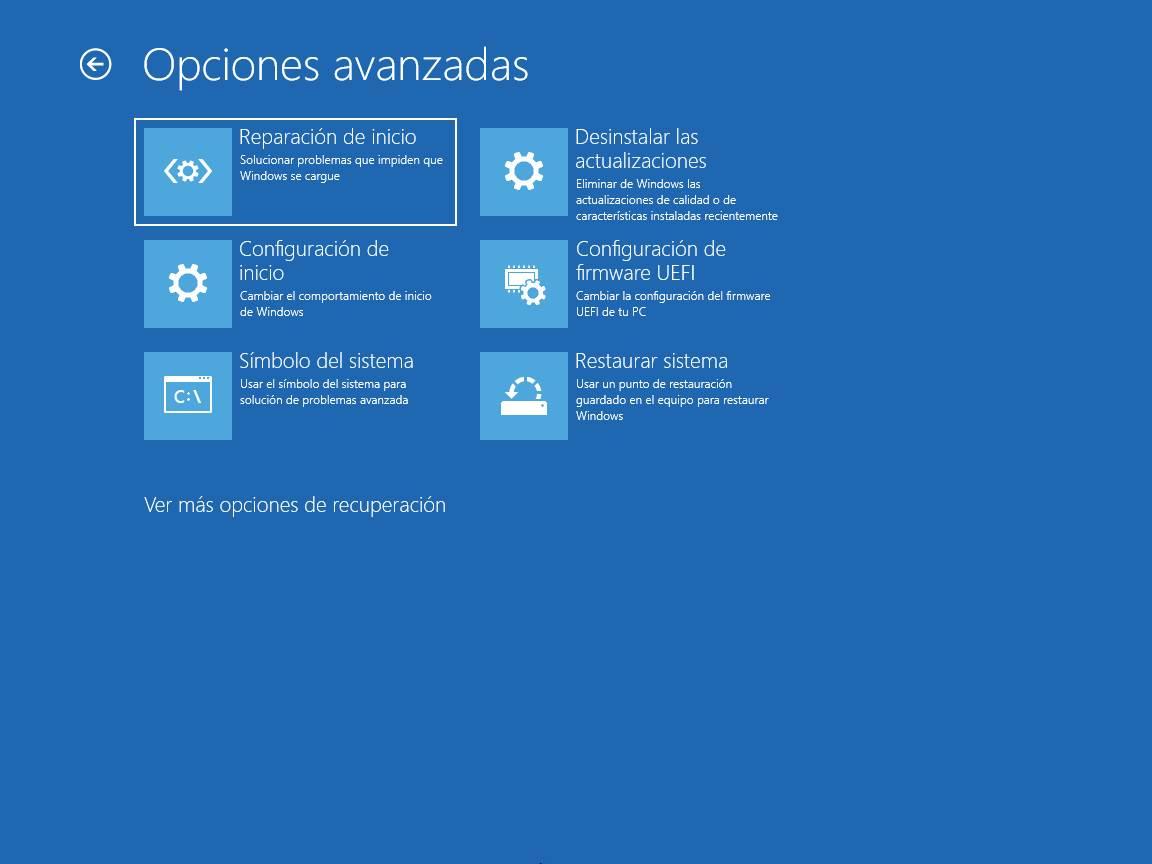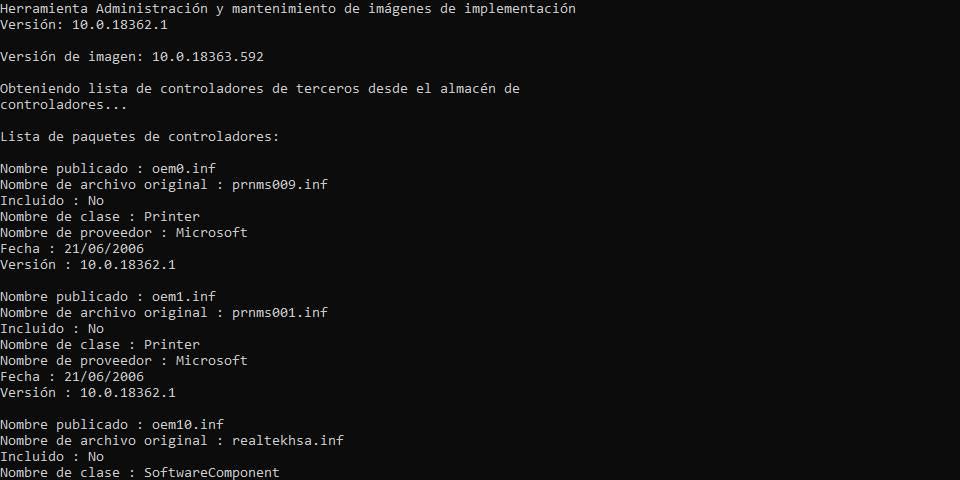При загрузке и установке драйверов для различных компонентов ПК может оказаться так, что файл скачивается с ошибкой или он просто не соответствует установленному оборудованию. Иногда Windows просто не может его загрузить из-за плохой работы сервера. В итоге старые драйверы будут удалены, а новые так и не установятся правильно Такой сбой в инсталляции в конечном итоге приводит к фатальным последствиям, в том числе т.н. «синему экрану смерти» (BSOD), что не даст загрузиться на Рабочий стол.
Если это происходит, то, само собой разумеется, ваши возможности по исправлению ситуации очень ограничены, т.к. удаление драйвера становится не простым делом без доступа к самой Windows. К счастью, это можно сделать из «Среды восстановления Windows», которая была специально разработана, чтобы помочь вам справиться с проблемами, мешающими загрузке ОС. Вот как Microsoft характеризует работу инструмента WinRE:
«Среда восстановления Windows (WinRE) — это инструмент для ремонта ОС, который поможет устранить распространенные причины не загружаемых операционных систем. WinRE основан на среде предустановки Windows (Windows PE) и может быть настроен с помощью дополнительных драйверов, языков, дополнительных компонентов Windows PE и других средств устранения неполадок и диагностики. По умолчанию WinRE предварительно загружается в Windows 10 для настольных изданий (Home, Pro, Enterprise и Education) и Windows Server 2016 ».
Есть несколько способов получить доступ к WinRE, но в случае, если ваш компьютер не загружается, единственным способом является обращение к исходному установочному носителю ОС. Если у вас его нет под рукой, то есть вариант скачать дистрибутив MediaCreationTool с официального сайта Microsoft на другом работающем ПК и развернуть его в качестве загрузочной флешки. Далее нужно загрузиться с ее и выбрать не инсталляцию, а пункт восстановления системы. Далее следуйте приведенной ниже инструкции после пункта Перезагрузить сейчас.
Теперь расскажем о ситуации, когда все же есть возможность загрузиться на Рабочий стол. В этом случае нужно инициировать перезапуск в режим восстановления:
Нажмите кнопку Пуск > Параметры > Обновление и Безопасность > Восстановление > Особые варианты загрузки > Перезагрузить сейчас
После перезагрузки нужно выбрать вариант с запуском командной строки, чтобы можно было удалить неисправный драйвер. Командная строка позволяет получить полную информацию о драйверах, работающих на вашем устройстве. Вызвать ее можно с помощью такой команды:
Dism /image:C: /Get-Drivers
Если Windows установлена на диске с буквой, отличной от C:, убедитесь, что вы соответственно изменили вышеупомянутую команду.
На этом этапе вам должен быть предоставлен исчерпывающий список драйверов на вашем компьютере, и строка, которая вас интересует, называется «Имя публикации». Сторонние драйверы именуются с использованием правила oemX.inf, где X — это число, которое начинается с 0 и увеличивается по мере обнаружения большего количества драйверов на устройстве.
Как только вы определите, какой драйвер необходимо удалить, введите следующую команду, чтобы удалить его:
DISM /Image:C: /Remove-Driver /Driver:oemX.inf
Измените букву диска и файл драйвера (после двоеточия) в соответствии с вашими путями ОС. Если вы делаете это правильно, вы должны увидеть следующее сообщение в командной строке:
Found 1 driver package (s) to remove.
Removing 1 of 1 – oemX.inf: The driver package was successfully removed.
The operation completed successfully.
На этом этапе вы можете перезагрузить компьютер и проверить, правильно ли запускается Windows без неисправного драйвера.
Если вам интересно, как вы можете определить, какой драйвер вызывает проблемы с загрузкой на вашем устройстве Windows, нет общего ответа на эту дилемму. В большинстве случаев виновниками являются только что обновленные драйверы, поэтому вам следует начать с удаления драйверов, которые были установлены только что или обновлены, перед перезагрузкой или выключением устройства.
Описанный здесь метод не работает при загрузке Windows в обычном режиме, так как он рассчитан на работу с установочным комплектом операционной системы, т.е. в среде восстановления Windows. Те же шаги можно использовать для устранения проблем с драйверами, которые не позволяют загружать устройство и в предыдущих версиях Windows, включая Windows 7 и Windows 8.1. Поддерживаются все версии Windows 10, включая следующую версию 2004, которая выйдет весной.
Читайте также:
-
Бесплатный инструмент для ремонта Windows одним кликом
- Как перенести Office на новый компьютер и не потерять лицензию
A водитель в плохом состоянии , несовместимые или поврежденные могут вызвать различные ошибки на нашем компьютере. От блокирования его время от времени или генерации синих скриншотов до тех пор, пока вы не сможете определить компонент, и до тех пор, пока вы не позволите Windows запускаться правильно.
Если мы можем войти, даже в Безопасный режим , мы можем удалить драйвер, который вызывает проблемы, или обновить его, и все должно снова работать нормально. Однако что произойдет, если проблема не позволяет нам даже войти в Windows?
Содержание
- WinRE на ничью
- Как удалить плохой драйвер
- И если мы не знаем, какой драйвер вызывает проблемы?
WinRE на ничью
Одной из новинок Windows 10 является Среда восстановления Windows известный как WinRE. Эта среда восстановления позволяет нам устранять основные проблемы Windows, которые могут привести к тому, что она не загружается или которые не позволяют нам войти в систему. WinRE основана на среде предустановки Windows, но имеет больше драйверов и больше инструментов, которые позволяют нам управлять и исправить большинство ошибок без проблем.
Есть несколько способов доступа WinRE. Если компьютер загрузился в цикле, третий автоматический перезапуск Windows 10 покажет этот инструмент восстановления. Если мы дойдем до экрана входа в систему, даже если мы не войдем в систему, мы можем принудительно перезапустить среду восстановления Windows, удерживая нажатой клавишу Shift и нажав «Начать сначала».
Как удалить плохой драйвер
На экране восстановления мы войдем » Устранение неполадок «И тогда мы выберем» Командная строка Вариант. Это будет отсюда, откуда мы собираемся удалить драйвер, который вызывает проблемы и не позволяет нам запускать Windows.
Как только мы имеем CMD экземпляр уже открыт, мы должны выполнить список всех драйверов, которые мы установили на компьютер. Для того, чтобы узнать ваше имя и продолжить удаление.
Мы можем сделать это, просто выполнив следующую команду:
Dism / image: C: // Get-Drivers
Мы должны определить имя водителя из » Имя опубликовано » раздел. Как видим, имена драйверов будут xxx.inf. Если мы уже определили имя драйвера, из-за которого возникают проблемы, мы можем удалить его с помощью следующей команды (изменив «xxx.inf» на соответствующее имя):
DISM / Изображение: C: / / Remove-Driver /Driver:xxx.inf
После удаления драйвера мы перезагружаем компьютер и, поскольку он не вызывает конфликтов, мы можем снова войти в систему без проблем. Теперь мы рекомендуем вам создать точку восстановления ПК и переустановить драйвер, загрузив последнюю версию с основного веб-сайта или обновив драйверы из Центра обновления Windows.
И если мы не знаем, какой драйвер вызывает проблемы?
К сожалению, нет техники, которая позволяет нам выяснить, какой драйвер вызывает проблемы. Если у нас есть синие экраны с дампом памяти, например, мы можем вынуть их из Ubuntu Концерты и проанализировать их с BSOD программное обеспечение для анализа . Однако это очень сложная задача, не очень точная и зависит от многих факторов.
Скорее всего в этом случае стоит тянуть здравый смысл. Более вероятный, виновником является драйвер, который был обновлен в последнее время , Поэтому мы должны найти и найти последний драйвер, установленный на нашем ПК, и удалить его. И так понемногу, пока не найдете настоящего виновника.
Если у нас есть точка восстановления до сбоя ПК, мы можем попытаться восстановить ее. Но мы не гарантируем, что это работает.
- Remove From My Forums

Удалить драйвера из незагружающейся системы.
-
Вопрос
-
Доброе время суток. Есть комп, на котором сдохла мать. Мать поменял, теперь система отказывается грузиться, даже в безопасном режиме. Переставлять не очень удобно — т.к. много времени уйдет на установку ПО. Вопрос — может как-то можно удалить из нерабочей системы ее текущие дрова от матери, или заменить на стандартные, которые ставятся при установке винды, (чипсет, сетевуха, видео, аудио и т.п.), чтобы потом загрузиться в безопасном режиме или нормальном и поставить нужные дрова?
PS: использовать режим восстановления системы при установке винды, но программа установки почему-то не «видит» мою ОС.
Вообще, в виндах утилита есть специальная для таких случаев, sysprep назвается. Надо её запустить на исходной системе с галочкой «Generalize», и она автоматом уберет все специфические драйвера подготавливая систему к переносу на другое оборудование.
Можно сделать с помощью Акрониса 11 версии образ на старой машине, а потом на новой накатить его с функцией — «удаление драйверов из образа». Поможет 100%. Знаю людей, которые таким образом настроили 1 раз дистрибутив в конторе, а потом уже ходят и копируют его на все машины. Очень здорово экономит время и нервы. Вопросы лицензионности сейчас не обсуждаем 
Я делал так: (удалял контроллеры IDE и добавлял несколько новых драйверов для контроллеров жесткого диска). Из работающего виндовса подгружал куст system.dat реестра старого виндовса. Удалял все что не нужно, импортировал что нужно и обратно выгружал куст.
P.S. Какое железо? Винт?
Попробуйте загрузиться с диска ERD Commander под вашу версию ОС.
Он найдет раздел с вашей системой и подгрузит его, потом удалите все, что посчитаете нужным.
Да, удалить файл драйвера. Я вроде так делал с дровами Daemon Tools, которые вызывали ошибку загрузки.
Посмотрите в сторону решений от Acronis. Я в свое время Win2k3 с его помощью успешно переносил.
Во времена XP перенос на другое железо решался удалением текущего драйвера IDE и установкой «стандартного» (standart IDE controller). Но не рекомендую, фантомные боли замучают ОС, может даже и не сразу. Лучше перенести данные и выполнить чистую установку
Мне сейчас нужно удалить дрова, когда уже все перекопировано.
Использование ПК с Windows иногда может вызывать разочарование. Система может перестать работать, и вы можете не знать ее причины. Представьте, что вы выполняете важное задание, и система внезапно зависает. 🙄
Вы не можете ни продолжить работу, ни перезапустить систему. Это время, когда вы можете проверить наличие проблемы на вашем устройстве. Это внезапное зависание может быть связано с неустойчивым разрешением, нехваткой оперативной памяти, поврежденными файлами или проблемой с вашей видеокартой.
Вы думаете о том, почему ваша система внезапно рушится посреди работы?
Для этого вам нужно сначала понять основы графической карты и ее функции на вашем ПК или ноутбуке.
Что такое графическая карта?
Графическая карта, также известная как карта дисплея, видеокарта, карта VGA или графический адаптер, представляет собой карту расширения, которая в основном работает для создания выходных изображений для вашего устройства. Ваш GPU (графический процессор) является основным компонентом, который выполняет вычисления для графической карты.
Графическая карта также может быть одной из причин, по которой ваша система выходит из строя. Тем не менее, графическая карта обычно выдает вам ранние предупреждения о замене графической карты до того, как она полностью выйдет из строя. Итак, сначала мы должны изучить способы, которыми ваша графическая карта сигнализирует о том, что она умирает.
Симптомы неисправности видеокарты
№1. Глюки экрана
Ваша видеокарта вызывает проблемы, когда вы начинаете видеть странные цвета по всему экрану. Вы также можете обнаружить, что экран разрывается или на нем появляются полосы. Это может быть признаком того, что ваша видеокарта сталкивается с какой-то проблемой.
№ 2. Заикание
Когда ваша видеокарта работает неправильно, вы можете обнаружить, что ваш экран заикается. Экран может внезапно зависнуть, и вы также не сможете найти выход. Если заикание сопровождается другими предупреждающими знаками, перечисленными ниже, есть вероятность, что причиной всех этих проблем является ваша видеокарта.
№3. Синий экран
Если ваша система перестает работать и перед вами появляется пустой синий экран, вам нужно предположить, что проблема связана с вашей графической картой. Каждый раз, когда вы начинаете какую-либо работу, связанную с визуальной графикой, ваша система может перестать работать, и перед вами появится синий экран.
Если вы столкнулись с какой-либо или всеми из этих проблем, вы можете быть уверены, что ваша графическая карта требует устранения неполадок.
Какие шаги вам нужно выполнить, чтобы ваша работа возобновилась, а ваша видеокарта перестала создавать проблемы? Давайте обсудим их.
Решения для устранения проблем с видеокартой
Перезагрузите видеокарту
Вы можете использовать комбинацию клавиш Windows + Ctrl + Shift + B одновременно на вашем устройстве. Это перезапустит вашу видеокарту. Любые текущие приложения или игры не будут закрыты при использовании этого ярлыка. Экран может стать черным, и вы также можете услышать звуковой сигнал. Это сочетание клавиш работает со всеми графическими картами, от AMD до NVIDIA.
Удалите и переустановите графические драйверы
Сначала вам придется удалить, а затем переустановить графические драйверы на вашем устройстве для устранения неполадок.
Графический драйвер можно удалить через диспетчер устройств. Диспетчер устройств — это панель, которая позволяет вам устанавливать и удалять устройства и драйверы в вашей системе.
Шаги для удаления графического драйвера:
- Нажмите клавишу Windows + R на вашем устройстве. Это запустит окно меню «Выполнить».
- В этом поле меню введите devmgmt.msc. Как только вы нажмете кнопку ввода, откроется окно диспетчера устройств.
- Вы получите список перед вами. Оттуда вы можете дважды щелкнуть категорию «Видеоадаптеры». Может появиться список всех устройств, активных в вашей системе. Щелкните правой кнопкой мыши имя вашей видеокарты и выберите вариант удаления устройства.
- После этого появится диалоговое окно подтверждения. Вы можете нажать на опцию «Удалить программное обеспечение драйвера для этого устройства».
- Нажмите на кнопку удаления.
Это приведет к удалению графического драйвера с вашего устройства.
Теперь вы можете использовать различные способы переустановки графического драйвера.
После завершения удаления вы можете переустановить графический драйвер, следуя этим инструкциям:
Разрешить автоматическую установку графического драйвера
После завершения удаления вы можете перезагрузить устройство, и Windows автоматически переустановит графический драйвер для вашей видеокарты. Однако эта самостоятельная переустановка не гарантирует установку последней версии графического драйвера на ваше устройство.
Переустановите графический драйвер с помощью Driver Easy
Загрузите программное обеспечение Driver Easy на свое устройство. Запустите приложение и просканируйте свое устройство с помощью приложения. Он просканирует все драйверы, вызывающие проблему, и на экране появится возможность их обновить. Вы можете отредактировать все эти графические драйверы, что решит вашу проблему с вашим графическим драйвером.
Вы можете выполнить любой из шагов, упомянутых выше, и переустановить графический драйвер на вашем устройстве. После этого ваша видеокарта может перестать создавать проблемы.
Обновите графический драйвер
Обновление графического драйвера может быть одним из способов решения проблем с видеокартой. Ниже приведены шаги, которые необходимо выполнить:
- Нажмите Windows + R на вашем устройстве.
- На экране появится диалоговое окно запуска. Вы должны ввести devmgmt.msc в поле и нажать кнопку ввода.
- Это отобразит список всех видеоадаптеров на вашем экране. Щелкните правой кнопкой мыши имя вашей видеокарты и выберите «Свойства».
- В раскрывающемся меню выберите вкладку «Драйверы». Нажмите на опцию обновления драйвера, которая появится позже.
- Система запросит поиск доступных обновленных драйверов.
- Следуйте инструкциям, которые появляются на экране.
Ваш графический драйвер может быть обновлен и перестанет создавать проблемы.
Сброс видеокарты из биоса
Сброс вашей графической карты из BIOS может оказаться полезным. Следовательно, вы можете попробовать это.
Ниже приведены шаги, которые необходимо выполнить для сброса видеокарты из BIOS:
- Перезагрузите устройство. Вы можете начать сброс вашей видеокарты в BIOS, нажав клавишу Esc на клавиатуре вашего ПК. Появится окно сообщения с предложением нажать «F10», чтобы начать процесс.
- Вы можете дважды нажать клавишу F10, чтобы начать настройку BIOS на вашем устройстве. На экране появится выпадающее меню. Оттуда вы можете выбрать «Расширенные функции набора микросхем». Вы можете использовать клавиши на клавиатуре для перемещения между этими опциями.
- На экране появится еще один список опций. Вы можете выбрать опцию «Video BIOS Cacheable».
- Затем вы можете нажать клавиши + и –, чтобы включить настройку BIOS.
- После этого вы можете нажать клавишу F10 на клавиатуре. Нажмите на опцию «Да», которая появляется на экране. Этот процесс сбросит вашу графическую карту в BIOS.
Вывод
Это все шаги, которые вы можете выполнить для сброса, переустановки или устранения неполадок, вызванных вашей видеокартой. После того, как вы выполните их, ваша графическая карта может перестать создавать проблемы. Если проблема не устранена, вы можете обратиться за профессиональной помощью, поскольку проблема может быть связана с другими факторами, а не с вашей видеокартой.
Вы также можете посмотреть, как исправить ошибку «драйвер дисплея перестал отвечать».
A водитель в плохом состоянии , несовместимые или поврежденные могут вызвать различные ошибки на нашем компьютере. От блокирования его время от времени или генерации синих скриншотов до тех пор, пока вы не сможете определить компонент, и до тех пор, пока вы не позволите Windows запускаться правильно.
Если мы можем войти, даже в Безопасный режим , мы можем удалить драйвер, который вызывает проблемы, или обновить его, и все должно снова работать нормально. Однако что произойдет, если проблема не позволяет нам даже войти в Windows?
Contents [show]
- WinRE на ничью
- Как удалить плохой драйвер
- И если мы не знаем, какой драйвер вызывает проблемы?
Первый шаг: Создание точки восстановления Виндовс
Не секрет, что зачастую «начисто» удалить ПО в Windows 7 и 10 с первого раза не получается. В процессе деинсталляции могут возникнуть всевозможные системные и аппаратные сбои, которые вполне могут повлечь за собой некорректное удаление любого системного софта. Чтобы создать recovery point, можно воспользоваться штатной утилитой «Восстановление системы»:
- Кликнуть по значку лупы, который находится на панели задач, и ввести запрос «Восстановление», нажать на «Enter».
- В ОС 7 версии нужно зайти в меню «Пуск», выбрать раздел «Служебные», перейти в «Панель управления» и выбрать инструмент «Восстановления».
- В открывшемся диалоговом окне «Восстановление ПК или возврат…» щелкнуть по третьей гиперссылке – «Настройка».
- На мониторе отобразится окошко «Свойств системы» – зайти в закладку «Защита» и кликнуть на кнопку «Настроить…». Отметить галочкой пункт «Включить защиту», тапнуть на «Применить» и «ОК».
- Вернувшись в окно «Настроек», нажать на интерактивную клавишу «Создать…». Указать имя для создаваемой recovery point, кликнуть «Далее» и следовать подсказкам мастера установки.
- Спустя некоторое время на экране появится сообщение о том, что точка создана – нажать на «Готово» и перезагрузить ПК.
Если в процессе деинсталляции graphic card что-то пойдет не так, то можно будет в любой момент восстановить удаленный драйвер видеокарты следующим образом:
- Зайти в знакомый раздел «Панели управления» — «Восстановление компьютера».
- Выбрать пункт «Настройки», в окошке «Свойств системы» нажать на интерактивную кнопку «Восстановить…».
- В открывшемся окошке «Восстановления системных файлов…» тапнуть на «Далее», указать recovery point (если точек несколько – выбрать самый актуальный файл) и щелкнуть на «Далее». По окончании процесса recovery кликнуть на «Готово»: компьютер перезагрузится.
- Кстати, чтобы уничтожить старые точки восстановления, нужно в «Свойствах системы» тапнуть по клавише «Настроить…», и в разделе «Удаление точек восстановления» кликнуть на интерактивную клавишу «Uninstall».
Как удалить плохой драйвер
На экране восстановления мы войдем » Устранение неполадок «И тогда мы выберем» Командная строка Вариант. Это будет отсюда, откуда мы собираемся удалить драйвер, который вызывает проблемы и не позволяет нам запускать Windows.
Как только мы имеем CMD экземпляр уже открыт, мы должны выполнить список всех драйверов, которые мы установили на компьютер. Для того, чтобы узнать ваше имя и продолжить удаление.
Мы можем сделать это, просто выполнив следующую команду:
Dism / image: C: // Get-Drivers
Мы должны определить имя водителя из » Имя опубликовано » раздел. Как видим, имена драйверов будут xxx.inf. Если мы уже определили имя драйвера, из-за которого возникают проблемы, мы можем удалить его с помощью следующей команды (изменив «xxx.inf» на соответствующее имя):
DISM / Изображение: C: / / Remove-Driver /Driver:xxx.inf
После удаления драйвера мы перезагружаем компьютер и, поскольку он не вызывает конфликтов, мы можем снова войти в систему без проблем. Теперь мы рекомендуем вам создать точку восстановления ПК и переустановить драйвер, загрузив последнюю версию с основного веб-сайта или обновив драйверы из Центра обновления Windows.
Второй шаг: Вход на ПК в безопасном режиме
Чтобы вручную удалить драйвер видеокарты, рекомендуется войти на устройство в «Безопасном режиме». Для этого пользователю нужно будет выполнить следующие манипуляции:
- Выключить ПК, удерживая клавишу «Shift».
- После включения компьютера на мониторе отобразится синее диалоговое окно «Выбора действия». Пользователю нужно зайти в раздел «Поиск неисправностей», выбрать пункт меню «Доп. параметры» и из окна «Дополнительные параметры» зайти в «Параметры загрузки» (меню находится в правом нижнем углу экрана).
- Система предложит юзеру выбрать один из доступных вариантов загрузки. Для последующего удаления старых драйверов видеокарты потребуется выбрать опцию «Включить безопасный режим». Для этого необходимо тапнуть на кнопку «F4» или на цифру «4» с клавиатуры, после чего ПК автоматически включится в защищенном режиме.
- Можно приступить к процессу удаления.
WinRE на ничью
Одной из новинок Windows 10 является Среда восстановления Windows известный как WinRE. Эта среда восстановления позволяет нам устранять основные проблемы Windows, которые могут привести к тому, что она не загружается или которые не позволяют нам войти в систему. WinRE основана на среде предустановки Windows, но имеет больше драйверов и больше инструментов, которые позволяют нам управлять и исправить большинство ошибок без проблем.
Есть несколько способов доступа WinRE. Если компьютер загрузился в цикле, третий автоматический перезапуск Windows 10 покажет этот инструмент восстановления. Если мы дойдем до экрана входа в систему, даже если мы не войдем в систему, мы можем принудительно перезапустить среду восстановления Windows, удерживая нажатой клавишу Shift и нажав «Начать сначала».
Установка нового ПО
После того как старый драйвер был удален, можно установить новое ПО для видеокарты. Для этого потребуется зайти на сайт производителя ноутбука, указать модель устройства и выбрать подходящую версию graphic card. Посмотреть модель ноутбука можно на задней части корпуса, а сведения об оборудовании стационарного ПК находятся на самой видеокарте. После загрузки файла видеоадаптера можно приступать к процессу установки:
- Зажать сочетание Win +R, и в окошке «Выполнить» вбить кодовую фразу «devmgmt.msc» без кавычек, после чего тапнуть на «ОК» или на «Enter».
- Щелкнуть по объекту «Базовый видеоадаптер (Майкрософт)» правой клавишей мышки и выбрать опцию раскрывшегося меню – «Обновить driver».
- Указать путь к скачанному ПО либо дождаться автоматического обновления адаптера: ожидать окончания установки. Перезагрузить ПК.
- После обновления ПО для graphic card не забыть деактивировать root-права: зайти в консоль «Командная строка» или «PowerShell» от имени админа (выбрать объект раскрывающегося списка меню «Start»), после чего вбить команду «net user Имя_юзера /active:no» без кавычек, где вместо «Имя_юзера» нужно поставить код «Администратор» (или «Administrator» для английской версии ОС) и нажать на «Enter». Если не выполнить указанную манипуляцию, то ПК будет уязвим перед вирусами и хакерскими атаками.
- Кроме того, нужно деактивировать опцию загрузки ПК в «Безопасном режиме». Зажать Win + R, вбить команду «msconfig» – «Enter».
- В окошке «Конфигуратора» во вкладке «Загрузка» убрать флажок, расположенный рядом с пунктом «Безопасный режим», а также деактивировать опцию «Сделать параметры постоянными». Тапнуть на клавишу «Применить», «ОК» и перезагрузить компьютер.
И если мы не знаем, какой драйвер вызывает проблемы?
К сожалению, нет техники, которая позволяет нам выяснить, какой драйвер вызывает проблемы. Если у нас есть синие экраны с дампом памяти, например, мы можем вынуть их из Ubuntu Live и проанализировать их с BSOD программное обеспечение для анализа . Однако это очень сложная задача, не очень точная и зависит от многих факторов.
Скорее всего в этом случае стоит тянуть здравый смысл. Более вероятный, виновником является драйвер, который был обновлен в последнее время , Поэтому мы должны найти и найти последний драйвер, установленный на нашем ПК, и удалить его. И так понемногу, пока не найдете настоящего виновника.
Если у нас есть точка восстановления до сбоя ПК, мы можем попытаться восстановить ее. Но мы не гарантируем, что это работает.
Возможные проблемы
Встроенные инструменты в Виндовс 10 не всегда справляются с задачей деинсталляции файлов и компонентов. Поэтому пользователи выбирают сторонние ресурсы, широкий выбор которых представлен на просторах интернета. Если при установке новых версий driver возникают проблемы, справится с ними утилита Display Driver Uninstaller, которая эффективно удалит старые драйверы из системы. Возможно, решить проблему поможет банальная перезагрузка устройства.
Перед установкой новой видеокарты специалисты рекомендуют полностью очищать содержимое папок, устаревшие файлы. Это необходимо для того, чтобы в процессе инсталляции не возникало ошибок. Эффективно почистить систему от ненужного «мусора» поможет любой из выше перечисленных способов.
Источник
Как отключить дискретную видеокарту
В данной теме также можно выделить несколько методов. Если работать опять же с БИОС, то понадобится исполнение шагов:
- Когда будет идти загрузка, нажмите на «delete».
- Потом разверните раскладку «Video Options» и укажите «PCI Video». Перед ним же имеет смысл указать «Disabled». Такой показатель переведёт в пассивное состояние описанный элемент.
- Скорее всего, произойдёт автоматический переход на другую карту. Тогда дополнительно нужно зажать «F10» и перезапустить нотбук.
Если ничего не поменялось, то попробуйте выбрать «Use Default» и подтвердить шаг. На крайний случай можно обратиться к ПО. При этом необходима реализация следующих этапов:
- Для начала надо произвести запуск установленного обеспечения. В качестве него зачастую эксплуатируются Nvidia Control Panel или же ATI Vision.
- В меню остаётся отметить галочкой то, что указывает на элемент.
- В автоматизации лучше настроить автопереключение.
Удаление упоминаний о принтере в реестре
Информация о любой устройстве и программе записывается в реестр системы. Он есть в любой версии Виндовса. Принтера и их программное обеспечение не исключение из этого правила. При использовании способа удаления через панель управления нет гарантии, что реестр тоже будет очищен. Но это можно проверить достаточно легко и, при необходимости, сделать самому.
Операции с реестром несут некоторую опасность, потому рекомендуем перед началом работ сделать копию реестра.
Для выполнения задуманных действий следуйте инструкции:
- Откройте реестр, введя в командную строку «regedit» и нажмите «OK».
- Вызовите окно поиска комбинацией клавиш CTRL+F.
- В строке поиска введите часть названия модели принтера или производителя.
- Отметьте все галочки и начните поиск.
- Найденные ветки удаляйте полностью.
Действие по поиску в реестре необходимо произвести несколько раз, а точнее пока поиск не выдаст уведомление, что ничего не найдено.
Способ 3: сторонними программами
В конце урока я покажу несколько полезных программ, предназначенных для принудительной очистки драйверов и не только.
Display Driver Uninstaller
Программа предназначена для удаления популярных моделей видео и аудио драйверов. С помощью неё можно в визуальном режиме выбрать нужное устройство и убрать его в пару щелчков мышкой.
1 . Официальный сайт для загрузки программы: guru3d.com/files-details/display-driver-uninstaller-download.html. После распаковки запустите файл «Display driver uninstaller.exe».
2 . Программа предложит перезагрузиться в безопасном режиме, так как некоторые файлы могут быть задействованы в системе.
Для перезагрузки в безопасный режим выполните следующие шаги:
- В меню Пуск введите команду msconfig и запустите приложение от имени администратора.
- На вкладке «Загрузка» активируйте галочку в пункте «Безопасный режим» и нажмите «Применить».
3 . Перезагрузите компьютер и запустите программу. В правом переключателе выберите тип оборудования.
В следующем переключателе укажите производителя из списка.
Нажмите «Удалить и перезагрузить».
4 . Дождитесь окончания процесса. По завершению не забудьте снять галочку с безопасного режима для возврата в привычный режим работы.
- Доступна для загрузки в бесплатном доступе.
- Не требует установки.
- Имеет интуитивно понятный интерфейс.
Driver Fusion
Driver Fusion – платная программа с ограниченными возможностями в бесплатной версии. Тем не менее, она позволяет убрать некоторые устаревшие драйвера даже в бесплатной редакции.
Загрузить и установить программу можно с официального сайта: treexy.com/products/driver-fusion. В главном окне программы перейдите на вкладку «Очиститель драйверов» и выберите тип устройства.
Если программа обнаружит деинсталлятор, порекомендует выполнить очистку в параметрах приложений. Далее для полной очистки остаточных файлов можно щелкнуть по кнопке «Очистить».
- Большой выбор оборудования.
- Быстрое и качественное сканирование ПК.
- Русский интерфейс меню.
Driver Booster
Программа доступна для загрузки в двух редакциях: платной и бесплатной. Имеет в себе большой ряд инструментов, среди которых есть возможность очистить данные отсоединенных устройств, исправить ошибки, удалить или обновить устаревший драйвер и много других полезных функций.
- Скачайте программу с официального сайта: ru.iobit.com/driver-booster.php.
- В главном окне нажмите «Сканировать».
- Выберите, что сделать с устаревшим устройством.
Дополнительные полезные функции можно найти на вкладке «Инструменты».
Способ 2: с помощью системных средств
Далее мы рассмотрим возможности ОС Windows 10, с помощью которых можно вручную убрать не рабочий или не нужный драйвер.
В диспетчере устройств
Возможно, вы столкнетесь с ситуацией, когда деинсталлятора нет на ПК. Особенно это актуально для устаревших устройств. Тогда действуем следующим образом.
1 . Щелкаем правой кнопкой мышки по меню Пуск и открываем «Диспетчер устройств».
2 . Раскрываем список устройств, в котором установлен драйвер.
3 . Жмем по нему правой кнопкой мыши и выбираем пункт «Удалить устройство».
4 . Подтверждаем действие кнопкой «Удалить».
В средстве очистки системы
С помощью средства очистки системы можно выполнить сканирование на наличие устаревших устройств и при необходимости их убрать.
1 . Откройте папку «Этот компьютер».
2 . Нажмите правой кнопкой мышки по Локальному диску С и откройте «Свойства».
3 . Кликните по кнопке «Очистка диска».
4 . Далее щелкните по кнопке «Очистить системные файлы».
5 . В пункте «Пакеты драйверов устройств» будет показан объем устаревших файлов, которые можно очистить, установив галочку и щелкнув «ОК».
Удаление драйверов отключенных устройств
Если к вашему компьютеру было подключено много разных устройств, про которые вы давно уже забыли, их можно посмотреть и убрать, отобразив в диспетчере устройств. Но перед этим нужно выполнить следующие действия.
1 . Щелкните правой кнопкой мыши по значку «Этот компьютер» и перейдите в «Свойства».
2 . Откройте пункт «Дополнительные параметры системы».
3 . Кликните по кнопке «Переменные среды».
4 . Нажмите «Создать».
5 . В поле «Имя переменной» вставьте devmgr_show_nonpresent_devices . В поле «Значение переменной» задайте параметр 1 и кликните по ОК.
6 . Перейдите в «Диспетчер устройств».
7 . В меню «Вид» кликните по пункту «Показать скрытые устройства».
Отобразятся все отключенные устройства. Теперь их можно удалить.
С помощью командной строки
Способ пригодится в том случае, если стандартно убрать драйвер не получается. Например, отключенный или старый, который конфликтует с новым оборудованием и дает сбой в системе.
1 . В меню Пуск напечатайте командная строка и запустите приложение с правами администратора.
2 . Введите команду pnputil.exe -e > C:drivers. txt и нажмите клавишу Enter. Это команда для создания текстового файла с выгрузкой списка устройств.
3 . Перейдите в Локальный диск С и откройте текстовый файл drivers.txt .
Удаление устаревших версий
Производитель может обновить инструкции устройства, а разработчик ОС — внедрить новые функции. В результате драйвер, как и любое ПО, со временем устаревает. Пользователь, получая автоматические обновления, даже не замечает, как происходит замена. Идеальная картина взаимодействия портится за счет того, что система «аккуратно» складирует, а не удаляет ненужное. Microsoft отдала решение этой проблемы в руки пользователя.
Windows 7
Никаких специальных инструментов, предусматривающих удаление старых драйверов, здесь не предусмотрено. Тем не менее, у пользователя такая возможность имеется. Отправимся в панель управления.
Отмеченный на скриншоте пункт открывает меню управления установленным программным обеспечением и компонентами системы. Во вторую категорию как раз и попадают драйверы устройств.
Упростить поиск можно, выполнив сортировку по издателю. Когда вы знаете производителя ненужного более устройства, его можно найти и отметить в выпадающем списке. Система оставит в окне только выпущенное им ПО.
Как отключить встроенную видеокарту.
Отключение видеокарты — довольно простое дело, если оно касается настольного ПК. В случае с ноутбуком лучше встроенную графику не пытаться отключать: два встроенных графических адаптера ноутбука традиционно работают в связке.
Отключить интегрированную графику можно через BIOS; используя диспетчер устройств; открыв панель управления драйвера графического ускорителя, например, такого как NVIDIA. Производители ноутбуков обычно не предоставляют возможность отключения встроенной графики в BIOS, а потому она может быть отключена через консоль диспетчера устройств.
Это изображение схемы современного чипсета на базе процессора Intel. Как видим, здесь Северный Хаб уже переехал полностью на подложку микропроцессора. На той же подложке можем наблюдать встроенную графику Intel HD Graphics.
Вам также может быть интересно:
Содержание
Зачем отключать встроенную графику?
Современные системные платы создаются так, чтобы распознавание дискретной графической карты происходило автоматически. Они отключают встроенную графику, если обнаружат наличие в слоте расширения внешней видеокарты. Иногда пользователи испытывают трудности при переходе со встроенной графики на использование графики, создаваемой дискретной графической картой.
Это чипсет на базе AMD-платформы. Красным прямоугольником выделены возможности подключения внешних дискретных видеокарт.
На рисунке выше показаны примеры процессоров от Intel со встроенной графикой. В 2010 году графический чип еще находился только на одной подложке, но в 2011, с выходом архитектуры ядра Sandy Bridge, он стал единым ядром с процессором.
Вложив внешнюю видеокарту в слот, закрепив ее там, подключив к ней монитор, пользователь ожидает поступления видеосигнала на дисплей монитора. Однако часто вместо видеосигнала наблюдается черный экран. Если же вернуть кабель в гнездо встроенной графической системы, тогда система оживает.
Цифровой и аналоговый выходы встроенной видеокарты.
Такое поведение компьютера можно объяснить отключенным слотом расширения, где размещается видеоплата. В старых ПК для размещения видеокарты используются слоты PCI и AGP. Новые системные платы оснащаются более быстрыми шинами PCI Express, в слоты которых помещают платы расширения, а чаще видеокарты. На материнской плате может оказаться не один такой слот, а несколько.
Старый AGP слот для AGP-видеоплат.
Зеленым прямоугольником выделен PCI-Express слот. Красный прямоугольник демонстрирует медленный PCI слот.
Чтобы воспользоваться преимуществами внешней графической системы, пользователь должен включить слот, в который он вкладывает приобретенную видеоплату или выставить его приоритетным при загрузке системы. Обнаружив ее, система отключит интегрированную на подложку процессора графику и начнет использовать внешнюю.
Рекомендации для ноутбуков
Часто встречается вопрос об отключении встроенной графики в ноутбуках. Не рекомендуем этого делать в мобильных системах. Эти устройства располагают обыкновенно двумя встроенными видеокартами. Такие двойные связки состоят из видеоплат различных производителей, характеризуемых разным уровнем производительности и экономичности.
Идея состоит в том, что каждая плата используется при наступлении определенных условий. Работа ноутбука от сети запускает, например, менее экономную и производительную карту расширения. Вторая плата может быть запущена в экономном режиме или при работе пользователя с нетребовательными офисными приложениями.
Пример внешней и встроенной видеокарт в ноутбуке.
BIOS: включаем слот для платы расширения
Базовые программы ввода-вывода располагают очень разными опциями. Это касается также функций включения-выключения слота PCI Express. В большинстве случаев речь идет о выставлении приоритетности загрузки. Так, некоторые версии этой программы содержат опцию PEG Port, управляющую включением-отключением PCI Express.
Ряд системных плат снабжается двумя, тремя слотами, включение которых осуществляется функциями PCI Express Slot 1, PCI Express Slot 2. Они включаются или отключаются выбором между Enabled и Disabled.
Ряд новых BIOS, разработанных в удобном графическом интерфейсе, снабжаются специальным параметром «Интегрированная графика». Напротив этой характеристики нужно устанавливать опцию «Выключено», чтобы отключить встроенную графическую карту. Чаще, все же, встречается функция с установкой приоритетности загрузки видеокарты, как на примере приведенном ниже на изображении.
Нажав при старте системы кнопку Del, откроем BIOS. В данном случае выберем выделенный красным пункт меню.
Опция Init Display First должна быть с установленным значением PCIEx, чтобы ПК опрашивал видеоустройство слота PCI-Express.
На изображении демонстрируются доступные значения функции Init Display First. Как видим, в этом списке есть значение Onboard для встроенного графического чипа.
В данном случае демонстрируется вариант предлагаемый Phoenix-AwardBios. Функция Init Display First может принять несколько значений: PCI Slot, Onboard и PCIEx. Первое значение касается медленных слотов PCI, а вот второе значение позволяет запускать встроенную графическую систему. Третье значение, выставленное как первый параметр, позволяет системе загружаться с видеокарты, вложенной в слот PCI Express.
Отключение встроенной видеокарты в диспетчере устройств
Диспетчер устройств также предоставляет средство для отключения встроенной графической системы. Правда, в этом случае диспетчер должен отображать две видеокарты, одна из которых встроенная. Чаще всего такая ситуация наблюдается в ноутбуках, где, как говорилось выше, в связке иногда работают два графических ускорителя.
Присмотревшись можно увидеть, что одна из графических систем позиционируется как графический чип от Intel или от AMD, а вторая является дополнительной видеокартой ATI, nVidia или другая. Ускорители от Intel или AMD как раз и представляют встроенную графику — они являются целью отключения.
Чтобы выключить интегрированный чип, понадобится вызвать контекстное меню объекта устройства. В открывшемся меню можно выбрать команду «Отключить». Иначе, вызвав свойства объекта видеокарты, откройте вкладку «Драйвер», где найдите кнопку «Отключить», напротив которой имеется даже пояснение.
В оснастке Управление компьютером выберем Диспетчер устройств, где нам понадобится узел Видеоадаптеры.
Чтобы отключить встроенную графическую систему, в контекстном меню объекта видеокарты нужно выбрать команду Отключить. Также, можно выбрать пункт Свойства, в окне которого есть функция отключения.
Windows предупредит, что отключаемое устройство перестанет работать. Если выбрать Да, то далее операционная система попросит перезагрузить ПК, после чего видеоадаптер будет отключен.
Обычно, отключенное устройство Windows помечает представленным на изображении значком.
Вкладка Драйвер окна Свойства объекта Диспетчера устройств. Эта вкладка также располагает кнопкой Отключить для отключения устройства.
Необходимость отключения встроенной графики возникает в случае приобретения пользователем внешней видеоплаты, которая предоставляет значительно больше возможностей, чем встроенная графика, размещенная на подложках процессоров. Иногда подключение купленного графического ускорителя вызывает сложности по причине отключенного слота PCI Express, как функции базовой программы ввода-вывода.
Чаще всего она подключается автоматически при вставке внешней видеокарты в слот. Если же есть необходимость настройки вручную, тогда она производится в BIOS либо включением самого слота, либо установкой приоритетности загрузки, либо прямым отключением интегрированной графики. В случае с ноутбуками встроенная графика может быть отключена через диспетчер устройств, однако данный шаг мы не рекомендуем делать, если пользователь желает стабильной работы системы.
Использование BIOS или UEFI
Читайте также: [Инструкция] Как раздать wi-fi с телефона: на ноутбук, компьютер и другие устройства: подробные настройки
Некоторые модели ноутбуков позволяют выключить интегрированное графическое ядро с помощью настроек BIOS. Также можно такое провернуть и тем, кто использует UEFI Boot Secure. Но последний менее податлив.
Главная проблема заключается в том, что универсальной инструкции быть не может, так как все БИОСы разные. Все зависит от производителя и материнской платы лэптопа. А у некоторых даже и нет такой опции по отключению встроенной графики.
Однако общие пункты (и даже их названия) вполне могут быть схожими. Так что общие рекомендации по отключению интегрированного графического адаптера в BIOS или UEFI можно дать. А сделать требуется следующее.
- Сначала полностью выключаем лэптоп
- Затем включаем и нажимаем кнопку входа в BIOS (отличается в зависимости от устройства)
- В БИОСе ищем пункт «Graphics Configuration» в разделе «Main»
- Там выбираем тип видеокарты «Discrete Graphics»
- Нажимаем «F10» и сохраняем изменения
- Перезагружаем машину
В вашем БИОСе нужный пункт может находиться во вкладке «Advanced» или «Config». Так что придется поискать. В любом случае, если вы его не найдете, то есть возможность разобраться с проблемой программно. И об этом мы сейчас поговорим.
Удаление драйверов видеокарты NVIDIA
Необходимость в данной операции возникает в разных случаях. Например, при сбоях в работе драйвера или ошибках при его установке. Если же вы меняете графический адаптер на устройство от AMD, удалять программное обеспечение NVIDIA нужно в обязательном порядке. Существует несколько инструментов деинсталляции. Это могут быть универсальные или узкоспециализированные программы, а также системные средства. Далее подробно разберем несколько способов их применения.
Способ 1: Специализированный софт
В природе существуют программы, предназначенные для удаления драйверов. Функционал одной из них – Display Driver Uninstaller (DDU) – направлен исключительно на деинсталляцию программного обеспечения видеокарт.
Скачать Display Driver Uninstaller
Вопрос от пользователя
Приветствую!
Подскажите, как можно удалить видеодрайвера из Windows, если они не отображаются в установке и удалении программ (в панели управления). Дело в том, что хочу установить более новые драйвера, но при установке выскакивает ошибка, что драйвер уже есть. Что можно сделать?
Заранее СПС.
Дмитрий, Кемерово
Доброго времени суток.
Достаточно популярная проблема… На самом деле, если в установке и удаление программ в панели управления Windows приложение вы не находите (в том числе и драйвер) — то это совсем не означает, что его нет в системе 👀!
К тому же, бывает и так, что при установке нового драйвера никаких ошибок не появляется и всё с виду проходит успешно — но продолжать пользоваться вы будете так же старым драйвером. Именно поэтому, во многих случаях, всегда рекомендуют удалять старый драйвер начисто из системы, а затем уже ставить новый.
Этим сейчас и займемся…
*
Способы удаления драйвера видеокарты из системы
Предложенные ниже способы универсальны: т.е. пригодны для любых видеодрайверов — AMD (Ati Radeon), nVidia (GeForce), Intel. Так же способы будет работать во всех популярных на сегодняшний день Windows: XP, 7, 8, 10 (32/64 bits).
*
👉 Вариант 1
С помощью утилиты DDU (Display Driver Uninstaller)
DDU
Официальный сайт: https://www.wagnardsoft.com/
Это специализированная утилита, удаляющая полностью и начисто из системы любой видеодрайвер, будь то от AMD, nVidia или Intel.
Причем, сразу хочу отметить, что удаляется не только непосредственно сам драйвер, но и информация о нем из реестра (ключи, параметры), папки, файлы и пр. Программа работает даже в тех случаях, когда Windows или не «видит» драйвер, или просто выдает ошибку и не может его удалить.
DDU также можно применять для проверки, всё ли было удалено, если вы пользовались стандартной процедурой деинсталляции.
👉Примечание!
Перед использование утилиты DDU, рекомендую создать точку восстановления в Windows (на всякий случай) — https://ocomp.info/vosstanovlenie-windows-10.html#i
Файлы утилиты распространяются в архиве. После того, как загрузите утилиту, необходимо распаковать архив и запустить исполняемый файл — Display Driver Uninstaller (см. скрин ниже).
Хочу обратить внимание, что утилита может запускаться несколько долго — секунд 20-30, видимо при запуске анализирует систему и ищет установленные драйвера.
Извлеченные файлы из архива
Далее DDU предложит выбрать режим запуска, например, «Нормальный режим». В идеале, конечно, необходимо перезагрузить систему в безопасном режиме и уже из него удалять драйвер. Тем не менее, сразу отмечу, что в большинстве случаев всё работает и в нормальном…
👉 Примечание!
На всякий случай оставлю ссылку на свою статью по поводу того, как войти в безопасный режим (на всякий случай).
Режим запуска утилиты
Собственно, когда утилита будет запущена, вам необходимо выполнить всего два действия:
- выбрать видеодрайвер: AMD или nVidia (в большинстве случаев DDU определяет его автоматически, и всё же…). См. «1» на скриншоте ниже;
- выбрать режим удаления — рекомендованный «Удалить и перезагрузить». В общем-то, на этом от вас больше ничего не потребуется — утилита все удалит и очистит автоматически!
Удалить и перезагрузить / вариант удаления драйвера
Данный способ один из самых простых и эффективных. Хочу еще раз отметить, что из системы будут удалены все следы начисто и можно легко будет установить любой новый драйвер (без всяких уведомлений и предупреждений, что у вас уже есть какой-то там драйвер в системе).
*
👉Вариант 2
Через установку и удаление программ
Хочу отметить, что во многих случаях для удаления драйвера совсем не обязательно скачивать какие-то утилиты (ту же DDU) — всего лишь достаточно открыть 👉 панель управления и перейти по ссылке «Удаление программы».
Удаление программ
Далее перед вами предстанет список с 99% программ, установленных в вашей системе. В том числе здесь будет и драйвер на видеокарту, на звуковую карту и пр. Конечно, полный список драйверов здесь не будет, и тем не менее…
Для удаления — просто отыщите в списке необходимый драйвер, выберите его и нажмите кнопку «Изменить». Если с установщиком и самим драйвером все в порядке — как правило, проблем никаких не возникает и все удаляется нормально (ничего дополнительно делать и не нужно!).
Программы и компоненты — Windows 7
Если драйвера в списке установленных программ нет — попробуйте его найти и удалить через диспетчер устройств, либо с помощью спец. утилит (см. ниже 👇).
*
👉 Вариант 3
Через диспетчер устройств
В диспетчере устройств отображаются все драйвера и все устройства, имеющиеся в вашей системе (даже те устройства, на которые нет драйвера — отображаются как неизвестные).
Чтобы открыть диспетчер устройств: нажмите сочетание кнопок Win+R, затем введите команду devmgmt.msc и нажмите Enter.
Примечание! Так же диспетчер устройств можно открыть через панель управления. Просто приведенный выше способ — универсальный, и позволяет открыть данный диспетчер во всех популярных версиях Windows: XP, 7 ,8 ,10.
Запуск диспетчера устройств — devmgmt.msc
Далее необходимо открыть вкладку «Видеоадаптеры» и нажать двойным щелчком левой кнопкой мышки по нужному адаптеру (если у вас их 2, как у меня).
Можно просто открыть свойства нужного адаптера — для этого нажмите правой кнопкой мышки и выберите в меню требуемое.
Выбор и просмотр свойств видеоадаптера
В открывшихся свойствах перейдите во вкладку «Драйвер»: здесь можно будет получить сведения о драйвере — поставщик, дата разработки, версия драйвера, подпись и пр. Кстати, полезно сравнить версию драйвера, который вы хотите поставить, с тем что уже есть в системе.
Для его удаления — нажмите одноименную кнопку внизу окна (см. скрин ниже).
Просмотр сведений о драйвере, удаление
*
👉 Вариант 4
С помощью универсальных спец. утилит для удаления любых драйверов
Таких утилит на самом деле достаточно много: Treexy Driver Fusion, Driver Sweeper, Driver Cleaner и пр. К тому же, большинство программ, предназначенных для автоматического поиска и обновления драйверов — также могут и удалить, и заархивировать неугодный драйвер.
👉 В помощь!
Вообще, у меня на блоге есть одна большая статья о программах для работы с драйверами
*
Driver Sweeper
Сайт разработчика: http://phyxion.net/
Софт-портал: http://www.softportal.com/software-18719-driver-sweeper.html
Простая и надежная утилита, специализирующаяся на одной своей основной задачи — удаление любых драйверов из системы полностью и так чисто, насколько это возможно!
Driver Sweeper проверит даже системный реестр на различные оставшиеся «хвосты», и если оные будут найдены — также будут удалены! Кстати, программа делает резервную копию драйверов перед работой с ними — не советую отказываться от сего момента!
В общем-то, пользоваться утилитой достаточно просто, не вижу смысла писать об этом отдельно (см. скрин ниже: одно окно, в котором можно посмотреть список найденных драйверов, затем выбрать те, которые более не нужны, и очистить от них систему).
Найденные драйвера, в том числе NVIDIA
*
PS: для 100% удаления любого видеодрайвера из системы — можете переустановить Windows 😎.
На этом у меня пока всё…
Всего доброго!
👋
Первая публикация: 15.08.2017
Корректировка: 30.01.2020


Полезный софт:
-
- Видео-Монтаж
Отличное ПО для создания своих первых видеороликов (все действия идут по шагам!).
Видео сделает даже новичок!
-
- Ускоритель компьютера
Программа для очистки Windows от «мусора» (удаляет временные файлы, ускоряет систему, оптимизирует реестр).
Как удалить драйвера материнской платы
Сразу после установки операционной системы или подключения нового оборудования необходимо установить подходящие драйверы для некоторых устройств. Если вы уже установили драйверы, несовместимые с данным оборудованием, то их лучше удалить.

Вам понадобится
- — учетная запись администратора.
Инструкция
Если дело касается материнской платы, то удалить драйверы для нее намного сложнее, чем для отдельного устройства. Дело в том, что как таковых «драйверов для материнской платы» не существует. Данный пакет представляет собой комплект драйверов для каждого отдельного элемента материнской платы. Откройте меню «Диспетчер устройств».
Изучите содержимое открывшегося окна. Найдите пункт «Компьютер» и разверните его. Учтите, что вы должны использовать учетную запись администратора. Кликните правой кнопкой по пункту, расположенному в меню «Компьютер» и откройте его свойства. Перейдите во вкладку «Драйверы» и выберите пункт «Удалить».
Если система не позволяет удалить эти драйверы, то найдите конкретное неисправное устройство, например «USB-контроллер» или «Контроллер Audio». Повторите процесс удаления драйвера.
Помните, что категорически не рекомендуют удалять драйверы к важным элементам компьютера. Если они работают неправильно, то лучше сразу обновить пакет драйверов. Для этого кликните правой кнопкой мыши по нужному устройству и выберите пункт «Обновить драйверы». Теперь укажите пункт «Автоматический поиск и установка драйверов».
Если вы не знаете, какие именно драйверы подходят для вашего оборудования, воспользуйтесь программой-помощником. Скачайте базу данных драйверов Sam Drivers.
Запустите файл RunThis.exe и в новом окне выберите пункт Driver Install Assistance. Подождите, пока запущенная программа проанализирует состояние вашего компьютера.
Теперь выделите те пакет драйверов, которые необходимо установить или обновить. Нажмите кнопку «Установить выбранные драйверы». Выберите параметр «Тихая установка». Подождите, пока завершится процесс установки драйверов. Перезагрузите компьютер и проверьте работоспособность оборудования.
Войти на сайт
или
Забыли пароль?
Еще не зарегистрированы?
This site is protected by reCAPTCHA and the Google Privacy Policy and Terms of Service apply.