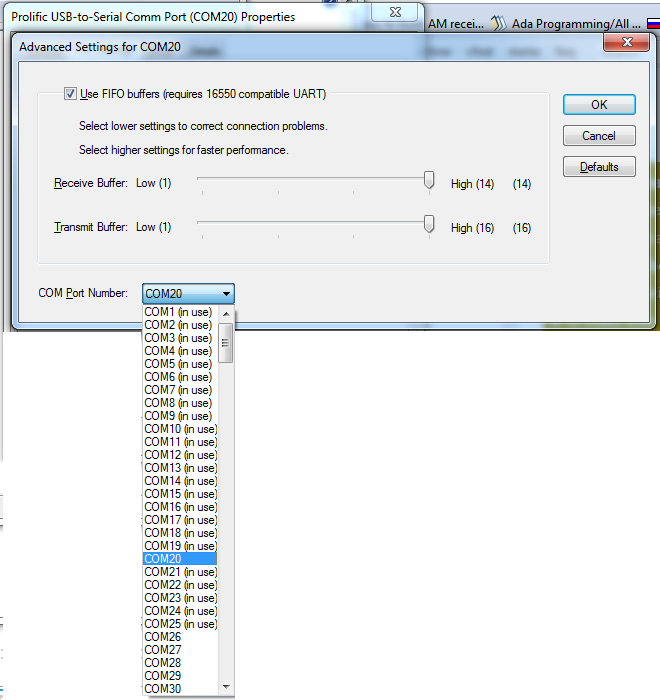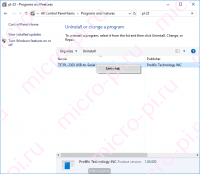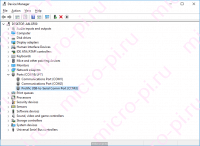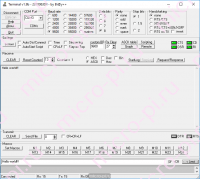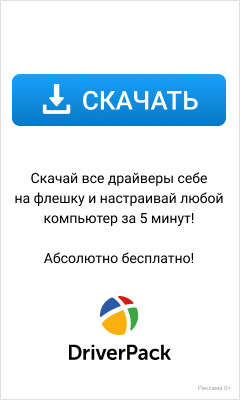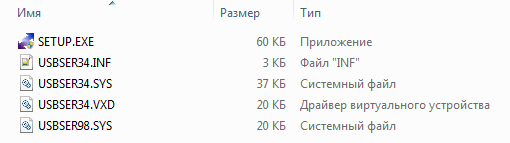Когда вы подключаете к компьютеру новое COM или некоторые USB устройства (например, USB модем, мобильный телефон, Bluetooth адаптер, конвертеров последовательных портов в USB и т.п.), Windows определяет его через механизм Plug-n-Play и назначит ему номер COM порта в диапазоне от 1 до 255 (COM1, COM2, COM3 и т.д.). При повторном подключении этого же устройств, ему назначается номер COM порта (Communication Port, или Serial port), зарезервированный за ним ранее. Новым устройствам выдается первый незанятый номер COM порта. Не редкость, когда внешние устройства при подключении создают сразу несколько COM портов (в моем случае после подключения адаптера Bluetooth, в системе появилось сразу 10
!!!!
новых COM портов).
Ряд приложений (как правило, довольно древних), способны адресовать только двухзначные номера COM портов, и отказываются работать с COM100 и выше. Или видят только COM1-COM9 устройства. Что делать, если подключенное устройство получило высокий номер COM порта? Можно ли сбросить нумерацию для зарезервированных COM портов и удалить назначенные порты?
Содержание:
- Изменить номер COM порта устройства в Windows
- Определяем процесс, который использует COM в Windows
- Сброс назначенных COM портов Windows через реестр
Изменить номер COM порта устройства в Windows
В Windows можно вручную изменить номер COM порта, назначенный устройству. Предположим требуемый COM порт уже занят, и мы хотим его попробовать его освободить. Для этого:
- Откройте диспетчер устройств (Device Manager) командой devmgmt.msc;
- В меню выберите View->Show Hidden Devices;
- Затем разверните Ports (COM & LPT) и найдите в списке устройство;
- Перейдите на вкладку Port Settings и нажмите кнопку Advanced;
- Текущий номер COM порта, назначенный устройству указан в поле COM Port Number;
- Чтобы изменить его, раскройте выпадающий список и выберите номер COMпорта, который хотите задать.
Но чаще всего изменить номер COM порт на другой не получится, так как все «низкие» COM порт уже используются (in use);
- В этом случае нужно попробовать удалить резервацию COM порта за другим устройством. В ветке Ports (COM & LPT) найдите которому назначен нужный вам номер COM порта (бледная иконка означает, что данный COM порт назначен, но в сейчас это устройство не подключено);
- Щелкните по нему ПКМ и выберите Uninstall;
- Теперь вы можете назначить освобожденный COM порт другому устройству. Еще раз откройте свойства вашего устройство, перейдите на вкладку Port Settings -> Advanced. Задайте свободный номер COM порта для вашего устройства.
Однако такой способ позволяет освободить занятый COM порт не во всех случаях.
Вы можете вывести полный список занятых COM портов в Windows с помощью PowerShell:
Get-WMIObject Win32_SerialPort | Select-Object Name,DeviceID,Description
Можно определить номер COM порта для определённого устройства по его имени, например:
Get-WMIObject Win32_SerialPort | Where-Object { $_.Name -like "*Arduino*"}|select name, deviceid
Или
Get-WMIObject Win32_SerialPort | Where-Object { $_.Name -like "*GPS*"}|select name, deviceid
Определяем процесс, который использует COM в Windows
Вы не сможете освободить COM порт устройства, которое используется Windows или запущенной программой, процессом. Сначала вам нужно завершить процесс/программу, которая использует сейчас COM порт. Чтобы определить имя процесса, который использует COM порт понадобится утилита Process Explorer (https://docs.microsoft.com/en-gb/sysinternals/downloads/process-explorer).
Сначала нужно вывести имя службы, которая использует COM порт. Выполните команду PowerShell:
get-pnpdevice -class Ports -ea 0| Select Name, PNPDeviceID, Status, Service
Имя службы данного COM порта указано в столбце Service. Например, для COM2 это Serial. Теперь нужно запустить Process Explorer с правами администратора и выбрать в меню Find -> Find Handle or DLL. В строке Hangde or DLL substring введите значение Service, полученное ранее. В нашем примере это
Serial
.
Process Explorer должен показать процесс, который использует сейчас ваш COM порт. Чтобы освободить COM порт, завершите процесс или программу.
Сброс назначенных COM портов Windows через реестр
Информация об используемых COM портах хранится в ключе реестра CommDB в разделе HKEY_LOCAL_MACHINESYSTEMCurrentControlSetControlCOM Name Arbiter
- Откройте редактор реестра (regedit.exe) и перейдите в указанную ветку.
Важно! Настоятельно рекомендуем предварительно создать резервную копию данной ветки реестра (File -> Export). В том случае, если что-то пойдет не так, вы сможете вернуться к первоначальной конфигурации COM портов.
- Значение параметра ComDB в двоичном формате определяет список COM портов, зарезервированных в системе. Каждый бит определяет состояние соответствующего порта (от 1 до 255). К примеру, если нам нужно оставить резервацию только для COM3, hex значение ComDB будет равно 04 (0000 0100);
Важно! Будьте предельно внимательными, ни в коем случае не добавьте в этот параметр дополнительные байт, иначе система может начать падать в BSOD.
- Если нужно полностью сбросить все привязки COM, измените значение ключа ComDB на 0.
Примечание. В разделе HKEY_LOCAL_MACHINEHARDWAREDEVICEMAPSERIALCOMM можно увидеть полный список COM портов, доступных в Windows.В разделе HKEY_LOCAL_MACHINEHARDWAREDEVICEMAPSERIALCOMM можно увидеться список COM портов, подключенных к системе.
- В ветке HKEY_LOCAL_MACHINESOFTWAREMicrosoftWindows NTCurrentVersionPorts содержится список назначенных COM портов. Все ненужные порты можно удалить (в нашем примере мы оставим только COM3 и удалим остальные);
- Отключите все оборудование и перезагрузите Windows;
- После перезагрузки включите оборудование в нужном порядке (переустановите конверторы USB-to-serial и т.д.). Все обнаруженные COM-порты автоматически определяться системой и им будут последовательно выделены номера COM портов.
Также вы можете использовать следующие две бесплатные утилиты для очистки занятых (In Use) COM портов:
- COM Name Arbiter Tool – утилита для освобождения занятых COM портов. Запустите утилиту с правами администратора, выберите COM порты, которые вы хотите освободить и нажмите Clear unused Reservations и Remove non-present devices;
- Device Cleanup Tool – утилита используется для поиска в реестре информации о ранее подключенных устройств (в ветке HKEY_LOCAL_MACHINESYSTEMCurrentControlSetEnum) и удаления неиспользуемых устройств и очистки резерваций COM портов.
Необходимость в удалении драйверов может возникнуть при замене комплектующих или периферийных устройств, а также при их обновлении до новой версии. В этой инструкции мы рассмотрим несколько способов, как удалить драйвер в операционной системе Windows 7, Windows 10 и Windows 11.
Панель управления
В большинстве случаев, установленные вручную драйверы можно удалять как обычные программы, то есть через «Панель управления». Для этого нужно открыть «Панель управления» (в Windows 10 и Windows 11 для этого нужно нажать Win-R и выполнить команду «control») и перейти в раздел «Программы – Удаление программы».
Здесь вы увидите список всех программ, которые установлены на вашем компьютере. Для того чтобы найти нужный драйвер можно воспользоваться поиском.
Для удаления драйвера просто кликните по нему правой кнопкой мышки и выберите вариант «Удалить» или «Удалить / Изменить».
После этого запустится установщик, отвечающий за установку и удаление программного обеспечения. С его помощью вы сможете удалить драйвер, точно также, как это делается в случае обычных программ.
Для завершения удаления перезагрузите компьютер.
Меню Параметры
Если вы пользуетесь Windows 10 или Windows 11, то вы можете удалить драйвер через меню «Параметры». Для этого откройте «Параметры» (например, с помощью комбинации клавиш Win-i) и перейдите в раздел «Приложения – Приложения и возможности».
В данном разделе будет точно такой же список установленных программ, как и в «Панели управления». Здесь вы сможете найти нужный драйвер и удалить его с компьютера.
В Windows 10 это выглядит так:
В Windows 11 это выглядит так:
После завершения удаления перезагрузите компьютер.
Диспетчер устройств
Также драйвер можно удалить через «Диспетчер устройств». Если вы пользуетесь операционной системой Windows 10, то для того, чтобы открыть «Диспетчер устройств» вы можете просто кликнуть правой кнопкой мыши по меню «Пуск» или нажать комбинацию клавиш Windows-X и выбрать соответствующий пункт меню.
В Windows 7 можно открыть «Панель управления» и перейти в раздел «Система и безопасность – Система – Диспетчер устройств».
Также можно просто нажать Win-R и выполнить команду «mmc devmgmt.msc». Этот вариант сработает во всех версиях Windows.
Так или иначе, перед вами появится окно «Диспетчера устройств». Здесь будут отображаться все устройства, которые подключены к вашему компьютеру. Для того чтобы удалить драйвер одного из устройств кликните на него правой кнопкой мышки и перейдите в «Свойства».
В свойствах выбранного устройства нужно перейти на вкладку «Драйвер» и нажать на кнопку «Удалить» или «Удалить устройство».
После этого появится окно для удаления устройства. Здесь нужно активировать опцию «Удалить программы драйверов для этого устройства» и нажать на кнопку «Удалить».
После завершения перезагрузите компьютер.
Неподключенные устройства
Нужно отметить, что после удаления драйвера операционная система Windows может попытаться сразу скачать новый драйвер из интернета и немедленно его установить. Это особенно актуально для Windows 10 и Windows 11, в которых это происходит очень быстро. Если вы не хотите, чтобы это происходило, то просто отключите интернет на то время пока вы удаляете и переустанавливаете драйверы.
Описанный выше способ предполагает, что устройство подключено к компьютеру. Если же вам нужно удалить драйвер отключенного устройства, то это требует некоторых дополнительных настроек. Для этого нужно нажать комбинацию клавиш Win-R и выполнить команду «sysdm.cpl».
После этого появится окно «Свойства системы». Здесь открываем вкладку «Дополнительно» и нажимаем на кнопку «Переменные среды».
В результате должно появиться окно «Переменные среды». Здесь нужно нажать на кнопку «Создать», которая находится в блоке «Переменные среды пользователя».
Дальше вводим имя переменной «devmgr_show_nonpresent_devices» и задаем ей значение «1», после чего закрываем все открытые окна нажатием на кнопку «ОК».
После этого возвращаемся в окно «Диспетчера устройств», открываем меню «Вид» и включаем опцию «Показать скрытые устройства».
После этого в окне «Диспетчера устройств» начнут отображаться устройства, которые сейчас не подключены к компьютеру, и вы сможете удалить их драйверы.
В большинстве случаев удаление драйверов через «Диспетчер устройств» работает хорошо. Но, после такого удаления на компьютере могут остаться файлы или записи в реестре. Если вы хотите добиться полного удаления драйверов, то для этого нужно использовать специализированные программы, которые мы рассмотрим ниже.
Driver Fusion
Driver Fusion (скачать) — это бесплатная программа для полного удаления драйверов, ранее известная как Driver Sweeper. Driver Fusion сканирует систему и находит все файлы и записи реестра, которые связаны с выбранным устройством. После этого пользователю предлается выполнить удаление драйвера и найденных файлов.
Чтобы воспользоваться этим способом запустите Driver Fusion и перейдите в раздел «Очиститель драйверов». Здесь нужно выбрать тип устройства (например, видеоадаптеры) и производителя (например, NVIDIA).
Дальше нужно подождать, пока программа просканирует компьютер.
После завершения сканирования нужно нажать на кнопку «Очистить».
После удаления перезагрузите компьютер.
Display Driver Uninstaller (DDU)
Display Driver Uninstaller или DDU (скачать) – бесплатная программа для удаления драйверов видеокарт от AMD и NVIDIA. DDU позволяет полностью удалить драйвер и все его следы в операционной системе.
Для этого нужно загрузить компьютер в безопасном режиме и запустить Display Driver Uninstaller. В программе нужно выбрать производителя видеокарты (AMD и NVIDIA) и нажать на кнопку «Удаление и перезагрузка».
После этого Display Driver Uninstaller выполнит удаление драйвера видеокарты и перезагрузит компьютер. Более подробно о программе Display Driver Uninstaller в статье:
- Как полностью удалить драйвер NVIDIA GeForce или AMD Radeon.
Посмотрите также:
- Как удалить драйвера видеокарты
- Как удалить старый драйвер
- Как удалить драйверы видеокарты NVIDIA GeForce GTX
- Как удалить драйвер видеокарты AMD Radeon
- Как полностью удалить драйвер NVIDIA GeForce или AMD Radeon
Щелкните «Просмотр» в меню и выберите «Показать скрытые устройства». Разверните «Порты», чтобы перечислить все используемые COM-порты. Щелкните правой кнопкой мыши один из серых портов и выберите «Удалить».
Ответы (5)
- Откройте Диспетчер устройств.
- Нажмите «Просмотр» в строке меню и выберите «Показать скрытые устройства».
- Найдите в списке порты (COM и LPT).
- Проверьте com-порты, расширив их.
Проверить, какой порт какой службой используется. Откройте диспетчер устройств. Выберите COM-порт. Щелкните правой кнопкой мыши, затем щелкните Свойства / вкладка «Параметры порта» / «Кнопка« Дополнительно »/ раскрывающееся меню« Номер COM-порта »и назначьте COM-порт. порт.
Как сбросить порты?
Как сбросить COM-порты?
- Нажмите Пуск — напишите regedit, затем нажмите Enter.
- Перемещайтесь по папкам: HKEY_LOCAL_MACHINESYSTEMCurrentConstrolSetControlCOM Name Arbiter.
- Дважды щелкните правой кнопкой мыши ComDB на правой панели. Откроется окно с адресами портов. Для сброса введите все нули, как показано ниже:
Лучший способ очистить порт USB-C — баллончик со сжатым воздухом и бритвенная зубочистка или пластиковая зубочистка. Продувка порта USB-C сжатым воздухом приведет к встряхиванию рыхлой грязи, которую затем можно очистить зубочисткой.
РЕШЕНИЕ
- Перейдите в Диспетчер устройств Windows> Многопортовые последовательные адаптеры.
- Выберите адаптер и щелкните правой кнопкой мыши, чтобы открыть меню.
- Щелкните ссылку «Свойства».
- Откройте вкладку «Конфигурация портов».
- Нажмите кнопку «Настройка порта».
- Выберите номер порта и нажмите ОК.
- Нажмите OK, чтобы применить изменения.
Откройте Диспетчер устройств на вашем главном компьютере / ПК. Подключите UPort к главному компьютеру (хосту). В диспетчере устройств разверните дерево контроллеров универсальной последовательной шины.. Вы увидите, что ваш собственный COM-порт указан как порт связи (COM1).
Как мне найти порты на моем компьютере?
Как определить используемые порты на компьютере
- Нажмите «Пуск», затем «Панель управления». Перейдите в «Диспетчер устройств». В XP вы щелкаете значок «Система», затем вкладку «Оборудование».
- Выберите раскрывающееся меню «Просмотр», затем выберите «Ресурсы по типу».
- Щелкните «Устройства ввода-вывода», чтобы увидеть список используемых портов.
COM-порт — это просто ввод / вывод. интерфейс, который позволяет подключать последовательное устройство к компьютеру. Вы также можете услышать, что COM-порты называются последовательными портами. Большинство современных компьютеров не оснащены COM-портами, но все еще используется много устройств с последовательным портом, которые используют этот интерфейс.
Содержание
- Удаление занятых COM портов
- Удаление занятых COM портов. Переназначение COM порта для устройства.
- Часть 2. Переназначения COM порта для устройства
- Как очистить используемые COM-порты?
- 9 ответов
- Как очистить используемые COM-порты?
- Windows 10 и проблема со сканерами ШК в режиме эмуляции com-порта
- Наиболее уязвимые порты в Windows, и как их закрыть
- Самые уязвимые порты Windows 7 – 10
- Как закрыть порты с 135 по 139 и 445 в Windows?
- Способ 1 – использование командной строки
- Способ 2 – использование сторонних программ
- Инструкция по работе с программой, закрывающей порты
- Заключение
Опубликовано 17.03.2014 23:34:00
Как вы знаете платы семейства Arduino взаимодействуют с компьютером используя COM порт или эмулируя его. Работая с несколькими платами вы наверное замечали, что для каждого нового COM устройства назначается порт с новым номером. Таким образом Windows запоминает устройства, с которыми вы работали ранее. Некоторые программы некорректно работают с COM портами с номерами 10 и выше. Что же делать в случае, если ваша плата получила такой номер? Как переназначить COM порт для устройства? Как удалить зарезервированные COM порты?
Давайте посмотрим что можно сделать. Примеры для ОС Windows 7.
Часть 1. Удаление неиспользуемых устройств
Открываем Мой Компьютер > Свойства
Свойства» src=»http://zelectro.cc/Content/Uploads/152/Files/1.png» style=»height:259px; width:287px»/>
Выбираем «Дополнительные параметры системы».
Открываем настройки переменных среды.
Создаем новую переменную.
Добавляем переменную DEVMGR_SHOW_NONPRESENT_DEVICES. Устанавливаем для неё значение в 1.
Нажимаем везде «ОК» и выходим. Далее идём в Диспетчер устройств (Мой Компьютер > Свойства > Диспетчер устройств). В пункте меню «Вид» включаем отображение скрытых устройств.
Теперь нам стали видны наши неиспользуемые устройства, занимающие COM порты и мы можем удалить их.
Часть 2. Переназначения COM порта для устройства
В Диспетчере устройств (Мой Компьютер > Свойства > Диспетчер устройств) выбираем устройство, которому мы хотим изменить COM порт.
На вкладке «Параметры порта» нажимаем «Дополнительно».
Назначаем желаемый номер для COM порта и нажимаем «ОК».
А как же комментарии?
В данный момент еще реализованы не все элементы нашего сообщества. Мы активно работаем над ним и в ближайшее время возможность комментирования статей будет добавлена.
Источник
Как очистить используемые COM-порты?
номера COM-портов всегда кажутся занятыми чем-то, и хотя сейчас у меня есть только 4 последовательных порта (3 через Bluetooth и один USB для RS-232), у меня есть множество COM-портов, установленных как в использовании. Я бы хотел немного почистить этот список.
также мне кажется, что время от времени один из взятых COM-портов освобождается, а затем одно из устройств, которые я использую, возьмет этот номер, создавая путаницу, с тех пор, как я должен буду пойти и охотиться его номер com в диспетчере устройств.
Ну я просто очистил бесчисленное множество USB-устройств, которые когда-то были подключены к компьютеру с помощью USBDeview и до сих пор проблема остается.
9 ответов
запустить Диспетчер устройств из командной строки:
включить «Показать скрытые устройства» в меню и удалить серым из COM-портов.
может потребоваться переустановка любого USB-последовательного преобразователя.
Спасибо за все советы выше. Я написал программное обеспечение для автоматической очистки реестра, но хотя он сделал настроить аппаратные средства, программное обеспечение, и арбитр разделы он не удалил записи фантомный COM-порт. Даже перезагрузка с удаленным устройством «USB to 2serial Port» не очистила систему должным образом.
впрочем, инструкции на это PDF не работает правильно:
для Win7, я отрегулировал инструкции немного на этом PDF к be:
нажмите OK (выход из системы Properties)
этот теперь следовало убрать из системы ненужные порты USB на Фантом.
Примечание: после очистки всех моих фантомных портов, оставив только «COM1», я нахожу мой реестр показывает:
и щелчок правой кнопкой мыши на компьютере / свойствах / Диспетчере устройств / портах показывает только COM1. Щелкните правой кнопкой мыши на COM1 / свойства / параметры порта / дополнительно показывает порт COM1 порт com2 с «использованием» и COM3 «в использовании». Все остальные настройки до 7, которые раньше были «в использовании», теперь освобождены. Так только Настройка «арбитр», похоже, говорит системе Win7, что действительно»используется». Компьютерная система управления очистила арбитра, но не очистила раздел программного обеспечения.
Источник
Как очистить эти используемые COM-порты?
Кажется, что номера COM-порта всегда заняты чем-то, и хотя сейчас у меня есть только 4 последовательных порта (3 через Bluetooth и один USB-порт для RS-232), у меня установлено множество COM-портов, которые используются. Я бы хотел немного очистить этот список.
Ну, я просто очистил бесчисленное количество USB-устройств, которые когда-то были подключены к компьютеру с помощью USBDeview, и проблема все еще остается.
Запустите диспетчер устройств из командной строки с повышенными правами:
Включите «Показать скрытые устройства» в меню и удалите неактивные COM-порты.
Возможно, вам придется переустановить любой USB-последовательный преобразователь.
Спасибо за все советы выше. Я написал программное обеспечение для автоматической очистки реестра, но, хотя оно и отрегулировало разделы «Оборудование», «Программное обеспечение» и «Арбитр», оно НЕ удаляло фантомные записи COM-порта. Даже перезагрузка с удаленным устройством «USB to 2Serial Port» не очищала систему должным образом.
Однако инструкции в этом PDF- файле работали правильно:
Для Win7 я немного скорректировал инструкции для этого PDF, чтобы:
Нажмите OK (выход из Системных свойств)
Теперь это должно было очистить вашу систему от ненужных фантомных USB-портов.
Примечание: после очистки всех моих фантомных портов, оставляя только «COM1», я вижу, что мой реестр показывает:
Источник
Windows 10 и проблема со сканерами ШК в режиме эмуляции com-порта
Операционные системы от Майкрософт стараются нам «помочь» все больше и больше с каждым поколением.
В чем проблема: Устройство установлено, с виду все корректно, в диспетчере задач в том числе, даже работает, но сканер при этом один раз сканирует и уходит в анабиоз до ближайшего передергивания usb шнурка.
Задача тривиальная для айтишника торговой сети: организация нового кассового места с торговым оборудованием, в частности со сканером штрихкода. В качеств операционной системы — Windows 10, в качестве товарно-учетной программы используется 1С, наиболее правильный вариант вариант работы со сканерами — по com, а поскольку оборудование современное, «живых» com портов все меньше, то сканер ШК с эмуляцией com-порта. Для его работы необходим драйвер эмулятора com-порта, после установки которого в системе появляется новое устройство (фото чужое):
Но это мы видим, если ставим драйвер «руками». Если мы даем десятке поставить драйвер автоматом, то она ставит универсальный драйвер 10 версии.
Выход: отключить автоматическую установку драйверов в Windows 10 и установить насильно драйвер «USB COM Driver 6.3.0», предварительно удалив дрова, которые поставила винда и перезагрузившись.
После установки драйвера, зайти в диспетчер устройств, убедиться, что стоит нужный драйвер(не 10…, а именно 6.3)
После этого сканер начинает работать правильно
Источник
Наиболее уязвимые порты в Windows, и как их закрыть
В мире чуть ли не каждый день десятки компьютеров заражаются опасными вирусами, и всё больше пользователей начинают искать способы повышения безопасности своего персонального компьютера.
Наиболее часто заражаются ПК под управлением операционной системы Windows. Связано это с тем, что большинство вирусов проникают в ОС через определенные входящие подключения, так называемые «порты», которые, к сожалению, являются включёнными по умолчанию.
Несколько упрощая, понятие «порт» можно определить как номер входящего подключения внешних программ (в том числе и вирусов) к вашему компьютеру через IP-сеть. Каждому порту присваивается уникальный номер для определения единственно возможного получателя данных в операционной системе.
Проникнув в компьютер, вирусы начинают заражать данные пользователя и открывают все ранее закрытые порты Виндовс для более быстрого распространения по системе. Чтобы этого не произошло, необходимо блокировать самые уязвимые порты, тем самым предотвратив возможность заражения и подняв безопасность Windows на уровень выше.
Самые уязвимые порты Windows 7 – 10
Исследование самых крупных вирусных взломов показывает, что 80% паразитного трафика проходит через 4 порта, используемые для обмена данными между разными версиями ОС Виндовс. Наиболее уязвимыми открытыми портами Windows считаются:
TCP порт 445 (он используется для обмена файлами) TCP порт 139 (предназначен для удаленного подключения к компьютеру) UDP порт 137 (служит для поиска информации на других компьютерах) TCP порт 135 (через него выполняются задания команд)
Как закрыть порты с 135 по 139 и 445 в Windows?
Есть множество вариантов закрытия портов Виндовс, но в статье мы рассмотрим самые простые способы это сделать.
Способ 1 – использование командной строки
Командная строка Windows используется для задания значений тем настройкам системы, у которых нет графического интерфейса. К таковым функциям и относятся рассматриваемые открытые порты подключений.
Командная строка запускается в несколько этапов:
Нажмите сочетание клавиш Win+R В появившемся окне выполнения команд наберите CMD Нажмите «ОК»
Перед вами появится окно с черным фоном. По очереди скопируйте в него представленные ниже строчки и нажмите клавишу ввода:
netsh advfirewall firewall add rule dir=in action=block protocol=tcp localport=135 name=“Block1_TCP-135”
netsh advfirewall firewall add rule dir=in action=block protocol=tcp localport=137 name=“Block1_TCP-137”
netsh advfirewall firewall add rule dir=in action=block protocol=tcp localport=138 name=“Block1_TCP-138”
netsh advfirewall firewall add rule dir=in action=block protocol=tcp localport=139 name=“Block_TCP-139” (команда помогает закрыть порт 139)
netsh advfirewall firewall add rule dir=in action=block protocol=tcp localport=445 name=“Block_TCP-445” (команда помогает закрыть порт 445)
netsh advfirewall firewall add rule dir=in action=block protocol=tcp localport=5000 name=“Block_TCP-5000”
Эти шесть команд закрывают 4 перечисленных выше самых опасных открытых порта Windows, а также порт 5000, отвечающий за обнаружение открытых сервисов, и UDP порт 138 разрешения имен NetBIOS.
Способ 2 – использование сторонних программ
Чтобы не использовать ручную работу с командной строкой, можно использовать стороннее программное обеспечение. Суть его работы сводится к такой же правке реестра, как в способе выше, только в визуальном отображении.
Рекомендуем к использованию Windows Doors Cleaner, которая легко может закрыть порты на компьютере (в Windows 10 – 7: старые версии ОС данная программа не поддерживает).
Инструкция по работе с программой, закрывающей порты
Скачайте и установите программу
Установленную программу необходимо запустить с правами администратора
В появившемся окне при нажатии кнопок «Сlose» или «Disable» отключаются и закрываются все уязвимые порты Windows
Важно отметить, что с помощью этой программы можно не только закрыть, но и открыть порты.
Заключение
Помимо закрытия самых опасных сетевых портов компьютера необходимо не забывать, что этими действиями не достигается максимальная безопасность для операционной системы.
На вашей Windows необходимо устанавливать присылаемые Microsoft критические пакеты обновлений, антивирусные программы, безопасные браузеры и другое ПО, повышающее безопасность и анонимность.
Предлагаем обсудить в комментариях тему защиты сетевых портов и делиться полезными методами повышения конфиденциальности. Не забудьте отправить ссылку на эту статью вашим друзьям, чтобы они тоже знали, как закрыть открытые порты Windows.
Посмотрите также наше видео, где мы более подробно рассказываем о том, как закрыть уязвимые порты:
Источник
Содержание
- Способ 1: Стороннее программное обеспечение
- Способ 2: Меню Диспетчер устройств
- Способ 3: Раздел Приложения
- Способ 4: Приложение Управление печатью
- Способ 5: Удаление скрытых устройств
- Вопросы и ответы
Со временем в операционной системе скапливается огромное количество различных драйверов как для встроенных комплектующих, так и для периферийных устройств. Иногда надобность в таком программном обеспечении просто отпадает или же оно по каким-то причинам не функционирует должным образом, что ведет к удалению всех файлов, связанных с этим драйвером. Не все пользователи знают, как именно осуществляется деинсталляция таких компонентов, поэтому сегодня мы хотим ознакомить вас со всеми доступными методами реализации поставленной цели в Windows 10.
Способ 1: Стороннее программное обеспечение
Начать хотелось бы с рассмотрения сторонних средств, позволяющих очистить ОС от ненужных драйверов. Этот метод будет оптимальным для самых начинающих юзеров, которые не уверены в своих силах или просто хотят максимально упростить процесс деинсталляции. Существует множество самых разных приложений, чья функциональность сосредоточена на удалении ПО. К сожалению, мы не сможем рассмотреть их все, однако предлагаем на примере одной программы под названием Driver Fusion разобрать общие принципы деинсталляции.
Скачать Driver Fusion
- Кликните по ссылке выше, чтобы перейти к детальному обзору Driver Fusion и скачать программу с официального сайта. После завершения инсталляции бесплатной или полной версии запустите софт и через левую панель перейдите в раздел «Очиститель драйверов».
- Здесь ознакомьтесь с перечнем категорий оборудования. Выберите ту, к которой относится оборудование с ненужными или неправильно работающими драйверами.
- После выбора комплектующего или отдельного устройства вы сможете просмотреть список установленных файлов. Для их очистки кликните по специально отведенной кнопке, расположившейся по центру вверху окна.
- Подтвердите деинсталляцию, выбрав вариант «Да».
- При использовании пробной версии вы будете уведомлены о том, что некоторые их файлов невозможно удалить. Избавление от них произойдет только после приобретения премимум-сборки, в чем и заключается недостаток Driver Fusion.

Если недостатки рассмотренного выше приложения для вас являются критическими или оно не устраивает по каким-либо другим причинам, советуем изучить обзор других популярных тематических решений на нашем сайте, где автор детально расписывает минусы и плюсы всех представителей подобного софта. Этот обзор поможет выбрать подходящее ПО и быстро избавиться от ненужных драйверов.
Подробнее: Программы для удаления драйверов
Способ 2: Меню Диспетчер устройств
Следующие способы, описываемые в рамках сегодняшнего материала, будут подразумевать использование встроенной функциональности операционной системы. Чаще всего юзеры задействуют меню Диспетчер устройств, чтобы избавиться от ненужных драйверов, поэтому о нем мы поговорим в первую очередь.
- Для начала уделим внимание пользователям, кто не может нормально войти в Виндовс после неудачной инсталляции драйверов, что чаще всего касается графического ПО. В таком случае удаление можно произвести только через безопасный режим. В Windows 10 вход в него осуществляется через загрузочную флешку или диск. Более детально об этом читайте далее.
Подробнее: Безопасный режим в Windows 10
- После успешного входа в ОС кликните правой кнопкой мыши по «Пуску» и в открывшемся контекстном меню перейдите к «Диспетчер устройств».
- Просмотрите список представленных категорий и раскройте ту, к которой относится необходимое оборудование.
- Щелкните по строке с устройством ПКМ и выберите пункт «Удалить устройство».
- Подтвердите его удаление в появившемся предупреждающем окне.
- Если в этом же окне имеется пункт «Удалить программы драйверов для этого устройства», его обязательно стоит отметить галочкой.

После этого список устройств сразу же будет обновлен, а вам останется только перезагрузить компьютер, чтобы все изменения вступили в силу. Если вы находитесь в безопасном режиме, выйдите из него так, как это показано в другой инструкции на нашем сайте, перейти к которой можно, кликнув по ссылке ниже.
Читайте также: Как отключить «Безопасный режим» на компьютере с Windows
Способ 3: Раздел Приложения
В некоторых случаях, что чаще всего касается графических адаптеров и звуковых карт, на компьютер устанавливается программное обеспечение, которое относится к драйверам, но может иметь графический интерфейс и будет считаться полноценным приложением, отображающимся в соответствующем меню. Тогда при его удалении произойдет и очистка драйверов, что и позволяет достичь желаемой цели. Проверить наличие таких инструментов и произвести их деинсталляцию можно так:
- Откройте «Пуск» и перейдите в меню «Параметры».
- В новом окне выберите категорию «Приложения».
- Дождитесь загрузки списка и начните поиск. Например, на представленном далее скриншоте вы видите программное обеспечение, относящееся к драйверу NVIDIA, и его удаление приведет к полному или частичному отказу адаптера от работы.
- Примерно то же самое касается ПО от компании Realtek, которая связана со встроенными в материнские платы звуковыми картами. Отыскав нужную строку, просто кликните по ней левой кнопкой мыши.
- Далее нажмите на появившуюся кнопку «Удалить» и ожидайте загрузки фирменного окна деинсталляции.

Обычно в открывшемся окне по удалению достаточно просто следовать приведенным инструкциям и внимательно читать различные сноски, чтобы знать, какие компоненты удаляются и к чему это приведет. По завершении не забудьте перезагрузить компьютер для обновления информации. В большинстве ситуаций это можно сделать прямо из окна деинсталлятора.
Способ 4: Приложение Управление печатью
Название этого метода уже говорит о том, что он подойдет только тем пользователям, кто желает удалить драйверы принтеров. В Виндовс 10 имеется отдельное классическое приложение, позволяющее не только просмотреть список всех файлов, связанных с печатающим оборудованием, но и удалить ненужные буквально в несколько кликов. Иногда этот способ оказывается эффективнее предыдущих, поскольку стирает любые упоминания о принтере в системе.
- Для открытия приложения «Управление печатью» разверните «Пуск» и введите его название в поиске.
- В открывшемся окне на левой панели раскройте раздел «Серверы печати».
- Разверните категорию «Драйверы».
- Ознакомьтесь со списком имеющихся файлов и укажите подходящий.
- В меню дополнительных действий выберите пункт «Удалить пакет драйвера».
- Подтвердите свои намерения в деинсталляции.
- Ожидайте окончания этого процесса. На экране будет отображаться прогресс и все необходимые детали.
- После появления уведомления «Пакет драйверов удален» можете закрывать текущее окно.

Точно таким же образом очищаются любые драйверы, связанные с печатающим оборудованием и сканерами, которые подключались к компьютеру с дальнейшей установкой соответствующего программного обеспечения.
Способ 5: Удаление скрытых устройств
Если вы обратите внимание на Способ 2, то заметите, что через Диспетчер устройств можно удалить только драйверы того оборудования, которое сейчас подключено к компьютеру. Что касается отключенных девайсов, они находятся в скрытом состоянии и многие из них больше никогда не будут подключены к данному ПК. Существует метод, позволяющий через это же меню удалить такие скрытые устройства, но для этого придется выполнить одну несложную настройку.
- Откройте «Пуск» и перейдите в «Параметры», кликнув по специально отведенной кнопке в виде шестеренки.
- В открывшемся окне вас интересует раздел «Система».
- Опуститесь в самый низ левой панели и зайдите в «О системе».
- В этом окне отыщите строку «Сведения о системе» и кликните по ней левой кнопкой мыши.
- Откроется новое меню «Система», где следует нажать по кликабельной надписи «Дополнительные параметры системы».
- В «Свойства системы» на первой же вкладке «Дополнительно» нажмите по кнопке «Переменные среды».
- Первый блок называется «Переменные среды пользователя». Под ним находится кнопка «Создать», по которой и щелкните.
- Задайте имя переменной «devmgr_show_nonpresent_devices» и установите ей значение «1», после чего примените изменения.
- Проверьте текущую настройку, отыскав созданную переменную в блоке.
- Теперь осталось только отобразить скрытое оборудование и удалить его. Для этого откройте Диспетчер устройств любым удобным образом.
- Во всплывающем меню «Вид» активируйте пункт «Показать скрытые устройства».
- Все скрытые девайсы будут подсвечены синим цветом. Найдите требуемый, кликните по строке ПКМ и щелкните «Удалить устройство».

Теперь при повторном подключении удаленного устройства операционная система его не опознает и начнется повторная установка. Если надобности в отображении скрытых девайсов больше нет, можете отключить эту функцию, сняв галочку с рассмотренного выше пункта.
В рамках сегодняшней статьи мы рассказали о пяти методах удаления драйверов в Windows 10. Вам остается только подобрать интересующее и, следуя простым инструкциям, быстро справиться с поставленной задачей, приложив для этого минимальное количество усилий.
В некоторых ситуациях пользователю необходимо знать о том, как удалить драйвер с компьютера, чтобы решить ту или иную проблему на своем устройстве. В операционных системах Windows 11 и Windows 10 драйвер устройства является важным компонентом, который позволяет системе обнаруживать оборудование, установленное на компьютере, управлять им, и взаимодействовать с программным обеспечением.
Современные версии ОС хорошо справляются с установкой необходимых драйверов для конфигурации вашего компьютера, но вам может потребоваться в Windows удалить драйвер из системы вручную, поскольку он вызывает проблемы или он вам больше не нужен.
Содержание:
- Как удалить драйвер из системы Windows 10 и Windows 11 с помощью Диспетчера устройств
- Как откатить драйвер в Диспетчере устройств
- Как удалить драйвера и системы с помощью приложения «Параметры»
- Удаление драйверов в Windows 10 и Windows 11 с помощью Панели управления
- Как удалить старые драйвера на Windows — 1 способ
- Как удалить ненужные драйвера — 2 способ
- Выводы статьи
- Как удалить драйвер в Windows (видео)
На вашем ПК могли остаться драйвера от ранее установленного оборудования, которого сейчас уже нет. Поэтому имеет смысл удалить старые и ненужные драйвера, чтобы в будущем не возникали конфликты.
Пользователям необходимо знать, как правильно удалить драйвера, потому что проблема, связанная с ними, может возникнуть на компьютере внезапно.
В этом руководстве вы найдете инструкции, как удалить драйвер в операционных системах Windows 10 и Windows 11. В Windows 10/11 предусмотрено несколько способов для удаления драйверов с вашего компьютера с помощью встроенных инструментов: приложений «Параметры», «Панель управления» и оснастки «Диспетчер устройств».
Помимо этого, вы узнаете, как удалить старые драйвера с компьютера, которые стали уже не нужны, но они бесполезно занимают место на диске. В этой статье не рассматриваются другие способы удаления драйверов с помощью стороннего программного обеспечения.
Перед удалением драйверов закройте все программы и прекратите текущую работу на компьютере. Это нужно для того, чтобы без проблем удалить драйвер, который в это время может использоваться каким-либо устройством, когда вы пытаетесь его удалить.
Как удалить драйвер из системы Windows 10 и Windows 11 с помощью Диспетчера устройств
Сейчас мы используем оснастку консоли управления (MMC) — Диспетчер устройств, в котором отображаются все устройства, установленные на данном компьютере (стационарном ПК или ноутбуке). Из Диспетчера устройств можно обновить драйвер, откатить его на прежнюю версии, если возникли проблемы, или удалить устройство вместе с его драйверами.
Если вы будете переустанавливать драйвер, лучше заранее скачайте на компьютер драйвер для замены или создайте резервную копию драйверов. В некоторых ситуациях вы не сможете найти и загрузить этот драйвер, например, из-за его отсутствия в Интернете или в программных пакетах драйверов, если это старый и редкий драйвер. В этом случае вы сможете восстановить драйвера из резервной копии.
Используйте стандартный метод удаления драйверов с помощью Диспетчера устройств:
- Щелкните правой кнопкой мыши по меню «Пуск».
- Найдите в списке «Диспетчер устройств» и кликните по нему, чтобы открыть приложение.
- Разверните категорию с драйвером устройства, который нужно удалить.
- Щелкните по устройству правой кнопкой мыши, а в контекстном меню выберите параметр «Удалить устройство».
- В окне «Удаление устройства» установите флажок в пункте «Попытка удалить драйвер для этого устройства» в операционной системе Windows.
В операционной системе Windows 10 этот пункт называется немного иначе — «Удалить программы драйверов для этого устройства».
Примечание: если вы не отметите этот параметр, то система удалит устройство, но сохранит файлы драйвера, на тот случай, если вам потребуется его переустановить. В большинстве случаев лучше полностью удалить данное устройство вместе с драйверами, чтобы затем установить его заново, если с этим драйвером возникли проблемы.
- Нажмите на кнопку «Удалить».
- После выполнения этих шагов устройство с драйверами будет полностью удалено с вашего компьютера.
- Перезагрузите ПК.
Сразу после удаления устройства, Windows может снова начать автоматически устанавливать удаленный драйвер, поэтому, если вы желаете установить нужную версию драйвера вручную, отключите Интернет на время операции по удалению драйверов.
Как откатить драйвер в Диспетчере устройств
Если вы столкнулись с неполадками на компьютере после обновления, вместо удаления драйвера можно попытаться вернуться к его предыдущей версии, чтобы посмотреть, решит ли это проблему.
Проделайте следующее:
- Выделите проблемный драйвер в Диспетчере устройств.
- Щелкните по нему правой кнопкой мыши, а в контекстном меню выберите «Свойства».
- В окне свойств драйвера откройте вкладку «Драйвер».
- Нажмите на кнопку «Откатить», чтобы восстановить прежний драйвер.
Как удалить драйвера и системы с помощью приложения «Параметры»
Сейчас вы узнаете, как удалить установленный драйвер в настройках Windows 11 или Windows 10 при помощи приложения «Параметры», в котором есть функция удаления программ.
Удаление приложений выполняется одинаково в обоих системах, есть только небольшие отличия внешнего вида внутри интерфейса «Параметров».
Пройдите несколько шагов:
- Откройте приложение «Параметры», используя меню правой кнопки мыши в меню «Пуск».
- Перейдите в «Приложения».
- В окне «Приложения и возможности» в списке установленных программ выберите драйвер, нажмите справа на кнопку меню с тремя точками в Windows 11, или щелкните по этому приложению в Windows
- Нажмите на кнопку «Удалить».
- После этого, драйвер будет удален с компьютера.
Однако, в зависимости от имеющихся инструкций программы удаления данного программного обеспечения, на компьютере могут остаться некоторые компоненты драйвера.
Удаление драйверов в Windows 10 и Windows 11 с помощью Панели управления
Подобным образом вы можете удалить драйверы в операционных системах Windows 10 и Windows 11 с помощью другого встроенного средства — приложения «Панель управления».
Чтобы удалить драйвер через панель управления в Windows 11 или Windows 10, выполните следующие действия:
- Нажмите на клавиши «Win» + «R».
- В диалоговое окно «Выполнить» введите команду «control panel», а затем нажмите на клавишу «Enter».
- На экране откроется окно «Панель управления» в режиме просмотра «Категории».
- В разделе «Программы» нажмите «Удаление программы».
- В окне «Удаление или изменение программы» выберите пакет драйверов для деинсталляции.
- Щелкните по нему правой кнопкой мыши, а затем нажмите «Удалить/Изменить».
- В открывшемся окне согласитесь с удалением драйвера.
После выполнения этих шагов драйвер больше не будет доступен в Windows. Как и при использовании приложения «Настройки», компьютер может сохранить некоторые компоненты в зависимости от работы деинсталлятора данного драйвера.
Как удалить старые драйвера на Windows — 1 способ
Постепенно на компьютере скапливается большое количество устаревших драйверов, которые были обновлены из Центра обновления Windows или из других источников. Система сохраняет их на компьютере даже после установки их новых версий.
Вы можете удалить эти ненужные драйверы с компьютера, чтобы они не занимали место на диске.
Выполните следующее:
- В окне поиска Windows наберите «очистка диска».
- Запустите приложение от имени администратора.
- После выбора диска, в окне приложения «Очистка диска» появится информация о файлах, которые можно удалить с ПК.
- Поставьте галку в пункте «Пакеты драйверов устройств», а затем нажмите на кнопку «ОК».
- В окне с предупреждением нажмите «Удалить файлы».
Дождитесь завершения этой операции.
Как удалить ненужные драйвера — 2 способ
Эту операцию можно выполнить из приложения «Параметры» без помощи утилиты «Очистка диска» в Windows 11/10.
Сделайте следующее:
- В приложении «Параметры» перейдите в «Система», нажмите на «Память».
- Нажмите на «Временные файлы», на которых отображается место, занимаемое этими файлами на диске.
- В открывшемся окне установите флажок в пункте «Пакеты драйверов устройств».
- Нажмите на кнопку «Удалить файлы».
Выводы статьи
Если происходят неполадки в работе компьютера, то проблемы с драйверами устройств — одна из возможных причин возникновения этой ситуации. После обновления драйвера или по иному поводу случаются сбои, поэтому пользователю может потребоваться удалить проблемный драйвер устройства, чтобы переустановить его, или установить вместо него более раннюю версию. Вы можете выполнить эту операцию в Windows 11 или Windows 10 с помощью системных инструментов несколькими способами.
Как удалить драйвер в Windows (видео)
Похожие публикации:
- Как скачать и установить Microsoft .NET Framework в Windows
- Как полностью или частично отключить уведомления в Windows 11
- Где находятся обои рабочего стола в Windows 11
- Исчезли значки с рабочего стола Windows — 10 способов исправить
- Как настроить меню «Пуск» в Windows 11
Содержание
- 1 Удаление драйвера для PL2303HX
- 2 Установка драйвера для PL2303
- 3 Похожие записи
- 4 Подробнее о пакете драйверов:
- 5 USB RS232 Drivers. Характеристики драйвера
- 6 Описание
- 7 Установка Prolific
- 8 Итоги и комментарии
- 9 Скачать
Преобразователь USB-TTL PL2303 — это небольшой USB модуль, который эмулирует последовательный интерфейс UART (RS-232). То есть подключая этот преобразователь в USB порт компьютера, виртуально создается COM порт.
В октябре года 2012 Фирма Prolific прекратили производство и поддержку микросхем UART PL2303X (Chip Rev A) и PL2303X HX (Chip Rev A), а начала производить микросхем PL2303TA. Но и сейчас, можно купить преобразователь на микросхеме PL2303HX (с поддельным чипом). При использовании ОС Windows 8 или Windows 10, система автоматически устанавливает последнюю версию драйверов, в которой нет поддержки этих чипов, а в диспетчере устройств будет показан желтый знак с кодом ошибки 10 (Запуск этого устройства невозможен. (Код 10) или This device cannot start. (Code 10)).
Чтобы преобразователь работал в ОС Windows 8 и Windows 10 необходимо установить старый драйвер, например PL2303_Prolific_DriverInstaller_1025 (3.3.3.114 (14/01/2009)) или PL2303-Prolific-DriverInstaller-v1.5.0.zip (3.4.25.218 [07.10.2011]).
Удаление драйвера для PL2303HX
Для начала отключите преобразователь PL2302HX от компьютера и, если на компьютере установили последнюю версию драйвера, удалите его. Перейдите в Панель управления Start->Control pane->Programs and Feaetures.
Проверьте, установлен ли PL-2303 USB-to-Serial и нажмите Uninstall, чтобы удалить драйвер.
Установка драйвера для PL2303
Теперь надо установить старый драйвер. Скачайте архив PL2303_Prolific_DriverInstaller_1025.7z, распакуйте из него файл PL2303_Prolific_DriverInstaller_1025.exe. Кликнете мышкой два раза по нему и установите драйвер.
Подключите преобразователь к компьютеру и перейдите в Диспетчер устройств Start->Control pane->Device Manager. Тут мы видим, что наше устройство с желтым знаком и показывает ошибку: Запуск этого устройства невозможен. (Код 10) или This device cannot start. (Code 10).
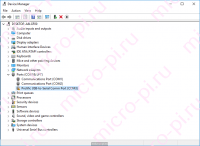
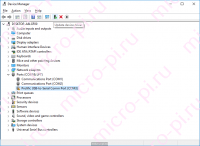
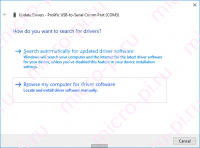
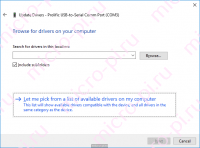
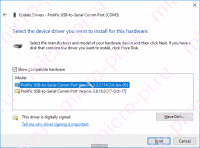
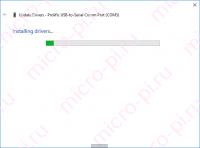
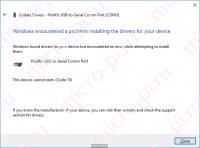
Щелкните два раза по устройству, чтобы подтвердить версию драйвера.
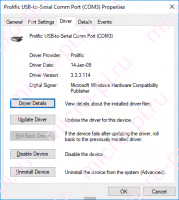
Похожие записи
Поиск по ID
Подробнее о пакете драйверов:
Тип: драйверИмя: USB RS232 DriversПроизводитель: ProlificВерсия драйвера (программы установщика):<font>3.8.25.0, 3.8.12.0</font>Операционная система: Windows XP, Windows Vista, Windows 7, Windows 8, Windows 8.1, Windows 10Разрядность ОС:32-bit (x86), 64-bit (x64)Размер файла: 7.2 mbДата выхода: 2017-03-03
USB RS232 Drivers. Характеристики драйвера
Драйверы USB для подключения кабеля к ПК через интерфейс RS232 от WinChipHead, Prolific и FTDI. Предназначены для ручной и автоматической установки на Windows XP, Windows Vista, Windows 7, Windows 8, Windows 8.1, Windows 10.
Кабель — переходник USB — RS232 предназначен для подключения к USB порту компьютера устройств, которые используют последовательный интерфейс RS232 и предназначены для подключения к COM порту (DB9).
Чтобы установить драйвер необходимо скачать файл для своего производителя чипа.
<font>Внимание!</font> Перед установкой драйвера <font>USB RS232 Drivers</font> рекомендутся удалить её старую версию. Удаление драйвера особенно необходимо — при замене оборудования или перед установкой новых версий драйверов для видеокарт. Узнать об этом подробнее можно в разделе FAQ.
Скриншот файлов архива
Файлы для скачивания (информация)
WinChipHead.zip — WinChipHead (0.26 mb) v.3.4.2014.08 от 08.08.2014
hl-340-usb-to-serial-rs232.zip — WinChipHead альтернативный (0.06 mb) v.2.8.2007.09 от 24.09.2007
PL2303_Prolific_DriverInstaller_v1200.zip — Windows 7/8.1/10 (7.1 mb) v.3.8.25.0 (1.20.0) от 12.07.2018
PL2303-W10RS3RS4-DCHU-DriverSetup_v1192_20180503.zip — для Windows 10 RS3/RS4 (2.4 mb) v.3.8.18.0 (1.19.0) от 17.10.2017
PL2303_Prolific_DriverInstaller_v1180B.zip — Prolific (7.2 mb) v.3.8.12.0 от 03.03.2017
PL2303_Prolific_DriverInstaller_v130.zip — Prolific альтернативный (2.2 mb)
usb_com_drivers.zip — FTDI (3.1 mb) v.2.06.00 от 22.10.2009
Поддерживаемые устройства (ID оборудований):
| PCIVEN_1C00&DEV_2170 | WCHPCI=>PARALLEL |
| PCIVEN_1C00&DEV_2273 | WCHPCI=>DUAL SERIAL |
| PCIVEN_1C00&DEV_3453 | WCHPCI=>QUAD SERIAL |
| PCIVEN_1C00&DEV_3653 | WCHPCI=>OCTAL SERIAL |
| PCIVEN_1C00&DEV_3673 | WCHPCI=>SIX SERIAL |
| PCIVEN_1C00&DEV_5046 | WCHPCI=>DUAL SERIALS&&PARALLEL_RA |
| PCIVEN_1C00&DEV_5334 | WCHPCI=>QUAD SERIAL — 5334 |
| PCIVEN_1C00&DEV_5338 | WCHPCI=>OCTAL SERIAL — 5338 |
| PCIVEN_1C00&DEV_5838 | WinChipHeadWCH PCI=>SIXTEEN SERIAL |
| PCIVEN_1C00&DEV_7053 | WCHPCI=>DUAL SERIAL&&PARALLEL — 7053 |
| PCIVEN_1C00&DEV_7073 | WCHPCI=>QUAD SERIAL&&PARALLEL |
| PCIVEN_1C00&DEV_7173 | WCHPCI=>QUAD SERIAL — 7173 |
| PCIVEN_4348&DEV_3253 | WCH.CNCH352 PCI Dual Serial Port Controller |
| PCIVEN_4348&DEV_3453 | WCH.CNCH353 PCI Quad Serial Port Controller |
| PCIVEN_4348&DEV_3853 | WCHPCI=>OCTAL SERIAL — 3853 |
| PCIVEN_4348&DEV_3873 | WCHPCI=>SIX SERIAL — 3873 |
| PCIVEN_4348&DEV_5046 | WCHPCI=>DUAL SERIALS&&PARALLEL_RA — 5046 |
| PCIVEN_4348&DEV_5053 | WCH.CNCH352 PCI Serial and Parallel Port Controller |
| PCIVEN_4348&DEV_5334 | WCHPCI=>QUAD SERIAL&&PARALLEL — 5334 |
| PCIVEN_4348&DEV_5338 | WinChipHeadPCI=>OCTAL SERIAL |
| PCIVEN_4348&DEV_5838 | WCHPCI=>SIXTEEN SERIAL |
| PCIVEN_4348&DEV_7053 | WCH.CNCH353 PCI Dual Serial and Parallel Ports Controller |
| PCIVEN_4348&DEV_7073 | WCH.CNCH356 PCI Quad Serial and Parallel Ports Controller |
| PCIVEN_4348&DEV_7173 | WCH.CNCH355 PCI Quad Serial Port Controller |
| USBVID_0403&PID_6001 | Future Technology Devices International, LtdFT232 Serial (UART) IC |
| USBVID_0403&PID_6010 | Future Technology Devices International, LtdFT2232C Dual USB-UART/F IFO IC |
| USBVID_067B&PID_2303 | Prolific Technology, Inc.PL2303 Serial Port |
| USBVID_067B&PID_2304 | ProfilicUSB-to-GPI O/PWM Port |
| USBVID_1A86&PID_5523 | QinHeng ElectronicsCH341 in serial mode, usb to serial port converter |
| USBVID_1A86&PID_7523 | QinHeng ElectronicsHL-340 USB-Serial adapter |
| USBVID_4348&PID_5523 | WinChipHeadUSB->RS 232 adapter with Prolifec PL 2303 chipset |
| USBSERPORTSER5523 | |
| CH341PORTSER5523 | |
| USBSERPORTSER5523 | |
| FTDIBUSCOMPORT&VID_0403&PID_6001 | Future Technology Devices International, LtdFT232 Serial (UART) IC |
| FTDIBUSCOMPORT&VID_0403&PID_6010 | Future Technology Devices International, LtdFT2232C Dual USB-UART/F IFO IC |
| FTDIBUSCOMPORT&VID_0403&PID_6011 | Future Technology Devices International, LtdFT4232H Quad HS USB-UART/F IFO IC |
Другие драйверы от USB
«COM-порты давно отжили свое…», может подумать непосвященный пользователь, но нет, это далеко не так. Именно при помощи COM-интерфейса можно выполнить задачи, которые недоступны ни USB 2.0 ни его третьей версии. В статье речь пойдет об устройстве физического преобразования USB в COM. Собственно, вы сможете бесплатно скачать драйвер Prolific USB-to-Serial Comm Port для Windows 10.
Именно через COM (последовательный интерфейс), подключают программаторы (устройства для прошивки мобильных телефонов) и другие специфические аппараты. Так что даже в 2017 и 2018 году без такого порта не обойтись.
Последовательный и параллельный (USB) интерфейсы отличаются способом передачи информации. В первом случае бит передается по окончании передачи идущего перед ним бита, а в случае с параллельным интерфейсом процессы текут одновременно.
Содержание
Описание
Данный девайс является переходником, который превращает привычный USB-порт в COM-коннектор. Использовать его очень удобно, но для работы нужен драйвер, скачать его вы сможете в самом низу странички.
Как только ПО будет установленно на ПК или ноутбук, вам останется только воткнуть переходник, и вы получите полноценный последовательный порт, а может даже несколько.
Для того чтобы софт начал корректно работать, по окончании его инсталляции перезагрузите компьютер.
Установка Prolific
Установка очень проста. Она состоит из трех простых шагов. Вот они:
- В начале нам нужно просто нажать кнопку с надписью Next. Мы обозначили ее стрелкой.
- Теперь ждем завершения процесса (у нас он занял примерно 10 секунд).
- Готово. Можно заканчивать инсталляцию кликом по кнопке с надписью: Finish.
На этом все. Перезагрузите ПК или ноутбук и приступайте к использованию адаптера.
Кстати, это тоже очень интересно: Программы для смены IP
Итоги и комментарии
Вот и все друзья. Надеемся наша статья окажется для вас полезной, но, если даже останутся вопросы, смело задавайте их в комментариях, а мы, по возможности, постараемся ответить каждому. А пока можете переходить к скачиванию.
Скачать
Немного ниже вы можете скачать последнюю версию Prolific для операционной системы Windows 10. Кнопка ведет на официальный сайт и запускает загрузку без регистрации или отправки СМС.
| Название: | Prolific USB-to-Serial Comm Port |
| Платформа: | Windows 10 |
| Год выпуска: | 2017 |
| Лицензия: | Бесплатно |
| Разработчик: | Prolific |
| Официальный сайт: | www.prolific.com.tw |
Для большей наглядности и полноты картины предлагаем к просмотру видео по установке программы.
Используемые источники:
- https://micro-pi.ru/установка-драйвера-pl2303-windows-10-8/
- https://driverslab.ru/1288-usb-rs232-driver.html
- https://zagruzi.top/soft-dlya-windows/prolific-usb-to-serial-comm-port-drajver.html