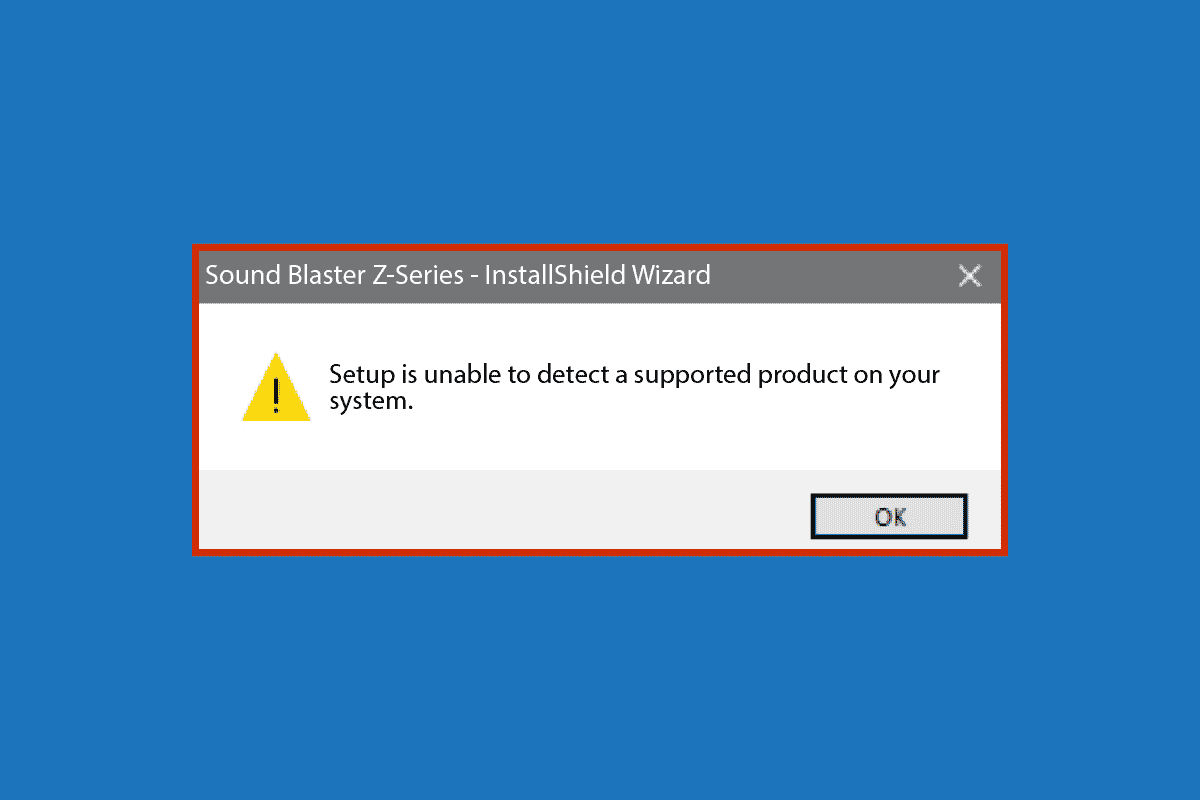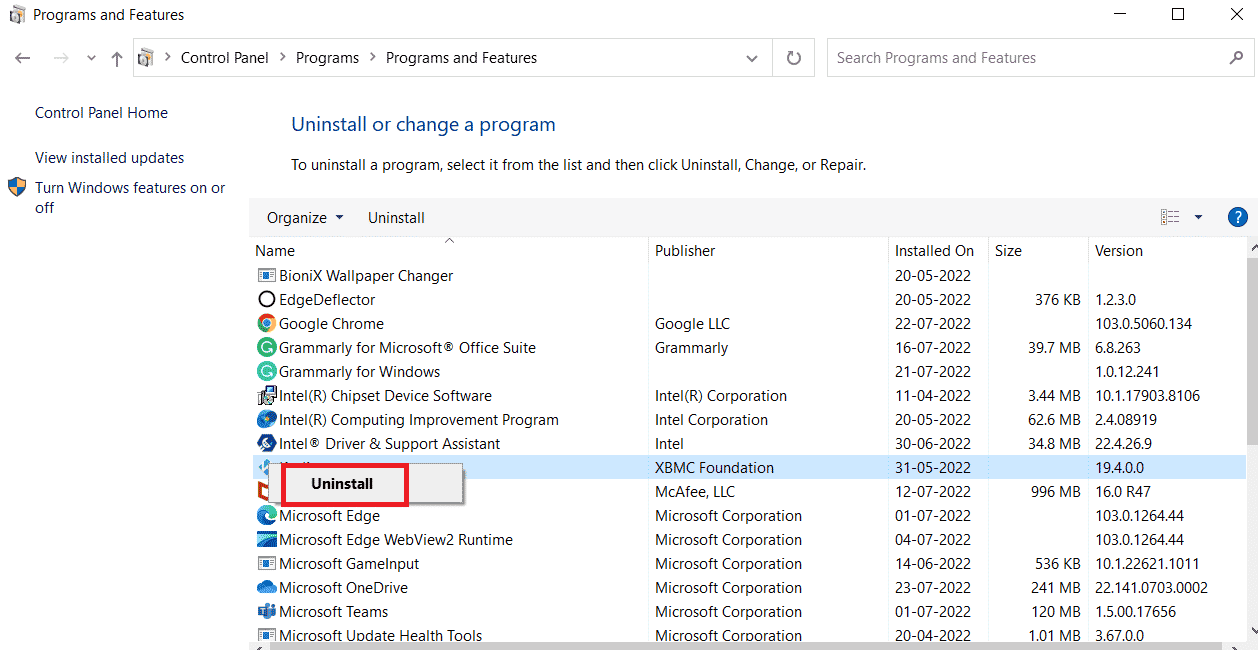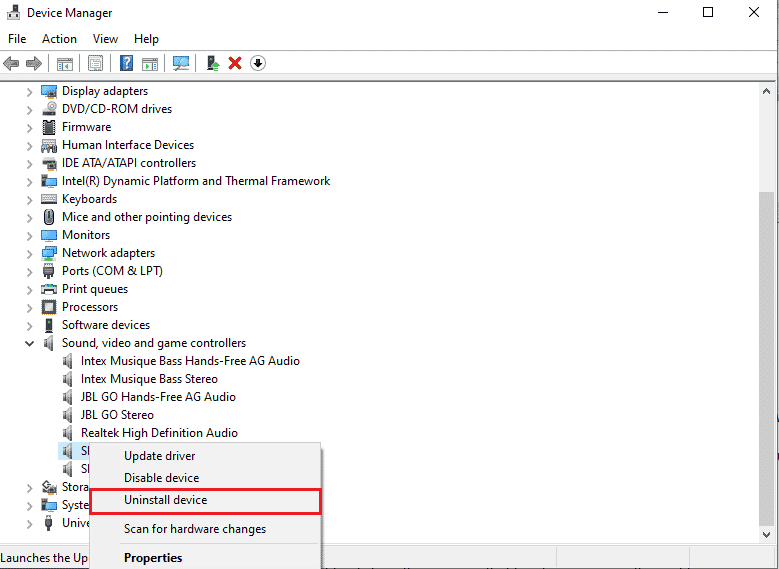Ответ мастера:
Creative часто удаляют и заново устанавливают, когда звук на компьютере перестал звучать в хорошем качестве. Ну, или же когда пользователь хочет заменить звуковую карту. А так как у новой карты уже будет свой звуковой драйвер, то старый вам нужно будет удалить. Для этого существует специальная программа Revo Uninstaller.
Самый простой способ удаления этого драйвера – это воспользоваться стандартами. Нажмите на кнопку “Пуск”. В его меню выберите “Панель управления” и выберите пункт “Установка и удаление программ”. Вам откроется список программ, установленных на вашем компьютере. Найдите среди них Creative. Клацните по ней и выберите строку “Удалить”. Выскочит окно “Мастера”. Пользуясь его инструкциями, удалите Creative.
После проведения этой операции перезагрузите ПК. При его следующем включении может появиться предупреждающее сообщение о том, что звукового драйвера на вашем ПК нет, и звук воспроизводится не может.
Удаление Creative с помощью программы Revo Uninstaller. Основной плюс этой программы – это полное удаление всех компонентов программы Creative.
Итак, устанавливаем программу на компьютер и запускаем ее. Откроется главное окно программы. В нем вам нужно будет найти звуковой драйвер. Выбрав его, щелкните по нему один раз правой кнопкой мыши и выберите пункт “Удалить”.
В следующем появившемся окне вам нужно задать режим удаления. Выберите тип – “Средний”. После этого программа начнет удаление Creative. Через некоторое время всплывет новое окно “Найденные записи реестра”. В нем выберите пункт “Выбрать все” и нажмите кнопку “Удалить”. Последнее окно, которое появится в этой программе, будет “Забытые файлы”. Выполните с ним то же самое, что и с другими окнами. Жмите “Далее”. Программа уведомит вас об удачном завершении задачи. После этого перезагрузите компьютер.
Creative является звуковым драйвером. Если у вас перестал корректно воспроизводиться звук, то решить эту проблему можно путем удаления и новой установки Сreative. Также его удаление может понадобится в том случае, если вы собрались поменять звуковую карту. Поскольку для каждой модели аудиокарт идут свои версии драйверов, то, соответственно, те из них, которые установлены на предыдущей модели, необходимо удалить. Только после этого можно устанавливать новую звуковую плату.

Вам понадобится
- — компьютер;
- — программа Revo Uninstaller.
Инструкция
Существует несколько способов удаления этого драйвера. Первый способ — удаление с помощью стандартных средств операционной системы. Нажмите кнопку «Пуск» и пройдите на «Панель управления», где вам необходимо найти компонент «Установка и удаление программ». Откройте его. Теперь в списке установленных программ найдите Creative. Драйвер может называться Creative sound или live, но слово Creative должно присутствовать. Теперь для этого драйвера выберите функцию «Удалить». С помощью «Мастера» совершите операцию удаления, после чего перезагрузите компьютер. После перезагрузки ПК может появиться уведомление о том, что звуковое оборудование не установлено и воспроизведение звука невозможно.
Поскольку этот драйвер устанавливается как отдельное звуковое программное обеспечение, то для его удаления также можно воспользоваться специальной программкой. Преимущества удаления с помощью программы: во-первых, удаление полностью всех компонентов, которые могут остаться после обычного удаления, а во-вторых, это чистка реестра, которую можно совершить в процессе удаления. Загрузите из интернета программу Revo Uninstaller (полностью бесплатная) и инсталлируйте ее на свой компьютер.
Запустите программу. В появившемся окне найдите драйвер. Щелкните по нему правой кнопкой мышки и выберите «Удалить». Появится окно «Режимы удаления». Отметьте «Средний» и пройдите дальше. Начнется процесс удаления драйвера. Ждите появления окна «Найденные записи реестра». В этом окне нажмите по команде «Выбрать все», а затем — «Удалить». Следуйте дальше. Следующее окно называется «Забытые файлы». Повторите процедуру, которую вы проделали в предыдущем окне и проследуйте дальше. Появится финальное окно с уведомлением об удачном удалении. Закройте это окно и перезагрузите компьютер.
Войти на сайт
или
Забыли пароль?
Еще не зарегистрированы?
This site is protected by reCAPTCHA and the Google Privacy Policy and Terms of Service apply.
| Автор | Сообщение | |||
|---|---|---|---|---|
|
||||
|
Advanced guest Статус: Не в сети |
Категорически запрещено обсуждение взлома любых технологий третьих сторон (Dolby/DTS), требующих лицензирования оборудования, т.е. энкодеров и декодеров. Все такие сообщения будут удаляться без предупреждения, при повторении выдаваться ЖК. FAQ находится на первой странице. Перед тем, как задать вопрос, настоятельно рекомендуется поискать ответ там. Это гораздо проще и быстрее, чем ждать ответа на вопрос, на который всем давно надоело отвечать. Сообщения, ответы на которые находятся в FAQ или шапке темы, могут быть удалены в любой момент без предупреждения. В случае попыток продублировать удаленное могут выдаваться ЖК. 3D-звук и EAX в Windows Vista/7/8/8.1/10 https://overclockers.ru/blog/4ealex/sho … stvo_i_FAQ ) Описание всех настроек карты https://overclockers.ru/blog/4ealex/sho … _Game_Mode ) Как настроить 3D-звук раз и навсегда Важное предупреждение: если после чистки реестра и драйверов различными программами драйвер или ПО Creative больше не видят карту, или если используется любая версия Windows кроме полностью официальной, то избавьте нас от своих проблем. Последний раз редактировалось 4e_alex 13.02.2011 23:58, всего редактировалось 11 раз(а). |
| Реклама | |
|
Партнер |
|
Буржуй |
|
|
Member Статус: Не в сети |
Всем привет. |
|
AntonieS |
|
|
Junior Статус: Не в сети |
Буржуй Драйвера XFRL_PCDRV_L11_3_00_2015 (10.02.2014) грешат описываемой Вами ситуацией. Сам столкнулся с такой на днях. Win 7 Ult x64 SP1 Rus. X-Fi Titanium HD, драйвера и софт последние. |
|
Буржуй |
|
|
Member Статус: Не в сети |
AntonieS |
|
AntonieS |
|
|
Junior Статус: Не в сети |
Буржуй Покажите скрин Диспетчера устройств — Звуковые, видео и игроовые устройства. |
|
Буржуй |
|
|
Member Статус: Не в сети |
в диспетчере нет тоже #77 |
|
maxara |
|
|
Member Статус: Не в сети |
Буржуй писал(а): установил драйвер на Titanium HD (из ФАК на первой странице) после нескольких дней звук из наушников исчез. Удалил драйвер и софт, переустановил и звук появился. На следующий день опять звука нет. Консоль не запускается, пишет There are no supportet audio device так бывает после спящего режима и гибернации — непользоватся ими в.2 — в кис/кав прописать в антивирь все процесы криативов на непрповеряемость, иногда помогает стартовать при выходе из сна — только внешнюю сеть оставить проверку в.3 — быстрый сброс софта/драйверов : пуск >> все программы >> Creative >> Sound Blaster X-Fi >> Creative Audio Control Panel (зеленая) >> вкладка Restore Defaults >> выбрать все пункты >> нажать Restore >> дождаться мигания вкладок, закрыть и ребут если непомогло : или перед замерами рмаа если была перенастройка софта, или после любого вынимания карты из слота — долгий вариант Restore Defaults — http://fotkidepo.ru/?id=photo:814167 Буржуй писал(а): как удалить теперь я не знаю. вынь карту из слота AntonieS писал(а): Советую найти Driver Cleaner и им вычистить все упоминания из системы см шапку, может кончится переустановкой винды — у меня безопасен только Unіnstall Tool — он умеет сам чистить реестр и папки |
|
AntonieS |
|
|
Junior Статус: Не в сети |
maxara Добавлено спустя 5 минут 40 секунд: Дрова от 12-го года точно этих проблем не имели. |
|
Буржуй |
|
|
Member Статус: Не в сети |
maxara писал(а): в.3 — быстрый сброс софта/драйверов : пуск >> все программы >> Creative >> Sound Blaster X-Fi >> Creative Audio Control Panel (зеленая) >> вкладка Restore Defaults >> выбрать все пункты >> нажать Restore >> дождаться мигания вкладок, закрыть и ребут Пишет, что девайс не найден, закройте программу. maxara писал(а): AntonieS писал(а): Спасибо, но поздно увидел этот пост. Уже почистил. AntonieS писал(а): Если есть проблема с последними, 14-го года, ставьте Помучаюсь еще немного, и если уж ставить то этот найду. Добавлено спустя 8 минут 37 секунд: |
|
Буржуй |
|
|
Member Статус: Не в сети |
maxara писал(а): а вообще звук тонка материя это уж точно… |
|
maxara |
|
|
Member Статус: Не в сети |
Буржуй писал(а): Прог не много, снесу наверно то греха подальше. Просто интересно как такое получилось. у меня много чего невидно в виндовом — бью через Unіnstall Tool, или тамже поиск по реестру — можно вторично поставить и тутже снести, тогда он сам ищет остатки реестра и папок папки обычно после ребута удаляются — или твик доступа выложенный выше… |
|
AntonieS |
|
|
Junior Статус: Не в сети |
Буржуй |
|
Буржуй |
|
|
Member Статус: Не в сети |
maxara писал(а): бью через Unіnstall Tool, Не видит в uninstall tool, как и в Revo uninstaller. |
|
vsk94 |
|
|
Member Статус: Не в сети |
Цитата: Удалить никак не могу. Через безопасный режим нужно удалять, c помощью Driver Cleaner, Driver Fusion или подобных прог. У меня были слышны наводки на THD от тв тюнера в соседнем слоте — избавился от них выполнил экранировку верхней части звуковой карты, |
|
fyzion |
|
|
Member Статус: Не в сети |
можно как то программно поменять местами стерео каналы в TiHD? |
|
AntonieS |
|
|
Junior Статус: Не в сети |
Буржуй Добавлено спустя 2 минуты 2 секунды: |
|
Буржуй |
|
|
Member Статус: Не в сети |
AntonieS писал(а): Могу выложить XFRL_PCDRV_LB_WIN8_3_00_2004 (01.11.2012) на файлообменник. Выложи пожалуйста. Добавлено спустя 15 минут 49 секунд: AntonieS писал(а): Что касается остальных утилит — в местном ЧаВо есть ссылка на отличный образ диска со всем необходимым софтом для Titanium HD за авторством топикстартера. Рекомендую. На сколько я понял: сначала установить дрова, а потом софт с диска, только снять галочку с позиции аудио драйвер, так? |
|
AntonieS |
|
|
Junior Статус: Не в сети |
Буржуй Ссылка на файл XFRL_PCDRV_LB_WIN8_3_00_2004 (01.11.2012).rar (внутри нетронутый установщик от Creative). http://www.fayloobmennik.net/4459488 И ещё — рекомендовал бы в Вашем случае ставить винду с образа с MSDN или от Wzor, в крайнем случае. Если уж ставить трофейную винду, то нормальную, нетронутую. |
|
Буржуй |
|
|
Member Статус: Не в сети |
AntonieS Спасибо! |
|
chelovek83 |
|
|
Member Статус: Не в сети |
Что слышно как в вин10 будет поддержка первых креативов х-вай? у меня sb-046 вроде. Покупал мать со старым слотом пси специально под неё. |
—
Кто сейчас на конференции |
|
Сейчас этот форум просматривают: нет зарегистрированных пользователей и гости: 8 |
| Вы не можете начинать темы Вы не можете отвечать на сообщения Вы не можете редактировать свои сообщения Вы не можете удалять свои сообщения Вы не можете добавлять вложения |
Лаборатория
Новости
Необходимость в удалении драйверов может возникнуть при замене комплектующих или периферийных устройств, а также при их обновлении до новой версии. В этой инструкции мы рассмотрим несколько способов, как удалить драйвер в операционной системе Windows 7, Windows 10 и Windows 11.
Панель управления
В большинстве случаев, установленные вручную драйверы можно удалять как обычные программы, то есть через «Панель управления». Для этого нужно открыть «Панель управления» (в Windows 10 и Windows 11 для этого нужно нажать Win-R и выполнить команду «control») и перейти в раздел «Программы – Удаление программы».
Здесь вы увидите список всех программ, которые установлены на вашем компьютере. Для того чтобы найти нужный драйвер можно воспользоваться поиском.
Для удаления драйвера просто кликните по нему правой кнопкой мышки и выберите вариант «Удалить» или «Удалить / Изменить».
После этого запустится установщик, отвечающий за установку и удаление программного обеспечения. С его помощью вы сможете удалить драйвер, точно также, как это делается в случае обычных программ.
Для завершения удаления перезагрузите компьютер.
Меню Параметры
Если вы пользуетесь Windows 10 или Windows 11, то вы можете удалить драйвер через меню «Параметры». Для этого откройте «Параметры» (например, с помощью комбинации клавиш Win-i) и перейдите в раздел «Приложения – Приложения и возможности».
В данном разделе будет точно такой же список установленных программ, как и в «Панели управления». Здесь вы сможете найти нужный драйвер и удалить его с компьютера.
В Windows 10 это выглядит так:
В Windows 11 это выглядит так:
После завершения удаления перезагрузите компьютер.
Диспетчер устройств
Также драйвер можно удалить через «Диспетчер устройств». Если вы пользуетесь операционной системой Windows 10, то для того, чтобы открыть «Диспетчер устройств» вы можете просто кликнуть правой кнопкой мыши по меню «Пуск» или нажать комбинацию клавиш Windows-X и выбрать соответствующий пункт меню.
В Windows 7 можно открыть «Панель управления» и перейти в раздел «Система и безопасность – Система – Диспетчер устройств».
Также можно просто нажать Win-R и выполнить команду «mmc devmgmt.msc». Этот вариант сработает во всех версиях Windows.
Так или иначе, перед вами появится окно «Диспетчера устройств». Здесь будут отображаться все устройства, которые подключены к вашему компьютеру. Для того чтобы удалить драйвер одного из устройств кликните на него правой кнопкой мышки и перейдите в «Свойства».
В свойствах выбранного устройства нужно перейти на вкладку «Драйвер» и нажать на кнопку «Удалить» или «Удалить устройство».
После этого появится окно для удаления устройства. Здесь нужно активировать опцию «Удалить программы драйверов для этого устройства» и нажать на кнопку «Удалить».
После завершения перезагрузите компьютер.
Неподключенные устройства
Нужно отметить, что после удаления драйвера операционная система Windows может попытаться сразу скачать новый драйвер из интернета и немедленно его установить. Это особенно актуально для Windows 10 и Windows 11, в которых это происходит очень быстро. Если вы не хотите, чтобы это происходило, то просто отключите интернет на то время пока вы удаляете и переустанавливаете драйверы.
Описанный выше способ предполагает, что устройство подключено к компьютеру. Если же вам нужно удалить драйвер отключенного устройства, то это требует некоторых дополнительных настроек. Для этого нужно нажать комбинацию клавиш Win-R и выполнить команду «sysdm.cpl».
После этого появится окно «Свойства системы». Здесь открываем вкладку «Дополнительно» и нажимаем на кнопку «Переменные среды».
В результате должно появиться окно «Переменные среды». Здесь нужно нажать на кнопку «Создать», которая находится в блоке «Переменные среды пользователя».
Дальше вводим имя переменной «devmgr_show_nonpresent_devices» и задаем ей значение «1», после чего закрываем все открытые окна нажатием на кнопку «ОК».
После этого возвращаемся в окно «Диспетчера устройств», открываем меню «Вид» и включаем опцию «Показать скрытые устройства».
После этого в окне «Диспетчера устройств» начнут отображаться устройства, которые сейчас не подключены к компьютеру, и вы сможете удалить их драйверы.
В большинстве случаев удаление драйверов через «Диспетчер устройств» работает хорошо. Но, после такого удаления на компьютере могут остаться файлы или записи в реестре. Если вы хотите добиться полного удаления драйверов, то для этого нужно использовать специализированные программы, которые мы рассмотрим ниже.
Driver Fusion
Driver Fusion (скачать) — это бесплатная программа для полного удаления драйверов, ранее известная как Driver Sweeper. Driver Fusion сканирует систему и находит все файлы и записи реестра, которые связаны с выбранным устройством. После этого пользователю предлается выполнить удаление драйвера и найденных файлов.
Чтобы воспользоваться этим способом запустите Driver Fusion и перейдите в раздел «Очиститель драйверов». Здесь нужно выбрать тип устройства (например, видеоадаптеры) и производителя (например, NVIDIA).
Дальше нужно подождать, пока программа просканирует компьютер.
После завершения сканирования нужно нажать на кнопку «Очистить».
После удаления перезагрузите компьютер.
Display Driver Uninstaller (DDU)
Display Driver Uninstaller или DDU (скачать) – бесплатная программа для удаления драйверов видеокарт от AMD и NVIDIA. DDU позволяет полностью удалить драйвер и все его следы в операционной системе.
Для этого нужно загрузить компьютер в безопасном режиме и запустить Display Driver Uninstaller. В программе нужно выбрать производителя видеокарты (AMD и NVIDIA) и нажать на кнопку «Удаление и перезагрузка».
После этого Display Driver Uninstaller выполнит удаление драйвера видеокарты и перезагрузит компьютер. Более подробно о программе Display Driver Uninstaller в статье:
- Как полностью удалить драйвер NVIDIA GeForce или AMD Radeon.
Посмотрите также:
- Как удалить драйвера видеокарты
- Как удалить старый драйвер
- Как удалить драйверы видеокарты NVIDIA GeForce GTX
- Как удалить драйвер видеокарты AMD Radeon
- Как полностью удалить драйвер NVIDIA GeForce или AMD Radeon
Creative Sound Blaster — компьютерная звуковая карта, разработанная сингапурской компанией. Звуковая карта — это аппаратное обеспечение, которое помогает компьютеру получать аудиовходы и выходы. Звуковая карта использует драйверы для передачи аудиовхода и вывода. Creative Sound Blaster — одна из самых популярных звуковых карт. Многие пользователи сталкиваются с тем, что Creative Sound Blaster не обнаружил ошибку при попытке подключить свои системы к аудиоустройствам. Окна Sound Blaster и звук Sound Blaster Z не обнаружены являются распространенными ошибками с драйверами Creative Sound Blaster. У этой ошибки может быть несколько причин; некоторые упомянуты ниже.
Могут быть разные причины ошибки Creative Sound Blaster; некоторые возможные причины указаны ниже.
- Возможные проблемы с питанием
- Проблемы с подключением к системам Windows 10
- Неправильные слоты PCI
- Проблемы с драйверами Creative Sound Blaster
- Проблемы из-за стороннего антивируса
Следующее руководство предоставит вам способы устранения проблем с Creative Sound Blaster в системе Windows 10.
Способ 1: повторно подключите шнур питания
Одним из самых простых и эффективных решений этой проблемы является проверка на наличие проблем с оборудованием. Проблема Sound Blaster Z не обнаружена может быть вызвана неисправным оборудованием. Чтобы решить эти аппаратные проблемы, вы можете попробовать отключить шнур питания. Часто Sound Blaster не определяется Windows 10 из-за недостаточного питания. Вы можете выполнить эти простые шаги, чтобы безопасно решить эту проблему.
1. Отключите шнур питания.
2. Подождите несколько минут.
3. Снова подключите шнур питания и перезагрузите компьютер.
В большинстве случаев этот простой метод должен работать, если вы продолжаете получать сообщение об ошибке Creative Sound Blaster не обнаружено, перейдите к следующему методу.
Способ 2. Переподключите Sound Blaster
Следующий способ, с помощью которого вы можете попытаться устранить проблему с Sound Blaster в Windows 10, — попытаться повторно подключить Sound Blaster к Windows 10. Вы можете выполнить следующие простые шаги, чтобы безопасно использовать этот метод.
1. Отключите все аудиоустройства.
2. Разрешите Windows 10 автоматически переподключиться к Sound Blaster.
Примечание. При применении этого метода вы можете отключить все аудиоустройства, такие как наушники и микрофоны.
Многие пользователи, которые получили эту ошибку в своей системе, обнаружили, что проблема была решена, когда они попытались повторно подключить звуковой бластер. Если проблема не устранена, перейдите к следующему способу.
Способ 3: изменить слот PCI
Слот PCI — это встроенный слот в компьютерной системе; слот PCI, по сути, позволяет подключать к компьютеру другое оборудование. Иногда, если слот PCI слота был поврежден или не поддерживает определенный тип оборудования, вы можете получить сообщение Creative Sound Blaster не обнаружено ошибки. Вы можете решить эту проблему, выполнив следующие простые шаги.
1. Извлеките звуковую карту из слота PCI компьютера.
2. Переподключите звуковую карту к другому слоту PCI.
3. Наконец, проверьте, не был ли решен звуковой бластер z, не обнаруженный.
Если вы подключили звуковой кабель Sound Blaster к неправильному разъему PCI, замена разъема должна решить вашу проблему. Если нет, попробуйте следующий метод.
Способ 4: удалить сторонний антивирус
Также возможно, что некоторые из ваших установленных программ не работают с драйверами Sound Blaster. Это происходит, когда такая программа, как сторонний антивирус, ошибочно подозревает драйвер в вредоносных действиях. Чтобы избежать такой проблемы, вы можете попробовать удалить сторонний антивирус. Прочтите наше руководство о том, как удалить Norton из Windows 10. Также прочитайте наше руководство о 5 способах полного удаления антивируса Avast в Windows 10.
Дождитесь окончания удаления и проверьте, решена ли проблема.
Способ 5: переустановите драйвер Creative Sound Blaster
Веской причиной того, что Creative Sound Blaster не определяется Windows 10, могут быть проблемы с драйвером Windows Sound Blaster. Чтобы решить проблему, вызванную драйвером, вы можете удалить, а затем переустановить его. Прочтите наше руководство о том, как удалить и переустановить драйверы в Windows 10.
Если проблема заключалась в несоответствующем драйвере Sound Blaster, этот метод должен помочь вам решить ее. Если ошибка продолжает появляться, перейдите к следующему способу.
Часто задаваемые вопросы (FAQ)
Q1. Почему мой Creative Sound Blaster не работает?
Ответ Может быть несколько причин, по которым Creative Sound Blaster не работает должным образом на вашем компьютере. Некоторые из распространенных причин включают проблемы с драйверами звуковой бластера, слотами PCI и обычные проблемы с питанием.
Q2. Как удалить Sound Blaster в Windows 10?
Ответ Если ваш драйвер Sound Blaster не работает должным образом, вы всегда можете удалить его из диспетчера устройств.
Q3. Что такое креативный звуковой бластер?
Ответ Creative Sound Blasters — это звуковые карты, которые помогают компьютеру получать и отправлять звук.
***
Мы надеемся, что это руководство было полезным и что вы смогли исправить проблему, из-за которой Creative Sound Blaster не обнаружен на вашем компьютере. Прокомментируйте и дайте нам знать, какой метод сработал для вас. Кроме того, если у вас есть вопросы, вопросы или предложения, не стесняйтесь поделиться ими с нами.