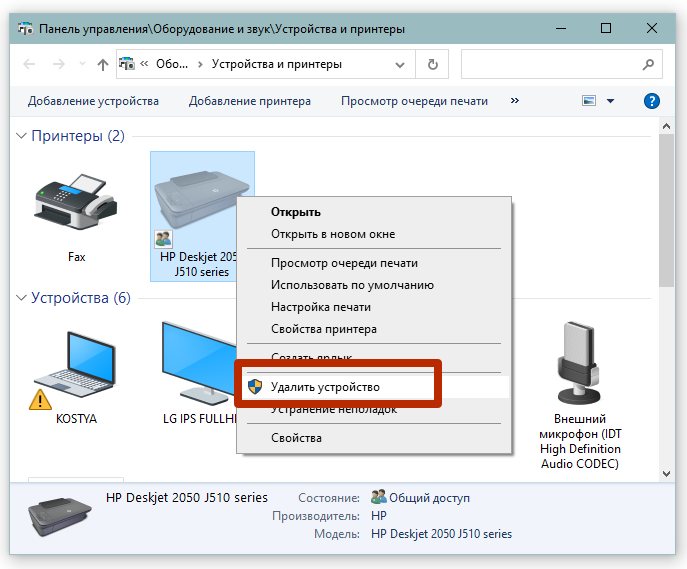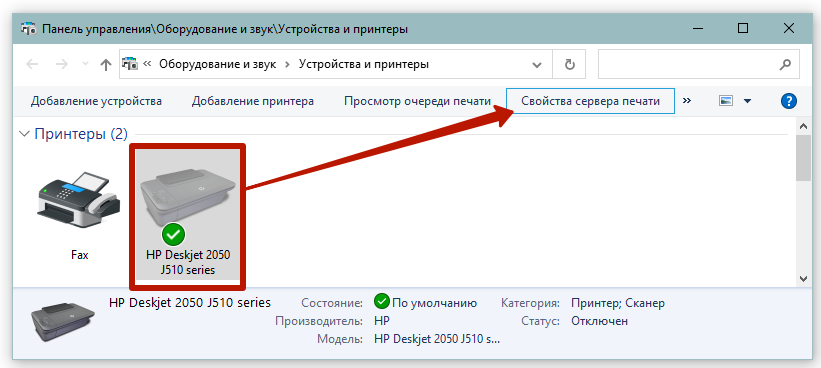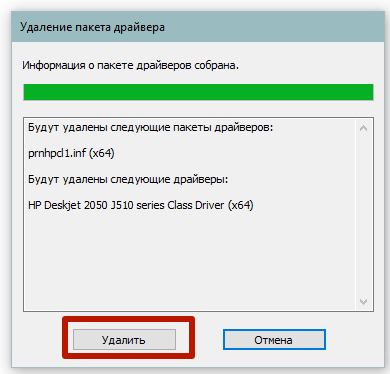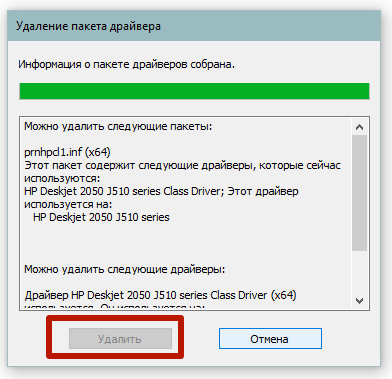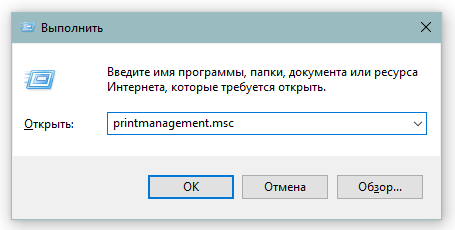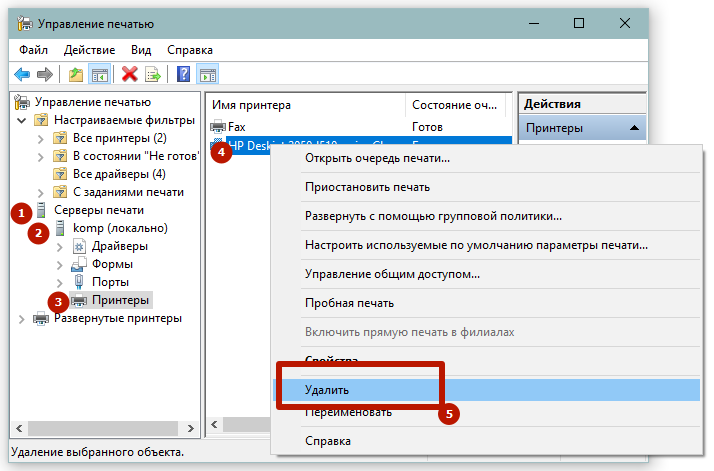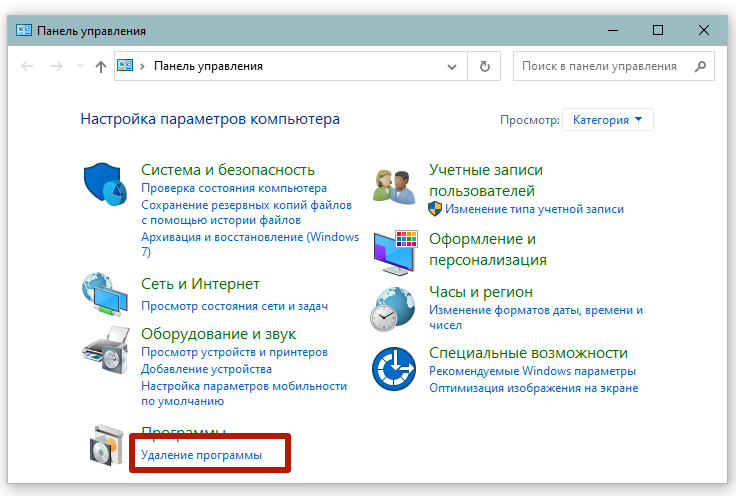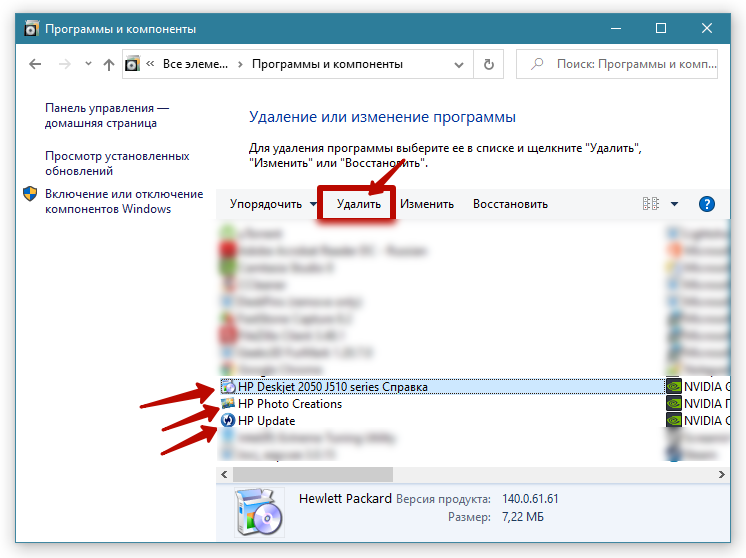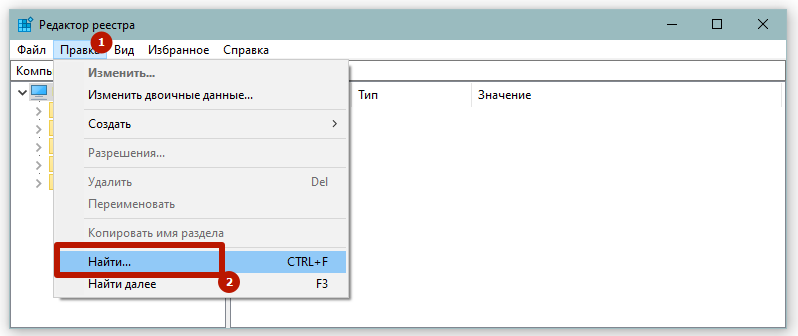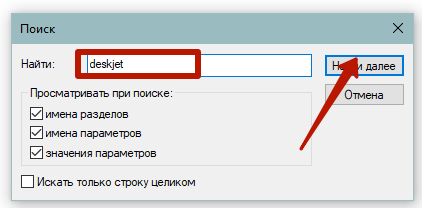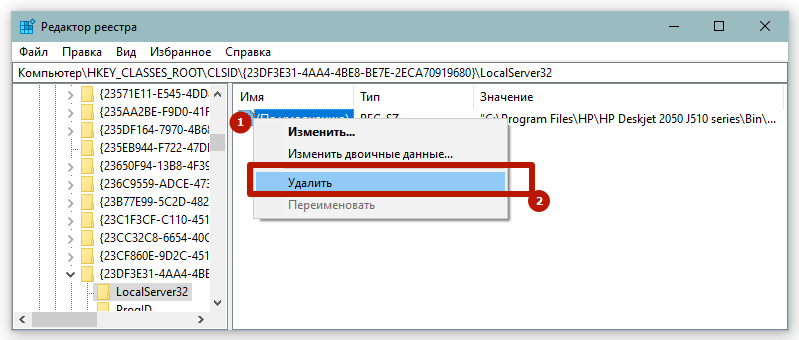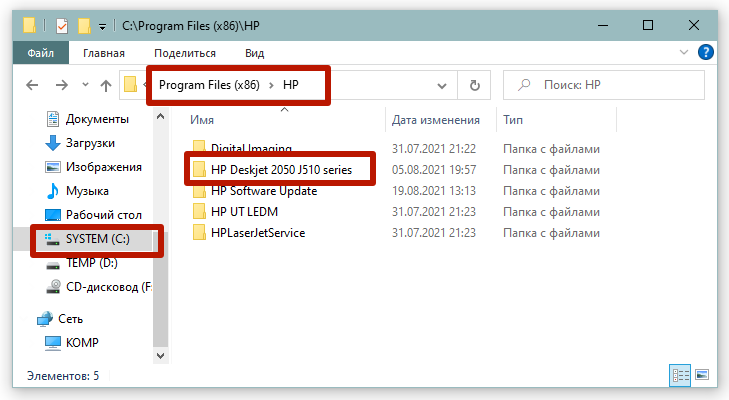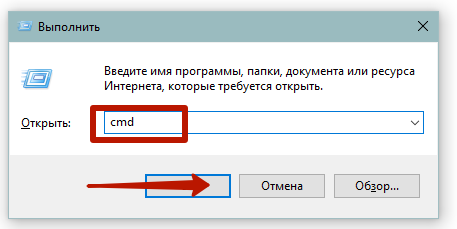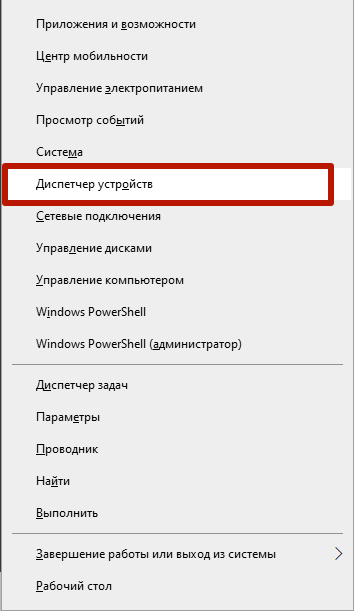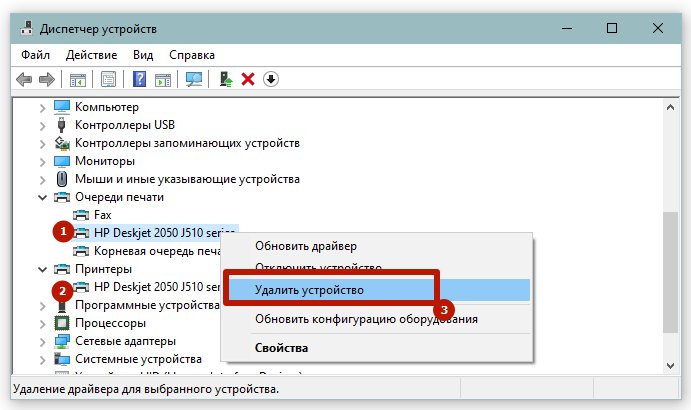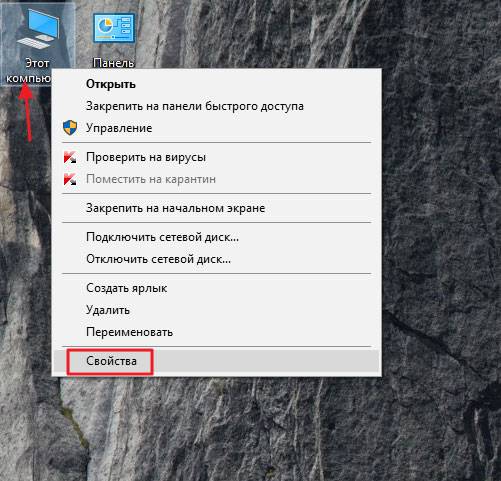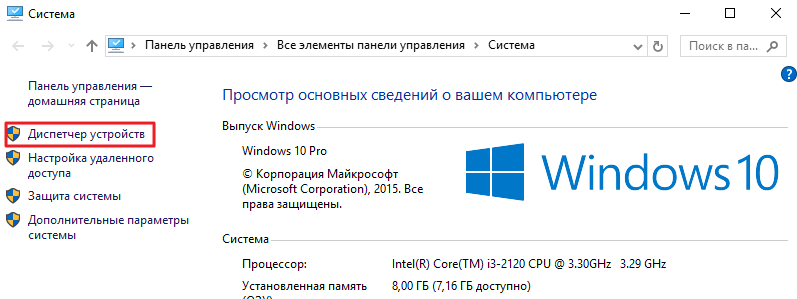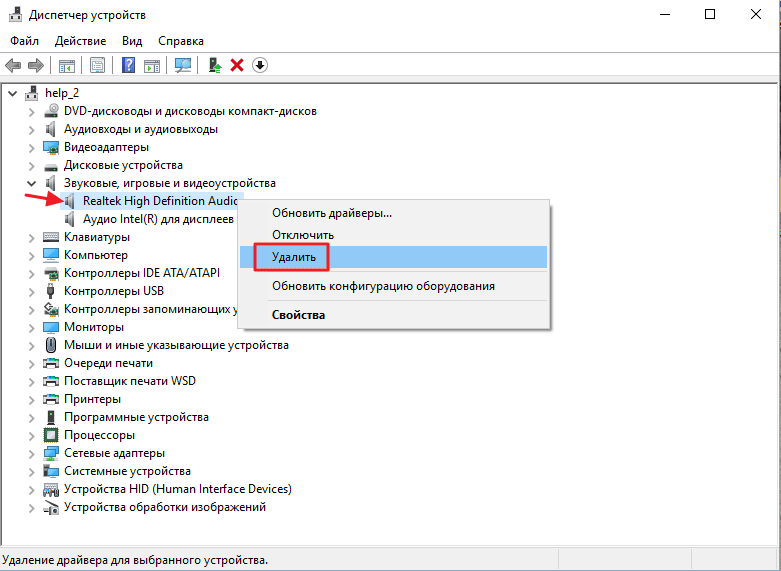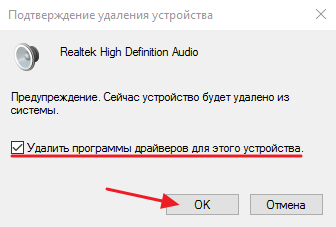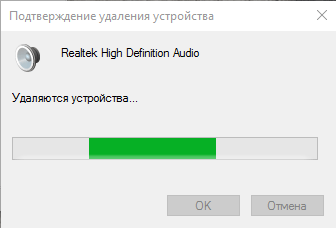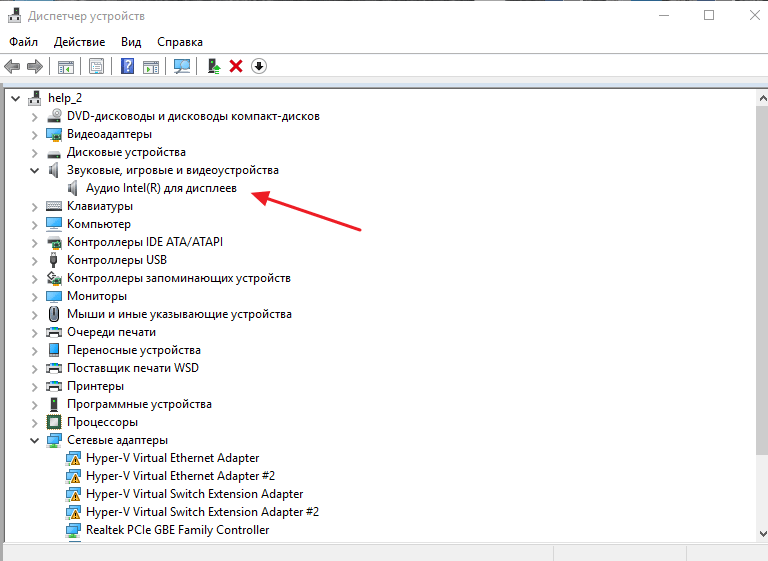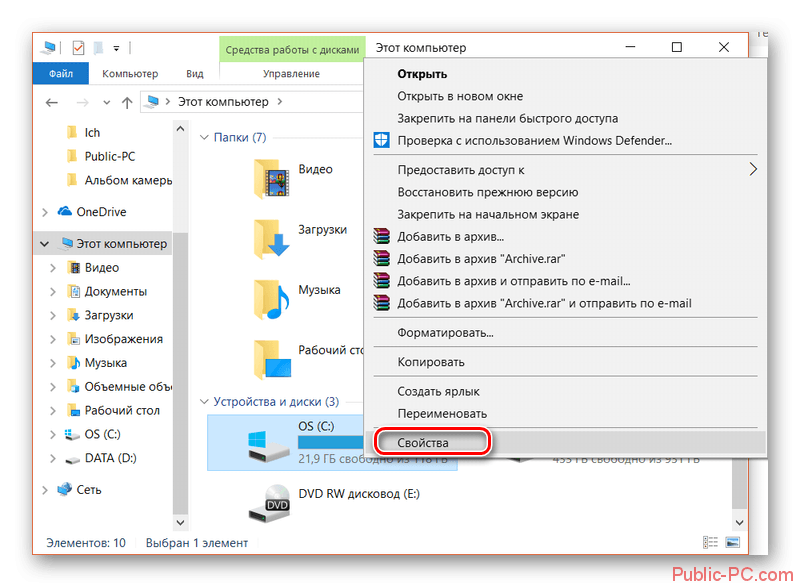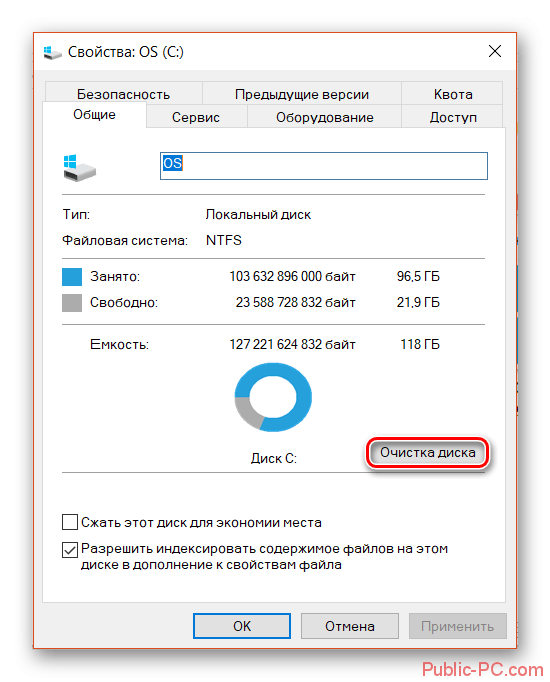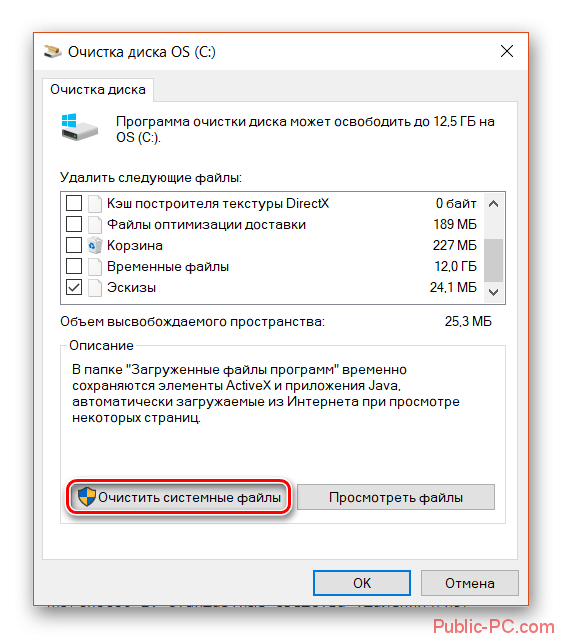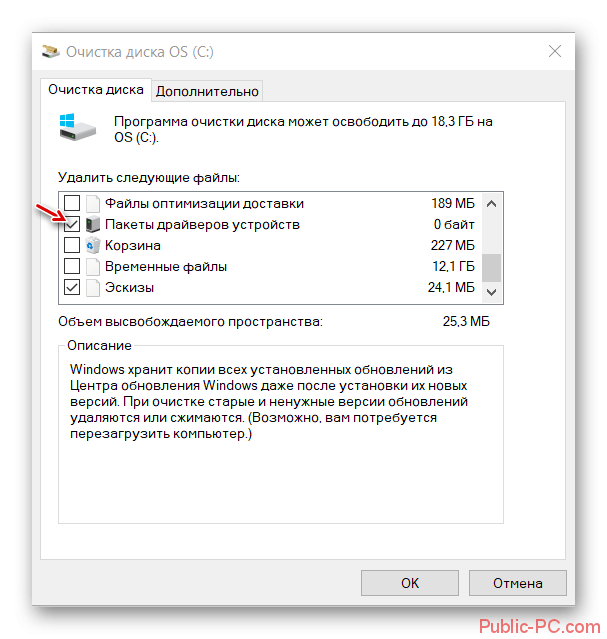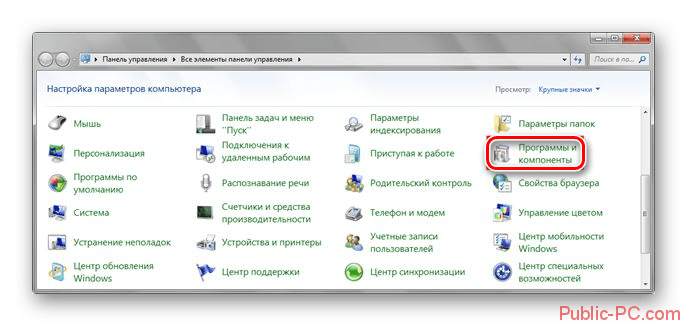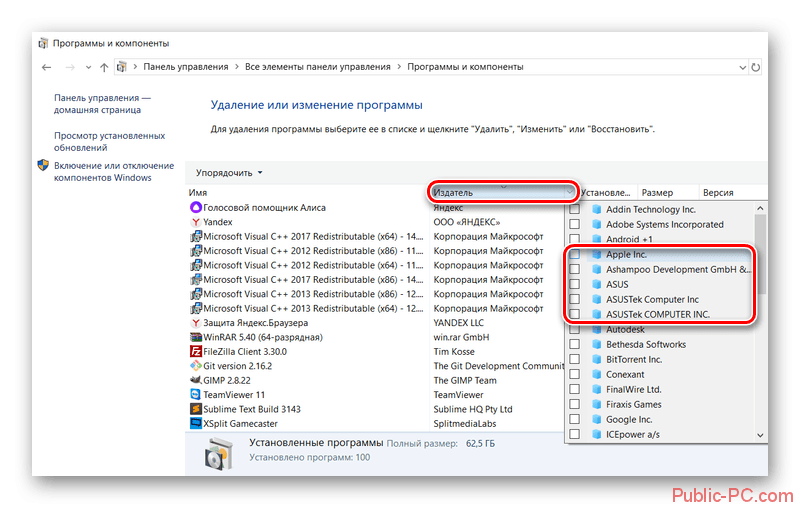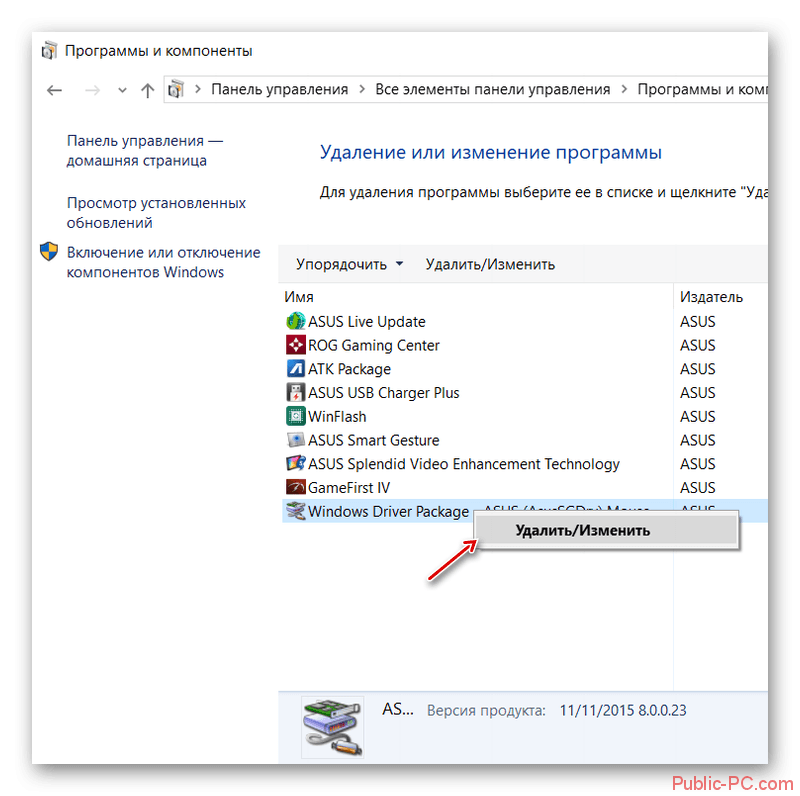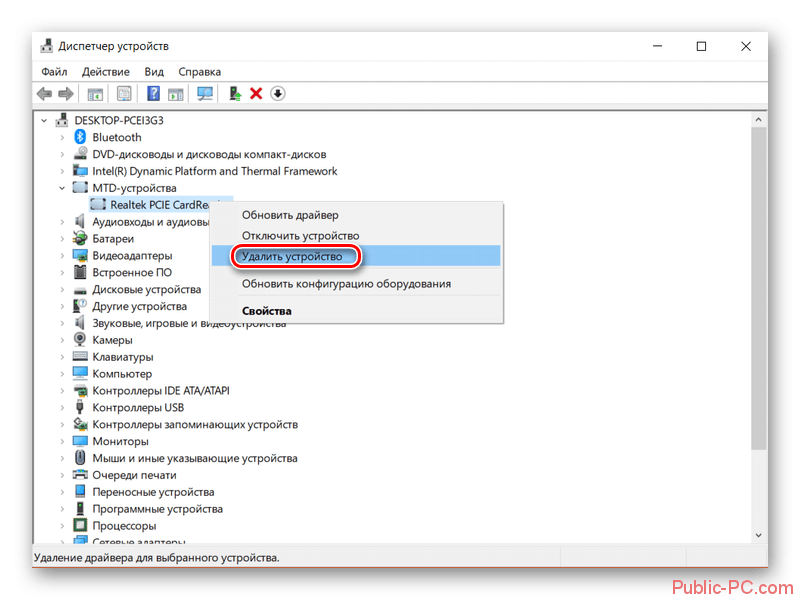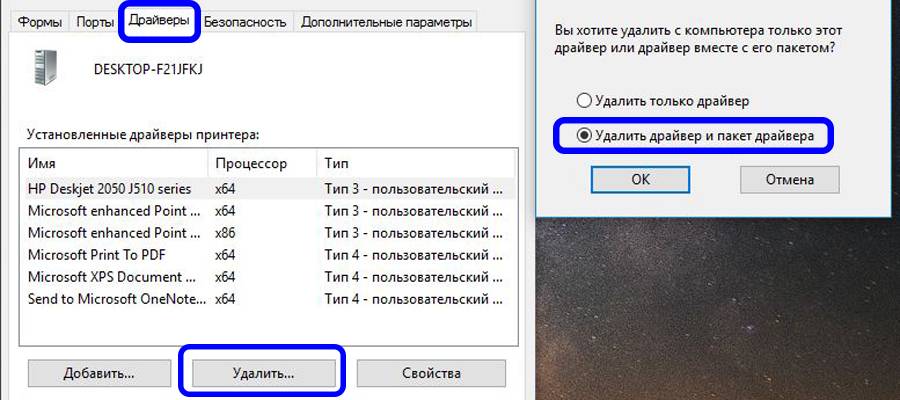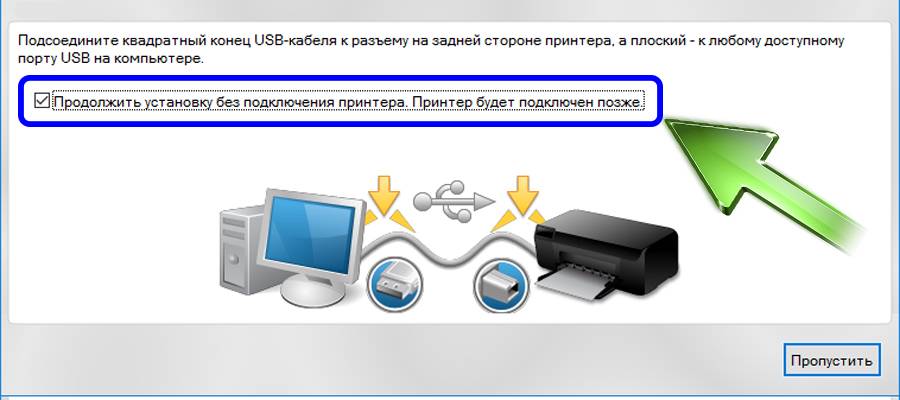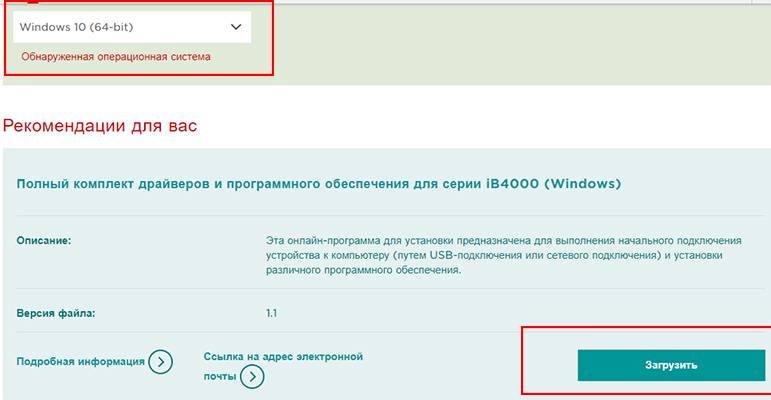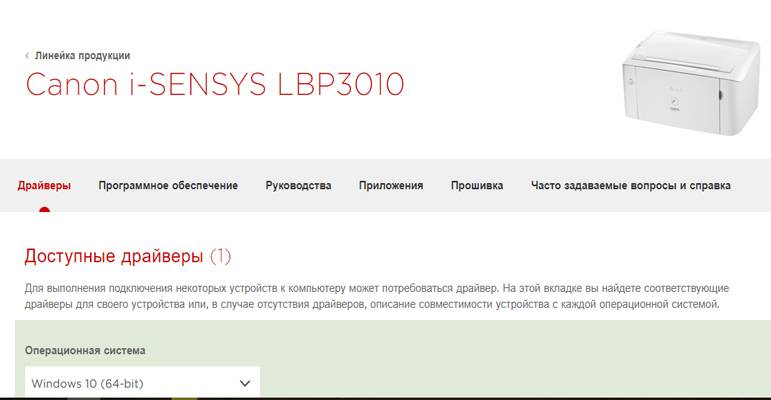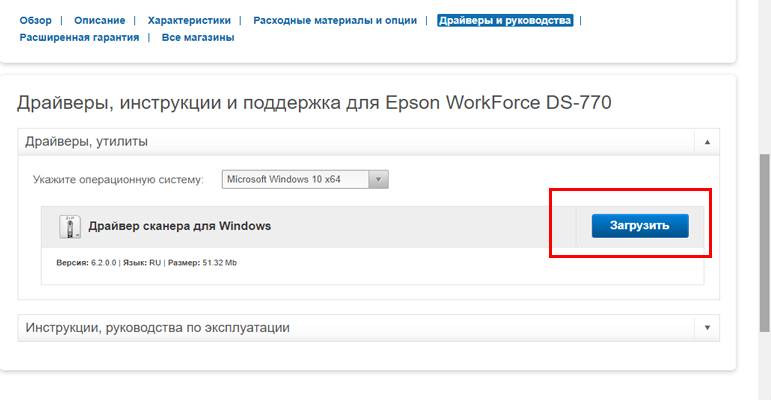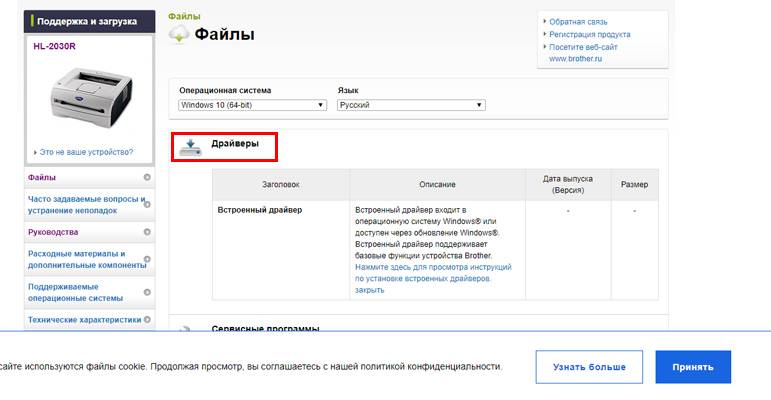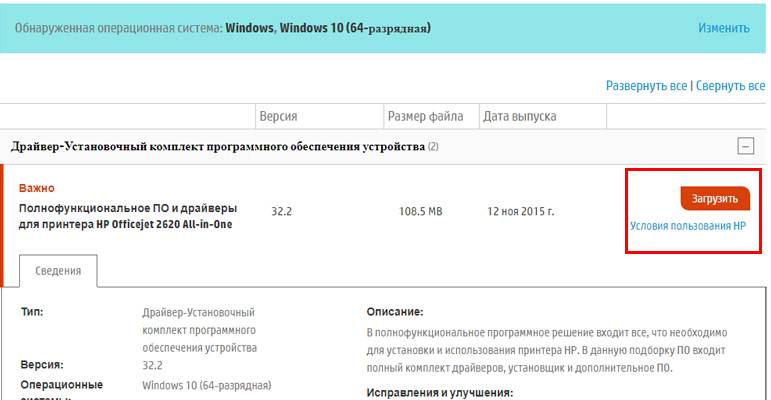Содержание
- — Как полностью удалить драйвер сканера Windows 10?
- — Как удалить Twain драйвер сканера Windows 10?
- — Как удалить драйвера для принтера?
- — Как удалить принтер Windows 10 полностью?
- — Как удалить принтер и установить заново?
- — Как попасть в управление печатью?
- — Как удалить драйвер сканера Epson?
- — Как удалить сканер Windows 10?
- — Как удалить драйвер устройства из реестра?
- — Как полностью удалить драйвер принтера в Windows 7?
- — Как полностью удалить драйвера принтера Canon?
- — Как удалить сетевой принтер Windows 10?
- — Как удалить ненужные принтеры копии?
Как полностью удалить драйвер сканера Windows 10?
Чтобы удалить принтер из Windows 10, выполните следующие действия.
- Откройте Настройки.
- Нажмите на устройства.
- Нажмите на Принтеры и сканеры.
- В разделе «Принтеры и сканеры» выберите принтер, который вы хотите удалить.
- Нажмите кнопку Удалить устройство.
- Нажмите кнопку Да.
Как удалить Twain драйвер сканера Windows 10?
Выберите драйвер TWAIN/WIA и нажмите на него правой кнопкой мыши, а затем нажмите [Uninstall/Change] ([Удалить/изменить]) или [Uninstall] ([Удалить]). Удалите драйвер, следуя инструкциям на экране. Закройте отображаемое на экране окно.
Как удалить драйвера для принтера?
Выполните поиск в Windows по строке устройство и выберите пункт Устройства и принтеры в списке результатов поиска. Можно также открыть Панель управления и выбрать Устройства и принтеры. Щелкните правой кнопкой мыши драйвер принтера, который следует удалить, затем щелкните Удалить устройство.
Как удалить принтер Windows 10 полностью?
Удаление принтера
- Открываем меню Пуск, и нажимаем на символ шестеренки, чтобы попасть в Параметры.
- Выбираем пункт «Устройства».
- Переходим на вкладку «Принтеры и сканеры».
- Выделяем нужный принтер и нажимаем на кнопку «Удалить устройство».
- Принтер может не удалятся, если в нем висят какие-то не распечатанные документы.
Как удалить принтер и установить заново?
Для начала откройте «Панель управления» и кликните на «Устройства и принтеры». Найдите там ваш принтер и откройте контекстное меню, кликнув по принтеру правой кнопкой мыши. Удалите принтер, выбрав там пункт «Удалить устройство». Затем заново подключите принтер к вашему компьютеру.
Как попасть в управление печатью?
В строке поиска или в меню “Выполнить” (выполнить вызывается клавишами Win+R) введите команду printmanagement. msc и нажмите клавишу Enter. Перед вами сразу откроется “Управление печатью”.
Как удалить драйвер сканера Epson?
Щелкните Start (Пуск), затем Settings (Настройка) и выберите Control Panel (Панель управления). Сделайте следующее. В Windows Vista: Щелкните Uninstall a program (Удаление программы) в категории Programs (Программы) и выберите EPSON Scan из списка.
Как удалить сканер Windows 10?
Нажмите Пуск (=> Все программы или Все приложения). Найдите Сканер Brother DS-XXX (где XXX — модель сканера). Выберите Удалите драйвер или Удалить из списка и следуйте инструкциям на экране.
Как удалить драйвер устройства из реестра?
Удаление драйвера устройства
- Остановите службу или отключите драйвер устройства. …
- Запустите редактор системного реестра (REGEDIT. …
- Перейдите к разделу HKEY_LOCAL_MACHINESYSTEMCurrentControlSetServices.
- Найдите раздел реестра, соответствующий службе или драйверу устройства, который необходимо удалить.
Как полностью удалить драйвер принтера в Windows 7?
Следуйте инструкции:
- Откройте панель управления любым известным Вам способом. …
- Найдите раздел «Оборудование и звук», а в нем «Просмотр устройств и принтеров». …
- Среди списка выберите необходимый принтер по названию его модели. …
- В меню принтера выберите «Удалить устройство».
Как полностью удалить драйвера принтера Canon?
(1) Откройте [Панель управления] > [Программы] > [Удаление программы]. (2) Выберите драйвер, который требуется удалить, → нажмите [Удалить/Изменить]. Выберите имя устройства, которое требуется удалить → нажмите [Удалить].
Как удалить сетевой принтер Windows 10?
Удалить принтер в параметрах системы
- Откройте меню “Пуск” и зайдите в “Параметры”.
- Зайдите в “Устройства”, с левой стороны выберите “Принтеры и сканеры”, с правой стороны нажмите на принтер, которые вы хотите удалить, и в появившемся меню нажмите на “Удалить устройство”.
Как удалить ненужные принтеры копии?
В меню Файл, щелкните Удалить устройство. При использовании ОС Windows Vista выберите меню Пуск ->Панель управления -> Оборудование и звук -> Принтеры. Выберите модель к удалению, затем нажмите клавишу Alt на клавиатуре. В меню файл нажмите Удалить.
Интересные материалы:
Как выбрать лупу?
Как выбрать магнит для рыбалки?
Как выбрать махровое полотенце?
Как выбрать машину для сушки белья?
Как выбрать масло для двухтактного двигателя?
Как выбрать масло для фритюра?
Как выбрать матрас для кровати ребенку?
Как выбрать матрас для лежачего больного?
Как выбрать матрас для новорожденного Комаровский?
Как выбрать матрас для новорожденного Малышева?
Содержание
- Как удалить драйвер принтера с компьютера под Windows 7, 10
- Как легко удалить старые драйверы от принтера из системы
- Ручное удаление драйверов принтера
- Удаление драйверов при помощи программы Kyocera Driver Deleter
- Если драйвер принтера занят
- Как удалить драйвер принтера уже удаленного из Windows
- Как удалить драйвер Twain?
- Как полностью удалить драйверы сканера?
- Где хранятся драйверы Twain?
- Как очистить драйвер?
- Как узнать, установлен ли драйвер Twain?
- Могу ли я удалить старые драйверы?
- Могу ли я удалить пакет драйверов Windows?
- Как узнать, совместим ли мой сканер с двумя?
- Могу ли я удалить папку Twain_32?
- Что такое драйвер сканера ICA?
- Мне нужно удалить старые драйверы графического процессора?
- Могу ли я удалить старые драйверы Nvidia?
- Как узнать, что у меня плохие драйверы Windows 10?
- С чем совместим Twain?
- Есть ли в ScanSnap ix500 драйвер Twain?
- Как обновить драйвер Twain?
- Как удалить драйверы Twain из Windows 10?
- Где хранятся драйверы Twain?
- Как полностью удалить драйверы из Windows 10?
- Как удалить драйверы сканера?
- Как узнать, установлен ли драйвер Twain?
- Как узнать, совместим ли мой сканер с двумя?
- Что такое папка twain_32?
- Как удалить драйвер WIFI в Windows 10?
- Могу ли я удалить пакет драйверов Windows?
- Можно ли удалить файлы драйверов после установки?
- Как удалить драйвер Twain?
- Как отключить сканер?
- Как удалить сканер из Windows 10?
- С чем совместим Twain?
- Есть ли в ScanSnap ix500 драйвер Twain?
- Все ли сканеры Twain совместимы?
- Как удалить драйвер принтера, сканера, МФУ
- Драйвера для принтера, сканера и МФУ
- Зачем нужны драйвера
- Где скачать драйвер для принтера, сканера, МФУ?
- Как установить драйвер для принтера и МФУ
- Где скачать драйвер для Canon (принтер, сканер, МФУ)?
- Драйвер для МФУ Canon
- Драйвер для принтера Canon
- Где скачать драйвер для Epson
- Где скачать драйвера для Brother
- Как скачать драйвера для принтера HP
- Как бесплатно скачать драйвера для принтера Samsung
- Как удалить сканер из Windows 10?
- Как удалить сканер?
- Как полностью удалить драйверы сканера?
- Как отключить сканер?
- Как удалить старые драйверы из Windows 10?
- Как удалить драйверы Twain из Windows 10?
- Мне нужно удалить старые драйверы материнской платы?
- Как узнать, что у меня плохие драйверы Windows 10?
- Следует ли выключить сканирование в режиме реального времени McAfee?
- Как остановить автоматическое сканирование McAfee?
- Что такое сканирование McAfee в режиме реального времени?
- Как удалить драйверы принтера из Windows 10?
- Могу ли я удалить файлы драйверов после установки?
- Как окончательно удалить драйвер Realtek из Windows 10?
Как удалить драйвер принтера с компьютера под Windows 7, 10
Как легко удалить старые драйверы от принтера из системы
2 способа удаления старых драйверов принтера под Windows
Ручное удаление драйверов принтера
Как удалить драйвер принтера правильно
Этот вариант подходит для легких случаев, когда драйвер еще можно удалить стандартными средствами.
Удаление драйверов при помощи программы Kyocera Driver Deleter
Если что-то пошло не так
Когда обычный способ удаления драйвера принтера не помогает, тогда используй программу Driver Deleter.
Эту программу разработала компания Kyocera, но она подходит для любых принтеров HP, Samsung, Xerox, Epson, Lexmark, Zebra и других…
Driver Deleter полностью удаляет драйвер принтера с компьютера.
Driver Deleter находит остаточные записи в реестре Windows 7 и следы в файловой системе, показывает их тебе и даёт возможность удалить.
Driver Deleter не требует установки, просто скачай, распакуй архив и запусти.
Запускать надо от имени администратора.
Если драйвер принтера занят
Не удается удалить драйвер принтера
Драйвер принтера занят
В такой ситуации делай так:
Если не помогло и драйвер принтера все ещё занят, то перегрузи Windows в безопасный режим и оттуда уже запускай Driver Deleter
Как удалить драйвер принтера уже удаленного из Windows
Вариант №1 — Через установщик драйвера
Скачай установщик драйверов, запусти его.
Если в нём будет опция «удалить драйверы», то попробуй.
Некоторые драйверы умеют сами себя удалять.
Источник
Как удалить драйвер Twain?
Как полностью удалить драйверы сканера?
Сначала откройте «Настройки» (это можно сделать с помощью сочетания клавиш Windows + I) и введите «Удалить». Выберите Добавить или удалить программы. Если устройство или пакет драйверов, которые вы хотите удалить, отображаются в списке программ, выберите «Удалить».
Где хранятся драйверы Twain?
В 32-битных системах файлы диспетчера устройств TWAIN должны быть помещены в каталог «C: Windows System32 ». В 64-битных системах файлы диспетчера устройств TWAIN должны быть помещены в каталог «C: Windows SysWow64 ».
Как очистить драйвер?
Нажмите Пуск, введите Диспетчер устройств и нажмите Enter. Найдите и дважды щелкните категорию устройства, драйвер которого вы хотите удалить (например, графическая карта будет указана в разделе «Адаптеры дисплея»). Щелкните устройство правой кнопкой мыши и выберите Удалить. Windows предложит вам подтвердить удаление устройства.
Как узнать, установлен ли драйвер Twain?
Выберите Файл-> Выбрать источник и посмотрите, есть ли там ваш сканер. Если ваш сканер указан в списке, это означает, что вы используете драйвер TWAIN, в котором вы можете выполнить дальнейшее сканирование с другими настройками сканирования, чтобы проверить совместимость вашего сканера с TWAIN.
Могу ли я удалить старые драйверы?
Чтобы удалить старые драйверы, нажмите Win + X и выберите «Диспетчер устройств» из списка вариантов. 2. Перейдите в «просмотр» и выберите опцию «показать скрытые устройства», чтобы отобразить все скрытые и старые драйверы. … Выберите старый драйвер, который вы хотите удалить, щелкните правой кнопкой мыши и выберите параметр Удалить.
Могу ли я удалить пакет драйверов Windows?
Чтобы удалить пакет драйвера из хранилища драйверов, выполните одно из следующих действий: В командной строке используйте pnputil / delete-driver / uninstall.
Как узнать, совместим ли мой сканер с двумя?
Когда ваш сканер выбран, выберите «Файл»> «Получить». В диалоговом окне сканера вашего устройства выберите настройки и отсканируйте документ. Если сканирование завершится успешно без ошибок, отсканированный документ появится в окне Twacker, указывая на то, что ваше устройство работает правильно и является TWAIN-совместимым.
Могу ли я удалить папку Twain_32?
а. В проводнике Windows откройте папку Windows. … Удалите все папки, начинающиеся с «Twain» (например, Twain_32).
Что такое драйвер сканера ICA?
Этот драйвер рекомендуется, если вы хотите использовать его для цифровой камеры вне сканера. ICA ICA означает «Захват изображений», и в Mac входит стандартный драйвер. В отличие от TWAIN, ICA не позволяет изменять настройки сканера. Однако то, что может делать ICA, а TWAIN — это не сканирование по сети.
Мне нужно удалить старые драйверы графического процессора?
Всегда желательно удалить старые видеодрайверы с любого ПК, на котором будет установлена новая видеокарта. Это особенно верно, когда предыдущая видеокарта старше, была установлена под более старой версией операционной системы или от другого производителя графического процессора.
Могу ли я удалить старые драйверы Nvidia?
В GeForce Experience 3.9. 0 NVIDIA добавила инструмент очистки, который автоматически удаляет старые версии драйверов. NVIDIA теперь хранит установщики только для текущей и предыдущей версии драйвера, общий размер которых составляет около 1 ГБ. … Вот почему NVIDIA хранит эти файлы на вашем жестком диске.
Как узнать, что у меня плохие драйверы Windows 10?
Утилита проверки драйверов Windows
С чем совместим Twain?
TWAIN — это стандарт прикладного программного интерфейса (API) между устройствами ввода изображений (например, сканерами) и приложениями, которые управляют устройствами ввода изображений. Использование TWAIN-совместимого приложения и TWAIN-совместимого сканера с TWAIN-совместимым драйвером позволяет пользователям одинаково управлять любым сканером.
Есть ли в ScanSnap ix500 драйвер Twain?
ScanSnap был разработан без драйвера TWAIN, чтобы обеспечить более удобное сканирование нажатием одной кнопки. ScanSnap — это не просто сканер; он представляет собой весь пользовательский интерфейс, особенно для тех, кто ищет простое и эффективное решение для сканирования.
Как обновить драйвер Twain?
Обновление драйвера TWAIN
Источник
Как удалить драйверы Twain из Windows 10?
Щелкните вкладку «Драйвер», затем нажмите кнопку «Удалить», чтобы удалить драйвер TWAIN. Закройте диспетчер устройств, чтобы вернуться к обычному использованию компьютера.
Где хранятся драйверы Twain?
В 32-битных системах файлы диспетчера устройств TWAIN должны быть помещены в каталог «C: Windows System32 ». В 64-битных системах файлы диспетчера устройств TWAIN должны быть помещены в каталог «C: Windows SysWow64 ».
Как полностью удалить драйверы из Windows 10?
Сначала откройте «Настройки» (это можно сделать с помощью сочетания клавиш Windows + I) и введите «Удалить». Выберите Добавить или удалить программы. Если устройство или пакет драйверов, которые вы хотите удалить, отображаются в списке программ, выберите «Удалить».
Как удалить драйверы сканера?
Удалите драйвер сканера (для Windows)
Как узнать, установлен ли драйвер Twain?
Выберите Файл-> Выбрать источник и посмотрите, есть ли там ваш сканер. Если ваш сканер указан в списке, это означает, что вы используете драйвер TWAIN, в котором вы можете выполнить дальнейшее сканирование с другими настройками сканирования, чтобы проверить совместимость вашего сканера с TWAIN.
Как узнать, совместим ли мой сканер с двумя?
Когда ваш сканер выбран, выберите «Файл»> «Получить». В диалоговом окне сканера вашего устройства выберите настройки и отсканируйте документ. Если сканирование завершится успешно без ошибок, отсканированный документ появится в окне Twacker, указывая на то, что ваше устройство работает правильно и является TWAIN-совместимым.
Что такое папка twain_32?
Файл twain_32.exe является программным компонентом Default Scanning Tool от Microsoft. Это приложение, входящее в состав версий Windows до XP включительно, представляет собой простую утилиту сканирования, которая интегрируется с множеством других графических приложений.
Как удалить драйвер WIFI в Windows 10?
Чтобы удалить драйвер сетевого адаптера в Windows 10:
Могу ли я удалить пакет драйверов Windows?
Чтобы удалить пакет драйвера из хранилища драйверов, выполните одно из следующих действий: В командной строке используйте pnputil / delete-driver / uninstall.
Можно ли удалить файлы драйверов после установки?
Вы можете удалить исходный файл драйвера, как только драйвер будет установлен и заработает нормально. Однако рекомендуется хранить все драйверы для вашей системы в одном месте, чтобы в случае необходимости вам не приходилось тратить время на поиск и загрузку нужного драйвера.
Как удалить драйвер Twain?
Как удалить драйвер Twain
Как отключить сканер?
Включение: нажмите на поверхность в течение трех секунд. Чтобы выключить: трижды коснитесь кончиком сканера (быстро и осторожно) по поверхности. После 12 минут бездействия сканер автоматически выключится (при подключении к устройству.
Как удалить сканер из Windows 10?
С чем совместим Twain?
TWAIN — это стандарт прикладного программного интерфейса (API) между устройствами ввода изображений (например, сканерами) и приложениями, которые управляют устройствами ввода изображений. Использование TWAIN-совместимого приложения и TWAIN-совместимого сканера с TWAIN-совместимым драйвером позволяет пользователям одинаково управлять любым сканером.
Есть ли в ScanSnap ix500 драйвер Twain?
Серия ScanSnap не совместима с TWAIN, за те 15 лет, которые я развернул (началось с S150). Вы можете обратиться к серии Epson WorkForce на предмет соответствия TWAIN. Это старая СТАРАЯ спецификация, разработанная HP, и, к сожалению, со временем она не изменилась.
Все ли сканеры Twain совместимы?
TWAIN-совместимые сканеры включают большинство сканеров, предоставляемых основными производителями сканеров, включая следующих производителей сканеров: AnyDoc Software, Inc. Canon. Компания Eastman Kodak.
Источник
Как удалить драйвер принтера, сканера, МФУ
13.10.2017 [16:34], nastya
Не все знают, как удалить драйвер, но перед установкой нового драйвера обязательно нужно удалить старый, так как они могут начать конфликтовать. Такие конфликты драйверов могут привести к BSOD’ам различной тяжести.
Как полностью удалить драйвер принтера, сканера, МФУ (несколько этапов):
Инструкция, как удалить новые драйвера, ничем не отличается от вышеуказанной.
Драйвера для принтера, сканера и МФУ
Драйвера для принтера и другого оборудования необходимы для правильной работы устройства. Иначе вы можете столкнуться с некорректной работой оборудования и потерять некоторые функции, к примеру:
И это далеко не всё. Поэтому драйвера для принтера и сканера, драйвер МФУ – важные составляющие бесперебойной работы оборудования.
Скачать бесплатно драйвера для принтера, сканера, МФУ для Windows 10/8/7 можно с официального сайтов производителя вашего устройства.
Зачем нужны драйвера
Зачем нужны драйвера:
Многие устройства, в особенности принтеры и МФУ, имеют в своём наборе возможностей не только печать и сканирование, но и множество других полезных функций.
Почти каждый принтер может похвастаться своей особенностью, о которой Windows просто не будет знать без подходящего драйвера. Зачем нужно обновлять драйвера? Для стабильной и правильной работы ПК с оборудованием.
Где скачать драйвер для принтера, сканера, МФУ?
Бесплатно скачать драйвер для принтера, сканера, МФУ на Windows 10/8/7, чаще всего, можно на официальном сайте производителя:
Как установить драйвер для принтера и МФУ
Как установить драйвер для принтера бесплатно:
Готово! Как видите, установка драйвера для принтера не занимает много времени. Если вы не знаете, как установить драйвер для МФУ, следуйте этой же инструкции (она аналогична для МФУ).
Где скачать драйвер для Canon (принтер, сканер, МФУ)?
Принтеры, сканеры и МФУ Canon имеют множество полезных функций, которые доступны только при установленном драйвере. Поэтому важно скачать драйвер для Canon бесплатно под вашу версию Windows. Лучше всего скачать драйвера для Canon с официального сайта. Если в вашем компьютере уже установлены драйвера для этого устройства, их сначала нужно удалить, только после этого устанавливать новую версию!
Как скачать драйвера для принтера, сканера Canon бесплатно:
Драйвер для МФУ Canon
МФУ – это многофункциональное устройство, которое объединяет в себе сканер и принтер. Любому современному МФУ необходим драйвер для его взаимодействия с операционной системой. К примеру, МФУ Canon MF4018 не сможет нормально функционировать без драйвера. Бесплатно скачать драйвер для МФУ Canon MF4018 для Windows можно с официального сайта.
Скачать драйвер для любого другого МФУ Canon, также можно с официального сайта.
Драйвер для принтера Canon
Принтеры Canon набирают большую популярность, потому что их ассортимент включает в себя домашние принтеры, профессиональные принтеры, фотопринтеры. Несомненно, драйвер для принтера Canon является важным элементом его корректного функционирования.
К примеру, бесплатно скачать драйвер для принтера Canon 3010 можно с официального сайта.
На официальном сайте есть официальные драйверы для Canon любой модели.
Где скачать драйвер для Epson
Принтеры, сканеры и МФУ Epson имеют множество полезных функций, которые доступны только при установленном драйвере. Поэтому важно скачать драйвер для Epson бесплатно под вашу версию Windows. Лучше всего скачать драйвера для Epson с официального сайта.
Как скачать драйвера для принтера, сканера Epson бесплатно:
Где скачать драйвера для Brother
Важно скачать драйвер для Brother бесплатно, потому что без установки драйверов вы потеряете полезный функционал или вовсе не сможете корректно работать с оборудованием. Лучше всего скачать драйвера для Brother с официального сайта.
Как скачать драйвера для принтера, сканера Brother бесплатно:
Как скачать драйвера для принтера HP
Как бесплатно скачать драйвера для принтера HP, сканера, МФУ:
Важно скачать драйвер для принтеров HP бесплатно, потому что без установки драйверов вы потеряете полезный функционал или вовсе не сможете корректно работать с оборудованием. Лучше всего скачать драйвера для HP с официального сайта.
Как бесплатно скачать драйвера для принтера Samsung
Как бесплатно скачать драйвера для принтера Samsung с сайта официального сайта:
С официального сайта поддержки можно бесплатно скачать драйвера для принтера, сканера, МФУ Samsung.
Источник
Как удалить сканер из Windows 10?
Как удалить сканер?
Чтобы удалить приложение, вернитесь на главный экран вашего устройства и нажмите кнопку, на которой отображаются все приложения, которые вы установили. Затем найдите значок «Радио сканера», нажмите и удерживайте его и перетащите в область экрана с надписью «Удалить», «Удалить», «Удалить» или на значок, похожий на корзину.
Как полностью удалить драйверы сканера?
Сначала откройте «Настройки» (это можно сделать с помощью сочетания клавиш Windows + I) и введите «Удалить». Выберите Добавить или удалить программы. Если устройство или пакет драйверов, которые вы хотите удалить, отображаются в списке программ, выберите «Удалить».
Как отключить сканер?
Включение: нажмите на поверхность в течение трех секунд. Чтобы выключить: трижды коснитесь кончиком сканера (быстро и осторожно) по поверхности. После 12 минут бездействия сканер автоматически выключится (при подключении к устройству.
Как удалить старые драйверы из Windows 10?
Удалите старые драйверы в Windows
Как удалить драйверы Twain из Windows 10?
Щелкните вкладку «Драйвер», затем нажмите кнопку «Удалить», чтобы удалить драйвер TWAIN. Закройте диспетчер устройств, чтобы вернуться к обычному использованию компьютера.
Мне нужно удалить старые драйверы материнской платы?
На самом деле нет необходимости удалять драйверы, которые не используются для устройств, которых у вас больше нет. Место на жестком диске тривиально. Если он может загрузиться в безопасном режиме, используйте компакт-диск, поставляемый с новой материнской платой, для установки новых драйверов материнской платы. После этого он сможет нормально загрузиться.
Как узнать, что у меня плохие драйверы Windows 10?
Утилита проверки драйверов Windows
Следует ли выключить сканирование в режиме реального времени McAfee?
Иногда вам может потребоваться остановить сканирование в реальном времени, возможно, для устранения неполадок. Однако отключение сканирования в реальном времени оставляет ваш компьютер уязвимым для угроз, а ваш статус защиты на домашней странице показывает, что ваш компьютер «находится в опасности». В разделе «Сканирование в реальном времени» нажмите Отключить. …
Как остановить автоматическое сканирование McAfee?
Как отключить McAfee SecurityCenter
Что такое сканирование McAfee в режиме реального времени?
Сканирование в реальном времени проверяет файлы на вирусы каждый раз, когда вы или ваш компьютер получаете к ним доступ. … Когда вы снова включаете защиту от вирусов в реальном времени, ваша защита восстанавливается, и ваш статус защиты на домашней странице показывает, что ваш компьютер снова «защищен».
Как удалить драйверы принтера из Windows 10?
Чтобы полностью удалить файлы драйвера принтера из системы:
Могу ли я удалить файлы драйверов после установки?
Вы можете удалить исходный файл драйвера, как только драйвер будет установлен и заработает нормально. Однако рекомендуется хранить все драйверы для вашей системы в одном месте, чтобы в случае необходимости вам не приходилось тратить время на поиск и загрузку нужного драйвера.
Как окончательно удалить драйвер Realtek из Windows 10?
Для этого перейдите в Диспетчер устройств, щелкнув правой кнопкой мыши кнопку «Пуск» или введя «диспетчер устройств» в меню «Пуск». Оказавшись там, прокрутите вниз до «Звуковые, видео и игровые контроллеры» и найдите «Realtek High Definition Audio». Как только вы это сделаете, щелкните его правой кнопкой мыши и выберите «Удалить устройство».
Источник
Содержание
- Как полностью удалить драйвер принтера в Windows 10?
- Удаление принтера с помощью настроек
- Удаление драйвера принтера с помощью управления печатью
- Как удалить драйвер из системы windows 10
- Удаление старых драйверов в Windows 10
- Как полностью удалить принтер вместе с драйверами с систем Windws 7, 8, 10
- Как удалить принтер
- Удаление программы через панель управления
- Как удалить драйвер принтера через сервер печати
- Удаление через управление печатью
- Удаление файлов вручную
- Удаление информации в реестре
- Использование командной строки
- Сторонние программы
- Dirver Fusion
- Что делать, если принтер не удаляется
Как полностью удалить драйвер принтера в Windows 10?
Если вы мобильный пользователь, работающий с ноутбуком, есть большая вероятность, что вы подключитесь ко многим принтерам в разных местах, которые вы можете использовать только один или два раза. Через некоторое время, не осознавая этого, вы можете получить множество принтеров, установленных на вашем компьютере.
Конечно, вы можете просто удалить ненужные из приложения «Настройки», но вы можете не знать, что удаление принтера не приводит к удалению его драйвера. Они на самом деле хранятся в инвентаре, на случай, если они вам понадобятся снова. Хотя это хороший подход, если вы точно знаете, что драйвер вам больше не понадобится, вы можете упорядочить его, освободить немного места и предотвратить возможные проблемы с драйвером принтера, полностью удалив драйвер из Windows 10 или более старые версии.
В этом руководстве вы узнаете, как полностью удалить драйверы принтера с устройства Windows 10.
Чтобы удалить принтер и драйвер с вашего компьютера, это двухэтапный процесс.
Удаление принтера с помощью настроек
Чтобы удалить принтер из Windows 10, выполните следующие действия.
- Откройте Настройки.
- Нажмите на устройства.
- Нажмите на Принтеры и сканеры.
- В разделе «Принтеры и сканеры» выберите принтер, который вы хотите удалить.
- Нажмите кнопку Удалить устройство.
- Нажмите кнопку Да.
После того, как вы выполнили эти шаги, вы можете приступить к удалению драйвера с вашего компьютера.
В качестве альтернативы, если вы все еще используете Windows 7 или Windows 8.1, вы можете удалить принтер из Панели управления >Оборудование и звук> Устройства и принтеры, щелкнув правой кнопкой мыши по принтеру и выбрав опцию Удалить устройство.
Удаление драйвера принтера с помощью управления печатью
Чтобы удалить драйвер принтера, выполните следующие действия:
- Откройте Пуск в Windows 10.
- Найдите панель управления и нажмите на верхний результат, чтобы открыть опыт.
- Нажмите на систему и безопасность.
- Нажмите на Администрирование.
- Дважды щелкните параметр «Управление печатью».
- Разверните ветку Пользовательские фильтры.
- Нажмите на Все драйверы.
- Щелкните правой кнопкой мыши драйвер с правой стороны и выберите параметр « Удалить» .
- Нажмите кнопку Да.
После выполнения действий драйвер принтера исчезнет с вашего устройства. Если у вас есть дополнительные принтеры, вам нужно будет повторить шаги, чтобы полностью удалить их с вашего устройства.
Как удалить драйвер из системы windows 10
Здравствуйте посетители сайта mixprise.ru в данной статье мы рассмотрим тему, посвященную удалению драйверов из системы windows 10.
Для чего собственно говоря нужна данная процедура? Допустим, когда вы обновляете драйвера в операционной системе Windows 10 то не исключена вероятность того что после обновления конфигурации оборудования в системе останутся так называемые остаточные файлы, которые в последствии засоряют вашу систему и занимают дисковое пространство.
Еще один немаловажный фактор – это то что если вы установите некорректные драйвера в вашей операционной системе могут возникнуть различные глюки, которые в последствии будут влиять на работоспособность программ и игр, другими словами компьютер будет у вас тормозить!
Что бы этого не происходило, перед установкой нового драйвера необходимо удалить старый драйвер из системы Windows 10, как это сделать будет показано ниже:
Интересно: о том, как установить полный комплект драйверов на Windows 10 вы можете узнать из этой статьи
Удаление старых драйверов в Windows 10
Перед тем, как приступить к удалению старого драйвера вам потребуется провести очистку диска от временных файлов и мусора, о том, как это сделать показано в статье: Как удалить временные файлы Windows 10
После завершения данной процедуры нажмите правой кнопкой мыши по значку «Мой компьютер» и зайдите в «Свойства»
В открывшимся окне выбираем «Диспетчер устройств»
В диспетчере устройств Windows 10 выберите драйвер от которого в последствии вы хотите избавится и щелкнув по нему правой кнопкой мыши выбирайте пункт «Удалить»
(в качестве примера я удалю звуковой драйвер Realtek)
Далее поставьте галочку напротив надписи: Удалить программы драйверов для этого устройства – это нужно сделать для того что бы программы, которые установились вместе с этим драйвером так же очистились, затем подтверждаем удаление кнопкой «Ок»
Придется немного подождать пока система удалит указанный драйвер
Удаление драйвера из системы windows 10 успешно завершено, для проверки вновь откройте «Диспетчер устройств» и как мы видим драйвер успешно удален
Аналогичным способом удаляются другие драйвера на Windows 10
На этом у меня все, если у вас остались вопросы относительно темы: Как удалить драйвер из системы windows 10, пишите в комментарии и не забываем подписываться на рассылку. Всем спасибо и удачи!
Как полностью удалить принтер вместе с драйверами с систем Windws 7, 8, 10
Для полного удаления принтера с Windows 7, 8, 10 и даже старой версии операционной системы XP надо не только удалить само устройство со списка подключенного оборудования. Также потребуется избавиться от всех данных и программ, которые с ним работали. К таким относятся драйвера и записи в реестре.
В зависимости от ОС пункту меню могут немного отличаться по названию и расположению. В этом нет ничего страшного, ведь информацию как зайти в тот или иной раздел системы, можно найти в свободном доступе в интернете. Ниже рассматриваем, как удалить принтер, на примере Windows 10.
Как удалить принтер
- Заходите в «Устройства и принтеры». Вход можно выполнить через панель управления, но рекомендуем сразу попасть в нужное окно следующим способом: нажимаем на клавиатуре комбинацию клавиш «Windows+R», вводим команду «Control Printers».
Принтер после перечисленных действий исчезнет из списка оборудования. Но в самой Windows останутся драйвера (программное обеспечение для работы печатающей техники) и данные в реестре. Чтобы полностью избавиться от всех данных, следуйте инструкциям ниже.
Удаление программы через панель управления
Заходите в «Панель управления» (через меню «Пуск»), далее «Программы и компоненты» (сортировку при этом надо выставить «Мелкие значки»).
Отобразится список со всеми установленными на компьютер программами. Найдите название, которые связаны с принтером, выделите мышкой и нажмите на «Удалить» сверху окна.
Если при подключении принтера устанавливались драйвера с диска, то скорей всего, что на компьютер был инсталлирован дополнительный софт для комфортной работы техники. Например, могут быть отдельные программы для сканирования, обслуживания устройства, обновлений, факсов и другие.
Как удалить драйвер принтера через сервер печати
- Запустите окно «Выполнить» (комбинация Win+R).
- Введите команду «printui /s».
- На вкладке «Драйвера» найдите необходимый принтер, кликните мышью и снизу нажмите «Удалить».
- Всплывет окошко, где выберите вторую опцию «Удалить драйвер и пакет драйвера», кликните «ОК».
Вариант удаление удобен, когда изначально на Windows была установлена не подходящая под ваш компьютер и ОС разрядность драйвера. Так можно диагностировать, почему не работает принтер сразу подключения и настройки. Если разрядность не соответствует требуемой, то удалите драйвер и установите заново с установочного диска, который шел в комплекте с техникой. Или же скачайте нужный драйвер с официального сайта производителя.
После сноса драйвера сам значок принтера в списке устройств (см. первый пункт статьи) может остаться в системе, но принтер работать уже не будет. В таком случае дополнительно удалите печатное устройство описанным выше способом.
Удаление через управление печатью
- Запустите окно «Выполнить», одновременно нажав кнопки Windows и R.
- Впишите команду «printmanagement.msc».
- Раскройте дерево в разделе «Настраиваемые фильтры», как показано на скриншоте ниже, чтобы попасть в папку «Все драйверы».
Аналогично надо убрать принтер в разделе «Серверы печати».
Удаление файлов вручную
После выполнения вышеперечисленных действий папок и файлов в системе остаться не должно. Но для уверенности можно в этом убедиться.
Все программы на Windows устанавливаются на системный диск в папку «Program files» (всегда для версии XP). На более новых версиях (7-10) папок с программами две: «Program files» и «Program files (x86)». Разные программы ставятся иногда в отдельные папки. Зайдите в каждую и найдите папку, в которой присутствует названием модели МФУ или принтера. Вызовите меню правым кликом и удалите папку.
В случае применения такого способа в качестве основного, при попытке установить принтер на компьютер заново, могут возникнуть ошибки, начиная с процесса инсталляции драйверов. Поэтому рекомендуется использовать методы, перечисленные выше. А на крайний случай папку с «дровами» не удалять окончательно, а хранить где-то на компьютере для возможного будущего восстановления работоспособости.
Удаление информации в реестре
Реестр содержит информацию о любой программе и подключенном оборудовании. Даже при правильном сносе всех программ нет гарантии, что реестр тоже очистится. Иногда установщик, запускаемый при удалении через панель управления, предлагает сделать чистку реестра. Если так, то обязательно ставьте галочку напротив соответствующего пункта. Когда же очищение не предлагается, данные с реестра надо удалить вручную.
- Через окно «Выполнить» запускаете реестр, введя команду «regedit».
- Выполните поиск, чтобы найти файл, содержащий данные о принтере. Нажмите «Ctrl+F», в строке поиска введите часть модели или название производителя принтера.
- Выделите файл, удалите.
Важно! Перед всеми действия настоятельно рекомендуется сделать резервную копию реестра. При ошибочных действиях можно будет вернуть настройки в исходное состояние. В меню нажмите на пункт «Файл». Выберите «Экспорт», задайте имя файл, сохраните в удобное для себя место на компьютере.
Чтобы восстановить реестр, действуйте аналогично, только сделайте не экспорт, а импорт, выбирая сохраненный файл.
Поиск в реестре надо делать до уведомления «Ничего не найдено» или «Поиск завершен», который говорит о полном отсутствии информации по заданному критерию поиска.
Использование командной строки
- Через «Выполнить» запустите команду «cmd».
- Узнайте точное имя принтера, прописав команду «wmic printer get name».
- Отобразится список печатающего оборудования.
- Выпишите в точности полное название модели.
- Сделайте удаление командной «printui.exe /dl /n полное_название», где вместо «полное название» укажите имя устройства.
Чтобы удостовериться в успешности операции, заново просмотрите список через команду в пункте 2. Модели быть не должно.
Сторонние программы
Для чистки системы, освобождения свободного пространства на жестком диске, и, следовательно, для ускорения Windows, разработано много программ.
Софт делает полное очищение системы от установленного софта. Удаляются файлы, папки, упоминания в реестре и так далее.
Скачать подобный софт можно в интернете. Но при запуске удаления надо быть внимательным. Программы часто имеют сильно много функций и настроек. Не убрав лишнюю галочку с какого-то пункта очистки, может удалиться нужная программа полностью или отдельные части обеспечения, что приведет к сбоям в системе и работе отдельных приложений.
Чтобы использование «клинеров» было удобным и понятным, надо устанавливать с русским языком, например:
- Driver Fusion;
- Driver Swerper;
- Driver Cleaner Pro.
Можно также воспользоваться самым популярным CCleaner, который имеют как бесплатную, так и премиум версию. В бесплатном варианте можно выполнить все нужные действия.
Dirver Fusion
Несмотря на искаженный перевод с английского на русский, программа очень проста в использовании. После скачивания (тут https://treexy.com), установки и запуска, перейдите в раздел «Семья водителей». В рабочем пространстве отобразятся вся возможная к подключению периферия по категориям.
Переходим в раздел «Принтер». Увидим сортировку по производителям. Выбираете ваш бренд и жмете «Удалять». Программа зачистит систему ото всех следов принтера.
В будущем софт пригодится для удаления любого оборудования.
Что делать, если принтер не удаляется
Иногда драйвер может быть занят системой. Тогда вы не сможете выполнить удаление.
Простой причиной такого сообщения может быть наличие принтера в списке оборудования, если изначально удаление оттуда сделано не было. Тогда вернитесь к первому пункту статьи и удалите. Драйвер освободится и удаление произойдет успешно. В иной ситуации следуйте алгоритму ниже.
- В редакторе реестра (зайдите через поиск), раскройте дерево по пути «HKEY_LOCAL_MACHINESYSTEMCurrentControlSetControlPrintEnvironmentsWindows x64DriversVersion-3».
- Подпапками раздела будут драйвера всех работающих устройств.
- Переименуйте нужную папку.
- Зайдите в «Службы» (команда «services.msc», или найти в поиске Windows). Сделайте перезапуск «Диспетчера печати».
- Попробуйте удаление еще раз.
Если и такие манипуляции не помогут, попробуйте другой вариант. Принцип такой же, только изначально остановите диспетчер печати, затем измените имя папки, сделайте удаление и запустите службу.
Как легко удалить старые драйверы от принтера из системы
2 способа удаления старых драйверов принтера под Windows
Ручное удаление драйверов принтера
Как удалить драйвер принтера правильно
Этот вариант подходит для легких случаев, когда драйвер еще можно удалить стандартными средствами.
- Зайди в «Панель Управления» — «Устройства и принтеры«
- Нажми левой клавишей мыши один раз на любой принтер (выдели его)
- Вверху окна появится «Свойства сервера печати» — нажми туда
- Перейди на вкладку «Драйверы«
- Найди в списке нужный тебе драйвер, кликни на него, а потом нажми кнопку «Удалить…» и выбери вариант «Удалить драйвер и пакет драйвера» — эта опция удалит драйвер принтера полностью из системы, включая файлы на диске, а не только записи в реестре.
- Перегрузи Windows
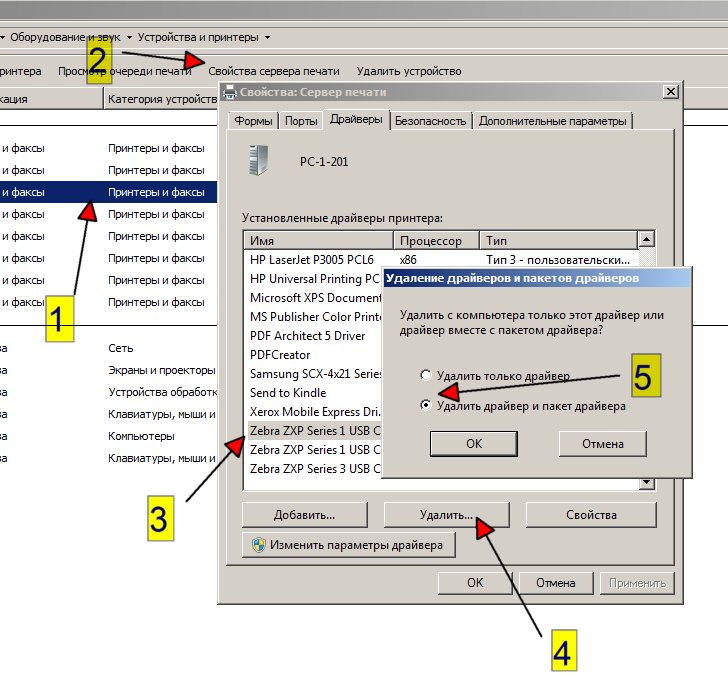
Удаление драйверов при помощи программы Kyocera Driver Deleter
Если что-то пошло не так
Когда обычный способ удаления драйвера принтера не помогает, тогда используй программу Driver Deleter.
Эту программу разработала компания Kyocera, но она подходит для любых принтеров HP, Samsung, Xerox, Epson, Lexmark, Zebra и других…
Driver Deleter полностью удаляет драйвер принтера с компьютера.
Driver Deleter находит остаточные записи в реестре Windows 7 и следы в файловой системе, показывает их тебе и даёт возможность удалить.
Driver Deleter не требует установки, просто скачай, распакуй архив и запусти.
Запускать надо от имени администратора.
Скачай с оф сайта Kyocera (Universal) Printer Driver_Deleter2_9_2619.zip
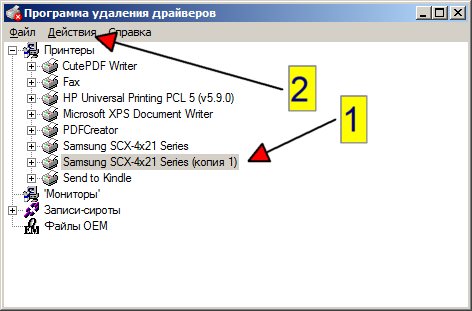
- Выделяешь нужный принтер
- Заходишь в меню Действия
- Жмакаешь «Удалить» и перегрузи комп
Если драйвер принтера занят
Не удается удалить драйвер принтера
Драйвер принтера занят
В такой ситуации делай так:
- Закрой все окна и программы, без спешки
- Перегрузи комп с Виндовс
- Сразу запусти Driver Deleter
Если не помогло и драйвер принтера все ещё занят, то перегрузи Windows в безопасный режим и оттуда уже запускай Driver Deleter
Как удалить драйвер принтера уже удаленного из Windows
Вариант №1 — Через установщик драйвера
Скачай установщик драйверов, запусти его.
Если в нём будет опция «удалить драйверы», то попробуй.
Некоторые драйверы умеют сами себя удалять.
Вариант №2 — Руками файлы драйвера
- Останови службу «Диспетчер печати»
- Удали все файлы из папок:
C:WindowsSystem32spooldriverscolor,
C:WindowsSystem32spooldriversIA64,
C:WindowsSystem32spooldriversW32X86,
C:WindowsSystem32spooldriversx64
сами папки не удаляй - Запусти службу «Диспетчер печати»
Нажмите клавишу Enter, чтобы запустить диспетчер устройств. В окне диспетчера устройств отображается список устройств, установленных на машине. Дважды щелкните драйверы TWAIN, чтобы открыть новое окно. Щелкните вкладку Драйвер, затем нажмите кнопку Удалить, чтобы удалить драйвер TWAIN.
Где хранятся драйверы TWAIN?
В 32-битных системах файлы диспетчера устройств TWAIN должны быть помещены в папку «C: каталог WindowsSystem32 ″. В 64-битных системах файлы диспетчера устройств TWAIN должны быть помещены в каталог «C: WindowsSysWow64».
Как удалить старые USB-драйверы Windows 10?
Удалите старые драйверы в Windows
- Чтобы удалить старые драйверы, нажмите Win + X и выберите «Диспетчер устройств» из списка параметров.
- Перейдите в «Просмотр» и выберите «Показать скрытые устройства», чтобы отобразить все скрытые и старые драйверы. …
- Выберите старый драйвер, который нужно удалить, щелкните правой кнопкой мыши и выберите параметр «Удалить».
Как полностью удалить драйверы сканера?
Сначала откройте «Настройки» (это можно сделать с помощью сочетания клавиш Windows + I) и введите «Удалить». Выберите Добавить или удалить программы. Если устройство или пакет драйверов, которые вы хотите удалить, отображается в списке программ, выберите удалить.
Как исправить ошибку Твена?
Совет технической поддержки: ошибка TWAIN
- Попробуйте перезагрузить сканер или отключите сканер от рабочей станции и снова подключите его.
- Откройте драйвер TWAIN, который вы установили со сканером, и проверьте его настройки.
- Обновите драйвер TWAIN с веб-сайта производителя.
- Проверьте, могут ли другие программы на вашем компьютере сканировать.
Как мне проверить свой драйвер TWAIN?
Выберите File-> Select Source.и посмотрите, есть ли там ваш сканер. Если ваш сканер указан в списке, это означает, что вы используете драйвер TWAIN, в котором вы можете выполнить дальнейшее сканирование с другими настройками сканирования, чтобы проверить совместимость вашего сканера с TWAIN.
Где хранятся драйверы сканера?
Большинство драйверов сканера устанавливаются в / Библиотека / Image Capture / Устройства для драйверов ICA и / Library / Image Capture / TWAIN Data Source для сканеров, поддерживающих TWAIN. Я также видел файлы, установленные в папке производителей в папке Applications.
Где хранятся драйверы сканера?
C: WINDOWSinf содержит установочные файлы драйверов, хранящиеся в формате *. inf формат и System32драйвера содержит *. sys, которые на самом деле являются файлами драйверов устройств, используемыми для различных устройств на вашем компьютере.
Где мои неиспользуемые драйверы Windows 10?
Щелкните вкладку «Просмотр» и выберите «Показать скрытые устройства». Разверните ветви в дереве устройств и найдите потускневшие значки.. Они указывают на неиспользуемые драйверы устройств.
Как удалить USB-устройство?
Когда вы переходите в Диспетчер устройств и дважды щелкаете оборудование, которое хотите удалить, вы можете перейти на вкладку «Драйвер», нажмите «Удалить устройство», затем установите флажок, чтобы также удалить этот драйвер.
Стоит ли удалять пакеты драйверов устройств?
По большей части, элементы в Disk Cleanup можно безопасно удалить. Но если ваш компьютер не работает должным образом, удаление некоторых из этих вещей может помешать вам удалить обновления, откатить операционную систему или просто устранить проблему, поэтому их удобно хранить, если у вас есть место.
Процедура удаления часто необходима, когда требуется полностью почистить систему от ненужных программ или убрать лишние значки уже неиспользуемого оборудования. А вот если нужно удаление драйвера печатающего устройства, то, как правило, необходимость связана с возникшими проблемами. Например, принтер ставит в очередь, а не печатает, или перестало работать сканирование, если используется многофункциональное устройство (МФУ). В таких случаях часто рекомендуется удалить старые драйвера, а потом установить новые. Со многими проблемами удаление и повторная установка помогает возобновить работу принтера или сканера.
Чтобы полностью удалить принтер из Windows 7, 10, требуется не только снести драйвера с системы, но и убрать сам аппарат из списка устройств. Иногда даже приходится прибегнуть к вмешательству в реестр операционной системы.
Содержание
- Как удалить принтер
- Как удалить драйвер принтера
- Через сервер печати
- Если пишет, что драйвер занят
- Через оснастку «Управление печатью»
- Удаление программы через панель управления
- Чистка реестра
- Удаление остаточных файлов
- Удаление через командную строку
- Диспетчер устройств
- Программы для удаления
- Что делать, когда удалить не удается
- Видео
Как удалить принтер
Независимо от версии системы (Windows XP, 7, 8 или 10), выполнить удаление можно через раздел «Устройства и принтеры». Открыть окно со списком подключенного оборудования можно через системную команду.
- Откройте окно «Выполнить», для этого воспользуйтесь комбинацией «Windows+R».
- Выполните команду «control printers».
- В разделе «Принтеры» найдите значок своего устройства, откройте контекстное меню правым кликом мышки и выберите пункт «Удалить устройство». После, значок должен исчезнуть, следовательно, принтер деинсталлирован.
Как удалить драйвер принтера
Есть несколько методов, где можно просмотреть драйвера на технику для печати и произвести удаление.
Через сервер печати
- Вместе нажмите «Windows» и «R».
- Пропишите команду «printui /s» и кликните «OK».
Зайти в оснастку также получится через окно устройств, выбрав принтер и кликнув в меню окна «Свойства сервера печати».
- Откройте вкладку «Драйверы».
- Отыщите в перечне драйверов пакет для вашего принтера, выделите мышкой разовым кликом и внизу окна нажмите на «Удалить».
- Для полного «сноса», потребуется выбрать опцию «Удалить драйвер и пакет драйвера». Нажмите «OK», после чего будет собрана информация о «дровах».
- Нужно будет еще раз нажать «Удалить», чтобы завершить удаление.
Если пишет, что драйвер занят
В ряде случаев кнопка «Удалить» может оказаться неактивной. Значит, что драйвер сейчас используется принтером.
Выдает аналогичное уведомление в окне, или говорит, что указанный драйвер занят.
Вариант сообщения зависит от того, какой способ удаления был выбран (только драйвер или полный пакет).
Проблема актуальна, если само устройство изначально не было удалено (см. предыдущий раздел статьи). Если первый шаг выполнен, то никаких ошибок возникать не должно.
Через оснастку «Управление печатью»
Оснастка, как и предыдущие, открывается через инструмент «Выполнить». Нужно применить команду «printmanagement.msc».
Слева окна в дереве директорий доберитесь до каталога «Все драйверы». Справа нужно найти драйвер по имени принтера, нажать ПКМ и во всплывшем меню выбрать требуемое действие.
Таким же образом следует очистить сервер от устройства.
Удаление программы через панель управления
Очень часто для управления устройством печати, обслуживания и контроля, на компьютер, кроме драйвера, устанавливается полноценное программное обеспечение. Если нужно удалить и полнофункциональную программу, то нужно прибегнуть к стандартному средству системы.
- Откройте панель управления. Воспользуйтесь командой «control»
или перейдите через меню «Пуск» (для Windows 7).
Далее в разделе «Программы» перейдите по ссылке «Удаление программ».
- В окне отобразится список всех установленных на стационарный компьютер или ноутбук программ. По названию производителя или модели принтера найдите в списке нужные программы. Затем поочередно кликаете на каждую левой кнопкой мыши, сверху выбираете «Удалить» и, если попросит, соглашаетесь.
Для одного принтера в систему может добавиться несколько программ. Например, если это МФУ, то отдельно могут появиться программы для печати, сканирования, обслуживания, получений обновлений, распечатки фотографий и т. д.
Чистка реестра
Реестр представляет собой базу с сохраненными данными о настройках программ, пользователей, подключенных устройств и так далее.
Удаленный принтер может оставить в реестре следы. А полное удаление означает, что убрать необходимо абсолютно все.
При деинсталляции некоторых программ установщик предлагает, кроме удаления файлов, почистить и реестр. Если у вас такая ситуация, то дополнительно вмешиваться в реестр не следует.
Перед редактированием реестра «Виндовс» рекомендуется сделать «Backup» — резервное копирование. Откройте редактор реестра (команда «regedit» или в меню «Пуск»).
Через меню «Файл» выберите «Экспорт», назовите файл любым удобным именем и сохраните на компьютер или съемный накопитель.
Теперь приступим к чистке информации о принтере.
- Через меню «Правка» воспользуйтесь пунктом «Найти».
- В строке поиска введите то, что касается модели техники. Для верности попробуйте сразу прописать производителя. На изображении введено «deskjet», так как на рассматриваемом компьютере запрос относится только к принтеру марки HP.
- Подождите, пока завершится поиск. Если какие-то данные обнаружатся, то редактор слева откроет ветку расположения, а справа покажет параметр.
- Сделайте выбор пункта «Удалить» после нажатия ПКМ по параметру.
Поиск в реестре рекомендуется делать по разным запросам. Сначала сделайте поиск по производителю, потом по модели. Делайте несколько раз, пока реестр не сможет ничего обнаружить и не напишет соответствующее уведомление после очередного поиска.
Если после правок заметили, что нарушилась работа системы отдельных функций или периферийного оборудования, сделайте восстановление реестра. Восстанавливать необходимо с ранее сохраненного файла на ПК, через пункт «Файл»-«Импорт».
Удаление остаточных файлов
Выполненные выше действия не гарантируют, что в Windows не останется папок и файлов от ПО принтера. Последним шагом можно зайти в папку с программами на системном диске и по производителю отыскать папки.
В Windows XP требуется зайти в корень диска «C», далее в «Program files». А вот на Win 7-10 следует рассматривать также каталог «Program file (x86)».
Учтите, что папка с названием производителя может внутри содержать не только файлы от принтера, но и другие утилиты. Поэтому лучше перейти внутрь и убедиться, что там нет ничего важного. А если так и есть, то удалить только оставшуюся папку от печатающего оборудования.
Удаление через командную строку
Запустите строку командой «cmd» или через «Пуск» в папке «Инструменты администрирования».
Сначала нужно получить полное имя принтера, с которым устройство добавлено в Windows. Скопируйте в строку команду «wmic printer get name» и нажмите «Enter». Получите точные названия добавленных печатающих аппаратов.
А для удаления воспользуйтесь командой «printui.exe /dl /n имя». Последнее слово «имя» замените на определенное полное название выбранного принтера.
Диспетчер устройств
Нажмите комбинацию «Windows+X» и откройте диспетчер.
В разделе «Очереди печати» или «Принтер» отыщите удаляемое оборудование и удалите.
Программы для удаления
Есть много бесплатных и платных программ для очистки системы от ненужных данных и программ. Для работы конкретно с драйверами можно установить следующие:
- Driver Fusion;
- Driver Swerper;
- Driver Cleaner Pro.
Многие рекомендуют для удаления первую программу. Ввнутри можно выбирать категорию оборудования и даже конкретного производителя, чьи устройства будут удаляться.
После установки следует зайти в меню «Очиститель драйверов», затем в «Принтеры». Выбираете фирму-производителя, утилита сразу же просканирует систему на наличие файлов. После, нажмите «Очистить» вверху окна и согласитесь с продолжением очистки.
Что делать, когда удалить не удается
Если не удаляется принтер, скорее всего, что драйвер в данный момент задействован. Основное решение проблемы по удалению описано чуть выше (кликните сюда, чтобы перейти к решению).
Если способ не сработал, попробуйте внести изменения в реестр.
- Откройте все папки по пути «HKEY_LOCAL_MACHINESYSTEMCurrentControlSetControlPrintEnvironmentsWindows x64DriversVersion-3».
- В каталоге должны находиться папки, отвечающие за периферию, в том числе будет директория принтера. Переименуйте папку с названием печатного устройства.
- После, перезапустите службу печати (открывается оснастка командой «services.msc») или компьютер в целом и еще раз попробуйте закончить удаление.
Видео
Содержание
- 1 Удаление старых драйверов в Windows 10
- 2 Методы удаления драйверов в Windows 10
- 3 Драйвера для принтера, сканера и МФУ
- 4 Зачем нужны драйвера
- 5 Где скачать драйвер для принтера, сканера, МФУ?
- 6 Как установить драйвер для принтера и МФУ
- 7 Где скачать драйвер для Canon (принтер, сканер, МФУ)?
- 8 Драйвер для МФУ Canon
- 9 Драйвер для принтера Canon
- 10 Где скачать драйвер для Epson
- 11 Где скачать драйвера для Brother
- 12 Как скачать драйвера для принтера HP
- 13 Как бесплатно скачать драйвера для принтера Samsung
Главная » Windows 10 » Как удалить драйвер из системы windows 10
Здравствуйте посетители сайта mixprise.ru в данной статье мы рассмотрим тему, посвященную удалению драйверов из системы windows 10.
Еще один немаловажный фактор – это то что если вы установите некорректные драйвера в вашей операционной системе могут возникнуть различные глюки, которые в последствии будут влиять на работоспособность программ и игр, другими словами компьютер будет у вас тормозить!
Что бы этого не происходило, перед установкой нового драйвера необходимо удалить старый драйвер из системы Windows 10, как это сделать будет показано ниже:
Интересно: о том, как установить полный комплект драйверов на Windows 10 вы можете узнать из этой статьи
Удаление старых драйверов в Windows 10
Перед тем, как приступить к удалению старого драйвера вам потребуется провести очистку диска от временных файлов и мусора, о том, как это сделать показано в статье: Как удалить временные файлы Windows 10
После завершения данной процедуры нажмите правой кнопкой мыши по значку «Мой компьютер» и зайдите в «Свойства»
В открывшимся окне выбираем «Диспетчер устройств»
В диспетчере устройств Windows 10 выберите драйвер от которого в последствии вы хотите избавится и щелкнув по нему правой кнопкой мыши выбирайте пункт «Удалить»
(в качестве примера я удалю звуковой драйвер Realtek)
Далее поставьте галочку напротив надписи: Удалить программы драйверов для этого устройства – это нужно сделать для того что бы программы, которые установились вместе с этим драйвером так же очистились, затем подтверждаем удаление кнопкой «Ок»
Придется немного подождать пока система удалит указанный драйвер
Удаление драйвера из системы windows 10 успешно завершено, для проверки вновь откройте «Диспетчер устройств» и как мы видим драйвер успешно удален
Аналогичным способом удаляются другие драйвера на Windows 10
На этом у меня все, если у вас остались вопросы относительно темы: Как удалить драйвер из системы windows 10, пишите в комментарии и не забываем подписываться на рассылку. Всем спасибо и удачи!
Читайте также:Как удалить ненужные драйвера в Windows 7Как удалить приложения в Windows 10Как удалить обновления в Windows 10
Содержание
Методы удаления драйверов в Windows 10
Помимо того что устаревшие компоненты могут являться причиной различных сбоев в работе системы, они еще и засоряют компьютер лишней информацией, попросту занимая место на диске. В этой статье будут рассматриваться оптимальные методики удаления драйверов для ОС Windows 10.
Способ 1: Свойства диска
Этот метод идеально подходит для удаления практически всех типов драйверов, которые уже не используются, но при этом установлены на ПК.
- Зайдите в меню «Пуск» и найдите пункт «Проводник».
- Выберите системный диск, нажав на него правой клавишей мыши. Подразумевается тот каталог, в котором хранятся данные о вашей ОС.
- В появившемся списке кликните на надпись «Свойства».
Нажмите на кнопку «Очистка диска» в открывшемся окне.</li>
Запустится процедура анализа диска, по завершению которой отобразится сводка обо всех неиспользуемых файлах.</li>По завершению загрузки нажмите на кнопку «Очистить системные файлы».</li>
Подождите, пока компьютер соберет всю необходимую информацию, и в новом окне выберите пункт «Пакеты драйверов устройств».</li>
Нажмите «ОК» для очистки системы от неиспользуемых компонентов.</li></ol>
Способ 2: Стандартные средства удаления
Некоторые драйвера можно деинсталлировать так же, как и любую другу установленную на компьютер программу. Делается это следующим образом:
- Откройте меню «Пуск» или «Панель управления» и нажмите на вкладку «Программы и компоненты».
Чтобы быстрее найти ненужные драйвера, нажмите на поле «Издатель» и выберите того разработчика, чьи драйвера вы собираетесь удалить. Например, драйвера от ASUS.</li>
Из предложенных вариантов выберите подлежащий удалению компонент и, нажав на него ПКМ, кликните «Удалить».</li>
Активируется мастер удаления приложений, в котором требуется подтвердить желание деинсталлировать компонент.</li>По окончанию процедуры обязательно перезапустите компьютер.</li></ol>
Способ 3: Диспетчер устройств
Этот способ наиболее удобен в том случае, когда вы не знаете наименование драйвера, который нужно удалить, но имеете представление о том, какую функцию он выполняет в системе.
- В меню «Пуск» найдите вкладку «Диспетчер устройств».
- Перед вами отобразится таблица со всеми установленными компонентами, поделенная по заголовкам в соответствии с выполняемыми функциями.
- Откройте раздел, в котором находится необходимый вам драйвер, и нажмите на него ПКМ.
- В появившемся списке кликните на пункт «Свойства».
- Зайдите в блок «Драйвер» и найдите в его рабочем поле кнопку «Удалить».
Отобразится оповещение, в котором требуется дать согласие на удаление, кликнув «ОК».</li>Обязательно перезапустите ПК.</li></ol>
Способ 4: Специальные программы
Процедуру удаления компонентов можно осуществить не только используя стандартные возможности системы, а и воспользовавшись многочисленными утилитами, которые можно инсталлировать с интернета. Давайте рассмотрим приложение Driver Sweeper, которое обладает русскоязычной версией и является абсолютно бесплатным.
- Скачайте утилиту и установите ее на ПК.
- Для корректной работы приложения необходимо будет инсталлировать NET Framework 3.5. Вам не придется самостоятельно искать его в интернете, так как установщик самостоятельно предложит загрузить компонент.
- Для того чтобы интерфейс приложения переключился на русский язык нужно перейти во вкладку «Options» и зайти в раздел «Language».
- Укажите нужный язык и кликните «Apply».
- Зайдите во вкладку «Анализ и очистка» и поставьте галочки напротив компонентов, которые требуется удалить.
- Кликните на кнопку «Очистка».
- Перезагрузите ПК, предварительно дав согласие на удаление компонента.
Как видите в большинстве случаев деинсталлировать драйвер достаточно просто. Исключение обычно составляют только системные компоненты, удалить которые не позволит система. К счастью в большинстве случаев это и не требуется, так как любые изменения в подобных файлах могут привести к полному отказу системы.
13.10.2017 [16:34], nastya <object></object>
Не все знают, как удалить драйвер, но перед установкой нового драйвера обязательно нужно удалить старый, так как они могут начать конфликтовать. Такие конфликты драйверов могут привести к BSOD’ам различной тяжести.
Как полностью удалить драйвер принтера, сканера, МФУ (несколько этапов):
- Откройте панель управления – Удаление программ – удалите программные компоненты драйверов (сделайте сортировку по издателю и ищите название своего устройства)
- Откройте панель управления – Оборудование и звук – Просмотр устройств и принтеров – нажмите на своё устройство правой кнопкой мыши и нажмите “Удалить устройство”
- Нажмите правой кнопкой мыши на кнопку “Пуск” и выберите “Выполнить”. Введите printui /s и нажмите ОК
- Перейдите на вкладку “Драйверы”
- Выделите ваш принтер и нажмите “Удалить”
- В появившемся окне выберите “Удалить драйвер и пакет драйвера”
- Подтвердите удаление
- Перезагрузите компьютер
Инструкция, как удалить новые драйвера, ничем не отличается от вышеуказанной.
Драйвера для принтера, сканера и МФУ
Драйвера для принтера и другого оборудования необходимы для правильной работы устройства. Иначе вы можете столкнуться с некорректной работой оборудования и потерять некоторые функции, к примеру:
- Коррекция изображения или фото перед печатью
- Точная настройка цвета
- Предупреждение о малом уровне чернил
И это далеко не всё. Поэтому драйвера для принтера и сканера, драйвер МФУ – важные составляющие бесперебойной работы оборудования.
Скачать бесплатно драйвера для принтера, сканера, МФУ для Windows 10/8/7 можно с официального сайтов производителя вашего устройства.
Зачем нужны драйвера
Зачем нужны драйвера:
- Для правильного взаимодействия ПК с периферийной аппаратурой
- Для доступа операционной системы к подключаемым устройствам
Многие устройства, в особенности принтеры и МФУ, имеют в своём наборе возможностей не только печать и сканирование, но и множество других полезных функций.
Почти каждый принтер может похвастаться своей особенностью, о которой Windows просто не будет знать без подходящего драйвера. Зачем нужно обновлять драйвера? Для стабильной и правильной работы ПК с оборудованием.
Где скачать драйвер для принтера, сканера, МФУ?
Бесплатно скачать драйвер для принтера, сканера, МФУ на Windows 10/8/7, чаще всего, можно на официальном сайте производителя:
- Xerox. Перейдите на сайт, в поле “Поиск” введите название вашего устройства. Выберите из списка предложенных пункт, где указано “Поддержка и драйверы”
- Epson. Перейдите на сайт, в поле для поиска введите название вашего устройства. В открывшейся странице выберите “Драйверы и руководства”
- Canon. Перейдите на сайт, в поле “Поиск” введите название вашего устройства. В открывшейся странице выберите “Драйвер”
- Brother. Перейдите на сайт, в поле “Поиск” введите название вашего устройства. В открывшейся странице выберите “Файлы”
Как установить драйвер для принтера и МФУ
Как установить драйвер для принтера бесплатно:
- Если скачанный драйвер .zip или .rar, то его нужно сначала распаковать с помощью подходящего архиватора
- Если ваш принтер уже подключен к компьютеру – отключите его
- Запустите файл с расширением .exe (название может быть любым, от Install.exe до driver_xxxx.exe и так далее) от имени администратора
- Следуйте инструкциям установщика и на одном из шагов настройки он попросит подключить принтер, подключите его и включите. Если же у вас нет возможности подключения принтера прямо сейчас – поставьте галочку на “подключить позже” или подобное, драйвер установится
- При первом подключении принтера нужно будет запустить утилиту и провести первоначальную настройку
- Перезагрузите компьютер
Готово! Как видите, установка драйвера для принтера не занимает много времени. Если вы не знаете, как установить драйвер для МФУ, следуйте этой же инструкции (она аналогична для МФУ).
Где скачать драйвер для Canon (принтер, сканер, МФУ)?
Принтеры, сканеры и МФУ Canon имеют множество полезных функций, которые доступны только при установленном драйвере. Поэтому важно скачать драйвер для Canon бесплатно под вашу версию Windows. Лучше всего скачать драйвера для Canon с официального сайта. Если в вашем компьютере уже установлены драйвера для этого устройства, их сначала нужно удалить, только после этого устанавливать новую версию!
Как скачать драйвера для принтера, сканера Canon бесплатно:
- Перейдите на сайт
- В поле поиска введите название вашего устройства
- Перейдите на страничку вашего устройства
- Выберите вкладку “Драйвера”
- Укажите операционную систему
- Нажмите “Загрузить”
Драйвер для МФУ Canon
МФУ – это многофункциональное устройство, которое объединяет в себе сканер и принтер. Любому современному МФУ необходим драйвер для его взаимодействия с операционной системой. К примеру, МФУ Canon MF4018 не сможет нормально функционировать без драйвера. Бесплатно скачать драйвер для МФУ Canon MF4018 для Windows можно с официального сайта.
Скачать драйвер для любого другого МФУ Canon, также можно с официального сайта.
Драйвер для принтера Canon
Принтеры Canon набирают большую популярность, потому что их ассортимент включает в себя домашние принтеры, профессиональные принтеры, фотопринтеры. Несомненно, драйвер для принтера Canon является важным элементом его корректного функционирования.
К примеру, бесплатно скачать драйвер для принтера Canon 3010 можно с официального сайта.
На официальном сайте есть официальные драйверы для Canon любой модели.
Где скачать драйвер для Epson
Принтеры, сканеры и МФУ Epson имеют множество полезных функций, которые доступны только при установленном драйвере. Поэтому важно скачать драйвер для Epson бесплатно под вашу версию Windows. Лучше всего скачать драйвера для Epson с официального сайта.
Как скачать драйвера для принтера, сканера Epson бесплатно:
- Перейдите на сайт Epson
- В поле поиска слева введите название вашего устройства и откройте его страничку
- Выберите “Драйверы и руководства”
- Разверните меню “Драйверы и утилиты”
- Укажите операционную систему
- Нажмите кнопку “Загрузить”
Где скачать драйвера для Brother
Важно скачать драйвер для Brother бесплатно, потому что без установки драйверов вы потеряете полезный функционал или вовсе не сможете корректно работать с оборудованием. Лучше всего скачать драйвера для Brother с официального сайта.
Как скачать драйвера для принтера, сканера Brother бесплатно:
- Откройте сайт Brother
- В поле “Поиск по наименованию модели” введите название вашего устройства
- Если страничка с вашем устройством не открылась сразу, то в результатах поиска найдите ваше устройство, под названием которого указано “Поддержка и драйверы”
- Нажмите “Файлы”
- Выберите версию операционной системы и нажмите “Поиск”
- Загрузите драйвер, ели он доступен (некоторые устройства имеют встроенные драйверы)
Как скачать драйвера для принтера HP
Как бесплатно скачать драйвера для принтера HP, сканера, МФУ:
- Откройте сайт HP
- В поле “Начните с определения продукта” введите название продукта, номер продукта или серийный номер
- Операционная система определится автоматически. Если она определится неверно, нажмите “Изменить” и откорректируйте данные
- Найдите нужный драйвер и нажмите “Загрузить”
Важно скачать драйвер для принтеров HP бесплатно, потому что без установки драйверов вы потеряете полезный функционал или вовсе не сможете корректно работать с оборудованием. Лучше всего скачать драйвера для HP с официального сайта.
Как бесплатно скачать драйвера для принтера Samsung
Как бесплатно скачать драйвера для принтера Samsung с сайта официального сайта:
- Откройте страницу поддержки сайта Samsung
- Нажмите на значок поиска (лупа)
- Введите номер устройства (модель)
- Выберите из выпадающего меню нужное устройство
- Откроется страница принтера/МФУ. Нажмите “Инструкции и загрузки”
- Выберите пункт “Посмотреть ещё”
- Выберите драйвер “Печать” или “Сканирование” (в зависимости от типа вашего устройства) и “Загрузить”
С официального сайта поддержки можно бесплатно скачать драйвера для принтера, сканера, МФУ Samsung.
Используемые источники:
- https://mixprise.ru/windows-10/kak-udalit-drajjver-iz-sistemy-windows-10/
- https://public-pc.com/how-to-remove-drivers-from-windows-10-computer/
- https://delpc.ru/kak-udalit-drajver/
Обновлено: 06.02.2023
.
В таком случае дам инструкцию как удалить и установить драйвер обходным путем, чтобы не было дальнейших проблем.
Инструкция удаления ПО:
Если у Вас компьютер или ноутбук другой фирмы, а не НР Вам необходимо будет выполнить все шаги. Если же у вас компьютер или ноутбук фирмы НР не выполняйте шаг связаный с изменением реестра.
1. Отключите принтер от компьютера.
Удалите драйверы и все ПО НР. Для этого Вам необходимо войти в Пуск/Панель Управления/Добавить-удалить программы. Тут необходимо удалить все ПО в названии которых есть НР.
В левой части окна откройте реестр HKEY_CURRENT_USER,
а в нем Software. Найти реестры: HP, Hewlett-Packard или HPQ и удалите их.
Тоже самое необходимо сделать для: HKEY_LOCAL_MACHINESoftware.
3. Почистить папку Spool:
Мой компьютерСwindowssystem32spool printers.
нужно удалить из этой папки все документы. Если не удастся их удалить, тогда перезагрузите компьютер, выньте кабель USB принтера и еще раз удалите.
Windows Installer 4.5
Adobe Flash Player
6. Войдите в Пуск/Выполнить. Впишите %temp%. Должен открыться каталог Temp. Удалите все файлы который появились, некоторые удалить не получится тогда мы их пропускаем.
7. Войдите в Пуск/Программы/ Системные инструменты/Очищение диска.
Эта программа анализирует твердый диск и предоставляет отчет с опциями. Выбирите следующие поля , чтобы удалить ненужные элементы.
После выбора всех перечисленых элементов нажимаем ОК.
Предлагаю еще удалить файлы cookie.
8.Войдите в Пуск/Найти, вписать msconfig, в окне которое появится необходимо перейти в закладку Услуги и отметить спрячь услуги Microsoft. Необходимо еще отметить. В закладке Загрузка, так же убираем отметку со всех программ. После инсталяции необходимр будет все включить обратно.
10.Отключить антивирус и брандмауер Windows.
11. Установите драйвер по данной ниже ссылке:
Этот драйвер нужно будет установить в режиме совместимоти с Windows Vista:
Чтобы установить драйвер в режиме совместимости поместите драйвер на Рабочий стол, нажмите на драйвер правой кнопкой мыши, войдите в опцию Свойства/Совместимость/Запустить программу в режиме совместимости. Из списка выберите Vista (пакет обновления 1) и нажмите Применить.
После этого нажимаем 2 раза на драйвер и устанавливаем оборудование.
Пожалуйста, напишите нам, принесла ли наша поддержка ожидаемый результат.
В случае дополнительных вопросов, мы будем рады Вам помочь
Центр Технической Поддержки НР
Выдержка из еще одного письма:
Если же с этим проблем нет, тогда добавьте порт 8290 (TCP) в исключения для корректной работы scan to.
Читать еще: Как сделать кнопку блокировки на iPhone 4
Сообщите, пожалуйста, о результате.
Служба Поддержки Пользователей Hewlett-Packard
Что такое папка twain_32?
Файл twain_32.exe является программным компонентом Default Scanning Tool от Microsoft. Это приложение, входящее в состав версий Windows до XP включительно, представляет собой простую утилиту сканирования, которая интегрируется с множеством других графических приложений.
Что делать если Windows 7 не видит TWAIN-драйвер сканера Kyocera?
2) После установки всех компонентов если сканер таки не появился, то заходите Пуск — Все программы — Kyocera Twain Driver Setting и добавляете устройство, не забыв его отметить по умолчанию. После этого сканер виден в приложениях. В общем для Kyocera не стоит устанавливать драйверы отдельно на сканер и принтер.
48 комментариев:
Спасибо помогло, в моем случае потребовалось открыть настройки ТВАЙН и там добавить вручную модель сканера, после этого в КсинВью появился мой сканер и начал работать в нем.
CanoScan 4200F надо для него драивер
Спасибо, все установилось и работает.
Рад что смог помочь!
Пришлите пожалуйста копию диска, мы свой потеряли.
Вот полный комплект. ftp://kyoceraimages:TTp9ww@ftp.kyoceradocumentsolutions.eu/FS-1020_1025_1120_1125MFP_2.0_MASTER.zip
Спасибо, помогло в настройках через пуск, указать сканер и присвоить ему имя.
Спасибо огромное! очень помогли!
только не смог разобраться, как сделать, чтобы сканировал с автоподатчика
А можно выложить просто копию диска а не образ. Заранее благодарен
Спасибо все поставил, но не работает все равно. Пуск — Все программы — Kyocera Twain Driver Setting нет такого в чем может быть проблема? Стоит W7 SP1 x64
забыл сказать МФУ FS-1125MFP
Аноним вы устанавливайте через главный Инсталятор и всё у Вас появится.
Когда запускаете главный инсталятор, выбираете вручную принтер, и выбираете только драйвер TWAIN если все остальное у Вас уже есть. Вся фишка в том что главный инсталятор прописывает в реестр TWAIN драйвер для принтера, и тогда программы которые работают через TWAIN начинают его видеть. Установка отдельно не помогает. Лучше бы, конечно, да и на много проще знать что именно вносит в реестр этот инсталятор, что бы не скачивать из за одной записи целый образ не нужного диска.
Не появляется, к сожалению Kyocera Twain Driver Setting. Пробовал ставить и полностью комплект, и вручную только драйвер принтера и TWAIN.
У меня тоже МФУ FS-1125MFP, как и у предыдущего товарища, Не появляется Kyocera Twain Driver Setting. Via стал. TWAIN не устанавливается. Скачал я драйвер выложенный Костей Лимоновым, а дальше что?
Как из папки TWAIN установить драйвер. *.inf файла в папке нет, есть два *.exe файла, но они ничего не запускают, стоит также W7 SP1 x64. Трахаюсь третий день, сносил всё десятки раз, ставил раздельно, ставил всё скопом с диска. У меня три варианта дисков. Версия:1125MFP v1_4.0.1926, 1125MFP_2.0_MASTER_4.0.21.12, 1125MFP_3.3_RC1_4.0.3222.2 ставил все по очереди и нифига не ставится Twain Driver. Просто никаких сил нет уже. Подружить чертову Киосеру с ABBYY FineReader 12_Professional v12.0 так и не смог. HELP . Может кто подскажет, как вручную распихать файлы Twain драйвера, что бы система его увидела.
С чем совместим Twain?
Как узнать, совместим ли мой сканер с двумя?
Могу ли я удалить пакет драйверов Windows?
Чтобы удалить пакет драйвера из хранилища драйверов, выполните одно из следующих действий: В командной строке используйте pnputil / delete-driver <example. inf> / uninstall.
Как удалить драйвер принтера с компьютера под Windows 7, 10
Константин Лимонов
Компьютерщик из Челябинска. Надёжный, умный и красивый.
Как удалить twain драйвер сканера
- Помечено в качестве ответа vad_rain 29 января 2012 г. 17:20
- Изменено vad_rain 29 января 2012 г. 17:21
Все ответы
Текст переписки с техподдержкой, чтобы не повторять, что уже рекомендовалось и пробовалось
приносим извинения за предоставленные неудобства. Но сканер данного устройства действительно работает на операционной системе Windows 7 (как на 32-, так и на 64-битной). Скачайте и установите, пожалуйста, обновления для Вашего чипсета с сайта производителя компьютера.
Если это не поможет, то установите, пожалуйста, драйвер для Vista в режиме совместимости. Чтобы это сделать поместите этот драйвер на Рабочий стол:
Затем нажмите на драйвер правой кнопкой мыши, войдите в опцию Свойства/Совместимость/Запустить программу в режиме совместимости. Из списка выберите Vista (пакет обновления 1) и нажмите Применить. После этого нажимаем 2 раза на драйвер и устанавливаем оборудование.
Пожалуйста, сообщите нам в ответном письме, принесла ли наша поддержка ожидаемый результат.
В случае дополнительных вопросов, мы будем рады Вам помочь
При написании очередного письма, пожалуйста, не удаляйте предыдущую переписку
С уважением, Юлия
Техническая Поддержка HP.
Благодарим Вас за обращение в Техническую Поддержку HP.
Для решения данной проблемы переустановите, пожалуйста, ПО данного устройства с помощью инструкции ниже:
1. Отключите, пожалуйста, принтер от компьютера и удалите драйверы и все ПО НР. Для этого Вам необходимо войти в Пуск/Панель Управления/Программы и компоненты. Тут необходимо удалить все ПО в названии которых есть НР.
Читать еще: Как соединить два монитора на один компьютер
3. Почистите, пожалуйста, папку Spool. Для этого войдите в Мой Компьютер Диск (С Windowssystem32spool printers. Необходимо удалить из этой папки все документы. Если не удастся их удалить, тогда перезагрузите компьютер и еще раз повторите попытку удаления.
5. Войдите в Пуск/Выполнить. Впишите, пожалуйста, %temp%. Должен открыться каталог Temp. Удалите все файлы, которые в нём появились. Если некоторые удалить не получится, тогда пропустите их.
8. Перезагрузите компьютер.
9.Отключите антивирус и брандмауэр Windows.
10. Установите драйвер по данной ниже ссылке:
Если это не принесёт никакого результата, тогда выполните, пожалуйста, эту инструкцию:
Пожалуйста, сообщите нам в ответном письме, принесла ли наша поддержка ожидаемый результат.
В случае дополнительных вопросов, мы будем рады Вам помочь
При написании очередного письма, пожалуйста, не удаляйте предыдущую переписку
С уважением, Юлия
Техническая Поддержка HP.
В пределах, допускаемых нормами закона, HP не несет юридической ответственности за любые непосредственные, посредственные, случайные и умышленные неполадки, возникшие в результате использования этой информациии. В случае какого-либо несоответствия фрагмента настоящего положения с нормами закона в данном регионе, положение считается измененным в соответствии с местным законодательством. Настоящее положение не исключает, не ограничивает, не изменяет, а является дополнением применяемых норм закона в данном регионе.
Читать еще: Как откатить видеодрайвер на Windows 10
Где хранятся драйверы Twain?
Можно ли удалить файлы драйверов после установки?
Вы можете удалить исходный файл драйвера, как только драйвер будет установлен и заработает нормально. Однако рекомендуется хранить все драйверы для вашей системы в одном месте, чтобы в случае необходимости вам не приходилось тратить время на поиск и загрузку нужного драйвера.
Как удалить драйверы Twain из Windows 10?
Как легко удалить старые драйверы от принтера из системы
2 способа удаления старых драйверов принтера под Windows
Ручное удаление драйверов принтера
Как удалить драйвер принтера правильно
Этот вариант подходит для легких случаев, когда драйвер еще можно удалить стандартными средствами.
Удаление драйверов при помощи программы Kyocera Driver Deleter
Если что-то пошло не так
Когда обычный способ удаления драйвера принтера не помогает, тогда используй программу Driver Deleter.
Driver Deleter полностью удаляет драйвер принтера с компьютера.
Driver Deleter находит остаточные записи в реестре Windows 7 и следы в файловой системе, показывает их тебе и даёт возможность удалить.
Driver Deleter не требует установки, просто скачай, распакуй архив и запусти.
Запускать надо от имени администратора.
Если драйвер принтера занят
Не удается удалить драйвер принтера
Драйвер принтера занят
В такой ситуации делай так:
- Закрой все окна и программы, без спешки
- Перегрузи комп с Виндовс
- Сразу запусти Driver Deleter
Если не помогло и драйвер принтера все ещё занят, то перегрузи Windows в безопасный режим и оттуда уже запускай Driver Deleter
Как удалить сканер из Windows 10?
Следуй этим шагам:
Все ли сканеры Twain совместимы?
TWAIN-совместимые сканеры включают большинство сканеров, предоставляемых основными производителями сканеров, включая следующих производителей сканеров: AnyDoc Software, Inc. Canon. Компания Eastman Kodak.
Как удалить драйверы сканера?
Удалите драйвер сканера (для Windows)
Как узнать, установлен ли драйвер Twain?
Выберите Файл-> Выбрать источник и посмотрите, есть ли там ваш сканер. Если ваш сканер указан в списке, это означает, что вы используете драйвер TWAIN, в котором вы можете выполнить дальнейшее сканирование с другими настройками сканирования, чтобы проверить совместимость вашего сканера с TWAIN.
Есть ли в ScanSnap ix500 драйвер Twain?
Серия ScanSnap не совместима с TWAIN, за те 15 лет, которые я развернул (началось с S150). Вы можете обратиться к серии Epson WorkForce на предмет соответствия TWAIN. Это старая СТАРАЯ спецификация, разработанная HP, и, к сожалению, со временем она не изменилась.
Как отключить сканер?
Включение: нажмите на поверхность в течение трех секунд. Чтобы выключить: трижды коснитесь кончиком сканера (быстро и осторожно) по поверхности. После 12 минут бездействия сканер автоматически выключится (при подключении к устройству.
Как удалить драйвер WIFI в Windows 10?
Чтобы удалить драйвер сетевого адаптера в Windows 10:
Как полностью удалить драйверы из Windows 10?
Как удалить драйвер Twain?
Как удалить драйвер Twain
Читайте также:
- Ведьмак 3 книги что с ними делать
- Scrap mechanic где найти торговца
- Как разукрасить леона из brawl stars
- Корсары каждому свое как убить левассера
- Где найти квилану в dark souls 1