Содержание статьи:
- SPTD: что это такое
- Нужно ли использовать драйвер в Windows-системах
- Как избавиться от драйвера: простейшее решение
- Как удалить SPTD вручную
Наверное, не нужно говорить, что в повседневной работе многим пользователям очень часто приходиться использовать программы или встроенные инструменты Windows-систем, позволяющие работать с виртуальными дисковыми приводами и накопителями любого другого типа. Особо популярными являются приложения вроде Alcohol 120% и DAEMON Tools. Но в процессе их инсталляции обычно в систему интегрируется многим непонятный дополнительных драйвер SPTD. Что это такое, далее и попробуем выяснить. Особое внимание уделим некоторым вопросам, касающимся удаления этого компонента из операционной системы, поскольку его использование очень часто является совершенно нецелесообразным, а избавиться от него зачастую бывает достаточно сложно.
SPTD: что это такое?
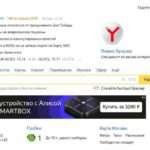
Для начала давайте определимся с тем, что это вообще за компонент. Он представляет собой универсальный драйвер контроллера запоминающих устройств, позволяющий работать с любыми типами внутренних и внешних накопителей, выступая в роли своеобразного эмулятора. Чаще всего он необходим для того, чтобы, например, в вышеуказанных программах можно было быстро смонтировать виртуальный привод или диск, с которым впоследствии можно было бы работать так же просто, как и в случае с обычными «железными» накопителями. При инсталляции программ, предназначенных для таких целей (не считая работы с образами) драйвер SPTD как бы «вшит» в их собственный инсталлятор и устанавливается непосредственно в процессе установки основной программы (обычно в систему интегрируется файл драйвера sptd.sys, а в качестве места расположения используется каталог Drivers, вложенный в системную директорию System32).
Нужно ли использовать драйвер в Windows-системах?
Что это – SPTD , пока немного понятно. На давайте посмотрим, насколько он действительно необходим пользователю, ведь зачастую он может вызывать появление нестандартных ошибок, нагружать ресурсы компьютера в плане неоправданно высокого использования оперативной памяти или слишком частого обращения к тому же жесткому диску. Да, действительно, для самих программ, в которых предусмотрено использование эмуляторов, он нужен.
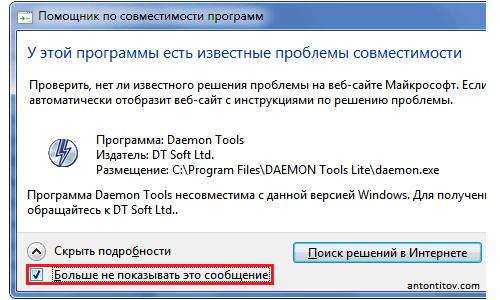
То есть без этого драйвера-посредника они создавать виртуальные аналоги носителей информации не смогут из-за проблем с совместимостью. Однако их применение в последних модификациях Windows, начиная с седьмой версии, нецелесообразно вообще, поскольку все они из тех же файлов образов при двойном клике на них монтируют виртуальные оптические приводы автоматически. Другое дело, если вам нужны дополнительные возможности указанных выше приложений. Но суть не в том. Большей частью многих пользователей интересуют вопросы по поводу удаления этого компонента, ведь при деинсталляции основных приложений, драйвер в системе остается и пытается работать дальше, иногда даже блокируя собственные средства ОС.
Как избавиться от драйвера: простейшее решение
В плане теоретической информации это пока все, что касается компонента SPTD. Что это такое, думается, уже стало понятно. Теперь самое время рассмотреть решения по удалению этого компонента, если он по каким-то причинам в системе больше не нужен или вызывает появление ошибок и нагрузок на ресурсы. Самым простым способом, по мнению большинства специалистов, станет удаление основной программы при помощи приложений-деинсталляторов вроде iObit Uninstaller, которые автоматически подчищают «хвосты», удаляя и файлы с жесткого диска, и все ключи системного реестра.
Как удалить SPTD вручную?
Но можно представить себе ситуацию, когда нужного инструмента для удаления у вас под рукой не оказалось. В этой ситуации от драйвера придется избавляться вручную. Сначала потребуется загрузить оригинальный установщик драйвера с официального сайта разработчика, учитывая разрядность собственной операционной системы, после чего запустить его от имени админа, но вместо установки выбрать пункт удаления.
Но что это? SPTD удаляет только основные компоненты. А что же делать с остатками или в том случае, если «родного» деинсталлятора у вас тоже нет?
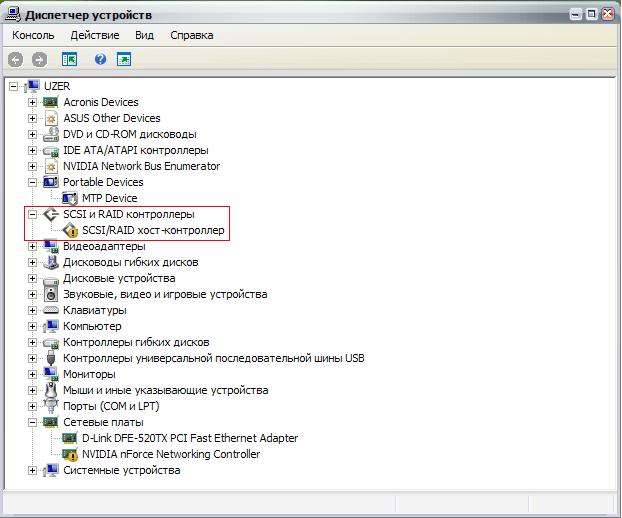
В этой ситуации сначала настоятельно рекомендуется загрузиться в безопасном режиме, открыть «Диспетчер устройств», перейти в раздел контроллеров SCSI, найти там драйвер SPTD и отключить его, используя меню ПКМ.
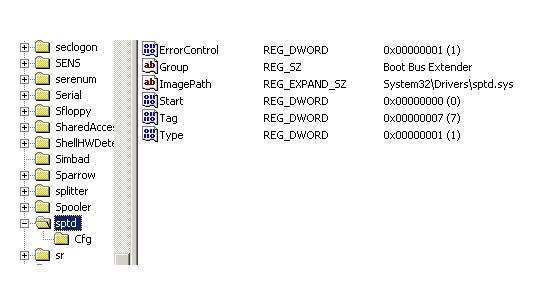
Теперь нужно запустить редактор реестра (regedit), через ветку HKLM и разделы SOFTWARE и CurrentControlSet добраться до каталога Services, открыть в нем подраздел sptd, справа в окне дважды кликнуть по ключу Start и изменить его значение на 4, после чего закрыть редактор и снова выполнить безопасную загрузку. Теперь в реестре нужно найти все разделы, в обозначении которых имеется SPTD, используя для этого поиск (Ctrl + F) в ветке HKLM, после чего удалить все найденное.

Если будет выдан отказ при удалении, в связи с нехваткой прав, через ПКМ воспользуйтесь установкой разрешений и выставьте полный доступ. По завершении перейдите в «Проводнике» к вышеуказанной конечно директории Drivers, удалите файл sptd.sys оттуда и перезагрузите систему в штатном режиме.
Примечание: если избавиться от файла драйвера не получится даже после удаления его ключей в реестре (что весьма сомнительно), разблокируйте его утилитой Unlocker.

Жду ваши вопросы и мнения в комментариях
SPTD – это драйвер устройства компьютера, обеспечивающий новый дополнительный метод доступа к данным на запоминающих устройствах. Чаще всего данный драйвер задействуется в программах Nero, Alcohol 120%, Daemon Tools и так далее.

Вам понадобится
- — навыки уверенного пользователя ПК.
Инструкция
Откройте меню установки и удаления программ на панели управления вашим компьютером. Просмотрите список установленных драйверов и выберите среди них STPD. Деинсталлируйте его обычным образом.
Откройте диспетчер устройств вашего компьютера. Для этого откройте свойства меню «Мой компьютер» и на вкладке «Оборудования» найдите кнопку, отвечающую за его открытие. Найдите контроллер SCSI и выполните его удаление через «Диспетчер устройств».
Скачайте файл установки драйвера STPD из интернета. В обязательном порядке учитывайте параметры вашей операционной системы (бывают установщики драйвера для 32-битных операционных систем, а также для 64-битных версий).
Запустите файл установки драйвера, который вы хотите удалить с вашего компьютера. Выберите режим деинсталляции при запуске программы, в режиме удаление укажите, что не хотите оставлять на компьютере никаких данных, связанных с использованием данного драйвера.
Завершите процесс удаления драйвера STPD с вашего компьютера. Выполните перезагрузку операционной системы. Если вам не помог ни один из вышеперечисленных методов удаления драйвера, воспользуйтесь сторонними программами.
Скачайте и установите на ваш компьютер программу Clean Uninstaller. Данная утилита поможет вам удалить с вашего компьютера ненужные программы и драйвера, при этом избавившись от всех папок, созданных ими. Кроме того, она чистит реестр от записей удаляемых программ.
Запустите данную программу на своем компьютере после инсталляции и выберите в списке драйверов STPD. Выполните его полное удаление при помощи кнопок меню интерфейса программы, дождитесь окончания операции, после чего компьютер перезагрузится автоматически. Если этого не произойдет, перезапустите его вручную.
Видео по теме
Обратите внимание
Многие программы после удаления содержат ненужные записи в реестре, периодически выполняйте их удаление.
Полезный совет
Удаляйте программы и драйвера полностью.
Войти на сайт
или
Забыли пароль?
Еще не зарегистрированы?
This site is protected by reCAPTCHA and the Google Privacy Policy and Terms of Service apply.
Программное обеспечение для эмуляции виртуальных дисков устанавливает сильно мешающий драйвер SPTD (SCSI Pass Through Direct). Удаление программного обеспечения этого типа не приводит к удалению драйвера из системы, который оставляет файл на диске и записи реестра. Столкновение с диагностическими приложениями на наличие вредоносных программ и руткитов является еще одной проблемой. Драйвер использует руткит-подобный метод для создания заблокированного файла и раздела реестра. Поэтому рекомендуется сначала отключить его или удалить из системы.
временное отключение драйвера
Самый простой способ – отредактировать реестр. Идем к ключу: HKEY_LOCAL_MACHINESYSTEMCurrentControlSetServicessptd
мы изменяем значение Start с 0 до 4 и перезагружаем систему, чтобы контроллер перестал работать. Теперь диагностическое программное обеспечение не будет определять драйвер SPTD.
Другой способ – использовать приложение Defogger.
После его запуска у нас есть опция Disable + Re-enable. После выбора соответствующей опции мы принимаем всплывающие окна и перезагружаем компьютер.
Инструмент создает журналы в каталоге, из которого он был запущен.
Журнал отключен:
defogger_disable от jpshortstuff (2/23 / 10.1) Журнал создан в 17:19 01.05.2011 (Traxter) Проверка значений автозапуска ... HKCU ~ Выполнить полученные значения. HKLM ~ Выполнить полученные значения. HKCU: AlcoholAutomount -> Удалено Проверка на услуги / водителей ... Невозможно прочитать sptd.sys SPTD -> Отключено (служба запущена -> требуется перезагрузка) - = EOF = -
Журнал включен:
defogger_enable от jpshortstuff (2/23 / 10.1) Журнал создан в 17:23 01.05.2011 (Traxter) Разбор файла ... HKCU: AlcoholAutomount -> Значение установлено успешно SPTD -> Включено (0) - = EOF = -
полное удаление драйвера
1. Начнем с обычного удаления программного обеспечения, эмулирующего виртуальные диски, с помощью системного инструмента или дополнительных приложений: удаление приложений . Если вы не видите элемент в списке, мы ищем программу удаления в меню «Пуск» или в каталоге приложения в «Program Files» >>> чаще всего это файл uninstall.exe.
Несмотря на удаление эмулятора, драйвер все еще работает в системе и запускается в автоматическом режиме.
2. Затем удалите драйвер SPTD из системы с помощью приложения загрузки SPTDinst : последняя версия (поддержка 32-разрядных и 64-разрядных).
Если приложение обнаружит драйвер, отобразится обнаруженная версия и будет выбран выбранный вариант удаления. Мы подтверждаем операцию и перезапускаем систему.
После перезапуска, когда драйвер удаляется, опция удаления не будет активна. Приложение отобразит информацию об отсутствии драйвера и включит его переустановку кнопкой Install.
3. Теперь контроллер больше не активен, он не запускается с системой, и вы можете остановиться на дальнейших действиях. Тем не менее, ключ остается в реестре:
HKEY_LOCAL_MACHINESYSTEMCurrentControlSetServicessptd
Если мы оставим это, в будущем могут возникнуть проблемы с переустановкой эмуляторов. Этот ключ содержит заблокированный подраздел cfg , который нельзя удалить из-за отсутствия разрешений.
в моем случае в Windows XP и Windows 7 после выгрузки драйвера с помощью приложения SPTDinst или его выключения путем изменения значения «Пуск» с 0 на 4 и перезапуска, чтобы полностью удалить ключ sptd, необходимо было предоставить разрешение «Полный доступ» учетной записи «Администраторы» для подпрограмм cfg и Enum >> > нажмите PPM на ключе и выберите пункт Разрешения (иногда может потребоваться изменить владельца. Нажмите «Дополнительно»> вкладку «Владелец» и измените там владельца, т. е. выберите группу «Администраторы» + параметр «Заменить владельца для подконтейнеров и объектов»):
Может быть полезно запустить редактор реестра на разрешения учетной записи SYSTEM (инструкция: удаление ключей реестра ) и на этом уровне настроить разрешения для ключей >>> изменить разрешения сверху, изменив владельца на учетную запись SYSTEM и дать учетной записи SYSTEM полный контроль. После разблокировки главного ключа мы делаем то же самое для подразделов. Когда закончите, удалите ключи снизу вверх.
Полный текст ниже:
При деинсталляции Daemon
Tools зачастую не происходит полного удаление всех компонентов (особенно
если при установке возникали ошибки) — остаются неудаленные файлы
драйверов виртуальных устройств (в папке C:Windowssystem32drivers), а
также записи в реестре (в том числе, и в секциях автозапуска), что
приводит к ошибкам при загрузке системы, ошибкам при
переустановке/обновлении DT, невозможности окончательно удалить
виртуальный привод.
1. Отключить виртуальные приводы и эмуляцию (если DT еще как-то работает):
— Щелкаем правой кнопокй мышки на иконке DT в трее->Virtual CD/DVD-ROM->Set number of devices…->Disable.
— Щелкаем правой кнопокй мышки на иконке DT в трее->Emulation->All options OFF
Если не получается, удалить все виртуальные устройства вручную через Диспетчер устройств —
открыть Пуск->Панель Управления->Система->Оборудование->Диспетчер устройств->DVD/CD-ROM дисководы
и удалить там все устройства, имя которых оканчивается на …SCSI CdRom Device.
При наличии в системе эмулятора Alcohol 120% cледует проверить, что удаляемые устройства принадлежат DT
(щелкаем на иконке DT в трее->Virtual CD/DVD-ROM и для каждого
устройства смотрим его имя (DEVICE №: ->Set device parameters), оно
должно совпадать с именем в Диспетчере устройств.
Вообще, не
рекомендуется устанавливать в системе оба эмулятора сразу, в большинстве
случаев (но не всегда) они конфликтуют друг с другом (иногда это
лечится обновлением драйверов материнской платы).
2. Удаление Daemon Tools обычным способом
— Открыть Пуск->Панель Управления->Установка и удаление программ, найти DT и щелкнуть «Удалить»,
либо через главное меню (Пуск->Программы->DAEMON Tools->Uninstall)
— Почистить реестр (например, с помощью jv16 power Tools 2008, тщательный режим).
— Перезагрузить компьютер и повторить установку.
P.S: Если раньше у Вас стояла старая версия Daemon Tools, то попробуйте
установить старый дистрибутив, а затем выполнить его деинсталляцию, а
если в процессе его установки будет обнаружена уже установленная версия
Daemon Tools, в появившемся окне выбрать пункт Uninstall (Удаление).
Если проблема не устранена, повторить пункт 1, затем перейти к пункту 3.
3. Удаление Daemon Tools вручную
Если удалить DT обычным способом не удается, попробуйте сделать это вручную.
— Удалить папку установки DT (в C:Program files…).
— Очистите папки C:WindowsTemp, C:Documents and Settingsваше_имя_пользователяLocal settingsTemp,
удалите папку C:Documents and Settingsваше_имя_пользователяApplication DataDAEMON Tools.
— Еще раз убедитесь, что виртуальные приводы удалены из Диспетчера устройств (пункт 1).
— Откройте папку C:Windowssystem32drivers и удалите файлы драйверов виртуальных устройств. В зависимости от версии DT,
они могут называться например так: d347bus.sys, d347prt.sys, dtscsi.sys, up55bus.sys, up55prt.sys, st77bus.sys, st77prt.sys.
(на всякий случай, сохраните резервную копию).
— Откройте Пуск->Панель Управления->Система->Оборудование->Диспетчер устройств->Системные устройства
и удалите драйвер Plug and Play BIOS Extension (имя файла драйвера может быть vax347b.sys, vax347p.sys).
— Откройте редактор реестра, воспользуйтесь поиском, найдите и удалите все ветки, в названии которых встречаются слова
daemon tools, daemon, dt, имена файлов драйверов (dtscsi.sys и др.), короче любые упоминания о Daemon Tools и драйверах,
особое внимание уделить веткам автозапуска и HKLMsystemCurrentControlSetServices. Перейти к пункту 4.
4. Удаление драйвера SPTD
(все операции проводятся в безопасном режиме)
— Перезагрузить компьютер в безопасном режиме (во время загрузки нажмите и удерживайте F5 и выбирайте Безопасный режим).
Когда увидите в нижней части экрана сообщение «Press ESC to cancel loading SPTD.sys», нажмите клавишу ESC.
Таким образом, драйвер SPTD не будет загружен, и его можно будет удалить.
— Удалите файл C:WindowsSystem32Driverssptd.sys
— Откройте редактор реестра, перейдите к ветке HKLMSystemCurrentControlSetServices, найдите и удалите раздел sptd.
— Найдите и удалите ветку HKEY_LOCAL_MACHINESYSTEMCurrentControlSetEnumRootLEGACY_SPTD.
Для удаления этих веток необходимы права администратора.
— Если не получается удалить SPTD, скачайте чистый дистрибутив SPTD версии не ниже 1.50 (SPTDinst_x86.exe),
положите его на диск С:. Загружайтесь в безопасном режиме, откройте Пуск->Выполнить,
введите c:sptdinst_x86.exe remove и нажмите ок.
— Перезагрузитесь в нормальном режиме, почистите реестр.
P.S: Если система не дает Вам удалить ветки реестра (выскакивает окно с
ошибкой), то щелкните правой кнопкой мыши по ветке реестра, выберите
пункт «Разрешения», выберите свою учетную запись и поставьте для нее
галочку в поле «Полный доступ». Чтобы сделать это, у Вас должны быть
права администратора системы.
Теперь Daemon Tools и SPTD должны быть удалены.
Неисправный драйвер может вызвать много проблем в работе компьютера. Главный признак того, что на вашем компьютере есть неисправный драйвер – это синий экран смерти, которые часто вызван отключением драйвера.
В этой статье мы расскажем, как можно найти неисправный драйвер, после чего обновить его или полностью удалить.
Иногда Windows уведомляет пользователя о том, что один из драйверов вышел из строя. Однако, бывает, что система не может обнаружить в чем проблема, поэтому не выдает сообщений об ошибке, из-за чего работает медленнее или не так как требуется. В этом случае Диспетчер проверки драйверов (Driver Verifier) создает дополнительную нагрузку на системные драйверы, тем самым пытается вызвать сбой. Если сбой одного из драйверов произойдет, тогда Диспетчер проверки драйверов сообщит о проблеме с помощью синего экрана.
Всем пользователям знакома ситуация, когда система просит перезагрузить компьютер для установки обновлений. Нередко после перезагрузки система выдаёт сообщение «Windows 10 ошибка драйвера», или «не удалось завершить обновления». В таких случаях желательно проверить, какие именно программы не удалось установить (или обновить). Для этого нужно сделать следующее:
- Перейти в «Центр уведомлений».
- Затем во «Все настройки».
- В появившемся списке выбрать «Обновление и безопасность».
- Дальше перейти в «Центр обновления».
- И открыть «Журнал обновлений».
В этой вкладке появиться список всех драйверов, требующих установки или обновления. Сообщение «Не удалось установить» будет присутствовать напротив тех программ, которые системе не удалось обновить. Причин, по которым возникли ошибки, много. И для каждого пакета драйверов они индивидуальны.
Предупреждение
Прежде чем использовать Диспетчер проверки драйверов, обратите внимание, что инструмент может ограничить вас от использования вашего собственного компьютера. Поскольку Диспетчер проверки драйверов запускает синий экран смерти, когда обнаруживает неисправный драйвер, это может вызвать большие проблемы при загрузке Windows.
Если у вас не будет возможности попасть в Windows, чтобы отключить тестирование драйверов, компьютер будет работать в цикле «boot -> load -> crash» из которого довольно сложно выйти. Функция Automatic Repair является одним из немногих вариантов получить доступ к Windows, но лучше не допускать такой ситуации.
Перед использованием Driver Verifier убедитесь, что у вас есть хотя бы один из следующих аварийных выходов:
- Вы можете перейти в безопасный режим. Переход в безопасный режим до начала загрузки Windows обычно выполняется путем многократного нажатия F8 во время загрузки компьютера. Однако, новые компьютеры загружаются так быстро, что вы просто не успеете нажать F8 в нужный момент.
- Вы создали точку восстановления системы перед использованием Диспетчер проверки драйверов. Также желательно иметь установочный диск Windows, чтобы вы могли восстановить компьютер к заводским настройкам.
Ошибка при установке драйвера Nvidia Windows 10
Сообщение о проблеме с установкой (обновлением) программ видеокарты появляется по разным причинам. Самые распространенные из них – это заражение вирусами, проблемы с винчестером, конфликт с драйверами материнской или звуковой плат. Чтобы исправить ошибку Nvidia, надо удалить старые программы и установить новые версии. Для удаления старой версии рекомендуется использовать утилиту DriverSweeper. Затем не обходимо перезагрузить компьютер и установить новую версию программы с официального сайта.
Если после «чистой» установки драйверов система продолжает выдавать ошибку, можно попробовать переустановить их в ручном режиме. Сделать это достаточно просто:
- Через Проводник удалить предыдущую версию программы.
- Перезагрузить ПК.
- Далее заходим в «Диспетчер устройств» и в появившемся списке выбрать «Видеоадаптеры».
- Дальше необходимо выбрать пункт «Обновление драйверов».
- Затем выполняем поиск драйверов на этом ПК (выбрав соответствующий пункт списка).
- Выбираем папку, в которую должен распаковаться файл, рекомендуется выбрать C:NVIDIA и нажать «Далее».
- Подождать несколько минут, пока программа установиться.
- Снова перезагрузить ПК.
Если проблема появилась после ручной установки, следует проверить жесткий диск и видеокарту. Возможно, эти комплектующие сильно повреждены и требуют «лечения» или полной замены.
Неисправен Adobe Flash Player
Если сбой происходит при работе с браузером во время проигрывания видео-контента или Flash элементов, проблема может заключаться в Adobe Flash Player. В этом случае, исправление ошибки «видеокарта драйвер перестал отвечать» заключается в скачивании актуальной версии программы – лучше всего воспользоваться официальным сайтом разработчика, вот ссылка get.adobe.com/ru/flashplayer/. Если обновление не помогло, то, можно попробовать отключить аппаратное ускорение. Процедура выполняется непосредственно из браузера — необходимо нажать ПКМ (правой кнопкой мышки) по любому видеоролику в сети интернет. В появившемся контекстном меню выбрать пункт «Параметры» и выключить опцию аппаратного ускорения. Также, при необходимости аппаратное ускорение можно отключить в самом браузере, как это сделать описывается в одной из публикаций про некорректное отображение в Google Chrome, находящейся на страницах сайта.
Ошибка драйвера флешки Windows 10
Если после обновления компьютер перестал видеть флешку, подключенную к нему, нужно проверить её на исправность. Если он подключается и без проблем открывается на другом компьютере, а операционная система выдает ошибку «устройство неопознано», следует выполнить следующие действия:
- Зайти в «Диспетчер устройств».
- Найти «Другие устройства» (Контроллеры).
- Находим в появившемся списке «Флеш-накопитель», наводим на него курсор мышки и кликаем правой кнопкой.
- Дальше необходимо выбрать «Обновление драйверов».
Если эти меры не помогли, и система не распознает внешний накопитель можно провести откат драйвера, или его полное удаление с последующей установкой. Кроме того, если в диспетчере устройств напротив флеш-накопителя отображается ошибка «Сбой запроса дискриптора», желательно обновить, или переустановить драйвера USB-контроллера.
Глобальные счетчики
На этой странице свойств показано текущее значение некоторых счетчиков, поддерживаемых проверкой драйверов. Нулевое значение счетчика может указывать на то, что связанный флаг проверки драйвера не включен. Например, значение для счетчика “Другие/сбои” указывает, что флаг имитации низкого ресурса не включен. Вы можете отслеживать активность проверяемого, так как значения счетчиков обновляются автоматически по умолчанию. Вы можете изменить частоту обновления, переключиться на ручное обновление или принудительно обновить его с помощью группы элементов управления в левой нижней части диалоговых окна.
Ошибка драйвера AMD на Windows 10
Если пользователь столкнулся с ошибкой видеодрайвера (появляется сообщение «Видеодрайвер перестал отвечать и был успешно переустановлен»), необходимо выполнить откат программы. Делается это через вкладку «Диспетчер устройств».
Еще одно простое решение проблемы некорректной работы AMD – это провести обновление драйвера. Этот способ можно использовать, если во время установки программы не были использованы сторонние утилиты.
Конфликт оборудования
Рассмотрим еще один вариант, который предусматривает появление ошибки с кодом 39, в результате конфликта оборудования компьютера или ноутбука. Что же делать в таком случае? Нам необходимо просто на время отключить одно из устройств, которое приводит к сбою. Понять, какое именно аппаратное обеспечение это делает, можно поочередной деактивацией всех устройств.
Ошибка загрузки драйверов Alcohol Windows 10
Пользователи, перешедшие на новую версию операционной системы, часто сталкиваются с такой проблемой, как ошибка загрузки драйверов Alcohol 120 Windows 10. Такое сообщение ОС выдает в том случае, если driver SPTD изначально был установлен неправильно (или система его вообще не видит). Чтобы устранить ошибку нужно:
- Удалить со своего устройства driver SPTD и программу Alcohol 120.
- После удаления надо дополнительно очистить ветку реестра, удалив в нем последний раздел под названием «HKEY_LOCAL_MACHINESYSTEMCurrentControlSetServicessptd».
- Дальше необходимо перезагрузить ПК.
- Скачать с официального сайта новую версию Alcohol При этом driver SPTD будет установлен автоматически.
Если не удалось выполнить установку новой версии программы Alcohol 120, надо проверить, обновлена ли операционная система. Желательно обновить ОС до самой последней версии.
Что делать с сырыми дровами?
А действительно, что можно сделать с дефектным драйвером? Хакеры, умеющие держать отладчик в руках, при наличии достаточного количества свободного времени, могут его дизассемблировать (благо по объему драйверы обычно небольшие), найти ошибку, и придумать способ ее исправления, но… это слишком трудоемкий путь.
Выбрасывать драйвер (вместе с тем железом/программой, что его использует) тоже не вариант. Хотя если известно, что в голубых экранах смерти виновата звуковая карта незнакомого китайского производителя стоимостью $20, то у нас появляется вполне весомая мотивация ее заменить чем-нибудь более достойным. Но это, собственно говоря, всем и так понятно и в дополнительных комментариях не нуждается.
Зато далеко не каждый знает, что огромное количество сбоев и голубых экранов смерти связано с тем, что драйвер, разработанный (и протестированный) в однопроцессорной среде, ставят на двухпроцессорную машину. Под «двухпроцессорностью» здесь имеется ввиду как реальная платформа с двумя камнями, так и Hyper-Threading/многоядерные процессоры. Известно (и подтверждено большим количеством тестов), что домашнему компьютеру два процессора совершенно ни к чему, так как на подавляющем большинстве приложений увеличение производительности при этом практически не наблюдается.
Поэтому если система работает нестабильно, а избавиться от дефектного драйвера по тем или иным обстоятельствам никак не удается, можно попробовать залезть в BIOS Setup, превратив свою «виртуальную двухпроцессорную» машину в однопроцессорную. Аналогичного эффекта можно добиться, открыв файл boot.ini (на компьютерах с Windows NT/2000/XP
он расположен в корневом каталоге логического диска, на котором установлена система) и добавив к нему ключ /ONECPU, после чего перезагрузиться в надежде, что ошибки исчезнут.
Ошибка универсального аудио драйвера на Windows 10
После обновления Windows 10 большинство пользователей сталкиваются с отсутствием звука на устройстве или снижением его интенсивности. В большинстве случаев подобная ситуация возникает из-за ошибки универсального аудио драйвера. Перед тем, как исправлять неполадку, следует запустить автоматическую проверку звука:
- Курсор мышки следует навести на значок динамика.
- Щелкнуть правой кнопкой и выбрать в открывшемся списке пункт «Обнаружить неполадки со звуком». Мастер диагностики автоматически выявит причину проблемы и попробует решить её самостоятельно.
Если диагностика не дала результатов, надо проверить состояние драйверов. При определении проблемы проводим откат или полную переустановку программы. Если звук стал тихим, проблему помогут исправить системные настройки. Необходимо зайти в список устройств воспроизведения, а затем в свойства звукового оборудования. Здесь надо перейти в «Дополнительные возможности» и отключить все эффекты. Дальше надо вернуться в список устройств, перейти в «Связь» и поставить галочку напротив пункта «Действие не требуется».
Начало работы со средством проверки драйверов
На следующем шаге выберите пункт Выбрать отдельные параметры из полного списка и нажмите кнопку Далее.
На следующем шаге поставьте все флажки кроме Имитация нехватки ресурсов и нажмите кнопку Далее.
На следующем шаге выберите пункт Автоматически выбирать неподписанные драйверы и нажмите кнопку Далее. Если неподписанных драйверов не обнаружено, переходите к выборочной проверке драйверов.
Ошибка драйвера клавиатуры Windows 10
Если после обновления операционной системы перестала работать клавиатура, проблему можно исправить так:
- Провести анализ обновлений Windows 10.
- Если драйвера клавиатуры обновились некорректно, необходимо провести откат или переустановить их.
Если произошла ошибка драйвера bluetooth Windows 10 (не работает беспроводная клавиатура), необходимо проверить состояние драйверов. Для этого необходимо зайти в «Диспетчер задач» и проверить, нет ли напротив программ значка красного или желтого цветов. Если такие отметки появились, необходимо удалить программы и подождать, пока операционная система установит их автоматически. Если этого не произошло, придется переустановить их с официального сайта вручную. Также необходимо поступить, если произошла ошибка драйвера мыши Windows 10.
Любители компьютерных игр, которые все еще приобретают диски с их лицензионными версиями, и юзеры, пользующиеся программами для эмуляции виртуальных приводов, часто сталкиваются с проблемой отсутствия драйвера SPTD для ОС Windows 10-11. Такое происходит чаще всего в нескольких случаях:
- использование старой версии эмулятора, в состав которой входит устаревший sys;
- отсутствие установленной программы для эмуляции (при эксплуатации portable редакции эмулятора SPTD не инсталлируется в систему);
- во время установки Daemon Tools или его аналога юзер отказался от инсталляции этого компонента;
- при развертывании файлов эмулятора драйвер не был интегрирован в систему ввиду несовместимости с новой операционной системой ноутбука.
Распространяется драйвер бесплатно. Скачать его без прохождения регистрации можно с нашего сайта.
Что это за компонент?
Драйвер разработан и поддерживается компанией Duplex Secure Ltd, ныне насчитывает всего две версии и постоянно развивается, что отражается на поддержке новых приводов, механизмов защиты, повышении безопасности и появлении новых способов доступа к данным.
Приложение для компьютера гарантирует максимальную безопасность при хранении, передаче и управлении цифровой информацией как внутри системы, так и за ее пределами. Разработчик гарантирует высокую производительность при работе с виртуальными копиями физических носителей (образами) любых типов и размеров за счет современных технологий виртуализации и оптимального использования ресурсов ПК.
В случае появление информационного сообщения с данными, что платформа не поддерживается, компонент придется загрузить заново, обратив внимание на наличие отдельного инсталлятора для Windows 10-11.
Версии драйвера для 64 bit и 32 bit также распространяются отдельно, имейте это в виду.
По завершении инсталляции необходимо перезапустить систему.
Решение проблем
При появлении неполадок с функционированием драйвера его необходимо полностью деинсталлировать, перезагрузить систему, установить свежую версию ПО и снова перезагрузиться. Если это не поможет, придется прибегнуть к редактированию реестра:
- зажимаем клавиши Win+R;
- выполняем «regedit»;
- разворачиваем ветку HKLM;
- жмем по «System»;
- в ветке открываем «CurrentControlSet»;
- переходим в подраздел со списком служб «Services»;
- находим «SPTD» или «SPTD2»;
- удаляем ключ «Start».
После перезагрузки компьютера следует выполнить повторную инсталляцию SPTD, удалив перед этим предыдущую установку драйвера.





















