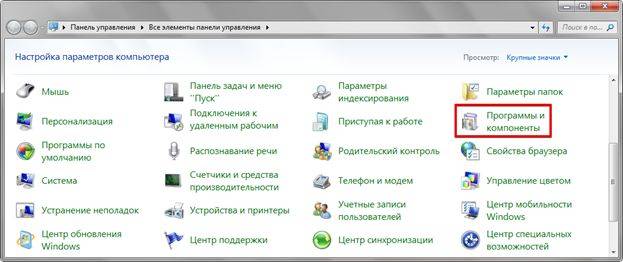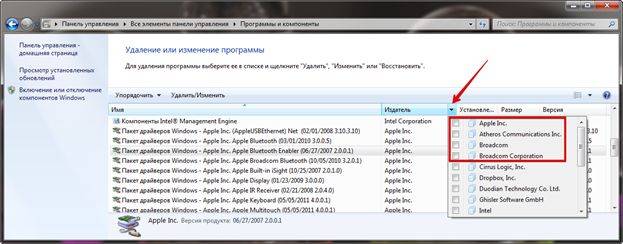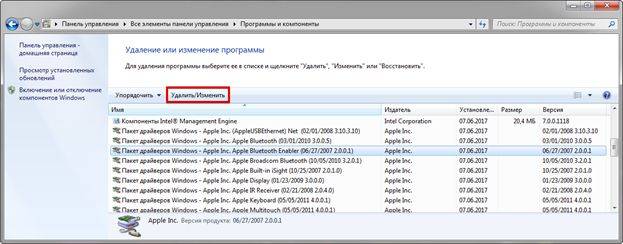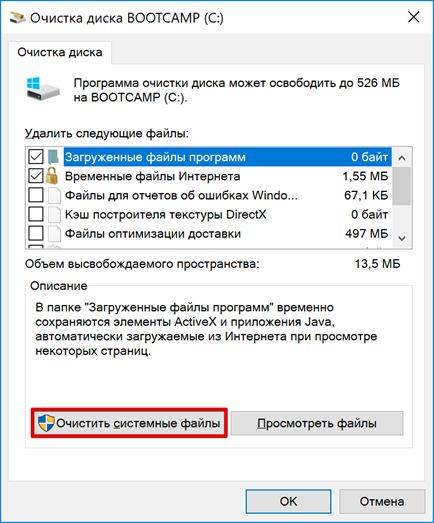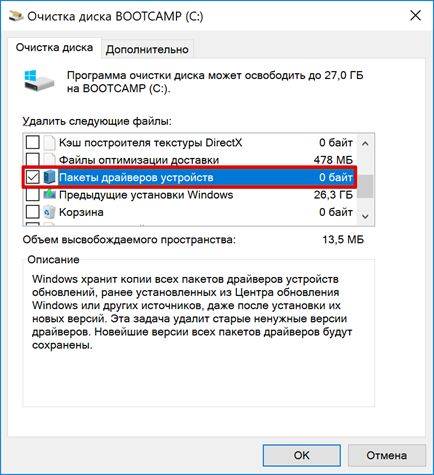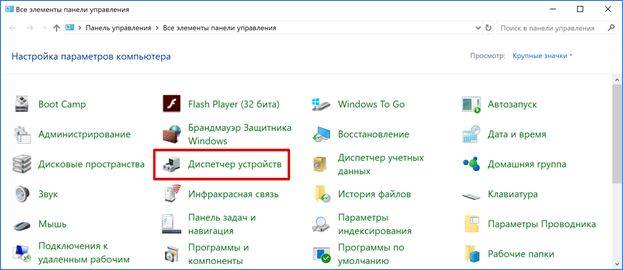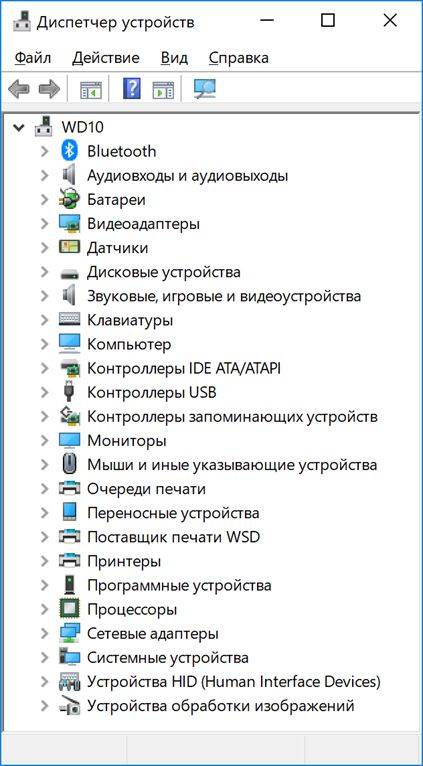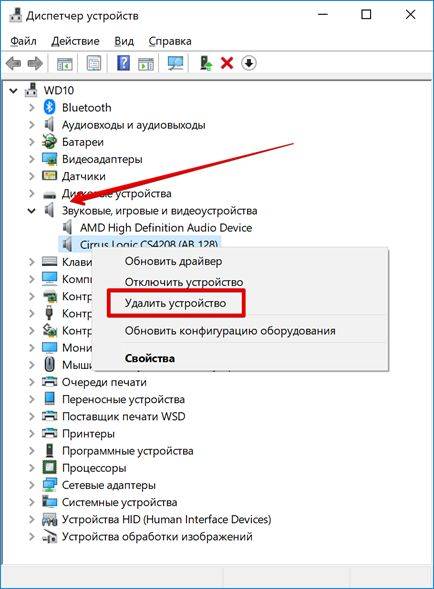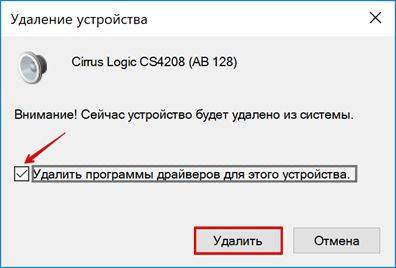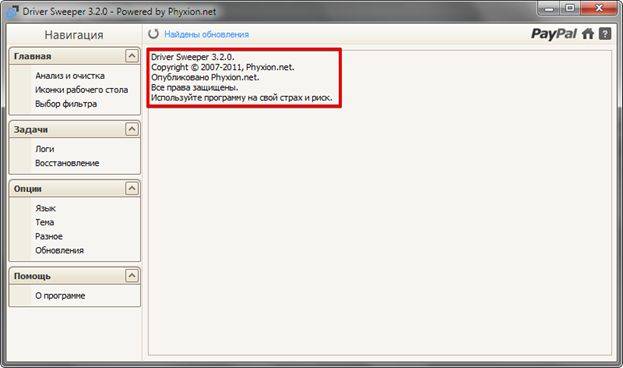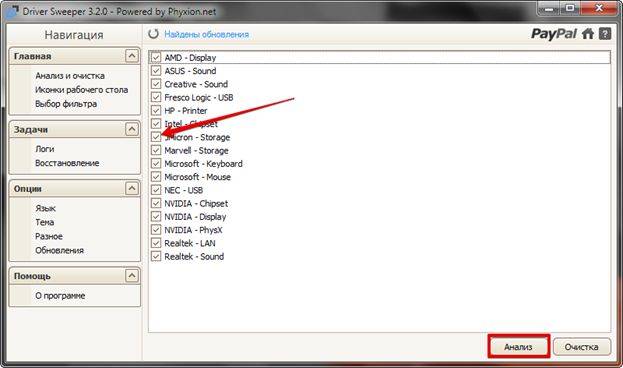Windows 10 отлично подходит для сенсорных экранов, особенно благодаря специальным сенсорным приложениям для Windows Ink Workspace. Но у вас перестал работать тачскрин? Иногда он может сломаться, казалось бы, без причины, поэтому мы здесь, чтобы показать вам, как исправить ваш сенсорный экран в Windows 10.
Большинство проблем вызвано несовместимостью драйверов. Это даже более вероятно, если сенсорный экран перестал работать после обновления Windows 10. Мы рассмотрим это, а также многие другие советы по устранению неполадок, чтобы ваш сенсорный экран снова заработал.
1. Запустите средство устранения неполадок оборудования и устройств.
В Windows 10 есть ряд инструментов для устранения неполадок, которые могут обнаруживать проблемы и применять автоматические исправления.
Одно из этих средств устранения неполадок сканирует ваше оборудование и устройства и может использоваться для устранения проблем с сенсорным экраном.
Раньше это средство устранения неполадок было легко доступно через настройки, но теперь его нужно запускать через командную строку:
-
Откройте меню «Пуск», найдите «Командная строка» и выберите ее.
-
Введите следующую команду: msdt.exe -id DeviceDiagnostic.
-
Нажмите Ввод. Это запустит средство устранения неполадок оборудования и устройств.
-
Нажмите Далее и запустите мастер. Инструмент автоматически обнаружит проблемы, а затем устранит их.
Надеюсь, этот инструмент найдет проблему с сенсорным экраном и устранит ее. Если нет, продолжайте читать.
2. Откалибруйте сенсорный экран.
Когда ваш сенсорный экран медленно реагирует или неточно записывает ваши сенсорные жесты, повторная калибровка может быть всем, что требуется для его увеличения. Вот как выполнить калибровку сенсорного экрана.
-
Откройте меню «Пуск», выполните поиск по запросу «Калибровка» и выберите «Калибровка экрана для пера или касания». Откроется окно с настройками планшетного ПК.
-
На вкладке «Дисплей» щелкните «Настройка» и следуйте инструкциям.
-
После этого нажмите «Калибровка» и следуйте инструкциям.
3. Отключите и снова включите сенсорный экран.
Мы предполагаем, что вы уже пытались перезагрузить компьютер — это фактическое решение многих технических проблем. Если нет, сделайте это сейчас.
Если это ничего не решило, следующим шагом будет выключение и включение сенсорного экрана.
-
Нажмите клавиши Windows + X и щелкните Диспетчер устройств.
-
Дважды щелкните «Устройства с человеческим интерфейсом», чтобы развернуть категорию.
-
Щелкните правой кнопкой мыши сенсорный экран, совместимый с HID, и выберите «Отключить устройство».
-
Вам будет предложено подтвердить это, поэтому нажмите Да.
-
Еще раз щелкните список правой кнопкой мыши, но на этот раз выберите «Включить устройство».
Связанный: Как отключить ввод с сенсорного экрана на Android и iPhone
4. Измените настройки управления питанием.
Windows 10 сделает все возможное, чтобы сэкономить электроэнергию, но иногда настройки могут быть чрезмерными и отключать сенсорный экран после определенного периода активности.
Хотя сенсорный экран должен автоматически включаться снова при обнаружении ввода, это не всегда так. Таким образом, вы можете отключить энергосбережение сенсорного экрана, чтобы посмотреть, решит ли это проблему.
-
Нажмите клавишу Windows + X и щелкните Диспетчер устройств.
-
Дважды щелкните «Устройства с человеческим интерфейсом», чтобы развернуть категорию.
-
Дважды щелкните HID-совместимый сенсорный экран.
-
Перейдите на вкладку Power Management.
-
Снимите флажок Разрешить компьютеру выключать это устройство для экономии энергии.
-
Щелкните OK, затем перезапустите вашу систему.
Связанный: Как продлить срок службы батареи ноутбука с помощью пользовательских планов управления питанием Windows
5. Обновите драйверы сенсорного экрана.
Неисправность сенсорного экрана может быть связана с неисправным драйвером. Возможно, драйвер поврежден или требует обновления.
Раньше вы могли использовать диспетчер устройств для поиска обновленных драйверов в Интернете. Однако в августе 2020 года Microsoft удалила автоматическое обновление драйверов из Windows 10.
Это означает, что вам нужно будет перейти на веб-сайт производителя вашей системы (например, HP, Dell или Acer) и загрузить драйвер прямо с него. Скорее всего, вы найдете его в их разделе поддержки.
После загрузки драйвера:
-
Нажмите клавиши Windows + X и щелкните Диспетчер устройств.
-
Дважды щелкните «Устройства с человеческим интерфейсом», чтобы развернуть категорию.
-
Щелкните правой кнопкой мыши сенсорный экран, совместимый с HID.
-
Щелкните Автоматический поиск драйверов. Windows должна найти загруженный вами драйвер и установить его. Если нет, вернитесь к этому экрану и нажмите «Искать драйверы на моем компьютере», чтобы найти его вручную.
-
Перезагрузите и посмотрите, решена ли ваша проблема.
6. Откат драйверов сенсорного экрана.
Не всегда нужно обновлять драйверы, если все работает нормально. Если вы недавно обновили драйвер сенсорного экрана, попробуйте вернуться к предыдущей версии.
-
Нажмите клавиши Windows + X и щелкните Диспетчер устройств.
-
Дважды щелкните «Устройства с человеческим интерфейсом», чтобы развернуть категорию.
-
Щелкните правой кнопкой мыши сенсорный экран, совместимый с HID.
-
Щелкните «Свойства».
-
Перейдите на вкладку Драйвер.
-
Щелкните Откатить драйвер.
Кроме того, знаете ли вы, что есть конкретная более старая версия драйвера, которая будет работать, но не сможет получить ее с помощью отката? В этом случае на вкладке «Драйвер» выберите «Удалить», а затем выполните метод обновления драйверов, описанный выше.
7. Удалите последние программы.
По какой-то причине некоторые программы вызывают проблемы с сенсорным экраном. Если ваш сенсорный экран только недавно сломался, вам следует удалить все недавно добавленные программы.
-
Нажмите клавишу Windows + I, чтобы открыть Настройки.
-
Щелкните Приложения.
-
Используйте раскрывающийся список Сортировать по и выберите Дата установки.
-
Найдите дату, когда возникла проблема с сенсорным экраном. Работая, щелкните каждое приложение по очереди и удалите его.
-
Каждый раз перезагружайте компьютер и смотрите, исправляет ли он сенсорный экран.
8. Перейти в другую комнату.
Это звучит странно, но попробуйте. Другие расположенные поблизости электронные устройства могут мешать работе сенсорного экрана. Это может быть вызвано тем, что вы подключили к одному блоку питания, или тем, что у вас много компьютеров поблизости.
Диагностировать это несложно. Возьмите устройство с сенсорным экраном в другое место и попробуйте. Если это работает, виноваты электромагнитные помехи.
Чтобы решить эту проблему, вернитесь в исходную комнату и выключите все остальное. Затем включите их по очереди, чтобы увидеть, в чем проблема. Если кажется, что ни один из них не виноват, проверьте близлежащие районы на предмет наличия мощного оборудования, которое может быть причиной.
Вы попробовали все эти советы, но ваш сенсорный экран все еще не работает? Если это так, вам следует обратиться к производителю системы, чтобы он провел расследование.
Проблема, скорее всего, связана с аппаратной неисправностью, а не с системной, и у них будет опыт, чтобы ее исправить. Вы можете обнаружить, что на вас по-прежнему распространяется гарантия, в зависимости от причины повреждения.
Очистите отремонтированный сенсорный экран
Надеюсь, наш совет, приведенный выше, устранил любые проблемы, которые у вас возникли с сенсорным экраном Windows 10.
При постоянном использовании сенсорный экран обязательно станет грязным. Обязательно используйте чистящий спрей и салфетку из микрофибры, чтобы сенсорный экран выглядел великолепно и работал долгие годы.
Содержание
- Способ 1: Стороннее программное обеспечение
- Способ 2: Меню Диспетчер устройств
- Способ 3: Раздел Приложения
- Способ 4: Приложение Управление печатью
- Способ 5: Удаление скрытых устройств
- Вопросы и ответы
Со временем в операционной системе скапливается огромное количество различных драйверов как для встроенных комплектующих, так и для периферийных устройств. Иногда надобность в таком программном обеспечении просто отпадает или же оно по каким-то причинам не функционирует должным образом, что ведет к удалению всех файлов, связанных с этим драйвером. Не все пользователи знают, как именно осуществляется деинсталляция таких компонентов, поэтому сегодня мы хотим ознакомить вас со всеми доступными методами реализации поставленной цели в Windows 10.
Способ 1: Стороннее программное обеспечение
Начать хотелось бы с рассмотрения сторонних средств, позволяющих очистить ОС от ненужных драйверов. Этот метод будет оптимальным для самых начинающих юзеров, которые не уверены в своих силах или просто хотят максимально упростить процесс деинсталляции. Существует множество самых разных приложений, чья функциональность сосредоточена на удалении ПО. К сожалению, мы не сможем рассмотреть их все, однако предлагаем на примере одной программы под названием Driver Fusion разобрать общие принципы деинсталляции.
Скачать Driver Fusion
- Кликните по ссылке выше, чтобы перейти к детальному обзору Driver Fusion и скачать программу с официального сайта. После завершения инсталляции бесплатной или полной версии запустите софт и через левую панель перейдите в раздел «Очиститель драйверов».
- Здесь ознакомьтесь с перечнем категорий оборудования. Выберите ту, к которой относится оборудование с ненужными или неправильно работающими драйверами.
- После выбора комплектующего или отдельного устройства вы сможете просмотреть список установленных файлов. Для их очистки кликните по специально отведенной кнопке, расположившейся по центру вверху окна.
- Подтвердите деинсталляцию, выбрав вариант «Да».
- При использовании пробной версии вы будете уведомлены о том, что некоторые их файлов невозможно удалить. Избавление от них произойдет только после приобретения премимум-сборки, в чем и заключается недостаток Driver Fusion.

Если недостатки рассмотренного выше приложения для вас являются критическими или оно не устраивает по каким-либо другим причинам, советуем изучить обзор других популярных тематических решений на нашем сайте, где автор детально расписывает минусы и плюсы всех представителей подобного софта. Этот обзор поможет выбрать подходящее ПО и быстро избавиться от ненужных драйверов.
Подробнее: Программы для удаления драйверов
Способ 2: Меню Диспетчер устройств
Следующие способы, описываемые в рамках сегодняшнего материала, будут подразумевать использование встроенной функциональности операционной системы. Чаще всего юзеры задействуют меню Диспетчер устройств, чтобы избавиться от ненужных драйверов, поэтому о нем мы поговорим в первую очередь.
- Для начала уделим внимание пользователям, кто не может нормально войти в Виндовс после неудачной инсталляции драйверов, что чаще всего касается графического ПО. В таком случае удаление можно произвести только через безопасный режим. В Windows 10 вход в него осуществляется через загрузочную флешку или диск. Более детально об этом читайте далее.
Подробнее: Безопасный режим в Windows 10
- После успешного входа в ОС кликните правой кнопкой мыши по «Пуску» и в открывшемся контекстном меню перейдите к «Диспетчер устройств».
- Просмотрите список представленных категорий и раскройте ту, к которой относится необходимое оборудование.
- Щелкните по строке с устройством ПКМ и выберите пункт «Удалить устройство».
- Подтвердите его удаление в появившемся предупреждающем окне.
- Если в этом же окне имеется пункт «Удалить программы драйверов для этого устройства», его обязательно стоит отметить галочкой.

После этого список устройств сразу же будет обновлен, а вам останется только перезагрузить компьютер, чтобы все изменения вступили в силу. Если вы находитесь в безопасном режиме, выйдите из него так, как это показано в другой инструкции на нашем сайте, перейти к которой можно, кликнув по ссылке ниже.
Читайте также: Как отключить «Безопасный режим» на компьютере с Windows
Способ 3: Раздел Приложения
В некоторых случаях, что чаще всего касается графических адаптеров и звуковых карт, на компьютер устанавливается программное обеспечение, которое относится к драйверам, но может иметь графический интерфейс и будет считаться полноценным приложением, отображающимся в соответствующем меню. Тогда при его удалении произойдет и очистка драйверов, что и позволяет достичь желаемой цели. Проверить наличие таких инструментов и произвести их деинсталляцию можно так:
- Откройте «Пуск» и перейдите в меню «Параметры».
- В новом окне выберите категорию «Приложения».
- Дождитесь загрузки списка и начните поиск. Например, на представленном далее скриншоте вы видите программное обеспечение, относящееся к драйверу NVIDIA, и его удаление приведет к полному или частичному отказу адаптера от работы.
- Примерно то же самое касается ПО от компании Realtek, которая связана со встроенными в материнские платы звуковыми картами. Отыскав нужную строку, просто кликните по ней левой кнопкой мыши.
- Далее нажмите на появившуюся кнопку «Удалить» и ожидайте загрузки фирменного окна деинсталляции.

Обычно в открывшемся окне по удалению достаточно просто следовать приведенным инструкциям и внимательно читать различные сноски, чтобы знать, какие компоненты удаляются и к чему это приведет. По завершении не забудьте перезагрузить компьютер для обновления информации. В большинстве ситуаций это можно сделать прямо из окна деинсталлятора.
Способ 4: Приложение Управление печатью
Название этого метода уже говорит о том, что он подойдет только тем пользователям, кто желает удалить драйверы принтеров. В Виндовс 10 имеется отдельное классическое приложение, позволяющее не только просмотреть список всех файлов, связанных с печатающим оборудованием, но и удалить ненужные буквально в несколько кликов. Иногда этот способ оказывается эффективнее предыдущих, поскольку стирает любые упоминания о принтере в системе.
- Для открытия приложения «Управление печатью» разверните «Пуск» и введите его название в поиске.
- В открывшемся окне на левой панели раскройте раздел «Серверы печати».
- Разверните категорию «Драйверы».
- Ознакомьтесь со списком имеющихся файлов и укажите подходящий.
- В меню дополнительных действий выберите пункт «Удалить пакет драйвера».
- Подтвердите свои намерения в деинсталляции.
- Ожидайте окончания этого процесса. На экране будет отображаться прогресс и все необходимые детали.
- После появления уведомления «Пакет драйверов удален» можете закрывать текущее окно.

Точно таким же образом очищаются любые драйверы, связанные с печатающим оборудованием и сканерами, которые подключались к компьютеру с дальнейшей установкой соответствующего программного обеспечения.
Способ 5: Удаление скрытых устройств
Если вы обратите внимание на Способ 2, то заметите, что через Диспетчер устройств можно удалить только драйверы того оборудования, которое сейчас подключено к компьютеру. Что касается отключенных девайсов, они находятся в скрытом состоянии и многие из них больше никогда не будут подключены к данному ПК. Существует метод, позволяющий через это же меню удалить такие скрытые устройства, но для этого придется выполнить одну несложную настройку.
- Откройте «Пуск» и перейдите в «Параметры», кликнув по специально отведенной кнопке в виде шестеренки.
- В открывшемся окне вас интересует раздел «Система».
- Опуститесь в самый низ левой панели и зайдите в «О системе».
- В этом окне отыщите строку «Сведения о системе» и кликните по ней левой кнопкой мыши.
- Откроется новое меню «Система», где следует нажать по кликабельной надписи «Дополнительные параметры системы».
- В «Свойства системы» на первой же вкладке «Дополнительно» нажмите по кнопке «Переменные среды».
- Первый блок называется «Переменные среды пользователя». Под ним находится кнопка «Создать», по которой и щелкните.
- Задайте имя переменной «devmgr_show_nonpresent_devices» и установите ей значение «1», после чего примените изменения.
- Проверьте текущую настройку, отыскав созданную переменную в блоке.
- Теперь осталось только отобразить скрытое оборудование и удалить его. Для этого откройте Диспетчер устройств любым удобным образом.
- Во всплывающем меню «Вид» активируйте пункт «Показать скрытые устройства».
- Все скрытые девайсы будут подсвечены синим цветом. Найдите требуемый, кликните по строке ПКМ и щелкните «Удалить устройство».

Теперь при повторном подключении удаленного устройства операционная система его не опознает и начнется повторная установка. Если надобности в отображении скрытых девайсов больше нет, можете отключить эту функцию, сняв галочку с рассмотренного выше пункта.
В рамках сегодняшней статьи мы рассказали о пяти методах удаления драйверов в Windows 10. Вам остается только подобрать интересующее и, следуя простым инструкциям, быстро справиться с поставленной задачей, приложив для этого минимальное количество усилий.
Если ваша сенсорная панель не работает, причиной этому может быть отсутствующий или устаревший драйвер. Обновление или переустановка драйверов сенсорной панели в Диспетчере устройств может помочь устранить проблему.
Чтобы открыть диспетчер устройств, введите Диспетчер устройств в поиск на панели задач, а затем выберите Диспетчер устройств.
Обновление драйверов сенсорной панели
-
Откройте Диспетчер устройств.
-
Чтобы найти устройства с сенсорной панелью, выберите Устройства с интерфейсом пользователя или Мышии другие указывающие устройства , а затем щелкните правой кнопкой мыши устройство, которое вы хотите обновить.
-
Выберите Обновить драйвер.
Переустановка драйверов сенсорной панели
-
Откройте Диспетчер устройств.
-
Щелкните правой кнопкой мыши имя устройства и выберите удалить устройство.
-
Выберите Удалить и перезагрузите компьютер.
-
Windows попытается переустановить драйвер.
Если Windows не нашли новый драйвер и его переустановка не помогает, обратитесь за помощью к изготовителю компьютера.
Если ваша сенсорная панель не работает, причиной этому может быть отсутствующий или устаревший драйвер. Обновление или переустановка драйверов сенсорной панели в Диспетчере устройств может помочь устранить проблему.
Чтобы открыть диспетчер устройств, введите диспетчер устройств в поле поиска на панели задач, а затем выберите Диспетчер устройств.
Обновление драйверов сенсорной панели
-
Откройте Диспетчер устройств.
-
Чтобы найти устройства с сенсорной панелью, выберите Устройства с сенсорным интерфейсом или Мыши и другие указывающие устройства,а затем щелкните правой кнопкой мыши (или нажмите и удерживайте) устройство, которое вы хотите обновить.
-
Выберите Обновить драйвер.
Переустановка драйверов сенсорной панели
-
Откройте Диспетчер устройств.
-
Щелкните правой кнопкой мыши (или нажмите и удерживайте) имя устройства, а затем выберите Удалить устройство.
-
Выберите Удалить и перезагрузите компьютер.
-
Windows попытается переустановить драйвер.
Если Windows не нашли новый драйвер и его переустановка не помогает, обратитесь за помощью к изготовителю компьютера.
Если по какой-то причине вы отключили сенсорный экран Windows PC, потому что он не работает с установленной версией Windows 10, и позже вы обнаружите, что он не может быть включен, это будет разочаровывать. Windows 8.1 на самом деле не так хороша, как Windows 10, когда дело касалось сенсорного управления. Windows 10 имеет прочную интеграцию для сенсорных и таких аксессуаров, как цифровая ручка. В то время как обычный способ отключения и включения – через Human Interface Device или HID в Диспетчере устройств, если HID-совместимый сенсорный экран больше не доступен в Диспетчере устройств, вот исправление.
Если вы посмотрите на скриншот ниже, вы увидите тонны HID листинга. То, что выглядит как несколько устройств, является копиями оригинальных устройств и называется Ghost Devices. Это ранее установленные устройства, которые больше не включены, но драйверы все еще присутствуют в компьютере.

Содержание
- Отсутствует HID-совместимый драйвер сенсорного экрана
- Запустите средство устранения неполадок оборудования
- Как переустановить HID-совместимый драйвер сенсорного экрана
- Удалить ненужные драйверы из Windows 10
Отсутствует HID-совместимый драйвер сенсорного экрана
Выполните следующие действия, чтобы включить сенсорный экран, и переустановите драйвер сенсорного экрана, если он перестал работать.
Запустите средство устранения неполадок оборудования
Windows 10 поставляется с выделенным разделом устранения неполадок, который может решить большинство распространенных проблем. Когда вы запускаете средство устранения неполадок оборудования, оно проверяет фактически подключенное оборудование и удаляет остальные из них. Непосредственно перед тем, как начать, если это внешнее сенсорное устройство, обязательно подключите его.
- Перейдите в Настройки> Обновление и безопасность> Устранение неполадок.
- Нажмите «Оборудование и устройства» и запустите средство устранения неполадок.
- Это откроет новое окно, и просто следуйте инструкциям впредь.
- Это удалит все устройства Ghost.
- Теперь щелкните правой кнопкой мыши на списке устройств HID слева и включите его.

Как переустановить HID-совместимый драйвер сенсорного экрана
Возможно, что драйверы никогда не были установлены для устройства, потому что оно было отключено, и теперь его нельзя включить, если вы не установите правильные драйверы.
Лучше всего обновлять драйверы через Центр обновления Windows . Большинство OEM-производителей теперь поставляют обновление через канал доставки Windows Update, и они проверены на совместимость. Итак, зайдите в Настройки> Обновление и безопасность и запустите программу обновления, чтобы увидеть, есть ли обновление. Возможно, что Windows предложит это как дополнительное обновление, но установите его, особенно если это для вашего HID.
Если драйвер недоступен, вы всегда можете загрузить его с сайта OEM . Как только он у вас будет, вы сможете запустить его напрямую, чтобы снова установить на свое устройство.
Удалить ненужные драйверы из Windows 10
Последний совет – удалить ненужные драйверы, которые были пропущены средством устранения неполадок оборудования или они просто продолжают появляться. Это будет немного подробно, поэтому будьте осторожны. И да, вам нужны права администратора для всего этого.
- Откройте командную строку с правами администратора.
- Введите set devmgr_show_nonpresent_devices = 1 и нажмите Enter. Для этого не будет выходных данных, поскольку вы просто включаете настройку, чтобы скрытые устройства отображались в диспетчере устройств.
- Затем введите devmgmt.msc и нажмите Enter, чтобы запустить консоль диспетчера устройств Windows.
- В консоли диспетчера устройств в меню Вид выберите Показать скрытые устройства .

Это покажет вам список устройств, драйверов и служб, которые не были установлены или удалены должным образом. Вы можете найти устройство-нарушитель, щелкнуть правой кнопкой мыши и выбрать удалить , чтобы полностью удалить его из системы. Обратите внимание, что если устройства серого цвета, не удаляйте их. Удалите только те, которые, по вашему мнению, вызывают проблемы. Кроме того, обязательно удалите один и проверьте, а затем вернитесь, если он не работает.
Дайте нам знать, помогло ли это вам.
Необходимость в удалении драйверов может возникнуть при замене комплектующих или периферийных устройств, а также при их обновлении до новой версии. В этой инструкции мы рассмотрим несколько способов, как удалить драйвер в операционной системе Windows 7, Windows 10 и Windows 11.
Панель управления
В большинстве случаев, установленные вручную драйверы можно удалять как обычные программы, то есть через «Панель управления». Для этого нужно открыть «Панель управления» (в Windows 10 и Windows 11 для этого нужно нажать Win-R и выполнить команду «control») и перейти в раздел «Программы – Удаление программы».
Здесь вы увидите список всех программ, которые установлены на вашем компьютере. Для того чтобы найти нужный драйвер можно воспользоваться поиском.
Для удаления драйвера просто кликните по нему правой кнопкой мышки и выберите вариант «Удалить» или «Удалить / Изменить».
После этого запустится установщик, отвечающий за установку и удаление программного обеспечения. С его помощью вы сможете удалить драйвер, точно также, как это делается в случае обычных программ.
Для завершения удаления перезагрузите компьютер.
Меню Параметры
Если вы пользуетесь Windows 10 или Windows 11, то вы можете удалить драйвер через меню «Параметры». Для этого откройте «Параметры» (например, с помощью комбинации клавиш Win-i) и перейдите в раздел «Приложения – Приложения и возможности».
В данном разделе будет точно такой же список установленных программ, как и в «Панели управления». Здесь вы сможете найти нужный драйвер и удалить его с компьютера.
В Windows 10 это выглядит так:
В Windows 11 это выглядит так:
После завершения удаления перезагрузите компьютер.
Диспетчер устройств
Также драйвер можно удалить через «Диспетчер устройств». Если вы пользуетесь операционной системой Windows 10, то для того, чтобы открыть «Диспетчер устройств» вы можете просто кликнуть правой кнопкой мыши по меню «Пуск» или нажать комбинацию клавиш Windows-X и выбрать соответствующий пункт меню.
В Windows 7 можно открыть «Панель управления» и перейти в раздел «Система и безопасность – Система – Диспетчер устройств».
Также можно просто нажать Win-R и выполнить команду «mmc devmgmt.msc». Этот вариант сработает во всех версиях Windows.
Так или иначе, перед вами появится окно «Диспетчера устройств». Здесь будут отображаться все устройства, которые подключены к вашему компьютеру. Для того чтобы удалить драйвер одного из устройств кликните на него правой кнопкой мышки и перейдите в «Свойства».
В свойствах выбранного устройства нужно перейти на вкладку «Драйвер» и нажать на кнопку «Удалить» или «Удалить устройство».
После этого появится окно для удаления устройства. Здесь нужно активировать опцию «Удалить программы драйверов для этого устройства» и нажать на кнопку «Удалить».
После завершения перезагрузите компьютер.
Неподключенные устройства
Нужно отметить, что после удаления драйвера операционная система Windows может попытаться сразу скачать новый драйвер из интернета и немедленно его установить. Это особенно актуально для Windows 10 и Windows 11, в которых это происходит очень быстро. Если вы не хотите, чтобы это происходило, то просто отключите интернет на то время пока вы удаляете и переустанавливаете драйверы.
Описанный выше способ предполагает, что устройство подключено к компьютеру. Если же вам нужно удалить драйвер отключенного устройства, то это требует некоторых дополнительных настроек. Для этого нужно нажать комбинацию клавиш Win-R и выполнить команду «sysdm.cpl».
После этого появится окно «Свойства системы». Здесь открываем вкладку «Дополнительно» и нажимаем на кнопку «Переменные среды».
В результате должно появиться окно «Переменные среды». Здесь нужно нажать на кнопку «Создать», которая находится в блоке «Переменные среды пользователя».
Дальше вводим имя переменной «devmgr_show_nonpresent_devices» и задаем ей значение «1», после чего закрываем все открытые окна нажатием на кнопку «ОК».
После этого возвращаемся в окно «Диспетчера устройств», открываем меню «Вид» и включаем опцию «Показать скрытые устройства».
После этого в окне «Диспетчера устройств» начнут отображаться устройства, которые сейчас не подключены к компьютеру, и вы сможете удалить их драйверы.
В большинстве случаев удаление драйверов через «Диспетчер устройств» работает хорошо. Но, после такого удаления на компьютере могут остаться файлы или записи в реестре. Если вы хотите добиться полного удаления драйверов, то для этого нужно использовать специализированные программы, которые мы рассмотрим ниже.
Driver Fusion
Driver Fusion (скачать) — это бесплатная программа для полного удаления драйверов, ранее известная как Driver Sweeper. Driver Fusion сканирует систему и находит все файлы и записи реестра, которые связаны с выбранным устройством. После этого пользователю предлается выполнить удаление драйвера и найденных файлов.
Чтобы воспользоваться этим способом запустите Driver Fusion и перейдите в раздел «Очиститель драйверов». Здесь нужно выбрать тип устройства (например, видеоадаптеры) и производителя (например, NVIDIA).
Дальше нужно подождать, пока программа просканирует компьютер.
После завершения сканирования нужно нажать на кнопку «Очистить».
После удаления перезагрузите компьютер.
Display Driver Uninstaller (DDU)
Display Driver Uninstaller или DDU (скачать) – бесплатная программа для удаления драйверов видеокарт от AMD и NVIDIA. DDU позволяет полностью удалить драйвер и все его следы в операционной системе.
Для этого нужно загрузить компьютер в безопасном режиме и запустить Display Driver Uninstaller. В программе нужно выбрать производителя видеокарты (AMD и NVIDIA) и нажать на кнопку «Удаление и перезагрузка».
После этого Display Driver Uninstaller выполнит удаление драйвера видеокарты и перезагрузит компьютер. Более подробно о программе Display Driver Uninstaller в статье:
- Как полностью удалить драйвер NVIDIA GeForce или AMD Radeon.
Посмотрите также:
- Как удалить драйвера видеокарты
- Как удалить старый драйвер
- Как удалить драйверы видеокарты NVIDIA GeForce GTX
- Как удалить драйвер видеокарты AMD Radeon
- Как полностью удалить драйвер NVIDIA GeForce или AMD Radeon
Я не рекомендую вам удалять драйвер ELAN, вы потеряете все их функции, которые очень полезны. Обратите внимание: если вы все же хотите удалить драйвер, вам также необходимо удалить программное обеспечение (которое не удаляется автоматически) из программы удаления системной программы.
Указывающее устройство ELAN программа, разработанная ELAN Microelectronic. Самая используемая версия — 11.4. 79.3, более 98% всех установок в настоящее время используют эту версию. После установки и настройки он определяет автоматическую запись реестра, которая заставляет эту программу запускаться при каждой загрузке Windows для всех учетных записей пользователей.
Как удалить драйверы тачпада в Windows 10?
1. Переустановите драйвер сенсорной панели
- Нажмите клавишу Windows + X и перейдите в Диспетчер устройств.
- В окне диспетчера устройств найдите драйверы сенсорной панели.
- Щелкните их правой кнопкой мыши и выберите «Удалить».
- Выберите вариант удаления пакета драйверов из системы.
Как удалить драйвер сенсорной панели Elan?
Метод 1: удалите Elantech Touchpad 5.1. 3.4 через Программы и компоненты.
- а. Открытые программы и функции.
- б. Найдите в списке Elantech Touchpad 5.1.3.4, щелкните по нему, а затем нажмите «Удалить», чтобы начать удаление.
- а. Перейдите в папку установки Elantech Touchpad 5.1. …
- б. …
- против. …
- а. …
- б. …
- c.
Стоит ли снимать тачпад Elan?
Не рекомендую удалять драйвер ELAN, вы потеряете все их очень полезные функции. Обратите внимание: если вы все же хотите удалить драйвер, вам также необходимо удалить программное обеспечение (которое не удаляется автоматически) из программы удаления системной программы.
Как обновить драйверы сенсорной панели?
Переустановите драйвер сенсорной панели
- Откройте Диспетчер устройств.
- Удалите драйвер сенсорной панели в разделе «Мыши и другие указывающие устройства».
- Перезагрузите компьютер.
- Установите последнюю версию драйвера сенсорной панели с веб-сайта поддержки Lenovo (см. Раздел «Переход и загрузка драйверов с сайта поддержки»).
- Перезагрузите компьютер.
Могу ли я удалить указывающее устройство Elan?
Нажмите на мышь вариант из окна. Щелкните вкладку «Параметры устройства» на экране свойств мыши, нажмите кнопку «Отключить», чтобы отключить сенсорную панель. Нажмите Применить и ОК.
Как включить тачпад Elan в Windows 10?
Как включить вертикальную прокрутку сенсорной панели Elan в Windows 10 — ideapad
- Откройте меню «Пуск» и перейдите в «Настройки» -> «Устройства».
- Щелкните мышью на левой панели. Затем в нижней части экрана щелкните Дополнительные параметры мыши.
- Щелкните Multi-Finger -> Scrolling и установите флажок рядом с Vertical Scroll. Нажмите Применить -> ОК.
Почему не работает тачпад?
Если устройство с тачпадом работает неправильно, вы можете попробовать обновить драйверы. Нажмите кнопку «Изменить настройки», перейдите на вкладку «Драйвер», затем нажмите кнопку «Обновить драйвер». Щелкните параметр «Искать автоматически», чтобы разрешить Windows искать обновленный драйвер на компьютере и в Интернете.
Как исправить тачпад в Windows 10?
Как исправить проблемы с сенсорной панелью в Windows 10
- Убедитесь, что трекпад подключен правильно. …
- Снимите и снова подключите тачпад. …
- Проверьте аккумулятор тачпада. …
- Включите Bluetooth. …
- Перезагрузите устройство с Windows 10. …
- Включите сенсорную панель в настройках. …
- Проверьте наличие обновлений для Windows 10. …
- Обновите драйверы устройств.
Не удается удалить сенсорную панель Synaptics в Windows 10?
Нажмите Windows + X и выберите Диспетчер устройств. Найдите и разверните «Мыши и другие указывающие устройства». Щелкните правой кнопкой мыши указанный драйвер один за другим и выберите «Удалить устройство». Установите флажок Удалить программное обеспечение драйвера для этого устройства и нажмите ОК.
Содержание
- Как полностью удалить Synaptics TouchPad?
- Что произойдет, если я удалю сенсорную панель Synaptics?
- Как удалить Synaptics?
- Как отключить тачпад Synaptics?
- Безопасно ли удалить драйвер указывающего устройства Synaptics?
- Synaptics — это вирус?
- Не удается удалить сенсорную панель Synaptics в Windows 10?
- Нужна ли для драйверов Synaptics Clickpad?
- Могу ли я удалить тачпад?
- Как отключить трекпад?
- Почему я не могу выключить тачпад?
- Не получается отключить тачпад при подключенной мыши?
- Как выключить тачпад на моем ноутбуке?
- Почему на моем компьютере установлена программа Synaptics?
- Требуется ли указывающее устройство Synaptics?
- Почему моя сенсорная панель Synaptics не работает?
- Table of Contents:
- Шаг 1
- Шаг 2
- Шаг 3
- Шаг 4
- Шаг 5
- Шаг 6
- Как я могу удалить устройство из моей сети Verizon?
- Как полностью удалить или удалить языки отображения в окнах
- Как удалить или удалить Windows с вашего компьютера
- Как установить драйвер тачпада (Октябрь 2022).
- Как удалить Synaptics?
- Как удалить Synaptics TouchPad Windows 10?
- Как удалить вирус Synaptics?
- Для чего нужна программа Synaptics?
- Как удалить драйвер тачпада Lenovo?
- Как отключить тачпад если нет кнопки?
- Что такое Synaptics TouchPad 64 bit enhancements?
- Как удалить драйвер тачпада Windows 7?
- Что такое Internal Pointing Device?
- Как включить тачпад на ноутбуке Lenovo?
- Как откатить драйвера на тачпад?
- Как настроить жесты на тачпаде Windows 10?
- Удалить Synaptics.exe процесс в несколько этапов
- Скачать надежный инструмент для удаления Synaptics.exe:
- Подробная инструкция о том, как удалить Synaptics.exe инфекции.
- Профилактические советы для вашего ПК от быть с Synaptics.exe повторного заражения в будущем:
- Как удалить драйвер для тачпада?
- Как удалить драйвер Synaptics Touchpad?
- Как найти драйвер для тачпада?
- Как узнать какой тачпад на ноутбуке Windows 10?
- Как полностью удалить устройство из системы?
- Как удалить драйвер тачпада Windows 10?
- Как удалить драйвер для мыши?
- Как узнать какой у меня тачпад?
- Как найти тачпад на ноутбуке?
- Как отключить жесты на тачпаде Windows 10?
- Как увеличить скорость тачпада Windows 10?
- Как настроить прокрутку на тачпаде Windows 10?
- Как удалить устройство из реестра?
- Как навсегда удалить Conexant?
- Как полностью удалить драйвера Windows 10?
Как полностью удалить Synaptics TouchPad?
Что произойдет, если я удалю сенсорную панель Synaptics?
Если вы удалите его из списка устройств, вы потеряете трекпад. Даже если вы, как и я, вряд ли воспользуетесь им, в некоторых случаях вы будете кричать, потому что он непригоден для использования.
Как удалить Synaptics?
Как отключить тачпад Synaptics?
Безопасно ли удалить драйвер указывающего устройства Synaptics?
Драйвер указывающего устройства Synaptics невозможно удалить из-за многих других проблем. Неполное удаление драйвера указательного устройства Synaptics также может вызвать множество проблем. Итак, действительно важно полностью удалить драйвер указывающего устройства Synaptics и удалить все его файлы.
Synaptics — это вирус?
Synaptics — это вирус? … Ответ Рика: Гленда, программное обеспечение Synaptics, которое вы видите, работающее через Autoruns, не является какой-либо формой вредоносного ПО. На самом деле это программное обеспечение, которое управляет сенсорной панелью вашего ноутбука.
Не удается удалить сенсорную панель Synaptics в Windows 10?
Нужна ли для драйверов Synaptics Clickpad?
Без драйвера сенсорная панель Synaptics становится бесполезной. Драйвер бывает разных версий в зависимости от операционной системы. Фактически, он специально настроен для используемой вами операционной системы.
Могу ли я удалить тачпад?
В разделе «Мыши и другие указывающие устройства» выберите сенсорную панель, откройте ее, выберите вкладку «Драйвер» и выберите «Обновить драйвер». … Если эти шаги не помогли, попробуйте удалить драйвер сенсорной панели: откройте Диспетчер устройств, щелкните правой кнопкой мыши (или нажмите и удерживайте) драйвер сенсорной панели и выберите Удалить.
Как отключить трекпад?
Почему я не могу выключить тачпад?
Если на вашем ноутбуке установлена служебная программа для сенсорной панели, вы можете проверить, есть ли у нее возможность отключить сенсорную панель. Нажмите Windows + X и выберите Панель управления. … Щелкните значок «Мышь» и перейдите на вкладку «Сенсорная панель» вверху. Нажмите «Отключить» в подменю «Сенсорная панель».
Не получается отключить тачпад при подключенной мыши?
Откройте настройки Windows, нажав кнопку «Пуск», а затем щелкнув зубчатое колесо. Вы также можете нажать Windows + I. Затем нажмите «Устройства». На странице «Устройства» переключитесь на категорию «Сенсорная панель» слева, а затем отключите параметр «Оставлять сенсорную панель включенной при подключении мыши».
Как выключить тачпад на моем ноутбуке?
Нажмите клавишу Windows, введите touchpad и нажмите Enter. Или нажмите клавиши Windows + I, чтобы открыть Настройки, и выберите «Устройства», а затем «Сенсорная панель». В окне настроек сенсорной панели переведите переключатель сенсорной панели в положение «Выкл.».
Почему на моем компьютере установлена программа Synaptics?
Драйвер указывающего устройства synaptics является драйвером по умолчанию для трекпадов на большинстве моделей ноутбуков. Короче говоря, это программное обеспечение, которое позволяет использовать тачпад для перемещения курсора мыши.
Требуется ли указывающее устройство Synaptics?
По сути, он вам нужен только для вашего связанного устройства, если он не будет работать должным образом без него, или если вам нужны эти дополнительные функции, такие как использование нижней и боковой части сенсорной панели для прокрутки. … Нет, если ваше «синаптическое указывающее устройство» работает хорошо.
Почему моя сенсорная панель Synaptics не работает?
Проверьте настройки сенсорной панели
Когда откроется Панель управления, перейдите в раздел Мышь. Теперь перейдите на вкладку «Настройки устройства». Выберите свой тачпад из списка и нажмите кнопку «Настройки». Теперь найдите раздел Нажатие и убедитесь, что вы отключили Двойное касание, чтобы включить или отключить опцию сенсорной панели.
Источник
Table of Contents:
Драйвер указательного устройства Synaptics может привести к неисправности других мышей.
Шаг 1
Перейдите в «Пуск» и введите команду «devmgmt.msc» в пустом поле над кнопкой «Пуск». Нажмите клавишу «Ввод». Это вызовет окно управления устройством.
Шаг 2
Введите пароль администратора или нажмите кнопку «Продолжить».
Шаг 3
Дважды щелкните «Мыши и другие указывающие устройства» в списке, чтобы развернуть его.
Шаг 4
Щелкните правой кнопкой мыши «Устройство указания Synaptics» и выберите «Удалить» из списка параметров.
Шаг 5
Нажмите «ОК» и дождитесь удаления драйвера.
Шаг 6
Перезагрузите компьютер, когда драйвер завершит удаление.
Как я могу удалить устройство из моей сети Verizon?
Как полностью удалить или удалить языки отображения в окнах
Если вы установили новый язык отображения и вам больше не нужно его использовать, вы можете сэкономить место на диске, полностью удалив его. Вот как:
Как удалить или удалить Windows с вашего компьютера
Как удалить или удалить Windows 10, Windows 7 или Windows 8 с вашего ПК. Как удалить Windows при использовании нескольких операционных систем, в том числе при использовании Ubuntu Linux.
Как установить драйвер тачпада (Октябрь 2022).
Источник
Как удалить Synaptics?
Как удалить Synaptics TouchPad Windows 10?
Если эти действия не помогут устранить проблему, попробуйте удалить драйвер сенсорной панели. Для этого откройте диспетчер устройств, щелкните драйвер сенсорной панели правой кнопкой мыши (или нажмите и удерживайте) и выберите пункт «Удалить».
Как удалить вирус Synaptics?
Как удалить вирус Synaptics Touchpad Driver
Для чего нужна программа Synaptics?
Synaptics pointing device driver это драйвер тачпада вашего ноутбука. Сенсорной мышки проще говоря. … Если сложить все вместе, то получается что Synaptics pointing device driver это драйвер указывающего устройства (тачпада вашего ноутбука), производителем которого является фирма Synaptics.
Как удалить драйвер тачпада Lenovo?
Нажмите кнопку «Пуск» и выберите пункт «Панель управления». Убедитесь, что выбран «Просмотр по категориям», и нажмите «Удалить программу». Выберите «Драйвер сенсорной панели Synaptics» и нажмите «Удалить» или «Удалить/Изменить». Для завершения удаления и перезапуска компьютера следуйте инструкциям на экране.
Как отключить тачпад если нет кнопки?
Через Диспетчер устройств
Что такое Synaptics TouchPad 64 bit enhancements?
Процесс, известный как Synaptics TouchPad Enhancements или Synaptics TouchPad (64-разрядные улучшения версии, 32-разрядные улучшения), принадлежит программному обеспечению Драйвер указательного устройства Synaptics или драйвер ThinkPad UltraNav или драйвер IBM ThinkPad UltraNav или указательное устройство Synaptics от …
Как удалить драйвер тачпада Windows 7?
Что такое Internal Pointing Device?
Internal Pointing Device с английского языка переводится как «внутреннее указывающее устройство» и по своей сути заменяет мышку для ПК. Как вы уже поняли, речь идет о тачпаде, встроенном во все ноутбуки. … Отключать работу тачпада обычно не нужно, поскольку он успешно замещает мышь при перемещениях ноутбука.
Как включить тачпад на ноутбуке Lenovo?
Если вы являетесь обладателем ноутбука Леново, то вам следует нажать на вашем гаджете сочетание клавиш Fn + F8. Путем нажатия этих клавиш вы сможете быстро включить тачпад.
Как откатить драйвера на тачпад?
Обновление или откат драйвера тачпада
Нажмите правой кнопкой мыши на вашем драйвере и выберите свойства. Далее нажмите Обновить, чтобы убедиться есть ли какие-нибудь полезные обновления для вашего тачпада.
Как настроить жесты на тачпаде Windows 10?
Перейдите в приложение «Параметры» → «Устройства» → «Сенсорная панель» в разделе «Сопутствующие параметры» нажмите на ссылку «Дополнительная настройка жестов». На странице настройки поведения жестов, разверните выпадающий список нужного вам жеста и установите значение отличное от «Ничего».
Источник
Удалить Synaptics.exe процесс в несколько этапов
Ваш браузер может внезапно показать вам Synaptics.exe процесс в диспетчере задач. Это, безусловно, плохая идея, чтобы принять это как совпадение. нет, это была спланированная акция, чтобы проникнуть в ваш компьютер. Ваш компьютер может быть недавно загрязнено рискованными вредоносными программами. К сожалению, вам придется иметь дело с этой бедой прямо сейчас. И это в ваших интересах, чтобы найти его как можно быстрее и устранить рекламное Synaptics.exe.
Вы можете увидеть процесс Synaptics.exe в диспетчере задач, простой щелчок правой кнопкой мыши покажет вам Synaptics инфицированное местоположение папки. Однако, это не значит, что проблема решена, и теперь вы можете удалить этот вопрос. Наоборот! Вы не сможете удалить угрозы вручную, поскольку источник постоянных объявлений скрывается под многими другими службами и процессы действуют на вашем компьютере. Рекламное что у вас в системе работает с навыком самозащиты, Сам по себе это маске и остается в системе в течение длительного времени.
Проникновение процесса Synaptics.exe может произойти из-за личные действия пользователя или проблемы с защитой. В первом случае определенных пользователей’ действия, связанные с бездумной и глупой установкой могут вызвать появление вредоносных программ. Они должны быть бдительными и внимательными все время они находятся в оперативном режиме, и особенно осторожны с загрузкой. Во втором случае люди полагаются на антивирусное программное обеспечение и не знаю, что иногда это может не поддерживать отслеживание всех угроз и предотвращения их установки. Это всегда хорошая идея для переключения для надежного программного обеспечения, которое может проводить свои основные функции.
Удаление процесса Synaptics.exe можно с помощью всего нескольких щелчков мыши. Руководство ниже может помочь вам с основными шагами, которые нужно сделать с нашими GridinSoft Anti-Malware инструмент. Автоматическое удаление не оставляет никаких шансов для всех вариантов вредоносных программ. Следуйте учебники ниже, чтобы сбросить зараженный браузер, что является обязательным.
Скачать надежный инструмент для удаления Synaptics.exe:
Подробная инструкция о том, как удалить Synaptics.exe инфекции.

Профилактические советы для вашего ПК от быть с Synaptics.exe повторного заражения в будущем:
GridinSoft Anti-Malware предлагает отличное решение, которое может помочь предотвратить заражение вашей системы вредоносным программным обеспечением в будущем. Эта функция называется “On-run Protection”. По умолчанию, она отключена после установки программного обеспечения. Чтобы включить её, пожалуйста, нажмите на “Защищать (Protect)” и нажмите на кнопку “Начать (Start)“
Эта полезная функция может позволить людям предотвратить установку вредоносного программного обеспечения. Это означает, когда вы будете пытаться установить некоторые подозрительные приложения, «On-run Protection» будет блокировать эту попытку установки. ПРИМЕЧАНИЕ! Если пользователи хотят, чтобы потенциально опасные программы были установлены, Кнопка они могут выбрать «Игнорировать всегда». В случае, если вы хотите заблокировать вредоносную программу, вы должны выбрать «Блокировать всегда (Block always)».
Источник
Как удалить драйвер для тачпада?
Для этого откройте диспетчер устройств, щелкните драйвер сенсорной панели правой кнопкой мыши (или нажмите и удерживайте) и выберите пункт «Удалить». Перезапустите устройство, и Windows попробует снова установить драйвер.
Как удалить драйвер Synaptics Touchpad?
Как найти драйвер для тачпада?
Открываем Диспетчер устройств и раскрываем пункт Мыши и указующие устройства. щёлкаем на названии производителя нашего тачпада Synaptics и выбираем Обновить драйверы. Выбираем Автоматический поиск обновленных драйверов. Происходит поиск более нового драйвера тачпада на серверах Майкрософт.
Как узнать какой тачпад на ноутбуке Windows 10?
Наберите mouse в строке поиска windows и перейдите в Настройки Мыши. Нажмите Дополнительные параметры мыши, в открывшимся окне переходим Настройки устройства, вкладка Сенсорная панель или как на картинке. Найдите ваш Тачпад и нажмите «включить».
Как полностью удалить устройство из системы?
Стандартный способ удаления драйверов
Как удалить драйвер тачпада Windows 10?
Для этого откройте диспетчер устройств, щелкните драйвер сенсорной панели правой кнопкой мыши (или нажмите и удерживайте) и выберите пункт «Удалить». Перезапустите устройство, и Windows попробует снова установить драйвер.
Как удалить драйвер для мыши?
В диспетчере устройств выберите устройство, драйвер которого хотите удалить, нажмите на него правой кнопкой мыши выберите “Свойства”. Дальше перейдите на вкладку “Драйвер” и нажмите кнопку “Удалить”. Появиться предупреждение об удалении драйвера.
Как узнать какой у меня тачпад?
Как узнать, какой тачпад на ноутбуке?
Как найти тачпад на ноутбуке?
Вот список комбинаций клавиш для включения тачпада для распространенных марок ноутбуков:
Как отключить жесты на тачпаде Windows 10?
Зайдите в панель управления и выберите «Мышь». Когда вы выбираете, что вы получите вкладку «Настройки устройства», выберите «Сенсорная панель Synaptics», затем нажмите «Настройки», это покажет вам все жесты и позволит вам включить или выключить их.
Как увеличить скорость тачпада Windows 10?
Настройка жестов и чувствительности
Как настроить прокрутку на тачпаде Windows 10?
Как удалить устройство из реестра?
Удаление драйвера устройства
Как навсегда удалить Conexant?
Как полностью удалить драйвера Windows 10?
Как удалить драйвер в Windows 10
Источник
В некоторых ситуациях пользователю необходимо знать о том, как удалить драйвер с компьютера, чтобы решить ту или иную проблему на своем устройстве. В операционных системах Windows 11 и Windows 10 драйвер устройства является важным компонентом, который позволяет системе обнаруживать оборудование, установленное на компьютере, управлять им, и взаимодействовать с программным обеспечением.
Современные версии ОС хорошо справляются с установкой необходимых драйверов для конфигурации вашего компьютера, но вам может потребоваться в Windows удалить драйвер из системы вручную, поскольку он вызывает проблемы или он вам больше не нужен.
Содержание:
- Как удалить драйвер из системы Windows 10 и Windows 11 с помощью Диспетчера устройств
- Как откатить драйвер в Диспетчере устройств
- Как удалить драйвера и системы с помощью приложения «Параметры»
- Удаление драйверов в Windows 10 и Windows 11 с помощью Панели управления
- Как удалить старые драйвера на Windows — 1 способ
- Как удалить ненужные драйвера — 2 способ
- Выводы статьи
- Как удалить драйвер в Windows (видео)
На вашем ПК могли остаться драйвера от ранее установленного оборудования, которого сейчас уже нет. Поэтому имеет смысл удалить старые и ненужные драйвера, чтобы в будущем не возникали конфликты.
Пользователям необходимо знать, как правильно удалить драйвера, потому что проблема, связанная с ними, может возникнуть на компьютере внезапно.
В этом руководстве вы найдете инструкции, как удалить драйвер в операционных системах Windows 10 и Windows 11. В Windows 10/11 предусмотрено несколько способов для удаления драйверов с вашего компьютера с помощью встроенных инструментов: приложений «Параметры», «Панель управления» и оснастки «Диспетчер устройств».
Помимо этого, вы узнаете, как удалить старые драйвера с компьютера, которые стали уже не нужны, но они бесполезно занимают место на диске. В этой статье не рассматриваются другие способы удаления драйверов с помощью стороннего программного обеспечения.
Перед удалением драйверов закройте все программы и прекратите текущую работу на компьютере. Это нужно для того, чтобы без проблем удалить драйвер, который в это время может использоваться каким-либо устройством, когда вы пытаетесь его удалить.
Как удалить драйвер из системы Windows 10 и Windows 11 с помощью Диспетчера устройств
Сейчас мы используем оснастку консоли управления (MMC) — Диспетчер устройств, в котором отображаются все устройства, установленные на данном компьютере (стационарном ПК или ноутбуке). Из Диспетчера устройств можно обновить драйвер, откатить его на прежнюю версии, если возникли проблемы, или удалить устройство вместе с его драйверами.
Если вы будете переустанавливать драйвер, лучше заранее скачайте на компьютер драйвер для замены или создайте резервную копию драйверов. В некоторых ситуациях вы не сможете найти и загрузить этот драйвер, например, из-за его отсутствия в Интернете или в программных пакетах драйверов, если это старый и редкий драйвер. В этом случае вы сможете восстановить драйвера из резервной копии.
Используйте стандартный метод удаления драйверов с помощью Диспетчера устройств:
- Щелкните правой кнопкой мыши по меню «Пуск».
- Найдите в списке «Диспетчер устройств» и кликните по нему, чтобы открыть приложение.
- Разверните категорию с драйвером устройства, который нужно удалить.
- Щелкните по устройству правой кнопкой мыши, а в контекстном меню выберите параметр «Удалить устройство».
- В окне «Удаление устройства» установите флажок в пункте «Попытка удалить драйвер для этого устройства» в операционной системе Windows.
В операционной системе Windows 10 этот пункт называется немного иначе — «Удалить программы драйверов для этого устройства».
Примечание: если вы не отметите этот параметр, то система удалит устройство, но сохранит файлы драйвера, на тот случай, если вам потребуется его переустановить. В большинстве случаев лучше полностью удалить данное устройство вместе с драйверами, чтобы затем установить его заново, если с этим драйвером возникли проблемы.
- Нажмите на кнопку «Удалить».
- После выполнения этих шагов устройство с драйверами будет полностью удалено с вашего компьютера.
- Перезагрузите ПК.
Сразу после удаления устройства, Windows может снова начать автоматически устанавливать удаленный драйвер, поэтому, если вы желаете установить нужную версию драйвера вручную, отключите Интернет на время операции по удалению драйверов.
Как откатить драйвер в Диспетчере устройств
Если вы столкнулись с неполадками на компьютере после обновления, вместо удаления драйвера можно попытаться вернуться к его предыдущей версии, чтобы посмотреть, решит ли это проблему.
Проделайте следующее:
- Выделите проблемный драйвер в Диспетчере устройств.
- Щелкните по нему правой кнопкой мыши, а в контекстном меню выберите «Свойства».
- В окне свойств драйвера откройте вкладку «Драйвер».
- Нажмите на кнопку «Откатить», чтобы восстановить прежний драйвер.
Как удалить драйвера и системы с помощью приложения «Параметры»
Сейчас вы узнаете, как удалить установленный драйвер в настройках Windows 11 или Windows 10 при помощи приложения «Параметры», в котором есть функция удаления программ.
Удаление приложений выполняется одинаково в обоих системах, есть только небольшие отличия внешнего вида внутри интерфейса «Параметров».
Пройдите несколько шагов:
- Откройте приложение «Параметры», используя меню правой кнопки мыши в меню «Пуск».
- Перейдите в «Приложения».
- В окне «Приложения и возможности» в списке установленных программ выберите драйвер, нажмите справа на кнопку меню с тремя точками в Windows 11, или щелкните по этому приложению в Windows
- Нажмите на кнопку «Удалить».
- После этого, драйвер будет удален с компьютера.
Однако, в зависимости от имеющихся инструкций программы удаления данного программного обеспечения, на компьютере могут остаться некоторые компоненты драйвера.
Удаление драйверов в Windows 10 и Windows 11 с помощью Панели управления
Подобным образом вы можете удалить драйверы в операционных системах Windows 10 и Windows 11 с помощью другого встроенного средства — приложения «Панель управления».
Чтобы удалить драйвер через панель управления в Windows 11 или Windows 10, выполните следующие действия:
- Нажмите на клавиши «Win» + «R».
- В диалоговое окно «Выполнить» введите команду «control panel», а затем нажмите на клавишу «Enter».
- На экране откроется окно «Панель управления» в режиме просмотра «Категории».
- В разделе «Программы» нажмите «Удаление программы».
- В окне «Удаление или изменение программы» выберите пакет драйверов для деинсталляции.
- Щелкните по нему правой кнопкой мыши, а затем нажмите «Удалить/Изменить».
- В открывшемся окне согласитесь с удалением драйвера.
После выполнения этих шагов драйвер больше не будет доступен в Windows. Как и при использовании приложения «Настройки», компьютер может сохранить некоторые компоненты в зависимости от работы деинсталлятора данного драйвера.
Как удалить старые драйвера на Windows — 1 способ
Постепенно на компьютере скапливается большое количество устаревших драйверов, которые были обновлены из Центра обновления Windows или из других источников. Система сохраняет их на компьютере даже после установки их новых версий.
Вы можете удалить эти ненужные драйверы с компьютера, чтобы они не занимали место на диске.
Выполните следующее:
- В окне поиска Windows наберите «очистка диска».
- Запустите приложение от имени администратора.
- После выбора диска, в окне приложения «Очистка диска» появится информация о файлах, которые можно удалить с ПК.
- Поставьте галку в пункте «Пакеты драйверов устройств», а затем нажмите на кнопку «ОК».
- В окне с предупреждением нажмите «Удалить файлы».
Дождитесь завершения этой операции.
Как удалить ненужные драйвера — 2 способ
Эту операцию можно выполнить из приложения «Параметры» без помощи утилиты «Очистка диска» в Windows 11/10.
Сделайте следующее:
- В приложении «Параметры» перейдите в «Система», нажмите на «Память».
- Нажмите на «Временные файлы», на которых отображается место, занимаемое этими файлами на диске.
- В открывшемся окне установите флажок в пункте «Пакеты драйверов устройств».
- Нажмите на кнопку «Удалить файлы».
Выводы статьи
Если происходят неполадки в работе компьютера, то проблемы с драйверами устройств — одна из возможных причин возникновения этой ситуации. После обновления драйвера или по иному поводу случаются сбои, поэтому пользователю может потребоваться удалить проблемный драйвер устройства, чтобы переустановить его, или установить вместо него более раннюю версию. Вы можете выполнить эту операцию в Windows 11 или Windows 10 с помощью системных инструментов несколькими способами.
Как удалить драйвер в Windows (видео)
Похожие публикации:
- Как скачать и установить Microsoft .NET Framework в Windows
- Как полностью или частично отключить уведомления в Windows 11
- Где находятся обои рабочего стола в Windows 11
- Исчезли значки с рабочего стола Windows — 10 способов исправить
- Как настроить меню «Пуск» в Windows 11
Содержание
- 1 Удаление устаревших версий
- 2 Удаление устройств
- 3 Командная строка
- 4 Стороннее ПО
- 5 В заключение
- 6 Удаление старых драйверов в Windows 10
- 7 Методы удаления драйверов в Windows 10
Удаление устаревших версий
Производитель может обновить инструкции устройства, а разработчик ОС — внедрить новые функции. В результате драйвер, как и любое ПО, со временем устаревает. Пользователь, получая автоматические обновления, даже не замечает, как происходит замена. Идеальная картина взаимодействия портится за счет того, что система «аккуратно» складирует, а не удаляет ненужное. Microsoft отдала решение этой проблемы в руки пользователя.
Windows 7
Никаких специальных инструментов, предусматривающих удаление старых драйверов, здесь не предусмотрено. Тем не менее, у пользователя такая возможность имеется. Отправимся в панель управления.
Отмеченный на скриншоте пункт открывает меню управления установленным программным обеспечением и компонентами системы. Во вторую категорию как раз и попадают драйверы устройств.
Упростить поиск можно, выполнив сортировку по издателю. Когда вы знаете производителя ненужного более устройства, его можно найти и отметить в выпадающем списке. Система оставит в окне только выпущенное им ПО.
После того как вы определились с компонентами, можно начинать удаление драйверов из системы Windows 7. Воспользовавшись указанной кнопкой, вы получите предупреждение о последствиях своих действий.
Подтверждая свое решение, проходим «последнюю линию обороны». Выбранный компонент будет удален, а соответствующее устройство станет недоступно для использования.
Windows 10
В последней версии ОС Microsoft сделала шаг навстречу пользователям и предусмотрела специальные инструменты, позволяющие удалить ненужные драйверы в Windows 10. Располагаются они в меню очистки диска.
Открыв его, выбираем отмеченный пункт, позволяющий работать с файлами системы.
После того как будет выполнена проверка компонентов на актуальность, мы получим следующее окно. Как видите, система неспособна сама удалить ненужные драйверы, но может определить устаревшие версии и предложить пользователю от них избавиться.
Читайте также: Можно ли удалить папку Windows.Old в Windows 10
Удаление устройств
С ненужным и устаревшим ПО мы разобрались. Однако ситуация может сложиться так, что при наличии актуальных версий программного обеспечения устройство безнадежно выходит из строя. В ряде случаев чтобы обеспечить корректную работу нового, старое нужно полностью удалить из системы. Снова отправляемся в панель управления.
Выбираем отмеченный пункт и переходим в меню управления устройствами ПК.
Здесь все сгруппировано по областям применения. Соответственно, можно найти и удалить драйвер устройства, которое больше не нужно или некорректно работает. Выберем «жертву» и посмотрим, что необходимо делать в этом случае. Попробуем, к примеру, удалить драйвер звуковой карты.
Разворачиваем группу устройств и выбираем подлежащее деактивации. Вызываем контекстное меню и находим пункт, позволяющий его удалить. Система выдаст диалоговое окно с предупреждением.
Проставляем галочку в указанном месте и подтверждаем сделанный выбор. В результате устройство будет полностью удалено из списка используемого оборудования, а система очистит управляющее им ПО.
Командная строка
В особо запущенных случаях удалить драйвер с компьютера на Windows 7 или 10 можно с помощью командной строки. К примеру, когда устройства уже нет, а описанными способами избавиться от управляющих им компонентов не получается. Этот метод официально документирован Microsoft и разрешен для применения пользователям с административными правами. Воспользовавшись им, можно полностью удалить драйвер из системы.
Windows, заботясь о пользователях, сохраняет «память» обо всех подключаемых к компьютеру устройствах. Драйверы помещаются в специальное хранилище и ждут своего часа, который наступит при повторном использовании. Для начала создадим удобный для изучения список отправленных на хранение компонентов.
С помощью приведенной команды мы заставим службу PnP сохранить перечень драйверов в текстовый файл и разместить его на рабочем столе пользователя. Теперь пользователь может просматривать его в Блокноте, чтобы найти подлежащий удалению компонент.
Продолжим бороться с аудиосистемой ПК и рассмотрим, как удалить звуковой драйвер, обнаруженный в списке. Теперь, когда нам известного его имя, опубликованное в системе, снова воспользуемся командной строкой в режиме администратора.
На скриншоте показано, что делать в том случае, когда ОС отказывает в удалении, ссылаясь на использование устройства. Добавляем параметр «-f», означающий выполнение команды в принудительном порядке и добиваемся желаемого результата.
Читайте также: Перенос Windows на новый SSD диск
Стороннее ПО
Когда Microsoft не желает или забывает дать пользователю в руки инструмент для выполнения каких-либо действий, эту нишу тут же занимают производители стороннего ПО. В нашем случае речь идет о программах для удаления драйверов или их автоматического обновления. Выпущено их много, поэтому остановимся на трех, достаточно популярных среди пользователей.
Driver Sweeper
Распространяется бесплатно и поддерживает полтора десятка языков, в число которых входит и русский.
Как видно на скриншоте, последняя версия выпущена в 2011 году. Говорить об актуальности базы устройств даже не стоит. Запустив Driver Sweeper, выбираем известных программе производителей и запускаем анализ системы.
В результате непродолжительных поисков получаем список драйверов, предлагаемых к удалению.
При попытке запустить обновление, уведомление о котором появляется в верхней строке, мы попадаем на домашнюю страницу следующего «кандидата» — Treexy Driver Fusion.
Скачать Driver Sweeper
Treexy Driver Fusion
Такое интересное поведение, с которым мы столкнулись, заставляет, установив программу, проверить версию и лицензионное соглашение.
Версия свежая, а вот кнопка «Хорошо» — смущает. Посмотрим, что предлагает нам данное ПО, изучив настройки.
Почти все проверенные пункты поиска «водителей» ни к чему не приводят. При этом нам откровенно и навязчиво указывают на ограниченность бесплатной версии.
Тягостное впечатление от возможностей данной программы приводит к мысли, что опыт, о котором говорят разработчики, будет напрямую связан с установкой Windows.
Скачать Treexy Driver Fusion
Driver Genius
Производитель Driver Genius русским языком нас не балует. Интерфейс в свежей версии ПО полностью на английском.
Предложения по очистке диска от «неверных» драйверов сводятся к сканированию хранилища. Список его содержимого мы создавали в командной строке.
В результате действий программы нам предлагается освободить «целых» девять мегабайт дискового пространства.
Скачать Driver Genius
В заключение
Возможностей, которые предоставляет Windows для работы с драйверами, вполне должно хватить пользователю для выполнения задуманных им операций. Применение стороннего ПО вряд ли может дать вам больше, чем разумное использование командной строки. Поэтому если не желаете «улучшить опыт», не стоит вмешиваться в работу ОС радикальными способами с непредсказуемым результатом.
Главная » Windows 10 » Как удалить драйвер из системы windows 10
Здравствуйте посетители сайта mixprise.ru в данной статье мы рассмотрим тему, посвященную удалению драйверов из системы windows 10.
Еще один немаловажный фактор – это то что если вы установите некорректные драйвера в вашей операционной системе могут возникнуть различные глюки, которые в последствии будут влиять на работоспособность программ и игр, другими словами компьютер будет у вас тормозить!
Что бы этого не происходило, перед установкой нового драйвера необходимо удалить старый драйвер из системы Windows 10, как это сделать будет показано ниже:
Интересно: о том, как установить полный комплект драйверов на Windows 10 вы можете узнать из этой статьи
Удаление старых драйверов в Windows 10
Перед тем, как приступить к удалению старого драйвера вам потребуется провести очистку диска от временных файлов и мусора, о том, как это сделать показано в статье: Как удалить временные файлы Windows 10
После завершения данной процедуры нажмите правой кнопкой мыши по значку «Мой компьютер» и зайдите в «Свойства»
В открывшимся окне выбираем «Диспетчер устройств»
В диспетчере устройств Windows 10 выберите драйвер от которого в последствии вы хотите избавится и щелкнув по нему правой кнопкой мыши выбирайте пункт «Удалить»
(в качестве примера я удалю звуковой драйвер Realtek)
Далее поставьте галочку напротив надписи: Удалить программы драйверов для этого устройства – это нужно сделать для того что бы программы, которые установились вместе с этим драйвером так же очистились, затем подтверждаем удаление кнопкой «Ок»
Придется немного подождать пока система удалит указанный драйвер
Удаление драйвера из системы windows 10 успешно завершено, для проверки вновь откройте «Диспетчер устройств» и как мы видим драйвер успешно удален
Аналогичным способом удаляются другие драйвера на Windows 10
На этом у меня все, если у вас остались вопросы относительно темы: Как удалить драйвер из системы windows 10, пишите в комментарии и не забываем подписываться на рассылку. Всем спасибо и удачи!
Читайте также:Как удалить ненужные драйвера в Windows 7Как удалить приложения в Windows 10Как удалить обновления в Windows 10
Содержание
Методы удаления драйверов в Windows 10
Помимо того что устаревшие компоненты могут являться причиной различных сбоев в работе системы, они еще и засоряют компьютер лишней информацией, попросту занимая место на диске. В этой статье будут рассматриваться оптимальные методики удаления драйверов для ОС Windows 10.
Способ 1: Свойства диска
Этот метод идеально подходит для удаления практически всех типов драйверов, которые уже не используются, но при этом установлены на ПК.
- Зайдите в меню «Пуск» и найдите пункт «Проводник».
- Выберите системный диск, нажав на него правой клавишей мыши. Подразумевается тот каталог, в котором хранятся данные о вашей ОС.
- В появившемся списке кликните на надпись «Свойства».
Нажмите на кнопку «Очистка диска» в открывшемся окне.</li>
Запустится процедура анализа диска, по завершению которой отобразится сводка обо всех неиспользуемых файлах.</li>По завершению загрузки нажмите на кнопку «Очистить системные файлы».</li>
Подождите, пока компьютер соберет всю необходимую информацию, и в новом окне выберите пункт «Пакеты драйверов устройств».</li>
Нажмите «ОК» для очистки системы от неиспользуемых компонентов.</li></ol>
Способ 2: Стандартные средства удаления
Некоторые драйвера можно деинсталлировать так же, как и любую другу установленную на компьютер программу. Делается это следующим образом:
- Откройте меню «Пуск» или «Панель управления» и нажмите на вкладку «Программы и компоненты».
Чтобы быстрее найти ненужные драйвера, нажмите на поле «Издатель» и выберите того разработчика, чьи драйвера вы собираетесь удалить. Например, драйвера от ASUS.</li>
Из предложенных вариантов выберите подлежащий удалению компонент и, нажав на него ПКМ, кликните «Удалить».</li>
Активируется мастер удаления приложений, в котором требуется подтвердить желание деинсталлировать компонент.</li>По окончанию процедуры обязательно перезапустите компьютер.</li></ol>
Способ 3: Диспетчер устройств
Этот способ наиболее удобен в том случае, когда вы не знаете наименование драйвера, который нужно удалить, но имеете представление о том, какую функцию он выполняет в системе.
- В меню «Пуск» найдите вкладку «Диспетчер устройств».
- Перед вами отобразится таблица со всеми установленными компонентами, поделенная по заголовкам в соответствии с выполняемыми функциями.
- Откройте раздел, в котором находится необходимый вам драйвер, и нажмите на него ПКМ.
- В появившемся списке кликните на пункт «Свойства».
- Зайдите в блок «Драйвер» и найдите в его рабочем поле кнопку «Удалить».
Отобразится оповещение, в котором требуется дать согласие на удаление, кликнув «ОК».</li>Обязательно перезапустите ПК.</li></ol>
Способ 4: Специальные программы
Процедуру удаления компонентов можно осуществить не только используя стандартные возможности системы, а и воспользовавшись многочисленными утилитами, которые можно инсталлировать с интернета. Давайте рассмотрим приложение Driver Sweeper, которое обладает русскоязычной версией и является абсолютно бесплатным.
- Скачайте утилиту и установите ее на ПК.
- Для корректной работы приложения необходимо будет инсталлировать NET Framework 3.5. Вам не придется самостоятельно искать его в интернете, так как установщик самостоятельно предложит загрузить компонент.
- Для того чтобы интерфейс приложения переключился на русский язык нужно перейти во вкладку «Options» и зайти в раздел «Language».
- Укажите нужный язык и кликните «Apply».
- Зайдите во вкладку «Анализ и очистка» и поставьте галочки напротив компонентов, которые требуется удалить.
Кликните на кнопку «Очистка».</li>
Перезагрузите ПК, предварительно дав согласие на удаление компонента.</li></ol>
Как видите в большинстве случаев деинсталлировать драйвер достаточно просто. Исключение обычно составляют только системные компоненты, удалить которые не позволит система. К счастью в большинстве случаев это и не требуется, так как любые изменения в подобных файлах могут привести к полному отказу системы.
Используемые источники:
- https://pcfaq.info/sistema/udalenie-nenuzhnyh-drajverov-v-windows-7-10.html
- https://mixprise.ru/windows-10/kak-udalit-drajjver-iz-sistemy-windows-10/
- https://public-pc.com/how-to-remove-drivers-from-windows-10-computer/