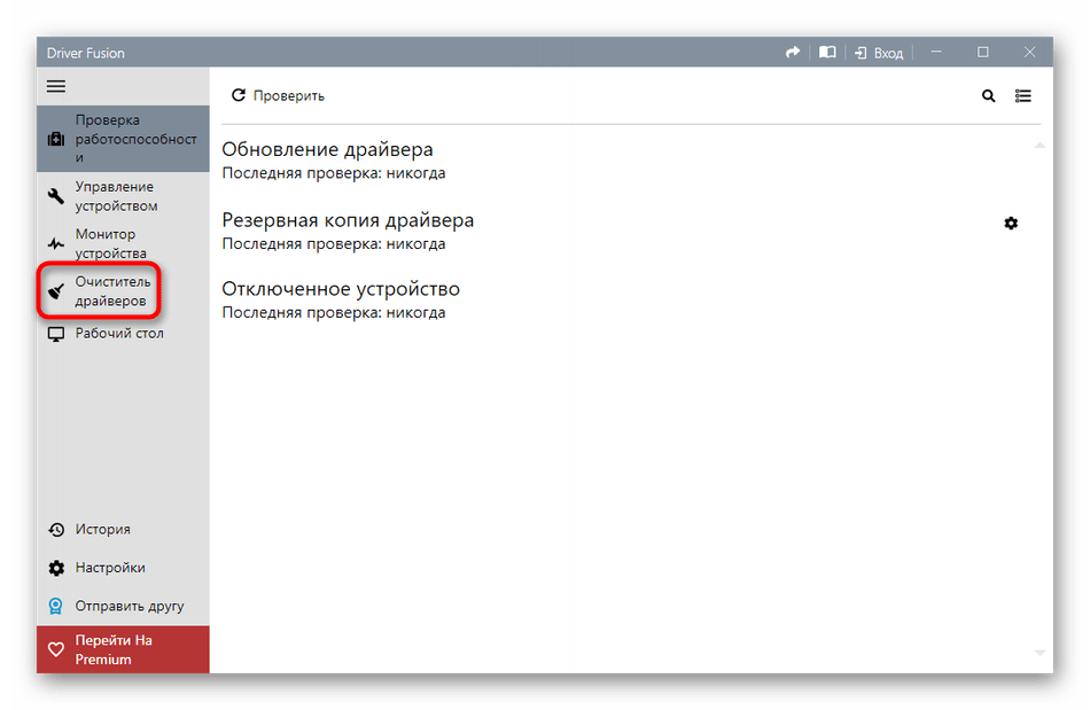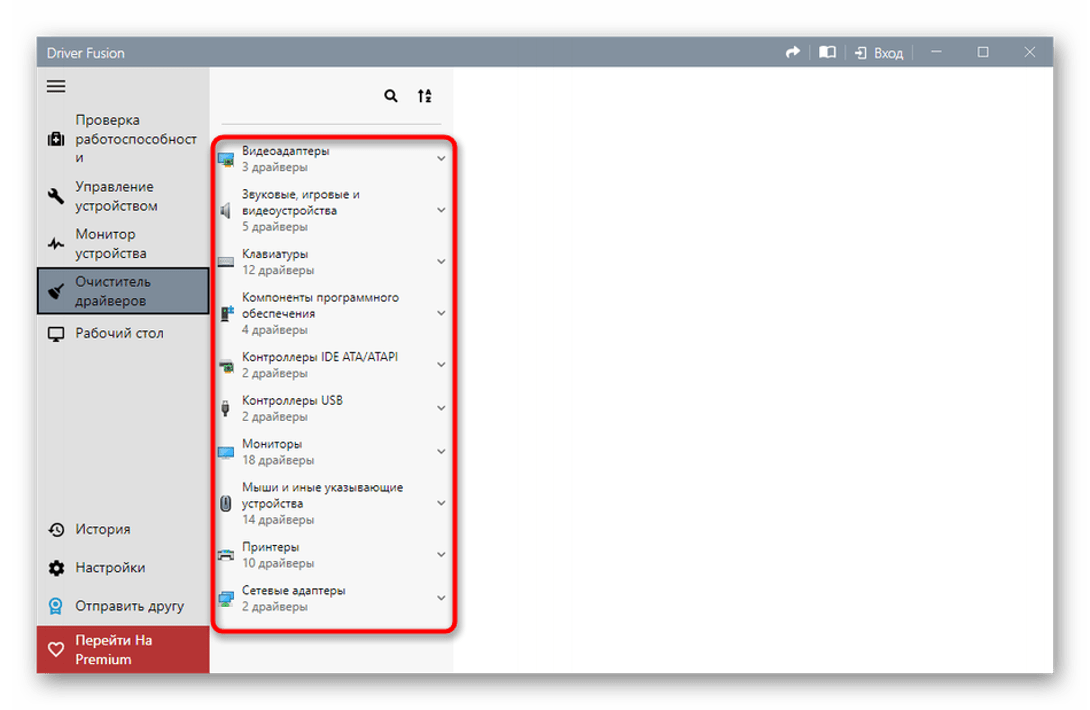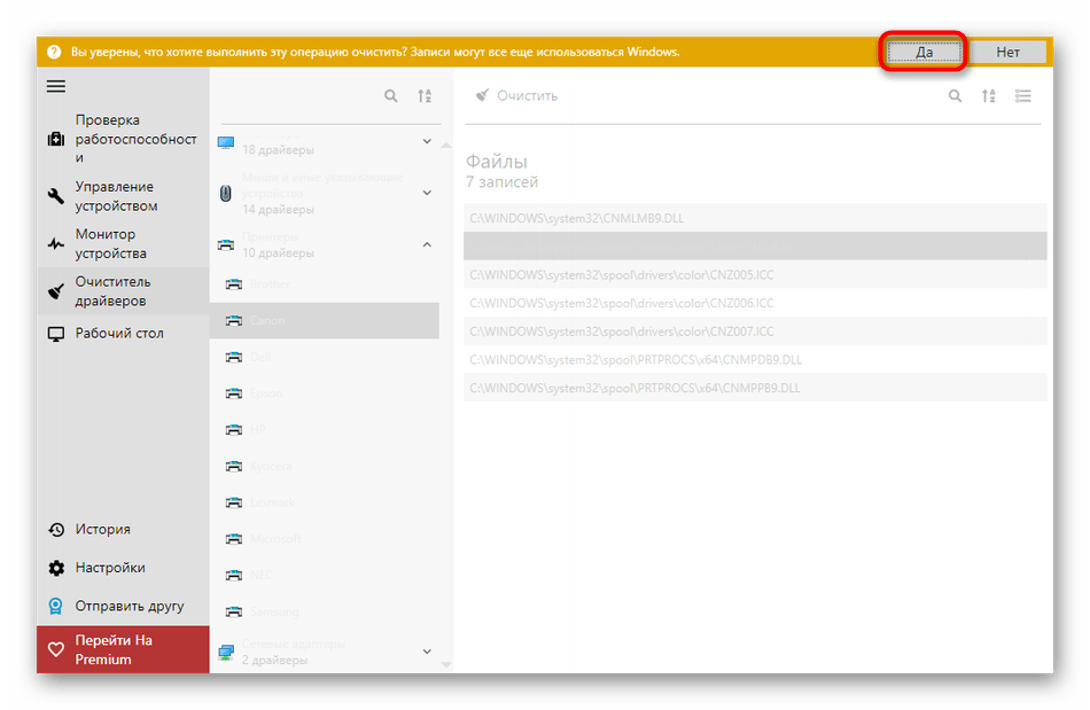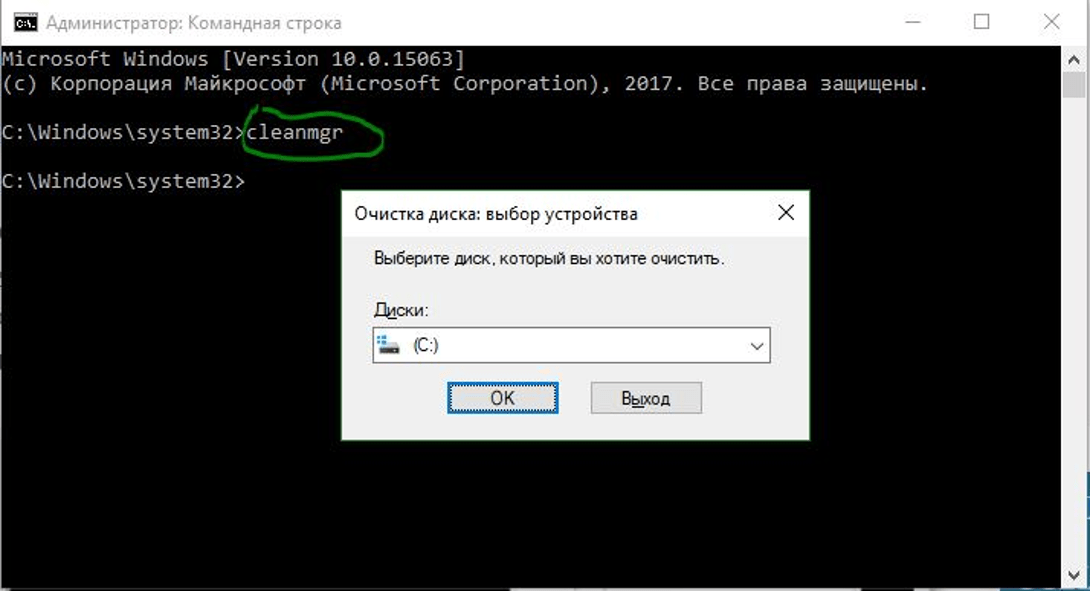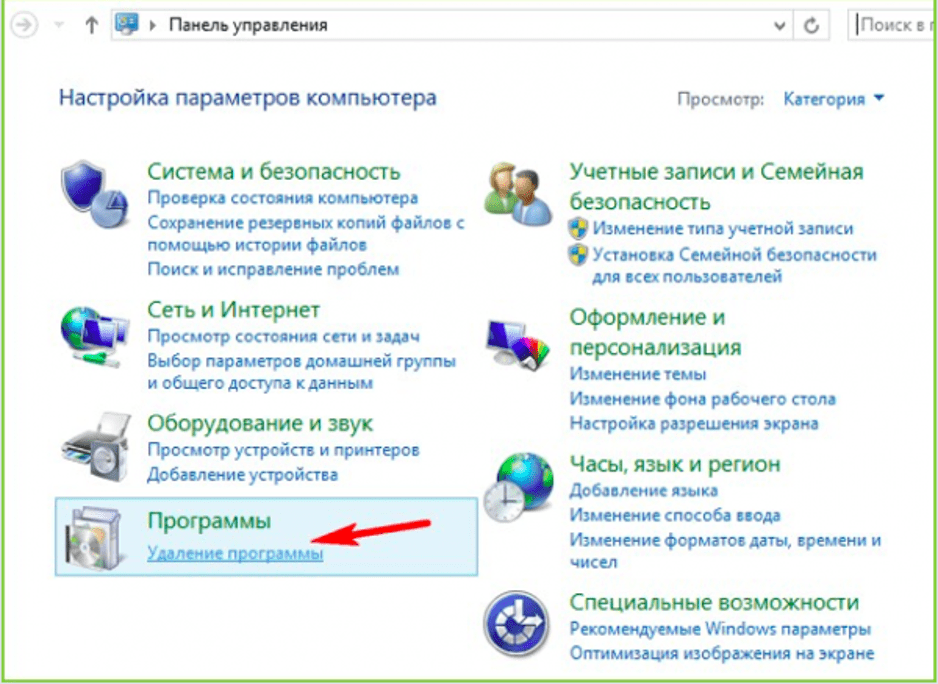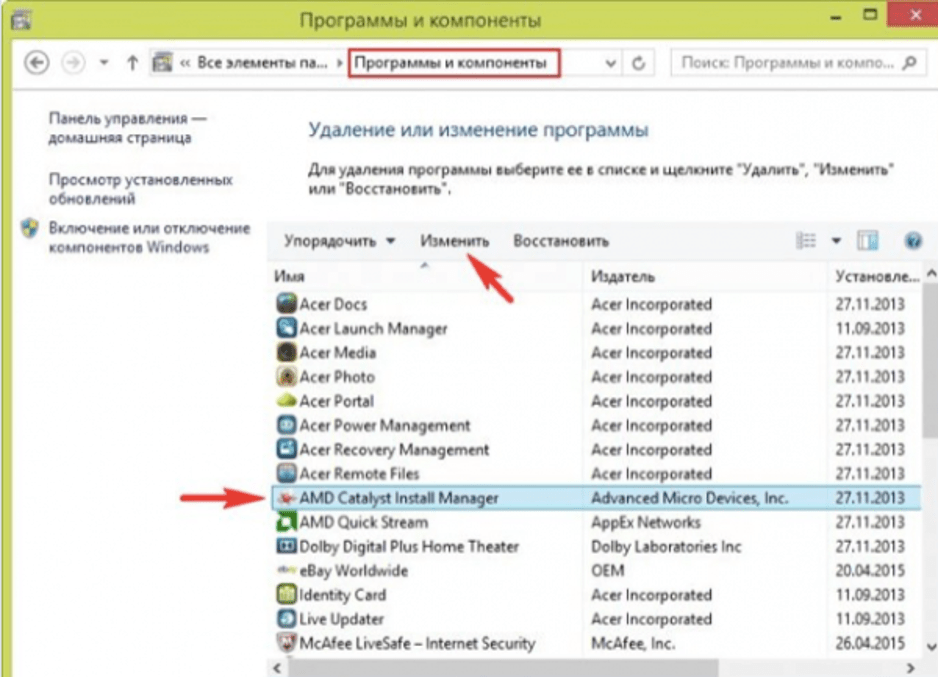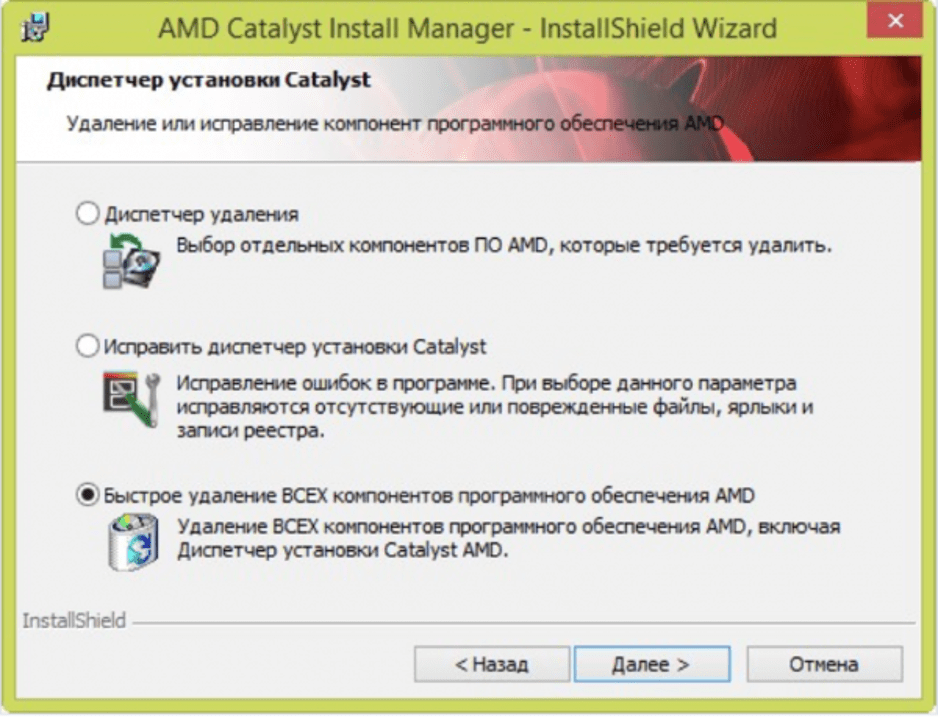При замене видеокарты или сбоях в работе системы перед установкой новых драйверов требуется удаление устаревших ПО. Такая процедура исключит появление ошибок в работе ОС, поможет удалить лишний «мусор» из памяти устройства. Также очистка системы необходима при апгрейде компьютера. Рассмотрим четыре проверенных способа, как удалить драйвера видеокарты AMD Radeon полностью в операционной системе Windows 10.
Удаление драйверов с помощью встроенных средств
Если устаревший драйвер перестал нормально функционировать или потребовалась установка обновленного программного обеспечения, пользователь выполняет деинсталляцию всех компонентов файла. Он может воспользоваться одним из предложенных способов.
С использованием сторонних программ
Этот метод подходит как для опытных пользователей, так и для новичков. В сети интернет можно найти различные утилиты, которые помогают справиться с задачей деинсталляции видеодрайвера, делая процесс максимально упрощенным. Рассмотреть каждую из них невозможно, так как список программ слишком большой. Общие принципы удаления драйвера видеокарты AMD Radeon рассмотрим на примере софта Driver Fusion.
Пошаговая инструкция:
- Скачать утилиту с сайта разработчика.
- Инсталлировать и открыть программу.
- В левой части меню найти раздел «Очиститель драйверов».
- В открывшемся списке выбрать нужный тип оборудования с ПО, которое необходимо удалить.
- После выбора устройства посмотреть список файлов. Выбрать из них те, которые нужно удалить.
- Нажать на кнопку «Очистить» на верхней панели.
- Подтвердить действие, нажав «Да».
Из минусов программы пользователи отмечают ограниченный функционал в пробной версии. Некоторые файлы удалить через приложение не получится, пока не будет установлена полная версия утилиты. Юзеры, которых не устраивает работа программы Driver Fusion, могут воспользоваться следующим вариантом деинсталляции ПО.
Командная строка
Этот способ рекомендуется использовать в случаях, когда остальные методы не помогли. Процедуру проводить можно только пользователю с правами Администратора. Деинсталлировать driver можно, выполнив следующее:
- Нажать комбинацию клавиш: «Win + R».
- В строке набрать команду: cmd.
- В окне задать команду: cleanmgr.
- Поставить отметку возле пункта «Пакеты драйверов устройств».
- Подтвердить действие, нажав «Ok».
После выполнения всех пунктов Виндовс выполнит очистку пакетов driver.
Специализированный софт
Удалить AMD Radeon не всегда получается с помощью внутренних инструментов системы. Иногда происходит так, что программа, например, центр ATI/Nvidia, удалена, а сам driver остался в системе. В этой ситуации поможет сторонняя утилита Display Driver Uninstaller, которая специально разработана для удаления драйверов видеокарты. Кроме него, деинсталлируются все файлы, папки и ключи реестра.
Для того чтобы воспользоваться программой, нужно скачать ее с официального сайта, инсталлировать в выбранную папку на компьютере. Далее потребуется перезагрузить устройство и запустить его в безопасном режиме.
После следовать инструкции:
- Отрыть софт.
- В окне программы выбрать драйвер AMD Radeon.
- Из предложенных вариантов выбрать: «Удаление и перезагрузка».
После подтверждения действий утилита удалит driver видеокарты, перезапустит систему. После пользователю останется загрузить устройство в обычном режиме, установить новый драйвер.
Системные инструменты
С помощью встроенной функциональности Windows 10 удалить драйвер легко может даже начинающий пользователь. Для этого понадобится Диспетчер устройств. Способ не подходит для деинсталляции неофициальных драйверов.
Пошаговая инструкция:
- Открыть Панель управления.
- Найти раздел «Программы», под ним нажать на «Удаление программы».
- В открывшемся окне найти драйвер AMD Radeon, нажать на него один раз ЛКМ.
- В верхней панели найти и кликнуть по пункту «Изменить».
- В окошке нажать «Далее».
- Выбрать режим работы Мастера, кликнуть «Далее».
Запустится процесс деинсталляции файлов. Юзер должен дождаться окончания операции, затем закрыть окно и перезапустить устройство. Система готова к установке нового драйвера.
Возможные проблемы
Встроенные инструменты в Виндовс 10 не всегда справляются с задачей деинсталляции файлов и компонентов. Поэтому пользователи выбирают сторонние ресурсы, широкий выбор которых представлен на просторах интернета. Если при установке новых версий driver возникают проблемы, справится с ними утилита Display Driver Uninstaller, которая эффективно удалит старые драйверы из системы. Возможно, решить проблему поможет банальная перезагрузка устройства.
Перед установкой новой видеокарты специалисты рекомендуют полностью очищать содержимое папок, устаревшие файлы. Это необходимо для того, чтобы в процессе инсталляции не возникало ошибок. Эффективно почистить систему от ненужного «мусора» поможет любой из выше перечисленных способов.
A водитель в плохом состоянии , несовместимые или поврежденные могут вызвать различные ошибки на нашем компьютере. От блокирования его время от времени или генерации синих скриншотов до тех пор, пока вы не сможете определить компонент, и до тех пор, пока вы не позволите Windows запускаться правильно.
Если мы можем войти, даже в Безопасный режим , мы можем удалить драйвер, который вызывает проблемы, или обновить его, и все должно снова работать нормально. Однако что произойдет, если проблема не позволяет нам даже войти в Windows?
Contents [show]
- WinRE на ничью
- Как удалить плохой драйвер
- И если мы не знаем, какой драйвер вызывает проблемы?
Первый шаг: Создание точки восстановления Виндовс
Не секрет, что зачастую «начисто» удалить ПО в Windows 7 и 10 с первого раза не получается. В процессе деинсталляции могут возникнуть всевозможные системные и аппаратные сбои, которые вполне могут повлечь за собой некорректное удаление любого системного софта. Чтобы создать recovery point, можно воспользоваться штатной утилитой «Восстановление системы»:
- Кликнуть по значку лупы, который находится на панели задач, и ввести запрос «Восстановление», нажать на «Enter».
- В ОС 7 версии нужно зайти в меню «Пуск», выбрать раздел «Служебные», перейти в «Панель управления» и выбрать инструмент «Восстановления».
- В открывшемся диалоговом окне «Восстановление ПК или возврат…» щелкнуть по третьей гиперссылке – «Настройка».
- На мониторе отобразится окошко «Свойств системы» – зайти в закладку «Защита» и кликнуть на кнопку «Настроить…». Отметить галочкой пункт «Включить защиту», тапнуть на «Применить» и «ОК».
- Вернувшись в окно «Настроек», нажать на интерактивную клавишу «Создать…». Указать имя для создаваемой recovery point, кликнуть «Далее» и следовать подсказкам мастера установки.
- Спустя некоторое время на экране появится сообщение о том, что точка создана – нажать на «Готово» и перезагрузить ПК.
Если в процессе деинсталляции graphic card что-то пойдет не так, то можно будет в любой момент восстановить удаленный драйвер видеокарты следующим образом:
- Зайти в знакомый раздел «Панели управления» — «Восстановление компьютера».
- Выбрать пункт «Настройки», в окошке «Свойств системы» нажать на интерактивную кнопку «Восстановить…».
- В открывшемся окошке «Восстановления системных файлов…» тапнуть на «Далее», указать recovery point (если точек несколько – выбрать самый актуальный файл) и щелкнуть на «Далее». По окончании процесса recovery кликнуть на «Готово»: компьютер перезагрузится.
- Кстати, чтобы уничтожить старые точки восстановления, нужно в «Свойствах системы» тапнуть по клавише «Настроить…», и в разделе «Удаление точек восстановления» кликнуть на интерактивную клавишу «Uninstall».
Как удалить плохой драйвер
На экране восстановления мы войдем » Устранение неполадок «И тогда мы выберем» Командная строка Вариант. Это будет отсюда, откуда мы собираемся удалить драйвер, который вызывает проблемы и не позволяет нам запускать Windows.
Как только мы имеем CMD экземпляр уже открыт, мы должны выполнить список всех драйверов, которые мы установили на компьютер. Для того, чтобы узнать ваше имя и продолжить удаление.
Мы можем сделать это, просто выполнив следующую команду:
Dism / image: C: // Get-Drivers
Мы должны определить имя водителя из » Имя опубликовано » раздел. Как видим, имена драйверов будут xxx.inf. Если мы уже определили имя драйвера, из-за которого возникают проблемы, мы можем удалить его с помощью следующей команды (изменив «xxx.inf» на соответствующее имя):
DISM / Изображение: C: / / Remove-Driver /Driver:xxx.inf
После удаления драйвера мы перезагружаем компьютер и, поскольку он не вызывает конфликтов, мы можем снова войти в систему без проблем. Теперь мы рекомендуем вам создать точку восстановления ПК и переустановить драйвер, загрузив последнюю версию с основного веб-сайта или обновив драйверы из Центра обновления Windows.
Второй шаг: Вход на ПК в безопасном режиме
Чтобы вручную удалить драйвер видеокарты, рекомендуется войти на устройство в «Безопасном режиме». Для этого пользователю нужно будет выполнить следующие манипуляции:
- Выключить ПК, удерживая клавишу «Shift».
- После включения компьютера на мониторе отобразится синее диалоговое окно «Выбора действия». Пользователю нужно зайти в раздел «Поиск неисправностей», выбрать пункт меню «Доп. параметры» и из окна «Дополнительные параметры» зайти в «Параметры загрузки» (меню находится в правом нижнем углу экрана).
- Система предложит юзеру выбрать один из доступных вариантов загрузки. Для последующего удаления старых драйверов видеокарты потребуется выбрать опцию «Включить безопасный режим». Для этого необходимо тапнуть на кнопку «F4» или на цифру «4» с клавиатуры, после чего ПК автоматически включится в защищенном режиме.
- Можно приступить к процессу удаления.
WinRE на ничью
Одной из новинок Windows 10 является Среда восстановления Windows известный как WinRE. Эта среда восстановления позволяет нам устранять основные проблемы Windows, которые могут привести к тому, что она не загружается или которые не позволяют нам войти в систему. WinRE основана на среде предустановки Windows, но имеет больше драйверов и больше инструментов, которые позволяют нам управлять и исправить большинство ошибок без проблем.
Есть несколько способов доступа WinRE. Если компьютер загрузился в цикле, третий автоматический перезапуск Windows 10 покажет этот инструмент восстановления. Если мы дойдем до экрана входа в систему, даже если мы не войдем в систему, мы можем принудительно перезапустить среду восстановления Windows, удерживая нажатой клавишу Shift и нажав «Начать сначала».
Установка нового ПО
После того как старый драйвер был удален, можно установить новое ПО для видеокарты. Для этого потребуется зайти на сайт производителя ноутбука, указать модель устройства и выбрать подходящую версию graphic card. Посмотреть модель ноутбука можно на задней части корпуса, а сведения об оборудовании стационарного ПК находятся на самой видеокарте. После загрузки файла видеоадаптера можно приступать к процессу установки:
- Зажать сочетание Win +R, и в окошке «Выполнить» вбить кодовую фразу «devmgmt.msc» без кавычек, после чего тапнуть на «ОК» или на «Enter».
- Щелкнуть по объекту «Базовый видеоадаптер (Майкрософт)» правой клавишей мышки и выбрать опцию раскрывшегося меню – «Обновить driver».
- Указать путь к скачанному ПО либо дождаться автоматического обновления адаптера: ожидать окончания установки. Перезагрузить ПК.
- После обновления ПО для graphic card не забыть деактивировать root-права: зайти в консоль «Командная строка» или «PowerShell» от имени админа (выбрать объект раскрывающегося списка меню «Start»), после чего вбить команду «net user Имя_юзера /active:no» без кавычек, где вместо «Имя_юзера» нужно поставить код «Администратор» (или «Administrator» для английской версии ОС) и нажать на «Enter». Если не выполнить указанную манипуляцию, то ПК будет уязвим перед вирусами и хакерскими атаками.
- Кроме того, нужно деактивировать опцию загрузки ПК в «Безопасном режиме». Зажать Win + R, вбить команду «msconfig» – «Enter».
- В окошке «Конфигуратора» во вкладке «Загрузка» убрать флажок, расположенный рядом с пунктом «Безопасный режим», а также деактивировать опцию «Сделать параметры постоянными». Тапнуть на клавишу «Применить», «ОК» и перезагрузить компьютер.
И если мы не знаем, какой драйвер вызывает проблемы?
К сожалению, нет техники, которая позволяет нам выяснить, какой драйвер вызывает проблемы. Если у нас есть синие экраны с дампом памяти, например, мы можем вынуть их из Ubuntu Live и проанализировать их с BSOD программное обеспечение для анализа . Однако это очень сложная задача, не очень точная и зависит от многих факторов.
Скорее всего в этом случае стоит тянуть здравый смысл. Более вероятный, виновником является драйвер, который был обновлен в последнее время , Поэтому мы должны найти и найти последний драйвер, установленный на нашем ПК, и удалить его. И так понемногу, пока не найдете настоящего виновника.
Если у нас есть точка восстановления до сбоя ПК, мы можем попытаться восстановить ее. Но мы не гарантируем, что это работает.
Возможные проблемы
Встроенные инструменты в Виндовс 10 не всегда справляются с задачей деинсталляции файлов и компонентов. Поэтому пользователи выбирают сторонние ресурсы, широкий выбор которых представлен на просторах интернета. Если при установке новых версий driver возникают проблемы, справится с ними утилита Display Driver Uninstaller, которая эффективно удалит старые драйверы из системы. Возможно, решить проблему поможет банальная перезагрузка устройства.
Перед установкой новой видеокарты специалисты рекомендуют полностью очищать содержимое папок, устаревшие файлы. Это необходимо для того, чтобы в процессе инсталляции не возникало ошибок. Эффективно почистить систему от ненужного «мусора» поможет любой из выше перечисленных способов.
Источник
Как отключить дискретную видеокарту
В данной теме также можно выделить несколько методов. Если работать опять же с БИОС, то понадобится исполнение шагов:
- Когда будет идти загрузка, нажмите на «delete».
- Потом разверните раскладку «Video Options» и укажите «PCI Video». Перед ним же имеет смысл указать «Disabled». Такой показатель переведёт в пассивное состояние описанный элемент.
- Скорее всего, произойдёт автоматический переход на другую карту. Тогда дополнительно нужно зажать «F10» и перезапустить нотбук.
Если ничего не поменялось, то попробуйте выбрать «Use Default» и подтвердить шаг. На крайний случай можно обратиться к ПО. При этом необходима реализация следующих этапов:
- Для начала надо произвести запуск установленного обеспечения. В качестве него зачастую эксплуатируются Nvidia Control Panel или же ATI Vision.
- В меню остаётся отметить галочкой то, что указывает на элемент.
- В автоматизации лучше настроить автопереключение.
Удаление упоминаний о принтере в реестре
Информация о любой устройстве и программе записывается в реестр системы. Он есть в любой версии Виндовса. Принтера и их программное обеспечение не исключение из этого правила. При использовании способа удаления через панель управления нет гарантии, что реестр тоже будет очищен. Но это можно проверить достаточно легко и, при необходимости, сделать самому.
Операции с реестром несут некоторую опасность, потому рекомендуем перед началом работ сделать копию реестра.
Для выполнения задуманных действий следуйте инструкции:
- Откройте реестр, введя в командную строку «regedit» и нажмите «OK».
- Вызовите окно поиска комбинацией клавиш CTRL+F.
- В строке поиска введите часть названия модели принтера или производителя.
- Отметьте все галочки и начните поиск.
- Найденные ветки удаляйте полностью.
Действие по поиску в реестре необходимо произвести несколько раз, а точнее пока поиск не выдаст уведомление, что ничего не найдено.
Способ 3: сторонними программами
В конце урока я покажу несколько полезных программ, предназначенных для принудительной очистки драйверов и не только.
Display Driver Uninstaller
Программа предназначена для удаления популярных моделей видео и аудио драйверов. С помощью неё можно в визуальном режиме выбрать нужное устройство и убрать его в пару щелчков мышкой.
1 . Официальный сайт для загрузки программы: guru3d.com/files-details/display-driver-uninstaller-download.html. После распаковки запустите файл «Display driver uninstaller.exe».
2 . Программа предложит перезагрузиться в безопасном режиме, так как некоторые файлы могут быть задействованы в системе.
Для перезагрузки в безопасный режим выполните следующие шаги:
- В меню Пуск введите команду msconfig и запустите приложение от имени администратора.
- На вкладке «Загрузка» активируйте галочку в пункте «Безопасный режим» и нажмите «Применить».
3 . Перезагрузите компьютер и запустите программу. В правом переключателе выберите тип оборудования.
В следующем переключателе укажите производителя из списка.
Нажмите «Удалить и перезагрузить».
4 . Дождитесь окончания процесса. По завершению не забудьте снять галочку с безопасного режима для возврата в привычный режим работы.
- Доступна для загрузки в бесплатном доступе.
- Не требует установки.
- Имеет интуитивно понятный интерфейс.
Driver Fusion
Driver Fusion – платная программа с ограниченными возможностями в бесплатной версии. Тем не менее, она позволяет убрать некоторые устаревшие драйвера даже в бесплатной редакции.
Загрузить и установить программу можно с официального сайта: treexy.com/products/driver-fusion. В главном окне программы перейдите на вкладку «Очиститель драйверов» и выберите тип устройства.
Если программа обнаружит деинсталлятор, порекомендует выполнить очистку в параметрах приложений. Далее для полной очистки остаточных файлов можно щелкнуть по кнопке «Очистить».
- Большой выбор оборудования.
- Быстрое и качественное сканирование ПК.
- Русский интерфейс меню.
Driver Booster
Программа доступна для загрузки в двух редакциях: платной и бесплатной. Имеет в себе большой ряд инструментов, среди которых есть возможность очистить данные отсоединенных устройств, исправить ошибки, удалить или обновить устаревший драйвер и много других полезных функций.
- Скачайте программу с официального сайта: ru.iobit.com/driver-booster.php.
- В главном окне нажмите «Сканировать».
- Выберите, что сделать с устаревшим устройством.
Дополнительные полезные функции можно найти на вкладке «Инструменты».
Способ 2: с помощью системных средств
Далее мы рассмотрим возможности ОС Windows 10, с помощью которых можно вручную убрать не рабочий или не нужный драйвер.
В диспетчере устройств
Возможно, вы столкнетесь с ситуацией, когда деинсталлятора нет на ПК. Особенно это актуально для устаревших устройств. Тогда действуем следующим образом.
1 . Щелкаем правой кнопкой мышки по меню Пуск и открываем «Диспетчер устройств».
2 . Раскрываем список устройств, в котором установлен драйвер.
3 . Жмем по нему правой кнопкой мыши и выбираем пункт «Удалить устройство».
4 . Подтверждаем действие кнопкой «Удалить».
В средстве очистки системы
С помощью средства очистки системы можно выполнить сканирование на наличие устаревших устройств и при необходимости их убрать.
1 . Откройте папку «Этот компьютер».
2 . Нажмите правой кнопкой мышки по Локальному диску С и откройте «Свойства».
3 . Кликните по кнопке «Очистка диска».
4 . Далее щелкните по кнопке «Очистить системные файлы».
5 . В пункте «Пакеты драйверов устройств» будет показан объем устаревших файлов, которые можно очистить, установив галочку и щелкнув «ОК».
Удаление драйверов отключенных устройств
Если к вашему компьютеру было подключено много разных устройств, про которые вы давно уже забыли, их можно посмотреть и убрать, отобразив в диспетчере устройств. Но перед этим нужно выполнить следующие действия.
1 . Щелкните правой кнопкой мыши по значку «Этот компьютер» и перейдите в «Свойства».
2 . Откройте пункт «Дополнительные параметры системы».
3 . Кликните по кнопке «Переменные среды».
4 . Нажмите «Создать».
5 . В поле «Имя переменной» вставьте devmgr_show_nonpresent_devices . В поле «Значение переменной» задайте параметр 1 и кликните по ОК.
6 . Перейдите в «Диспетчер устройств».
7 . В меню «Вид» кликните по пункту «Показать скрытые устройства».
Отобразятся все отключенные устройства. Теперь их можно удалить.
С помощью командной строки
Способ пригодится в том случае, если стандартно убрать драйвер не получается. Например, отключенный или старый, который конфликтует с новым оборудованием и дает сбой в системе.
1 . В меню Пуск напечатайте командная строка и запустите приложение с правами администратора.
2 . Введите команду pnputil.exe -e > C:drivers. txt и нажмите клавишу Enter. Это команда для создания текстового файла с выгрузкой списка устройств.
3 . Перейдите в Локальный диск С и откройте текстовый файл drivers.txt .
Удаление устаревших версий
Производитель может обновить инструкции устройства, а разработчик ОС — внедрить новые функции. В результате драйвер, как и любое ПО, со временем устаревает. Пользователь, получая автоматические обновления, даже не замечает, как происходит замена. Идеальная картина взаимодействия портится за счет того, что система «аккуратно» складирует, а не удаляет ненужное. Microsoft отдала решение этой проблемы в руки пользователя.
Windows 7
Никаких специальных инструментов, предусматривающих удаление старых драйверов, здесь не предусмотрено. Тем не менее, у пользователя такая возможность имеется. Отправимся в панель управления.
Отмеченный на скриншоте пункт открывает меню управления установленным программным обеспечением и компонентами системы. Во вторую категорию как раз и попадают драйверы устройств.
Упростить поиск можно, выполнив сортировку по издателю. Когда вы знаете производителя ненужного более устройства, его можно найти и отметить в выпадающем списке. Система оставит в окне только выпущенное им ПО.
Как отключить встроенную видеокарту.
Отключение видеокарты — довольно простое дело, если оно касается настольного ПК. В случае с ноутбуком лучше встроенную графику не пытаться отключать: два встроенных графических адаптера ноутбука традиционно работают в связке.
Отключить интегрированную графику можно через BIOS; используя диспетчер устройств; открыв панель управления драйвера графического ускорителя, например, такого как NVIDIA. Производители ноутбуков обычно не предоставляют возможность отключения встроенной графики в BIOS, а потому она может быть отключена через консоль диспетчера устройств.
Это изображение схемы современного чипсета на базе процессора Intel. Как видим, здесь Северный Хаб уже переехал полностью на подложку микропроцессора. На той же подложке можем наблюдать встроенную графику Intel HD Graphics.
Вам также может быть интересно:
Содержание
Зачем отключать встроенную графику?
Современные системные платы создаются так, чтобы распознавание дискретной графической карты происходило автоматически. Они отключают встроенную графику, если обнаружат наличие в слоте расширения внешней видеокарты. Иногда пользователи испытывают трудности при переходе со встроенной графики на использование графики, создаваемой дискретной графической картой.
Это чипсет на базе AMD-платформы. Красным прямоугольником выделены возможности подключения внешних дискретных видеокарт.
На рисунке выше показаны примеры процессоров от Intel со встроенной графикой. В 2010 году графический чип еще находился только на одной подложке, но в 2011, с выходом архитектуры ядра Sandy Bridge, он стал единым ядром с процессором.
Вложив внешнюю видеокарту в слот, закрепив ее там, подключив к ней монитор, пользователь ожидает поступления видеосигнала на дисплей монитора. Однако часто вместо видеосигнала наблюдается черный экран. Если же вернуть кабель в гнездо встроенной графической системы, тогда система оживает.
Цифровой и аналоговый выходы встроенной видеокарты.
Такое поведение компьютера можно объяснить отключенным слотом расширения, где размещается видеоплата. В старых ПК для размещения видеокарты используются слоты PCI и AGP. Новые системные платы оснащаются более быстрыми шинами PCI Express, в слоты которых помещают платы расширения, а чаще видеокарты. На материнской плате может оказаться не один такой слот, а несколько.
Старый AGP слот для AGP-видеоплат.
Зеленым прямоугольником выделен PCI-Express слот. Красный прямоугольник демонстрирует медленный PCI слот.
Чтобы воспользоваться преимуществами внешней графической системы, пользователь должен включить слот, в который он вкладывает приобретенную видеоплату или выставить его приоритетным при загрузке системы. Обнаружив ее, система отключит интегрированную на подложку процессора графику и начнет использовать внешнюю.
Рекомендации для ноутбуков
Часто встречается вопрос об отключении встроенной графики в ноутбуках. Не рекомендуем этого делать в мобильных системах. Эти устройства располагают обыкновенно двумя встроенными видеокартами. Такие двойные связки состоят из видеоплат различных производителей, характеризуемых разным уровнем производительности и экономичности.
Идея состоит в том, что каждая плата используется при наступлении определенных условий. Работа ноутбука от сети запускает, например, менее экономную и производительную карту расширения. Вторая плата может быть запущена в экономном режиме или при работе пользователя с нетребовательными офисными приложениями.
Пример внешней и встроенной видеокарт в ноутбуке.
BIOS: включаем слот для платы расширения
Базовые программы ввода-вывода располагают очень разными опциями. Это касается также функций включения-выключения слота PCI Express. В большинстве случаев речь идет о выставлении приоритетности загрузки. Так, некоторые версии этой программы содержат опцию PEG Port, управляющую включением-отключением PCI Express.
Ряд системных плат снабжается двумя, тремя слотами, включение которых осуществляется функциями PCI Express Slot 1, PCI Express Slot 2. Они включаются или отключаются выбором между Enabled и Disabled.
Ряд новых BIOS, разработанных в удобном графическом интерфейсе, снабжаются специальным параметром «Интегрированная графика». Напротив этой характеристики нужно устанавливать опцию «Выключено», чтобы отключить встроенную графическую карту. Чаще, все же, встречается функция с установкой приоритетности загрузки видеокарты, как на примере приведенном ниже на изображении.
Нажав при старте системы кнопку Del, откроем BIOS. В данном случае выберем выделенный красным пункт меню.
Опция Init Display First должна быть с установленным значением PCIEx, чтобы ПК опрашивал видеоустройство слота PCI-Express.
На изображении демонстрируются доступные значения функции Init Display First. Как видим, в этом списке есть значение Onboard для встроенного графического чипа.
В данном случае демонстрируется вариант предлагаемый Phoenix-AwardBios. Функция Init Display First может принять несколько значений: PCI Slot, Onboard и PCIEx. Первое значение касается медленных слотов PCI, а вот второе значение позволяет запускать встроенную графическую систему. Третье значение, выставленное как первый параметр, позволяет системе загружаться с видеокарты, вложенной в слот PCI Express.
Отключение встроенной видеокарты в диспетчере устройств
Диспетчер устройств также предоставляет средство для отключения встроенной графической системы. Правда, в этом случае диспетчер должен отображать две видеокарты, одна из которых встроенная. Чаще всего такая ситуация наблюдается в ноутбуках, где, как говорилось выше, в связке иногда работают два графических ускорителя.
Присмотревшись можно увидеть, что одна из графических систем позиционируется как графический чип от Intel или от AMD, а вторая является дополнительной видеокартой ATI, nVidia или другая. Ускорители от Intel или AMD как раз и представляют встроенную графику — они являются целью отключения.
Чтобы выключить интегрированный чип, понадобится вызвать контекстное меню объекта устройства. В открывшемся меню можно выбрать команду «Отключить». Иначе, вызвав свойства объекта видеокарты, откройте вкладку «Драйвер», где найдите кнопку «Отключить», напротив которой имеется даже пояснение.
В оснастке Управление компьютером выберем Диспетчер устройств, где нам понадобится узел Видеоадаптеры.
Чтобы отключить встроенную графическую систему, в контекстном меню объекта видеокарты нужно выбрать команду Отключить. Также, можно выбрать пункт Свойства, в окне которого есть функция отключения.
Windows предупредит, что отключаемое устройство перестанет работать. Если выбрать Да, то далее операционная система попросит перезагрузить ПК, после чего видеоадаптер будет отключен.
Обычно, отключенное устройство Windows помечает представленным на изображении значком.
Вкладка Драйвер окна Свойства объекта Диспетчера устройств. Эта вкладка также располагает кнопкой Отключить для отключения устройства.
Необходимость отключения встроенной графики возникает в случае приобретения пользователем внешней видеоплаты, которая предоставляет значительно больше возможностей, чем встроенная графика, размещенная на подложках процессоров. Иногда подключение купленного графического ускорителя вызывает сложности по причине отключенного слота PCI Express, как функции базовой программы ввода-вывода.
Чаще всего она подключается автоматически при вставке внешней видеокарты в слот. Если же есть необходимость настройки вручную, тогда она производится в BIOS либо включением самого слота, либо установкой приоритетности загрузки, либо прямым отключением интегрированной графики. В случае с ноутбуками встроенная графика может быть отключена через диспетчер устройств, однако данный шаг мы не рекомендуем делать, если пользователь желает стабильной работы системы.
Использование BIOS или UEFI
Читайте также: [Инструкция] Как раздать wi-fi с телефона: на ноутбук, компьютер и другие устройства: подробные настройки
Некоторые модели ноутбуков позволяют выключить интегрированное графическое ядро с помощью настроек BIOS. Также можно такое провернуть и тем, кто использует UEFI Boot Secure. Но последний менее податлив.
Главная проблема заключается в том, что универсальной инструкции быть не может, так как все БИОСы разные. Все зависит от производителя и материнской платы лэптопа. А у некоторых даже и нет такой опции по отключению встроенной графики.
Однако общие пункты (и даже их названия) вполне могут быть схожими. Так что общие рекомендации по отключению интегрированного графического адаптера в BIOS или UEFI можно дать. А сделать требуется следующее.
- Сначала полностью выключаем лэптоп
- Затем включаем и нажимаем кнопку входа в BIOS (отличается в зависимости от устройства)
- В БИОСе ищем пункт «Graphics Configuration» в разделе «Main»
- Там выбираем тип видеокарты «Discrete Graphics»
- Нажимаем «F10» и сохраняем изменения
- Перезагружаем машину
В вашем БИОСе нужный пункт может находиться во вкладке «Advanced» или «Config». Так что придется поискать. В любом случае, если вы его не найдете, то есть возможность разобраться с проблемой программно. И об этом мы сейчас поговорим.
Удаление драйверов видеокарты NVIDIA
Необходимость в данной операции возникает в разных случаях. Например, при сбоях в работе драйвера или ошибках при его установке. Если же вы меняете графический адаптер на устройство от AMD, удалять программное обеспечение NVIDIA нужно в обязательном порядке. Существует несколько инструментов деинсталляции. Это могут быть универсальные или узкоспециализированные программы, а также системные средства. Далее подробно разберем несколько способов их применения.
Способ 1: Специализированный софт
В природе существуют программы, предназначенные для удаления драйверов. Функционал одной из них – Display Driver Uninstaller (DDU) – направлен исключительно на деинсталляцию программного обеспечения видеокарт.
Скачать Display Driver Uninstaller
Команда PNPUTIL – установка и удаление драйверов
    Команда PNPUTIL является удобным средством для установки или удаления драйверов при отсутствии оборудования. Утилита pnputil.exe входит в стандартную поставку всех ОС семейства Windows, начиная с Windows Vista. Для ее работы потребуется запуск от имени администратора. Обычно PNPUTIL используется системными администраторами для добавления драйверов устройств, которые потребуются обычным пользователям, при подключении к системе. С помощью PNPUTIL выполняются все подготовительные действия, для которых нужны права администратора системы, а при подключении устройства, для которого выполнялось добавление драйвера, происходит его тихая установка.
Формат командной строки:
pnputil.exe [-f | -i] [ -? | -a | -d | -e ]
Параметры командной строки:
-? — отобразить справку по использованию.
-e — отобразить список драйверов сторонних производителей
-i — установить драйвер
-d — удалить драйвер
-f — принудительно удалить драйвер подключенного к системе устройства
-a — добавить пакет для установки драйверов
имя INF-файла — имя инф файла из установочного пакета драйвера.
pnputil –e — отобразить список драйверов сторонних производителей.
pnputil –e | more — отобразить список драйверов сторонних производителей в постраничном режиме вывода на экран.
Пример выводимой информации: Опубликованное имя :
oem1.inf
Поставщик пакета драйвера: Microsoft
Класс: Принтеры
Дата разработки и версия драйвера :
06/21/2013 9.1.7601.17514
Имя подписавшего : Microsoft Windows
Опубликованное имя :
oem2.inf
Поставщик пакета драйвера: Advanced Micro Devices, Inc.
Класс: Видеоадаптеры
Дата разработки и версия драйвера :
09/27/2012 9.002.0.0000
Имя подписавшего : Microsoft Windows Hardware Compatibility Publisher
Источник
Что делать, если в Windows не хочет удаляться драйвер
Иногда вследствие какого-нибудь системного или случившегося во время установки драйвера сбоя случается так, что название конфигурационного INI -файла не соответствует инсталлированному драйверу. Естественно, такой драйвер работать не будет. Традиционным решением в таких случаях является переустановка или удаление проблемного драйвера с заменой его другим, но что, если драйвер вдруг откажется удаляться?
Можно выполнить откат системы к точке восстановления, но этот способ по каким-то причинам может оказаться неприемлемым. Начиная с Vista , все версии Windows поставляются со специальной утилитой pnputil.exe, позволяющей устанавливать и удалять драйвера даже при отсутствии оборудования.
Для начала стоит попробовать удалить кривой драйвер с ее помощью.
Откройте от имени администратора командную строку и выведете командой pnputil -e все драйвера от сторонних производителей.
Найдите в списке проблемный драйвер и удалите его командой pnputil -f -d OEM.INF , где OEM.INF — опубликованное имя драйвера.
Если попытка удаления окажется неудачной, можно пустить в ход тяжелую артиллерию — консольную утилиту Dism.
Тут же в запущенной с повышенными правами командной строке выполняем команду получения списка драйверов dism /online /get-drivers .
Обратите внимание, что для каждого драйвера параметр get-drivers выводит два названия — опубликованное и исходное.
Запоминаем второе и выполняем по нему поиск INI -файла драйвера в каталоге C:WindowsSystem32DriverStoreFIleRepository .
Сохраняем полный путь к найденному конфигурационному INI -файлу в текстовый файл, загружаемся в среду восстановления (можно из-под установочного диска) , нажатием Shift + F10 открываем командную строку и выполняем команду dism /image:d: /remove-driver /driver:patch , где patch — ранее скопированный и сохраненный путь к INI -файлу.
Драйвер должен быть удален.
Учитывайте эти моменты.
Штатное приложение Microsoft Teams, предназначенное для организации совместной работы, не пользуется широкой популярностью, однако может .
В новых сборках Windows 11 изменении дизайна коснуться не только панели задач с системным треем, .
Если рядом с Windows 10 у вас установлена Linux, при каждом включении компьютера в меню .
Встроенный в Windows Планировщик заданий позволяет автоматизировать выполнение самых разных задач, начиная от запуска приложений .
Источник
Способы удаления программного обеспечения NVIDIA с компьютера
Удаление драйверов видеокарты NVIDIA
Необходимость в данной операции возникает в разных случаях. Например, при сбоях в работе драйвера или ошибках при его установке. Если же вы меняете графический адаптер на устройство от AMD, удалять программное обеспечение NVIDIA нужно в обязательном порядке. Существует несколько инструментов деинсталляции. Это могут быть универсальные или узкоспециализированные программы, а также системные средства. Далее подробно разберем несколько способов их применения.
Способ 1: Специализированный софт
В природе существуют программы, предназначенные для удаления драйверов. Функционал одной из них – Display Driver Uninstaller (DDU) – направлен исключительно на деинсталляцию программного обеспечения видеокарт.
- Запускаем скачанный архив и выбираем место для распаковки программы. Лучше подготовить для этого отдельную папку.
- Запускаем файл Display Driver Uninstaller.exe двойным кликом.
После старта DDU сообщит нам, что очистку лучше производить в «Безопасном режиме». В этом есть резон, так как большинство драйверов в этом случае не запускаются, что позволяет удалить все файлы, в том числе и заблокированные. Если требуется полная очистка с гарантией, лучше перезагрузить ПК в этот режим.
Подробнее: Как войти в безопасный режим Windows 10, Windows 8, Windows 7, Windows XP


Способ 2: Универсальные программы
К универсальному софту, отвечающему нашим требованиям, можно отнести такие продукты, как Revo Uninstaller и CCleaner. Есть и другие подобные программы, но мы рассмотрим эти две, как наиболее удобные и простые в использовании.
Revo Uninstaller
Данная программа является мощным инструментом деинсталляции с функциями последующей очистки дисков и реестра от «хвостов» — оставшихся файлов и ключей.
Принцип работы довольно прост:
- Скачиваем, устанавливаем и запускаем программу. Ждем, пока подгрузится список установленных приложений, и ищем пункты со значком NVIDIA.
- Выбираем одну из позиций, жмем по ней правой кнопкой мыши и переходим к удалению.
Ждем, пока Рево создаст точку восстановления.
Откроется «родной» инсталлятор NVIDIA, в котором жмем «Удалить».
После завершения процесса нажимаем кнопку «Перезагрузить позже».
Переходим обратно в окно программы, выбираем продвинутый режим и жмем «Сканировать».
Рево, как мы уже писали выше, позволяет удалять «хвосты». В данном случае загружен список оставшихся файлов. Жмем «Выбрать все», а затем «Удалить». Если первым появится перечень ключей реестра, делаем то же самое.
Подтверждаем удаление кнопкой «Да».
Повторяем все действия для оставшихся компонентов ПО NVIDIA и перезагружаем компьютер.

CCleaner
Сиклинер представляет собой комплексный софт по обслуживанию компьютера с множеством функций. В их числе находится и удаление приложений.
- Запускаем программу и идем в раздел «Инструменты». Здесь, на вкладке с соответствующим названием, находим пункты с компонентами NVIDIA.
- Выбираем приложение и нажимаем «Деинсталляция».
Здесь мы снова увидим стандартный установщик, который поможет нам удалить компонент.
Способ 3: Системные инструменты
К системным средствам, способным помочь в решении поставленной задачи, относятся стандартная утилита удаления программ «Панели управления» и одна из функций «Диспетчера устройств». Далее мы приведем универсальные способы доступа к этим инструментам и инструкции по их применению.
«Панель управления»
- Попасть в этот системный раздел можно с помощью меню «Выполнить», которое вызывается горячими клавишами Windows+R. Команда, открывающая «Панель управления», пишется так:
В списке «Просмотр» выбираем отображение апплетов в виде мелких значков и открываем «Программы и компоненты».
Находим в списке пункты, соответствующие драйверам NVIDIA, нажимаем ПКМ по одному из них и выбираем единственную опцию – удаление.
Система найдет и запустит установщик, с помощью которого и производится операция деинсталляции.

Не забудьте отказаться от автоматической перезагрузки после завершения процесса (см. выше), чтобы иметь возможность удалить другие компоненты. Можно также почистить ПК от «хвостов» Сиклинером, а потом выполнить ребут.
«Диспетчер устройств»
- Доступ к данной оснастке также осуществляется через строку «Выполнить» командой
Находим видеокарту в соответствующей ветке, нажимаем по ее названию ПКМ и удаляем устройство.
В открывшемся диалоговом окне ставим галку возле пункта, позволяющего также удалить и драйвера. Запускаем процесс и ждем его завершения.
Способ 4: «Командная строка»
Начнем с предупреждения. Данный способ не подходит пользователям с низким уровнем знаний и опыта, поскольку может вызвать неисправимые неполадки в системе при ошибках в использовании. К нему следует прибегать в самом крайнем случае или в ситуациях, когда это необходимо, например, при удаленном администрировании.
Еще один нюанс: эту процедуру лучше производить в «Безопасном режиме» для того, чтобы избежать возможных проблем в виде черного экрана. Как в него загрузиться, читайте по ссылкам выше.
Мы будем использовать консольную утилиту, которая позволяет устанавливать и удалять драйвера. Как самостоятельное средство она может оказаться неэффективной, а вот с полной очисткой системы от пакетов программного обеспечения «зеленых» после удаления другими инструментами вполне справится.
- Запускаем «Командную строку» от имени администратора (важно).
Подробнее: Как открыть «Командную строку» в Windows 10, Windows 8, Windows 7
Вводим команду, которая выведет на экран список всех драйверов от сторонних разработчиков (не Майкрософт) и жмем ENTER.
pnputil –e
Не трудно догадаться, что нас интересуют драйвера NVIDIA, а точнее, имена INF-файлов, соответствующие им.
Следующая команда удалит выбранный драйвер.
pnputil.exe -f -d oem5.inf
Здесь pnputil.exe – консольная утилита установки и удаления драйверов, -f и -d – параметры принудительной деинсталляции, а oem5.inf – имя информационного файла, определенного на предыдущем этапе (будьте внимательнее).

Источник
При загрузке и установке драйверов для различных компонентов ПК может оказаться так, что файл скачивается с ошибкой или он просто не соответствует установленному оборудованию. Иногда Windows просто не может его загрузить из-за плохой работы сервера. В итоге старые драйверы будут удалены, а новые так и не установятся правильно Такой сбой в инсталляции в конечном итоге приводит к фатальным последствиям, в том числе т.н. «синему экрану смерти» (BSOD), что не даст загрузиться на Рабочий стол.
Если это происходит, то, само собой разумеется, ваши возможности по исправлению ситуации очень ограничены, т.к. удаление драйвера становится не простым делом без доступа к самой Windows. К счастью, это можно сделать из «Среды восстановления Windows», которая была специально разработана, чтобы помочь вам справиться с проблемами, мешающими загрузке ОС. Вот как Microsoft характеризует работу инструмента WinRE:
«Среда восстановления Windows (WinRE) — это инструмент для ремонта ОС, который поможет устранить распространенные причины не загружаемых операционных систем. WinRE основан на среде предустановки Windows (Windows PE) и может быть настроен с помощью дополнительных драйверов, языков, дополнительных компонентов Windows PE и других средств устранения неполадок и диагностики. По умолчанию WinRE предварительно загружается в Windows 10 для настольных изданий (Home, Pro, Enterprise и Education) и Windows Server 2016 ».
Есть несколько способов получить доступ к WinRE, но в случае, если ваш компьютер не загружается, единственным способом является обращение к исходному установочному носителю ОС. Если у вас его нет под рукой, то есть вариант скачать дистрибутив MediaCreationTool с официального сайта Microsoft на другом работающем ПК и развернуть его в качестве загрузочной флешки. Далее нужно загрузиться с ее и выбрать не инсталляцию, а пункт восстановления системы. Далее следуйте приведенной ниже инструкции после пункта Перезагрузить сейчас.
Теперь расскажем о ситуации, когда все же есть возможность загрузиться на Рабочий стол. В этом случае нужно инициировать перезапуск в режим восстановления:
Нажмите кнопку Пуск > Параметры > Обновление и Безопасность > Восстановление > Особые варианты загрузки > Перезагрузить сейчас
После перезагрузки нужно выбрать вариант с запуском командной строки, чтобы можно было удалить неисправный драйвер. Командная строка позволяет получить полную информацию о драйверах, работающих на вашем устройстве. Вызвать ее можно с помощью такой команды:
Dism /image:C: /Get-Drivers
Если Windows установлена на диске с буквой, отличной от C:, убедитесь, что вы соответственно изменили вышеупомянутую команду.
На этом этапе вам должен быть предоставлен исчерпывающий список драйверов на вашем компьютере, и строка, которая вас интересует, называется «Имя публикации». Сторонние драйверы именуются с использованием правила oemX.inf, где X — это число, которое начинается с 0 и увеличивается по мере обнаружения большего количества драйверов на устройстве.
Как только вы определите, какой драйвер необходимо удалить, введите следующую команду, чтобы удалить его:
DISM /Image:C: /Remove-Driver /Driver:oemX.inf
Измените букву диска и файл драйвера (после двоеточия) в соответствии с вашими путями ОС. Если вы делаете это правильно, вы должны увидеть следующее сообщение в командной строке:
Found 1 driver package (s) to remove.
Removing 1 of 1 – oemX.inf: The driver package was successfully removed.
The operation completed successfully.
На этом этапе вы можете перезагрузить компьютер и проверить, правильно ли запускается Windows без неисправного драйвера.
Если вам интересно, как вы можете определить, какой драйвер вызывает проблемы с загрузкой на вашем устройстве Windows, нет общего ответа на эту дилемму. В большинстве случаев виновниками являются только что обновленные драйверы, поэтому вам следует начать с удаления драйверов, которые были установлены только что или обновлены, перед перезагрузкой или выключением устройства.
Описанный здесь метод не работает при загрузке Windows в обычном режиме, так как он рассчитан на работу с установочным комплектом операционной системы, т.е. в среде восстановления Windows. Те же шаги можно использовать для устранения проблем с драйверами, которые не позволяют загружать устройство и в предыдущих версиях Windows, включая Windows 7 и Windows 8.1. Поддерживаются все версии Windows 10, включая следующую версию 2004, которая выйдет весной.
Читайте также:
-
Бесплатный инструмент для ремонта Windows одним кликом
- Как перенести Office на новый компьютер и не потерять лицензию
Содержание
- Как удалить драйверы в режиме Windows PE?
- Как удалить драйверы в режиме Windows PE из консоли cmd?
- Как удалить неисправный драйвер, который блокирует запуск Windows 10
- Основные способы удаления драйвера из системы Windows 10
- Как удалить драйвер из системы Windows 10
- Удаление стандартным способом, на примере звукового драйвера realtek
- Удаляем через диспетчер устройств
- Driver Sweeper помощник удаления драйверов
- Как правильно удалить драйвер с компьютера.
- Способы корректного удаления драйвера с ПК
- Как полностью удалить драйвер подключенного устройства.
- [Способ №1] С помощью программы Driver Sweeper
- [Способ №2] С помощью диспетчера устройств Windows
- Удаление драйверов неиспользуемых устройств
- [Способ №1] Программа для удаления драйверов Driver Genius
- [Способ №2] Удаление драйверов неиспользуемых устройств через диспетчер устройств.
- Итоги:
- Как удалить старые и ненужные драйвера в Windows 10/8.1/7
- Удаление устаревших версий
- Windows 7
- Windows 10
- Самый простой способ удалить драйвер видеокарты
- Удаление устройств
- Способ 3: Раздел Приложения
- Командная строка
- Способ 4: Приложение Управление печатью
- Стороннее ПО
- Driver Sweeper
- Treexy Driver Fusion
- Driver Genius
- Способ 1: Стороннее программное обеспечение
- Второй шаг: Вход на ПК в безопасном режиме
- Утилита Threexy Driver Fusion
- Как обновить видео драйвер на windows 7 бесплатно? Пошаговая инструкция
- Точка восстановления
- Обновление Nvidia стандартным методом
- Официальный сайт Nvidia
- Обновление через сайт AMD Radeon
- Carambis Driver Updater
Как удалить драйверы в режиме Windows PE?
Можно ли удалить драйверы в режиме Windows PE, которые мешают загрузке? В одной из недавних статей я показал один из вариантов, как можно оживить Windows после замены материнской платы. Суть методики в том, что вы просто должны из-под среды Windows PE добавить к имеющемуся образу корректные драйверы чипсета установленной материнской платы. Драйверы легко скачиваются из сети и добавляются (а потом считываются с) на любой внешний носитель. Однако инструкция некоторым могла показаться неполной по одной причине — присутствие драйверов от старой матплаты может вызвать как минимум нестабильное поведение Windows в последующем. Или, что не редкость, недейственность описанного способа. Потому я бы хотел выделить в отдельную статью способ как удалить драйверы в режиме Windows PE, чтобы те не мешали нормальной загрузке системы. Этот способ подойдёт и тем, кто:
Перед тем как приступить помните, что вы должны быть уверены в том, что делаете. Удаление системных драйверов может привести к полной незагрузке системы. Так что как минимум запаситесь «сто-пудово» работающими и совместимыми драйверами на отдельной флешке.
Как удалить драйверы в режиме Windows PE из консоли cmd?
Аварийная консоль заряжена. Как всегда, определяемся с дисками с помощью diskpart:
Консоль вернёт нам список установленных пакетов с порядковыми их номерами в части Опубликованное имя (в формате oemX.inf ) и пояснениями по причастности к производителю или оборудованию (Имя класса). Здесь сразу нужно заострить внимание на том, что именами oemX.inf система обозначит именно пакеты драйверов сторонних разработчиков. Принимая решение об удалении предположительно побитого или просто мешающего загрузке драйвера, вы можете ссылаться на информацию, полученную из статьи Компьютер не загружается. Виноват драйвер? Однако в случае, например, с вариантом при экстренной замене материнской платы, сомнений во «вмешательстве» драйверов со стороны прежней платы у вас вообще быть не должно. В любом случае команда удалить драйверы в режиме Windows PE через консоль cmd примет вид:
где oemX.inf выбранный вами драйвер. Ответом послужит сообщение типа:
Найдено пакетов драйверов для удаления: 1.
Удаление 1 из 1 — oemX.inf: Пакет драйверов успешно удалён.
Операция успешно завершена.
Среди драйверов потенциальных «врагов «может быть несколько. Тогда команда удалить драйверы в режиме Windows PE в одну строку сразу пачкой примет вид:
где oem1, oem2 и т.д. — числа, обозначающие конкретные пакеты. Далее, если под рукой устройство с приготовленными заранее драйверами, в которых вы уверены, вы можете тут же добавить их к системе командой
Для конкретного драйвера команда примет вид (в том числе без цифровой подписи):
Перезагрузите компьютер и попробуйте проверить проделанное. По необходимости повторите процедуру. Успехов.
Источник
Как удалить неисправный драйвер, который блокирует запуск Windows 10
Многие пользователи Windows сталкиваются с такой ситуацией, когда установка новых драйверов приводит к неправильной работе устройств, при этом иногда блокируется запуск самой системы. Мы расскажем, как все исправить с помощью встроенной среды восстановления.
При загрузке и установке драйверов для различных компонентов ПК может оказаться так, что файл скачивается с ошибкой или он просто не соответствует установленному оборудованию. Иногда Windows просто не может его загрузить из-за плохой работы сервера. В итоге старые драйверы будут удалены, а новые так и не установятся правильно Такой сбой в инсталляции в конечном итоге приводит к фатальным последствиям, в том числе т.н. «синему экрану смерти» (BSOD), что не даст загрузиться на Рабочий стол.
Если это происходит, то, само собой разумеется, ваши возможности по исправлению ситуации очень ограничены, т.к. удаление драйвера становится не простым делом без доступа к самой Windows. К счастью, это можно сделать из «Среды восстановления Windows», которая была специально разработана, чтобы помочь вам справиться с проблемами, мешающими загрузке ОС. Вот как Microsoft характеризует работу инструмента WinRE:
«Среда восстановления Windows (WinRE) — это инструмент для ремонта ОС, который поможет устранить распространенные причины не загружаемых операционных систем. WinRE основан на среде предустановки Windows (Windows PE) и может быть настроен с помощью дополнительных драйверов, языков, дополнительных компонентов Windows PE и других средств устранения неполадок и диагностики. По умолчанию WinRE предварительно загружается в Windows 10 для настольных изданий (Home, Pro, Enterprise и Education) и Windows Server 2016 ».
Есть несколько способов получить доступ к WinRE, но в случае, если ваш компьютер не загружается, единственным способом является обращение к исходному установочному носителю ОС. Если у вас его нет под рукой, то есть вариант скачать дистрибутив MediaCreationTool с официального сайта Microsoft на другом работающем ПК и развернуть его в качестве загрузочной флешки. Далее нужно загрузиться с ее и выбрать не инсталляцию, а пункт восстановления системы. Далее следуйте приведенной ниже инструкции после пункта Перезагрузить сейчас.
Теперь расскажем о ситуации, когда все же есть возможность загрузиться на Рабочий стол. В этом случае нужно инициировать перезапуск в режим восстановления:
Нажмите кнопку Пуск > Параметры > Обновление и Безопасность > Восстановление > Особые варианты загрузки > Перезагрузить сейчас
После перезагрузки нужно выбрать вариант с запуском командной строки, чтобы можно было удалить неисправный драйвер. Командная строка позволяет получить полную информацию о драйверах, работающих на вашем устройстве. Вызвать ее можно с помощью такой команды:
Dism /image:C: /Get-Drivers
Если Windows установлена на диске с буквой, отличной от C:, убедитесь, что вы соответственно изменили вышеупомянутую команду.
На этом этапе вам должен быть предоставлен исчерпывающий список драйверов на вашем компьютере, и строка, которая вас интересует, называется «Имя публикации». Сторонние драйверы именуются с использованием правила oemX.inf, где X — это число, которое начинается с 0 и увеличивается по мере обнаружения большего количества драйверов на устройстве.
Как только вы определите, какой драйвер необходимо удалить, введите следующую команду, чтобы удалить его:
DISM /Image:C: /Remove-Driver /Driver:oemX.inf
Измените букву диска и файл драйвера (после двоеточия) в соответствии с вашими путями ОС. Если вы делаете это правильно, вы должны увидеть следующее сообщение в командной строке:
Found 1 driver package (s) to remove.
Removing 1 of 1 – oemX.inf: The driver package was successfully removed.
The operation completed successfully.
На этом этапе вы можете перезагрузить компьютер и проверить, правильно ли запускается Windows без неисправного драйвера.
Если вам интересно, как вы можете определить, какой драйвер вызывает проблемы с загрузкой на вашем устройстве Windows, нет общего ответа на эту дилемму. В большинстве случаев виновниками являются только что обновленные драйверы, поэтому вам следует начать с удаления драйверов, которые были установлены только что или обновлены, перед перезагрузкой или выключением устройства.
Описанный здесь метод не работает при загрузке Windows в обычном режиме, так как он рассчитан на работу с установочным комплектом операционной системы, т.е. в среде восстановления Windows. Те же шаги можно использовать для устранения проблем с драйверами, которые не позволяют загружать устройство и в предыдущих версиях Windows, включая Windows 7 и Windows 8.1. Поддерживаются все версии Windows 10, включая следующую версию 2004, которая выйдет весной.
Источник
Основные способы удаления драйвера из системы Windows 10
Необходимость в удалении драйверов часто возникает при замене элементов системного блока, в особенности при замене видеокарты. Дело в том, что программное обеспечение разрабатывается производителем для своей линейки устройств и оно не подходит к продуктам от других производителей.
Более того, если просто установить программное обеспечение для нового элемента, не удалив старые драйверы, может возникнуть конфликт между программами, что будет мешать корректной работе всей системы. Такой же конфликт иногда может возникнуть при установке более новой версии программного обеспечения устройства поверх старой.
Далее будут рассмотрены несколько способов, которые помогут Вам удалить драйверы в Windows 10.
Как удалить драйвер из системы Windows 10
Если обновлять драйверы до новой версии, не стирая при этом старую, то со временем старые и неиспользуемые версии будут накапливаться в системе.
Чтобы удалить уже неиспользуемое, но все еще установленное программное обеспечение, открываем ”Пуск” — “Проводник”.





Удаление стандартным способом, на примере звукового драйвера realtek
Многие драйверы можно удалить тем же способом, что и любую другую программу.
Нажимаем правой кнопкой мыши по меню “Пуск” и выбираем пункт “Программы и компоненты”.


Удаляем через диспетчер устройств
Другой вариант деинсталляции — воспользоваться диспетчером устройств Windows. Это может быть особенно полезно, если Вы не уверены, как именно называется программное обеспечение устройства, которое хотите удалить.
Откроем диспетчер. Для этого нажимаем правой кнопкой мыши по меню “Пуск” и выбираем “Диспетчер устройств”.
Driver Sweeper помощник удаления драйверов
Помимо встроенных средств Windows 10 можно также использовать стороннее программное обеспечение. В данной статье рассмотрим утилиту Driver Sweeper, которая распространяется бесплатно и имеет русскоязычный интерфейс.
Для начала находим в интернете и скачиваем установщик программы. Далее устанавливаем утилиту, процесс установки происходит стандартным образом и не должен вызвать проблем.
Если на Вашем компьютер не был установлен .NET Framework 3.5, то Windows предложит скачать его при запуске Driver Sweeper. Нажимаем “Скачать и установить этот компонент”.
Источник
Как правильно удалить драйвер с компьютера.
Иногда при использовании компьютера, для его правильного функционирования появляется необходимость в удалении старого драйвера и установке нового.
В этой статье мы затрагивали причины, по которым может понадобиться удалить старый драйвер, а тут кратко рассказали о двух программах, которые помогают удалить драйвер не оставляя хвостов за собой. 
Способы корректного удаления драйвера с ПК
В системе помимо работающих драйверов остаются еще и неиспользуемые, устройство которых например, было удалено из системы, а драйвер остался. И актуальные и неиспользуемые драйвера можно удалить как встроенными в Windows возможностями так и сторонними программами. Удалять работающие драйвера мы будем с помощью диспетчера устройств и программы Driver Sweeper, а не используемые с помощью программы Driver Genius и тем же диспетчером устройств.
Как полностью удалить драйвер подключенного устройства.
В качестве примера возьмем драйвер видеокарты Nvidia, который по легенде работает не правильно. Новые драйвера поверх старого не устанавливаются. Нам нужно его полностью удалить и затем установить новые драйвера.
[Способ №1] С помощью программы Driver Sweeper
Для удаления драйвера нам нужно:
[Способ №2] С помощью диспетчера устройств Windows
Для удаления драйвера через диспетчер устройств нужно:
Данный способ, к сожалению, не гарантирует полного удаления драйверов устройства. Но в большинстве случаев его бывает достаточно. Я все же рекомендую воспользоваться предыдущим методом.
Удаление драйверов неиспользуемых устройств
К современным компьютерам какие только внешние устройства не подключаются. И для каждого устройства, чтобы оно правильно работало нужно установить драйвера. Некоторые устройства подключаются к компьютеру временно и после использования удаляются (например: картридеры, телефоны, принтеры, флешки и т.д.). Драйвера этих отключенных устройств остаются в системе занимая место и замедляя систему. Поэтому их рекомендуется удалять. Тут также имеется два способа – использовать стороннюю программу для удаления неиспользуемых драйверов или применить встроенные механизмы Windows.
[Способ №1] Программа для удаления драйверов Driver Genius
Что нужно сделать чтобы удалить драйвера от старых устройств с помощью программы Driver Genius?
Как видите все очень просто. В этом и есть преимущество программы. В пару кликов вы сможете удалить драйвера неиспользуемых устройств.
[Способ №2] Удаление драйверов неиспользуемых устройств через диспетчер устройств.
Для удаления неиспользуемых драйверов нам нужно чтобы они отображались в диспетчере устройств (по умолчанию они не отображаются). Для этого:
Таким образом в диспетчере будут отображаться все устройства, драйверы которых когда либо были установлены в системе. Отключенные устройства в списке будут отображаться более бледным цветом.
Итоги:
Вот такими разными способами можно удалять драйвера из системы. Для полного удаления драйвера я все же рекомендую пользоваться специальными программами. Встроенный функционал ОС Windows не всегда справляется с поставленной задачей и в системном реестре остаются следы установленных ранее драйверов.
Источник
Как удалить старые и ненужные драйвера в Windows 10/8.1/7
В среде Windows в такой процедуре, как удаление драйверов, обычно надобности нет. Система в большинстве случаев уживается с драйверами меняемой периферии. Да и при смене внутренней начинки компьютера последние версии Windows 8.1 и 10, как правило, спокойно себе запускаются, без ухода в BSOD, что бывает с Windows 7 (и версиями постарше) при замене процессора или материнки. Новые версии системы обычно сами сбрасывают привязку к железу и автоматом устанавливают всё, что им нужно.
Тем не менее случаи конфликта драйверов случаются, и иногда может стать вопрос об их удалении с нашим, пользовательским вмешательством. Иная причина такой процедуры – экспериментаторские цели. Итак, как удалить драйверы из среды Windows?
Удаление устаревших версий
Производитель может обновить инструкции устройства, а разработчик ОС — внедрить новые функции. В результате драйвер, как и любое ПО, со временем устаревает. Пользователь, получая автоматические обновления, даже не замечает, как происходит замена. Идеальная картина взаимодействия портится за счет того, что система «аккуратно» складирует, а не удаляет ненужное. Microsoft отдала решение этой проблемы в руки пользователя.
Windows 7
Никаких специальных инструментов, предусматривающих удаление старых драйверов, здесь не предусмотрено. Тем не менее, у пользователя такая возможность имеется. Отправимся в панель управления.
Отмеченный на скриншоте пункт открывает меню управления установленным программным обеспечением и компонентами системы. Во вторую категорию как раз и попадают драйверы устройств.
Упростить поиск можно, выполнив сортировку по издателю. Когда вы знаете производителя ненужного более устройства, его можно найти и отметить в выпадающем списке. Система оставит в окне только выпущенное им ПО.
После того как вы определились с компонентами, можно начинать удаление драйверов из системы Windows 7. Воспользовавшись указанной кнопкой, вы получите предупреждение о последствиях своих действий.
Подтверждая свое решение, проходим «последнюю линию обороны». Выбранный компонент будет удален, а соответствующее устройство станет недоступно для использования.
Windows 10
В последней версии ОС Microsoft сделала шаг навстречу пользователям и предусмотрела специальные инструменты, позволяющие удалить ненужные драйверы в Windows 10. Располагаются они в меню очистки диска.
Открыв его, выбираем отмеченный пункт, позволяющий работать с файлами системы.
После того как будет выполнена проверка компонентов на актуальность, мы получим следующее окно. Как видите, система неспособна сама удалить ненужные драйверы, но может определить устаревшие версии и предложить пользователю от них избавиться.





Самый простой способ удалить драйвер видеокарты
Драйвер для видеокарты следует постоянно обновлять потому что производителе постоянно улучшат их. За этим процессом невозможно уследить. Обновить драйвер для видеокарты не всегда получается по этому приходиться его удалять и ставить заново. Данный метод является наиболее известным и не требующим каких-либо специальных знаний. Перед тем, как приступить к работе, следует обязательно создать точку восстановления системы.
Затем следует перейти к Панели управления и выбрать пункт Удаление программ.
В открывшемся меню необходимо найти все, что связано с названием вашего драйвера на видеокарту (например, NVidia) и удалить через соответствующие настройки. Для этого достаточно выполнить двойной клик мышью по каждой выбранной позиции.
После этого выполните инструкции, отображаемые мастером удаления, и перезагрузите компьютер.
Удаление устройств
С ненужным и устаревшим ПО мы разобрались. Однако ситуация может сложиться так, что при наличии актуальных версий программного обеспечения устройство безнадежно выходит из строя. В ряде случаев чтобы обеспечить корректную работу нового, старое нужно полностью удалить из системы. Снова отправляемся в панель управления.
Выбираем отмеченный пункт и переходим в меню управления устройствами ПК.
Здесь все сгруппировано по областям применения. Соответственно, можно найти и удалить драйвер устройства, которое больше не нужно или некорректно работает. Выберем «жертву» и посмотрим, что необходимо делать в этом случае. Попробуем, к примеру, удалить драйвер звуковой карты.
Разворачиваем группу устройств и выбираем подлежащее деактивации. Вызываем контекстное меню и находим пункт, позволяющий его удалить. Система выдаст диалоговое окно с предупреждением.
Проставляем галочку в указанном месте и подтверждаем сделанный выбор. В результате устройство будет полностью удалено из списка используемого оборудования, а система очистит управляющее им ПО.


Способ 3: Раздел Приложения
В некоторых случаях, что чаще всего касается графических адаптеров и звуковых карт, на компьютер устанавливается программное обеспечение, которое относится к драйверам, но может иметь графический интерфейс и будет считаться полноценным приложением, отображающимся в соответствующем меню. Тогда при его удалении произойдет и очистка драйверов, что и позволяет достичь желаемой цели. Проверить наличие таких инструментов и произвести их деинсталляцию можно так:
Обычно в открывшемся окне по удалению достаточно просто следовать приведенным инструкциям и внимательно читать различные сноски, чтобы знать, какие компоненты удаляются и к чему это приведет. По завершении не забудьте перезагрузить компьютер для обновления информации. В большинстве ситуаций это можно сделать прямо из окна деинсталлятора.
Командная строка
В особо запущенных случаях удалить драйвер с компьютера на Windows 7 или 10 можно с помощью командной строки. К примеру, когда устройства уже нет, а описанными способами избавиться от управляющих им компонентов не получается. Этот метод официально документирован Microsoft и разрешен для применения пользователям с административными правами. Воспользовавшись им, можно полностью удалить драйвер из системы.
Windows, заботясь о пользователях, сохраняет «память» обо всех подключаемых к компьютеру устройствах. Драйверы помещаются в специальное хранилище и ждут своего часа, который наступит при повторном использовании. Для начала создадим удобный для изучения список отправленных на хранение компонентов.
С помощью приведенной команды мы заставим службу PnP сохранить перечень драйверов в текстовый файл и разместить его на рабочем столе пользователя. Теперь пользователь может просматривать его в Блокноте, чтобы найти подлежащий удалению компонент.
Продолжим бороться с аудиосистемой ПК и рассмотрим, как удалить звуковой драйвер, обнаруженный в списке. Теперь, когда нам известного его имя, опубликованное в системе, снова воспользуемся командной строкой в режиме администратора.
На скриншоте показано, что делать в том случае, когда ОС отказывает в удалении, ссылаясь на использование устройства. Добавляем параметр «-f», означающий выполнение команды в принудительном порядке и добиваемся желаемого результата.



Способ 4: Приложение Управление печатью
Название этого метода уже говорит о том, что он подойдет только тем пользователям, кто желает удалить драйверы принтеров. В Виндовс 10 имеется отдельное классическое приложение, позволяющее не только просмотреть список всех файлов, связанных с печатающим оборудованием, но и удалить ненужные буквально в несколько кликов. Иногда этот способ оказывается эффективнее предыдущих, поскольку стирает любые упоминания о принтере в системе.
Точно таким же образом очищаются любые драйверы, связанные с печатающим оборудованием и сканерами, которые подключались к компьютеру с дальнейшей установкой соответствующего программного обеспечения.
Стороннее ПО
Когда Microsoft не желает или забывает дать пользователю в руки инструмент для выполнения каких-либо действий, эту нишу тут же занимают производители стороннего ПО. В нашем случае речь идет о программах для удаления драйверов или их автоматического обновления. Выпущено их много, поэтому остановимся на трех, достаточно популярных среди пользователей.
Driver Sweeper
Распространяется бесплатно и поддерживает полтора десятка языков, в число которых входит и русский.
Как видно на скриншоте, последняя версия выпущена в 2011 году. Говорить об актуальности базы устройств даже не стоит. Запустив Driver Sweeper, выбираем известных программе производителей и запускаем анализ системы.
В результате непродолжительных поисков получаем список драйверов, предлагаемых к удалению.
При попытке запустить обновление, уведомление о котором появляется в верхней строке, мы попадаем на домашнюю страницу следующего «кандидата» — Treexy Driver Fusion.
Treexy Driver Fusion
Такое интересное поведение, с которым мы столкнулись, заставляет, установив программу, проверить версию и лицензионное соглашение.
Версия свежая, а вот кнопка «Хорошо» — смущает. Посмотрим, что предлагает нам данное ПО, изучив настройки.
Почти все проверенные пункты поиска «водителей» ни к чему не приводят. При этом нам откровенно и навязчиво указывают на ограниченность бесплатной версии.
Тягостное впечатление от возможностей данной программы приводит к мысли, что опыт, о котором говорят разработчики, будет напрямую связан с установкой Windows.
Driver Genius
Производитель Driver Genius русским языком нас не балует. Интерфейс в свежей версии ПО полностью на английском.
Предложения по очистке диска от «неверных» драйверов сводятся к сканированию хранилища. Список его содержимого мы создавали в командной строке.
В результате действий программы нам предлагается освободить «целых» девять мегабайт дискового пространства.
Способ 1: Стороннее программное обеспечение
Начать хотелось бы с рассмотрения сторонних средств, позволяющих очистить ОС от ненужных драйверов. Этот метод будет оптимальным для самых начинающих юзеров, которые не уверены в своих силах или просто хотят максимально упростить процесс деинсталляции. Существует множество самых разных приложений, чья функциональность сосредоточена на удалении ПО. К сожалению, мы не сможем рассмотреть их все, однако предлагаем на примере одной программы под названием Driver Fusion разобрать общие принципы деинсталляции.
Если недостатки рассмотренного выше приложения для вас являются критическими или оно не устраивает по каким-либо другим причинам, советуем изучить обзор других популярных тематических решений на нашем сайте, где автор детально расписывает минусы и плюсы всех представителей подобного софта. Этот обзор поможет выбрать подходящее ПО и быстро избавиться от ненужных драйверов.
Подробнее: Программы для удаления драйверов
Второй шаг: Вход на ПК в безопасном режиме
Чтобы вручную удалить драйвер видеокарты, рекомендуется войти на устройство в «Безопасном режиме». Для этого пользователю нужно будет выполнить следующие манипуляции:
Утилита Threexy Driver Fusion
Программа предназначена для работы с драйверами на компьютерах с Windows 7 и более новыми ОС от Microsoft.
Переключаться на русский язык крайне не рекомендуется, ибо работать с англоязычным интерфейсом проще, чем с переведенным посредством машины на русский.
Недостатком утилиты является отсутствие списка установленных на ПК программ для управления функционированием устройств, из-за чего удаления ненужного ПО превращается в рутину.


Как обновить видео драйвер на windows 7 бесплатно? Пошаговая инструкция
Здравствуйте, дорогие читатели.
Производители аппаратной части компьютера стараются постоянно выпускать новое программное обеспечение, которое призвано исправлять ошибки прошлых версий. Кроме того, в новинках используются улучшенные варианты взаимодействия с другими элементами оборудования, что позволяет добиться ускорения в работе. Далее в статье я расскажу, как обновить видео драйвер на Windows 7 бесплатно разными способами. Выбирайте подходящий вам.
Содержание статьи
Точка восстановления
Драйверы для компьютера, и в частности видеокарты, являются важными элементами, которые отвечают за нормальное функционирование устройства. А потому перед внесением каких-либо изменений в операционную систему, лучше всего создать точку восстановления.
В случае, если новые обеспечение работает не так, как хотелось бы, пользователи всегда смогут вернуться к предыдущей версии, выполняющей свои функции стабильно.
Для этого в «Пуске» в строке поиска нужно написать соответствующую комбинацию и выбрать подходящий вариант.
Обновление Nvidia стандартным методом
Установить новое ПО для устройств Nvidia можно различными способами. И самый простой – воспользоваться схемой, предоставляемой операционной системой:
В результате в системе должна появиться последняя версия драйвера. Или же возникнет сообщение, что уже имеется таковой.
Официальный сайт Nvidia
Кроме того, обновиться до последней версии можно через основной сайт производителя. Дело в том, что разработчики предлагают улучшенное обеспечение, а появляется оно в списках Windows только спустя некоторое время. А потому в этом вопросе иногда стандартные методы не подходят. Для достижения цели, выполняем следующее:
Если вы намерены в будущем автоматически размещать в системе соответствующие элементы, разработчики рекомендуют устанавливать программу GeForce Experience. Это ПО во время запуска компьютера самостоятельно обращается на официальный ресурс и сравнивает полученную информацию с тем, что уже есть.
В случае необходимости происходит онлайн скачивание и установка последней версии.
Обновление через сайт AMD Radeon
В целом установка новых драйверов для устройств AMD Radeon средствами Windows происходит точно так же, как и для других продуктов.
А потому мы сразу перейдем к пункту, где предлагается скачать с официального сайта дистрибутив и выполнить все самостоятельно:
Теперь ждем окончания и наслаждаемся новым ПО.
Стоит отметить, что на подобных Интернет-ресурсах можно скачивать все, что необходимо даже без регистрации, что значительно ускоряет процесс.
Carambis Driver Updater
Это решение позволяет в автоматическом режиме не только найти новое ПО, но и устанавливает его в нужное место. И это касается всех используемых элементов, включая монитор самсунг, принтер кэнон или все ту же карту для отображения картинки.
Приложение выделяется среди конкурентов интуитивно понятным интерфейсом. Кроме того, есть возможность настроить выполнение предписанных функций в фоновом режиме. Это позволит забыть о постоянной проверке обновлений.
Приложение занимает минимальное место на диске и в оперативной памяти. Поэтому оно практически никак не влияет на скорость работы компьютера.
Как всегда, тематическое видео:
Надеюсь, эта статья поможет вам достичь поставленной цели. Подписывайтесь, и вы узнаете еще много интересного для себя.
Источник
Если вы заменяете видеокарту или испытываете сбои в работе системы, перед установкой новых драйверов необходимо удалить устаревшее программное обеспечение. Такая процедура исключит появление ошибок в работе операционной системы, поможет удалить ненужный «хлам» из памяти устройства. Также очистка системы требуется при обновлении вашего компьютера. Давайте рассмотрим четыре проверенных метода полного удаления драйверов видеокарты AMD Radeon в операционной системе Windows 10.
Удаление драйверов с помощью встроенных средств
Если устаревший драйвер перестал нормально работать или требуется установка обновленного программного обеспечения, пользователь удаляет все компоненты файла. Можно воспользоваться одним из предложенных способов.
С использованием сторонних программ
Этот способ подходит как для продвинутых пользователей, так и для новичков. В Интернете можно найти различные утилиты, помогающие справиться с задачей удаления видеодрайвера, максимально упрощая процесс. Рассмотреть каждую из них невозможно, так как список программ слишком велик. Давайте рассмотрим общие принципы удаления драйвера видеокарты AMD Radeon на примере программы Driver Fusion.
Пошаговая инструкция:
- Скачайте утилиту с сайта разработчика.
- Установите и откройте программу.
- В левой части меню найдите раздел «Очистка драйверов».
- В открывшемся списке выберите тип оборудования с программным обеспечением, которое вы хотите удалить.
- После выбора устройства просмотрите список файлов. Выберите те, которые хотите удалить.
- Нажмите кнопку «Удалить» на верхней панели.
- Подтвердите действие, нажав «Да».
Из недостатков программы пользователи отмечают ограниченный функционал в пробной версии. Некоторые файлы невозможно удалить через приложение, пока не будет установлена полная версия утилиты. Пользователи, которые не удовлетворены работой программы Driver Fusion, могут использовать следующий вариант удаления программного обеспечения.
Командная строка
Рекомендуется использовать этот метод в тех случаях, когда другие методы не помогли. Процедура может быть выполнена только пользователем с правами администратора. Вы можете удалить драйвер, выполнив следующие действия:
- Нажмите комбинацию клавиш: «Win + R».
- В строке набираем команду: cmd.
- В окне установите команду: cleanmgr.
- Установите флажок «Пакеты драйверов устройств».
- Подтвердите действие, нажав «Ок».
После выполнения всех шагов Windows очистит драйвер.
Специализированный софт
Удаление AMD Radeon не всегда возможно с помощью внутренних системных инструментов. Иногда бывает, что программа, например центр ATI / Nvidia, удаляется, но сам драйвер остается в системе. В этой ситуации поможет сторонняя утилита удаления драйверов дисплея, специально разработанная для удаления драйверов видеокарты. Кроме того, удаляются все файлы, папки и разделы реестра.
Для использования программы вам необходимо скачать ее с официального сайта, установить в выбранную папку на вашем компьютере. Далее вам необходимо перезагрузить устройство и запустить его в безопасном режиме.
Затем следуйте инструкциям:
- Открытое программное обеспечение.
- Выберите драйвер AMD Radeon в окне программы.
- Из предложенных вариантов выберите: «Удалить и перезапустить».
После подтверждения действий утилита удалит драйвер видеокарты, перезагрузив систему. После этого пользователь загрузит устройство только в обычном режиме, установив новый драйвер.
Системные инструменты
Даже новичок может легко удалить драйвер с помощью встроенной функции Windows 10. Для этого вам понадобится Диспетчер устройств. Метод не подходит для удаления неофициальных драйверов.
Пошаговая инструкция:
- Откройте панель управления.
- Найдите раздел «Программы», под ним нажмите «Удалить программу».
- В открывшемся окне найдите драйвер AMD Radeon, щелкните по нему один раз ЛКМ.
- На верхней панели найдите и щелкните запись «Изменить».
- Нажмите «Далее» в »окне».
- Выберите режим мастера, нажмите «Далее».
Начнется процесс удаления файла. Пользователь должен дождаться завершения операции, затем закрыть окно и перезапустить устройство. Система готова к установке нового драйвера.
Возможные проблемы
Инструменты, встроенные в Windows 10, не всегда решают задачу удаления файлов и компонентов. Поэтому пользователи выбирают сторонние ресурсы, большой выбор которых представлен в Интернете. Если у вас возникнут проблемы с установкой новых версий драйверов, утилита Display Driver Uninstaller позаботится о них, эффективно удалив старые драйверы из вашей системы. Возможно, решить проблему поможет банальная перезагрузка устройства.
Перед установкой новой видеокарты специалисты рекомендуют полностью стереть содержимое устаревших папок и файлов. Это необходимо для того, чтобы в процессе установки не возникло никаких ошибок. Любой из вышеперечисленных способов поможет вам эффективно очистить вашу систему от ненужного «хлама.
Источник изображения: it-tehnik.ru
If a driver is causing issues on your computer, you can uninstall that driver using Command Prompt in Windows 11 via the Recovery Environment. You do not need to open the Device Manager to remove or delete a driver in Windows 11/10.
There could be times when a newly installed or updated driver might cause numerous problems, preventing you from using your computer smoothly. If your computer is lagging a lot, and you cannot open the Device Manager to uninstall that driver, you can take the help of Command Prompt to get the same thing done.

To use this method, you need to boot your computer into Recovery Environment and then use the remove-driverparameter to remove the faulty driver. There are two ways to boot your PC into Windows RE. You can use the Windows Settings method or create a bootable Windows 11 USB drive.
If you have downloaded Windows 11 ISO, you can follow this method to create a bootable USB drive. Then, you can use this bootable flash drive to open the Windows RE. For your information, you need to click on the Repair your computer option. Once you do that, the rest of the options are the same as below. This method is handy when you cannot log in to your user account or your computer freezes frequently.
To uninstall driver using Command Prompt in Windows 11, follow these steps:
- Press Win+I to open Windows Settings.
- Go to System > Recovery.
- Click on the Restart now button.
- Choose Troubleshoot > Advanced options > Command Prompt.
- Enter c: in the Command Prompt.
- Enter this command: dism /image:c: /get-drivers
- Note down the Published Name.
- Enter this command: dism /image:c: /remove-driver /driver:oem0.inf
If you can log into your user account but cannot open the Device Manager due to any reason, you can use the Windows Settings to boot your PC into Windows Recovery Environment. For that, press Win+I to open Windows Settings and go to System > Recovery.
Here you can find an option called Restart now, which is associated with Advanced startup options. You need to click on this button.
Your computer will boot and show a few options on your screen. You need to select the Troubleshoot option and click on the Advanced options > Command Prompt.
By default, Command Prompt opens with X drive mentioned. You need to switch to the drive where your system is installed. In most cases, it is the C drive. If it is the same as yours, you can enter the following command:
C:
To confirm that, you can enter the dir command to check if the list contains the Windows folder or not. If yes, you can go ahead. Otherwise, you need to change the drive as per your Windows installation.
Next, you need to find the installed driver list. For that, enter this command:
dism /image:c: /get-drivers
Don’t forget to replace c with the original system drive.
After entering this command, it displays a list of all the installed drivers. You can find various information, but the Published Name is what is needed. You need to note down the faulty driver’s Published Name and enter this command:
dism /image:c: /remove-driver /driver:oem0.inf
Replace oem0.inf with the original Published Name of the driver you want to uninstall.
If everything goes successfully, you will get a message saying The operation completed successfully.
After that, you can repeat the same steps to remove other drivers. If you want to close this window, you can click the red cross button and restart your computer.
How do I check my drivers in Command Prompt?
To check your drivers in Command Prompt, you need to use dism /image:e: /get-driverinfo /driver:oem0.inf command, where oem0.inf is the Published Name of the driver. You can do that in the Windows Recovery Environment.
How do I remove drivers without opening Windows?
To remove drivers without opening Windows, you can take the help of Command Prompt and Windows RE. The remove-driver parameter lets you remove or uninstall drivers from the Windows Recovery Environment.
Hope this guide helped you remove drivers using Command Prompt.
If a driver is causing issues on your computer, you can uninstall that driver using Command Prompt in Windows 11 via the Recovery Environment. You do not need to open the Device Manager to remove or delete a driver in Windows 11/10.
There could be times when a newly installed or updated driver might cause numerous problems, preventing you from using your computer smoothly. If your computer is lagging a lot, and you cannot open the Device Manager to uninstall that driver, you can take the help of Command Prompt to get the same thing done.

To use this method, you need to boot your computer into Recovery Environment and then use the remove-driverparameter to remove the faulty driver. There are two ways to boot your PC into Windows RE. You can use the Windows Settings method or create a bootable Windows 11 USB drive.
If you have downloaded Windows 11 ISO, you can follow this method to create a bootable USB drive. Then, you can use this bootable flash drive to open the Windows RE. For your information, you need to click on the Repair your computer option. Once you do that, the rest of the options are the same as below. This method is handy when you cannot log in to your user account or your computer freezes frequently.
To uninstall driver using Command Prompt in Windows 11, follow these steps:
- Press Win+I to open Windows Settings.
- Go to System > Recovery.
- Click on the Restart now button.
- Choose Troubleshoot > Advanced options > Command Prompt.
- Enter c: in the Command Prompt.
- Enter this command: dism /image:c: /get-drivers
- Note down the Published Name.
- Enter this command: dism /image:c: /remove-driver /driver:oem0.inf
If you can log into your user account but cannot open the Device Manager due to any reason, you can use the Windows Settings to boot your PC into Windows Recovery Environment. For that, press Win+I to open Windows Settings and go to System > Recovery.
Here you can find an option called Restart now, which is associated with Advanced startup options. You need to click on this button.
Your computer will boot and show a few options on your screen. You need to select the Troubleshoot option and click on the Advanced options > Command Prompt.
By default, Command Prompt opens with X drive mentioned. You need to switch to the drive where your system is installed. In most cases, it is the C drive. If it is the same as yours, you can enter the following command:
C:
To confirm that, you can enter the dir command to check if the list contains the Windows folder or not. If yes, you can go ahead. Otherwise, you need to change the drive as per your Windows installation.
Next, you need to find the installed driver list. For that, enter this command:
dism /image:c: /get-drivers
Don’t forget to replace c with the original system drive.
After entering this command, it displays a list of all the installed drivers. You can find various information, but the Published Name is what is needed. You need to note down the faulty driver’s Published Name and enter this command:
dism /image:c: /remove-driver /driver:oem0.inf
Replace oem0.inf with the original Published Name of the driver you want to uninstall.
If everything goes successfully, you will get a message saying The operation completed successfully.
After that, you can repeat the same steps to remove other drivers. If you want to close this window, you can click the red cross button and restart your computer.
How do I check my drivers in Command Prompt?
To check your drivers in Command Prompt, you need to use dism /image:e: /get-driverinfo /driver:oem0.inf command, where oem0.inf is the Published Name of the driver. You can do that in the Windows Recovery Environment.
How do I remove drivers without opening Windows?
To remove drivers without opening Windows, you can take the help of Command Prompt and Windows RE. The remove-driver parameter lets you remove or uninstall drivers from the Windows Recovery Environment.
Hope this guide helped you remove drivers using Command Prompt.
Как удалить драйвера видеокарты
Если пользователь столкнулся с проблемой некорректной работы видео на компьютере, например, с нечеткой картинкой на экране при просмотре фильмов, плохой передачей цвета, замедленным воспроизведением клипов или же с графическими багами в играх, то, скорее всего, придется полностью удалить старые драйвера видеокарты и установить свежую версию адаптера. Но переустановка ПО уместна только в том случае, если проблемы появились не в конкретной программе или игре, а регулярно препятствуют полноценной работе на ПК. Независимо от того, какая видеокарта используется (всего существует 3 основных вида графических адаптеров – NVIDIA, AMD и Intel), нужно правильно деинсталлировать driver.
Первый шаг: Создание точки восстановления Виндовс
Не секрет, что зачастую «начисто» удалить ПО в Windows 7 и 10 с первого раза не получается. В процессе деинсталляции могут возникнуть всевозможные системные и аппаратные сбои, которые вполне могут повлечь за собой некорректное удаление любого системного софта. Чтобы создать recovery point, можно воспользоваться штатной утилитой «Восстановление системы»:
- Кликнуть по значку лупы, который находится на панели задач, и ввести запрос «Восстановление», нажать на «Enter».
- В ОС 7 версии нужно зайти в меню «Пуск», выбрать раздел «Служебные», перейти в «Панель управления» и выбрать инструмент «Восстановления».
- В открывшемся диалоговом окне «Восстановление ПК или возврат…» щелкнуть по третьей гиперссылке – «Настройка».
- На мониторе отобразится окошко «Свойств системы» – зайти в закладку «Защита» и кликнуть на кнопку «Настроить…». Отметить галочкой пункт «Включить защиту», тапнуть на «Применить» и «ОК».
- Вернувшись в окно «Настроек», нажать на интерактивную клавишу «Создать…». Указать имя для создаваемой recovery point, кликнуть «Далее» и следовать подсказкам мастера установки.
- Спустя некоторое время на экране появится сообщение о том, что точка создана – нажать на «Готово» и перезагрузить ПК.
Если в процессе деинсталляции graphic card что-то пойдет не так, то можно будет в любой момент восстановить удаленный драйвер видеокарты следующим образом:
- Зайти в знакомый раздел «Панели управления» — «Восстановление компьютера».
- Выбрать пункт «Настройки», в окошке «Свойств системы» нажать на интерактивную кнопку «Восстановить…».
- В открывшемся окошке «Восстановления системных файлов…» тапнуть на «Далее», указать recovery point (если точек несколько – выбрать самый актуальный файл) и щелкнуть на «Далее». По окончании процесса recovery кликнуть на «Готово»: компьютер перезагрузится.
- Кстати, чтобы уничтожить старые точки восстановления, нужно в «Свойствах системы» тапнуть по клавише «Настроить…», и в разделе «Удаление точек восстановления» кликнуть на интерактивную клавишу «Uninstall».
Второй шаг: Вход на ПК в безопасном режиме
Чтобы вручную удалить драйвер видеокарты, рекомендуется войти на устройство в «Безопасном режиме». Для этого пользователю нужно будет выполнить следующие манипуляции:
- Выключить ПК, удерживая клавишу «Shift».
- После включения компьютера на мониторе отобразится синее диалоговое окно «Выбора действия». Пользователю нужно зайти в раздел «Поиск неисправностей», выбрать пункт меню «Доп. параметры» и из окна «Дополнительные параметры» зайти в «Параметры загрузки» (меню находится в правом нижнем углу экрана).
- Система предложит юзеру выбрать один из доступных вариантов загрузки. Для последующего удаления старых драйверов видеокарты потребуется выбрать опцию «Включить безопасный режим». Для этого необходимо тапнуть на кнопку «F4» или на цифру «4» с клавиатуры, после чего ПК автоматически включится в защищенном режиме.
- Можно приступить к процессу удаления.
Третий шаг: Выбор способа удаления
Удалить драйвер видеокарты в безопасном режиме можно тремя способами:
- при помощи меню «Диспетчера устройств»;
- через командную строку;
- при помощи специальной утилиты.
Только изучив все возможные варианты деинсталляции ПО, пользователь сможет решить для себя, какой из методов правильного удаления драйвера видеокарты ему подходит больше всего.
Деинсталляция при помощи штатного метода
В Windows 10 реализована возможность «чистой» деинсталляции драйверов через меню «Очистка устройства». Чтобы воспользоваться данной опцией, потребуется выполнить следующие манипуляции:
- Вбить в поисковике Windows запрос «Этот компьютер» и тапнуть на «Enter».
- В окошке «Проводника» отыскать жесткий диск OS (:C) – кликнуть по элементу правой клавишей мышки и перейти в меню «Свойств».
- Зайти в закладку «Общие» и тапнуть на интерактивную клавишу «Очистка диска».
- На мониторе отобразится диалоговое окно «Очистка диска OS (:C)». Потребуется кликнуть на кнопку «Очистить системные файлы».
- На экране появится окошко «Очистка диска»: система собирает ключевую информацию об установленных драйверах, пакетах обновлений, кэше, загруженных файлах и т.д.
- Спустя пару минут на мониторе высветится окно с перечнем компонентов. Выделить галочкой пункт «Пакеты драйверов устройств». Если нажать на клавишу «ОК», то все старые drivers будут удалены с ПК.
- Для очистки диска потребуется подтвердить свое действие, щелкнув на кнопку «Удалить файлы».
Теперь нужно полностью удалить драйвера на видеокарту, которые препятствуют корректной работе устройства. Для этого пользователю необходимо будет выполнить следующие действия:
- Зайти в меню «Start» в раздел «Windows-Служебные» и вызвать «Панель управления».
- В окошке «Все элементы управления» отыскать раздел «Диспетчер устройств».
- Попасть в указанное меню в Windows 10 можно гораздо быстрее: кликнуть по значку «Этот компьютер» правой клавишей мышки, и в раскрывшемся списке выбрать опцию «Управление».
- В открывшемся диалоговом окне «Управление компьютером» отыскать «Диспетчер устройств» (объект находится на левой боковой панели инструментов) – щелкнуть по элементу левой кнопкой мыши.
- Также попасть в окно диспетчера можно при помощи ввода запроса «Диспетчер устройств» во встроенной поисковой строке Windows, расположенной на панели задач (значок лупы справа от меню «Пуск»).
- В активном окне отыскать раздел «Видеоадаптеры». Если щелкнуть по символу «>», расположенному слева от наименования вкладки «Видеоадаптеры», то можно просмотреть перечень установленных драйверов. Например, это могут быть «Intel® HD Graphics Family» или «NVIDIA GeForce 840M».
- Для удаления того или иного объекта раздела, необходимо щелкнуть по нему правой кнопкой мышки, и в раскрывшемся меню выбрать опцию «Удалить устройство».
- На экране появится окно подтверждения действия – обязательно отметить галочкой пункт «Удалить программы драйверов для этого устройства», в противном случае тот же GeForce Experience придется деинсталлировать вручную.
- Перезагрузить ПК.
В Windows 7 для деинсталляции driver потребуется выполнить следующие манипуляции:
- Зайти в меню «Пуск» — «Служебные», перейти в «Панель управления» и выбрать инструмент «Программы и компоненты».
- В левом боковом меню открывшегося диалогового окна отыскать опцию «Включение или отключение компонентов Windows» и отметить галочкой только системные компоненты, после чего нажать на «ОК».
- На мониторе отобразятся все пакеты установленных драйверов: для ускорения процесса поиска деинсталлируемого софта для видеоадаптера можно щелкнуть на значок стрелки вниз, расположенный справа от наименования столбца «Издатель».
- Для уничтожения того или иного driver достаточно выделить объект нажатием левой кнопки мышки и щелкнуть на опцию «Uninstall» («Удалить/Изменить»), расположенную рядом с меню «Упорядочить» (над списком установленных пакетных приложений в окошке «Программы и компоненты»).
- После того как пользователь тапнет по интерактивной клавише «Uninstall», на мониторе отобразится окно «Выбора действия» — кликнуть на «Да», после чего компонент будет безвозвратно удален.
Деинсталляция в консоли «Командная строка»
Данный метод подходит, скорее, для наиболее сложных случаев, когда никакие другие способы деинсталляции не помогли.
Чтобы уничтожить driver через «Командную строку», потребуется выполнить следующие манипуляции:
- Вызвать консоль — щелкнуть по меню «Пуск» и запустить «PowerShell» либо «Командную строку» (в ОС 7 версии) от имени админа. Также можно попасть в меню «cmd» при помощи комбинации Win + R и ввода команды «cmd» без кавычек.
- Но перед тем как запустить «cmd», в первую очередь нужно будет получить расширенные root-права. Для этого потребуется вбить команду в консоли – «net user Имя_юзера /active:yes» без кавычек, где вместо «Имя_юзера» нужно поставить код «Администратор» (или «Administrator» для английской версии ОС) и нажать на «Enter».
- В окошке консоли ввести код «pnputil –e > C:Usersимя_пользователяDesktopdriver.txt» без кавычек, с сохранением знаков пунктуации и пробелов, вместо имени пользователя – указать имя учетной записи с правами админа.
- После нажатия на клавишу «Enter» запустится служба PnP, которая сгенерирует текстовый документ с информацией об установленных драйверах и отправит его на рабочий стол.
- В «driver.txt» содержатся консолидированные данные об установленных системных ПО, с помощью которых можно будет удалить драйвер видеокарты: чтобы найти удаляемый элемент, нужно зайти в «txt», зажать Ctrl + F, и в открывшейся поисковой строке ввести запрос «Видеоадаптеры». В графе «Опубликованное имя» будет содержаться наименование driver, который нужно деинсталлировать.
- Для уничтожения того или иного компонента потребуется вернуться в окно консоли «Командная строка» (только от имени администратора) и вбить команду «pnputil –f –d видеоадаптер.inf» без кавычек, где вместо объекта «видеоадаптер.inf» нужно указать наименование видеокарты из выгруженного файла «driver.txt». Если ввести команду без кода «f», то на экране может появиться ошибка.
- Тапнуть на «Enter». Спустя пару мгновений в окошке «cmd» отобразится надпись «Пакет драйвера успешно удален».
Деинсталляция в сторонней утилите
Безопасно удалить драйвера встроенной видеокарты можно при помощи специального софта.
Например, для любых компьютеров и даже для ноутбуков со сдвоенной видеокартой отлично подойдет Display_Driver_Uninstaller: утилита полностью совместима со всеми версиями операционной системы Windows. Функционал достаточно примитивен: можно корректно деинсталлировать драйвер видеоадаптера, а также настроить автоматическую загрузку drivers при помощи штатных средств ОС, а именно инструмента «Центр обновления Windows» (в английской версии – «Windows Update»).
Кроме того, при помощи DDU можно деинсталлировать NVIDIA GeForce Experience – утилиту для обновления графических драйверов и оптимизации работы видеокарты, если данное ПО было ранее установлено пользователем. Для того чтобы деинсталлировать driver при помощи Display Driver Uninstaller, потребуется:
- Перейти на официальный портал разработчика WagnardSoft, в разделе «Software» выбрать актуальную версию деинсталлятора «DDU» — щелкнуть по логотипу, расположенному над надписью «Display_Driver_Uninstaller (DDU) V18.0.0.9 Released».
- В открывшемся окне браузера спуститься вниз экрана и перейти по гиперссылке «Click here for DOWNLOAD & SUPPORT».
- Проскролить в нижнюю часть окошка обозревателя и перейти по ссылке «Official Download Here».
- На ПК загрузится файл под именем «DDU v18.0.0.9.exe» размером 1295 КБ.
- Переместить «exe» на рабочий стол и запустить программу – кликнуть по объекту правой клавишей мыши и инициировать «Запуск от имени Администратора».
- В открывшемся окне предупреждения системы безопасности нажать на «Запустить».
- Выбрать место для распаковки данных ПО в графе «Extract to». Можно указать любую директорию: по умолчанию стоит ссылка на Desktop. Тапнуть на интерактивную клавишу «Extract».
- На мониторе отобразится окно распаковки данных – «Extracting» с полосой загрузки. Спустя мгновение приложение распакуется в нужный фолдер.
- Зайти в директорию с «DDU» и открыть Display_Driver_Uninstaller.exe двойным щелчком левой клавиши мышки.
- После попытки первого запуска приложения на экране появится окошко «Safe mode» с предложением перезагрузить систему в «Безопасном режиме». Нажать на «Да».
- Если юзер случайно нажал на нет, то нужно будет закрыть и повторно открыть программу, после чего – кликнуть на «Да» либо установить специальные параметры для загрузки ПК в защищенном режиме. В последнем случае потребуется зажать комбинацию Win + R, в окошке «Выполнить» ввести команду «msconfig» без кавычек, тапнуть на «Далее».
- В окне «Конфигурация системы» перейти в закладку «Загрузка» и установить галочку в поле «Безопасный режим», щелкнуть на «Применить» и «ОК», после чего вручную перезагрузить ПК и повторно зайти в программу «DDU».
- В окне утилиты, в поле «Select Graphic Driver» нужно указать тип адаптера, установленного на данном ПК. Узнать вид ПО можно при помощи «Диспетчера устройств»: кликнуть по значку «Этот компьютер» правой клавишей мышки и перейти в раздел «Управление». В правой части штатного инструмента Виндовс выбрать «Диспетчер устройств», тапнуть на закладку «Видеоадаптеры», который отобразится в главной части активного диалогового окна «Управления ПК». Посмотреть поставщика ПО – Nvidia, AMD или Intel.
- После того как тип adapter будет указан в соответствующей строке «DDU», останется лишь инициировать деинсталляцию при помощи интерактивной клавиши «Clean and restart (Highly Recommended)» (в русской версии интерфейса – «Удалить и перезагрузить (настоятельно рекомендуется)». После нажатия на данную клавишу, помимо самой программы видеоадаптера, почистятся папки system32, ключи реестра, папки и файлы с остаточными файлами приложения.
- Если пользователю нужно не только удалить драйвера на видеокарту, но и поставить новый адаптер, то лучше выбрать опцию «Удалить и выключить (для установки новой видеокарты)» (в английской версии – «Clean and Shutdown (For installing a new graphic card)»).
- Следовать подсказкам на экране, перезагрузить ПК.
Аналогами программы Display_Driver_Uninstaller являются:
- Driver Sweeper;
- Treexy Driver Fusion.
Указанные утилиты можно считать универсальными приложениями для работы с различными видами адаптеров устройств (в отличие от узкоспециализированного DDU, который распознает только видеоадаптеры).
Так, чтобы воспользоваться бесплатным Driver Sweeper, пользователю потребуется:
- Скачать и запустить приложение.
- На главной странице программы отметить галочкой нужные адаптеры и нажать на кнопку «Анализ».
- Спустя пару минут отобразится перечень компонентов реестра, отвечающих за управление конкретным устройством. Выделить старые «дрова» и щелкнуть на клавишу «Очистка», которая расположена в правом нижнем углу Driver Sweeper.
Главным недостатком указанной утилиты является то, что она не обновлялась после 2011 года: говорить об актуальности имеющихся баз не приходится.
Еще одним аналогом DS является Driver Genius. Его минус – отсутствие русскоязычного интерфейса. Достоинством является наличие свежих баз ПО. Чтобы воспользоваться данным программным решением, потребуется:
- Загрузить и открыть DG.
- Перейти в раздел «Driver Cleanup».
- В разделе «Invalid Drivers» находятся все поврежденные программы для работы с устройствами ПК – можно смело выделить и деинсталлировать указанные объекты, нажав на кнопку «Next» и следуя подсказкам утилиты.
- По завершении работы с ПО осуществить перезагрузку компьютера.
Обратите внимание! После очистки старого видеоадаптера можно сразу же приступить к установке обновленной graphic card, но перед этим рекомендуется почистить систему от «мусора» в одной из доступных утилит, например, в RevoUninstaller PRO или в CCleaner.
Для очистки ПК в Revo потребуется выполнить следующие шаги:
- Загрузить софт с сайта разработчика, установить и открыть.
- Перейти в раздел «Чистильщик», расположенный на левой боковой панели инструментов (самый нижний элемент).
- Галочкой отметить опции в разделах «Следы в реестре» и «Следы на жестком диске», после чего нажать на кнопку «Очистить».
- Дождаться завершения очистки системы от остаточных компонентов удаленного софта.
- Перезагрузить ПК.
Чтобы произвести аналогичные действия в бесплатном CCleaner, юзеру необходимо:
- Скачать, установить и открыть ПО.
- Перейти в меню «Очистка» (щелкнуть по значку метелки на боковой панели инструментов).
- Отметить все элементы на вкладке «Windows», запустить «Анализ» системы, по окончании которого – тапнуть на опцию «Очистка» (находится в правом нижнем углу).
- Аналогичные операции произвести в закладке «Приложения».
- Перейти в раздел «Реестр», отметить все пункты меню «Целостность…» и нажать на кнопку «Поиск проблем», которая находится под основным экраном приложения. Откроется окно с предложением создать резервную копию registry – кликнуть на «Да», указать имя файла и место его хранения, щелкнуть «Сохранить».
- Запустится автоматический процесс проверки ПК, а в главном меню CCleaner появится полоса загрузки. После того как Клинер просканирует реестр, в правом нижнем углу указанной утилиты отобразится интерактивная клавиша «Исправить». Щелкнув по ней, пользователь сможет оптимизировать состояние реестра и установить на ПК любые drivers после ребута системы.
Установка нового ПО
После того как старый драйвер был удален, можно установить новое ПО для видеокарты. Для этого потребуется зайти на сайт производителя ноутбука, указать модель устройства и выбрать подходящую версию graphic card. Посмотреть модель ноутбука можно на задней части корпуса, а сведения об оборудовании стационарного ПК находятся на самой видеокарте. После загрузки файла видеоадаптера можно приступать к процессу установки:
- Зажать сочетание Win +R, и в окошке «Выполнить» вбить кодовую фразу «devmgmt.msc» без кавычек, после чего тапнуть на «ОК» или на «Enter».
- Щелкнуть по объекту «Базовый видеоадаптер (Майкрософт)» правой клавишей мышки и выбрать опцию раскрывшегося меню – «Обновить driver».
- Указать путь к скачанному ПО либо дождаться автоматического обновления адаптера: ожидать окончания установки. Перезагрузить ПК.
- После обновления ПО для graphic card не забыть деактивировать root-права: зайти в консоль «Командная строка» или «PowerShell» от имени админа (выбрать объект раскрывающегося списка меню «Start»), после чего вбить команду «net user Имя_юзера /active:no» без кавычек, где вместо «Имя_юзера» нужно поставить код «Администратор» (или «Administrator» для английской версии ОС) и нажать на «Enter». Если не выполнить указанную манипуляцию, то ПК будет уязвим перед вирусами и хакерскими атаками.
- Кроме того, нужно деактивировать опцию загрузки ПК в «Безопасном режиме». Зажать Win + R, вбить команду «msconfig» – «Enter».
- В окошке «Конфигуратора» во вкладке «Загрузка» убрать флажок, расположенный рядом с пунктом «Безопасный режим», а также деактивировать опцию «Сделать параметры постоянными». Тапнуть на клавишу «Применить», «ОК» и перезагрузить компьютер.
Читайте также:
Содержание
- — Как удалить драйвер чипсета AMD?
- — Как правильно переустановить драйвер Амд?
- — Как удалить драйвер AMD через командную строку?
- — Как полностью удалить драйвер из системы?
- — Как удалить драйвер чипсета материнской платы?
- — Можно ли удалить драйвер чипсета?
- — Как удалить старый драйвер и установить новый?
- — Как правильно удалить драйвера на видеокарту AMD?
- — Как удалить DriverHub?
- — Как зайти в диспетчер устройств через командную строку?
- — Как правильно удалить драйвер видеокарты?
- — Как удалить драйвер из системы Windows 10?
- — Как удалить драйвер из реестра?
- — Как очистить систему от ненужных драйверов?
В «Control Panel» (Панель управления) выберите «Programs and Features» (Программы и компоненты). Выберите «AMD Software» (Программное обеспечение AMD) и нажмите «Uninstall» (Удалить). Нажмите «Yes» (Да) при появлении запроса «Удалить драйвер AMD?» Запустится процесс удаления драйверов и программных компонентов.
Как удалить драйверы видеокарты AMD
Первый шаг деинсталляции: в утилите Windows Установка и удаление программ найдите AMD Software и кликните Удалить. Подтвердите свои действия в всплывшем окошке. Затем нажмите Да и Radeon исчезнет с компьютера. Если у вас процессор Ryzen, то его драйвера тоже удалятся.
Как правильно переустановить драйвер Амд?
— Перейдите на сайт AMD и скачайте последние драйвера для Вашей видеокарты. — После того как Вы загрузили файл, дважды нажмите на него, чтобы начать установку. — Нажмите «Установить» (Install), чтобы запустить процесс установки драйвера. Вы можете изменить путь установки, нажав кнопку «Обзор…» (Browse).
Как удалить драйвер AMD через командную строку?
Удаление драйвера устройства
- Запускаю командную строку с правами локального администратора.
- Выполняем команду pnputil.exe -e > drivers. txt , получаем список всех драйверов.
- Находим в списке нужный нам OEM#.inf. …
- pnputil.exe -d oem37.inf. …
- Удаляю принудительно с помощью ключа -f : pnputil.exe -f -d oem37.inf.
1 июл. 2015 г.
Как полностью удалить драйвер из системы?
Стандартный способ удаления драйверов
- Заходим в Диспетчер устройств (нажимаем «Win + Pause» и слева выбираем «Диспетчер устройств»)
- Находим нужное устройство
- Переходим на вкладку «Драйвер»
- Нажимаем «Удалить».
Как удалить драйвер чипсета материнской платы?
Итак, в первом случае, заходим на панель управления, где и находим пункт установка и удаление программ. Тут в списке установленных программ находим драйвера вашей материнской платы. После чего, отметив их мышкой, нажимаем кнопку удалить.
Можно ли удалить драйвер чипсета?
Во вкладке «Приложения и возможности» в списке может отображаться AMD Chipset Foftware или Intel Chipset Driver. Полностью удалить их можно точно так же, как любое другое приложение — выделить необходимый пункт и нажать появившуюся кнопку «Удалить».
Как удалить старый драйвер и установить новый?
В диспетчере устройств откройте вкладку «Видеоадаптеры«, далее выберите драйвер и нажмите правой кнопкой мышки по нему. В появившемся контекстном меню будет заветная кнопка для удаления (скрин ниже). Удалить драйвер через панель управления Windows — это, конечно, хороший вариант, но далеко не всегда он срабатывает.
Как правильно удалить драйвера на видеокарту AMD?
В «Control Panel» (Панель управления) выберите «Programs and Features» (Программы и компоненты). Выберите «AMD Software» (Программное обеспечение AMD) и нажмите «Uninstall» (Удалить). Нажмите «Yes» (Да) при появлении запроса «Удалить драйвер AMD?» Запустится процесс удаления драйверов и программных компонентов.
Как удалить DriverHub?
В поле поиска введит «DriverHub» вы увидите все журналы «DriverHub» в базе данных, совместимой с вашей версией Windows. Выберите соответствующий журнал по версии из списка и нажмите кнопку «Удалить» на панели инструментов.
Как зайти в диспетчер устройств через командную строку?
Чтобы открыть диспетчер оборудования через командную строку нужно ввести ту же команду, что и в окне «Выполнить» – «devmgmt. msc». После нажатия клавиши Enter появится список всех подключенных устройств, с которыми вы можете работать.
Как правильно удалить драйвер видеокарты?
Удаление драйверов видеокарты через панель управления и Display Driver Uninstaller. Обычный способ удаления — зайти в Панель управления Windows, выбрать пункт «Программы и компоненты», найти все пункты, имеющие отношение к вашей видеокарте, после чего по очереди удалить их.
Как удалить драйвер из системы Windows 10?
Как удалить драйвер в Windows 10
- Нажмите Win + X и в появившемся меню выберите Диспетчер устройств. …
- Для удобства пользователя устройства разделены на категории. …
- В новом окне перейдите на вкладку Драйвер и нажмите Удалить устройство.
20 апр. 2018 г.
Как удалить драйвер из реестра?
Удаление драйвера устройства
- Остановите службу или отключите драйвер устройства. …
- Запустите редактор системного реестра (REGEDIT. …
- Перейдите к разделу HKEY_LOCAL_MACHINESYSTEMCurrentControlSetServices.
- Найдите раздел реестра, соответствующий службе или драйверу устройства, который необходимо удалить.
Как очистить систему от ненужных драйверов?
2. Как удалить скрытые драйвера устройств в Windows
- Для удаления старых скрытых драйверов, просто нажмите на нем правой кнопкой мыши и Удалить.
- Если будет возможность ставить галочку, то отметьте галочкой Удалить программы драйверов для этого устройства.
12 авг. 2017 г.
Интересные материалы:
Что означает 106?
Что означает 1818 на часах?
Что означает 2112 на часах?
Что означает 222 на часах?
Что означает 223?
Что означает 32 класс ламината?
Что означает 444?
Что означает 8 в гадании на картах?
Что означает 8 в таро?
Что означает 8 жезлов?