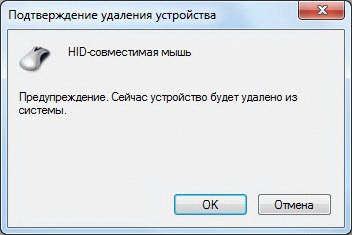Содержание
- Как удалить драйвер
- Как удалить драйвер оборудования?
- Контроллер Xbox 360 не работает в Windows 10
- Действия по решению проблемы драйвера Xbox 360 для контроллера Windows 10:
- Решение 1. Установите драйвер вручную
- Решение 2 – удалить драйвер
- Решение 3 – Установите последние версии драйверов
- 3 способа исправить проблемы с парой контроллера Xbox 360 в Windows 10:
- Решение 1. Снимите флажок Запомнить это приложение как игру в оверлее Windows Game.
- Решение 2 – Отключить игровой видеорегистратор в приложении Xbox
- Решение 3 – Отключить игровую панель
- Как исправить мигание кнопок контроллера Xbox 360:
- Решение 1. Убедитесь, что у вас установлены последние обновления
- Решение 2. Повторно подключите контроллер
- Как исправить проблемы с воспроизведением и зарядкой контроллера Xbox 360 в Windows 10:
- Что делать, если у вас проблемы с проводным контроллером Xbox 360:
Как удалить драйвер
Как удалить драйвер оборудования?
Сначала попробуйте удалить драйвер через удаление программ (такой способ подходит для удаления многих драйверов, установка которых сопровождается с установкой дополнительных программ и утилит ).
Просто откройте окно удаления программ:
Пуск —> Панель Управления —> Программы и компоненты
Найдите требуемый для удаления драйвер и удалите его как обычную программу.
Но в окне Программы и компоненты отражаются далеко не все драйвера. Поэтому большую часть драйверов вы не сможете удалить таким способом. И в этом случае на помощь придет Диспетчер устройств.
Откройте Диспетчер устройств ( подробнее… ).
Найдите устройство, драйвер которого вы хотите удалить. Выделите его мышкой и нажмите правую клавишу мышки. В появившемся контекстном меню укажите Свойства
В открывшемся окне свойств оборудования перейдите во вкладку Драйвер и для удаления драйвера нажмите кнопку Удалить
Подтвердите ваши намерения на удаление драйвера для выбранного устройства, нажав OK
Через несколько секунд драйвер будет удален:
Контроллер Xbox 360 не работает в Windows 10
Многие геймеры любят использовать свой контроллер Xbox 360 с Windows 10, играя в свои любимые игры.
Это замечательно, если вы не хотите тратить деньги на дополнительный контроллер, но были сообщения, что контроллер Xbox 360 не работает с Windows 10, и сегодня мы попытаемся это исправить.
Есть много вещей, которые могут пойти не так, и мы постараемся сосредоточиться на всех из них:
- Проблемы с драйвером контроллера Xbox 360
- Проблемы с паром контроллера Xbox 360
- Мигающие кнопки контроллера Xbox 360
- Проблемы с воспроизведением и зарядкой контроллера Xbox 360 в Windows 10
- Проблемы с проводным контроллером Xbox 360 в Windows 10
Действия по решению проблемы драйвера Xbox 360 для контроллера Windows 10:
- Установите драйвер вручную
- Удалить драйвер
- Установите последние версии драйверов
Решение 1. Установите драйвер вручную
Если вы используете беспроводной контроллер Xbox 360, вам необходимо использовать беспроводной приемник , чтобы подключить его к компьютеру. Иногда необходимо обновить драйверы беспроводного приемника, иначе ваш контроллер Xbox 360 может не работать в Windows 10.
Чтобы обновить драйверы для вашего приемника, выполните следующие действия:
- Откройте Диспетчер устройств . Чтобы открыть Диспетчер устройств , нажмите Ключ Windows + X и выберите Диспетчер устройств из списка.
- Когда откроется Диспетчер устройств , убедитесь, что ваш ресивер подключен к вашему ПК. Перейдите в раздел Другие устройства и разверните его. Нажмите правой кнопкой мыши Неизвестное устройство и выберите в меню Обновить программное обеспечение драйвера .
- Нажмите Просмотреть мой компьютер для поиска драйверов .
- Теперь нажмите Позвольте мне выбрать из списка драйверов устройств на моем компьютере .
- Вы должны увидеть список драйверов устройств. Выберите Периферийные устройства Xbox 360 и нажмите Далее .
- Выберите последнюю версию драйвера Receiver , которая есть в списке, и нажмите Далее . Если вы получили предупреждение, просто нажмите ОК и дождитесь установки драйвера.
- Теперь вам просто нужно удерживать кнопку сопряжения на приемнике Bluetooth и на контроллере Xbox 360 в течение примерно 3 секунд. После этого ваш компьютер должен распознать ваш контроллер.
После установки драйвера ваш контроллер Xbox 360 должен начать работать в Windows 10 без каких-либо проблем.
Сообщалось, что это решение работает и со сторонними приемниками, поэтому даже если вы не используете приемник Microsoft, оно должно работать без проблем, пока вы устанавливаете драйверы Microsoft.
- ЧИТАЙТЕ ТАКЖЕ:Загрузите нужный драйвер контроллера Xbox 360 для ПК с Windows
Решение 2 – удалить драйвер
Иногда контроллер Xbox 360 может не работать в Windows 10 из-за плохого драйвера, и в этом случае лучшим решением будет удалить этот драйвер и разрешить Windows установить его снова.
Чтобы удалить драйвер, выполните следующие действия:
- Запустите Диспетчер устройств .
- В Диспетчере устройств найдите Беспроводной приемник Xbox 360 для Windows и щелкните правой кнопкой мыши .
- Выберите в меню Удалить .
- После удаления драйвера перезагрузите компьютер. Когда ваш компьютер перезагрузится, Windows 10 автоматически установит отсутствующий драйвер.
Решение 3 – Установите последние версии драйверов
Иногда ваш контроллер Xbox 360 может быть не распознан из-за устаревшего драйвера, и если это так, убедитесь, что в вашей Windows 10 установлены последние исправления.
Кроме того, вы также можете скачать необходимые драйверы по этой ссылке. После того, как вы загрузили и установили соответствующий драйвер, контроллер Xbox 360 должен снова начать работать.
Если этот метод не работает или у вас нет необходимых навыков работы с компьютером для обновления/исправления драйверов вручную, мы настоятельно рекомендуем сделать это автоматически с помощью инструмента Tweakbit Driver Updater.
Этот инструмент одобрен Microsoft и Norton Antivirus. После нескольких испытаний наша команда пришла к выводу, что это лучшее автоматизированное решение. Ниже вы можете найти краткое руководство, как это сделать.
- Загрузите и установите средство обновления драйверов TweakBit
- После установки программа начнет сканирование вашего компьютера на наличие устаревших драйверов автоматически. Driver Updater проверит установленные вами версии драйверов по своей облачной базе данных последних версий и порекомендует правильные обновления. Все, что вам нужно сделать, это дождаться завершения сканирования.
- По завершении сканирования вы получите отчет обо всех проблемных драйверах, найденных на вашем ПК. Просмотрите список и посмотрите, хотите ли вы обновить каждый драйвер по отдельности или все сразу. Чтобы обновить один драйвер за раз, нажмите ссылку «Обновить драйвер» рядом с именем драйвера. Или просто нажмите кнопку Обновить все внизу, чтобы автоматически установить все рекомендуемые обновления.
Примечание.Некоторые драйверы необходимо установить в несколько этапов, поэтому вам придется нажмите кнопку «Обновить» несколько раз, пока все ее компоненты не будут установлены.
Отказ от ответственности : некоторые функции этого инструмента не являются бесплатными.
- ЧИТАЙТЕ ТАКЖЕ:Вот 2 из лучших программ для контроллеров Xbox для ПК
3 способа исправить проблемы с парой контроллера Xbox 360 в Windows 10:
- Снимите флажок Запомнить это приложение как игру в оверлее Windows Game.
- Отключить игровой видеорегистратор в приложении Xbox
- Выключить игровой бар
Решение 1. Снимите флажок Запомнить это приложение как игру в оверлее Windows Game.
Сообщалось, что у контроллера Xbox 360 есть некоторые проблемы со Steam, и, по словам пользователей, они не могут получить доступ к функциям Steam, нажав центральную кнопку на контроллере Xbox 360.
По умолчанию нажатие центральной кнопки на контроллере Xbox 360 должно дать вам наложение Steam, но по какой-то причине вместо этого появляется наложение игры Windows.
Это не то, что хотят многие геймеры, и если вы хотите решить эту проблему, выполните следующие действия:
- Нажмите центральную кнопку на контроллере Xbox 360 во время игры в Steam.
- Когда появится Наложение игр Windows , снимите флажокЗапомнить это приложение как игру .
После того, как вы это сделаете, наложение Windows Game будет отключено, пока вы играете в игры в Steam, и наложение Steam должно быть восстановлено.
Решение 2 – Отключить игровой видеорегистратор в приложении Xbox
Сообщалось, что функциональность Game DVR приложения Xbox иногда может создавать проблемы с контроллером Xbox 360 и Steam.
Пользователи сообщают, что центральная кнопка не работает должным образом, и это дает им наложение Windows Game во время игры в Steam. Это не большая проблема, и ее можно исправить, отключив функцию Game DVR в приложении Xbox.
Для этого выполните следующие действия:
- Нажмите Windows Key + S и введите Xbox . Выберите приложение Xbox из списка результатов.
- Когда запустится приложение Xbox , нажмите Настройки (значок шестеренки).
- Перейдите на вкладку Game DVR и убедитесь, что параметр Делать снимки экрана с помощью Game DVR отключен.
После отключения опции Game DVR контроллер Xbox 360 должен без проблем работать со Steam. Отключив опцию Game DVR, вы не сможете записывать игровой процесс или делать скриншоты с помощью приложения Xbox, но вы всегда можете использовать альтернативное программное обеспечение для решения этой проблемы.
Решение 3 – Отключить игровую панель
- Нажмите центральную кнопку на вашем контроллере Xbox 360.
- Выберите Да, это игра , чтобы получить доступ к игровой панели .
- Теперь выберите значок Настройки справа.
- Снимите флажок Открыть игровую панель, используя * на контроллере .
- ЧИТАЙТЕ ТАКЖЕ:Панель игр Windows 10 отображает уровень заряда батареи контроллера Xbox
Как исправить мигание кнопок контроллера Xbox 360:
- Убедитесь, что у вас установлены последние обновления
- Повторно подключите ваш контроллер
Решение 1. Убедитесь, что у вас установлены последние обновления
Пользователи сообщают о мигающих кнопках на контроллере Xbox 360, и если у вас возникла эта проблема, рекомендуется установить последние обновления для Windows 10. Для этого выполните следующие действия:
- Откройте приложение Настройки и перейдите в раздел Обновление и безопасность .
- Перейдите в раздел Центр обновления Windows и загрузите все доступные обновления. Кроме того, вы можете также загрузить дополнительные обновления, поскольку эти обновления часто предназначены для обновления ваших игровых устройств и оборудования.
- После загрузки обновлений перезагрузите компьютер.
- После перезагрузки компьютера проверьте, устранена ли проблема.
Решение 2. Повторно подключите контроллер
Пользователи сообщают, что их проводной контроллер Xbox 360 мигает после выхода Windows 10 из спящего режима.
Чтобы исправить мигающий контроллер Xbox 360, вам просто нужно отключить его и снова подключить к компьютеру.
По словам пользователей, это решение работает, если вы используете проводной контроллер Xbox 360, но если вы используете беспроводной контроллер Xbox, вы можете отключить приемник Bluetooth и снова подключить его.
Кроме того, вам может потребоваться выполнить сопряжение беспроводного контроллера Xbox 360, нажав кнопку сопряжения на приемнике Bluetooth и контроллере Xbox 360.
- Читайте также: подключите свои контроллеры Xbox 360, Xbox One к Windows 10
Как исправить проблемы с воспроизведением и зарядкой контроллера Xbox 360 в Windows 10:
Если у вас есть проблемы с воспроизведением и зарядкой, решение состоит в том, чтобы использовать проводной контроллер или купить приемник Bluetooth для контроллера Xbox 360.
Кабель Xbox 360 Play and Charge предназначен для зарядки беспроводного контроллера Xbox 360 во время игры в Xbox 360.
Кабель Play and Charge работает с Windows 10, но использование кабеля Play и Charge не позволит вам играть в игры на Windows 10 с беспроводным контроллером Xbox 360.
Кабель Play and Charge предназначен только для перезарядки батарей на вашем беспроводном контроллере Xbox 360, и даже если ваш контроллер подключен к консоли или ПК, контроллер все еще использует беспроводные сигналы для связи с консолью вашего ПК/Xbox.
Поэтому, если вы хотите перезарядить свой беспроводной контроллер Xbox 360 во время игры в Windows 10, вам необходимо приобрести специальный приемник Bluetooth для контроллера Xbox 360.
- ЧИТАЙТЕ ТАКЖЕ:Код ошибки беспроводного контроллера Xbox 10 в Windows 10 [FIX]
Что делать, если у вас проблемы с проводным контроллером Xbox 360:
Решение довольно простое: вы должны убедиться, что используете USB-порт с питанием.
Иногда проводной контроллер Xbox 360 может не работать с Windows 10, если вы подключите его к порту USB на передней панели компьютера.
Чтобы устранить любые потенциальные проблемы с проводным контроллером Xbox 360, всегда лучше подключать его к USB-порту на задней панели компьютера, поскольку эти порты обычно являются USB-портами с питанием.
Если вы используете USB-концентратор, также рекомендуется не подключать к нему проводной контроллер Xbox 360, поскольку большинство USB-концентраторов не имеют подключенных USB-портов.
Использование контроллера Xbox 360 в Windows 10 – отличный способ сэкономить деньги, поскольку как беспроводные, так и проводные контроллеры Xbox 360 совместимы с Windows 10.
Хотя у контроллера Xbox 360 могут быть некоторые проблемы в Windows 10, большинство из них можно легко решить, следуя нашим решениям.
Не забудьте рассказать о своей проблеме и о том, как вы ее решили, в разделе комментариев ниже.
Содержание
- Как удалить драйвер xbox 360 controller windows 10
- Контроллер Xbox 360 не работает в Windows 10
- Действия по решению проблемы драйвера Xbox 360 для контроллера Windows 10:
- Решение 1. Установите драйвер вручную
- Решение 2 – удалить драйвер
- Решение 3 – Установите последние версии драйверов
- 3 способа исправить проблемы с парой контроллера Xbox 360 в Windows 10:
- Решение 1. Снимите флажок Запомнить это приложение как игру в оверлее Windows Game.
- Решение 2 – Отключить игровой видеорегистратор в приложении Xbox
- Решение 3 – Отключить игровую панель
- Как исправить мигание кнопок контроллера Xbox 360:
- Решение 1. Убедитесь, что у вас установлены последние обновления
- Решение 2. Повторно подключите контроллер
- Как исправить проблемы с воспроизведением и зарядкой контроллера Xbox 360 в Windows 10:
- Что делать, если у вас проблемы с проводным контроллером Xbox 360:
- Как удалить драйвера геймпада с компьютера
- Удаление штатными средствами
- Поверхностная очистка
- Глубокая очистка
- Драйверы несамонастраиваемых устройств
- Контроллеры USB
- Дисковые устройства
- Автоматическое удаление утилитой USBDeview
- Удаление всех драйверов USB-устройств
- Как удалить драйвер оборудования?
- Удаление устаревших версий
- Windows 7
- Windows 10
- Удаление устройств
- Командная строка
- Стороннее ПО
- Driver Sweeper
- Treexy Driver Fusion
- Driver Genius
- В заключение
Как удалить драйвер xbox 360 controller windows 10
uninstall all software, related to xbox360, then make visible hidden devices
https://msdn.microsoft.com/en-us/library/windows/hardware/ff553955%28v=vs.85%29.aspx
and remove it from devmgmt.msc
and unplug after the drivers are removed
if you have a receiver that just sayx x360 or similar not microsoft
throw it away and get a genuine ms 360 receiver
http://www.amazon.com/Microsoft-Xbox-Wireless-Receiver-Windows/dp/B000HZFCT2
and unplug after the drivers are removed
if you have a receiver that just sayx x360 or similar not microsoft
throw it away and get a genuine ms 360 receiver
http://www.amazon.com/Microsoft-Xbox-Wireless-Receiver-Windows/dp/B000HZFCT2
dont install the driver from the cd
get the driver from ms
its the same driver for wired and wireless
if its a ♥♥♥♥♥ receiver it will not work the same and uses custom drivers from the mfg
Источник
Контроллер Xbox 360 не работает в Windows 10
Многие геймеры любят использовать свой контроллер Xbox 360 с Windows 10, играя в свои любимые игры.
Это замечательно, если вы не хотите тратить деньги на дополнительный контроллер, но были сообщения, что контроллер Xbox 360 не работает с Windows 10, и сегодня мы попытаемся это исправить.
Есть много вещей, которые могут пойти не так, и мы постараемся сосредоточиться на всех из них:
Действия по решению проблемы драйвера Xbox 360 для контроллера Windows 10:
Решение 1. Установите драйвер вручную
Чтобы обновить драйверы для вашего приемника, выполните следующие действия:
После установки драйвера ваш контроллер Xbox 360 должен начать работать в Windows 10 без каких-либо проблем.
Сообщалось, что это решение работает и со сторонними приемниками, поэтому даже если вы не используете приемник Microsoft, оно должно работать без проблем, пока вы устанавливаете драйверы Microsoft.
Решение 2 – удалить драйвер
Иногда контроллер Xbox 360 может не работать в Windows 10 из-за плохого драйвера, и в этом случае лучшим решением будет удалить этот драйвер и разрешить Windows установить его снова.
Чтобы удалить драйвер, выполните следующие действия:
Решение 3 – Установите последние версии драйверов
Иногда ваш контроллер Xbox 360 может быть не распознан из-за устаревшего драйвера, и если это так, убедитесь, что в вашей Windows 10 установлены последние исправления.
Кроме того, вы также можете скачать необходимые драйверы по этой ссылке. После того, как вы загрузили и установили соответствующий драйвер, контроллер Xbox 360 должен снова начать работать.
Если этот метод не работает или у вас нет необходимых навыков работы с компьютером для обновления/исправления драйверов вручную, мы настоятельно рекомендуем сделать это автоматически с помощью инструмента Tweakbit Driver Updater.
Этот инструмент одобрен Microsoft и Norton Antivirus. После нескольких испытаний наша команда пришла к выводу, что это лучшее автоматизированное решение. Ниже вы можете найти краткое руководство, как это сделать.
Отказ от ответственности : некоторые функции этого инструмента не являются бесплатными.
3 способа исправить проблемы с парой контроллера Xbox 360 в Windows 10:
Решение 1. Снимите флажок Запомнить это приложение как игру в оверлее Windows Game.
Сообщалось, что у контроллера Xbox 360 есть некоторые проблемы со Steam, и, по словам пользователей, они не могут получить доступ к функциям Steam, нажав центральную кнопку на контроллере Xbox 360.
По умолчанию нажатие центральной кнопки на контроллере Xbox 360 должно дать вам наложение Steam, но по какой-то причине вместо этого появляется наложение игры Windows.
Это не то, что хотят многие геймеры, и если вы хотите решить эту проблему, выполните следующие действия:
После того, как вы это сделаете, наложение Windows Game будет отключено, пока вы играете в игры в Steam, и наложение Steam должно быть восстановлено.
Решение 2 – Отключить игровой видеорегистратор в приложении Xbox
Сообщалось, что функциональность Game DVR приложения Xbox иногда может создавать проблемы с контроллером Xbox 360 и Steam.
Пользователи сообщают, что центральная кнопка не работает должным образом, и это дает им наложение Windows Game во время игры в Steam. Это не большая проблема, и ее можно исправить, отключив функцию Game DVR в приложении Xbox.
Для этого выполните следующие действия:
После отключения опции Game DVR контроллер Xbox 360 должен без проблем работать со Steam. Отключив опцию Game DVR, вы не сможете записывать игровой процесс или делать скриншоты с помощью приложения Xbox, но вы всегда можете использовать альтернативное программное обеспечение для решения этой проблемы.
Решение 3 – Отключить игровую панель
Как исправить мигание кнопок контроллера Xbox 360:
Решение 1. Убедитесь, что у вас установлены последние обновления
Пользователи сообщают о мигающих кнопках на контроллере Xbox 360, и если у вас возникла эта проблема, рекомендуется установить последние обновления для Windows 10. Для этого выполните следующие действия:
Решение 2. Повторно подключите контроллер
Пользователи сообщают, что их проводной контроллер Xbox 360 мигает после выхода Windows 10 из спящего режима.
Чтобы исправить мигающий контроллер Xbox 360, вам просто нужно отключить его и снова подключить к компьютеру.
По словам пользователей, это решение работает, если вы используете проводной контроллер Xbox 360, но если вы используете беспроводной контроллер Xbox, вы можете отключить приемник Bluetooth и снова подключить его.
Кроме того, вам может потребоваться выполнить сопряжение беспроводного контроллера Xbox 360, нажав кнопку сопряжения на приемнике Bluetooth и контроллере Xbox 360.
Как исправить проблемы с воспроизведением и зарядкой контроллера Xbox 360 в Windows 10:
Если у вас есть проблемы с воспроизведением и зарядкой, решение состоит в том, чтобы использовать проводной контроллер или купить приемник Bluetooth для контроллера Xbox 360.
Кабель Xbox 360 Play and Charge предназначен для зарядки беспроводного контроллера Xbox 360 во время игры в Xbox 360.
Кабель Play and Charge работает с Windows 10, но использование кабеля Play и Charge не позволит вам играть в игры на Windows 10 с беспроводным контроллером Xbox 360.
Кабель Play and Charge предназначен только для перезарядки батарей на вашем беспроводном контроллере Xbox 360, и даже если ваш контроллер подключен к консоли или ПК, контроллер все еще использует беспроводные сигналы для связи с консолью вашего ПК/Xbox.
Поэтому, если вы хотите перезарядить свой беспроводной контроллер Xbox 360 во время игры в Windows 10, вам необходимо приобрести специальный приемник Bluetooth для контроллера Xbox 360.
Что делать, если у вас проблемы с проводным контроллером Xbox 360:
Решение довольно простое: вы должны убедиться, что используете USB-порт с питанием.
Иногда проводной контроллер Xbox 360 может не работать с Windows 10, если вы подключите его к порту USB на передней панели компьютера.
Чтобы устранить любые потенциальные проблемы с проводным контроллером Xbox 360, всегда лучше подключать его к USB-порту на задней панели компьютера, поскольку эти порты обычно являются USB-портами с питанием.
Если вы используете USB-концентратор, также рекомендуется не подключать к нему проводной контроллер Xbox 360, поскольку большинство USB-концентраторов не имеют подключенных USB-портов.
Использование контроллера Xbox 360 в Windows 10 – отличный способ сэкономить деньги, поскольку как беспроводные, так и проводные контроллеры Xbox 360 совместимы с Windows 10.
Хотя у контроллера Xbox 360 могут быть некоторые проблемы в Windows 10, большинство из них можно легко решить, следуя нашим решениям.
Не забудьте рассказать о своей проблеме и о том, как вы ее решили, в разделе комментариев ниже.
Источник
Как удалить драйвера геймпада с компьютера
Практически каждый пользователь подключает к компьютеру телефон, планшет, ридер, флешки и внешние HDD. При работе с этими устройствами ОС Windows устанавливает их драйвера. По окончании эксплуатации они не удаляются с компьютера (то есть постепенно накапливаются) и так же, как временные файлы, ненужные записи в реестре захламляют систему.
Вдобавок к этому, если устройства отсоединяются от USB порта некорректно (выдёргиваются без программного отключения функцией «Извлечь»), то установленные драйвера не только остаются в системе, но и ещё продолжают функционировать. Из-за чего нередко становятся причиной программного конфликта в процессе подключения другого USB-устройства (система «не видит» девайс, выдаёт ошибки, виснет).
Данная статья поможет вам избежать всех этих неприятностей: расскажет, как удалить драйвер неиспользуемого USB-накопителя или гаджета из операционной системы полностью, как автоматически деинсталлировать все USB-драйвера.
Удаление штатными средствами
Поверхностная очистка
1. Откройте меню «Пуск».
2. Клацните правой кнопкой мышки в появившейся панели «Компьютер». В перечне команд выберите «Свойства».
3. В колонке слева клацните «Диспетчер устройств».
4. В окне диспетчера, в горизонтальном меню, откройте раздел «Вид» и нажмите «Показать скрытые устройства».
5. Откройте директорию «Контроллеры USB».
6. Удалите старый или неиспользуемый драйвер: клацните по его названию правой кнопкой → нажмите «Удалить».
Глубокая очистка
1. Удерживая клавишу «Win», нажмите клавишу «Pause/Break». Или откройте: Пуск → правой кнопкой «Компьютер» → Свойства.
2. В открывшемся окне, в левой панели, кликните «Дополнительные параметры системы».
3. На вкладке «Дополнительно» нажмите кнопку «Переменные среды».
4. В верхнем блоке щёлкните «Создать».
5. В окне «Новая пользовательская переменная»:
6. Нажмите «OK» в панели переменной и в окне «Переменные среды».
7. Вернитесь в окно свойств системы (Win+Break) и клацните «Диспетчер устройств».
8. В диспетчере откройте: Вид → Показать скрытые…
9. Нажмите кнопку «Обновить конфигурацию… » (последняя в панели).
10. Иконки неиспользуемых драйверов в диспетчере окрашены в серый цвет (то есть можно удалить этот драйвер). Поочерёдно откройте следующие директории и уберите ненужные элементы (клик правой кнопкой по названию → Удалить):
Драйверы несамонастраиваемых устройств
Совет! В этой директории вы также можете удалить старые драйвера, установленные программами, которые уже деинсталлированы из Windows (например, пакет фаервола Comodo).
Контроллеры USB
Дисковые устройства
В этом разделе устройств отображаются проинсталлированные драйвера флешек, ридеров, винчестеров. Прозрачные иконки объектов говорят о том, что они не используются (не подключены). А значит, от них можно смело избавляться.
11. По завершении очистки перезагрузите ПК.
Автоматическое удаление утилитой USBDeview
1. Скопируйте в адресную строку браузера эту ссылку — http://www.nirsoft.net/utils/usb_devices_view.html#DownloadLinks (официальный сайт утилиты). А затем нажмите «ENTER».
2. На открывшейся странице:
3. Распакуйте скачанный архив: клацните по нему правой кнопкой → выберите «Извлечь всё… » → в окне «Распаковка… » нажмите «Извлечь».
4. Откройте распакованную папку. Запустите с правами администратора исполняемый файл USBDeview.
5. В окне утилиты отображается список всех установленных в систему драйверов. Красными «фишками» отмечены отключенные элементы.
Чтобы убрать драйвер из Windows, выделите его кликом мышки, а затем нажмите иконку «Корзина» в панели USBDeview. Или щёлкните по нему правой кнопкой и выберите в контекстном меню «Uninstall Selected Devices».
Примечание. Кроме функции удаления, USBDeview предоставляет возможность пользователю отключить/включить драйвер, посмотреть его свойства.
Удаление всех драйверов USB-устройств
Глобальную очистку драйверов можно выполнить утилитой DriveCleanup (ссылка для скачивания — http://uwe-sieber.de/files/drivecleanup.zip).
1. Распакуйте загруженный на компьютер архив.
2. Если у вас Windows 32-разрядная, откройте папку «Win32», если 64-х, соответственно, «x64».
3. Запустите от имени администратора файл «DriveCleanup».
После запуска утилита автоматически выполнит очистку. По завершении процедуры (когда в окне консоли появится сообщение «Press any key») нажмите любую клавишу.
Успехов в настройке системы!
Как удалить драйвер оборудования?
Сначала попробуйте удалить драйвер через удаление программ (такой способ подходит для удаления многих драйверов, установка которых сопровождается с установкой дополнительных программ и утилит ).
Просто откройте окно удаления программ:
Пуск —> Панель Управления —> Программы и компоненты
Найдите требуемый для удаления драйвер и удалите его как обычную программу.
Но в окне Программы и компоненты отражаются далеко не все драйвера. Поэтому большую часть драйверов вы не сможете удалить таким способом. И в этом случае на помощь придет Диспетчер устройств.
Откройте Диспетчер устройств ( подробнее… ).
Найдите устройство, драйвер которого вы хотите удалить. Выделите его мышкой и нажмите правую клавишу мышки. В появившемся контекстном меню укажите Свойства
В открывшемся окне свойств оборудования перейдите во вкладку Драйвер и для удаления драйвера нажмите кнопку Удалить
Подтвердите ваши намерения на удаление драйвера для выбранного устройства, нажав OK
Через несколько секунд драйвер будет удален:
Специализированное программное обеспечение, выполняющее роль промежуточного звена в общении между операционной системой и внутренними или периферийными аппаратными компонентами, называется драйвером. Получая команду от ОС, драйверы преобразуют ее в понятный конкретному устройству набор инструкций, а получив отчет о выполнении — транслируют его назад. Изменения в аппаратной конфигурации или некорректная работа могут стать причиной, по которой требуется удалить драйверы. Рассмотрим возможности, предоставляемые пользователю для выполнения данной операции.
Удаление устаревших версий
Производитель может обновить инструкции устройства, а разработчик ОС — внедрить новые функции. В результате драйвер, как и любое ПО, со временем устаревает. Пользователь, получая автоматические обновления, даже не замечает, как происходит замена. Идеальная картина взаимодействия портится за счет того, что система «аккуратно» складирует, а не удаляет ненужное. Microsoft отдала решение этой проблемы в руки пользователя.
Windows 7
Никаких специальных инструментов, предусматривающих удаление старых драйверов, здесь не предусмотрено. Тем не менее, у пользователя такая возможность имеется. Отправимся в панель управления.
Отмеченный на скриншоте пункт открывает меню управления установленным программным обеспечением и компонентами системы. Во вторую категорию как раз и попадают драйверы устройств.
Упростить поиск можно, выполнив сортировку по издателю. Когда вы знаете производителя ненужного более устройства, его можно найти и отметить в выпадающем списке. Система оставит в окне только выпущенное им ПО.
После того как вы определились с компонентами, можно начинать удаление драйверов из системы Windows 7. Воспользовавшись указанной кнопкой, вы получите предупреждение о последствиях своих действий.
Подтверждая свое решение, проходим «последнюю линию обороны». Выбранный компонент будет удален, а соответствующее устройство станет недоступно для использования.
Windows 10
В последней версии ОС Microsoft сделала шаг навстречу пользователям и предусмотрела специальные инструменты, позволяющие удалить ненужные драйверы в Windows 10. Располагаются они в меню очистки диска.
Открыв его, выбираем отмеченный пункт, позволяющий работать с файлами системы.
После того как будет выполнена проверка компонентов на актуальность, мы получим следующее окно. Как видите, система неспособна сама удалить ненужные драйверы, но может определить устаревшие версии и предложить пользователю от них избавиться.
Удаление устройств
С ненужным и устаревшим ПО мы разобрались. Однако ситуация может сложиться так, что при наличии актуальных версий программного обеспечения устройство безнадежно выходит из строя. В ряде случаев чтобы обеспечить корректную работу нового, старое нужно полностью удалить из системы. Снова отправляемся в панель управления.
Выбираем отмеченный пункт и переходим в меню управления устройствами ПК.
Здесь все сгруппировано по областям применения. Соответственно, можно найти и удалить драйвер устройства, которое больше не нужно или некорректно работает. Выберем «жертву» и посмотрим, что необходимо делать в этом случае. Попробуем, к примеру, удалить драйвер звуковой карты.
Разворачиваем группу устройств и выбираем подлежащее деактивации. Вызываем контекстное меню и находим пункт, позволяющий его удалить. Система выдаст диалоговое окно с предупреждением.
Проставляем галочку в указанном месте и подтверждаем сделанный выбор. В результате устройство будет полностью удалено из списка используемого оборудования, а система очистит управляющее им ПО.
Командная строка
В особо запущенных случаях удалить драйвер с компьютера на Windows 7 или 10 можно с помощью командной строки. К примеру, когда устройства уже нет, а описанными способами избавиться от управляющих им компонентов не получается. Этот метод официально документирован Microsoft и разрешен для применения пользователям с административными правами. Воспользовавшись им, можно полностью удалить драйвер из системы.
Windows, заботясь о пользователях, сохраняет «память» обо всех подключаемых к компьютеру устройствах. Драйверы помещаются в специальное хранилище и ждут своего часа, который наступит при повторном использовании. Для начала создадим удобный для изучения список отправленных на хранение компонентов.
С помощью приведенной команды мы заставим службу PnP сохранить перечень драйверов в текстовый файл и разместить его на рабочем столе пользователя. Теперь пользователь может просматривать его в Блокноте, чтобы найти подлежащий удалению компонент.
Продолжим бороться с аудиосистемой ПК и рассмотрим, как удалить звуковой драйвер, обнаруженный в списке. Теперь, когда нам известного его имя, опубликованное в системе, снова воспользуемся командной строкой в режиме администратора.
На скриншоте показано, что делать в том случае, когда ОС отказывает в удалении, ссылаясь на использование устройства. Добавляем параметр «-f», означающий выполнение команды в принудительном порядке и добиваемся желаемого результата.
Стороннее ПО
Когда Microsoft не желает или забывает дать пользователю в руки инструмент для выполнения каких-либо действий, эту нишу тут же занимают производители стороннего ПО. В нашем случае речь идет о программах для удаления драйверов или их автоматического обновления. Выпущено их много, поэтому остановимся на трех, достаточно популярных среди пользователей.
Driver Sweeper
Распространяется бесплатно и поддерживает полтора десятка языков, в число которых входит и русский.
Как видно на скриншоте, последняя версия выпущена в 2011 году. Говорить об актуальности базы устройств даже не стоит. Запустив Driver Sweeper, выбираем известных программе производителей и запускаем анализ системы.
В результате непродолжительных поисков получаем список драйверов, предлагаемых к удалению.
При попытке запустить обновление, уведомление о котором появляется в верхней строке, мы попадаем на домашнюю страницу следующего «кандидата» — Treexy Driver Fusion.
Treexy Driver Fusion
Такое интересное поведение, с которым мы столкнулись, заставляет, установив программу, проверить версию и лицензионное соглашение.
Версия свежая, а вот кнопка «Хорошо» — смущает. Посмотрим, что предлагает нам данное ПО, изучив настройки.
Почти все проверенные пункты поиска «водителей» ни к чему не приводят. При этом нам откровенно и навязчиво указывают на ограниченность бесплатной версии.
Тягостное впечатление от возможностей данной программы приводит к мысли, что опыт, о котором говорят разработчики, будет напрямую связан с установкой Windows.
Driver Genius
Производитель Driver Genius русским языком нас не балует. Интерфейс в свежей версии ПО полностью на английском.
Предложения по очистке диска от «неверных» драйверов сводятся к сканированию хранилища. Список его содержимого мы создавали в командной строке.
В результате действий программы нам предлагается освободить «целых» девять мегабайт дискового пространства.
В заключение
Возможностей, которые предоставляет Windows для работы с драйверами, вполне должно хватить пользователю для выполнения задуманных им операций. Применение стороннего ПО вряд ли может дать вам больше, чем разумное использование командной строки. Поэтому если не желаете «улучшить опыт», не стоит вмешиваться в работу ОС радикальными способами с непредсказуемым результатом.
Источник
Как удалить драйвера: старые или лишние

При установке и обновлении драйверов — часто возникает необходимость в удалении старых: например, новый драйвер может конфликтовать со старым, или просто вызовет ошибку при установке. Чаще всего такое происходит с драйверами для: принтера, сетевых карт, USB, PCI-устройств.
К тому же, если у вас раньше было установлено какое-нибудь оборудование, а затем вы его отключили — в системе остались для него драйвера, и хорошо бы их удалить (дабы избежать конфликтов в будущем).
Мне не раз задавали подобные вопросы, и поэтому, я решил набросать подобную статейку, где покажу несколько способов их удаления.
Ремарка! Если вы хотите найти и обновить драйвера в автоматическом режиме, рекомендую спец. утилиты: https://ocomp.info/update-drivers.html
3 способа удаления устаревших и ненужных драйверов
Через диспетчера устройств
Это надежный, простой и довольно быстрый способ. Можно удалить практически любой драйвер, ненужно ничего скачивать дополнительно или устанавливать. Рассмотрю все по шагам.
- Сначала открываем диспетчер устройств . Сделать это можно через панель управленияWindows, или просто нажав Win+R , а затем в строку » Открыть » ввести команду devmgmt.msc (пример ниже на скриншоте).
Запуск диспетчера устройств — devmgmt.msc
Диспетчер устройств — свойства
Через панель управления
Некоторые драйвера можно удалить с помощью стандартного приложения в Windows » Удаление программ » (ссылка есть в панели управления, см. скриншот ниже).
Примечание!
Этот способ хорош тем, что помимо самого драйвера, часто идет в комплекте рабочий центр для управления и изменения настроек драйвера.
Например, драйвера на звук (панель управления Realtek) , на видеокарту (Nvidia или AMD) и пр. — во всех них есть спец. центры управления. Если эти драйвера удалить через диспетчер устройств — то эти «центры» останутся в системе, поэтому их целесообразнее удалять через панель управления.
Панель управления — программы — удаление
Далее в списке попробуйте найти те драйвера, которые хотите удалить. Например, у меня нашлось:
- Драйвер графики Intel (драйвер на видеокарту);
- Компоненты Intel;
- Пакет драйверов Windows — Atheros Communications (Wi-Fi драйвера);
- Пакет драйверов Windows — Dell Inc и т.д.
Выделены драйвера, которые есть в списке программ
Для удаления выберите нужный драйвер и нажмите кнопку » Удалить/изменить » в верхней части окна. Собственно, здесь более комментировать нечего.
С помощью утилиты Driver Sweeper
Для тех случаев, когда обычными способами удалить драйвер не получается — можно прибегнуть к специальным утилитам 😉. Одна из таких утилит (причем, одна из лучших) — это Driver Sweeper!
Driver Sweeper
Сайт разработчика: http://phyxion.net/
Софт-портал: http://www.softportal.com/software-18719-driver-sweeper.html
Надежная утилита, предназначенная для удаления драйверов из системы Windows (хочу подчеркнуть, что удаление будет выполнено очень чисто, даже системный реестр будет проверен на все «хвосты», и, если оные будут найдены — так же подвергнуться зачистке!).
Помимо всего прочего, утилита позволяет сделать резервную копию всех драйверов в системе (перед удалением — рекомендую сделать!).
После установки и запуска программы — первое, что рекомендую сделать, переключить язык на русский (по умолчанию, будет выбран английский) . Для этого щелкните в меню по Language и выберите Russian (см. скриншот ниже).
Переключение языка на русский
Затем в меню слева выберите » Анализ и очистка «, отметьте галочками всё, что хотите найти и жмите кнопку анализа .
Анализ и поиск старых «дров»
Через мгновение Driver Sweeper предоставит вам весь список драйверов, которые вы можете очистить. Например, в моем случае я удалил AMD драйвера (что интересно, т.к. на ноутбуке только встроенная Intel HD карта — и они в принципе не нужны!) .
Как удалить драйвер
Сначала попробуйте удалить драйвер через удаление программ (такой способ подходит для удаления многих драйверов, установка которых сопровождается с установкой дополнительных программ и утилит ).
Просто откройте окно удаления программ:
Пуск —> Панель Управления —> Программы и компоненты
Найдите требуемый для удаления драйвер и удалите его как обычную программу.
Но в окне Программы и компоненты отражаются далеко не все драйвера. Поэтому большую часть драйверов вы не сможете удалить таким способом. И в этом случае на помощь придет Диспетчер устройств.
Откройте Диспетчер устройств ( подробнее… ).
Найдите устройство, драйвер которого вы хотите удалить. Выделите его мышкой и нажмите правую клавишу мышки. В появившемся контекстном меню укажите Свойства
В открывшемся окне свойств оборудования перейдите во вкладку Драйвер и для удаления драйвера нажмите кнопку Удалить
Подтвердите ваши намерения на удаление драйвера для выбранного устройства, нажав OK
Как удалить драйвера dualshock 4 с windows 10
Доброго времени суток, игроманы! Я вам уже рассказывал о полезных приложениях, которые помогают подключить геймпад от соньки к ПК. Было у вас такое, что вы подключили свой джойстик к ПК, а ds4windows не видит dualshock 4?
Что делать в таком случае? Как поступить?
Обновление ПО
Вам может помочь простое обновление программного обеспечения. Скачайте самую последнюю версию DS4windows и заново установите.
Но на деле не всё так просто. Сами разработчики улиты рекомендуют следующее:
- Попробуйте скрыть ваш DS4 в настройках программы.
- Сделать геймпад основным устройством. Эта опция находится внизу экрана.
Также некоторые советуют скачать отдельное приложение, которое чинит похожие баги. Называется улита PC Repair. Я лично не могу гарантировать качество.
Если это не поможет, воспользуйтесь советом номер 2.
Диспетчер устройств
Ваша винда по-прежнему не видит дуалшок?
Попробуйте решить проблему через диспетчер задач.
- Для этого найдите на компьютере Диспетчер устройств. На 10 виндоус его можно вызвать забив в поиске.
- Когда выскочит нужное окошко, найдите там подпункт «Устройства HID».
- Откройте список и найдите там ваш контроллер.
- Если он отключен, нажмите на него правой кнопкой мыши, найдите пункт «задействовать» и активируйте его.
Если это тоже не решило проблему, тогда попробуйте шаг №3.
Перезапуск Dualshock
Попробуйте перезапустить драйвера дуалшока. Для этого выполните следующие шаги:
- Отсоедините DS4 от вашего ПК, выключите улиту DS4windows.
- Вызовите панель управления любым удобным способом. Это может быть сочетание клавиш windows+r, а потом в окошке выполнить набрать название данной панели. Можно найти её в настройках винды, или просто набрать по поиску.
- Далее в пункте «Оборудование и звук» (на который нужно клацнуть) найдите «Устройства и принтеры».
- Подключите свой геймпад. Он должен у вас теперь отобразиться.
- Нажмите на значок правой кнопкой мышки, зайдите в свойства.
- Там будет меню под названием «Оборудование». Нашли?
- Далее найдите устройство HID. Так вот, проваливаетесь в него, дважды щелкнув мышой.
- У вас появится кнопка драйвера.
- Нажимайте по кнопочке «удалить». Может быть она потребует у вас дополнительные права.
Также удалить драйвера можно и в диспетчере устройств. Там достаточно по ХИДу тыкнуть правой кнопкой мыши. Тогда тоже появится кнопка «удалить».
После этой процедуры компьютер стоит перезагрузить, предварительно вытащив геймпад и закрыв приложение DS4windows.
Проделав все эти манипуляции, снова подключите контроллер, запустите улиту. Он должен отобразиться в программе.
Настройте и откалибруйте дуалшок перед использованием. Теперь вы можете в полной мере наслаждаться играми, в которых данный гаджет был нужен как кислород.
Если вдруг третий совет не подошёл, остаётся последний шаг.
Попробовать обратиться в техподдержку
Напишите сразу в две техподдержки — Windows и Sony. Детально опишите проблему. Какое устройство, где и как не отображается.
Ребята из японской компании заверяют, что сейчас их геймпад должен нормально работать на компьютере. Ничего дополнительного устанавливать не надо.
Возможно, у вас устаревшая модель, необновлённая винда или ещё какие-то улиты не стоят. А может сам ПК глючит и не находит нужных дров.
По крайней мере, там дадут гораздо больше информации о том, почему ds4windows не видит dualshock 4, а также какова проблема конкретно с вашим оборудованием.
Дополнительная информация
Сама улита скачивается с официального сайта. Для носителей русского языка необходимо поставить ещё русификатор к ней. Подходит она как для windows 10, так и для более ранних версий.
Геймпад можно настроить, как подключив его к ПК через usb, так и при помощи bluetooth адаптера. Подробности также есть в статье, где я описываю способы подключения DS4. Смотрите выше.
Контроллер внезапно больше не распознается DS4Windows, и переключение портов USB приводит к новому распознаванию, но может быть связано с той же проблемой. Он уникален для каждого контроллера и USB-порта, но сохраняется при перезагрузке.
DS4Windows позволяет вам легко подключить контроллер PS4 к вашему ПК. По сути, она выдает вашу систему, полагая, что она использует Контроллер Xbox 360, но у вас все еще есть доступ к элементам управления движением и даже сенсорной панели для многих игр. Однако в Windows произошло изменение, которое сломало DS4Windows и фактически сделало устройство DS4 непригодным для использования, пока пользователь не активировал его вручную. Чтобы избежать этой проблемы, необходимо повторно активировать DS4 и использовать исправленную версию DS4Windows.
Как правило, возникает ошибка «Контроллеры не подключены (макс. 4)», которые не исчезают даже после повторного включения контроллера DS4 с ПК / портативного компьютера.
DS4Windows Ошибка устранения неполадок
Ноябрьское обновление 2021:
Теперь вы можете предотвратить проблемы с ПК с помощью этого инструмента, например, защитить вас от потери файлов и вредоносных программ. Кроме того, это отличный способ оптимизировать ваш компьютер для достижения максимальной производительности. Программа с легкостью исправляет типичные ошибки, которые могут возникнуть в системах Windows — нет необходимости часами искать и устранять неполадки, если у вас под рукой есть идеальное решение:
Если вы столкнулись с проблемами при использовании контроллера DualShock 4, у вас есть несколько вариантов.
Шаг 1. Во-первых, на вкладке «Настройки» есть возможность скрыть контроллер DS4. Это полезно, если ваш DualShock 4 имеет приоритет над другими подключенными контроллерами, такими как контроллер Xbox 360, или если вы хотите убедиться, что ваши настройки DS4Windows имеют приоритет над конфигурацией Steam DualShock 4.
Шаг 2: Если DualShock 4 не работает должным образом, когда подключены другие устройства ввода, в нижней части DS4Windows есть кнопка, которую можно выбрать для подключения исключительно DualShock 4, что делает его основным источником ввода для игр.
Шаг 3. Другой файл, включенный в установку DS4Windows, DS4Update, автоматически проверяет и загружает последнюю версию DS4Windows. Время от времени выполняйте эту операцию, чтобы поддерживать программу в актуальном состоянии, что позволит DualShock 4 продолжать правильно работать с вашим ПК.
Использование диспетчера устройств
- Введите Диспетчер устройств в поле поиска Windows.
- Открой это.
- Щелкните «Устройства с человеческим интерфейсом».
- Найдите «HID-совместимый игровой контроллер» (их может быть два).
- Открой это.
- Включить его
Удаление и перезапуск блока управления DS4
Эта проблема может быть решена путем удаления и перезапуска контроллера DS4. Для этого выполните следующие действия.
- Закройте DS4 Windows и отключите контроллер DS4, если вы этого еще не сделали.
- Нажмите кнопки Win + R, чтобы открыть диалоговое окно «Выполнить», введите «Панель управления» и нажмите «Ввод».
- В Панели управления перейдите к настройкам оборудования и звука, щелкнув их. Теперь нажмите «Устройства и принтеры» выше, чтобы получить доступ ко всем устройствам, подключенным к вашему ПК.
- Теперь снова подключите контроллер DS4 к компьютеру. Он будет отображать символ джойстика, как показано на рисунке ниже. Щелкните правой кнопкой мыши значок и выберите «Свойства».
- В свойствах вашего контроллера DS4 перейдите на вкладку «Оборудование» вверху и дважды щелкните HID-совместимый игровой контроллер, чтобы открыть свойства.
- Перейдите на вкладку «Драйвер» и нажмите «Удалить устройство». Этот процесс позволяет вам удалить игровой контроллер. Обязательно отключите компьютер от компьютера после выполнения вышеуказанных действий.
- Откройте DS4 Windows на вашем ПК и снова подключите контроллер DS4. Ваш контроллер отображается в разделе контроллера.
CCNA, веб-разработчик, ПК для устранения неполадок
Я компьютерный энтузиаст и практикующий ИТ-специалист. У меня за плечами многолетний опыт работы в области компьютерного программирования, устранения неисправностей и ремонта оборудования. Я специализируюсь на веб-разработке и дизайне баз данных. У меня также есть сертификат CCNA для проектирования сетей и устранения неполадок.
Первый способ обеспечивает более качественное соединение, так как подключение по Блютуз, как правило, сопровождается потерей сигнала и задержкой ввода. У Sony есть USB-адаптер для подключения Dualshock 4, который должен устранять эти проблемы, но стоит он дороже обычных Bluetooth-адаптеров, а в последнее время его сложно найти в продаже.
Этап 2: Настройка в Steam
После подключения устройство можно использовать в большинстве игр без установки эмуляторов и дополнительных драйверов, но только если играть в Steam. Уже несколько лет платформа официально поддерживает Дуалшок 4. Главное, чтобы он был включен в настройках клиента.
- Открываем Steam, переходим во вкладку «Вид» и выбираем «Режим Big Picture», разработанный для того, чтобы удобнее было запускать платформу на телевизорах и управлять ею с помощью геймпада.
Стим распознает не только оригинальные контроллеры от PS4, но и некоторые их копии при условии, что они нормально работают на самой консоли.
Этап 3: Установка дополнительных драйверов
Если игра не связана с платформой Steam, например, приобретена и установлена в другом сервисе, придется скачать дополнительное ПО. Таких программ несколько, но принцип их работы мало чем отличается. Рассмотрим настройку Dualshock 4 в Windows 10 на примере приложения DS4Windows.
- Заходим на официальную страницу ПО и нажимаем «Download now».
Теперь Dualshock 4 готов для работы на компьютере с Windows 10. Программу DS4Windows нужно будет запускать каждый раз, когда необходимо воспользоваться геймпадом.
Мы рады, что смогли помочь Вам в решении проблемы.
Отблагодарите автора, поделитесь статьей в социальных сетях.
Опишите, что у вас не получилось. Наши специалисты постараются ответить максимально быстро.
Когда Sony впервые объявила о том, что джойстик DualShock 4 будет совместим с ОС Windows, геймеры по всему Интернету приветствовали это известие. К сожалению, просто подключить его к компьютеру и начать играть не всегда получится. Хотя контроллер PS4 распознаётся Windows, существующие игры могут глючить или вовсе не работают с ним автоматически.
Содержание
Windows поддерживает использование геймпад PS4 для PC, но так как у Microsoft есть своя консоль, то официально они поддерживают лишь свои контроллеры, а дуалшокерам придётся немного потанцевать с бубном.
Что нужно для подключения?
- Собственно сам контроллер.
- Стандартный USB кабель.
После подключения геймпада — он будет распознан системой и вы возможно даже сможете его использовать в некоторых приложениях и играх (например Steam и некоторые игрушки).
Если просто подключить девайс к компу, то набор некоторых функций джойстика работать не будут, такие как:
- сенсорная панель (но работает как кнопка),
- гироскоп,
- вибрация,
- встроенный микрофон и динамик,
- разъем для гарнитуры.
Как заставить геймпад работать правильно?
Здесь у Вас есть только один вариант — использовать специальный софт, а именно:
- драйверы;
- эмулятор джойстика (Xpadder).
Стоит понимать, что использовать при подключении джойстика PS4 для PC нужно лишь один из двух вариантов, какой именно — решать Вам. Давайте обо всём по порядку.
1) Драйверы Dualshock 4 для компьютера
В большинстве случаев, используя современную операционную систему, например Windows 10, драйверы не потребуются и джойстик будет распознан автоматически.
Однако, это не всегда может быть так гладко, и для таких случаев, когда геймпад не будет распознан или будет распознан с ошибками существует, как минимум два драйвера:
Ссылка скоро появится
Советую скачать вот этот драйвер:
Ссылка скоро появится
Так же можете посетить репозитории (исходники) драйверов:
Помимо самих драйверов вам необходимо проверить, установлены ли в вашей системе следующие компоненты и при необходимости установить (или обновить) их:
- ; ;
- Последняя версия DirectX;
- Последняя официальная версия драйвера Microsoft Xbox 360 Controller Driver;
- Права администратора.
Перед установкой всех компонентов следует закрыть все приложения и игры, которые могут использовать контроллер. Так же, если вы до этого ставили драйвер для Dualshock 3 — его следует удалить. Если вы хотите использовать геймпад через Bluetooth, то необходимо уставновить соответствующие драйверы и для него.
Порядок установки DS4Tool:
- В архиве папка Virtual Bus Driver, в ней файл ScpDriver.exe — устанавливаем (это сам драйвер).
- После установки драйвера запускаем файл ScpServer.exe (лежит в корне архива).
После того, как установка будет закончена, подключите DualShock 4 к компьютеру через USB или Bluetooth. Имейте в виду, USB является гораздо более надежным выбором, поскольку некоторые чипсеты Bluetooth не поддерживаются этим программным обеспечением. Контроллер распознаётся в приложении (ScpServer), и в большинстве случаев функционирует идентично девайсу от Xbox 360. Тем не менее, некоторые игры имеют проблемы совместимости, так что может потребоваться установить флажок «Скрыть DS4 Controller».
Нажав на кнопку «Настройки», можете открыть окно с несколькими ползунками. Здесь можно изменить цвет и интенсивность световой панели DS4, переключить её на индикатор батареи, настроить вибрацию и включить тачпад, чтобы управлять указателем мыши.
Можете посмотреть данное видео, чтобы было понятнее:
Во время создания ролика были доступны более ранние версии драйверов, поэтому такое расхождение в размерах — автор говорит о
700кб, когда актуальная версия уже больше одного мегабайта. Помните, что работа над приложением продолжается. В настоящее время необходимо вручную запускать программу каждый раз, когда хотите запустить игру. В будущих обновлениях это возможно будет исправлено.
2) Использование джойстика с помощью прграммы Xpadder
Для начала давайте разберёмся, что это за софт. Xpadder — это программа эмулятор джойстика для компьютера. На данный момент поддерживает несколько сотен контроллеров от разных производителей, что делает её абсолютно универсальной в плане использования. Ну и конечно же для нашего дуалшока от ПС4 подойдёт.
У этого способа есть два неоспоримых преимущества:
- не нужны драйверы;
- можно настроить каждую кнопку джойстика под себя.
Но и недостатки тоже есть:
- понадобится много времени, чтобы понять суть работы приложения и настроить всё, как надо;
- программа официально платная (но можно очень легко найти и бесплатную версию).
Настройка Xpadder для Dualshock 4
Так же советую почитать эту статью, в которой так же представлено очень подробное описание настроек программы Xpadder для работы с Dualshock 4.
-
#1
-
#3
-
#4
-
#5
-
#6
In Device Manager
View -> Show Hidden Devices
Somewhere in the list will be your XBOX controller, a very light grey most likely. Remove it.
-
#7
Start -> Runcmd.exe
Run the following commands, Enter/Return after each one (you’ll need to be logged into an account with appropriate permissions):
set devmgr_show_nonpresent_devices=1
cd %SystemRoot%System32
start devmgmt.mscDevice Manager will start.
View -> Show Hidden Devices
Somewhere in the list will be your XBOX controller, a very light grey most likely. Remove it.
You should now see the Xbox controller in a light-grey text.
| Thread starter | Similar threads | Forum | Replies | Date |
|---|---|---|---|---|
|
|
Question Overclocking Controllers | PC Gaming | 1 | Jan 20, 2023 |
|
L
|
Question How to make generic controller compatible with Microsoft Games ? | PC Gaming | 1 | Dec 2, 2022 |
|
|
[SOLVED] For increased Performance is it best to leave games added to the AMD Control panel for monitoring or go without ? | PC Gaming | 10 | Nov 26, 2022 |
|
|
Info CONTROL 2 PC game announced by Remedy Entertainment ! Co-developed/published with 505 Games | PC Gaming | 2 | Nov 11, 2022 |
|
|
Question Smoothest 30fps possible with nvidia control panel? | PC Gaming | 4 | Oct 13, 2022 |
|
X
|
Question Xbox Controllers Not Working On Battle.Net Games fixed | PC Gaming | 1 | Sep 28, 2022 |
|
C
|
Question How to make USB Bluetooth dongle work with PS3 Controller ? | PC Gaming | 1 | Sep 10, 2022 |
|
|
Question Will Windows 10/11 recognize a Switch controller (wired) via steam? | PC Gaming | 2 | Aug 13, 2022 |
|
E
|
Question Logitech F310 controller stopped working. I’ve run out of ideas. Can anybody help? | PC Gaming | 1 | Jul 25, 2022 |
|
|
Question Is there a way for the PS Remote Play to take exclusive use of a PS4/5 Controller ? | PC Gaming | 0 | Jul 15, 2022 |
- Advertising
- Cookies Policies
- Privacy
- Term & Conditions
- Topics
-
#1
-
#3
-
#4
-
#5
-
#6
In Device Manager
View -> Show Hidden Devices
Somewhere in the list will be your XBOX controller, a very light grey most likely. Remove it.
-
#7
Start -> Runcmd.exe
Run the following commands, Enter/Return after each one (you’ll need to be logged into an account with appropriate permissions):
set devmgr_show_nonpresent_devices=1
cd %SystemRoot%System32
start devmgmt.mscDevice Manager will start.
View -> Show Hidden Devices
Somewhere in the list will be your XBOX controller, a very light grey most likely. Remove it.
You should now see the Xbox controller in a light-grey text.
| Thread starter | Similar threads | Forum | Replies | Date |
|---|---|---|---|---|
|
|
Question Overclocking Controllers | PC Gaming | 1 | Jan 20, 2023 |
|
L
|
Question How to make generic controller compatible with Microsoft Games ? | PC Gaming | 1 | Dec 2, 2022 |
|
|
[SOLVED] For increased Performance is it best to leave games added to the AMD Control panel for monitoring or go without ? | PC Gaming | 10 | Nov 26, 2022 |
|
|
Info CONTROL 2 PC game announced by Remedy Entertainment ! Co-developed/published with 505 Games | PC Gaming | 2 | Nov 11, 2022 |
|
|
Question Smoothest 30fps possible with nvidia control panel? | PC Gaming | 4 | Oct 13, 2022 |
|
X
|
Question Xbox Controllers Not Working On Battle.Net Games fixed | PC Gaming | 1 | Sep 28, 2022 |
|
C
|
Question How to make USB Bluetooth dongle work with PS3 Controller ? | PC Gaming | 1 | Sep 10, 2022 |
|
|
Question Will Windows 10/11 recognize a Switch controller (wired) via steam? | PC Gaming | 2 | Aug 13, 2022 |
|
E
|
Question Logitech F310 controller stopped working. I’ve run out of ideas. Can anybody help? | PC Gaming | 1 | Jul 25, 2022 |
|
|
Question Is there a way for the PS Remote Play to take exclusive use of a PS4/5 Controller ? | PC Gaming | 0 | Jul 15, 2022 |
- Advertising
- Cookies Policies
- Privacy
- Term & Conditions
- Topics