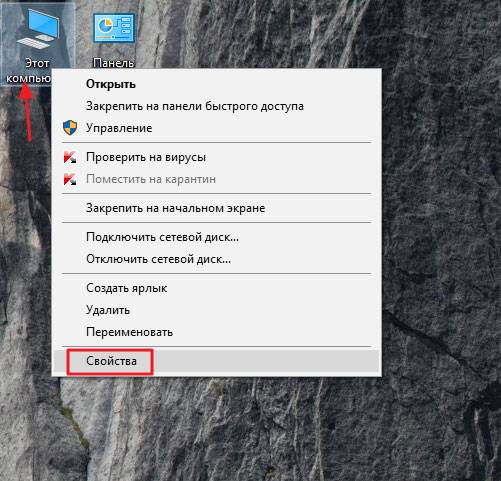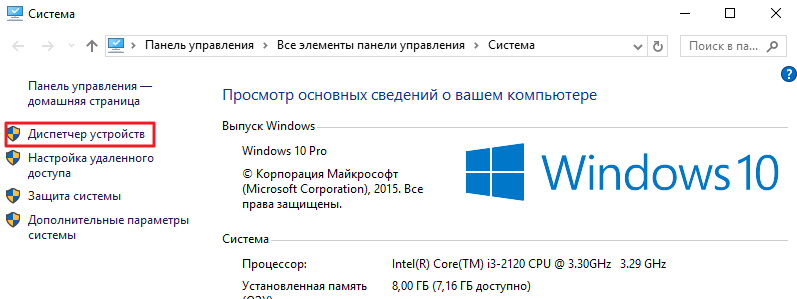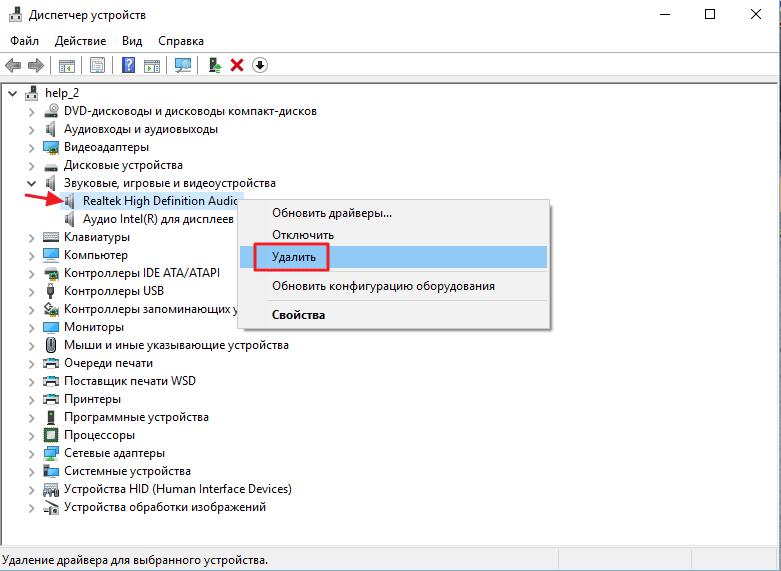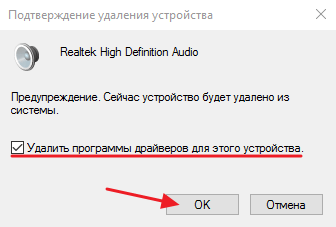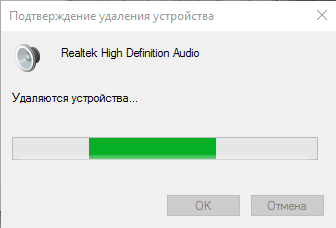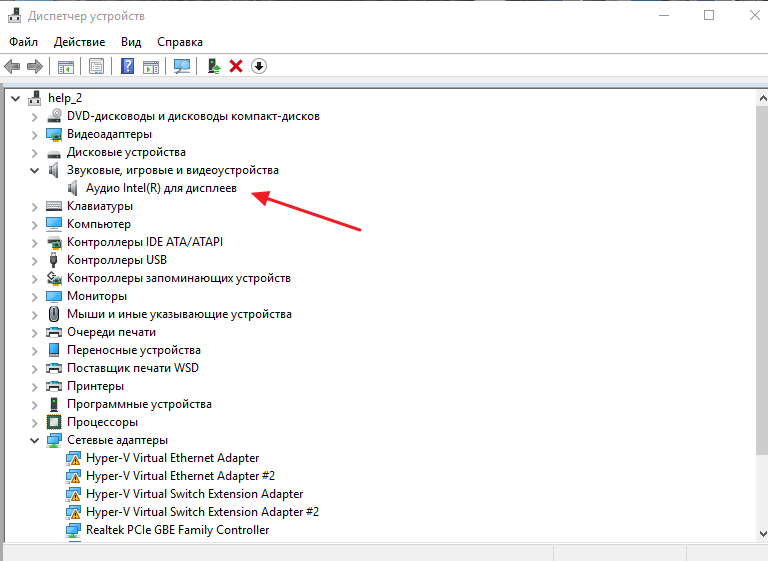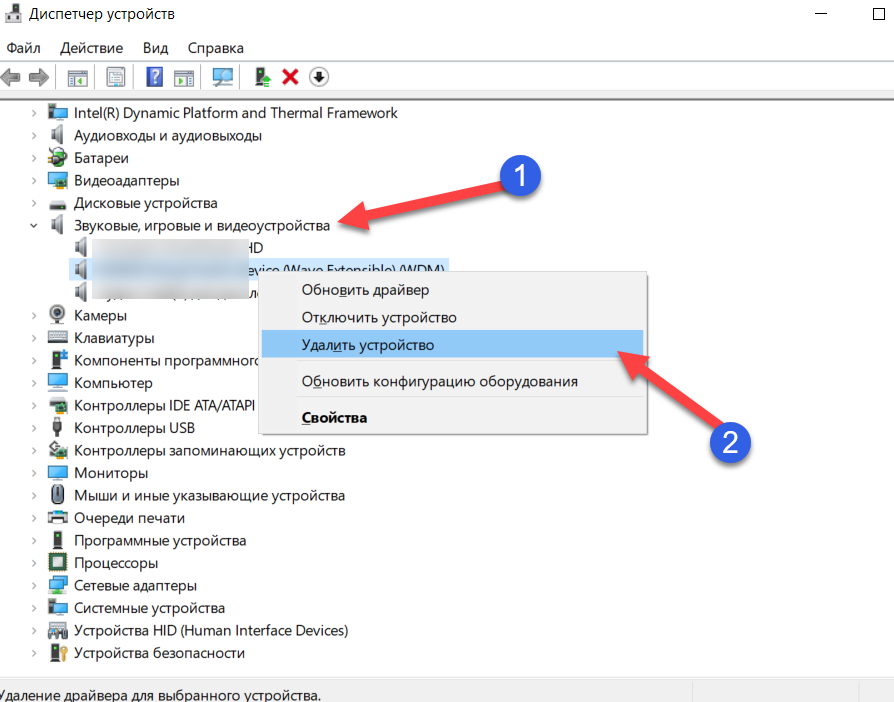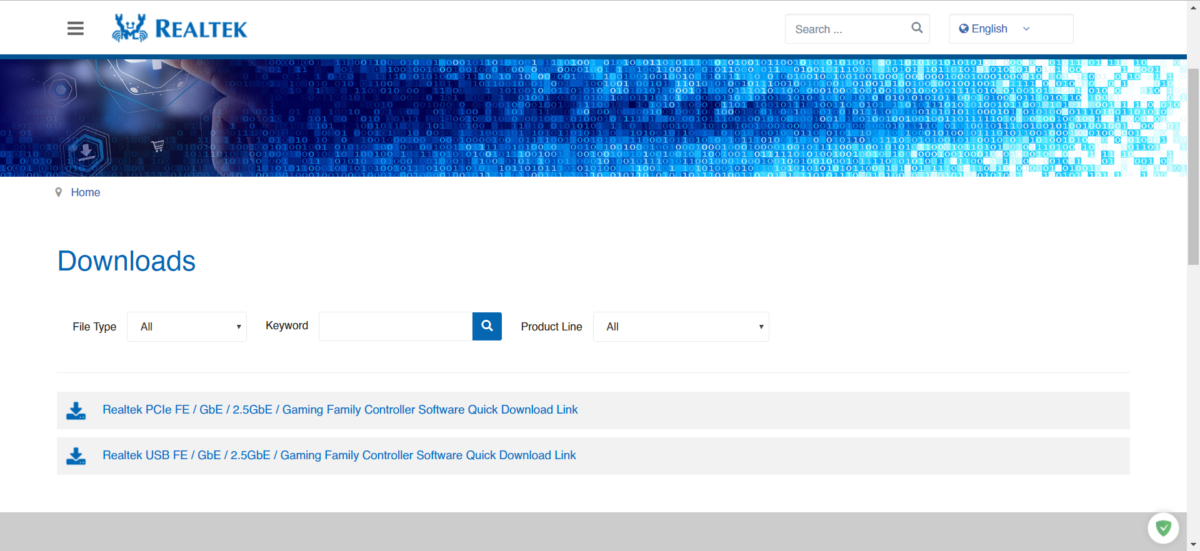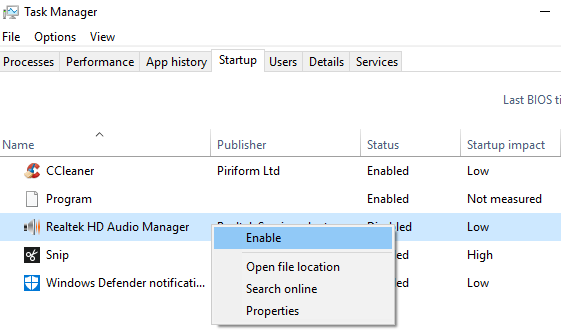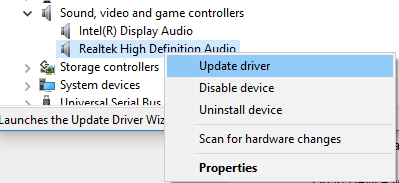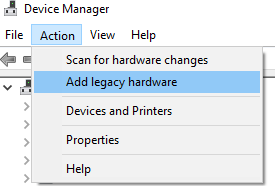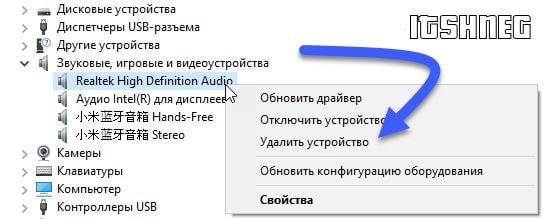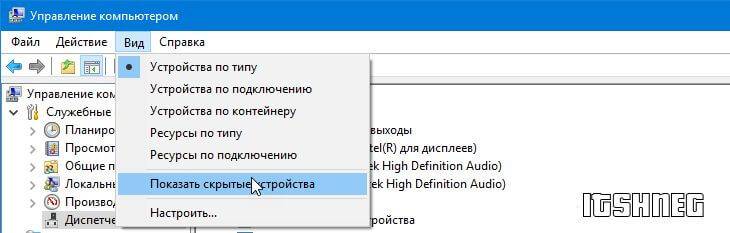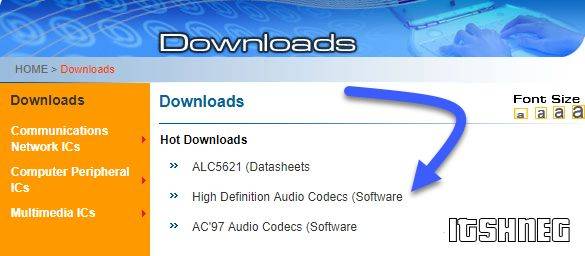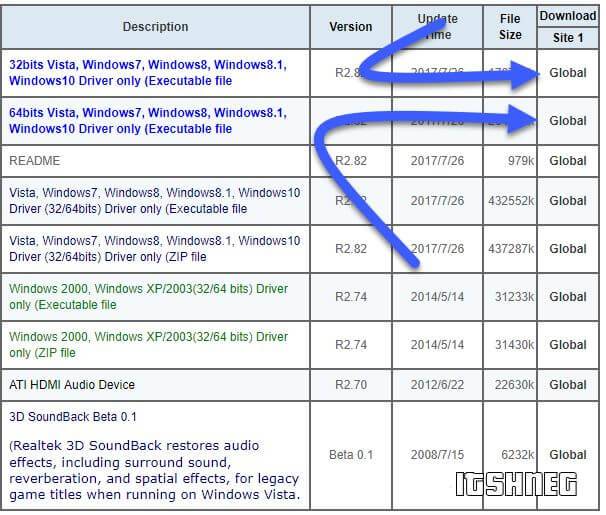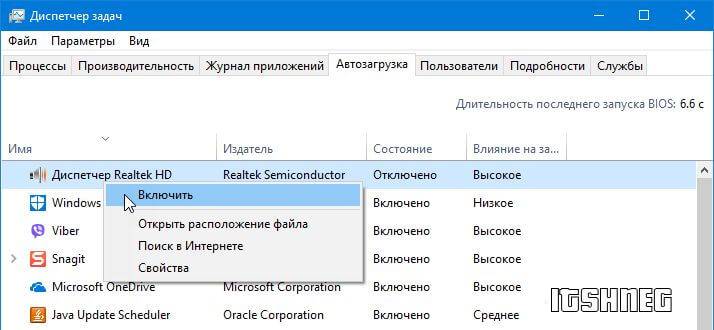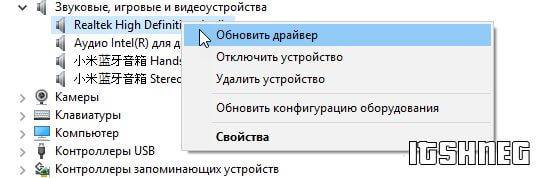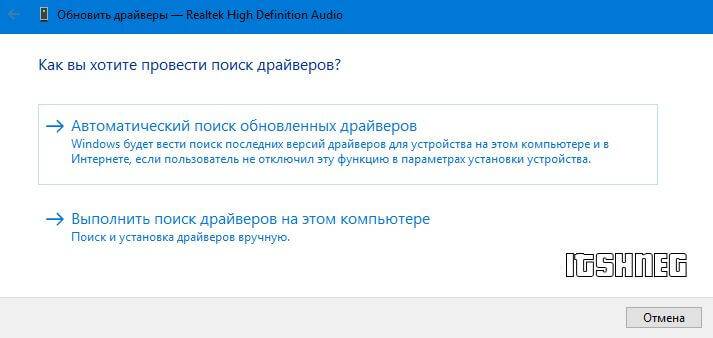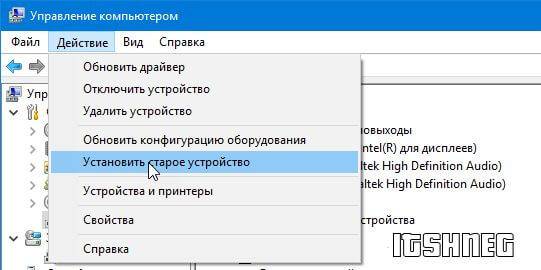Отзывы пользователей
-
После установки и перезапуска ПК у меня все работает. Но после следующего перезапуска компьютера у меня этот драйвер спадает и его нету.
-
Программа полное говнише, желаю разработчику всего самого наихудшего
-
После установки этого драйвера, прекращается работа микрофона, может это потому-что, что я установил драйвер через DriverPack, но если я установлю с оф. сайта драйвер и микро не заработает, а он работает, т.к когда я переустанавливал Win, то микро работал, то этот отзыв будет актуальным до тех пор, пока разработчик драйвера не исправит проблему с микро.
-
Сраный реалтек только портит звучание микрофона в сотни раз! со стандартным аудиодрайвером винды 10 все шикарно( громкость отличная да и шумов почти нет) стоит установить этот всратый драйвер как звучание микро становится такое будто я разговариваю в этот микро из чьей то задницы. как я только не пытался настроить звучание с этим убогим драйвером лучшего звучание чем у начального драйвера винды просто нет! дак еще и не удалить же эту паршивую прогу, удаляешь как после перезагрузки в тихую тварь обратно устонавливается! подохните твари от коронавируса. удачи!
-
Столкнулись с проблемой при удалении Realtek Drivers? Поздравляю, вы попали в ловушку. Это самый отсталый драйвер в истории человечества. Ебучая пиявка. Его не удалить. Даже не пытайтесь с ним бороться, это просто невозможно. Переустанавливайте Винду — это действительно самый простой и быстрый метод решения. Разработчику желаю всего самого хорошего! Надеюсь, его в скором времени заберут из детдома.
-
Купил новую материнку Gigabyte, у нее звук на этом сраном рилтеке. Установил драйвер с сайта гигабайта, звук есть только с выхода матери сзади, а на передней панели хрен, хотя разъем подключил. И панели управления HD Audio в трее нет. Скачал предыдущий драйвер 2,81 пытаюсь установить, он старую версию сносит — перезагрузка — ставит себя — перезагрузка — опять предлагает снести драйвер и так по кругу. Такого гавна я еще не видел
-
Ответ пользователю: «Realtek гавно»Точно такая же проблема как и у вас. Только я хочу настроить на наушниках 7.1 звук, а он ни в какую не даёт, хотя наушники поддерживают виртуальный 7.1. Компьютер в попытке удалить это ничтожество перезагружался раз 30, если не больше. Но никакого толку, и я просто забил. С офф.сайта Realtek скорость скачивания была 25 кб/c, чтоб Вы понимали, у меня скорость интернета достигает 100мб/с. Я ждал несчастные 3 часа, чтобы повторить всё тоже самое (как оказалось). Вообщем это п*здец.
-
Что только не перепробовал, как только я это говно не удалял — бесполезно. Я не могу нормально поговорить с людьми в играх, уйтек просто не дает это сделать: звук есть, го в игре ЕГО НЕТ! Желаю разрабу сдохнуть в муках
-
Давайте я попробую помочь, Объясните проблему спокойно и подробно, возможно дело не в драйвере
-
Драйвер не устанавливается на Windows 1909, всё, что происходит в установщике — это цикличное удаление после перезагрузки. Но как он может каждый раз удалять драйвер, который установщик якобы только что удалил? Возможно, драйвер не совместим с 1909, но пора бы уже выпустить совместимую версию, почти два года обновлений не было (2018-08-06).
-
Так эта проблема не решаема?
-
Блять, та же херня. Циклический перезапуск, установка перезапуск, удаление перезапуск. 1909 Вин10
-
Удалил драйвера и перестали фонить наушники, спасибо папаша за синие драйвера 20 века.
-
Удалил драйвера и звук в наушниках перестал шипеть, спасибо папаша за драйвера синего цвета 20 века
-
Вы твари, что вы сделали. Как можно удалить/установить эту парашу. Захотел обновить аудио-драйвер (на**й я это начал делать). СКАЧАЛ с ОФИЦИАЛЬНОГО САЙТА своей материнки (GIGABYTE Z370 HD3) audio driver. Начал устанавливать. ОНО написало, что в начале нужно удалить драйвер. Хорошо — удаляем (это самая большая ошибка). Компьютер перезапускается и все повторяется. СУКА какого х*я???? опять удаление -> перезагрузка , опять удаление. КАК ЭТО РЕШИТЬ . УРОДЫ???
-
На новый ноутбук Lenovo Y540) встал драйвер от Реалтека. Этот урод встал без панели для настройки эквалайзера и отключил настройки эквалайзера в самой винде! Его сносишь — а он опять устанавливается! Блокируешь автоматическую установку дров в Винде, удаляешь Реалтек, перезагружаешь — А ОН НА МЕСТЕ! Схерали ты так прицепился ко мне!
-
Памагите… Не хочу, чтобы это дерьмо осталось у меня на пк…
-
У меня такая же хуйня получается и не работает нахимик 3.Пишет ,что аудио драйвер не обновлен или система несовместима.При переустановке драйвера,десять раз удаляет,устанавливает и перезагружает ноут.
-
Да, дрова от Realtek — полный шлак! Примерно раз в квартал слетает звук на Винде 8.1 ноутбука Alienware (Dell). После выноса мозга многократными удалениями/установками этого гамно-драйвера (не знаю, какой другой подойдёт) заметил, что для того чтобы он наконец-то встал как надо, нужно после его удаления и потом после переустановки (методом как здесь написано) выполнять эти условия:
1. Вытащить все штекеры аудио-устройств (наушники, колонки).
2. Не перезагружать, а полностью выключать комп из розетки, чтобы обесточить материнку.
Драйвер скачивал из сети (RealtekHD-0009-64bit_Win7_Win8_Win81_Win10_R282) и устанавливал со своего хард-диска. Версия R 2.82 от августа 2018.
3. Ещё сначала установил другие дрова на звук (но они не подходят) — Sound Blaster Recon 3Di и не удалял их. Наверное, часть библиотек от других звукодрайверов помогут вштырить это гуано Realtek, которое ставлю в последнюю очередь.P.S. Но эти вылеты со звуком уже весь мир достали! Неужели за столько лет не могут решить эту проблему?!! Посоветуйте какой-нибудь хороший драйвер, чтобы надёжно устанавливался вместо этого.
-
Realtek — кусок говна! Я скачиваю файлы из интернета, он их скачивает со скоростью 1638 байт в сек. А сайты загружаются целый век. Чтобы вы понимали, у меня интернет со скоростью 500 кбит/сек. Вообщем, realtek-ГОВНО ПОЛНОЕ! НЕ ПОКУПАЙТЕ!
-
Можем с тобой связаться в вк, например, мне очень нужна твоя помощь, у меня абсолютно всё пошло по … полный хаос со звуком сейчас
-
Странно у меня работает другая звуковая карта а это я не могу удалить висит в процессах!
-
А вы уверенны что то звуковая карта, в процессах может быть сетевая карта реалтек
-
-
Танцевал с бубном дохрена…. Пока в дисп. устройств не удалил устройства реалтек со сносом драйверов, по новому никак не переустанавливался.
И да. Наушники всё равно не определяются, хотя на циклической переустановке реалтека в какой-то из стадий «перереустановки» они системой определялись. Т.е. было все 3 варика выбора подключенных к ноуту устройств (ухи, стоковые динамики и телик). Но хрен с ним. Эквалайзер заработал. Правда микро ещё не тестил…. Может танцы продолжатся…-
Спасибо за отзыв, держите нас в курсе, скорее всего ваш опыт кому то пригодится
-
-
Спасибо вам за говно драйвер!
Звук есть но он трещит! Желаю вам того же, чтобы жизнь ваша трещала как и звук на моём ноуте!-
А вы точно уверенны что дело в драйвере?
-
-
Микрофон еле слышно, собрал новый ПК звук Realtek ALC892. Установка дров не помогает, удаление не помогает. Сука ничего не помогает!!! Походу придется брать звуковуху. Спасибо реалтек!!!
-
Сообщаю, тем, кто пытается удалить эту раковую опухоль. Это конец. Дальше Бога нет. Выход один — переустановка системы. Земля металлом…
-
час пытался удалить покругу.
получилось:
диспетчер устройств — Realtek Audio — Откатить драйвер.
и всё )
вернулся Windows HD Audio — идеальный звук.
слава винде! -
Драйвер говнище редкое! После его удаления на стандартном драйвере Винды все отлично заработало.
-
Удалите его из автозагрузки и все))) при установки — деинсталляции
-
Не устанавливается диспетчер Realtek и динамик. Нет звука на встроенной звуковухе.
Была система: FX-8300 + Asus M5A97 os win10 1809. C неё снял HDD и переставил на Ryzen 5 1400 + Colorful x370. Ничего не переустанавливал. Работал звук отлично полгода. Решил обновить Винду, написало что раздел диска не соответствует типа MBR а нужен GPT. Тогда переустановил полностью Винду 20Н2 с GPT. Все дрова встали без проблем, а вот со звуком беда: что только не пробовал ставить, и с диска от материнки и с диска от материнки Asus M5A97. И с оф сайта и всякие версии аудиодрайверов качал. Вообще не видит звуковой устройство . Приходится с внешней юсб звуковухой мучаться ужасным фоном и звуком. Куда копать?)
Некоторые звукодрайвера ставятся и есть в диспетчер устройств, но с восклицательным знаком-
Здравствуйте, а здесь на сайте пробовали ставить что то из старых версий драйвера?
-
-
При первом запуске установщик сносит имеющийся драйвер и требует перезагрузки.
Но после перезагрузки до автоматического повторного запуска установщика драйвер успевает вернуться, и установщик снова и снова будет пытаться его снести.
Чтобы этого избежать, после перезагрузки надо сразу (не дожидаясь повторного автоматического запуска установщика) войти в диспетчер устройств, дождаться, когда появится устройство Realtek и снести его.
Тогда установка продолжится нормально. -
После очередного обновления, стали работать только колонки, подключенные через звуковую карту сзади компьютера. На передней панели системного блока перестали работать наушники.
Удаление Реалтек ни к чему не привело, так как удалить его не представляется возможным. После перезагрузки он, собака, появляется опять.
Проблема решилась следующим образом.
Отключением автоматических обновлений через gpedit.msc и откатом звукового драйвера Реалтек в диспетчере устройств.
Драйвер — гавно! -
В данный момент так же е*усь с удалением этого е*аного драйвера. У меня стоял просто realtek audio, решил попробовать обновить его до Realtek HD. Скачал драйвера и начал установку. После двух перезагрузок ПК виже что в диспетчере устройств по прежнему realtek audio. С задумчивым еблищем пошёл смотреть как эту проблему можно решить. Посоветовали скачать версию постарее. Скачал R281 начал установку. После перезагрузки ПК высветилось сообщение, что Драйвер успешно удалён и для дальнейшей установки требуется перезагрузить систему. Перезагрузил. Снова тоже сообщение. Снова перезагрузил. И так раза 3, пока не понял в чём суть. В итоге я отменил все действия и решил удалить через диспетчер устройств. Них*я. Драйвер после перезагрузки встаёт на своё родное место как ни в чём ни бывало. Я решил на более жёсткие меры. Откатил драйвер, отключил его и перезагрузил пк. Ему пох*й. Он снова и снова возвращается ко мне. Ебаный бумеранг. Разработчику этой параши нужно заняться разработкой вредоносного ПО с такими навыками. От его вирусов никто тогда не избавится. Я не сдаюсь ещё и продолжаю попытки удаления этого дерьма.
Разрабам и тех. поддержке желаю побольше пи**юлей от отчима-
Посмотрите, возможно у вас стоит автоустановка драйверов в системе. И как только вы удаляете систеема перегружается видит что драйвера нет и ставит системный. А также отключите само устройство, а нее драйвр
-
-
Всем салют! Решил проблему с циклическим удалением Realtek после перезапуска Windows 10. Действуйте следующим образом: скачивайте дрова на Realtek с официального сайта вашей материнки, далее устанавливайте в штатном режиме и делайте перезагрузку PC как просит программа. Мгновенно после перезапуска PC заходите в «Диспетчер устройств» и найдите пункт «Звуковые, игровые и видеоустройства», найдите пункт «Realtek(R) Audio», правой кнопкой и выберете «Удалить устройство», ставьте галочку в предложенном окне и подтверждайте выбор. Далее Realtek будет продолжать установку, но будет определять, что на PC нет драйвера и установит его без проблем!
Этот способ мне помог, надеюсь, что и вам!
p.s. Если вы искали, как и я для Realtek, его стандартный эквалайзер для настройки звука и подключения к материнской плате разных устройств, то нужно скачать с «Microsoft Store» программу «Realtek Audio Console» и будет вам счастье! Данный способ полностью решил мои проблемы, надеюсь вам это поможет! Модель моей материнки GIGABYTE B560 HD3. -
Я нашёл способ удаления драйвера realtek audio!
Вам нужно запретить установку устройств другими параметрами политики!
Откройте редактор локальной групповой политики, для этого нажмите сочетание клавиш win R и в открывшемся окне Выполнить введите gpedit.msc и нажмите кнопку OK.
Потом раскрывайте по пути:
Конфигурация компьютера ➯ Административные шаблоны ➯ Система ➯ Установка устройства ➯ Ограничения на установку устройствВ окне «Запретить установку устройств, не описанных другими параметрами политики» установите переключатель в положение Включено и нажмите кнопку OK. Незачто)
-
bluetooth не выдают звук после установки этой уйни
-
Кирилл: На оф сайте сейчас только Nahimic
-
Кирилл:
26.04.2022
Всем салют! Решил проблему с циклическим удалением Realtek после перезапуска Windows 10.
Огромное спасибо Бро!!! Ты мне помог! Даже смог вынести на рабочий стол из папки Realtek (RAVCpl64.exe) которая является Диспетчером Realtek.И то **281,а не новый. Realtek ублюдочная разработка-разработанная недоношенными, криворукими имбицилами.К новой матери у меня не подошла звуковая карта Asus-у неё разъем PCI уже. Ни за что бы не стал устанавливать эту конченную программу/драйвер.Ещё раз спасибо! -
А у меня она через цифровой оптический не пашет. Встретишь разрабов-бей их палками.
Содержание
- Как окончательно удалить драйвер Realtek из Windows 10?
- Можно ли удалить Realtek?
- Не удается удалить драйверы Realtek?
- Как отключить драйверы Realtek?
- Почему Realtek продолжает устанавливаться?
- Что произойдет, если вы случайно удалите Realtek?
- Что произойдет, если я удалю Realtek audio?
- Можно ли отключить Realtek HD Audio Manager?
- Как остановить автоматическую установку драйверов Realtek в Windows 10?
- Как отключить Realtek в BIOS?
- Какой звуковой драйвер лучше всего подходит для Windows 10?
- Как запретить Windows 10 устанавливать драйверы?
- Могу ли я удалить аудиоконсоль Realtek?
- Нужен ли мне Realtek на моем компьютере?
- Аудио Realtek хорошее?
- Как удалить драйвер Realtek Windows 10?
- Как удалить драйвера звука Windows 10?
- Можно ли удалить Realtek?
- Как удалить драйвер в Windows 10?
- Как удалить драйвера на звук?
- Как удалить диспетчер Realtek HD на Windows 10?
- Как сбросить все настройки в Realtek HD?
- Как удалить звуковое устройство?
- Где Realtek в Windows 10?
- Как удалить драйвер клавиатуры Windows 10?
- Как удалить драйвер чипсета Windows 10?
- Как удалить драйвера видеокарты Win 10?
- Как удалить драйвера на звук Windows 7?
- Как обновить драйвера на звук Windows 10?
- Как удалить драйвер VIA High Definition Audio?
- Как полностью удалить драйвер Realtek?
- Как отключить диспетчер Realtek?
- Как полностью удалить драйвер на звук?
- Как удалить все звуковые драйвера Windows 10?
- Как обновить драйвера звуковой Realtek?
- Как удалить диспетчер Realtek HD на Windows 10?
- Как отключить уведомление о подключении наушников?
- Как удалить драйвера видеокарты Win 10?
- Как удалить драйвера для материнской платы?
- Как удалить драйвер звуковой карты Windows 7?
- Как откатить драйвера на звук виндовс 10?
- Как сбросить все настройки в Realtek HD?
- Как удалить все драйвера Windows 7 через командную строку?
- Как открыть панель управления Realtek?
- Где находится драйвер Realtek?
- Как удалить realtek hd на windows 10
- Как удалить Realtek HD полностью?
- Как удалить realtek hd на windows 10
- Поиск на компьютере менеджера звука Realtek HD
- Удаление старого драйвера и установка нового Реалтек
- Скачать Realtek HD драйвер с официального сайта
- Другие неполадки с программой Realtek HD
- Что делать, если пропал звук из наушников
- Как загрузить и переустановите Realtek HD Audio Manager
- Устранить проблемы Realtek HD Audio Manager
- 1. Отключить драйвер драйвера Microsoft UAA для HD Audio и устранить конфликты драйверов
- 2. Включить запуск в диспетчере задач
- 3. Обновите программное обеспечение драйвера звука
- 4. Добавить устаревшее оборудование
- Что это за программное обеспечение
- В чем преимущества
- Где его найти на своем компьютере
- Если диспетчер не удалось найти
- Как установить «Realtek HD» на свой ПК
- Настройки звука диспетчера
- Установка кодеков
- В заключение
- Видео — Диспетчер Realtek HD для Windows 10 нет в «Панели управления»
- Как удалить драйверы в Windows 10
- Способ 1: Стороннее программное обеспечение
- Способ 2: Меню Диспетчер устройств
- Способ 3: Раздел Приложения
- Способ 4: Приложение Управление печатью
- Способ 5: Удаление скрытых устройств
- Как удалить все драйвера из системы Windows 10, ненужные с компьютера
- Как удалить драйвер из системы Windows 10
- Удаление стандартным способом, на примере звукового драйвера realtek
- Удаляем через диспетчер устройств
- Driver Sweeper помощник удаления драйверов
- Realtek High Definition Audio Driver что это за программа и нужна ли она?
- Как удалить Realtek High Definition Audio Driver с компьютера полностью?
- Как открыть Реалтек на Windows 10: 3 проверенных способа
- Способ 1: Панель задач
- Способ 2: Панель управления
- Способ 3: Исполняемый файл Диспетчера Realtek HD
- Решаем проблемы с запуском Диспетчера Realtek HD
- Добавление Диспетчера Realtek HD в автозапуск
- Переустановка драйвера Realtek
- Альтернативная настройка звука
- Как переустановить драйвер аудиокодека Realtek HD
- 1. Удалите текущие аудиодрайверы.
- 2. Загрузите драйвер аудиокодека Realtek HD
- 3. Установите драйвер
- 4. Проверить и завершить
- Как отключить автоматическую установку драйверов Realtek в Windows 10
- Удаление Realtek Sound Manager
- Метод 1: запретить автоматическую установку, переустановить окна вручную и изменить настройки скорости передачи данных
- Как переустановить аудиодрайверы в Windows 10?
- Способы переустановки аудиодрайверов в Windows 10
- Диагностировать проблему
- Устранение проблем со звуком в Windows 10
Как окончательно удалить драйвер Realtek из Windows 10?
Можно ли удалить Realtek?
Великолепный. Да, вы можете удалить весь пакет, а затем запустить установку, и она установит только драйверы для аудиоустройства. Отметьте «Установка и удаление программ» на CP и удалите программное обеспечение Audio Manager.
Не удается удалить драйверы Realtek?
Если вы удаляете аудиодрайверы Realtek через Диспетчер устройств, разверните раздел «Звуковые, видео и игровые контроллеры», щелкните правой кнопкой мыши Realtek High Definition Audio, выберите «Удалить» И установите флажок «Удалить программное обеспечение драйвера для этого устройства» (который это самый важный шаг).
Как отключить драйверы Realtek?
Как отключить Realtek HD Audio Manager
Почему Realtek продолжает устанавливаться?
Простое удаление драйверов приводило к автоматической переустановке Windows 10 при следующей загрузке. … Выберите устройство с проблемным драйвером, в моем случае Realtek HD Audio, перейдите на вкладку «Драйвер» и нажмите «Откатить драйвер». Это устраняет проблемный драйвер, заменяя его стандартным драйвером Windows.
Что произойдет, если вы случайно удалите Realtek?
Шаг 1. Как восстановить систему? Вам необходимо загрузить драйвер Realtek Ethernet на компьютер с подключением к Интернету и скопировать загруженный файл на свой компьютер с помощью флеш-накопителя. Дважды щелкните загруженный файл, чтобы следовать инструкциям по установке, чтобы завершить установку.
Что произойдет, если я удалю Realtek audio?
Единственное, что может случиться, это то, что ваша звуковая карта Realtek перестанет работать (при условии, что она у вас есть на борту), и вам придется установить их снова, чтобы использовать. Это не повлияет на другого.
Можно ли отключить Realtek HD Audio Manager?
Вам следует [Отключить] устройство RealTek, чтобы оно не распознавалось постоянно, и пытаться переустановить соответствующий драйвер. Перейдите в Диспетчер устройств, откройте ветку [Звуковые, видео и игровые контроллеры] и щелкните правой кнопкой мыши [Realtek High Definition Audio], затем выберите [Отключить].
Как остановить автоматическую установку драйверов Realtek в Windows 10?
Перейдите в диспетчер устройств: нажмите Windows / Start Key + R и введите devmgmt. msc в поле «Выполнить» и нажмите Enter. Щелкните правой кнопкой мыши Realtek HD Audio Device (звуковое видео и расширение игрового контроллера) и выберите «Отключить». Снова щелкните правой кнопкой мыши Realtek HD Audio Device и на этот раз выберите «Обновить драйвер».
Как отключить Realtek в BIOS?
Перейдите в раздел BIOS «Advanced». Перейдите к параметру «Встроенный» или «Конфигурация устройства», нажав «Ввод». Настройки звука обычно находятся в разделе «Аудиоконтроллер» или в любой другой подобной конфигурации звука. Нажмите «Enter», чтобы включить или отключить текущую настройку звука.
Какой звуковой драйвер лучше всего подходит для Windows 10?
Последние драйверы для аудио и мультимедиа
Как запретить Windows 10 устанавливать драйверы?
Как отключить автоматическую загрузку драйверов в Windows 10
Могу ли я удалить аудиоконсоль Realtek?
Вы не можете удалить его, не удалив драйверы. Кроме того, консоль — единственный способ переключаться между динамиками и проводными наушниками.
Нужен ли мне Realtek на моем компьютере?
Важно ли установить Realtek High Definition Audio Manager? Аудиодрайвер Realtek High Definition необходим для подключения аудиосистем вашего ПК со звуковыми картами и динамиками. Этот драйвер не является абсолютно необходимым для запуска звука на рабочем столе, если со звуком нет проблем.
Аудио Realtek хорошее?
Да. Звуковые карты Realtek, встроенные в материнские платы, являются хорошими звуковыми картами, особенно Realtek 892 и 887, особенно используемые с твердотельными конденсаторами на материнской плате. … Некоторые материнские платы дают лучший звук, несмотря на то, что рекламируются с одним и тем же чипом.
Источник
Как удалить драйвер Realtek Windows 10?
Откройте настройки Windows и перейдите в раздел «Приложения и функции». Нажмите на Realtek High Definition Audio Driver и выберите опцию Удалить драйвер. Теперь перейдите к диспетчеру устройств и щелкните правой кнопкой мыши отключенный драйвер Microsoft. Нажмите «Удалить» в раскрывающемся меню.
Как удалить драйвера звука Windows 10?
Как удалить драйвер в Windows 10
Можно ли удалить Realtek?
Удаление Realtek HD с компьютера полностью Задействуйте сочетание клавиш Windows и R. В поле Открыть напечатайте appwiz. … В нем найдите Realtek High Definition Audio, кликните правой кнопкой мыши по надписи и выберите Удалить.
Как удалить драйвер в Windows 10?
Многие драйверы можно удалить тем же способом, что и любую другую программу. Нажимаем правой кнопкой мыши по меню “Пуск” и выбираем пункт “Программы и компоненты”. В открывшемся списке находим нужный драйвер. Кликаем по нему правой кнопкой мыши и выбираем “Удалить”.
Как удалить драйвера на звук?
Нажмите правой кнопкой мыши по кнопке пуск и выберите «Управление компьютером». В диспетчере устройств разверните список «Звуковые, игровые и видеоустройства». Далее вам нужно отключить одно устройство, если их несколько, и проверить, устраняет ли это вашу проблему. Потом включите обратно и отключите другую.
Как удалить диспетчер Realtek HD на Windows 10?
Откройте настройки Windows и перейдите в раздел «Приложения и функции». Нажмите на Realtek High Definition Audio Driver и выберите опцию Удалить драйвер. Теперь перейдите к диспетчеру устройств и щелкните правой кнопкой мыши отключенный драйвер Microsoft. Нажмите «Удалить» в раскрывающемся меню.
Как сбросить все настройки в Realtek HD?
Правой кнопкой мыши по значку реалтека в трее у часов-диспечер звука-сброс.
Как удалить звуковое устройство?
Где Realtek в Windows 10?
Перед тем, как запустить диспетчер Realtek HD на Windows 10 или 7, нужно проверить, установлено ли ПО на компьютере. Реалтек является управляющим системным обеспечением, поэтому найти его можно в панели управления компьютера в разделе «Оборудование и звук».
Как удалить драйвер клавиатуры Windows 10?
Как удалить драйвер чипсета Windows 10?
В дереве устройств выбираем материнскую плату и кликаем по ее значку правой кнопкой мыши. В открывшемся меню выбираем пункт свойства, переходим на вкладку драйвера и переписываем названия файлов драйвера. Когда все переписали, закрываем все окна, идем в папку с виндовс и удаляем нужные файлы ручками.
Как удалить драйвера видеокарты Win 10?
Удаление драйверов видеокарты через панель управления и Display Driver Uninstaller. Обычный способ удаления — зайти в Панель управления Windows, выбрать пункт «Программы и компоненты», найти все пункты, имеющие отношение к вашей видеокарте, после чего по очереди удалить их.
Как удалить драйвера на звук Windows 7?
Откройте Панель управления (вид: «Крупные значки») > Диспетчер устройств.
Как обновить драйвера на звук Windows 10?
Щелкните правой кнопкой мыши элемент звуковой платы или звукового устройства, например наушников или динамиков, выберите пункт Обновить драйвер, а затем выберите Автоматический поиск обновленных драйверов. Следуйте инструкциям на экране, чтобы завершить обновление.
Как удалить драйвер VIA High Definition Audio?
Откройте диспетчер устройств. Найдите контроллеры Sound, video и game и щелкните левой кнопкой мыши, чтобы развернуть его. Найдите в списке драйверы VIA HD, щелкните по ним правой кнопкой мыши и нажмите Удалить. После завершения процесса удаления перезагрузите компьютер.
Источник
Как полностью удалить драйвер Realtek?
Откройте настройки Windows и перейдите в раздел «Приложения и функции». Нажмите на Realtek High Definition Audio Driver и выберите опцию Удалить драйвер. Теперь перейдите к диспетчеру устройств и щелкните правой кнопкой мыши отключенный драйвер Microsoft. Нажмите «Удалить» в раскрывающемся меню.
Как отключить диспетчер Realtek?
Как полностью удалить драйвер на звук?
Стандартный способ удаления драйверов
Как удалить все звуковые драйвера Windows 10?
Как удалить драйвер в Windows 10
Как обновить драйвера звуковой Realtek?
Обновление драйвера Realtek High Definition Audio
Как удалить диспетчер Realtek HD на Windows 10?
Откройте настройки Windows и перейдите в раздел «Приложения и функции». Нажмите на Realtek High Definition Audio Driver и выберите опцию Удалить драйвер. Теперь перейдите к диспетчеру устройств и щелкните правой кнопкой мыши отключенный драйвер Microsoft. Нажмите «Удалить» в раскрывающемся меню.
Как отключить уведомление о подключении наушников?
При подключении наушников или иного внешнего акустического устройства вам будет показана подсказка с предложением включить музыку. Отключить её можно в настройках. Для этого нажмите на три полоски → Шестерёнка → Уведомления и там найдите пункт «Подключение наушников».
Как удалить драйвера видеокарты Win 10?
Удаление драйверов видеокарты через панель управления и Display Driver Uninstaller. Обычный способ удаления — зайти в Панель управления Windows, выбрать пункт «Программы и компоненты», найти все пункты, имеющие отношение к вашей видеокарте, после чего по очереди удалить их.
Как удалить драйвера для материнской платы?
Итак, в первом случае, заходим на панель управления, где и находим пункт установка и удаление программ. Тут в списке установленных программ находим драйвера вашей материнской платы. После чего, отметив их мышкой, нажимаем кнопку удалить.
Как удалить драйвер звуковой карты Windows 7?
Откройте Панель управления (вид: «Крупные значки») > Диспетчер устройств.
Как откатить драйвера на звук виндовс 10?
Кликните правой кнопкой мыши устройство в списке и нажмите Свойства в контекстном меню. Шаг 3: В диалоговом окне свойств устройства перейдите на вкладку Драйвер. Там вы найдете кнопку Откатить. Нажмите на нее.
Как сбросить все настройки в Realtek HD?
Как удалить все драйвера Windows 7 через командную строку?
Удаление драйвера устройства
Как открыть панель управления Realtek?
Realtek HD — это, наверное, один из самых популярных аудио-драйверов, позволяющий тонко настраивать уровень и качество звука в Windows. Чтобы открыть его параметры — необходимо запустить диспетчер Realtek, ссылка на который должна быть либо в трее (рядом с часами), либо в панели управления* ОС Windows.
Где находится драйвер Realtek?
Откройте Пуск — Панель управления — Диспетчер устройств. В списке устройств найдите вкладку Звуковые, видео и игровые устройства. Нажмите правой кнопкой мыши на ваш кодек (IDT или Realtek HD) и в открывшемся контекстном меню попробуйте отключить-включить устройство либо обновить драйверы.
Источник
Как удалить realtek hd на windows 10
Как удалить Realtek HD полностью?
Да, дрова от Realtek — полный шлак! Примерно раз в квартал слетает звук на Винде 8.1 ноутбука Alienware (Dell). После выноса мозга многократными удалениями/установками этого гамно-драйвера (не знаю, какой другой подойдёт) заметил, что для того чтобы он наконец-то встал как надо, нужно после его удаления и потом после переустановки (методом как здесь написано) выполнять эти условия:
1. Вытащить все штекеры аудио-устройств (наушники, колонки).
2. Не перезагружать, а полностью выключать комп из розетки, чтобы обесточить материнку.
Драйвер скачивал из сети (RealtekHD-0009-64bit_Win7_Win8_Win81_Win10_R282) и устанавливал со своего хард-диска. Версия R 2.82 от августа 2018.
3. Ещё сначала установил другие дрова на звук (но они не подходят) — Sound Blaster Recon 3Di и не удалял их. Наверное, часть библиотек от других звукодрайверов помогут вштырить это гуано Realtek, которое ставлю в последнюю очередь.
P.S. Но эти вылеты со звуком уже весь мир достали! Неужели за столько лет не могут решить эту проблему. Посоветуйте какой-нибудь хороший драйвер, чтобы надёжно устанавливался вместо этого.
Как удалить realtek hd на windows 10
В статье описана инструкция, что делать, если диспетчера Realtek HD нет в Панели управления. Realtek HD – это свободное для распространения ПО, который содержит в себе драйвера для интерпретации звуковых потоков. Этот пакет является последователем ряда редакций микропрограмм AC’97, которые были созданы в 2004 году корпорацией Intel. Аппаратные средство, которыми управляет HD Audio воспроизводит 192 кГ2/24-качество двухканального выхода и 96 кГц/24-битное в мультиканальном режиме. Всего поддерживается до 8 каналов одновременно. При эксплуатации Realtek HD Audio часто встречается такое явление, когда драйвера звука работают стабильно, без сбоев, а менеджера звука нет в панелях управления. В таком случае мы не можем настроить звуковую схему программным методом.

Поиск на компьютере менеджера звука Realtek HD
Если вы собрались отредактировать звуковую схему или микрофон, но менеджера Realtek нигде нет, нет внизу в трее, в «Диспетчере устройств также нет. Нет среди установленных программ – в таком случае обратитесь в «Панель управления», теперь нажмите «Звук» — он должен отображаться в этом пункте. Проверьте дополнительно его наличие в «Диспетчере устройств» в перечне оборудования, в разделе «Звуковые… устройства».
Удаление старого драйвера и установка нового Реалтек
Если вы так и не можете найти менеджер звука Реалтек в Панели управления, попробуйте удалить старый драйвер на звуковое оборудование вашего компьютера. Для этого:

Скачать Realtek HD драйвер с официального сайта
Если вы обыскали все службы и соответствующие панели, а Realtek HD нигде нет – нужно его скачать. Чтобы это сделать, откройте страницу загрузки ПО — http://www.realtek.com.tw/downloads/ и укажите из 3 необходимый для вашей системы.
Ссылка на драйвер Realtek HD на официальном сайте
Прежде, чем скачивать ПО с сайта Realtek, вам нужно будет зарегистрировать аккаунт и войти в него.
Проблема возникает иногда из-за текущего драйвера, который был взят не из официального сайта. Если Windows, где возникает проблема – также не официальная, а скаченная с торрента или установленная с левых «болванок», в таком случае, вы не можете рабочее окно Realtek HD на своем компьютере. Установите оригинальный драйвер диспетчера и перезапустите ОС.
Другие неполадки с программой Realtek HD
Проблемы с Realtek HD встречаются и другого рода, например – пропал звук. В этом случае не нужно спешить и обвинять в этом систему. Сперва проверьте, корректно ли подключены колонки, наушники. Проверьте, возможно вы перепутали гнездо на панелях (задней, передней), такое случается даже с опытными пользователями. Обычно цвет гнезда и штекера производители обозначают одинаково. Поэтому будет не сложно обнаружить неполадку.
Что делать, если пропал звук из наушников
Тогда запустите – «DxDiag» на вашей системе и проверьте звуковые вкладки. Также откройте в панель приложений Windows и выберите «Звук» — проверьте звуковую схему, возможно установлена галочка «Звук» — выкл. Проверьте также дополнительные настройки звука.
Можно скачать специальный драйвер-пак, который имеет в себе драйвера на все случаи жизни. Таким пакетом является «Driver Pack Solution». Преимущество такого ПО в том, что эта программа сама сканирует вашу систему и вычисляет старые драйвера и в случае найденного устаревшего драйвера скачивает и устанавливает новую версию самостоятельно. Возможно именно этот пакет поможет вам обнаружить и установить необходимую версию для звукового устройства, с которой возникают проблемы.

Совершите проверку над вашей системой на предмет вирусов, воспользовавшись своим антивирусным ПО. При возникновении разного рода проблем и ошибок в системе – необходимо проверять весь жесткий диск на вирусы глубоким способом проверки, ведь вирусы способны вызывать любого рода ошибки и сбои в системе, даже если диспетчера Realtek HD нет в панели управления.
Realtek HD Audio Driver — наиболее часто используемый драйвер звука для управления настройками звука в системе Windows. Realtek High Definition Audio Manager поставляется вместе с драйвером Realtek Audio. В основном это наиболее часто используемый драйвер звука, который загружен невероятными функциями и поддерживает шестиканальный цифро-аналоговый преобразователь (ЦАП) с 16.20.24-битной импульсной кодовой модуляцией. в канале аудио 5.1.
По сути, звуковой драйвер облегчает воспроизведение звука на рабочем столе Windows и, как известно, обеспечивает высококачественный звук для вашей системы через звуковую карту. Он помечен вашим аудиоустройством для улучшения звучания. Недавно пользователи Window сообщили о сложности доступа к звуковому драйверу. Пользователи также потеряли или потеряли иконку Realtek HD Audio Manager на панели задач, в системном трее и в разделе уведомлений. Возможно, проблема возникла либо после обновления Windows, либо из-за изменения драйвера звуковой карты.
В этой статье мы обсудим, как загрузить и переустановить Realtek HD Audio Manager. Этот пост также содержит предложения по следующим вопросам:
Как загрузить и переустановите Realtek HD Audio Manager
Перед загрузкой новых драйверов удалите все текущие драйверы. Чтобы избежать дублирования конфликтов между несколькими драйверами, необходимо также удалить дубликаты аудио драйверов.
Для этого выполните следующие действия:
На странице загрузки будет представлен список доступных аудио драйверов для загрузки. Ищите тот, который вы хотите, и загрузите его.
После завершения процесса загрузки дважды щелкните файлы установки и следуйте инструкциям для завершения установки.
Если, несмотря на переустановку Realtek HD Audio, компонент по-прежнему отсутствует, или вам трудно открыть его, следуйте этим советам.
Устранить проблемы Realtek HD Audio Manager
1. Отключить драйвер драйвера Microsoft UAA для HD Audio и устранить конфликты драйверов
2. Включить запуск в диспетчере задач
3. Обновите программное обеспечение драйвера звука
Если Realtek HD Audio по-прежнему отсутствует, выполните следующие действия.
Предполагая, что на вашем компьютере установлена последняя версия установочного файла драйвера, выберите «Просмотреть мой компьютер для получения программного обеспечения драйвера».
Выберите и выберите « Позвольте мне выбрать» из списка доступных драйверов на моем компьютере.
Найдите и выберите последнюю версию драйвера по дате, а затем нажмите «Далее» для обновления.
4. Добавить устаревшее оборудование
На сегодняшний день большое количество юзеров пользуется звуковыми картами от производителя «Realtek». Часть из них осведомлена в том, что для правильной настройки рекомендуется устанавливать диспетчер «Realtek HD». Необходимо обязательно разобраться, что это за программное обеспечение, каковы главные правила его настройки и нужно ли оно вообще. С данным диспетчером возникает много проблем, наиболее распространенной ситуацией является та, когда программу нельзя обнаружить в панели управления.
Что это за программное обеспечение
В самой приписке «HD» кроется пояснение высокого качества. Его создавали исключительно для звуковых карт «Realtek» для того, чтобы качество звука было на высоком уровне. На этом знание о данном ПО у многих пользователей заканчивается. Однако это не только программа для улучшения звука с некоторыми приятными эффектами.
В чем преимущества
Есть еще одна причина, по которой многие юзеры отдают предпочтение конкретно этому ПО. С его помощью осуществляется поддержка скрытых возможностей звуковых карт. Если устанавливать стандартный набор драйверов, то ими пользоваться будет невозможно.
Есть еще целый перечень преимуществ использования:
Применение данного диспетчера универсально. ПО подойдет как для устройств от производителя «Realtek», так и от иных создателей. При этом никаких неполадок возникать не будет.
Где его найти на своем компьютере
Диспетчер является системным элементом, следовательно, находится в панели управления, к которой можно пройти через кнопку «Пуск». В ряде случаев (обычно это бывает сразу после установки) данный апплет размещается в системном трее, при этом всегда активен и работает в фоновом режиме.
Очень распространены ситуация, когда диспетчер Realtek HD не находится в панели управления. Проблема далеко не всегда кроется в устаревшей версии операционной системы. Вероятно, что юзер либо установил не тот дистрибутив, либо скачал его неверно, вследствие чего появились неполадки.
Если диспетчер не удалось найти
Вполне вероятно, что это ПО не установилось в системе. Это частая практика, так как этот диспетчер не относится к набору стандартных драйверов.
Чтобы решить эту проблему, нужно посетить на официальный верифицированный сайт разработчика, отыскать «Hot Downloads» и кликнуть пункт «High Definition Audio Codecs». Следующим шагом является ручная установка данного ПО на свой компьютер.
Как установить «Realtek HD» на свой ПК
Для выполнения данных действий не требуется дополнительных знаний, система сделает все сама.
Специалисты рекомендуют сразу же после установки перезагрузить свой компьютер, чтобы программа начала работать корректно. Если после проделанных действий ничего не изменилось, нужно вернуться на сайт разработчика и отыскать дополнительные пакеты, проделав те же шаги по установке.
При скачивании важно обращать внимание на приписку «drivers only». Она говорит о том, что идет скачивание только самих драйверов, при этом диспетчер установлен не будет.
На представленном выше скриншоте в самом низу можно отыскать нужный Realtek SoundBack.
Примечание! Если после установки ПО так и не видно, то вполне вероятно, что дело в отключении его отображения.
Теперь юзеру нужно вновь перезагрузить компьютер. Диспетчер должен появиться в панели управления.
Настройки звука диспетчера
Как только диспетчер найден, необходимо ввести корректные настройки для правильной работы. Все ключевые параметры касаются различных эффектов, а также места, где находится пользователь.
Специалисты рекомендуют в графе «Окружающая обстановка» выбрать «Комната, обитая войлоком». В результате юзер получит приятный и мягкий звук.
Примечание! В выборе частоты дискретизации лучше всего выбрать 48000 Гц. А вот глубину звука чаще всего советуют выставлять 24 бита.
Хоть данные показатели и являются общепринятыми, пользователь может менять параметры на свое усмотрение.
Установка кодеков
Кодеки устанавливают для того, чтобы получить более глубокий и приятный звук. В данном случае ничего скачивать не придется, так как диспетчер обеспечит хорошим звучанием любой аудио- или видео-формат.
При желании все же можно скачать программу «K-Lite», в составе которой имеется большое разнообразие кодеков. Специалисты рекомендуют остановиться на версии «Mega Codec Paсk».
В заключение
Стоит отметить, что данный диспетчер, равно как и драйверы, очень пригодится тем юзерам, которые предпочитают прослушивать музыку и смотреть видео с идеальным звуком. Интерфейс программы интуитивно понятен, настройки не вызывают сложностей.
Некоторые пользователи операционной системы Виндовс 10 утверждают, что все эти параметры можно настроить и без диспетчера, а в самой системе. Современная версия действительно предоставляет такую возможность, но при этом в самом ПО все полезные функции собраны воедино, что очень удобно для пользования.
Если при корректной работе внезапно пропал звук, то не стоит спешить обновлять систему. Вполне возможно, что колонки или наушники были подключены не совсем корректно, из-за чего звук время от времени пропадает. Важно правильно определить гнездо на панели. Производители часто делают штекеры и гнездо одинакового цвета, чтобы пользователям было проще ориентироваться.
При имеющихся проблемах с установкой и запуском вышеперечисленные советы прекрасно помогут справиться. Но в случае, если юзер так и не добился желаемого результата, то велика вероятность того, что установленная звуковая карта не поддерживается на его компьютере. В данном случае все действия с повторной установкой или же правкой реестра не приведут к ожидаемому результату.
Видео — Диспетчер Realtek HD для Windows 10 нет в «Панели управления»
Понравилась статья?
Сохраните, чтобы не потерять!
Как удалить драйверы в Windows 10
Со временем в операционной системе скапливается огромное количество различных драйверов как для встроенных комплектующих, так и для периферийных устройств. Иногда надобность в таком программном обеспечении просто отпадает или же оно по каким-то причинам не функционирует должным образом, что ведет к удалению всех файлов, связанных с этим драйвером. Не все пользователи знают, как именно осуществляется деинсталляция таких компонентов, поэтому сегодня мы хотим ознакомить вас со всеми доступными методами реализации поставленной цели в Windows 10.
Способ 1: Стороннее программное обеспечение
Начать хотелось бы с рассмотрения сторонних средств, позволяющих очистить ОС от ненужных драйверов. Этот метод будет оптимальным для самых начинающих юзеров, которые не уверены в своих силах или просто хотят максимально упростить процесс деинсталляции. Существует множество самых разных приложений, чья функциональность сосредоточена на удалении ПО. К сожалению, мы не сможем рассмотреть их все, однако предлагаем на примере одной программы под названием Driver Fusion разобрать общие принципы деинсталляции.
Скачать Driver Fusion
Если недостатки рассмотренного выше приложения для вас являются критическими или оно не устраивает по каким-либо другим причинам, советуем изучить обзор других популярных тематических решений на нашем сайте, где автор детально расписывает минусы и плюсы всех представителей подобного софта. Этот обзор поможет выбрать подходящее ПО и быстро избавиться от ненужных драйверов.
Подробнее: Программы для удаления драйверов
Способ 2: Меню Диспетчер устройств
Следующие способы, описываемые в рамках сегодняшнего материала, будут подразумевать использование встроенной функциональности операционной системы. Чаще всего юзеры задействуют меню Диспетчер устройств, чтобы избавиться от ненужных драйверов, поэтому о нем мы поговорим в первую очередь.
Подробнее: Безопасный режим в Windows 10
После этого список устройств сразу же будет обновлен, а вам останется только перезагрузить компьютер, чтобы все изменения вступили в силу. Если вы находитесь в безопасном режиме, выйдите из него так, как это показано в другой инструкции на нашем сайте, перейти к которой можно, кликнув по ссылке ниже.
Читайте также: Как отключить «Безопасный режим» на компьютере с Windows
Способ 3: Раздел Приложения
В некоторых случаях, что чаще всего касается графических адаптеров и звуковых карт, на компьютер устанавливается программное обеспечение, которое относится к драйверам, но может иметь графический интерфейс и будет считаться полноценным приложением, отображающимся в соответствующем меню. Тогда при его удалении произойдет и очистка драйверов, что и позволяет достичь желаемой цели. Проверить наличие таких инструментов и произвести их деинсталляцию можно так:
Обычно в открывшемся окне по удалению достаточно просто следовать приведенным инструкциям и внимательно читать различные сноски, чтобы знать, какие компоненты удаляются и к чему это приведет. По завершении не забудьте перезагрузить компьютер для обновления информации. В большинстве ситуаций это можно сделать прямо из окна деинсталлятора.
Способ 4: Приложение Управление печатью
Название этого метода уже говорит о том, что он подойдет только тем пользователям, кто желает удалить драйверы принтеров. В Виндовс 10 имеется отдельное классическое приложение, позволяющее не только просмотреть список всех файлов, связанных с печатающим оборудованием, но и удалить ненужные буквально в несколько кликов. Иногда этот способ оказывается эффективнее предыдущих, поскольку стирает любые упоминания о принтере в системе.
Точно таким же образом очищаются любые драйверы, связанные с печатающим оборудованием и сканерами, которые подключались к компьютеру с дальнейшей установкой соответствующего программного обеспечения.
Способ 5: Удаление скрытых устройств
Если вы обратите внимание на Способ 2, то заметите, что через Диспетчер устройств можно удалить только драйверы того оборудования, которое сейчас подключено к компьютеру. Что касается отключенных девайсов, они находятся в скрытом состоянии и многие из них больше никогда не будут подключены к данному ПК. Существует метод, позволяющий через это же меню удалить такие скрытые устройства, но для этого придется выполнить одну несложную настройку.
Теперь при повторном подключении удаленного устройства операционная система его не опознает и начнется повторная установка. Если надобности в отображении скрытых девайсов больше нет, можете отключить эту функцию, сняв галочку с рассмотренного выше пункта.
В рамках сегодняшней статьи мы рассказали о пяти методах удаления драйверов в Windows 10. Вам остается только подобрать интересующее и, следуя простым инструкциям, быстро справиться с поставленной задачей, приложив для этого минимальное количество усилий.
Мы рады, что смогли помочь Вам в решении проблемы.
Опишите, что у вас не получилось. Наши специалисты постараются ответить максимально быстро.
Помогла ли вам эта статья?
Как удалить все драйвера из системы Windows 10, ненужные с компьютера
Необходимость в удалении драйверов часто возникает при замене элементов системного блока, в особенности при замене видеокарты. Дело в том, что программное обеспечение разрабатывается производителем для своей линейки устройств и оно не подходит к продуктам от других производителей.
Более того, если просто установить программное обеспечение для нового элемента, не удалив старые драйверы, может возникнуть конфликт между программами, что будет мешать корректной работе всей системы. Такой же конфликт иногда может возникнуть при установке более новой версии программного обеспечения устройства поверх старой.
Помимо этого, деинсталляция драйверов может понадобиться в том случае, если оборудование, для которого они предназначены, уже не используется. В таком случае ненужные программы просто засоряют систему и ухудшают ее производительность.
Далее будут рассмотрены несколько способов, которые помогут Вам удалить драйверы в Windows 10.
Как удалить драйвер из системы Windows 10
Если обновлять драйверы до новой версии, не стирая при этом старую, то со временем старые и неиспользуемые версии будут накапливаться в системе.
Чтобы удалить уже неиспользуемое, но все еще установленное программное обеспечение, открываем ”Пуск” — “Проводник”.



Важно! Проверьте остальные пункты списка! Возможно, что-то из временных системных файлов вы решите не удалять.

Удаление стандартным способом, на примере звукового драйвера realtek
Многие драйверы можно удалить тем же способом, что и любую другую программу.
Нажимаем правой кнопкой мыши по меню “Пуск” и выбираем пункт “Программы и компоненты”.
Удаляем через диспетчер устройств
Другой вариант деинсталляции — воспользоваться диспетчером устройств Windows. Это может быть особенно полезно, если Вы не уверены, как именно называется программное обеспечение устройства, которое хотите удалить.
Откроем диспетчер. Для этого нажимаем правой кнопкой мыши по меню “Пуск” и выбираем “Диспетчер устройств”.
Находим нужное устройство, кликаем по нему правой кнопкой мыши и открываем “Свойства”.


Driver Sweeper помощник удаления драйверов
Помимо встроенных средств Windows 10 можно также использовать стороннее программное обеспечение. В данной статье рассмотрим утилиту Driver Sweeper, которая распространяется бесплатно и имеет русскоязычный интерфейс.
Для начала находим в интернете и скачиваем установщик программы. Далее устанавливаем утилиту, процесс установки происходит стандартным образом и не должен вызвать проблем.
Если на Вашем компьютер не был установлен .NET Framework 3.5, то Windows предложит скачать его при запуске Driver Sweeper. Нажимаем “Скачать и установить этот компонент”.
По окончанию установки кликаем “Закрыть”.

Realtek High Definition Audio Driver что это за программа и нужна ли она?
Всем привет Сейчас хочу поговорить вот о чем.. Есть такая фирма Realtek и я думаю что очень мало есть таких продвинутых юзеров, которые не знают что это за фирма. И такое вот чувство, что ей туча лет и вообще я даже не знаю когда она появилась, ибо когда я пришел в мир компов, а это был 2003-тий год, то тогда она уже была также везде как и сейчас. Везде это я имею ввиду, что она делала как чипы для звуков, так и чипы для сетевых карт. И вроде бы это и есть основное направление компании.
То есть делают звуковые чипы и сетевые карты. При этом помню что у меня даже был какой-то Wi-Fi USB адаптер, а вот внутри там все равно стоял чип от Realtek, вот такой прикол. По качеству ничего сказать не могу, не углублялся так бы сказать, но все что у меня было от Realtek — все работало исправно и без приколов. Вообще продукцию Realtek сложно назвать какой-то сверхкачественной или приличной. Это обычные дешевые бюджетные чипы, которые ничем особым не отличаются. Звук Realtek так бы сказать не фонтан, но для просмотра фильмов более чем подходит…
Ну так вот, а если вы у себя заметили такую программу как Realtek High Definition Audio Driver, то это означает, что у вас в компе или ноуте стоит звуковая карта в виде чипа от Realtek. Сама программа Realtek High Definition Audio Driver это то, что необходимо для работы звука, то есть для работы звукового чипа. Хотя, знаете, если я не ошибаюсь, то сегодня чипы Realtek отлично определяются встроенным набором драйверов в винде. А если их нет, то винда их без проблем сама их установит при обновлении.
Вообще High Definition Audio это типа как высокое качество звука, и вы знаете, вроде бы действительно СЕЙЧАС стали делать эти чипы лучше.. У меня есть звуковая карта отдельная, Asus Xonar DX, ну так вот она играет похоже как встроенный Realtek в плате Asus Gryphon Z87. Но это я имею ввиду на небольшой громкости, стоит ее увеличить, как Realtek начинает уже хрипеть…
Кстати, вполне возможно что именно при виндовском обновлении и была установлена программа Realtek High Definition Audio Driver. Ведь прикол в том, что это не просто программа, это еще и драйвера. То есть если вы эту прогу удалите, то есть большая вероятность, что у вас потом пропадет звук и вам нужно будет вручную устанавливать драйвера. Поэтому что-то мне подсказывает, что вам не нужно удалять эту программу..
Итак, в итоге, если немного разобрать, то Realtek High Definition Audio Driver это и драйвера и дополнительная прога, где можно крутить всякие чудные эффекты. Они были чудными как в 2005-том году, так и сейчас, кстати сейчас 2016 год.. Чудные потому что как была прога кривовата так и осталась, хотя есть версии менее кривые и больше похожи на нормальные проги, ну вот например такая:
Но вот у меня, в моем прошлом компе была вот такая версия:
А вот как выглядит современный софт для Realtek (это для одной современной модели чипа):
Ну то есть как видите, не особо то и все изменилось, это все тот же не особо ровная программа со своими приколами, хоть и выглядит получше…
Ну то есть это какой-то прикол, а не программа. Хотя, я не знаю, возможно что сейчас, под современные чипы, на современных платах софт Realtek уже не такой страшный. И возможно что больше похож на программу, а не на пластиковую игрушку-безделушку..
Скачать этот Realtek High Definition Audio Driver всегда можно из официального сайта вашей материнки. Но как я уже говорю, часто его качает сама винда и устанавливает. Чтобы она так не делала, то можно отключить устройство Realtek в биосе. Хотя возможно что есть настройки и в самой винды, ну мол чтобы она не качала драйвера.. Кстати, ведь для видеокарта также вроде бы качается все автоматом.. Но иногда такие дрова отличаются от тех, которые можно скачать с официального сайта.. Это касается и Realtek…
Вот обычные сетевухи Realtek, стоят они дешево, работают четко:
Это еще старая сетевуха, под разьем PCI. Ну а вот уже более современный вариант, уже под разьем PCI-E:
Что по поводу звуковухи, то чипы уже идут на самой материнке, вот например Realtek ALC887:
Но иногда, для крутости чип Realtek переделывают типа под какой-то там SupremeFX (хотя внутри это все тот же Realtek):
Как удалить Realtek High Definition Audio Driver с компьютера полностью?
Так что еще раз, если думаете удалить Realtek High Definition Audio Driver, то имейте ввиду что звук у вас скорее всего пропадет. Но еще важно понимать то, что этих чипов Realtek тьма, я даже иногда путал сетевые и звуковые в плане моделей. Но драйвера для всех разные. То есть смотрите, а то потом найти драйвера под вашу звуковую может быть проблематично. Но это так, на всякий случай вам пишу, ибо винда и так сама все обычно находит
Но тем не менее, чтобы у вас не было вопросов о том как удалить, ну чтобы вы не искали инфу, то я все таки покажу как это сделать. Но надеюсь что я вас предупредил хорошо и вы поняли что удалять нужно только тогда, когда это реально необходимо! Итак для удаления Realtek High Definition Audio Driver вам нужно нажать Пуск и выбрать там Панель управления:
Если же у вас Windows 10, то это круто, но там этот пункт находится в другом меню, чтобы его вызвать то нажмите Win + X!
Потом находим значок Программы и компоненты, ну и запускаем его:
Откроется окно с установленными программами, вот там находите Realtek High Definition Audio Driver и нажимаете правой кнопкой, потом выбираете там Удалить:
Потом будет еще такое сообщение, тут нажимаете Да:
Потом начнется удаление, оно пройдет быстро, а потом вам будет предложено для завершения удаления сделать перезагрузку:
Советую с этой перезагрузкой не тянуть и по возможности сделать сразу
Ну что, вроде бы все я написал, надеюсь что все понятно и доступно. Осталось только пожелать вам удачи и хорошего настроения
На главную! неизвестные программы 18.08.2016
Как открыть Реалтек на Windows 10: 3 проверенных способа
Сейчас практически все материнские платы оснащаются встроенной звуковой картой. В большинстве случаев производителем такого оборудования выступает компания Realtek, поставляя и программное обеспечение, предназначенное для настройки звука. После установки соответствующих драйверов некоторые пользователи сталкиваются с задачей открытия этого ПО с графическим интерфейсом для изменения конфигурации. В Windows 10 существует несколько методов выполнения этой операции. Сегодня мы расскажем не только о них, но и приведем известные методы исправления неполадок, если вдруг Диспетчер Realtek HD по каким-то причинам не открывается.
Перед началом разбора способов мы хотим уточнить, что рассматриваемая сегодня панель управления звуком появится в ОС только после установки соответствующих драйверов, загруженных с официального сайта Realtek или со страницы поддержки материнской платы либо ноутбука. Если вы еще не сделали это, рекомендуем изучить приведенную далее инструкцию, где вы найдете детальное описание всех доступных способов инсталляции ПО, включающее в себя Диспетчер Realtek HD.
Читайте также: Скачиваем и устанавливаем звуковые драйвера для Realtek
Способ 1: Панель задач
Если вы обратите внимание на нижнюю панель в Windows 10, а именно на правую ее часть, то заметите там ряд системных и сторонних значков, отвечающих за быстрый вызов фоновых приложений. Если Диспетчер Realtek HD был добавлен в автозапуск и уже находится в активной фазе своей работы, открыть графическое меню можно через эту панель, что делается буквально в несколько кликов.
Иногда интересующая вас иконка не показывается на панели задач в связи с тем, что ее отображение было отключено в системных настройках или данный параметр по каким-то причинам сброшен. Рекомендуем проверить это, выполнив следующие действия:
В завершение этого метода хотим отметить, что в некоторых ситуациях отображение рассмотренного значка на панели задач невозможно или же Диспетчер постоянно завершает свою работу, не функционируя в фоновом режиме. Тогда пользователю предлагается создать новую панель инструментов, задав путь к исполняемому файлу Диспетчера Realtek HD, чтобы в любой момент начать работу с этим приложение. Это подойдет даже в тех ситуациях, когда вы просто не хотите, чтобы это ПО функционировало постоянно в фоновом режиме.
Только что вы узнали о самом простом варианте запуска Диспетчера Realtek HD. Если вдруг не получилось найти ни значок, ни папку с самой программой, сразу перемещайтесь к разделу с решением проблем, чтобы исправить данную ситуацию. В случае, когда этот способ не подходит, ознакомьтесь с двумя представленными далее.
Способ 2: Панель управления
После установки всех необходимых драйверов в Панель управления Windows 10 добавляется отдельный раздел, через который осуществляется запуск рассматриваемой сегодня программы. Если вы заинтересованы в выполнении этого способа, осуществите следующие действия:
Способ 3: Исполняемый файл Диспетчера Realtek HD
Во время ознакомления с первым методом вы могли заметить, что при создании панели инструментов происходит обращение к корню папки, где хранится программное обеспечение от Realtek. Находящийся там исполняемый файл можно использовать, чтобы открыть меню настройки звука. Для этого придется выполнить всего несколько простых шагов.
Это были все методы, которые позволяют запустить Диспетчер Realtek HD. Вам осталось только подобрать подходящий для себя, чтобы быстро открывать графическое меню и производить конфигурацию динамиков или микрофона. Если же во время этого процесса возникли какие-либо проблемы, мы предлагаем ознакомиться с возможными решениями далее.
Решаем проблемы с запуском Диспетчера Realtek HD
В большинстве случаев проблемы с запуском рассматриваемого приложения связаны с некорректным функционированием звукового драйвера, а постоянное закрытие Диспетчера вызывает отсутствие его в автозагрузке. Давайте разберемся со всем этим более детально.
Добавление Диспетчера Realtek HD в автозапуск
Приложения автозапуска в Windows загружаются вместе со стартом операционной системы и функционируют в фоновом или активном режиме. Если приложение Realtek отсутствует в этом списке, оно будет завершать свою работу после каждой перезагрузки системы и, соответственно, значок на панели задач тоже пропадет. Исправить эту ситуацию можно банальным добавлением ПО в автозапуск, что осуществляется так:
Теперь вы будете уверены в том, что приложение запустится автоматически после перезагрузки операционной системы и переход к нему можно выполнить через соответствующий значок на панели задач.
Переустановка драйвера Realtek
Иногда проблемы запуска панели управления звуком связаны с устаревшими или неправильно установленными драйверами. В таком случае лучше их переустановить. Для этого сначала удаляется старый драйвер, а лучше всего это сделать через меню Приложения.
Остается только повторно инсталлировать соответствующий драйвер. Ссылку на инструкцию по этой теме мы оставили в начале данной статьи. Воспользуйтесь ей, чтобы произвести правильную установку.
Альтернативная настройка звука
Иногда приведенные выше инструкции не приносят никакого результата и рассматриваемое приложение все еще не хочет запускаться. Это может быть связано со спецификой функционирования драйвера или программными особенностями самой материнской платы. Однако имеется альтернативный метод настройки звука с помощью опций драйвера, которые тоже позволяют управлять эффектами и эквалайзером.
В рамках сегодняшнего материала вы узнали о доступных методах запуска Диспетчера Realtek HD, а также разобрались со способами решения возникших проблем. После этого можно смело переходить к настройке звука и микрофона. Если вы впервые сталкиваетесь с такой задачей, советуем изучить отдельные инструкции по этим темам далее.
Читайте также:
Настройка микрофона в Windows 10
Увеличение громкости микрофона в Windows 10
Настройка наушников на компьютере с Windows 10
Проверка микрофона в Windows 10
Решение проблем с собственным эхо в наушниках на Windows 10
Мы рады, что смогли помочь Вам в решении проблемы.
Опишите, что у вас не получилось. Наши специалисты постараются ответить максимально быстро.
Помогла ли вам эта статья?
Как переустановить драйвер аудиокодека Realtek HD
Скорее всего, если вы используете ПК с Windows 10, вы используете звук Realtek. Если вы не используете звуковую карту или не пропускаете звук через HDMI с лучшими видеокартами, драйвер аудиокодека Realtek HD, вероятно, стоит за каждым звуком, издаваемым вашим компьютером.
К сожалению, существует около сотни разных вещей, которые могут сломать ваши аудиодрайверы. Когда это происходит, первое, что вам следует сделать, это зайти в диспетчер устройств и посмотреть, можно ли получить новый драйвер через Центр обновления Windows.
Для этого в Windows 10 просто щелкните правой кнопкой мыши меню «Пуск» и выберите «Диспетчер устройств». Оказавшись там, перейдите в раздел «Звуковые, видео и игровые устройства», найдите устройство, которое необходимо обновить, щелкните его правой кнопкой мыши и выберите «Обновить драйвер».
В большинстве случаев Windows сможет найти и установить правильный драйвер без каких-либо дополнительных действий с вашей стороны, но иногда вам придется взять дело в свои руки. К счастью, именно поэтому мы создали это руководство о том, как самостоятельно переустановить драйвер аудиокодека Realtek HD.Это относительно безболезненный процесс, и мы сможем провести вас через него за считанные минуты.
1. Удалите текущие аудиодрайверы.
Это может показаться нелогичным, но перед тем, как вы переустановите драйвер аудиокодека Realtek HD, вам придется удалить все следы существующих аудиодрайверов. Для этого перейдите в диспетчер устройств, щелкнув правой кнопкой мыши кнопку «Пуск» или набрав «диспетчер устройств» в меню «Пуск».
Оказавшись там, прокрутите вниз до «Звуковые, видео и игровые контроллеры» и найдите «Realtek High Definition Audio».Как только вы это сделаете, щелкните его правой кнопкой мыши и выберите «Удалить устройство». Появится диалог. Убедитесь, что у вас установлен флажок «Удалить программное обеспечение драйвера для этого устройства», и нажмите «ОК».
Затем просто следуйте инструкциям на экране, пока устройство не будет удалено. Когда это будет сделано, в верхней части окна диспетчера устройств нажмите «Просмотр», прокрутите вниз до «Показать скрытые устройства» и нажмите его. Это сделано для того, чтобы у вас не было повторяющихся драйверов. Удалите все дубликаты, перезагрузите компьютер, прежде чем переходить к следующему шагу.
2. Загрузите драйвер аудиокодека Realtek HD
Затем вам необходимо загрузить фактический драйвер. Зайдите на сайт Realtek и найдите раздел загрузок. Вам будет предложено убедиться, что вы понимаете, что некоторые материнские платы могут не использовать эти драйверы. Скорее всего, эти драйверы подойдут вам, поэтому просто нажмите «принять» и перейдите на страницу фактических загрузок.
Затем вам будет представлен длинный список, который по какой-то причине занимает только четверть окна браузера.Мы знаем, это выглядит странно. Просто найдите свою операционную систему и щелкните соответствующую ей ссылку «Глобальный».
3. Установите драйвер
4. Проверить и завершить
После перезагрузки компьютера драйвер должен быть установлен. Однако мы в TechRadar хотим убедиться, что программное обеспечение работает, прежде чем мы ему доверяем.
Сначала вернитесь в диспетчер устройств и убедитесь, что «Realtek High Definition Audio» отображается в разделе «Звуковые, видео и игровые контроллеры». Если он там есть, отлично! В противном случае установка по какой-то причине не прошла. Найдите драйвер в папке загрузок и снова запустите.
Убедившись, что драйвер действительно существует, запустите видео на YouTube или включите свою любимую песню на Spotify, чтобы убедиться, что драйвер работает правильно. Если это все еще не работает, ознакомьтесь с нашим руководством по устранению проблем со звуком в Windows 10, которое поможет вам разобраться в том, что происходит.
Как отключить автоматическую установку драйверов Realtek в Windows 10
Раньше можно было выбрать настройки для обновления Windows и драйверов устройств. Однако после выпуска Windows 10 большинство обновлений в вашей системе принудительно. Помимо обновлений сборки Windows и принудительных исправлений, теперь Windows 10 обновляет драйверы устройств, чтобы ваша система работала с максимальной эффективностью. Это связано с тем, что Microsoft заметила, что большинство проблем в Windows 10 были вызваны плохими или устаревшими драйверами.
Некоторых людей диспетчер звука Realtek может раздражать и не работает.Если вам это не нравится, вот наше руководство о том, как от него избавиться и сохранить работоспособность звуковой карты.
Удаление Realtek Sound Manager
Метод 1: запретить автоматическую установку, переустановить окна вручную и изменить настройки скорости передачи данных
Идея состоит в том, чтобы отключить автоматическую установку и удалить уже обновленные драйверы. Затем мы установим новые драйверы вручную. Поскольку системе запрещено вносить изменения в драйвер, теперь она не сможет установить Realtek Audio Manager.
Как переустановить аудиодрайверы в Windows 10?
Проблема: как переустановить аудиодрайверы в Windows 10?
Привет, у меня ноутбук HP 2000. У меня проблемы со звуком, и я не знаю, что делать. С кабелями все нормально и так далее. Может проблема в драйвере. Как я могу переустановить свои аудиодрайверы в Windows 10?
К сожалению, многие люди жаловались на проблемы с драйвером Realtek HD Audio в Windows 10, которые появились после загрузки последней версии этой ОС. Фактически, существует множество проблем, связанных с обновлением Windows 10 Creators ‘Update, включая потерю важных данных, хранящихся в системе до загрузки рекомендованного обновления.В связи с этим возникает необходимость переустановить аудиодрайверы в Windows 10, поскольку пользователи иногда вообще ничего не слышат.
Многие пользователи жаловались на сломанные драйверы и неработающую аудиосистему даже после получения обновлений. Иногда Windows 10 выдает сообщение «Звуковое устройство не установлено». Microsoft заявила, что компания изучает проблему, но других заявлений не публиковала.
Обычно проблема отсутствия звука возникает в ОС Windows 10, если аудиодрайвер поврежден, поврежден или удален во время установки / обновления Windows 10.Microsoft официально подтвердила, что установка Windows 10 была разработана таким образом, чтобы автоматически удалять все приложения и драйверы, которые с ней несовместимы.
Способы переустановки аудиодрайверов в Windows 10
Чтобы восстановить максимальную производительность вашего компьютера, вам необходимо приобрести лицензионную версию программы восстановления Reimage Reimage.
Точно следуйте инструкциям и, возможно, попробуйте несколько методов, чтобы снова убедиться, что все работает как можно более плавно.
Диагностировать проблему
Чтобы восстановить максимальную производительность вашего компьютера, вам необходимо приобрести лицензионную версию программы восстановления Reimage Reimage.
Если вы не уверены, что причиной проблемы является аудиодрайвер, вы можете проверить это, выполнив следующие действия:
Устранение проблем со звуком в Windows 10
Аппаратные проблемы могут быть вызваны устаревшими или неисправными драйверами. Убедитесь, что ваш аудиодрайвер обновлен, и обновите его при необходимости. Если это не сработает, попробуйте удалить аудиодрайвер (он переустановится автоматически). Если это не сработает, попробуйте использовать общий аудиодрайвер, поставляемый с Windows. Если у вас возникли проблемы со звуком после установки обновлений, попробуйте откатить аудиодрайвер.
Для автоматического обновления аудиодрайвера
Если Windows не находит новый драйвер, поищите его на веб-сайте производителя устройства и следуйте этим инструкциям.Если это не сработает, попробуйте удалить аудиодрайвер.
Для удаления аудиодрайвера
Примечание: Обязательно сохраните документы и любую другую текущую работу перед перезапуском.
Эта перезагрузка автоматически предложит вашему компьютеру переустановить аудиодрайвер.
Если эти параметры не помогли, попробуйте использовать универсальный аудиодрайвер, поставляемый с Windows.
Для использования универсального аудиодрайвера, поставляемого с Windows
Выберите аудиоустройство, драйвер которого вы хотите обновить, выберите Next и следуйте инструкциям по его установке.
Если эти действия не помогли решить проблему со звуком, посетите веб-сайт производителя устройства и установите для него самые свежие драйверы звука и звука. Ниже приведен пример страницы загрузки драйвера для производителя звукового устройства.
Если у вас возникли проблемы со звуком после установки обновлений
Если звук работал до запуска Центра обновления Windows, а теперь не работает, попробуйте откатить звуковой драйвер.
Если откат вашего аудиодрайвера не сработал или не был возможен, вы можете попытаться восстановить компьютер с помощью точки восстановления системы.
Восстановление компьютера из точки восстановления системы
Когда Microsoft устанавливает обновления в вашу систему, мы создаем точку восстановления системы на случай возникновения проблем. Попробуйте выполнить восстановление с этого момента и посмотрите, решит ли это ваши проблемы со звуком. Дополнительные сведения см. В разделе «Восстановление из точки восстановления системы» в разделе «Параметры восстановления в Windows 10.
Источник
Go к программам и функциям к Удалить конфликты драйверов
Теперь перейдите в раздел «Программы и компоненты» в настройках, в Windows 10 он помечен как «Приложения и функции». Найдите в списке драйвер Realtek High Definition Audio и выберите «Удалить».
Как полностью удалить аудиодрайверы?
Нажмите кнопку «Параметры установки устройства». Выберите «Нет» и нажмите кнопку «Сохранить изменения». Чтобы удалить аудиодрайвер: Перейдите в окно диспетчера устройств, щелкните правой кнопкой мыши аудиодрайвер и выберите Удалить..
Почему Realtek продолжает устанавливаться?
Цикл установки происходит из-за к новым обновлениям драйверов Windows 10 от Microsoft. Я был бы в порядке с универсальным драйвером Windows для звука, если бы они работали! … Программа установки RealTek удаляет существующие общие драйверы, установленные Центром обновления Windows, и запрашивает перезагрузку, чтобы можно было заменить используемые файлы.
Можно ли удалить Realtek?
Великолепный. Да, вы можете удалить весь пакет а затем позвольте установке запуститься, и она установит только драйверы для аудиоустройства. Отметьте «Установка и удаление программ» на CP и удалите программное обеспечение Audio Manager. Когда он спросит, хотите ли вы удалить другие важные файлы, скажите нет.
Можно ли отключить Realtek HD Audio Manager?
Ответ на этот вопрос Да. Realtek HD Audio Manager действует как панель управления для ваших аудиоадаптеров.
Безопасно ли удалить аудиодрайвер Realtek высокой четкости?
Хотя аудиодрайвер Realtek HD на вашем компьютере технически является частью программного обеспечения, вы не можете удалить его через «Программы и компоненты» в Панели управления, которую вы использовали бы для других программ.
Какой звуковой драйвер лучше всего подходит для Windows 10?
Скачать аудио драйверы для Windows 10 — лучшее программное обеспечение и приложения
- Аудио драйверы Realtek HD x64. …
- Драйверы Realtek HD Audio. …
- Аудиодрайвер для Microsoft Windows 7.…
- Драйверы Realtek HD Audio. …
- Аудиокодек высокой четкости IDT. …
- Аудио: Аудиосистема высокой четкости Realtek. …
- Аудиодрайвер Realtek для Windows 7 для настольных ПК s.
Как удалить драйвер вручную?
Сначала откройте Настройки (вы можете сделать это с помощью сочетания клавиш Windows + I) и тип Удалить. Выберите Добавить или удалить программы. Если устройство или пакет драйверов, которые вы хотите удалить, отображаются в списке программ, выберите «Удалить».
Что такое аудиодрайвер Realtek высокой четкости и нужен ли он мне?
Аудиодрайвер Realtek High Definition Audio самый популярный звуковой драйвер для систем Windows, и это помогает управлять объемным звуком, звуковыми системами Dolby и DTS на вашем компьютере. Вам нужен этот драйвер, чтобы ваше аудиоустройство даже работало на ПК, поэтому его удаление может привести к серьезным ошибкам со звуком.
Как мне запретить Windows переустановить Realtek?
Перейдите в диспетчер устройств: нажмите Windows / Start Key + R и введите devmgmt. MSC в поле «Выполнить» и нажмите Enter. Щелкните правой кнопкой мыши Realtek HD Audio Device (звуковое видео и расширение игрового контроллера) и выберите «Отключить». Снова щелкните правой кнопкой мыши Realtek HD Audio Device и на этот раз выберите «Обновить драйвер».
Как запретить Windows автоматически устанавливать драйверы?
Щелкните Расширенные настройки системы на главной странице панели управления. Выберите вкладка Оборудование, затем щелкните Установка драйвера устройства. Установите переключатель «Нет» и нажмите «Сохранить изменения». Это предотвратит автоматическую установку драйверов Windows 10 при подключении или установке нового оборудования.
Как установить драйвер Realtek HD Audio?
Посетить Сайт Realtek чтобы найти драйверы, соответствующие версии вашей системы, а затем загрузить драйвер вручную. После того, как вы загрузили правильные драйверы для своей системы, дважды щелкните загруженный файл и следуйте инструкциям на экране, чтобы установить драйвер.
Содержание
- 1 Удаление старых драйверов в Windows 10
- 2 Как загрузить и переустановите Realtek HD Audio Manager
- 3 Как загрузить и переустановить Диспетчер Realtek HD в Windows 10
- 4 Выводы
Главная » Windows 10 » Как удалить драйвер из системы windows 10
Здравствуйте посетители сайта mixprise.ru в данной статье мы рассмотрим тему, посвященную удалению драйверов из системы windows 10.
Еще один немаловажный фактор – это то что если вы установите некорректные драйвера в вашей операционной системе могут возникнуть различные глюки, которые в последствии будут влиять на работоспособность программ и игр, другими словами компьютер будет у вас тормозить!
Что бы этого не происходило, перед установкой нового драйвера необходимо удалить старый драйвер из системы Windows 10, как это сделать будет показано ниже:
Интересно: о том, как установить полный комплект драйверов на Windows 10 вы можете узнать из этой статьи
Удаление старых драйверов в Windows 10
Перед тем, как приступить к удалению старого драйвера вам потребуется провести очистку диска от временных файлов и мусора, о том, как это сделать показано в статье: Как удалить временные файлы Windows 10
После завершения данной процедуры нажмите правой кнопкой мыши по значку «Мой компьютер» и зайдите в «Свойства»
В открывшимся окне выбираем «Диспетчер устройств»
В диспетчере устройств Windows 10 выберите драйвер от которого в последствии вы хотите избавится и щелкнув по нему правой кнопкой мыши выбирайте пункт «Удалить»
(в качестве примера я удалю звуковой драйвер Realtek)
Далее поставьте галочку напротив надписи: Удалить программы драйверов для этого устройства – это нужно сделать для того что бы программы, которые установились вместе с этим драйвером так же очистились, затем подтверждаем удаление кнопкой «Ок»
Придется немного подождать пока система удалит указанный драйвер
Удаление драйвера из системы windows 10 успешно завершено, для проверки вновь откройте «Диспетчер устройств» и как мы видим драйвер успешно удален
Аналогичным способом удаляются другие драйвера на Windows 10
На этом у меня все, если у вас остались вопросы относительно темы: Как удалить драйвер из системы windows 10, пишите в комментарии и не забываем подписываться на рассылку. Всем спасибо и удачи!
Realtek HD Audio Driver — наиболее часто используемый драйвер звука для управления настройками звука в системе Windows. Realtek High Definition Audio Manager поставляется вместе с драйвером Realtek Audio. В основном это наиболее часто используемый драйвер звука, который загружен невероятными функциями и поддерживает шестиканальный цифро-аналоговый преобразователь (ЦАП) с 16.20.24-битной импульсной кодовой модуляцией. в канале аудио 5.1.
По сути, звуковой драйвер облегчает воспроизведение звука на рабочем столе Windows и, как известно, обеспечивает высококачественный звук для вашей системы через звуковую карту. Он помечен вашим аудиоустройством для улучшения звучания. Недавно пользователи Window сообщили о сложности доступа к звуковому драйверу. Пользователи также потеряли или потеряли иконку Realtek HD Audio Manager на панели задач, в системном трее и в разделе уведомлений. Возможно, проблема возникла либо после обновления Windows, либо из-за изменения драйвера звуковой карты.
В этой статье мы обсудим, как загрузить и переустановить Realtek HD Audio Manager. Этот пост также содержит предложения по следующим вопросам:
- Значок Realtek HD Audio Manager отсутствует
- Realtek HD Audio Manager отсутствует
- Realtek HD Audio Manager не открывается.
Как загрузить и переустановите Realtek HD Audio Manager
Перед загрузкой новых драйверов удалите все текущие драйверы. Чтобы избежать дублирования конфликтов между несколькими драйверами, необходимо также удалить дубликаты аудио драйверов.
Для этого выполните следующие действия:
- Откройте диспетчер устройств. Нажав Windws + X.
- Разверните Звуковые, видео и игровые контроллеры из списка в диспетчере устройств.
- При этом найдите аудио драйвер Realtek High Definition Audio.
- Щелкните правой кнопкой мыши на нем и выберите «Удалить устройство» из выпадающего меню.
- Установите флажок «Удалить программное обеспечение драйвера для этого устройства» и нажмите кнопку «Удалить».
- Теперь перейдите на вкладку «Вид» и нажмите «Показать скрытые устройства» в раскрывающемся меню.
- Теперь ищите дубликаты аудио драйверов, если таковые имеются. Щелкните правой кнопкой мыши и выберите опцию «Удалить».
- Перезагрузите систему.
Чтобы вручную загрузить аудиодрайвер, перейдите на официальный сайт Realtek здесь — realtek.com/en/downloads. Нажмите на High Definition Audio Codecs (Программное обеспечение) .
На странице загрузки будет представлен список доступных аудио драйверов для загрузки. Ищите тот, который вы хотите, и загрузите его.
После завершения процесса загрузки дважды щелкните файлы установки и следуйте инструкциям для завершения установки.
Если, несмотря на переустановку Realtek HD Audio, компонент по-прежнему отсутствует, или вам трудно открыть его, следуйте этим советам.
1. Отключить драйвер драйвера Microsoft UAA для HD Audio и устранить конфликты драйверов
- В диспетчере устройств разверните Системные устройства
- Найдите и найдите драйвер драйвера Microsoft UAA для аудио высокой четкости.
- Щелкните правой кнопкой мыши на нем и выберите Disable из выпадающего списка.
- Откройте настройки Windows и перейдите в раздел «Приложения и функции».
- Нажмите на Realtek High Definition Audio Driver и выберите опцию Удалить драйвер.
- Теперь перейдите к диспетчеру устройств и щелкните правой кнопкой мыши отключенный драйвер Microsoft.
- Нажмите «Удалить» в раскрывающемся меню.
- Сделав это, теперь переустановите Realtek HD Audio Driver
- Перейдите в Пуск и откройте диспетчер задач.
- Перейдите на вкладку «Автозагрузка».
- Найдите и найдите Realtek HD Audio Manager.
- Если статус «Отключен», щелкните его правой кнопкой мыши и выберите «Включить» в раскрывающемся меню.
- Перезагрузите систему.
3. Обновите программное обеспечение драйвера звука
Если Realtek HD Audio по-прежнему отсутствует, выполните следующие действия.
- Откройте диспетчер устройств.
- Разверните Звуковые, видео и игровые контроллеры.
- Щелкните правой кнопкой мыши Realtek High Definition Audio и выберите Обновить драйвер в раскрывающемся меню.
Предполагая, что на вашем компьютере установлена последняя версия установочного файла драйвера, выберите «Просмотреть мой компьютер для получения программного обеспечения драйвера».
Выберите и выберите « Позвольте мне выбрать» из списка доступных драйверов на моем компьютере.
Найдите и выберите последнюю версию драйвера по дате, а затем нажмите «Далее» для обновления.
4. Добавить устаревшее оборудование
- Зайдите в диспетчер устройств.
- Найдите и кликните по контроллеру звука, видео и игр.
- Нажмите на вкладку Действие.
- Найдите и нажмите « Добавить устаревшее оборудование» в раскрывающемся меню.
- Нажмите кнопку «Далее» и выберите переключатель для поиска и автоматической установки оборудования (рекомендуется).
- Нажмите Далее и снова установите драйвер вручную.
Надеюсь, что-то поможет!
Realtek HD Audio Driver наверняка самый популярный звуковой драйвер для управления настройками звука в Windows. Диспетчер Realtek HD для Windows 10 устанавливается вместе со стандартным набором драйверов Realtek Audio.
ОФФТОП. Realtek HD Audio Manager говорит о наличии у вас встроенной (интегрированной) звуковой карты. Ранее они всегда докупались отдельно, в настоящий момент встроенные решения от Realtek полностью перекрывают потребности обычного пользователя.
Встроенные решения в последнее время достаточно активно развиваются и стандартного драйвера, который подгрузился с интернета может просто не хватать. Дело в том, что многие производители адаптируют его под свои устройства, а без диспетчера Realtek HD тут не обойтись.
Как загрузить и переустановить Диспетчер Realtek HD в Windows 10
Если со звуком у вас проблемы или кажется что он стал значительно хуже (особенно это касается ноутбуков), то это говорит об отсутствии у вас Диспетчера Realtek HD. Проверьте — действительно ли он загружается при старте Windows и проверьте его наличии в панели задач рядом с часами (а если у вас нет звука вообще — можете ознакомиться с рекомендациями по устранению проблем со звуком)
Достаточно часто такие проблемы возникают на Windows 10 после крупных обновлений системы или просто обновление вашего драйвера в фоне из репозитария Microsoft.
В данном руководстве мы рассмотрим как загрузить (на официальном сайте черт ногу сломит) и переустановить Диспетчер Realtek HD. Отсутствие Realtek HD Audio Manager несет и другие проблемы, поэтому по ходу статьи ответим не следующий вопросы:
- Пропал значок Диспетчер Realtek HD в панели задач рядом с часами
- Проигрыватель HD Realtek отсутствует
- Диспетчер Realtek HD не открывается
Перед началом настоятельно рекомендую создать контрольную точку восстановления Windows.
Скачать и переустановить Realtek HD Audio Drivers для Windows 10
Прежде чем загружать и устанавливать свежую версию драйверов для звука необходимо удалить текущие. Чтобы избежать конфликтов оборудования не допустить дубликатов аудиоустройств.
Откройте меню «Пуск» и перейдите в «Диспетчер устройств»
Разверните категорию «Звуковые, игровые и видеоустройства» в списке и удалите устройство «Realtek High Definition Audio».
Обратите внимание, что необходимо отметить галочкой «Удалить программы драйверов для этого устройства» и нажмите «Удалить».
Перейдите на вкладку «Вид» и нажмите кнопку «Показать скрытые устройства» в выпадающем меню.
Как и в предыдущем шаге найдите все дубликаты (если есть) и удалите их, после этого перезагрузите компьютер.
Чтобы вручную загрузить драйвера на звук, то перейдите на официальный сайт Realtek сюда — realtek.com/downloads. Нас интересует «Hight Definition Audio Codecs (Software)»
Прочитайте лицензионно соглашение (вы же всегда так делаете) и согласитесь с ним отметив галкой «I accept to the above».
На странице загрузки будут перечислены доступные файлы драйверов для загрузки (они выделены синим шрифтом)
В зависимости от разрядности вашей версии скачайте необходимый драйвер кликнул «Global» на напротив необходимого файла. Если вы не знаете какая Windows 10 у вас установлена, то рекомендую ознакомиться с подробной заметкой здесь.
После завершения загрузки откройте скачанный файл и следуйте подсказкам программы установки (не забудьте перезагрузиться после успешного завершения).
Если несмотря на переустановку Realtek HD Audio вы так и не увидели в системе Диспетчер Realtek HD, то переходим к следующему пункту
Устранение проблем с Диспетчером Realtek HD
Помимо серьезных и явных проблем со звуком могут быть банальные причины… такие как «Просто убрали из автозагрузки, чтобы быстрее компьютер загружался» — сейчас мы их тоже рассмотрим.
Включаем Диспетчер Realtek HD в автозапуске
Как работают программы для ускорения компьютера? Самое простое — выкинуть все лишнее из автозагрузки, достаточно часто их жертвой становится Realtek HD Audio Manager (если ваш компьютер тормозит, то прочитайте как правильно ускорить работу компьютера)
Открываем диспетчер задач и на вкладке «Автозагрузка» найдите «Диспетчер Realtek HD» и проверьте — включен ли он. Если выключен, то включите и перезагрузите компьютер.
Если вам интересен механизм автозагрузки в Windows 10, то у меня есть развернутая заметка про автозагрузку Windows 10.
Обновляем программное обеспечение звукового драйвера
Если Диспетчер Realtek HD все еще отсутствует, то выполните следующие действия. Откройте Диспетчер Устройств и перейдите в категорию «Звуковые, игровые и видеоустройства». Кликните правой кнопкой мыши на «Realtek High Definition Audio» и в контекстном меню выберите «Обновить драйвер»
Если вы еще не пробовали обновиться, то выберите «Автоматический поиск обновленных драйвером». Если вы дошли сюда выполнив все вышеописанные способы — то предполагается, что у вас уже установлена последняя версия драйверов и их нужно установить принудительно — выбираем «Выполнить поиск драйвером на этом компьютере».
Просто укажите путь к распакованным файла драйвера и нажмите далее — не забываем перезагрузить компьютер.
Добавляем устаревшее оборудование
Если ваш компьютер или ноутбук не первой свежести и со звуком в Windows 10 у вас возникли проблемы, возможно вам поможет вариант с установкой устаревшего оборудования.
Во вкладке «Действие» выберите «Установить старое устройство» из выпадающего меню.
Выберите пункт «Поиск и автоматическая установка оборудования (рекомендуется)», кликните далее и попробуйте установить драйвер еще раз.
Данная ошибка особенно часто проявляется после обновления Windows 10, когда вроде все работало нормально и резко пропало…
Выводы
Как видите ничего сложного в установке диспетчера Realtek HD для Windows 10 нет. Надеюсь у вас все получилось… но если вдруг ни один способ вам не помог — опишите как можно подробнее в комментариях свою проблему. Разберемся вместе!
Используемые источники:
- https://mixprise.ru/windows-10/kak-udalit-drajjver-iz-sistemy-windows-10/
- https://comhub.ru/realtek-hd-audio-kak-skachat-i-pereustanovit-v-windows-10/
- https://www.itshneg.com/realtek-hd-audio-manager-windows/
Содержание
- Шаг 1: Удаление старого драйвера
- Шаг 2: Установка
- Возможные проблемы
- Вопросы и ответы
Шаг 1: Удаление старого драйвера
Если программное обеспечение уже использовалось в операционной системе, то рекомендуется сначала удалить старый драйвер, чтобы избежать конфликта между версиями ПО Realtek HD. Если ОС «чистая» и звуковой драйвер еще не устанавливался, то можно пропустить этот шаг и сразу переходить к следующему.
- Откройте встроенное средство «Диспетчер устройств». Для этого можно использовать сочетание клавиш «Win + X», после чего выбрать соответствующий пункт.
- Разверните меню «Звуковые, игровые и видеоустройства» и найдите драйвера для Realtek High Definition Audio. Щелкните по названию правой кнопкой мыши и из контекстного меню выберите функцию удаления устройства.
- В новом окне подтвердите действие.

Также рекомендуется поискать дубликаты этого устройства. Для этого на вкладке «Вид» вверху интерфейса «Диспетчера устройств» отметьте опцию «Показать скрытые устройства». Удаляйте ПО аналогичным способом.

После удаления программного обеспечения необходимо перезагрузить операционную систему, чтобы изменения вступили в силу.
Скорее всего, после этого звук пропадет, но после установки Realtek HD все компоненты автоматически возобновят свою работу.
Шаг 2: Установка
Для начала потребуется скачать утилиту Realtek HD, причем нужно определить разрядность и версию операционной системы при загрузке. Процедура инсталляции несложная, поскольку предустановлен пошаговый мастер. Достаточно следовать алгоритму в соответствии с инструкциями.
Читайте также: Как узнать разрядность компьютера
Скачать Realtek HD
- Скачайте и запустите установочный файл. Автоматически начнется извлечение компонентов, которые необходимы для установки.
- Запустится пошаговый мастер. Нажмите на кнопку «Далее», чтобы продолжить установку.
- В следующем окне появится небольшая инструкция. Ознакомьтесь с ней и продолжите инсталляцию.
- Если вы пропустили первый шаг с ручным удалением, мастер установки автоматически удалит обнаруженное старое программное обеспечение. Затем начнется установка нужных компонентов. Это может занять некоторое время.
- Когда все будет установлено, программа предложит перезагрузить устройство. Чтобы звук снова появился, рекомендуется сделать это. Но также можно отложить перезапуск на более удобное время. Нажмите кнопку «Готово».

На этом установка Realtek HD завершена. Приложение для дополнительной настройки звука (оно называется Диспетчер Realtek HD) можно найти среди установленного софта, например через поиск в «Пуске» по запросу «realtek». Если не удается найти данную программу, читайте статью дальше.
Кстати, вы также можете устанавливать любые драйверы при помощи специальных помощников.
Подробнее:
Программы для установки драйверов
Как обновить драйверы на компьютере
Возможные проблемы
Если во время установки возникли какие-либо проблемы, то решить большинство из них можно самостоятельно.
Realtek HD не устанавливается
Нередко причиной становится конфликт программного обеспечения или несовместимая с операционной системой версия драйвера. Бывает, что установка Realtek HD не удается из-за неполадок со звуковым оборудованием или чипом на материнской плате; неполадки в Windows также могут стать причиной неудачной инсталляции. Большинство проблем и путей их решения разобрано в нашем отдельном материале.
Подробнее: Не устанавливается Realtek HD в Windows 10
Отсутствует ярлык для запуска / Не стартует вместе с Windows / Автоматически закрывается
Самая распространенная проблема с уже установленным Realtek HD – это отсутствие иконки Диспетчера в трее или значка на рабочем столе. Кроме того, из-за разных сбоев этот Диспетчер может автоматически закрываться или даже не запускаться вместе с операционной системой. Как исправить открытие данного приложения, можете узнать из следующего материала.
Подробнее: Как открыть Диспетчер Realtek HD в Windows 10
Диспетчер Realtek HD не запускается
Если установленный Диспетчер Realtek HD не запускается, источник проблемы следует искать в операционной системе. Наш автор в отдельной инструкции объяснял, что делать в этой ситуации, даже если звуковое оборудование не отображается в «Диспетчере устройств».
Подробнее: Не открывается Realtek HD в Windows 10
Диспетчер пропал из «Панели управления»
Если вы привыкли запускать Диспетчер Realtek HD через «Панель управления» Windows, но теперь его значка там нет, вывести его можно через «Параметры» Windows 10. Существуют альтернативные методы запуска, о которых можно узнать из отдельного руководства на нашем сайте.
Подробнее: Нет значка диспетчера Realtek HD в «Панели управления»
Еще статьи по данной теме:
Помогла ли Вам статья?
Содержание
- Основные способы удаления драйвера из системы Windows 10
- Как удалить драйвер из системы Windows 10
- Удаление стандартным способом, на примере звукового драйвера realtek
- Удаляем через диспетчер устройств
- Driver Sweeper помощник удаления драйверов
- Как включить или отключить устройство вывода звука в Windows 10
- Как включить или отключить устройство вывода звука в приложении «Параметры» (Свойства устройства)
- Как включить или отключить устройство вывода звука в приложении «Параметры» (Управление звуковыми устройствами)
- Как включить или отключить устройство вывода звука в диспетчере устройств
- Как включить или отключить устройство вывода звука в устройствах воспроизведения
- Устранение проблем со звуком в Windows 10
Основные способы удаления драйвера из системы Windows 10
Необходимость в удалении драйверов часто возникает при замене элементов системного блока, в особенности при замене видеокарты. Дело в том, что программное обеспечение разрабатывается производителем для своей линейки устройств и оно не подходит к продуктам от других производителей.
Более того, если просто установить программное обеспечение для нового элемента, не удалив старые драйверы, может возникнуть конфликт между программами, что будет мешать корректной работе всей системы. Такой же конфликт иногда может возникнуть при установке более новой версии программного обеспечения устройства поверх старой.
Далее будут рассмотрены несколько способов, которые помогут Вам удалить драйверы в Windows 10.
Как удалить драйвер из системы Windows 10
Если обновлять драйверы до новой версии, не стирая при этом старую, то со временем старые и неиспользуемые версии будут накапливаться в системе.
Чтобы удалить уже неиспользуемое, но все еще установленное программное обеспечение, открываем ”Пуск” — “Проводник”.





Удаление стандартным способом, на примере звукового драйвера realtek
Многие драйверы можно удалить тем же способом, что и любую другую программу.
Нажимаем правой кнопкой мыши по меню “Пуск” и выбираем пункт “Программы и компоненты”.


Удаляем через диспетчер устройств
Другой вариант деинсталляции — воспользоваться диспетчером устройств Windows. Это может быть особенно полезно, если Вы не уверены, как именно называется программное обеспечение устройства, которое хотите удалить.
Откроем диспетчер. Для этого нажимаем правой кнопкой мыши по меню “Пуск” и выбираем “Диспетчер устройств”.
Driver Sweeper помощник удаления драйверов
Помимо встроенных средств Windows 10 можно также использовать стороннее программное обеспечение. В данной статье рассмотрим утилиту Driver Sweeper, которая распространяется бесплатно и имеет русскоязычный интерфейс.
Для начала находим в интернете и скачиваем установщик программы. Далее устанавливаем утилиту, процесс установки происходит стандартным образом и не должен вызвать проблем.
Если на Вашем компьютер не был установлен .NET Framework 3.5, то Windows предложит скачать его при запуске Driver Sweeper. Нажимаем “Скачать и установить этот компонент”.
Как включить или отключить устройство вывода звука в Windows 10
В данной статье показаны действия, с помощью которых можно включить или отключить устройство вывода звука в операционной системе Windows 10.
Устройство вывода звука по умолчанию — это устройство, которое операционная система использует для воспроизведения звука.
Если к компьютеру или ноутбуку подключено несколько аудиоустройств, таких как динамики, наушники, Bluetooth-гарнитура или другие звуковые устройства, то может потребоваться отключить одно или несколько из них. Это можно сделать с помощью различных способов которые и рассмотрены далее в статье.
Как включить или отключить устройство вывода звука в приложении «Параметры» (Свойства устройства)
Чтобы включить или отключить устройство вывода звука данным способом, нажмите на панели задач кнопку Пуск и далее выберите Параметры 

В открывшемся окне «Параметры» выберите Система.
Затем выберите вкладку Звук, и в правой части окна в разделе «Вывод», в выпадающем списке выберите необходимое устройство вывода и нажмите на ссылку Свойства устройства
В окне «Свойства устройства» установите (чтобы отключить устройство) или снимите (чтобы включить устройство) флажок опции Отключить.
Как включить или отключить устройство вывода звука в приложении «Параметры» (Управление звуковыми устройствами)
Данный способ также позволяет включить или отключить устройство вывода звука, для этого
нажмите на панели задач кнопку Пуск и далее выберите Параметры 

В открывшемся окне «Параметры» выберите Система.
Затем выберите вкладку Звук, и в правой части окна в разделе «Вывод» нажмите на ссылку Управление звуковыми устройствами
В окне «Управление звуковыми устройствами» выберите устройство которое необходимо включить или отключить и нажмите кнопку Отключить или Включить (смотрите скриншоты ниже).
Как включить или отключить устройство вывода звука в диспетчере устройств
Чтобы отключить устройство вывода звука, откройте диспетчер устройств и разверните узел Аудиовходы и аудиовыходы, затем щелкните правой кнопкой на устройстве которое вы хотите отключить и в появившемся контекстном меню выберите пункт Отключить устройство .
В появившемся окне подтвердите отключение устройства нажав кнопку Да.
Чтобы включить устройство вывода звука, откройте диспетчер устройств и разверните узел Аудиовходы и аудиовыходы, затем щелкните правой кнопкой на устройстве которое вы хотите отключить и в появившемся контекстном меню выберите пункт Включить устройство .
Как включить или отключить устройство вывода звука в устройствах воспроизведения
Чтобы отключить устройство вывода звука, откройте классическую панель управления, в выпадающем списке Просмотр выберите Мелкие значки и затем выберите Звук.
Затем на вкладке Воспроизведение выберите и щелкните правой кнопкой мыши на устройстве которое вы хотите отключить и в появившемся контекстном меню выберите пункт Отключить.
Чтобы включить устройство вывода звука, на вкладке Воспроизведение выберите и щелкните правой кнопкой мыши на устройстве которое вы хотите включить и в появившемся контекстном меню выберите пункт Включить.
Также можно открыть апплет «Звук» классической панели управления используя окно Выполнить, для этого в окне «Выполнить» введите (скопируйте и вставьте) control mmsys.cpl,,0 и нажмите кнопку OK
Используя рассмотренные выше действия, можно включить или отключить устройство вывода звука в операционной системе Windows 10.
Устранение проблем со звуком в Windows 10
Если у вас возникли проблемы со звуком, воспользуйтесь следующими рекомендациями. Советы перечислены в определенном порядке — начните с первого, проверьте, помог ли он, и переходите к следующему.
Если доступно несколько устройств вывода звука, убедитесь в том, что выбрано нужное. Для этого выполните следующие действия.
Щелкните значок динамиков на панели задач.
После этого щелкните стрелку , чтобы открыть список звуковых устройств, подключенных к компьютеру.
Убедитесь в том, что звук воспроизводится на предпочитаемом вами звуковом устройстве, таком как динамик или наушники.
Если это не помогло, переходите к следующему совету..
Возможно, это средство устранит проблемы со звуком автоматически.
Для запуска средства устранения неполадок выполните следующие действия.
В поле поиска на панели задач введите средство устранения неполадок со звуком, а затем из списка результатов выберите Поиск и устранение неполадок при воспроизведении звука и нажмите Далее.
Выберите устройство, проблему с которым требуется устранить, и продолжите работу со средством устранения неполадок.
Средство устранения неполадок также можно запустить из раздела параметров звука. Выберите пуск > Параметры > система > звук > Устранение неполадок.
Если запуск средства устранения неполадок не помог, переходите к следующему совету.
Проверка наличия обновлений
Нажмите кнопку пуск > Параметры > Обновить & Безопасность > обновления Windows > Проверка наличия обновлений.
Выполните одно из следующих действий:
Если указано состояние «Устройство обновлено», перейдите к следующему совету.
Если указано состояние «Доступны обновления», выберите Установить сейчас.
Выберите обновления, которые необходимо установить, а затем нажмите кнопку Установить.
Перезагрузите компьютер и проверьте, правильно ли работает звук.
Если это не решило проблему, переходите к следующему совету.
Проверьте надежность подключения динамиков и наушников к разъемам. Убедитесь, что все кабели подключены.
При наличии нескольких разъемов 5 мм для подключения, особенно в системе объемного звука, убедитесь, что все кабели подключены к правильному разъему.
Если не ясно, к какому разъему необходимо подключить тот или иной кабель, обратитесь к изготовителю оборудования или попытайтесь по очереди найти наиболее очевидные выходные разъемы и проверьте, работают ли они.
Примечание. Некоторые системы используют зеленый разъем для вывода и розового звука для входа в микрофон, а другие — как «Наушники» или «микрофон».
Убедитесь, что питание включено, и проверьте уровень громкости.
Убедитесь, что не включен параметр «Выключить звук», и попробуйте установить более высокий уровень громкости с помощью всех регуляторов.
Помните, что некоторые динамики и приложения имеют собственные регуляторы громкости. Обязательно проверьте их все.
Попробуйте подключить динамик и наушники к другому USB-порту.
Возможно, что динамики не будут работать, когда подключены наушники. Отключите наушники и посмотрите, помогло ли это.
Если с кабелями и громкостью все в порядке, дополнительные инструкции по устранению неполадок см. в следующих разделах.
Проверьте, не отключен ли звук для звуковых устройств и не отключены ли эти устройства.
Щелкните правой кнопкой мыши значок «Динамики» на панели задач, а затем выберите Открыть микшер громкости.
Вы увидите набор элементов управления громкостью для ваших устройств. Убедитесь, что ни на одном из них не отключен звук. Если звук отключен, то рядом с элементом управления громкостью появится красный круг с линией. В этом случае выберите регулятор громкости для включения звука.
Проверьте свойства устройства и убедитесь, что устройства не были отключены по ошибке. Выберите Пуск > Параметры > Система > Звук .
Выберите звуковое устройство, а затем Свойства устройства. Убедитесь, что выбраны Свойства устройства для всех устройств ввода и вывода.
Убедитесь, что для устройств ввода и вывода снят флажок Отключить.
Если это не решило проблему, переходите к следующему совету.
Аппаратные проблемы могут быть вызваны устаревшими или неработоспособными драйверами. Убедитесь, что аудиодрайвер обновлен, и при необходимости обновите его. Если это не сработает, попробуйте удалить аудиодрайвер (он будет переустановлен автоматически). Если это не поможет устранить проблему, попробуйте воспользоваться универсальным аудиодрайвером, который поставляется вместе c Windows. Если у вас возникли проблемы со звуком после установки обновлений, попробуйте выполнить откат драйвера звукового устройства.
Для автоматического обновления аудиодрайвера выполните следующие действия.
В поле поиска на панели задач введите диспетчер устройств, а затем выберите его в списке результатов.
Нажмите стрелку рядом с разделом Звуковые, игровые и видеоустройства, чтобы развернуть его.
Щелкните правой кнопкой мыши элемент звуковой платы или звукового устройства, например наушников или динамиков, выберите пункт Обновить драйвер, а затем выберите Автоматический поиск обновленных драйверов. Следуйте инструкциям на экране, чтобы завершить обновление.
Если Windows не находит новый драйвер, найдите его на веб-сайте изготовителя устройства и выполните сопутствующие указания. Если это не поможет устранить проблему, попробуйте удалить аудиодрайвер.
Чтобы удалить аудиодрайвер, выполните следующие действия.
В поле поиска на панели задач введите диспетчер устройств, а затем выберите его в списке результатов.
Нажмите стрелку рядом с разделом Звуковые, игровые и видеоустройства, чтобы развернуть его.
Щелкните правой кнопкой мыши элемент звуковой платы или звукового устройства, а затем выберите Удалить устройство, поставьте флажок напротив пункта Удалить ПО драйвера для этого устройства и нажмите кнопку Удалить.
Примечание. Перед перезапуском обязательно сохраните документы и другие текущие данные.
При перезапуске автоматически появится запрос на переустановку звукового драйвера на компьютере.
Чтобы перезапустить компьютер, выберите Пуск > Завершение работы > Перезагрузка .
Если это не поможет устранить проблему, попробуйте воспользоваться универсальным аудиодрайвером, который поставляется вместе c Windows.
Чтобы воспользоваться универсальным аудиодрайвером, который поставляется вместе c Windows, выполните следующие действия.
В поле поиска на панели задач введите диспетчер устройств, а затем выберите его в списке результатов.
Нажмите стрелку рядом с разделом Звуковые, игровые и видеоустройства, чтобы развернуть его.
Щелкните правой кнопкой мыши элемент звуковой платы или звукового устройства, а затем выберите Обновить драйвер > Выполнить поиск драйверов на этом компьютере > Выбрать драйвер из списка уже установленных драйверов.
Выберите звуковое устройство, драйвер которого требуется обновить, нажмите кнопку Далее, а затем следуйте инструкциям по его установке.
Если эти действия не устранили проблему со звуком, перейдите на веб-сайт изготовителя устройства и установите самые последние аудиодрайверы для вашего устройства. Ниже приведен пример страницы скачивания драйвера от производителя звукового устройства.
Если после установки обновлений возникли проблемы со звуком
Если звук работал до запуска Центра обновления Windows, а теперь не работает, попробуйте выполнить откат аудиодрайвера.
Чтобы выполнить откат аудиодрайвера
В поле поиска на панели задач введите диспетчер устройств, а затем выберите его в списке результатов.
Нажмите стрелку рядом с разделом Звуковые, игровые и видеоустройства, чтобы развернуть его.
Щелкните правой кнопкой профиль звуковой платы или звукового устройства, а затем выберите пункт Свойства.
Перейдите на вкладку Драйвер и выберите Откатить.
Прочтите и выполните инструкции, а затем нажмите Да, если требуется выполнить откат аудиодрайвера.
Если откат звукового драйвера не помог или оказался невозможен, вы можете попытаться восстановить компьютер из точки восстановления системы.
Восстановление компьютера из точки восстановления системы
При установке обновлений Майкрософт в системе мы создаем точку восстановления системы на случай возникновения проблем. Попробуйте восстановить систему до этой точки и проверьте, помогло ли это устранить проблемы со звуком. Дополнительные сведения см. в разделе «Восстановление из точки восстановления системы» статьи Параметры восстановления в Windows 10.
Если вы подключаетесь к звуковому устройству, такому как наушники или динамики, с помощью USB или HDMI, возможно, вам потребуется задать это звуковое устройство как используемое по умолчанию. Если вы используете внешний монитор, не имеющий встроенных динамиков, убедитесь, что этот монитор не установлен в качестве устройства вывода по умолчанию. Если это так, звук не будет. Это можно проверить при задании устройства вывода звука по умолчанию. Вот как это сделать.
Введите панель управления в поле поиска на панели задач, а затем в списке результатов выберите «Панель управления».
В разделе «Панель управления» выберите Оборудование и звук > Звук.
На вкладке Воспроизведение щелкните правой кнопкой мыши профиль звукового устройства, выберите Использовать по умолчанию, а затем нажмите кнопку ОК.
Если настройка звукового устройства по умолчанию не дала результатов, дополнительные советы по устранению неполадок см. в следующих разделах.
Иногда наличие дополнительных средств звука может привести к проблемам со звуком. Их отключение может помочь устранить проблему.
Введите панель управления в поле поиска на панели задач, а затем в списке результатов выберите «Панель управления».
В разделе «Панель управления» выберите Оборудование и звук > Звук.
На вкладке Воспроизведение щелкните правой кнопкой мыши Устройство по умолчанию и выберите Свойства.
На вкладке Дополнительные параметры установите флажок Отключить все дополнительные параметры или Отключить все звуковые эффекты (в зависимости от того, какой параметр отображается), нажмите кнопку ОК и попробуйте воспроизвести звук на звуковом устройстве.
Если это не сработает, на вкладке Воспроизведение выберите другое устройство по умолчанию (если таковое имеется), установите флажок Отключить все дополнительные параметры или Отключить все звуковые эффекты, нажмите кнопку ОК и снова попытайтесь воспроизвести звук. Выполните это для каждого стандартного устройства.
Если выключение дополнительных средств звука не дало результатов, дополнительные инструкции по устранению неполадок см. в следующих разделах.
Введите службы в поле поиска на панели задач, а затем в списке результатов выберите «Службы».
Выберите каждую из следующих служб, щелкните ее правой кнопкой мыши и нажмите кнопку Перезапустить.
Средство построения конечных точек Windows Audio
Удаленный вызов процедур (RPC)
Если перезапуск этих служб не решит проблему, дополнительные инструкции по устранению неполадок см. в следующих разделах.
Введите панель управления в поле поиска на панели задач, а затем в списке результатов выберите «Панель управления».
В разделе «Панель управления» выберите Оборудование и звук > Звук.
На вкладке Воспроизведение щелкните правой кнопкой мыши (или нажмите и удерживайте) элемент Устройство по умолчанию и выберите пункт Свойства.
На вкладке Дополнительно в разделе Формат по умолчанию измените параметр, нажмите ОК,и еще раз проверьте звуковое устройство. Если это не помогло, попробуйте еще раз изменить данный параметр.
Если использование других форматов аудио не дало результатов, дополнительные инструкции по устранению неполадок см. в следующих разделах.
После установки ряда обновлений необходимо перезапустить устройство.
Чтобы проверить наличие установленных обновлений, ожидающих перезагрузки, выполните следующие действия.
Сохраните документы и закройте все приложения.
Выберите Пуск > Power . Если у вас есть ожидающие установки обновления, отобразится сообщение Обновить и перезагрузить и Обновить и завершить работу.
Выберите один из параметров перезагрузки, чтобы применить обновления.
Требуется справка по Центру обновления Windows? См. статью Узнайте, как устранить проблемы с обновлениями Windows 10.
Если перезапуск не дал результатов, дополнительные инструкции по устранению неполадок см. в следующем разделе.
Некоторые проблемы со звуком могут быть вызваны проблемой с аудиокодеком IDT High Definition Audio. Это можно исправить при помощи ручного обновления драйверов, позволяющего выбрать нужный звуковой драйвер.
Примечание: Не все системы имеют аудиокодек IDT High Definition Audio.
Чтобы проверить, есть ли у вас этот кодек, и обновить драйвер вручную, выполните следующие действия
В поле поиска на панели задач введите диспетчер устройств, а затем выберите его в списке результатов.
Нажмите стрелку рядом с разделом Звуковые, игровые и видеоустройства, чтобы развернуть его.
Найдите аудиокодек IDT High Definition Audio. Если он есть в списке, щелкните его правой кнопкой мыши и нажмите Обновить драйвер,а затем выберите пункты Выполнить поиск драйверов на этом компьютере > Выбрать драйвер из списка уже установленных драйверов.
Вы увидите список предустановленных драйверов. Выберите Устройство с поддержкой High Definition Audio и нажмите кнопку Далее.
1. Выберите пуск > Параметры > Конфиденциальность , а затем в меню слева выберите пункт микрофон .
В разделе Разрешить доступ к микрофону на этом устройстве выберите Изменить. Убедитесь, что переключатель установлен в положение Вкл..
Если у вас возникла эта проблема с конкретным приложением, прокрутите список вниз до пункта Выбрать приложения Microsoft Store, которые могут получать доступ к микрофону и убедитесь, что переключатель рядом с этим приложением также переведен в положение Вкл..
Содержание
- Как полностью удалить драйвер Realtek?
- Как отключить диспетчер Realtek?
- Как полностью удалить драйвер на звук?
- Как удалить все звуковые драйвера Windows 10?
- Как обновить драйвера звуковой Realtek?
- Как удалить диспетчер Realtek HD на Windows 10?
- Как отключить уведомление о подключении наушников?
- Как удалить драйвера видеокарты Win 10?
- Как удалить драйвера для материнской платы?
- Как удалить драйвер звуковой карты Windows 7?
- Как откатить драйвера на звук виндовс 10?
- Как сбросить все настройки в Realtek HD?
- Как удалить все драйвера Windows 7 через командную строку?
- Как открыть панель управления Realtek?
- Где находится драйвер Realtek?
- Как удалить Realtek навсегда?
- Как окончательно удалить драйвер Realtek из Windows 10?
- Безопасно ли удалить Realtek?
- Не удается удалить драйверы Realtek?
- Что произойдет, если я удалю Realtek audio?
- Можно ли отключить Realtek HD Audio Manager?
- Какой звуковой драйвер лучше всего подходит для Windows 10?
- Следует ли мне удалить консоль Realtek?
- Могу ли я удалить драйвер Realtek Bluetooth?
- Что означает Realtek?
- Как отключить Realtek в BIOS?
- Как остановить автоматическую установку драйверов Realtek в Windows 10?
- Realtek — это вирус?
- Нужны ли мне драйверы Realtek High Definition Audio для Windows 10?
- Что такое аудиодрайвер Realtek высокой четкости и нужен ли он мне?
- Нужен ли мне Realtek HD Audio?
- Можно ли удалить Realtek?
- Что произойдет, если вы удалите Realtek audio?
- Что такое Realtek и нужно ли оно мне?
- Безопасно ли удалить аудиоконсоль Realtek?
- Для чего нужен звук Realtek?
- Как удалить драйверы Realtek Windows 10?
- Могу ли я удалить Realtek HD Audio Manager?
- Нужен ли Windows 10 Realtek?
- Realtek HD Audio — это хорошо?
- Realtek безопасен?
- Могу ли я удалить драйвер Realtek Bluetooth?
- Что означает Realtek?
- Realtek — это вирус?
- Почему у меня не работает звук Realtek HD?
- Какой звуковой драйвер лучше всего подходит для Windows 10?
- Могу ли я отключить Realtek HD Audio Manager при запуске?
- Диспетчер Realtek HD — где найти и как настроить
- Методы удаления драйверов в Windows 10
- Способ 1: Свойства диска
- Способ 2: Стандартные средства удаления
- Способ 3: Диспетчер устройств
- Способ 4: Специальные программы
- Как удалить драйвер из системы Windows 10
- Устранить проблемы Realtek HD Audio Manager
- Отключить драйвер драйвера Microsoft UAA для HD Audio и устранить конфликты драйверов
- Driver Sweeper помощник удаления драйверов
- Почему не устанавливается драйвер звука
- Удаление старых драйверов в Windows 10
- Как правильно установить это программное обеспечение?
Как полностью удалить драйвер Realtek?
Откройте настройки Windows и перейдите в раздел «Приложения и функции». Нажмите на Realtek High Definition Audio Driver и выберите опцию Удалить драйвер. Теперь перейдите к диспетчеру устройств и щелкните правой кнопкой мыши отключенный драйвер Microsoft. Нажмите «Удалить» в раскрывающемся меню.
Как отключить диспетчер Realtek?
Как полностью удалить драйвер на звук?
Стандартный способ удаления драйверов
Как удалить все звуковые драйвера Windows 10?
Как удалить драйвер в Windows 10
Как обновить драйвера звуковой Realtek?
Обновление драйвера Realtek High Definition Audio
Как удалить диспетчер Realtek HD на Windows 10?
Откройте настройки Windows и перейдите в раздел «Приложения и функции». Нажмите на Realtek High Definition Audio Driver и выберите опцию Удалить драйвер. Теперь перейдите к диспетчеру устройств и щелкните правой кнопкой мыши отключенный драйвер Microsoft. Нажмите «Удалить» в раскрывающемся меню.
Как отключить уведомление о подключении наушников?
При подключении наушников или иного внешнего акустического устройства вам будет показана подсказка с предложением включить музыку. Отключить её можно в настройках. Для этого нажмите на три полоски → Шестерёнка → Уведомления и там найдите пункт «Подключение наушников».
Как удалить драйвера видеокарты Win 10?
Удаление драйверов видеокарты через панель управления и Display Driver Uninstaller. Обычный способ удаления — зайти в Панель управления Windows, выбрать пункт «Программы и компоненты», найти все пункты, имеющие отношение к вашей видеокарте, после чего по очереди удалить их.
Как удалить драйвера для материнской платы?
Итак, в первом случае, заходим на панель управления, где и находим пункт установка и удаление программ. Тут в списке установленных программ находим драйвера вашей материнской платы. После чего, отметив их мышкой, нажимаем кнопку удалить.
Как удалить драйвер звуковой карты Windows 7?
Откройте Панель управления (вид: «Крупные значки») > Диспетчер устройств.
Как откатить драйвера на звук виндовс 10?
Кликните правой кнопкой мыши устройство в списке и нажмите Свойства в контекстном меню. Шаг 3: В диалоговом окне свойств устройства перейдите на вкладку Драйвер. Там вы найдете кнопку Откатить. Нажмите на нее.
Как сбросить все настройки в Realtek HD?
Как удалить все драйвера Windows 7 через командную строку?
Удаление драйвера устройства
Как открыть панель управления Realtek?
Realtek HD — это, наверное, один из самых популярных аудио-драйверов, позволяющий тонко настраивать уровень и качество звука в Windows. Чтобы открыть его параметры — необходимо запустить диспетчер Realtek, ссылка на который должна быть либо в трее (рядом с часами), либо в панели управления* ОС Windows.
Где находится драйвер Realtek?
Откройте Пуск — Панель управления — Диспетчер устройств. В списке устройств найдите вкладку Звуковые, видео и игровые устройства. Нажмите правой кнопкой мыши на ваш кодек (IDT или Realtek HD) и в открывшемся контекстном меню попробуйте отключить-включить устройство либо обновить драйверы.
Источник
Как удалить Realtek навсегда?
Как окончательно удалить драйвер Realtek из Windows 10?
Для этого перейдите в Диспетчер устройств, щелкнув правой кнопкой мыши кнопку «Пуск» или введя «диспетчер устройств» в меню «Пуск». Оказавшись там, прокрутите вниз до «Звуковые, видео и игровые контроллеры» и найдите «Realtek High Definition Audio». Как только вы это сделаете, щелкните его правой кнопкой мыши и выберите «Удалить устройство».
Безопасно ли удалить Realtek?
Да, вы можете удалить весь пакет, а затем запустить установку, и она установит только драйверы для аудиоустройства. Отметьте «Установка и удаление программ» на CP и удалите программное обеспечение Audio Manager.
Не удается удалить драйверы Realtek?
Если вы удаляете аудиодрайверы Realtek через Диспетчер устройств, разверните раздел «Звуковые, видео и игровые контроллеры», щелкните правой кнопкой мыши Realtek High Definition Audio, выберите «Удалить» И установите флажок «Удалить программное обеспечение драйвера для этого устройства» (который это самый важный шаг).
Что произойдет, если я удалю Realtek audio?
Единственное, что может случиться, это то, что ваша звуковая карта Realtek перестанет работать (при условии, что она у вас есть на борту), и вам придется установить их снова, чтобы использовать. Это не повлияет на другого.
Можно ли отключить Realtek HD Audio Manager?
Вам следует [Отключить] устройство RealTek, чтобы оно не распознавалось постоянно, и пытаться переустановить соответствующий драйвер. Перейдите в Диспетчер устройств, откройте ветку [Звуковые, видео и игровые контроллеры] и щелкните правой кнопкой мыши [Realtek High Definition Audio], затем выберите [Отключить].
Какой звуковой драйвер лучше всего подходит для Windows 10?
Последние драйверы для аудио и мультимедиа
Следует ли мне удалить консоль Realtek?
Вы не можете удалить его, не удалив драйверы. Кроме того, консоль — единственный способ переключаться между динамиками и проводными наушниками.
Могу ли я удалить драйвер Realtek Bluetooth?
Или вы можете удалить драйвер REALTEK Bluetooth со своего компьютера, используя функцию «Добавить / удалить программу» в Панели управления Windows. Когда вы найдете программу REALTEK Bluetooth Driver, щелкните ее и выполните одно из следующих действий: Windows Vista / 7/8: нажмите «Удалить».
Что означает Realtek?
Аудиодрайвер — это программное обеспечение, которое помогает вашей операционной системе взаимодействовать с аудиоустройствами, такими как звуковые карты и динамики. … Этот драйвер поддерживает Windows 10 May 2019 Update.
Как отключить Realtek в BIOS?
Перейдите в раздел BIOS «Advanced». Перейдите к опции «Встроенный» или «Конфигурация устройства», нажав «Enter». Настройки звука обычно находятся в разделе «Аудиоконтроллер» или в любой другой подобной конфигурации, связанной со звуком. Нажмите «Enter», чтобы включить или отключить текущую настройку звука.
Как остановить автоматическую установку драйверов Realtek в Windows 10?
Перейдите в диспетчер устройств: нажмите Windows / Start Key + R и введите devmgmt. msc в поле «Выполнить» и нажмите Enter. Щелкните правой кнопкой мыши Realtek HD Audio Device (звуковое видео и расширение игрового контроллера) и выберите «Отключить». Снова щелкните правой кнопкой мыши Realtek HD Audio Device и на этот раз выберите «Обновить драйвер».
Realtek — это вирус?
Агент загрузки Realtek — это бесплатное приложение, которое позволяет опытным пользователям ПК настраивать параметры запуска компьютера. Однако, поскольку он изменяет саму операционную систему, он подвержен вирусам и другим проблемам.
Нужны ли мне драйверы Realtek High Definition Audio для Windows 10?
Многие пользователи спрашивали себя, требуется ли установка Realtek HD Audio Manager при отсутствии проблем со звуком. Ответ — нет, драйвер не имеет решающего значения для правильной работы звука на вашем ПК. … Realtek HD Audio Manager действует как панель управления для ваших аудиоадаптеров.
Что такое аудиодрайвер Realtek высокой четкости и нужен ли он мне?
Realtek High Definition Audio Driver — самый популярный звуковой драйвер для систем Windows, который помогает управлять объемным звуком, звуковыми системами Dolby и DTS на вашем компьютере. Вам нужен этот драйвер, чтобы ваше аудиоустройство даже работало на ПК, поэтому его удаление может привести к серьезным ошибкам со звуком.
Нужен ли мне Realtek HD Audio?
Важно ли установить Realtek High Definition Audio Manager? Аудиодрайвер Realtek High Definition необходим для подключения аудиосистем вашего ПК со звуковыми картами и динамиками. Этот драйвер не является абсолютно необходимым для запуска звука на рабочем столе, если со звуком нет проблем.
Источник
Можно ли удалить Realtek?
Вам следует [Отключить] устройство RealTek, чтобы оно не распознавалось постоянно, и пытаться переустановить соответствующий драйвер. Перейдите в Диспетчер устройств, откройте ветку [Звуковые, видео и игровые контроллеры] и щелкните правой кнопкой мыши [Realtek High Definition Audio], затем выберите [Отключить].
Что произойдет, если вы удалите Realtek audio?
Единственное, что может случиться, это то, что ваша звуковая карта Realtek перестанет работать (при условии, что она у вас есть на борту), и вам придется установить их снова, чтобы использовать. Это не повлияет на другого.
Что такое Realtek и нужно ли оно мне?
Аудиодрайвер Realtek помогает выбрать конфигурацию звука для акустической системы. В этом программном обеспечении есть вкладка Room Correction, которая позволяет настраивать громкость отдельно для каждого динамика. Устанавливать Realtek HD Audio Manager необязательно, но он очень помогает, если он у вас есть.
Безопасно ли удалить аудиоконсоль Realtek?
Вы не можете удалить его, не удалив драйверы. … Более того, консоль — единственный способ переключаться между динамиками и проводными наушниками.
Для чего нужен звук Realtek?
Почему на моем ПК установлено Realtek High Definition Audio? Realtek High Definition Audio Driver — самый популярный звуковой драйвер для систем Windows, который помогает управлять объемным звуком, звуковыми системами Dolby и DTS на вашем компьютере.
Как удалить драйверы Realtek Windows 10?
Могу ли я удалить Realtek HD Audio Manager?
Великолепный. Да, вы можете удалить весь пакет, а затем запустить установку, и она установит только драйверы для аудиоустройства. Отметьте «Установка и удаление программ» на CP и удалите программное обеспечение Audio Manager.
Нужен ли Windows 10 Realtek?
Важно ли установить Realtek High Definition Audio Manager? Аудиодрайвер Realtek High Definition необходим для подключения аудиосистем вашего ПК со звуковыми картами и динамиками. Этот драйвер не является абсолютно необходимым для запуска звука на рабочем столе, если со звуком нет проблем.
Realtek HD Audio — это хорошо?
Да. Звуковые карты Realtek, встроенные в материнские платы, являются хорошими звуковыми картами, особенно Realtek 892 и 887, особенно используемые с твердотельными конденсаторами на материнской плате. … Некоторые материнские платы дают лучший звук, несмотря на то, что рекламируются с одним и тем же чипом.
Realtek безопасен?
Если это правильные драйверы «Windows 7», которые вам нужны для марки и модели вашего компьютера, И вы либо загружаете эти драйверы Realtek с веб-сайта Realtek, либо с веб-сайта производителя вашего компьютера, тогда да, они безопасны для загрузки и обновления realtek. драйверы устройств.
Могу ли я удалить драйвер Realtek Bluetooth?
Или вы можете удалить REALTEK Bluetooth Driver со своего компьютера, используя функцию «Добавить / удалить программу» в Панели управления Windows. Когда вы найдете программу REALTEK Bluetooth Driver, щелкните ее и выполните одно из следующих действий: Windows Vista / 7/8: нажмите «Удалить».
Что означает Realtek?
Аудиодрайвер — это программное обеспечение, которое помогает вашей операционной системе взаимодействовать с аудиоустройствами, такими как звуковые карты и динамики. … Этот драйвер поддерживает Windows 10 May 2019 Update.
Realtek — это вирус?
Агент загрузки Realtek — это бесплатное приложение, которое позволяет опытным пользователям ПК настраивать параметры запуска компьютера. Однако, поскольку он изменяет саму операционную систему, он подвержен вирусам и другим проблемам.
Почему у меня не работает звук Realtek HD?
1 — Почему у меня Realtek HD Audio не работает? Realtek High Definition Audio не работает. Проблема может возникнуть, если ваш драйвер устарел или несовместим с версией Windows, которую вы используете. Чтобы решить эту проблему, вы можете установить совместимый драйвер или обновить устаревший драйвер в вашей системе.
Какой звуковой драйвер лучше всего подходит для Windows 10?
Последние драйверы для аудио и мультимедиа
Могу ли я отключить Realtek HD Audio Manager при запуске?
Аудио-менеджер hd не нужен и является дополнительным аудио-менеджером. Вы можете выключить его, и Realtek по-прежнему будет работать нормально.
Источник
Диспетчер Realtek HD — где найти и как настроить
Методы удаления драйверов в Windows 10
Помимо того что устаревшие компоненты могут являться причиной различных сбоев в работе системы, они еще и засоряют компьютер лишней информацией, попросту занимая место на диске. В этой статье будут рассматриваться оптимальные методики удаления драйверов для ОС Windows 10.
Способ 1: Свойства диска
Этот метод идеально подходит для удаления практически всех типов драйверов, которые уже не используются, но при этом установлены на ПК.
Способ 2: Стандартные средства удаления
Некоторые драйвера можно деинсталлировать так же, как и любую другу установленную на компьютер программу. Делается это следующим образом:
Способ 3: Диспетчер устройств
Этот способ наиболее удобен в том случае, когда вы не знаете наименование драйвера, который нужно удалить, но имеете представление о том, какую функцию он выполняет в системе.
Способ 4: Специальные программы
Процедуру удаления компонентов можно осуществить не только используя стандартные возможности системы, а и воспользовавшись многочисленными утилитами, которые можно инсталлировать с интернета. Давайте рассмотрим приложение Driver Sweeper, которое обладает русскоязычной версией и является абсолютно бесплатным.
Как видите в большинстве случаев деинсталлировать драйвер достаточно просто. Исключение обычно составляют только системные компоненты, удалить которые не позволит система. К счастью в большинстве случаев это и не требуется, так как любые изменения в подобных файлах могут привести к полному отказу системы.




Как удалить драйвер из системы Windows 10
Если обновлять драйверы до новой версии, не стирая при этом старую, то со временем старые и неиспользуемые версии будут накапливаться в системе.
Чтобы удалить уже неиспользуемое, но все еще установленное программное обеспечение, открываем ”Пуск” — “Проводник”.В появившемся окне выбираем тот локальный диск, на котором установлена операционная система (на иконке будет значок Windows рядом с диском, обычно это диск C). Щелкаем правой кнопкой мыши на нем и выбираем пункт “Свойства”.

В новом окне нажимаем “Очистка диска”.

Ждем, пока система соберет информацию о неиспользуемых файлах.

Далее кликаем по “Очистить системные файлы”.

Снова ожидаем, пока система соберет всю информацию.

В открывшемся окне отмечаем “Пакеты драйверов устройств” и нажимаем “ОК”. Если для этого пункта размер указан в 0 байт, значит в системе нет неиспользуемых старых драйверов.
Важно! Проверьте остальные пункты списка! Возможно, что-то из временных системных файлов вы решите не удалять.

Система запросит подтверждение на удаление файлов, соглашаемся.

После завершения этой процедуры устаревшее ПО будет удалено.
Устранить проблемы Realtek HD Audio Manager
Отключить драйвер драйвера Microsoft UAA для HD Audio и устранить конфликты драйверов
Driver Sweeper помощник удаления драйверов
Помимо встроенных средств Windows 10 можно также использовать стороннее программное обеспечение. В данной статье рассмотрим утилиту Driver Sweeper, которая распространяется бесплатно и имеет русскоязычный интерфейс.
Для начала находим в интернете и скачиваем установщик программы. Далее устанавливаем утилиту, процесс установки происходит стандартным образом и не должен вызвать проблем.
По окончанию установки кликаем “Закрыть”.Теперь запускаем Driver Sweeper. В программе по умолчанию стоит английский язык. Чтобы переключиться на русский язык, на левой панели в разделе “Options” переходим в “Language”.Далее находим в выпадающем списке справа строчку “Russian” и затем нажимаем кнопку “Apply”.Переходим в раздел “Анализ и очистка”. Там отмечаем галочками пункты для удаления и нажимаем “Очистка”.Появится окно, уточняющее уверены ли Вы, что хотите продолжить. Соглашаемся.Также подтверждаем перезагрузку. Вконтакте Facebook Twitter Google+ Одноклассники Мой мир
Здравствуйте посетители сайта mixprise.ru в данной статье мы рассмотрим тему, посвященную удалению драйверов из системы windows 10.
Для чего собственно говоря нужна данная процедура? Допустим, когда вы обновляете драйвера в операционной системе Windows 10 то не исключена вероятность того что после обновления конфигурации оборудования в системе останутся так называемые остаточные файлы, которые в последствии засоряют вашу систему и занимают дисковое пространство.
Еще один немаловажный фактор – это то что если вы установите некорректные драйвера в вашей операционной системе могут возникнуть различные глюки, которые в последствии будут влиять на работоспособность программ и игр, другими словами компьютер будет у вас тормозить!
Что бы этого не происходило, перед установкой нового драйвера необходимо удалить старый драйвер из системы Windows 10, как это сделать будет показано ниже:
Интересно: о том, как установить полный комплект драйверов на Windows 10 вы можете узнать из этой статьи
Почему не устанавливается драйвер звука
Ошибка «Аудиодрайвер не исправлено» появляется при сбоях в работе программного обеспечения. В операционной системе Windows 10 стоят кодеки Realtek HD. Рассмотрим возможные причины, почему не устанавливаются драйверы звука для кодеков Реалтек:
Ошибки при работе универсального аудиодрайвера для операционной системы Windows 10 легко устранить. Достаточно произвести обновления в ОС. Если данный способ не помогает исправить ситуацию, драйвер переустанавливают. Но перед этим его удаляют из Диспетчера устройств.
Удаление старых драйверов в Windows 10
Перед тем, как приступить к удалению старого драйвера вам потребуется провести очистку диска от временных файлов и мусора, о том, как это сделать показано в статье: Как удалить временные файлы Windows 10
После завершения данной процедуры нажмите правой кнопкой мыши по значку «Мой компьютер» и зайдите в «Свойства»
В открывшимся окне выбираем «Диспетчер устройств»
В диспетчере устройств Windows 10 выберите драйвер от которого в последствии вы хотите избавится и щелкнув по нему правой кнопкой мыши выбирайте пункт «Удалить»
(в качестве примера я удалю звуковой драйвер Realtek)
Далее поставьте галочку напротив надписи: Удалить программы драйверов для этого устройства – это нужно сделать для того что бы программы, которые установились вместе с этим драйвером так же очистились, затем подтверждаем удаление кнопкой «Ок»
Придется немного подождать пока система удалит указанный драйвер
Удаление драйвера из системы windows 10 успешно завершено, для проверки вновь откройте «Диспетчер устройств» и как мы видим драйвер успешно удален
Аналогичным способом удаляются другие драйвера на Windows 10
Со временем Windows хранит множества резервных копий в системе, временные файлы, старые драйвера, которые постепенно будут занимать пространство на жестком диски. Конечно можно почистить диск «C» от ненужных файлов, чтобы освободить место на вашем жестком диске, но что делать, если старые драйвера какого-либо устройства мешают установки новых версий? Особенно проблемы вызывают беспроводные мыши, клавиатуры и другие USB устройства, которые не хотят иногда работать, пока не удалим старые драйвера и не установим новые.
Драйвера это необходимые маленькие приложение, чтобы подключить любое устройство и заставить его работать. В системе Windows очень большая база драйверов для разных типов устройств: принтеры, мыши, звуковые карты, платы и т.п. Некоторые производители выпускают свои версии драйвера, которые необходимы для работы и не всегда в базе windows драйвера могут работать с тем или иным устройством. Для этого нам нужно удалить старые ненужные версии драйвера и установить новые от производителя.
Как правильно установить это программное обеспечение?
Установка обычно проблем не вызывает даже у самого неподготовленного пользователя.
Тут главное – обратить внимание на запуск инсталлятора исключительно с правами и от имени администратора, а по завершении установки произвести рекомендованную немедленную перезагрузку. Если же и после этого «Диспетчер Realtek HD» в системе найти невозможно, установку следует повторить, загрузив дополнительные пакеты. Кстати сказать, выявить, что установлен не тот драйвер (хотя и рабочий), можно в «Диспетчере устройств», где на вкладке драйвера цифровая подпись и название поставщика будут соответствовать корпорации Microsoft.
Кроме того, при загрузке дистрибутива отдельно обратите внимание, что в описании некоторых ссылок на загрузку может присутствовать что-то вроде «drivers only». Это означает, что вы загружаете только драйвера без самого диспетчера.
Прямо на странице загрузки в представленной таблице в самом низу найдите дополнительный апплет-стойку с эффектами 3D SoundRack.
Однако, если даже после этого соответствующий пункт отсутствует, или он есть, но «Диспетчер Realtek HD» не запускается или не виден в системном трее, вполне возможно, что его отображение просто отключено.
В этом случае некоторые специалисты советуют перейти к редактированию реестра (regedit), в ветке HKCU через раздел SOFTWARE найти каталог RtkNGUI64 с вложенной папкой General, а в ней справа изменить значение ключа ShowTrayIcon с нуля на единицу, после чего выполнить перезагрузку системы.
Иногда на Windows 7 и выше после обновления драйверов, присутствующих в пакете R2.82, помогает ручной запуск файла RAVCpl64.exe из папки HDA в каталоге Audio, который находится непосредственно в директории Realtek программных файлов. При появлении «Диспетчера Realtek HD» под кнопкой «ОК» нужно нажать значок, помеченный литерой «i», после чего выбрать отображение апплета в иконках трея. Перезагрузка обычно не требуется, но на всякий случай ее лучше выполнить.
Если же и после этого «Диспетчер Realtek HD» не запускается, вероятнее всего, вам нужно будет отключить автоматическую установку драйверов (что чаще всего требуется для Windows 10), а затем повторить инсталляцию «родных» драйверов. Также проблема может банально состоять в том, что в компьютере или на ноутбуке установлена неподдерживаемая звуковая карта другого производителя.
Источник
Через Диспетчер устройств
Удаление драйверов геймпада, мыши, клавиатуры и других видов оборудования также выполняется без помощи программного обеспечения от сторонних разработчиков. Для осуществления задуманного понадобится обратиться к встроенному инструменту Windows 10:
- Щелкните ПКМ по иконке меню «Пуск».
- Выберите «Диспетчер устройств».
- Раскройте вкладку с необходимым типом устройств.
- Сделайте клик ПКМ по названию выбранного вида оборудования.
- Нажмите кнопку «Удалить устройство».
- Отметьте галочкой пункт «Удалить программы драйверов для этого устройства».
- Подтвердите удаление.
Если вы попали в ситуацию, когда компьютер не запускается после неудачного обновления ПО графического адаптера, выполнять операцию придется через безопасный режим. Для этого нужно воспользоваться загрузочной флешкой. После очистки лишних драйверов следует перезагрузить компьютер в стандартном режиме.
Удаление обычных драйверов
Причиной проблем с железом и периферией иногда может быть оставленная в системе информация о старых устройствах этого типа. Таких устройств может уже и не быть в помине, но Windows то хранит их драйверы. Плюс к этому, они же ещё и занимают место на диске. Как удалить драйверы старых, больше не существующих железа и периферии?
Для внешне подключаемой техники можно попытаться прибегнуть к помощи диспетчера устройств. В нём нужно настроить показ скрытых устройств.
И удалить те из них, что уже не используются. Они будут отмечены блеклыми значками.
Что же касается внутренней начинки компьютера, то здесь не всё так просто. Чтобы исправить ситуацию с конфликтом, можно провести отвязку драйверов комплектующих с помощью штатной утилиты Sysprep, предназначенной для развёртывания Windows на корпоративных и OEM -устройствах.
Она возвращает систему в состояние первого запуска, и вся начинка компьютера определяется по-новому.
Но предпочтительней, конечно же, эту утилиту использовать до замены важных комплектующих.
Раздел Приложения
Установленные драйверы отображаются не только в Диспетчере устройств, но и в Параметрах. Это меню также позволяет полностью избавиться от лишнего ПО, будь то Realtek High Definition Audio Driver или программное обеспечение видеокарты NVIDIA:
- Откройте «Параметры», используя меню «Пуск».
- Перейдите в раздел «Приложения».
- В первой вкладке «Приложения и возможности» отыщите название драйвера, отвечающего за тот или иной вид оборудования.
- Щелкните ЛКМ.
- Нажмите кнопку «Удалить».
После нажатия на кнопку удаления открывается диалоговое окно, которое позволяет завершить процесс, очистив компьютер от лишнего ПО. Просто следуйте инструкциям, появляющимся на экране, а в завершение не забудьте перезагрузить ПК.
Загрузить Realtek HD Audio Manager для Windows 10
Чтобы дать вам некоторый контекст, Realtek HD Audio Manager был легко доступен в Windows 7. Он был доступен из коробки и использовался в системном трее. Однако с Windows 10 Microsoft сократила множество дополнительных утилит, чтобы сделать ОС минимальной и легкой. Но давние пользователи Windows явно не довольны этим.
Тем не менее, если вы хотите получить доступ к Realtek HD Audio Manager в Windows 10, вам не нужно ничего скачивать, Это потому, что приложение уже установлено, но скрыто от прямого доступа пользователей. Вы можете получить к нему доступ.
Замечания: Хотя руководство предназначено для компьютеров с Windows 10, те же инструкции применимы и к пользователям Windows 7. Если по какой-либо причине Realtek HD Audio Manager не работает и в Windows 7, выполните следующие действия.
1. Откройте диск C или диск, на котором установлена Windows 10. После этого перейдите к Программные файлы -> Realtek -> Аудио -> HDA, Здесь вы найдете «RtkNGUI64», откройте его.
Приложение Управление печатью
Этот метод стоит рассмотреть тем, кто желает избавиться от драйверов для принтера. Судя по названию приложения, вы уже могли догадаться, что очистить ПО других устройств (адаптеры USB или аудио) с его помощью не получится. Если подобный вариант вас полностью устраивает, то следуйте инструкции:
- Откройте поисковую строку Windows 10, кликнув по значку в виде лупы (располагается в левом нижнем углу Панели задач).
- Введите запрос «Управление печатью» и запустите одноименное приложение.
- После запуска раскройте вкладку «Серверы печати», а затем – «Драйверы».
- Щелкните ЛКМ по названию интересующего ПО.
- Кликните ПКМ, а затем нажмите кнопку «Удалить пакет драйвера».
- Подтвердите выполнение операции.
«Управление печатью» позволяет избавиться не только от программного обеспечения определенных видов оборудования, но и от встроенного ПО. Так что будьте внимательны, удаляя компоненты печати.
Как установить Realtek HD Audio Manager на Windows 10
Realtek HD Audio Manager – это популярное приложение, которое позволяет настраивать параметры звука на компьютерах с Windows.
Для многих пользователей Realtek HD Audio Manager был идеальным местом для улучшения общего качества звука. Однако из-за некоторых серьезных изменений в Windows 10 приложение продолжает исчезать и иногда вообще не работает.
Но вам не нужно беспокоиться. Мы провели тщательное исследование Realtek HD Audio Manager и нашли несколько простых способов включить его.
Кроме того, я также поделился простыми и легкими шагами по обновлению драйверов Realtek HD Audio, используя как автоматический, так и ручной метод.
Как удалить скрытые устройства
Подавляющее большинство пользователей удаляет драйверы через Диспетчер устройств. Этот метод действительно является одним из самых удобных, когда нужно сбросить программное обеспечение звуковой карты или видеоадаптера. Однако загвоздка заключается в том, что ДЗ отображает только ПО подключенных устройств. Если вы, например, отсоедините от компьютера клавиатуру, мышку и любое другое оборудование, то оно не отобразится в Диспетчере устройств.
Человеку, столкнувшемуся с подобной ситуацией, рекомендуется поступить следующим образом:
- Запустите «Параметры».
- Перейдите в раздел «Система», а затем – «О системе».
- Щелкните по надписи «Сведения о системе» (находится в нижней части интерфейса).
- Выберите «Дополнительные параметры».
- Во вкладке «Дополнительно» нажмите на «Переменные среды».
- Нажмите кнопку «Создать» в первом поле.
- Задайте имя «devmgr_show_nonpresent_devices» и установите значение «1».
- Сохраните переменную.
- Откройте «Диспетчер устройств».
- Через вкладку «Вид» о.
- Удалите ПО, используя метод очистки через «Диспетчер устройств».
При попытке повторного подключения оборудования, драйверы которого были удалены, начнется принудительная загрузка программного обеспечения.
Стороннее ПО
Когда Microsoft не желает или забывает дать пользователю в руки инструмент для выполнения каких-либо действий, эту нишу тут же занимают производители стороннего ПО. В нашем случае речь идет о программах для удаления драйверов или их автоматического обновления. Выпущено их много, поэтому остановимся на трех, достаточно популярных среди пользователей.
Driver Sweeper
Распространяется бесплатно и поддерживает полтора десятка языков, в число которых входит и русский.
Как видно на скриншоте, последняя версия выпущена в 2011 году. Говорить об актуальности базы устройств даже не стоит. Запустив Driver Sweeper, выбираем известных программе производителей и запускаем анализ системы.
Через Командную строку
Возможно, ПК не захочет удалять программное обеспечение. Тогда придется обратиться к Командной строке компьютера, которая позволит решить проблему через ввод запроса:
- Откройте КС с правами Администратора, щелкнув ПКМ по иконке «Пуск».
- Введите команду «pnputil –e» и нажмите «Enter».
- Найдите в списке «неудаляемый» драйвер, а затем избавьтесь от него запросом «pnputil -f -d driver». Вместо «driver» в запросе указывается имя ПО так, как оно отображается в Командной строке.
После выполнения операции перезагрузите компьютер. А если задача не решается даже через КС, то перед повторным удалением программного обеспечения рекомендуется проверить компьютер на вирусы.
Лучшие настройки для Realtek HD Audio Manager в Windows 10
Итак, теперь, когда мы узнали, как включить Realtek HD Audio Manager и решить некоторые связанные с этим проблемы, давайте выясним лучшие настройки Realtek HD Audio Manager. В этом разделе мы узнаем о различных конфигурациях звука, которые вы можете применять в Realtek HD Audio Manager.
Прежде всего, позвольте мне дать понять, что музыкальный вкус – вещь субъективная, Кроме того, качество звука значительно отличается от разных комплектов колонок к наушникам.
Таким образом, не существует универсального звукового профиля. Лучший способ найти свой звуковой профиль, который подходит вашим ушам, – это настроить эквалайзер и найти идеальный баланс.
Если вы используете наушники с компьютером, убедитесь, что включен стереозвук. А если вы используете колонки, предустановленные профили Rock или Bass отлично справляются со своей задачей. Кроме того, вы можете увеличить Treble на ступеньку выше, но убедитесь, что он удобен для ваших ушей. Кроме того, когда вы используете микрофон для видеозвонков или записи, убедитесь, что функция шумоподавления включена.
Помимо этого, всегда устанавливайте частоту на 44100 Гц так как это самая распространенная частота дискретизации для всех видов медиа.
В общем, вам следует чаще использовать Realtek HD Audio Manager и связываться с эквалайзером, чтобы получить максимальную отдачу.
( 1 оценка, среднее 5 из 5 )