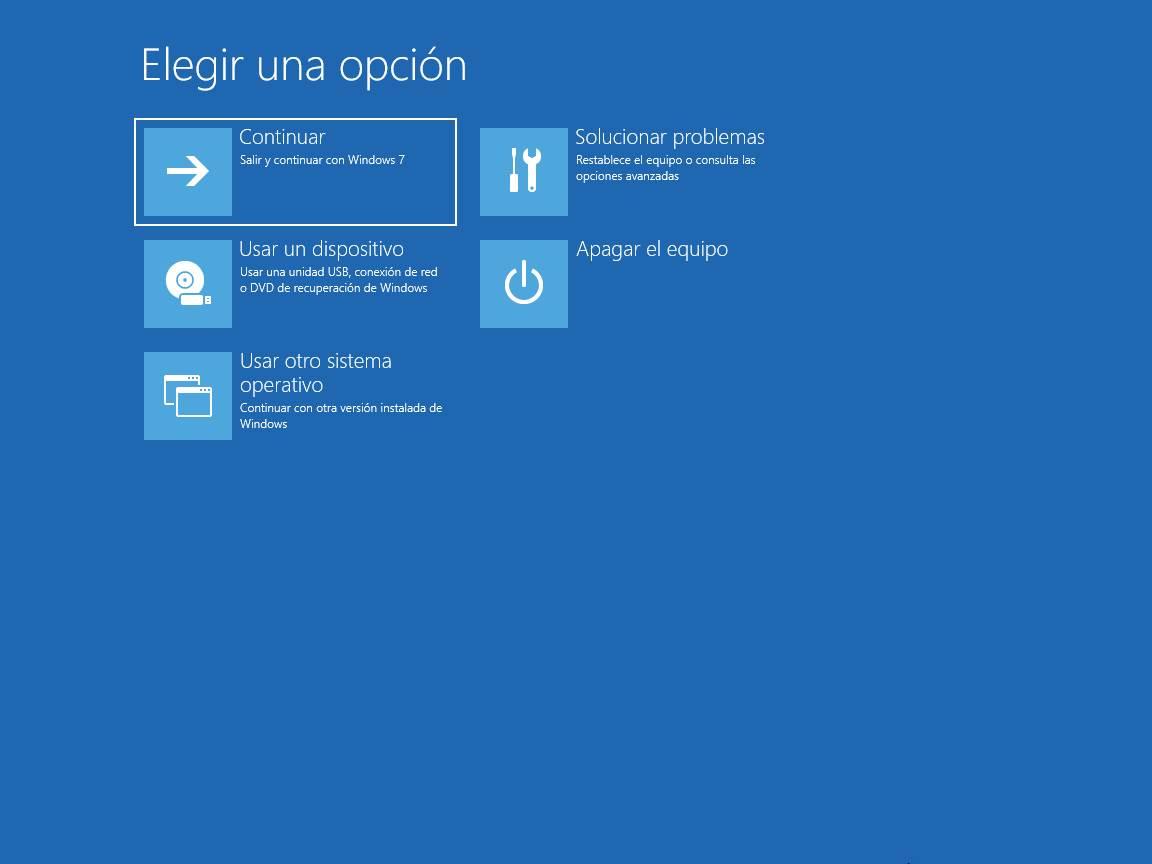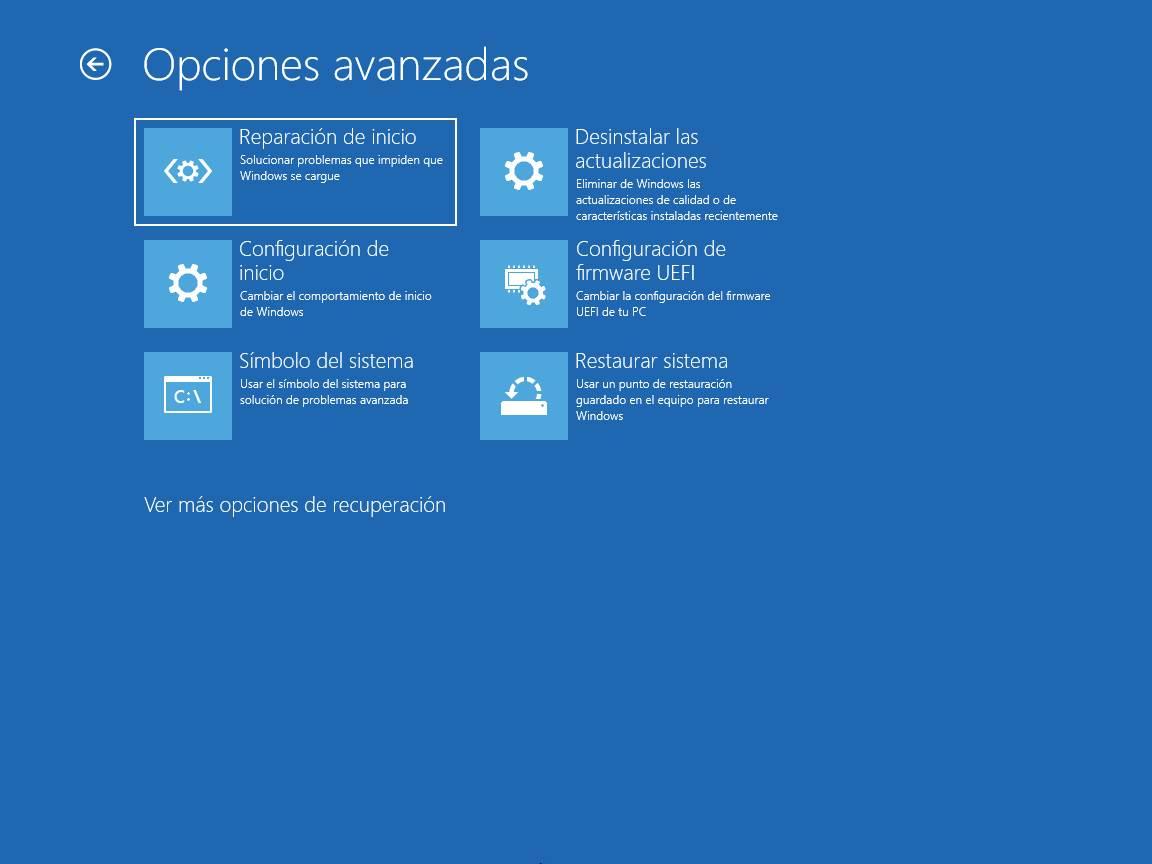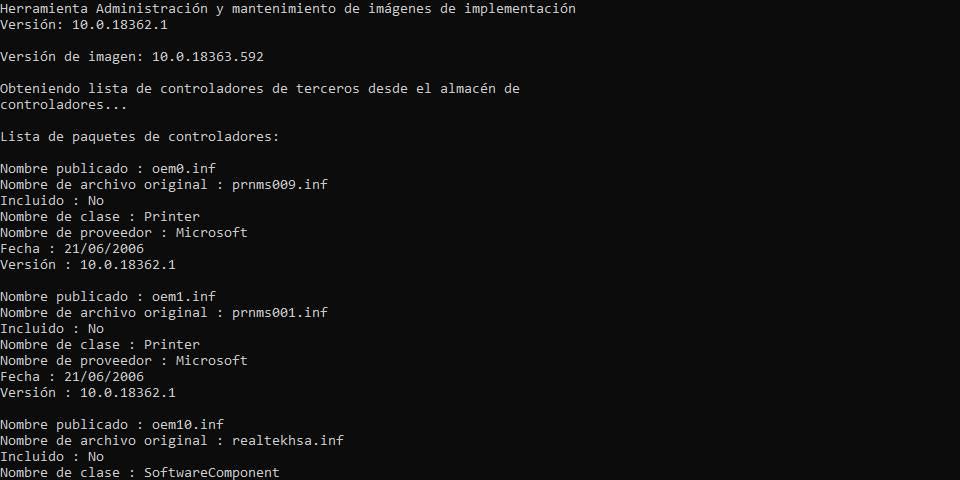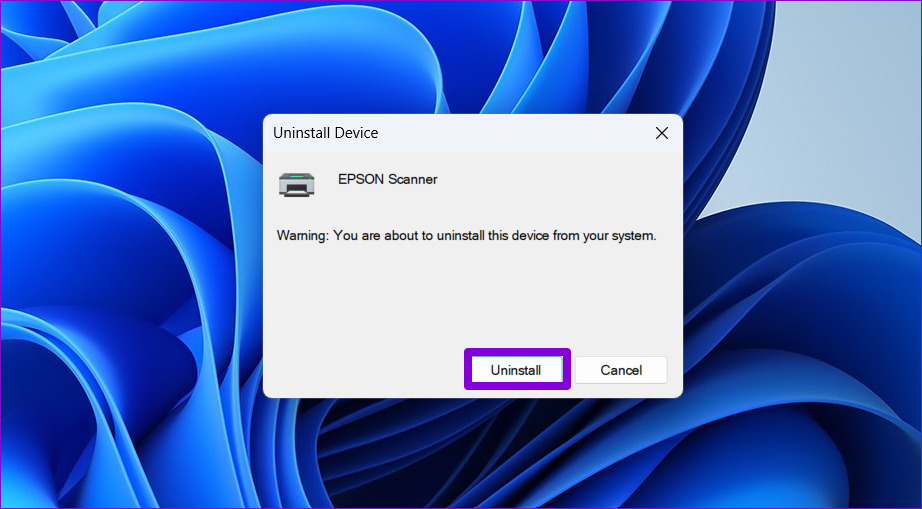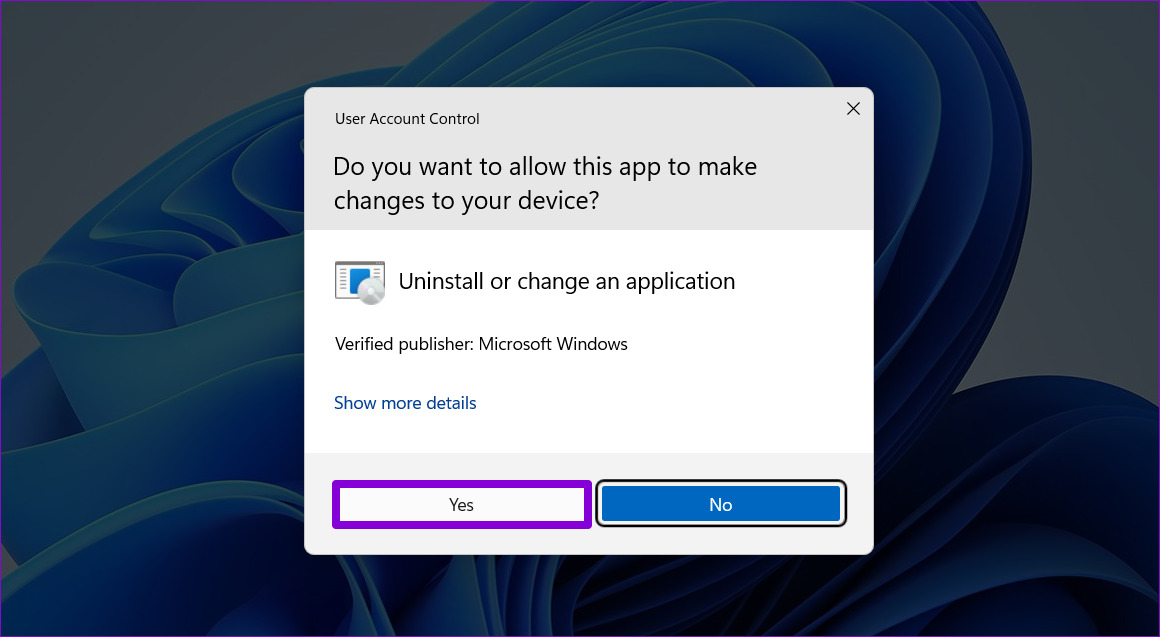При загрузке и установке драйверов для различных компонентов ПК может оказаться так, что файл скачивается с ошибкой или он просто не соответствует установленному оборудованию. Иногда Windows просто не может его загрузить из-за плохой работы сервера. В итоге старые драйверы будут удалены, а новые так и не установятся правильно Такой сбой в инсталляции в конечном итоге приводит к фатальным последствиям, в том числе т.н. «синему экрану смерти» (BSOD), что не даст загрузиться на Рабочий стол.
Если это происходит, то, само собой разумеется, ваши возможности по исправлению ситуации очень ограничены, т.к. удаление драйвера становится не простым делом без доступа к самой Windows. К счастью, это можно сделать из «Среды восстановления Windows», которая была специально разработана, чтобы помочь вам справиться с проблемами, мешающими загрузке ОС. Вот как Microsoft характеризует работу инструмента WinRE:
«Среда восстановления Windows (WinRE) — это инструмент для ремонта ОС, который поможет устранить распространенные причины не загружаемых операционных систем. WinRE основан на среде предустановки Windows (Windows PE) и может быть настроен с помощью дополнительных драйверов, языков, дополнительных компонентов Windows PE и других средств устранения неполадок и диагностики. По умолчанию WinRE предварительно загружается в Windows 10 для настольных изданий (Home, Pro, Enterprise и Education) и Windows Server 2016 ».
Есть несколько способов получить доступ к WinRE, но в случае, если ваш компьютер не загружается, единственным способом является обращение к исходному установочному носителю ОС. Если у вас его нет под рукой, то есть вариант скачать дистрибутив MediaCreationTool с официального сайта Microsoft на другом работающем ПК и развернуть его в качестве загрузочной флешки. Далее нужно загрузиться с ее и выбрать не инсталляцию, а пункт восстановления системы. Далее следуйте приведенной ниже инструкции после пункта Перезагрузить сейчас.
Теперь расскажем о ситуации, когда все же есть возможность загрузиться на Рабочий стол. В этом случае нужно инициировать перезапуск в режим восстановления:
Нажмите кнопку Пуск > Параметры > Обновление и Безопасность > Восстановление > Особые варианты загрузки > Перезагрузить сейчас
После перезагрузки нужно выбрать вариант с запуском командной строки, чтобы можно было удалить неисправный драйвер. Командная строка позволяет получить полную информацию о драйверах, работающих на вашем устройстве. Вызвать ее можно с помощью такой команды:
Dism /image:C: /Get-Drivers
Если Windows установлена на диске с буквой, отличной от C:, убедитесь, что вы соответственно изменили вышеупомянутую команду.
На этом этапе вам должен быть предоставлен исчерпывающий список драйверов на вашем компьютере, и строка, которая вас интересует, называется «Имя публикации». Сторонние драйверы именуются с использованием правила oemX.inf, где X — это число, которое начинается с 0 и увеличивается по мере обнаружения большего количества драйверов на устройстве.
Как только вы определите, какой драйвер необходимо удалить, введите следующую команду, чтобы удалить его:
DISM /Image:C: /Remove-Driver /Driver:oemX.inf
Измените букву диска и файл драйвера (после двоеточия) в соответствии с вашими путями ОС. Если вы делаете это правильно, вы должны увидеть следующее сообщение в командной строке:
Found 1 driver package (s) to remove.
Removing 1 of 1 – oemX.inf: The driver package was successfully removed.
The operation completed successfully.
На этом этапе вы можете перезагрузить компьютер и проверить, правильно ли запускается Windows без неисправного драйвера.
Если вам интересно, как вы можете определить, какой драйвер вызывает проблемы с загрузкой на вашем устройстве Windows, нет общего ответа на эту дилемму. В большинстве случаев виновниками являются только что обновленные драйверы, поэтому вам следует начать с удаления драйверов, которые были установлены только что или обновлены, перед перезагрузкой или выключением устройства.
Описанный здесь метод не работает при загрузке Windows в обычном режиме, так как он рассчитан на работу с установочным комплектом операционной системы, т.е. в среде восстановления Windows. Те же шаги можно использовать для устранения проблем с драйверами, которые не позволяют загружать устройство и в предыдущих версиях Windows, включая Windows 7 и Windows 8.1. Поддерживаются все версии Windows 10, включая следующую версию 2004, которая выйдет весной.
Читайте также:
-
Бесплатный инструмент для ремонта Windows одним кликом
- Как перенести Office на новый компьютер и не потерять лицензию
- Remove From My Forums

Удалить драйвера из незагружающейся системы.
-
Вопрос
-
Доброе время суток. Есть комп, на котором сдохла мать. Мать поменял, теперь система отказывается грузиться, даже в безопасном режиме. Переставлять не очень удобно — т.к. много времени уйдет на установку ПО. Вопрос — может как-то можно удалить из нерабочей системы ее текущие дрова от матери, или заменить на стандартные, которые ставятся при установке винды, (чипсет, сетевуха, видео, аудио и т.п.), чтобы потом загрузиться в безопасном режиме или нормальном и поставить нужные дрова?
PS: использовать режим восстановления системы при установке винды, но программа установки почему-то не «видит» мою ОС.
A водитель в плохом состоянии , несовместимые или поврежденные могут вызвать различные ошибки на нашем компьютере. От блокирования его время от времени или генерации синих скриншотов до тех пор, пока вы не сможете определить компонент, и до тех пор, пока вы не позволите Windows запускаться правильно.
Если мы можем войти, даже в Безопасный режим , мы можем удалить драйвер, который вызывает проблемы, или обновить его, и все должно снова работать нормально. Однако что произойдет, если проблема не позволяет нам даже войти в Windows?
Содержание
- WinRE на ничью
- Как удалить плохой драйвер
- И если мы не знаем, какой драйвер вызывает проблемы?
WinRE на ничью
Одной из новинок Windows 10 является Среда восстановления Windows известный как WinRE. Эта среда восстановления позволяет нам устранять основные проблемы Windows, которые могут привести к тому, что она не загружается или которые не позволяют нам войти в систему. WinRE основана на среде предустановки Windows, но имеет больше драйверов и больше инструментов, которые позволяют нам управлять и исправить большинство ошибок без проблем.
Есть несколько способов доступа WinRE. Если компьютер загрузился в цикле, третий автоматический перезапуск Windows 10 покажет этот инструмент восстановления. Если мы дойдем до экрана входа в систему, даже если мы не войдем в систему, мы можем принудительно перезапустить среду восстановления Windows, удерживая нажатой клавишу Shift и нажав «Начать сначала».
Как удалить плохой драйвер
На экране восстановления мы войдем » Устранение неполадок «И тогда мы выберем» Командная строка Вариант. Это будет отсюда, откуда мы собираемся удалить драйвер, который вызывает проблемы и не позволяет нам запускать Windows.
Как только мы имеем CMD экземпляр уже открыт, мы должны выполнить список всех драйверов, которые мы установили на компьютер. Для того, чтобы узнать ваше имя и продолжить удаление.
Мы можем сделать это, просто выполнив следующую команду:
Dism / image: C: // Get-Drivers
Мы должны определить имя водителя из » Имя опубликовано » раздел. Как видим, имена драйверов будут xxx.inf. Если мы уже определили имя драйвера, из-за которого возникают проблемы, мы можем удалить его с помощью следующей команды (изменив «xxx.inf» на соответствующее имя):
DISM / Изображение: C: / / Remove-Driver /Driver:xxx.inf
После удаления драйвера мы перезагружаем компьютер и, поскольку он не вызывает конфликтов, мы можем снова войти в систему без проблем. Теперь мы рекомендуем вам создать точку восстановления ПК и переустановить драйвер, загрузив последнюю версию с основного веб-сайта или обновив драйверы из Центра обновления Windows.
И если мы не знаем, какой драйвер вызывает проблемы?
К сожалению, нет техники, которая позволяет нам выяснить, какой драйвер вызывает проблемы. Если у нас есть синие экраны с дампом памяти, например, мы можем вынуть их из Ubuntu Концерты и проанализировать их с BSOD программное обеспечение для анализа . Однако это очень сложная задача, не очень точная и зависит от многих факторов.
Скорее всего в этом случае стоит тянуть здравый смысл. Более вероятный, виновником является драйвер, который был обновлен в последнее время , Поэтому мы должны найти и найти последний драйвер, установленный на нашем ПК, и удалить его. И так понемногу, пока не найдете настоящего виновника.
Если у нас есть точка восстановления до сбоя ПК, мы можем попытаться восстановить ее. Но мы не гарантируем, что это работает.
Содержание
- Как посмотреть все драйверы в Windows 10 без установки сторонних приложений
- Driver Verifier — выявляем проблемные драйвера Windows
- Как удалить неисправный драйвер, который блокирует запуск Windows 10
- Как выяснить, какой драйвер вызывает сбой Windows с синим экраном с помощью Driver Verifier.
- Как использовать Driver Verifier для обнаружения неисправных драйверов устройств в Windows.
- Шаг 1. Включите проверку драйверов.
- Шаг 2. Узнайте, какой драйвер вызывает сбой вашей системы.
- Как найти сбойный драйвер windows 10
- реклама
Как посмотреть все драйверы в Windows 10 без установки сторонних приложений
Управлять драйверами в Windows 10 можно легко и без сторонних программ, воспользовавшись лишь одной командой. Хотя специальные утилиты делают весь процесс намного удобнее.
Технически установка, удаление или обновление драйверов возможны в Windows 10 из диспетчера устройств, интерфейс которого не сильно изменился со времен Windows 7, а значит с его возможностями многие пользователи хорошо знакомы. Но если вы хотите увидеть полный список драйверов, установленных на вашем устройстве, данный диспетчер вам не поможет, т.к. позволяет управлять драйверами лишь по каждому конкретному компоненту. Как же посмотреть информацию сразу по всем установленным устройствам без установки стороннего приложения?
Все сводится к одной единственной команде, которую вы должны запустить в окне командной строки. После этого вы легко получите полный список драйверов на вашем компьютере. Итак, первый шаг в этом деле сводится к запуску командной строки. Есть несколько способов активировать ее: набрав комбинацию клавиш Win + X и введя для поиска три «cmd», или нажав комбинацию клавиш Win + R, а затем набрать cmd.exe.
Команда, которая отображает все драйверы на вашем устройстве с Windows 10, следующая
driverquery
После ее запуска система выдаст вам весь список драйверов и компанию-производителя. Прокрутите список вниз, чтобы получить обзор всех установленных устройств. Безусловно, это не очень удобно с технической точки зрения, т.к. не позволяет найти нужное вам устройство, при этом не у всех компонентов отображается дата создания драйвера.
Более подробную информацию, включая путь и название файла драйвера, который хранится на вашем устройстве, можно вывести с расширенными параметрами команды. Выглядит эта команда так:
driverquery /v
Когда дело доходит до поиска подписанных драйверов, вы можете легко получить множество деталей, используя специальную команду с выделенным параметром:
driverquery /si
Команда также поддерживает ряд других параметров. Чтобы увидеть их все, просто запустите меню справки, введя следующую команду:
driverquery /?
Само собой разумеется, что этот список, сгенерированный в командной строке, не обязательно легко читается, особенно когда на устройстве установлено множество драйверов. К счастью, есть альтернатива этому методу, опять же без необходимости установки стороннего приложения.
Встроенная утилита «Сведения о системе» в Windows 10 предоставляет множество сведений о вашем ПК, включая установленные драйверы. Чтобы запустить ее, нажмите одновременно клавиши Win + R и введите:
msinfo
Далее, чтобы открыть список драйверов, следуйте по этому пути:
Сведения о системе > Программная среда > Системные драйверы
На этот раз пользовательский интерфейс отображает информацию о драйвере в более структурировано, с именами, описанием, файлом диска, типом, режимом запуска, состоянием и другими данными, отображаемыми удобном интерфейсе. Кроме того, используя меню утилиты, вы также можете искать определенный драйвер или сортировать отображаемые драйверы по типу, режиму запуска, состоянию и другим.
Большинство людей используют универсальные драйверы, которые поставляются в комплекте с Windows. Естественно, ожидается, что они должны работать правильно, так как проверяются каждым производителем, прежде чем будут выпущены. Однако в некоторых случаях требуется загрузка сторонних драйверов и программного обеспечения, особенно при использовании более продвинутого оборудования для игр или других видов деятельности, где необходимы расширенные параметры. Есть и такие случаи, когда работа с драйверами усложняется, например, может потребоваться установка более ранней версии, если свежая работают не так, как ожидалось.
В этом случае Диспетчер устройств — это инструмент, который помогает вам справиться с задачей без стороннего софта. Хотя, конечно, сторонние утилиты более удобны.
Источник
Driver Verifier — выявляем проблемные драйвера Windows
Утилита Driver Verifier входит в состав всех версий Windows, начиная с Windows XP, и позволяет выполнять проверку драйверов, выявлять проблемные драйвера, являющиеся причиной синего экрана смерти (BSOD — Blue Screen of Death) и записывать подробную информацию о проблемном драйвере в дамп памяти для дальнейшего анализа. Утилита подвергает проверяемые драйвера различным «стресс-тестам», имитируя различные экстремальные условия: нехватка памяти, контроль I/O, IRQL, взаимные блокировки, проверки DMA, IRP и пр. Т.е. имитируются ситуации, которые на продуктивных системах случаются нечасто, и отслеживается поведения драйвера в них. Цель работы утилиты – выявить ситуации, при которых драйвер может привести к аварийному завершению работы системы с BSOD.
Исполняемый файл утилиты Driver Verifier называется Verifier.exe и находится в каталоге %windir%system32. Есть два варианта использования утилиты: из командой строки или с помощью графического интерфейса.
Чтобы включить режим проверки драйверов в Windows 8, запустите утилиту Driver Verifier, набрав




Осталось нажать Finish и появится информационно окно о том, что для вступления изменений в силу нужно перезагрузить систему.
Совет. Режим проверки для драйвера можно включить и из командной строки. Например, чтобы запустить Driver Verifier со стандартными настройками для драйвера myPCDriver.sys, команда будет выглядеть так:
После перезагрузки система загружается в режиме проверки драйверов. Driver Verifier работает в фоновом режиме, выполняя различные виды тестирования выбранных драйверов на предмет выявления ошибок. Используйте компьютер как обычно и дождитесь появления BSOD. Если вы знаете, какие действия приводили ранее к аварийному завершению работы системы, повторите их. В случае появления BSOD необходимо скопировать файл дампа памяти (по умолчанию сохраняются в каталоге C:WindowsMinidump*.dmp) и проанализировать его с помощью Windbg или аналога.
В том случае, если в течении 1-2 дней проблема не повторилась, то с определенной степенью достоверности можно сделать вывод, что проверяемые драйвера не являются причиной падения системы и режим проверки для них можно отключить.
Отключить проверку Driver Verifier можно из командной строки:
Или из графического интерфейса, выбрав пункт Delete existing settings.

В том случае, если и в безопасном режиме система не загружается, попробуйте удалить следующие ключи в реестре в офлайн режиме, загрузившись с загрузочного диска:
Проверить текущий статус утилиты Driver Verifier можно так:
Источник
Как удалить неисправный драйвер, который блокирует запуск Windows 10
Многие пользователи Windows сталкиваются с такой ситуацией, когда установка новых драйверов приводит к неправильной работе устройств, при этом иногда блокируется запуск самой системы. Мы расскажем, как все исправить с помощью встроенной среды восстановления.
При загрузке и установке драйверов для различных компонентов ПК может оказаться так, что файл скачивается с ошибкой или он просто не соответствует установленному оборудованию. Иногда Windows просто не может его загрузить из-за плохой работы сервера. В итоге старые драйверы будут удалены, а новые так и не установятся правильно Такой сбой в инсталляции в конечном итоге приводит к фатальным последствиям, в том числе т.н. «синему экрану смерти» (BSOD), что не даст загрузиться на Рабочий стол.
Если это происходит, то, само собой разумеется, ваши возможности по исправлению ситуации очень ограничены, т.к. удаление драйвера становится не простым делом без доступа к самой Windows. К счастью, это можно сделать из «Среды восстановления Windows», которая была специально разработана, чтобы помочь вам справиться с проблемами, мешающими загрузке ОС. Вот как Microsoft характеризует работу инструмента WinRE:
«Среда восстановления Windows (WinRE) — это инструмент для ремонта ОС, который поможет устранить распространенные причины не загружаемых операционных систем. WinRE основан на среде предустановки Windows (Windows PE) и может быть настроен с помощью дополнительных драйверов, языков, дополнительных компонентов Windows PE и других средств устранения неполадок и диагностики. По умолчанию WinRE предварительно загружается в Windows 10 для настольных изданий (Home, Pro, Enterprise и Education) и Windows Server 2016 ».
Есть несколько способов получить доступ к WinRE, но в случае, если ваш компьютер не загружается, единственным способом является обращение к исходному установочному носителю ОС. Если у вас его нет под рукой, то есть вариант скачать дистрибутив MediaCreationTool с официального сайта Microsoft на другом работающем ПК и развернуть его в качестве загрузочной флешки. Далее нужно загрузиться с ее и выбрать не инсталляцию, а пункт восстановления системы. Далее следуйте приведенной ниже инструкции после пункта Перезагрузить сейчас.
Теперь расскажем о ситуации, когда все же есть возможность загрузиться на Рабочий стол. В этом случае нужно инициировать перезапуск в режим восстановления:
Нажмите кнопку Пуск > Параметры > Обновление и Безопасность > Восстановление > Особые варианты загрузки > Перезагрузить сейчас
После перезагрузки нужно выбрать вариант с запуском командной строки, чтобы можно было удалить неисправный драйвер. Командная строка позволяет получить полную информацию о драйверах, работающих на вашем устройстве. Вызвать ее можно с помощью такой команды:
Dism /image:C: /Get-Drivers
Если Windows установлена на диске с буквой, отличной от C:, убедитесь, что вы соответственно изменили вышеупомянутую команду.
На этом этапе вам должен быть предоставлен исчерпывающий список драйверов на вашем компьютере, и строка, которая вас интересует, называется «Имя публикации». Сторонние драйверы именуются с использованием правила oemX.inf, где X — это число, которое начинается с 0 и увеличивается по мере обнаружения большего количества драйверов на устройстве.
Как только вы определите, какой драйвер необходимо удалить, введите следующую команду, чтобы удалить его:
DISM /Image:C: /Remove-Driver /Driver:oemX.inf
Измените букву диска и файл драйвера (после двоеточия) в соответствии с вашими путями ОС. Если вы делаете это правильно, вы должны увидеть следующее сообщение в командной строке:
Found 1 driver package (s) to remove.
Removing 1 of 1 – oemX.inf: The driver package was successfully removed.
The operation completed successfully.
На этом этапе вы можете перезагрузить компьютер и проверить, правильно ли запускается Windows без неисправного драйвера.
Если вам интересно, как вы можете определить, какой драйвер вызывает проблемы с загрузкой на вашем устройстве Windows, нет общего ответа на эту дилемму. В большинстве случаев виновниками являются только что обновленные драйверы, поэтому вам следует начать с удаления драйверов, которые были установлены только что или обновлены, перед перезагрузкой или выключением устройства.
Описанный здесь метод не работает при загрузке Windows в обычном режиме, так как он рассчитан на работу с установочным комплектом операционной системы, т.е. в среде восстановления Windows. Те же шаги можно использовать для устранения проблем с драйверами, которые не позволяют загружать устройство и в предыдущих версиях Windows, включая Windows 7 и Windows 8.1. Поддерживаются все версии Windows 10, включая следующую версию 2004, которая выйдет весной.
Источник
Как выяснить, какой драйвер вызывает сбой Windows с синим экраном с помощью Driver Verifier.
Когда происходит сбой Windows с синим экраном, это означает, что либо один из компонентов вашего компьютера (HDD, RAM, VGA) неисправен, либо установленная программа или драйвер устройства несовместимы или повреждены. По первой причине и чтобы определить, исправны ли ваши основные аппаратные компоненты (HDD и RAM), я написал следующие уроки:
В этом руководстве я покажу вам, как найти, какой драйвер в вашей системе вызывает сбой вашего компьютера с помощью синего экрана, с помощью диспетчера проверки драйверов.
Как использовать Driver Verifier для обнаружения неисправных драйверов устройств в Windows.
Важные заметки: Перед включением верификатора драйвера выполните следующие действия:
1. Создайте точку восстановления системы.
2. Если вы используете Windows 10, 8 или 8.1, включите меню «Дополнительные параметры загрузки» F8, чтобы легко запустить систему в Безопасный режим, если Windows не может загрузиться.
Шаг 1. Включите проверку драйверов.
Чтобы включить верификатор драйверов в вашей системе:
1. Нажмите Windows 
2. Тип контрольник и нажмите Войти открыть Диспетчер проверки драйверов орудие труда.
3. На первом экране выберите Создание пользовательских настроек (для разработчиков кода) и нажмите Следующий.
4. На экране «Выбор отдельной настройки из этого полного списка» проверьте только следующее:
1. Специальный бассейн
2. Принудительная проверка IRQL
3. Отслеживание бассейна
4. Обнаружение тупика
5. Проверки безопасности
6. Проверка соответствия DDI
7. Разные чеки
5. Когда закончите, нажмите следующий.
6. Затем выберите имя водителя из списка и нажмите Следующий.
7. Сортировать по провайдера название.
8. Выберите все драйверы сторонних производителей из списка и нажмите финиш. *
* Примечание: прокрутите список вниз, чтобы просмотреть и выбрать все драйверы не MS.
9. щелчок хорошо а потом перезапуск твой компьютер.
10. После перезагрузки работайте на своем компьютере в обычном режиме. *
* Примечание. Если во время запуска происходит сбой системы, и вы не можете загрузить Windows:
1. Нажмите кнопку питания на 5-7 секунд, чтобы полностью выключить компьютер.
2. Включите компьютер и постоянно нажимайте F8 ключ для доступа к меню дополнительных параметров.
3. Перейдите с помощью клавиши со стрелкой вниз к Безопасный режим вариант и нажмите Войти.
4. См. Инструкции ниже, чтобы Отключить Проверка драйверов.
5. Перейдите к шагу 2, чтобы выяснить причину сбоя компьютера.
11. Оставьте проверяющий водителя включенным как минимум на 24 часа. В течение этого периода, если один из установленных драйверов не работает должным образом, проверка драйверов приведет к сбою системы с синим экраном. Когда это происходит, отключите проверку драйверов, а затем перейдите к разделу «Узнайте, какой драйвер вызвал сбой вашей системы». (Шаг 2)
Чтобы отключить проверку драйверов.
1. Нажмите Windows 
2. Тип контрольник и нажмите Войти открыть Диспетчер проверки драйверов.
3. На первом экране следующего экрана выберите Удалить существующие настройки и нажмите Финиш.
4. Затем нажмите да (чтобы сохранить изменения) и хорошо а потом перезапуск твой компьютер.
Шаг 2. Узнайте, какой драйвер вызывает сбой вашей системы.
1. Загрузите бесплатную утилиту BlueScreenView от NirSoft в соответствии с вашей версией ОС (32 или 64-разрядная версия). *
* Примечание: Вы можете загрузить даже полную версию программы установки или Portable.
3. Чтобы выяснить, какой драйвер вызывает сбой вашей системы, просто дважды щелкните последний файл DUMP на верхней панели (обычно это первый в списке), и вы увидите имя неисправного драйвера устройства (xxxxxx.sys). *
* например На приведенном ниже экране неисправным драйвером устройства является «igdkmd64.sys», принадлежащий графическому адаптеру Intel HD.
4. Как только вы узнаете, какой драйвер устройства вызывает сбой вашей системы, полностью удалите и переустановите последний драйвер для этого устройства.
Это оно! Дайте мне знать, если это руководство помогло вам, оставив свой комментарий о вашем опыте. Пожалуйста, любите и делитесь этим руководством, чтобы помочь другим.
Источник
Как найти сбойный драйвер windows 10
Обновления Windows 10 зачастую вызывали много проблем у многих пользователей и с каждым новым накопительным обновлением их становится всё больше и больше. Например, могут возникнуть проблемы с драйверами, которые ранее никак себя не проявляли, а устройства, для которых эти драйверы предназначены, работали вполне себе штатно.
реклама
Если на Вашем устройстве с операционной системой Windows 10 возникает ошибка «драйвер не может быть загружен на этом устройстве», Microsoft утверждает, что это означает следующее: настройка целостности памяти в Windows Security предотвращает загрузку драйвера на вашем устройстве.
Корпорация Майкрософт обновила документ поддержки, предупреждая пользователей о том, что «если Вы решите продолжить использование устройства без решения проблемы драйвера, Вы можете обнаружить, что функциональность, которую поддерживает драйвер, больше не работает, что может иметь последствия от незначительных до серьезных».
Как быть в данной ситуации? Как решить проблему с драйверами в Windows 10?
Первое, что Вы должны сделать, это проверить, доступен ли новый или обновленный драйвер через Центр обновления Windows или через производителя этого драйвера. Если Вы не можете найти совместимый драйвер для решения этой проблемы, Вы можете отключить параметр целостности памяти в системе безопасности Windows, чтобы обойти сообщение об ошибке «драйвер не может загрузиться на это устройство».
1) Перейдите в меню Пуск > Настройки > Обновление и безопасность
2) Затем выберите Безопасность Windows > Безопасность устройства
3) В разделе «Изоляция ядра» выберите «Сведения об изоляции ядра»
4) Отключите настройку целостности памяти, если она еще не включена
5) Перезагрузите компьютер для вступления измененных параметров в силу
Несовместимые драйверы оказались своего рода проклятием для Windows 10, но похоже что компания, по крайней мере, наконец-то начала признавать эти проблемы и предлагать обходные пути вместо того, чтобы оставлять пользователей в поисках решений.
Источник
A водитель в плохом состоянии , несовместимые или поврежденные могут вызвать различные ошибки на нашем компьютере. От блокирования его время от времени или генерации синих скриншотов до тех пор, пока вы не сможете определить компонент, и до тех пор, пока вы не позволите Windows запускаться правильно.
Если мы можем войти, даже в Безопасный режим , мы можем удалить драйвер, который вызывает проблемы, или обновить его, и все должно снова работать нормально. Однако что произойдет, если проблема не позволяет нам даже войти в Windows?
Contents [show]
- WinRE на ничью
- Как удалить плохой драйвер
- И если мы не знаем, какой драйвер вызывает проблемы?
Первый шаг: Создание точки восстановления Виндовс
Не секрет, что зачастую «начисто» удалить ПО в Windows 7 и 10 с первого раза не получается. В процессе деинсталляции могут возникнуть всевозможные системные и аппаратные сбои, которые вполне могут повлечь за собой некорректное удаление любого системного софта. Чтобы создать recovery point, можно воспользоваться штатной утилитой «Восстановление системы»:
- Кликнуть по значку лупы, который находится на панели задач, и ввести запрос «Восстановление», нажать на «Enter».
- В ОС 7 версии нужно зайти в меню «Пуск», выбрать раздел «Служебные», перейти в «Панель управления» и выбрать инструмент «Восстановления».
- В открывшемся диалоговом окне «Восстановление ПК или возврат…» щелкнуть по третьей гиперссылке – «Настройка».
- На мониторе отобразится окошко «Свойств системы» – зайти в закладку «Защита» и кликнуть на кнопку «Настроить…». Отметить галочкой пункт «Включить защиту», тапнуть на «Применить» и «ОК».
- Вернувшись в окно «Настроек», нажать на интерактивную клавишу «Создать…». Указать имя для создаваемой recovery point, кликнуть «Далее» и следовать подсказкам мастера установки.
- Спустя некоторое время на экране появится сообщение о том, что точка создана – нажать на «Готово» и перезагрузить ПК.
Если в процессе деинсталляции graphic card что-то пойдет не так, то можно будет в любой момент восстановить удаленный драйвер видеокарты следующим образом:
- Зайти в знакомый раздел «Панели управления» — «Восстановление компьютера».
- Выбрать пункт «Настройки», в окошке «Свойств системы» нажать на интерактивную кнопку «Восстановить…».
- В открывшемся окошке «Восстановления системных файлов…» тапнуть на «Далее», указать recovery point (если точек несколько – выбрать самый актуальный файл) и щелкнуть на «Далее». По окончании процесса recovery кликнуть на «Готово»: компьютер перезагрузится.
- Кстати, чтобы уничтожить старые точки восстановления, нужно в «Свойствах системы» тапнуть по клавише «Настроить…», и в разделе «Удаление точек восстановления» кликнуть на интерактивную клавишу «Uninstall».
Как удалить плохой драйвер
На экране восстановления мы войдем » Устранение неполадок «И тогда мы выберем» Командная строка Вариант. Это будет отсюда, откуда мы собираемся удалить драйвер, который вызывает проблемы и не позволяет нам запускать Windows.
Как только мы имеем CMD экземпляр уже открыт, мы должны выполнить список всех драйверов, которые мы установили на компьютер. Для того, чтобы узнать ваше имя и продолжить удаление.
Мы можем сделать это, просто выполнив следующую команду:
Dism / image: C: // Get-Drivers
Мы должны определить имя водителя из » Имя опубликовано » раздел. Как видим, имена драйверов будут xxx.inf. Если мы уже определили имя драйвера, из-за которого возникают проблемы, мы можем удалить его с помощью следующей команды (изменив «xxx.inf» на соответствующее имя):
DISM / Изображение: C: / / Remove-Driver /Driver:xxx.inf
После удаления драйвера мы перезагружаем компьютер и, поскольку он не вызывает конфликтов, мы можем снова войти в систему без проблем. Теперь мы рекомендуем вам создать точку восстановления ПК и переустановить драйвер, загрузив последнюю версию с основного веб-сайта или обновив драйверы из Центра обновления Windows.
Второй шаг: Вход на ПК в безопасном режиме
Чтобы вручную удалить драйвер видеокарты, рекомендуется войти на устройство в «Безопасном режиме». Для этого пользователю нужно будет выполнить следующие манипуляции:
- Выключить ПК, удерживая клавишу «Shift».
- После включения компьютера на мониторе отобразится синее диалоговое окно «Выбора действия». Пользователю нужно зайти в раздел «Поиск неисправностей», выбрать пункт меню «Доп. параметры» и из окна «Дополнительные параметры» зайти в «Параметры загрузки» (меню находится в правом нижнем углу экрана).
- Система предложит юзеру выбрать один из доступных вариантов загрузки. Для последующего удаления старых драйверов видеокарты потребуется выбрать опцию «Включить безопасный режим». Для этого необходимо тапнуть на кнопку «F4» или на цифру «4» с клавиатуры, после чего ПК автоматически включится в защищенном режиме.
- Можно приступить к процессу удаления.
WinRE на ничью
Одной из новинок Windows 10 является Среда восстановления Windows известный как WinRE. Эта среда восстановления позволяет нам устранять основные проблемы Windows, которые могут привести к тому, что она не загружается или которые не позволяют нам войти в систему. WinRE основана на среде предустановки Windows, но имеет больше драйверов и больше инструментов, которые позволяют нам управлять и исправить большинство ошибок без проблем.
Есть несколько способов доступа WinRE. Если компьютер загрузился в цикле, третий автоматический перезапуск Windows 10 покажет этот инструмент восстановления. Если мы дойдем до экрана входа в систему, даже если мы не войдем в систему, мы можем принудительно перезапустить среду восстановления Windows, удерживая нажатой клавишу Shift и нажав «Начать сначала».
Установка нового ПО
После того как старый драйвер был удален, можно установить новое ПО для видеокарты. Для этого потребуется зайти на сайт производителя ноутбука, указать модель устройства и выбрать подходящую версию graphic card. Посмотреть модель ноутбука можно на задней части корпуса, а сведения об оборудовании стационарного ПК находятся на самой видеокарте. После загрузки файла видеоадаптера можно приступать к процессу установки:
- Зажать сочетание Win +R, и в окошке «Выполнить» вбить кодовую фразу «devmgmt.msc» без кавычек, после чего тапнуть на «ОК» или на «Enter».
- Щелкнуть по объекту «Базовый видеоадаптер (Майкрософт)» правой клавишей мышки и выбрать опцию раскрывшегося меню – «Обновить driver».
- Указать путь к скачанному ПО либо дождаться автоматического обновления адаптера: ожидать окончания установки. Перезагрузить ПК.
- После обновления ПО для graphic card не забыть деактивировать root-права: зайти в консоль «Командная строка» или «PowerShell» от имени админа (выбрать объект раскрывающегося списка меню «Start»), после чего вбить команду «net user Имя_юзера /active:no» без кавычек, где вместо «Имя_юзера» нужно поставить код «Администратор» (или «Administrator» для английской версии ОС) и нажать на «Enter». Если не выполнить указанную манипуляцию, то ПК будет уязвим перед вирусами и хакерскими атаками.
- Кроме того, нужно деактивировать опцию загрузки ПК в «Безопасном режиме». Зажать Win + R, вбить команду «msconfig» – «Enter».
- В окошке «Конфигуратора» во вкладке «Загрузка» убрать флажок, расположенный рядом с пунктом «Безопасный режим», а также деактивировать опцию «Сделать параметры постоянными». Тапнуть на клавишу «Применить», «ОК» и перезагрузить компьютер.
И если мы не знаем, какой драйвер вызывает проблемы?
К сожалению, нет техники, которая позволяет нам выяснить, какой драйвер вызывает проблемы. Если у нас есть синие экраны с дампом памяти, например, мы можем вынуть их из Ubuntu Live и проанализировать их с BSOD программное обеспечение для анализа . Однако это очень сложная задача, не очень точная и зависит от многих факторов.
Скорее всего в этом случае стоит тянуть здравый смысл. Более вероятный, виновником является драйвер, который был обновлен в последнее время , Поэтому мы должны найти и найти последний драйвер, установленный на нашем ПК, и удалить его. И так понемногу, пока не найдете настоящего виновника.
Если у нас есть точка восстановления до сбоя ПК, мы можем попытаться восстановить ее. Но мы не гарантируем, что это работает.
Возможные проблемы
Встроенные инструменты в Виндовс 10 не всегда справляются с задачей деинсталляции файлов и компонентов. Поэтому пользователи выбирают сторонние ресурсы, широкий выбор которых представлен на просторах интернета. Если при установке новых версий driver возникают проблемы, справится с ними утилита Display Driver Uninstaller, которая эффективно удалит старые драйверы из системы. Возможно, решить проблему поможет банальная перезагрузка устройства.
Перед установкой новой видеокарты специалисты рекомендуют полностью очищать содержимое папок, устаревшие файлы. Это необходимо для того, чтобы в процессе инсталляции не возникало ошибок. Эффективно почистить систему от ненужного «мусора» поможет любой из выше перечисленных способов.
Источник
Как отключить дискретную видеокарту
В данной теме также можно выделить несколько методов. Если работать опять же с БИОС, то понадобится исполнение шагов:
- Когда будет идти загрузка, нажмите на «delete».
- Потом разверните раскладку «Video Options» и укажите «PCI Video». Перед ним же имеет смысл указать «Disabled». Такой показатель переведёт в пассивное состояние описанный элемент.
- Скорее всего, произойдёт автоматический переход на другую карту. Тогда дополнительно нужно зажать «F10» и перезапустить нотбук.
Если ничего не поменялось, то попробуйте выбрать «Use Default» и подтвердить шаг. На крайний случай можно обратиться к ПО. При этом необходима реализация следующих этапов:
- Для начала надо произвести запуск установленного обеспечения. В качестве него зачастую эксплуатируются Nvidia Control Panel или же ATI Vision.
- В меню остаётся отметить галочкой то, что указывает на элемент.
- В автоматизации лучше настроить автопереключение.
Удаление упоминаний о принтере в реестре
Информация о любой устройстве и программе записывается в реестр системы. Он есть в любой версии Виндовса. Принтера и их программное обеспечение не исключение из этого правила. При использовании способа удаления через панель управления нет гарантии, что реестр тоже будет очищен. Но это можно проверить достаточно легко и, при необходимости, сделать самому.
Операции с реестром несут некоторую опасность, потому рекомендуем перед началом работ сделать копию реестра.
Для выполнения задуманных действий следуйте инструкции:
- Откройте реестр, введя в командную строку «regedit» и нажмите «OK».
- Вызовите окно поиска комбинацией клавиш CTRL+F.
- В строке поиска введите часть названия модели принтера или производителя.
- Отметьте все галочки и начните поиск.
- Найденные ветки удаляйте полностью.
Действие по поиску в реестре необходимо произвести несколько раз, а точнее пока поиск не выдаст уведомление, что ничего не найдено.
Способ 3: сторонними программами
В конце урока я покажу несколько полезных программ, предназначенных для принудительной очистки драйверов и не только.
Display Driver Uninstaller
Программа предназначена для удаления популярных моделей видео и аудио драйверов. С помощью неё можно в визуальном режиме выбрать нужное устройство и убрать его в пару щелчков мышкой.
1 . Официальный сайт для загрузки программы: guru3d.com/files-details/display-driver-uninstaller-download.html. После распаковки запустите файл «Display driver uninstaller.exe».
2 . Программа предложит перезагрузиться в безопасном режиме, так как некоторые файлы могут быть задействованы в системе.
Для перезагрузки в безопасный режим выполните следующие шаги:
- В меню Пуск введите команду msconfig и запустите приложение от имени администратора.
- На вкладке «Загрузка» активируйте галочку в пункте «Безопасный режим» и нажмите «Применить».
3 . Перезагрузите компьютер и запустите программу. В правом переключателе выберите тип оборудования.
В следующем переключателе укажите производителя из списка.
Нажмите «Удалить и перезагрузить».
4 . Дождитесь окончания процесса. По завершению не забудьте снять галочку с безопасного режима для возврата в привычный режим работы.
- Доступна для загрузки в бесплатном доступе.
- Не требует установки.
- Имеет интуитивно понятный интерфейс.
Driver Fusion
Driver Fusion – платная программа с ограниченными возможностями в бесплатной версии. Тем не менее, она позволяет убрать некоторые устаревшие драйвера даже в бесплатной редакции.
Загрузить и установить программу можно с официального сайта: treexy.com/products/driver-fusion. В главном окне программы перейдите на вкладку «Очиститель драйверов» и выберите тип устройства.
Если программа обнаружит деинсталлятор, порекомендует выполнить очистку в параметрах приложений. Далее для полной очистки остаточных файлов можно щелкнуть по кнопке «Очистить».
- Большой выбор оборудования.
- Быстрое и качественное сканирование ПК.
- Русский интерфейс меню.
Driver Booster
Программа доступна для загрузки в двух редакциях: платной и бесплатной. Имеет в себе большой ряд инструментов, среди которых есть возможность очистить данные отсоединенных устройств, исправить ошибки, удалить или обновить устаревший драйвер и много других полезных функций.
- Скачайте программу с официального сайта: ru.iobit.com/driver-booster.php.
- В главном окне нажмите «Сканировать».
- Выберите, что сделать с устаревшим устройством.
Дополнительные полезные функции можно найти на вкладке «Инструменты».
Способ 2: с помощью системных средств
Далее мы рассмотрим возможности ОС Windows 10, с помощью которых можно вручную убрать не рабочий или не нужный драйвер.
В диспетчере устройств
Возможно, вы столкнетесь с ситуацией, когда деинсталлятора нет на ПК. Особенно это актуально для устаревших устройств. Тогда действуем следующим образом.
1 . Щелкаем правой кнопкой мышки по меню Пуск и открываем «Диспетчер устройств».
2 . Раскрываем список устройств, в котором установлен драйвер.
3 . Жмем по нему правой кнопкой мыши и выбираем пункт «Удалить устройство».
4 . Подтверждаем действие кнопкой «Удалить».
В средстве очистки системы
С помощью средства очистки системы можно выполнить сканирование на наличие устаревших устройств и при необходимости их убрать.
1 . Откройте папку «Этот компьютер».
2 . Нажмите правой кнопкой мышки по Локальному диску С и откройте «Свойства».
3 . Кликните по кнопке «Очистка диска».
4 . Далее щелкните по кнопке «Очистить системные файлы».
5 . В пункте «Пакеты драйверов устройств» будет показан объем устаревших файлов, которые можно очистить, установив галочку и щелкнув «ОК».
Удаление драйверов отключенных устройств
Если к вашему компьютеру было подключено много разных устройств, про которые вы давно уже забыли, их можно посмотреть и убрать, отобразив в диспетчере устройств. Но перед этим нужно выполнить следующие действия.
1 . Щелкните правой кнопкой мыши по значку «Этот компьютер» и перейдите в «Свойства».
2 . Откройте пункт «Дополнительные параметры системы».
3 . Кликните по кнопке «Переменные среды».
4 . Нажмите «Создать».
5 . В поле «Имя переменной» вставьте devmgr_show_nonpresent_devices . В поле «Значение переменной» задайте параметр 1 и кликните по ОК.
6 . Перейдите в «Диспетчер устройств».
7 . В меню «Вид» кликните по пункту «Показать скрытые устройства».
Отобразятся все отключенные устройства. Теперь их можно удалить.
С помощью командной строки
Способ пригодится в том случае, если стандартно убрать драйвер не получается. Например, отключенный или старый, который конфликтует с новым оборудованием и дает сбой в системе.
1 . В меню Пуск напечатайте командная строка и запустите приложение с правами администратора.
2 . Введите команду pnputil.exe -e > C:drivers. txt и нажмите клавишу Enter. Это команда для создания текстового файла с выгрузкой списка устройств.
3 . Перейдите в Локальный диск С и откройте текстовый файл drivers.txt .
Удаление устаревших версий
Производитель может обновить инструкции устройства, а разработчик ОС — внедрить новые функции. В результате драйвер, как и любое ПО, со временем устаревает. Пользователь, получая автоматические обновления, даже не замечает, как происходит замена. Идеальная картина взаимодействия портится за счет того, что система «аккуратно» складирует, а не удаляет ненужное. Microsoft отдала решение этой проблемы в руки пользователя.
Windows 7
Никаких специальных инструментов, предусматривающих удаление старых драйверов, здесь не предусмотрено. Тем не менее, у пользователя такая возможность имеется. Отправимся в панель управления.
Отмеченный на скриншоте пункт открывает меню управления установленным программным обеспечением и компонентами системы. Во вторую категорию как раз и попадают драйверы устройств.
Упростить поиск можно, выполнив сортировку по издателю. Когда вы знаете производителя ненужного более устройства, его можно найти и отметить в выпадающем списке. Система оставит в окне только выпущенное им ПО.
Как отключить встроенную видеокарту.
Отключение видеокарты — довольно простое дело, если оно касается настольного ПК. В случае с ноутбуком лучше встроенную графику не пытаться отключать: два встроенных графических адаптера ноутбука традиционно работают в связке.
Отключить интегрированную графику можно через BIOS; используя диспетчер устройств; открыв панель управления драйвера графического ускорителя, например, такого как NVIDIA. Производители ноутбуков обычно не предоставляют возможность отключения встроенной графики в BIOS, а потому она может быть отключена через консоль диспетчера устройств.
Это изображение схемы современного чипсета на базе процессора Intel. Как видим, здесь Северный Хаб уже переехал полностью на подложку микропроцессора. На той же подложке можем наблюдать встроенную графику Intel HD Graphics.
Вам также может быть интересно:
Содержание
Зачем отключать встроенную графику?
Современные системные платы создаются так, чтобы распознавание дискретной графической карты происходило автоматически. Они отключают встроенную графику, если обнаружат наличие в слоте расширения внешней видеокарты. Иногда пользователи испытывают трудности при переходе со встроенной графики на использование графики, создаваемой дискретной графической картой.
Это чипсет на базе AMD-платформы. Красным прямоугольником выделены возможности подключения внешних дискретных видеокарт.
На рисунке выше показаны примеры процессоров от Intel со встроенной графикой. В 2010 году графический чип еще находился только на одной подложке, но в 2011, с выходом архитектуры ядра Sandy Bridge, он стал единым ядром с процессором.
Вложив внешнюю видеокарту в слот, закрепив ее там, подключив к ней монитор, пользователь ожидает поступления видеосигнала на дисплей монитора. Однако часто вместо видеосигнала наблюдается черный экран. Если же вернуть кабель в гнездо встроенной графической системы, тогда система оживает.
Цифровой и аналоговый выходы встроенной видеокарты.
Такое поведение компьютера можно объяснить отключенным слотом расширения, где размещается видеоплата. В старых ПК для размещения видеокарты используются слоты PCI и AGP. Новые системные платы оснащаются более быстрыми шинами PCI Express, в слоты которых помещают платы расширения, а чаще видеокарты. На материнской плате может оказаться не один такой слот, а несколько.
Старый AGP слот для AGP-видеоплат.
Зеленым прямоугольником выделен PCI-Express слот. Красный прямоугольник демонстрирует медленный PCI слот.
Чтобы воспользоваться преимуществами внешней графической системы, пользователь должен включить слот, в который он вкладывает приобретенную видеоплату или выставить его приоритетным при загрузке системы. Обнаружив ее, система отключит интегрированную на подложку процессора графику и начнет использовать внешнюю.
Рекомендации для ноутбуков
Часто встречается вопрос об отключении встроенной графики в ноутбуках. Не рекомендуем этого делать в мобильных системах. Эти устройства располагают обыкновенно двумя встроенными видеокартами. Такие двойные связки состоят из видеоплат различных производителей, характеризуемых разным уровнем производительности и экономичности.
Идея состоит в том, что каждая плата используется при наступлении определенных условий. Работа ноутбука от сети запускает, например, менее экономную и производительную карту расширения. Вторая плата может быть запущена в экономном режиме или при работе пользователя с нетребовательными офисными приложениями.
Пример внешней и встроенной видеокарт в ноутбуке.
BIOS: включаем слот для платы расширения
Базовые программы ввода-вывода располагают очень разными опциями. Это касается также функций включения-выключения слота PCI Express. В большинстве случаев речь идет о выставлении приоритетности загрузки. Так, некоторые версии этой программы содержат опцию PEG Port, управляющую включением-отключением PCI Express.
Ряд системных плат снабжается двумя, тремя слотами, включение которых осуществляется функциями PCI Express Slot 1, PCI Express Slot 2. Они включаются или отключаются выбором между Enabled и Disabled.
Ряд новых BIOS, разработанных в удобном графическом интерфейсе, снабжаются специальным параметром «Интегрированная графика». Напротив этой характеристики нужно устанавливать опцию «Выключено», чтобы отключить встроенную графическую карту. Чаще, все же, встречается функция с установкой приоритетности загрузки видеокарты, как на примере приведенном ниже на изображении.
Нажав при старте системы кнопку Del, откроем BIOS. В данном случае выберем выделенный красным пункт меню.
Опция Init Display First должна быть с установленным значением PCIEx, чтобы ПК опрашивал видеоустройство слота PCI-Express.
На изображении демонстрируются доступные значения функции Init Display First. Как видим, в этом списке есть значение Onboard для встроенного графического чипа.
В данном случае демонстрируется вариант предлагаемый Phoenix-AwardBios. Функция Init Display First может принять несколько значений: PCI Slot, Onboard и PCIEx. Первое значение касается медленных слотов PCI, а вот второе значение позволяет запускать встроенную графическую систему. Третье значение, выставленное как первый параметр, позволяет системе загружаться с видеокарты, вложенной в слот PCI Express.
Отключение встроенной видеокарты в диспетчере устройств
Диспетчер устройств также предоставляет средство для отключения встроенной графической системы. Правда, в этом случае диспетчер должен отображать две видеокарты, одна из которых встроенная. Чаще всего такая ситуация наблюдается в ноутбуках, где, как говорилось выше, в связке иногда работают два графических ускорителя.
Присмотревшись можно увидеть, что одна из графических систем позиционируется как графический чип от Intel или от AMD, а вторая является дополнительной видеокартой ATI, nVidia или другая. Ускорители от Intel или AMD как раз и представляют встроенную графику — они являются целью отключения.
Чтобы выключить интегрированный чип, понадобится вызвать контекстное меню объекта устройства. В открывшемся меню можно выбрать команду «Отключить». Иначе, вызвав свойства объекта видеокарты, откройте вкладку «Драйвер», где найдите кнопку «Отключить», напротив которой имеется даже пояснение.
В оснастке Управление компьютером выберем Диспетчер устройств, где нам понадобится узел Видеоадаптеры.
Чтобы отключить встроенную графическую систему, в контекстном меню объекта видеокарты нужно выбрать команду Отключить. Также, можно выбрать пункт Свойства, в окне которого есть функция отключения.
Windows предупредит, что отключаемое устройство перестанет работать. Если выбрать Да, то далее операционная система попросит перезагрузить ПК, после чего видеоадаптер будет отключен.
Обычно, отключенное устройство Windows помечает представленным на изображении значком.
Вкладка Драйвер окна Свойства объекта Диспетчера устройств. Эта вкладка также располагает кнопкой Отключить для отключения устройства.
Необходимость отключения встроенной графики возникает в случае приобретения пользователем внешней видеоплаты, которая предоставляет значительно больше возможностей, чем встроенная графика, размещенная на подложках процессоров. Иногда подключение купленного графического ускорителя вызывает сложности по причине отключенного слота PCI Express, как функции базовой программы ввода-вывода.
Чаще всего она подключается автоматически при вставке внешней видеокарты в слот. Если же есть необходимость настройки вручную, тогда она производится в BIOS либо включением самого слота, либо установкой приоритетности загрузки, либо прямым отключением интегрированной графики. В случае с ноутбуками встроенная графика может быть отключена через диспетчер устройств, однако данный шаг мы не рекомендуем делать, если пользователь желает стабильной работы системы.
Использование BIOS или UEFI
Читайте также: [Инструкция] Как раздать wi-fi с телефона: на ноутбук, компьютер и другие устройства: подробные настройки
Некоторые модели ноутбуков позволяют выключить интегрированное графическое ядро с помощью настроек BIOS. Также можно такое провернуть и тем, кто использует UEFI Boot Secure. Но последний менее податлив.
Главная проблема заключается в том, что универсальной инструкции быть не может, так как все БИОСы разные. Все зависит от производителя и материнской платы лэптопа. А у некоторых даже и нет такой опции по отключению встроенной графики.
Однако общие пункты (и даже их названия) вполне могут быть схожими. Так что общие рекомендации по отключению интегрированного графического адаптера в BIOS или UEFI можно дать. А сделать требуется следующее.
- Сначала полностью выключаем лэптоп
- Затем включаем и нажимаем кнопку входа в BIOS (отличается в зависимости от устройства)
- В БИОСе ищем пункт «Graphics Configuration» в разделе «Main»
- Там выбираем тип видеокарты «Discrete Graphics»
- Нажимаем «F10» и сохраняем изменения
- Перезагружаем машину
В вашем БИОСе нужный пункт может находиться во вкладке «Advanced» или «Config». Так что придется поискать. В любом случае, если вы его не найдете, то есть возможность разобраться с проблемой программно. И об этом мы сейчас поговорим.
Удаление драйверов видеокарты NVIDIA
Необходимость в данной операции возникает в разных случаях. Например, при сбоях в работе драйвера или ошибках при его установке. Если же вы меняете графический адаптер на устройство от AMD, удалять программное обеспечение NVIDIA нужно в обязательном порядке. Существует несколько инструментов деинсталляции. Это могут быть универсальные или узкоспециализированные программы, а также системные средства. Далее подробно разберем несколько способов их применения.
Способ 1: Специализированный софт
В природе существуют программы, предназначенные для удаления драйверов. Функционал одной из них – Display Driver Uninstaller (DDU) – направлен исключительно на деинсталляцию программного обеспечения видеокарт.
Скачать Display Driver Uninstaller
Драйверы устройств — это программы, которые позволяют Windows взаимодействовать с вашими аппаратными устройствами. Без них компьютер не смог бы запустить некоторые внутренние компоненты. Если один из этих драйверов устройств на вашем ПК вызывает проблемы, вы можете полностью избавиться от него.
Windows 11 позволяет довольно легко избавиться от нежелательных драйверов устройств. Вы можете удалить драйвер из диспетчера устройств, приложения «Настройки», панели управления или терминала командной строки. Мы покажем вам, как использовать их все в деталях.
1. Удалите драйверы с помощью диспетчера устройств.
Диспетчер устройств — это удобная утилита, которая позволяет вам управлять различными аппаратными устройствами, установленными в вашей системе. Вы также можете использовать его для простого удаления драйвера с вашего компьютера. Вот как это сделать.
Шаг 1: Щелкните правой кнопкой мыши значок «Пуск» или нажмите клавишу Windows + X, чтобы открыть меню «Опытный пользователь». Затем выберите Диспетчер устройств из списка.
Шаг 2: В окне диспетчера устройств найдите драйвер, который хотите удалить. Щелкните его правой кнопкой мыши и выберите Удалить устройство.
Шаг 3: Выберите «Удалить» при появлении запроса.
После выполнения шагов ваш компьютер удалит пресловутый драйвер с вашего ПК.
2. Удалите драйверы через приложение «Настройки».
Другой вариант удаления драйверов в Windows 11 — использовать приложение «Настройки». Это так же просто, как удалить приложение из Windows. Вот шаги, которые вы можете выполнить.
Шаг 1. Откройте меню «Пуск» и щелкните значок в виде шестеренки, чтобы запустить приложение «Настройки». Кроме того, вы можете нажать клавишу Windows + I, чтобы добиться того же.
Шаг 2. Используйте левую панель, чтобы перейти на вкладку «Приложения». Затем нажмите «Установленные приложения».
Шаг 3: Прокрутите вниз или используйте панель поиска вверху, чтобы найти драйвер, от которого вы хотите избавиться. Щелкните значок меню из трех точек рядом с ним и выберите «Удалить».
Шаг 4. Выберите «Удалить» еще раз для подтверждения.
3. Удалите драйверы с помощью панели управления.
Хотя Microsoft намерена вскоре отказаться от панели управления, она по-прежнему остается популярным вариантом для внесения изменений на системном уровне в Windows. Если вы опытный пользователь Windows и предпочитаете панель управления, вы можете выполнить следующие шаги, чтобы избавиться от драйвера устройства.
Шаг 1: Нажмите клавишу Windows + R, чтобы открыть диалоговое окно «Выполнить». Тип контроль в поле и нажмите Enter.
Шаг 2: Используйте раскрывающееся меню в правом верхнем углу, чтобы изменить тип представления на Маленькие или Большие значки. Затем нажмите «Программы и компоненты».
Шаг 3: Найдите и выберите нежелательный драйвер из списка. Затем нажмите «Удалить» вверху.
Шаг 4. Выберите «Да», когда появится запрос контроля учетных записей (UAC).
Оттуда следуйте инструкциям на экране, чтобы удалить драйвер.
Командная строка — это один из двух интерпретаторов командной строки, доступных в Windows. Если вы работаете с терминалами, возможно, вы уже используете командную строку для запуска пакетных файлов, устранения неполадок в системе и выполнения различных других задач. Но знаете ли вы, что вы также можете использовать его для удаления драйвера с вашего ПК с Windows? Мы покажем вам, как это сделать.
Шаг 1: Щелкните значок поиска на панели задач или нажмите клавишу Windows + S, чтобы открыть меню поиска. Тип команда в поле поиска и выберите «Запуск от имени администратора».
Шаг 2. Выберите «Да», когда появится запрос контроля учетных записей (UAC).
Шаг 3: Вставьте следующую команду и нажмите Enter, чтобы просмотреть список доступных драйверов на вашем ПК.
Dism /онлайн/Get-Drivers/Формат:Таблица
Шаг 4: Запишите опубликованное имя драйвера, который вы хотите удалить.
Шаг 5: Наконец, выполните следующую команду, чтобы удалить драйвер.
pnputil/удалить-драйвер [Published Name] /удалить/принудительно
Заменять [Published Name] в приведенной выше команде с именем, указанным на последнем шаге.
В следующем примере мы пытаемся удалить драйвер модема Samsung Electronics. Итак, эту команду мы используем:
pnputil/удалить драйвер oem52.inf/удалить/сила
После запуска вышеуказанной команды Windows удалит указанный драйвер с вашего ПК. Точно так же вы можете использовать приведенную выше команду для удаления дополнительных драйверов, если хотите.
Удалить нежелательное
Ваш ПК с Windows 11 может содержать драйверы для устройств, которые вы больше не используете. Удаление старых или неиспользуемых драйверов жизненно важно для бесперебойной работы вашей системы. К счастью, Windows 11 предоставляет несколько способов удаления драйверов устройств. Дайте нам знать, какой метод вы будете использовать в разделе комментариев ниже.
Post Views: 65
Драйвер устройства — это важный компонент, который позволяет компьютеру обнаруживать установленное оборудование и управлять им. Но иногда установленные драйверы вызывают больше проблем, чем решают.
К счастью, вы можете быстро удалить драйверы на своем компьютере. Вот пять способов удалить драйверы в Windows 11.
Когда следует удалять драйверы устройства?
Как упоминалось выше, драйвер устройства является важным компонентом, который сообщает вашему компьютеру, как взаимодействовать с соответствующим устройством. Например, для подключения и использования вашей веб-камеры необходим драйвер камеры, который заполнит промежуток между компьютером и веб-камерой и предоставит вам результат.
Без драйвера камеры ваша веб-камера — это просто гаджет, который ничего не делает. Однако некоторые драйверы могут иногда вызывать различные проблемы на вашем компьютере. Эти проблемы могут привести к сбоям в работе устройства и являются одной из причин, по которым иногда происходит сбой Windows.
Таким образом, если какой-либо из установленных драйверов вызывает проблемы в вашей системе, вы должны удалить его, чтобы решить проблему.
1. Как удалить драйверы с помощью диспетчера устройств
Диспетчер устройств — один из наиболее часто используемых инструментов на компьютере с Windows. Он позволяет идентифицировать неизвестные устройства, обновлять и удалять драйверы. Вы также можете использовать его для включения или отключения устройства.
Чтобы удалить драйвер с помощью диспетчера устройств, выполните следующие действия:
- Откройте меню Power с помощью горячей клавиши Win + X.
- Выберите Диспетчер устройств в меню.
- Дважды щелкните категорию с драйвером устройства, который вы хотите удалить.
- Щелкните правой кнопкой мыши устройство и выберите «Удалить устройство» в контекстном меню.
- Нажмите «Удалить», чтобы получить подтверждение.
Выбранный драйвер будет полностью удален из вашей системы.
Вышеуказанные шаги удалят все драйверы устройств, кроме драйвера принтера. Вы можете удалить драйвер принтера, следуя другим методам, описанным в этом руководстве.
2. Как удалить драйверы с помощью приложения «Настройки»
Приложение «Настройки» — это центральный узел почти всех настроек Windows. Вы можете использовать его для управления настройками, настройки ОС и управления подключенными устройствами. Приложение «Настройки» также позволяет вручную удалить драйвер устройства.
Вот как удалить драйверы с помощью приложения «Настройки»:
- Откройте приложение «Настройки», используя один из многих способов открытия настроек в Windows 11.
- Выберите Приложения на левой панели.
- Выберите Установленные приложения. Здесь вы найдете все приложения и драйверы, установленные на вашем компьютере.
- Найдите и нажмите на три точки рядом с драйвером, который вы хотите удалить.
- Выберите Удалить из контекстного меню.
- Нажмите «Удалить» еще раз в появившемся окне подтверждения.
Вот и все. Перезагрузите компьютер, чтобы применить изменения.
3. Как удалить драйверы с помощью панели управления
Панель управления — важный компонент Windows, позволяющий управлять настройками системы. Эти параметры контролируют почти все, что касается работы и внешнего вида вашей системы, и вы можете использовать их для эффективной настройки Windows так, как вам нужно.
В Панели управления есть раздел «Программы и функции», из которого вы можете управлять всеми установленными приложениями и драйверами. Вы можете удалить драйвер устройства с помощью панели управления, выполнив следующие действия:
- Откройте диалоговое окно «Выполнить», нажав горячие клавиши Win + R.
- В строке поиска «Выполнить» введите «Панель управления» и нажмите «Ввод».
- Измените вид на категорию.
- Нажмите «Программы», а затем нажмите «Удалить программу».
- Найдите и щелкните правой кнопкой мыши драйвер, который вы хотите удалить.
- Выберите «Удалить/Изменить» в контекстном меню.
- Нажмите «Да» для всплывающего UAC.
Затем следуйте инструкциям на экране, чтобы удалить драйвер на вашем компьютере.
4. Как удалить драйверы с помощью командной строки
Командный процессор Windows, также известный как командная строка, представляет собой интерфейс командной строки компьютера с Windows. Это способ взаимодействия с вашей системой с помощью текстовых команд.
Вы можете использовать командную строку для выполнения различных задач, включая удаление драйверов на вашем компьютере. Вот как:
- Откройте меню «Пуск», нажав клавишу Win.
- В строке поиска введите «Командная строка» и нажмите «Запуск от имени администратора» на правой панели.
- Введите следующую команду и нажмите Enter. Эта команда отобразит все сторонние драйверы, установленные в вашей системе. Dism /online /Get-Drivers /Format:Table
- Чтобы просмотреть сторонние драйверы, а также системные драйверы вашего компьютера, введите следующую команду и нажмите Enter.Dism /online /Get-Drivers / all /Format:Table
- Запишите опубликованное имя драйвера, который вы хотите удалить. Например, если вы хотите удалить драйвер NVIDIA, его опубликованное имя будет oem28.inf.
- Чтобы удалить драйвер, введите следующую команду и нажмите Enter. Замените <опубликованное имя> на опубликованное имя драйвера, который вы хотите удалить. pnputil /delete-driver <опубликованное имя> /uninstall /force
Выполнение этих команд принудительно удалит драйвер с вашего компьютера.
Список сторонних драйверов содержит названия даже тех драйверов, которые больше не установлены на вашем компьютере. Вы получите сообщение об ошибке, если попытаетесь удалить такие драйверы, используя описанные выше шаги.
5. Как удалить драйверы с помощью автозапуска
Autoruns — это системная утилита, которая показывает все программы, запущенные в данный момент на вашем компьютере. Вы можете использовать его для закрытия фоновых приложений, управления службами и даже для удаления драйверов.
Вот как удалить драйверы с помощью Autoruns:
- Откройте браузер и посетите Страница Microsoft Autoruns.
- Прокрутите вниз и нажмите ссылку «Загрузить Autoruns и Autorunsc».
- Извлеките загруженный файл.
- Найдите и дважды щелкните файл Autoruns64.exe.
- Выберите «Выполнить» в появившейся подсказке. Появится окно Autoruns.
- Перейдите на вкладку Драйверы.
- Найдите и щелкните правой кнопкой мыши драйвер, который вы хотите удалить.
- Выберите Удалить из контекстного меню.
- Нажмите Да в ответ на появившееся приглашение.
Поврежденный или проблемный драйвер устройства может отрицательно сказаться на вашем рабочем процессе и занять весь день. Вы можете удалить все такие драйверы, используя описанные выше методы.
Еще один способ исправить поврежденный или проблемный драйвер — загрузить его последнее обновление. Каждое обновление содержит новые функции и устраняет все проблемы с драйверами.