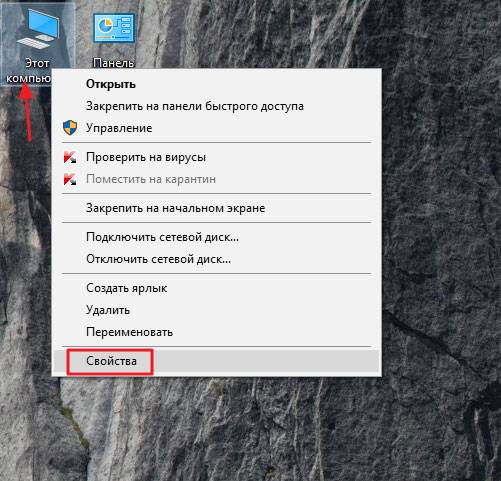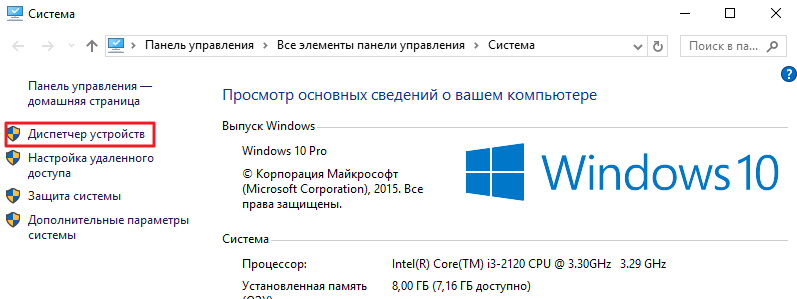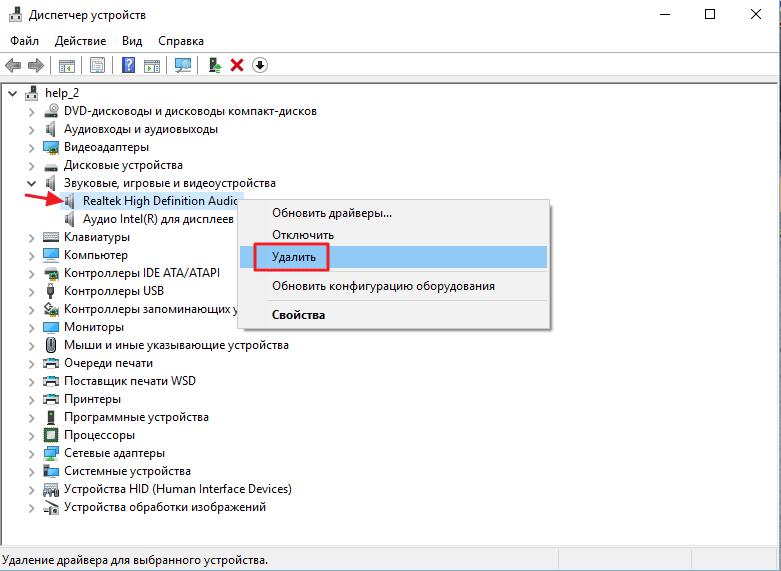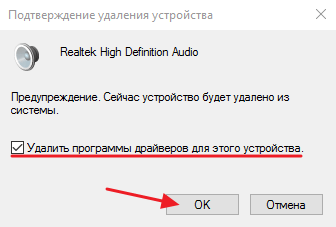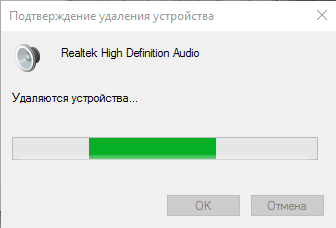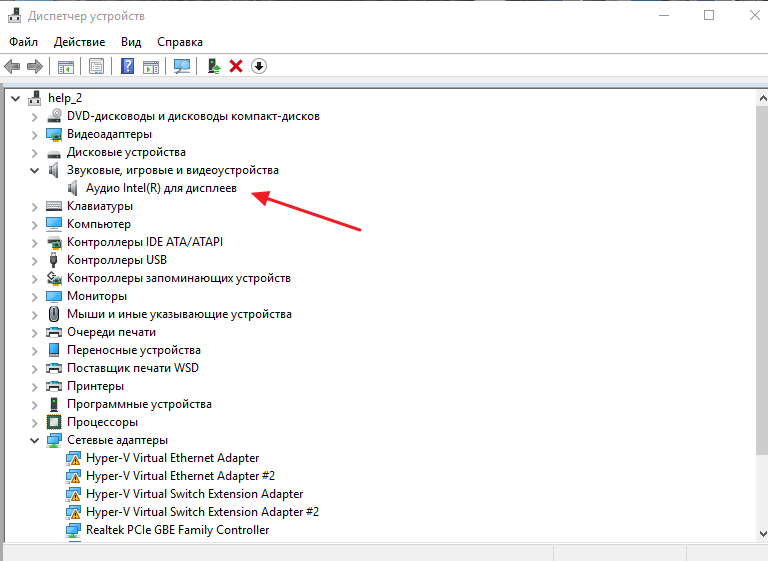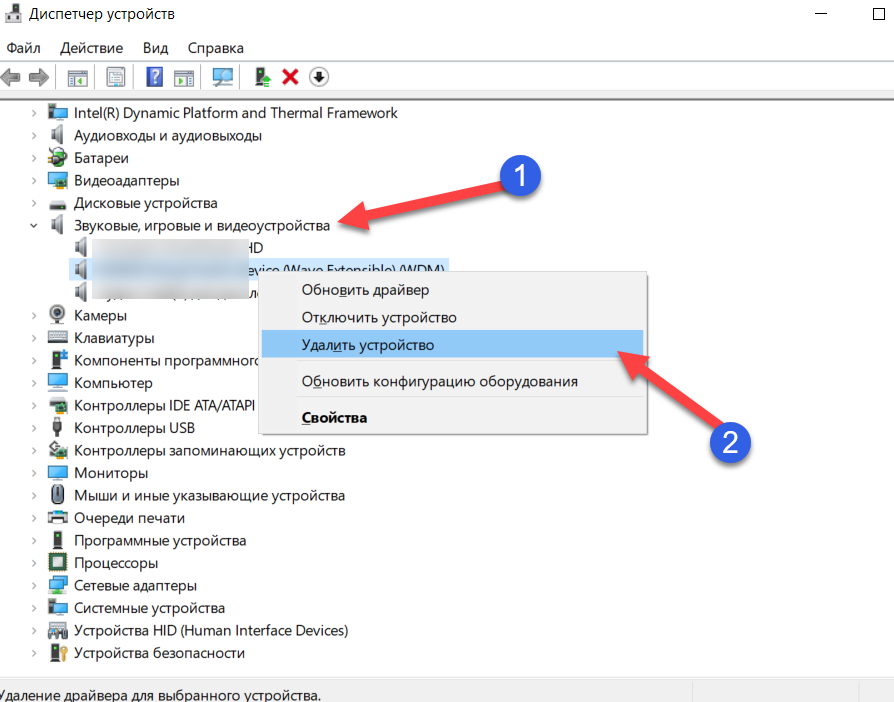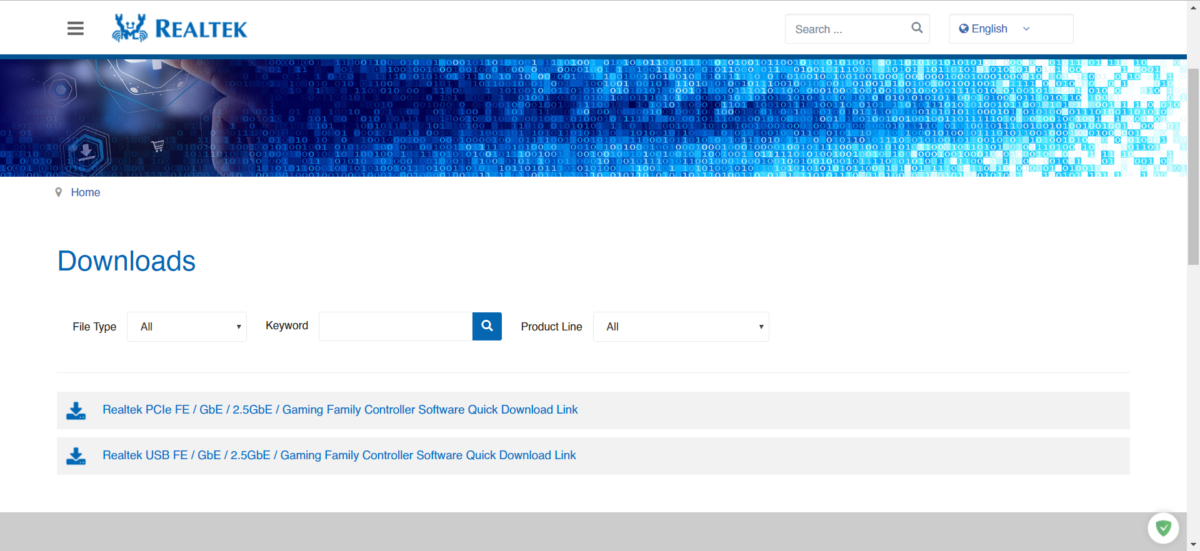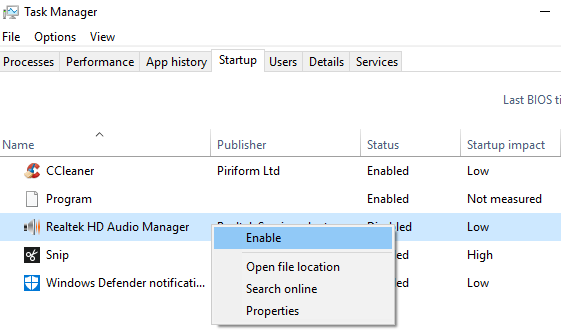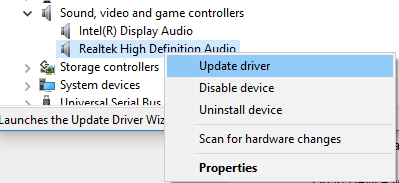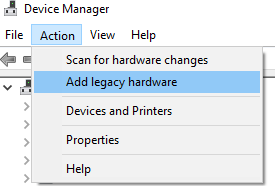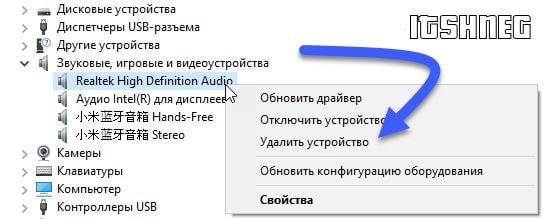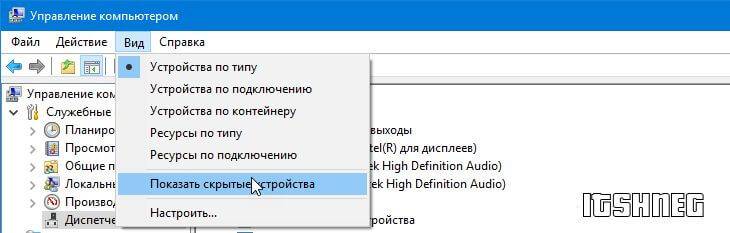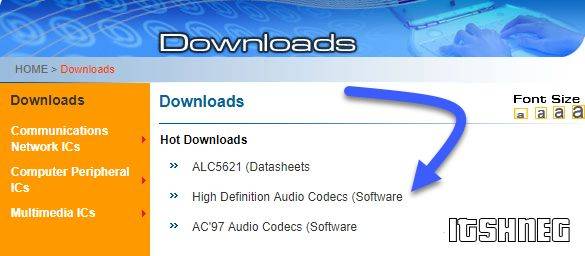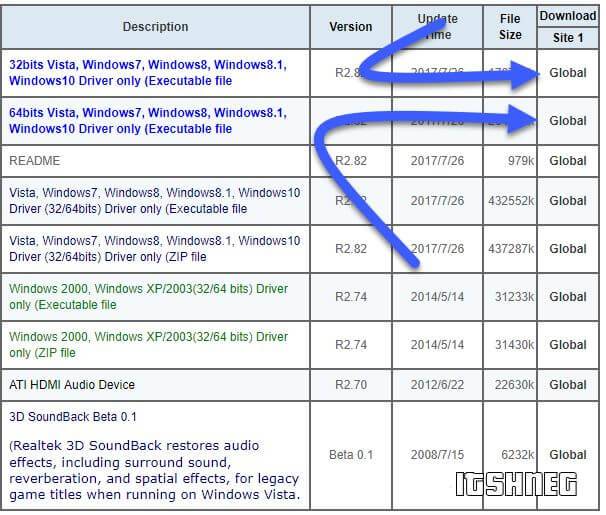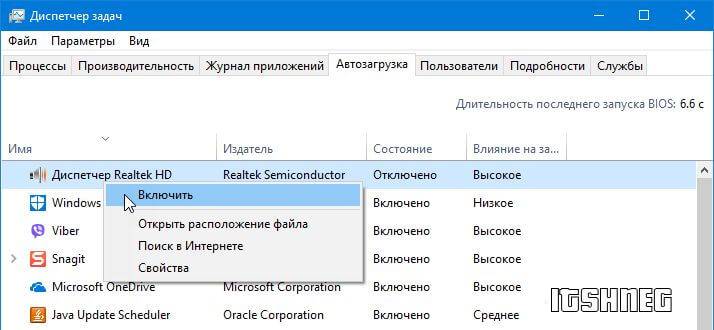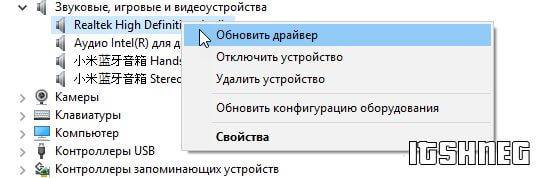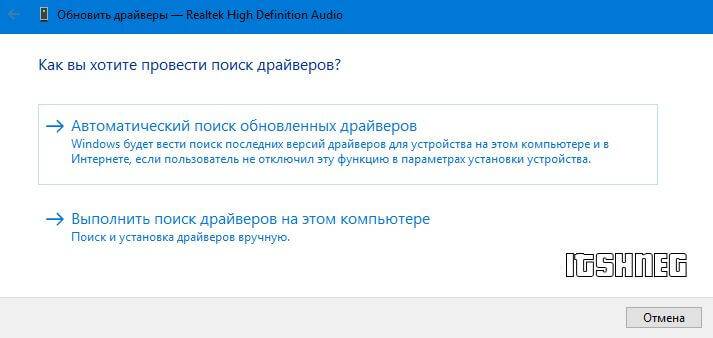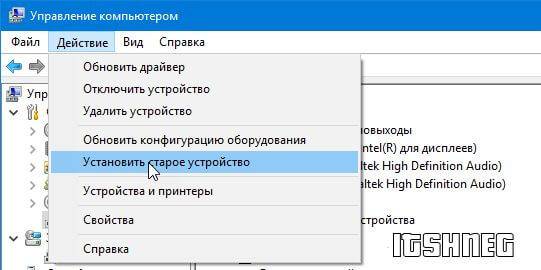Содержание
- — Как удалить звуковой драйвер на виндовс 10?
- — Как удалить диспетчер Realtek HD на Windows 10?
- — Как удалить драйвер Realtek High Definition Audio?
- — Как удалить драйвер сетевой карты?
- — Как удалить старые драйвера на звуковую карту?
- — Как полностью удалить High Definition Audio?
- — Как удалить драйвер из системы Windows 10?
- — Что делать если не устанавливается Realtek?
- — Как обновить Диспетчер Realtek HD?
- — Что делать если Realtek Audio Console не поддерживает этот компьютер?
- — Где посмотреть драйвера на Windows 10?
В ситуации, когда микрофон не отображается, можно попробовать переустановить драйверы звуковой карты, для начала — простым способом (автоматически): откройте раздел «Звуковые, игровые и видеоустройства» в диспетчере устройств, нажмите правой кнопкой мыши по вашей звуковой карте, выберите пункт «Удалить», подтвердите …
Как удалить драйвер в Windows 10
- Нажмите Win + X и в появившемся меню выберите Диспетчер устройств. …
- Для удобства пользователя устройства разделены на категории. …
- В новом окне перейдите на вкладку Драйвер и нажмите Удалить устройство.
20 апр. 2018 г.
Как удалить диспетчер Realtek HD на Windows 10?
Откройте настройки Windows и перейдите в раздел «Приложения и функции». Нажмите на Realtek High Definition Audio Driver и выберите опцию Удалить драйвер. Теперь перейдите к диспетчеру устройств и щелкните правой кнопкой мыши отключенный драйвер Microsoft. Нажмите «Удалить» в раскрывающемся меню.
Как удалить драйвер Realtek High Definition Audio?
Для этого выполните следующие действия:
- Откройте диспетчер устройств. …
- Разверните Звуковые, видео и игровые контроллеры из списка в диспетчере устройств.
- При этом найдите аудио драйвер Realtek High Definition Audio.
- Щелкните правой кнопкой мыши на нем и выберите «Удалить устройство» из выпадающего меню.
14 февр. 2020 г.
Как удалить драйвер сетевой карты?
Для этого зайдите в Диспетчер устройств (как это сделать написано в начале статьи) и нажмите правой кнопкой на устройство Wireless Network Adapter. Выберите Свойства. Затем перейдите на вкладку “Драйвер” и нажмите кнопку Удалить.
Как удалить старые драйвера на звуковую карту?
Стандартный способ удаления драйверов
- Заходим в Диспетчер устройств (нажимаем «Win + Pause» и слева выбираем «Диспетчер устройств»)
- Находим нужное устройство
- Переходим на вкладку «Драйвер»
- Нажимаем «Удалить».
Как полностью удалить High Definition Audio?
В поле Открыть напечатайте appwiz. cpl и нажмите OK. Откроется список установленных программ. В нем найдите Realtek High Definition Audio, кликните правой кнопкой мыши по надписи и выберите Удалить.
Как удалить драйвер из системы Windows 10?
Многие драйверы можно удалить тем же способом, что и любую другую программу. Нажимаем правой кнопкой мыши по меню “Пуск” и выбираем пункт “Программы и компоненты”. В открывшемся списке находим нужный драйвер. Кликаем по нему правой кнопкой мыши и выбираем “Удалить”.
Что делать если не устанавливается Realtek?
Что делать, если не устанавливается Realtek HD в Windows 10
- Способ 1: Устранение конфликта драйверов
- Способ 2: Установка корректной версии драйвера
- Способ 3: Установка драйверов в режиме совместимости
- Способ 5: Проверка целостности системных файлов
- Способ 6: Устранение аппаратных проблем
- Вопросы и ответы
13 мар. 2020 г.
Как обновить Диспетчер Realtek HD?
Обновление драйвера Realtek High Definition Audio
- Примените сочетание клавиш Windows+R. …
- Откроется диспетчер устройств. …
- Последние версии Windows удачно обновляют драйвер в автоматическом режиме. …
- Подождите, пока система выполнит поиск нового ПО.
Что делать если Realtek Audio Console не поддерживает этот компьютер?
Realtek Audio Console не поддерживает этот компьютер (пропал звук)
- Автоматическое обновление драйверов
- Устанавливаем общий драйвер вручную
- Поиск драйвера для вашей материнской платы
Где посмотреть драйвера на Windows 10?
Введите «диспетчер устройств» в поле поиска на панели задач и щелкните элемент Диспетчер устройств. Выберите категорию, чтобы просмотреть имена устройств, а затем щелкните правой кнопкой мыши (или нажмите и удерживайте) устройство, которое требуется обновить. Выберите пункт Автоматический поиск обновленных драйверов.
Интересные материалы:
В каком возрасте начинают Оперяются гуси?
В каком возрасте прекращается рост?
В каком возрасте прививают поросят?
В каком возрасте у женщин наступает кризис среднего возраста?
В каком возрасте воспитатели идут на пенсию?
В каком возрасте выходят на пенсию в Италии?
В течении какого срока рассматривается апелляционная жалоба?
Вешенки как растить?
Вид на жительство что это?
Вмф сколько служить?
Содержание
- Основные способы удаления драйвера из системы Windows 10
- Как удалить драйвер из системы Windows 10
- Удаление стандартным способом, на примере звукового драйвера realtek
- Удаляем через диспетчер устройств
- Driver Sweeper помощник удаления драйверов
- Как исправить проблему с неработающим микрофоном в Windows 10
- 1. Проверьте настройки конфиденциальности микрофона
- 2. Проверьте драйвер микрофона
- 3. Проверьте настройку «Звуки»
- 4. Средство устранения неполадок со звуком
- Как удалить драйвер микрофона
- 3 способа удаления устаревших и ненужных драйверов
- Через диспетчера устройств
- Через панель управления
- С помощью утилиты Driver Sweeper
- Здесь легко и интересно общаться. Присоединяйся!
- Способ 1:
- Способ 2:
- Удаление драйверов неиспользуемых устройств
- Удаление неиспользуемых драйверов программой Driver Genius
- Удаление неиспользуемых драйверов через диспетчер устройств
Основные способы удаления драйвера из системы Windows 10
Необходимость в удалении драйверов часто возникает при замене элементов системного блока, в особенности при замене видеокарты. Дело в том, что программное обеспечение разрабатывается производителем для своей линейки устройств и оно не подходит к продуктам от других производителей.
Более того, если просто установить программное обеспечение для нового элемента, не удалив старые драйверы, может возникнуть конфликт между программами, что будет мешать корректной работе всей системы. Такой же конфликт иногда может возникнуть при установке более новой версии программного обеспечения устройства поверх старой.
Далее будут рассмотрены несколько способов, которые помогут Вам удалить драйверы в Windows 10.
Как удалить драйвер из системы Windows 10
Если обновлять драйверы до новой версии, не стирая при этом старую, то со временем старые и неиспользуемые версии будут накапливаться в системе.
Чтобы удалить уже неиспользуемое, но все еще установленное программное обеспечение, открываем ”Пуск” — “Проводник”.





Удаление стандартным способом, на примере звукового драйвера realtek
Многие драйверы можно удалить тем же способом, что и любую другую программу.
Нажимаем правой кнопкой мыши по меню “Пуск” и выбираем пункт “Программы и компоненты”.


Удаляем через диспетчер устройств
Другой вариант деинсталляции — воспользоваться диспетчером устройств Windows. Это может быть особенно полезно, если Вы не уверены, как именно называется программное обеспечение устройства, которое хотите удалить.
Откроем диспетчер. Для этого нажимаем правой кнопкой мыши по меню “Пуск” и выбираем “Диспетчер устройств”.
Driver Sweeper помощник удаления драйверов
Помимо встроенных средств Windows 10 можно также использовать стороннее программное обеспечение. В данной статье рассмотрим утилиту Driver Sweeper, которая распространяется бесплатно и имеет русскоязычный интерфейс.
Для начала находим в интернете и скачиваем установщик программы. Далее устанавливаем утилиту, процесс установки происходит стандартным образом и не должен вызвать проблем.
Если на Вашем компьютер не был установлен .NET Framework 3.5, то Windows предложит скачать его при запуске Driver Sweeper. Нажимаем “Скачать и установить этот компонент”.
Как исправить проблему с неработающим микрофоном в Windows 10
Приветствую вас, друзья!
Нет нужды говорить о важности микрофона в вашем ПК.
Просто подумайте обо всех своих встречах в Skype, Zoom и т. д., и вы уже понимаете, насколько сильно мешает неработающий микрофон на вашем ноутбуке или ПК с Windows 10.
Возможно, ваш микрофон не работает нечасто, но может быть несколько факторов, вызывающих эту проблему.
Одна из распространенных причин — неправильная установка обновлений.
Это также может быть проблема с оборудованием, и в таком случае ваш технический специалист может лучше всего ее исправить.
Здесь мы рассмотрим шаги по устранению проблемы с неработающим микрофоном в Windows 10.
1. Проверьте настройки конфиденциальности микрофона
Еще в 2019 году Microsoft представила новые функции конфиденциальности в Windows, которые дают вам более детальный контроль над тем, какие приложения получают доступ к вашему микрофону.
Побочным эффектом этого является то, что некоторые приложения могут быть заблокированы от использования вашего микрофона без вашего ведома.
Чтобы проверить это, перейдите в «Настройки — Конфиденциальность — Микрофон».
Нажмите «Изменить» и убедитесь, что ползунок установлен в положение «Вкл.».
В широком смысле это будет означать, что микрофон теперь включен на вашем ПК.
Затем убедитесь, что ползунок под «Разрешить приложениям доступ к вашему микрофону» установлен в положение «Вкл.».
Потом просмотрите список приложений Microsoft Store, чтобы убедиться, что выбраны приложения, которые вы хотите использовать.
Конечно, вы, вероятно, будете использовать многие приложения не из Microsoft Store, поэтому, чтобы убедиться, что они включены, прокрутите вниз еще дальше и установите ползунок «Разрешить классическим приложениям доступ к микрофону» в положение «Вкл.».
2. Проверьте драйвер микрофона
Для этой проблемы с микрофоном и многих других проблем на компьютере настоятельно рекомендуется проверить драйверы, так как они могут работать неправильно или просто устарели.
Если у вас установлена версия Windows недавно, но у вас все еще есть устаревший драйвер микрофона, то, скорее всего, вы столкнетесь с проблемами отсутствия звука, сбоев записи или отключения микрофона.
Чтобы проверить статус драйвера, выполните следующие действия:
1. В меню «Пуск» найдите «Диспетчер устройств».
2. В окне диспетчера устройств найдите «Звуковые, игровые и видеоустройства» и разверните его.
3. После раскрытия вы должны увидеть свои аудио-драйверы.
Обратите внимание, что их названия могут отличаться в зависимости от производителя.
В моем случае у меня есть два, которые называются «Intel (R) Audio display» и «Realtek High Definition Audio», как показано на изображении ниже.
4. Наведите на Intel (R) Display Audio щелкните правой кнопкой мыши и выберите свойства.
На вкладке «Общие» проверьте, правильно ли работает устройство.
5. Если оно не работает должным образом, щелкните вкладку драйвера и выберите параметр «Обновить».
6. Повторите шаги 4 и 5 для других аудио-драйверов.
7. Перезагрузите компьютер и посмотрите, решена ли проблема с микрофоном.
3. Проверьте настройку «Звуки»
1. На панели задач щелкните правой кнопкой мыши значок динамика в правом нижнем углу и выберите параметр «Звуки».
2. На вкладке «Запись» щелкните микрофон и выберите параметр «Свойства».
3. Выберите вкладку «Уровни» и увеличьте громкость для микрофона и усиления микрофона.
4. Перейдите на вкладку «Улучшение» того же всплывающего окна и убедитесь, что установлен флажок «Неотложный режим».
5. Нажмите «ОК» и перезагрузите компьютер.
4. Средство устранения неполадок со звуком
1. Щелкните правой кнопкой мыши значок звука в правом нижнем углу панели задач и выберите «Устранение неполадок со звуком».
2. Компьютер обнаружит любую ошибку, которая существует с вашим аудио, и порекомендует вам исправления.
Вам просто нужно прочитать подсказки и выбрать те варианты, которые, по вашему мнению, подойдут вам.
Теперь, когда вы устранили проблему с неработающим микрофоном, дополнительные сведения для Windows смотрите в нашем руководстве о том, как предотвратить доступ к жестким дискам в Windows 10.
Как удалить драйвер микрофона

При установке и обновлении драйверов — часто возникает необходимость в удалении старых: например, новый драйвер может конфликтовать со старым, или просто вызовет ошибку при установке. Чаще всего такое происходит с драйверами для: принтера, сетевых карт, USB, PCI-устройств.
К тому же, если у вас раньше было установлено какое-нибудь оборудование, а затем вы его отключили — в системе остались для него драйвера, и хорошо бы их удалить (дабы избежать конфликтов в будущем).
Мне не раз задавали подобные вопросы, и поэтому, я решил набросать подобную статейку, где покажу несколько способов их удаления.
Ремарка! Если вы хотите найти и обновить драйвера в автоматическом режиме, рекомендую спец. утилиты: https://ocomp.info/update-drivers.html
3 способа удаления устаревших и ненужных драйверов
Через диспетчера устройств
Это надежный, простой и довольно быстрый способ. Можно удалить практически любой драйвер, ненужно ничего скачивать дополнительно или устанавливать. Рассмотрю все по шагам.
- Сначала открываем диспетчер устройств . Сделать это можно через панель управленияWindows, или просто нажав Win+R , а затем в строку » Открыть » ввести команду devmgmt.msc (пример ниже на скриншоте).
Запуск диспетчера устройств — devmgmt.msc
Далее нужно найти в списке то устройство, у которого мы хотим удалить драйвер. Затем щелкнуть по нему правой кнопкой мышки и в появившемся контекстном меню выбрать свойства .
Диспетчер устройств — свойства
После чего откройте вкладку » Драйвер » и нажмите кнопку » Удалить устройство » (см. скриншот ниже).
Через панель управления
Некоторые драйвера можно удалить с помощью стандартного приложения в Windows » Удаление программ » (ссылка есть в панели управления, см. скриншот ниже).
Примечание!
Этот способ хорош тем, что помимо самого драйвера, часто идет в комплекте рабочий центр для управления и изменения настроек драйвера.
Например, драйвера на звук (панель управления Realtek) , на видеокарту (Nvidia или AMD) и пр. — во всех них есть спец. центры управления. Если эти драйвера удалить через диспетчер устройств — то эти «центры» останутся в системе, поэтому их целесообразнее удалять через панель управления.
Панель управления — программы — удаление
Далее в списке попробуйте найти те драйвера, которые хотите удалить. Например, у меня нашлось:
- Драйвер графики Intel (драйвер на видеокарту);
- Компоненты Intel;
- Пакет драйверов Windows — Atheros Communications (Wi-Fi драйвера);
- Пакет драйверов Windows — Dell Inc и т.д.
Выделены драйвера, которые есть в списке программ
Для удаления выберите нужный драйвер и нажмите кнопку » Удалить/изменить » в верхней части окна. Собственно, здесь более комментировать нечего.
С помощью утилиты Driver Sweeper
Для тех случаев, когда обычными способами удалить драйвер не получается — можно прибегнуть к специальным утилитам 😉. Одна из таких утилит (причем, одна из лучших) — это Driver Sweeper!
Сайт разработчика: http://phyxion.net/
Надежная утилита, предназначенная для удаления драйверов из системы Windows (хочу подчеркнуть, что удаление будет выполнено очень чисто, даже системный реестр будет проверен на все «хвосты», и, если оные будут найдены — так же подвергнуться зачистке!).
Помимо всего прочего, утилита позволяет сделать резервную копию всех драйверов в системе (перед удалением — рекомендую сделать!).
После установки и запуска программы — первое, что рекомендую сделать, переключить язык на русский (по умолчанию, будет выбран английский) . Для этого щелкните в меню по Language и выберите Russian (см. скриншот ниже).
Переключение языка на русский
Затем в меню слева выберите » Анализ и очистка «, отметьте галочками всё, что хотите найти и жмите кнопку анализа .
Анализ и поиск старых «дров»
Через мгновение Driver Sweeper предоставит вам весь список драйверов, которые вы можете очистить. Например, в моем случае я удалил AMD драйвера (что интересно, т.к. на ноутбуке только встроенная Intel HD карта — и они в принципе не нужны!) .
Выбор драйверов для удаления.
Вот, собственно, и все.
Легкого и быстрого удаления!
Статья откорректирована: 25.01.2019
Здесь легко и интересно общаться. Присоединяйся!
ставшь мышь на мой компьютер нажимаешь правую кнопку мыши и выбираешь управление
там диспетчер устройств и ишешь в списке Устройство обработки изображение нажимаешь на него два раза и то что там вылезит удоляешь
удалить драйвера на микрофон невозможно .Можно удалить драйвер от камеры и тогда удалится драйвер от микрофона
В процессе настройки компьютера может возникнуть необходимость полного удаления определенного драйвера. Это может понадобиться в случае замены видеокарты или какого-то другого устройства компьютера на новое, установки нового драйвера вместо «проблемного» старого и в других подобных ситуациях.
Например, компания NVidia, являющаяся одним из основных разработчиков видеокарт, перед установкой новых драйверов своих устройств рекомендует полностью удалить с компьютера предыдущие.
В статье рассмотрены способы удаления как драйверов устройств, присутствующих в компьютере, так и устройств, которые когда-то подключались к компьютеру, но в данный момент уже не используются (неиспользуемые драйверы).
Важно. После удаления драйвера устройство, для которого он был предназначен, перестанет работать, или же будет работать не правильно. Не удаляйте драйвер, если Вам нечем его заменить. Особенно, если речь идет о сетевой карте, новый драйвер для которой Вы собираетесь скачать с Интернета.
Удаление драйвера устройства,
установленного в компьютере
Способ 1:
(удаление драйвера при помощи специальных программ)
Простых бесплатных программ для удаления драйверов существует не много. Хорошим вариантом является программа Driver Sweeper.
Порядок удаления драйвера при помощи Driver Sweeper:
• скачать программу (см. ссылку выше), установить и запустить ее на компьютере;
• активировать русский язык интерфейса (это не обязательно, но так будет удобнее). Для активации русского языка в левой части окна программы нужно щелкнуть мышкой по пункту «Language», затем в его правой части, в выпадающем списке, выбрать вариант «Russian». После этого нажать кнопку «Apply»;
• когда программа переключится на русский язык, в левой части ее окна щелкнуть мышкой по пункту «Анализ и очистка». Затем в его правой части поставить флажок возле устройства, драйвер которого нужно удалить, после чего нажать кнопку «Анализ»;
• через некоторое время программа отобразит список файлов удаляемого драйвера, а также связанных с ними ключей системного реестра. Если некоторые из них Вы хотите оставить, нужно снять находящиеся рядом с ними флажки. Для удаления отмеченных флажками файлов жмем кнопку «Очистка» и подтверждаем удаление в появившемся диалоговом окне.
Способ 2:
(через диспетчер устройств Windows)
• завершить все активные процессы, которые могут использовать удаляемый драйвер (чтобы они не препятствовали его удалению);
Напомню, что для завершения процесса необходимо открыть диспетчер задач Windows, перейти на вкладку «Процессы», выделить соответствующий процесс в списке и внизу окна нажать кнопку «Зашершить процесс». О том, что какой-то процесс может использовать драйвер устройства, можно узнать из его описания. Например, процессы, имеющие отношение к видеокарте NVIDIA GeForce, в описании будут иметь слово NVIDIA (см. изображение).
• в списке найти устройство, драйвер которого нужно удалить, щелкнуть по нему правой кнопкой мышки и в появившемся меню выбрать пункт «Свойства»;
• в открывшемся окне перейти на вкладку «Драйвер», где нажать кнопку «Удалить»;
• в следующем окне поставить флажок возле «Удалить программы драйверов для этого устройства», нажать кнопку «ОК» и дождаться завершения процесса удаления.
В большинстве случаев указанных выше действий достаточно. Однако, этот способ не гарантирует полного удаления драйвера с компьютера. В системе могут остаться некоторые файлы, а также связанные с ним ключи системного реестра. Обычно, это не создает никаких проблем. Однако, если нужно полностью удалить драйвер, лучше использовать специальную программу (см. предыдущий способ).
Удаление драйверов неиспользуемых устройств
К компьютеру постоянно подключаются какие-то устройства (флешки, съемные диски, карт-ридеры, телефоны, принтеры и др.). Для каждого из них в системе устанавливается драйвер. После отключения устройства эти драйверы остаются в системе, занимают место на жестком диске и в целом замедляют работу компьютера. Их целесообразно удалить.
Проблема заключается в том, что неиспользуемые устройства по умолчанию не отображаются в диспетчере устройств Windows, а упомянутая выше программа Driver Sweeper способна найти только некоторые из них. Поэтому удалить неиспользуемые драйверы изложенными выше способами нельзя.
Есть два пути решения проблемы: использовать программу Driver Genius или же заставить компьютер отображать абсолютно все драйверы (в том числе неиспользуемые) и затем удалить их в обычном порядке через диспетчер устройств (см. выше). Теперь подробнее.
Удаление неиспользуемых драйверов программой Driver Genius
• скачать, установить и запустить программу Driver Genius на компьютере;
• в левой части окна программы щелкнуть по пункту «Driver Cleanup».
• программа проанализирует компьютер и отобразит список неиспользуемых драйверов. В этом списке нужно отметить флажками устройства, драйверы которых Вы хотите удалить, затем внизу окна нажать кнопку «Next» и подтвердить удаление в появившемся диалоговом окне.
Преимуществом программы Driver Genius является то, что она обеспечивает легкую и простую очистку системы от лишних драйверов. Однако, она удаляет не все неиспользуемые драйверы, а лишь те из них, которые могут негативно повлиять на работу компьютера. Если Вам нужно более тщательно почистить компьютер от «драйверного мусора», придется сделать это «вручную».
Удаление неиспользуемых драйверов через диспетчер устройств
Порядок удаления драйверов через диспетчер устройств рассмотрен в этой статье выше (см. Способ 1 вначале статьи). Однако, по умолчанию в диспетчере отображаются только устройства, подключенные к компьютеру. Чтобы заставить его отображать абсолютно все устройства, для которых на компьютере установлены драйверы, необходимо:
• щелкнуть правой кнопкой мышки по значку «Компьютер» (на рабочем столе или в меню «Пуск») и в появившемся контекстном меню выбрать пункт «Свойства»;
• в левой части открывшегося окна щелкнуть мышкой по пункту «Дополнительные параметры системы»;
• в открывшемся окне перейти на вкладку «Дополнительно», где нажать кнопку «Переменные среды…»;
• в следующем окне под списком «Переменные среды пользователя…» нажать кнопку «Создать»;
• в появившемся окне создания новой переменной в поле «Имя переменной» напечатать devmgr_show_nonpresent_devices , в поле «Значение» поставить 1 , после чего нажать кнопку ОК.
• затем нужно открыть диспетчер устройств, в его меню щелкнуть мышкой по пункту «Вид» и в появившемся списке опций активировать «Показывать скрытые устройства».
Теперь в диспетчере будут отображаться все устройства, драйверы которых установлены в системе. Например, открыв раздел «Дисковые устройства», Вы увидите полный список флешек, которые когда-либо подключались к компьютеру. При этом, те из них, которые в данный момент отключены от компьютера, будут отображаться более бледным цветом.
Краткая информация для неопытных о том, что такое драйвер устройства, зачем он нужен и как проверить его наличие или отсутствие в операционной системе компьютера.
Одной из частых проблем, с которой сталкиваются пользователи в процессе настройки устройств компьютера, является невозможность установки драйверов для некоторых из них.
Причин, по которым это происходит, может быть очень много. В публикации рассмотрены наиболее распространенные случаи, а также способы их устранения.
После установки на компьютере драйвера устройства его файлы копируются на системный диск. При этом, название и количество упомянутых файлов, а также их расположение на диске, зависят от конкретного драйвера. Обычно операционная система «разбрасывает» их по разным папкам, расположенным в каталогах «Windows» и «Program Files».
В некоторых случаях бывает необходимо узнать, где же хранятся эти файлы и как они называются. Например, когда файлы драйвера нужно удалить или же использовать их для установки устройства на другом компьютере.
В статье изложена информация о способах решения проблем, возникающих при отсутствии на компьютере драйвера определенного устройства (видеокарты, звуковой карты, модема, сетевого адаптера и др.).
Как Вам, наверное, уже известно, драйвер — это специальное программное обеспечение, необходимое для правильного обращения операционной системы компьютера с каким-то устройством (сетевой картой, звуковой картой, веб-камерой, видеокартой или др.).
Производители компьютерных устройств периодически выпускают для своих изделий новые драйверы, предлагая их для свободной загрузки на своих сайтах. Но если драйвер устройства на компьютере уже установлен и проблемы в его работе отсутствуют, менять его на более новый особого смысла нет.
Однако, это не касается видеокарты. Новый драйвер способен значительно повысить ее быстродействие в компьютерных играх и других приложениях (в некоторых случаях до 20 %).
Почти все драйверы, создаваемые для различных устройств, имеют так называемую цифровую подпись. Она является подтверждением того, что драйвер создан благонадежным разработчиком, гарантирующим отсутствие в нем вирусов, шпионских и других вредоносных дополнений.
По умолчанию, компьютер перед установкой драйвера проверяет наличие у него цифровой подписи и только тогда использует его. Это обеспечивает более высокий уровень безопасности.
Но иногда проверку подписи драйверов бывает целесообразно отключить.
Например, если поддержка какого-то устройства разработчиком прекращена и «официальный» драйвер для новых версий Windows для него отсутствует. А тот драйвер, что удалось найти, не имеет подписи и компьютер его устанавливать «отказывается». Риск наступления негативных последствий, конечно же, возрастает, но если другого варианта нет и Вы готовы рискнуть, то почему бы не попробовать? Ну, не выбрасывать же исправное устройство только из-за отсутствия «подписанного» драйвера!
Существует несколько способов отключения проверки.
ПОКАЗАТЬ ЕЩЕ
Go к программам и функциям к Удалить конфликты драйверов
Теперь перейдите в раздел «Программы и компоненты» в настройках, в Windows 10 он помечен как «Приложения и функции». Найдите в списке драйвер Realtek High Definition Audio и выберите «Удалить».
Как полностью удалить аудиодрайверы?
Нажмите кнопку «Параметры установки устройства». Выберите «Нет» и нажмите кнопку «Сохранить изменения». Чтобы удалить аудиодрайвер: Перейдите в окно диспетчера устройств, щелкните правой кнопкой мыши аудиодрайвер и выберите Удалить..
Почему Realtek продолжает устанавливаться?
Цикл установки происходит из-за к новым обновлениям драйверов Windows 10 от Microsoft. Я был бы в порядке с универсальным драйвером Windows для звука, если бы они работали! … Программа установки RealTek удаляет существующие общие драйверы, установленные Центром обновления Windows, и запрашивает перезагрузку, чтобы можно было заменить используемые файлы.
Можно ли удалить Realtek?
Великолепный. Да, вы можете удалить весь пакет а затем позвольте установке запуститься, и она установит только драйверы для аудиоустройства. Отметьте «Установка и удаление программ» на CP и удалите программное обеспечение Audio Manager. Когда он спросит, хотите ли вы удалить другие важные файлы, скажите нет.
Можно ли отключить Realtek HD Audio Manager?
Ответ на этот вопрос Да. Realtek HD Audio Manager действует как панель управления для ваших аудиоадаптеров.
Безопасно ли удалить аудиодрайвер Realtek высокой четкости?
Хотя аудиодрайвер Realtek HD на вашем компьютере технически является частью программного обеспечения, вы не можете удалить его через «Программы и компоненты» в Панели управления, которую вы использовали бы для других программ.
Какой звуковой драйвер лучше всего подходит для Windows 10?
Скачать аудио драйверы для Windows 10 — лучшее программное обеспечение и приложения
- Аудио драйверы Realtek HD x64. …
- Драйверы Realtek HD Audio. …
- Аудиодрайвер для Microsoft Windows 7.…
- Драйверы Realtek HD Audio. …
- Аудиокодек высокой четкости IDT. …
- Аудио: Аудиосистема высокой четкости Realtek. …
- Аудиодрайвер Realtek для Windows 7 для настольных ПК s.
Как удалить драйвер вручную?
Сначала откройте Настройки (вы можете сделать это с помощью сочетания клавиш Windows + I) и тип Удалить. Выберите Добавить или удалить программы. Если устройство или пакет драйверов, которые вы хотите удалить, отображаются в списке программ, выберите «Удалить».
Что такое аудиодрайвер Realtek высокой четкости и нужен ли он мне?
Аудиодрайвер Realtek High Definition Audio самый популярный звуковой драйвер для систем Windows, и это помогает управлять объемным звуком, звуковыми системами Dolby и DTS на вашем компьютере. Вам нужен этот драйвер, чтобы ваше аудиоустройство даже работало на ПК, поэтому его удаление может привести к серьезным ошибкам со звуком.
Как мне запретить Windows переустановить Realtek?
Перейдите в диспетчер устройств: нажмите Windows / Start Key + R и введите devmgmt. MSC в поле «Выполнить» и нажмите Enter. Щелкните правой кнопкой мыши Realtek HD Audio Device (звуковое видео и расширение игрового контроллера) и выберите «Отключить». Снова щелкните правой кнопкой мыши Realtek HD Audio Device и на этот раз выберите «Обновить драйвер».
Как запретить Windows автоматически устанавливать драйверы?
Щелкните Расширенные настройки системы на главной странице панели управления. Выберите вкладка Оборудование, затем щелкните Установка драйвера устройства. Установите переключатель «Нет» и нажмите «Сохранить изменения». Это предотвратит автоматическую установку драйверов Windows 10 при подключении или установке нового оборудования.
Как установить драйвер Realtek HD Audio?
Посетить Сайт Realtek чтобы найти драйверы, соответствующие версии вашей системы, а затем загрузить драйвер вручную. После того, как вы загрузили правильные драйверы для своей системы, дважды щелкните загруженный файл и следуйте инструкциям на экране, чтобы установить драйвер.
Отзывы пользователей
-
После установки и перезапуска ПК у меня все работает. Но после следующего перезапуска компьютера у меня этот драйвер спадает и его нету.
-
Программа полное говнише, желаю разработчику всего самого наихудшего
-
После установки этого драйвера, прекращается работа микрофона, может это потому-что, что я установил драйвер через DriverPack, но если я установлю с оф. сайта драйвер и микро не заработает, а он работает, т.к когда я переустанавливал Win, то микро работал, то этот отзыв будет актуальным до тех пор, пока разработчик драйвера не исправит проблему с микро.
-
Сраный реалтек только портит звучание микрофона в сотни раз! со стандартным аудиодрайвером винды 10 все шикарно( громкость отличная да и шумов почти нет) стоит установить этот всратый драйвер как звучание микро становится такое будто я разговариваю в этот микро из чьей то задницы. как я только не пытался настроить звучание с этим убогим драйвером лучшего звучание чем у начального драйвера винды просто нет! дак еще и не удалить же эту паршивую прогу, удаляешь как после перезагрузки в тихую тварь обратно устонавливается! подохните твари от коронавируса. удачи!
-
Столкнулись с проблемой при удалении Realtek Drivers? Поздравляю, вы попали в ловушку. Это самый отсталый драйвер в истории человечества. Ебучая пиявка. Его не удалить. Даже не пытайтесь с ним бороться, это просто невозможно. Переустанавливайте Винду — это действительно самый простой и быстрый метод решения. Разработчику желаю всего самого хорошего! Надеюсь, его в скором времени заберут из детдома.
-
Купил новую материнку Gigabyte, у нее звук на этом сраном рилтеке. Установил драйвер с сайта гигабайта, звук есть только с выхода матери сзади, а на передней панели хрен, хотя разъем подключил. И панели управления HD Audio в трее нет. Скачал предыдущий драйвер 2,81 пытаюсь установить, он старую версию сносит — перезагрузка — ставит себя — перезагрузка — опять предлагает снести драйвер и так по кругу. Такого гавна я еще не видел
-
Ответ пользователю: «Realtek гавно»Точно такая же проблема как и у вас. Только я хочу настроить на наушниках 7.1 звук, а он ни в какую не даёт, хотя наушники поддерживают виртуальный 7.1. Компьютер в попытке удалить это ничтожество перезагружался раз 30, если не больше. Но никакого толку, и я просто забил. С офф.сайта Realtek скорость скачивания была 25 кб/c, чтоб Вы понимали, у меня скорость интернета достигает 100мб/с. Я ждал несчастные 3 часа, чтобы повторить всё тоже самое (как оказалось). Вообщем это п*здец.
-
Что только не перепробовал, как только я это говно не удалял — бесполезно. Я не могу нормально поговорить с людьми в играх, уйтек просто не дает это сделать: звук есть, го в игре ЕГО НЕТ! Желаю разрабу сдохнуть в муках
-
Давайте я попробую помочь, Объясните проблему спокойно и подробно, возможно дело не в драйвере
-
Драйвер не устанавливается на Windows 1909, всё, что происходит в установщике — это цикличное удаление после перезагрузки. Но как он может каждый раз удалять драйвер, который установщик якобы только что удалил? Возможно, драйвер не совместим с 1909, но пора бы уже выпустить совместимую версию, почти два года обновлений не было (2018-08-06).
-
Так эта проблема не решаема?
-
Блять, та же херня. Циклический перезапуск, установка перезапуск, удаление перезапуск. 1909 Вин10
-
Удалил драйвера и перестали фонить наушники, спасибо папаша за синие драйвера 20 века.
-
Удалил драйвера и звук в наушниках перестал шипеть, спасибо папаша за драйвера синего цвета 20 века
-
Вы твари, что вы сделали. Как можно удалить/установить эту парашу. Захотел обновить аудио-драйвер (на**й я это начал делать). СКАЧАЛ с ОФИЦИАЛЬНОГО САЙТА своей материнки (GIGABYTE Z370 HD3) audio driver. Начал устанавливать. ОНО написало, что в начале нужно удалить драйвер. Хорошо — удаляем (это самая большая ошибка). Компьютер перезапускается и все повторяется. СУКА какого х*я???? опять удаление -> перезагрузка , опять удаление. КАК ЭТО РЕШИТЬ . УРОДЫ???
-
На новый ноутбук Lenovo Y540) встал драйвер от Реалтека. Этот урод встал без панели для настройки эквалайзера и отключил настройки эквалайзера в самой винде! Его сносишь — а он опять устанавливается! Блокируешь автоматическую установку дров в Винде, удаляешь Реалтек, перезагружаешь — А ОН НА МЕСТЕ! Схерали ты так прицепился ко мне!
-
Памагите… Не хочу, чтобы это дерьмо осталось у меня на пк…
-
У меня такая же хуйня получается и не работает нахимик 3.Пишет ,что аудио драйвер не обновлен или система несовместима.При переустановке драйвера,десять раз удаляет,устанавливает и перезагружает ноут.
-
Да, дрова от Realtek — полный шлак! Примерно раз в квартал слетает звук на Винде 8.1 ноутбука Alienware (Dell). После выноса мозга многократными удалениями/установками этого гамно-драйвера (не знаю, какой другой подойдёт) заметил, что для того чтобы он наконец-то встал как надо, нужно после его удаления и потом после переустановки (методом как здесь написано) выполнять эти условия:
1. Вытащить все штекеры аудио-устройств (наушники, колонки).
2. Не перезагружать, а полностью выключать комп из розетки, чтобы обесточить материнку.
Драйвер скачивал из сети (RealtekHD-0009-64bit_Win7_Win8_Win81_Win10_R282) и устанавливал со своего хард-диска. Версия R 2.82 от августа 2018.
3. Ещё сначала установил другие дрова на звук (но они не подходят) — Sound Blaster Recon 3Di и не удалял их. Наверное, часть библиотек от других звукодрайверов помогут вштырить это гуано Realtek, которое ставлю в последнюю очередь.P.S. Но эти вылеты со звуком уже весь мир достали! Неужели за столько лет не могут решить эту проблему?!! Посоветуйте какой-нибудь хороший драйвер, чтобы надёжно устанавливался вместо этого.
-
Realtek — кусок говна! Я скачиваю файлы из интернета, он их скачивает со скоростью 1638 байт в сек. А сайты загружаются целый век. Чтобы вы понимали, у меня интернет со скоростью 500 кбит/сек. Вообщем, realtek-ГОВНО ПОЛНОЕ! НЕ ПОКУПАЙТЕ!
-
Можем с тобой связаться в вк, например, мне очень нужна твоя помощь, у меня абсолютно всё пошло по … полный хаос со звуком сейчас
-
Странно у меня работает другая звуковая карта а это я не могу удалить висит в процессах!
-
А вы уверенны что то звуковая карта, в процессах может быть сетевая карта реалтек
-
-
Танцевал с бубном дохрена…. Пока в дисп. устройств не удалил устройства реалтек со сносом драйверов, по новому никак не переустанавливался.
И да. Наушники всё равно не определяются, хотя на циклической переустановке реалтека в какой-то из стадий «перереустановки» они системой определялись. Т.е. было все 3 варика выбора подключенных к ноуту устройств (ухи, стоковые динамики и телик). Но хрен с ним. Эквалайзер заработал. Правда микро ещё не тестил…. Может танцы продолжатся…-
Спасибо за отзыв, держите нас в курсе, скорее всего ваш опыт кому то пригодится
-
-
Спасибо вам за говно драйвер!
Звук есть но он трещит! Желаю вам того же, чтобы жизнь ваша трещала как и звук на моём ноуте!-
А вы точно уверенны что дело в драйвере?
-
-
Микрофон еле слышно, собрал новый ПК звук Realtek ALC892. Установка дров не помогает, удаление не помогает. Сука ничего не помогает!!! Походу придется брать звуковуху. Спасибо реалтек!!!
-
Сообщаю, тем, кто пытается удалить эту раковую опухоль. Это конец. Дальше Бога нет. Выход один — переустановка системы. Земля металлом…
-
час пытался удалить покругу.
получилось:
диспетчер устройств — Realtek Audio — Откатить драйвер.
и всё )
вернулся Windows HD Audio — идеальный звук.
слава винде! -
Драйвер говнище редкое! После его удаления на стандартном драйвере Винды все отлично заработало.
-
Удалите его из автозагрузки и все))) при установки — деинсталляции
-
Не устанавливается диспетчер Realtek и динамик. Нет звука на встроенной звуковухе.
Была система: FX-8300 + Asus M5A97 os win10 1809. C неё снял HDD и переставил на Ryzen 5 1400 + Colorful x370. Ничего не переустанавливал. Работал звук отлично полгода. Решил обновить Винду, написало что раздел диска не соответствует типа MBR а нужен GPT. Тогда переустановил полностью Винду 20Н2 с GPT. Все дрова встали без проблем, а вот со звуком беда: что только не пробовал ставить, и с диска от материнки и с диска от материнки Asus M5A97. И с оф сайта и всякие версии аудиодрайверов качал. Вообще не видит звуковой устройство . Приходится с внешней юсб звуковухой мучаться ужасным фоном и звуком. Куда копать?)
Некоторые звукодрайвера ставятся и есть в диспетчер устройств, но с восклицательным знаком-
Здравствуйте, а здесь на сайте пробовали ставить что то из старых версий драйвера?
-
-
При первом запуске установщик сносит имеющийся драйвер и требует перезагрузки.
Но после перезагрузки до автоматического повторного запуска установщика драйвер успевает вернуться, и установщик снова и снова будет пытаться его снести.
Чтобы этого избежать, после перезагрузки надо сразу (не дожидаясь повторного автоматического запуска установщика) войти в диспетчер устройств, дождаться, когда появится устройство Realtek и снести его.
Тогда установка продолжится нормально. -
После очередного обновления, стали работать только колонки, подключенные через звуковую карту сзади компьютера. На передней панели системного блока перестали работать наушники.
Удаление Реалтек ни к чему не привело, так как удалить его не представляется возможным. После перезагрузки он, собака, появляется опять.
Проблема решилась следующим образом.
Отключением автоматических обновлений через gpedit.msc и откатом звукового драйвера Реалтек в диспетчере устройств.
Драйвер — гавно! -
В данный момент так же е*усь с удалением этого е*аного драйвера. У меня стоял просто realtek audio, решил попробовать обновить его до Realtek HD. Скачал драйвера и начал установку. После двух перезагрузок ПК виже что в диспетчере устройств по прежнему realtek audio. С задумчивым еблищем пошёл смотреть как эту проблему можно решить. Посоветовали скачать версию постарее. Скачал R281 начал установку. После перезагрузки ПК высветилось сообщение, что Драйвер успешно удалён и для дальнейшей установки требуется перезагрузить систему. Перезагрузил. Снова тоже сообщение. Снова перезагрузил. И так раза 3, пока не понял в чём суть. В итоге я отменил все действия и решил удалить через диспетчер устройств. Них*я. Драйвер после перезагрузки встаёт на своё родное место как ни в чём ни бывало. Я решил на более жёсткие меры. Откатил драйвер, отключил его и перезагрузил пк. Ему пох*й. Он снова и снова возвращается ко мне. Ебаный бумеранг. Разработчику этой параши нужно заняться разработкой вредоносного ПО с такими навыками. От его вирусов никто тогда не избавится. Я не сдаюсь ещё и продолжаю попытки удаления этого дерьма.
Разрабам и тех. поддержке желаю побольше пи**юлей от отчима-
Посмотрите, возможно у вас стоит автоустановка драйверов в системе. И как только вы удаляете систеема перегружается видит что драйвера нет и ставит системный. А также отключите само устройство, а нее драйвр
-
-
Всем салют! Решил проблему с циклическим удалением Realtek после перезапуска Windows 10. Действуйте следующим образом: скачивайте дрова на Realtek с официального сайта вашей материнки, далее устанавливайте в штатном режиме и делайте перезагрузку PC как просит программа. Мгновенно после перезапуска PC заходите в «Диспетчер устройств» и найдите пункт «Звуковые, игровые и видеоустройства», найдите пункт «Realtek(R) Audio», правой кнопкой и выберете «Удалить устройство», ставьте галочку в предложенном окне и подтверждайте выбор. Далее Realtek будет продолжать установку, но будет определять, что на PC нет драйвера и установит его без проблем!
Этот способ мне помог, надеюсь, что и вам!
p.s. Если вы искали, как и я для Realtek, его стандартный эквалайзер для настройки звука и подключения к материнской плате разных устройств, то нужно скачать с «Microsoft Store» программу «Realtek Audio Console» и будет вам счастье! Данный способ полностью решил мои проблемы, надеюсь вам это поможет! Модель моей материнки GIGABYTE B560 HD3. -
Я нашёл способ удаления драйвера realtek audio!
Вам нужно запретить установку устройств другими параметрами политики!
Откройте редактор локальной групповой политики, для этого нажмите сочетание клавиш win R и в открывшемся окне Выполнить введите gpedit.msc и нажмите кнопку OK.
Потом раскрывайте по пути:
Конфигурация компьютера ➯ Административные шаблоны ➯ Система ➯ Установка устройства ➯ Ограничения на установку устройствВ окне «Запретить установку устройств, не описанных другими параметрами политики» установите переключатель в положение Включено и нажмите кнопку OK. Незачто)
-
bluetooth не выдают звук после установки этой уйни
-
Кирилл: На оф сайте сейчас только Nahimic
-
Кирилл:
26.04.2022
Всем салют! Решил проблему с циклическим удалением Realtek после перезапуска Windows 10.
Огромное спасибо Бро!!! Ты мне помог! Даже смог вынести на рабочий стол из папки Realtek (RAVCpl64.exe) которая является Диспетчером Realtek.И то **281,а не новый. Realtek ублюдочная разработка-разработанная недоношенными, криворукими имбицилами.К новой матери у меня не подошла звуковая карта Asus-у неё разъем PCI уже. Ни за что бы не стал устанавливать эту конченную программу/драйвер.Ещё раз спасибо! -
А у меня она через цифровой оптический не пашет. Встретишь разрабов-бей их палками.
Содержание
- 1 Удаление старых драйверов в Windows 10
- 2 Как загрузить и переустановите Realtek HD Audio Manager
- 3 Как загрузить и переустановить Диспетчер Realtek HD в Windows 10
- 4 Выводы
Главная » Windows 10 » Как удалить драйвер из системы windows 10
Здравствуйте посетители сайта mixprise.ru в данной статье мы рассмотрим тему, посвященную удалению драйверов из системы windows 10.
Еще один немаловажный фактор – это то что если вы установите некорректные драйвера в вашей операционной системе могут возникнуть различные глюки, которые в последствии будут влиять на работоспособность программ и игр, другими словами компьютер будет у вас тормозить!
Что бы этого не происходило, перед установкой нового драйвера необходимо удалить старый драйвер из системы Windows 10, как это сделать будет показано ниже:
Интересно: о том, как установить полный комплект драйверов на Windows 10 вы можете узнать из этой статьи
Удаление старых драйверов в Windows 10
Перед тем, как приступить к удалению старого драйвера вам потребуется провести очистку диска от временных файлов и мусора, о том, как это сделать показано в статье: Как удалить временные файлы Windows 10
После завершения данной процедуры нажмите правой кнопкой мыши по значку «Мой компьютер» и зайдите в «Свойства»
В открывшимся окне выбираем «Диспетчер устройств»
В диспетчере устройств Windows 10 выберите драйвер от которого в последствии вы хотите избавится и щелкнув по нему правой кнопкой мыши выбирайте пункт «Удалить»
(в качестве примера я удалю звуковой драйвер Realtek)
Далее поставьте галочку напротив надписи: Удалить программы драйверов для этого устройства – это нужно сделать для того что бы программы, которые установились вместе с этим драйвером так же очистились, затем подтверждаем удаление кнопкой «Ок»
Придется немного подождать пока система удалит указанный драйвер
Удаление драйвера из системы windows 10 успешно завершено, для проверки вновь откройте «Диспетчер устройств» и как мы видим драйвер успешно удален
Аналогичным способом удаляются другие драйвера на Windows 10
На этом у меня все, если у вас остались вопросы относительно темы: Как удалить драйвер из системы windows 10, пишите в комментарии и не забываем подписываться на рассылку. Всем спасибо и удачи!
Realtek HD Audio Driver — наиболее часто используемый драйвер звука для управления настройками звука в системе Windows. Realtek High Definition Audio Manager поставляется вместе с драйвером Realtek Audio. В основном это наиболее часто используемый драйвер звука, который загружен невероятными функциями и поддерживает шестиканальный цифро-аналоговый преобразователь (ЦАП) с 16.20.24-битной импульсной кодовой модуляцией. в канале аудио 5.1.
По сути, звуковой драйвер облегчает воспроизведение звука на рабочем столе Windows и, как известно, обеспечивает высококачественный звук для вашей системы через звуковую карту. Он помечен вашим аудиоустройством для улучшения звучания. Недавно пользователи Window сообщили о сложности доступа к звуковому драйверу. Пользователи также потеряли или потеряли иконку Realtek HD Audio Manager на панели задач, в системном трее и в разделе уведомлений. Возможно, проблема возникла либо после обновления Windows, либо из-за изменения драйвера звуковой карты.
В этой статье мы обсудим, как загрузить и переустановить Realtek HD Audio Manager. Этот пост также содержит предложения по следующим вопросам:
- Значок Realtek HD Audio Manager отсутствует
- Realtek HD Audio Manager отсутствует
- Realtek HD Audio Manager не открывается.
Как загрузить и переустановите Realtek HD Audio Manager
Перед загрузкой новых драйверов удалите все текущие драйверы. Чтобы избежать дублирования конфликтов между несколькими драйверами, необходимо также удалить дубликаты аудио драйверов.
Для этого выполните следующие действия:
- Откройте диспетчер устройств. Нажав Windws + X.
- Разверните Звуковые, видео и игровые контроллеры из списка в диспетчере устройств.
- При этом найдите аудио драйвер Realtek High Definition Audio.
- Щелкните правой кнопкой мыши на нем и выберите «Удалить устройство» из выпадающего меню.
- Установите флажок «Удалить программное обеспечение драйвера для этого устройства» и нажмите кнопку «Удалить».
- Теперь перейдите на вкладку «Вид» и нажмите «Показать скрытые устройства» в раскрывающемся меню.
- Теперь ищите дубликаты аудио драйверов, если таковые имеются. Щелкните правой кнопкой мыши и выберите опцию «Удалить».
- Перезагрузите систему.
Чтобы вручную загрузить аудиодрайвер, перейдите на официальный сайт Realtek здесь — realtek.com/en/downloads. Нажмите на High Definition Audio Codecs (Программное обеспечение) .
На странице загрузки будет представлен список доступных аудио драйверов для загрузки. Ищите тот, который вы хотите, и загрузите его.
После завершения процесса загрузки дважды щелкните файлы установки и следуйте инструкциям для завершения установки.
Если, несмотря на переустановку Realtek HD Audio, компонент по-прежнему отсутствует, или вам трудно открыть его, следуйте этим советам.
1. Отключить драйвер драйвера Microsoft UAA для HD Audio и устранить конфликты драйверов
- В диспетчере устройств разверните Системные устройства
- Найдите и найдите драйвер драйвера Microsoft UAA для аудио высокой четкости.
- Щелкните правой кнопкой мыши на нем и выберите Disable из выпадающего списка.
- Откройте настройки Windows и перейдите в раздел «Приложения и функции».
- Нажмите на Realtek High Definition Audio Driver и выберите опцию Удалить драйвер.
- Теперь перейдите к диспетчеру устройств и щелкните правой кнопкой мыши отключенный драйвер Microsoft.
- Нажмите «Удалить» в раскрывающемся меню.
- Сделав это, теперь переустановите Realtek HD Audio Driver
- Перейдите в Пуск и откройте диспетчер задач.
- Перейдите на вкладку «Автозагрузка».
- Найдите и найдите Realtek HD Audio Manager.
- Если статус «Отключен», щелкните его правой кнопкой мыши и выберите «Включить» в раскрывающемся меню.
- Перезагрузите систему.
3. Обновите программное обеспечение драйвера звука
Если Realtek HD Audio по-прежнему отсутствует, выполните следующие действия.
- Откройте диспетчер устройств.
- Разверните Звуковые, видео и игровые контроллеры.
- Щелкните правой кнопкой мыши Realtek High Definition Audio и выберите Обновить драйвер в раскрывающемся меню.
Предполагая, что на вашем компьютере установлена последняя версия установочного файла драйвера, выберите «Просмотреть мой компьютер для получения программного обеспечения драйвера».
Выберите и выберите « Позвольте мне выбрать» из списка доступных драйверов на моем компьютере.
Найдите и выберите последнюю версию драйвера по дате, а затем нажмите «Далее» для обновления.
4. Добавить устаревшее оборудование
- Зайдите в диспетчер устройств.
- Найдите и кликните по контроллеру звука, видео и игр.
- Нажмите на вкладку Действие.
- Найдите и нажмите « Добавить устаревшее оборудование» в раскрывающемся меню.
- Нажмите кнопку «Далее» и выберите переключатель для поиска и автоматической установки оборудования (рекомендуется).
- Нажмите Далее и снова установите драйвер вручную.
Надеюсь, что-то поможет!
Realtek HD Audio Driver наверняка самый популярный звуковой драйвер для управления настройками звука в Windows. Диспетчер Realtek HD для Windows 10 устанавливается вместе со стандартным набором драйверов Realtek Audio.
ОФФТОП. Realtek HD Audio Manager говорит о наличии у вас встроенной (интегрированной) звуковой карты. Ранее они всегда докупались отдельно, в настоящий момент встроенные решения от Realtek полностью перекрывают потребности обычного пользователя.
Встроенные решения в последнее время достаточно активно развиваются и стандартного драйвера, который подгрузился с интернета может просто не хватать. Дело в том, что многие производители адаптируют его под свои устройства, а без диспетчера Realtek HD тут не обойтись.
Как загрузить и переустановить Диспетчер Realtek HD в Windows 10
Если со звуком у вас проблемы или кажется что он стал значительно хуже (особенно это касается ноутбуков), то это говорит об отсутствии у вас Диспетчера Realtek HD. Проверьте — действительно ли он загружается при старте Windows и проверьте его наличии в панели задач рядом с часами (а если у вас нет звука вообще — можете ознакомиться с рекомендациями по устранению проблем со звуком)
Достаточно часто такие проблемы возникают на Windows 10 после крупных обновлений системы или просто обновление вашего драйвера в фоне из репозитария Microsoft.
В данном руководстве мы рассмотрим как загрузить (на официальном сайте черт ногу сломит) и переустановить Диспетчер Realtek HD. Отсутствие Realtek HD Audio Manager несет и другие проблемы, поэтому по ходу статьи ответим не следующий вопросы:
- Пропал значок Диспетчер Realtek HD в панели задач рядом с часами
- Проигрыватель HD Realtek отсутствует
- Диспетчер Realtek HD не открывается
Перед началом настоятельно рекомендую создать контрольную точку восстановления Windows.
Скачать и переустановить Realtek HD Audio Drivers для Windows 10
Прежде чем загружать и устанавливать свежую версию драйверов для звука необходимо удалить текущие. Чтобы избежать конфликтов оборудования не допустить дубликатов аудиоустройств.
Откройте меню «Пуск» и перейдите в «Диспетчер устройств»
Разверните категорию «Звуковые, игровые и видеоустройства» в списке и удалите устройство «Realtek High Definition Audio».
Обратите внимание, что необходимо отметить галочкой «Удалить программы драйверов для этого устройства» и нажмите «Удалить».
Перейдите на вкладку «Вид» и нажмите кнопку «Показать скрытые устройства» в выпадающем меню.
Как и в предыдущем шаге найдите все дубликаты (если есть) и удалите их, после этого перезагрузите компьютер.
Чтобы вручную загрузить драйвера на звук, то перейдите на официальный сайт Realtek сюда — realtek.com/downloads. Нас интересует «Hight Definition Audio Codecs (Software)»
Прочитайте лицензионно соглашение (вы же всегда так делаете) и согласитесь с ним отметив галкой «I accept to the above».
На странице загрузки будут перечислены доступные файлы драйверов для загрузки (они выделены синим шрифтом)
В зависимости от разрядности вашей версии скачайте необходимый драйвер кликнул «Global» на напротив необходимого файла. Если вы не знаете какая Windows 10 у вас установлена, то рекомендую ознакомиться с подробной заметкой здесь.
После завершения загрузки откройте скачанный файл и следуйте подсказкам программы установки (не забудьте перезагрузиться после успешного завершения).
Если несмотря на переустановку Realtek HD Audio вы так и не увидели в системе Диспетчер Realtek HD, то переходим к следующему пункту
Устранение проблем с Диспетчером Realtek HD
Помимо серьезных и явных проблем со звуком могут быть банальные причины… такие как «Просто убрали из автозагрузки, чтобы быстрее компьютер загружался» — сейчас мы их тоже рассмотрим.
Включаем Диспетчер Realtek HD в автозапуске
Как работают программы для ускорения компьютера? Самое простое — выкинуть все лишнее из автозагрузки, достаточно часто их жертвой становится Realtek HD Audio Manager (если ваш компьютер тормозит, то прочитайте как правильно ускорить работу компьютера)
Открываем диспетчер задач и на вкладке «Автозагрузка» найдите «Диспетчер Realtek HD» и проверьте — включен ли он. Если выключен, то включите и перезагрузите компьютер.
Если вам интересен механизм автозагрузки в Windows 10, то у меня есть развернутая заметка про автозагрузку Windows 10.
Обновляем программное обеспечение звукового драйвера
Если Диспетчер Realtek HD все еще отсутствует, то выполните следующие действия. Откройте Диспетчер Устройств и перейдите в категорию «Звуковые, игровые и видеоустройства». Кликните правой кнопкой мыши на «Realtek High Definition Audio» и в контекстном меню выберите «Обновить драйвер»
Если вы еще не пробовали обновиться, то выберите «Автоматический поиск обновленных драйвером». Если вы дошли сюда выполнив все вышеописанные способы — то предполагается, что у вас уже установлена последняя версия драйверов и их нужно установить принудительно — выбираем «Выполнить поиск драйвером на этом компьютере».
Просто укажите путь к распакованным файла драйвера и нажмите далее — не забываем перезагрузить компьютер.
Добавляем устаревшее оборудование
Если ваш компьютер или ноутбук не первой свежести и со звуком в Windows 10 у вас возникли проблемы, возможно вам поможет вариант с установкой устаревшего оборудования.
Во вкладке «Действие» выберите «Установить старое устройство» из выпадающего меню.
Выберите пункт «Поиск и автоматическая установка оборудования (рекомендуется)», кликните далее и попробуйте установить драйвер еще раз.
Данная ошибка особенно часто проявляется после обновления Windows 10, когда вроде все работало нормально и резко пропало…
Выводы
Как видите ничего сложного в установке диспетчера Realtek HD для Windows 10 нет. Надеюсь у вас все получилось… но если вдруг ни один способ вам не помог — опишите как можно подробнее в комментариях свою проблему. Разберемся вместе!
Используемые источники:
- https://mixprise.ru/windows-10/kak-udalit-drajjver-iz-sistemy-windows-10/
- https://comhub.ru/realtek-hd-audio-kak-skachat-i-pereustanovit-v-windows-10/
- https://www.itshneg.com/realtek-hd-audio-manager-windows/
Через Диспетчер устройств
Удаление драйверов геймпада, мыши, клавиатуры и других видов оборудования также выполняется без помощи программного обеспечения от сторонних разработчиков. Для осуществления задуманного понадобится обратиться к встроенному инструменту Windows 10:
- Щелкните ПКМ по иконке меню «Пуск».
- Выберите «Диспетчер устройств».
- Раскройте вкладку с необходимым типом устройств.
- Сделайте клик ПКМ по названию выбранного вида оборудования.
- Нажмите кнопку «Удалить устройство».
- Отметьте галочкой пункт «Удалить программы драйверов для этого устройства».
- Подтвердите удаление.
Если вы попали в ситуацию, когда компьютер не запускается после неудачного обновления ПО графического адаптера, выполнять операцию придется через безопасный режим. Для этого нужно воспользоваться загрузочной флешкой. После очистки лишних драйверов следует перезагрузить компьютер в стандартном режиме.
Удаление обычных драйверов
Причиной проблем с железом и периферией иногда может быть оставленная в системе информация о старых устройствах этого типа. Таких устройств может уже и не быть в помине, но Windows то хранит их драйверы. Плюс к этому, они же ещё и занимают место на диске. Как удалить драйверы старых, больше не существующих железа и периферии?
Для внешне подключаемой техники можно попытаться прибегнуть к помощи диспетчера устройств. В нём нужно настроить показ скрытых устройств.
И удалить те из них, что уже не используются. Они будут отмечены блеклыми значками.
Что же касается внутренней начинки компьютера, то здесь не всё так просто. Чтобы исправить ситуацию с конфликтом, можно провести отвязку драйверов комплектующих с помощью штатной утилиты Sysprep, предназначенной для развёртывания Windows на корпоративных и OEM -устройствах.
Она возвращает систему в состояние первого запуска, и вся начинка компьютера определяется по-новому.
Но предпочтительней, конечно же, эту утилиту использовать до замены важных комплектующих.
Раздел Приложения
Установленные драйверы отображаются не только в Диспетчере устройств, но и в Параметрах. Это меню также позволяет полностью избавиться от лишнего ПО, будь то Realtek High Definition Audio Driver или программное обеспечение видеокарты NVIDIA:
- Откройте «Параметры», используя меню «Пуск».
- Перейдите в раздел «Приложения».
- В первой вкладке «Приложения и возможности» отыщите название драйвера, отвечающего за тот или иной вид оборудования.
- Щелкните ЛКМ.
- Нажмите кнопку «Удалить».
После нажатия на кнопку удаления открывается диалоговое окно, которое позволяет завершить процесс, очистив компьютер от лишнего ПО. Просто следуйте инструкциям, появляющимся на экране, а в завершение не забудьте перезагрузить ПК.
Загрузить Realtek HD Audio Manager для Windows 10
Чтобы дать вам некоторый контекст, Realtek HD Audio Manager был легко доступен в Windows 7. Он был доступен из коробки и использовался в системном трее. Однако с Windows 10 Microsoft сократила множество дополнительных утилит, чтобы сделать ОС минимальной и легкой. Но давние пользователи Windows явно не довольны этим.
Тем не менее, если вы хотите получить доступ к Realtek HD Audio Manager в Windows 10, вам не нужно ничего скачивать, Это потому, что приложение уже установлено, но скрыто от прямого доступа пользователей. Вы можете получить к нему доступ.
Замечания: Хотя руководство предназначено для компьютеров с Windows 10, те же инструкции применимы и к пользователям Windows 7. Если по какой-либо причине Realtek HD Audio Manager не работает и в Windows 7, выполните следующие действия.
1. Откройте диск C или диск, на котором установлена Windows 10. После этого перейдите к Программные файлы -> Realtek -> Аудио -> HDA, Здесь вы найдете «RtkNGUI64», откройте его.
Приложение Управление печатью
Этот метод стоит рассмотреть тем, кто желает избавиться от драйверов для принтера. Судя по названию приложения, вы уже могли догадаться, что очистить ПО других устройств (адаптеры USB или аудио) с его помощью не получится. Если подобный вариант вас полностью устраивает, то следуйте инструкции:
- Откройте поисковую строку Windows 10, кликнув по значку в виде лупы (располагается в левом нижнем углу Панели задач).
- Введите запрос «Управление печатью» и запустите одноименное приложение.
- После запуска раскройте вкладку «Серверы печати», а затем – «Драйверы».
- Щелкните ЛКМ по названию интересующего ПО.
- Кликните ПКМ, а затем нажмите кнопку «Удалить пакет драйвера».
- Подтвердите выполнение операции.
«Управление печатью» позволяет избавиться не только от программного обеспечения определенных видов оборудования, но и от встроенного ПО. Так что будьте внимательны, удаляя компоненты печати.
Как установить Realtek HD Audio Manager на Windows 10
Realtek HD Audio Manager – это популярное приложение, которое позволяет настраивать параметры звука на компьютерах с Windows.
Для многих пользователей Realtek HD Audio Manager был идеальным местом для улучшения общего качества звука. Однако из-за некоторых серьезных изменений в Windows 10 приложение продолжает исчезать и иногда вообще не работает.
Но вам не нужно беспокоиться. Мы провели тщательное исследование Realtek HD Audio Manager и нашли несколько простых способов включить его.
Кроме того, я также поделился простыми и легкими шагами по обновлению драйверов Realtek HD Audio, используя как автоматический, так и ручной метод.
Как удалить скрытые устройства
Подавляющее большинство пользователей удаляет драйверы через Диспетчер устройств. Этот метод действительно является одним из самых удобных, когда нужно сбросить программное обеспечение звуковой карты или видеоадаптера. Однако загвоздка заключается в том, что ДЗ отображает только ПО подключенных устройств. Если вы, например, отсоедините от компьютера клавиатуру, мышку и любое другое оборудование, то оно не отобразится в Диспетчере устройств.
Человеку, столкнувшемуся с подобной ситуацией, рекомендуется поступить следующим образом:
- Запустите «Параметры».
- Перейдите в раздел «Система», а затем – «О системе».
- Щелкните по надписи «Сведения о системе» (находится в нижней части интерфейса).
- Выберите «Дополнительные параметры».
- Во вкладке «Дополнительно» нажмите на «Переменные среды».
- Нажмите кнопку «Создать» в первом поле.
- Задайте имя «devmgr_show_nonpresent_devices» и установите значение «1».
- Сохраните переменную.
- Откройте «Диспетчер устройств».
- Через вкладку «Вид» о.
- Удалите ПО, используя метод очистки через «Диспетчер устройств».
При попытке повторного подключения оборудования, драйверы которого были удалены, начнется принудительная загрузка программного обеспечения.
Стороннее ПО
Когда Microsoft не желает или забывает дать пользователю в руки инструмент для выполнения каких-либо действий, эту нишу тут же занимают производители стороннего ПО. В нашем случае речь идет о программах для удаления драйверов или их автоматического обновления. Выпущено их много, поэтому остановимся на трех, достаточно популярных среди пользователей.
Driver Sweeper
Распространяется бесплатно и поддерживает полтора десятка языков, в число которых входит и русский.
Как видно на скриншоте, последняя версия выпущена в 2011 году. Говорить об актуальности базы устройств даже не стоит. Запустив Driver Sweeper, выбираем известных программе производителей и запускаем анализ системы.
Через Командную строку
Возможно, ПК не захочет удалять программное обеспечение. Тогда придется обратиться к Командной строке компьютера, которая позволит решить проблему через ввод запроса:
- Откройте КС с правами Администратора, щелкнув ПКМ по иконке «Пуск».
- Введите команду «pnputil –e» и нажмите «Enter».
- Найдите в списке «неудаляемый» драйвер, а затем избавьтесь от него запросом «pnputil -f -d driver». Вместо «driver» в запросе указывается имя ПО так, как оно отображается в Командной строке.
После выполнения операции перезагрузите компьютер. А если задача не решается даже через КС, то перед повторным удалением программного обеспечения рекомендуется проверить компьютер на вирусы.
Лучшие настройки для Realtek HD Audio Manager в Windows 10
Итак, теперь, когда мы узнали, как включить Realtek HD Audio Manager и решить некоторые связанные с этим проблемы, давайте выясним лучшие настройки Realtek HD Audio Manager. В этом разделе мы узнаем о различных конфигурациях звука, которые вы можете применять в Realtek HD Audio Manager.
Прежде всего, позвольте мне дать понять, что музыкальный вкус – вещь субъективная, Кроме того, качество звука значительно отличается от разных комплектов колонок к наушникам.
Таким образом, не существует универсального звукового профиля. Лучший способ найти свой звуковой профиль, который подходит вашим ушам, – это настроить эквалайзер и найти идеальный баланс.
Если вы используете наушники с компьютером, убедитесь, что включен стереозвук. А если вы используете колонки, предустановленные профили Rock или Bass отлично справляются со своей задачей. Кроме того, вы можете увеличить Treble на ступеньку выше, но убедитесь, что он удобен для ваших ушей. Кроме того, когда вы используете микрофон для видеозвонков или записи, убедитесь, что функция шумоподавления включена.
Помимо этого, всегда устанавливайте частоту на 44100 Гц так как это самая распространенная частота дискретизации для всех видов медиа.
В общем, вам следует чаще использовать Realtek HD Audio Manager и связываться с эквалайзером, чтобы получить максимальную отдачу.
( 1 оценка, среднее 5 из 5 )