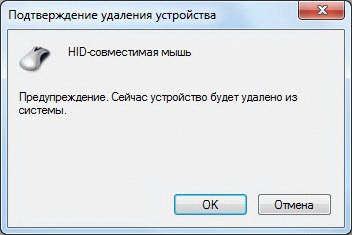Содержание
- Как удалить драйвера геймпада с компьютера
- Удаление штатными средствами
- Поверхностная очистка
- Глубокая очистка
- Драйверы несамонастраиваемых устройств
- Контроллеры USB
- Дисковые устройства
- Автоматическое удаление утилитой USBDeview
- Удаление всех драйверов USB-устройств
- Как удалить драйвер оборудования?
- Удаление устаревших версий
- Windows 7
- Windows 10
- Удаление устройств
- Командная строка
- Стороннее ПО
- Driver Sweeper
- Treexy Driver Fusion
- Driver Genius
- В заключение
- Что делать, если DS4windows не видит dualshock 4
- Обновление ПО
- Диспетчер устройств
- Перезапуск Dualshock
- Попробовать обратиться в техподдержку
- Дополнительная информация
- Как подключить Dualshock 4 к ПК. Лучшие и простые способы
- 1. Самый простой способ на Windows 10
- Базовая инструкция
- Проверяем работоспособность
- Если что-то пошло не так
- Настраиваем поддержку Dualshock 4 в Steam
- 2. Простой способ с использованием сторонних программ
- Использование программ для подключения DS4
- 3. Самый лучший, но дорогой способ
- Как подключать DS4 через беспроводной USB-адаптер
Как удалить драйвера геймпада с компьютера
Практически каждый пользователь подключает к компьютеру телефон, планшет, ридер, флешки и внешние HDD. При работе с этими устройствами ОС Windows устанавливает их драйвера. По окончании эксплуатации они не удаляются с компьютера (то есть постепенно накапливаются) и так же, как временные файлы, ненужные записи в реестре захламляют систему.
Вдобавок к этому, если устройства отсоединяются от USB порта некорректно (выдёргиваются без программного отключения функцией «Извлечь»), то установленные драйвера не только остаются в системе, но и ещё продолжают функционировать. Из-за чего нередко становятся причиной программного конфликта в процессе подключения другого USB-устройства (система «не видит» девайс, выдаёт ошибки, виснет).
Данная статья поможет вам избежать всех этих неприятностей: расскажет, как удалить драйвер неиспользуемого USB-накопителя или гаджета из операционной системы полностью, как автоматически деинсталлировать все USB-драйвера.
Удаление штатными средствами
Поверхностная очистка
1. Откройте меню «Пуск».
2. Клацните правой кнопкой мышки в появившейся панели «Компьютер». В перечне команд выберите «Свойства».
3. В колонке слева клацните «Диспетчер устройств».
4. В окне диспетчера, в горизонтальном меню, откройте раздел «Вид» и нажмите «Показать скрытые устройства».
5. Откройте директорию «Контроллеры USB».
6. Удалите старый или неиспользуемый драйвер: клацните по его названию правой кнопкой → нажмите «Удалить».
Глубокая очистка
1. Удерживая клавишу «Win», нажмите клавишу «Pause/Break». Или откройте: Пуск → правой кнопкой «Компьютер» → Свойства.
2. В открывшемся окне, в левой панели, кликните «Дополнительные параметры системы».
3. На вкладке «Дополнительно» нажмите кнопку «Переменные среды».
4. В верхнем блоке щёлкните «Создать».
5. В окне «Новая пользовательская переменная»:
6. Нажмите «OK» в панели переменной и в окне «Переменные среды».
7. Вернитесь в окно свойств системы (Win+Break) и клацните «Диспетчер устройств».
8. В диспетчере откройте: Вид → Показать скрытые…
9. Нажмите кнопку «Обновить конфигурацию… » (последняя в панели).
10. Иконки неиспользуемых драйверов в диспетчере окрашены в серый цвет (то есть можно удалить этот драйвер). Поочерёдно откройте следующие директории и уберите ненужные элементы (клик правой кнопкой по названию → Удалить):
Драйверы несамонастраиваемых устройств
Совет! В этой директории вы также можете удалить старые драйвера, установленные программами, которые уже деинсталлированы из Windows (например, пакет фаервола Comodo).
Контроллеры USB
Дисковые устройства
В этом разделе устройств отображаются проинсталлированные драйвера флешек, ридеров, винчестеров. Прозрачные иконки объектов говорят о том, что они не используются (не подключены). А значит, от них можно смело избавляться.
11. По завершении очистки перезагрузите ПК.
Автоматическое удаление утилитой USBDeview
1. Скопируйте в адресную строку браузера эту ссылку — http://www.nirsoft.net/utils/usb_devices_view.html#DownloadLinks (официальный сайт утилиты). А затем нажмите «ENTER».
2. На открывшейся странице:
3. Распакуйте скачанный архив: клацните по нему правой кнопкой → выберите «Извлечь всё… » → в окне «Распаковка… » нажмите «Извлечь».
4. Откройте распакованную папку. Запустите с правами администратора исполняемый файл USBDeview.
5. В окне утилиты отображается список всех установленных в систему драйверов. Красными «фишками» отмечены отключенные элементы.
Чтобы убрать драйвер из Windows, выделите его кликом мышки, а затем нажмите иконку «Корзина» в панели USBDeview. Или щёлкните по нему правой кнопкой и выберите в контекстном меню «Uninstall Selected Devices».
Примечание. Кроме функции удаления, USBDeview предоставляет возможность пользователю отключить/включить драйвер, посмотреть его свойства.
Удаление всех драйверов USB-устройств
Глобальную очистку драйверов можно выполнить утилитой DriveCleanup (ссылка для скачивания — http://uwe-sieber.de/files/drivecleanup.zip).
1. Распакуйте загруженный на компьютер архив.
2. Если у вас Windows 32-разрядная, откройте папку «Win32», если 64-х, соответственно, «x64».
3. Запустите от имени администратора файл «DriveCleanup».
После запуска утилита автоматически выполнит очистку. По завершении процедуры (когда в окне консоли появится сообщение «Press any key») нажмите любую клавишу.
Успехов в настройке системы!
Как удалить драйвер оборудования?
Сначала попробуйте удалить драйвер через удаление программ (такой способ подходит для удаления многих драйверов, установка которых сопровождается с установкой дополнительных программ и утилит ).
Просто откройте окно удаления программ:
Пуск —> Панель Управления —> Программы и компоненты
Найдите требуемый для удаления драйвер и удалите его как обычную программу.
Но в окне Программы и компоненты отражаются далеко не все драйвера. Поэтому большую часть драйверов вы не сможете удалить таким способом. И в этом случае на помощь придет Диспетчер устройств.
Откройте Диспетчер устройств ( подробнее… ).
Найдите устройство, драйвер которого вы хотите удалить. Выделите его мышкой и нажмите правую клавишу мышки. В появившемся контекстном меню укажите Свойства
В открывшемся окне свойств оборудования перейдите во вкладку Драйвер и для удаления драйвера нажмите кнопку Удалить
Подтвердите ваши намерения на удаление драйвера для выбранного устройства, нажав OK
Через несколько секунд драйвер будет удален:
Специализированное программное обеспечение, выполняющее роль промежуточного звена в общении между операционной системой и внутренними или периферийными аппаратными компонентами, называется драйвером. Получая команду от ОС, драйверы преобразуют ее в понятный конкретному устройству набор инструкций, а получив отчет о выполнении — транслируют его назад. Изменения в аппаратной конфигурации или некорректная работа могут стать причиной, по которой требуется удалить драйверы. Рассмотрим возможности, предоставляемые пользователю для выполнения данной операции.
Удаление устаревших версий
Производитель может обновить инструкции устройства, а разработчик ОС — внедрить новые функции. В результате драйвер, как и любое ПО, со временем устаревает. Пользователь, получая автоматические обновления, даже не замечает, как происходит замена. Идеальная картина взаимодействия портится за счет того, что система «аккуратно» складирует, а не удаляет ненужное. Microsoft отдала решение этой проблемы в руки пользователя.
Windows 7
Никаких специальных инструментов, предусматривающих удаление старых драйверов, здесь не предусмотрено. Тем не менее, у пользователя такая возможность имеется. Отправимся в панель управления.
Отмеченный на скриншоте пункт открывает меню управления установленным программным обеспечением и компонентами системы. Во вторую категорию как раз и попадают драйверы устройств.
Упростить поиск можно, выполнив сортировку по издателю. Когда вы знаете производителя ненужного более устройства, его можно найти и отметить в выпадающем списке. Система оставит в окне только выпущенное им ПО.
После того как вы определились с компонентами, можно начинать удаление драйверов из системы Windows 7. Воспользовавшись указанной кнопкой, вы получите предупреждение о последствиях своих действий.
Подтверждая свое решение, проходим «последнюю линию обороны». Выбранный компонент будет удален, а соответствующее устройство станет недоступно для использования.
Windows 10
В последней версии ОС Microsoft сделала шаг навстречу пользователям и предусмотрела специальные инструменты, позволяющие удалить ненужные драйверы в Windows 10. Располагаются они в меню очистки диска.
Открыв его, выбираем отмеченный пункт, позволяющий работать с файлами системы.
После того как будет выполнена проверка компонентов на актуальность, мы получим следующее окно. Как видите, система неспособна сама удалить ненужные драйверы, но может определить устаревшие версии и предложить пользователю от них избавиться.
Удаление устройств
С ненужным и устаревшим ПО мы разобрались. Однако ситуация может сложиться так, что при наличии актуальных версий программного обеспечения устройство безнадежно выходит из строя. В ряде случаев чтобы обеспечить корректную работу нового, старое нужно полностью удалить из системы. Снова отправляемся в панель управления.
Выбираем отмеченный пункт и переходим в меню управления устройствами ПК.
Здесь все сгруппировано по областям применения. Соответственно, можно найти и удалить драйвер устройства, которое больше не нужно или некорректно работает. Выберем «жертву» и посмотрим, что необходимо делать в этом случае. Попробуем, к примеру, удалить драйвер звуковой карты.
Разворачиваем группу устройств и выбираем подлежащее деактивации. Вызываем контекстное меню и находим пункт, позволяющий его удалить. Система выдаст диалоговое окно с предупреждением.
Проставляем галочку в указанном месте и подтверждаем сделанный выбор. В результате устройство будет полностью удалено из списка используемого оборудования, а система очистит управляющее им ПО.
Командная строка
В особо запущенных случаях удалить драйвер с компьютера на Windows 7 или 10 можно с помощью командной строки. К примеру, когда устройства уже нет, а описанными способами избавиться от управляющих им компонентов не получается. Этот метод официально документирован Microsoft и разрешен для применения пользователям с административными правами. Воспользовавшись им, можно полностью удалить драйвер из системы.
Windows, заботясь о пользователях, сохраняет «память» обо всех подключаемых к компьютеру устройствах. Драйверы помещаются в специальное хранилище и ждут своего часа, который наступит при повторном использовании. Для начала создадим удобный для изучения список отправленных на хранение компонентов.
С помощью приведенной команды мы заставим службу PnP сохранить перечень драйверов в текстовый файл и разместить его на рабочем столе пользователя. Теперь пользователь может просматривать его в Блокноте, чтобы найти подлежащий удалению компонент.
Продолжим бороться с аудиосистемой ПК и рассмотрим, как удалить звуковой драйвер, обнаруженный в списке. Теперь, когда нам известного его имя, опубликованное в системе, снова воспользуемся командной строкой в режиме администратора.
На скриншоте показано, что делать в том случае, когда ОС отказывает в удалении, ссылаясь на использование устройства. Добавляем параметр «-f», означающий выполнение команды в принудительном порядке и добиваемся желаемого результата.
Стороннее ПО
Когда Microsoft не желает или забывает дать пользователю в руки инструмент для выполнения каких-либо действий, эту нишу тут же занимают производители стороннего ПО. В нашем случае речь идет о программах для удаления драйверов или их автоматического обновления. Выпущено их много, поэтому остановимся на трех, достаточно популярных среди пользователей.
Driver Sweeper
Распространяется бесплатно и поддерживает полтора десятка языков, в число которых входит и русский.
Как видно на скриншоте, последняя версия выпущена в 2011 году. Говорить об актуальности базы устройств даже не стоит. Запустив Driver Sweeper, выбираем известных программе производителей и запускаем анализ системы.
В результате непродолжительных поисков получаем список драйверов, предлагаемых к удалению.
При попытке запустить обновление, уведомление о котором появляется в верхней строке, мы попадаем на домашнюю страницу следующего «кандидата» — Treexy Driver Fusion.
Treexy Driver Fusion
Такое интересное поведение, с которым мы столкнулись, заставляет, установив программу, проверить версию и лицензионное соглашение.
Версия свежая, а вот кнопка «Хорошо» — смущает. Посмотрим, что предлагает нам данное ПО, изучив настройки.
Почти все проверенные пункты поиска «водителей» ни к чему не приводят. При этом нам откровенно и навязчиво указывают на ограниченность бесплатной версии.
Тягостное впечатление от возможностей данной программы приводит к мысли, что опыт, о котором говорят разработчики, будет напрямую связан с установкой Windows.
Driver Genius
Производитель Driver Genius русским языком нас не балует. Интерфейс в свежей версии ПО полностью на английском.
Предложения по очистке диска от «неверных» драйверов сводятся к сканированию хранилища. Список его содержимого мы создавали в командной строке.
В результате действий программы нам предлагается освободить «целых» девять мегабайт дискового пространства.
В заключение
Возможностей, которые предоставляет Windows для работы с драйверами, вполне должно хватить пользователю для выполнения задуманных им операций. Применение стороннего ПО вряд ли может дать вам больше, чем разумное использование командной строки. Поэтому если не желаете «улучшить опыт», не стоит вмешиваться в работу ОС радикальными способами с непредсказуемым результатом.
Источник
Что делать, если DS4windows не видит dualshock 4
Доброго времени суток, игроманы! Я вам уже рассказывал о полезных приложениях, которые помогают подключить геймпад от соньки к ПК. Было у вас такое, что вы подключили свой джойстик к ПК, а ds4windows не видит dualshock 4?
Что делать в таком случае? Как поступить?
Не паникуйте, это можно исправить. Решить данную проблему можно несколькими способами. Сейчас я расскажу как.
Обновление ПО
Вам может помочь простое обновление программного обеспечения. Скачайте самую последнюю версию DS4windows и заново установите.
Вроде как это должно исправить данную ошибку.
Но на деле не всё так просто. Сами разработчики улиты рекомендуют следующее:
Также некоторые советуют скачать отдельное приложение, которое чинит похожие баги. Называется улита PC Repair. Я лично не могу гарантировать качество.
Если это не поможет, воспользуйтесь советом номер 2.
Диспетчер устройств
Ваша винда по-прежнему не видит дуалшок?
Попробуйте решить проблему через диспетчер задач.
Если это тоже не решило проблему, тогда попробуйте шаг №3.
Перезапуск Dualshock
Попробуйте перезапустить драйвера дуалшока. Для этого выполните следующие шаги:
Также удалить драйвера можно и в диспетчере устройств. Там достаточно по ХИДу тыкнуть правой кнопкой мыши. Тогда тоже появится кнопка «удалить».
После этой процедуры компьютер стоит перезагрузить, предварительно вытащив геймпад и закрыв приложение DS4windows.
Проделав все эти манипуляции, снова подключите контроллер, запустите улиту. Он должен отобразиться в программе.
Настройте и откалибруйте дуалшок перед использованием. Теперь вы можете в полной мере наслаждаться играми, в которых данный гаджет был нужен как кислород.
Если вдруг третий совет не подошёл, остаётся последний шаг.
Попробовать обратиться в техподдержку
Напишите сразу в две техподдержки — Windows и Sony. Детально опишите проблему. Какое устройство, где и как не отображается.
Ребята из японской компании заверяют, что сейчас их геймпад должен нормально работать на компьютере. Ничего дополнительного устанавливать не надо.
Возможно, у вас устаревшая модель, необновлённая винда или ещё какие-то улиты не стоят. А может сам ПК глючит и не находит нужных дров.
По крайней мере, там дадут гораздо больше информации о том, почему ds4windows не видит dualshock 4, а также какова проблема конкретно с вашим оборудованием.
Дополнительная информация
Сама улита скачивается с официального сайта. Для носителей русского языка необходимо поставить ещё русификатор к ней. Подходит она как для windows 10, так и для более ранних версий.
Геймпад можно настроить, как подключив его к ПК через usb, так и при помощи bluetooth адаптера. Подробности также есть в статье, где я описываю способы подключения DS4. Смотрите выше.
Была полезна данная информация? Тогда поделитесь ей с друзьями, а в комментарии поставьте +. Не забывайте подписаться на канал, если не делали этого раньше. Новости на сайте выходят регулярно.
Желаю удачи в геймерской среде! Всего хорошего!
Источник
Как подключить Dualshock 4 к ПК. Лучшие и простые способы
Сегодня геймпадами активно пользуются не только обладатели консолей, но и те, кто играет исключительно на ПК. И если подключить контроллер от Xbox крайне легко, то в случае с Dualshock 4 всё не так просто.
Dualshock 4 от Sony так же, как и продукт от Microsoft, является крайне качественной вещью. К сожалению, у очень большого количества людей возникают проблемы с подключением Dualshock 4, из-за чего некоторые думают, что его попросту невозможно использовать с ПК, но это в корне не верное утверждение. Конечно, у вас могут возникнуть сложности при его подключении, но факт остаётся фактом – Dualshock 4 прекрасно работает в играх на ПК. Но как же его подключить? Сейчас разберёмся.
Какой геймпад выбрать до 2 500 рублей
1. Самый простой способ на Windows 10
Windows 10 является крайне функциональной и дружелюбной операционной системой. И если у вас установлена именно она, то подключение Dualshock 4 к ПК может пройти невероятно гладко и просто. Для этого вам нужно иметь лишь сам геймпад и кабель для подключения к компьютеру.
Базовая инструкция
Сразу после подключения появится уведомление о том, что новое устройство было распознано. И в том случае, если драйвера для Dualshock 4 до этого не были установлены, то Windows 10 автоматически их скачает, что займёт немного времени. По окончании установки появится соответствующее уведомление, после чего обязательно следует перезагрузить компьютер и подключить геймпад снова.
И тем не менее существует большая вероятность и того, что даже после всех этих манипуляций ваш Dualshock 4 не заработает. Что же в таком случае делать?
Проверяем работоспособность
Если будет показано, что Windows распознаёт каждое нажатие, то всё хорошо – просто переподключите устройство. Но если кнопки не действуют, или же если геймпад и вовсе не отобразился в «Устройства и принтеры», в таком случае придётся проделать несколько дополнительных манипуляций.
Если что-то пошло не так
И в любом случае перед тем как запускать какую-либо игру из Steam, вам нужно будет «подружить» контроллер с данным магазином.
Настраиваем поддержку Dualshock 4 в Steam
После этого ваш Dualshock 4 будет отображаться внизу в разделе «Обнаруженные контроллеры». И да, этот пункт необходим для выполнения в случае и со всеми перечисленными дальше способами. Но, как бы то ни было, данный способ подключения можно назвать хорошим с большой натяжкой, ведь даже если вы всё выполните правильно, существует большой шанс того, что ничего работать не будет. Но не отчаивайтесь. Решения есть, и узнать о них вы сможете дальше.
Nucleus COOP | Как играть в режиме split screen, даже если игра его не поддерживает
2. Простой способ с использованием сторонних программ
Конечно, вам справедливо может не понравиться изложенный выше способ подключения. Это очень долго и довольно-таки трудно. Прекрасно вас понимаем. Именно поэтому советуем вам второй, ощутимо более комфортный способ подключения Dualshock 4. Начнём.
Их можно совершенно бесплатно скачать. И нет, не стоит переживать насчёт того, что данные программы могут содержать какие-то вирусы. Это не так. Они полностью «чисты» и неоднократно проверены на наличие встроенного вредоносного ПО.
Использование программ для подключения DS4
Огромным преимуществом данных программ является не только простота в использовании и экономия вашего времени, но и возможность создания различных пресетов управления. То есть, например, если играя в Ведьмак 3 вы хотите играть со стандартной раскладкой, но в Dishonored 2 желаете поменять назначение кнопок «L1» и «X» местами, то вам не придётся каждый раз по новой их переназначать. Вместо этого, DS4windows или InputMapper предоставляют возможность создания большого количества пресетов. Так что если вы внезапно захотите поиграть в игру, где вам удобнее играть с изменённым назначением кнопок, вы сможете просто-напросто выбрать нужный, заранее созданный пресет.
Как бы то ни было, данный способ, к сожалению, не лишён и своих минусов. Дело в том, что у вас могут возникнуть серьёзные проблемы при подключении геймпада – приложения могут их увидеть далеко не сразу. И если подобное происходит, то вам следует переподключить геймпад и перезапустить приложение. И да, при каждом таком подключении вам нужно будет одновременно зажимать кнопки «PS» и «Share», но в зависимости от системы это может не понадобиться.
Иногда приложения не смогут увидеть геймпад, пока вы не зажмёте эти кнопки, а иногда этого требоваться не будет. Ну а второй проблемой, которая может вас настигнуть, является внезапное отключение геймпада после нескольких часов игры. Приложение просто-напросто может потерять ваш контроллер. Однако не стоит сильно переживать, ведь зачастую это связано с не очень качественными USB-портами вашего ПК. Так что если с ними у вас всё в порядке, то данная проблема вас коснётся с куда меньшим шансом.
Как играть на Android с помощью геймпада, клавиатуры или мышки. Настройка Panda Pro
3. Самый лучший, но дорогой способ
Особенностью описанных выше методов является то, что в их основе лежит проводное подключение. Однако если у вас есть какой-либо Bluetooth адаптер, то вы сможете подключить свой Dualshock 4 к ПК беспроводным способом. Но в любом случае это не отменяет того факта, что подключение контроллера может вызвать у вас трудности и занять драгоценное время. Да и к тому же предыдущий метод отчасти является «нелегальным».
Что же делать тем людям, которые хотят играть на ПК с Dualshock 4, при этом подключая его максимально быстро, без каких-либо проблем, без внезапных отключений, без провода и с возможностью переназначения кнопок?
Ответ на данный вопрос дала сама Sony, выпустив свой официальный адаптер – Беспроводной USB-адаптер Dualshock 4.
Сразу же стоит упомянуть минус данного аксессуара – за него придётся заплатить. Да, все перечисленные выше методы были полностью бесплатными, но в то же время крайне спорными в плане удобства подключения и использования. Тем временем Dualshock 4 USB Wireless Adaptor является ультимативным решением в том случае, если вы хотите получить от использования своего геймпада от Sony с ПК исключительно лишь положительные эмоции, избежав различных проблем.
Как подключать DS4 через беспроводной USB-адаптер
В таком случае вам останется лишь зайти в Steam, где нужно будет, опять же, подружить контроллер с магазином и его играми. После этого вы можете навсегда забыть о каком-либо дискомфорте при подключении или возможных вылетах.
Чтобы в следующие разы подключать геймпад к ПК, вам нужно будет просто вставить адаптер и нажать на кнопку PS. И да, в таком случае не забывайте следить за уровнем заряда вашего Dualshock 4, так как он может разрядиться в самый неудачный момент.
Так что если вы не хотите буквально мучиться при подключении геймпада от Sony, лучше купите этот беспроводной USB-адаптер – вы не пожалеете. Конечно, его цена колеблется в пределах от 1400 до 2000 рублей, но по удобству эксплуатации и сэкономленному на подключении времени он окупается крайне быстро.
И кстати, в данном случае нет ничего зазорного в том, чтобы сэкономить и купить данный адаптер Б/У. Вероятность того, что вам продадут сломанный, крайне мала. Перед приобретением просто протестируйте его. Если геймпад подключается – берите. На вторичном рынке можно найти такой адаптер за 700-800 рублей, что очень дёшево.
Источник
Содержание
- Как удалить драйвер устройства
- Способ 1:
- Способ 2:
- Удаление драйверов неиспользуемых устройств
- Удаление неиспользуемых драйверов программой Driver Genius
- Удаление неиспользуемых драйверов через диспетчер устройств
- Как удалить неисправный драйвер, который блокирует запуск Windows 10
- Как удалить драйвер в Windows 7 и Windows 10
- Удаление через «Диспетчер устройств»
- Удаление через «Программы и компоненты»
- Как полностью удалить драйверы из системы
- Редактируйте фото онлайн бесплатно в редакторе фотографий
Как удалить
драйвер устройства
В процессе настройки компьютера может возникнуть необходимость полного удаления определенного драйвера. Это может понадобиться в случае замены видеокарты или какого-то другого устройства компьютера на новое, установки нового драйвера вместо «проблемного» старого и в других подобных ситуациях.
Например, компания NVidia, являющаяся одним из основных разработчиков видеокарт, перед установкой новых драйверов своих устройств рекомендует полностью удалить с компьютера предыдущие.
В статье рассмотрены способы удаления как драйверов устройств, присутствующих в компьютере, так и устройств, которые когда-то подключались к компьютеру, но в данный момент уже не используются (неиспользуемые драйверы).
Важно. После удаления драйвера устройство, для которого он был предназначен, перестанет работать, или же будет работать не правильно. Не удаляйте драйвер, если Вам нечем его заменить. Особенно, если речь идет о сетевой карте, новый драйвер для которой Вы собираетесь скачать с Интернета.
Удаление драйвера устройства,
установленного в компьютере
Способ 1:
(удаление драйвера при помощи специальных программ)
Простых бесплатных программ для удаления драйверов существует не много. Хорошим вариантом является программа Driver Sweeper.
Порядок удаления драйвера при помощи Driver Sweeper:
• скачать программу (см. ссылку выше), установить и запустить ее на компьютере;
• активировать русский язык интерфейса (это не обязательно, но так будет удобнее). Для активации русского языка в левой части окна программы нужно щелкнуть мышкой по пункту «Language», затем в его правой части, в выпадающем списке, выбрать вариант «Russian». После этого нажать кнопку «Apply»;
• когда программа переключится на русский язык, в левой части ее окна щелкнуть мышкой по пункту «Анализ и очистка». Затем в его правой части поставить флажок возле устройства, драйвер которого нужно удалить, после чего нажать кнопку «Анализ»;
• через некоторое время программа отобразит список файлов удаляемого драйвера, а также связанных с ними ключей системного реестра. Если некоторые из них Вы хотите оставить, нужно снять находящиеся рядом с ними флажки. Для удаления отмеченных флажками файлов жмем кнопку «Очистка» и подтверждаем удаление в появившемся диалоговом окне.
Способ 2:
(через диспетчер устройств Windows)
• завершить все активные процессы, которые могут использовать удаляемый драйвер (чтобы они не препятствовали его удалению);
Напомню, что для завершения процесса необходимо открыть диспетчер задач Windows, перейти на вкладку «Процессы», выделить соответствующий процесс в списке и внизу окна нажать кнопку «Зашершить процесс». О том, что какой-то процесс может использовать драйвер устройства, можно узнать из его описания. Например, процессы, имеющие отношение к видеокарте NVIDIA GeForce, в описании будут иметь слово NVIDIA (см. изображение).
• в списке найти устройство, драйвер которого нужно удалить, щелкнуть по нему правой кнопкой мышки и в появившемся меню выбрать пункт «Свойства»;
• в открывшемся окне перейти на вкладку «Драйвер», где нажать кнопку «Удалить»;
• в следующем окне поставить флажок возле «Удалить программы драйверов для этого устройства», нажать кнопку «ОК» и дождаться завершения процесса удаления.
В большинстве случаев указанных выше действий достаточно. Однако, этот способ не гарантирует полного удаления драйвера с компьютера. В системе могут остаться некоторые файлы, а также связанные с ним ключи системного реестра. Обычно, это не создает никаких проблем. Однако, если нужно полностью удалить драйвер, лучше использовать специальную программу (см. предыдущий способ).
Удаление драйверов неиспользуемых устройств
К компьютеру постоянно подключаются какие-то устройства (флешки, съемные диски, карт-ридеры, телефоны, принтеры и др.). Для каждого из них в системе устанавливается драйвер. После отключения устройства эти драйверы остаются в системе, занимают место на жестком диске и в целом замедляют работу компьютера. Их целесообразно удалить.
Проблема заключается в том, что неиспользуемые устройства по умолчанию не отображаются в диспетчере устройств Windows, а упомянутая выше программа Driver Sweeper способна найти только некоторые из них. Поэтому удалить неиспользуемые драйверы изложенными выше способами нельзя.
Есть два пути решения проблемы: использовать программу Driver Genius или же заставить компьютер отображать абсолютно все драйверы (в том числе неиспользуемые) и затем удалить их в обычном порядке через диспетчер устройств (см. выше). Теперь подробнее.
Удаление неиспользуемых драйверов программой Driver Genius
• скачать, установить и запустить программу Driver Genius на компьютере;
• в левой части окна программы щелкнуть по пункту «Driver Cleanup».
• программа проанализирует компьютер и отобразит список неиспользуемых драйверов. В этом списке нужно отметить флажками устройства, драйверы которых Вы хотите удалить, затем внизу окна нажать кнопку «Next» и подтвердить удаление в появившемся диалоговом окне.
Преимуществом программы Driver Genius является то, что она обеспечивает легкую и простую очистку системы от лишних драйверов. Однако, она удаляет не все неиспользуемые драйверы, а лишь те из них, которые могут негативно повлиять на работу компьютера. Если Вам нужно более тщательно почистить компьютер от «драйверного мусора», придется сделать это «вручную».
Удаление неиспользуемых драйверов через диспетчер устройств
Порядок удаления драйверов через диспетчер устройств рассмотрен в этой статье выше (см. Способ 1 вначале статьи). Однако, по умолчанию в диспетчере отображаются только устройства, подключенные к компьютеру. Чтобы заставить его отображать абсолютно все устройства, для которых на компьютере установлены драйверы, необходимо:
• щелкнуть правой кнопкой мышки по значку «Компьютер» (на рабочем столе или в меню «Пуск») и в появившемся контекстном меню выбрать пункт «Свойства»;
• в левой части открывшегося окна щелкнуть мышкой по пункту «Дополнительные параметры системы»;
• в открывшемся окне перейти на вкладку «Дополнительно», где нажать кнопку «Переменные среды…»;
• в следующем окне под списком «Переменные среды пользователя…» нажать кнопку «Создать»;
• затем нужно открыть диспетчер устройств, в его меню щелкнуть мышкой по пункту «Вид» и в появившемся списке опций активировать «Показывать скрытые устройства».
Теперь в диспетчере будут отображаться все устройства, драйверы которых установлены в системе. Например, открыв раздел «Дисковые устройства», Вы увидите полный список флешек, которые когда-либо подключались к компьютеру. При этом, те из них, которые в данный момент отключены от компьютера, будут отображаться более бледным цветом.
Краткая информация для неопытных о том, что такое драйвер устройства, зачем он нужен и как проверить его наличие или отсутствие в операционной системе компьютера.
Одной из частых проблем, с которой сталкиваются пользователи в процессе настройки устройств компьютера, является невозможность установки драйверов для некоторых из них.
Причин, по которым это происходит, может быть очень много. В публикации рассмотрены наиболее распространенные случаи, а также способы их устранения.
После установки на компьютере драйвера устройства его файлы копируются на системный диск. При этом, название и количество упомянутых файлов, а также их расположение на диске, зависят от конкретного драйвера. Обычно операционная система «разбрасывает» их по разным папкам, расположенным в каталогах «Windows» и «Program Files».
В некоторых случаях бывает необходимо узнать, где же хранятся эти файлы и как они называются. Например, когда файлы драйвера нужно удалить или же использовать их для установки устройства на другом компьютере.
В статье изложена информация о способах решения проблем, возникающих при отсутствии на компьютере драйвера определенного устройства (видеокарты, звуковой карты, модема, сетевого адаптера и др.).
Производители компьютерных устройств периодически выпускают для своих изделий новые драйверы, предлагая их для свободной загрузки на своих сайтах. Но если драйвер устройства на компьютере уже установлен и проблемы в его работе отсутствуют, менять его на более новый особого смысла нет.
Однако, это не касается видеокарты. Новый драйвер способен значительно повысить ее быстродействие в компьютерных играх и других приложениях (в некоторых случаях до 20 %).
Почти все драйверы, создаваемые для различных устройств, имеют так называемую цифровую подпись. Она является подтверждением того, что драйвер создан благонадежным разработчиком, гарантирующим отсутствие в нем вирусов, шпионских и других вредоносных дополнений.
По умолчанию, компьютер перед установкой драйвера проверяет наличие у него цифровой подписи и только тогда использует его. Это обеспечивает более высокий уровень безопасности.
Но иногда проверку подписи драйверов бывает целесообразно отключить.
Например, если поддержка какого-то устройства разработчиком прекращена и «официальный» драйвер для новых версий Windows для него отсутствует. А тот драйвер, что удалось найти, не имеет подписи и компьютер его устанавливать «отказывается». Риск наступления негативных последствий, конечно же, возрастает, но если другого варианта нет и Вы готовы рискнуть, то почему бы не попробовать? Ну, не выбрасывать же исправное устройство только из-за отсутствия «подписанного» драйвера!
Существует несколько способов отключения проверки.
ПОКАЗАТЬ ЕЩЕ
Источник
Как удалить неисправный драйвер, который блокирует запуск Windows 10
Многие пользователи Windows сталкиваются с такой ситуацией, когда установка новых драйверов приводит к неправильной работе устройств, при этом иногда блокируется запуск самой системы. Мы расскажем, как все исправить с помощью встроенной среды восстановления.
При загрузке и установке драйверов для различных компонентов ПК может оказаться так, что файл скачивается с ошибкой или он просто не соответствует установленному оборудованию. Иногда Windows просто не может его загрузить из-за плохой работы сервера. В итоге старые драйверы будут удалены, а новые так и не установятся правильно Такой сбой в инсталляции в конечном итоге приводит к фатальным последствиям, в том числе т.н. «синему экрану смерти» (BSOD), что не даст загрузиться на Рабочий стол.
Если это происходит, то, само собой разумеется, ваши возможности по исправлению ситуации очень ограничены, т.к. удаление драйвера становится не простым делом без доступа к самой Windows. К счастью, это можно сделать из «Среды восстановления Windows», которая была специально разработана, чтобы помочь вам справиться с проблемами, мешающими загрузке ОС. Вот как Microsoft характеризует работу инструмента WinRE:
«Среда восстановления Windows (WinRE) — это инструмент для ремонта ОС, который поможет устранить распространенные причины не загружаемых операционных систем. WinRE основан на среде предустановки Windows (Windows PE) и может быть настроен с помощью дополнительных драйверов, языков, дополнительных компонентов Windows PE и других средств устранения неполадок и диагностики. По умолчанию WinRE предварительно загружается в Windows 10 для настольных изданий (Home, Pro, Enterprise и Education) и Windows Server 2016 ».
Есть несколько способов получить доступ к WinRE, но в случае, если ваш компьютер не загружается, единственным способом является обращение к исходному установочному носителю ОС. Если у вас его нет под рукой, то есть вариант скачать дистрибутив MediaCreationTool с официального сайта Microsoft на другом работающем ПК и развернуть его в качестве загрузочной флешки. Далее нужно загрузиться с ее и выбрать не инсталляцию, а пункт восстановления системы. Далее следуйте приведенной ниже инструкции после пункта Перезагрузить сейчас.
Теперь расскажем о ситуации, когда все же есть возможность загрузиться на Рабочий стол. В этом случае нужно инициировать перезапуск в режим восстановления:
Нажмите кнопку Пуск > Параметры > Обновление и Безопасность > Восстановление > Особые варианты загрузки > Перезагрузить сейчас
После перезагрузки нужно выбрать вариант с запуском командной строки, чтобы можно было удалить неисправный драйвер. Командная строка позволяет получить полную информацию о драйверах, работающих на вашем устройстве. Вызвать ее можно с помощью такой команды:
Dism /image:C: /Get-Drivers
Если Windows установлена на диске с буквой, отличной от C:, убедитесь, что вы соответственно изменили вышеупомянутую команду.
На этом этапе вам должен быть предоставлен исчерпывающий список драйверов на вашем компьютере, и строка, которая вас интересует, называется «Имя публикации». Сторонние драйверы именуются с использованием правила oemX.inf, где X — это число, которое начинается с 0 и увеличивается по мере обнаружения большего количества драйверов на устройстве.
Как только вы определите, какой драйвер необходимо удалить, введите следующую команду, чтобы удалить его:
DISM /Image:C: /Remove-Driver /Driver:oemX.inf
Измените букву диска и файл драйвера (после двоеточия) в соответствии с вашими путями ОС. Если вы делаете это правильно, вы должны увидеть следующее сообщение в командной строке:
Found 1 driver package (s) to remove.
Removing 1 of 1 – oemX.inf: The driver package was successfully removed.
The operation completed successfully.
На этом этапе вы можете перезагрузить компьютер и проверить, правильно ли запускается Windows без неисправного драйвера.
Если вам интересно, как вы можете определить, какой драйвер вызывает проблемы с загрузкой на вашем устройстве Windows, нет общего ответа на эту дилемму. В большинстве случаев виновниками являются только что обновленные драйверы, поэтому вам следует начать с удаления драйверов, которые были установлены только что или обновлены, перед перезагрузкой или выключением устройства.
Описанный здесь метод не работает при загрузке Windows в обычном режиме, так как он рассчитан на работу с установочным комплектом операционной системы, т.е. в среде восстановления Windows. Те же шаги можно использовать для устранения проблем с драйверами, которые не позволяют загружать устройство и в предыдущих версиях Windows, включая Windows 7 и Windows 8.1. Поддерживаются все версии Windows 10, включая следующую версию 2004, которая выйдет весной.
Источник
Как удалить драйвер в Windows 7 и Windows 10
Необходимость в удалении драйверов может возникнуть при замене комплектующих или периферийных устройств, а также при их обновлении до новой версии. В этой инструкции мы рассмотрим несколько способов, как удалить драйвер в операционной системе Windows 7 и Windows 10.
Удаление через «Диспетчер устройств»
Существует несколько способов удаления драйверов из операционной системы Windows. Самый простой и часто используемый – это удаление через « Диспетчер устройств ».
Если вы пользуетесь операционной системой Windows 10, то для того, чтобы открыть « Диспетчер устройств » вы можете просто кликнуть правой кнопкой мыши по меню « Пуск » или нажать комбинацию клавиш Windows-X и выбрать соответствующий пункт меню.
В Windows 7 можно открыть « Панель управления » и перейти в раздел « Система и безопасность – Система – Диспетчер устройств ».
Также можно просто нажать Windows-R и выполнить команду « mmc devmgmt.msc ». Этот вариант сработает как в Windows 7, так и в Windows 10.
Так или иначе, перед вами появится окно « Диспетчера устройств ». Здесь будут отображаться все устройства, которые подключены к вашему компьютеру. Для того чтобы удалить драйвер одного из устройств кликните на него правой кнопкой мышки и перейдите в « Свойства ».
В свойствах выбранного устройства нужно перейти на вкладку « Драйвер » и нажать на кнопку « Удалить » или « Удалить устройство ».
После этого появится окно для удаления устройства. Здесь нужно активировать опцию « Удалить программы драйверов для этого устройства » и нажать на кнопку « Удалить ».
Нужно отметить, что после удаления драйвера операционная система Windows может попытаться сразу скачать новый драйвер из интернета и немедленно его установить. Это особенно актуально для Windows 10, которая делает это очень быстро. Если вы не хотите, чтобы это происходило, то просто отключите интернет на то время пока вы удаляете и переустанавливаете драйверы.
Описанный выше способ предполагает, что устройство подключено к компьютеру. Если же вам нужно удалить драйвер отключенного устройства, то это требует некоторых дополнительных настроек. Для этого вам нужно открыть « Панель управления – Система и безопасность – Система » либо нажать комбинацию клавиш Windows-Pause/Break и перейти в « Дополнительные параметры системы ».
После этого открываем вкладку « Дополнительно » и нажимаем на кнопку « Переменные среды ».
В результате должно появиться окно « Переменные среды ». Здесь нужно нажать на кнопку «Создать», которая находится в блоке « Переменные среды пользователя ».
Дальше вводим имя переменной « devmgr_show_nonpresent_devices » и задаем ей значение « 1 », после чего закрываем все открытые окна нажатием на кнопку « ОК ».
После этого возвращаемся в окно « Диспетчера устройств », открываем меню « Вид » и включаем опцию « Показать скрытые устройства ».
После этого в окне « Диспетчера устройств » начнут отображаться устройства, которые сейчас не подключены к компьютеру, и вы сможете удалить их драйверы.
В большинстве случаев удаление драйверов через « Диспетчер устройств » работает хорошо. Но, после такого удаления на компьютере могут остаться файлы или записи в реестре. Если вы хотите добиться полного удаления драйверов, то для этого нужно использовать специализированные программы, которые мы рассмотрим ниже.
Удаление через «Программы и компоненты»
В большинстве случаев драйверы, которые вы устанавливали вручную, можно удалять как обычные программы, то есть через « Панель управления ».
Для этого нужно открыть « Панель управления » (в Windows 10 для этого нужно нажать Windows-R и выполнить команду CONTROL ) и перейти в раздел « Программы – Программы и компоненты ».
Здесь вы увидите список всех программ, которые установлены на вашем компьютере. Для того чтобы найти нужный драйвер можно воспользоваться поиском.
Для удаления драйвера просто кликните по нему правой кнопкой мышки и выберите вариант « Удалить » или « Удалить / Изменить ».
После этого запустится установщик, отвечающий за установку и удаление программного обеспечения. С его помощью вы сможете удалить драйвер, как и любую другую программу на компьютере.
Если вы пользуетесь Windows 10, то вы можете запустить удаление программ через меню «Параметры». Для этого откройте « Параметры » (например, с помощью комбинации Windows-i ) и перейдите в раздел « Приложения – Приложения и возможности ».
Здесь будет точно такой же список установленных программ, как и в « Панели управления ». Здесь вы сможете найти нужный драйвер и удалить его с компьютера.
Как полностью удалить драйверы из системы
Если описанные выше способы не помогают или вы хотите добиться полного удаления, то вы можете попробовать удалить драйвер с помощью специальных программ. Ниже мы рассмотрим несколько таких программ, коротко описав из возможности.
Источник
Редактируйте фото онлайн бесплатно в редакторе фотографий
Теперь не нужно искать фотошоп, платить за услуги редактирования. В интернете это можно сделать самому и бесплатно. Онлайн фото-редактор поможет оригинально, качественно обработать необходимую фотографию.
Онлайн – редактор снимков, который объединил в себе наиболее востребованные и удобные функции редактирования.
Редактор не нужно загружать на компьютер или ноутбук. Пользователю достаточно посетить наш сайт и пользоваться программой в онлайн режиме.
Редактор на русском функционирует оперативно, позволяет оперативно редактировать габаритные снимки. Посетитель может выбрать любое фото с любых источников, в том числе из социальных сетей. После редактирования изображений их можно выставить обратно.
Редактор активно пользуются тысячи посетителей. Мы периодически совершенствуем функции редактора, делаем их эффективнее, увлекательнее, не сложнее в пользовании.
Редактор – многофункциональный редактор, где для обработки фотографий онлайн можно выбрать: разнообразные наклейки; текстуру; тексты; ретушь; оригинальные рамки; с эффектами; коллажи и др.
Редактирование фотографий абсолютно бесплатно, также можно бесплатно пользоваться этим фото в будущем.
Желаете без проблем и качественно отредактировать снимок прямо сейчас? онлайн редактор быстро исправит недостатки, и улучшит качество любого фото!
Человеку не подвластно время. Фотоснимок позволяет сохранить самые дорогие минуты нашей жизни в первозданном облике. Снимок улавливает и передает настроение, эмоции, все тонкие жизненные моменты. С iPhotor для рисования такие воспоминания станут более впечатлительными, яркими и незабываемыми!
Фотография – один из видов искусства. Сам процесс фотографирования простой, но он способен зафиксировать сложные моменты – красивое, хрупкое и быстротечное мгновенье. Это непросто передать с помощью обычных рисунков. Какого бы качества не были фото, редактор iPhotor преобразит даже самое обычные, снятые мобильным или простым фотоаппаратом.
Фотография лучше всего способна передать то, о чем вам хотелось рассказать людям. Фоторедактор iPhotor поможет поделиться с близкими впечатлениями, чувствами, отразит ваше вдохновение.
Возможности Редактора онлайн
Изменение размера, поворот, обрезка
Данное меню позволяет регулировать яркость, ретушь лица, коррекцию теней, светлых участков фото и т.п. Здесь также можно изменить оттенок, насыщенность, увеличить резкость картинок. Изменяя настройки каждого инструмента, можно наблюдать за изменениями в режиме онлайн.
Текст, стикеры, рамки
Графический редактор iPhotor позволяет создавать модные картинки, с прикольными стикерами, оригинальными фото рамками, текстовыми подписями.
С помощью редактора iPhotor можно бесплатно превратить цветное изображение в черно-белое, или наоборот, сделать виньетирование, наложение фото на фото, эффект пикселизации.
Онлайн редактор приукрасит самые дорогие моменты вашей жизни!
Источник
Содержание
- Способ 1: Стороннее программное обеспечение
- Способ 2: Меню Диспетчер устройств
- Способ 3: Раздел Приложения
- Способ 4: Приложение Управление печатью
- Способ 5: Удаление скрытых устройств
- Вопросы и ответы
Со временем в операционной системе скапливается огромное количество различных драйверов как для встроенных комплектующих, так и для периферийных устройств. Иногда надобность в таком программном обеспечении просто отпадает или же оно по каким-то причинам не функционирует должным образом, что ведет к удалению всех файлов, связанных с этим драйвером. Не все пользователи знают, как именно осуществляется деинсталляция таких компонентов, поэтому сегодня мы хотим ознакомить вас со всеми доступными методами реализации поставленной цели в Windows 10.
Способ 1: Стороннее программное обеспечение
Начать хотелось бы с рассмотрения сторонних средств, позволяющих очистить ОС от ненужных драйверов. Этот метод будет оптимальным для самых начинающих юзеров, которые не уверены в своих силах или просто хотят максимально упростить процесс деинсталляции. Существует множество самых разных приложений, чья функциональность сосредоточена на удалении ПО. К сожалению, мы не сможем рассмотреть их все, однако предлагаем на примере одной программы под названием Driver Fusion разобрать общие принципы деинсталляции.
Скачать Driver Fusion
- Кликните по ссылке выше, чтобы перейти к детальному обзору Driver Fusion и скачать программу с официального сайта. После завершения инсталляции бесплатной или полной версии запустите софт и через левую панель перейдите в раздел «Очиститель драйверов».
- Здесь ознакомьтесь с перечнем категорий оборудования. Выберите ту, к которой относится оборудование с ненужными или неправильно работающими драйверами.
- После выбора комплектующего или отдельного устройства вы сможете просмотреть список установленных файлов. Для их очистки кликните по специально отведенной кнопке, расположившейся по центру вверху окна.
- Подтвердите деинсталляцию, выбрав вариант «Да».
- При использовании пробной версии вы будете уведомлены о том, что некоторые их файлов невозможно удалить. Избавление от них произойдет только после приобретения премимум-сборки, в чем и заключается недостаток Driver Fusion.

Если недостатки рассмотренного выше приложения для вас являются критическими или оно не устраивает по каким-либо другим причинам, советуем изучить обзор других популярных тематических решений на нашем сайте, где автор детально расписывает минусы и плюсы всех представителей подобного софта. Этот обзор поможет выбрать подходящее ПО и быстро избавиться от ненужных драйверов.
Подробнее: Программы для удаления драйверов
Способ 2: Меню Диспетчер устройств
Следующие способы, описываемые в рамках сегодняшнего материала, будут подразумевать использование встроенной функциональности операционной системы. Чаще всего юзеры задействуют меню Диспетчер устройств, чтобы избавиться от ненужных драйверов, поэтому о нем мы поговорим в первую очередь.
- Для начала уделим внимание пользователям, кто не может нормально войти в Виндовс после неудачной инсталляции драйверов, что чаще всего касается графического ПО. В таком случае удаление можно произвести только через безопасный режим. В Windows 10 вход в него осуществляется через загрузочную флешку или диск. Более детально об этом читайте далее.
Подробнее: Безопасный режим в Windows 10
- После успешного входа в ОС кликните правой кнопкой мыши по «Пуску» и в открывшемся контекстном меню перейдите к «Диспетчер устройств».
- Просмотрите список представленных категорий и раскройте ту, к которой относится необходимое оборудование.
- Щелкните по строке с устройством ПКМ и выберите пункт «Удалить устройство».
- Подтвердите его удаление в появившемся предупреждающем окне.
- Если в этом же окне имеется пункт «Удалить программы драйверов для этого устройства», его обязательно стоит отметить галочкой.

После этого список устройств сразу же будет обновлен, а вам останется только перезагрузить компьютер, чтобы все изменения вступили в силу. Если вы находитесь в безопасном режиме, выйдите из него так, как это показано в другой инструкции на нашем сайте, перейти к которой можно, кликнув по ссылке ниже.
Читайте также: Как отключить «Безопасный режим» на компьютере с Windows
Способ 3: Раздел Приложения
В некоторых случаях, что чаще всего касается графических адаптеров и звуковых карт, на компьютер устанавливается программное обеспечение, которое относится к драйверам, но может иметь графический интерфейс и будет считаться полноценным приложением, отображающимся в соответствующем меню. Тогда при его удалении произойдет и очистка драйверов, что и позволяет достичь желаемой цели. Проверить наличие таких инструментов и произвести их деинсталляцию можно так:
- Откройте «Пуск» и перейдите в меню «Параметры».
- В новом окне выберите категорию «Приложения».
- Дождитесь загрузки списка и начните поиск. Например, на представленном далее скриншоте вы видите программное обеспечение, относящееся к драйверу NVIDIA, и его удаление приведет к полному или частичному отказу адаптера от работы.
- Примерно то же самое касается ПО от компании Realtek, которая связана со встроенными в материнские платы звуковыми картами. Отыскав нужную строку, просто кликните по ней левой кнопкой мыши.
- Далее нажмите на появившуюся кнопку «Удалить» и ожидайте загрузки фирменного окна деинсталляции.

Обычно в открывшемся окне по удалению достаточно просто следовать приведенным инструкциям и внимательно читать различные сноски, чтобы знать, какие компоненты удаляются и к чему это приведет. По завершении не забудьте перезагрузить компьютер для обновления информации. В большинстве ситуаций это можно сделать прямо из окна деинсталлятора.
Способ 4: Приложение Управление печатью
Название этого метода уже говорит о том, что он подойдет только тем пользователям, кто желает удалить драйверы принтеров. В Виндовс 10 имеется отдельное классическое приложение, позволяющее не только просмотреть список всех файлов, связанных с печатающим оборудованием, но и удалить ненужные буквально в несколько кликов. Иногда этот способ оказывается эффективнее предыдущих, поскольку стирает любые упоминания о принтере в системе.
- Для открытия приложения «Управление печатью» разверните «Пуск» и введите его название в поиске.
- В открывшемся окне на левой панели раскройте раздел «Серверы печати».
- Разверните категорию «Драйверы».
- Ознакомьтесь со списком имеющихся файлов и укажите подходящий.
- В меню дополнительных действий выберите пункт «Удалить пакет драйвера».
- Подтвердите свои намерения в деинсталляции.
- Ожидайте окончания этого процесса. На экране будет отображаться прогресс и все необходимые детали.
- После появления уведомления «Пакет драйверов удален» можете закрывать текущее окно.

Точно таким же образом очищаются любые драйверы, связанные с печатающим оборудованием и сканерами, которые подключались к компьютеру с дальнейшей установкой соответствующего программного обеспечения.
Способ 5: Удаление скрытых устройств
Если вы обратите внимание на Способ 2, то заметите, что через Диспетчер устройств можно удалить только драйверы того оборудования, которое сейчас подключено к компьютеру. Что касается отключенных девайсов, они находятся в скрытом состоянии и многие из них больше никогда не будут подключены к данному ПК. Существует метод, позволяющий через это же меню удалить такие скрытые устройства, но для этого придется выполнить одну несложную настройку.
- Откройте «Пуск» и перейдите в «Параметры», кликнув по специально отведенной кнопке в виде шестеренки.
- В открывшемся окне вас интересует раздел «Система».
- Опуститесь в самый низ левой панели и зайдите в «О системе».
- В этом окне отыщите строку «Сведения о системе» и кликните по ней левой кнопкой мыши.
- Откроется новое меню «Система», где следует нажать по кликабельной надписи «Дополнительные параметры системы».
- В «Свойства системы» на первой же вкладке «Дополнительно» нажмите по кнопке «Переменные среды».
- Первый блок называется «Переменные среды пользователя». Под ним находится кнопка «Создать», по которой и щелкните.
- Задайте имя переменной «devmgr_show_nonpresent_devices» и установите ей значение «1», после чего примените изменения.
- Проверьте текущую настройку, отыскав созданную переменную в блоке.
- Теперь осталось только отобразить скрытое оборудование и удалить его. Для этого откройте Диспетчер устройств любым удобным образом.
- Во всплывающем меню «Вид» активируйте пункт «Показать скрытые устройства».
- Все скрытые девайсы будут подсвечены синим цветом. Найдите требуемый, кликните по строке ПКМ и щелкните «Удалить устройство».

Теперь при повторном подключении удаленного устройства операционная система его не опознает и начнется повторная установка. Если надобности в отображении скрытых девайсов больше нет, можете отключить эту функцию, сняв галочку с рассмотренного выше пункта.
В рамках сегодняшней статьи мы рассказали о пяти методах удаления драйверов в Windows 10. Вам остается только подобрать интересующее и, следуя простым инструкциям, быстро справиться с поставленной задачей, приложив для этого минимальное количество усилий.
При работе с устройством, обновлением оборудования, установкой новых компонентов, возникает необходимость удалить драйвера. В этой пошаговой инструкции рассмотрим самые простые и удобные пути обновления старых «дров» и узнаем, как удалить ненужные драйверы.
Содержание
- Удалить через «Диспетчер устройств»
- Полное удаление
- Удаление скрытых устройств
- Удаляем все ненужные записи драйверов, которые удалили
- Раздел приложения
- Удаление дров принтера через «Управление печатью»
Удалить через «Диспетчер устройств»
При решении задачи, как удалить драйверы, стоит подумать об использовании сервиса «Диспетчер устройств».
- Заходим в “Панель управления“
- Выбираем в меню «Диспетчер устройств».
- Находим желаемое устройство и с помощью правой кнопки мыши жмём на него и выбираем “Свойства”
- Заходим в «Драйвер» и удаляем его.
- В следующем окне выбираем параметр «Удалить программы драйверов для этого устройства» и завершаем процесс.
Обращаем ваше внимание, что иногда система пытается самостоятельно скачать и установить удалённый драйвер. Чаще всего это происходит при использовании последних версий Windows. Чтобы избежать такого пути, отключите сеть Интернет, пока вы занимаетесь переустановкой драйверов.
https://programmainfo.ru/test/volga-ili-pobeda-a-ty-znakom-s-sovetskim-avtopromom-prover-sebya-v-uvlekatelnom-teste
Полное удаление
Ещё один удобный способ удаления драйвера из системы – инструмент «Панель управления». Как правило, «дрова» удаляются так же, как и обычные программы. Поэтому можно использовать и этот способ.
- Войдите в «Панель управления»
- Зайдите в «Программы и компоненты»
- Выбираете нужный драйвер вручную или с помощью строки поиска.
- ЛКМ нажимаете на него и выбираете опцию «Удалить».
- Далее следуете подсказкам диалоговых окон и завершаете процесс.
- В конце перезагрузите устройство.
https://programmainfo.ru/test/otlichish-krinzh-ot-krasha
Удаление скрытых устройств
Часто нужно удалить драйвера невидимых и скрытых устройств. Часть оборудования может быть просто отключена от сети или не подключена в данный момент к компьютеру или ноутбуку. Итак, чтобы выполнить полное удаление драйверов, нужно будет выполнить поэтапно следующий процесс.
- Одновременно нажимаем «Win+R» и вводим sysdm.cpl.
- Переходим в раздел «Дополнительно»-«Переменные среды».
- В следующем окне выбираем параметр «Создать».
- Задаём имя и значение для переменной: «devmgr_show_nonpresent_devices» и значение «1».
- Завершаем процесс и вновь открываем «Диспетчера устройств».
- Переходим в раздел «Вид» и активируем параметр «Показать скрытые устройства». Так вы увидите все устройства, работающие с вашим ПК.
- Находим нужное, ПКМ нажимаем на него и в разделе «Свойства» удаляем драйвер.
Обратите внимание, что при использовании данного пути – в памяти ПК могут остаться некоторые данные или записи в реестре. Чтобы избавиться от них, рекомендуем применить специальные программы.
Подробнее: очистка временных файлов с ПК
https://programmainfo.ru/test/kto-vy-v-mire-vedmaka
Удаляем все ненужные записи драйверов, которые удалили
Итак, если решение вопроса, как удалить драйвер устройства всё ещё открыто, приступаем к универсальному и самому простому методу. Это использование специальных программ и утилит. Этот путь позволит полностью стереть все записи и данные драйвера и максимально упростить данный процесс.
Именно поэтому он подходит и самым неуверенным пользователям и тем, кто постоянно работает с «дровами» и хочет оптимизировать свои действия.
Ниже рассмотрим несколько самых популярных приложений.
- Driver Sweeper или Driver Fusion и позволяет просканировать устройство и сам находит драйвера и связанные с ним файлы для удаления.
- Скачиваем программу на официальном сайте.
- Открываем Driver Fusion. Ищем вкладку «Очиститель драйверов».
- Задаём нужный тип устройства и имя производителя.
- Утилита начнёт анализ ПК.
- Завершаем процесс удаления.
- Display Driver Uninstaller
Эту утилиту также можно скачать бесплатно и так же, как и первая, она полностью удаляет драйвер с устройства.
- Вам необходимо загрузить в безопасном режиме
Подробнее: загрузка в безопасном режиме - Запускаем программу Display Driver Uninstaller, выбрав опцию «Удаление и перезагрузка».
- Приложение само сделает перезапуск системы.
https://programmainfo.ru/test/dengi-umeesh-li-ty-s-nimi-druzhit
Раздел приложения
Удаление старых драйверов можно начать и с использования раздела «Приложение». Данный путь наиболее удобен при очистке графических драйверов и звуковых карт. При их использовании на устройство устанавливается отдельное ПО с графическим интерфейсом, которое отображается самостоятельным приложением.
Чтобы проверить актуальность этого способа в вашем случае:
- Заходим в «Параметры» затем в «Приложения».
- Далее ищем нужный. Например, графический драйвер NVIDIA. Нажимаем на него и выбираем опцию «Удалить».
- После – следуете подсказкам диалоговых окон.
Советуем вам читать все уведомления с предупреждениями. Здесь будут прописаны все последствия удаления драйверов.
https://programmainfo.ru/test/3569
Удаление дров принтера через «Управление печатью»
Этот вариант подойдёт для тех, кто задаётся вопросом, как удалить дрова для принтера и установить новые, а не как удалить звуковые драйвера, а также, как удалить дрова для принтера и установить новые.
Если у вас система «десятка», то в ней встроено приложение специально для принтера. В нём вы можете посмотреть все файлы и данные, связанные с подключённым устройством и удалить драйвера при необходимости.
- В «Поиске» вбиваем «Управление печатью».
- Переходим во вкладку «Серверы печати»-«Драйверы».
- Ищите нужный и ПКМ нажимайте, выбирайте опцию «Удалить пакет драйвера».
- Ждёте завершения процесса и перезагружаете устройство.
Этим путём вы можете почистить драйвера не только принтера, но и всех устройств, связанных с печатью: сканер, другое оборудования для печати.
https://programmainfo.ru/test/dengi-umeesh-li-ty-s-nimi-druzhit
Итак, вы увидели, что нет ничего сложного в удалении и дальнейшей установки новых драйверов. Следуя поэтапно описанной выше подробной инструкции, вы сможете добиться желаемого результата и очистить устройство от ненужных дров.

Специалист программирования компьютерных систем и устройств на базе ОС «Android»
Задать вопрос эксперту
Некоторые пользователи не могут удалить беспроводной геймпад Xbox со своих компьютеров с Windows 11/10. Когда они попытались удалить устройство, они столкнулись с ошибкой «Удалить не удалось». Если вы получаете ту же ошибку при удалении беспроводного геймпада Xbox, следующие исправления могут помочь вам избавиться от проблемы.
Ошибка удаления беспроводного геймпада Xbox
Если вы столкнулись с «Удалить не удалось” при удалении беспроводного геймпада Xbox, первое, что вы должны сделать, это перезагрузить компьютер. Перезагрузка устройства Windows — самый простой способ исправить некоторые распространенные проблемы. Если после перезагрузки компьютера вы получите такое же сообщение об ошибке при извлечении беспроводного геймпада Xbox, попробуйте следующие исправления.
- Удалите беспроводной геймпад Xbox из диспетчера устройств.
- Удалите беспроводной геймпад Xbox из устройств и принтеров
- Удалить соответствующий ключ из реестра Windows
Давайте посмотрим на все эти решения в деталях.
1]Удалите беспроводной геймпад Xbox из диспетчера устройств.
Вы можете удалить устройство Bluetooth из диспетчера устройств. Некоторым пользователям удалось удалить беспроводной геймпад Xbox с помощью этого трюка. Шаги для того же перечислены ниже:
- Нажмите клавиши Win + X и выберите Диспетчер устройств.
- Когда появится Диспетчер устройств, найдите свое устройство Bluetooth. Если вы не нашли беспроводной геймпад Xbox, выберите «Вид > Показать скрытые устройства».
- Теперь щелкните правой кнопкой мыши беспроводной геймпад Xbox и выберите «Удалить устройство».
2]Удалите беспроводной геймпад Xbox из устройств и принтеров.
Вы также можете удалить беспроводной геймпад Xbox из списка устройств и принтеров. Если вышеуказанный метод не решил вашу проблему, вы можете попробовать этот метод. Выполните следующие инструкции:
- Запустите панель управления.
- Выберите категорию в режиме просмотра по.
- Перейдите в «Оборудование и звук > Устройства и принтеры».
- Щелкните правой кнопкой мыши беспроводной геймпад Xbox и выберите «Удалить устройство».
Посмотрите, получите ли вы такое же сообщение об ошибке на этот раз. Если да, удалите свое устройство Bluetooth из реестра.
3]Удалить соответствующий ключ из реестра Windows.
Если ни один из вышеперечисленных способов не решает вашу проблему, вам необходимо удалить беспроводной геймпад Xbox из реестра. Когда мы подключаем устройство Bluetooth к нашему компьютеру, Windows автоматически создает в реестре ключ, принадлежащий этому устройству. Если вы удалите этот ключ из реестра, ваше устройство Bluetooth будет автоматически удалено с вашего компьютера.
Прежде чем продолжить, мы рекомендуем вам создать точку восстановления системы и сделать резервную копию вашего реестра. Кроме того, внимательно следуйте инструкциям, так как любая ошибка при изменении реестра Windows может привести к серьезным ошибкам в вашей системе.
Нажмите клавиши Win + R, чтобы открыть окно команды «Выполнить». Введите regedit и нажмите OK, чтобы открыть редактор реестра.
Теперь скопируйте следующий путь, вставьте его в адресную строку редактора реестра и нажмите Enter.
КомпьютерHKEY_LOCAL_MACHINESYSTEMCurrentControlSetServicesBTHPORTParametersDevices
Дважды щелкните подраздел «Устройства», чтобы развернуть его. Вы увидите разные папки в подразделе «Устройства». Каждая из этих папок представляет отдельное устройство Bluetooth в вашей системе. Вы должны удалить папку, которая принадлежит вашему беспроводному геймпаду Xbox. Чтобы найти его, выберите первую папку и найдите имя значения справа. Как только вы найдете его, дважды щелкните по нему. Это откроет окно, содержащее его двоичное значение. Вы увидите имя своего устройства в поле «Значение данных».
Повторяйте описанный выше процесс, пока не найдете папку беспроводного геймпада Xbox. Как только вы найдете его, щелкните правой кнопкой мыши папку и нажмите «Удалить». После удаления папки закройте редактор реестра и перезагрузите компьютер. Это полностью удалит беспроводной геймпад Xbox с вашего компьютера. Если вы хотите, вы можете подключить его позже.
Это должно решить проблему.
Читайте: кнопка «Домой» контроллера Xbox One не работает.
Как отключить беспроводной геймпад Xbox?
Чтобы отключить беспроводной геймпад Xbox от ПК с Windows, откройте «Настройки» и перейдите в раздел «Bluetooth и устройства». После этого выберите беспроводной геймпад Xbox и нажмите кнопку «Отключить». Вы можете переподключить его, нажав на кнопку Connect.
Как удалить Bluetooth-контроллер Xbox?
Вы можете удалить Bluetooth-контроллер Xbox из настроек Windows 11/10 и панели управления. Откройте приложение «Настройки» на устройстве с Windows 11/10 и перейдите в раздел «Bluetooth и устройства». Там вы увидите все свои Bluetooth-устройства. Выберите Bluetooth-контроллер Xbox и нажмите «Удалить устройство».
Чтобы удалить Bluetooth-контроллер Xbox из панели управления, откройте панель управления и перейдите в раздел «Оборудование и звук > Устройства и принтеры». Теперь щелкните правой кнопкой мыши Bluetooth-контроллер Xbox и выберите «Удалить устройство».
Надеюсь это поможет.
Читать дальше: Bluetooth-контроллер Xbox постоянно отключается от консоли Xbox или ПК.