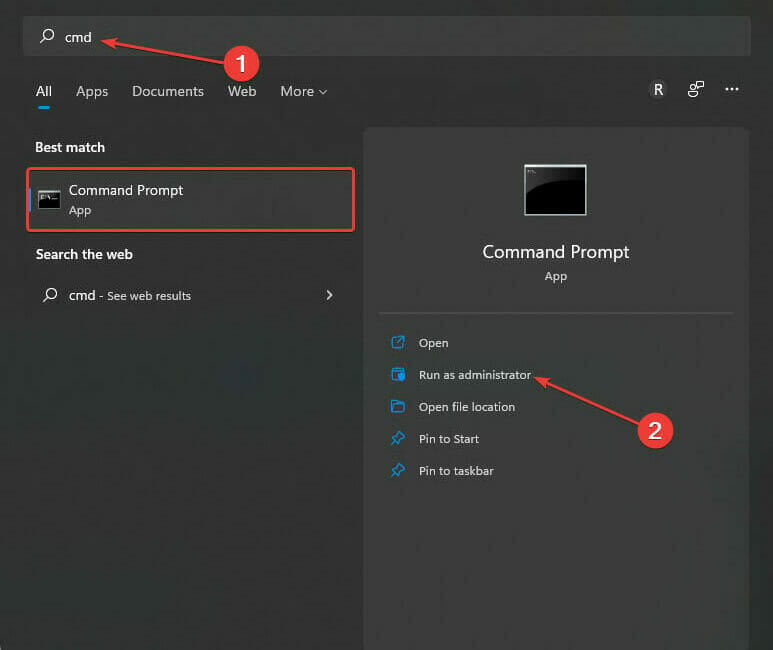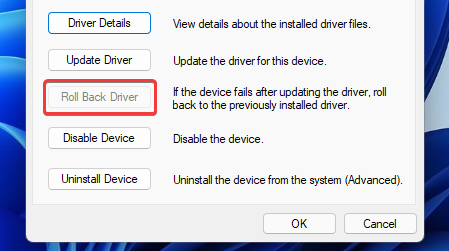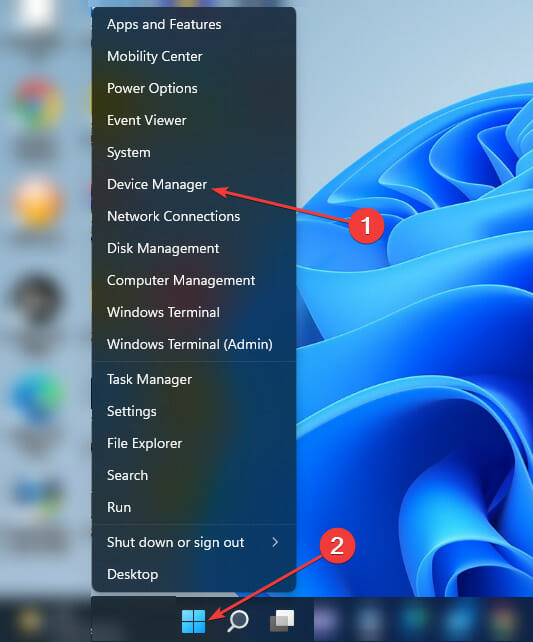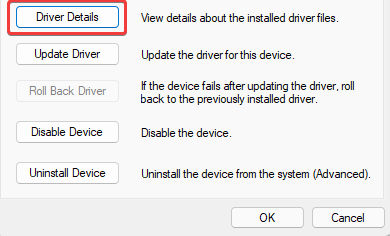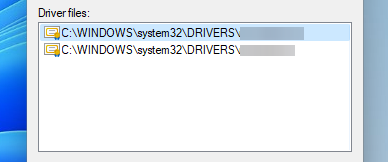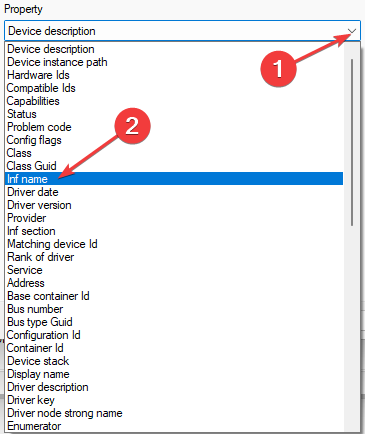by Vlad Turiceanu
Passionate about technology, Windows, and everything that has a power button, he spent most of his time developing new skills and learning more about the tech world. Coming… read more
Published on April 12, 2022
- Merely uninstalling drivers of Logitech G Pro Wireless does not completely get rid of its files.
- These residual files may interfere with new installations especially if you are updating the driver with a driver pack from another manufacturer.
- Thorough deletion of the files and reinstalling afresh can help fix issues with the mouse itself.
XINSTALL BY CLICKING THE DOWNLOAD FILE
This software will keep your drivers up and running, thus keeping you safe from common computer errors and hardware failure. Check all your drivers now in 3 easy steps:
- Download DriverFix (verified download file).
- Click Start Scan to find all problematic drivers.
- Click Update Drivers to get new versions and avoid system malfunctionings.
- DriverFix has been downloaded by 0 readers this month.
Sometimes the Logitech G Pro Wireless gaming mouse might malfunction and the best option to fix it would be to delete the drivers and probably reinstall.
It is also likely that you are no more interested in using the mouse product from Logitech and would want all related drivers and software removed from your PC.
If any of the above is your issue, relax and read along as we highlight quick and easy tips on how to delete drivers of the Logitech G Pro Wireless gaming mouse.
Why do I need to remove Logitech drivers?
Drivers help establish a successful communication between peripheral hardware such as the Logitech G Pro Wireless gaming mouse and your PC.
Merely uninstalling a Logitech driver from your system does not completely get rid of it. There are usually residual files on your computer.
This might become problematic in many cases as it may cause drivers’ conflict especially when you are trying to install a new one.
Some PC issues are hard to tackle, especially when it comes to corrupted repositories or missing Windows files. If you are having troubles fixing an error, your system may be partially broken.
We recommend installing Restoro, a tool that will scan your machine and identify what the fault is.
Click here to download and start repairing.
Take, for instance, you are trying to fix your Logitech driver issue by installing a driver pack software. Any residual file from the uninstalled Logitech driver may affect the operation of the driver pack; thus making the problem more complicated and nearly impossible to fix.
How can I delete drivers of the Logitech G Pro Wireless mouse?
1. Use the rollback option
- Open the search menu. Type CMD to locate the Command Prompt App. Next, left-click on the Run as administrator.
- In the User Account Control panel, when asked Do you want to allow this app to make changes to your device?, select Yes.
- Type the command below or copy and paste it into the Command Prompt:
SET DEVMGR_SHOW_NONPRESENT_DEVICES=1 - Type the code below or copy to paste:
devmgmt.msc - Click the small arrow beside the Mice and other pointing devices. This should display a drop-down of options. Select Properties.
- Select Driver.
- Click on the Roll Back Driver option. Please note that the option is not clickable in the screenshot below because there is no recent update on the driver.
- On the Driver Package rollback window, select the reason for the rollback. Next, select Yes.
This method is most likely to work for users who recently updated their Logitech G Pro Wireless driver and would like to delete it to install the previous update instead. It usually helps to fix issues that arise after updating the driver. If this does not apply or work for you, read on to check another method.
2. Manually uninstall the Logitech driver
- Right-click on the Windows logo on the taskbar. Select Device Manager.
- Locate Mice and other pointing devices. Click the small arrow beside it, then select Properties.
- Select Drivers.
- Click on Driver Details.
- Note the names of the files.
- Open the File Explorer by pressing Windows key + E.
- Type the code below or copy and paste it into the search box in Windows Explorer:
C:WindowsSystem32drivers - Remember the noted file names in the Driver Details? Scroll down in the Drivers folder to locate and delete them all.
- Now, you need to delete the driver file itself (.INF). Go back to the Device Manager.
- Right-click on your mouse name under Mice and other pointing devices. Click on Properties. Select Details.
- Click on the small drop-down arrow in front of Device Description. Drag the mouse pointer to the Inf name. Click and write down the displayed name.
- Open File Explorer. Type the location below in the address bar:
C:WindowsSystem32DriverStoreFileRepository - Scroll to locate the folder with a corresponding name with the INF file. Select the folder, and find the driver file. The file Type is usually Setup Information.
- Restart your system to effect the changes.
3. Use a dedicated software
As stated before, uninstalling the Logitech G Pro Wireless driver may leave some residual files. Dedicated tools like Revo Uninstaller will scan your system for any additional files that may have been ignored during the uninstallation. It will delete them all.
This software is capable of not just helping you delete drivers of Logitech G Pro Wireless successively, but can also do the same for any driver you may want to get rid of.
⇒ Get Revo Uninstaller
These are the methods to delete drivers of Logitech G Pro Wireless to prevent them from any interference with your future installations.
Does any of these work for you? Let’s know in the comments section below. We’ll also be glad to answer any other questions you may have.
Still having issues? Fix them with this tool:
SPONSORED
If the advices above haven’t solved your issue, your PC may experience deeper Windows problems. We recommend downloading this PC Repair tool (rated Great on TrustPilot.com) to easily address them. After installation, simply click the Start Scan button and then press on Repair All.
Newsletter
by Vlad Turiceanu
Passionate about technology, Windows, and everything that has a power button, he spent most of his time developing new skills and learning more about the tech world. Coming… read more
Published on April 12, 2022
- Merely uninstalling drivers of Logitech G Pro Wireless does not completely get rid of its files.
- These residual files may interfere with new installations especially if you are updating the driver with a driver pack from another manufacturer.
- Thorough deletion of the files and reinstalling afresh can help fix issues with the mouse itself.
XINSTALL BY CLICKING THE DOWNLOAD FILE
This software will keep your drivers up and running, thus keeping you safe from common computer errors and hardware failure. Check all your drivers now in 3 easy steps:
- Download DriverFix (verified download file).
- Click Start Scan to find all problematic drivers.
- Click Update Drivers to get new versions and avoid system malfunctionings.
- DriverFix has been downloaded by 0 readers this month.
Sometimes the Logitech G Pro Wireless gaming mouse might malfunction and the best option to fix it would be to delete the drivers and probably reinstall.
It is also likely that you are no more interested in using the mouse product from Logitech and would want all related drivers and software removed from your PC.
If any of the above is your issue, relax and read along as we highlight quick and easy tips on how to delete drivers of the Logitech G Pro Wireless gaming mouse.
Why do I need to remove Logitech drivers?
Drivers help establish a successful communication between peripheral hardware such as the Logitech G Pro Wireless gaming mouse and your PC.
Merely uninstalling a Logitech driver from your system does not completely get rid of it. There are usually residual files on your computer.
This might become problematic in many cases as it may cause drivers’ conflict especially when you are trying to install a new one.
Some PC issues are hard to tackle, especially when it comes to corrupted repositories or missing Windows files. If you are having troubles fixing an error, your system may be partially broken.
We recommend installing Restoro, a tool that will scan your machine and identify what the fault is.
Click here to download and start repairing.
Take, for instance, you are trying to fix your Logitech driver issue by installing a driver pack software. Any residual file from the uninstalled Logitech driver may affect the operation of the driver pack; thus making the problem more complicated and nearly impossible to fix.
How can I delete drivers of the Logitech G Pro Wireless mouse?
1. Use the rollback option
- Open the search menu. Type CMD to locate the Command Prompt App. Next, left-click on the Run as administrator.
- In the User Account Control panel, when asked Do you want to allow this app to make changes to your device?, select Yes.
- Type the command below or copy and paste it into the Command Prompt:
SET DEVMGR_SHOW_NONPRESENT_DEVICES=1 - Type the code below or copy to paste:
devmgmt.msc - Click the small arrow beside the Mice and other pointing devices. This should display a drop-down of options. Select Properties.
- Select Driver.
- Click on the Roll Back Driver option. Please note that the option is not clickable in the screenshot below because there is no recent update on the driver.
- On the Driver Package rollback window, select the reason for the rollback. Next, select Yes.
This method is most likely to work for users who recently updated their Logitech G Pro Wireless driver and would like to delete it to install the previous update instead. It usually helps to fix issues that arise after updating the driver. If this does not apply or work for you, read on to check another method.
2. Manually uninstall the Logitech driver
- Right-click on the Windows logo on the taskbar. Select Device Manager.
- Locate Mice and other pointing devices. Click the small arrow beside it, then select Properties.
- Select Drivers.
- Click on Driver Details.
- Note the names of the files.
- Open the File Explorer by pressing Windows key + E.
- Type the code below or copy and paste it into the search box in Windows Explorer:
C:WindowsSystem32drivers - Remember the noted file names in the Driver Details? Scroll down in the Drivers folder to locate and delete them all.
- Now, you need to delete the driver file itself (.INF). Go back to the Device Manager.
- Right-click on your mouse name under Mice and other pointing devices. Click on Properties. Select Details.
- Click on the small drop-down arrow in front of Device Description. Drag the mouse pointer to the Inf name. Click and write down the displayed name.
- Open File Explorer. Type the location below in the address bar:
C:WindowsSystem32DriverStoreFileRepository - Scroll to locate the folder with a corresponding name with the INF file. Select the folder, and find the driver file. The file Type is usually Setup Information.
- Restart your system to effect the changes.
3. Use a dedicated software
As stated before, uninstalling the Logitech G Pro Wireless driver may leave some residual files. Dedicated tools like Revo Uninstaller will scan your system for any additional files that may have been ignored during the uninstallation. It will delete them all.
This software is capable of not just helping you delete drivers of Logitech G Pro Wireless successively, but can also do the same for any driver you may want to get rid of.
⇒ Get Revo Uninstaller
These are the methods to delete drivers of Logitech G Pro Wireless to prevent them from any interference with your future installations.
Does any of these work for you? Let’s know in the comments section below. We’ll also be glad to answer any other questions you may have.
Still having issues? Fix them with this tool:
SPONSORED
If the advices above haven’t solved your issue, your PC may experience deeper Windows problems. We recommend downloading this PC Repair tool (rated Great on TrustPilot.com) to easily address them. After installation, simply click the Start Scan button and then press on Repair All.
Newsletter
Всем привет! USB мышка — крайне удобное и простое устройство, но и оно не всегда работает без лагов. В некоторых случаях ничего не остается, как удалить драйвера мыши, чтобы переустановить их.
В сегодняшней инструкции рассмотрим, как удалить драйвера мыши bloody, Logitech и прочих марок с компьютера или на ноутбуке, работающем на Windows 7 или Windows 10, полностью и бесследно.
Как удалить предыдущую версию драйвера
Способов существует несколько. Это можно сделать с помощью Диспетчера устройств, через меню «Программы», а также с помощью сторонних приложений для очистки системы ох различного хлама.
Процедура очень простая, и запросто можно обойтись без командной строки, да и вряд ли этот инструмент будет эффективнее перечисленных методов.
Как удалить драйвер в Windows 10
В «Десятке» добираться до Диспетчера устройств через все менюшки довольно долго и сложно. Это можно сделать проще, нажав комбинацию клавиш Win + R и скопировав в поисковую строку команду devmgmt.msc.
Через «Диспетчер устройств»
Открыв список устройств, откройте выпадающий список «Мыши и другие устройства». С большой вероятностью ваш манипулятор будет помечен как HID-совместимая мышь. Кликните по названию ПКМ и выберите «Свойства». Во вкладке «Драйвер» выберите «Удалить устройство». Потребуется перезагрузка компьютера, чтобы произошло полное удаление.
Через «Программы и компоненты»
Способ подходит, если «дрова» на мышь устанавливаются автоматически как часть фирменной утилиты при подключении манипулятора через порт USB. Такая особенность присуща многим геймерским мышкам — A4, Razer и еще целому ряду брендов.
Для удаления программы нажмите кнопку «Пуск», перейдите в «Параметры» и выберите «Приложения и возможности». Найдите в списке интересующую вас программу, выделите ее и нажмите появившуюся кнопку «Удалить». После деинсталляции перезагрузите компьютер. Обратите внимание, что у некоторых брендов удаляется только само приложение для управления мышью. «Дрова» нужно удалять через Диспетчер устройств, как описано выше.
Как полностью удалить драйвер мыши Windows 7?
Процедура почти не отличается, однако элементы меню расположены и называются немного по-другому. Добраться до Диспетчера устройств и списку программ и компонентов можно через Панель управления. Она расположена справа в меню, которое появляется при нажатии кнопки «Пуск».
Как удалить драйвера на Bloody?
Процесс ничем не отличается от удаления любой другой программы. Как это сделать, описано выше.
Как очистить систему от ненужных драйверов?
Может быть и так, что прикладное ПО удаляется не вполне корректно — Windows просто отключает мышь и списка видимых устройств и скрывает драйвер, но он остается в системе. Если требуется полное удаление, советую воспользоваться специальной сервисной утилитой — например, CCleaner (бесплатная) или Auslogics Boost Speed (платная).
После удаления запустите одно из этих приложений и выберите опцию «Поиск ненужных файлов», а затем удалите весь обнаруженный хлам. Как правило, «под раздачу» пропадают и драйвера, которые Виндовс пометила как ненужные.
Как видите, все гораздо проще, чем может показаться. Подписывайтесь на меня в социальных сетях, чтобы не пропускать новые публикации. До скорой встречи!
С уважением, автор блога Андрей Андреев.
Иногда игровая мышь Logitech G Pro Wireless может работать со сбоями, и лучший способ исправить это — удалить драйверы и, возможно, переустановить их.
Также вполне вероятно, что вы больше не заинтересованы в использовании мыши от Logitech и хотели бы, чтобы все соответствующие драйверы и программное обеспечение были удалены с вашего ПК.
Если что-то из вышеперечисленного является вашей проблемой, расслабьтесь и читайте, пока мы выделяем быстрые и простые советы о том, как удалить драйверы игровой мыши Logitech G Pro Wireless.
Почему мне нужно удалить драйверы Logitech?
Драйверы помогают установить успешную связь между периферийным оборудованием, таким как игровая мышь Logitech G Pro Wireless, и вашим ПК.
Простое удаление драйвера Logitech из вашей системы не избавит вас от него полностью. Обычно на вашем компьютере остаются остаточные файлы.
Во многих случаях это может стать проблемой, поскольку может вызвать конфликт драйверов, особенно когда вы пытаетесь установить новый.
Возьмем, к примеру, вы пытаетесь решить проблему с драйвером Logitech, установив пакет драйверов. Любой остаточный файл от удаленного драйвера Logitech может повлиять на работу пакета драйверов; таким образом, проблема становится более сложной и практически не поддающейся устранению.
Как удалить драйверы беспроводной мыши Logitech G Pro?
1. Используйте вариант отката
- Откройте меню поиска. Введите CMD, чтобы найти приложение командной строки. Далее щелкните левой кнопкой мыши на «Запуск от имени администратора».
- На панели управления учетными записями пользователей при появлении вопроса «Вы хотите разрешить этому приложению вносить изменения в ваше устройство?» , выберите Да.
- Введите команду ниже или скопируйте и вставьте ее в командную строку :
SET DEVMGR_SHOW_NONPRESENT_DEVICES=1
- Введите код ниже или скопируйте и вставьте:
devmgmt.msc - Щелкните маленькую стрелку рядом с мышью и другими указывающими устройствами . Это должно отобразить раскрывающийся список параметров. Выберите Свойства .
- Выберите Драйвер.
- Нажмите на опцию «Откатить драйвер». Обратите внимание, что на приведенном ниже снимке экрана эта опция неактивна, потому что для драйвера нет недавнего обновления.
- В окне отката пакета драйверов выберите причину отката. Далее выберите Да.
Этот метод, скорее всего, сработает для пользователей, которые недавно обновили свой драйвер Logitech G Pro Wireless и хотели бы удалить его, чтобы вместо этого установить предыдущее обновление. Обычно это помогает решить проблемы, возникающие после обновления драйвера. Если это не применимо или не работает для вас, читайте дальше, чтобы проверить другой метод.
2. Вручную удалите драйвер Logitech.
- Щелкните правой кнопкой мыши логотип Windows на панели задач. Выберите Диспетчер устройств.
- Найдите мыши и другие указывающие устройства. Щелкните маленькую стрелку рядом с ним, затем выберите «Свойства».
- Выберите Драйверы.
- Нажмите «Сведения о драйвере».
- Обратите внимание на имена файлов.
- Откройте проводник, нажав Windowsклавишу + E.
- Введите приведенный ниже код или скопируйте и вставьте его в поле поиска в проводнике Windows :
C:WindowsSystem32drivers
- Помните отмеченные имена файлов в сведениях о драйвере? Прокрутите вниз папку «Драйверы», чтобы найти и удалить их все.
- Теперь вам нужно удалить сам файл драйвера (.INF). Вернитесь в Диспетчер устройств.
- Щелкните правой кнопкой мыши имя мыши в разделе «Мыши и другие указывающие устройства». Щелкните Свойства. Выберите Подробности.
- Нажмите на маленькую стрелку раскрывающегося списка перед описанием устройства. Перетащите указатель мыши на имя Inf. Нажмите и запишите отображаемое имя.
- Откройте Проводник. Введите местоположение ниже в адресной строке:
C:WindowsSystem32DriverStoreFileRepository - Прокрутите, чтобы найти папку с соответствующим именем с INF-файлом. Выберите папку и найдите файл драйвера. Обычно тип файла — Setup Information .
- Перезагрузите систему, чтобы изменения вступили в силу.
3. Используйте специальное программное обеспечение
Как указывалось ранее, удаление драйвера Logitech G Pro Wireless может оставить некоторые остаточные файлы. Специальные инструменты, такие как Revo Uninstaller, сканируют вашу систему на наличие дополнительных файлов, которые могли быть проигнорированы во время удаления. Он удалит их всех.
Это программное обеспечение способно не только помочь вам последовательно удалить драйверы Logitech G Pro Wireless, но также может сделать то же самое для любого драйвера, от которого вы хотите избавиться.
Это методы удаления драйверов Logitech G Pro Wireless, чтобы они не мешали вашим будущим установкам.
Что-нибудь из этого работает для вас? Дайте знать в разделе комментариев ниже. Мы также будем рады ответить на любые другие ваши вопросы.
Содержание
- Удаление ненужных драйверов в Windows 7, 10
- Удаление устаревших версий
- Windows 7
- Windows 10
- Удаление устройств
- Командная строка
- Стороннее ПО
- Driver Sweeper
- Treexy Driver Fusion
- Driver Genius
- В заключение
- Как удалить драйвер руля с компьютера
- Как удалить старый драйвер из системы (+видео)
- Стандартный способ удаления драйверов
- Программы для удаления ненужных драйверов
- Driver Sweeper
- Программа Treexy Driver Fusion
- Driver Cleaner
- Как удалить драйвер в Windows 7 и Windows 10
- Удаление через «Диспетчер устройств»
- Удаление через «Программы и компоненты»
- Как полностью удалить драйверы из системы
Удаление ненужных драйверов в Windows 7, 10
Специализированное программное обеспечение, выполняющее роль промежуточного звена в общении между операционной системой и внутренними или периферийными аппаратными компонентами, называется драйвером. Получая команду от ОС, драйверы преобразуют ее в понятный конкретному устройству набор инструкций, а получив отчет о выполнении — транслируют его назад. Изменения в аппаратной конфигурации или некорректная работа могут стать причиной, по которой требуется удалить драйверы. Рассмотрим возможности, предоставляемые пользователю для выполнения данной операции.
Удаление устаревших версий
Производитель может обновить инструкции устройства, а разработчик ОС — внедрить новые функции. В результате драйвер, как и любое ПО, со временем устаревает. Пользователь, получая автоматические обновления, даже не замечает, как происходит замена. Идеальная картина взаимодействия портится за счет того, что система «аккуратно» складирует, а не удаляет ненужное. Microsoft отдала решение этой проблемы в руки пользователя.
Windows 7
Никаких специальных инструментов, предусматривающих удаление старых драйверов, здесь не предусмотрено. Тем не менее, у пользователя такая возможность имеется. Отправимся в панель управления.
Отмеченный на скриншоте пункт открывает меню управления установленным программным обеспечением и компонентами системы. Во вторую категорию как раз и попадают драйверы устройств.
Упростить поиск можно, выполнив сортировку по издателю. Когда вы знаете производителя ненужного более устройства, его можно найти и отметить в выпадающем списке. Система оставит в окне только выпущенное им ПО.
После того как вы определились с компонентами, можно начинать удаление драйверов из системы Windows 7. Воспользовавшись указанной кнопкой, вы получите предупреждение о последствиях своих действий.
Подтверждая свое решение, проходим «последнюю линию обороны». Выбранный компонент будет удален, а соответствующее устройство станет недоступно для использования.
Windows 10
В последней версии ОС Microsoft сделала шаг навстречу пользователям и предусмотрела специальные инструменты, позволяющие удалить ненужные драйверы в Windows 10. Располагаются они в меню очистки диска.
Открыв его, выбираем отмеченный пункт, позволяющий работать с файлами системы.
После того как будет выполнена проверка компонентов на актуальность, мы получим следующее окно. Как видите, система неспособна сама удалить ненужные драйверы, но может определить устаревшие версии и предложить пользователю от них избавиться.
Удаление устройств
С ненужным и устаревшим ПО мы разобрались. Однако ситуация может сложиться так, что при наличии актуальных версий программного обеспечения устройство безнадежно выходит из строя. В ряде случаев чтобы обеспечить корректную работу нового, старое нужно полностью удалить из системы. Снова отправляемся в панель управления.
Выбираем отмеченный пункт и переходим в меню управления устройствами ПК.
Здесь все сгруппировано по областям применения. Соответственно, можно найти и удалить драйвер устройства, которое больше не нужно или некорректно работает. Выберем «жертву» и посмотрим, что необходимо делать в этом случае. Попробуем, к примеру, удалить драйвер звуковой карты.
Разворачиваем группу устройств и выбираем подлежащее деактивации. Вызываем контекстное меню и находим пункт, позволяющий его удалить. Система выдаст диалоговое окно с предупреждением.
Проставляем галочку в указанном месте и подтверждаем сделанный выбор. В результате устройство будет полностью удалено из списка используемого оборудования, а система очистит управляющее им ПО.
Командная строка
В особо запущенных случаях удалить драйвер с компьютера на Windows 7 или 10 можно с помощью командной строки. К примеру, когда устройства уже нет, а описанными способами избавиться от управляющих им компонентов не получается. Этот метод официально документирован Microsoft и разрешен для применения пользователям с административными правами. Воспользовавшись им, можно полностью удалить драйвер из системы.
Windows, заботясь о пользователях, сохраняет «память» обо всех подключаемых к компьютеру устройствах. Драйверы помещаются в специальное хранилище и ждут своего часа, который наступит при повторном использовании. Для начала создадим удобный для изучения список отправленных на хранение компонентов.
С помощью приведенной команды мы заставим службу PnP сохранить перечень драйверов в текстовый файл и разместить его на рабочем столе пользователя. Теперь пользователь может просматривать его в Блокноте, чтобы найти подлежащий удалению компонент.
Продолжим бороться с аудиосистемой ПК и рассмотрим, как удалить звуковой драйвер, обнаруженный в списке. Теперь, когда нам известного его имя, опубликованное в системе, снова воспользуемся командной строкой в режиме администратора.
На скриншоте показано, что делать в том случае, когда ОС отказывает в удалении, ссылаясь на использование устройства. Добавляем параметр «-f», означающий выполнение команды в принудительном порядке и добиваемся желаемого результата.
Стороннее ПО
Когда Microsoft не желает или забывает дать пользователю в руки инструмент для выполнения каких-либо действий, эту нишу тут же занимают производители стороннего ПО. В нашем случае речь идет о программах для удаления драйверов или их автоматического обновления. Выпущено их много, поэтому остановимся на трех, достаточно популярных среди пользователей.
Driver Sweeper
Распространяется бесплатно и поддерживает полтора десятка языков, в число которых входит и русский.
Как видно на скриншоте, последняя версия выпущена в 2011 году. Говорить об актуальности базы устройств даже не стоит. Запустив Driver Sweeper, выбираем известных программе производителей и запускаем анализ системы.
В результате непродолжительных поисков получаем список драйверов, предлагаемых к удалению.
При попытке запустить обновление, уведомление о котором появляется в верхней строке, мы попадаем на домашнюю страницу следующего «кандидата» — Treexy Driver Fusion.
Treexy Driver Fusion
Такое интересное поведение, с которым мы столкнулись, заставляет, установив программу, проверить версию и лицензионное соглашение.
Версия свежая, а вот кнопка «Хорошо» — смущает. Посмотрим, что предлагает нам данное ПО, изучив настройки.
Почти все проверенные пункты поиска «водителей» ни к чему не приводят. При этом нам откровенно и навязчиво указывают на ограниченность бесплатной версии.
Тягостное впечатление от возможностей данной программы приводит к мысли, что опыт, о котором говорят разработчики, будет напрямую связан с установкой Windows.
Driver Genius
Производитель Driver Genius русским языком нас не балует. Интерфейс в свежей версии ПО полностью на английском.
Предложения по очистке диска от «неверных» драйверов сводятся к сканированию хранилища. Список его содержимого мы создавали в командной строке.
В результате действий программы нам предлагается освободить «целых» девять мегабайт дискового пространства.
В заключение
Возможностей, которые предоставляет Windows для работы с драйверами, вполне должно хватить пользователю для выполнения задуманных им операций. Применение стороннего ПО вряд ли может дать вам больше, чем разумное использование командной строки. Поэтому если не желаете «улучшить опыт», не стоит вмешиваться в работу ОС радикальными способами с непредсказуемым результатом.
Источник
Как удалить драйвер руля с компьютера
В общем, взял у друга поиграть руль (Logitech Formula Vibration Feedback Wheel), все работало отлично, но.
Не работала вибрация, ну я и скачал последние дрова с сайта лоджитек, поставил (до этого стояли те что винда поставила), и теперь играть просто невозможно, руль стал как-то дергаться, зато вибро заработало)
В программе что установилась из настроек практически ничего нет, но и в том что есть я ничего не нашел.
Удалил эту прогу, через диспетчер задач удалил все, где встречается слово Logitech, и все что с джойстиками связано. Вроде удалилось, но потом когда запускаю игру (DIRT 2), слышу звук отключения/подключения устройства, и лампочка на руле гаснет и загорается снова, и руль колбасит опять.
Я так понимаю, что система опять подкидывает новые дрова.
Так вот вопрос: Где эти самые драйверы хранятся, как найти именно те что нужно и удалить?
Сам установщик этих дров, распаковывает их куда-то перед установкой, собственно, это место тоже хотелось бы найти, ибо в процессе установки не показывается куда все это дело распаковывается.
З.Ы. Попробовал пару программ, не помогли. Например, DriverSweeper 2.7.5, driver genius professional 10.0.0.526
Помогите, люди добрые, толком не поиграл(
1. Открыть диспетчер устройств
2. Найти в нём ненавистный джойстик и запомнить его навание с точностью до буквы
3. Открыть «Мой компьютер», нажать F3
4. В открывшемся меню поиска выбрать «Файлы и папки», в поле «Имя файла» набрать *.inf, в поле «Содержащий» ввести название, запомненное на п. 2 (а лучше только его храктерную часть), выбрать в качестве места поиска системный диск и нажать «Искать»
5. По окончании поиска в результатах найти файл с именем oemXX.inf, открыть его, удостовериться, что это файл от того самого устройства, и удалить его к едрене фене.
6. Удалить устройство в диспетчере устройств
Сделал как написано.
В найденных файлах включил сортировку по дате, проверил содержимое самых новых, удалил те в которых было хоть слово про лоджитек, всего таких файлов было 3.
Не помогло.
Если подключить руль, запустить игру, а потом руль отключить, то колбасит даже клавиатуру, а если запустить игру с отключенным рулем то все в порядке.
Даже не представляю что это может быть.
Нет точки восстановления.
В прочем проблему уже решил.
В реестре остались хвосты после установки этого злополучного драйвера, удалил и все норм
Всем спасибо)
Источник
Как удалить старый драйвер из системы (+видео)

Особенно имеет смысл вычистить информацию о старых драйверах при смене одной видеокарты на другую.
Стандартный способ удаления драйверов
и удаляем всё что связано с NVidia (в моём случае) с помощью двойного клика по позициям.
Следуйте инструкциям мастера и перезагрузитесь. Если в панели управления не нашлось вашего устройства, значит надо удалить драйвер вручную:
Программы для удаления ненужных драйверов
Но стандартный мастер не вычищает все файлы и ключи реестра, поэтому для полного удаления часто прибегают к сторонним разработкам. Я подготовил для вас обзор трёх таких программ:
Некоторые пользователи устанавливают эти программы чтобы «очистить систему от мусора» и повысить её быстродействие, а в итоге им приходится долго восстанавливать или переустанавливать Windows. На самом деле, улучшения быстродействия за счёт удаления лишних драйверов не будет. Ведь Windows их просто не загружает. Может ускориться процесс установки новых устройств и освободиться немного места на диске C: и не более того!
Общий алгоритм удаления драйверов с помощью любой программы такой:
Загрузку в безопасном режиме я специально выделил, т.к. это очень важный пункт. Если этого не сделать, то внешне всё получится, но на самом деле важные системные файлы и ключи реестра не будут вычищены.
Driver Sweeper
Популярная и бесплатная программа, но разработчики прекратили её поддержку, поэтому с каждым годом она всё больше устаревает. Но благодаря доступности и надёжности Driver Sweeper, им постоянно пользуются.
После первого запуска советую сразу поменять язык интерфейса на русский. Для этого тыкаем на пункт «Language» и из выпадающего списка выбираем «Russian».
Заходим в самый верхний пункт «Главная — Анализ и очистка» и выбираем справа драйвера которые требуется удалить. Например, чтобы удалить видеоадаптер NVidia, я отметил «NVidia – Display» и «NVidia — PhysX». Чтобы удалить драйвера AMD Radeon необходимо отметить самый первый пункт «AMD — Display». Если в списке нет вашего устройства, значит эта программа не подходит.
Далее нажимаем «Анализ» и ждём пока программа выполнит анализ файлов на диске, ключей в реестре. После этого появится список того, что программа может удалить. По умолчанию все галочки уже отмечены, поэтому просто жмём кнопку «Очистка».
Перезагружаемся и вуаля! Система очищена. Особенно пытливые запустят программу снова и обнаружат, что она снова нашла ключи реестра для удаления. Да, так будет сколько бы раз вы её не запускали, пока видеокарта будет установлена в компьютере. Ведь операционная система каждый раз будет создавать новые записи для того, чтобы работать с видеокартой на минимальном уровне. Не обращайте на это внимание.
Драйвер будет восстановлен до прежнего состояния. Прелесть этой функции в том, что она восстанавливает все файлы и папки, которые удалила. В отличие от точки восстановления системы, которая сможет восстановить только реестр и некоторые файлы из системной папки Windows.
Программа Treexy Driver Fusion
Выше я упомянул, что Driver Sweeper более не обновляется, а всё потому, что разработчики теперь занимаются новым продуктом – Treexy Driver Fusion. Это усовершенствованная версия, но к сожалению основной функционал программы доступен только в платной Premium версии. Однако возможностей бесплатной версии может хватить.
Driver Fusion хоть и ограничен в функционале, но должен знать о последних версиях драйверов видеокарт, звуковых карт, контроллеров, принтеров, мониторов и др., и нюансы их удаления. Разработчики сообщают, что помимо многочисленных дополнительных функций, платная версия может удалить защищённые файлы и ключи реестра.
Driver Cleaner
На закуску оставил платный продукт Driver Cleaner. Сегодня эту программу можно без труда скачать с торрентов или файлообменников в интернете, и воспользоваться всеми прелестями платного продукта. При первом запуске программы рекомендую сразу обновить базы. В них содержится информация о том, как правильно удалять самые последние версии драйверов. Типа, как в антивирусах. Забавно, но скаченная с торрентов версия корректно обновляется и матом не ругается 🙂
В окне обновления жмём «Далее», у меня нашло 8 файлов, в которых была информация о драйверах драйверах AMD и NVidia. Жмём «Закончить» для загрузки обновлений и заново запускаем программу.
Далее, как обычно, выбираем драйвера из списка. Чтобы выбрать всё что касается NVidia или AMD, соответственно, выбираем эти пункты (т.е. не обязательно выбирать каждый из подпунктов и добавлять их в список). Если нужно выбрать несколько пунктов, то ставим галочку «Несколько фильтров одновременно» и добавляем их в список с помощью кнопки со стрелочками.
Чтобы иметь возможность выбирать после анализа отдельные файлы и ключи реестра, которые будут очищены, не забываем чекнуть «Use Advanced cleaning». И нажимаем «Scan» или «Начать». Отмечу, что эта программа имеет самый большой список поддерживаемых устройств и после анализа было найдено самое большое количество файлов и ключей, подлежащих удалению.
После анализа, который у меня длился намного дольше, чем у предыдущих программ, появляется список, в котором вам нужно выбрать все пункты и нажать «Clean».
Всё, осталось перезагрузиться! Как вы видите, каждая программа имеет свои преимущества и недостатки. Можно использовать все три сразу по очереди, хуже не будет.
UPDATE: Есть одна официальная утилита Display Driver Uninstaller, которая появилась на сайте радеона уже после написания статьи. Ознакомиться с функционалом и скачать её можно здесь http://radeon.ru/downloads/utils/ddu/. Подойдёт для AMD, NVidia и Intel.
Надеюсь, у вас не осталось вопросов, а если остались или есть что дополнить, то милости прошу в комментарии.
А вот видео с разбором трёх описанных мною программ.
Источник
Как удалить драйвер в Windows 7 и Windows 10
Необходимость в удалении драйверов может возникнуть при замене комплектующих или периферийных устройств, а также при их обновлении до новой версии. В этой инструкции мы рассмотрим несколько способов, как удалить драйвер в операционной системе Windows 7 и Windows 10.
Удаление через «Диспетчер устройств»
Существует несколько способов удаления драйверов из операционной системы Windows. Самый простой и часто используемый – это удаление через « Диспетчер устройств ».
Если вы пользуетесь операционной системой Windows 10, то для того, чтобы открыть « Диспетчер устройств » вы можете просто кликнуть правой кнопкой мыши по меню « Пуск » или нажать комбинацию клавиш Windows-X и выбрать соответствующий пункт меню.
В Windows 7 можно открыть « Панель управления » и перейти в раздел « Система и безопасность – Система – Диспетчер устройств ».
Также можно просто нажать Windows-R и выполнить команду « mmc devmgmt.msc ». Этот вариант сработает как в Windows 7, так и в Windows 10.
Так или иначе, перед вами появится окно « Диспетчера устройств ». Здесь будут отображаться все устройства, которые подключены к вашему компьютеру. Для того чтобы удалить драйвер одного из устройств кликните на него правой кнопкой мышки и перейдите в « Свойства ».
В свойствах выбранного устройства нужно перейти на вкладку « Драйвер » и нажать на кнопку « Удалить » или « Удалить устройство ».
После этого появится окно для удаления устройства. Здесь нужно активировать опцию « Удалить программы драйверов для этого устройства » и нажать на кнопку « Удалить ».
Нужно отметить, что после удаления драйвера операционная система Windows может попытаться сразу скачать новый драйвер из интернета и немедленно его установить. Это особенно актуально для Windows 10, которая делает это очень быстро. Если вы не хотите, чтобы это происходило, то просто отключите интернет на то время пока вы удаляете и переустанавливаете драйверы.
Описанный выше способ предполагает, что устройство подключено к компьютеру. Если же вам нужно удалить драйвер отключенного устройства, то это требует некоторых дополнительных настроек. Для этого вам нужно открыть « Панель управления – Система и безопасность – Система » либо нажать комбинацию клавиш Windows-Pause/Break и перейти в « Дополнительные параметры системы ».
После этого открываем вкладку « Дополнительно » и нажимаем на кнопку « Переменные среды ».
В результате должно появиться окно « Переменные среды ». Здесь нужно нажать на кнопку «Создать», которая находится в блоке « Переменные среды пользователя ».
Дальше вводим имя переменной « devmgr_show_nonpresent_devices » и задаем ей значение « 1 », после чего закрываем все открытые окна нажатием на кнопку « ОК ».
После этого возвращаемся в окно « Диспетчера устройств », открываем меню « Вид » и включаем опцию « Показать скрытые устройства ».
После этого в окне « Диспетчера устройств » начнут отображаться устройства, которые сейчас не подключены к компьютеру, и вы сможете удалить их драйверы.
В большинстве случаев удаление драйверов через « Диспетчер устройств » работает хорошо. Но, после такого удаления на компьютере могут остаться файлы или записи в реестре. Если вы хотите добиться полного удаления драйверов, то для этого нужно использовать специализированные программы, которые мы рассмотрим ниже.
Удаление через «Программы и компоненты»
В большинстве случаев драйверы, которые вы устанавливали вручную, можно удалять как обычные программы, то есть через « Панель управления ».
Для этого нужно открыть « Панель управления » (в Windows 10 для этого нужно нажать Windows-R и выполнить команду CONTROL ) и перейти в раздел « Программы – Программы и компоненты ».
Здесь вы увидите список всех программ, которые установлены на вашем компьютере. Для того чтобы найти нужный драйвер можно воспользоваться поиском.
Для удаления драйвера просто кликните по нему правой кнопкой мышки и выберите вариант « Удалить » или « Удалить / Изменить ».
После этого запустится установщик, отвечающий за установку и удаление программного обеспечения. С его помощью вы сможете удалить драйвер, как и любую другую программу на компьютере.
Если вы пользуетесь Windows 10, то вы можете запустить удаление программ через меню «Параметры». Для этого откройте « Параметры » (например, с помощью комбинации Windows-i ) и перейдите в раздел « Приложения – Приложения и возможности ».
Здесь будет точно такой же список установленных программ, как и в « Панели управления ». Здесь вы сможете найти нужный драйвер и удалить его с компьютера.
Как полностью удалить драйверы из системы
Если описанные выше способы не помогают или вы хотите добиться полного удаления, то вы можете попробовать удалить драйвер с помощью специальных программ. Ниже мы рассмотрим несколько таких программ, коротко описав из возможности.
Источник
☑️ Как удалить драйверы беспроводной мыши Logitech G Pro
– Обзоры Новости
- Простое удаление драйверов Logitech G Pro Wireless не приводит к полному удалению ваших файлов.
- Эти остаточные файлы могут мешать новым установкам, особенно если вы обновляете драйвер сторонним пакетом драйверов.
- Полное удаление файлов и повторная их переустановка могут помочь решить проблемы с мышью.
XINSTALL, НАЖИМАЯ НА ЗАГРУЗОЧНЫЙ ФАЙЛ
Для устранения различных проблем с ПК мы рекомендуем Restoro PC Repair Tool:
Это программное обеспечение исправит распространенные компьютерные ошибки, защитит вас от потери файлов, вредоносного ПО, аппаратного сбоя и оптимизирует ваш компьютер для достижения максимальной производительности. Решите проблемы с ПК и удалите вирусы прямо сейчас, выполнив 3 простых шага:
- Скачать инструмент восстановления ПК Restoro который сопровождается запатентованными технологиями (патент доступен здесь).
-
Щелчок начать анализ чтобы найти проблемы Windows, которые могут вызывать проблемы на ПК.
-
Щелчок исправить все для устранения проблем, влияющих на безопасность и производительность вашего компьютера
- В этом месяце Restoro скачали 0 читателей.
Иногда беспроводная игровая мышь Logitech G Pro может работать со сбоями, и лучший способ исправить это — удалить драйверы и, возможно, переустановить их.
Также вполне вероятно, что вы больше не хотите использовать мышь Logitech и хотите удалить все связанные с ней драйверы и программное обеспечение с вашего ПК.
Если какая-либо из вышеперечисленных проблем является вашей проблемой, расслабьтесь и читайте дальше, пока мы выделяем быстрые и простые советы о том, как удалить драйверы беспроводной игровой мыши Logitech G Pro.
Почему мне нужно удалить драйверы Logitech?
Драйверы помогают установить успешную связь между периферийным оборудованием, таким как беспроводная игровая мышь Logitech G Pro, и вашим ПК.
Простое удаление драйвера Logitech из вашей системы не приводит к его полному удалению. Обычно на вашем компьютере остаются остаточные файлы.
Во многих случаях это может стать проблемой, поскольку может вызвать конфликт драйверов, особенно при попытке установить новый.
Совет эксперта: Некоторые проблемы с ПК трудно исправить, особенно когда речь идет о поврежденных репозиториях или отсутствующих файлах Windows. Если у вас возникли трудности с исправлением ошибки, возможно, ваша система частично повреждена. Мы рекомендуем вам установить Restoro, инструмент, который проанализирует вашу машину и определит, что не так.
Нажмите здесь, чтобы скачать и начать ремонт.
Возьмите, например, если вы пытаетесь решить проблему с драйвером Logitech, установив программное обеспечение пакета драйверов. Любые остаточные файлы от удаленного драйвера Logitech могут повлиять на работу пакета драйверов; что делает проблему более сложной и практически неразрешимой.
1. Используйте вариант отката
- Откройте меню поиска. Тип порядок найти Системный символ заявление. Затем щелкните левой кнопкой мыши на Запустить от имени администратора.
- В Контроль учетных записей пользователей панель, когда спросят Разрешить этому приложению вносить изменения на вашем устройстве?Выбирать да.
- Введите команду ниже или скопируйте и вставьте ее в Системный символ:
УСТАНОВИТЬ DEVMGR_SHOW_NONPRESENT_DEVICES=1 - Введите код ниже или скопируйте и вставьте:
devmgmt.msc - Нажмите на маленькую стрелку рядом с Мыши и другие указывающие устройства. Это должно отобразить раскрывающееся меню параметров. Выбирать Свойства.
- Выбирать проводник.
- Нажми на задний проводник вариант. Обратите внимание, что опция на снимке экрана ниже не может быть выбрана, потому что нет последнего обновления драйвера.
- На Восстановление пакета драйверов выберите причину восстановления. Затем выберите да.
Этот метод, скорее всего, сработает для пользователей, которые недавно обновили драйвер беспроводной сети Logitech G Pro и хотят удалить его, чтобы установить предыдущее обновление. Обычно это помогает исправить проблемы, возникающие после обновления драйвера. Если это не применимо или не работает для вас, читайте дальше, чтобы проверить другой метод.
2. Вручную удалите драйвер Logitech.
- Щелкните правой кнопкой мыши Windows-логотип на панели задач. Выбирать Администратор устройства.
- Чтобы найти Мыши и другие указывающие устройства. Щелкните маленькую стрелку рядом с ним, затем выберите Свойства.
- Выбирать проводники.
- Cliquez-сюр- данные водителя.
- Обратите внимание на имена файлов.
- Откройте Файловый браузер нажав клавишу Windows + E.
- Введите код ниже или скопируйте и вставьте его в поле поиска по адресу Проводник Windows:
C: Windows System32 драйверы - Запомните имена файлов, отмеченные в данные водителя? Прокрутить вниз проводники папку, чтобы найти и удалить их все.
- Теперь вам нужно удалить файл драйвера (.INF). вернуться к Администратор устройства.
- Щелкните правой кнопкой мыши на своем имя мыши ан-де-Dessous Мыши и другие указывающие устройства. Нажмите на Свойства. Выбирать Подробности.
- Нажмите на маленькую стрелку раскрывающегося списка впереди Описание оборудования. Перетащите указатель мыши на информационное имя. Нажмите и введите отображаемое имя.
- Ouvert Файловый браузер. Введите местоположение ниже в адресной строке:
C:WindowsSystem32DriverStoreFileRepository - Найдите папку, имя которой соответствует INF-файлу. Выберите папку и найдите файл драйвера. архив Тип Это вообще Информация о настройке.
- Перезагрузите систему, чтобы применить изменения.
3. Используйте специальное программное обеспечение
Как упоминалось выше, удаление драйвера беспроводной сети Logitech G Pro может оставить остаточные файлы. Специальные инструменты, такие как Revo Uninstaller, просканируют вашу систему на наличие дополнительных файлов, которые могли быть пропущены во время удаления. Это устранит их всех.
Это программное обеспечение способно не только помочь вам последовательно удалить драйверы Logitech G Pro Wireless, но и сделать то же самое для любых драйверов, от которых вы хотите избавиться.
⇒ Получить Revo деинсталлятор
Вот способы удаления драйверов Logitech G Pro Wireless, чтобы они не мешали вашим будущим установкам.
Что-нибудь из этого работает для вас? Дайте нам знать в комментариях ниже. Мы также будем рады ответить на любые другие ваши вопросы.
Все еще есть проблемы? Исправьте их с помощью этого инструмента:
- Загрузите этот инструмент для восстановления ПК рейтинг «Отлично» на TrustPilot.com (загрузка начинается на этой странице).
- Щелчок начать анализ чтобы найти проблемы Windows, которые могут вызывать проблемы на ПК.
- Щелчок исправить все решать проблемы с запатентованными технологиями (эксклюзивная скидка для наших читателей).
В этом месяце Restoro скачали 0 читателей.
ИСТОЧНИК: Отзывы Новости
Не забудьте поделиться нашей статьей в социальных сетях, чтобы дать нам солидный импульс. 👓
В некоторых ситуациях пользователю необходимо знать о том, как удалить драйвер с компьютера, чтобы решить ту или иную проблему на своем устройстве. В операционных системах Windows 11 и Windows 10 драйвер устройства является важным компонентом, который позволяет системе обнаруживать оборудование, установленное на компьютере, управлять им, и взаимодействовать с программным обеспечением.
Современные версии ОС хорошо справляются с установкой необходимых драйверов для конфигурации вашего компьютера, но вам может потребоваться в Windows удалить драйвер из системы вручную, поскольку он вызывает проблемы или он вам больше не нужен.
Содержание:
- Как удалить драйвер из системы Windows 10 и Windows 11 с помощью Диспетчера устройств
- Как откатить драйвер в Диспетчере устройств
- Как удалить драйвера и системы с помощью приложения «Параметры»
- Удаление драйверов в Windows 10 и Windows 11 с помощью Панели управления
- Как удалить старые драйвера на Windows — 1 способ
- Как удалить ненужные драйвера — 2 способ
- Выводы статьи
- Как удалить драйвер в Windows (видео)
На вашем ПК могли остаться драйвера от ранее установленного оборудования, которого сейчас уже нет. Поэтому имеет смысл удалить старые и ненужные драйвера, чтобы в будущем не возникали конфликты.
Пользователям необходимо знать, как правильно удалить драйвера, потому что проблема, связанная с ними, может возникнуть на компьютере внезапно.
В этом руководстве вы найдете инструкции, как удалить драйвер в операционных системах Windows 10 и Windows 11. В Windows 10/11 предусмотрено несколько способов для удаления драйверов с вашего компьютера с помощью встроенных инструментов: приложений «Параметры», «Панель управления» и оснастки «Диспетчер устройств».
Помимо этого, вы узнаете, как удалить старые драйвера с компьютера, которые стали уже не нужны, но они бесполезно занимают место на диске. В этой статье не рассматриваются другие способы удаления драйверов с помощью стороннего программного обеспечения.
Перед удалением драйверов закройте все программы и прекратите текущую работу на компьютере. Это нужно для того, чтобы без проблем удалить драйвер, который в это время может использоваться каким-либо устройством, когда вы пытаетесь его удалить.
Как удалить драйвер из системы Windows 10 и Windows 11 с помощью Диспетчера устройств
Сейчас мы используем оснастку консоли управления (MMC) — Диспетчер устройств, в котором отображаются все устройства, установленные на данном компьютере (стационарном ПК или ноутбуке). Из Диспетчера устройств можно обновить драйвер, откатить его на прежнюю версии, если возникли проблемы, или удалить устройство вместе с его драйверами.
Если вы будете переустанавливать драйвер, лучше заранее скачайте на компьютер драйвер для замены или создайте резервную копию драйверов. В некоторых ситуациях вы не сможете найти и загрузить этот драйвер, например, из-за его отсутствия в Интернете или в программных пакетах драйверов, если это старый и редкий драйвер. В этом случае вы сможете восстановить драйвера из резервной копии.
Используйте стандартный метод удаления драйверов с помощью Диспетчера устройств:
- Щелкните правой кнопкой мыши по меню «Пуск».
- Найдите в списке «Диспетчер устройств» и кликните по нему, чтобы открыть приложение.
- Разверните категорию с драйвером устройства, который нужно удалить.
- Щелкните по устройству правой кнопкой мыши, а в контекстном меню выберите параметр «Удалить устройство».
- В окне «Удаление устройства» установите флажок в пункте «Попытка удалить драйвер для этого устройства» в операционной системе Windows.
В операционной системе Windows 10 этот пункт называется немного иначе — «Удалить программы драйверов для этого устройства».
Примечание: если вы не отметите этот параметр, то система удалит устройство, но сохранит файлы драйвера, на тот случай, если вам потребуется его переустановить. В большинстве случаев лучше полностью удалить данное устройство вместе с драйверами, чтобы затем установить его заново, если с этим драйвером возникли проблемы.
- Нажмите на кнопку «Удалить».
- После выполнения этих шагов устройство с драйверами будет полностью удалено с вашего компьютера.
- Перезагрузите ПК.
Сразу после удаления устройства, Windows может снова начать автоматически устанавливать удаленный драйвер, поэтому, если вы желаете установить нужную версию драйвера вручную, отключите Интернет на время операции по удалению драйверов.
Как откатить драйвер в Диспетчере устройств
Если вы столкнулись с неполадками на компьютере после обновления, вместо удаления драйвера можно попытаться вернуться к его предыдущей версии, чтобы посмотреть, решит ли это проблему.
Проделайте следующее:
- Выделите проблемный драйвер в Диспетчере устройств.
- Щелкните по нему правой кнопкой мыши, а в контекстном меню выберите «Свойства».
- В окне свойств драйвера откройте вкладку «Драйвер».
- Нажмите на кнопку «Откатить», чтобы восстановить прежний драйвер.
Как удалить драйвера и системы с помощью приложения «Параметры»
Сейчас вы узнаете, как удалить установленный драйвер в настройках Windows 11 или Windows 10 при помощи приложения «Параметры», в котором есть функция удаления программ.
Удаление приложений выполняется одинаково в обоих системах, есть только небольшие отличия внешнего вида внутри интерфейса «Параметров».
Пройдите несколько шагов:
- Откройте приложение «Параметры», используя меню правой кнопки мыши в меню «Пуск».
- Перейдите в «Приложения».
- В окне «Приложения и возможности» в списке установленных программ выберите драйвер, нажмите справа на кнопку меню с тремя точками в Windows 11, или щелкните по этому приложению в Windows
- Нажмите на кнопку «Удалить».
- После этого, драйвер будет удален с компьютера.
Однако, в зависимости от имеющихся инструкций программы удаления данного программного обеспечения, на компьютере могут остаться некоторые компоненты драйвера.
Удаление драйверов в Windows 10 и Windows 11 с помощью Панели управления
Подобным образом вы можете удалить драйверы в операционных системах Windows 10 и Windows 11 с помощью другого встроенного средства — приложения «Панель управления».
Чтобы удалить драйвер через панель управления в Windows 11 или Windows 10, выполните следующие действия:
- Нажмите на клавиши «Win» + «R».
- В диалоговое окно «Выполнить» введите команду «control panel», а затем нажмите на клавишу «Enter».
- На экране откроется окно «Панель управления» в режиме просмотра «Категории».
- В разделе «Программы» нажмите «Удаление программы».
- В окне «Удаление или изменение программы» выберите пакет драйверов для деинсталляции.
- Щелкните по нему правой кнопкой мыши, а затем нажмите «Удалить/Изменить».
- В открывшемся окне согласитесь с удалением драйвера.
После выполнения этих шагов драйвер больше не будет доступен в Windows. Как и при использовании приложения «Настройки», компьютер может сохранить некоторые компоненты в зависимости от работы деинсталлятора данного драйвера.
Как удалить старые драйвера на Windows — 1 способ
Постепенно на компьютере скапливается большое количество устаревших драйверов, которые были обновлены из Центра обновления Windows или из других источников. Система сохраняет их на компьютере даже после установки их новых версий.
Вы можете удалить эти ненужные драйверы с компьютера, чтобы они не занимали место на диске.
Выполните следующее:
- В окне поиска Windows наберите «очистка диска».
- Запустите приложение от имени администратора.
- После выбора диска, в окне приложения «Очистка диска» появится информация о файлах, которые можно удалить с ПК.
- Поставьте галку в пункте «Пакеты драйверов устройств», а затем нажмите на кнопку «ОК».
- В окне с предупреждением нажмите «Удалить файлы».
Дождитесь завершения этой операции.
Как удалить ненужные драйвера — 2 способ
Эту операцию можно выполнить из приложения «Параметры» без помощи утилиты «Очистка диска» в Windows 11/10.
Сделайте следующее:
- В приложении «Параметры» перейдите в «Система», нажмите на «Память».
- Нажмите на «Временные файлы», на которых отображается место, занимаемое этими файлами на диске.
- В открывшемся окне установите флажок в пункте «Пакеты драйверов устройств».
- Нажмите на кнопку «Удалить файлы».
Выводы статьи
Если происходят неполадки в работе компьютера, то проблемы с драйверами устройств — одна из возможных причин возникновения этой ситуации. После обновления драйвера или по иному поводу случаются сбои, поэтому пользователю может потребоваться удалить проблемный драйвер устройства, чтобы переустановить его, или установить вместо него более раннюю версию. Вы можете выполнить эту операцию в Windows 11 или Windows 10 с помощью системных инструментов несколькими способами.
Как удалить драйвер в Windows (видео)
Похожие публикации:
- Как скачать и установить Microsoft .NET Framework в Windows
- Как полностью или частично отключить уведомления в Windows 11
- Где находятся обои рабочего стола в Windows 11
- Исчезли значки с рабочего стола Windows — 10 способов исправить
- Как настроить меню «Пуск» в Windows 11