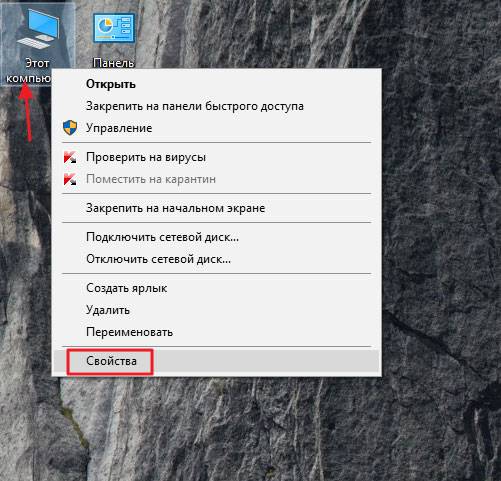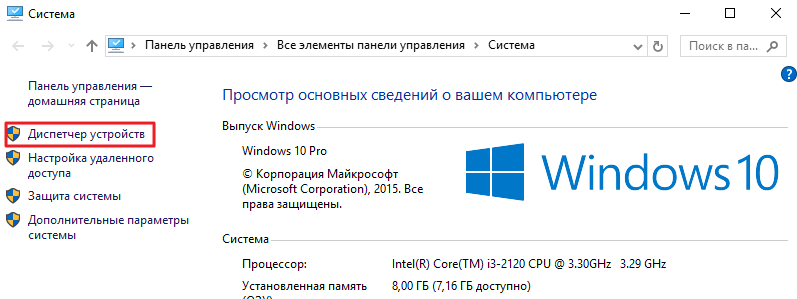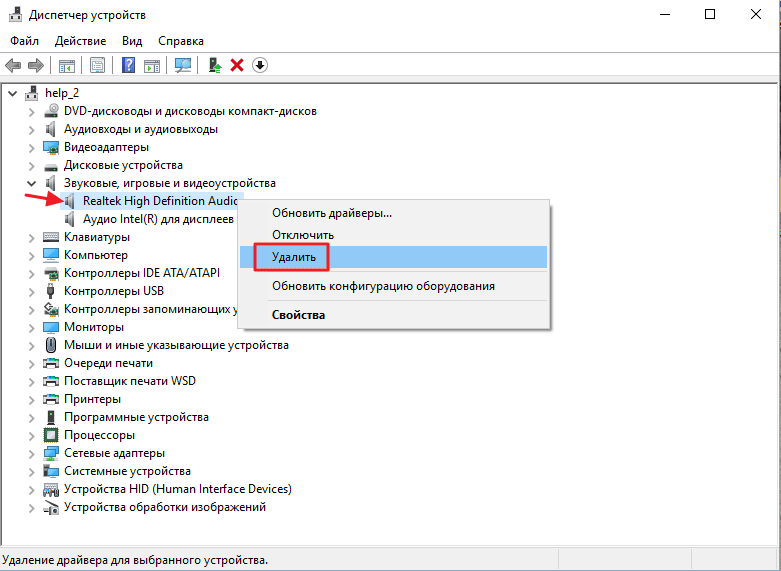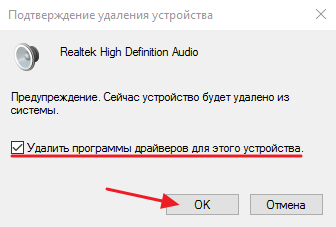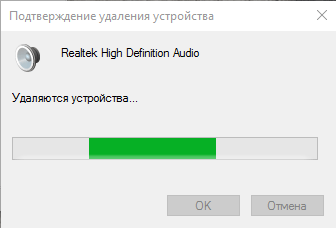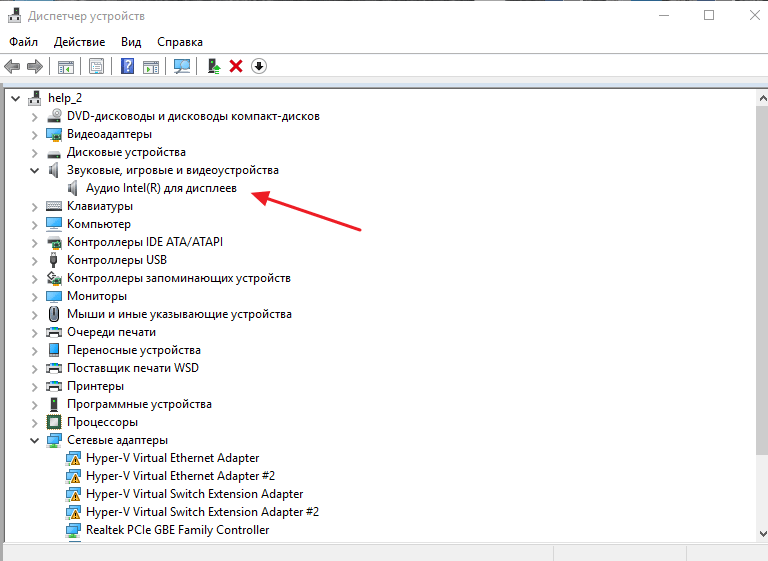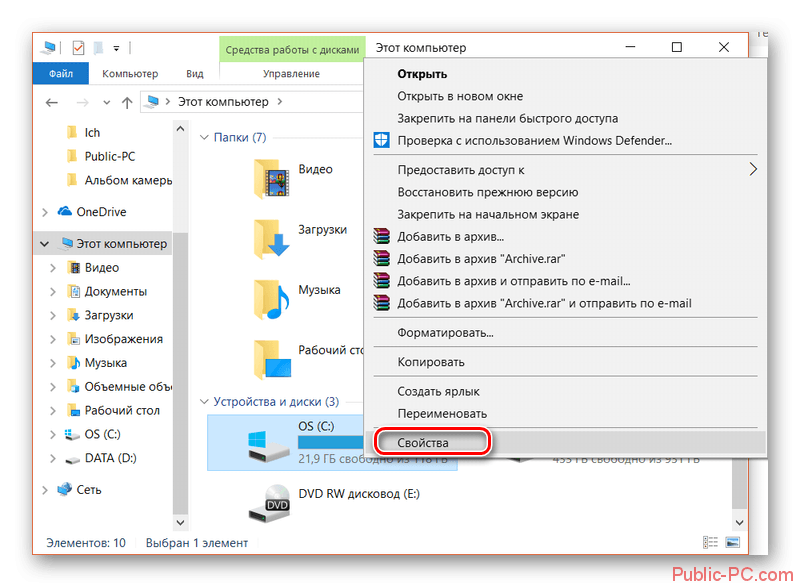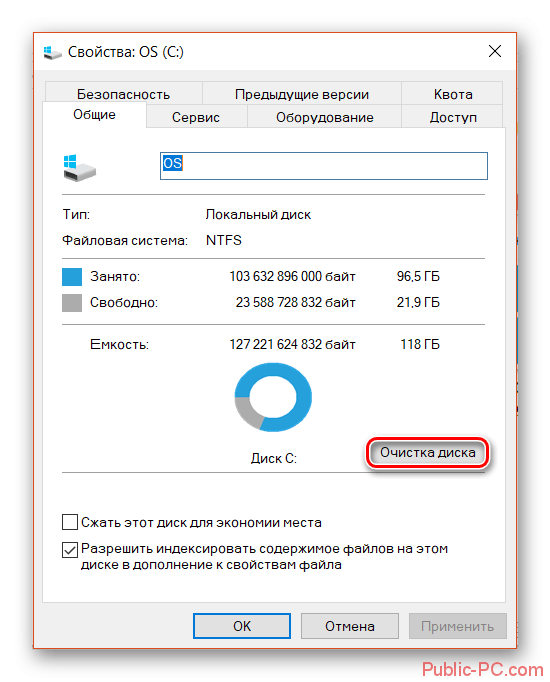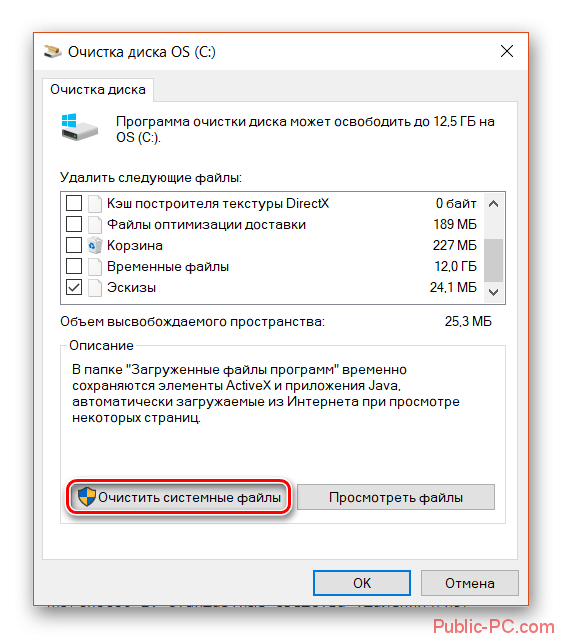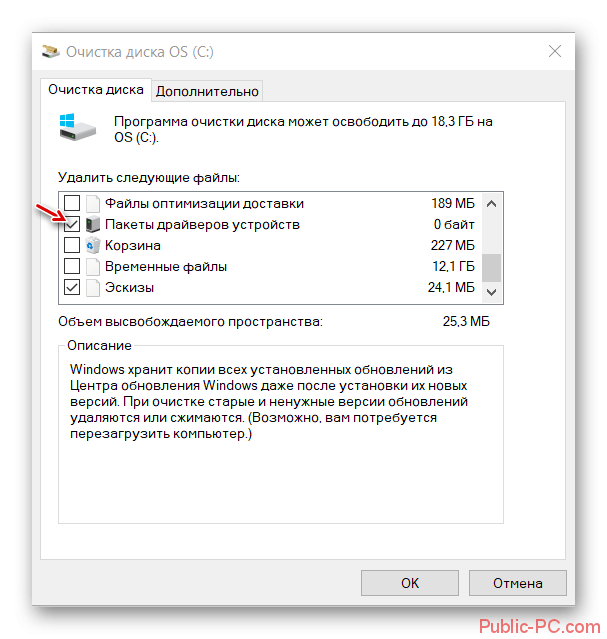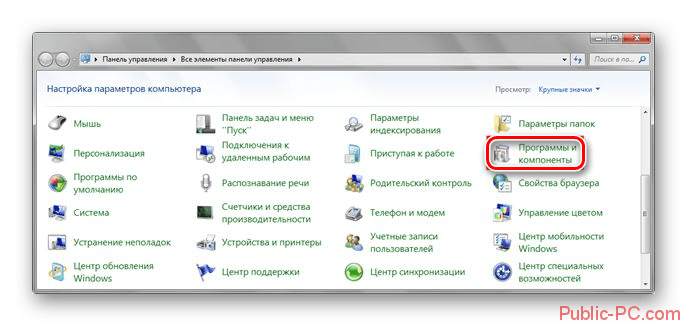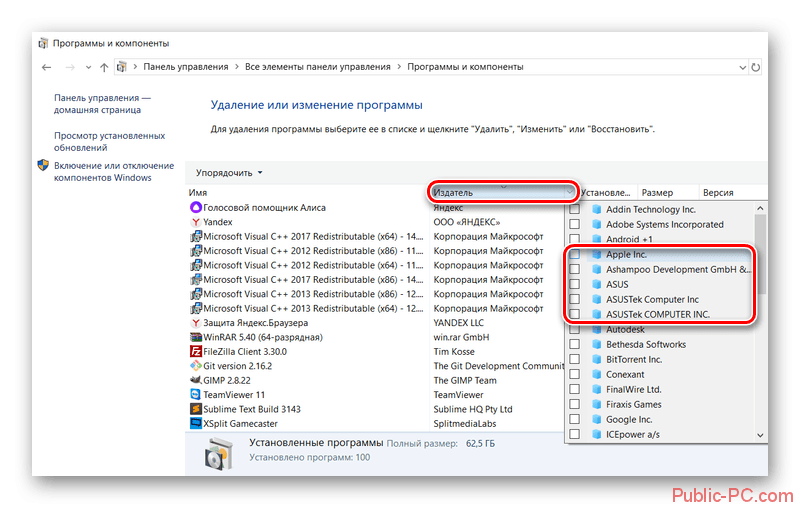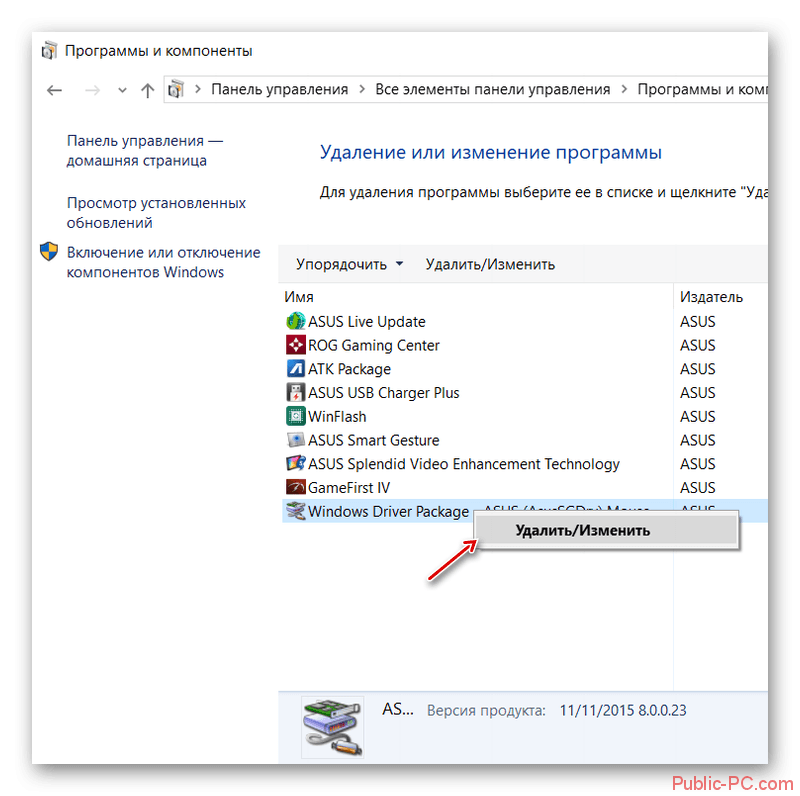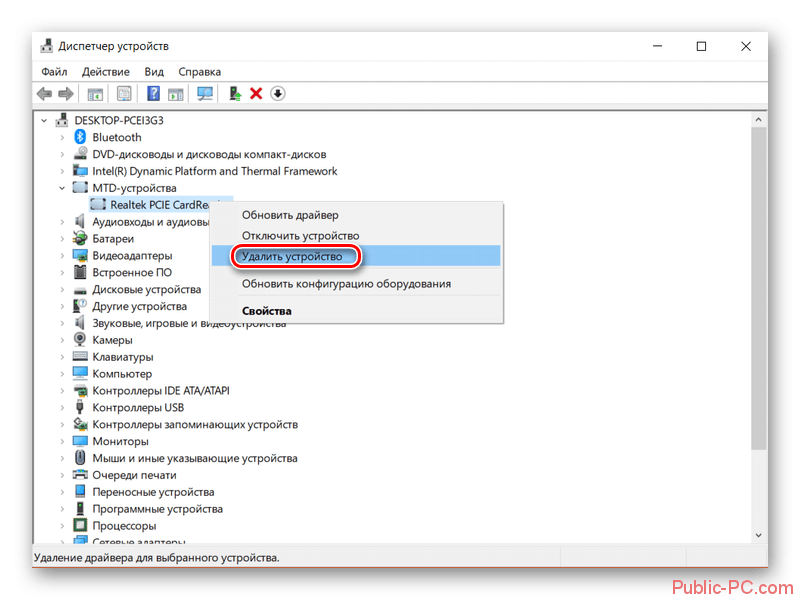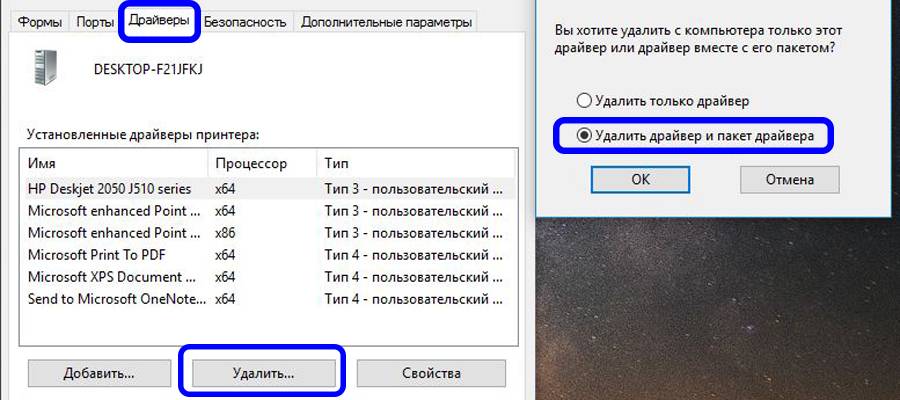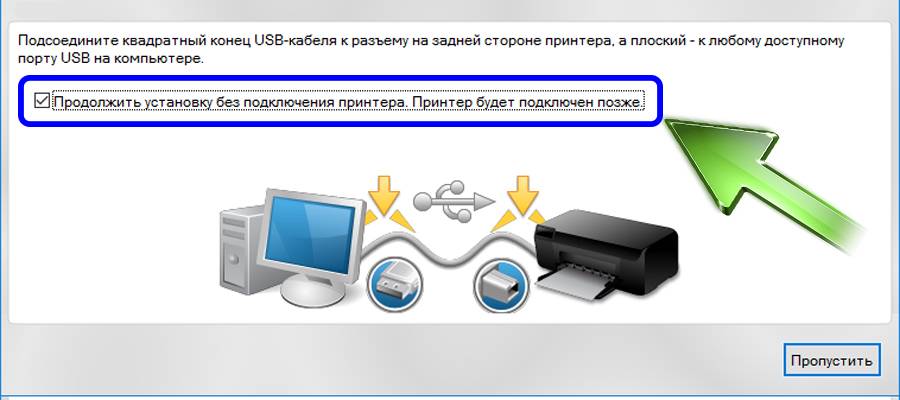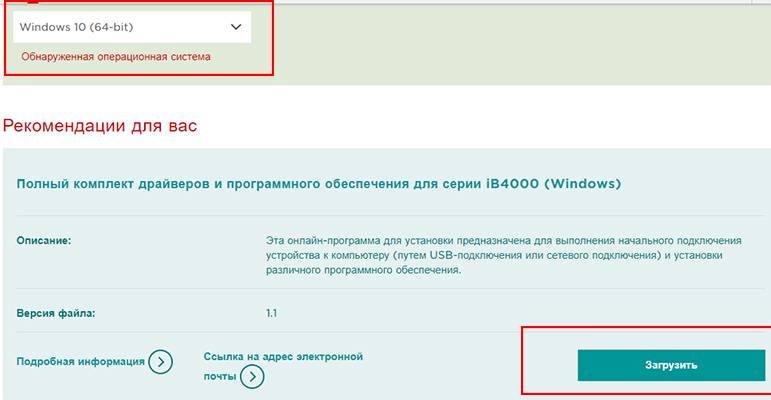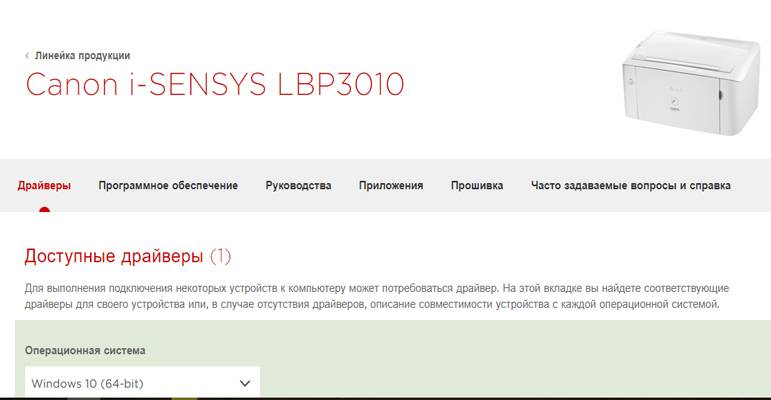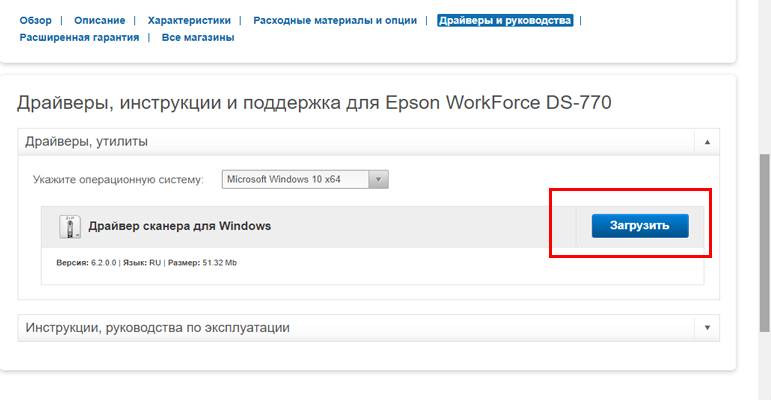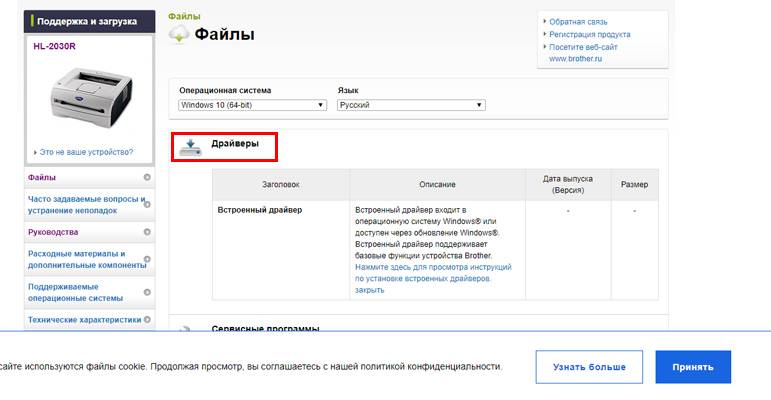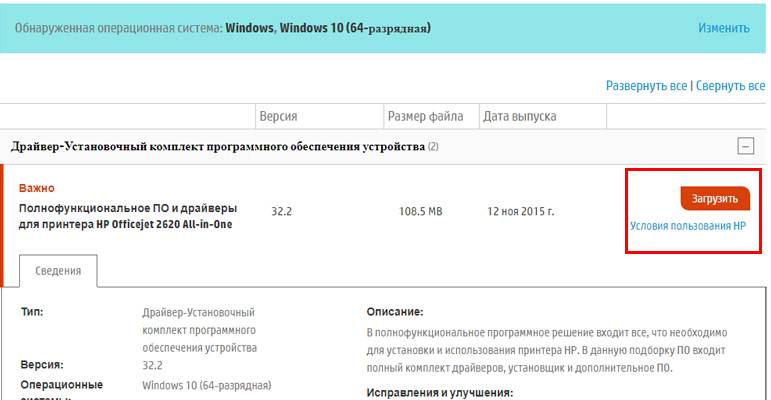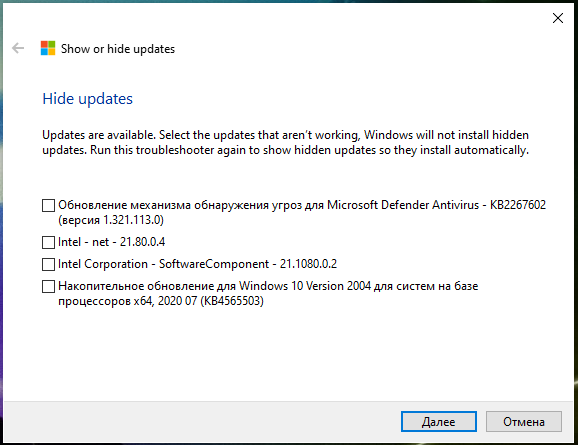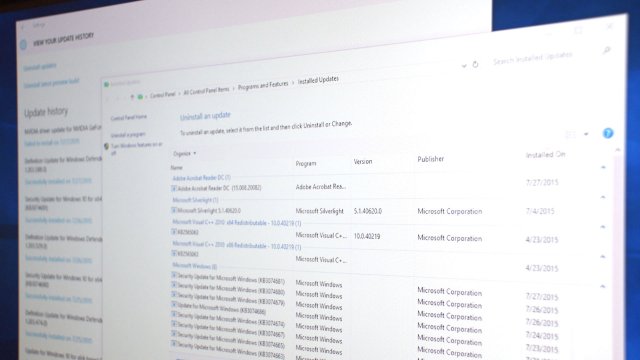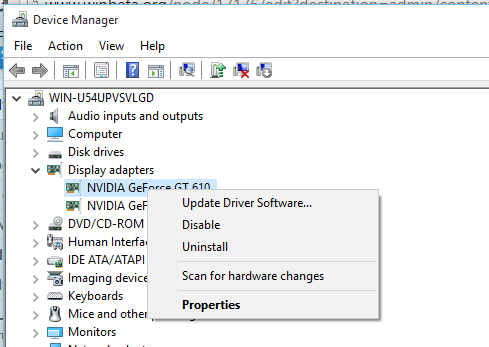Содержание
- 1 Удаление старых драйверов в Windows 10
- 2 Методы удаления драйверов в Windows 10
- 3 Драйвера для принтера, сканера и МФУ
- 4 Зачем нужны драйвера
- 5 Где скачать драйвер для принтера, сканера, МФУ?
- 6 Как установить драйвер для принтера и МФУ
- 7 Где скачать драйвер для Canon (принтер, сканер, МФУ)?
- 8 Драйвер для МФУ Canon
- 9 Драйвер для принтера Canon
- 10 Где скачать драйвер для Epson
- 11 Где скачать драйвера для Brother
- 12 Как скачать драйвера для принтера HP
- 13 Как бесплатно скачать драйвера для принтера Samsung
Главная » Windows 10 » Как удалить драйвер из системы windows 10
Здравствуйте посетители сайта mixprise.ru в данной статье мы рассмотрим тему, посвященную удалению драйверов из системы windows 10.
Еще один немаловажный фактор – это то что если вы установите некорректные драйвера в вашей операционной системе могут возникнуть различные глюки, которые в последствии будут влиять на работоспособность программ и игр, другими словами компьютер будет у вас тормозить!
Что бы этого не происходило, перед установкой нового драйвера необходимо удалить старый драйвер из системы Windows 10, как это сделать будет показано ниже:
Интересно: о том, как установить полный комплект драйверов на Windows 10 вы можете узнать из этой статьи
Удаление старых драйверов в Windows 10
Перед тем, как приступить к удалению старого драйвера вам потребуется провести очистку диска от временных файлов и мусора, о том, как это сделать показано в статье: Как удалить временные файлы Windows 10
После завершения данной процедуры нажмите правой кнопкой мыши по значку «Мой компьютер» и зайдите в «Свойства»
В открывшимся окне выбираем «Диспетчер устройств»
В диспетчере устройств Windows 10 выберите драйвер от которого в последствии вы хотите избавится и щелкнув по нему правой кнопкой мыши выбирайте пункт «Удалить»
(в качестве примера я удалю звуковой драйвер Realtek)
Далее поставьте галочку напротив надписи: Удалить программы драйверов для этого устройства – это нужно сделать для того что бы программы, которые установились вместе с этим драйвером так же очистились, затем подтверждаем удаление кнопкой «Ок»
Придется немного подождать пока система удалит указанный драйвер
Удаление драйвера из системы windows 10 успешно завершено, для проверки вновь откройте «Диспетчер устройств» и как мы видим драйвер успешно удален
Аналогичным способом удаляются другие драйвера на Windows 10
На этом у меня все, если у вас остались вопросы относительно темы: Как удалить драйвер из системы windows 10, пишите в комментарии и не забываем подписываться на рассылку. Всем спасибо и удачи!
Читайте также:Как удалить ненужные драйвера в Windows 7Как удалить приложения в Windows 10Как удалить обновления в Windows 10
Содержание
Методы удаления драйверов в Windows 10
Помимо того что устаревшие компоненты могут являться причиной различных сбоев в работе системы, они еще и засоряют компьютер лишней информацией, попросту занимая место на диске. В этой статье будут рассматриваться оптимальные методики удаления драйверов для ОС Windows 10.
Способ 1: Свойства диска
Этот метод идеально подходит для удаления практически всех типов драйверов, которые уже не используются, но при этом установлены на ПК.
- Зайдите в меню «Пуск» и найдите пункт «Проводник».
- Выберите системный диск, нажав на него правой клавишей мыши. Подразумевается тот каталог, в котором хранятся данные о вашей ОС.
- В появившемся списке кликните на надпись «Свойства».
Нажмите на кнопку «Очистка диска» в открывшемся окне.</li>
Запустится процедура анализа диска, по завершению которой отобразится сводка обо всех неиспользуемых файлах.</li>По завершению загрузки нажмите на кнопку «Очистить системные файлы».</li>
Подождите, пока компьютер соберет всю необходимую информацию, и в новом окне выберите пункт «Пакеты драйверов устройств».</li>
Нажмите «ОК» для очистки системы от неиспользуемых компонентов.</li></ol>
Способ 2: Стандартные средства удаления
Некоторые драйвера можно деинсталлировать так же, как и любую другу установленную на компьютер программу. Делается это следующим образом:
- Откройте меню «Пуск» или «Панель управления» и нажмите на вкладку «Программы и компоненты».
Чтобы быстрее найти ненужные драйвера, нажмите на поле «Издатель» и выберите того разработчика, чьи драйвера вы собираетесь удалить. Например, драйвера от ASUS.</li>
Из предложенных вариантов выберите подлежащий удалению компонент и, нажав на него ПКМ, кликните «Удалить».</li>
Активируется мастер удаления приложений, в котором требуется подтвердить желание деинсталлировать компонент.</li>По окончанию процедуры обязательно перезапустите компьютер.</li></ol>
Способ 3: Диспетчер устройств
Этот способ наиболее удобен в том случае, когда вы не знаете наименование драйвера, который нужно удалить, но имеете представление о том, какую функцию он выполняет в системе.
- В меню «Пуск» найдите вкладку «Диспетчер устройств».
- Перед вами отобразится таблица со всеми установленными компонентами, поделенная по заголовкам в соответствии с выполняемыми функциями.
- Откройте раздел, в котором находится необходимый вам драйвер, и нажмите на него ПКМ.
- В появившемся списке кликните на пункт «Свойства».
- Зайдите в блок «Драйвер» и найдите в его рабочем поле кнопку «Удалить».
Отобразится оповещение, в котором требуется дать согласие на удаление, кликнув «ОК».</li>Обязательно перезапустите ПК.</li></ol>
Способ 4: Специальные программы
Процедуру удаления компонентов можно осуществить не только используя стандартные возможности системы, а и воспользовавшись многочисленными утилитами, которые можно инсталлировать с интернета. Давайте рассмотрим приложение Driver Sweeper, которое обладает русскоязычной версией и является абсолютно бесплатным.
- Скачайте утилиту и установите ее на ПК.
- Для корректной работы приложения необходимо будет инсталлировать NET Framework 3.5. Вам не придется самостоятельно искать его в интернете, так как установщик самостоятельно предложит загрузить компонент.
- Для того чтобы интерфейс приложения переключился на русский язык нужно перейти во вкладку «Options» и зайти в раздел «Language».
- Укажите нужный язык и кликните «Apply».
- Зайдите во вкладку «Анализ и очистка» и поставьте галочки напротив компонентов, которые требуется удалить.
- Кликните на кнопку «Очистка».
- Перезагрузите ПК, предварительно дав согласие на удаление компонента.
Как видите в большинстве случаев деинсталлировать драйвер достаточно просто. Исключение обычно составляют только системные компоненты, удалить которые не позволит система. К счастью в большинстве случаев это и не требуется, так как любые изменения в подобных файлах могут привести к полному отказу системы.
13.10.2017 [16:34], nastya <object></object>
Не все знают, как удалить драйвер, но перед установкой нового драйвера обязательно нужно удалить старый, так как они могут начать конфликтовать. Такие конфликты драйверов могут привести к BSOD’ам различной тяжести.
Как полностью удалить драйвер принтера, сканера, МФУ (несколько этапов):
- Откройте панель управления – Удаление программ – удалите программные компоненты драйверов (сделайте сортировку по издателю и ищите название своего устройства)
- Откройте панель управления – Оборудование и звук – Просмотр устройств и принтеров – нажмите на своё устройство правой кнопкой мыши и нажмите “Удалить устройство”
- Нажмите правой кнопкой мыши на кнопку “Пуск” и выберите “Выполнить”. Введите printui /s и нажмите ОК
- Перейдите на вкладку “Драйверы”
- Выделите ваш принтер и нажмите “Удалить”
- В появившемся окне выберите “Удалить драйвер и пакет драйвера”
- Подтвердите удаление
- Перезагрузите компьютер
Инструкция, как удалить новые драйвера, ничем не отличается от вышеуказанной.
Драйвера для принтера, сканера и МФУ
Драйвера для принтера и другого оборудования необходимы для правильной работы устройства. Иначе вы можете столкнуться с некорректной работой оборудования и потерять некоторые функции, к примеру:
- Коррекция изображения или фото перед печатью
- Точная настройка цвета
- Предупреждение о малом уровне чернил
И это далеко не всё. Поэтому драйвера для принтера и сканера, драйвер МФУ – важные составляющие бесперебойной работы оборудования.
Скачать бесплатно драйвера для принтера, сканера, МФУ для Windows 10/8/7 можно с официального сайтов производителя вашего устройства.
Зачем нужны драйвера
Зачем нужны драйвера:
- Для правильного взаимодействия ПК с периферийной аппаратурой
- Для доступа операционной системы к подключаемым устройствам
Многие устройства, в особенности принтеры и МФУ, имеют в своём наборе возможностей не только печать и сканирование, но и множество других полезных функций.
Почти каждый принтер может похвастаться своей особенностью, о которой Windows просто не будет знать без подходящего драйвера. Зачем нужно обновлять драйвера? Для стабильной и правильной работы ПК с оборудованием.
Где скачать драйвер для принтера, сканера, МФУ?
Бесплатно скачать драйвер для принтера, сканера, МФУ на Windows 10/8/7, чаще всего, можно на официальном сайте производителя:
- Xerox. Перейдите на сайт, в поле “Поиск” введите название вашего устройства. Выберите из списка предложенных пункт, где указано “Поддержка и драйверы”
- Epson. Перейдите на сайт, в поле для поиска введите название вашего устройства. В открывшейся странице выберите “Драйверы и руководства”
- Canon. Перейдите на сайт, в поле “Поиск” введите название вашего устройства. В открывшейся странице выберите “Драйвер”
- Brother. Перейдите на сайт, в поле “Поиск” введите название вашего устройства. В открывшейся странице выберите “Файлы”
Как установить драйвер для принтера и МФУ
Как установить драйвер для принтера бесплатно:
- Если скачанный драйвер .zip или .rar, то его нужно сначала распаковать с помощью подходящего архиватора
- Если ваш принтер уже подключен к компьютеру – отключите его
- Запустите файл с расширением .exe (название может быть любым, от Install.exe до driver_xxxx.exe и так далее) от имени администратора
- Следуйте инструкциям установщика и на одном из шагов настройки он попросит подключить принтер, подключите его и включите. Если же у вас нет возможности подключения принтера прямо сейчас – поставьте галочку на “подключить позже” или подобное, драйвер установится
- При первом подключении принтера нужно будет запустить утилиту и провести первоначальную настройку
- Перезагрузите компьютер
Готово! Как видите, установка драйвера для принтера не занимает много времени. Если вы не знаете, как установить драйвер для МФУ, следуйте этой же инструкции (она аналогична для МФУ).
Где скачать драйвер для Canon (принтер, сканер, МФУ)?
Принтеры, сканеры и МФУ Canon имеют множество полезных функций, которые доступны только при установленном драйвере. Поэтому важно скачать драйвер для Canon бесплатно под вашу версию Windows. Лучше всего скачать драйвера для Canon с официального сайта. Если в вашем компьютере уже установлены драйвера для этого устройства, их сначала нужно удалить, только после этого устанавливать новую версию!
Как скачать драйвера для принтера, сканера Canon бесплатно:
- Перейдите на сайт
- В поле поиска введите название вашего устройства
- Перейдите на страничку вашего устройства
- Выберите вкладку “Драйвера”
- Укажите операционную систему
- Нажмите “Загрузить”
Драйвер для МФУ Canon
МФУ – это многофункциональное устройство, которое объединяет в себе сканер и принтер. Любому современному МФУ необходим драйвер для его взаимодействия с операционной системой. К примеру, МФУ Canon MF4018 не сможет нормально функционировать без драйвера. Бесплатно скачать драйвер для МФУ Canon MF4018 для Windows можно с официального сайта.
Скачать драйвер для любого другого МФУ Canon, также можно с официального сайта.
Драйвер для принтера Canon
Принтеры Canon набирают большую популярность, потому что их ассортимент включает в себя домашние принтеры, профессиональные принтеры, фотопринтеры. Несомненно, драйвер для принтера Canon является важным элементом его корректного функционирования.
К примеру, бесплатно скачать драйвер для принтера Canon 3010 можно с официального сайта.
На официальном сайте есть официальные драйверы для Canon любой модели.
Где скачать драйвер для Epson
Принтеры, сканеры и МФУ Epson имеют множество полезных функций, которые доступны только при установленном драйвере. Поэтому важно скачать драйвер для Epson бесплатно под вашу версию Windows. Лучше всего скачать драйвера для Epson с официального сайта.
Как скачать драйвера для принтера, сканера Epson бесплатно:
- Перейдите на сайт Epson
- В поле поиска слева введите название вашего устройства и откройте его страничку
- Выберите “Драйверы и руководства”
- Разверните меню “Драйверы и утилиты”
- Укажите операционную систему
- Нажмите кнопку “Загрузить”
Где скачать драйвера для Brother
Важно скачать драйвер для Brother бесплатно, потому что без установки драйверов вы потеряете полезный функционал или вовсе не сможете корректно работать с оборудованием. Лучше всего скачать драйвера для Brother с официального сайта.
Как скачать драйвера для принтера, сканера Brother бесплатно:
- Откройте сайт Brother
- В поле “Поиск по наименованию модели” введите название вашего устройства
- Если страничка с вашем устройством не открылась сразу, то в результатах поиска найдите ваше устройство, под названием которого указано “Поддержка и драйверы”
- Нажмите “Файлы”
- Выберите версию операционной системы и нажмите “Поиск”
- Загрузите драйвер, ели он доступен (некоторые устройства имеют встроенные драйверы)
Как скачать драйвера для принтера HP
Как бесплатно скачать драйвера для принтера HP, сканера, МФУ:
- Откройте сайт HP
- В поле “Начните с определения продукта” введите название продукта, номер продукта или серийный номер
- Операционная система определится автоматически. Если она определится неверно, нажмите “Изменить” и откорректируйте данные
- Найдите нужный драйвер и нажмите “Загрузить”
Важно скачать драйвер для принтеров HP бесплатно, потому что без установки драйверов вы потеряете полезный функционал или вовсе не сможете корректно работать с оборудованием. Лучше всего скачать драйвера для HP с официального сайта.
Как бесплатно скачать драйвера для принтера Samsung
Как бесплатно скачать драйвера для принтера Samsung с сайта официального сайта:
- Откройте страницу поддержки сайта Samsung
- Нажмите на значок поиска (лупа)
- Введите номер устройства (модель)
- Выберите из выпадающего меню нужное устройство
- Откроется страница принтера/МФУ. Нажмите “Инструкции и загрузки”
- Выберите пункт “Посмотреть ещё”
- Выберите драйвер “Печать” или “Сканирование” (в зависимости от типа вашего устройства) и “Загрузить”
С официального сайта поддержки можно бесплатно скачать драйвера для принтера, сканера, МФУ Samsung.
Используемые источники:
- https://mixprise.ru/windows-10/kak-udalit-drajjver-iz-sistemy-windows-10/
- https://public-pc.com/how-to-remove-drivers-from-windows-10-computer/
- https://delpc.ru/kak-udalit-drajver/
В ОС Windows диспетчер устройств позволяет просматривать всё установленное оборудование вместе с его свойствами. Это видеокарты как Nvidia, AMD, Intel или принтера.
Иногда обновление Windows 11 или Windows 10 могут заставить неправильно работать какое-либо устройства из-за несовместимости версий или другой причине. В этом случае нужно удалить, обновить, откатить драйвера или включить и отключить устройства.
В этой статье вы найдете советы по удалению, отключению, откату и обновлению драйверов устройств в Windows 11 и Windows 10.
Как попасть в диспетчер устройств
Нажмите сочетание кнопок Win+R и введите devmgmt.msc
Обновление драйвера устройства
Откройте диспетчер устройств, затем найдите драйвер, который вы хотите обновить. После этого щелкните на нем правой кнопкой мыши и выберите опцию «Обновить драйвер«.
Этот мастер открывает два варианта: «автоматический поиск обновленных драйверов в Интернете» и «выполнить поиск драйверов на этом компьютере«. Вам нужно выбрать любой подходящий для вас вариант для продолжения.
Откат, отключение и включение драйвера
Откройте диспетчер устройств, выберите нужное вам устройство и нажмите по нему два раза мышкой, затем перейдите во вкладку «Драйвер«. В этой вкладке у вас появится обновить, откатить, отключить и удалить драйвер.
- Опция «Откатить» становится функциональной после обновления программного обеспечения драйвера, когда есть старая версия драйвера. Если вы хотите удалить недавно обновленный драйвер, выберите этот параметр и вы вернетесь к предыдущей версии драйвера.
- Вариант «Включить/Отключить драйвер» сделают устройство в рабочем состоянии или нет.
- Удалить устройство полностью удаляет файлы драйверов и информацию из реестра.
Смотрите еще:
- Как удалить старые ненужные драйвера в Windows
- Проверка плохих драйверов с Windows Driver Verifier
- Как Сделать Резервную Копию Драйверов Windows 10
- Как обновить драйвер Nvidia не устанавливая GeForce Experience
- Как полностью удалить драйвера видеокарты Nvidia, AMD, Intel
[ Telegram | Поддержать ]

Windows 10 автоматически скачивает и устанавливает все обновления
. Сюда входят обновления безопасности, обновления функций и обновления драйверов, предоставляемые через Центр обновления Windows. В целом это хорошо, но если драйвер или обновление вызывают проблемы, вы можете удалить их и заблокировать повторную загрузку Windows.
Шаг 1. Посмотрите, какие обновления и драйверы были установлены недавно
Если вы не уверены, какой драйвер устройства или обновление Windows только что установили, что может вызвать проблемы, вы можете просмотреть список установленных обновлений.
Загрузитесь в безопасном режиме
, если вам нужно, перейдите в «Настройки»> «Обновление и безопасность»> «Центр обновления Windows» и нажмите «История обновлений». Здесь вы увидите список обновлений и даты их установки.

Шаг 2. Удалите проблемное обновление или драйвер
Затем вам нужно будет удалить проблемное обновление или обновление драйвера, но это делается по-разному.
Удалите обновление из приложения настроек
Возможность удаления обновлений Windows (а не обновлений драйверов) скрыта в приложении «Настройки». Перейдите в Настройки> Обновление и безопасность> Центр обновления Windows> История обновлений. Щелкните здесь ссылку «Удалить обновления».
По этой ссылке вы попадете в диалоговое окно «Удалить обновление», где вы можете удалить отдельный Центр обновления Windows, если он вызывает проблемы в вашей системе.

Здесь перечислены только все обновления, которые были установлены с момента последнего крупного обновления, или «
строить
«, Windows 10. Например, Windows 10
Creators Update
,
Юбилейное обновление
, а также
Ноябрьское обновление
были все основные обновления.
СВЯЗАННЫЕ С:
Как откатить сборки и удалить обновления в Windows 10
Чтобы
откатить сборку Windows 10
, перейдите в Настройки> Обновление и безопасность> Восстановление. Если с момента установки сборки прошло менее 10 дней, а вы еще не
удалил свои файлы с помощью Disk Cleanup
, вы увидите вариант «Вернуться к более ранней сборке». Нажмите «Начать», чтобы вернуться к предыдущей сборке Windows 10. Например, если вы использовали эту опцию после установки Creators Update, вы вернетесь к Anniversary Update.

Откат драйвера из диспетчера устройств
Драйверы могут быть особенно проблемными. Если вы откатите драйвер или установите другой самостоятельно, Центр обновления Windows продолжит загрузку и установку этого конкретного драйвера снова и снова, перезаписывая предпочтительный драйвер при каждой проверке обновлений. Мы поговорим о том, как это остановить, но сначала давайте поговорим о том, как откатить драйвер.
Чтобы откатить драйвер, щелкните правой кнопкой мыши кнопку «Пуск» в нижнем левом углу экрана или нажмите Windows + X и выберите «Диспетчер устройств», чтобы запустить диспетчер устройств. Найдите устройство, драйвер которого вы хотите удалить, щелкните его правой кнопкой мыши и выберите «Свойства». Щелкните вкладку «Драйвер» и нажмите «Откатить драйвер».
Возможность отката драйвера добавлена в
Юбилейное обновление Windows 10
. Раньше вам приходилось удалять устройство из вашей системы и удалять драйвер, чтобы вы могли переустановить исходный драйвер.

Шаг 3. Предотвратить установку драйвера или обновления из Центра обновления Windows
Простое удаление драйверов или обновлений не помешает их повторной установке. Невозможно «скрыть» обновление или заблокировать обновления в самой Windows, но Microsoft предоставляет для этого загружаемый инструмент. Он предназначен для временного сокрытия ошибок или других проблем, пока они не работают должным образом в вашей системе.
Вы можете скачать
Средство устранения неполадок «Показать или скрыть обновления» для Windows 10
от Microsoft.
Когда вы запустите это средство устранения неполадок, оно выполнит поиск доступных обновлений и позволит вам «скрыть» их, предотвращая их автоматическую установку Windows. В будущем вы можете снова запустить это средство устранения неполадок и показать обновления, когда захотите их установить.

В качестве альтернативы: запретить Windows 10 автоматически устанавливать обновления (не рекомендуется)
СВЯЗАННЫЕ С:
Как предотвратить автоматическую загрузку обновлений в Windows 10
Если вы хотите временно запретить Windows автоматически загружать и устанавливать какие-либо обновления, вы можете сделать это, не используя указанный выше инструмент для блокировки обновлений. Установите для вашего подключения измеренное значение
запретить Windows 10 автоматически устанавливать большинство обновлений
. Однако мы не рекомендуем этого делать, поскольку это предотвратит установку важных обновлений безопасности.
Если вы не хотите, чтобы Windows касалась аппаратных драйверов вашей системы, вы можете настроить Windows на
никогда не обновляйте драйверы для конкретного устройства
. Вы также можете полностью отключить обновления драйверов и
скажите Центру обновления Windows никогда не устанавливать новые версии драйверов
.
СВЯЗАННЫЕ С:
Как запретить Windows автоматически обновлять определенные драйверы
How To Uninstall And Block Updates And Drivers On Windows 10
Uninstall And Block Updates From Reinstalling In Windows 10
How To Uninstall Windows 10 Updates & Drivers
How To Uninstall Updates In Windows 10
How To Block Automatic Drivers Update In Windows 10
How To Block Graphics Driver Updates On Windows 10
Windows 10 Uninstall And Block Problem Updates — Easy Solution!
How To Update And Uninstall Device Drivers In Windows
How To Uninstall DriverUpdate On Windows 10?
How To Disable Automatic Driver Updates In Windows 10
How To Disable Windows Automatic Updates On Windows 10 Permanently
How To Remove Old Device Drivers From Windows 10
How To Stop Windows 10 From Installing Realtek Drivers
Uninstall Disable, Rollback Update Device Drivers Using Device Manager In Windows 10
How To Stop Windows 10 From Automatically Downloading & Installing Updates
How To Enable Or Disable Pause Updates Feature Of Windows Update In Windows 10
Stop Windows From Automatically Installing Drivers
How To Uninstall, Reinstall Or Update USB Drivers On Windows (Fix USB Problems)
Things You Need To Disable In Windows 10 Right Now
How To Disable Driver Signature Enforcement In Windows 10
Windows 10 автоматически загружает и устанавливает все обновления. Сюда входят обновления безопасности, обновления функций и обновления драйверов, предоставляемые через Центр обновления Windows. Обычно это хорошо, но если драйвер или обновление вызывают проблемы, вы можете удалить его и заблокировать его повторную установку.
Шаг первый: посмотрите, какие обновления и драйверы были недавно установлены
Если вы не уверены, какой драйвер устройства или только что установленное обновление Windows могут вызвать проблемы, вы можете просмотреть список установленных обновлений. Если вам нужно, загрузитесь в безопасном режиме, откройте «Настройки» (Win+i) → «Обновление и безопасность» → «Центр обновления Windows» и нажмите «Просмотр журнала обновлений». Здесь вы увидите список обновлений и даты их установки.
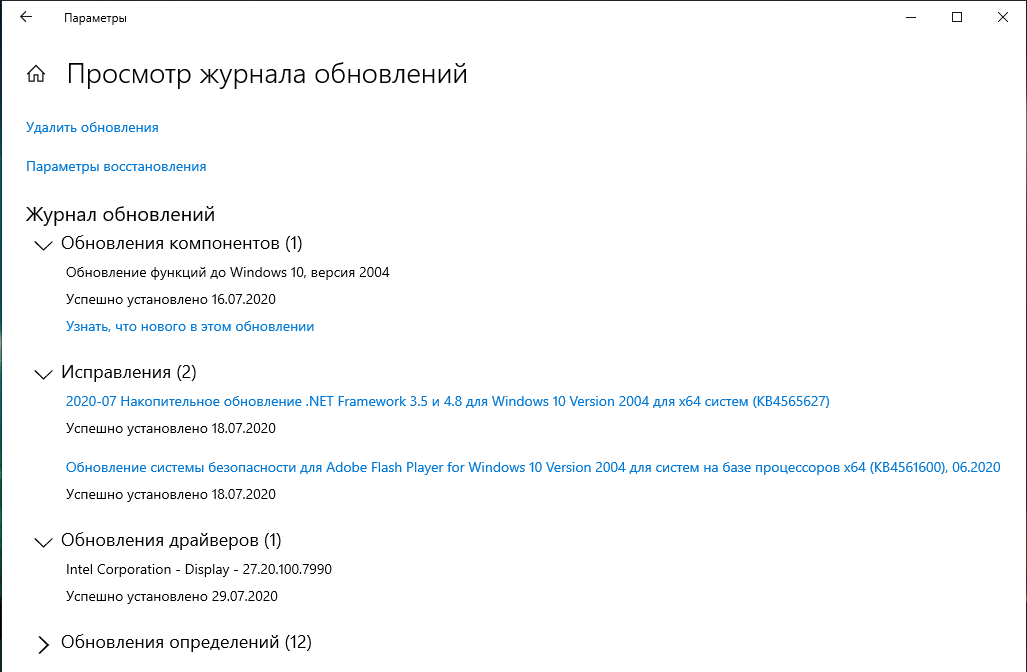
Связанная статья: Как загрузить Windows 10 в безопасном режиме
Шаг второй: удалите проблемное обновление или драйвер
Затем вам нужно удалить вызывающие ошибки обновление системы или драйвера, но это делается по-разному.
Как удалить обновление системы
Возможность удаления обновлений Windows (не обновлений драйверов) похоронена в приложении «Настройки». Перейдите в Настройки (Win+i) → Обновление и безопасность → Центр обновления Windows → Просмотр журнала обновлений. Нажмите здесь ссылку «Удалить обновления».
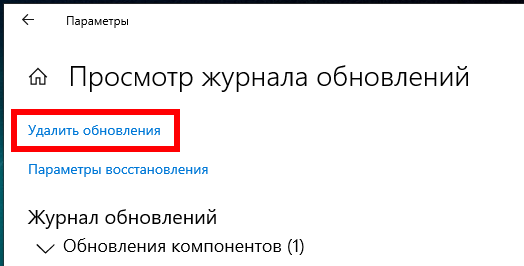
Эта ссылка открывает диалоговое окно «Удаление обновления», где вы можете удалить отдельное обновление Windows, если оно вызывает проблемы в вашей системе.

В этом списке перечислены только те обновления, которые были установлены с момента последнего крупного обновления или «сборки» Windows 10.
Чтобы откатить сборку Windows 10, выберите «Настройки» (Win+i) → «Обновление и безопасность» → «Восстановление». Если с момента установки сборки прошло менее 10 дней, и вы не удалили файлы с помощью Очистки диска, вы увидите вариант «Вернуться к более ранней версии». Нажмите «Начать», чтобы вернуться к предыдущей сборке Windows 10.

Как откатить драйвер
Драйверы могут быть особенно проблематичными. Если вы откатываете драйвер или устанавливаете другой самостоятельно, Центр обновления Windows будет продолжать загружать и устанавливать этот конкретный драйвер снова и снова, перезаписывая предпочитаемый вами драйвер всякий раз, когда он проверяет наличие обновлений. Мы поговорим о том, как это остановить, но сначала давайте поговорим о том, как откатить драйвер.
Чтобы откатить драйвер, нажмите Win+x и выберите «Диспетчер устройств», чтобы запустить диспетчер устройств. Найдите устройство, драйвер которого вы хотите удалить, щёлкните его правой кнопкой мыши и выберите «Свойства». Перейдите на вкладку «Драйвер» и нажмите «Откатить».
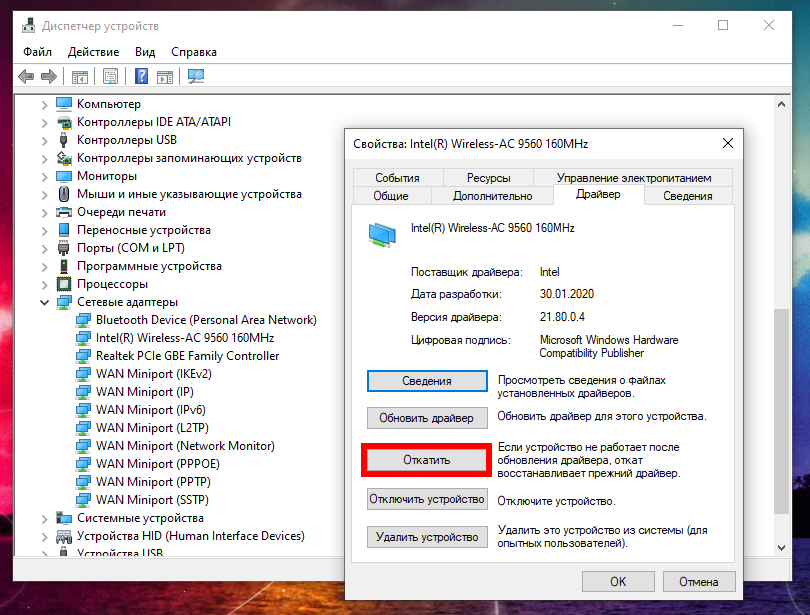
Возможность откатить драйвер была добавлена в годовом обновлении Windows 10. Ранее вам нужно было удалить устройство из вашей системы и удалить драйвер, чтобы вы могли переустановить оригинальный драйвер.
Простое удаление драйверов или обновлений не помешает их повторной установке. Невозможно «спрятать» обновление или заблокировать обновления из самой Windows, но Microsoft предоставляет для этого инструмент, который нужно было скачать с их сайта. Сейчас данный инструмент удалён с сайта, но сохранилась его копия, которую вы можете скачать файл wushowhide.diagcab по этой ссылке. Если вы опасаетесь за безопасность, то:
во-первых, вы можете проверить цифровую подпись скаченного файла;
во-вторых, вы можете распаковать файл архиватором и убедиться, что данный файл включает в себя несколько скриптов .ps1, то есть небольших программ и функций, написанных на PowerShell, то есть это почти инструмент с открытым исходным кодом.
Данный инструмент предназначен для временного сокрытия проблемных обновлений, они не работают должным образом в вашей системе.
Вы можете загрузить средство устранения неполадок «Показать или скрыть обновления» для Windows 11 от Microsoft.
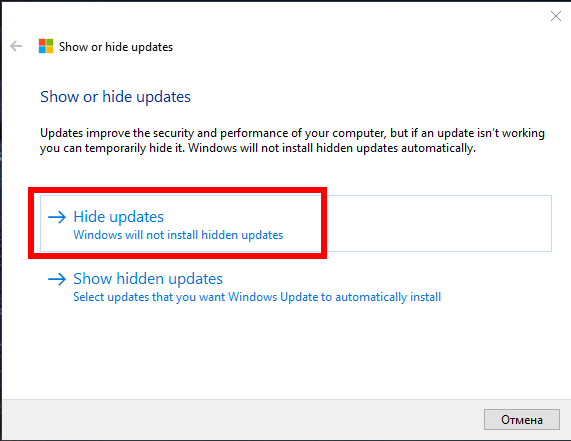
Когда вы запускаете это средство устранения неполадок, оно будет искать доступные обновления и позволит вам «скрыть» их, не позволяя Windows автоматически устанавливать их. В будущем вы сможете снова запустить это средство устранения неполадок и показать обновления, когда хотите их установить.
Связанные статьи:
- Как удалить и заблокировать для установки обновления и драйверы в Windows 11 (100%)
- Как скачать драйверы NVIDIA без GeForce Experience (88.6%)
- Как установить максимальную частоту кадров в драйверах NVIDIA (88.6%)
- Невозможно обновить Windows из-за несовместимого приложения (РЕШЕНО) (61.5%)
- Как исправить ошибку 0x800f080a обновления Windows 10 (РЕШЕНО) (61.5%)
- Как записать экран телефона на компьютере (RANDOM — 50%)
Содержание
- Основные способы удаления драйвера из системы Windows 10
- Как удалить драйвер из системы Windows 10
- Удаление стандартным способом, на примере звукового драйвера realtek
- Удаляем через диспетчер устройств
- Driver Sweeper помощник удаления драйверов
- Как удалить старые и ненужные драйвера в Windows 10/8.1/7
- 1. Как удалить предыдущую версию драйвера
- 2. Как удалить скрытые драйвера устройств в Windows
- 3. Как выявить скрытые драйвера устройств в диспетчере
- Как удалить некорректно работающие драйвера и обновления в Windows 10
- Как удалить драйвер из системы windows 10
- Удаление старых драйверов в Windows 10
Основные способы удаления драйвера из системы Windows 10
Необходимость в удалении драйверов часто возникает при замене элементов системного блока, в особенности при замене видеокарты. Дело в том, что программное обеспечение разрабатывается производителем для своей линейки устройств и оно не подходит к продуктам от других производителей.
Более того, если просто установить программное обеспечение для нового элемента, не удалив старые драйверы, может возникнуть конфликт между программами, что будет мешать корректной работе всей системы. Такой же конфликт иногда может возникнуть при установке более новой версии программного обеспечения устройства поверх старой.
Далее будут рассмотрены несколько способов, которые помогут Вам удалить драйверы в Windows 10.
Как удалить драйвер из системы Windows 10
Если обновлять драйверы до новой версии, не стирая при этом старую, то со временем старые и неиспользуемые версии будут накапливаться в системе.
Чтобы удалить уже неиспользуемое, но все еще установленное программное обеспечение, открываем ”Пуск” — “Проводник”.





Удаление стандартным способом, на примере звукового драйвера realtek
Многие драйверы можно удалить тем же способом, что и любую другую программу.
Нажимаем правой кнопкой мыши по меню “Пуск” и выбираем пункт “Программы и компоненты”.


Удаляем через диспетчер устройств
Другой вариант деинсталляции — воспользоваться диспетчером устройств Windows. Это может быть особенно полезно, если Вы не уверены, как именно называется программное обеспечение устройства, которое хотите удалить.
Откроем диспетчер. Для этого нажимаем правой кнопкой мыши по меню “Пуск” и выбираем “Диспетчер устройств”.
Driver Sweeper помощник удаления драйверов
Помимо встроенных средств Windows 10 можно также использовать стороннее программное обеспечение. В данной статье рассмотрим утилиту Driver Sweeper, которая распространяется бесплатно и имеет русскоязычный интерфейс.
Для начала находим в интернете и скачиваем установщик программы. Далее устанавливаем утилиту, процесс установки происходит стандартным образом и не должен вызвать проблем.
Если на Вашем компьютер не был установлен .NET Framework 3.5, то Windows предложит скачать его при запуске Driver Sweeper. Нажимаем “Скачать и установить этот компонент”.
Как удалить старые и ненужные драйвера в Windows 10/8.1/7
Со временем Windows хранит множества резервных копий в системе, временные файлы, старые драйвера, которые постепенно будут занимать пространство на жестком диски. Конечно, можно почистить диск «C» от ненужных файлов , чтобы освободить место на вашем жестком диске, но что делать, если старые драйвера какого-либо устройства мешают установки новых версий? Особенно проблемы вызывают беспроводные мыши, клавиатуры и другие USB устройства, которые не хотят иногда работать, пока не удалим старые драйвера и не установим новые.
Драйвера это необходимые маленькие приложения, которые нужны, чтобы подключить любое устройство и заставить его работать. В системе Windows очень большая база драйверов для разных типов устройств: принтеры, мыши, звуковые карты, платы и т.п. Некоторые производители выпускают свои версии драйвера, которые необходимы для работы и не всегда в базе windows драйвера могут работать с тем или иным устройством. Для этого нам нужно удалить старые ненужные версии драйвера и установить новые от производителя.
1. Как удалить предыдущую версию драйвера
Каждый раз, когда драйвер обновляется раз за разом, то старые резервные копии драйверов остаются в системе, тем самым забивая жесткий диск и мешают установки новых версий драйвера. Для удаления предыдущих версий драйвера напишите в «Поиске» (около Пуск) Командная строка или CMD, нажмите на ней правой кнопкой мыши и запустите от имени администратора, далее в открывшимся окне задайте команду cleanmgr .
Поставьте галочку около пункта Пакеты драйверов устройств и нажмите OK. Будет выполнена очистка всех старых пакетов драйверов.
2. Как удалить скрытые драйвера устройств в Windows
Чаще всего остаются родные скрытые установленные драйвера, которые выше способ не удалит их. Скрытые драйвера остаются в системе и при обнаружении нового устройства и устанавливают старую версию драйвера, а не новую, что и вызывает различные ошибки при установки новых драйверов и неработоспособности устройств.
- Нажмите сочетание кнопок Win+R и введите следующую команду devmgmt.msc, чтобы открыть диспетчер устройств.
- В диспетчере устройств, нажмите Вид >Показать скрытые устройства.
Если по каким-либо причинам не отображаются, то смотрите ниже, как исправить скрытое отображение устройств.
Мы видим на картинке выше слабо выделенные устройства, это и есть скрытые драйвера, которые иногда мешают нам.
- Для удаления старых скрытых драйверов, просто нажмите на нем правой кнопкой мыши и Удалить.
- Если будет возможность ставить галочку, то отметьте галочкой Удалить программы драйверов для этого устройства.
3. Как выявить скрытые драйвера устройств в диспетчере
Команда связана с тем, чтобы отобразить скрытые драйвера в диспетчере устройств, старых версиях Windows XP, 7.
Запустите Командную строку от имени администратора и введите команду:
- SET devmgr_show_nonpresent_devices = 1
Можете перейти в диспетчер устройств и попробовать отобразить скрытые.
Как удалить некорректно работающие драйвера и обновления в Windows 10
В этой статье я расскажу, как удалить некорректно работающие драйвера и обновления в Windows 10.
Как удалить некорректный драйвер:
Во-первых, откройте Диспетчер устройств, либо щелкните правой кнопкой мыши на кнопку Пуск и уже оттуда выберите Диспетчер устройств, либо произведите его поиск.
В окне Диспетчера устройств найдите драйвер, который вызывает проблемы. Это могут может быть драйвер из различной группы устройств, например, графический драйвер появится после нажатия группу Видеоадаптеров.
После того, как вы нашли нужный драйвер внутри Диспетчера устройств, щелкните правой кнопкой и выберите Удалить из меню.
Затем, когда появится диалоговое окно удаления, Удалить драйвер для этого устройства.
Как удалить некорректные обновления Windows:
Сначала введите текст «Просмотр установленных обновлений» в поле поиска. Нажмите на результат поиска для просмотра установленных обновлений — Панель управления. Она открывает список установленных обновлений в Программах и компонентах Панели управления.
Из списка установленных обновлений (которые могут быть отсортированы по дате установки) выберите обновление Windows, которое требуется удалить. После того, как вы его нашли, щелкните левой кнопкой мыши, чтобы выбрать, а затем нажмите кнопку Удалить в верхней части списка, или щелкните правой кнопкой на нужном апдейте и нажмите Удалить из меню.
Как скрыть или блокировать обновления Windows и самих драйверов:
После удаления обновлений драйверов и Windows, вы должны предотвратить их автоматическую установку через Windows Update. К счастью, Microsoft выпустила новую утилиту, которая позволяет сделать это.
Для скачивания этого инструмента нужно перейти в Центра загрузки Microsoft:
Как удалить драйвер из системы windows 10
Здравствуйте посетители сайта mixprise.ru в данной статье мы рассмотрим тему, посвященную удалению драйверов из системы windows 10.
Для чего собственно говоря нужна данная процедура? Допустим, когда вы обновляете драйвера в операционной системе Windows 10 то не исключена вероятность того что после обновления конфигурации оборудования в системе останутся так называемые остаточные файлы, которые в последствии засоряют вашу систему и занимают дисковое пространство.
Еще один немаловажный фактор – это то что если вы установите некорректные драйвера в вашей операционной системе могут возникнуть различные глюки, которые в последствии будут влиять на работоспособность программ и игр, другими словами компьютер будет у вас тормозить!
Что бы этого не происходило, перед установкой нового драйвера необходимо удалить старый драйвер из системы Windows 10, как это сделать будет показано ниже:
Интересно: о том, как установить полный комплект драйверов на Windows 10 вы можете узнать из этой статьи
Удаление старых драйверов в Windows 10
Перед тем, как приступить к удалению старого драйвера вам потребуется провести очистку диска от временных файлов и мусора, о том, как это сделать показано в статье: Как удалить временные файлы Windows 10
После завершения данной процедуры нажмите правой кнопкой мыши по значку «Мой компьютер» и зайдите в «Свойства»
В открывшимся окне выбираем «Диспетчер устройств»
В диспетчере устройств Windows 10 выберите драйвер от которого в последствии вы хотите избавится и щелкнув по нему правой кнопкой мыши выбирайте пункт «Удалить»
(в качестве примера я удалю звуковой драйвер Realtek)
Далее поставьте галочку напротив надписи: Удалить программы драйверов для этого устройства – это нужно сделать для того что бы программы, которые установились вместе с этим драйвером так же очистились, затем подтверждаем удаление кнопкой «Ок»
Придется немного подождать пока система удалит указанный драйвер
Удаление драйвера из системы windows 10 успешно завершено, для проверки вновь откройте «Диспетчер устройств» и как мы видим драйвер успешно удален
Аналогичным способом удаляются другие драйвера на Windows 10
На этом у меня все, если у вас остались вопросы относительно темы: Как удалить драйвер из системы windows 10, пишите в комментарии и не забываем подписываться на рассылку. Всем спасибо и удачи!