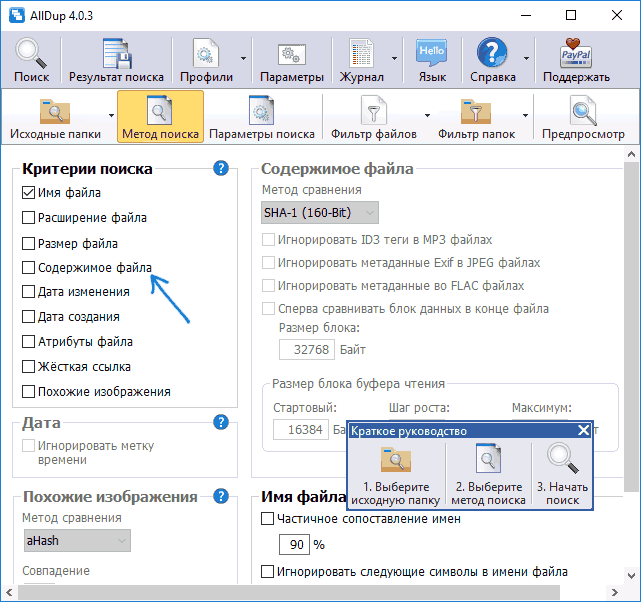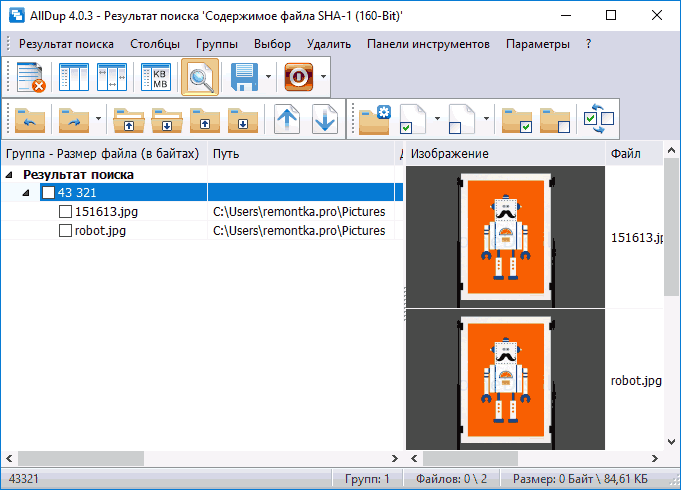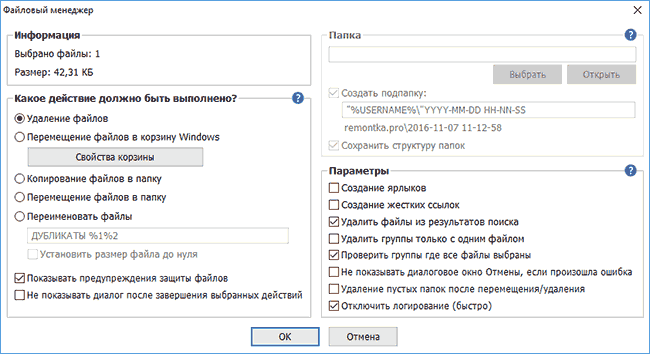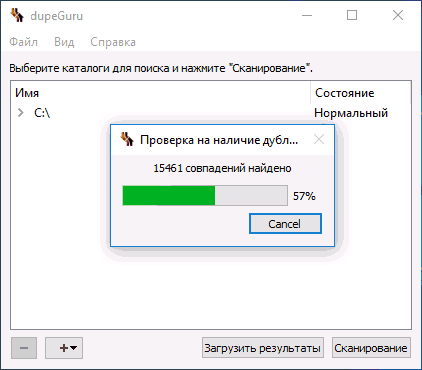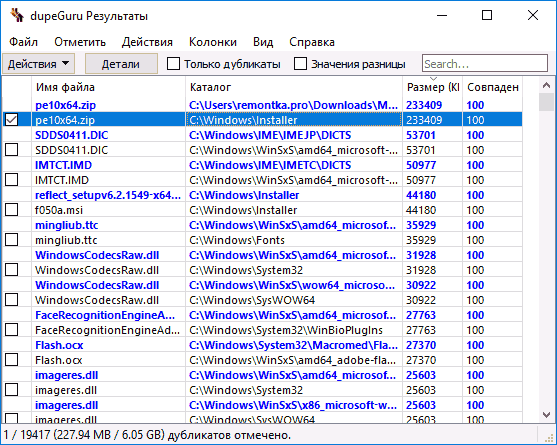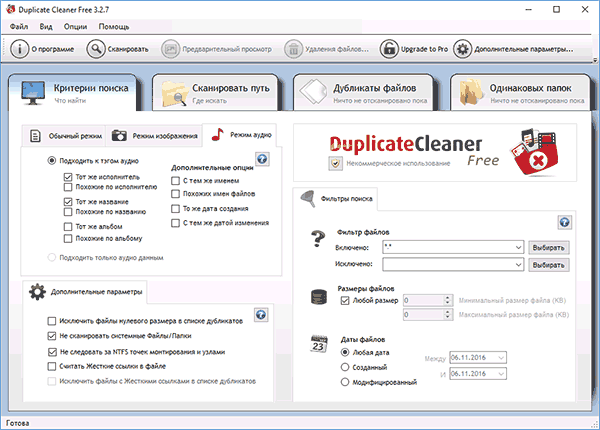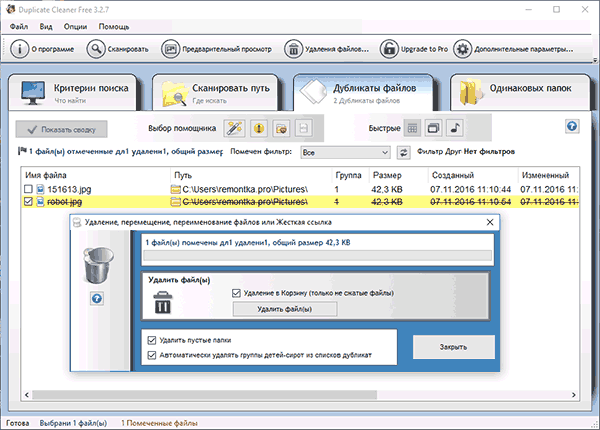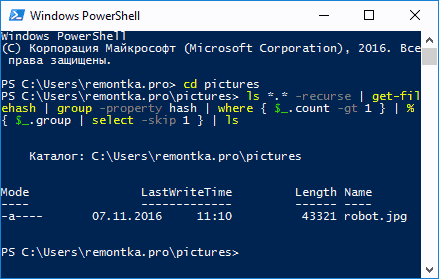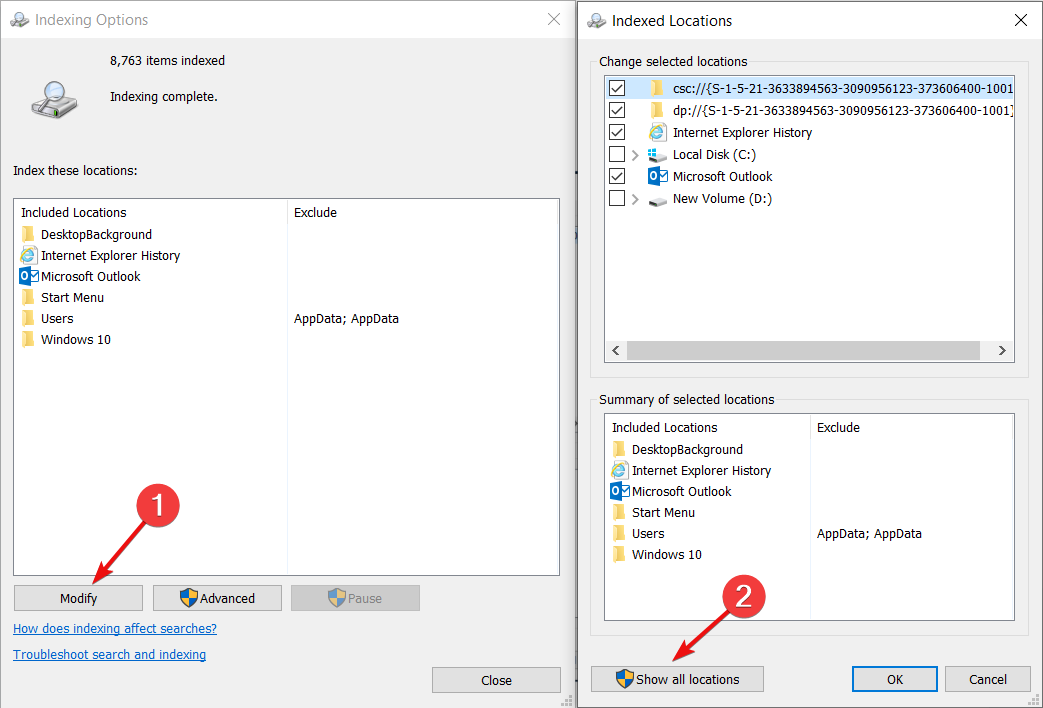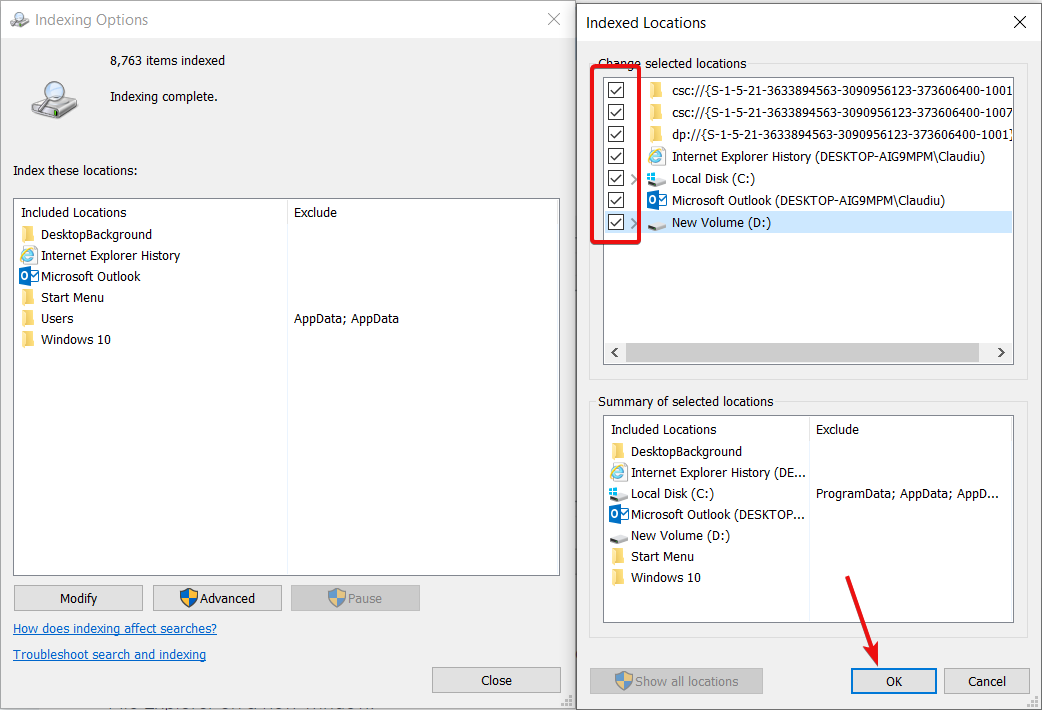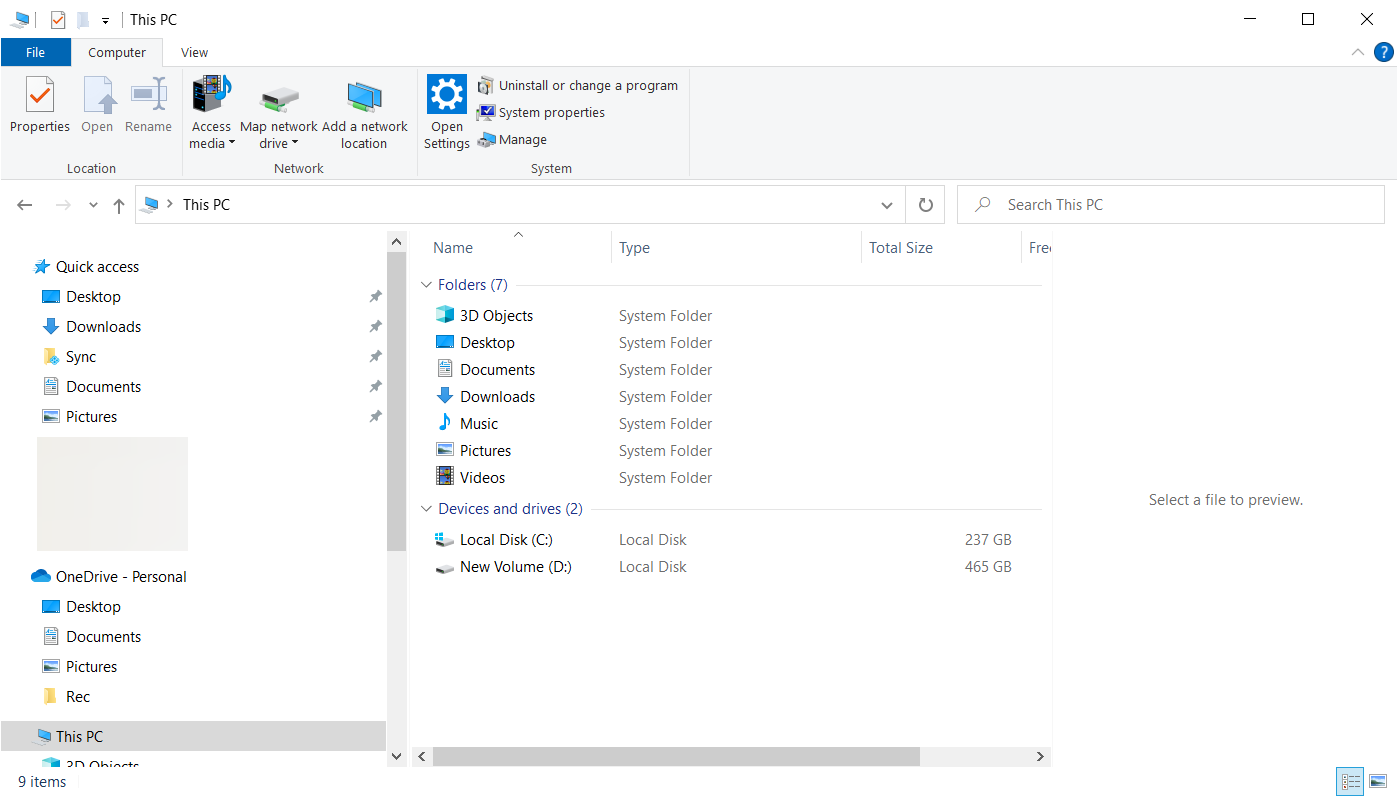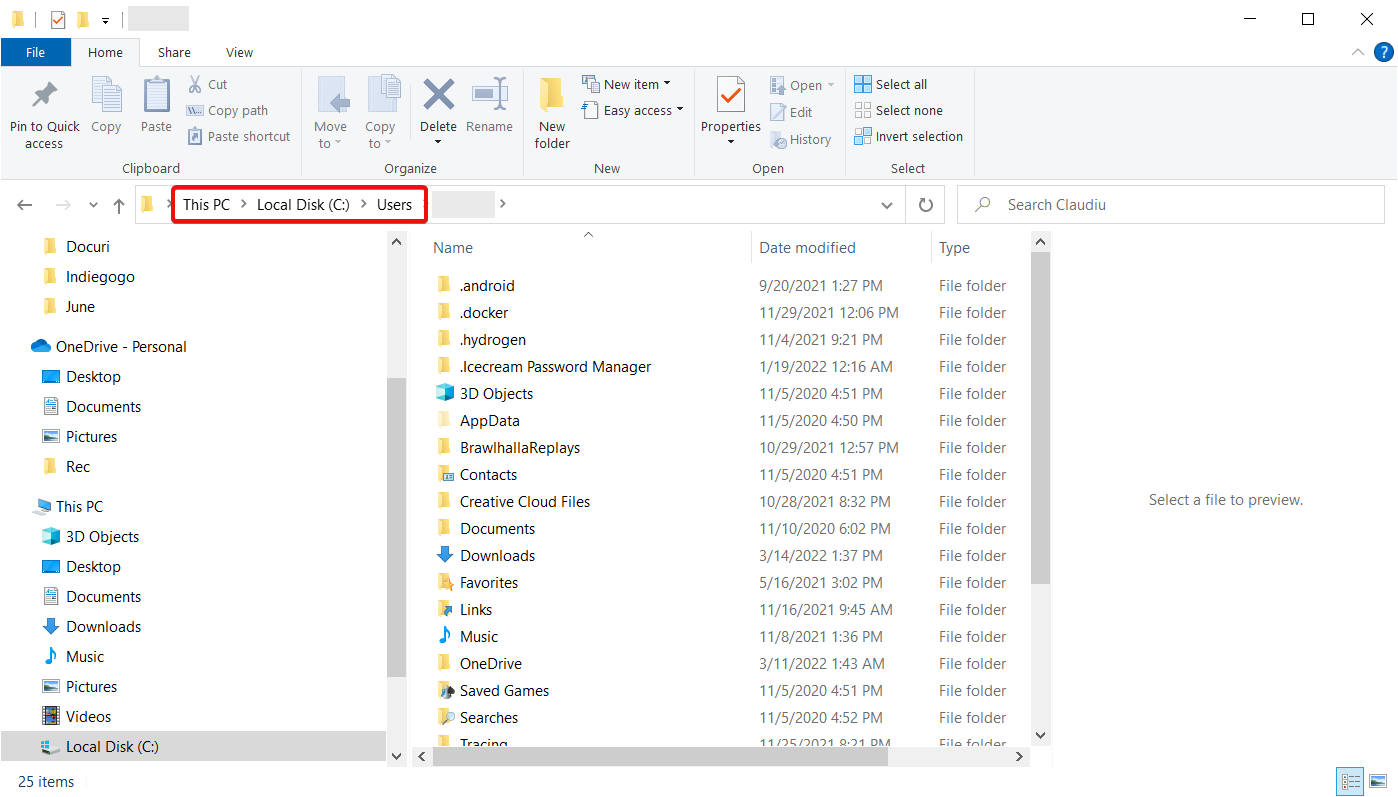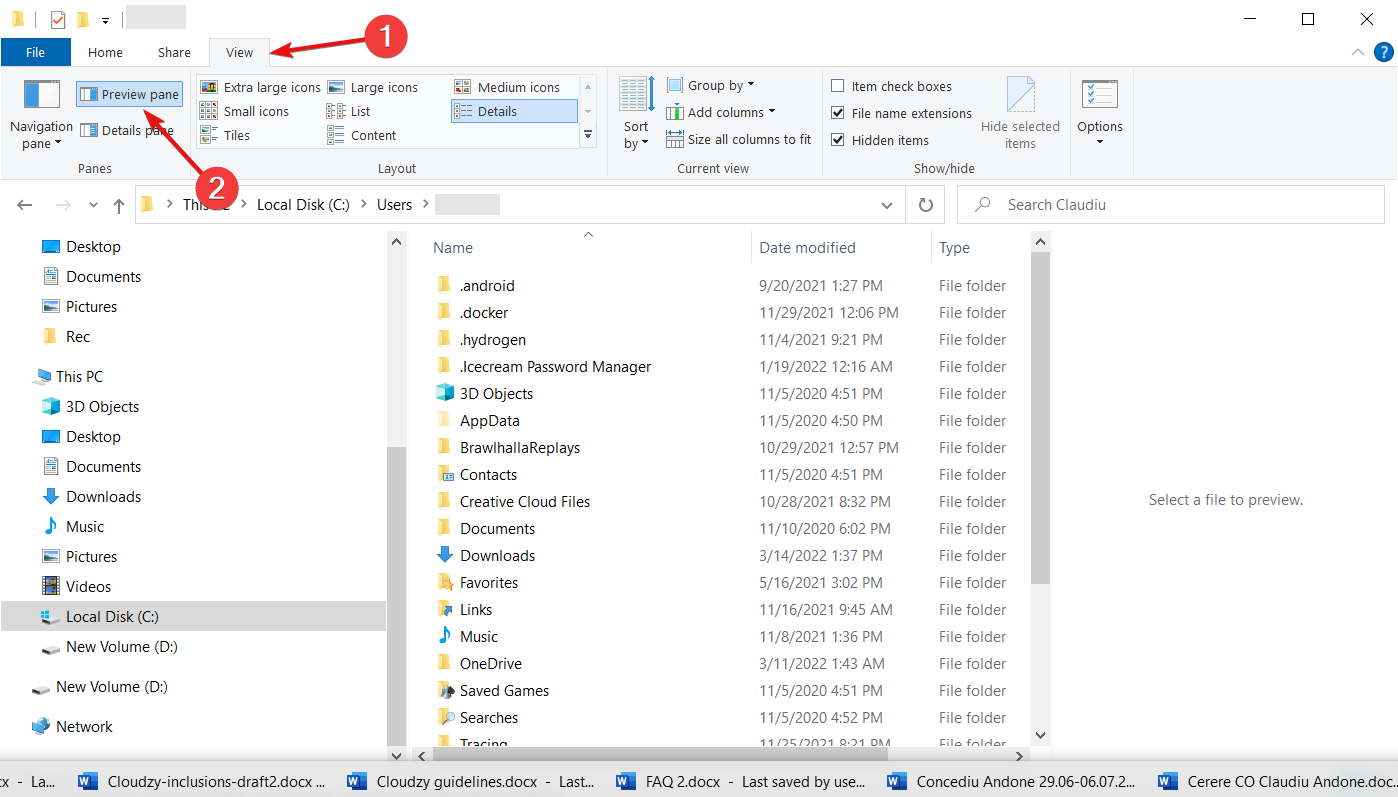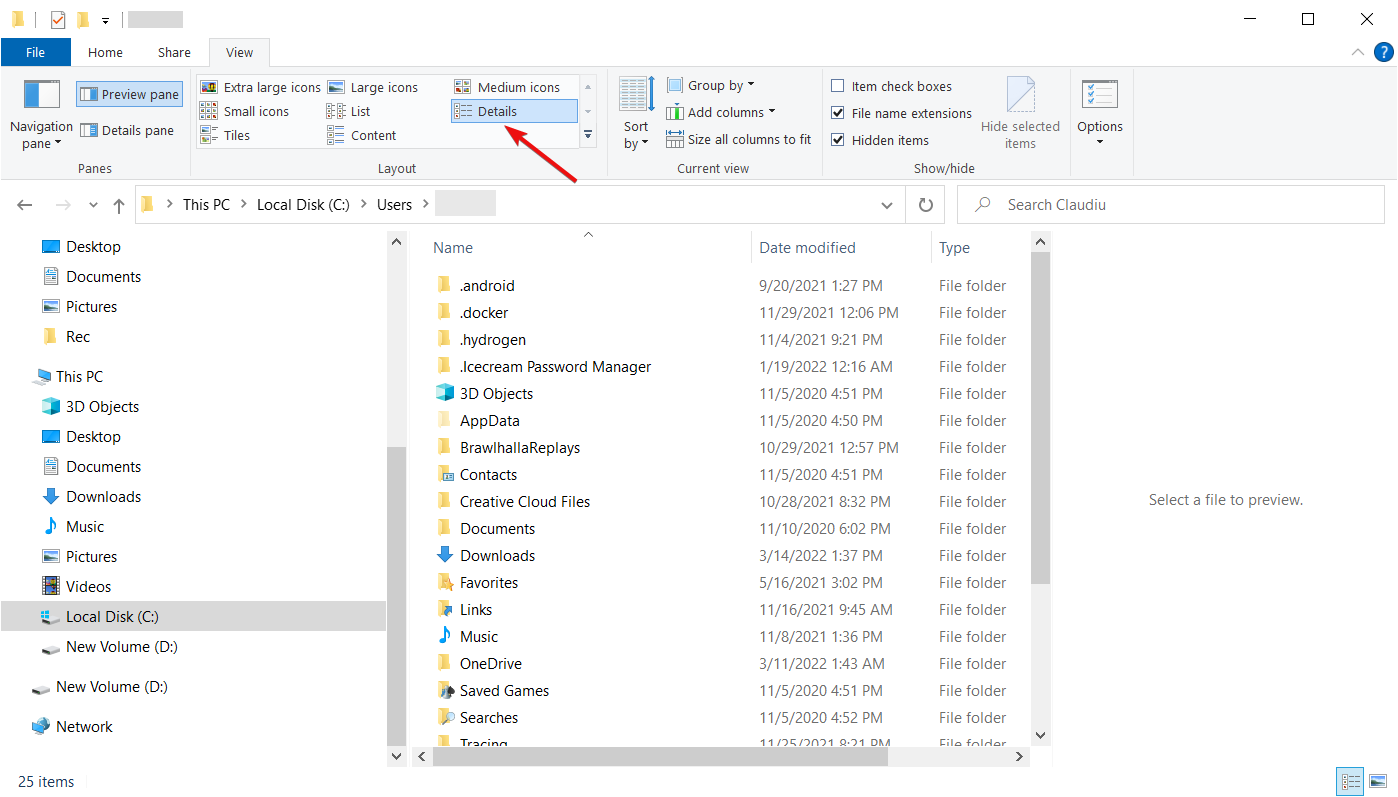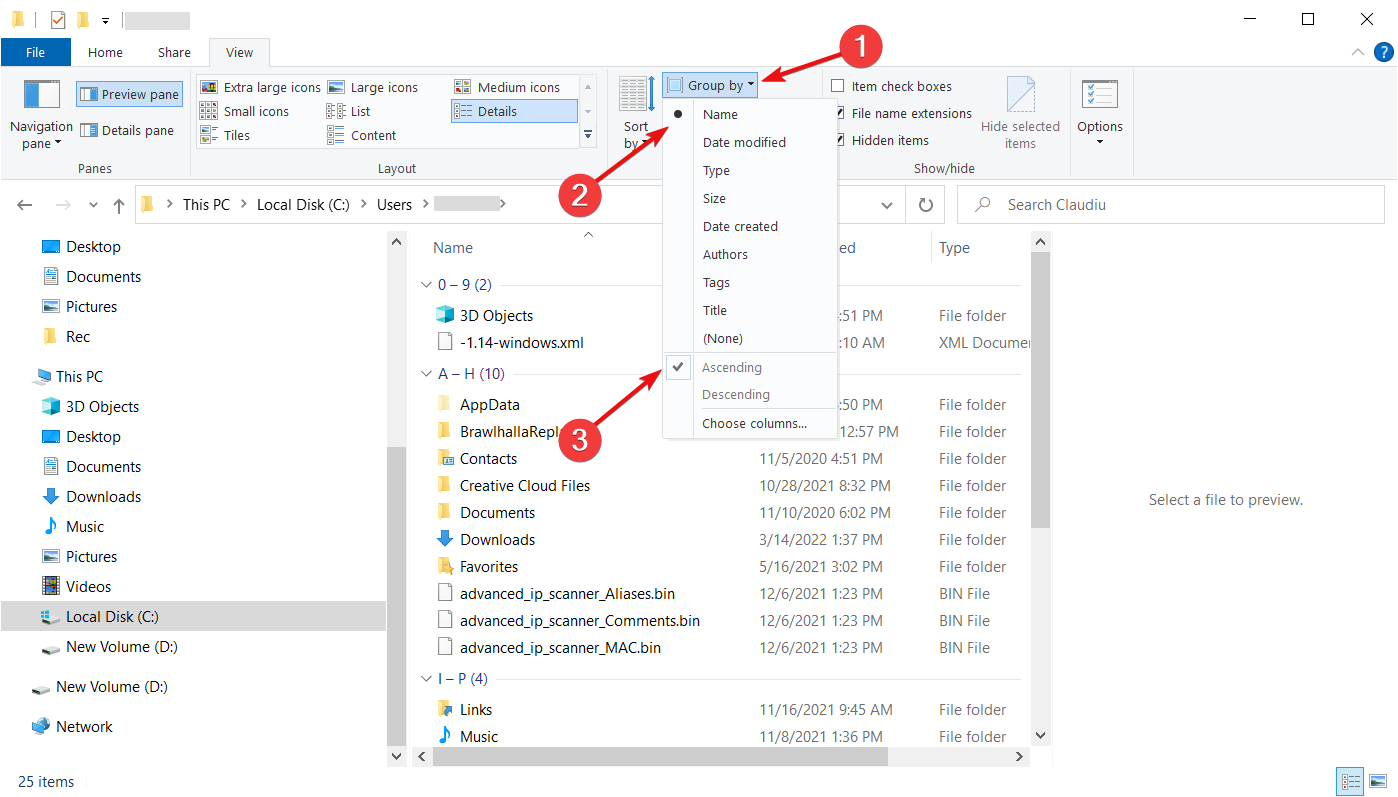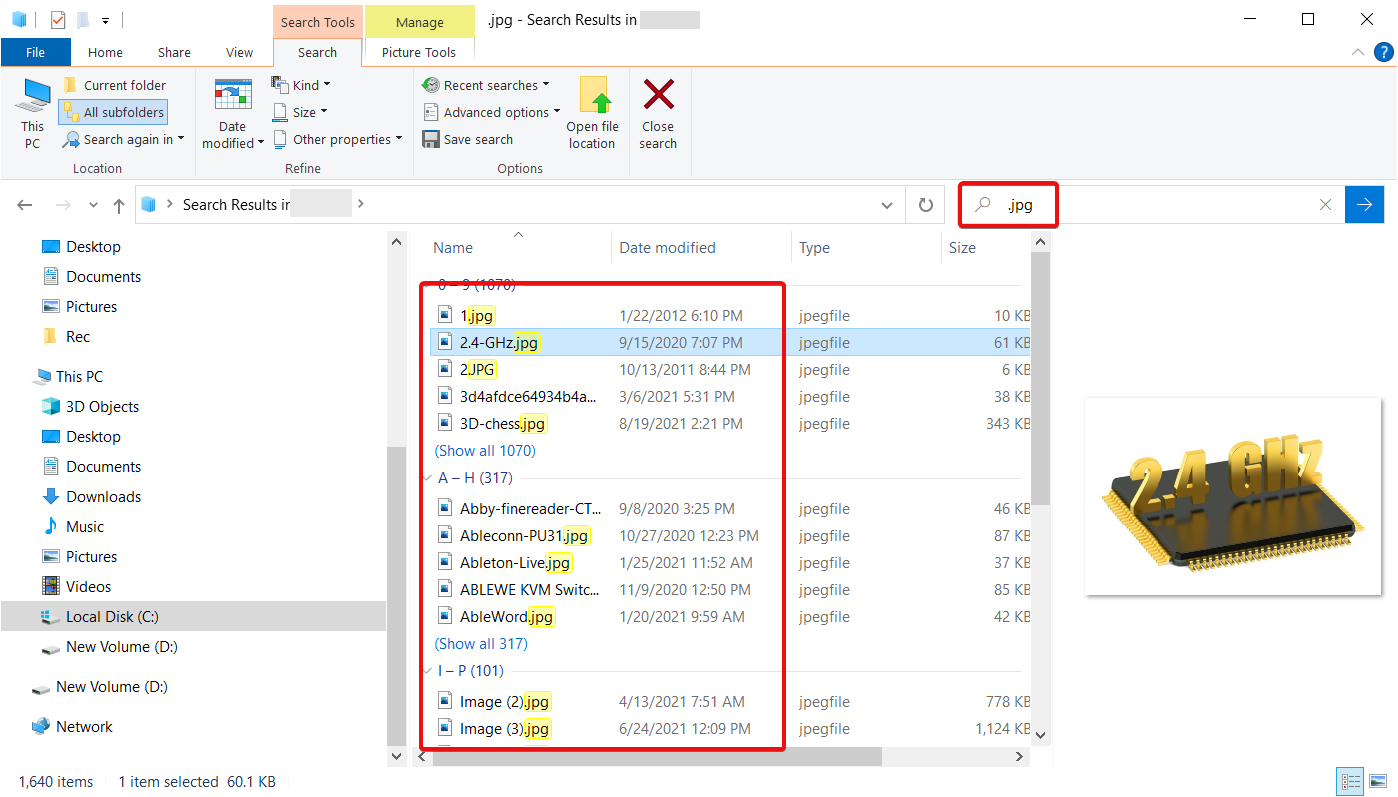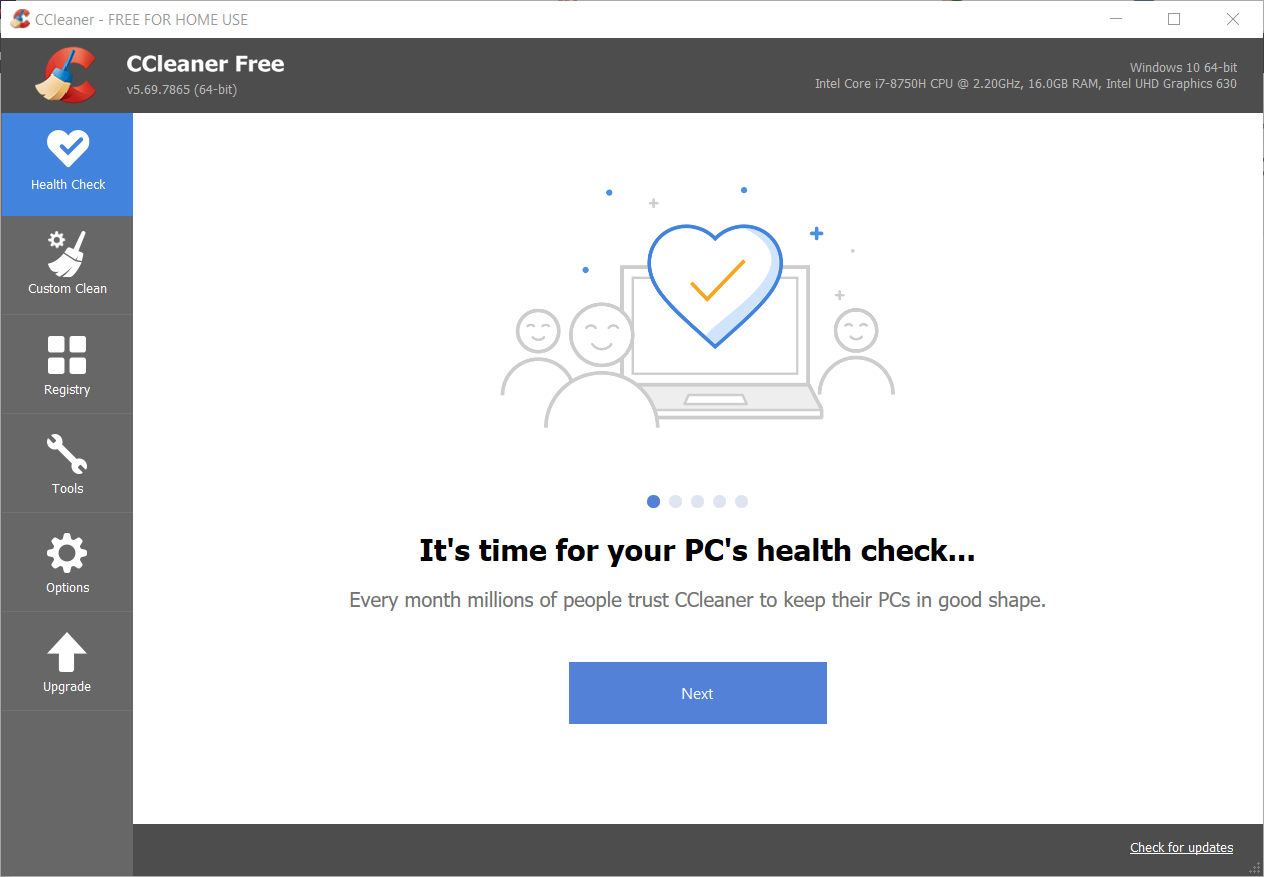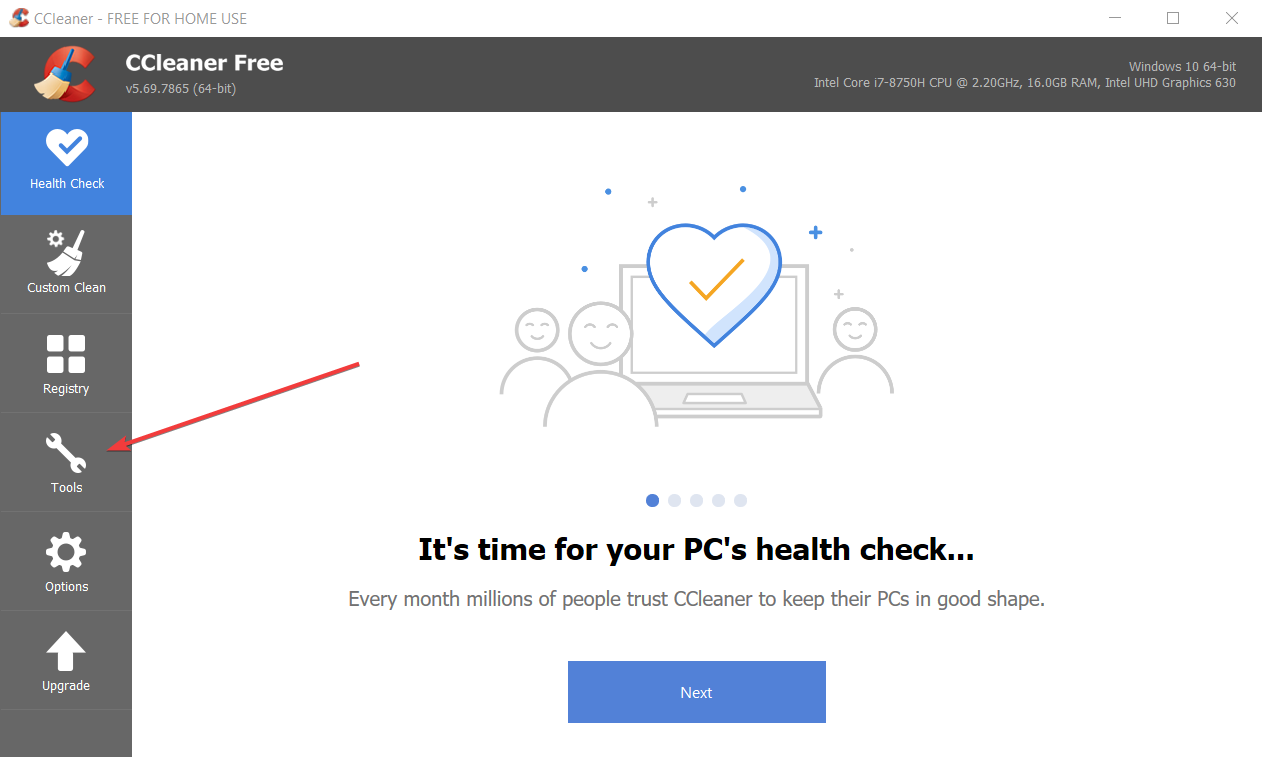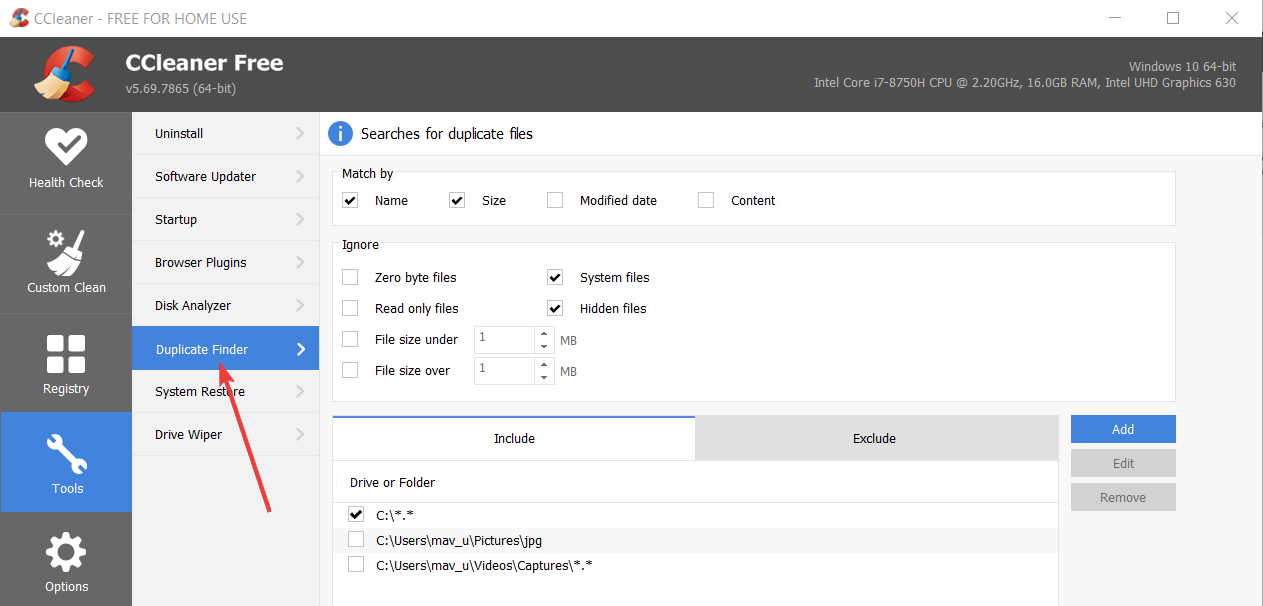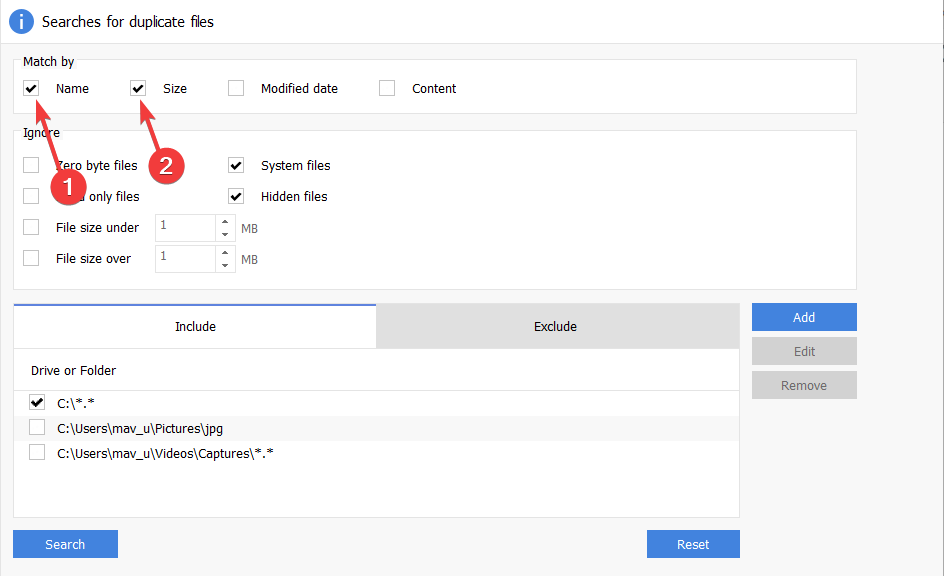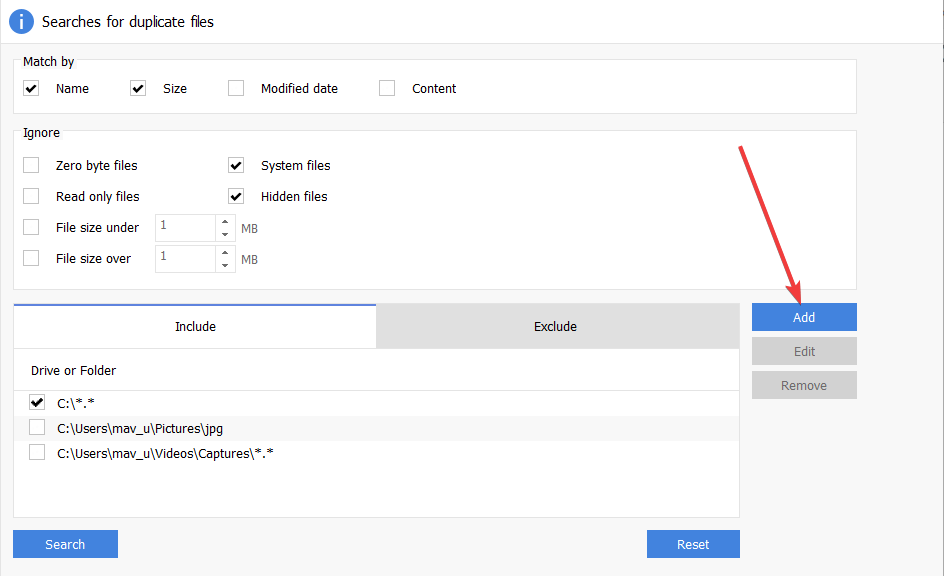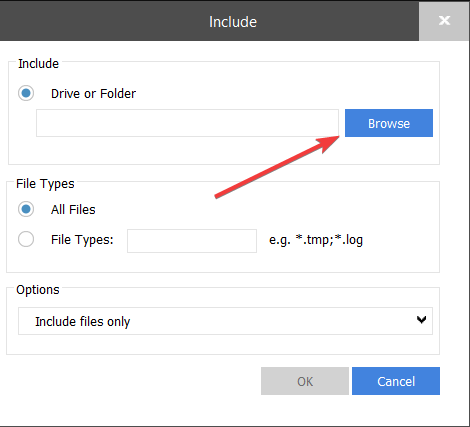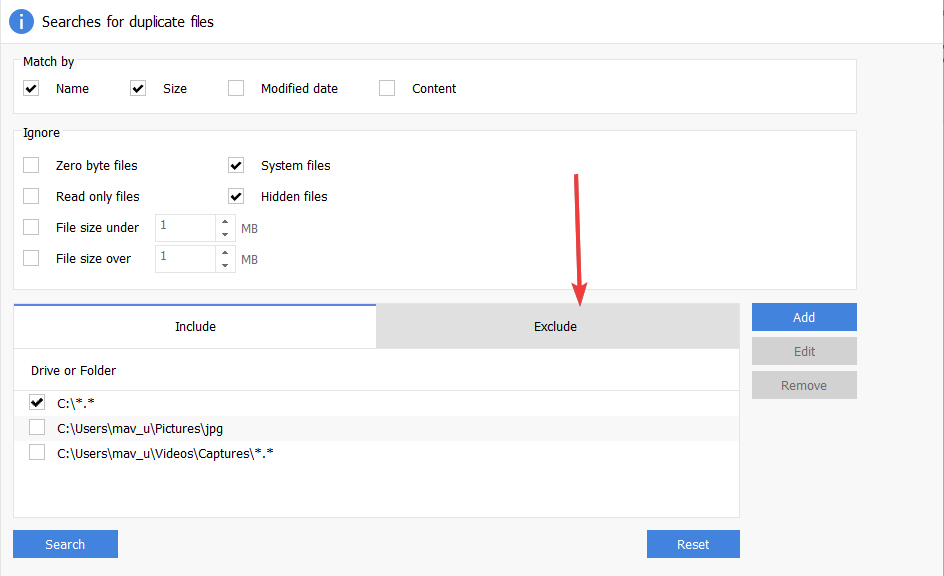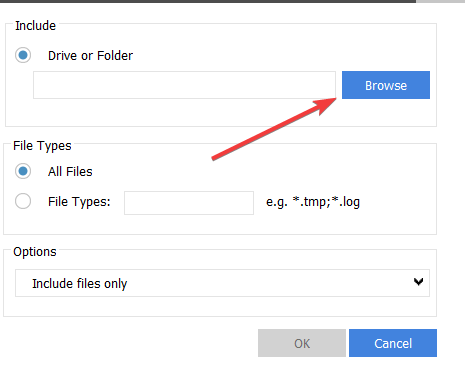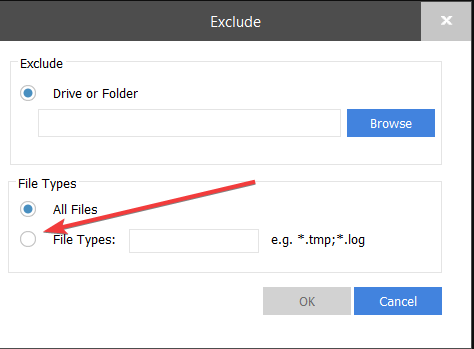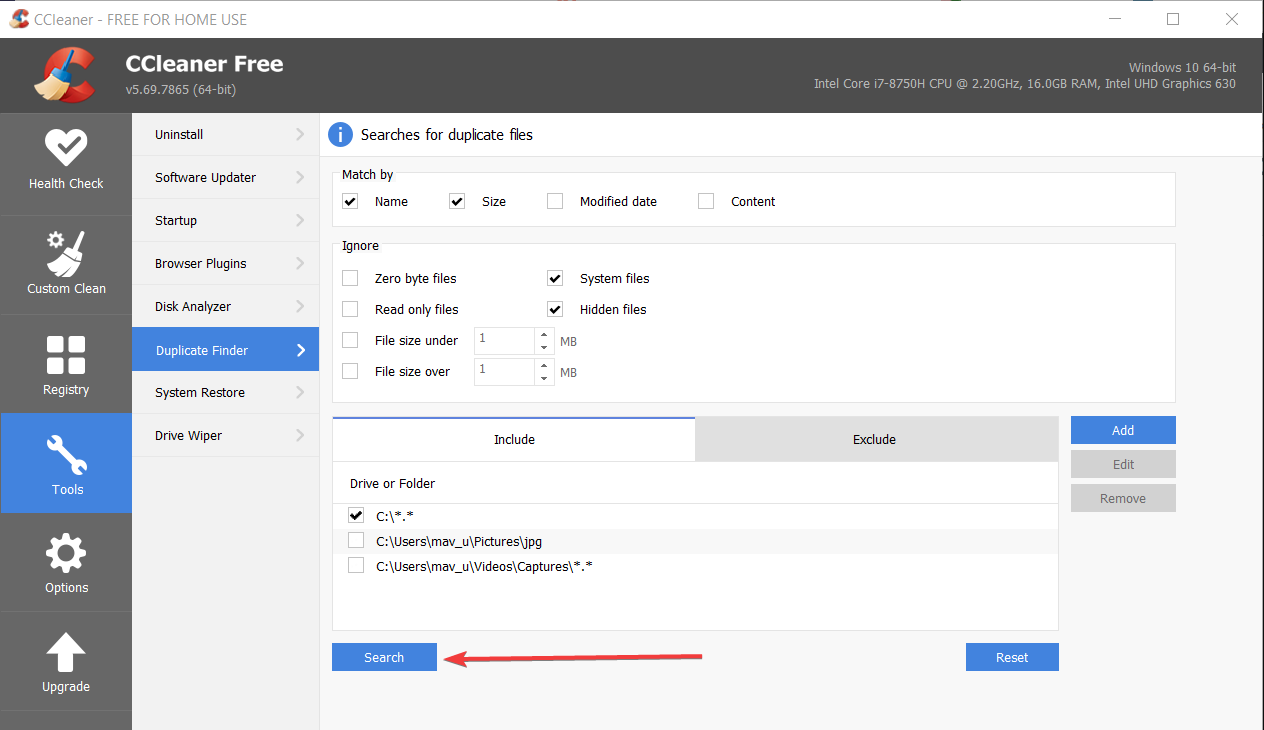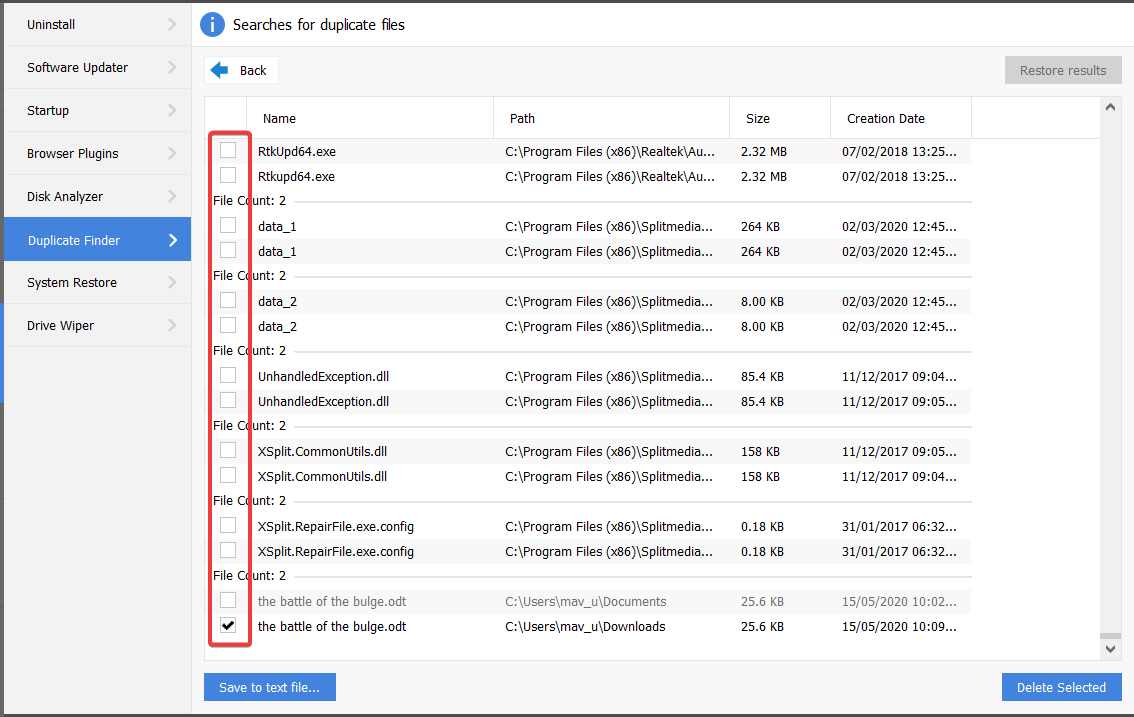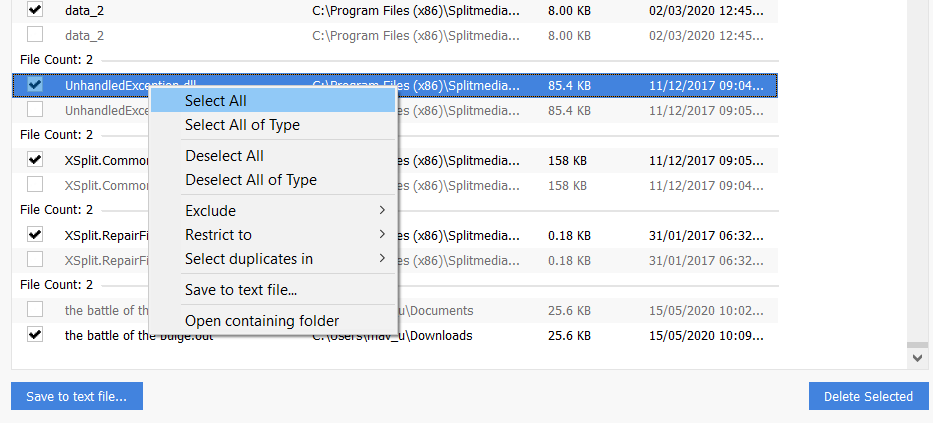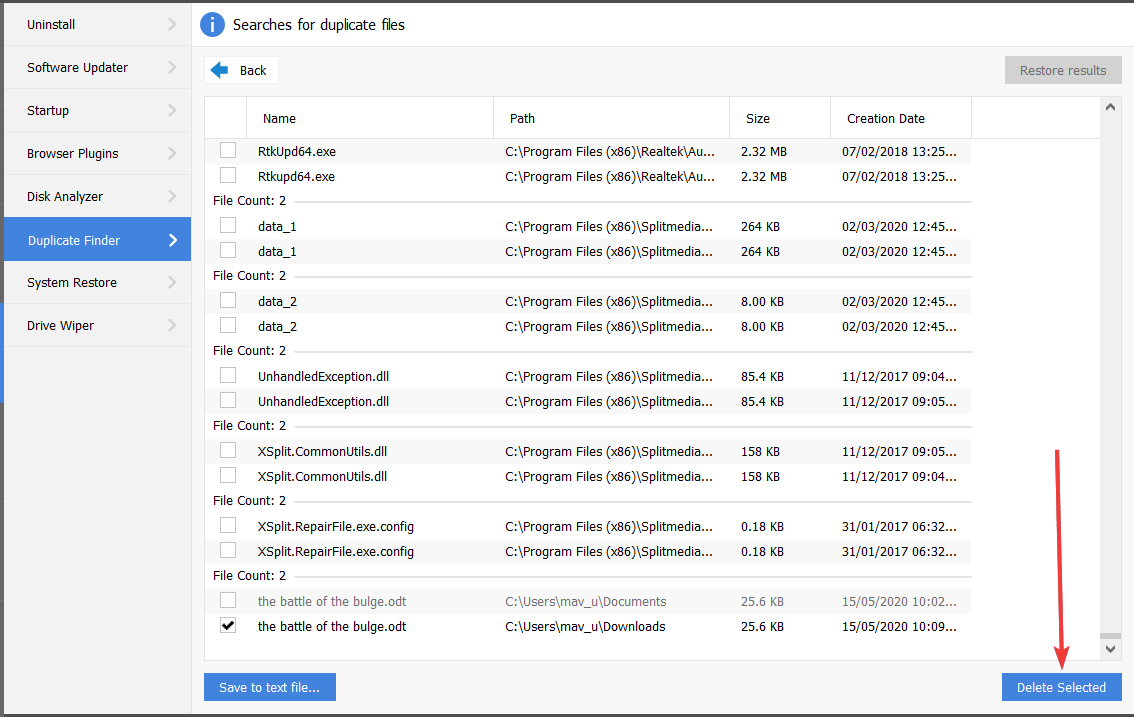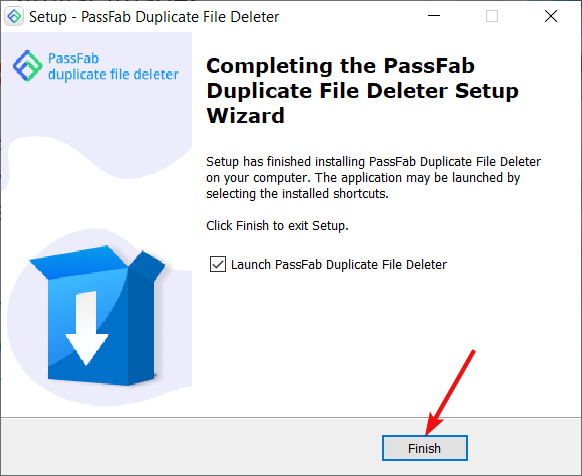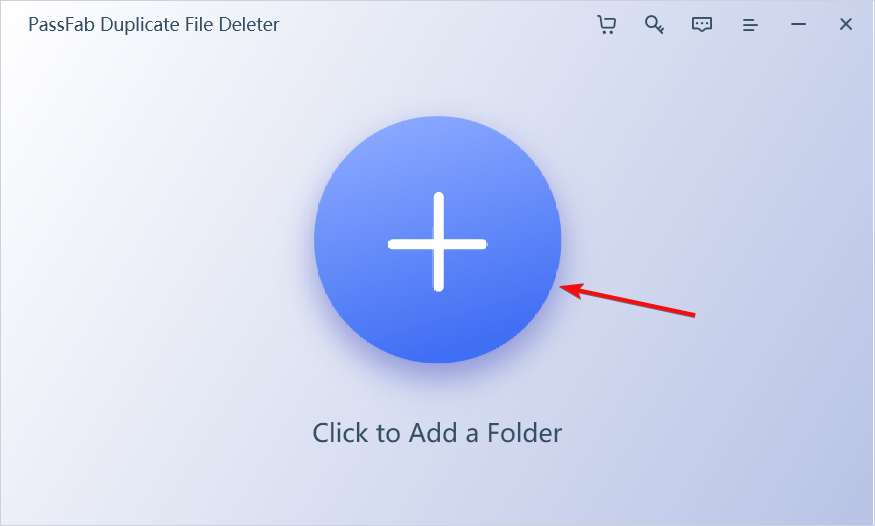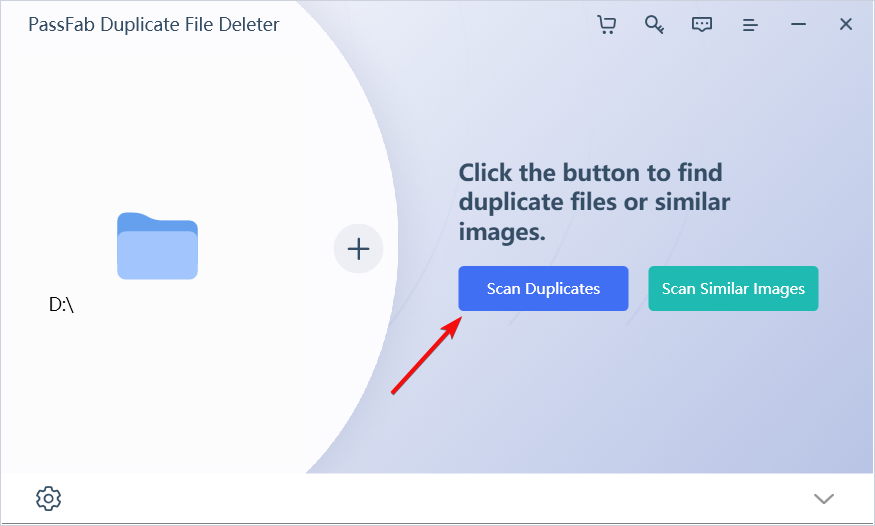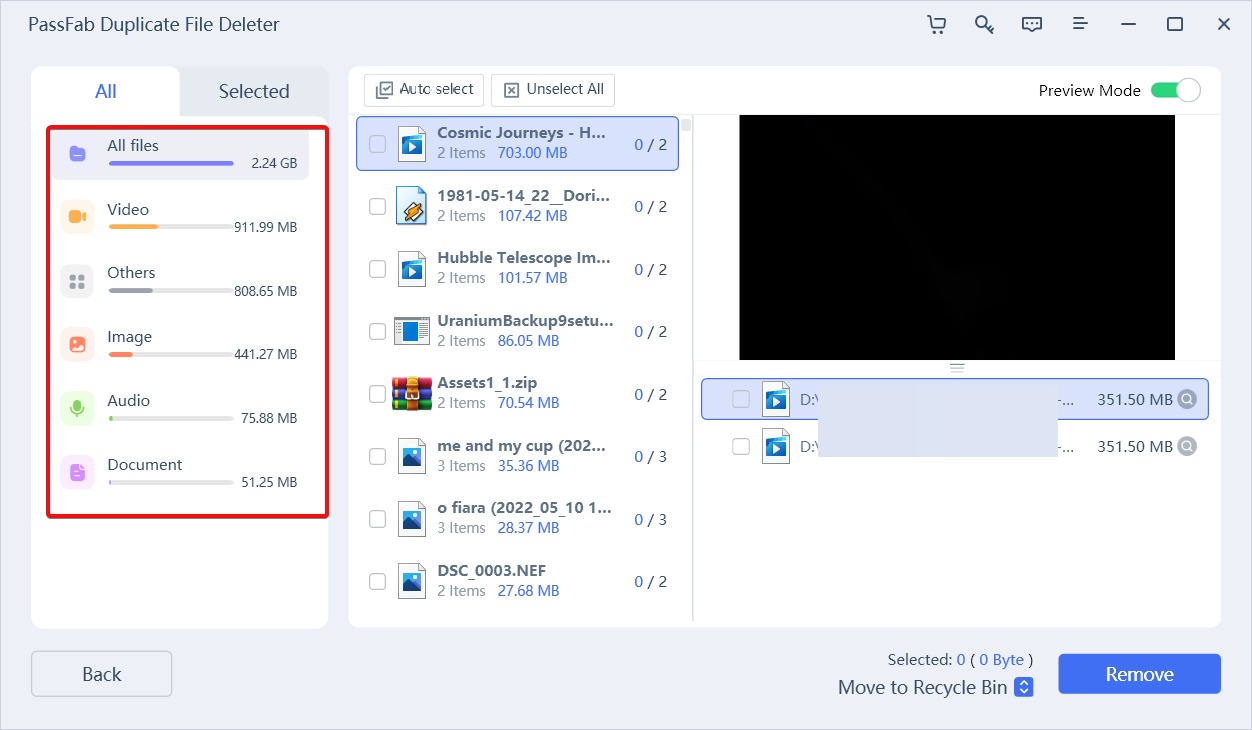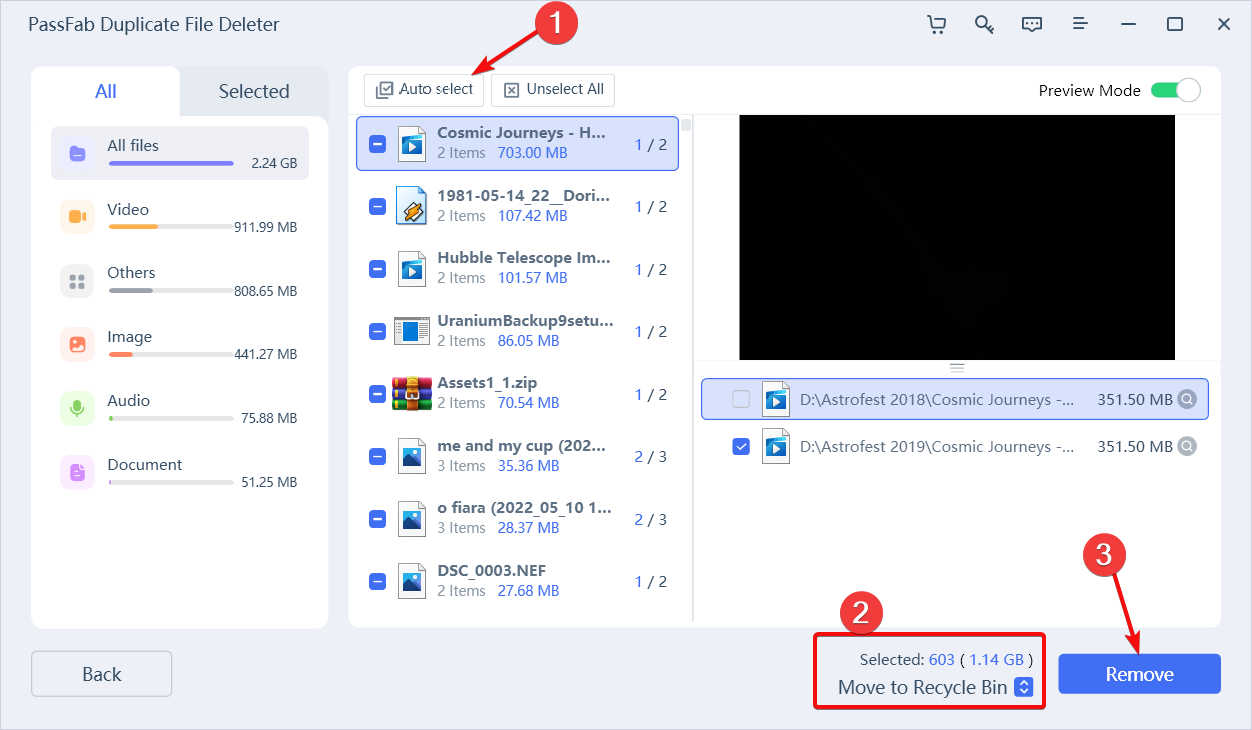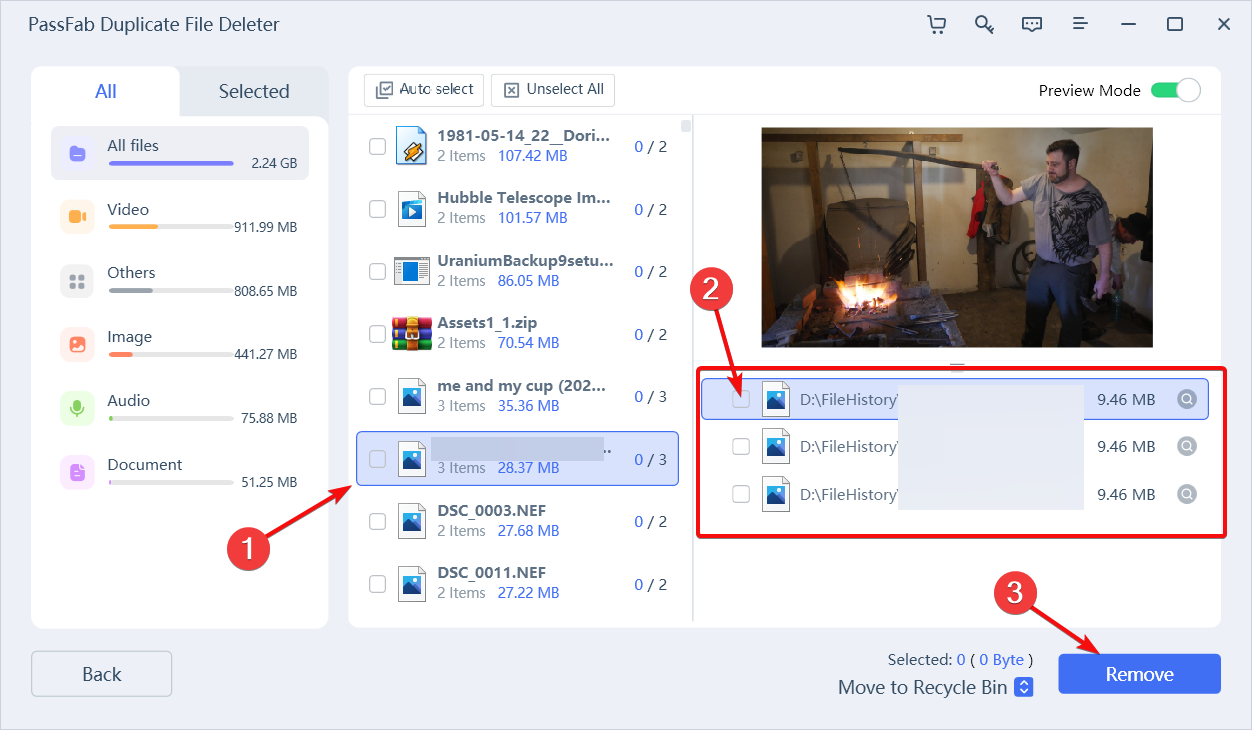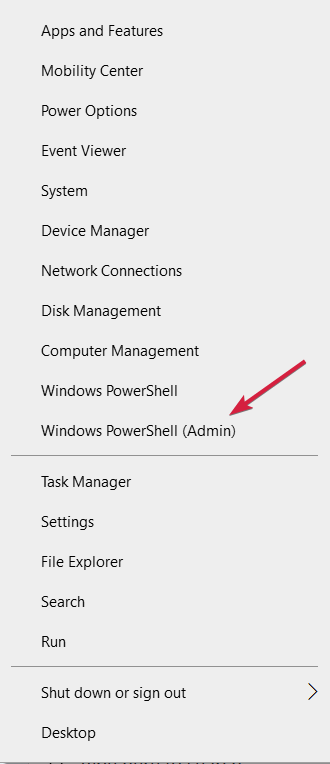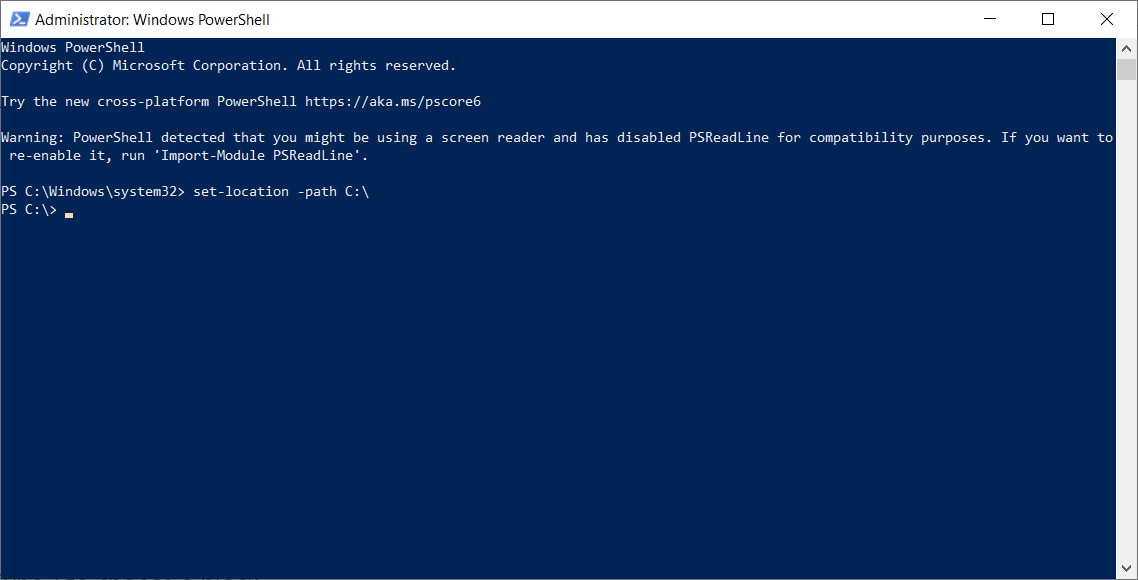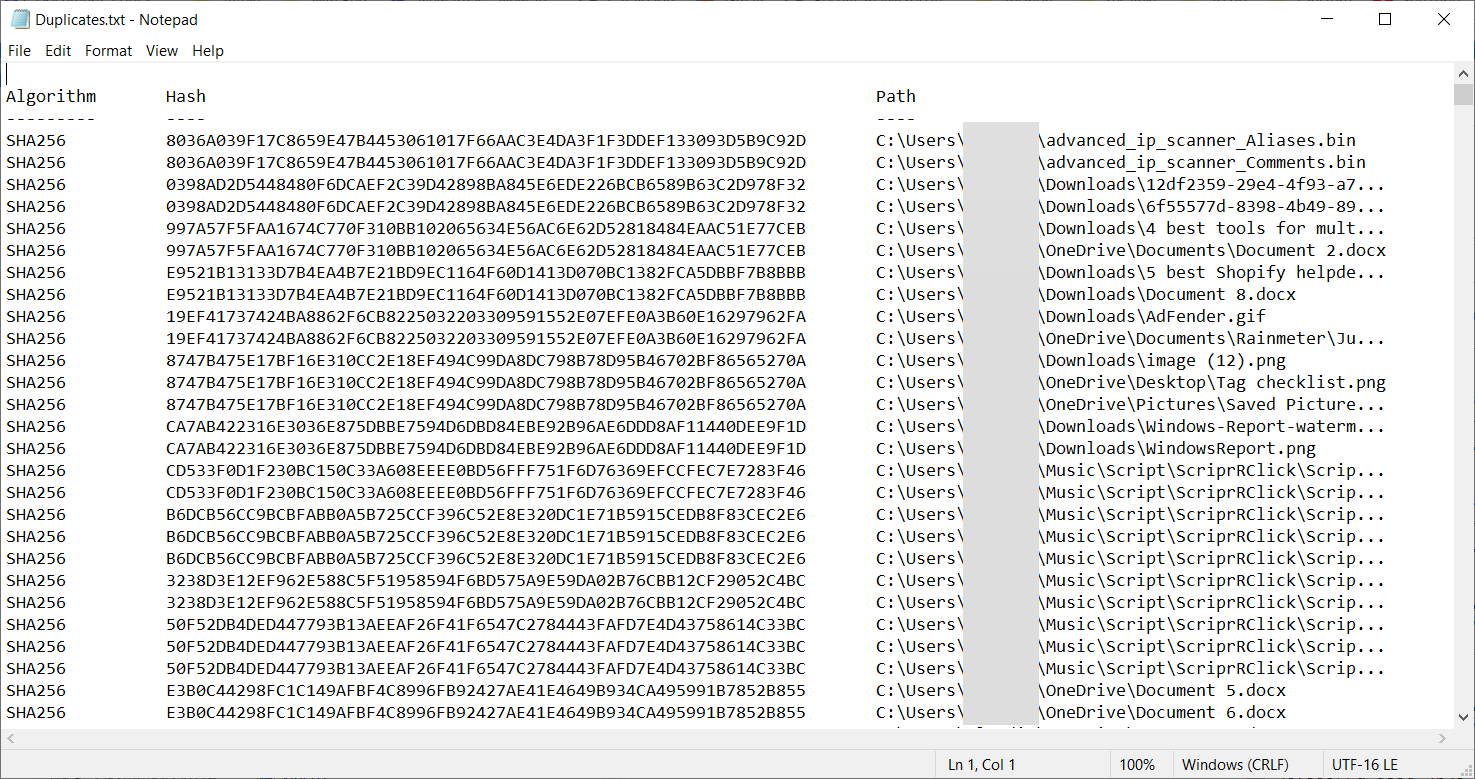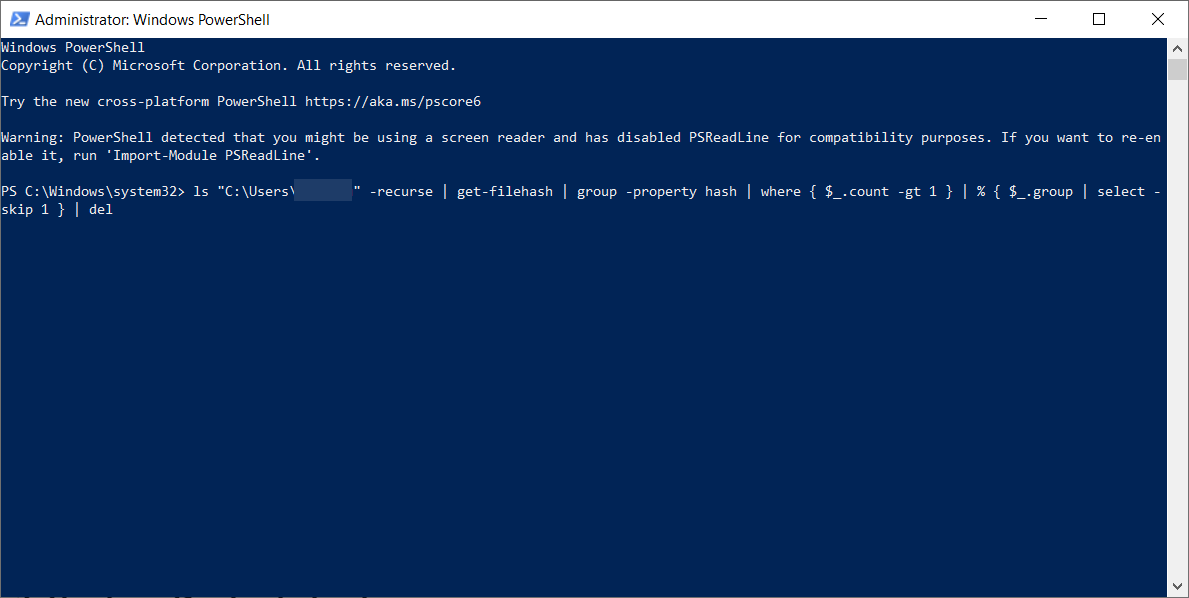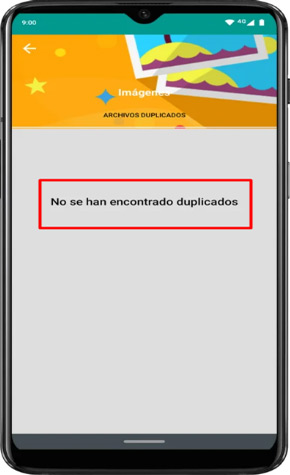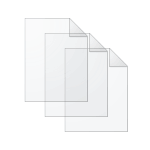
Для чего это может потребоваться? Почти у любого пользователя, который достаточно продолжительное время сохраняет архивы фотографий, видео, музыки и документов к себе на диски (не важно, внутренние или внешние хранилища), с огромной вероятностью «образуются» дубликаты одних и тех же файлов, занимающие лишнее место на HDD, SSD или другом накопителе.
Это не особенность Windows или систем хранения, скорее — особенности нас самих и результат значительного объема хранимых данных. И, может оказаться, что найдя и удалив дубликаты файлов, вы сможете освободить значительное место на диске, а это может быть полезным, особенно для SSD. См. также: Как очистить диск от ненужных файлов.
Важно: не рекомендую выполнять поиск и удаление (особенно автоматическое) дубликатов сразу на всём системном диске, указывайте в приведенных программах ваши пользовательские папки. Иначе есть значительный риск удалить необходимые системные файлы Windows, которые нужны более чем в одном экземпляре.
AllDup — мощная бесплатная программа для поиска дубликатов файлов
Бесплатная программа AllDup доступна на русском языке и содержит все необходимые функции и настройки, имеющие отношение к поиску дубликатов файлов на дисках и в папках Windows 10 – XP (x86 и x64).
Среди прочего поддерживается поиск на нескольких дисках, внутри архивов, добавление фильтров файлов (например, если нужно найти только дубликаты фотографий или музыки или исключить файлы по размерам и другим характеристикам), сохранение профилей поиска и его результатов.
По умолчанию, в программе сравнение файлов происходит только по их именам, что не очень разумно: рекомендую сразу после начала использование включить поиск дубликатов только по содержимому или хотя бы по имени и размеру файла (эти настройки можно изменить в «Метод поиска»).
При поиске по содержимому файлы в результатах поиска сортируются по их размеру, доступен предварительный просмотр для некоторых типов файлов, например, для фотографий. Чтобы удалить ненужные дубликаты файлов с диска, отметьте их и нажмите кнопку слева вверху в окне программы (Файл-менеджер для операций с выбранными файлами).
Выберите, полностью ли их удалить или переместить в корзину. Допустимо не удаление дубликатов, а их перенос в какую-либо отдельную папку или же переименование.
Подводя итог: AllDup функциональная и настраиваемая утилита для быстрого и удобного поиска дубликатов файлов на компьютере и последующих действий с ними, к тому же с русским языком интерфейса и (на момент написания обзора) чистая от какого-либо стороннего ПО.
Скачать AllDup можно бесплатно с официального сайта http://www.allsync.de/en_download_alldup.php (там же присутствует и portable версия, не требующая установки на компьютер).
DupeGuru
Программа DupeGuru — еще одна отличная бесплатная программа для поиска дубликатов файлов на русском языке. К сожалению, разработчики с недавних пор перестали обновлять версию для Windows (но обновляют DupeGuru для MacOS и Ubuntu Linux), однако имеющаяся на официальном сайте https://dupeguru.voltaicideas.net/ версия для Windows 7 (внизу страницы) прекрасно работает и в Windows 10.
Все что потребуется для использования программы — добавить папки для поиска дубликатов в список и запустить сканирование. По его завершении вы увидите список найденных дубликатов файлов, их расположение, размеры и «процент», на сколько этот файл совпадает с каким-либо другим файлом (по любым из этих значений можно отсортировать список).
При желании, вы можете сохранить этот список в файл или отметить файлы которые требуется удалить и сделать это в меню «действия».
Например, в моем случае одна из тестировавшихся недавно программ, как оказалось, скопировала свой файлы установки в папку Windows и оставила там (1, 2), забрав у меня драгоценные 200 с лишним Мб, этот же файл остался и в папке загрузок.
Как видно на скриншоте, отметка для выбора файлов есть только у одного из найденных образцов (и только его можно удалить) — при этом в моем случае логичнее удаление не из папки Windows (там, в теории, файл может быть нужен), а из папки загрузок. Если выбор нужно изменить, отметьте файлы, которые не нужно удалять и затем, в меню правого клика мыши — «Сделать выбранные эталоном», тогда отметка для выбора исчезнет у текущих файлов и появится у их дубликатов.
Думаю, с настройками и остальными пунктами меню DupeGuru у вас не составит труда разобраться: все они на русском и достаточно понятны. А сама программа ищет дубликаты быстро и надёжно (главное не удаляйте какие-либо системные файлы).
Duplicate Cleaner Free
Программа для поиска дубликатов файлов на компьютере Duplicate Cleaner Free — еще одно скорее хорошее, чем плохое решение, особенно для начинающих пользователей (на мой взгляд, этот вариант проще). Несмотря на то что сравнительно ненавязчиво предлагает приобрести Pro версию и ограничивает некоторые функции, в частности поиск только одинаковых фотографий и изображений (но при этом доступны фильтры по расширениям, что позволяет также искать только картинки, возможен поиск только одинаковой музыки).
Также, как и предыдущие программы, Duplicate Cleaner имеет русский язык интерфейса, но некоторые элементы, судя по всему, были переведены с использованием машинного перевода. Тем не менее, почти всё будет понятно и, как было упомянуто выше, работа с программой скорее всего будет очень простой для начинающего пользователя, которому потребовалось найти и удалить одинаковые файлы на компьютере.
Скачать бесплатно Duplicate Cleaner Free вы можете с официального сайта https://www.digitalvolcano.co.uk/dcdownloads.html
Как найти дубликаты файлов с помощью Windows PowerShell
При желании, можно обойтись без сторонних программ для поиска и удаления дубликатов файлов. Недавно я писал о том, как вычислить хэш файла (контрольную сумму) в PowerShell и эту же функцию можно использовать для поиска одинаковых файлов на дисках или в папках.
При этом, можно найти множество различных реализаций скриптов Windows PowerShell, позволяющих найти дубликаты файлов, вот некоторые варианты (сам я не специалист по написанию таких программ):
- http://n3wjack.net/2015/04/06/find-and-delete-duplicate-files-with-just-powershell/
- https://gist.github.com/jstangroome/2288218
- http://www.erickscottjohnson.com/blog—examples/finding-duplicate-files-with-powershell
Ниже на скриншоте — пример использования слегка модифицированного (чтобы он не удалял дубликаты файлов, а отображал их список) первого скрипта в папке изображений (где лежат две одинаковые картинки — те же, что нашла программа AllDup).
Если для вас создание скриптов PowerShell — привычное дело, то, думаю, в приведенных примерах вы сможете найти полезные подходы, которые помогут реализовать поиск дубликатов файлов необходимым именно вам способом или даже автоматизировать процесс.
Дополнительная информация
Помимо приведенных программ поиска дубликатов файлов, есть много других утилит такого рода, многие из них не бесплатны или ограничивают функции до регистрации. Также при написании этого обзора попались программы-пустышки (которые делают вид, что ищут дубликаты, а по факту лишь предлагают установить или купить «основной» продукт) от довольно-таки именитых разработчиков, которые у всех на слуху.
На мой взгляд, свободно распространяемые утилиты для поиска дубликатов, особенно первые две из данного обзора, более чем достаточны для любых действий по поиску одинаковых файлов, в том числе музыки, фотографий и картинок, документов.
Если же приведенные варианты вам показались не достаточными, при загрузке других найденных вами программ (да и перечисленных мною — тоже) будьте внимательны при установке (во избежание установки потенциально нежелательного ПО), а еще лучше — проверяйте загружаемые программы с помощью VirusTotal.com.
Remove unnecesary files on your device and boost its performance
by Matthew Adams
Matthew is a freelancer who has produced a variety of articles on various topics related to technology. His main focus is the Windows OS and all the things… read more
Published on September 9, 2022
Reviewed by
Vlad Turiceanu
Passionate about technology, Windows, and everything that has a power button, he spent most of his time developing new skills and learning more about the tech world. Coming… read more
- Windows doesn’t include a duplicate file search utility, but you can use some sorting techniques in File Explorer.
- Duplicate files take a lot of space on your drive so they can clog your system fast.
- We included some of the most important tools that can find and remove duplicate files on your Windows 10 PC.
XINSTALL BY CLICKING THE DOWNLOAD FILE
This software will repair common computer errors, protect you from file loss, malware, hardware failure and optimize your PC for maximum performance. Fix PC issues and remove viruses now in 3 easy steps:
- Download Restoro PC Repair Tool that comes with Patented Technologies (patent available here).
- Click Start Scan to find Windows issues that could be causing PC problems.
- Click Repair All to fix issues affecting your computer’s security and performance
- Restoro has been downloaded by 0 readers this month.
How do you remove duplicate files in Windows 10? Here is what you must know.
Superfluous duplicate files can waste quite a bit of hard drive storage space. So, it’s surprising that Windows 10 doesn’t include a built-in file scanner with which users can find and delete duplicated files.
There are plenty of third-party system maintenance and more specific duplicate file-cleaning utilities for Windows to scan for and erase duplicates with.
Can Windows find duplicate files?
Users of the OS can find duplicate files, but the OS does not offer a native duplicate file finder. This means you will have to rely solely on third-party tools or alternate methods to identify duplicate files on your PC.
While, in the end, you may be able to find duplicate files on the OS, you must note that the solutions may not be straightforward.
How can I delete duplicate files in Windows 10?
1. Use File Explorer
In the following guide, we showed you how to sort and delete duplicate files using the built-in File Explorer app. This can be a task that will take a lot of time and attention, but in the end, you will manage to get rid of the duplicates.
- Click the Start button, type indexing options, and click on the app from the results.
2. Now, click on Modify and click the Show all locations button in the next window.
3. Make sure all the boxes are checked and click the OK button.
4. Press the Windows key + E to start File Explorer.
5. Now, go to your user profile from the following location: This PCLocal Disk C:Users
6. You need to make a few adjustments to sort the files better:
- Click the View menu and select the Preview pane. This will help you see a preview of the file you’re selecting
- Then, in the Layout section, choose Details
- Lastly, look at the Current view tab, click on Group by and select Name, then check Ascending
7. Now that we’ve prepared our File Explorer window, we can look for duplicate files by typing the extensions of the files we’re looking for in the Search tab.
8. We have prepared a file extension table below to make your work easier.
9. Finally, look at the files’ names, the date they were modified, and the size, and when you find a duplicate, click on the file and hit Delete.
| Images | .jpg,.jpeg, .png or .gif |
|---|---|
| Videos | .flv,.mov,.avi,.wmv,.mp4 or .3gp |
| Music | .mp3,.wav or.wma |
| Documents | .doc, .docx, .pdf, .txt |
| Presentations | .ppt or .pptx |
| Excel tables | .xls or .xlsx |
| Programs | .exe |
You can also develop your technique and select other folders or settings to view the files, but this worked for us.
2. Erase duplicate files with CCleaner
- Firstly, download CCleaner and install it.
- Open CCleaner.
- Click Tools on the left of the window.
- Select Duplicate Finder to open the utility shown directly below.
- Select the Name and Size Match by checkboxes.
- Optionally, exclude system and hidden files from the search by selecting the ignore System files and Hidden files checkboxes. If you prefer not to place any file size constraints on the search, uncheck the File size under and File size over checkboxes.
- To scan the full hard drive, select the C: drive option.
- Press the Add button.
- Click Browse to choose a more specific folder or hard drive partition.
- Click the File Types radio button. Then you can enter more specific file types for the scan to search for, such as PNG, MP3, DOC, etc.
- Finally, press the OK button.
2.1 Exclude folder and files
- To leave folders out of the search, select the Exclude tab.
- Click the Add button.
- Click Browse to select a folder to exclude.
- Select OK to confirm the selected folder.
- You can select your C: drive and the File Types radio button to specify specific file formats to leave out of searches.
- Click OK to exit the Exclude window.
2.2 Erase the duplicated files
- Click Search to initiate the scan.
- Now go through the list of detected duplicates—select checkboxes for duplicate files to delete.
- To select all duplicates, right-click a listed file and click the Select All option.
- Press the Delete Selected button to erase the duplicate files.
Some PC issues are hard to tackle, especially when it comes to corrupted repositories or missing Windows files. If you are having troubles fixing an error, your system may be partially broken.
We recommend installing Restoro, a tool that will scan your machine and identify what the fault is.
Click here to download and start repairing.
The easiest way to resolve this issue is by using CCleaner. This fantastic software can help you remove any duplicates and offers a wide range of other valuable options.
CCleaner’s Duplicate Finder is a perfectly sufficient utility for purging duplicated files. However, there are many other alternative duplicate file finder software.

CCleaner
Use this efficient tool to protect your privacy and make your computer faster and more secure.
3. Use a dedicated tool: Easy Duplicate Finder
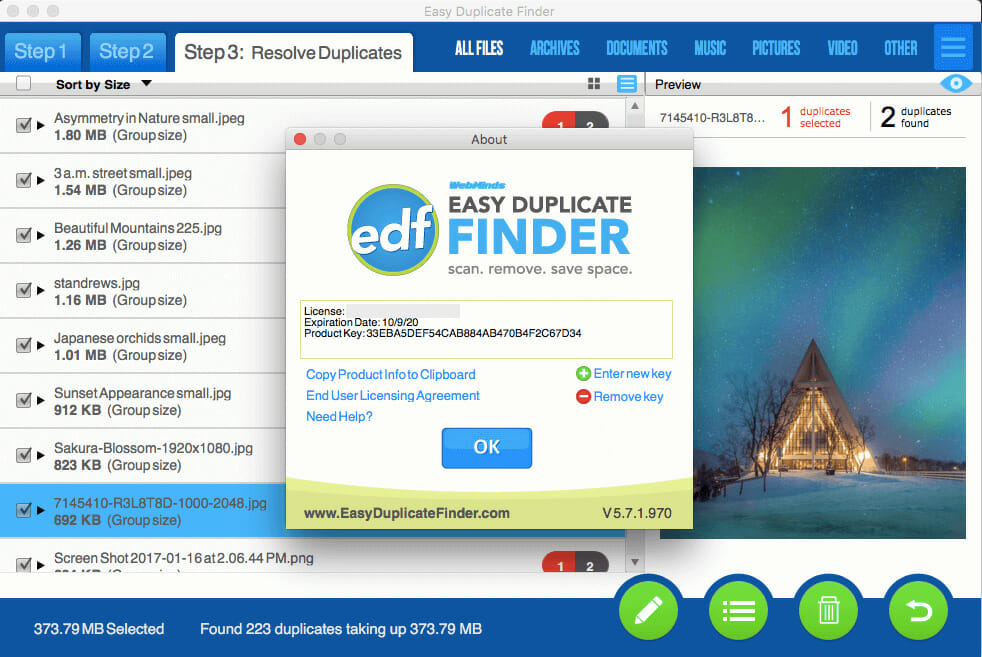
Easy Duplicate Finder is an excellent smart solution that uses the latest technologies to identify all the duplicate files on your PC quickly.
Anyone can use it, and thanks to the drag-and-drop mechanics, you can become a pro in just a few seconds.
We don’t include any complicated indications on how to use it because it’s just a three-step process to get rid of the duplicate files on your drives.
That implies downloading and installing the software, starting the Wizard tool with one click, and eliminating the duplicate files with another click.
This is an efficient way to remove duplicate files in Windows 10

Easy Duplicate Finder
Use the smart Wizard tool inside Easy Duplicate Finder to get rid of duplicate files in seconds.
4. Use PassFab Duplicate File Deleter
- Go to the official PassFab Duplicate File Deleter page and click on the Free Trial button to download the software.
- After you download the installer, run it, accept the terms and after it installs, hit the Finish button to run the app.
- Click the Plus icon to add a folder.
- Now, you can scan for duplicate files or images in particular. Choose the first option and click on Scan Duplicates.
- After the scanning, you will see a complete report of the duplicate files detected.
- Now, the easiest method of getting rid of the duplicates is to click on the Auto select button, choose whether you want to send them into the Recycle bin or Delete forever and click the Remove button.
- However, you may review each file individually, check the versions you want to delete, and hit the Remove button at the end.
This is an efficient way to remove duplicate files in Windows 10
You should know that with the Free Trial version, you will only be able to remove 15 files. You must purchase a monthly, yearly, or lifetime software version if you want unlimited removal.
Of course, you may scan a whole drive or just the folders you may be interested in. Also, we remind you that there is the option of scanning only for photos which will go a lot faster.
But anyway, the process is still speedy because PassFab Duplicate File Deleter uses the latest MD5 algorithm to ensure the result is fast and 100% accurate.
Also, you can quickly scan external drives, SD cards, USB flash disks, and more, and it will detect any format of duplicate files.

PassFab Duplicate File Deleter
Identify all duplicate files on all your drives and free the much-needed space on your PC!
5. Via PowerShell
- Right-click the Start button and select Windows PowerShell (Admin) from the list of options.
- Type or paste the following command to set the location to your main drive:
set-location –path C: - Press Enter to execute the command.
- Paste the following command and replace the search and results from folders with the actual ones:
ls "(search folder)" -recurse | get-filehash | group -property hash | where { $_.count -gt 1 } | % { $_.group } | Out-File -FilePath "(location folder)" - Press Enter to execute the command.
- The procedure will take some time, depending on the number of files you have in the search folder. You can check the resulted .txt file, check the location of the duplicate files and delete them manually.
- If you want to delete the duplicates automatically, paste the following command and replace the search folder with the actual one:
ls "(search folder)" -recurse | get-filehash | group -property hash | where { $_.count -gt 1 } | % { $_.group | select -skip 1 } | del
A great method to remove duplicate files on your PC is to use the built-in Powershell tool. It is a command-line shell that allows you to make modifications on your PC.
This method works for Command Prompt as well, if you don’t have Powershell set as default on your PC. Furthermore, if your PC uses Windows Terminal instead, you can enter it and choose to run Powershell/Command Prompt from within the tool.
- How to remove duplicate files in Google Drive
- Best duplicate file finder apps for Windows 11
- Best tools to scan and delete junk/waste files in Windows
So, now you know how to remove duplicate files in Windows 10 using your built-in File Explorer or some of the most clever tools available.
A duplicate finder software is often one of your best alternatives in finding and deleting Windows duplicate files.
If you know of any other convenient way of getting rid of duplicate files, let us know in the comments section below.
Newsletter
Remove unnecesary files on your device and boost its performance
by Matthew Adams
Matthew is a freelancer who has produced a variety of articles on various topics related to technology. His main focus is the Windows OS and all the things… read more
Published on September 9, 2022
Reviewed by
Vlad Turiceanu
Passionate about technology, Windows, and everything that has a power button, he spent most of his time developing new skills and learning more about the tech world. Coming… read more
- Windows doesn’t include a duplicate file search utility, but you can use some sorting techniques in File Explorer.
- Duplicate files take a lot of space on your drive so they can clog your system fast.
- We included some of the most important tools that can find and remove duplicate files on your Windows 10 PC.
XINSTALL BY CLICKING THE DOWNLOAD FILE
This software will repair common computer errors, protect you from file loss, malware, hardware failure and optimize your PC for maximum performance. Fix PC issues and remove viruses now in 3 easy steps:
- Download Restoro PC Repair Tool that comes with Patented Technologies (patent available here).
- Click Start Scan to find Windows issues that could be causing PC problems.
- Click Repair All to fix issues affecting your computer’s security and performance
- Restoro has been downloaded by 0 readers this month.
How do you remove duplicate files in Windows 10? Here is what you must know.
Superfluous duplicate files can waste quite a bit of hard drive storage space. So, it’s surprising that Windows 10 doesn’t include a built-in file scanner with which users can find and delete duplicated files.
There are plenty of third-party system maintenance and more specific duplicate file-cleaning utilities for Windows to scan for and erase duplicates with.
Can Windows find duplicate files?
Users of the OS can find duplicate files, but the OS does not offer a native duplicate file finder. This means you will have to rely solely on third-party tools or alternate methods to identify duplicate files on your PC.
While, in the end, you may be able to find duplicate files on the OS, you must note that the solutions may not be straightforward.
How can I delete duplicate files in Windows 10?
1. Use File Explorer
In the following guide, we showed you how to sort and delete duplicate files using the built-in File Explorer app. This can be a task that will take a lot of time and attention, but in the end, you will manage to get rid of the duplicates.
- Click the Start button, type indexing options, and click on the app from the results.
2. Now, click on Modify and click the Show all locations button in the next window.
3. Make sure all the boxes are checked and click the OK button.
4. Press the Windows key + E to start File Explorer.
5. Now, go to your user profile from the following location: This PCLocal Disk C:Users
6. You need to make a few adjustments to sort the files better:
- Click the View menu and select the Preview pane. This will help you see a preview of the file you’re selecting
- Then, in the Layout section, choose Details
- Lastly, look at the Current view tab, click on Group by and select Name, then check Ascending
7. Now that we’ve prepared our File Explorer window, we can look for duplicate files by typing the extensions of the files we’re looking for in the Search tab.
8. We have prepared a file extension table below to make your work easier.
9. Finally, look at the files’ names, the date they were modified, and the size, and when you find a duplicate, click on the file and hit Delete.
| Images | .jpg,.jpeg, .png or .gif |
|---|---|
| Videos | .flv,.mov,.avi,.wmv,.mp4 or .3gp |
| Music | .mp3,.wav or.wma |
| Documents | .doc, .docx, .pdf, .txt |
| Presentations | .ppt or .pptx |
| Excel tables | .xls or .xlsx |
| Programs | .exe |
You can also develop your technique and select other folders or settings to view the files, but this worked for us.
2. Erase duplicate files with CCleaner
- Firstly, download CCleaner and install it.
- Open CCleaner.
- Click Tools on the left of the window.
- Select Duplicate Finder to open the utility shown directly below.
- Select the Name and Size Match by checkboxes.
- Optionally, exclude system and hidden files from the search by selecting the ignore System files and Hidden files checkboxes. If you prefer not to place any file size constraints on the search, uncheck the File size under and File size over checkboxes.
- To scan the full hard drive, select the C: drive option.
- Press the Add button.
- Click Browse to choose a more specific folder or hard drive partition.
- Click the File Types radio button. Then you can enter more specific file types for the scan to search for, such as PNG, MP3, DOC, etc.
- Finally, press the OK button.
2.1 Exclude folder and files
- To leave folders out of the search, select the Exclude tab.
- Click the Add button.
- Click Browse to select a folder to exclude.
- Select OK to confirm the selected folder.
- You can select your C: drive and the File Types radio button to specify specific file formats to leave out of searches.
- Click OK to exit the Exclude window.
2.2 Erase the duplicated files
- Click Search to initiate the scan.
- Now go through the list of detected duplicates—select checkboxes for duplicate files to delete.
- To select all duplicates, right-click a listed file and click the Select All option.
- Press the Delete Selected button to erase the duplicate files.
Some PC issues are hard to tackle, especially when it comes to corrupted repositories or missing Windows files. If you are having troubles fixing an error, your system may be partially broken.
We recommend installing Restoro, a tool that will scan your machine and identify what the fault is.
Click here to download and start repairing.
The easiest way to resolve this issue is by using CCleaner. This fantastic software can help you remove any duplicates and offers a wide range of other valuable options.
CCleaner’s Duplicate Finder is a perfectly sufficient utility for purging duplicated files. However, there are many other alternative duplicate file finder software.

CCleaner
Use this efficient tool to protect your privacy and make your computer faster and more secure.
3. Use a dedicated tool: Easy Duplicate Finder
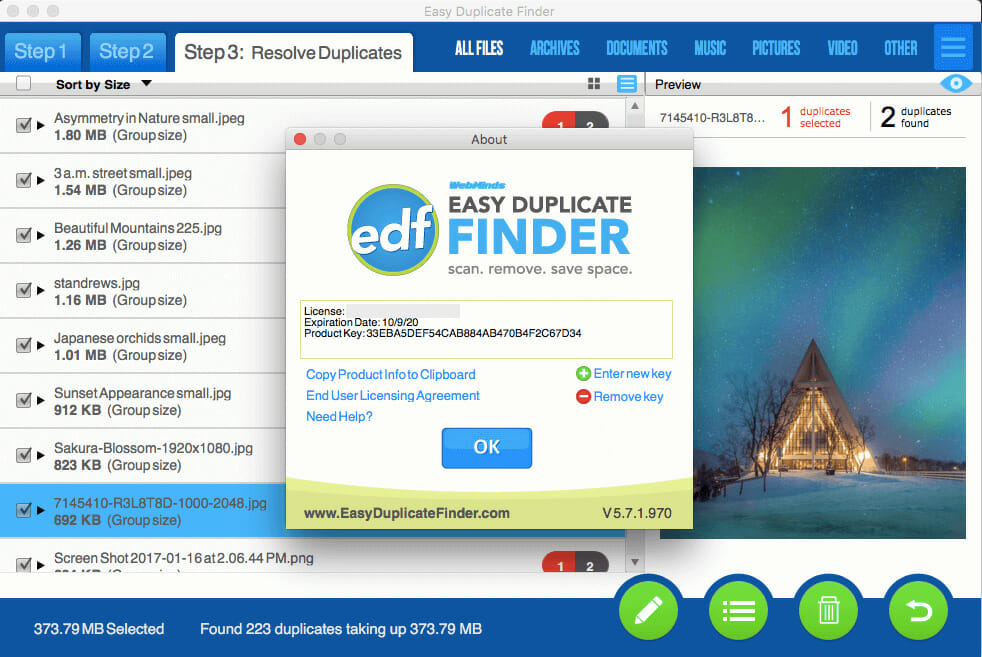
Easy Duplicate Finder is an excellent smart solution that uses the latest technologies to identify all the duplicate files on your PC quickly.
Anyone can use it, and thanks to the drag-and-drop mechanics, you can become a pro in just a few seconds.
We don’t include any complicated indications on how to use it because it’s just a three-step process to get rid of the duplicate files on your drives.
That implies downloading and installing the software, starting the Wizard tool with one click, and eliminating the duplicate files with another click.
This is an efficient way to remove duplicate files in Windows 10

Easy Duplicate Finder
Use the smart Wizard tool inside Easy Duplicate Finder to get rid of duplicate files in seconds.
4. Use PassFab Duplicate File Deleter
- Go to the official PassFab Duplicate File Deleter page and click on the Free Trial button to download the software.
- After you download the installer, run it, accept the terms and after it installs, hit the Finish button to run the app.
- Click the Plus icon to add a folder.
- Now, you can scan for duplicate files or images in particular. Choose the first option and click on Scan Duplicates.
- After the scanning, you will see a complete report of the duplicate files detected.
- Now, the easiest method of getting rid of the duplicates is to click on the Auto select button, choose whether you want to send them into the Recycle bin or Delete forever and click the Remove button.
- However, you may review each file individually, check the versions you want to delete, and hit the Remove button at the end.
This is an efficient way to remove duplicate files in Windows 10
You should know that with the Free Trial version, you will only be able to remove 15 files. You must purchase a monthly, yearly, or lifetime software version if you want unlimited removal.
Of course, you may scan a whole drive or just the folders you may be interested in. Also, we remind you that there is the option of scanning only for photos which will go a lot faster.
But anyway, the process is still speedy because PassFab Duplicate File Deleter uses the latest MD5 algorithm to ensure the result is fast and 100% accurate.
Also, you can quickly scan external drives, SD cards, USB flash disks, and more, and it will detect any format of duplicate files.

PassFab Duplicate File Deleter
Identify all duplicate files on all your drives and free the much-needed space on your PC!
5. Via PowerShell
- Right-click the Start button and select Windows PowerShell (Admin) from the list of options.
- Type or paste the following command to set the location to your main drive:
set-location –path C: - Press Enter to execute the command.
- Paste the following command and replace the search and results from folders with the actual ones:
ls "(search folder)" -recurse | get-filehash | group -property hash | where { $_.count -gt 1 } | % { $_.group } | Out-File -FilePath "(location folder)" - Press Enter to execute the command.
- The procedure will take some time, depending on the number of files you have in the search folder. You can check the resulted .txt file, check the location of the duplicate files and delete them manually.
- If you want to delete the duplicates automatically, paste the following command and replace the search folder with the actual one:
ls "(search folder)" -recurse | get-filehash | group -property hash | where { $_.count -gt 1 } | % { $_.group | select -skip 1 } | del
A great method to remove duplicate files on your PC is to use the built-in Powershell tool. It is a command-line shell that allows you to make modifications on your PC.
This method works for Command Prompt as well, if you don’t have Powershell set as default on your PC. Furthermore, if your PC uses Windows Terminal instead, you can enter it and choose to run Powershell/Command Prompt from within the tool.
- How to remove duplicate files in Google Drive
- Best duplicate file finder apps for Windows 11
- Best tools to scan and delete junk/waste files in Windows
So, now you know how to remove duplicate files in Windows 10 using your built-in File Explorer or some of the most clever tools available.
A duplicate finder software is often one of your best alternatives in finding and deleting Windows duplicate files.
If you know of any other convenient way of getting rid of duplicate files, let us know in the comments section below.
Newsletter
Дублированные файлы — это два или более одинаковых файла. Вы будете удивлены, сколько дубликатов файлов может быть на вашем жестком диске.
Даже если вы намеренно не сохраняли дубликаты документов или изображений, программное обеспечение часто может иметь различные дубликаты файлов в альтернативных папках.
Лишние дубликаты файлов могут занять довольно много места на жестком диске. Поэтому удивительно, что в Windows 10 нет встроенного сканера файлов, с помощью которого пользователи могут находить и удалять дубликаты файлов.
Однако мы покажем вам, как сортировать и удалять повторяющиеся файлы с помощью встроенного приложения File Explorer.
Самый простой способ решить эту проблему — использовать CCleaner. Это удивительное программное обеспечение может помочь вам удалить любые дубликаты и предлагает широкий спектр других полезных опций.
Существует множество сторонних средств обслуживания системы и более конкретных утилит для очистки дубликатов файлов для Windows, с помощью которых можно сканировать и удалять дубликаты.
Как удалить повторяющиеся файлы в Windows 10?
1. Используйте проводник
- Нажмите кнопку « Пуск », введите параметры индексирования и выберите приложение из результатов.
- Теперь нажмите « Изменить » и нажмите кнопку « Показать все местоположения» в следующем окне.
- Убедитесь, что все флажки отмечены, и нажмите кнопку ОК .
- Нажмите Windowsклавишу + E, чтобы запустить проводник .
- Теперь перейдите в свой профиль пользователя из следующего места:
This PCLocal Disk C:Users - Вам нужно внести несколько корректировок, чтобы лучше отсортировать файлы:
- Откройте меню « Вид » и выберите « Панель предварительного просмотра» . Это поможет вам увидеть предварительный просмотр файла, который вы выбираете.
- Затем в разделе « Макет » выберите « Подробнее ».
- Наконец, посмотрите на вкладку « Текущий вид », нажмите «Группировать по» и выберите « Имя », затем установите флажок «По возрастанию ».
- Теперь, когда мы подготовили окно проводника, мы можем искать дубликаты файлов, введя расширения файлов, которые мы ищем, на вкладке « Поиск ».
- Мы подготовили таблицу расширений файлов ниже, чтобы немного облегчить вашу работу.
- Посмотрите на имена файлов, дату их изменения и размер, и когда вы найдете дубликат, щелкните файл и нажмите Delete.
| Картинки | .jpg,. jpeg,. png или. gif |
|---|---|
| Ролики | .flv,. mov,. avi,. wmv,. mp4 или. 3gp |
| Музыка | .mp3,. wav или. wma |
| Документы | .doc,. docx,. pdf,. txt |
| Презентации | .ppt или. pptx |
| Таблицы Excel | .xls или. xlsx |
| Программы | .EXE |
Конечно, это может быть задачей, которая потребует много времени и внимания с вашей стороны, но, в конце концов, вам удастся избавиться от дубликатов.
Вы также можете разработать свою собственную технику и выбрать другие папки или другие настройки для просмотра файлов, но это сработало для нас.
2. Используйте Windows PowerShell
- Щелкните правой кнопкой мыши кнопку « Пуск » и выберите Windows PowerShell (Admin) .
- Введите или вставьте следующую команду, чтобы установить местоположение на ваш основной диск, и нажмите Enter, чтобы запустить ее:
set-location –path C: - Вставьте следующую команду и замените папки поиска и результатов фактическими и нажмите Enter:
ls "(search folder)" -recurse | get-filehash | group -property hash | where { $_.count -gt 1 } | % { $_.group } | Out-File -FilePath "(location folder)" - Процедура займет некоторое время, в зависимости от количества файлов, которые у вас есть в папке поиска, но, в конце концов, вы можете проверить полученный файл .txt, проверить расположение дубликатов файлов и удалить их вручную.
- Если вы хотите удалить дубликаты автоматически, вставьте следующую команду и замените папку поиска фактической:
ls "(search folder)" -recurse | get-filehash | group -property hash | where { $_.count -gt 1 } | % { $_.group | select -skip 1 } | del
3. Используйте Easy Duplicate Finder
Easy Duplicate Finder — отличное интеллектуальное решение, использующее новейшие технологии для быстрого выявления всех дубликатов файлов на вашем ПК.
Его может использовать любой, а благодаря механике перетаскивания вы можете стать профессионалом всего за несколько секунд.
На самом деле, мы не включаем какие-либо сложные указания о том, как его использовать, потому что это всего лишь трехэтапный процесс, позволяющий избавиться от дубликатов файлов на ваших дисках.
Это подразумевает загрузку и установку программного обеспечения, запуск мастера одним щелчком мыши и удаление дубликатов файлов другим щелчком мыши. Готово, вы только что освободили кучу свободного места на своих дисках.
Однако то, что вы можете справиться с этой проблемой с минимальными усилиями, не означает, что Easy Duplicate Finder находится в зачаточном состоянии.
Вы всегда можете перейти к дополнительным параметрам, потому что в вашем распоряжении более 10 режимов сканирования и методов поиска для расширенного управления файлами.
И если у вас закончилось место в облачном хранилище, это программное обеспечение также работает с этими решениями, включая Google Drive и Dropbox. Нажмите кнопку ниже и попробуйте этот инструмент за считанные секунды.
4. Сотрите дубликаты файлов с помощью CCleaner
- Скачайте CCleaner и установите его.
- Откройте CCleaner.
- Щелкните Инструменты в левой части окна.
- Выберите Duplicate Finder , чтобы открыть утилиту, показанную непосредственно ниже.
Настройте параметры поиска
- Установите флажки Name и Size Match by.
- Исключить из поиска системные и скрытые файлы, установив флажки игнорировать системные файлы и скрытые файлы .
- Если вы предпочитаете не накладывать какие-либо ограничения на размер файла при поиске, снимите флажки Размер файла ниже и Размер файла выше.
- Чтобы просканировать весь жесткий диск, выберите вариант диска C:.
Выберите определенные папки и типы файлов для сканирования
- Нажмите кнопку « Добавить » , чтобы открыть окно, показанное на снимке ниже.
- Нажмите Обзор , чтобы выбрать более конкретную папку или раздел жесткого диска.
- Щелкните переключатель Типы файлов . Затем вы можете ввести более конкретные типы файлов для поиска при сканировании, например PNG, MP3, DOC и т. д.
- Нажмите кнопку ОК .
Исключить папку и файлы
- Чтобы исключить папки из поиска, выберите вкладку Исключить.
- Нажмите кнопку « Добавить ».
- Нажмите Обзор , чтобы выбрать папку для исключения.
- Нажмите OK , чтобы подтвердить выбранную папку.
- Вы можете выбрать диск C: и переключатель « Типы файлов », чтобы указать определенные форматы файлов, чтобы исключить их из поиска.
- Нажмите OK , чтобы выйти из окна исключения.
Стереть дубликаты файлов
- Нажмите « Поиск» , чтобы начать сканирование.
- Теперь пройдитесь по списку обнаруженных дубликатов. Установите флажки для дубликатов файлов, которые необходимо удалить.
- Чтобы выбрать все дубликаты, щелкните правой кнопкой мыши файл в списке и выберите параметр « Выбрать все ».
- Нажмите кнопку « Удалить выбранное » , чтобы удалить дубликаты файлов.
CCleaner Duplicate Finder — вполне достаточная утилита для удаления дубликатов файлов. Однако существует множество других альтернативных программ для поиска дубликатов файлов.
Как удалить дубликаты файлов в Windows 11?
Как вы уже заметили, Windows 11 имеет улучшенный дизайн, а File Explorer — одно из приложений, которое теперь выглядит более простым и компактным.
Тем не менее, все функции проводника Windows 10 по-прежнему доступны, и к ним можно легко получить доступ для подготовки, как мы это сделали в первом решении из этого руководства.
С той лишь разницей, что все настройки, о которых мы говорили, удобно размещены в выпадающем меню Вида, как на скриншоте выше.
Кроме того, инструменты, представленные в двух других решениях, без проблем работают в Windows 11, поэтому вы можете сразу приступить к работе.
Итак, теперь вы знаете, как удалить дубликаты файлов в Windows 10, используя встроенный проводник или некоторые из самых умных доступных инструментов.
Если вы знаете какой-либо другой удобный способ избавиться от дубликатов файлов, сообщите нам о них в разделе комментариев ниже.
Основная причина, по которой вы находитесь здесь прямо сейчас, заключается в том, что вы настойчиво хотите избавиться от избыточных дубликатов файлов, скомпилированных здесь и там на вашем компьютере. Вы можете получить множество решений о том, как найти дубликаты файлов в Windows 10/11, но вам нужно позаботиться о многих вещах. Хотя избавиться от дубликатов файлов несложно, раздражает находить их по отдельности и удалять один за другим. Если вы столкнулись с огромной коллекцией дубликатов файлов в вашей системе и хотите знать, как найти и удалить дубликаты файлов в Windows 10/11. В этой статье вы можете ознакомиться с каждым решением для поиска дубликатов файлов в Windows 10/11, их удаления и поддержания чистоты компьютера, а также с советами по предотвращению повторного накопления дубликатов файлов Windows 10 в будущем.
Часть 1: Почему у меня на компьютере есть дубликаты файлов?
Как найти и удалить дубликаты файлов в Windows 10, должно быть вашей второй заботой. Первый — это то, как у вас в итоге оказались эти груды ненужных файлов с различными фотографиями, видео, документами, листами и многим другим.
Скопление дубликатов файлов происходит по нескольким причинам. Удивительно, но это то, что пользователи обычно делают по ошибке, и это одна из наиболее распространенных причин. Например; загрузка одного и того же файла дважды, сохраненного в одной папке, возможно, за которым следует число в скобках.
Пользователи Windows 10 могут вручную классифицировать дубликаты файлов Windows 10 в своих системах, используя функции и преимущества Windows. Ниже приведены некоторые полезные и практические моменты, которые вам следует иметь в виду. Некоторые из них очень просты и представлены перед вами в Windows 10. Давайте сразу перейдем к делу.
Решение 1. Используйте представления Windows для поиска дубликатов файлов
Проводник Windows предоставляет различные представления данных, хранящихся в системе. например, Большие значки, Маленькие значки, Средние значки, Очень большие значки, Список, Детали, Плитки и содержимое. Это могло бы помочь без особых усилий идентифицировать дубликаты файлов. Здесь также могут помочь такие функции, как панель предварительного просмотра и сведения о файле, такие как дата и время создания.
Решение 2: Сортировка файлов с помощью панели сведений проводника для обнаружения дубликатов файлов
Вы можете отсортировать дубликаты файлов, используя параметры Имя, Дата изменения, Тип, размер, чтобы быстро идентифицировать дубликаты. Но получение сведений о нескольких дублирующихся файлах может стать немного сложной задачей и отнимать много времени, если вы вручную просматриваете панель сведений о своих файлах.
Решение 3: Используйте функцию поиска для поиска дубликатов файлов
Эта функция поиска в проводнике Windows полезна, когда у вас уже есть некоторая предварительная информация об именах файлов. Это возможно только тогда, когда вы точно знаете, какой файл и дубликаты вы ищете. Ввод расширения файла в строке поиска может помочь вам в поиске файлов.
Часть 3: Как найти и удалить дубликаты файлов в Windows 10/11 с помощью программы?
Очистка вашего компьютера с Windows является обязательной. Однако это может занять много времени, поскольку вручную приходится просматривать множество файлов, фотографий, документов и видео. К счастью, ответ на вопрос, как найти дубликаты файлов в Windows 10 бесплатно? обсуждается далее более подробно. Для ПК с Windows 10/11 доступно несколько инструментов и программного обеспечения для удаления дубликатов файлов в Windows 10, которые помогут вам.
Решение 1: 4DDiG Duplicate File Deleter
4DDiG Duplicate File Deleter — лучший локатор копий документов для Windows. Это работает для других устройств на базе Windows, включая USB-накопитель streak, SD-карту, внешние жесткие диски, и дальше — предел возможностей. Он использует алгоритм дайджеста сообщений MD5 для быстрого обнаружения копий документов со 100% точностью.
Поиск дубликатов файлов в Windows 10 с помощью этой программы не требует особых усилий. Вы можете без особых усилий привести в порядок надоедливые копии, например, фотографии, записи, звуки, отчеты и другие документы. Приведенный ниже помощник проведет вас по циклу устранения копирования документов с помощью этого потрясающего устройства.
- Удалить дубликаты музыкальных файлов, фотографий, документов и многого другого.
- Найти и удалить похожие фотографии.
- Удалить дубликаты файлов с Windows/USB/SD-карты/внешнего жесткого диска за считанные секунды!
- Освободить место на диске и повысить производительность.
- Настроить критерии поиска, выбрав файлы или папки для включения или исключения.
- Шаг 1:Выберите папку или раздел для сканирования
- Шаг 2:Установите режим сканирования
- Шаг 3:Предварительный просмотр для удаления дубликатов
Сначала загрузите и установите средство удаления дубликатов файлов 4DDiG на свой ПК с Windows и отправьте его. Здесь вы можете щелкнуть, чтобы выбрать папку или раздел для сканирования.
Нажмите кнопку шестеренки в левом нижнем углу, и вам будут предоставлены опции для настройки поиска файлов. После настройки режима сканирования нажмите Сканировать дубликаты, чтобы продолжить.
После сканирования программа удаления дубликатов файлов 4DDiG отобразит список всех дубликатов файлов на основе ваших критериев поиска. На правой панели вы узнаете количество и размер каждого типа файлов. Нажмите на значок глаза, вы сможете просмотреть файл. После того как вы выберете целевые дубликаты файлов (вы также можете нажать кнопку автоматического выбора), просто нажмите Удалить, чтобы удалить их.
Решение 2: CCleaner
Существует высокая вероятность того, что с этого момента вам следует установить эту программу очистки на свой ПК с Windows. Известен тем, что предоставляет лучшие элементы оптимизации, позволяющие сделать работу вашего фреймворка сверхпрочной. В любом случае, относительно немногие люди понимают, что CCleaner поставляется с многочисленными ценными модулями: поиск дубликатов и удаление.
Решение 3: Remo Duplicate File Remover
Remo Duplicate File Remover — еще один приемлемый инструмент поиска копий для ПК с Windows. Он подходит для просмотра копий на внутреннем диске, так же как и на внешнем жестком диске, связанном с вашим ПК. Это позволяет вам просмотреть документы перед их очисткой, показывая вам пространство, которое вы можете восстановить после удаления копий. Это приложение было признано многими специалистами, возможно, лучшим локатором документов для копирования окон.
Решение 4: Auslogics Duplicate File Finder
Бесплатный поиск дубликатов файлов от Auslogics — это локатор копий записей для Windows 10, который в конечном итоге становится фантастической утилитой для поиска изображений, архивов, музыки, записей и других визуальных и звуковых документов и устранения копий записей за пару секунд. Программное обеспечение Windows работает с интеллектуальными вычислениями для анализа документов в зависимости от названия и его содержания, что делает его одним из самых умопомрачительных средств удаления записей копирования для ПК.
Решение 5: Duplicate Cleaner Free
Copy Cleaner Pro — это прекрасное устройство для поиска копий для Windows. Он будет искать широкий спектр записей в фреймворке и использовать масштабную проверку, чтобы отличить все копии. Инструмент поиска записей копирования также подходит для фильтрации сравнительных документов в соответствии с титрами записей. Вы можете создавать профили, чтобы сохранить свои стандарты поиска, чтобы сэкономить время, это невероятный инструмент, который можно использовать в ассоциации для тщательной фильтрации фреймворка. Это приложение было признано многими специалистами, возможно, лучшим локатором записей копирования окон.
Часто задаваемые вопросы о поиске дубликатов файлов в Windows 10/11
1. Есть ли в Windows 10 средство поиска дубликатов файлов?
Windows 10 не включает в себя утилиту поиска дубликатов файлов; вам нужно сделать это вручную или с помощью другого программного обеспечения.
2. Какой лучший поиск дубликатов файлов для Windows 10?
Средство удаления дубликатов файлов 4DDiG лучше всего подходит для поиска дубликатов файлов в Windows 10/11.
3. Как мне найти дубликаты файлов в разных папках?
Вам нужно выполнить поиск дубликатов файлов по имени, чтобы удалить их из нескольких папок.
4. Как мне найти дубликаты фотографий в Windows 10?
Вы можете использовать функцию увеличения значка в программе просмотра фотографий Windows. Посмотрите, какие фотографии дублируются, и замените их одну за другой.
5. Безопасно ли удалять все дубликаты файлов?
Это не только безопасно, но и полезно для производительности вашей системы Windows 10.
Заключение:
4DDiG Duplicate File Deleter — это лучший ответ на вопрос о том, как найти и удалить дубликаты файлов в Windows 10/11 в нескольких папках на жестком диске. Он поставляется с гарантией возврата денег. Даже бесплатная версия очень помогает. Если вы хотите перейти на премиум-класс, у этого есть больше преимуществ. Он предлагает 30-дневную гарантию возврата денег. Ваша конфиденциальность на 100% защищена с помощью Tenorshare. Никакие вирусы или вредоносные программы не будут вмешиваться. Доступна профессиональная поддержка, а также бесплатные обновления на всю жизнь.
Вам Также Может Понравиться
-
Home>>
- Удалить дубликаты >>
- Как найти дубликаты файлов в Windows 10/11 и удалить
Дублирующиеся фотографии являются общим фактором для всех устройств, которые существуют в настоящее время, из-за типа взаимодействия, которое мы выполняем в социальных сетях, в нашей работе или учебе, а также в различных приложениях, которые мы установили.
Удаление этих типов фотографий может дать нам большие преимущества., как для нашего устройства, так и для себя. Если бы нам пришлось удалять фотографии с этими характеристиками одну за другой, мы могли бы потратить много времени.
К счастью, есть инструменты, которые мы можем использовать для более быстрого и эффективного выполнения этой работы. В этой статье мы покажем вам различные альтернативы для правильного устранения дубликатов изображений.
Почему важно удалять дубликаты фотографий с ваших устройств? льготы
Дублированные или похожие фотографии создаются разными способами, но наиболее распространенным является случай, когда приложение должно создать резервную копию изображения, с которым вы работаете.
Еще одним источником таких фотографий являются те, которые рождаются руками пользователя. Много раз мы хотим делать лучшие снимки с очень небольшой разницей во времени, в результате чего получаются две похожие фотографии.
Эти фотографии занимают место на нашем мобильном устройстве или компьютере, вызывая внутренние конфликты в отношении обработки и производительности.
Когда мы навсегда удаляем эти фотографии, мы можем получить важные преимущества. Некоторые из них:
- Повысить производительность нашего мобильного или компьютера, поскольку при удалении фотографий из ОЗУ в нем сохраняется меньше информации, и он может предоставить более точную информацию обработчику данных.
- Работая меньше времени, ОЗУ и другие компоненты, связанные с обработкой, вырабатывают меньше энергии наша батарея работает намного дольше,
- Мы избегаем личных ошибок, так как имея меньше вариантов фотографий, мы можем работать, избегать и даже обмениваться правильными фотографиями, и они не были похожими или не были теми, которые мы хотим.
- Меньше времени на поиск, когда нам нужно найти определенную фотографию, наша галерея становится намного меньше по размеру, так как мы удалили все эти непригодные фотографии.
- Как есть большая емкостьмногие приложения работают лучше, поскольку им нужно это пространство, чтобы иметь возможность создавать временные файлы для повышения производительности.
Шаги, чтобы стереть все дубликаты фотографий с вашего компьютера
Когда мы обнаружим, что дубликаты и похожие фотографии размещаются на нашем мобильном телефоне, мы должны стереть их, Для этого процесса есть две альтернативы, одна из которых состоит в том, чтобы устранить это вручную, а другая – через инструмент.
Далее мы покажем вам, какие шаги вы должны предпринять для каждого из этих вариантов:
вручную
Шаги, которые мы выполним вручную, чтобы удалить дубликаты фотографий на нашем компьютере, являются следующими для компьютера с операционной системой. Windows:
- Сначала мы должны отсортировать наши фотографии в соответствии с логической последовательностью, это может быть цвет в хронологическом порядке, по имени или по некоторому атрибуту, который показывает, как их сравнивать.
- Открываем приложение фотогалереи
- Мы щелкаем правой кнопкой мыши
- Мы выбираем вариант «Сортировать по»
- Далее мы выберем нужную категорию в соответствии с порядком, который мы дали ранее.
- Когда они уже отсортированы в соответствии с выбранными критериями, мы нажимаем на «Мои изображения»
- Мы ищем вариант «Фотогалерея»
- Мы вручную выбираем опубликованные фотографии
- Мы щелкаем правой кнопкой мыши
- Выбираем во всплывающем меню «Удалить»
- Мы согласны отправить его в корзину, чтобы впоследствии утилизировать его навсегда
Другой вариант, который мы можем найти:
- Мы выбираем «Главная» расположен в левом нижнем углу нашего экрана
- Мы выбираем «Фото»
- Выберите настройку режима просмотра фотогалереи
- Мы идем к «Конфигурация»
- Мы решили активировать опцию «Дубликаты ссылок»это позволит Windows показать в одном файле все копии, которые имеют эти характеристики
- Как только предыдущая опция активирована, мы выбираем «Папка»
- Мы выбираем «Дубликаты фотографий»
- Кликаем правой кнопкой мыши и выбираем вариант «Удалить»
С внешней программой
Чтобы удалить дубликаты фотографий с помощью этого приложения, мы будем использовать эту процедуру, которую мы детализируем в соответствии с используемой операционной системой.
Для MacOS мы возьмем «Очиститель дубликатов фотографий»:
- Открываем приложение «Фото Duplicate Cleaner»что позволяет нам упорядочивать и сортировать все фотографии, которые есть на нашем компьютере, таким образом выявляя дубликаты фотографий и рекомендуя похожие фотографии
- Мы выбираем вариант «Фото Duplicate Cleaner»
- Далее будем искать «Сканирование на наличие дубликатов» нажать на эту ссылку
- После анализа мы выберем «Выйти и повтори»
Для нашего компьютера с Windows мы будем использовать это стороннее приложение «Визуальный сходство дубликатов изображений Finder»,
С помощью которого мы будем следовать следующим шагам:
- Открываем приложение
- Мы выбираем «Звездное сканирование»
- После анализа он покажет нам местоположение каждого сгруппированного изображения в соответствии с цветом, который быстро и легко покажет, какие из них мы должны устранить.
- Мы выбираем каждого из них
- Нажимаем на «Удалить».
Скачать Визуальный Похожий Дубликат Image Finder Windows
Действия по удалению повторяющихся изображений на вашем мобильном устройстве Android или iOS
Для загрузки повторяющихся изображений на мобильное устройство необходимо выполнить следующие шаги:
На андроид
Чтобы удалить дубликаты фотографий на нашем устройстве Android, мы выполним следующие шаги:
- Мы пойдем в «Меню»
- Мы выберем вариант «Галерея»
- Нажимаем на «Подробнее»
- Мы ищем «Параметры» и мы нажимаем
- Мы выбираем «Сортировать по»
- В это время мы дадим вам диапазон для сортировки изображений, например, в хронологическом порядке
- Мы выбираем дубликаты или похожие фотографии по одному
- Мы ищем мусорный вариант и нажимаем на него
- Удаляем папку «Недавно удалено»
На iOS
Чтобы удалить похожие или дублирующиеся фотографии на нашем мобильном телефоне iPhone, мы можем следовать этим инструкциям для правильного выполнения:
- Открываем приложение «Фотографии»
- Выбираем в правом верхнем углу конфигурацию
- Мы выбираем «Выбрать»
- Мы ищем фотографии, которые хотим удалить, нажимая на каждую из них.
- Мы начинаем наши пальцы к мусорному ведру, или непосредственно нажимаем на это
- Мы впоследствии опустошаем мусор
С внешним приложением
Мы также можем удалить дубликаты фотографий с помощью стороннего приложения, мы будем использовать приложение в качестве примера «Duplicate Files Fixer»,
«ОБНОВЛЕНО ✅ Вы хотите удалить повторяющиеся изображения со своего мобильного телефона и компьютера, чтобы освободить место? ⭐ ЗДЕСЬ ЗДЕСЬ ⭐ и узнайте, как это сделать ✅ ЛЕГКО и БЫСТРО ✅»
Чтобы использовать это приложение, мы выполним следующие шаги:
- После его установки мы открываем приложение на нашем мобильном устройстве.
- Мы выбираем вариант «Сканирование файлов»
- Нажимаем на «Сканировать сейчас»
- Сразу же приложение покажет нам отчет с именем «Дубликаты картинок», давая нам возможность выбрать каждый из них, чтобы иметь возможность их устранить
- Позже это укажет нам на экран «Похожие изображения», также дает нам возможность нажать на каждый из них и, таким образом, иметь возможность удалить их
Список лучших программ и приложений для удаления дубликатов файлов на мобильных и настольных ПК
Мы будем ссылаться на лучшие программы и приложения, которые мы можем найти, чтобы удалить дубликаты фотографий и те, которые, по-видимому, похожи. Таким образом, мы сможем привести в порядок наше мобильное или настольное устройство с оптимальной производительностью.
Вот следующее:
Найти те же изображения ОК
Это инструмент для Windows где мы должны указать, что является единицей, которую мы хотим проанализировать, и вернем после глубокого осмотра все эти дубликаты или похожие изображения, что дает нам возможность удалить их вручную.
Скачать Найти те же изображения ОК Windows
Дубликат Очиститель
С помощью этого приложения мы можем установить критерии поиска через местоположение папки, которую мы хотим проанализировать. Мы можем добавить, если мы хотим вернуть изображения с одинаковым или похожим содержанием, включая или не имеющие одно и то же имя.
Он также анализирует дубликаты папок и дает нам возможность упорядочить различные файлы.
Скачать Duplicate Cleaner Windows
Анти близнец
Этот инструмент предназначен для Windows Он имеет функции, которые делают его очень простым в использовании и позволяет быстро найти подробный анализ всей системы, найдя все дубликаты фотографий или похожий контент.
Как только дубликаты файлов обнаружены, программное обеспечение позволяет нам иметь возможность вручную выбирать, какой из них мы хотим удалить.
Скачать Анти Твин Windows
Auslogics Duplicate File Finder
С помощью этого инструмента мы можем сравнивать не только те файлы, которые имеют похожие имена, но и содержимое каждой папки, включая изображения. Это позволяет нам сделать фильтр, чтобы иметь возможность расширять поиск дубликатов фотографий.
Благодаря этому инструменту мы можем сортировать изображения и оптимизировать пространство на жестком диске.
Скачать Duplicate File Finder Windows
Гребля дубликат
Этот простой инструмент с желтым интерфейсом предоставляет нам исчерпывающий отчет обо всех изображениях, которые мы дублировали на нашем мобильном устройстве. Это позволяет нам выбирать между теми изображениями, которые похожи, так что мы можем определенно отказаться от них. Это доступно для Windows и для Android.
Duplicate Media Remover
Когда нам нужен глубокий анализ Поиск дубликатов или похожих изображенийЭто приложение идеально подходит для выполнения такой работы.
У него есть система, в которой мы Подготовить отчет с указанием местоположения дубликатов фотографий а также сравнение, которое он сделал из фотографий, которые могут быть одинаковыми.
Duplicate Files Fixer и Remover
Это приложение позволяет нам найти, а затем удалить файлы, которые могут быть продублированы, что приводит к свободному месту на нашем устройстве
Просканируйте каждый уголок нашего мобильного телефона, чтобы не было скрытых файлов, которые не были видны. Это дает нам возможность выбрать устранение похожих изображений.
Duplicate Photos Fixer
Это позволяет нам находить и удалять все эти дубликаты фотографий и, таким образом, освобождать место на нашем диске для хранения. Это очень простое приложение, в котором просто нажав «Сканирование на дубликат» Он сделает всю работу за нас.
Он предлагает возможность поиска похожих изображений, для которых нам придется удалить их вручную.
Если у вас есть какие-либо вопросы, оставьте их в комментариях, мы ответим вам как можно скорее, и это, несомненно, окажет большую помощь большему количеству членов сообщества. Спасибо! ????
Чистим диск, забившийся одинаковыми изображениями, документами и музыкой.
Наверняка у любого из нас на диске со временем скапливаются файлы-дубликаты. Файлы в «Загрузках», которые вы скачали несколько раз, одинаковые фотографии и музыкальные композиции, лежащие в таких недрах, что до них просто не доходят руки. Избавиться от всего этого можно и вручную, но куда быстрее за вас сработают специальные утилиты, ищущие одинаковые файлы.
CCleaner
Очень популярный «чистильщик», который, наверное, установлен у каждого. Да, он может не только искать системный мусор и очищать историю и cookies браузеров, но и убирать дубликаты файлов.
Платформы: Windows, Mac.
Цена: бесплатно, 24,95 доллара за расширенную версию.
Загрузить CCleaner →
dupeGuru
Программа ищет файлы как с одинаковыми или похожими названиями, так и с идентичным содержимым. Хорошо работает с музыкой и может отыскивать одинаковые музыкальные файлы, даже если у них разные теги. Кроме того, dupeGuru умеет сравнивать изображения, чтобы найти не только одинаковые, но и просто похожие фотографии.
Разрабатывается для Mac и Linux. Версия для Windows больше не поддерживается разработчиком, но её можно загрузить с официального сайта — она полностью работоспособна.
Платформы: Windows, Mac, Linux.
Цена: бесплатно.
Загрузить dupeGuru →
SearchMyFiles
Продвинутое приложение для поиска файлов, которое, помимо прочего, может удалять дубликаты. SearchMyFiles обладает гибкими фильтрами, так что вы можете настроить поисковую выдачу так, как вам угодно.
Платформы: Windows.
Цена: бесплатно.
Загрузить SearchMyFiles →
Gemini 2
Популярное приложение для Mac, которое ищет одинаковые или похожие файлы и показывает, в чём разница между ними. Копии в «Фото», в фонотеке iTunes — мимо Gemini 2 не пройдёт ничего. Разработчиками заявлен умный механизм поиска дубликатов, который запоминает, какие файлы вы оставляете, а что решаете удалить.
Платформы: Mac.
Цена: 19,95 доллара.
Загрузить Gemini 2→
AllDup
Хотя AllDup бесплатна, она умеет немало. Ищет, удаляет, копирует и перемещает дубликаты файлов, в том числе одинаковые аудиозаписи с разными тегами. Присутствует гибкая настройка поиска. С помощью встроенного просмотрщика можно изучить файлы и выбрать, что именно удалять.
Платформы: Windows.
Цена: бесплатно.
Загрузить AllDup →
Duplicate File Finder
Duplicate File Finder быстро и эффективно отыскивает файлы-копии. Предоставляет интересную возможность поиска дубликатов не только на жёстком диске, но и в локальной сети. Может работать с изображениями и музыкой, сравнивая как теги, так и содержимое. Функция предпросмотра поможет разобраться, что действительно удалить, а что оставить. К сожалению, в бесплатной версии довольно много опций недоступно.
Платформы: Windows.
Цена: бесплатно, 29,95 доллара за расширенную версию.
Загрузить Duplicate File Finder →
Total Commander
Универсальный файловый менеджер, который может сделать с вашими файлами что угодно. В том числе и найти файлы-дубликаты. Включить опцию поиска копий можно на вкладке с параметрами поиска, там же, где указываются другие атрибуты искомых файлов.
Платформы: Windows.
Цена: 43,9 доллара.
Загрузить Total Commander →
DupeGuru выглядит наиболее привлекательным вариантом. Он бесплатен, при этом предлагает все необходимые функции для избавления вашего диска от скопившегося барахла. Огорчает лишь тот факт, что разработка версии для Windows остановлена. Пользователям Windows, не желающим платить за коммерческие альтернативы, больше подойдёт AllDup. А CCleaner и Total Commander — это более универсальные и распространённые решения, которые, наверное, уже установлены у каждого.
Содержание
- Способ 1: Встроенный поиск Windows
- Способ 2: Поиск в «Windows PowerShell»
- Способ 3: Поиск в CCleaner
- Способ 4: Использование специальной программы
- Вопросы и ответы
Возможности этого способа весьма ограничены, поскольку он позволяет искать только те файлы, параметры которых известны заранее. Как правило, таким параметром является имя файла.
- Перейдите через «Проводник» в ту директорию, где есть потенциальные дубликаты, и вставьте в поисковое поле название файла, повторы которого хотите найти.
- Нажмите кнопку поиска или клавишу ввода, чтобы начать поиск, если процедура не запустилась автоматически сразу после вставки запроса.

Windows 10 выведет список всех файлов, имеющих одинаковое имя. Если вы ищете дубликаты изображений, выставьте режим миниатюр «Крупные значки» — это позволит вам обнаружить одинаковые файлы визуально.
Способ 2: Поиск в «Windows PowerShell»
Эффективным и точным, но медленным и недостаточно удобным способом поиска дубликатов является использование «Windows PowerShell». Суть его заключается в вычислении и сравнении контрольных сумм файлов в указанном расположении с последующим выводом результатов в консоль.
- Откройте «PowerShell» от имени администратора из контекстного меню кнопки «Пуск» или другим известным вам способом.
- Замените в коде
Get-ChildItem -path C:Test -Recurse | Get-FileHash | Group-Object -property hash | Where-Object { $_.count -gt 1 } | ForEach-Object { $_.group | Select-Object Path, Hash }элемент C:Test своим путем к сканируемой папке или разделу. - Скопируйте отредактированный код скрипта, вставьте его в консоль и нажмите клавишу ввода.


В результате в «PowerShell» будет выведен список найденных дубликатов с указанием их полных путей и контрольных сумм.
Способ 3: Поиск в CCleaner
Если на компьютере у вас установлен популярный чистильщик CCleaner, можете воспользоваться им. Эта программа умеет не только удалять временные и устаревшие данные, но и находить на жестком диске дубликаты.
Скачать CCleaner
- Запустите приложение и перейдите в раздел «Инструменты» → «Поиск дублей».
- При необходимости задайте критерии поиска и выберите диски или каталоги, в которых будет производиться поиск. Если предполагаемые дубликаты имеют разные имена, но одно содержимое, измените критерий поиска, оставив отмеченными только пункты «Размер» и «Содержимое». Нажмите кнопку «Найти».
- CCleaner выведет список дубликатов в следующем окне, в котором вы сможете их отметить и удалить.

Способ 4: Использование специальной программы
Еще больше возможностей в плане поиска дублирующихся файлов предоставляют специальные программы. Мы рассмотрим AllDup, умеющую искать по множеству разных параметров и с использованием разнообразных алгоритмов. Так, приложением поддерживается поиск похожих фотографий, поиск внутри архивов, вычисление контрольных сумм, исключение метаданных и так далее.
Скачать AllDup с официального сайта
- Скачайте программу с сайта разработчика, установите и запустите приложение. В разделе «Исходные папки» выберите диски или каталоги, в которых будет выполняться поиск.
- Переключитесь в раздел «Метод поиска» и задайте, если необходимо, метод и критерии поиска. Всего в AllDup доступно шесть методов обнаружения дублей, причем каждый метод имеет набор критериев. Нажмите расположенную в левом верхнем углу окна программы кнопку в виде увеличительного стекла.
- Результаты будут выведены в новом окне с поддержкой функций предпросмотра и получения детальной информации о найденных дублях.

Существуют также и другие программы для поиска дубликатов, которые вы можете использовать в Windows 10. Их много и самых разных, платных и бесплатных, простых и продвинутых. На нашем сайте уже имеются обзорные статьи подобных инструментов, ознакомиться с которыми вы можете по этим ссылкам.
Подробнее:
Программы для поиска дубликатов файлов на компьютере
Программы для поиска дубликатов фотографий
Еще статьи по данной теме: