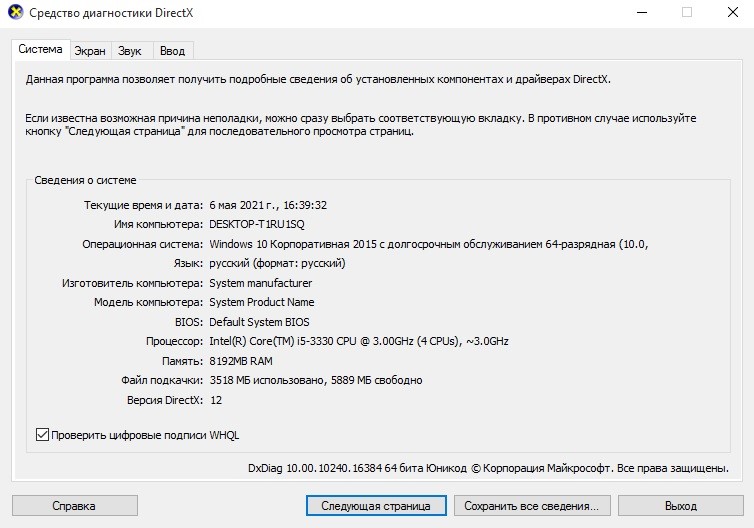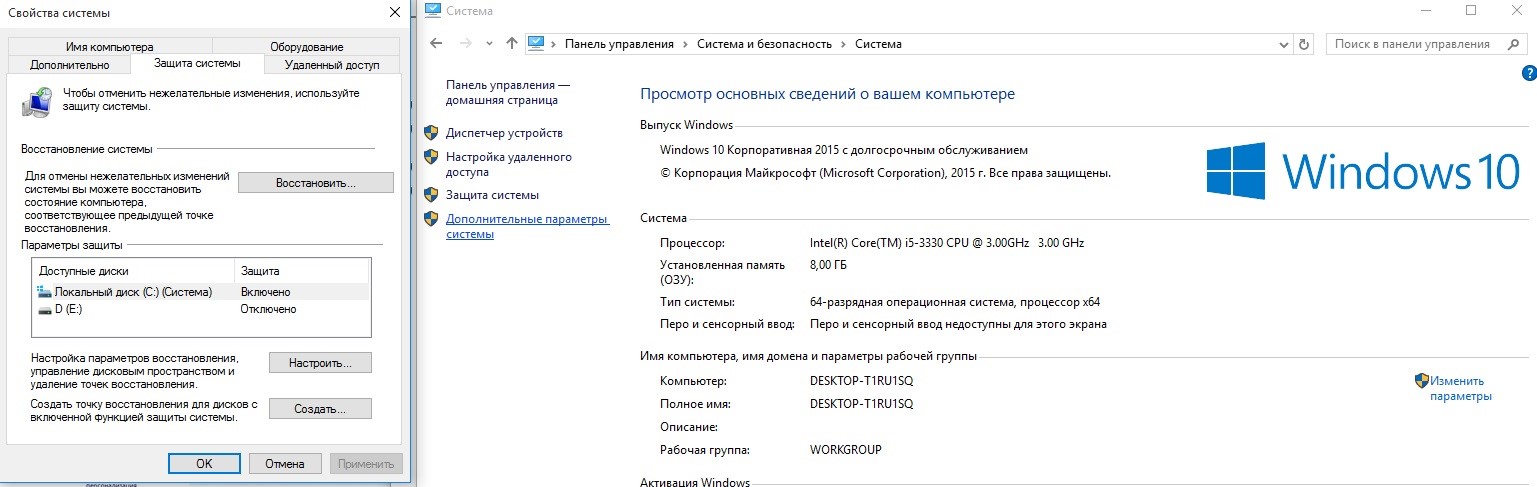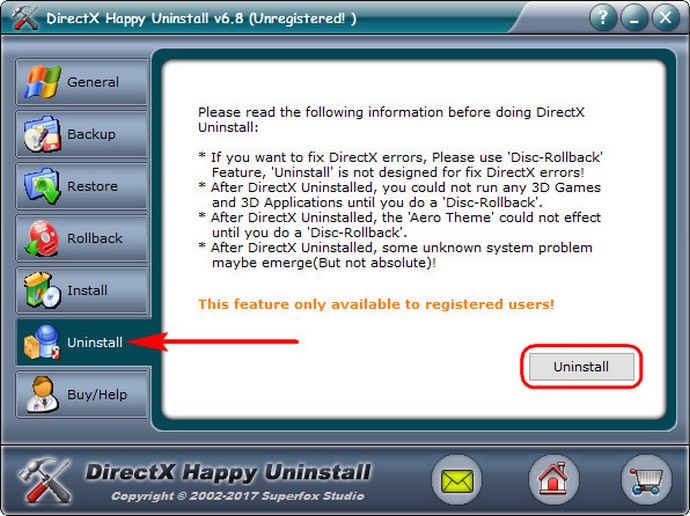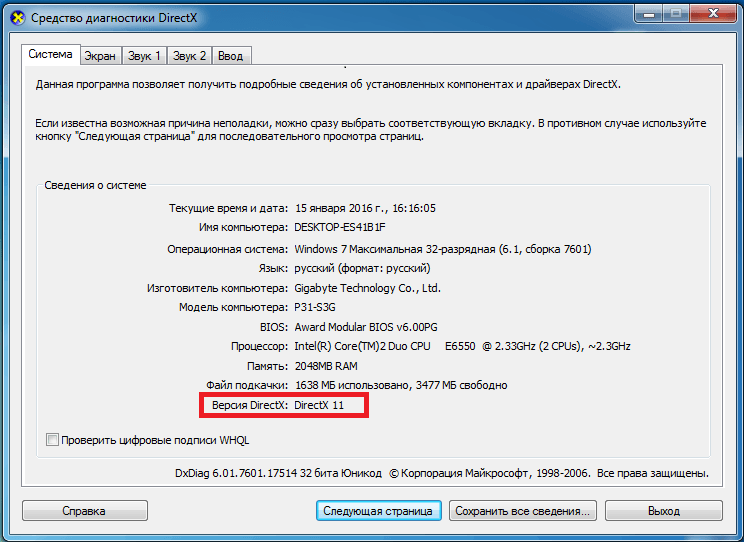DirectX используется играми, программами и драйверами – наличие всех необходимых библиотек актуальной версии является залогом стабильной работы Windows. Вы можете удалить установленные модули, если это необходимо, или переустановить. Ниже мы рассмотрим особенности удаления DirectX в различных версиях ОС Microsoft и предоставит подробную инструкцию по деинсталляции, которая может пригодиться начинающим и опытным пользователям.
Зачем удалять DirectX
Необходимость в деинсталляции появляется, когда в процессе обновления возникают сбои, одна или несколько библиотек повреждены или при запуске очень старых игр. В последнем случае требуются файлы, которые уже не используются в актуальных версиях DirectX.
Проблемы с работой библиотек возникают при неосторожном удалении файлов непосредственно пользователем и при заражении вирусами – защитное ПО, установленное на компьютере, автоматически удаляет вредоносный код. В результате операционная система начинает работать нестабильно – это выражается в виде снижения производительности и невозможности запустить некоторые игры.
Перед удалением попробуйте обновить DirectX, если нет необходимости в установке более старой версии. Нажмите кнопку R, удерживая кнопку Windows. В открывшемся окне введите команду dxdiag и нажмите ОК.
Запустится средство мониторинга DirectX. Внизу на первой страницы будет указана версия. При необходимости обновите её до актуальной – скачайте DirectX с нашего портала или сайта Microsoft. Просто запустите установку и дождитесь завершения процесса.
Подготовка к удалению DirectX
Перейдите в Панель управления. Выберите пункт Система и зайдите в Дополнительные параметры системы.
Откройте вкладку Защита системы и нажмите кнопку Создать – зафиксируется точка восстановления, благодаря которой вы сможете вернуть Windows в рабочее состояние, если после удаления DirectX возникнут проблемы.
Укажите данные для идентификации, позволяющие определить точку восстановления, которые будут отображаться в списке в специальном окне. Обычно удаление и установка DirectX проходят без проблем, однако страховка никогда не бывает лишней.
Скачайте актуальную версию. Перейдите на сайт Microsoft или загрузите с нашего портала – DirectX распространяется совершенно бесплатно. Сохраните файлы в отдельную папку, из которой потом запустите установку, кликнув по файлу Setup.exe.
Версию DirectX, которая требуется для запуска старой игры, можно скачать с диска или файл образа, загруженного из интернета. Обычно разработчики предоставляют программное обеспечение, которое требуется для запуска – обратите внимание на папки с названиями типа Support, DX, Res, Drivers и др.
Удаление в Windows 7, 8 и 10
Библиотеки DirectX являются частью операционной системы Windows 7 и более поздних версий ОС. Удалить файлы стандартными средствами невозможно. Деинсталляция проводится с помощью специальных программ и утилит:
- DirectX Happy Uninstall;
- DX Killer;
- DX Eradicator;
- и других подобных решений.
Запустите программу и удалите DirectX – операция займет не более пары минут. Интерфейс утилит для деинсталляции достаточно прост – в нем легко разберется любой пользователь, обладающий хотя бы минимальным опытом работы в Windows. Перезагрузитесь, если после удаления появится соответствующее сообщение.
Установите DirectX с чистого листа. Откройте папку с файлами и запустите инсталляцию. Установка займет 2-3 минуты. После завершения процесса перезагрузите компьютер – теперь операционная система будет использовать установленную версию DirectX.
Удаление в Windows XP
В ранних версиях операционной системы Windows XP DirectX пользователи устанавливали самостоятельно. В более поздних разработчиками была вшита версия 8.0. В первом случае специальные программы не требуются – выберите на Панели управления компонент Установка и удаление программ, кликните по значку DirectX и проведите деинсталляцию, нажав пару кнопок.
Файлы и библиотеки, являющиеся частью операционной системы, можно удалить одной из программ, упомянутых выше. Перед деинсталляцией также рекомендуется создать точку восстановления операционной системы.
После завершения удаления перезагрузите ПК. Когда операционная система загрузится, установите необходимую версию DirectX. Возможно, после инсталляции потребуется дополнительная перезагрузка.
После запуска Windows установленные компоненты будут готовы к работе. Алгоритм удаления и установки одинаков для всех сборок XP.
Как удалить Директ Икс
Автор:
Обновлено: 29.05.2018
Если вы хотите удалить DirectX для устранения проблем, установки новой/предыдущей версии DirectX или для его чистой установки, существует несколько простых способов как это можно сделать. В нижеприведенной статье вы найдете подробную информацию о том, что такое DirectX и как полностью удалить его вместе со всеми файлами и компонентами.
Как удалить Директ Икс
Содержание
- Что такое DirectX
- Как полностью удалить DirectX
- Способ 1. Удалите DirectX через программы и компоненты
- Windows Vista и Windows 7
- Windows 8, Windows 8.1 и Windows 10
- Способ 2. Удалите DirectX с помощью uninstaller.exe
- Способ 3. Переустановите DirectX для удаления
- Способ 4. Удалите DirectX с помощью антивируса
- Способ 5. Удалите DirectX используя сторонний Uninstaller (деинсталлятор)
- Способ 6. Удалите DirectX через откат системы
- Видео — Как удалить Directx на Windows
- Способ 1. Удалите DirectX через программы и компоненты
Что такое DirectX
Впервые выпущенный в 1995 году компанией Microsoft, DirectX — это набор компонентов Windows, своеобразная «прослойка» между видеокартой и играми. Если говорить простыми словами, то с помощью DirectX компьютер может полностью использовать всю свою вычислительную мощь для отрисовки красивой графики.
Значение и функции DirectX
DirectX представляет собой интерфейс, выступающий в качестве промежуточного элемента для обработки различных задач, связанных с мультимедиа и играми. Он нужен для плавного запуска приложений, содержащих мультимедийные элементы, такие как графика, видео, 3D-анимация и богатый звук.
DirectX состоит из пяти компонентов:
- DirectDraw, для обработки 2D-графики. Интерфейс, который позволяет вам определять двумерные изображения, текстуры и управлять двойными буферами (метод изменения изображений);
- Direct3D — для обработки 3D-графики. Интерфейс для создания трехмерных изображений;
- DirectSound — для обработки 2D-звука. Интерфейс для интеграции и координации звука с изображениями;
- DirectPlay — для многопользовательской или сетевой обработки. Плагин для конечных пользователей, также используется разработчиками для тестирования приложений;
- DirectInput — для обработки входных устройств.
Пять компонентов, составляющих DirectX
Удаление DirectX может потребоваться по самым разным причинам. Например, если вы решили установить новую или старую версию DirectX, если вы хотите сделать чистую установку в случаи ошибки или повреждения файлов и т.д.
Возможные проблемы при удалении DirectX:
- DirectX не указан в программах и компонентах;
- у вас недостаточно доступа к удалению DirectX;
- файл, требуемый для завершения деинсталляции, не может быть запущен;
- неполное удаление в следствии ошибки;
- другой процесс, который использует файл, останавливает удаление DirectX;
- файлы и папки DirectX можно найти на жестком диске после удаления.
DirectX не может быть удален из-за многих других проблем. Его неполное удаление может стать причиной многих проблем, поэтому очень важно полностью удалить DirectX и все его компоненты. Для того чтобы сделать это, следуйте пошаговым инструкциям, приведенным в статье ниже.
Как полностью удалить DirectX
Способы удаления DirectX
На заметку! Рекомендуемый метод: быстрый способ удаления DirectX с помощью утилиты Perfect Uninstaller.
Способ 1. Удалите DirectX через программы и компоненты
Когда вы устанавливаете новую утилиту, она оказывается в списке всех программ, которые были установлены на ваш компьютер. Найти этот список можно в программах и компонентах. С его помощью можно не только ознакомиться со списком всех установленных программ, но и удалить ненужное программное обеспечение. Поэтому, когда вы хотите деинсталлировать DirectX, первое решение — удалить его с помощью данного списка.
Windows Vista и Windows 7
- Вам нужно открыть список всех программ, которые были установлены на ваш компьютер. Кликните «Пуск», в окне поиска введите «Панель управления» (как на примере ниже).
Открываем меню «Пуск», в окне поиска вводим «Панель управления», открываем нужное приложение
- Выберите желаемый результат поиска.
- Затем перейдите по пути.
В категории «Просмотр» выбираем значение «Категория», находим раздел «Программы», ниже нажимаем на ссылку «Удаление программы»
- В списке всех установленных программ найдите DirectX. Щелкните на него, используя левый клик мыши и нажмите на удаление (как на примере ниже).
Щелкаем левой кнопкой мыши на DirectX, нажимаем кнопку «Удалить»
Начнется процесс удаления.
Windows 8, Windows 8.1 и Windows 10
- Кликните на значок встроенного поиска Windows. В поле поиска введите «Панель управления». Выберите желаемый результат поиска.
Щелкаем на значок встроенного поиска Windows, вводим «Панель управления», открываем нужное приложению
- Затем перейдите по пути.
В Виндовс 8-8.1, в категории «Просмотр» выбираем значение «Категория», щелкаем по ссылке «Удаление программ»
Для Виндовс 10, выбираем в категории «Просмотр» значение «Крупные значки», находим и открываем раздел «Программы и компоненты»
- В списке всех установленных программ найдите DirectX. Щелкните на него, а затем, используя левый клик мыши нажмите на удаление (как на примере ниже).
Щелкаем левой кнопкой мыши на DirectX, нажимаем кнопку «Удалить»
Начнется процесс удаления.
Способ 2. Удалите DirectX с помощью uninstaller.exe
Компьютерные программы обычно идут в комплекте с такими файлами, как «uninst000.exe» или «uninstall.exe». Они нужны для удаления программы и DirectX не является исключением.
- Для начала вам нужно перейти в папку установки DirectX. Для этого перейдите по пути.
Открываем поочередно папки «Этот компьютер», далее «Локальный диск (С)», далее «Program Files», затем «DirectX»
- В этой папке должны быть файлы «uninst000.exe» или «uninstall.exe».
В папке находим файлы «uninst000.exe» или «uninstall.exe»
- Кликните по деинсталлятору два раза и удалите DirectX, следуя указаниям мастера.
Кликаем двойным щелчком левой кнопкой мыши по файлу «unins000», следуем инструкции мастера удаления
Способ 3. Переустановите DirectX для удаления
Когда файл, необходимый для удаления DirectX, поврежден или отсутствует, вы не сможете удалить программу. В таких обстоятельствах переустановка DirectX может сделать один хитрый трюк. Для повторной установки DirectX запустите программу установки либо на исходном диске, либо в файле загрузки. Иногда установщик может также позволить вам восстановить или удалить программу.
Способ 4. Удалите DirectX с помощью антивируса
Удаление вредоносного ПО DirectX с помощью антивируса
В настоящее время вредоносные программы выглядят как обычные компьютерные приложения, но их гораздо труднее удалить с компьютера. Вредоносные программы такого типа попадают в компьютер с помощью троянских программ и программ-шпионов. Другие вредоносные программы, такие как рекламные программы или потенциально нежелательные программы, также очень трудно удалить. Они могут легко обойти обнаружение антивирусных программ в вашей системе. Если вы не можете удалить directx, как другие программы, то стоит проверить, является ли это вредоносным ПО или нет. Сделать это можно с помощью антивирусного сканера SpyHunter.
- Загрузите и установите антивирусного сканер SpyHunter.
Скачиваем антивирус сканер SpyHunter
Запускаем установочный файл, нажимаем «Run»
- После установки SpyHunter сразу же начнет автоматическое сканирование.
После установки программа SpyHunter автоматически запускает сканирование
- После сканирования вы увидите список из всех обнаруженных вредоносных файлов. Нажмите «Select all» («Выбрать все»)» и «Remove» («Удалить»).
Нажимаем «Select all» («Выбрать все»)» и «Remove» («Удалить»)
- Запустите повторное сканирование для того, чтобы проверить компьютер на наличие пропущенных вредоносных файлов
Способ 5. Удалите DirectX используя сторонний Uninstaller (деинсталлятор)
Для ручного удаления DirectX требуется терпение. И никто не может пообещать, что ручная деинсталляция полностью удалит DirectX, вместе со всеми его файлами. Неполная деинсталляция приведет к множеству бесполезных и недопустимых элементов в реестре и плохо повлияет на производительность вашего компьютера. Слишком много бесполезных файлов также занимают свободное место на вашем жестком диске и замедляют скорость работы ПК. Поэтому рекомендуется удалить DirectX с помощью доверенного стороннего деинсталлятора.
Сторонний деинсталлятор может просканировать вашу систему, идентифицировать все файлы DirectX и полностью удалить их. Для того чтобы полностью удалить DirectX можно использовать:
- Perfect Uninstaller;
- DX Killer 1.0;
- DX Eradicator;
- DirectX Happy Uninstall.
Использовать DirectX Happy Uninstall совсем не сложно.
- Скачайте и установите DirectX Happy Uninstall. Затем запустите программу.
Интерфейс программы DirectX Happy Uninstall
- Нажмите на «Uninstall», как на примере ниже, и дождитесь удаления DirectX.
Нажимаем на «Uninstall» и ждем удаления DirectX
После удаления программы выключите компьютер, а затем включите его снова. Или вы можете сделать его перезагрузку.
Способ 6. Удалите DirectX через откат системы
Читайте подробную инструкцию в статье — «Как откатить винду/windows».
System Restore (восстановление системы) — это утилита, которая поставляется с операционной системой Windows. Она помогает пользователям компьютеров восстанавливать систему до предыдущего состояния и удалять программы, мешающие работе компьютера. Если вы создали точку восстановления системы до установки программы, вы можете использовать System Restore для восстановления вашей системы и полного уничтожения нежелательных программ, таких как DirectX. Перед выполнением восстановления системы вы должны сделать резервные копии своих личных файлов и данных.
- Закройте все открытые файлы и программы. Нажмите на значок встроенного поиска Windows. В поле поиска введите «Панель управления». Нажмите на нужный вам результат поиска.
Щелкаем на значок встроенного поиска Windows, вводим «Панель управления», открываем нужное приложению
- В окне «Панели управления» пройдите по пути (см. картинку ниже).
В категории «Просмотр» выбираем значение «Категория», открываем раздел «Система и безопасность»
Открываем раздел «Система»
- В левой части окна «Система» выберите «Защита системы». Откроется окно «Свойства системы».
Кликаем левой кнопкой мыши по ссылке «Защита системы»
- Нажмите на кнопку «Восстановить» и отобразится окно «Восстановление системы».
Нажимаем на кнопку «Восстановить»
- Выберите «Выбрать другую точку восстановления» и нажмите «Далее».
Выбираем опцию «Выбрать другую точку восстановления» и нажимаем «Далее»
- Выберите дату и время из списка и нажмите «Далее».
Выбираем точку восстановления до установки DirectX, нажимаем «Далее»
- Когда появится окно «Подтвердить вашу точку восстановления» нажмите «Готово». Нажмите «Да» для подтверждения.
Подтверждаем свое действие, нажав кнопку «Готово»
Видео — Как удалить Directx на Windows
Рекомендуем похожие статьи
Слаженная работа компонентов компьютера регулируется специальным ПО. Так, работоспособность видеокарты поддерживает драйвер и библиотеки DirectX. Случается, что очередное обновление дало сбой, а установка не закончилась нормально, так что восстановить систему не удалось.
При возникновении следующих проблем необходимо удалить данное приложение:
- пакет поврежден и сообщает об ошибке;
- некоторые игры/программы не запускают какую-либо библиотеку;
- попытки заменить ДиректХ на другую версию не удаются.
Причины неполадок
Причиной проблем могут быть ошибки в функционировании компьютера, потому что обновления, как говорилось выше, не завершили установку, из-за чего Директ икс не оптимизирует, а, наоборот, тормозит видеосистему.
Другой причиной может быть скачивание дистрибутива со сторонних ресурсов, что крайне опасно, так как кроме вирусов, в архив Директ икс попадают взломанные DLL-файлы. Их ОС блокирует, принимая «трояны», а антивирус помещает служебные файлы в карантин, запрещая доступ, система выдает «ошибку при запуске Директ Х». После нарушения работы системы из-за некорректного функционирования Директа остается единственный выход: удаление и установка заново пакета Директ Х.
Варианты удаления
Перед удалением пакета нужно выяснить, какая версия установлена в системе.
Как удалить DirectX в Windows XP или Vista
В данных версиях по умолчанию установлена версия 9 и 10 соответственно. Однако, стараниями пользователя на ХР может быть установлена 10-я версия. Причем пакеты хранятся, как отдельные файлы, и могут быть удалены простым способом:
Как удалить DirectX на Windows 10 , 7 или 8
Для удаления пакета Директ икс с Windows 10 вам не понадобиться долго мучится. Просто следуйте инструкции, повторяйте то что отображено на скриншотах. Эти действия помогут тем кто хочет переустановить или откатиться с нового DirectX на старый. например с DirectX 11.1 на DirectX 10.1.
Работа по удалению выполняется в следующей последовательности:
Этот метод можно использовать для удаления Директ X и в Виндовс XP. После полного удаления составляющих Директ икс его нужно установить заново, скачав с нашего сайта.
Внимание!
Не рекомендуется удалять без особой причины DirectX программу, потому что это может привести к отказу ОС в целом. Рекомендуется проводить обыкновенное обновление, для чего деинсталляция не требуется.
Как удалить DirectX 12 на Windows 10
DirectX 12 тоже встроена в Windows 10 и 11, поэтому удаление требует специальных знаний. Одним из лучших способов является использование функции восстановления системы. Если система настроена на автоматическое создание точек восстановления или пользователь создает их периодически, то можно воспользоваться этим для возврата компьютера в предыдущее состояние. Причем 12 версия исчезнет из системы естественным образом.
Если же точка восстановления отсутствует, то поможет DirectX Happy Uninstall. Как утверждают разработчики, программа производит полное и безопасное удаление. После инсталляции и запуска этой утилиты создается точка восстановления ОС во вкладке «Backup». Затем необходимо во вкладке «Uninstall» удалить файлы Директа.
После процесса удаления следует обязательно установить самую новую версию DirectX, скачав ее с сайта Microsoft. Без этого компонента правильная работа игровых и мультимедийных программ будет нарушена или вообще невозможна.
Заключение
После завершения удаления Директ икс с компьютера сразу установить последний DirectX не получится. При запуске dxwebsetup.exe выйдет ошибка «Произошла внутренняя системная ошибка. Обратитесь к DXError.log и DirectX.log, чтобы определить проблему». Однако, оба файла не находятся в каталоге ОС Windows. Как поступить? Сначала следует вернуться к первоначальному DirectX с установочного файла Windows, потом установить ДиректХ и обновить до последней версии.
Функционал большинства компонентов компьютера обеспечивается специализированным ПО. Для стабильной и корректной работы видеокарты необходим драйвер оборудования и последняя версия библиотеки DirectX. Исполняемые API отвечают за правильную перекодировку текстур в играх и стабилизируют качество видео при воспроизведении. Но при очередных обновлениях системы может возникнуть сбой, из-за которого установка библиотек DirectX не завершится. Исполняемые файлы будут стерты и компоненты не смогут работать корректно. Единственный выход из этой ситуации – полная переустановка программы.
Содержание
- 1 Как определить версию DirectX
- 2 Как удалить
- 2.1 С помощью uninstaller.exe
- 2.2 С помощью антивируса
- 2.3 Используя сторонний Uninstaller
- 2.4 Через откат системы
- 2.5 При помощи реестра
- 3 Особенности удаления для Windows разных версий
Как определить версию DirectX
Версия библиотек DirectX отличается от версии драйвера видеокарты, поэтому важно не перепутать их между собой. В Windows встроена системная утилита, позволяющая узнать, какой DirectX установлен на компьютере. Называется она DirectX Diagnostic Tool или dxdiag. Для ее запуска необходимо в поисковой строке окна Пуск набрать dxdiag, после чего выбрать программу или нажать на Enter. Откроется новое окно – DirectX Diagnostic Tool (Средство диагностики DirectX), в котором необходимо перейти на вкладку Display (Система). Слева в ней будет отображена версия DirectX.
Для каждой Windows предусмотрены разные библиотеки DirectX. Windows 10 работает только с DirectX 12 11 или 10. Старая версия Windows XP поддерживает только DirectX 9 и ниже. Самые актуальные библиотеки DirectX можно скачать на официальном сайте Microsoft.
Как удалить
Библиотеки DirectX – это системный компонент ОС, устанавливаемый автоматически при инсталляции Windows. Для полного удаления потребуются сторонние программы или ручная чистка реестра. Для пользователей Windows XP присутствуют встроенные в систему утилиты.
С помощью uninstaller.exe
Компьютерные компоненты идут в комплекте с деинсталлятором, который обозначается как «uninst000.exe» или «uninstall.exe». Библиотеки DirectX не стали исключением. Находится uninstaller в корневой папке программы, указываемой при установке. По умолчанию путь следующий: «Мой компьютер» или «Этот компьютер» – «Локальный диск (С)» – «Program Files» – «DirectX». В конечной папке находится деинсталлятор под названием «uninst000.exe» или «uninstall.exe». Для удаления компонентов дважды нажмите на нем и следуйте инструкциям в открывшемся окне.
С помощью антивируса
Антивирус нужен для вычисления и удаления вредоносных программ, которые маскируются под видом обычных компьютерных утилит. Рекламное вредоносное ПО и другие потенциально нежелательные программы довольно трудно удалить с компьютера. Они с легкостью обходят стороннее обнаружение и стандартный защитник Windows. Работающие на фоне троянские вирусы и программы-шпионы в скрытном режиме могут повредить отдельные компоненты Windows, в том числе и DirectX.
Если библиотеки повреждены и не подлежат восстановлению – поможет продвинутый антивирус, например, SpyHunter. Она предназначена для удаления вредоносных программ, троянов, червей, руткитов и другого вирусного ПО. Для начала необходимо загрузить и установить сканер SpyHunter с официального сайта разработчика. После первого запуска антивирус автоматически просканирует жесткие диски на наличие вредоносных программ. После завершения процесса будет открыт список всех подозрительных файлов. Чтобы полностью удалить DirectX на Windows нажмите последовательно «Select all» – «Remove» – «ОК». Повторное сканирование также не будет лишним.
Используя сторонний Uninstaller
Библиотеки 10 и выше версии установлены по умолчанию в Windows 10, и удалить их естественным путем очень сложно. Облегчат задачу сторонние утилиты. Первая из них – DirectX Eradicator. Программа весит всего 240 Кбайт и скачивается бесплатно с официального сайта разработчика. Установки не требует, нужно лишь распаковать ее в любое место на жестком диске. Удаление происходит в несколько шагов:
- откройте файл «dxread» из папки с программой;
- подтвердите удаление, прочитав предупреждение о возможных сбоях в работе библиотек DirectX.
Бояться не стоит – проблема с нестабильной работой пропадает после перезагрузки компьютера. При подтверждении дистрибутив будет полностью удален.
Еще одна утилита – Happy Uninstall, программа, официально сертифицированная Microsoft. В отличие от прошлой, она платная, но с небольшим триал-периодом. Для удаления библиотек через нее:
- сделайте резервную копию системы;
- запустите утилиту;
- в пункте «Backup» нажмите на «Start»;
- кликните по «Uninstal» и подтвердите действие.
Последняя из утилит для удаления библиотек называется DirectX Killer. Процесс максимально упрощен – при запуске необходимо нажать «Сканирование», а после – «Удаление». По окончанию процесса потребуется перезагрузить компьютер.
Через откат системы
Откат системы помогает в случае возникновения неисправности на этапе загрузки актуальной версии DirectX. Такой способ поможет сохранить стабильность системы и восстановить утерянные файлы. Процесс прост:
- откройте «Пуск»;
- перейдите в «Параметры»;
- выберите пункт «Обновление и безопасность»;
- пролистайте до раздела «Восстановление».
Далее для активации будут доступны два блока: «Возврат в исходное состояние» и «Перезагрузить с другого носителя». Первый пункт делает бэкап системы до последней созданной точки восстановления. Второй – полностью откатывает ОС до исходного состояния с помощью диска или образа Windows.
При помощи реестра
Удаление библиотек DirectX через реестр – это ручной способ, требующий минимальных знаний и опыта обращения с ПО. Для этого:
- запустите редактор реестра Regedit.exe, находящийся в C:Windows;
- перейдите в пункт Компьютер — HKEY_LOCAL_MACHINE — SOFTWARE — Microsoft. Здесь нужно найти все файлы, связанные с DirectX;
- удалите все связанные файлы.
Главное достоинство такого метода – можно полностью удалить DirectX на Windows 10. Минус же заключается в том, что по неопытности можно случайно удалить важные файлы, связанные с работой системы. Поврежденный реестр делает Windows неработоспособным. Поможет только откат ОС с точки восстановления. При удалении из реестра изменения вступят в силу после перезагрузки компьютера.
Особенности удаления для Windows разных версий
Каждая версия Windows имеет свои нюансы и тонкости работы. Windows XP, например, официально поддерживает библиотеки DirectX только до 9 версии, но удалять их позволяет без особого труда. На более поздних ОС DirectX уже не так просто деинсталлировать – приходится прибегать к сторонним программам или вручную стирать файлы через реестр. На Windows 8.1 полностью удалить DirectX 9, 10 и 11 без последствий возможно, только, если они установлены не во время обновления системы. В противном случае возникнут сбои при работе ОС.
Содержание
- 1 Как определить установленную версию
- 2 Как удалить DirectX полностью в Windows
- 2.1 Алгоритм удаления
- 2.2 Другие программы для удаления
- 3 Видео по теме
DirectX – это огромный набор функций, которым пользуются разработчики при создании программ в среде Windows. Больше всего применяются во время разработки видеоигр. Без установленного в Windows директа воспроизведение аудио и видео невозможно. Вопрос в том, как удалить DirectX не часто можно услышать от обычного пользователя. Подобного рода очистка может потребоваться лишь людям, использующим свой компьютер для игр.
В данной статье постараемся детально разобрать порядок действий для полного удаления DirectX из OC Windows XP, Vista, 7, 8.
Как определить установленную версию
Стандартно, в операционную систему, изначально уже интегрированы конкретные модификации директ. Самые известные из них:
- DirectX 9.0c. Основными системами, в которых установлена версия, являются Windows XP, Server 2003.
- DirectX 10. Версия включает в себя так же компоненты предшественницы. Поддерживает Vista и Server 2008. Windows XP не поддерживает.
- DirectX 11. Наиболее распространенная версия, включающие в себя компоненты ранних редакций. Поддерживают Windows Vista, 7, 8, 10.
- DirectX 12. Самая свежая версия, поддерживает лишь Windows 10.
Для точного определения версии необходимо вызвать окно «Выполнить» с помощью комбинации клавиш Win + R. После чего вписать в строку команду dxdiag
В появившемся окне, в последнем пункте будет указана установленная версия. Например, у меня установлен директ 11 версии.
Для получения более подробных сведений о версии установленного директа необходимо использовать специальные программы. Самые популярные среди таковых: Everest и Aida 64.
Как удалить DirectX полностью в Windows
Данный метод сработают в Windows XP, Vista, 7, 8.
Редко случается, что необходимо удаление — обновление компонента почти всегда помогает решить проблемы.
Но все же бывают случаи, когда нужно полное удаление и чистая установка директа.
По официальным заявлениям разработчиков ОС компоненты изначально вшиты в систему, а их удаление не предусмотрено. Поэтому придется прибегнуть к сторонним разработкам. В сети достаточно много программ для деинсталляции. Наиболее популярной и эффективной считается утилита DirectX Happy Uninstall.
Она наиболее надежно удалит директ любой версии, в том числе 11, из каждой системы семейства Windows. На момент написания статьи программа не работала под Windows 10, но возможно теперь и эта ОС также поддерживается.
Полезной функцией программы можно назвать Backup, в случае неудачи есть возможность восстановить DirectX в предыдущее состояние.
DirectX Happy Uninstall условно бесплатная. Скачать программу можно по адресу разработчика: http://www.superfoxs.com/download.html
Алгоритм удаления
- Запустить программу, щелкнув ярлык на Рабочем столе.
- Обязательно сделать резервную копию во избежание проблем. Для этого открыть вкладку Backup и нажать Start Backup. По окончанию процесса приложение уведомит вас соответствующим сообщением.
- Перейти во вкладку Uninstall и нажать на одноименную кнопку для полного удаления компонентов из системы.
Единственным минусом утилиты является ее платность, без оформления подписки вы не сможете провести удаление.
Другие программы для удаления
Можно использовать программы, распространяемые бесплатно: DirectX Eradictor (работает только с версией директа 9.0c и древнее), DirectX Killer (поддерживается только Windows 2000, 2003 и XP). Принцип работы этих программ схож, поэтому трудностей возникнуть не должно.
Скачать директ для установки можно с официального сайта Microsoft. Для автоматической установки и обновления можно скачать веб установщик.
В заключении отмечу, что не всегда есть необходимость в удалении компонентов директ. Для начала можно попробовать решить проблемы с помощью обновления. Помните, удаление компонентов из системы может навредить полноценной работе ПК.
Видео по теме
Download Article
Download Article
DirectX is one of the core technologies behind running games and video programs on Windows. That means if it breaks, you’re probably going to run into some errors. You can try rolling back your system to before your last update, or you can try to repair your DirectX files. See Step 1 below to learn how.
-
1
Open the System Restore tool. Performing a System Restore is the easiest way to uninstall a DirectX update, since there is no official way to uninstall DirectX. You will need to have a restore point from before DirectX is installed, which is typically created during the installation process. Using System Restore will uninstall and revert ANY changes that were made since the restore point was created, so it should be used very soon after installing the DirectX update.
- Windows 8 – Open the Start screen and type “recovery”. Select “Recovery” from the list of search results. This will open the Recovery window. From there, click the “Open System Restore” link.
- Windows 7 and Vista – Click Start and type “restore” into the Search box. Select “System Restore” from the top of the search results list.
- Windows XP – Click Start and then select All Programs → Accessories → System Tools. Click on System Restore.
-
2
Select your restore point. You will be presented with a list of available restore points. Compare dates to find one that was created before DirectX was updated. Click the “Scan for affected programs” to ensure that DirectX will be rolled back.
- Remember, anything that was installed or updated between the point and now will be removed. Any programs that were installed then but are gone now will be reinstalled.
Advertisement
-
3
Perform the restore. Once you’ve chosen your restore point, wait for the restore to be completed. The restore process can take a significant amount of time. The computer will restart during the restore process, and then Windows will load with a message confirming that the restore was successful.
-
4
Check that DirectX was rolled back. Once Windows starts again, open the Run window by pressing Windows key + R, type in “dxdiag”, and press Enter. This will open the DXDiag tool, which will check your system and report the version of DirectX that is installed.
- The DirectX version will be listed at the bottom of the System Information section on the first tab.
- You must have some version of DirectX installed with Windows. Windows 7 and later cannot have anything less than DirectX 11 installed.[1]
Advertisement
-
1
Run the DirectX Diagnostic Tool. Open the Run dialog by pressing Windows key + R and enter “dxdiag”. This will open the DirectX Diagnostic Tool. It will display an overview of your system. You can click each tab to see information on your display, sound, and inputs. A text box at the bottom of each tab will tell you if there are issues detected with that particular system.
-
2
Download the DirectX installer from Microsoft (but not the file shown in the video above, that is a powerpoint presentation). If you’re having difficulties running programs and are receiving DirectX errors, you may have corrupt or missing DirectX files. The best way to try to fix this is by reinstalling the latest version of DirectX. The installer is available for free from Microsoft.
- If you are having issues, upgrading to the latest version may help much more than uninstalling.
-
3
Run the installer. The installer will scan your system and then install the necessary files to update your copy of DirectX to the latest version. Restart your computer after it’s finished and check to see if you receive the same errors.
-
4
Update your video card’s driver. Many times, updating your video card drivers will help fix DirectX errors for games and other video-centric programs. To update your driver, you’ll need to determine which video card you have, and then download the appropriate file from the manufacturer.
- To find your video card information, open the Run dialog (Windows key + R) and enter “dxdiag”. Click the Display tab, and note the Chip Type and Manufacturer from the Device section.
- Visit that manufacturer’s website. This will typically be NVidia or AMD. Search for your Chip Type on the website and download the latest driver files.
- Run the driver installer. Your old video card files will be overwritten with the latest version. You may notice your screen flickering during the installation process.
-
5
Reinstall Windows. If nothing you do seems to be fixing your problem, it may be time to reinstall Windows. This will replace all of your DirectX files with the built-in files with your Windows installation. Reinstalling Windows will take an hour or so, not counting the time it takes to backup and restore your files and reinstall your programs. Follow one of the following guides for your version of Windows:
- Install Windows 10.
- Install Windows 8.
- Install Windows 7.
- Install Windows Vista.
- Install Windows XP.
Advertisement
Add New Question
-
Question
How do I check what version of Dirtex I have installed?
Click «Start,» and then click «Run.» Type «dxdiag» (without the quotation marks) and then click «OK.» On the «System» tab, note the version of DirectX that is displayed on the «DirectX Version» line.
-
Question
What if I don’t have a system restore point?
Jarod Smith
Community Answer
If you do not have a system restore point and you want to un-install DirectX, then you will have to factory reset your device. It is wise before you do any major installations or before you do a major update to create a restore point. If you do, and something goes wrong, then you can simply restore to the point before the installation.
-
Question
How do I install an older directx version when I have the latest one (directx 12) to play older games?
AmongUsIsC00l
Community Answer
Most likely, you will need to keep an older directx version. Old games often need old DirectX Installed. For example, a DX9 only game probably won’t work with DX10, DX11, and so on.
See more answers
Ask a Question
200 characters left
Include your email address to get a message when this question is answered.
Submit
Advertisement
Video
Thanks for submitting a tip for review!
About This Article
Article SummaryX
1. Open System Restore.
2. Select a restore point prior to the Direct X upgrade.
3. Click Next.
4. Click Finish.
Did this summary help you?
Thanks to all authors for creating a page that has been read 267,473 times.
Is this article up to date?
Download Article
Download Article
DirectX is one of the core technologies behind running games and video programs on Windows. That means if it breaks, you’re probably going to run into some errors. You can try rolling back your system to before your last update, or you can try to repair your DirectX files. See Step 1 below to learn how.
-
1
Open the System Restore tool. Performing a System Restore is the easiest way to uninstall a DirectX update, since there is no official way to uninstall DirectX. You will need to have a restore point from before DirectX is installed, which is typically created during the installation process. Using System Restore will uninstall and revert ANY changes that were made since the restore point was created, so it should be used very soon after installing the DirectX update.
- Windows 8 – Open the Start screen and type “recovery”. Select “Recovery” from the list of search results. This will open the Recovery window. From there, click the “Open System Restore” link.
- Windows 7 and Vista – Click Start and type “restore” into the Search box. Select “System Restore” from the top of the search results list.
- Windows XP – Click Start and then select All Programs → Accessories → System Tools. Click on System Restore.
-
2
Select your restore point. You will be presented with a list of available restore points. Compare dates to find one that was created before DirectX was updated. Click the “Scan for affected programs” to ensure that DirectX will be rolled back.
- Remember, anything that was installed or updated between the point and now will be removed. Any programs that were installed then but are gone now will be reinstalled.
Advertisement
-
3
Perform the restore. Once you’ve chosen your restore point, wait for the restore to be completed. The restore process can take a significant amount of time. The computer will restart during the restore process, and then Windows will load with a message confirming that the restore was successful.
-
4
Check that DirectX was rolled back. Once Windows starts again, open the Run window by pressing Windows key + R, type in “dxdiag”, and press Enter. This will open the DXDiag tool, which will check your system and report the version of DirectX that is installed.
- The DirectX version will be listed at the bottom of the System Information section on the first tab.
- You must have some version of DirectX installed with Windows. Windows 7 and later cannot have anything less than DirectX 11 installed.[1]
Advertisement
-
1
Run the DirectX Diagnostic Tool. Open the Run dialog by pressing Windows key + R and enter “dxdiag”. This will open the DirectX Diagnostic Tool. It will display an overview of your system. You can click each tab to see information on your display, sound, and inputs. A text box at the bottom of each tab will tell you if there are issues detected with that particular system.
-
2
Download the DirectX installer from Microsoft (but not the file shown in the video above, that is a powerpoint presentation). If you’re having difficulties running programs and are receiving DirectX errors, you may have corrupt or missing DirectX files. The best way to try to fix this is by reinstalling the latest version of DirectX. The installer is available for free from Microsoft.
- If you are having issues, upgrading to the latest version may help much more than uninstalling.
-
3
Run the installer. The installer will scan your system and then install the necessary files to update your copy of DirectX to the latest version. Restart your computer after it’s finished and check to see if you receive the same errors.
-
4
Update your video card’s driver. Many times, updating your video card drivers will help fix DirectX errors for games and other video-centric programs. To update your driver, you’ll need to determine which video card you have, and then download the appropriate file from the manufacturer.
- To find your video card information, open the Run dialog (Windows key + R) and enter “dxdiag”. Click the Display tab, and note the Chip Type and Manufacturer from the Device section.
- Visit that manufacturer’s website. This will typically be NVidia or AMD. Search for your Chip Type on the website and download the latest driver files.
- Run the driver installer. Your old video card files will be overwritten with the latest version. You may notice your screen flickering during the installation process.
-
5
Reinstall Windows. If nothing you do seems to be fixing your problem, it may be time to reinstall Windows. This will replace all of your DirectX files with the built-in files with your Windows installation. Reinstalling Windows will take an hour or so, not counting the time it takes to backup and restore your files and reinstall your programs. Follow one of the following guides for your version of Windows:
- Install Windows 10.
- Install Windows 8.
- Install Windows 7.
- Install Windows Vista.
- Install Windows XP.
Advertisement
Add New Question
-
Question
How do I check what version of Dirtex I have installed?
Click «Start,» and then click «Run.» Type «dxdiag» (without the quotation marks) and then click «OK.» On the «System» tab, note the version of DirectX that is displayed on the «DirectX Version» line.
-
Question
What if I don’t have a system restore point?
Jarod Smith
Community Answer
If you do not have a system restore point and you want to un-install DirectX, then you will have to factory reset your device. It is wise before you do any major installations or before you do a major update to create a restore point. If you do, and something goes wrong, then you can simply restore to the point before the installation.
-
Question
How do I install an older directx version when I have the latest one (directx 12) to play older games?
AmongUsIsC00l
Community Answer
Most likely, you will need to keep an older directx version. Old games often need old DirectX Installed. For example, a DX9 only game probably won’t work with DX10, DX11, and so on.
See more answers
Ask a Question
200 characters left
Include your email address to get a message when this question is answered.
Submit
Advertisement
Video
Thanks for submitting a tip for review!
About This Article
Article SummaryX
1. Open System Restore.
2. Select a restore point prior to the Direct X upgrade.
3. Click Next.
4. Click Finish.
Did this summary help you?
Thanks to all authors for creating a page that has been read 267,473 times.
Is this article up to date?
Содержание
- Удаление DirectX
- Windows XP
- Windows 7
- Windows 8 и 10
- Вопросы и ответы
DirectX – особые библиотеки, обеспечивающие эффективное взаимодействие между аппаратными и программными компонентами системы, которые отвечают за воспроизведение мультимедийного контента (игр, видео, звука) и работу графических программ.
К сожалению (или к счастью), в современных операционных системах библиотеки DirectX установлены по умолчанию и являются частью программной оболочки. Без этих компонентов нормальная работа Windows невозможна, и удалить их нельзя. Вернее, можно удалить отдельные файлы из системных папок, но это чревато весьма неприятными последствиями. В большинстве случаев обычное обновление компонентов решает все проблемы с нестабильной работой ОС.
Читайте также: Обновление DirectX до последней версии
Ниже мы поговорим о том, какие действия необходимо предпринять, если возникла необходимость удалить или обновить компоненты DX.
Windows XP
Пользователи старых операционных систем, в стремлении не отставать от тех, у кого более новая Windows, идут на опрометчивый шаг – установку версии библиотек, которые данная система не поддерживает. В XP это может быть редакция 9.0с и не новее. Десятая версия работать не будет, и все ресурсы, предлагающие «DirectX 10 для Windows XP скачать задаром» и т.д., и т.п., попросту нас обманывают. Такие псевдообновления устанавливаются, как обычная программа и поддаются стандартному удалению через апплет «Панели управления» «Установка и удаление программ».
Обновить компоненты в случае нестабильной работы или ошибок, можно с помощью универсально веб-установщика для Windows 7 или старше. Находится он в свободном доступе на официальном сайте Майкрософт.
Страница загрузки веб-установщика
Windows 7
На Windows 7 работает та же схема, что и на XP. Кроме того, обновление библиотек можно выполнить другим способом, описанным в статье, ссылка на которую приведена выше.
Windows 8 и 10
С данными операционными системами дело обстоит еще хуже. На Windows 10 и 8 (8.1) библиотеки DirectX можно обновить исключительно через официальный канал в «Центре обновлений» ОС.
Подробнее:
Как обновить Виндовс 10 до последней версии
Как обновить систему Windows 8
Если обновление уже было установлено и наблюдаются перебои в работе вследствие повреждения файлов вирусами или по другой причине, то здесь поможет только восстановление системы.
Подробнее:
Инструкция по созданию точки восстановления Windows 10
Как восстановить систему Windows 8
Кроме того, можно попробовать удалить установленное обновление, а затем попытаться загрузить и инсталлировать его снова. Поиск не должен вызвать затруднений: в названии будет фигурировать «DirectX».
Подробнее: Удаление обновлений в Windows 10
Если же все указанные выше рекомендации не привели к желаемому результату, то, как это ни печально, придется переустановить Windows.
Это все, что можно сказать об удалении DirectX в рамках данной статьи, можно лишь подвести итог. Не старайтесь гнаться за новинками и пытаться установить новые компоненты. Если операционная система и оборудование не поддерживают новую версию, то это ничего Вам не даст кроме возможных проблем.
Читайте также: Как узнать, поддерживает ли видеокарта DirectX 11
Если все работает без ошибок и сбоев, то не стоит вмешиваться в деятельность ОС.
Еще статьи по данной теме: