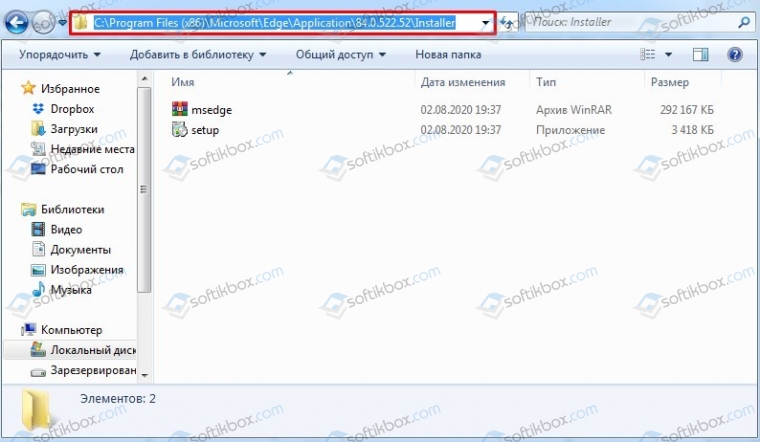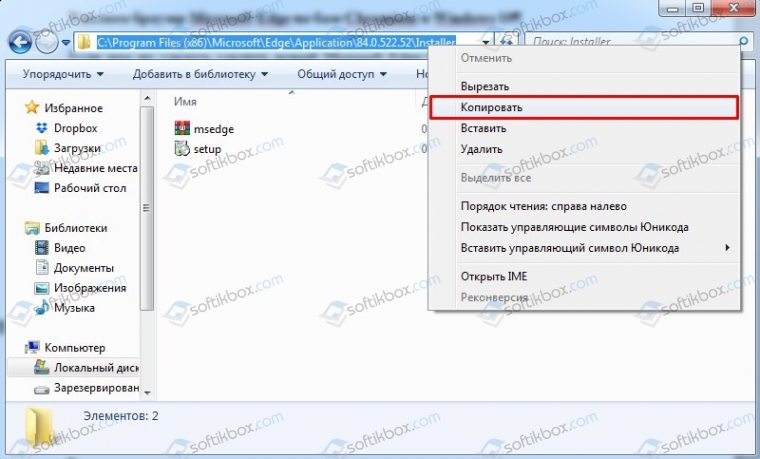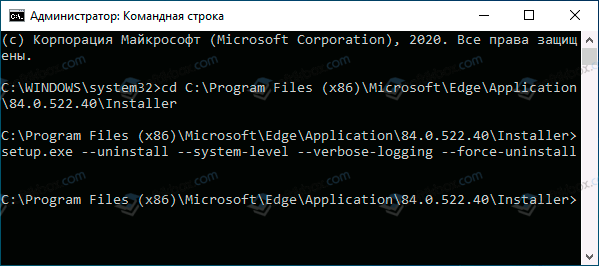В этой простой инструкции подробно о том, как удалить новый Microsoft Edge на базе Chromium в Windows 10. Подробный обзор возможностей нового браузера Microsoft Edge.
Удаление нового браузера Microsoft Edge в Windows 10
Прежде чем приступить, учитывайте следующий момент: при таком удалении старая версия Microsoft Edge на некоторых системах может и не вернуться, если этот браузер вам нужен, после удаления вы можете столкнуться с тем, что у вас останется лишь возможность снова вручную установить новую версию Microsoft Edge. Также помните о своих закладках, если они есть в этом браузере (по умолчанию они синхронизируются с учетной записью Майкрософт, если она используется).
Сам процесс удаления новой версии Microsoft Edge в случае, когда удалить его обычным способом не получается, состоит из следующих шагов:
- Зайдите в папку C:Program Files (x86)MicrosoftEdgeApplication
- Перейдите в папку версии браузера (может быть разной) и вложенную папку Installer.
- Скопируйте путь к папке (можно выделить его в адресной строке проводника и скопировать как обычный текст).
- Запустите командную строку от имени администратора. В Windows 10 это можно сделать как на изображении ниже — использовать поиск, а затем либо нужный пункт в правой панели, либо такой же пункт в контекстном меню найденного результата.
- В командной строке используйте две команды:
cd скопированный_путь_к_папке setup.exe --uninstall --system-level --verbose-logging --force-uninstall
Готово, после использования второй в списке команды новый Microsoft Edge будет удален из системы. Кстати, возможно, результативны будут и специальные программы деинсталляторы.
Однако, не исключено, что в будущих обновлениях компонентов Windows 10 перестанет работать и этот метод, а новый Microsoft Edge станет неотъемлемой частью системы.
07.08.2020
Просмотров: 2149
После получения очередного обновления Windows 10 пользователи обнаружили на своих компьютерах установленный Microsoft Edge на базе Chromium. Те, кому нравится данный браузер, могут им пользоваться. Однако юзеры, которые хотят избавиться от этого обозревателя, могут столкнуться с проблемой, когда удалить Microsoft Edge в Windows 10 невозможно из-за неактивной кнопки деинсталляции. Все же программу можно удалить. Для этого есть несколько способов.
Читайте также: Как удалить все или несколько обновлений на Windows 10?
Удаляем браузер Microsoft Edge на базе Chromium в Windows 10
Если вам не удалось удалить новый Microsoft Edge Chromium в Виндовс 10 стандартным способом через Панель управления или Параметры системы, тогда стоит воспользоваться следующими рекомендациями:
- Переходим по адресу: C:Program Files (x86)MicrosoftEdgeApplication.
- Теперь находим папку с версией браузера. Она у всех будет разной.
- Находим папку Installer. Копируем адрес этой папки. Для этого нужно дважды кликнуть в адресной строки открытого окна. Копируем комбинацией Ctrl+C или через функционал правой кнопки мыши.
- Теперь запускаем командную строку с правами Администратора. Вводим запросы:
- cd путь_к_папке
- setup.exe —uninstall —system-level —verbose-logging —force-uninstall
- Программа будет полностью удалена из компьютера.
Нужно отметить, что этим методом вы удалите браузер Microsoft Edge Chromium в Windows 10, однако после очередного обновления операционной системы обозреватель появится обратно. Если же вы хотите, чтобы программа больше не появлялась на вашем ПК, то её можно отключить. Для этого выполняем следующие действия:
- Жмем Win+R и вводим regedit.
- Появится редактор реестра. Нужно перейти по ветке HKEY_LOCAL_MACHINESOFTWAREPoliciesMicrosoft.
- Теперь нужно нажать правой кнопкой мыши на разделе Microsoft правой кнопкой мыши и выбрать «Создать», «Раздел». Называем раздел «EdgeUpdate».
- Теперь в этом разделе нажимаем правой кнопкой мыши на пустом месте и выбираем «Создать параметр DWORD32». Называем параметр «DoNotUpdateToEdgeWithChromium». Задаем параметру значение «1».
- Перезагружаем ПК, чтобы изменения вступили в силу.
Теперь даже при обновлении операционной системы браузер не будет появляться на вашем ПК и вам не нужно будет удалять Microsoft Edge в Windows 10.
Содержание
- Деинсталляция Microsoft Edge Chromium
- Способ 1: Средства Windows
- Способ 2: PowerShell
- Удаление Microsoft Edge HTML
- Способ 1: Edge Blocker
- Способ 2: Удаление файлов браузера
- Вопросы и ответы
Деинсталляция Microsoft Edge Chromium
Удаление актуального (версия 79 и выше) на момент создания этого материала варианта веб-браузера от Microsoft — Edge Chromium может быть произведено одним из двух методов. Действенность той или инструкции из предложенных далее зависит от того, каким образом данный софт был установлен в систему.
Способ 1: Средства Windows
Если вы устанавливали браузер Эдж на движке Хромиум самостоятельно, загрузив его с официального сайта Майкрософт, деинсталляция не вызовет никаких сложностей, и может быть произведена стандартными для большинства Windows-программ методами.
- После проведенной пользователем самостоятельно инсталляции Edge браузер появляется в перечне установленного ПО, который демонстрируется Windows 10 в «Параметрах» ОС. Таким образом, удалить обозреватель возможно, пройдя следующий путь:
- Откройте «Параметры» Виндовс, к примеру, путём клика по значку «Шестерёнка» слева в Главном меню ОС.
Читайте также: Что делать, если не открываются «Параметры» Windows 10
- В перечне разделов настроек в окне «Параметры» выберите «Приложения».
- Пролистайте доступный в открывшемся окне список установленного на ПК программного обеспечения,
отыщите в нём пункт «Microsoft Edge».
Быстрее найти удаляемый веб-обозревать возможно,
введя запрос «Edge» в поле «Искать в этом списке».
- Кликните по наименованию «Microsoft Edge», нажмите «Удалить» в отобразившейся области с данными программы.
- Подтвердите свои намерения, щёлкнув «Удалить» в окошке-запросе системы.
- Поставьте галочку «Также удалить данные браузера?» под ещё одним выдаваемым Виндовс запросом, кликните «Удалить».
- Немного подождите завершения процедуры деинсталляции обозревателя от Майкрософт на движке Хромиум, в результате чего запуститься «классический» Эдж, который демонстрирует подтверждающую успех операции веб-страницу.
- Откройте «Параметры» Виндовс, к примеру, путём клика по значку «Шестерёнка» слева в Главном меню ОС.
- Те пользователи, которые предпочитают использовать для взаимодействия с системными функциями Виндовс 10, не «Параметры», а «Панель управления», могут не изменять своим привычкам и решить задачу деинсталляции рассматриваемого веб-обозревателя следующим образом:
Отметим, что помимо использования предусмотренных в операционной системе инструментов с целью удаления самостоятельно установленного Майкрософт Эдж Хромиум, можно эффективно применить любой предназначенный для деинсталляции ПО в среде Windows софт от сторонних разработчиков.
Читайте также: Windows-софт для удаления программ
Способ 2: PowerShell
В случае когда Edge Chromium появился в системе после автоматической установки обновлений Windows 10, вышеописанные стандартные и предполагающие деинсталляцию программы приёмы окажутся нереализуемыми, так как браузер после «добровольно-принудительной» интеграции в ОС отображаться в «Параметрах» и «Панели управления» не будет. В такой ситуации избавиться от навязанного Microsoft обозревателя возможно, действуя следующим образом.
- Через Проводник Виндовс перейдите в содержащую файлы инсталлированного на ПК обозревателя папку. Она доступна по пути:
C:Program Files (x86)MicrosoftEdge - Откройте каталог «Application»,
перейдите в директорию, название которой состоит из цифр с точками и обозначает номер сборки инсталлированного в настоящий момент браузера.
Затем откройте папку «Installer».
- Вызовите меню «Файл», переместите указатель мыши на пункт «Запустить Windows PowerShell», щёлкните по отобразившейся опции «Запустить Windows PowerShell от имени администратора».
- В открывшемся окне современной версии консоли Виндовс введите команду
cmd,
нажмите «Ввод» на клавиатуре.
- Введите вручную или скопируйте и вставьте в консоль указанный далее текст команды, позволяющей решить рассматриваемую в этой статье задачу, а затем нажмите «Enter» на клавиатуре:
setup.exe —uninstall —system-level —verbose-logging —force-uninstall - Немного подождите завершения отработки команды системой и закройте окно PowerShell.
- Эффектом от проведённых манипуляций будет исчезновение Edge Chromium из системы. Кроме того, вновь станет доступным для использования браузер Microsoft на движке HTML.
- Во избежание повторной установки обозревателя Эдж Хромиум в результате работы средства Windows Update в будущем, следует внести небольшие правки в системный реестр ОС:
Браузер Microsoft Edge в своём «классическом» исполнении (созданный на движке HTML) довольно глубоко интегрирован в ОС Windows 10 и деинсталлировать его обычными методами не получится. Тем не менее существует по крайней мере два способа забыть о существовании этого обозревателя на своём компьютере.
Способ 1: Edge Blocker
Вопросом удаления браузера Эдж со своего ПК озадачивается достаточно большое количество пользователей, и это привело к появлению различных скриптов и утилит, позволяющих избавиться от программы буквально за пару щелчков мышью. Наиболее эффективный инструмент для деактивации рассматриваемого компонента Windows создан компанией sordum.org и получил название Edge Blocker.
Скачать Edge Blocker
Несмотря на тот факт, что описываемая далее утилита в действительности не производит удаление браузера, а лишь блокирует его, для решения задачи из заголовка статьи рекомендуется использовать именно её, так как в процессе работы средства фактически не производится грубого вмешательства в систему. Кроме прочего, описанная далее операция является обратимой, а значит, относительно безопасной.
- Перейдите на веб-страницу утилиты ЭджБлокер по представленной выше ссылке.
Пролистайте описание средства вниз, кликните по кнопке «Download» —
это инициирует загрузку архива с утилитой на компьютер.
Распакуйте полученный пакет в любую папку на диске ПК. На этом подготовка Edge Blocker к работе завершена.
- Запустите, в зависимости от разрядности используемой вами ОС, один из файлов — EdgeBlock.exe или EdgeBlock_x64.exe из полученного в результате выполнения предыдущего пункта инструкции каталога.
- Нажмите на кнопку «Block» в окошке утилиты и подождите несколько секунд.
- На этом всё, Эдж Блокер можно закрыть. После выполнения утилитой своего предназначения браузер от Майкрософт окажется деактивированным, то есть попытки его открытия не приведут к какому-либо результату, обозреватель перестанет запускаться в ответ на переход по ссылкам, если был установлен программой для открытия веб-страниц по умолчанию.
Единственным напоминанием о присутствии Microsoft Edge в системе после его деактивации могут служить уже неработоспособные ярлыки на панели задач и в других местах — удалите эти элементы вручную.
Читайте также: Удаление ярлыков с Рабочего стола Windows
Способ 2: Удаление файлов браузера
Наиболее кардинальным методом избавиться от EdgeHTML в среде Windows 10 является уничтожение каталога, содержащего файлы браузера. Данная операция хотя и не рекомендуема к применению, но может быть выполнена любым пользователем по следующей инструкции:
- Откройте системный раздел диска ПК в Проводнике, перейдите в папку «Windows», а затем – в каталог «SystemApps».
- Найдите директорию, название которой начинается с Microsoft.MicrosoftEdge_ и завершается совокупностью цифр и букв (отличается на разных ПК).
- Указанный в предыдущем пункте инструкции каталог содержит файлы обозревателя и его нужно удалить. Поскольку обозреватель Эдж является системным компонентом Виндовс, обычными методами уничтожить папку не получится – сначала нужно получить разрешение на осуществление подобных действий для своей учётной записи в ОС:
- Кликните по наименованию директории обозревателя правой кнопкой мыши, откройте «Свойства» из отобразившегося контекстного меню.
- Перейдите на вкладку «Безопасность» окна свойств объекта, нажмите на кнопку «Дополнительно».
- В открывшемся окне справа от надписи «Владелец: TrustedInstaller» наличествует ссылка «Изменить» — кликните по ней.
- В следующем окне нажмите «Дополнительно».
- Далее щёлкните по кнопке «Поиск»,
после чего появится возможность выбрать учётную запись в списке в нижней области открывшегося окна.
Кликните по имени учётки, через которую выполнен вход в ОС в настоящий момент (то есть вашей собственной), и затем нажмите «ОК».
- Далее «Свойства» папки браузера необходимо перезапустить – это действие обязательно! Нажмите «ОK» во всех открытых окнах, относящихся к процедуре изменения параметров папки с файлами обозревателя:
«Выбор: «Пользователь» или «Группа»»;
В окне «Дополнительные параметры безопасности» перед его закрытием установите отметку в чекбоксе «Заменить владельца подконтейнеров и объектов»;
«Свойства».
Теперь повторно кликните правой кнопкой мыши по наименованию каталога «Microsoft.MicrosoftEdge_…» в Проводнике, откройте «Свойства» из контекстного меню, перейдите на вкладку «Безопасность».
- В перечне «Группы или пользователи» выделите пункт «ПОЛЬЗОВАТЕЛИ…» и затем нажмите на кнопку «Изменить…».
- В расположенной в нижней части следующего окна области установите отметку в чекбоксе напротив параметра «Полный доступ», столбец «Разрешить».
Нажмите на кнопку «ОК»,
а затем подтвердите свои намерения, щёлкнув «Да» в появившемся окошке-запросе системы.
- Получив расширенные права доступа к системной папке браузера, удалите ее, вызвав контекстное меню и выбрав пункт «Удалить».
- После стирания файлов вышеописанным путём Microsoft Edge больше не побеспокоит вас своим присутствием в системе, а оставшиеся от него ярлыки вы можете удалить вручную.
Еще статьи по данной теме:
Помогла ли Вам статья?
Узнайте, как удалить браузер Microsoft Edge из Windows 10. Мы перечислили различные методы поддержки удаления Edge (хрома) после обновления.
Операционная система Windows довольно популярна, но я не могу сказать то же самое о ее браузерах. Прямо из Internet Explorer браузеры Microsoft были известны своей раздражающей скоростью и неудобствами.
Введение Windows 10 еще в 2015 году привело к смерти Internet Explorer, когда нам представили Microsoft Edge (устаревший). Однако он немного тормозит и неудобен по сравнению с другими доступными браузерами. К сожалению, он встроен в операционную систему, а это значит, что вы удалите его стандартным способом.
Спустя какое-то время Microsoft понимает, что ее собственный пограничный браузер находится на грани бездействия. Следовательно, они используют хром с открытым исходным кодом и перестраивают браузер Edge в хромовую версию.
Microsoft Edge Chrome находился в бета-версии уже более двух лет, и недавно они сделали его общедоступным после выхода из бета-версии. Как и браузер Edge (устаревший), Microsoft предлагает пользователям Edge (Chromium) с обновлениями Windows 10 в 2020 году.
В последнее время появилось много шума вокруг этого принудительного вредоносного ПО, которое Windows выпускает вместе с ежеквартальными обновлениями. Пользователь ПК с Windows недоволен этим дополнением и рвется к удалению версии Microsoft Edge Chromium.
К счастью, со всеми разработками, связанными с технологиями, есть разные способы. Вы можете удалить Microsoft Edge с помощью PowerShell, сторонних приложений или отключить его из установочной папки. Я перечислил все эти методы в этом сообщении в блоге.
Удаление Microsoft Edge через панель управления
Также есть сообщения о том, что Microsoft Edge Chrome принудительно загружается и устанавливается на более старые версии ПК с Windows, такие как Windows 7 и 8.
Приведенный ниже метод работает только в том случае, если у вас есть Windows 7, 8 и более поздние версии до Windows 10. Он не будет работать, если у вас ОС Windows 10, поскольку Edge теперь является частью ОС Windows и может не отображаться в панели управления.
- Откройте меню «Пуск» и найдите Панель управления.
- Перейдите к разделу «Программы и компоненты».
- Выберите Microsoft Edge из списка и щелкните правой кнопкой мыши.
- Нажмите на команду Удалить, и Microsoft Edge будет удален с вашего компьютера.
Если вы вручную установили браузер Edge Chrome, эти шаги также будут полезны в этом случае.
Использование командной строки PowerShell
Если вам удобно использовать PowerShell, это отличный вариант. Однако этот вариант может не работать с последними сборками Windows 10, поскольку Microsoft усложняет удаление своего нового браузера по умолчанию.
Однако вы можете попытать счастья, чтобы увидеть, работает ли это в вашей системе. Обязательно запускайте PowerShell от имени администратора.
- Найдите PowerShell в поле поиска на панели задач и выберите его из списка результатов.
- Щелкните правой кнопкой мыши значок PowerShell и выберите Запуск от имени администратора.
- Введите команду Get-AppxPackage, чтобы просмотреть все установленные приложения. Введите следующий Get-AppxPackage | Выберите Name, PackageFullName и нажмите Enter.
- Найдите результат, содержащий текст Microsoft.MicrosoftEdge. Вот пример того, как это будет выглядеть: Microsoft.MicrosoftEdge Microsoft.MicrosoftEdge_44.18362.1.0_neutral__8wekyb3d8bbwe
- Скопируйте полное значение и отредактируйте команду Get-AppxPackage, заменив PackageFullName скопированной информацией. Он должен выглядеть примерно так: Get-AppxPackage -allusers Microsoft.MicrosoftEdge Microsoft.MicrosoftEdge_44.18362.1.0_neutral__8wekyb3d8bbwe | Удалить-AppxPackage
Это приведет к удалению браузера Microsoft Edge с вашего компьютера Windows. Как уже упоминалось, это может не сработать в некоторых случаях, если Windows обновлена до последней версии из-за политики программного обеспечения Microsoft.
Переименовать и отключить Microsoft Edge в Windows
Здесь вы в основном выбираете самый безопасный и простой метод. Это отключит браузер Microsoft Edge и сохранит все данные, связанные с браузером. Однако, если вы обновите свою Windows, приложение будет повторно включено. Однако не беспокойтесь, потому что вы можете выполнить те же действия, чтобы снова отключить его.
- Перейдите на локальный диск C: или установочный диск ОС Windows.
- Откройте папку с предустановленными приложениями Windows. Вы можете следовать по этому пути, если ваша Windows установлена на диске C; C: Windows SystemApps.
- Найдите папку с именем, начинающимся с Microsoft.MicrosoftEdge.
Будьте осторожны, чтобы не выбрать папку с именем Microsoft.MicrosoftEdgeDevToolsClient. - Переименуйте папку с любым именем по вашему выбору — просто добавление _disable должно работать.
Это делает невозможным запуск браузера, поскольку система не может найти требуемый файл.
Если браузер Edge настроен на запуск при запуске Windows, вы можете получить сообщение об ошибке. Просто отключите Microsoft Edge в msconfig на вкладке «Автозагрузка» служб.
Используйте стороннее приложение для удаления
Обратите внимание, что этот метод не будет работать для последней сборки Windows 10 после версии 1903, поскольку Microsoft улучшила свой механизм работы со сторонними приложениями.
Для удаления любой программы я лично использую Компьютерщик деинсталлятор который можно загрузить бесплатно и размером чуть менее 3 МБ. Хотя есть множество других замечательных инструментов, таких как; Доступны, среди прочего, IObit и Bulk.
- Начните с загрузки приложения из geekuninstaller.com.
- Установите приложение на свой компьютер и откройте его.
- Выберите все программы Microsoft Edge и щелкните правой кнопкой мыши выбранную область.
- Затем щелкните команду «Удалить» в меню параметров.
- Подтвердите действие для завершения удаления.
Мы перечислили различные способы удаления предустановленного браузера Edge из обновления Windows OS 2020. Вы можете попробовать один за другим метод и проверить, какой из них помогает удалить Edge Chrome из последнего обновления Windows 10.
К сожалению, обновления Windows не дают полного контроля над тем, что устанавливать, а что запрещать при установке обновлений. Поэтому единственный доступный для нас вариант — это вручную удалить край с ПК.
Какая у вас причина для установки браузера Microsoft Edge? Я лично не использую его, так как мое первое предпочтение — Google Chrome. Поэтому я бы не хотел, чтобы какие-либо бесполезные приложения тратили место на моем устройстве. Для меня это достаточная причина, чтобы удалить его.
Однако, поскольку Microsoft время от времени рассылает обновления, которые предназначены для защиты браузера от любых попыток удаления, самым безопасным вариантом здесь было бы отключить его и забыть о нем.
Сообщите нам, почему вы хотите удалить Microsoft Edge Chrome из ОС Windows? Кроме того, какой метод помог в вашей машине.
Наконец, вот рекомендуемые веб-браузеры для вашего компьютера и мобильного телефона, которые вам стоит попробовать.
Windows 10 Administrative Tools can help
Updated on December 17, 2020
What to Know
- Type C:Program Files (x86)MicrosoftEdgeApplication in File Explorer. Open the most recent folder, then the Installer folder.
- Go to File > Open Windows PowerShell > Open Windows PowerShell as administrator.
- Type or paste .setup.exe -uninstall -system-level -verbose-logging -force-uninstall into the PowerShell window.
This article explains how to remove Microsoft Edge from your Windows 10 PC, even though the typical uninstall option isn’t available. Instructions include using Windows 10 Administrative Tools or PowerShell to remove the browser, or setting another browser as the default as a workaround.
How to Fix It When Microsoft Edge Is Not Working
Uninstall Edge Chromium Using File Explorer
Finding the Edge installation folder is the key to uninstalling it with this method.
In a 2020 Windows System update, Microsoft rolled out a new version of the browser called Edge Chromium with no option to uninstall it.
-
Open File Explorer.
-
Type or copy and paste C:Program Files (x86)MicrosoftEdgeApplication into the address bar of the File Explorer window and press Enter.
-
Find and open the most recently modified folder with a numerical name, such as the folder shown here named 84.0.522.63.
-
Find and open the Installer folder.
-
Go to File > Open Windows PowerShell > Open Windows PowerShell as administrator. Select Yes on the User Account Control prompt.
-
Type or paste .setup.exe -uninstall -system-level -verbose-logging -force-uninstall into the PowerShell window and press Enter.
-
Wait while the command runs. Edge should be removed from your computer.
Uninstall Edge Chromium Using PowerShell
If the first approach did not work as expected, there is another option to try.
-
Begin typing powershell into the Windows Search box. When Windows PowerShell appears in the search results, select Run as an Administrator.
-
Select Yes on the User Account Control prompt. Windows PowerShell opens.
-
Type or copy and paste get-appxpackage *edge* and press Enter.
-
Find PackageFullName in the lines of data that appear. Select and copy the text that follows.
-
Type remove-appxpackage at the bottom of the PowerShell window and paste the text you copied from the PackageFullName line. Press Enter.
-
Wait while the command runs. Edge Chromium should be removed from your computer.
Set a New Browser as Your Default
Decide which browser you want to set as your default instead of Microsoft Edge, for example, Google Chrome, Mozilla Firefox, or Opera. If you don’t have this browser, download and install it before proceeding.
To set a browser as the default in Windows 10:
-
Open the Start menu.
-
Select the Settings icon.
-
Choose Apps.
-
Go to Default apps.
-
Select the browser listed under Web browser.
-
In the Choose an app list, choose the desired default browser.
-
Close the Settings window.
Remove the Edge Icon From the Taskbar, Start Menu, or Desktop
If you don’t uninstall Edge, you can still remove the Microsoft Edge icon. To remove it from the taskbar, right-click the Microsoft Edge icon and select Unpin From Taskbar.
There’s an Edge icon in the left pane of the Start menu. While you can’t remove this icon, you can remove the Edge icon from the Start menu’s group of icons, if one exists. These are set off to the right. If you see an icon for Edge there, select Start, right-click the Edge icon, then choose Unpin from Start.
If there’s an icon for Edge on the desktop that you want to remove, right-click it and select Delete.
Thanks for letting us know!
Get the Latest Tech News Delivered Every Day
Subscribe
Windows 10 Administrative Tools can help
Updated on December 17, 2020
What to Know
- Type C:Program Files (x86)MicrosoftEdgeApplication in File Explorer. Open the most recent folder, then the Installer folder.
- Go to File > Open Windows PowerShell > Open Windows PowerShell as administrator.
- Type or paste .setup.exe -uninstall -system-level -verbose-logging -force-uninstall into the PowerShell window.
This article explains how to remove Microsoft Edge from your Windows 10 PC, even though the typical uninstall option isn’t available. Instructions include using Windows 10 Administrative Tools or PowerShell to remove the browser, or setting another browser as the default as a workaround.
How to Fix It When Microsoft Edge Is Not Working
Uninstall Edge Chromium Using File Explorer
Finding the Edge installation folder is the key to uninstalling it with this method.
In a 2020 Windows System update, Microsoft rolled out a new version of the browser called Edge Chromium with no option to uninstall it.
-
Open File Explorer.
-
Type or copy and paste C:Program Files (x86)MicrosoftEdgeApplication into the address bar of the File Explorer window and press Enter.
-
Find and open the most recently modified folder with a numerical name, such as the folder shown here named 84.0.522.63.
-
Find and open the Installer folder.
-
Go to File > Open Windows PowerShell > Open Windows PowerShell as administrator. Select Yes on the User Account Control prompt.
-
Type or paste .setup.exe -uninstall -system-level -verbose-logging -force-uninstall into the PowerShell window and press Enter.
-
Wait while the command runs. Edge should be removed from your computer.
Uninstall Edge Chromium Using PowerShell
If the first approach did not work as expected, there is another option to try.
-
Begin typing powershell into the Windows Search box. When Windows PowerShell appears in the search results, select Run as an Administrator.
-
Select Yes on the User Account Control prompt. Windows PowerShell opens.
-
Type or copy and paste get-appxpackage *edge* and press Enter.
-
Find PackageFullName in the lines of data that appear. Select and copy the text that follows.
-
Type remove-appxpackage at the bottom of the PowerShell window and paste the text you copied from the PackageFullName line. Press Enter.
-
Wait while the command runs. Edge Chromium should be removed from your computer.
Set a New Browser as Your Default
Decide which browser you want to set as your default instead of Microsoft Edge, for example, Google Chrome, Mozilla Firefox, or Opera. If you don’t have this browser, download and install it before proceeding.
To set a browser as the default in Windows 10:
-
Open the Start menu.
-
Select the Settings icon.
-
Choose Apps.
-
Go to Default apps.
-
Select the browser listed under Web browser.
-
In the Choose an app list, choose the desired default browser.
-
Close the Settings window.
Remove the Edge Icon From the Taskbar, Start Menu, or Desktop
If you don’t uninstall Edge, you can still remove the Microsoft Edge icon. To remove it from the taskbar, right-click the Microsoft Edge icon and select Unpin From Taskbar.
There’s an Edge icon in the left pane of the Start menu. While you can’t remove this icon, you can remove the Edge icon from the Start menu’s group of icons, if one exists. These are set off to the right. If you see an icon for Edge there, select Start, right-click the Edge icon, then choose Unpin from Start.
If there’s an icon for Edge on the desktop that you want to remove, right-click it and select Delete.
Thanks for letting us know!
Get the Latest Tech News Delivered Every Day
Subscribe
Microsoft Edge прошел долгий путь с момента своего появления. Были добавлены новые и улучшенные функции, и теперь браузер основан на Chromium. Microsoft начала сильно полагаться на Edge для отображения веб-контента в Windows, поэтому компания хочет, чтобы все как можно скорее приняли его. Хотя ранее это не было обязательным, последнее обновление Windows, похоже, навсегда добавило Microsoft Edge на многие устройства без возможности его удаления. Но есть обходной путь, по крайней мере, для некоторых людей. Давайте рассмотрим некоторые приемы и методы, которые все еще могут помочь вам избавиться от нового Microsoft Edge в вашей системе.
1. Измените браузер по умолчанию.
Первое, что вам следует сделать, это сменить браузер Windows по умолчанию на другой. Это поможет сохранить функциональность при удалении разрешения Microsoft Edge из Windows как основного приложения. Давайте посмотрим, как вы можете изменить браузер по умолчанию в Windows.
Связанный: Почему Internet Explorer мертв? Лучшие альтернативы IE, которым вы можете доверять!
Примечание: Прежде чем продолжить, убедитесь, что у вас есть новый браузер, который вы хотите использовать вместо Edge, уже установленного на вашем устройстве.
Откройте «Настройки» на вашем устройстве с Windows и нажмите «Приложения».
Теперь нажмите «Приложения по умолчанию» на левой боковой панели.
В разделе «Веб-браузер» выберите новый браузер, который вы хотите использовать в качестве браузера по умолчанию. (Да, вам необходимо установить другой браузер, например Google Chrome, перед этим, как упоминалось выше.)
Теперь необходимо изменить браузер по умолчанию для вашего устройства Windows.
Связанный: Лучшие браузеры Android с адресной строкой внизу
Сейчас большинство пользователей сталкиваются с трудностями при использовании последней версии Windows 10, а именно 1909 и 2004 гг. На наших собственных компьютерах также встроен Microsoft Edge, но, что удивительно, возможность удаления доступна на некоторых моделях, одна из которых — наша. Ноутбук Asus ROG. Мы подозреваем, что программное обеспечение OEM играет в этом роль, но было бы неплохо проверить вариант обычного удаления, прежде чем пытаться использовать другие методы из этого списка.
Примечание: Хотя опция удаления Microsoft Edge на основе Chromium доступна, вы не можете удалить устаревшую версию Microsoft Edge с помощью этой процедуры. Если вы хотите удалить последнее, вам следует пропустить этот метод и вместо этого попробовать команды Powershell.
Откройте «Настройки» и нажмите «Приложения» на своем устройстве с Windows.
Теперь прокрутите и нажмите «Microsoft Edge».
Щелкните «Удалить».
Windows автоматически удалит браузер с вашего устройства.
Связанный: Как проверить элемент на Android
Если обычное приложение «Настройки» у вас не сработало, то вам следует попробовать панель управления, прежде чем использовать другие методы из этого списка, поскольку они могут нарушить функциональность некоторых функций Windows. Давайте посмотрим, как вы можете удалить Chromium Edge с помощью панели управления на вашем устройстве.
Откройте панель управления на устройстве Windows и нажмите «Удалить программу» в разделе «Программы».
Примечание: Вы можете запустить панель управления из меню «Пуск» или просто найти ее с помощью поиска Windows.
Теперь прокрутите и найдите Microsoft Edge.
Щелкните правой кнопкой мыши программу и посмотрите, доступна ли вам функция «Удалить». Если возможно, щелкните по нему, чтобы удалить Edge с устройства Windows.
Примечание: Вы также можете нажать «Удалить» вверху, чтобы удалить «Edge» со своего устройства.
Если возможно, это должно легко помочь вам «Удалить» Edge с вашего устройства Windows.
Связанный: Как включить живые субтитры в Chrome
3. Используйте Powershell, чтобы удалить браузер Edge.
Если возможность удаления вам недоступна, вы можете использовать команды PowerShell, чтобы полностью удалить Microsoft Edge из вашей системы. Ниже перечислены два метода удаления Edge. Если один не работает для вас, вы можете попробовать следующий, чтобы удалить его с вашего устройства. Давайте начнем.
Метод №1: удалить из каталога установщика
Откройте проводник Windows на своем устройстве, а затем скопируйте и вставьте приведенную ниже команду в адресную строку. После вставки нажмите «Enter».
C:Program Files (x86)MicrosoftEdgeApplication
Теперь вы попадете в папку установки Edge в вашей системе. Щелкните и откройте папку с числовыми значениями в качестве имени, как показано ниже.
Теперь дважды щелкните и откройте папку с названием «Установщик».
Это папка, в которой будет выполняться ваша команда PowerShell. Нажмите «Файл» в верхнем левом углу экрана.
Нажмите «Открыть Windows PowerShell» и, наконец, нажмите «Открыть Windows PowerShell от имени администратора».
Теперь Windows запросит у вас разрешение на запуск программы от имени администратора. Подтвердите свой выбор, нажав «Да».
Выполните команду ниже, скопировав ее в окно PowerShell.
.setup.exe -uninstall -system-level -verbose-logging -force-uninstall
Нажмите Enter, чтобы выполнить команду PowerShell.
Дождитесь завершения процесса. Это может занять от нескольких секунд до нескольких минут в зависимости от уровня производительности вашего ПК. После завершения процесса Microsoft Edge следует полностью удалить из вашей системы Windows.
Метод № 2: удалите пакет браузера Edge.
Если вышеуказанный метод приводит к ошибкам или не может удалить Microsoft Edge в вашей системе, вы можете попробовать описанную ниже процедуру. Это должно помочь вам удалить Microsoft Edge из вашей системы.
Щелкните значок «Пуск» в левом нижнем углу экрана. Теперь введите «PowerShell», и Windows автоматически выполнит поиск и отобразит вам результаты.
Щелкните правой кнопкой мыши «Windows PowerShell» в результатах поиска и выберите «Запуск от имени администратора».
Теперь у вас будет запрошено разрешение на запуск программы от имени администратора. Нажмите «Да», чтобы предоставить разрешение.
Теперь введите следующую команду в окне PowerShell и нажмите «Enter».
get-appxpackage *edge*
Теперь вам будет показана вся информация о текущей версии Edge, установленной в вашей системе Windows. Найдите значение с именем PackageFullName и скопируйте все значение рядом с ним, как показано ниже.
Теперь введите следующую команду в окне PowerShell.
remove-appxpackage
Вставьте скопированный текст рядом с этой командой. После вставки нажмите «Enter», чтобы выполнить команду.
PowerShell выполнит процесс и удалит Microsoft Edge из вашей системы.
Как переустановить Microsoft Edge?
Хотя удаление могло быть трудным, переустановка Microsoft Edge в вашей системе — очень простой процесс. Все, что вам нужно сделать, это загрузить исполняемый файл установщика с официального сайта Microsoft и запустить его, чтобы установить в вашей системе Windows. Перейдите по ссылке ниже, чтобы перейти на страницу загрузки и снова установить Microsoft Edge на свой компьютер.
► Загрузите браузер Microsoft Edge
Примечание: Установщику требуется сетевое соединение для загрузки последней версии Microsoft Edge в вашу систему.
Не удается удалить Microsoft Edge? Попробуйте эти обходные пути, чтобы полностью отключить его
Если у вас ничего не работает, вы можете просто игнорировать Microsoft Edge. Есть несколько способов скрыть его от вашей системы и отключить доступ к Интернету. Это предотвратит его запуск в вашей системе и не позволит ему собирать данные и обновляться в фоновом режиме. Вы можете выбрать этот обходной путь, пока в будущем не будет обнаружен лучший способ удаления Microsoft Edge из систем Windows.
Шаг № 1 Измените браузер по умолчанию
Первое, что вам нужно сделать, это изменить браузер по умолчанию. Это предотвратит запуск Microsoft Edge в вашей системе в качестве приложения для просмотра по умолчанию в вашей системе при нажатии на ссылки поддержки, страницы поддержки, ссылки электронной почты и многое другое. Используйте приведенное выше руководство, чтобы изменить приложение браузера по умолчанию в вашей системе Windows. Если вы не знаете, какие браузеры выбрали, то самые популярные из них перечислены ниже вместе со ссылками для скачивания с официальных сайтов.
Посмотрите руководство о том, как изменить браузер по умолчанию в верхней части этой страницы. После этого выполните следующие действия, чтобы полностью заблокировать доступ Edge к Интернету, тем самым полностью отключив его.
Шаг № 2: заблокируйте браузер Edge в брандмауэре
Это немного сложно, поэтому следите за каждым шагом.
Блокировка всех входящих подключений к Microsoft Edge
Нажмите кнопку «Пуск» и найдите «Брандмауэр и защита сети».
Запустите «Брандмауэр и защита сети» из результатов поиска.
Щелкните и запустите «Дополнительные настройки».
Нажмите «Да», когда будет предложено предоставить права администратора для дополнительных настроек брандмауэра.
Теперь выберите ‘Входящие правила‘на левой боковой панели.
Нажмите «Новое правило» на правой боковой панели.
Выберите вариант «Программа».
Нажмите «Далее» в правом нижнем углу экрана.
Выберите «Этот путь к программе».
Теперь щелкните и выберите «Обзор».
Скопируйте и вставьте приведенную ниже команду в адресную строку, чтобы перейти в папку Microsoft Edge. После вставки нажмите «Enter».
C:Program Files (x86)MicrosoftEdgeApplication
Теперь вы увидите содержимое каталога установки Microsoft Edge. Щелкните и выберите «msedge.exe».
Теперь нажмите «Открыть» в правом нижнем углу экрана.
Щелкните «Далее».
Выберите «Заблокировать соединение».
Нажмите «Далее» в правом нижнем углу, чтобы перейти к следующему шагу.
Убедитесь, что все флажки установлены для «Частный», «Домен» и «Общедоступный».
Когда закончите, нажмите «Далее».
Введите собственное имя для правила, которое вы только что создали, в текстовое поле «Имя». Вы также можете ввести описание правила, если захотите узнать его контекст в будущем.
Когда вы закончите, нажмите «Готово» в правом нижнем углу экрана.
Повторите процесс, чтобы создать новое правило для входящего трафика для new_msedge.exe из той же папки.
Примечание: Если у вас нет этого приложения в папке, вам не нужно создавать другое правило для входящего трафика.
Теперь вы заблокировали все входящие подключения к Microsoft Edge в вашей системе Windows.
Блокировка всех исходящих подключений к Microsoft Edge
Найдите в Windows «Брандмауэр и сетевые подключения».
Найдя, щелкните и запустите приложение из результатов поиска.
Прокрутите вниз в разделе «Брандмауэр» и нажмите «Дополнительные настройки».
Нажмите «Да», чтобы предоставить программе права администратора.
Теперь вам будут показаны расширенные настройки брандмауэра Windows. Нажмите на ‘Исходящие правила‘на левой боковой панели.
Теперь нажмите «Новое правило» на правой боковой панели.
Выберите «Программа».
Нажмите «Далее» в правом нижнем углу.
Выберите «Путь к этой программе».
Щелкните «Обзор».
Теперь скопируйте и вставьте следующий адрес в адресную строку проводника.
C:Program Files (x86)MicrosoftEdgeApplication
Щелкните и выберите «msedge.exe».
Щелкните «Открыть».
Выберите «Далее» в правом нижнем углу экрана.
Теперь выберите «Заблокировать соединение».
Снова нажмите «Далее».
Убедитесь, что все флажки установлены для «Домен», «Частный» и «Общедоступный». Когда закончите, нажмите «Далее».
Теперь введите имя для вашего пользовательского правила в текстовое поле «Имя». Вы также можете ввести описание, чтобы вы могли легко идентифицировать правило в будущем.
Как только вы закончите, нажмите «Готово».
Теперь повторите описанные выше шаги и заблокируйте соединение для ‘new_msedge.exe’ в той же папке.
Microsoft Edge теперь должен быть полностью заблокирован в вашей системе Windows.
Мы надеемся, что это руководство помогло вам легко избавиться от Microsoft Edge в вашей системе. Если у вас есть дополнительные вопросы, не стесняйтесь обращаться к нам, используя раздел комментариев ниже.