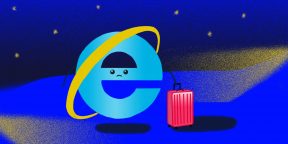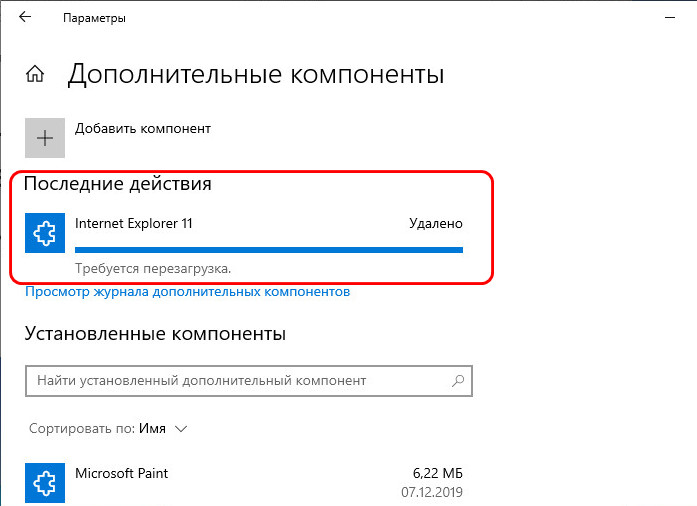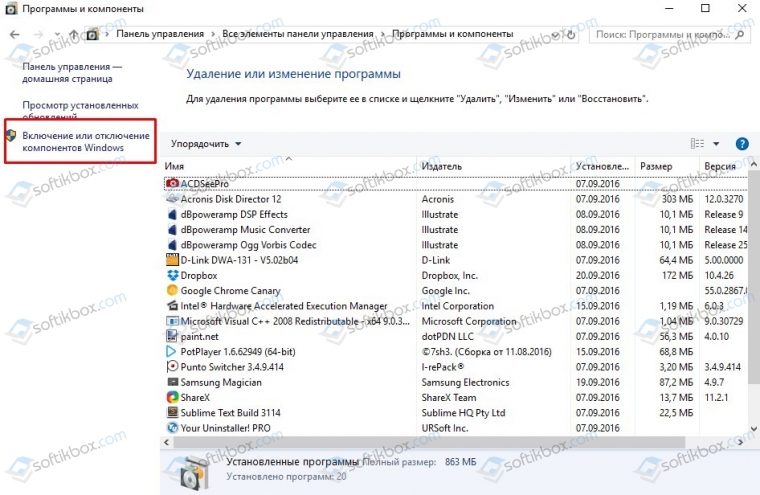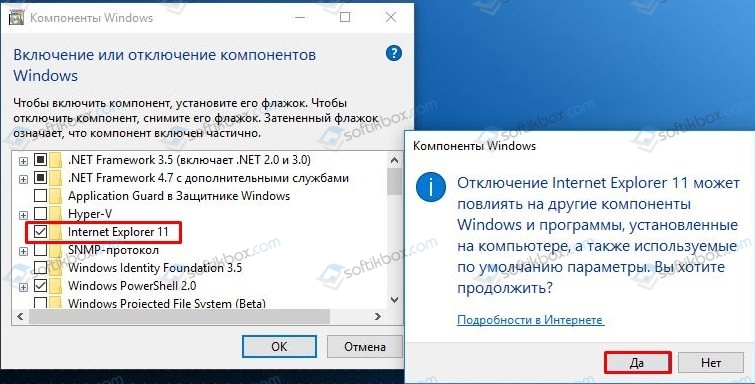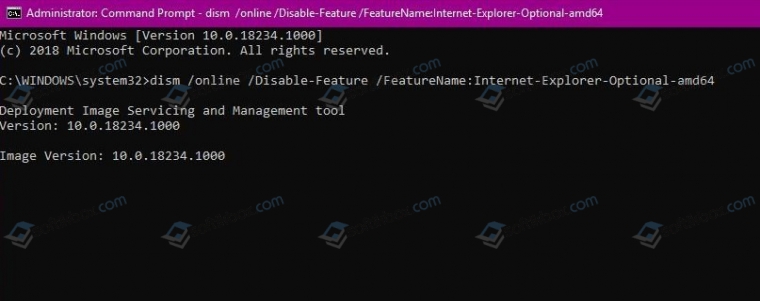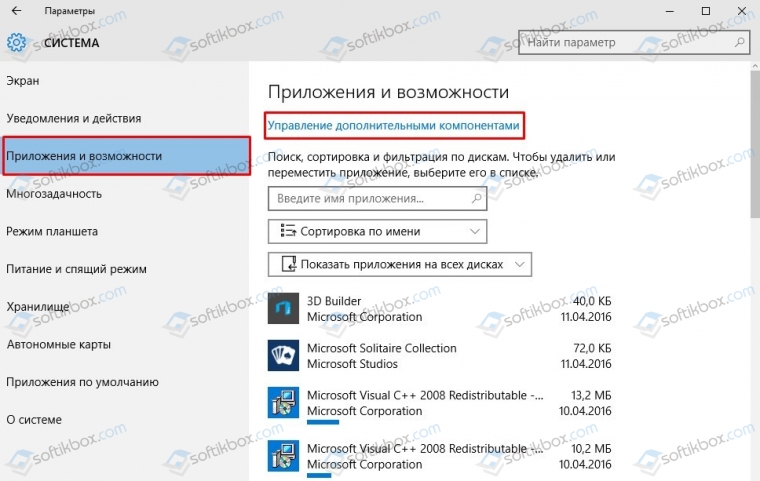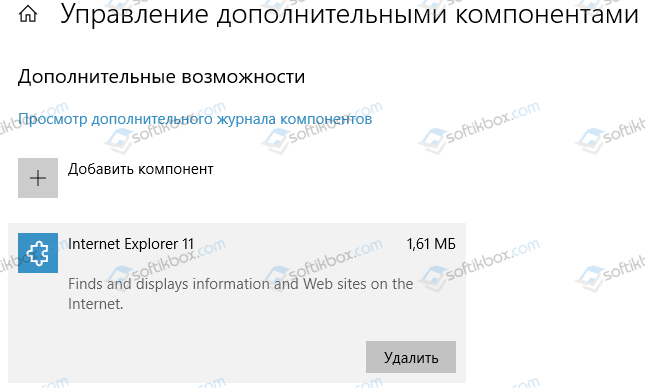Некоторых пользователей интересует вопрос, как удалить Internet Explorer полностью из операционной системы Windows. Корпорация Microsoft длительное время использовало браузер Internet Explorer, в качестве обозревателя интернета, встроенного в систему.
Начиная с Windows 10, в операционной системе появился другой браузер: Microsoft Edge, используемый качестве основного системного браузера по умолчанию. Разработка Internet Explorer прекратилась, Майкрософт призвала больше не использовать Internet Explorer на ПК.
Содержание:
- Как удалить Internet Explorer в Windows 10 — 1 способ
- Удаление Internet Explorer в Windows 10 — 2 способ
- Отключение Internet Explorer в Windows PowerShell
- Как удалить Internet Explorer в Windows 8 (Windows 8.1)
- Как удалить Internet Explorer 11 в Windows 7
- Как удалить Internet Explorer в Windows 7 полностью
- Как полностью удалить Internet Explorer 8 из Windows 7
- Выводы статьи
Несмотря на это, Internet Explorer пока работает в прежних версиях Windows, браузер еще не удален из Windows 10. На многих предприятиях и в организациях используется большое количество программного обеспечения, взаимосвязанного с браузером Internet Explorer, иногда, некоторые программы работают только с конкретной версии браузера. Другие браузеры, по разным причинам, не могут быть использованы.
Пользователь может полностью удалить браузер Internet Explorer со своего домашнего компьютера, ничего страшного не произойдет. Возможно, слетят некоторые ассоциации файлов, связанные с программой Internet Explorer. Я не удаляю браузер со своего компьютера, мне он не мешает.
Перед удалением Internet Explorer (Интернет Эксплорер), позаботьтесь об установке альтернативного браузера на компьютер (в Windows 10 уже есть другой браузер), чтобы у вас было приложение для выхода в интернет. Впрочем, даже если вы забудете установить другой браузер, из этого положения есть выход: скачайте браузер на каком-нибудь другом компьютере, переместите скачанный файл на флешку, а затем подсоедините съемный накопитель к своему компьютеру для установки браузера.
В этом руководстве вы найдете инструкции о том, как в Windows полностью удалить Internet Explorer разных версий, в операционных системах Windows 10, Windows 8.1, Windows 8, Windows 7.
Процесс удаления Internet Explorer в Windows 7 имеет свои нюансы, в зависимости от того, какая версия браузера изначально была установлена на ПК: сначала удаляется самая последняя версия браузера, установленная, как обновление браузера, а затем предыдущая. Необходимо удалить все версии браузера, пока не будет удалена версия Internet Explorer, встроенная в Windows 7.
В результате, браузер будет отключен и исчезнет из интерфейса Windows, далее необходимо скрыть (отменить) обновления, чтобы воспрепятствовать установке новых версий браузера.
Internet Explorer снова можно установить на компьютер, после удаления браузера из операционной системы. Для этого скачайте программу с сайта Майкрософт, а затем установите ее на компьютер, или снова включите приложение в компонентах Windows.
Как удалить Internet Explorer в Windows 10 — 1 способ
В операционной системе Windows 10 можно использовать несколько способов для удаления (отключения) Internet Explorer.
- Из меню «Пуск» откройте приложение «Параметры».
- Войдите в «Приложения».
- В разделе «Приложения и возможности» нажмите на ссылку «Управление дополнительными компонентами».
- В опции «Дополнительные возможности» щелкните левой кнопкой мыши по «Internet Explorer 11», а затем нажмите на кнопку «Удалить».
- Далее необходимо перезагрузить компьютер.
Удаление Internet Explorer в Windows 10 — 2 способ
Давайте рассмотрим второй способ удаления браузера из операционной системы.
- Запустите приложение «Параметры» из меню «Пуск».
- Откройте «Приложения».
- В опции «Сопутствующие параметры» нажмите на «Программы и компоненты».
- В окне «Управление или изменение программы» войдите в настройку «Включение или отключение компонентов Windows».
- В окне «Компоненты Windows» найдите «Internet Explorer 11», уберите флажок напротив браузера.
- Откроется окно с предупреждением, в котором нужно нажать на кнопку «Да».
- В окне «Компоненты Windows» нажмите на кнопку «ОК».
- Для применения настроек перезагрузите компьютер.
Отключение Internet Explorer в Windows PowerShell
Существует способ для отключения браузера в операционной системе Windows 10, с помощью выполнения команды в Windows PowerShell.
- Запустите Windows PowerShell от имени администратора.
- Введите команду, а затем нажмите на клавишу «Enter»:
Disable-WindowsOptionalFeature -FeatureName Internet-Explorer-Optional-amd64 –Online
- Дождитесь выполнения команды. Для завершения операции и дальнейшей перезагрузки компьютера нажмите на клавишу «Y».
Как удалить Internet Explorer в Windows 8 (Windows 8.1)
В операционных системах Windows 8 или Windows 8.1 пользователь может отключить браузер Internet Explorer. Браузер встроен в систему, он легко отключается из настроек ОС.
Проделайте следующие шаги:
- Подведите курсор мыши к правому краю экрана.
- В боковой панели нажмите на «Параметры», а затем на «Панель управления».
- Войдите в «Программы и компоненты».
- На левой панели нажмите на «Включение или отключение компонентов Windows».
- В окне «Компоненты Windows» снимите галку напротив «Internet Explorer 11».
- Согласитесь на отключение браузера, нажмите «Да».
- В окне с компонентами Windows нажмите на кнопку «ОК».
- Перезагрузите ПК.
Как удалить Internet Explorer 11 в Windows 7
Если в операционной системе Windows 7 установлена последняя версия браузера Internet Explorer 11, сначала нужно удалить эту версию браузера, а затем продолжить удаление программы.
Выполните следующие действия:
- Войдите в Панель управления, переключите вид просмотра панели управления на «Мелкие значки».
- Войдите в опцию «Программы и компоненты».
- Перейдите в «Просмотр установленных обновлений».
- Найдите среди установленных обновлений «Internet Explorer 11». Нажмите на это обновление правой кнопкой мыши, выберите пункт контекстного меню «Удалить».
- Согласитесь с удалением обновления.
- После удаления этой версии браузера, выполните перезагрузку компьютера.
Для того, чтобы браузер самостоятельно не установился в операционную систему Windows 7, необходимо скрыть это обновление.
- Войдите в «Панель управления», нажмите на «Центр обновления Windows».
- Выберите опцию «Поиск обновлений».
- После завершения поиска обновлений, нажмите на ссылку «Необязательных обновлений: ХХ шт. доступны».
- В окне «Выберите обновления для установки» найдите «Internet Explorer 11».
- Нажмите на обновление браузера правой кнопкой мыши, в контекстном меню выберите пункт «Скрыть обновление», а затем нажмите на кнопку «ОК».
Internet Explorer 11 удален из операционной системы Windows 7.
На компьютере осталась одна из предыдущих версий браузера Internet Explorer. Необходимо выполнить окончательное удаление приложения из операционной системы.
Как удалить Internet Explorer в Windows 7 полностью
Сейчас рассмотрим, как следует удалять Internet Explorer полностью. Для Internet Explorer 9 или Internet Explorer 10 этот процесс аналогичен удалению браузера Internet Explorer 11 версии, и подробно описан выше.
- Перейдите из «Панели управления» в «Программы и компоненты».
- Нажмите на «Просмотр установленных обновлений».
- Найдите «Internet Explorer 10» или «Internet Explorer 9».
- Щелкните по обновлению браузера правой кнопкой мыши, в открывшемся меню выберите «Удалить».
- Перезагрузите компьютер.
Теперь нужно скрыть обновление браузера, чтобы оно не установилось на компьютер самостоятельно.
- Из «Панели управления» войдите в «Центр обновления Windows».
- В левом меню нажмите на «Поиск обновлений».
- Нажмите на необязательные обновления.
- Выберите «Internet Explorer», скройте обновление.
Как полностью удалить Internet Explorer 8 из Windows 7
Браузер Internet Explorer 8 встроен в операционную систему Windows 7, и по заявлению Microsoft, не подлежит удалению. Его можно полностью отключить.
Имеется возможность для удаления Internet Explorer 8 из Windows 7, при помощи отключения компонентов системы:
- Войдите в «Панель управление», выберите вид просмотра: «Категория».
- В разделе «Программы» нажмите «Удаление программы».
- В следующем окне нажмите на «Включение или отключение компонентов Windows».
- В окне «Компоненты Windows» снимите флажок напротив «Internet Explorer 8».
- В окне с предупреждением нажмите на кнопку «Да».
- В окне «Компоненты Windows» нажмите на кнопку «ОК».
- Перезагрузите компьютер.
На компьютере удален Internet Explorer, программа исчезнет из меню «Пуск» и из других мест интерфейса операционной системы.
Если на компьютере будут возникать ошибки в журнале событий, которые появляются после перезагрузок ПК, попробуйте удалить из реестра разделы, относящиеся к Internet Explorer.
- Запустите Редактор реестра от имени администратора.
- В окне «Редактор реестра» пройдите по пути:
HKEY_LOCAL_MACHINESOFTWAREMicrosoftWindows NTCurrentVersionWinlogonGPExtensions
- Удалите следующие разделы:
{7B849a69-220F-451E-B3FE-2CB811AF94AE}
{CF7639F3-ABA2-41DB-97F2-81E2C5DBFC5D}
Выводы статьи
В случае необходимости, пользователь имеет возможность для удаления (отключения) из операционной системы Windows браузера Internet Explorer. В операционных системах Windows 10, Windows 8.1 и Windows 8 процесс удаления браузера выполняется одинаково. В Windows 7 сначала необходимо удалить самую последнюю версию браузера, а затем ту версию программы, которая была встроена в операционной систему изначально.
Похожие публикации:
- Как в Яндексе удалить историю поиска
- Режим инкогнито в Chrome, Яндекс Браузер, Firefox, Opera, Edge, Internet Explorer
- Как сбросить настройки браузера
- Как очистить кэш браузера
- Браузер Опера
Всё равно браузер бесполезен, и даже Microsoft от него отказалась.
Internet Explorer уже давно скорее мёртв, чем жив. Можете припомнить, когда вы в последний раз открывали его? Ну, разве что только ради того, чтобы скачать через него Chrome, Firefox или другой приличный браузер.
Microsoft наконец поняла, что её детище забыто и покинуто, и призывает пользователей больше не использовать Internet Explorer. Тем не менее этот браузер по-прежнему есть в списке программ Windows 10. К счастью, его можно легко и безболезненно удалить через панель управления или командную строку.
Способ 1
Откройте меню «Пуск» и начните вводить фразу «Программы и компоненты». Либо зайдите в «Параметры» → «Система» → «Приложения и возможности» → «Программы и компоненты»
В открывшемся окне программ нажмите пункт «Включение и отключение компонентов Windows» слева и снимите галочку с пункта Internet Explorer 11.
Затем подтвердите своё намерение удалить опостылевший браузер, нажав OK. Система попросит перезагрузиться — позвольте ей это сделать.
Способ 2
Вариант для фанатов командной строки. Откройте меню «Пуск», отыщите там приложение Windows PowerShell. Щёлкните по нему правой кнопкой мыши и нажмите «Запустить от имени администратора».
Введите в окно консоли следующую команду:
Disable-WindowsOptionalFeature -FeatureName Internet-Explorer-Optional-amd64 –Online
Для этого достаточно скопировать её, а потом щёлкнуть правой кнопкой в окне PowerShell, и она вставится сама.
Нажмите Enter и подождите, пока Internet Explorer удаляется. Затем система спросит разрешения перезагрузиться — нажмите Y и Enter. Готово, браузер удалён.
Читайте также 🧐
- Colibri — красивый минималистичный браузер для тех, кто познал дзен
- Как очень быстро перезагрузить браузер Chrome
- Как включить режим турбо в разных браузерах
Пользователи популярной ОС часто спрашивают, как удалить Интернет Эксплорер на Виндовс 10, чтобы освободить пространство на диске или просто избавиться от ненужного приложения. Ниже рассмотрим, как правильно удалить IE на этой операционной системе, какие методы существуют, и почему могут возникнуть трудности при решении задачи.
Как удалить Internet Explorer в Виндовс 10
Особенность Windows 10 в том, что пользователи после установки ОС получают браузер Microsoft Edge и IE. Минус в том, что некоторые страницы могут некорректно показываться, и их можно посмотреть только на Интернет Эксплорер 11. Если этот браузер не нужен, его легко убрать и поставить другой проводник, к примеру, Гугл Хром или Мозилла. Ниже рассмотрим можно ли удалить Интернет Эксплорер с компьютера Виндовс 10 разными методами.
Панель управления
Еще один простой путь — удалить Интернет Эксплорер в Виндовс 10 через панель управления. Для этого пройдите такие шаги:
- Войдите в панель управления и перейдите в раздел, который позволяет удалить лишнее ПО.

- Слева выберите нижний пункт, подразумевающий отключение компонентов.
- Найдите и отметьте отключение Интернет Эксплорер 11.
- Изучите информацию о том, что в результате таких действий может ухудшиться работа другого ПО.
- Подтвердите действие и дождитесь включения.
Этих мероприятий достаточно, чтобы отключить Internet Explorer в Windows 10 и больше не видеть значка в меню Пуск. Учтите, что таким способом программа не убирается полностью из системы Виндовс. Речь идет только об отключении. Запрет на удаление вызван тем, что программа Майкрософт Эдже пока «сырая», и разработчик ОС перестраховываются наличием IE.
Командная строка
Существует еще один метод, как в Виндовс 10 отключить Интернет Эксплорер — через командную строку. Для этого пройдите такие шаги:
- Зажмите Win+R.
- В открывшей строке пропишите appwiz.cpl и подтвердите Ввод.
- В панели управления слева найдите раздел отключения системных элементов и перейдите на него.
- Укажите, какие элементы нужно отключить. Выберите строчку с Интернет Эксплорер и подтвердите действие.
Терминал
В Виндовс 10 предусмотрена возможность вызова терминала, с помощью которого можно легко удалить IE. При этом сам терминал бывает двух типов — простой или с правами администратора. Для отключения программы необходимо использовать второй метод. Алгоритм действий имеет такой вид:
- Кликните кнопку поиска и найдите командную строку.
- «Закажите» ее с правами админа, нажав правую кнопку мыши.
- В терминала введите Dism/online/Disable-Feature/FeatureName:Internet-Explorer-Optional-amd64 и подтвердите действие.
- Дождитесь сообщения, что система DISM нормально функционирует.
- Перезапустите ОС.
После того, как Виндовс 10 загрузится, Интернет Эксплорер уже работать не будет, а автозапуска не происходит.
Настроечное окно
Еще один способ, как удалить Internet Explorer 11 в Windows 10 — воспользоваться меню настроек. Для этого:
- Жмите на символ окна слева внизу.
- Перейдите в раздел Параметры (значок Шестеренки).
- Кликните на Приложения и выберите Управление дополнительными возможностями.
- Выберите в перечне Интернет Эксплорер, а после подтвердите очистку от него системы.
После перезагрузки ОС Виндовс IE уже не запустится. Таким способом удалить ПО не получится, но зато оно больше не будет тревожить пользователя. Для проверки правильности выполненной работы можно перейти в журнал с приложениями и убедиться в наличии отметки о выключении программы. Там указано время и дата деактивации.
Применение стороннего ПО
В Сети можно найти много программ, с помощью которых можно удалить лишние приложения. Одна из них — nLite. Но стоит помнить, что такие действия могут привести к нарушению работоспособности Виндовс 10, поэтому их необходимо осуществлять на свой страх и риск. Для решения вопроса достаточно зайти в программу, отметить ее в перечне, а после этого удалить.
Почему возникают трудности с удалением
С вопросом, как полностью удалить Internet Explorer в Windows 10, часто возникают трудности. Это объясняется тем фактом, что программа глубоко встроена в систему и ее деинсталляция может привести к негативным последствиям. В таком случае лучше несколько раз подумать, прежде чем удалить или отключить ПО. Эксперты выделяют несколько минусов этого процесса:
- Некоторые программы могут открыться только через Интернет Эксплорер. Если вам необходимо это ПО, веб-проводник лучше оставить на компьютере.
- Если удалить IE, на ПК с Виндовс 10 освобождается минимальный объем памяти, поэтому затевать такую сложную манипуляцию нет смысла.
- Программа Майкрософт Эдже создана недавно, поэтому разработчики еще продолжают заниматься ее оптимизацией.
- Если пользователь Виндовс 10 работает на сайте компании, лучше использовать официальный браузер IE. Он отображает все элементы и корректно работает со всеми функциями интернет-площадки.
Если не устраивает новая версия Интернет Эксплорер, ее можно удалить. После перезапуска системы на ПК будет установлен более старый вариант. Но лучше сразу отключить обновление, чтобы система не вернулась к последней версии.
Итоги
Теперь вы знаете, как удалить Интернет Эксплорер, если вдруг он не нужен на Виндовс 10. При этом речь идет не об обычной деинсталляции, а об отключении программы с возможностью ее восстановления. Для этого необходимо перейти в Панель управления, а там найти в пункт, где предусмотрено включение-отключение программ. В перечне необходимо отметить пункт, который относится к IE, а после этого подтвердить выбор. После перезапуска ПК программа будет работать в обычном режиме.
Несмотря на легкость отключения IE, не стоит выполнять эту работу без веских причин. Это ПО тесно связано с Виндовс 10. Если вы решили удалить (отключить) Интернет Эксплорер, и после этого ОС стала работать нестабильно, браузер придется восстановить. Для этого не нужно его устанавливать — достаточно остановить приложение, а при необходимости восстановить его работу.
Отличного Вам дня!
Привет, друзья. В этой статье мы с вами поговорим о том, как удалить Internet Explorer в Windows 10. В актуальной версии операционной системы этот браузер всё ещё предустановлен наряду с главным штатным браузером Microsoft Edge. Осознавая, что Internet Explorer – это пережиток прошлого, Microsoft засунула его в дебри Windows 10, но не убрала полностью. Пока ещё этот пережиток нужен для обеспечения работы совместимого ПО, в частности, в корпоративном секторе, к которому Microsoft не может относиться без пиетета. Однако в системе Windows 10 Internet Explorer уже является опциональным компонентом. И любой из нас может искоренить из «Десятки» этот пережиток прошлого, причём способом, обеспеченным самой компанией Microsoft.
Как удалить Internet Explorer в Windows 10

По умолчанию Internet Explorer сокрыт от глаз пользователя, но при необходимости его можно отыскать в числе стандартных средств меню «Пуск» операционной системы. Также им можно открыть поддерживаемые типы файлов при выборе программ запуска. А ещё Internet Explorer может иногда сам открываться при удалении браузеров, и почему-то именно он, а не Microsoft Edge, дико раздражая этим. Так как удалить Internet Explorer в Windows 10? Давайте сделаем это, друзья. Идём в системное приложение «Параметры» по пути «Приложения > Приложения и возможности». Кликаем «Дополнительные компоненты».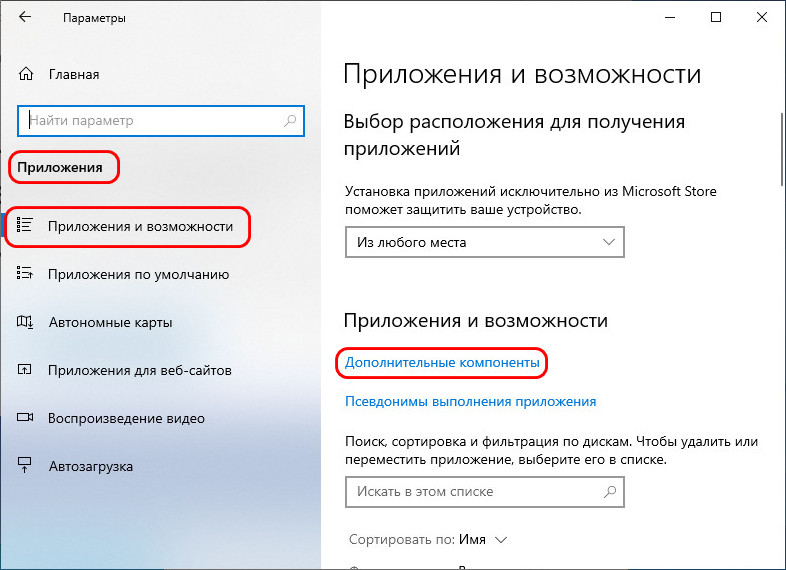
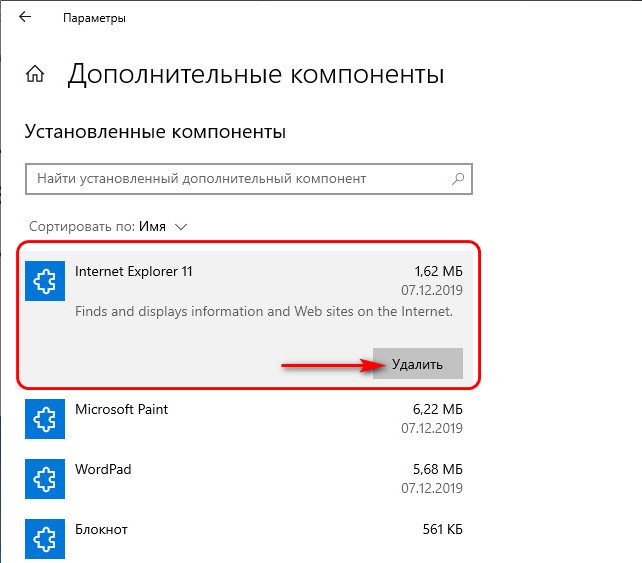
Автор:
Обновлено: 27.05.2018
Браузер Internet Explorer разрабатывается компанией Microsoft, при этом являясь частью стандартной комплектации Windows. В новейших версиях операционной системы используется браузер Microsoft Edge, но и Internet Explorer все так же поставляется в пакете. Это связано с проблемами совместимости Edge с сайтами, созданными на старых версиях HTML. Но с такой задачей отлично справляются и такие браузеры как Mozilla Firefox, Google Chrome и Opera, использование которых навевает мысли об удалении Internet Explorer, ставшего пережитком прошлого, с домашнего компьютера.
Как удалить Интернет Эксплорер на Виндовс 10
Содержание
- Удаление Internet Explorer из Windows 10
- Альтернативный способ
- Видео — Как удалить Интернет Эксплорер в Windows 10?
- Восстановление Internet Explorer
- Заключение
Удаление Internet Explorer из Windows 10
Так как Internet Explorer является основным браузером, служащим запасным выходом в случае отказа альтернатив, его невозможно полностью удалить из системы, но можно отключить. Такой шаг вполне оправдан со стороны Microsoft, ведь в таком случае пользователь загонял бы себя в тупик удалением стандартного средства выхода в интернет.
В этом нет ничего плохого, ведь отключение Internet Explorer отличается от удаления лишь тем, что его можно будет в любой момент восстановить. После действий, указанных ниже Internet Explorer больше не будет отображаться в списке программ и возможных методов открытия PHP страниц.
Для отключения Internet Explorer на операционной системе Windows 10 следует:
- Открыть меню «Пуск» и нажать на пункт «Параметры» представленный в форме механической шестерни.
Через меню «Пуск» открываем «Параметры»
- Кликнуть на пункт «Приложения».
Кликаем на «Приложения»
- В открывшемся окне нажать на гиперссылку «Управление дополнительными компонентами» прямо после подзаголовка «Приложения и возможности».
Нажимаем на гиперссылку «Управление дополнительными компонентами»
- В открывшемся окне найти пункт «Internet Explorer» в списке, нажать на него, а затем на кнопку «Удалить».
Нажимаем пункт «Internet Explorer», а затем на кнопку «Удалить»
- Internet Explorer успешно отключен. Удостовериться в этом можно через пункт «Просмотр дополнительного журнала компонентов».
Удостовериться что Internet Explorer отключен можно через пункт «Просмотр дополнительного журнала компонентов»
Внимание! Internet Explorer можно будет восстановить в том же меню. Как это сделать будет описано позже.
Альтернативный способ
Для удаления браузера с компьютера также можно воспользоваться другим методом:
- Нажать на пункт «Поиск» рядом с меню «Пуск».
- Ввести в поле поиска «Панель управления».
В пункте «Поиск» вводим «Панель управления»
- Сначала поменять просмотр на «Категория». Нажать на пункт «Удаление программы».
Ставим «Категория»
Нажимаем на пункт «Удаление программы»
- В боковом меню кликнуть на «Включение и отключение компонентов Windows». Сделать это можно нажав Win+R и введя в открывшемся окне команду «appwiz.cpl».
В боковом меню кликаем на «Включение и отключение компонентов Windows»
Ввод команды «appwiz.cpl»
- Снять флажок у пункта «Internet Explorer 11».
Снимаем флажок у пункта «Internet Explorer 11»
- На вопрос об отключении ответить «Да».
Нажимаем «Да»
- Переключиться на предыдущее окно.
- Нажать на пункт «Просмотр установленных обновлений» находящийся строкой выше выбранного ранее.
Нажимаем на пункт «Просмотр установленных обновлений»
- Находясь в меню «Удаление обновления» найти Internet Explorer 11 в списке и кликнуть по нему правой кнопкой мыши.
- Нажать «Удалить».
Нажимаем «Удалить»
- Ответить на вопрос об удалении «Да».
Нажимаем «Да»
- Перезагрузить компьютер.
Видео — Как удалить Интернет Эксплорер в Windows 10?
Восстановление Internet Explorer
В случае, если Internet Explorer все-таки понадобился, может потребоваться его восстановить. При отказе всех браузеров на компьютере люди обычно начинают заниматься поиском дистрибутивов на жестком диске и флеш-накопителях для переустановки привычного браузера. При «удалении» Internet Explorer данным способом предоставляется возможность его восстановить, используя системные установочные файлы. Такая процедура выполняется достаточно просто после изучения пунктов, первого способа, так как действия примерно те же.
Для восстановления стандартного браузера требуется:
- В меню «Управление дополнительными компонентами» нажать на кнопку «Добавить компонент».
В меню «Управление дополнительными компонентами» нажимаем кнопку «Добавить компонент»
- Найти Internet Explorer в списке программ и нажать «Установить».
Находим Internet Explorer в списке программ и нажимаем «Установить»
После недолгой загрузки браузер снова будет доступен.
Читайте также полезную информацию в новой статье — «Как очистить историю в браузере Internet Explorer..»
Заключение
Удаляя Internet Explorer со своего компьютера стоит помнить, что это может оказать влияние на работу системы и не делать этого без веских на то причин, ведь при удалении стандартных приложений нарушается целостность системы. А невозможность полного удаления программы обуславливается ее важностью для самой системы, так как Internet Explorer является резервным способом выхода из проблемной ситуации в случае неполадок.
Рекомендуем похожие статьи
16.02.2020
Просмотров: 4967
После установки Windows 10 все пользователи получают в качестве браузера по умолчанию две программы: Microsoft Edge и Internet Explorer. Однако эти браузеры могут некорректно отображать некоторый контент в сети. Поэтому, если вы привыкли использовать Google Chrome или Opera, то предлагаем рассмотреть способы, как удалить Internet Explorer на Windows 10 и установить новый браузер.
Читайте также: Все об Internet Explorer для Windows 10
Классический способ удаления браузера Internet Explorer в Виндовс 10
Самый простой способ, как удалить Internet Explorer на Windows 10, это воспользоваться возможностями Панели управления. Для этого выполняем следующие действия:
- Жмем «Пуск», «Панель управления» и выбираем «Программы и компоненты» Далее выбираем «Удаление программ». В меню слева выбираем «Включение и отключение компонентов Windows».
- Появится небольшое окно. Нужно найти в списке Internet Explorer 11 и снять отметку возле названия браузера.
- Подтверждаем выполнение действий. После отключения данного компонента нужно перезагрузить систему, чтобы изменения вступили в силу и установить подходящий браузер.
Удаление Internet Explorer в Windows 10 через командную строку
Если вы хорошо работаете с командной строкой, то запустив данную консоль с правами Администратора, можно удалить Internet Explorer 11 в Windows 10. Для этого достаточно в появившимся окне ввести команду:
Dism/online/Disable-Feature/FeatureName:Internet-Explorer-Optional-amd64
После выполнения данной команды стоит перезагрузить ПК, чтобы изменения вступили в силу.
Как удалить браузер Интернет Эксплорер через Параметры Windows 10?
Для того, чтобы удалить стандартный браузер Windows 10 через раздел «Параметры», стоит выполнить следующие действия:
- Открываем «Параметры» и выбираем раздел «Приложения», а далее «Приложения и возможности».
- Нажимаем на ссылку «Управление дополнительными компонентами».
- Появится новое окно. Нужно найти в списке компонентов браузер Internet Explorer и нажать «Удалить».
- После перезагрузки ПК браузер перестанет работать, так как будет отключен, но не удален. Со временем его можно включить через Панель управления.
Мы описали официальные и самые простые способы, как удалить браузер Интернет Эксплорер в Windows 10. Однако отметим, что данную программу стоит только отключить, а не удалять, так как некоторые сервисы Microsoft работают только благодаря этому компоненту, а удаление софта размером в пару мегабайтов не решить никакой проблемы.
Загрузить PDF
Загрузить PDF
Из этой статьи вы узнаете, как на компьютере предотвратить использование браузера Internet Explorer. В Windows 10 браузер Internet Explorer можно удалить в настройках системы, а в Windows 7/8/10 — отключить в Панели управления. Имейте в виду, что Internet Explorer нельзя удалить как обычную программу.
-
1
Откройте меню «Пуск»
. Нажмите на логотип Windows в нижнем левом углу экрана.
-
2
Нажмите «Параметры»
. Щелкните по значку в виде шестеренки в нижней левой части меню «Пуск».
-
3
Щелкните по Приложения. Вы найдете эту опцию в окне «Параметры».
-
4
Нажмите Приложения и возможности. Эта вкладка расположена в верхней левой части окна. Откроется список установленных программ.
-
5
Нажмите Управление компонентами. Эта ссылка находится в разделе «Приложения и возможности» в верхней части окна. Откроется список установленных дополнительных компонентов, один из которых — Internet Explorer.
-
6
Нажмите Internet Explorer 11. Как правило, данная опция расположена в верхней части окна, если нет — прокрутите страницу вниз.
-
7
Щелкните по Удалить. Эта кнопка находится под «Internet Explorer 11». Начнется удаление Internet Explorer.
-
8
Подождите, пока Internet Explorer 11 будет удален. Это займет всего несколько секунд; как только опция «Internet Explorer 11» исчезнет с экрана, перейдите к следующему шагу.
-
9
Перезагрузите компьютер. Нажмите «Пуск»
> «Выключение»
> «Перезагрузка». Когда компьютер перезагрузится, Internet Explorer будет удален с компьютера.
Реклама
-
1
Откройте меню «Пуск»
. Для этого щелкните по логотипу Windows в нижнем левом углу экрана.
- В Windows 7 нажмите
.
- В Windows 8 разместите указатель мыши в верхнем правом углу экрана, а затем щелкните по значку в виде лупы.
- В Windows 7 нажмите
-
2
Откройте Панель управления. Введите панель управления, а затем нажмите на синий значок «Панель управления» в верхней части меню «Пуск».
-
3
Щелкните по Программы. Это раздел в нижней части Панели управления.
- Если в меню «Просмотр» в верхней правой части окна выбрана опция «Крупные значки» или «Мелкие значки», щелкните по «Программы и компоненты».
-
4
Нажмите Включение или отключение компонентов Windows. Эта опция находится в разделе «Программы и компоненты» в верхней части страницы или в верхней левой части страницы. Откроется всплывающее окно.
-
5
Найдите и уберите флажок у «Internet Explorer 11». Вы найдете эту опцию в верхней части окна. Чтобы убрать флажок, щелкните по нему.
-
6
Нажмите Да, когда появится запрос. Так вы подтвердите, что хотите отключить Internet Explorer.
-
7
Щелкните по OK. Эта кнопка находится в нижней части окна. Начнется отключение Internet Explorer.
- Этот процесс может занять несколько минут.
-
8
Нажмите Перезапустить сейчас, когда появится запрос. Эта кнопка находится в нижнем левом углу окна. Когда компьютер перезагрузится, Internet Explorer 11 будет отключен.
Реклама
Советы
- Internet Explorer нельзя полностью удалить с компьютера, а если отключить его, вы не сможете открывать HTML-документы и PDF-файлы.
- В Windows 10 основным браузером является Microsoft Edge, а не Internet Explorer. Поэтому Internet Explorer редко запускается автоматически.
Реклама
Предупреждения
- Отключить Internet Explorer можно только из-под учетной записи администратора.
Реклама
Об этой статье
Эту страницу просматривали 12 049 раз.