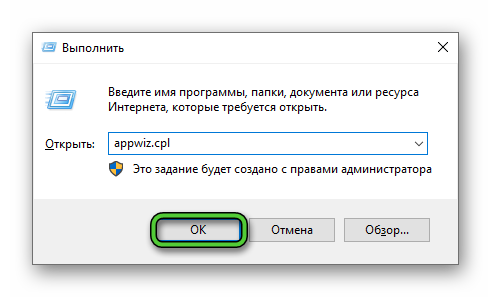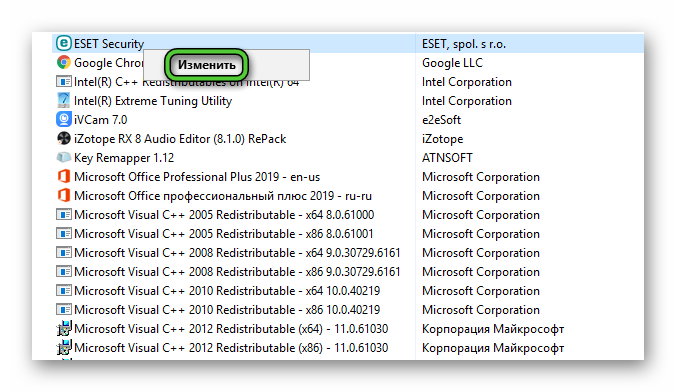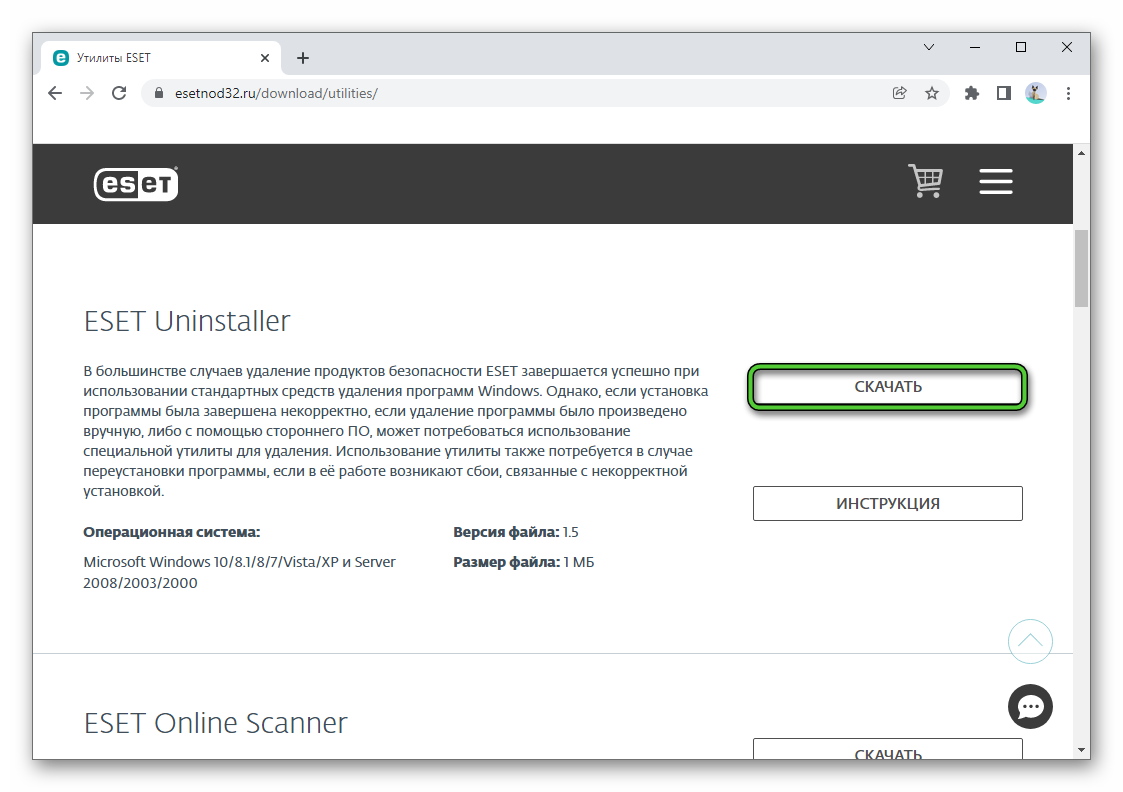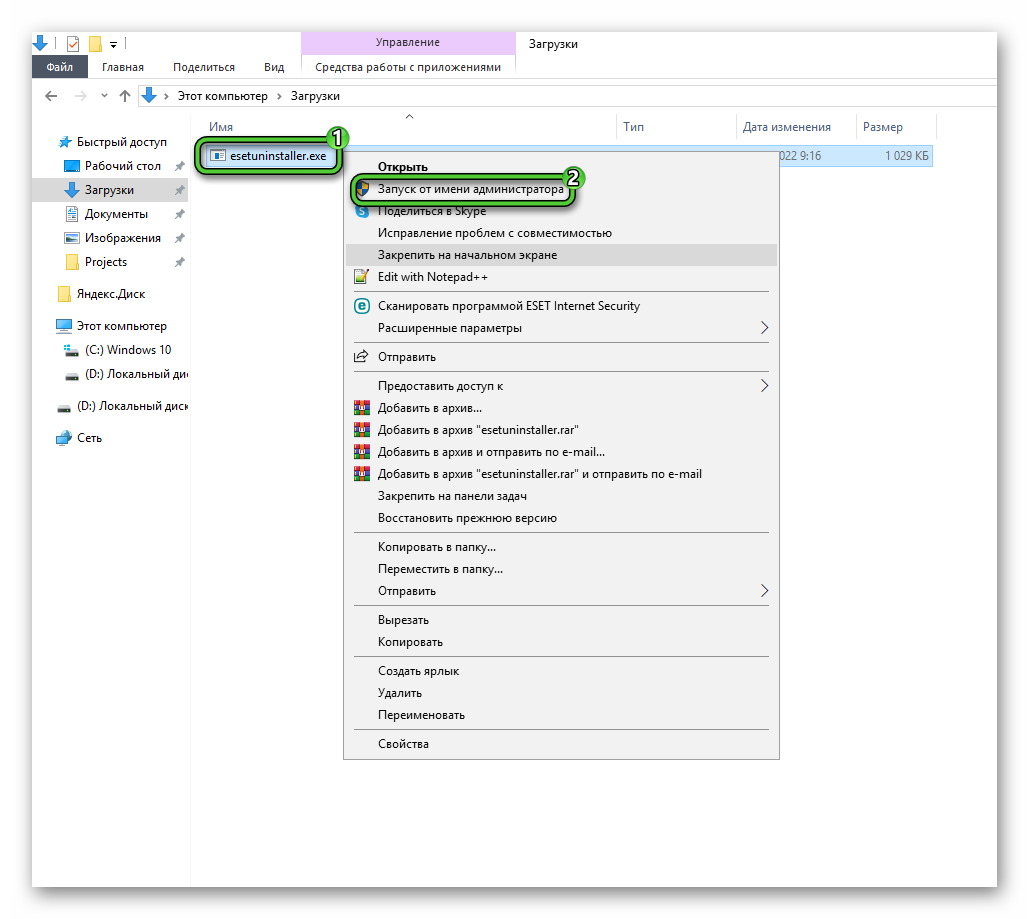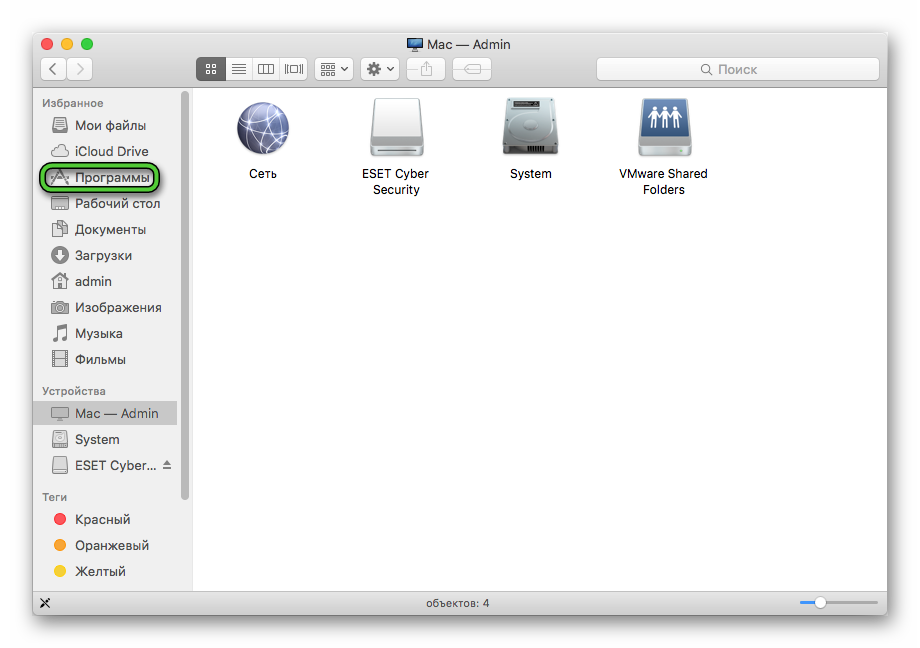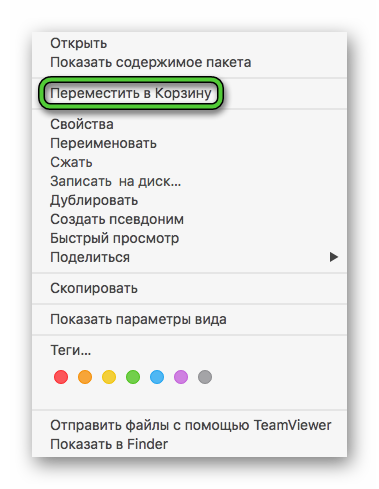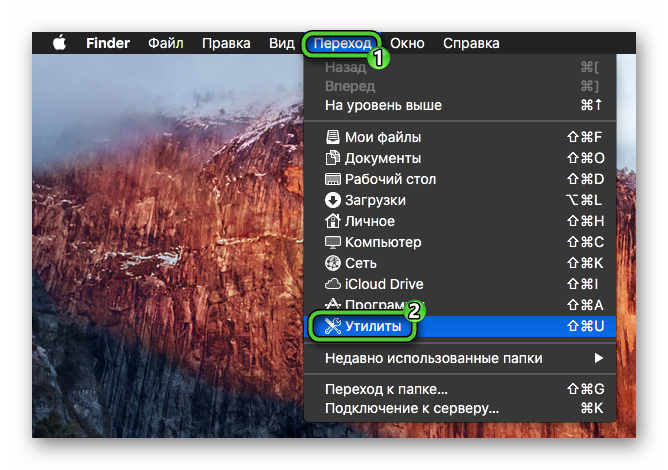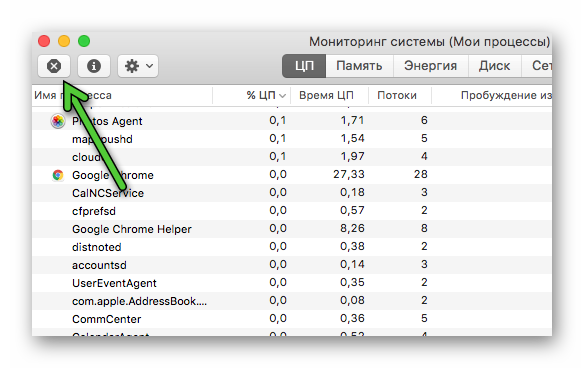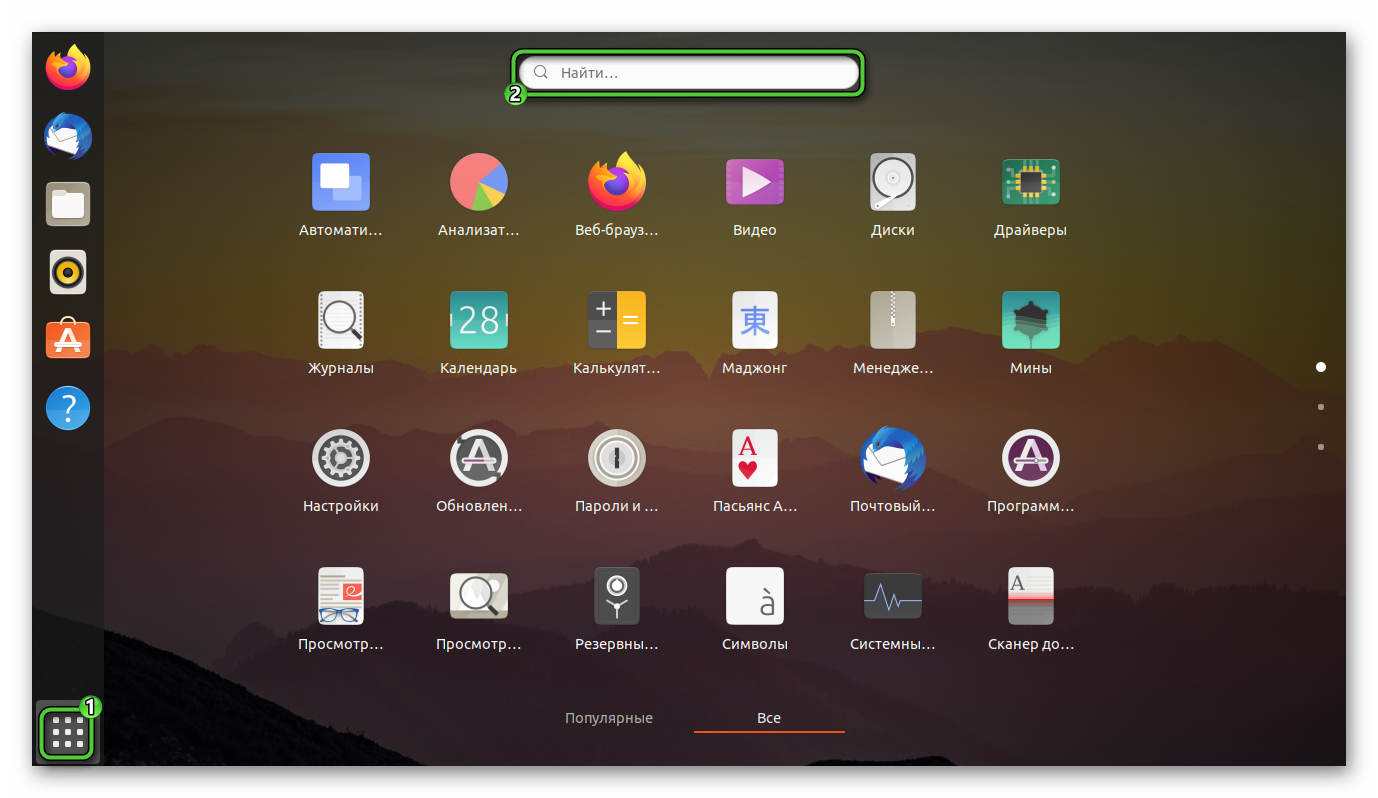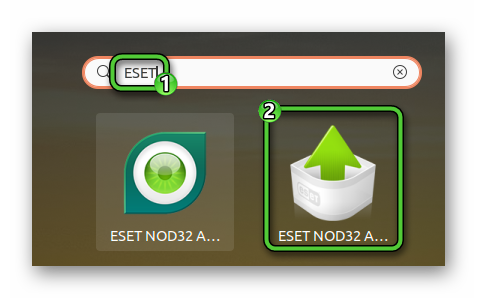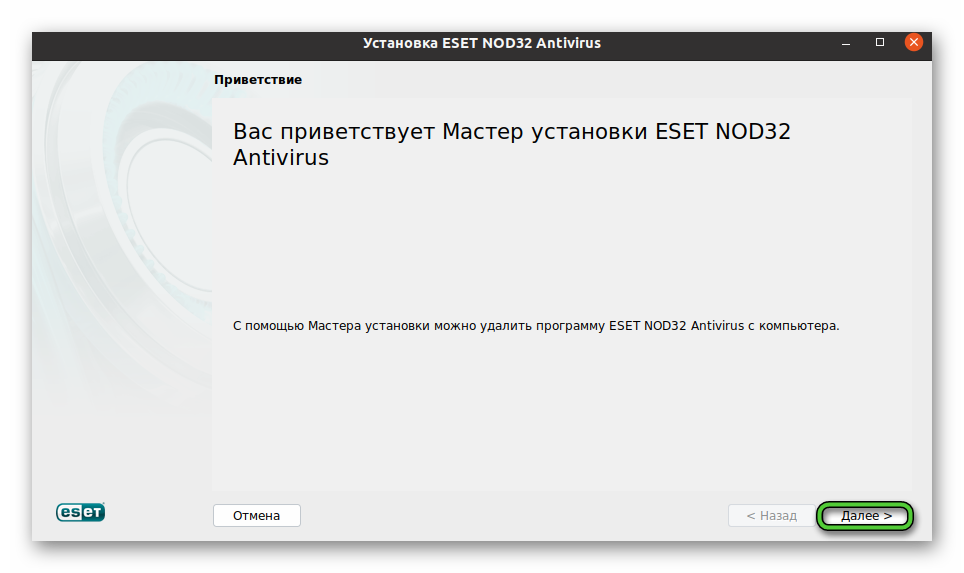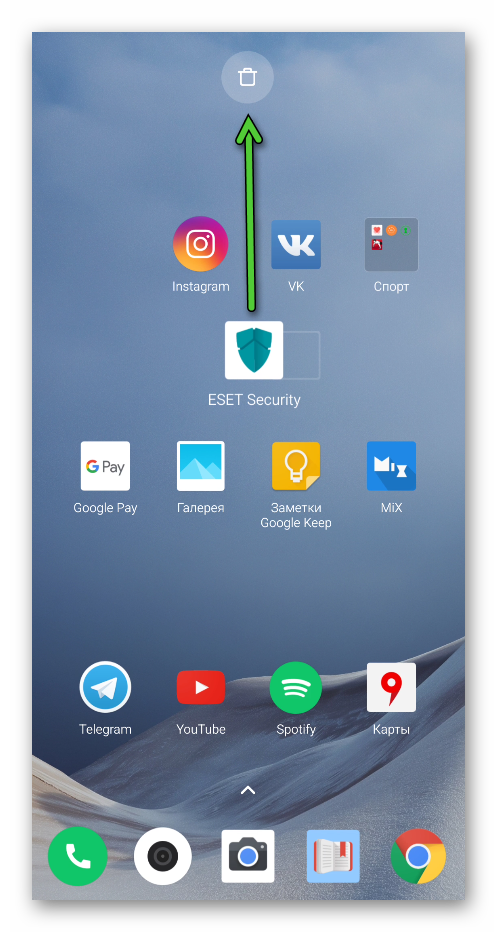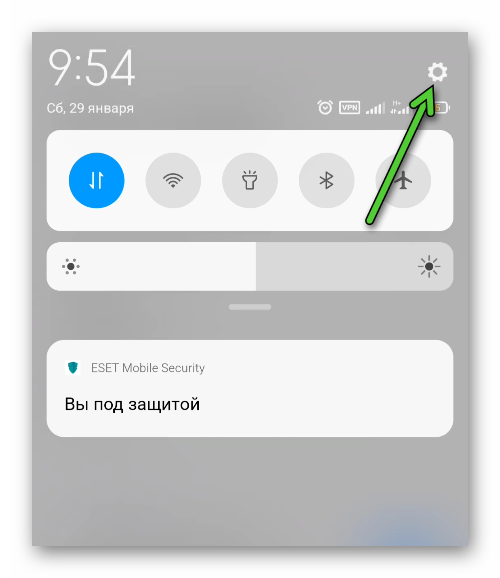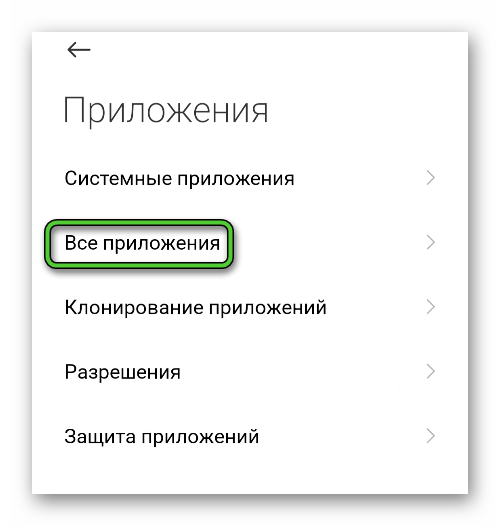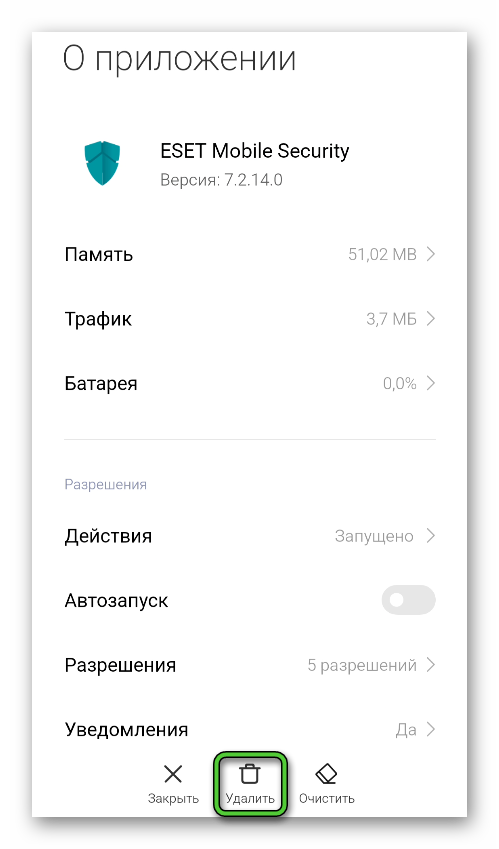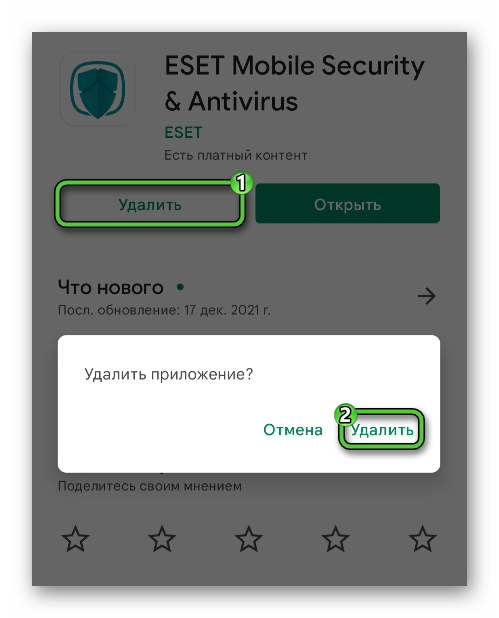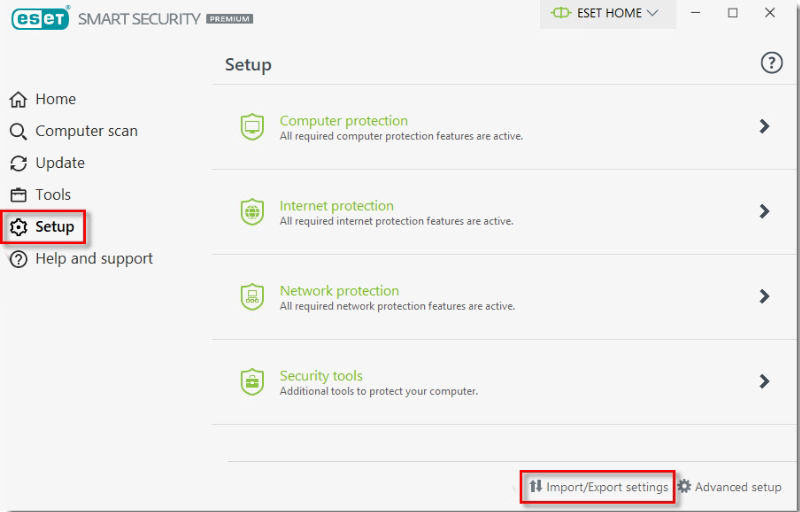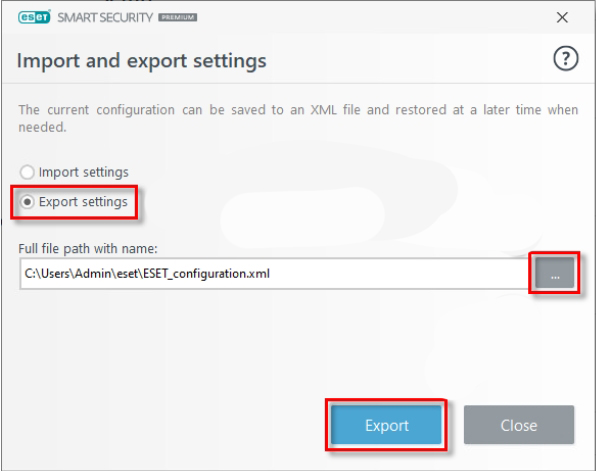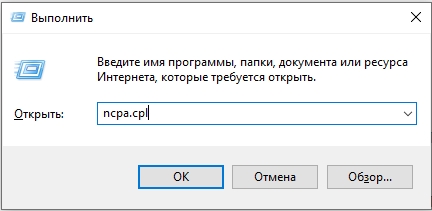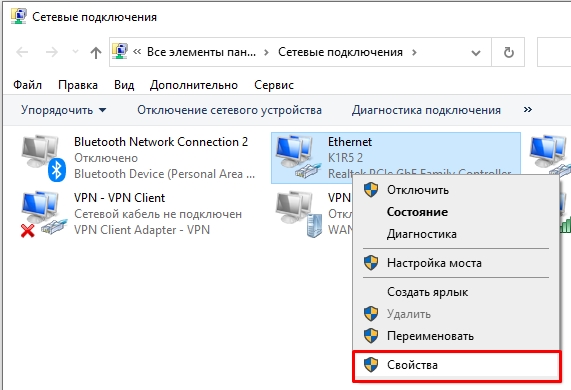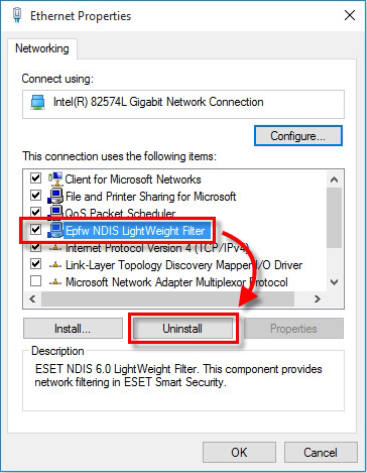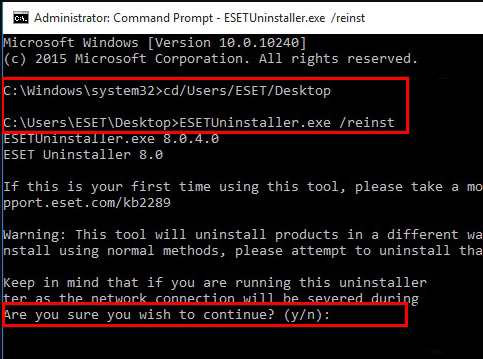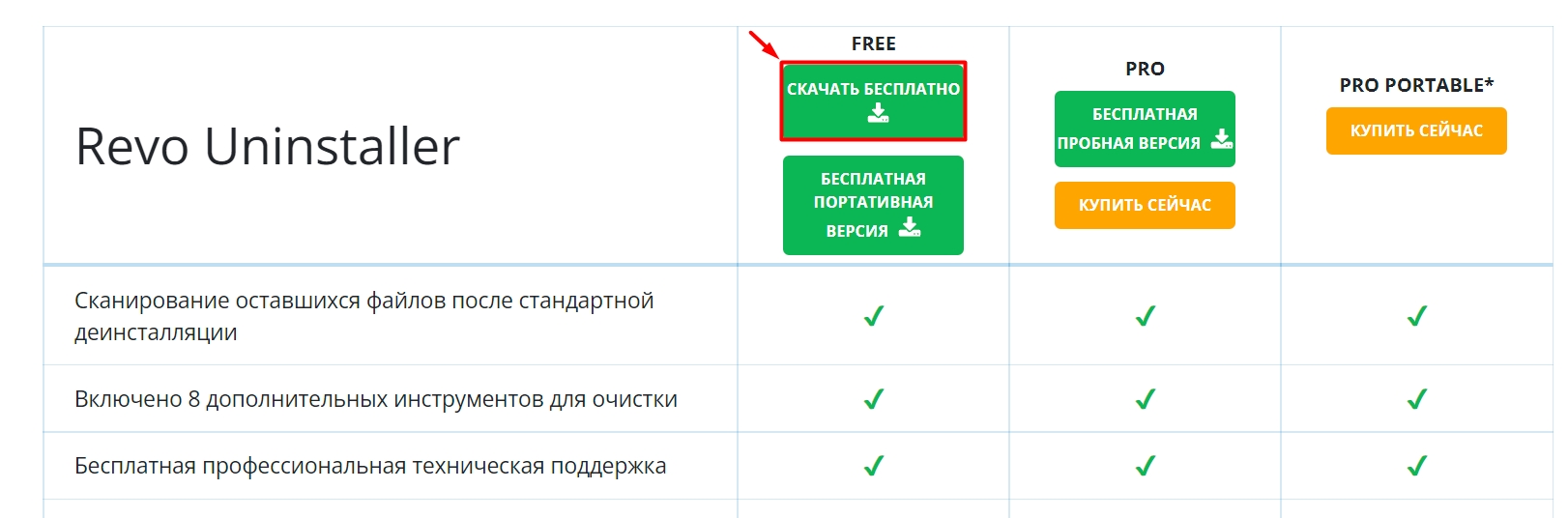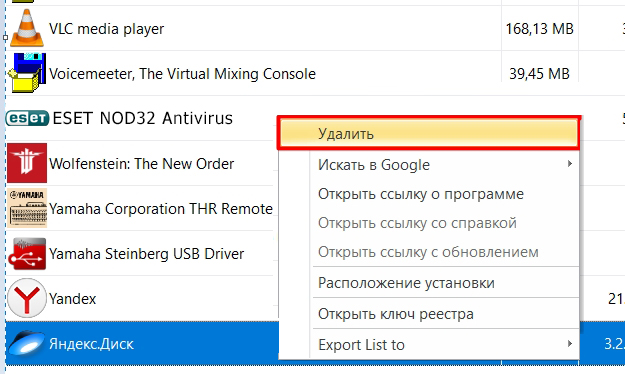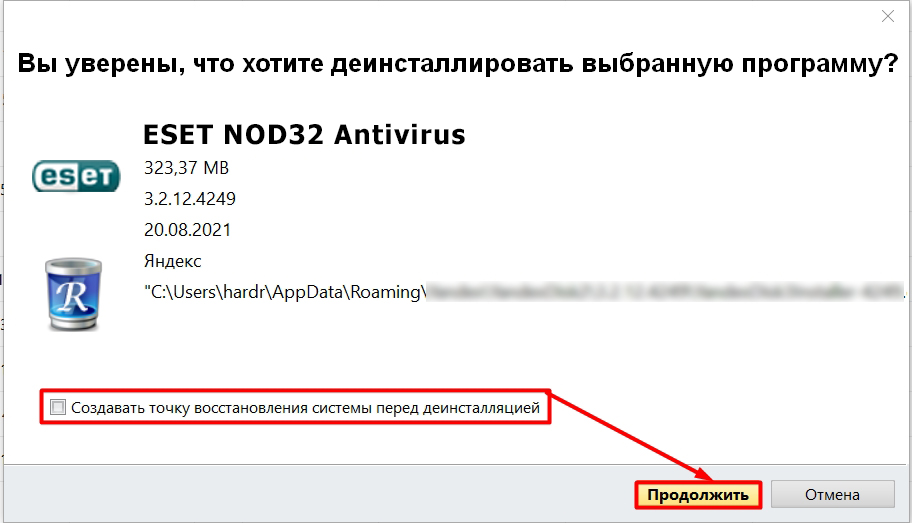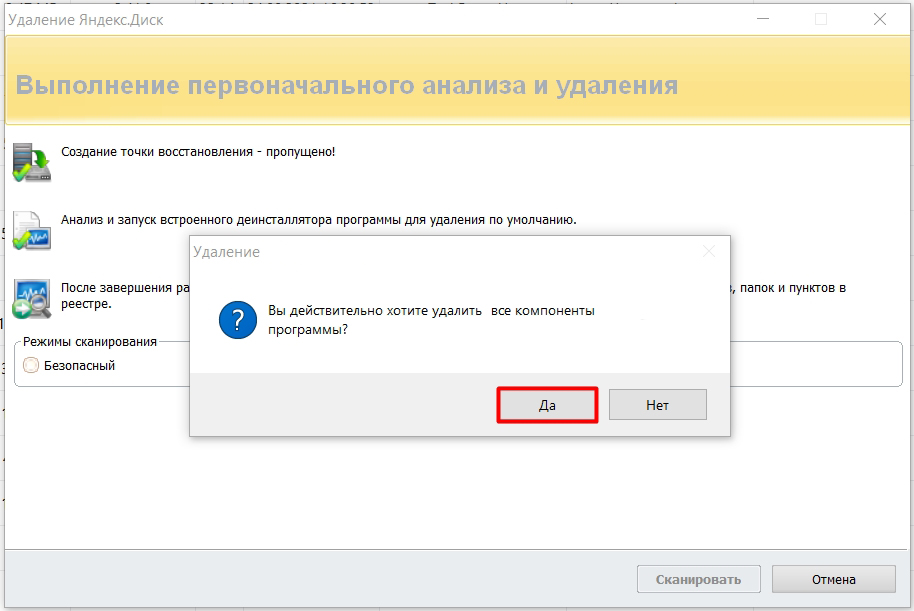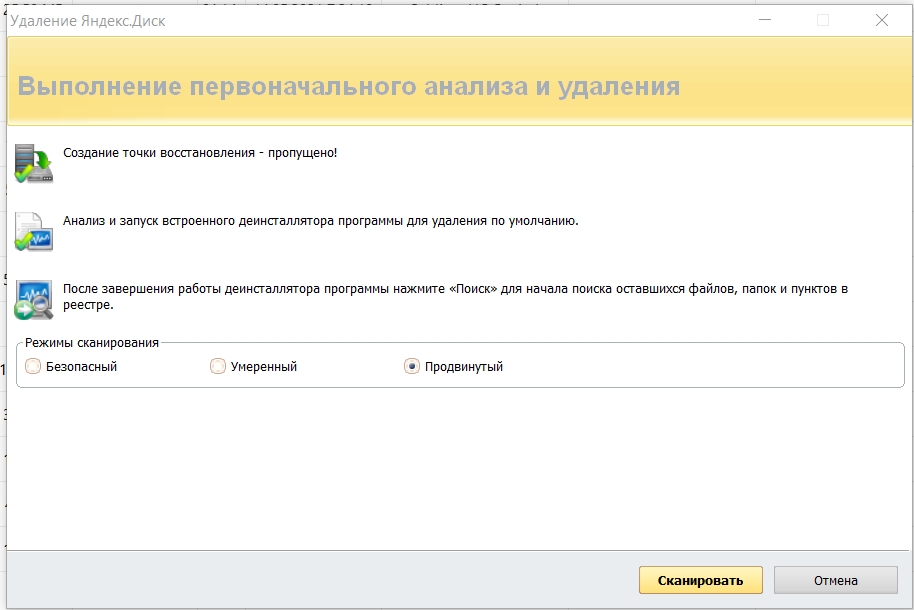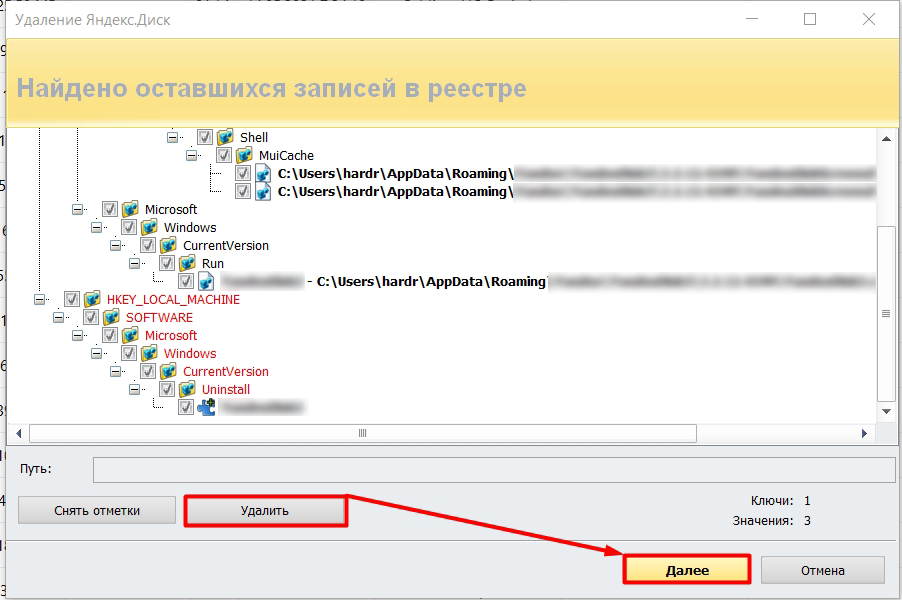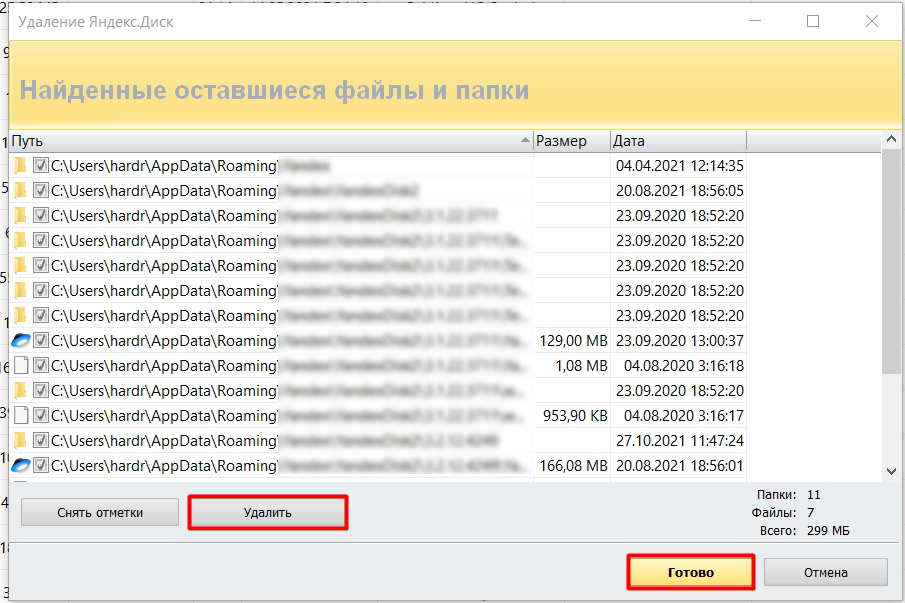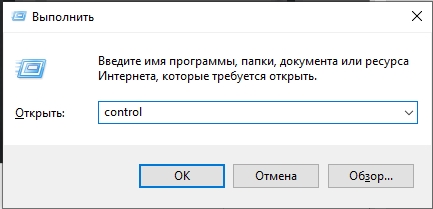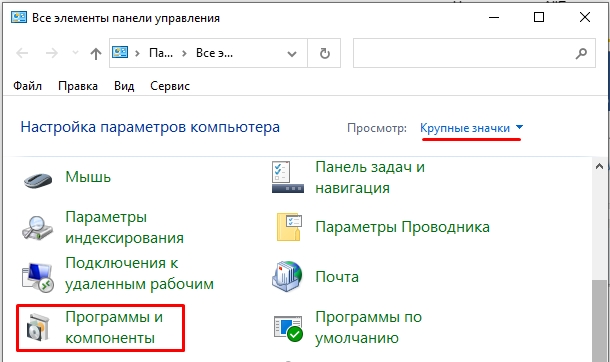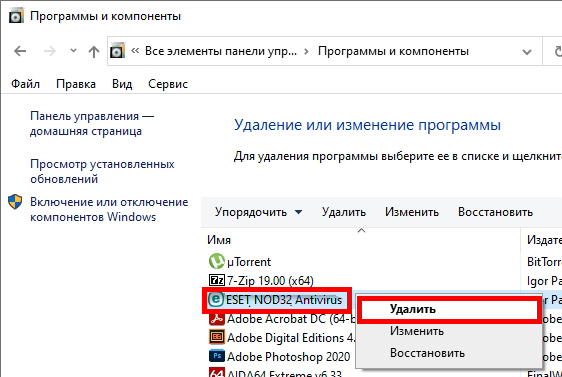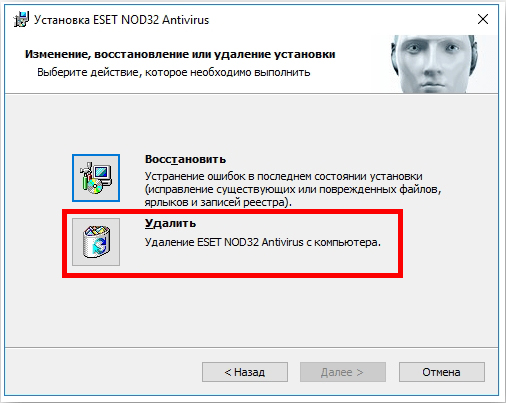Проблема
- Вы использовали средство удаления ESET в меню ПУСК, но все еще испытываете проблемы с удалением или переустановкой продукта ESET
- Продукт ESET остается активным после удаления
- Во время удаления происходит ошибка
- Утилиту ESET Uninstaller нельзя использовать в виртуальных средах Microsoft Azure/Amazon, так как утилита требует загрузки системы в безопасном режиме. Виртуальные машины Microsoft Azure/Amazon не поддерживают RDP в безопасном режиме, поэтому они блокируются после перезапуска в безопасном режиме.
Я использую Mac
Подробности
Для переустановки продуктов ESET вам не потребуется приобретать дополнительную лицензию. Ваша действующая лицензия продолжит функционировать в течение указанного срока действия, вне зависимости от количества удалений и установок на зарегистрированном компьютере.
Что нового и журнал изменений
Что нового в версии ESET Uninstaller 9.0.3.0?
- Поддержка очистки хранилища драйверов
- Поддержка резервного копирования параметров сетевого интерфейса перед запуском удаления
- Изменение в отображаемых сообщениях (добавлен номер версии для ESET Remote Administrator Agent 6.1.365.0)
- Добавлена детальная информация в журнале для упрощения отладки
- Поддержки средства очистки Windows Security Center
- Добавлена опция /fix-filter-list, которая может быть использована в обычном режиме и в безопасном.
Что нового в версии ESET Uninstaller 9.0.1.0?
- Совместимость с Windows Server 2016
- Совместимость с Windows Server 2019
- Поддержка ESET Enterprise Inspector Agent
- Поддержка ESET Enterprise Inspector Server
- Поддерживается только Windows 7 и более новые операционные системы.
Что нового в версии ESET Uninstaller 8.0.13.0?
- Последняя версия, которая совместима с Windows XP и Windows Vista
Что нового в версии ESET Uninstaller 8.0.9.0?
- Совместимость с Windows 10 RS3
- Запуск в обычном режиме невозможен
Что нового в версии ESET Uninstaller 8.0.5.0?
- Поддержка ESET Mail Security for Microsoft Exchange (6.x)
- Поддержка ESET Mail Security for IBM Domino (6.x)
- Поддержка ESET Security for SharePoint Server (6.x)
- Поддержка ESET File Security (6.x)
- Поддержка компонентов ESET Remote Administrator 6.x: ERA Agent, Server, MDM, Proxy, RD Sensor
- Полное имя продукта теперь отображается в списке обнаруженных продуктов
- 45 ключей реестра, которые раньше оставались в системе, теперь удаляются
- ESET Uninstaller будет запускаться только в безопасном режиме
- Совместимость с драйверами ESET Endpoint Encryption (бывший DESlock)
Что нового в версии ESET Uninstaller 7.0.7.0?
- Поддерживаются системы: Windows Vista, Home Server, XP, Windows Server 2003 R2, 2003, 2000
- Поддержка Windows 10
- Поддержка ESET NOD32 Antivirus 9.x и ESET Smart Security 9.x
Что нового в версии ESET Uninstaller 7.0.3.0?
- Поддержка ESET Endpoint products 6.x
Что нового в версии ESET Uninstaller 7.0.1.0?
- Поддержка ESET NOD32 Antivirus 8.x и ESET Smart Security 8.x
Решение
- У меня Windows 7, Windows 8, Windows Server 2008 R2, 2012, 2012 R2, 2016, 2019
- У меня Windows 10
- У меня Windows Vista, Home Server, XP, Server 2003 R2, 2003, 2000
Windows 7, Windows 8, Windows Server 2008 R2, 2012, 2012 R2, 2016, 2019
Сохраните резервную копию параметров сетевого адаптера
После использования ESET Uninstaller может понадобиться переустановка драйверов сетевого адаптера. Выполните следующие шаги для сохранения параметров вашего сетевого адаптера:
- Перед запуском Uninstaller Tool: Запустите командную строку от имени администратора и введите следующее для сохранения настроек:
netsh -c interface dump > C:NetworkSettings.txt
- После удаления выполните: Переустановите драйверы сетевого адаптера при необходимости и введите в командной строке следующее для восстановления параметров:
netsh -f C:NetworkSettings.txt
- Загрузите ESET Uninstaller и сохраните на рабочий стол.
- Перезагрузите компьютер в безопасном режиме.
- В безопасном режиме двойным кликом запустите файл, который вы сохранили в шаге 1. Если вы хотите использовать дополнительные пользовательские команды, то запустите командную строку от имени администратора и смените директорию на Рабочий стол.
Расширенные пользовательские команды
(Для просмотра всех доступных команд введите ESETUninstaller.exe /help или просмотрите скриншот):
- Если вы удаляете ESET c загрузочного диска вам будет предложено удаление с для каждого раздела в отдельности.
- /mode=offline указывает режим удаления с CD или USB носителя .
- /mode=online указывает жесткие диски. Крайне редко вам понадобится использовать этот параметр для удаления продуктов ESET в случаях если ESET Uninstaller не обнаруживает загрузочный диск автоматически.
- /force Удаляет все представленные продукты и компоненты ESET (включая компоненты ERA) без появления запросов
- В некоторых случаях может понадобится запустить ESET Uninstaller следующим образом: ESETUninstaller.exe /reinst. Утилита ESET Uninstaller укажет на такую необходимость если она возникнет.
Если появится требование запуска команды ESETUninstaller.exe /reinst параметры сетевой карты будут сброшены. Мы рекомендуем выполнить резервное копирование параметров сетевого адаптера.
- Прочитайте предупреждение и нажмите y для подтверждения.
Рисунок 1-1
- Просмотрите список обнаруженных установленных продуктов ESET, введите номер, который соответствует удаляемой программе в списке и затем нажмите Enter.
Рисунок 1-2
Если Window запущен не в безопасном режиме, вы увидите ошибку. Выполните пункт 2 и запустите утилиту в безопасном режиме.
Рисунок 1-3
- Убедитесь, что вы удаляете корректный продукт ESET и нажмите y для подтверждения.
Рисунок 1-4
- После завершения работы утилиты ESET Uninstaller, нажмите любую клавишу для выхода (или нажмите q и затем любую клавишу).
- При необходимости запустите ESET Uninstaller еще раз пока не увидите «no detected AV products installed», чтобы убедиться в том, что предыдущие версии продуктов были удалены.
- Перезагрузите компьютер в обычном режиме.
ESET Uninstaller записывает журнал всех в файл ~ESETUninstaller.log (находится в той же папке, что и ESETUnistaller.exe).
Рисунок 1-5
- Нажмите на ссылку, которая относится к вашему продукту ESET для получения помощи по переустановке. Если в ходе переустановки продолжают появляться ошибки, удалите драйвер ehdrv используя диспетчер устройств и затем повторите запуск ESET Uninstaller. Так как ESET подписан как приложение безопасности в некоторых случаях требуется несколько запусков удаления для полного удаления приложения.
- ESET Smart Security или ESET Smart Security Premium
- ESET Internet Security
- ESET NOD32 Antivirus
- ESET Endpoint Security/ESET Endpoint Antivirus
Windows 10
Сохраните резервную копию параметров сетевого адаптера
После использования ESET Uninstaller может понадобиться переустановка драйверов сетевого адаптера. Выполните следующие шаги для сохранения параметров вашего сетевого адаптера:
- Перед запуском Uninstaller Tool: Запустите командную строку от имени администратора и введите следующее для сохранения настроек:
netsh -c interface dump > C:NetworkSettings.txt
- После удаления выполните: Переустановите драйверы сетевого адаптера при необходимости и введите в командной строке следующее для восстановления параметров:
netsh -f C:NetworkSettings.txt
- Загрузите ESET Uninstaller и сохраните на рабочий стол.
- Удалите Epfw NDIS LightWeight Filter:
Epfw NDIS LightWeight Filter уже удален
Пропустите этот шаг если фильтр Epfw уже был удален и не отображается в окне свойств интернет адаптера.
- Нажмите клавишу Windows
+ r чтобы открыть окно Выполнить, введите ncpa.cpl в пустое поле и нажмитеOK.
- Правой кнопкой нажмите на сетевой адаптер и выберите Свойства в контекстном меню.
- Выберите Epfw NDIS LightWeight Filter и нажмите Uninstall. Нажмите Да на следующий вопрос; Удаление может занять несколько минут.
Рисунок 2-1
- Перезагрузите компьютер в безопасном режиме.
- Правой кнопкой нажмите на ПУСК, выберите Командная строка (Администратор) и нажмите Да при появлении вопроса.
Рисунок 2-2
-
В командной строке введите cd /Users/youruser/Desktop и нажмите Enter. (замените youruser именем пользователя компьютера. В примере ниже, «ESET» является именем пользователя.) Для запуска утилиты ESET Uninstaller введите ESETUninstaller.exe и нажмите Enter.
Сохраните настройки сетевой карты
Настройки сетевой карты будут сброшены. Мы рекомендуем вам сохранить сетевые настройки, чтобы вы могли легко перенастроить их после работы инструмента удаления.
Расширенные пользовательские команды
(Для просмотра всех доступных команд введите ESETUninstaller.exe /help или просмотрите скриншот):
- Если вы удаляете ESET c загрузочного диска вам будет предложено удаление с для каждого раздела в отдельности.
/mode=offline указывает режим удаления с CD или USB носителя.- /mode=online указывает жесткие диски. Крайне редко вам понадобится использовать этот параметр для удаления продуктов ESET в случаях если ESET Uninstaller не обнаруживает загрузочный диск автоматически.
- /force Удаляет все представленные продукты и компоненты ESET (включая компоненты ERA) без появления запросов.
- В некоторых случаях может понадобится запустить ESET Uninstaller следующим образом: ESETUninstaller.exe /reinst. Утилита ESET Uninstaller укажет на такую необходимость если она возникнет.
- Прочитайте предупреждение и нажмите y для подтверждения.
Рисунок 2-3
- Просмотрите список обнаруженных установленных продуктов ESET, введите номер, который соответствует удаляемой программе в списке и затем нажмите Enter
Рисунок 2-4
Если Window запущен не в безопасном режиме, вы увидите ошибку. Выполните пункт 3 и запустите утилиту в безопасном режиме.
Рисунок 2-5
- Убедитесь, что вы удаляете корректный продукт ESET и нажмите y для подтверждения.
Рисунок 2-6
- После завершения работы утилиты ESET Uninstaller, нажмите любую клавишу для выхода.
- При необходимости запустите ESET Uninstaller еще раз пока не увидите «no detected AV products installed», чтобы убедиться в том, что предыдущие версии продуктов были удалены.
- Перезагрузите компьютер в обычном режиме.
-
ESET Uninstaller записывает журнал всех в файл ~ESETUninstaller.log (находится в той же папке, что и ESETUnistaller.exe).
-
Рисунок 2-7
- Нажмите на ссылку, которая относится к вашему продукту ESET для получения помощи по переустановке. Если в ходе переустановки продолжают появляться ошибки, удалите драйвер ehdrv используя диспетчер устройств и затем повторите запуск ESET Uninstaller. Так как ESET подписан как приложение безопасности в некоторых случаях требуется несколько запусков удаления для полного удаления приложения.
- ESET Smart Security или ESET Smart Security Premium
- ESET Internet Security
- ESET NOD32 Antivirus
- ESET Endpoint Security/ESET Endpoint Antivirus
Windows Vista, Home Server, XP, Windows Server 2003 R2, 2003, 2000
Сохраните резервную копию параметров сетевого адаптера
После использования ESET Uninstaller может понадобиться переустановка драйверов сетевого адаптера. Выполните следующие шаги для сохранения параметров вашего сетевого адаптера:
- Перед запуском Uninstaller Tool: Запустите командную строку от имени администратора и введите следующее для сохранения настроек:
netsh -c interface dump > C:NetworkSettings.txt
- После удаления выполните: Переустановите драйверы сетевого адаптера при необходимости и введите в командной строке следующее для восстановления параметров:
netsh -f C:NetworkSettings.txt
- Загрузите ESET Uninstaller (устаревшя версия 7.0.7.0) и сохраните на рабочий стол.
- Перезагрузите компьютер в безопасном режиме.
- В безопасном режиме двойным кликом запустите файл, который вы сохранили в шаге 1. Если вы хотите использовать дополнительные пользовательские команды, то запустите командную строку от имени администратора и смените директорию на Рабочий стол.
Расширенные пользовательские команды
(Для просмотра всех доступных команд введите ESETUninstaller.exe /help или просмотрите скриншот):
- Если вы удаляете ESET c загрузочного диска вам будет предложено удаление с для каждого раздела в отдельности.
- /mode=offline указывает режим удаления с CD или USB носителя.
- /mode=online указывает жесткие диски. Крайне редко вам понадобится использовать этот параметр для удаления продуктов ESET в случаях если ESET Uninstaller не обнаруживает загрузочный диск автоматически.
- /force Удаляет все представленные продукты и компоненты ESET (включая компоненты ERA) без появления запросов
- В некоторых случаях может понадобится запустить ESET Uninstaller следующим образом: ESETUninstaller.exe /reinst. Утилита ESET Uninstaller укажет на такую необходимость если она возникнет. Если появится требование запуска команды ESETUninstaller.exe /reinst параметры сетевой карты будут сброшены. Мы рекомендуем выполнить резервное копирование параметров сетевого адаптера
- Прочитайте предупреждение и нажмите y для подтверждения.
Рисунок 3-1
- Просмотрите список обнаруженных установленных продуктов ESET, введите номер, который соответствует удаляемой программе в списке и затем нажмите Enter.
Рисунок 3-2
Если Window запущен не в безопасном режиме, вы увидите ошибку. Выполните пункт 2 и запустите утилиту в безопасном режиме.
Рисунок 3-3
- Убедитесь, что вы удаляете корректный продукт ESET и нажмите y для подтверждения.
Рисунок 3-4
- При необходимости запустите ESET Uninstaller еще раз пока не увидите «no detected AV products installed», чтобы убедиться в том, что предыдущие версии продуктов были удалены.
- После завершения работы утилиты ESET Uninstaller, нажмите любую клавишу для выхода и перезагрузите компьютер в обычном режиме.
- ESET Uninstaller записывает журнал всех в файл ~ESETUninstaller.log (находится в той же папке, что и ESETUnistaller.exe).
Рисунок 3-5
- Нажмите на ссылку, которая относится к вашему продукту ESET для получения помощи по переустановке. Если в ходе переустановки продолжают появляться ошибки, удалите драйвер ehdrv используя диспетчер устройств и затем повторите запуск ESET Uninstaller. Так как ESET подписан как приложение безопасности в некоторых случаях требуется несколько запусков удаления для полного удаления приложения.
- ESET Smart Security или ESET Smart Security Premium
- ESET Internet Security
- ESET NOD32 Antivirus
- ESET Endpoint Security/ESET Endpoint Antivirus
Last Updated: 4 мар. 2022 г.
Дополнительные ресурсы
Дополнительная помощь
ESET Internet Security – один из самых популярных и надежных антивирусов. Это мнение разделяют рядовые пользователи и технические эксперты. Но все равно по ряду причин он может кому-то не нравится, например, из-за высокой нагрузки на систему, из-за ложных срабатываний, блокировки скачивания файлов из Интернета. И это далеко не полный список. Если антивирус не подходит, то имеет смысл его удалить. В данной статье мы расскажем, как удалить ESET Internet Security с компьютера полностью и с мобильных устройств.
Содержание
- Руководство по деинсталляции антивируса
- Инструкция для Windows
- Инструкция для Mac OS
- Инструкция для Linux
- Инструкция для Android
- Инструкция для iOS
- Подведение итогов
Руководство по деинсталляции антивируса
В настоящее время антивирус поддерживается на нескольких платформах: Виндовс, Мак ОС, различные дистрибутивы Линукса, Андроид и iOS. В каждом из упомянутых случаев процедура деинсталляции будет сильно разниться. Поэтому мы подготовили 5 подробных инструкций. Переходите к нужному разделу статьи и действуйте по предложенному методу.
Если у вас оплаченная версия ESET, то удаление антивируса ее не отменит. Дело все в том, что она привязывается не к конкретному устройству, а к учетной записи.
Инструкция для Windows
Иногда для удаления программ из операционной системы Windows требуется дополнительная чистка остаточных файлов. Но в случае с антивирусом ЕСЕТ это не потребуется, если все сделать правильно.
Инструкция по удалению антивируса:
- Воспользуйтесь горячими клавишами Win + R, одновременно нажав их на клавиатуре.
- Введите команду
appwiz.cplв текстовое поле. - Для ее запуска нажмите клавишу Enter на клавиатуре или кнопку «ОК» в окне «Выполнить».
- Отыщите в списке программ графу, в названии которой присутствует ESET.
- Кликните по ней правой клавишей мыши.
- Выберите опцию «Удалить» или «Изменить».
- Следуйте подсказкам на экране, чтобы завершить деинсталляцию.
Ну а если в процессе выполнения данной процедуры возникли какие-то проблемы, то имеет смысл воспользоваться специальной утилитой ESET Uninstaller. Она предназначается для полного удаления продуктов компании ЕСЕТ с компьютера.
Инструкция по использованию утилиты:
- Перейдите на страницу загрузки на официальном сайте.
- Найдите ESET Uninstaller и кликните по кнопке «Скачать».
- Сохраните файл esetuninstaller.exe и перейдите к тому каталогу, куда он был сохранен.
- Запустите этот файл от имени администратора, кликнув по нему правой клавишей мыши и выбрав соответствующий пункт.
- Завершите процедуру деинсталляции.
Инструкция для Mac OS
На компьютерах и ноутбуках Mac OS есть специальная версия антивируса ЕСЕТ, которая называется Cyber Security. Удаление любых программ для данной операционной системы происходит по одному и тому же принципу. Действуйте по следующему алгоритму:
- Откройте обозреватель Finder любым удобным способом.
- Перейдите на страницу «Программы» из блока «Избранное».
- Отыщите в списке антивирус ESET Cyber Security.
- Вызовите его контекстное меню, кликнув по названию правой клавишей мыши.
- Выберите пункт «Переместить в Корзину».
Остается только открыть корзину и очистить ее, чтобы завершить процедуру.
А если при деинсталляция появилась ошибка, то следует закрыть процесс антивируса:
- Находясь на рабочем столе, в панели инструментов откройте раздел «Переход» и выберите пункт «Утилиты».
- Дважды кликните на утилиту «Мониторинг системы», чтобы запустить ее.
- Отыщите в списке антивирус ESET и выделите его.
- Нажмите на отмеченную иконку, чтобы завершить процесс.
- При необходимости подтвердите это действие.
- Повторите описанную выше процедуру удаления.
Инструкция для Linux
В настоящий момент стандартная версия ESET NOD32 для Linux больше не поддерживается разработчиком. Она все еще работает, но будет отключена в третьем квартале 2022 года. Если вы решили от нее отказаться, то воспользуйтесь одним из способов удаления: из меню всех приложений или через команду в терминале.
Инструкция для первого способа (точно подходит для Ubuntu):
- Откройте страницу со всеми приложениями, кликнув по иконке с плитками в левом нижнем углу экрана.
- Активируйте область поиска, размещенную в верхней части.
- Введите в текстовое поле запрос ESET.
- Кликните по иконке со стрелкой в списке результатов.
- Введите пароль root-пользователя и нажмите «Подтвердить».
- В приветственном окне нажмите «Далее».
- Снимите выделение с маркера «Я хочу отправить данные анкеты» и снова нажмите «Далее».
- Запустите процедуру удаления и дождитесь ее окончания.
- Согласитесь с перезагрузкой компьютера.
Инструкция для второго способа:
- Откройте Терминал из меню всех приложений или комбинацией клавиш. В случае с дистрибутивом Ubuntu это Ctrl + Alt + T.
- Вставьте в командную строку следующую команду:
sudo apt remove eea - Выполните ее и подтвердите процедуру.
В случае с дистрибутивами Red Hat нужны другие две команды:
sudo yum remove eea
sudo rpm -e eea
Инструкция для Android
Если у вас на смартфоне или планшете есть меню всех приложений, то откройте его. Если все приложения размещаются только на начальном экране, то это не требуется. Далее, отыщите иконку для запуска антивируса ESET. Теперь зажмите ее пальцем, чтобы появилась возможность перемещения. Остается только перетянуть эту иконку в область с корзиной в верхней или нижней части экрана и подтвердить процедуру удаления.
Есть еще два способа: через настройки Android и через магазин «Play Маркет». Один из них точно сработает.
Удаление через настройки Android:
- Откройте системные параметры с помощью ярлыка «Настройки» на рабочем столе или в главном меню, или с помощью иконки в виде шестеренки в шторке уведомлений устройства.
- Отыщите раздел приложений и откройте полный список.
- Теперь найдите в нем антивирус ESET и тапните по его названию.
- Запустите и подтвердите процедуру удаления.
Удаление через магазин приложений:
- Откройте «Play Маркет» и перейдите к странице ESET. Функция поиска находится сверху.
- Нажмите на кнопку «Удалить».
- Подтвердите стирание антивируса.
Инструкция для iOS
На iPhone и iPad антивирус ESET отсутствует, но есть несколько других приложений компании: ESET HOME – управление различными устройствами, ESET Secure Authentication – двухфакторная аутентификация и т. д. Во всех случаях процедура достаточно простая:
- Отыщите иконку приложения на главном экране.
- Зажмите на нее палец, пока не появится дополнительная информация.
- Нажмите на «крестик» и подтвердите удаление.
- Повторите процедуру, если у вас несколько приложений от ЕСЕТ.
Подведение итогов
В целом удаление ESET Internet Security – достаточно простая задача. Но далеко не все пользователи знаю, что для этого нужно сделать. В рамках данной статьи мы постарались максимально подробно расписать процедуру деинсталляции для разных устройств.
Антивирус ESET NOD32 отлично справляется со своей работой. Предупредив о степени зараженности файла, антивирус предложит пути разрешения проблемы. Как все профессионалы, он обладает специальной защитой — «коконом», защищающей его от вмешательства извне, а также атакующих вирусов. Разработчики наделили антивирус «иммунитетом» и самосохранением. Именно, поэтому попытки его уничтожить вызывают ответную реакцию. Если все-таки требуется удалить ESET NOD 32 полностью, то стоит воспользоваться теми способами, которые рассмотрены ниже. Они разработаны авторами антивирусной сети ESET, поэтому стопроцентно корректны.
- О программе
- Как удалить с компьютера антивирус ESET NOD32 полностью?
- Стандартный способ удалить NOD32
- Удаление продуктов ESET вручную с использованием утилиты
- ESET uninstaller
- Как удалить NOD32, используя Microsoft Troubleshooter
- Как удалить NOD32, используя PowerShell
- Как удалить NOD32, используя Командную строку
- Видео: удаляем антивирус
О программе
Для максимального уничтожения всех составляющих антивируса надо понимать, какую защиту он осуществляет.
Этот остаточный мусор в некоторых случаях придется выискивать самостоятельно и удалять вручную.
Итак, функции антивируса:
- Все типы угроз от вирусов и программ «вымогателей», шпионское программное обеспечение.
- Все виды мошенничества в Интернете, защита от фишингов, защита от воровства личных данных, защита кредиток.
- Обеспечение минимального влияния на устройство, на системные ресурсы. Не замедляет работу гаджета.
- Онлайн — платежи и их защита. Обеспечение охраны платежных систем, Интернет — магазинов, перехвата данных, введенные данные посредством клавиатуры.
- Хакерские перехваты и защита от проникновения. Индивидуальный файервол, предотвращение несанкционированных действий и доступа.
- Невидимость от общих сетей домашнего Интернета.
- Защита домашней мети в целом и веб — камеры.
- Аудит домашних роутеров и всех подключенных устройств.
Более подробно о всех возможностях антивируса, читайте тут.
Некоторые программы не совместимы с антивирусом ESET NOD32, поэтому периодически возникает вопрос о его удалении.
Как удалить с компьютера антивирус ESET NOD32 полностью?
Чтобы понять, как удалить антивирус ESET, стоит прислушаться к рекомендациям, которые советуют использовать две бесплатные утилиты. Они же должны справиться с папками и файлами.
Вот эти сайты:
- Unlocker.
- Wise Force Deleter.
После процесса уничтожения необходимо вычистить реестр.
Стандартный способ удалить NOD32
Существует два стандартных способа, как удалить NOD 32. Рассмотрим оба.
Способ 1:
- Запускаем панель управления кнопкой «Пуск».
- Переходим на вкладку «Убрать программу».
- В перечисленных наименованиях «ESET» находим и активируем приложение для уничтожения. Для этого пользуемся левой клавишей мыши.
- Запускаем процесс, нажав на опцию «Изменить». Она находится в верхнем меню.
- Мастер деинсталляции запустит активацию кнопки «Далее».
- Завершить процесс необходимо перезапуском устройства.
- Данный способ не ликвидирует остаточных файлов. Убрать их можно вручную посредством проводника.
Способ 2:
- Открываем список всех установленных программ.
- Выбираем ESET Security.
- Жмем кнопку «Изменить».
- Вкладка «Установка ESET Security».
- Выбираем кнопку «Далее».
- Переходим в следующий пункт и уничтожаем.
- Перезагружаем гаджет.
Удаление продуктов ESET вручную с использованием утилиты
ESET uninstaller
Утилита — сервисная программа, которая упрощает пользование другими программами.
Как удалить ESET» с использованием утилиты ESET uninstaller:
- Скачиваем, для этого делаем запрос в «Google».
- На одном из первых мест появится ссылка на официальный сайт «esetnod32.ru».
- Переходим на него.
- На открывшейся страничке находим » Удаляем продукты безопасности».
- Проходим по адресу для скачивания утилиты. Она находится в пункте номер один.
- Нажимаем «Загрузка» и «Сохранить».
- Ожидаем окончание загрузки.
- Перетаскиваем скаченный файл на экран.
- Переводим свой ПК в режим безопасности.
- Открываем «Пуск».
- Перезагрузка гаджета. В этот момент удерживать кнопку F8.
- Запускаем безопасный режим стрелками.
- Нажимаем энтер.
- Производим запуск утилиты на рабочем столе.
- На вид графический интерфейс будет отсутствовать. Это нормальный вид утилиты. Не забудьте перед началом использования утилиты перевести на латиницу. Утилита не понимает другие языки.
- Подтверждаем желание удалить.
- Нажимаем окошко «Y».(продолжить).
- Затем, «ENTER».
- Подтверждаем активацию удаления выбранного продукта.
- Выходим из программы.
- Перезагружаем ПК.
Возможно, утилита сбросит сетевые данные. Будьте готовы закачать сетевые драйверы.
Как удалить NOD32, используя Microsoft Troubleshooter
Самостоятельно устраняет поломки, блокирующие появление зараженных файлов. Удаление ESET при помощи утилиты Microsoft Troubleshooter :
- Скачиваем Microsoft Troubleshooter.
- Запускаем компьютер в режим «Безопасность».
- Жмем «Дальше».
- Выбираем строчку «Удалить».
- В каталоге ищем нужную программу.
- Жмем «Да, попробовать убрать».
- Заканчиваем процесс.
- Закрываем средство устранения неполадок.
- Перезагружаем компьютер.
Как удалить NOD32, используя PowerShell
Как удалить NOD 32 при помощи PowerShell, периодически этот вопрос предпочтительнее. Способ несложный, достаточно соблюдать алгоритм:
- Запускаем PowerShell. Права администратора получают с помощью команды:
- (Get-WmiObject -Class Win32_Product -Filter «Name=’Eset Security’»).Uninstall()
- Далее, программа завершается самостоятельно.
- Компьютер выдаст окошко » ОК».
Как удалить NOD32, используя Командную строку
Убрать этим способом все файлы и остаточные документы не получится. В реестре, скорее всего, возникнет мусор. Его уничтожают программой ССleaner. Эту программу можно найти в Интернете.
Как удалить NOD 32 и как удалить ESET через командную строку:
Вариант №1:
- Сайт удобный на русском языке (Peво унисталер).
- Нажимаем «Удалить» в верхней панели.
- Автоматически запускается деинсталлятор и производит операцию.
Вариант № 2:
- Запускаем командную строку через «Администратора».
- Вводим команду «regedit».
- Нажимаем энтер.
- Находим раздел «HKEY_LOCAL_MACHINESOFTWAREMicrosoftWindowsCurrentVersionUninstall»
- Выбираем параметр «Display Name».
- Нажимаем » Eset Security».
- Копируем строчку из редактора реестра. Это ключ программы: msiexec /X {3B47BDC5-99BF-4F5C-A303-1F0F9DBC74F6}
- Соглашаемся с удалением продукта кнопкой «Да».
- Далее, соглашаемся со всеми вопросами по удалению.
- Перезапускаем персональный компьютер.
Антивирусный пакет NOD32 производится словацкой фирмой ESET. Выпуск был налажен с 1987 года. Осуществляет защиту в реальном временном режиме. В системе используется патентованная технология. Она предназначается для выявления вновь появившихся угроз посредством анализирования выполняемых программ на наличие кода — вредителя.
Этот момент позволяет на шаг опережать задумки авторов вредоносных программ. Постоянные обновления системы и баз через ряды зеркальных серверов снижает нагрузки на канал, по которому поставляется Интернет. Эти обновления получают при помощи логина и пароля. Они образуются в момент активации своего номера продукта на веб — странице регистрации.
Удаление ESET NOD32 серьезный шаг. Перед выбором метода удаления стоит взвесить все «за» и «против». Параллельно подобрать замену антивирусу, так компьютер без него становится уязвимым.
Возможно вам будет интересно:Ключи для ESET NOD32 Internet Security
Видео: удаляем антивирус
Данная инструкция поможет вам удалить антивирусные программы ESET NOD32 Antivirus или ESET Smart Security с компьютера и ноутбука.
Способ №1:
1. Нажмите «Пуск → Все программы → ESET → ESET Smart Security / ESET NOD32 Antivirus → Удалить».
2. Перезагрузите компьютер.
3. После перезагрузки, подтвердите, что вы можете видеть скрытые файлы и папки.
3.1. Windows XP:
Нажмите «Пуск → Панель управления → Свойства папки → Вид» и выберите вариант «Показывать скрытие файлы, папки и диски».
3.2. Windows Vista, Windows 7:
Нажмите «Пуск → Панель управления → Параметры папок → Вид» и выберите вариант «Показывать скрытие файлы, папки и диски».
3.3. Windows 8:
Переместите указатель мыши в правый нижний угол экрана, в открывшейся панели нажмите на кнопку «Параметры → Панель управления → Параметры папок → Вид» и выберите вариант «Показывать скрытие файлы, папки и диски».
Примечание: Если в «Панели управления» вы не можете найти «Параметры папок», в строке «Просмотр», выберите «Мелкие значки».
4. Найдите и удалите следующие папки:
4.1. Windows XP:
C:Program FilesESET
C:Documents and SettingsAll UsersApplication DataESET
C:Documents and Settings%USER%Application DataESET
4.2. Windows Vista, Windows 7, Windows 8:
C:Program FilesESET
C:ProgramDataESET
Примечание: Программа удаления может автоматически удалить вышеуказанные папки. Если вы не можете найти папки после включения опции «Показывать скрытие файлы, папки и диски» — удаление завершено.
Способ №2:
В некоторых случаях полностью удалить ESET NOD32 стандартными средствами невозможно. Что же делать? Решение есть!
Внимание! При удалении антивируса с помощью утилиты ESET Uninstaller возможен сброс сетевых настроек Windows.
1. Для полного удаления ESET NOD32 необходимо загрузить и сохранить на рабочий стол специальную программу утилиту для удаления NOD 32 — ESET Uninstaller. Загрузить можно по ссылке: http://download.eset.com/special/ESETUninstaller.exe.
2. Далее перезагружаем компьютер, нажимаем клавишу «F8» с интервалом в одну секунду и выбираем «Безопасный режим» загрузки. При этом может потребоваться выбрать загружаемое устройство (Boot Device). Выбираете тот жёсткий диск, на котором располагается загружаемая операционная система, нажимаете клавишу «Enter», затем «F8», после чего выберите строку «Безопасный режим».
3. Запустите ESET Uninstaller, дважды кликнув мышью на иконке утилиты.
4. Далее появится командная строка, где пользователю задаётся вопрос, желает ли он продолжать работу. Выбираем «Да», введя на английской раскладке клавиатуры букву «Y».
5. На следующий запрос нажимаем клавишу «1», а затем «Enter».
6. На третий запрос также вводим «Y».
7. В итоге в окне появится строка на английском языке «Press any key to exit» («Нажмите на любую клавишу для выхода»), что и следует сделать, после чего перезагружаем операционную систему, на этот раз в обычном режиме.
Всем привет! Сегодня я поведаю вам, как можно полностью удалить ESET NOD32. Ни для кого ни секрет, что даже после стандартного удаления программа оставляет в системе массу следов. Эти следы могут помешать для установки другого антивируса или того же NOD32, но другой версии. Мы рассмотрим три варианта. Советую попробовать начать с официальной программы Uninstaller tool, которая делает деинсталляцию максимально правильно.
Читаем также – как полностью удалить программу с компьютера.
Содержание
- Способ 1: Официальная утилита Uninstaller tool
- Способ 2: Сторонние программы
- Способ 3: Стандартный метод Windows
- Задать вопрос автору статьи
Способ 1: Официальная утилита Uninstaller tool
Если вы хотите полностью удалить Eset Internet Security (или любую другую версию) с компьютера, тогда в первую очередь вам нужно экспортировать все настройки с этого антивируса. Это нужно делать только в том случае, если вы после деинсталляции будете устанавливать ESET повторно. В настройках также хранится информация о лицензионном ключе. Если же вы им больше пользоваться не будете, тогда можете пропустить первые два шага.
- Откройте основное окно программы. Перейдите в «Настройки», нажав по значку шестеренки. Далее справа снизу нажмите по надписи «Импорт/экспорт настроек».
- В окошке выбираем вариант с экспортом. Ниже жмем по трем точкам и выбираем место, куда будет сохранен файл. Нажимаем по кнопке.
- После полного удаления, драйвера сетевого адаптера могут быть также повреждены или удалены. Поэтому нам нужно сохранить их резервную копию с настройками. Запустите командную строку с правами администратора. Введите команду:
netsh -c interface dump > C:NetworkSettings.txt
- Загружаем ESET Uninstaller.
- Нам нужно удалить дополнительный фильтр, который установлен на вашем сетевом адаптере. Зажимаем одновременно клавиши:
+ R
- Используем команду:
ncpa.cpl
- Кликните правой кнопкой по вашему адаптеру «Ethernet» и зайдите в свойства.
- Нажмите «Epfw NDIS LightWeight Filter» левой кнопкой мыши и ниже кликните по кнопке «Удалить». После этого то же самое сделайте и для Wi-Fi адаптера, если он у вас есть.
- Запускаем компьютер в безопасном режиме.
- Запускаем консоль с правами админа. Вводим команду:
cd /Users/ИМЯ_ПОЛЬЗОВАТЕЛЯ/Desktop
ПРИМЕЧАНИЕ! Вместо третьего параметра введите имя вашего пользователя, указанного в папке Users, и под которым вы сейчас сидите.
- Теперь нужно запустить саму программу:
ESETUninstaller.exe
- Программа может вас попросить использовать дополнительный параметр – об этом вы увидите сообщение в консоли. В таком случае используем другую команду:
ESETUninstaller.exe /reinst
- Далее вы увидите список всех установленных программ ESET NOD. Выберите ту, которую вы хотите удалить, введя номер. Скорее всего там будет только одна программа.
- Подтверждаем действие, введя:
Y
- На всякий случай давайте проверим, чтобы программа была точно удалена. Снова попробуйте запустить программу. Если антивирус был полностью удален, вы увидите сообщение:
no detected AV products installed
- Запускаем операционную систему в обычном режиме, запускаем командную строку с админ правами и вводим команду:
netsh -f C:NetworkSettings.txt
Можно на всякий случай обновить драйвер для сетевого и Wi-Fi адаптера – об этом подробно написано тут.
Способ 2: Сторонние программы
Чтобы полностью удалить любое приложение с компьютера без следа и следствия, можно воспользоваться сторонними программами. Самые лучшие – это Revo Uninstaller, IObit Uninstaller, Uninstall Tool и CCleaner. Они не только удаляют основные файлы антивируса, но и полностью стирают информацию в реестре и других местах ОС. Я покажу на примере программы Revo Uninstaller.
- Заходим на официальный сайт.
- Устанавливаем программу и запускаем.
- В списке выбираем ESET NOD32, кликаем правой кнопкой и выбираем команду на удаление.
- На всякий случай создайте точку восстановления, выделив галочку ниже.
- Даем согласие.
- Поставьте «Продвинутую» настройку.
- Выделяем все упоминание о программе в реестре.
- Теперь то же самое делаем с файлами, которые есть в системе. Прежде чем жать «Готов», проверьте, чтобы стояли все галочки.
Способ 3: Стандартный метод Windows
Удалить антивирус НОД-32 можно с помощью панели управления и встроенной утилиты. Данный вариант подходит, если вы хотите просто деинсталлировать приложение. Инструкция подходит для всех версий Windows (10, 11, 7, 8).
- На клавиатуре зажмите клавиши:
+ R
- Используем команду:
control
- Открываем «Программы и компоненты».
- Находим в списке «ESET NOD32», кликаем по нему ПКМ и выбираем команду «Удалить».
- Откроется стандартная утилита удаления программы – выбираем второй пункт.
- Далее вам нужно просто указать причину деинсталляции. Ждем пока процедура закончится.
- В конце я советую сделать полную перезагрузку системы.
После этого антивирус должен будет удалиться. Если у вас еще остались какие-то вопросы, дорогие читатели нашего любимого портала WiFiGiD.RU – пишите их в комментариях. До новых встреч, всем добра и берегите себя!
ESET AV Remover 64bit
Windows
Microsoft Windows 10/8.1/8/7/Vista/XP и Server 2003
Версия файла: 1.5. Размер файла: 12 Mb.
Язык: Английский.
Тип файла: exe.
Скачать
Руководство
ESET AV Remover 32bit
Windows
Microsoft Windows 10/8.1/8/7/Vista/XP и Server 2003
Версия файла: 1.5. Размер файла: 11 Mb.
Язык: Английский.
Тип файла: exe.
Скачать
Руководство