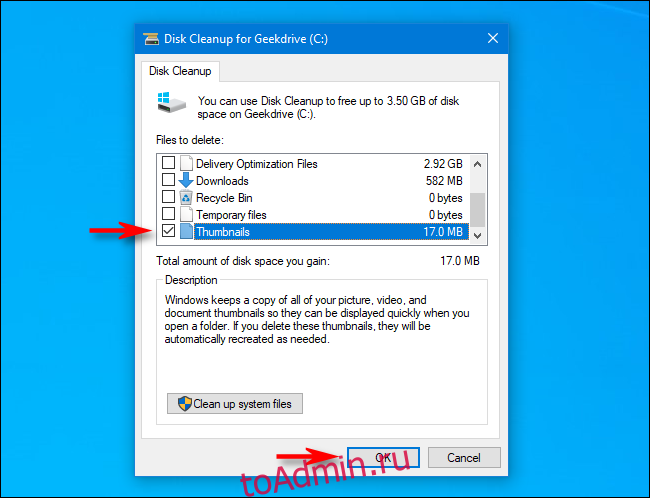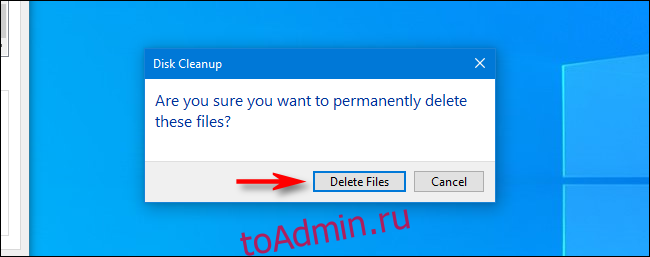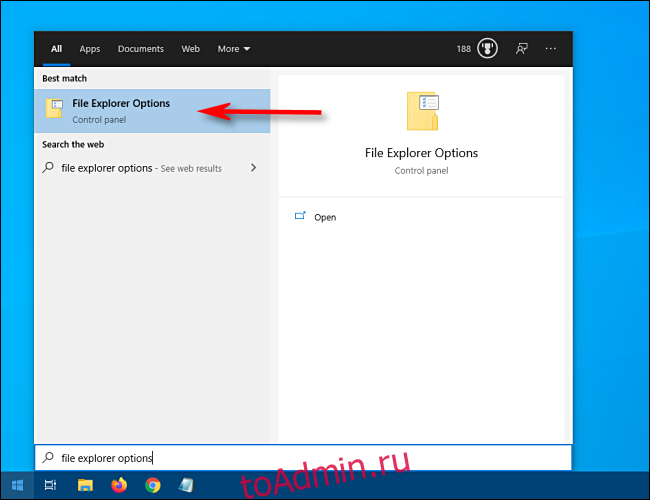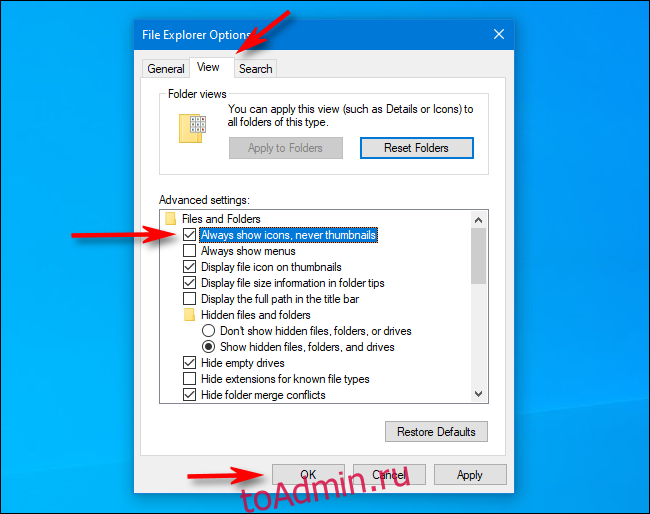В данной статье показаны действия, с помощью которых можно очистить (сбросить) кэш эскизов в операционной системе Windows 10.
Операционная система Windows 10 хранит копии эскизов всех изображений, видеофайлов и документов в кэше, чтобы их можно было повторно использовать для быстрого отображения при открытии папки вместо того, чтобы вручную сканировать и медленно загружать их каждый раз.
Иногда кэш эскизов может быть поврежден, что приводит к неправильному или искаженному отображению эскизов различных файлов. В этом случае кэш эскизов необходимо удалить, чтобы сбросить его и автоматически воссоздать по мере необходимости.
Кэш эскизов представлен группой файлов с именами thumbcache и расширением *.db, которые расположены в скрытом каталоге:
%LocalAppData%\Microsoft\Windows\Explorer
Как очистить кэш эскизов в командной строке
Чтобы очистить (сбросить) кэш эскизов, нужно удалить все файлы thumbcache, но предварительно нужно завершить работу Проводника Windows, чтобы он не блокировал к ним доступ.
Запустите командную строку от имени администратора и последовательно выполните следующие команды:
taskkill /IM explorer.exe /F
DEL /F /S /Q /A %LocalAppData%\Microsoft\Windows\Explorer\thumbcache_*.db
start explorer.exe
Первая команда завершает работу проводника, вторая команда удаляет файлы thumbcache, и последняя команда запускает проводник.
Как очистить кэш эскизов используя утилиту «Очистка диска»
Чтобы очистить кэш эскизов используя утилиту «Очистка диска», нажмите сочетание клавиш + R, в открывшемся окне Выполнить введите cleanmgr и нажмите клавишу Enter ↵.
В открывшемся окне выберите диск на котором установлена операционная система (обычно это диск C) и нажмите кнопку OK.
Далее, установите флажок в чекбоксе Эскизы (снимите остальные флажки) и нажмите кнопку OK.
Подтвердите удаление нажав кнопку Удалить файлы.
Затем запустится процесс очистки.
После завершения процесса очистки перезагрузите компьютер.
Чтобы очистить кеш эскизов в Windows 10, вам потребуется программа очистки диска. … В списке «Очистка диска» вы увидите различные данные, хранящиеся в Windows, которые можно безопасно удалить. Если вы просто хотите очистить файлы кэша миниатюр, убедитесь, что установлен только флажок рядом с миниатюрами. нажмите ОК.
Да. Вы просто очищаете и сбрасываете кеш миниатюр, который иногда может быть поврежден, что приведет к неправильному отображению миниатюр. Привет, да, тебе стоит.
Можно ли удалять эскизы?
Много раз удаляя эти файлы может быть небезопасно. Все ваши фотографии будут сжаты и сохранены как файлы Jpg в этом файле. Thumbnail предоставляет хороший сервис для плавного открытия и просмотра сохраненных изображений. Если вы удалите этот файл, ваше приложение галереи станет медленным.
Нужны ли мне эскизы на моем компьютере?
Всякий раз, когда вы открываете папку в проводнике, миниатюры позволяют просматривать изображения, PDF-файлы и другие распространенные документы, не открывая их. Но тебе действительно не нужны миниатюры. Фактически, их отключение может быть большим преимуществом, чем вы думаете. … Сохранение эскизов занимает место на вашем компьютере.
Как удалить миниатюры без возможности восстановления?
Навсегда запретите вашему телефону Android создавать миниатюры (и тратить пространство!).
- Шаг 1: перейдите в папку камеры. Папка dcim на внутреннем хранилище обычно содержит все снимки с камеры. …
- Шаг 2: Удалите файл. Папка эскизов! …
- Шаг 3: Профилактика! …
- Шаг 4: известная проблема!
Что происходит при удалении кеша эскизов?
Ничего не произойдет, поскольку миниатюры — это просто данные изображения, которые хранятся для ускорения просмотра изображений. … Ваш телефон будет некоторое время замедляться при отображении Галереи или других приложений, для которых требуются эскизы. Даже если вы удалите папку эскизов, телефон воссоздает его снова, когда вы просматриваете галерею.
Можно ли удалить эскизы в Очистке диска?
Откройте меню Пуск и введите «Очистка диска». В списке «Очистка диска» вы увидите различные данные, хранящиеся в Windows, которые вы можете безопасно удалить. Если вы просто хотите очистить файлы кэша миниатюр, убедитесь, что установлен только флажок рядом с миниатюрами. нажмите ОК.
Безопасно ли удалить THUMBDATA4?
Вы можете использовать Android файловый менеджер для перехода к файлам указателя эскизов, которые находятся в папке sdcard / DCIM /. … Если вы не хотите удалять изображения со своего устройства, удалите файл THUMBDATA4-1967290299 и создайте в нем новый файл. папку эскизов с помощью файлового проводника, такого как ES File Explorer.
Как отключить миниатюры в Windows 10?
Чтобы отключить миниатюры, выполните следующие действия:
- Откройте «Проводник».
- Перейдите на вкладку «Просмотр».
- Щелкните кнопку Параметры. Источник: Windows Central.
- Перейдите на вкладку «Просмотр».
- В разделе «Дополнительные настройки» установите флажок «Всегда показывать значки, а не эскизы». Источник: Windows Central.
- Нажмите кнопку Применить.
- Нажмите кнопку ОК.

В этой инструкции — способы исправить эту проблему и вернуть показ миниатюр (эскизов) для предварительного просмотра в проводнике Windows 10 вместо иконок файлов или тех самых черных квадратов.
- Включение показа эскизов в настройках
- Сброс кэша эскизов Windows 10
- Дополнительные способы включить показ миниатюр
- Видео инструкция
Примечание: отображение миниатюр не доступно, если в параметрах папки (правый клик в пустом месте внутри папки — Вид) включены «Мелкие значки», отображение в виде списка или таблицы. Также миниатюры могут не отображаться для специфичных форматов изображений, не поддерживаемых самой ОС и для видео, для которого не установлены кодеки в системе (также подобное случается, если установленный вами плеер устанавливает свои иконки на видео файлы).
Включение показа миниатюр (эскизов) вместо значков в настройках
В большинстве случаев, для того чтобы включить отображение картинок вместо иконок в папках, достаточно просто изменить соответствующие настройки в Windows 10 (они присутствуют в двух местах). Сделать это просто. Примечание: если какие-то из указанных ниже опций оказались недоступны или не меняются, обратите внимание на последний раздел этого руководства.
Для начала проверьте, включен ли показ миниатюр в параметрах проводника.
- Откройте проводник, нажмите в меню «Файл» — «Изменить параметры папок и поиска» (также можно зайти через панель управления — параметры проводника).
- На вкладке «Вид» посмотрите, не включен ли пункт «Всегда отображать значки, а не эскизы».
- Если включен, снимите отметку с него и примените настройки.
Также настройки отображения эскизов картинок присутствуют в параметрах быстродействия системы. Добраться до них можно следующим образом.
- Кликните правой кнопкой мыши по кнопке «Пуск» и выберите пункт меню «Система».
- Слева выберите «Дополнительные параметры системы»
- На вкладке «Дополнительно» в разделе «Быстродействие» нажмите «Параметры».
- На вкладке «Визуальные эффекты» отметьте пункт «Вывод эскизов вместо значков». И примените настройки.
Примените сделанные настройки и проверьте, была ли решена проблема с отображением миниатюр.
Сброс кэша эскизов в Windows 10
Этот способ может помочь, если вместо миниатюр в проводнике стали отображаться черные квадраты или что-то еще, не типичное. Здесь можно попробовать сначала удалить кэш эскизов с тем, чтобы Windows 10 создала его заново.
Для очистки эскизов выполните следующие действия:
- Нажмите клавиши Win+R на клавиатуре (Win — клавиша с эмблемой ОС).
- В окно «Выполнить» введите cleanmgr и нажмите Enter.
- Если появится выбор диска, выберите ваш системный диск.
- В окне очистки диска, внизу, отметьте пункт «Эскизы».
- Нажмите «Ок» и дождитесь, когда будет завершена очистка эскизов.
После этого можете проверить, стали ли отображаться миниатюры (они будут созданы заново).
Дополнительные способы включить показ миниатюр
Если в вашем случае не отображаются миниатюры только в случае, если в параметрах «Вид» вы устанавливаете крупные или огромные значки, проверьте, чтобы в разделе реестра
HKEY_LOCAL_MACHINESOFTWAREMicrosoftWindows NTCurrentVersionWindows
Были следующие параметры со следующими значениями, при их отсутствии или отличающихся значениях, измените их:
"IconServiceLib"="IconCodecService.dll" "DdeSendTimeout"=dword:00000000 "DesktopHeapLogging"=dword:00000001 "GDIProcessHandleQuota"=dword:00002710 "ShutdownWarningDialogTimeout"=dword:ffffffff "USERNestedWindowLimit"=dword:00000032 "USERPostMessageLimit"=dword:00002710 "USERProcessHandleQuota"=dword:00002710 @="mnmsrvc" "DeviceNotSelectedTimeout"="15" "Spooler"="yes" "TransmissionRetryTimeout"="90"
А в разделе реестра
HKEY_LOCAL_MACHINESOFTWAREWow6432NodeMicrosoftWindows NTCurrentVersionWindows
следующие параметры
"IconServiceLib"="IconCodecService.dll" "DdeSendTimeout"=dword:00000000 "DesktopHeapLogging"=dword:00000001 "GDIProcessHandleQuota"=dword:00002710 "ShutdownWarningDialogTimeout"=dword:ffffffff "USERNestedWindowLimit"=dword:00000032 "USERPostMessageLimit"=dword:00002710 "USERProcessHandleQuota"=dword:00002710 @="mnmsrvc" "DeviceNotSelectedTimeout"="15" "Spooler"="yes" "TransmissionRetryTimeout"="90"
А если в этих разделах есть параметры LoadAppInit_DLLs и AppInit_DLLs то первый должен быть равен 0, а второй — пустым.
И на всякий случай еще два способа включить отображение миниатюр в проводнике — с помощью редактора реестра и редактора локальной групповой политики Windows 10. По сути, это один способ, только разные его реализации.
Для включения миниатюр в редакторе реестра, проделайте следующее:
- Откройте редактор реестра: Win+R и ввести regedit
- Зайдите в раздел (папки слева)
HKEY_CURRENT_USERSOFTWAREMicrosoftWindowsCurrentVersionPoliciesExplorer
- Если в правой части вы увидите значение с именем DisableThumbnails, кликните по нему дважды и установите значение 0 (ноль), чтобы включить показ иконок.
- Если такого значение нет, можно его создать (правый клик в пустой области справа — создать — DWORD32, даже для систем x64) и установить для него значение 0.
- Повторите шаги 2-4 для раздела
HKEY_LOCAL_MACHINESOFTWAREMicrosoftWindowsCurrentVersionPoliciesExplorer
Закройте редактор реестра. Изменения должны вступить в силу сразу после изменений, но если этого не произошло — попробуйте перезапустить explorer.exe или перезагрузить компьютер.
То же самое с помощью редактора локальной групповой политики (доступно только в Windows 10 Pro и выше):
- Нажать Win+R, ввести gpedit.msc
- Перейдите к разделу «Конфигурация пользователя» — «Административные шаблоны» — «Компоненты Windows» — «Проводник»
- Дважды кликните по значению «Отключить отображение эскизов и отображать только значки».
- Установите для него «Отключено» и примените настройки.
После этого изображения предварительного просмотра в проводнике должны будут показываться. Также обратите внимание: если проблема появилась недавно, а у вас есть точки восстановления системы, они могут помочь. Также существует бесплатная программа Icaros, специально предназначенная для показа эскизов разных типов файлов в Windows.
Что делать, если не отображаются эскизы в Windows 10 — видео инструкция
Ну а если ни один из описанных вариантов не сработал или же проблема со значками отличается от описанной — задавайте вопросы, постараюсь помочь. При этом учитывайте, что если речь идет не о стандартных форматах файлов, которые Windows 10 поддерживает по умолчанию, включить отображение миниатюр описанными методами не получится, однако, после установки соответствующих просмотрщиков (например: Лучшие бесплатные программы для просмотра фото и изображений), редакторов или проигрывателей, миниатюры для этих форматов могут появляться.
Рекомендуем: Как включить или отключить предварительный просмотр миниатюр в Проводнике Windows 10.
Windows 10 может отображать эскизы файлов. Эскизы могут отображать содержимое самого файла, например, с изображениями, либо они идентифицируют файл приложением, которое установлено по умолчанию для его открытия. Они полезны; вам не нужно открывать файл, чтобы увидеть, что в нем содержится, и вы можете определить тип файла, просто посмотрев на него.
По умолчанию Windows 10 функция включена и показывает вам эскизы для всех файлов, но иногда миниатюры исчезают. Это может произойти после установки обновления Windows или если вы изменяли внешний вид Windows 10 с помощью тем или приложений. Попробуйте исправить это прочитав материал ниже.
Включите показ Эскизов (миниатюр)
Возможно, эскизы были отключены в вашей системе Windows 10, и вам нужно только их включить.
- Откройте проводник.
- Перейдите на вкладку «Вид».
- Кликните «Параметры».
- В открывшемся окне снова перейдите на вкладку «Вид»
- Найдите раздел «Файлы и папки».
- Снимите флажок в пункте «Всегда отображать значки, а не эскизы».
- Нажмите кнопку «Применить».
Очистить кэш эскизов в Windows 10
В операционной системе Windows 10, система хранит копии эскизов всех изображений видео файлов и документов для их быстрого отображения. Проводник может отображать небольшие миниатюры для файлов, хранящимся на вашем диске. Для ускорения данного процесса, используется скрытый кэш-файл расположенный в каталоге профиля пользователя.
Благодаря кешу эскизов Проводник повторно использует миниатюры из кэша, показывая их мгновенно. Если кеш эскизов поврежден или стал слишком большим, у Windows 10 могут возникнуть проблемы с созданием эскизов для файлов. Его очистка решит проблему.
К счастью, в Windows 10 есть встроенная возможность очистить кэш миниатюр. После того, как сделаете это. Проводник заново создаст его, и все будет работать должным образом.
- Нажмите сочетание клавиш Win + R на клавиатуре, чтобы открыть диалоговое окно Выполнить.
Введите следующую команду:
cleanmgr
- Выберите ваш системный диск и нажмите кнопку «ОК».
Подождите, пока программа очистки собирает необходимую информацию.
- Найдите в окне очистки диска пункт «Эскизы» установив флажок перед записью:
- Нажмите кнопку «ОК».
Или
- Откройте проводник.
- Введите следующее в адресную строку и нажмите Enter.
%LocalAppData%MicrosoftWindowsExplorer
- Удалите файлы с расширением .db.
- Перезагрузите систему, и эскизы должны начат снова отображаться.
Добавьте поддержку миниатюр
Если миниатюры не отображаются для определенного типа файла, это может быть вызвано двумя причинами. Для файла может не быть задано приложение по умолчанию, или проводник может не поддерживать для него эскизы, как это происходит для PNG.
Чтобы установить приложение по умолчанию для типа файла;
- Откройте приложение «Параметры».
- Перейдите в группу настроек «Приложения».
- Перейдите на вкладку «Приложения по умолчанию».
- Нажмите «Выбор стандартных приложений для типов файлов».
- Прокрутите список расширений файлов и нажмите кнопку с плюсом рядом с типом файла, для которого нет эскиза.
- Выберите приложение, которое должно его открыть.
Изменить вид папки
Эскизы некоторых файлов могут появиться, если вы измените вид папки.
- Откройте проводник и перейдите в папку с файлом (-ами) без эскиза.
- Перейдите на вкладку «Вид».
- В поле «Структура» выберите другой вид, например «Крупные значки» или «Огромные значки».
Вот и все. После этого, Проводник Windows 10 будет отображать эскизы для изображений и видео файлов должным образом. Обратите внимание, что это некоторые способы очистят все ранее кэшированные миниатюры, таким образом они будут формироваться заново.
Вам может быть интересно: Как запретить Windows 10 удалять кеш эскизов изображений.
Как изменить изображение папки в Windows 10
Как отключить предварительный просмотр миниатюр на панели задач Windows 10.
На чтение 5 мин Просмотров 1.7к. Опубликовано 24.01.2020
В операционной системе Windows 10 предусмотрена такая функция как показ эскизов. Она нужна для того, чтобы просматривать содержимое графических файлов без необходимости их открывать в специальных программах.
При использовании функции стоит учитывать то, что она активно использует, а иногда значительно загружает видеокарту, в связи с чем на старых ПК и ноутбуках могут возникнуть проблемы с быстродействием и производительностью. Поэтому важно знать, как в «десятке» включить или, наоборот, отключить предварительный просмотр файлов в папках.
Содержание
- Виды отображения файлов с показом эскизов
- Включение и отключение эскизов в параметрах Проводника
- Настройка визуальных эффектов
- Редактирование системного реестра
- Изменения в редакторе локальной групповой политики
- Создание командного файла
- Заключение
Виды отображения файлов с показом эскизов
Предварительный просмотр графических файлов в папке работает при следующих режимах отображения (выбираются во вкладке «Вид»):
- огромные значки;
- крупные значки;
- обычные значки;
- плитка;
- содержимое.
Включение и отключение эскизов в параметрах Проводника
Чтобы включить или отключить функцию, выполняем следующий порядок действий:
- Запускаем Проводник, нажав на его значок на Панели задач (или используя комбинацию клавиш Win+E).
Также можно просто открыть папку, для которой мы хотим настроить режим предпросмотра (или любую другую папку).
- Заходим в меню «Файл», в котором выбираем команду «Изменить параметры папок и поиска».
Попасть в параметры папки можно, также, через одноименную кнопку, которая расположена во вкладке «Вид».
- В открывшемся окне переключаемся во вкладку «Вид», где находим пункт «Всегда отображать значки, а не эскизы». Ставим галочку напротив него, если хотим отключить предварительный просмотр файлов и всегда показывать только их значки, после чего жмем OK. Чтобы вернуть эскизы, убираем галочку.
Настройка визуальных эффектов
Многие пользователи, которые работали в Windows 7 или XP, знают, что ускорить быстродействие системы можно было путем отключения визуальных эффектов. Эскизы картинок являются составной частью визуализации системы, и вот, как их можно активировать/деактивировать:
- Нажимаем комбинацию клавиш Win+R, чтобы вызвать окно «Выполнить». Вводим команду «SystemPropertiesPerformance» и жмем Enter (или OK).
Открыть параметры быстродействия можно также через Панель управления:
- В параметрах быстродействия во вкладке «Визуальные эффекты» убираем или, наоборот, устанавливаем галочку напротив опции «Вывод эскизов вместо значков» — в зависимости от того, что нам нужно.
Редактирование системного реестра
Еще один способ, пользуясь которым можно включить или отключить показ эскизов графических файлов — редактирование реестра.
- Запускаем окно «Выполнить» (Win+R) вводим команду «regedit» и запускаем ее выполнение нажатием OK (или Enter).
- Осуществляем переход по следующему пути:
HKEY_CURRENT_USERSoftwareMicrosoftWindowsCurrentVersionExplorer. - В папке «Explorer» отмечаем каталог «Advanced«, в содержимом которого в правой части окна находим параметр «IconsOnly» и двойным щелчком открываем его свойства. Чтобы показывались эскизы, в значении должен быть указан «0». Цифра «1» означает, что будут отображаться только значки. После того, как введена нужная цифра, жмем OK.
- Чтобы изменения вступили в силу необходимо обновить содержимое папки. Для этого нажимаем клавишу F5.
Изменения в редакторе локальной групповой политики
Редактор также позволяет управлять показом эскизов в папках. Он, в отличие от рассмотренного выше, не доступен в домашней версии операционной системы, однако, его можно установить. Подробно этот вопрос мы рассмотрели в статье — «Не удается найти gpedit.msc в Windows 10: решение проблемы».
- В окне «Выполнить» запускам выполнение команды «gpedit.msc».
- Раскрываем ветку с конфигурацией пользователя, затем —«Административные шаблоны» — «Компоненты Windows».
- Ищем раздел «Проводник», отмечаем его, после чего в правой части окна двойным щелчком мыши открываем свойства параметра «Отключить отображение эскизов и отображать только значки».
- Ставим отметку напротив нужного пункта — включено или выключено (зависит от поставленно задачи).
Создание командного файла
Вместо того, чтобы заходить в настройки системы и менять их способами, описанными выше, можно просто запустить выполнение командного файла (расширение «reg» и «bat»), правда, для начала его нужно создать. Рассмотрим, как этом делается на примере reg-файла.
- Находясь в Проводнике включаем отображение расширения файлов (вкладка «Вид» — параметр «Расширения имен файлов»).
- Щелкаем правой кнопкой мыши в любом свободном месте и в открывшемся контекстном меню выбираем «Создать» — «Текстовый документ» (можно как в папке, так и на рабочем столе).
- Задаем имя файла (на свое усмотрение), меняем расширение на «reg» и жмем Enter.
- Запускаем «Блокнот», например, через строку поиска.
- Заходим в меню «Файл» и кликаем по команде «Открыть» (или жмем сочетание Ctrl+O).
- Выбираем категорию «Все файлы», переходим в местоположение созданного документа и открываем его.
- Копируем код ниже и вставляем его в Блокнот.
Windows Registry Editor Version 5.00 [HKEY_CURRENT_USERSoftwareMicrosoftWindowsCurrentVersionExplorerAdvanced] "IconsOnly"="0"
В значении параметра «IconsOnly» указываем «1», если нужно показывать только значки, и «0», если требуется показ эскизов.
- Сохраняем изменения через меню «Файл» — пункт «Сохранить», или нажав комбинацию клавиш Ctrl+S.
- Запускаем командный файл двойным щелчком мыши и подтверждаем выполнение действия (для этого нужны права администратора).
- В результате система выдаст сообщение об успешном внесении изменений в реестр. Информационное окно можно закрыть, после чего обновить содержимое папки с файлами с помощью клавиши F5.
Заключение
Таким образом отключить или включить обратно предварительный просмотр содержимого графических файлов в папках в Windows 10 можно разными способами. Каждый пользователь сам для себя решает, нужны ли ему эскизы или нет, а также, как именно управлять их отображением.
Эскизы Windows 10 позволяют быстро просмотреть содержимое папки или файла, прежде чем открывать их. Однако операционная система использует ресурсы обработки и памяти для загрузки эскизов каждый раз, когда вы открываете папку. Это совсем не плохо, если ваша папка содержит только несколько изображений, PDF-файлов или других элементов.
Но когда вы открываете папку с сотнями изображений, миниатюры могут замедлять работу вашего компьютера. Вы можете отключить эту функцию, чтобы сократить время открытия папок. В любом случае вы можете открыть любой файл в Windows 10 без предварительного просмотра его содержимого.
Есть четыре способа отключить миниатюры файлов Windows 10, а именно:
- Проводник
- Визуальные эффекты
- Редактор реестра
- Групповая политика
Вам не нужно быть технически подкованным, чтобы отключить миниатюры в Windows 10 с помощью проводника. Вот простые шаги, которые нужно выполнить и отключить эту функцию:
Откройте Проводник.
- Щелкните вкладку Просмотр.
- Нажмите на Параметры
- Перейдите на вкладку «Просмотр»
- Под меткой «Дополнительные настройки» установите флажок « Всегда показывать значки, а не эскизы».
- Нажмите Применить
- Нажмите ОК
После того, как вы применили вышеуказанный параметр, вы больше не будете видеть миниатюры каждый раз, когда открываете папку с изображениями, документами и т.д.
2. Как отключить миниатюры Windows 10 с помощью настроек визуальных эффектов
Как вы, наверное, знаете, приложение Настройки Windows 10 — один из самых мощных сервисов для настройки ОС по своему вкусу. Что ж, вы можете использовать его для персонализации визуального поведения широкого спектра инструментов и функций, включая меню, значки, окна приложений, элементы управления и кнопки.
Вот как отключить миниатюры файлов с помощью конфигураций Визуальные эффекты:
- Запустите приложение настроек
- Нажмите на систему
- Откройте страницу » О нас»
- Найдите раздел «Связанные параметры» и щелкните параметр «Дополнительные параметры системы» в крайнем правом углу.
- Перейдите на вкладку «Дополнительно» в диалоговом окне «Свойства системы».
- Нажмите «Настройки» в разделе «Производительность».
- В диалоговом окне «Параметры производительности» перейдите на вкладку «Визуальные эффекты».
- Нажмите на опцию Custom
- Снимите флажок Показывать эскизы вместо значков.
- Нажмите Применить
- Нажмите ОК
Применение вышеуказанных мер останавливает загрузку миниатюр в Windows 10 при каждом открытии папки.
Вот гораздо более быстрый способ запустить диалоговое окно «Параметры производительности» и применить предпочтительные визуальные настройки:
- Введите «производительность» в поле поиска Windows, но не нажимайте Enter.
- Нажмите «Настроить внешний вид и производительность результатов поиска Windows», чтобы открыть «Параметры производительности».
- Чтобы снять флажок Показывать эскизы вместо значков, выполните шаги 8–11 выше.
3. Как отключить миниатюры Windows 10 с помощью групповой политики
Локальная групповая политика — это еще один способ запретить Windows 10 отображать миниатюры вместе с папками или файлами. Если вы являетесь сетевым администратором, этот вариант пригодится, когда вам нужно развернуть изменение для нескольких пользователей ПК.
Следуй этим шагам:
- Найдите для Windows 10 Поиск окно
- Введите
gpedit.mscи нажмите Enter, чтобы запустить редактор локальной групповой политики. - В редакторе локальной групповой политики перейдите в проводник следующим образом: Конфигурация пользователя > Административные шаблоны > Компоненты Windows > Проводник.
- Список параметров настройки проводника отображается на правой панели редактора политики. Щелкните правой кнопкой мыши параметр «Отключить отображение миниатюр и отображать только значки» и нажмите «Изменить».
- Нажмите кнопку выбора Включено
- Нажмите Применить
- Нажмите ОК
После нажатия кнопки «ОК» все пользователи затронутой группы больше не будут видеть эскизы при открытии файлов в Windows 10. Вы также можете использовать редактор локальной групповой политики, чтобы отключить эскизы только для сетевых папок.
4. Как удалить миниатюры в Windows 10 через редактор реестра.
Если вы достаточно смелы, чтобы настроить реестр Windows 10, этот метод как раз для вас. Выполните следующие действия, чтобы отключить миниатюры для папок и файлов на вашем ПК:
- Откройте редактор реестра с помощью поиска Windows , окна «Выполнить» или проводника.
- Найдите этот ключ:
HKEY_CURRENT_USERSoftwareMicrosoftWindowsCurrentVersionExplorerAdvanced - Назначают 1 к
IconsOnlyDWORD значение - Нажмите ОК, чтобы сохранить настройку.
После сохранения изменения реестра Windows вы больше не увидите миниатюр в своих папках, включая те, которые содержат изображения. Имейте в виду, что это редактирование на уровне пользователя, поэтому другие пользователи на том же ПК не затрагиваются.
Миниатюры предварительного просмотра папок или файлов в Windows 10 иногда могут быть ресурсоемкими. Эта функция может замедлить работу вашего ПК, особенно когда вы переходите к папке с большим количеством изображений или изображений.
К счастью, вы можете использовать любой из вышеперечисленных методов, чтобы отключить миниатюры в ОС и освободить свой компьютер для критически важных задач.
Пока вы это делаете, не забудьте выбрать метод, соответствующий вашим техническим знаниям, чтобы избежать дестабилизации вашей ОС.
В Windows 10 иногда значки эскизов имеют белую или черную рамку позади них, выглядят пустыми или просто отображаются неправильно. Часто проблему можно быстро решить, удалив кеш эскизов Windows. Вот как.
Что такое миниатюры?
По умолчанию, вместо использования общих значков для документов, Windows 10 создает небольшие изображения изображений или содержимого документов, называемые эскизами. Эти крошечные изображения хранятся в специальном файле базы данных, который называется кешем миниатюр. Благодаря этому файлу Windows не нужно заново создавать эскизы изображений каждый раз, когда вы открываете папку.
Если вы видите искаженные или неправильные эскизы, вероятно, эскизы, хранящиеся в кеше для этих конкретных файлов, были повреждены или отсутствуют. Это могло быть из-за ошибки в Windows или, возможно, периодической проблемы с оборудованием.
В этом случае лучшим немедленным действием будет удаление кеша миниатюр, что не повредит вашим личным данным, и возможность Windows воссоздать неисправные миниатюры с нуля при следующей перезагрузке компьютера. Вот как это сделать.
Сначала откройте меню «Пуск» и введите «Очистка диска». Щелкните появившееся приложение «Очистка диска».
В окне «Очистка диска» найдите список «Файлы для удаления». В этот список входят различные типы сохраненных данных, которые Windows может безопасно удалить для очистки места.
Если вы не хотите удалять ничего, кроме эскизов, снимите флажки с любых элементов (например, «Загруженные программные файлы» и «Временные файлы Интернета» вверху списка).
Прокрутите список «Файлы для удаления» и установите флажок рядом с «Эскизы». (Возможно, он уже отмечен по умолчанию. В этом случае оставьте все, как есть.) Нажмите «ОК», чтобы удалить все выбранные данные из вашей системы.
Всплывающее диалоговое окно спросит: «Вы уверены, что хотите навсегда удалить эти файлы?» Нажмите «Удалить файлы».
Появится еще одно всплывающее окно, на этот раз показывающее процесс удаления ваших эскизов Windows.
После удаления файлов кэша эскизов перезагрузите компьютер.
Теперь откройте проводник или посмотрите на рабочий стол, чтобы узнать, устранило ли это вашу проблему. Надеюсь, эскизы были воссозданы и теперь верны. В противном случае проблема может быть в самом файле. Откройте файл в связанной программе и посмотрите, действительно ли он соответствует явно неисправному эскизу, созданному Windows. Если они совпадают, значит, вы нашли свою проблему.
Как полностью отключить миниатюры
В качестве альтернативы, если вы обнаружите, что миниатюры Windows 10 никогда не работают должным образом или мешают, вы можете полностью отключить их. Вот как.
Откройте меню «Пуск» и введите «Параметры проводника». Щелкните по первому результату. (Вы также можете запустить эти параметры в проводнике, щелкнув Вид> Параметры в строке меню.)
В окне «Параметры проводника» щелкните вкладку «Просмотр». В списке «Дополнительные параметры» установите флажок «Всегда показывать значки, а не эскизы». Затем нажмите «ОК».
После этого Windows будет отображать только стандартные значки документов вместо эскизов. Устройтесь поудобнее и наслаждайтесь удобными вычислениями.
Перейти к содержанию
На чтение 1 мин Просмотров 26 Опубликовано 20.10.2021
Очистка кэша эскизов на ПК или ноутбуке с Windows 10
В этой заметке о Windows 10 мы рассмотрим, как можно очистить кэш эскизов на ПК или ноутбуке.
Если у вас возникли проблемы с неправильным отображением миниатюр в Windows 10, очистка кэша миниатюр иногда помогает решить проблему, поскольку Windows использует кэш миниатюр для более быстрого отображения документов, изображений и видеофайлов при открытии папки. Поэтому если вы очистите кэш эскизов, он будет воссоздан и обновлен.
Шаги для удаления кэша эскизов в Windows 10:
1. Откройте меню «Пуск» и найдите » Очистка диска «, затем откройте его
2. Выберите диск » C: Drive «
3. Теперь отмените выделение всего, но сохраните » Thumbnails » выбранным
4. Нажмите кнопку » OK «, затем » Delete Files «
Вот так вы можете очистить кэш эскизов в Windows 10. Как мы уже говорили, если у вас были проблемы с некорректным отображением некоторых эскизов, это должно устранить проблему. Если это не помогло, попробуйте перезагрузить компьютер, если вы не делали этого после очистки кэша эскизов.
У нас есть еще много постов о Windows 10 здесь .
Посмотрите видеоурок «Как удалить кэш миниатюр Windows 10», если вы застряли: