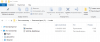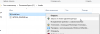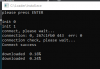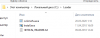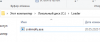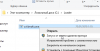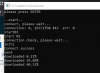Помогаю со студенческими работами здесь
создать стек на С++ с функциями: добавить/удалить элемент, удалить все числа, удалить те что оканчиваются на 5
#include <iostream>
#include <string>
#include <locale>
#include <stdio.h>
#include <stdlib.h>…
Как удалить пункт «Удалить» из контекстного меню Проводника?
Все редакторы контекстного меню, что я пробовал, осторожно обходят пункты "Удалить",…
Удалить нули из массива! Как удалить нули?но чтобы рисунок остался!
#include <iostream>
#include <iomanip>
using namespace std;
int main()
{
int r,c;
…
Как удалить в контекстном меню windows пункты «создать» и «удалить»
Собственно тот-же вопрос — Как удалить в контекстном меню windows пункты "создать" и "удалить"?
Как обозначается перенос строки? Как мне удалить пустую строку?
В строку занесен текст "Строка-1", потом перенос строки и "Строка-2". Выглядит это так:
Строка-1
…
Искать еще темы с ответами
Или воспользуйтесь поиском по форуму:
вообщем,скачав exloader,у меня exe файлы на рабочем столе и в загрузках подозрительно поменялись. В их описание добавилось «Synaptics pointing driver»,как то так.Драйвер этот у меня не установлен,да и тачпада у меня нет.
Запустив один из exe,система пару сек виснет,после чего в процессах можно увидеть злощадный процесс
//кхм,буду редачить тему дальше.
ах да,после запуска появляется файл .cache с названием exe.
зайти в temp не получается,вирус крашает это окно.
В автозагрузке файл synaptics
так же возможная директория вируса (комменты)
после удаления файлов из этой директории они восстанавливаются через некоторое время,вроде бы после запуска заражённых exe
если это так,то я могла бы удалить все заражённые exe(или вылечить) и больше не мучиться,ведь так? а вот хер! пока найдёшь все эти exe шники — заебёшься.
качала dr.web cureit,он нашёл много херни в temp и файлы в «возможной директории вируса»
естественно,после перезагрузки ничего не вышло.
пробовала так же просто нарушить работу майнера — запрещать доступ в инет,перемещать файлы,блокировать пользователей,замораживать процесс хакером и удалять,выставлять всякие галочки,редактировать эти файлы в notepad,и тд — всё без успешно.
вроде что то слышала про реестр,что то там можно через него сделать,это тоже подскажите)
переустанавливать систему — не вариант.
возможно,есть антивирусы,которые хорошо работают против майнеров?
надеюсь на вашу помощь..)
win 10,недавно установленная
айпи у человека который издевается надо мной не свой. то-есть,vpn,или что то в этом вроде,можно ли ему как то в дальнейшем навредить?(даже за платно)
думаю,это пока что всё,в дальнейшем буду редактировать тему:)
Как удалить читы с ПК? Очистка системы от скриптов и хаков!
Полезные Инструкции

Согласны ли вы с мнением, что каждый третий пользователь интернета, который активно играет в онлайн игры, использовал или использует читерский софт, внутриигровые уязвимости и прочие хаки. И с этим трудно не согласится, ведь по статистике, основанной на количествах блокировок аккаунтов, посещаемости читерских порталов, опросах и других метрик, хаками пользуется около 75% геймеров. Это достаточно весомая цифра, и все бы было так просто, если бы не поток разных вопросов, от игроков, которые впервые стали на путь читерства. Звучат они по-разному, но из всего этого, обильного напора, мы хотим ответить на один из них. Как удалить читы с компьютера, всего за 5 минут или же пару кликов? Мы максимально точно ответим на этот вопрос.
От слов к делу. Очистка читов без восстановления!
Для начала нужно подготовить систему, очистив ее от временных файлов и прочего мусора. Как известно, читы после себя оставляют записи в реестре, кэш в папках временного сохранения и влияют на создание новых путей. За этим нужно следить и деинсталлировать, то, что вам не нужно.
- Загрузите любой софт для анализа и очистки жесткого диска, это может быть как Wise Disk Cleaner, так и CCleaner. Запустите сканирование и следуйте инструкциям.
- В папке %AppData% очень часто сохраняются данные, не вошедшие в основной процесс работы с файлами. Перейдите в нее и удалите мусорные папки, файлы с неизвестными расширениями. После этого, не забудьте очистить корзину.
- Для полной очистки, рекомендуем отдельно произвести удаление незадействованных участков реестра. Для этого стоит использовать любую подходящую программу.
Дополнительные советы по удалению.
Пересмотрите свои загрузки, вероятно среди них вы найдете залежавшиеся архивы с хаками, которые стоило бы отправить в корзину. Тем самым вы приблизитесь к полному удалению читов с системы Windows. Если у вас возникла трудность при удалении файла, а именно выходит окно “Файл уже используется”, то рекомендуется использовать софт Unlocker.
Хитрость для экономии времени!
Если вы не хотите тратить лишнее время на завершение процесса данным Анлокером, то просто перезагрузите систему. После ее включения, постарайтесь максимально быстро удалить противный файл, пока процесс не запустился заново. Это были базовые советы, с помощью которых вы избавитесь от читов для КС:ГО, ГТА 5 или скриптов от других игр. Прислушавшись к нашим советам, вы забудете про присутствие хаков на вашем ПК.
Вопрос от пользователя
Добрый день.
Подскажите, как можно полностью удалить программу из Windows. Пробовал разными способами: через меню ПУСК, через установку и удаление программ, вручную удалял папку и т.д. Всё равно, при ее повторной установке — установщик пишет, что она у вас уже имеется и нужно сначала ее удалить…
Заранее благодарю, Александр.
Здравствуйте.
Известная проблема. Сразу скажу, что встроенная утилита в Windows по установке и удалению программ далека от идеала, и частенько не может выполнить свои функции (к тому же после ее работы в системе остается множество «хвостов» как в реестре, так и просто, среди временных файлов).
В статье рассмотрю несколько способов решения вашей проблемы. Итак…
*
Содержание статьи
- 1 «Полное» удаление программы из Windows
- 1.1 ❶ Классическое удаление программы через панель управления
- 1.2 ❷ Если «Программы и компоненты» ничем не помогли
- 1.3 ❸ Утилиты для полного удаления проблемного софта
- 1.3.1 IObit Uninstaller
- 1.3.2 Revo Uninstaller
- 1.3.3 Geek Uninstaller
- 1.3.4 CCleaner
- 1.4 ❹ Удаление ключа вручную из реестра
→ Задать вопрос | дополнить
«Полное» удаление программы из Windows
В большинстве случаев происходит подобное из-за того, что пользователь удаляет программу очень простым способом: заходит в проводник, находит нужную папку в каталоге Program Files и нажимает Delete (результат: файлы программы удалены, но записи в реестре остаются…).
Чтобы такого не происходило, необходимо удалять программы (хотя бы) с помощью стандартного установщика, встроенного в Windows. Об этом пару слов в пункте-1 ниже.
*
❶ Классическое удаление программы через панель управления
В 👉 панели управления Windows необходимо перейти по адресу: Программы Программы и компоненты.
Далее нужно найти и выделить искомую программу, затем нажать кнопку «удалить» (в идеале запустится установщик и за несколько шагов программа будет удалена).
Панель управления — программы — программы и компоненты
(Автору вопроса это не поможет, но в рамках статьи рекомендую начать разбираться с вопросом именно с этого шага).
Кстати, в Windows 10 можно удалять приложения через параметры системы (чтобы их открыть — нажмите сочетание клавиш Win+i). См. скриншот ниже. 👇
Windows 10 — приложения — приложения и возможности
*
❷ Если «Программы и компоненты» ничем не помогли
Например, в списке не оказалось нужной программы, то можно попытаться вручную отыскать деинсталлятор.
Ремарка!
Многие пользователи просто удаляют папку с программой с системного диска «C:».
Но подобный шаг — только добавит свободного места на HDD, сама система будет считать, что программа всё еще установлена (ведь, те же записи в системном реестре-то остались).
А для правильного удаления нужен деинсталлятор (спец. небольшая утилита от разработчика для удаления его программы).
Деинсталлятор, обычно, всегда находится в папке с установленной программой. Представляет он из себя файл «Uninstall.exe» (прим.: могут быть различные производные вида «unins000.exe»).
Большинство программ, по умолчанию, устанавливаются в папки:
- C:Program Files (x86)
- C:Program Files
Поэтому, если через установку и удаление программ удалить приложение не получилось, необходимо зайти в одну из этих папок, затем найти каталог программы (которую хотите удалить), и посмотреть — нет ли там подобного файла.
Кстати, при наведении мышкой на такой файл — появляется небольшое окно, вида «Описание файла: Setup/Uninstall» (см. скриншот ниже).
Деинсталлятор программы
В общем-то, если такой файл есть — вам осталось его запустить и следовать указаниям.
Важно!
Кстати, для некоторого софта разработчики на официальных сайтах выкладывают специальные деинсталляторы. Представляют они из себя обычное приложение, которое проверит вашу систему, и начисто удалит все следы когда-то установленной программы.
Например, подобные деинсталляторы есть для антивирусов (Касперский, Нод 32 и т.д.).
*
❸ Утилиты для полного удаления проблемного софта
Если предыдущие шаги не увенчались успехом (а также для чистки системного реестра от хвостов) — для удаления сбойных программ существуют специальные утилиты.
Они покажут практически все установленные программы (в отличие от «Установки и удаления программ» в Windows), и могут удалять принудительно и полностью любую из них!
*
IObit Uninstaller
Сайт: http://ru.iobit.com/advanceduninstaller.php
Отличная программа для отслеживания установленного софта, автозагрузки Windows (утилита предупреждает, когда кто-то туда вторгается), и для удаления начисто любого софта из системы (удаляются в том числе и хвосты, которые оставляет стандартный установщик в Windows).
К тому же, утилита бесплатна и работает во всех версиях Windows: XP, 7, 8, 10.
Как удалить программу в IObit Uninstaller — просто выделите нужное приложение, и нажмите по значку корзины
Основные достоинства:
- возможность очистки браузера от надстроек и тулбаров (рекламного ПО, различных баннеров, ссылок и пр., что сейчас часто встраивается в браузеры);
- наличие функции принудительного удаления приложений;
- возможность глубокой проверки системы на наличие оставшегося «мусора», «хвостов» от старого софта;
- утилита бесплатна и поддерживает русский!
IObit Uninstaller — автоматически нашел оставшиеся записи в реестре (хвосты)
👉 В помощь!
Полный процесс удаления программы в IObit Uninstaller можете посмотреть в этой статье.
*
Revo Uninstaller
Сайт: https://www.revouninstaller.com/ru/
На данный момент один из лидеров среди утилит деинсталляторов (наряду с вышеупомянутой IObit Uninstaller). Пожалуй, разница между ними в количестве опций: если продукт от IObit «старается» максимально упростить процесс, то продукт от Revo предоставляет макс. кол-во опций для «тонкой» работы. 😉
Главное окно программы Revo Uninstaller
Основные функции:
- удаление «любых» программ правильно (в т.ч. и тех, которые на штатные средства не реагируют);
- чистка «хвостов» и файлов, оставшихся после удаления ПО;
- наличие режима охотника: деинсталляция программ по наведению на иконку…;
- многоуровневая система резервного копирования;
- менеджер автозагрузки;
- встроенный чистильщик «мусора»;
- возможность очистки истории: как в браузерах, так и продуктах от MS Office (никто не узнает, чем вы занимались на ПК);
- возможность удаления файлов, чтобы их нельзя было восстановить;
- база журналов (можно найти всю историю работы с программой).
*
Geek Uninstaller
Сайт: https://geekuninstaller.com/
С одной стороны, очень простая утилита для удаления программ, с другой — это мощный инструмент для очистки вашей системы от ненужного софта (так, чтобы не осталось даже следа от того, что он когда-то присутствовал ✌).
Интерфейс утилиты простой: после ее запуска вы увидите список установленных программ — напротив каждой дата установки и ее размер (кстати, весь список программ можно экспортировать в обычный html-файл). Выбрав нужную программу, вы можете:
- попытаться удалить ее стандартным образом (деинсталляция);
- если не получилось — удалить принудительно;
- можно просто удалить запись о ней из реестра;
- также утилита поможет найти веб-сайт программы, папку на диске, куда была установлена программа, и записи в реестре, связанные с ней.
Главное окно программы Geek Uninstaller — пример деинсталляции приложения
*
CCleaner
Сайт: https://www.piriform.com/
Одно из лучших бесплатных решений для очистки и оптимизации системы. В рамках данной статьи интересные дополнительные функции этой утилиты (которые находятся в меню «Сервис»):
- удаление программ (можно провести стандартную деинсталляцию, но если не получилось — можно просто удалить сведения о программе из системы и реестра (в этом случае папку с файлами программы нужно будет удалить ручную));
- есть контроль за автозагрузкой Windows;
- возможность поиска и удаления дубликатов файлов;
- удаление тулбаров и дополнений в браузерах и пр. (см. скрин ниже).
CCleaner — дополнительные опции
*
❹ Удаление ключа вручную из реестра
Бывает и такое, что утилиты бессильны (хотя редко, но все-таки). В этом случае можно вручную удалить из реестра ключи и «хвосты» от программы, а затем удалить ее папку из каталога Program Files на системном диске «C:» (со всеми ее файлами).
Чтобы войти в системный реестр, необходимо:
- нажать кнопки WIN+R — должно появиться окно «Выполнить»;
- в окне «Выполнить» ввести команду regedit и нажать Enter (пример на скрине ниже).
regedit — открыть редактор реестра
👉 В помощь!
Несколько способов, как можно открыть редактор реестра — см. инструкцию.
*
Реестр представляет из себя большую базу данных, в котором много различных каталогов и ключей. Нам нужно найти следующую ветку: HKEY_LOCAL_MACHINE/SOFTWARE/Microsoft/Windows/CurrentVersion/Uninstall.
Именно в этой ветке содержатся ключи практически от всех установленных программ в Windows. Открыв ее, вы увидите, что часть программ имеют привычное название, другая часть: непонятные цифры с буквами…
Редактор реестра
Чтобы найти ключи от конкретной программы, щелкните правой кнопкой мышки по каталогу Uninstall и нажмите «Найти». Далее вбейте в поисковую строку название программы (на латинице).
Поиск ключа программы
Затем редактор предоставит вам найденные данные. Вам осталось их удалить, а затем переустановить программу (например).
Удаление ключей из реестра
Также обратите внимание, что некоторые утилиты для удаления программ могут в авто-режиме найти записи в реестре (например, в IObit Uninstaller достаточно кликнуть правой кнопкой мышки по приложению, и в появившемся меню выбрать «Открыть в Regedit»).
*
👉 Совет №1
При удалении программы, часто сталкиваешься с тем, что какая-то папка или файл не удаляется (появляются разного рода ошибки, что это нельзя или невозможно выполнить и пр.). В этом случае рекомендую следующую инструкцию.
👉 Совет №2
Бывает и так, что программа не удаляется из-за того, что требует права администратора, или пишет, что она уже используется. В этом случае попробуйте загрузить систему в безопасном режиме, и произвести удаление программы из него. Во многих случаях помогает! 👌
*
На этом пока всё. Дополнения приветствуются…
Удачи!
👣
Первая публикация: 06.11.2017
Корректировка: 23.11.2022


Полезный софт:
-
- Видео-Монтаж
Отличное ПО для создания своих первых видеороликов (все действия идут по шагам!).
Видео сделает даже новичок!
-
- Ускоритель компьютера
Программа для очистки Windows от «мусора» (удаляет временные файлы, ускоряет систему, оптимизирует реестр).
Содержание
- ВАЖНО Инструкция по установке EXLoader
- sharc
- Что делать, если не запускаются файлы EXE в Windows 10
- Восстановление работоспособности EXE-файлов
- Способ 1: Настройка ассоциации в системном реестре
- Способ 2: Отключение антивируса
- Способ 3: Устранение вирусной угрозы
- Способ 4: Восстановление системных компонентов
- Заключение
- Невозможно запустить это приложение на вашем ПК
- 1. Антивирус
- 2. Сканирование на вирусы
- 3. Восстановление системных файлов
- 4. Поврежденный реестр
- 5. Восстановить Program Files по умолчанию
- 6. Ассоциации файлов
- Инструкция по установке EXLOADER в КАРТИНКАХ
- Дополнительные параметры
- Roman_Nevzorov
- Лаунчер читов «ExLoader» для CS:GO
- Список читов в лаунчере ExLoader для CS:GO
- Инструкция по запуску
- Горячие клавиши
ВАЖНО Инструкция по установке EXLoader
sharc
SuperMod
0) После того как Вы выполнили общую инструкцию, можно переходить к установке EXLOADER (лоадера);
1) Первым делом, перед тем как скачать EXLOADER (лоадер) и установить его, нужно отключить антивирус и выйти со всех игровых лаунчеров (Steam, Origin, Uplay и т.д.);
3) Разархивируем скачанный архив с EXLOADER (лоадером) в любую папку и видим:
Если возникают проблемы в работе лоадера, то:
1. Пробуйте перенести его в папку только с латинскими буквами.
Неправильно: C:UsersPCDesktopВоваloader
Правильно: C:UsersPCDesktopVovaloader
2. Убедитесь, что лоадер находится на диске C:
5) Запускаем файл » Install.exe » от имени администратора:
После нажатия появится такая вот консоль, не нужно ее пугаться и закрывать, это НОРМАЛЬНО. Консоль сама себя закроет когда EXLOADER (лоадер) установится.
6) После того как консоль закрылась, в папке должен появится файл с рандомным именем:
Если во время установки произошла какая-либо ошибка, то инсталятор можно запустить еще раз.
7) Удаляем все файлы кроме тех, что появились после запуска » Install.exe «.
У вас должно остаться что-то вроде этого:

9) После чего Вы увидите окно входа в EXLOADER (лоадер):
Источник
Что делать, если не запускаются файлы EXE в Windows 10
Восстановление работоспособности EXE-файлов
Рассматриваемый сбой возникает по следующим причинам:
Метод устранения проблемы зависит от причины, по которой она возникла.
Способ 1: Настройка ассоциации в системном реестре
Чаще всего неработоспособность исполняемых файлов связана с нарушением ассоциации формата EXE в реестре ОС. Исправить это можно следующим образом:
Этот метод очень эффективен, однако не поможет, если причиной проблемы является вирусное заражение.
Способ 2: Отключение антивируса
В некоторых случаях запуск EXE-файлов может блокироваться антивирусом. Увы, алгоритмы работы даже продвинутых платных решений не идеальны, из-за чего вполне безобидные программы вроде CheatEngine защитное ПО распознаёт как угрозу. Если вы уверены, что запускаемые EXE не причинят вреда, можете на время отключить антивирус – таким образом будет снята блокировка, и приложение получится установить или запустить.
Способ 3: Устранение вирусной угрозы
Иногда же возникает ситуация, диаметрально противоположная предыдущей – исполняемые файлы оказались действительно заражены. Подобные проблемы создают самые опасные зловреды, разновидности локеров и шифровальщиков, поэтому важно как можно быстрее устранить угрозу.
Способ 4: Восстановление системных компонентов
В некоторых случаях неполадки с работой исполняемых файлов связаны с повреждениями элементов системы: того же таки реестра, служб либо среды выполнения. В такой ситуации нужно попробовать выполнить восстановление компонентов.
Урок: Восстановление системных компонентов и реестра Windows 10
Заключение
Теперь вам известно, почему EXE-файлы могут не работать в Виндовс 10 и как можно справиться с этой проблемой. В большинстве случаев неполадка возникает вследствие нарушенной ассоциации.
Помимо этой статьи, на сайте еще 12375 инструкций.
Добавьте сайт Lumpics.ru в закладки (CTRL+D) и мы точно еще пригодимся вам.
Отблагодарите автора, поделитесь статьей в социальных сетях.
Источник
Невозможно запустить это приложение на вашем ПК
Исполняемые файлы (exe) в Windows используются для установки приложений. Иногда вы можете столкнуться с ошибкой «Невозможно запустить это приложение на вашем пк» при запуске exe-файла. Может быть так, что при нажатии по исполняемому файлу, просто ничего не происходит. Одним словом, вы не можете установить игру или программу, так как EXE поврежден. Невозможность запуска исполняемых файлов (.exe) в Windows 10 может возникать из-за поврежденных системных файлов, поврежденного реестра или вредоносного ПО. Давайте разберем, как исправить, когда файлы exe не работают в Windows 10.
1. Антивирус
Если у вас есть сторонний антивирус или встроенный «Безопасность Windows», то он может блокировать запуск приложения. Вы должны понимать, что угрозы блокируются не просто так, и если вы уверены, что программа легальная, то нужно перейти в карантин антивирусного продукта и разрешить доступ файлу, если он заблокирован или находится на карантине. Также, можно добавить в исключения запускаемый EXE файл или целиком всю папку.
2. Сканирование на вирусы
В большинстве случаев вирусы в системе могут быть виновниками, когда файлы exe не запускаются. Рекомендую воспользоваться именно антивирусным сканером как Zemana или Dr.Web. После удаления вредоносного ПО с системы, исполняемые файлы должны работать, если не помогло, то приступ к следующему способу.
3. Восстановление системных файлов
Если вы способ у вас было обнаружено много вирусов, то высока вероятность, что некоторые системные файлы могут быть битыми и нерабочими. В этом случае нужно восстановить поврежденные системные файлы. Для этого запустите командную строку от имени администратора и введите ниже две команды по очереди, после чего, перезагрузите ПК.
4. Поврежденный реестр
Если значение в реестре для «.exe» файлов было изменено вредоносной программой или сторонней, то исполняемые файлы не будут запускаться. Проверим!
Шаг 1. Для этого нажмите Win+R и введите regedit, чтобы открыть редактор реестра. В реестре перейдите по пути:
Не закрывайте реестр и следуйте шагу 2.
Шаг 2. Далее переходим по еще одному пути
Перезагрузите ПК после всех проделанных шагов, и проверьте, запускаются ли exe файлы.
5. Восстановить Program Files по умолчанию
Возможно изменился сам путь к папке Program Files, где расположены программы, и в этом случае, исполняемые файлы «exe» не будут открываться. Давайте проверим!
Шаг 1. Нажмите Win+R и введите regedit, чтобы открыть редактор реестра. В реестре перейдите по пути:
На закрывайте реестр и следуйте шагу 2.
Шаг 2. Проверим путь для 64 бит программной папки ProgramFiles (x86).
Перезагрузите ПК и исполняемые файлы «exe» запустятся.
6. Ассоциации файлов
Неправильная ассоциация файлов может вызвать проблему запуска исполняемых файлов exe. Запустите командную строку от имени администратора и введите:
Перезагрузите систему и попробуйте запустить исполняемый файл «exe».
Источник
Инструкция по установке EXLOADER в КАРТИНКАХ
Дополнительные параметры
Roman_Nevzorov
Администратор
1) Первым делом перед тем как скачать EXLOADER (лоадер) и установить его, нужно отключить антивирус и выйти со всех игровых лаунчеров (Steam, Origin, Uplay и т.д.);
2) Скачайте EXLOADER (лоадер) по ссылке : CКАЧАТЬ
*Пароль от архива: 123
3) Разархивируйте скачанный архив, создайте любую папку и поместите в нее Exloader.exe
4) Запускаем файл » Exloader.exe » от имени администратора:
После запуска файла появится консоль с сообщением » please press ENTER » (пожалуйста нажмите ENTER).
Нажимаем ENTER. Консоль сама себя закроется когда ExLoader (лоадер) установится!
5. После того как консоль закрылась, в папке должен появится файл с рандомным именем:
Если во время установки произошла какая-либо ошибка, то инсталятор можно запустить еще раз.
6. Запускаем файл с рандомным именем, от имени администратора, откроется новая консоль, нажмите ENTER, подождите пока она выполнит загрузку, это НОРМАЛЬНО.
7. После чего Вы увидите окно входа в EXLOADER (лоадер):
Источник
Лаунчер читов «ExLoader» для CS:GO
Все читы Вы используете на свой страх и риск. Мы не даем никакой гарантии на обход VAC бана аккаунта, так как античит в CS:GO постоянно обновляется и появляются новые алгоритмы. Читы стараемся регулярно обновлять для обхождения новых алгоритмов античита.
Чит обновлен: 28-11-2020, 15:46
Пароль от архива: cs-site.ru
ExLoader — лаунчер читов CS:GO, способный автоматически обновлять и инжектить читы в игру. Крайне полезная программа для всех, кто хочет постоянно иметь под рукой актуальные версии читов и не опасаться банов VAC. ExLoader имеет простой и приятный дизайн, а также различные настройки, которые гарантируют инжект читов в игру. Однако с последствиями этого игроку понадобится столкнуться самостоятельно, поскольку далеко не все читы в ланчере являются актуальными. Так что желательно сначала ознакомиться с полным списком имеющегося встроенного софта, а также его «свежестью», прежде чем начинать инжект.

Список читов в лаунчере ExLoader для CS:GO
Итак, ради чего стоит скачать ExLoader для КС:ГО? В первую очередь, игрок получит доступ к самым популярным мультихакам и прочим функциям, а именно:
Инструкция по запуску
Перед установкой лаунчера необходимо убедиться, что на компьютере установлена Java, иначе программа не будет запускаться. При ее отсутствии можно увидеть ошибки типа «Не является приложением Win32». Это основа, которую нужно знать, прежде чем скачать чит ExLoader для КС:ГО. Чтобы установить сам лаунчер, понадобится:
После этого остается только пользоваться установленным софтом. Функционал полностью зависит от выбранного хака. При этом игроку доступны все его настройки, что делает ExLoader очень гибким вариантом для тех, кто хочет всегда иметь под рукой несколько читов, которые регулярно обновляются.

Горячие клавиши
Стандартно для запуска читов в игре используется клавиша Insert. Если она не работает, то следует попробовать следующие комбинации для вызова меню:
Источник
Содержание
- Вариант 1: Встроенные приложения
- Вариант 2: Сторонние приложения
- Восстановление стандартных приложений
- Вопросы и ответы
Вариант 1: Встроенные приложения
Для того чтобы удалить предустановленное в Windows 10 приложение через консольную утилиту «PowerShell», необходимо сначала узнать наименование установочного пакета, а затем подставить его в специальную команду и выполнить ее.
- Запустите «PowerShell». Это можно сделать через поиск или контекстное меню «Пуск», которое вызывается нажатием правой кнопки мышки (ПКМ) по данному элементу, (потребуется выбрать там соответствующий пункт), а также несколькими другими способами, рассмотренными нами в отдельной статье.
Подробнее: Как запустить «ПоверШел» в Виндовс 10
Обратите внимание! Запуск в обязательном порядке необходимо осуществлять от имени Администратора, что потребуется подтвердить в отдельном окне.
- Скопируйте представленную ниже команду и вставьте ее в консоль, кликнув для этого ПКМ. Для подтверждения нажмите «Enter».
Get-AppxPackage | Select Name, PackageFullName - Практически сразу в «ПоверШел» отобразится список всех предустановленных программ.
Нас интересует то, что указано в колонке «Name», так как именно это значение потребуется подставлять в следующего вида команду:
Get-AppxPackage *Name* | Remove-AppxPackageНапример, чтобы удалить Skype, следует ввести и выполнить в «PowerShell» вот такой запрос:
Get-AppxPackage *Microsoft.SkypeApp* | Remove-AppxPackageУказанное внутри символов
**«Name» мы заменили на «Microsoft.SkypeApp» (без кавычек), соответствующее зарезервированному в системе названию программы.Команда для удаления приложения Office выглядит следующим образом:
Get-AppxPackage *officehub* | Remove-AppxPackageКарты:
Get-AppxPackage *WindowsMaps* | Remove-AppxPackageЛюди:
Get-AppxPackage *People* | Remove-AppxPackageДля того чтобы убедиться в эффективности рассматриваемой процедуры, достаточно открыть меню «Пуск» —
указанные выше, уже удаленные нами приложения исчезли из списка установленных в операционной системе.
Далее просто приведем список команд, с помощью которых можно деинсталлировать большинство стандартных для Windows 10 программ.
Обратите внимание! Удалять Microsoft Store категорически не рекомендуется, это может и скорее всего негативно скажется на функционировании операционной системы и ее компонентов.
Читайте также: Как установить Магазин приложений в Виндовс 10
3D Builder: Get-AppxPackage *3dbuilder* | Remove-AppxPackage
3D-просмотр: Get-AppxPackage *Microsoft3DViewer* | Remove-AppxPackage
Candy Crush Soda Saga: Get-AppxPackage *CandyCrushSodaSaga* | Remove-AppxPackage
Facebook: Get-AppxPackage *Facebook* | Remove-AppxPackage
Microsoft Solitaire Collection: Get-AppxPackage *MicrosoftSolitaireCollection* | Remove-AppxPackage
Microsoft Store (не рекомендуется удалять): Get-AppxPackage *WindowsStore* | Remove-AppxPackage
Minecraft: Windows 10 Edition: Get-AppxPackage *MinecraftUWP* | Remove-AppxPackage
Netflix: Get-AppxPackage *Netflix* | Remove-AppxPackage
OneNote: Get-AppxPackage *OneNote* | Remove-AppxPackage
Paint 3D: Get-AppxPackage *MSPaint* | Remove-AppxPackage
Xbox: Get-AppxPackage *XboxApp* | Remove-AppxPackage
Будильник и часы: Get-AppxPackage *WindowsAlarms* | Remove-AppxPackage
Записки: Get-AppxPackage *MicrosoftStickyNotes* | Remove-AppxPackage
Запись голоса: Get-AppxPackage *soundrecorder* | Remove-AppxPackage
Калькулятор: Get-AppxPackage *WindowsCalculator* | Remove-AppxPackage
Камера: Get-AppxPackage *WindowsCamera* | Remove-AppxPackage
Кино и ТВ: Get-AppxPackage *ZuneVideo* | Remove-AppxPackage
Музыка Groove: Get-AppxPackage *ZuneMusic* | Remove-AppxPackage
Начало работы: Get-AppxPackage *getstarted* | Remove-AppxPackage
Новости: Get-AppxPackage *BingNews* | Remove-AppxPackag
Погода: Get-AppxPackage *bingweather* | Remove-AppxPackage
Почта и Календарь: Get-AppxPackage *windowscommunicationsapps* | Remove-AppxPackage
Связь с телефоном: Get-AppxPackage *windowsphone* | Remove-AppxPackage
Советы: Get-AppxPackage *Getstarted* | Remove-AppxPackage
Спорт: Get-AppxPackage *bingsports* | Remove-AppxPackage
Финансы: Get-AppxPackage *bingfinance* | Remove-AppxPackage
Фотографии: Get-AppxPackage *Photos* | Remove-AppxPackage
Центр отзывов: Get-AppxPackage *WindowsFeedbackHub* | Remove-AppxPackage
Читайте также: Как удалить Cortana / Microsoft Edge / OneDrive через «PowerShell» в Windows 10
Вариант 2: Сторонние приложения
С помощью «PowerShell» также можно удалить и некоторые программы от сторонних разработчиков, однако стоит иметь в виду, что консольная утилита (по сути – служебная команда), которая будет использоваться для решения данной задачи, на сегодняшний день считается устаревшей. Windows 10, начиная с версии 21H1, поддерживает ее лишь частично. Выражается это в том, что система обнаружит и отобразит далеко не полный список установленного ПО, а значит, в нем вполне может не оказаться того, от чего вы хотите избавиться.
- Запустите «ПоверШел» от имени администратора.
- Поочередно введите две указанных ниже команды, оба раза нажимая «Enter» для их выполнения.
wmic
product get name
Подождите несколько секунд, пока Виндовс обнаружит и отобразит список установленных вами приложений, которые можно удалить, после чего введите и выполните команду следующего вида:
product where name=”название программы” call uninstall
(в примере ниже нами удаляется приложение «Microsoft Update Health Tools»)
После того как вы нажмете «Enter»,
потребуется предоставить дополнительное подтверждение – ввести букву Y и еще раз нажать клавишу «Enter» (возможно, эта строка будет отображаться в окне утилиты не полностью, а потому придется пролистать ее интерфейс немного вправо).
Примечание: Если добавить к указанной команде параметр
/nointeractive, деинсталляция ПО будет выполнена сразу без какого-либо подтверждения.
После появления уведомления об успешном завершении процедуры появится возможность ввода новой команды. Таким образом вы сможете удалить все те ненужные программы, которые были обнаружены «ПоверШел».

Восстановление стандартных приложений
Если вы по ошибке деинсталлировали нужную стандартную для Windows 10 программу или же просто хотите восстановить все их, достаточно запустить «PowerShell» от имени администратора, ввести и выполнить одну из следующих команд:
для всех учетных записей:
Get-AppXPackage -AllUsers | Foreach {Add-AppxPackage -DisableDevelopmentMode -Register “$($_.InstallLocation)AppXManifest.xml”}
для текущей учетной записи:
Get-AppXPackage | Foreach {Add-AppxPackage -DisableDevelopmentMode -Register “$($_.InstallLocation)AppXManifest.xml”}
Обратите внимание! Указанные команды можно либо ввести вручную, либо скопировать и вставить в «ПоверШел», но строго с помощью правой кнопки мышки, а не клавиш «Ctrl+V» (в противном случае, по непонятным причинам, будет изменен синтаксис).
Сама же процедура восстановления займет некоторое время и даже может завершиться с некоторыми ошибками, хотя по факту это не проблема: система будет пытаться переустановить в том числе изначально отсутствующие (например, из-за региональных ограничений) в конкретной редакции Виндовс компоненты и/или те, что используются в настоящий момент, а значит, уже установлены.
Как полностью удалить программу с компьютера, чтобы не осталось хвостов, записей в реестре и временных файлов
Вопрос от пользователя
Добрый день.
Подскажите, как можно полностью удалить программу из Windows. Пробовал разными способами: через меню ПУСК, через установку и удаление программ, вручную удалял папку и т.д. Всё равно, при ее повторной установке — установщик пишет, что она у вас уже имеется и нужно сначала ее удалить.
Заранее благодарю, Александр.
Известная проблема. Сразу скажу, что встроенная утилита в Windows по установке и удалению программ далека от идеала, и частенько не может выполнить свои функции (к тому же после ее работы в системе остается множество «хвостов» как в реестре, так и просто, среди временных файлов).
В статье рассмотрю несколько способов решения вашей проблемы. И так.
«Полное» удаление программы из Windows
В большинстве случаев происходит подобное из-за того, что пользователь удаляет программу очень простым способом: заходит в проводник, находит нужную папку в каталоге Program Files и нажимает Delete ( результат : файлы программы удалены, но записи в реестре остаются. ) .
Чтобы такого не происходило, необходимо удалять программы (хотя бы) с помощью стандартного установщика, встроенного в Windows. Об этом пару слов в пункте-1 ниже.
❶ Классическое удаление программы через панель управления
В 👉 панели управления Windows необходимо перейти по адресу: Программы Программы и компоненты .
Далее нужно найти и выделить искомую программу, затем нажать кнопку «удалить» (в идеале запустится установщик и за несколько шагов программа будет удалена).
Панель управления — программы — программы и компоненты
(Автору вопроса это не поможет, но в рамках статьи рекомендую начать разбираться с вопросом именно с этого шага).
Кстати, в Windows 10 можно удалять приложения через параметры системы (чтобы их открыть — нажмите сочетание клавиш Win+i). См. скриншот ниже. 👇
Windows 10 — приложения — приложения и возможности
❷ Если «Программы и компоненты» ничем не помогли
Например, в списке не оказалось нужной программы, то можно попытаться вручную отыскать деинсталлятор.
Ремарка!
Многие пользователи просто удаляют папку с программой с системного диска «C:».
Но подобный шаг — только добавит свободного места на HDD, сама система будет считать, что программа всё еще установлена (ведь, те же записи в системном реестре-то остались).
А для правильного удаления нужен деинсталлятор (спец. небольшая утилита от разработчика для удаления его программы).
Деинсталлятор, обычно, всегда находится в папке с установленной программой. Представляет он из себя файл » Uninstall.exe » ( прим.: могут быть различные производные вида «unins000.exe»).
Большинство программ, по умолчанию, устанавливаются в папки:
- C:Program Files (x86)
- C:Program Files
Поэтому, если через установку и удаление программ удалить приложение не получилось, необходимо зайти в одну из этих папок, затем найти каталог программы (которую хотите удалить) , и посмотреть — нет ли там подобного файла.
Кстати, при наведении мышкой на такой файл — появляется небольшое окно, вида «Описание файла: Setup/Uninstall» (см. скриншот ниже).
В общем-то, если такой файл есть — вам осталось его запустить и следовать указаниям.
Важно!
Кстати, для некоторого софта разработчики на официальных сайтах выкладывают специальные деинсталляторы. Представляют они из себя обычное приложение, которое проверит вашу систему, и начисто удалит все следы когда-то установленной программы.
Например, подобные деинсталляторы есть для антивирусов (Касперский, Нод 32 и т.д.).
❸ Утилиты для полного удаления проблемного софта
Если предыдущие шаги не увенчались успехом (а также для чистки системного реестра от хвостов) — для удаления сбойных программ существуют специальные утилиты.
Они покажут практически все установленные программы (в отличие от «Установки и удаления программ» в Windows), и могут удалять принудительно и полностью любую из них!
IObit Uninstaller
Отличная программа для отслеживания установленного софта, автозагрузки Windows (утилита предупреждает, когда кто-то туда вторгается), и для удаления начисто любого софта из системы (удаляются в том числе и хвосты, которые оставляет стандартный установщик в Windows).
К тому же, утилита бесплатна и работает во всех версиях Windows: XP, 7, 8, 10.
Как удалить программу в IObit Uninstaller — просто выделите нужное приложение, и нажмите по значку корзины
- возможность очистки браузера от надстроек и тулбаров (рекламного ПО, различных баннеров, ссылок и пр., что сейчас часто встраивается в браузеры);
- наличие функции принудительного удаления приложений;
- возможность глубокой проверки системы на наличие оставшегося «мусора», «хвостов» от старого софта;
- утилита бесплатна и поддерживает русский!
IObit Uninstaller — автоматически нашел оставшиеся записи в реестре (хвосты)
👉 В помощь!
Полный процесс удаления программы в IObit Uninstaller можете посмотреть в этой статье.
Revo Uninstaller
На данный момент один из лидеров среди утилит деинсталляторов (наряду с вышеупомянутой IObit Uninstaller). Пожалуй, разница между ними в количестве опций: если продукт от IObit «старается» максимально упростить процесс, то продукт от Revo предоставляет макс. кол-во опций для «тонкой» работы. 😉
Главное окно программы Revo Uninstaller
- удаление «любых» программ правильно (в т.ч. и тех, которые на штатные средства не реагируют);
- чистка «хвостов» и файлов, оставшихся после удаления ПО;
- наличие режима охотника: деинсталляция программ по наведению на иконку. ;
- многоуровневая система резервного копирования;
- менеджер автозагрузки;
- встроенный чистильщик «мусора»;
- возможность очистки истории: как в браузерах, так и продуктах от MS Office (никто не узнает, чем вы занимались на ПК);
- возможность удаления файлов, чтобы их нельзя было восстановить;
- база журналов (можно найти всю историю работы с программой).
Geek Uninstaller
С одной стороны, очень простая утилита для удаления программ, с другой — это мощный инструмент для очистки вашей системы от ненужного софта (так, чтобы не осталось даже следа от того, что он когда-то присутствовал ✌).
Интерфейс утилиты простой: после ее запуска вы увидите список установленных программ — напротив каждой дата установки и ее размер (кстати, весь список программ можно экспортировать в обычный html-файл). Выбрав нужную программу, вы можете:
- попытаться удалить ее стандартным образом (деинсталляция);
- если не получилось — удалить принудительно;
- можно просто удалить запись о ней из реестра;
- также утилита поможет найти веб-сайт программы, папку на диске, куда была установлена программа, и записи в реестре, связанные с ней.
Главное окно программы Geek Uninstaller — пример деинсталляции приложения
CCleaner
Одно из лучших бесплатных решений для очистки и оптимизации системы. В рамках данной статьи интересные дополнительные функции этой утилиты (которые находятся в меню «Сервис»):
- удаление программ (можно провести стандартную деинсталляцию, но если не получилось — можно просто удалить сведения о программе из системы и реестра (в этом случае папку с файлами программы нужно будет удалить ручную));
- есть контроль за автозагрузкой Windows;
- возможность поиска и удаления дубликатов файлов;
- удаление тулбаров и дополнений в браузерах и пр. (см. скрин ниже).
CCleaner — дополнительные опции
❹ Удаление ключа вручную из реестра
Бывает и такое, что утилиты бессильны (хотя редко, но все-таки) . В этом случае можно вручную удалить из реестра ключи и «хвосты» от программы, а затем удалить ее папку из каталога Program Files на системном диске «C:» (со всеми ее файлами) .
Чтобы войти в системный реестр, необходимо:
- нажать кнопки WIN+R — должно появиться окно «Выполнить»;
- в окне «Выполнить» ввести команду regedit и нажать Enter (пример на скрине ниже).
regedit — открыть редактор реестра
👉 В помощь!
Несколько способов, как можно открыть редактор реестра — см. инструкцию.
*
Реестр представляет из себя большую базу данных, в котором много различных каталогов и ключей. Нам нужно найти следующую ветку: HKEY_LOCAL_MACHINE/SOFTWARE/Microsoft/Windows/CurrentVersion/Uninstall .
Именно в этой ветке содержатся ключи практически от всех установленных программ в Windows. Открыв ее, вы увидите, что часть программ имеют привычное название, другая часть: непонятные цифры с буквами.
Чтобы найти ключи от конкретной программы, щелкните правой кнопкой мышки по каталогу Uninstall и нажмите «Найти» . Далее вбейте в поисковую строку название программы (на латинице).
Поиск ключа программы
Затем редактор предоставит вам найденные данные. Вам осталось их удалить, а затем переустановить программу (например).
Удаление ключей из реестра
Также обратите внимание, что некоторые утилиты для удаления программ могут в авто-режиме найти записи в реестре (например, в IObit Uninstaller достаточно кликнуть правой кнопкой мышки по приложению, и в появившемся меню выбрать «Открыть в Regedit» ).
Расположение приложения и его ветки в реестре / IObit Uninstaller
👉 Совет №1
При удалении программы, часто сталкиваешься с тем, что какая-то папка или файл не удаляется (появляются разного рода ошибки, что это нельзя или невозможно выполнить и пр.). В этом случае рекомендую следующую инструкцию.
👉 Совет №2
Бывает и так, что программа не удаляется из-за того, что требует права администратора, или пишет, что она уже используется. В этом случае попробуйте загрузить систему в безопасном режиме, и произвести удаление программы из него. Во многих случаях помогает! 👌
Удаление X-Loader: Удалите X-Loader Навсегда
X-Loader копирует свои файл(ы) на ваш жёсткий диск. Типичное имя файла (*.*). Потом он создаёт ключ автозагрузки в реестре с именем X-Loader и значением (*.*). Вы также можете найти его в списке процессов с именем (*.*) или X-Loader.
Если у вас есть дополнительные вопросы касательно X-Loader, пожалуйста, заполните эту форму и мы вскоре свяжемся с вами.
Скачать утилиту для удаления
Скачайте эту программу и удалите X-Loader and (*.*) (закачка начнется автоматически):
* SpyHunter был разработан американской компанией EnigmaSoftware и способен удалить удалить X-Loader в автоматическом режиме. Программа тестировалась на Windows XP, Windows Vista, Windows 7 и Windows 8.
Функции






Скачайте утилиту для удаления X-Loader от российской компании Security Stronghold
Если вы не уверены какие файлы удалять, используйте нашу программу Утилиту для удаления X-Loader.. Утилита для удаления X-Loader найдет и полностью удалит X-Loader и все проблемы связанные с вирусом X-Loader. Быстрая, легкая в использовании утилита для удаления X-Loader защитит ваш компьютер от угрозы X-Loader которая вредит вашему компьютеру и нарушает вашу частную жизнь. Утилита для удаления X-Loader сканирует ваши жесткие диски и реестр и удаляет любое проявление X-Loader. Обычное антивирусное ПО бессильно против вредоносных таких программ, как X-Loader. Скачать эту упрощенное средство удаления специально разработанное для решения проблем с X-Loader и (*.*) (закачка начнется автоматически):
Функции






Наша служба поддержки готова решить вашу проблему с X-Loader и удалить X-Loader прямо сейчас!
Оставьте подробное описание вашей проблемы с X-Loader в разделе Техническая поддержка. Наша служба поддержки свяжется с вами и предоставит вам пошаговое решение проблемы с X-Loader. Пожалуйста, опишите вашу проблему как можно точнее. Это поможет нам предоставит вам наиболее эффективный метод удаления X-Loader.
Как удалить X-Loader вручную
Эта проблема может быть решена вручную, путём удаления ключей реестра и файлов связанных с X-Loader, удалением его из списка автозагрузки и де-регистрацией всех связанных DLL файлов. Кроме того, отсутствующие DLL файлы должны быть восстановлены из дистрибутива ОС если они были повреждены X-Loader.
Чтобы избавиться от X-Loader, вам необходимо:
1. Завершить следующие процессы и удалить соответствующие файлы:
Предупреждение: вам необходимо удалить только файлы, контольные суммы которых, находятся в списке вредоносных. В вашей системе могут быть нужные файлы с такими же именами. Мы рекомендуем использовать Утилиту для удаления X-Loader для безопасного решения проблемы.
2. Удалите следующие папки:
3. Удалите следующие ключи иили значения ключей реестра:
Предупреждение: Если указаны значения ключей реестра, вы должны удалить только указанные значения и оставить сами ключи нетронутыми. Мы рекомендуем использовать Утилиту для удаления X-Loader для безопасного решения проблемы.
Как предотвратить заражение рекламным ПО? Мы рекомендуем использовать Adguard:
4. Сбросить настройки браузеров
X-Loader иногда может влиять на настройки вашего браузера, например подменять поиск и домашнюю страницу. Мы рекомендуем вам использовать бесплатную функцию «Сбросить настройки браузеров» в «Инструментах» в программе Spyhunter Remediation Tool для сброса настроек всех браузеров разом. Учтите, что перед этим вам надо удалить все файлы, папки и ключи реестра принадлежащие X-Loader. Для сброса настроек браузеров вручную используйте данную инструкцию:
Для Internet Explorer
Если вы используете Windows XP, кликните Пуск, и Открыть. Введите следующее в поле Открыть без кавычек и нажмите Enter: «inetcpl.cpl».
Если вы используете Windows 7 или Windows Vista, кликните Пуск. Введите следующее в поле Искать без кавычек и нажмите Enter: «inetcpl.cpl».
Выберите вкладку Дополнительно
Под Сброс параметров браузера Internet Explorer, кликните Сброс. И нажмите Сброс ещё раз в открывшемся окне.
Выберите галочку Удалить личные настройки для удаления истории, восстановления поиска и домашней страницы.
После того как Internet Explorer завершит сброс, кликните Закрыть в диалоговом окне.
Предупреждение: В случае если это не сработает используйте бесплатную опцию Сбросить настройки браузеров в Инструменты в программе Spyhunter Remediation Tool.
Для Google Chrome
Найдите папку установки Google Chrome по адресу: C:Users»имя пользователя»AppDataLocalGoogleChromeApplicationUser Data.
В папке User Data, найдите файл Default и переименуйте его в DefaultBackup.
Запустите Google Chrome и будет создан новый файл Default.
Настройки Google Chrome сброшены
Предупреждение: В случае если это не сработает используйте бесплатную опцию Сбросить настройки браузеров в Инструменты в программе Spyhunter Remediation Tool.
Для Mozilla Firefox
В меню выберите Помощь > Информация для решения проблем.
Кликните кнопку Сбросить Firefox.
После того, как Firefox завершит, он покажет окно и создаст папку на рабочем столе. Нажмите Завершить.
Предупреждение: Так вы потеряте выши пароли! Рекомендуем использовать бесплатную опцию Сбросить настройки браузеров в Инструменты в программе Spyhunter Remediation Tool.
Как удалить читы с ПК? Очистка системы от скриптов и хаков!
Согласны ли вы с мнением, что каждый третий пользователь интернета, который активно играет в онлайн игры, использовал или использует читерский софт, внутриигровые уязвимости и прочие хаки. И с этим трудно не согласится, ведь по статистике, основанной на количествах блокировок аккаунтов, посещаемости читерских порталов, опросах и других метрик, хаками пользуется около 75% геймеров. Это достаточно весомая цифра, и все бы было так просто, если бы не поток разных вопросов, от игроков, которые впервые стали на путь читерства. Звучат они по-разному, но из всего этого, обильного напора, мы хотим ответить на один из них. Как удалить читы с компьютера, всего за 5 минут или же пару кликов? Мы максимально точно ответим на этот вопрос.
- Загрузите любой софт для анализа и очистки жесткого диска, это может быть как Wise Disk Cleaner, так и CCleaner. Запустите сканирование и следуйте инструкциям.
- В папке %AppData% очень часто сохраняются данные, не вошедшие в основной процесс работы с файлами. Перейдите в нее и удалите мусорные папки, файлы с неизвестными расширениями. После этого, не забудьте очистить корзину.
- Для полной очистки, рекомендуем отдельно произвести удаление незадействованных участков реестра. Для этого стоит использовать любую подходящую программу.
Хитрость для экономии времени!
Если вы не хотите тратить лишнее время на завершение процесса данным Анлокером, то просто перезагрузите систему. После ее включения, постарайтесь максимально быстро удалить противный файл, пока процесс не запустился заново. Это были базовые советы, с помощью которых вы избавитесь от читов для КС:ГО, ГТА 5 или скриптов от других игр. Прислушавшись к нашим советам, вы забудете про присутствие хаков на вашем ПК.