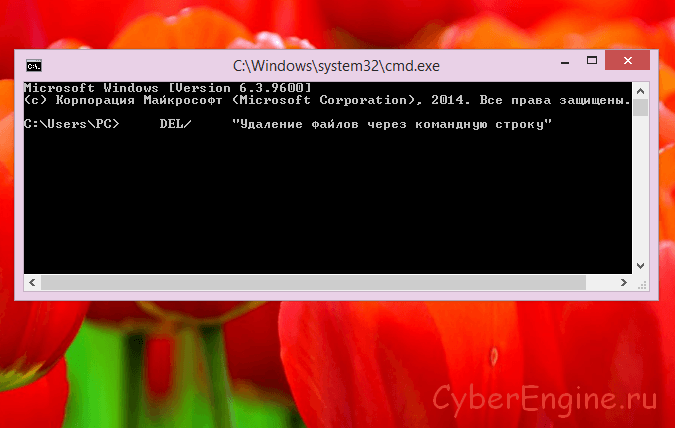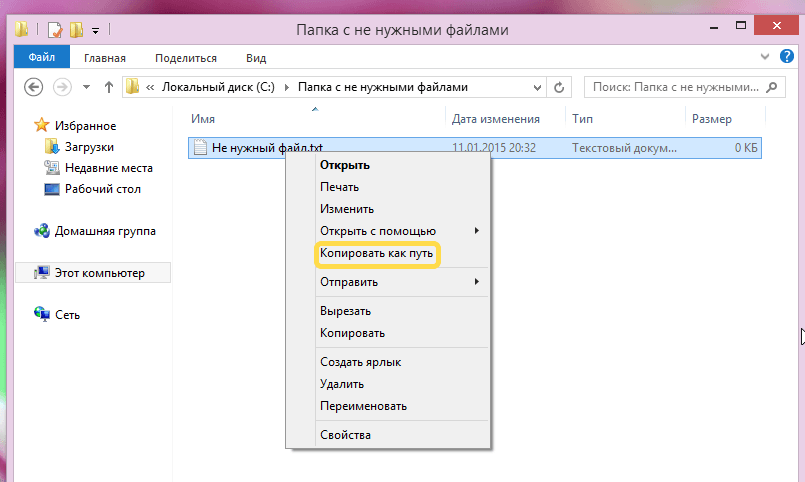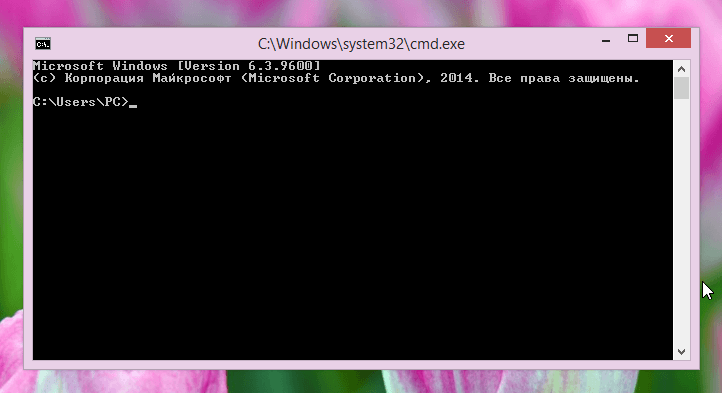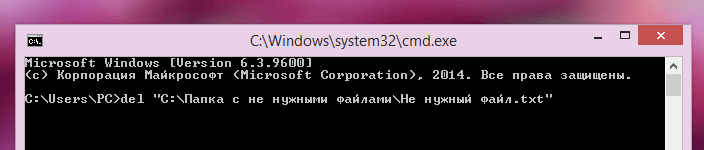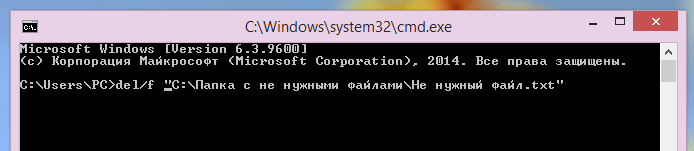Командная строка – мощный инструмент для автоматизации и упрощения многих задач, которые возникают при администрировании компьютера с операционной системой Windows. В этой статье мы рассмотрим команды DEL, ERASE, RD и RMDIR. С их помощью вы сможете удалять файлы и папки прямо из командной строки.
Удаление файлов через командную строку
Если вам нужно удалить файл через командную строку, то для этого нужно использовать команду DEL или ERASE. Эти команды являются синонимами и работают одинаково. Вы можете получить подробную информацию об этих командах, если введете их в командную строку с параметром «/?». Например, вы можете ввести «del /?» и в консоль выведется вся основная информация о команде del.
Команда DEL (или ERASE) предназначена для удаления одного или нескольких файлов и может принимать следующие параметры:
- /P – удаление с запросом подтверждения для каждого файла;
- /F – удаление файлов с атрибутом «только для чтения»;
- /S – удаление указанного файла из всех вложенных папок;
- /Q – удаление без запроса на подтверждение ;
-
/A – удаление файлов согласно их атрибутам;
- S — Системные;
- H — Скрытые;
- R – Только для чтения;
- A — Для архивирования
- Также перед атрибутами можно использовать знак минус «-», который имеет значение «НЕ». Например, «-S» означает не системный файл.
Обычно, для того чтобы воспользоваться командной DEL нужно сначала перейти в папку, в которой находится файл для удаления, и после этого выполнить команду. Для того чтобы сменить диск нужно просто ввести букву диска и двоеточие. А для перемещения по папкам нужно использовать команду «CD».
После того как вы попали в нужную папку можно приступать к удалению файлов. Для этого просто введите команду DEL и название файла.
del test.txt
Также, при необходимости вы можете удалять файлы, не перемещаясь по папкам. В этом случае нужно указывать полный путь к документу.
del e:tmptest.txt
Если есть необходимость выполнить запрос на подтверждение удаления каждого из файлов, то к команде DEL нужно добавить параметр «/p». В этом случае в командной строке будет появляться запрос на удаление файла и пользователю нужно будет ввести букву «Y» для подтверждения.
del /p test.txt
Нужно отметить, что при использовании параметра «/a», отвечающие за атрибуты буквы нужно вводить через двоеточие. Например, для того чтобы удалить все файлы с атрибутом «только для чтения» и с расширением «txt» нужно ввести:
del /F /A:R *.txt
Аналогичным образом к команде DEL можно добавлять и другие параметры. Комбинируя их вы сможете создавать очень мощные команды для удаления файлов через командную строку Windows. Ниже мы приводим еще несколько примеров.
Уничтожение всех файлов в корне диска D:
del D:
Уничтожение всех файлов с расширением «txt» в корне диска D:
del D:*.txt
Уничтожение всех файлов в папке d:doc (документы с атрибутами будут пропущены):
del D:doc
Уничтожение всех файлов с атрибутом «только для чтения» и расширением «txt» в папке d:doc:
del /A:r d:doc*.txt
Удаление папок через командную строку
Если вам нужно удалить папку через командную строку Windows, то указанные выше команды вам не помогут. Для удаления папок существует отдельная команда RD или RMDIR (сокращение от английского Remove Directory).
Команды RD и RMDIR являются синонимами и предназначены для удаления папок. Они могу принимать следующие параметры:
- /S — удаление всего дерева каталогов, при использовании данного параметра будет удалена не только сама папка, но и все ее содержимое;
- /Q – удаление дерева папок без запроса на подтверждение;
Например, для того чтобы удалить папку достаточно ввести команду RD и название папки. Например:
rd MyFolder
Если папка содержит вложенные папки или файлы, то при ее удалении будет выведена ошибка «Папка не пуста».
Для решения этой проблемы к команде RD нужно добавить параметр «/s». В этом случае удаление проходит без проблем, но появляется запрос на подтверждение удаления. Например:
rd /s MyFolder
Для того чтобы удаление дерева папок прошло без появления запроса на подтверждение к команде нужно добавить параметр «/q». В этом случае папка удаляется без лишних вопросов. Например:
rd /s /q MyFolder
Также команда RD может принимать сразу несколько папок, для этого их нужно просто разделить пробелом. Например, чтобы сразу удалить
rd Folder1 Folder2
Если же вам нужно удалить через командную строку папку, которая сама содержит пробел, то в этом случае ее название нужно взять в двойные кавычки. Например:
rd "My Files"
Комбинируя команды DEL и RD, можно создавать мощные скрипты для очистки и удаления папок в операционной системе Windows.
Удаление файлов и папок в PowerShell
В консоли PowerShell вы можете использовать рассмотренные выше команды DEL и RD, либо «Remove-Item» — собственную команду (командлет) PowerShell. С помощью данной команды можно удалять можно удалять файлы, папки, ключи реестра, переменные и другие объекты.
Например, для того чтобы удалить файл или папку в консоли PowerShell можно использовать команду:
Remove-item file.txt Remove-item MyFolder
Посмотрите также:
- Выключение компьютера через командную строку
- Как перезагрузить компьютер через командную строку
- Как вызвать командную строку в Windows 7
- Как поменять дату в Windows 7
- Как выключить компьютер через определенное время
Автор
Александр Степушин
Создатель сайта comp-security.net, автор более 2000 статей о ремонте компьютеров, работе с программами, настройке операционных систем.
Остались вопросы?
Задайте вопрос в комментариях под статьей или на странице
«Задать вопрос»
и вы обязательно получите ответ.
Если вы предпочитаете методы командной строки, Windows 10 предлагает несколько команд, которые помогут вам удалить файлы и папки из окна командной строки. Мы покажем вам, как выполнить это удаление.
Чтобы удалить файлы (не папки) из командной строки в Windows 10, вы можете использовать встроенную команду del. Эта команда поможет вам удалить указанные файлы с вашего ПК.
Предупреждение: знайте, что команда del удаляет указанный файл, не перемещая его в корзину. Это означает, что вы не можете восстановить файл после его удаления.
Чтобы использовать его, сначала откройте командную строку. Сделайте это, открыв меню «Пуск», выполнив поиск «Командная строка» и нажав «Запуск от имени администратора» справа от результатов поиска.
В появившемся запросе «Контроль учетных записей пользователей» нажмите «Да».
Теперь у вас открыто окно командной строки. Здесь введите следующую команду, заменив PATH полным путем к файлу, который вы хотите удалить. Затем нажмите Enter.
дель ПУТЬ
Например, чтобы удалить файл с именем «MyFile.txt», размещенный на вашем рабочем столе, используйте следующую команду, заменив имя пользователя своим собственным именем пользователя:
del «C: Users имя пользователя Desktop MyFile.txt»
И указанный вами файл теперь удален из вашего хранилища!
Чтобы настроить процесс удаления, вы можете использовать пару параметров, которые предлагает команда del.
Например, вы можете добавить к команде параметр / p, чтобы командная строка запрашивала подтверждение перед удалением файла. Точно так же вы можете добавить к команде параметр / f, чтобы принудительно удалить файлы, доступные только для чтения.
Вот как выглядит приведенная выше команда в сочетании с параметром / p:
del / p «C: Users имя пользователя Desktop MyFile.txt»
Удалить папки с помощью командной строки в Windows 10
Чтобы удалить папки (также называемые каталогами) на вашем компьютере, используйте встроенную в Windows команду rmdir. Эта команда помогает удалять папки, а также их подпапки и файлы внутри них.
Предупреждение: знайте, что команда rmdir удаляет папки, не перемещая их в корзину. Вы не можете восстановить свои папки после того, как они были удалены с помощью этой команды.
Чтобы использовать эту команду, откройте окно командной строки. Сделайте это, открыв меню «Пуск», выполнив поиск «Командная строка» и нажав «Запуск от имени администратора» справа от результатов поиска.
В открывшемся окне командной строки введите следующую команду, заменив PATH на полный путь к папке, которую вы хотите удалить. Затем нажмите Enter.
Примечание. Убедитесь, что удаляемая папка не содержит файлов или папок. Если папка не пуста, используйте вторую команду, указанную ниже, чтобы удалить папку. rmdir ПУТЬ
Например, чтобы удалить папку с именем «MyFolder» на рабочем столе, используйте следующую команду, заменив имя пользователя своим собственным именем пользователя:
rmdir «C: Users имя пользователя Desktop MyFolder»
И команда удалит указанную папку с вашего ПК!
Если папка, которую вы хотите удалить, содержит какие-либо файлы или папки в ней, добавьте параметр / s в команду, и это приведет к удалению вашей папки, включая все ее подпапки и файлы в них.
rmdir / s «C: Users имя пользователя Desktop MyFolder»
И это все.
Различные варианты использования команды Del
С помощью команды del вы можете проявить творческий подход, чтобы удалять файлы различными способами. Например, вы можете удалить определенные типы файлов, удалить только те файлы, в именах которых есть определенное слово, и так далее.
Например, чтобы удалить все файлы PNG в текущей папке в командной строке, вы можете использовать следующую команду:
Совет: Вы можете заменить «.png» любым расширением файла, который хотите удалить. del * .png
Эта команда выбирает все файлы PNG в текущей папке и удаляет их.
Еще одно творческое использование команды del — удаление файлов, в именах которых есть определенное слово. Например, чтобы удалить все файлы, имена которых начинаются со слова «word», вы должны использовать следующую команду:
Совет: Добавьте звездочку перед словом, чтобы удалить все файлы, заканчивающиеся на указанное вами слово. дель «слово *»
Наконец, если вы хотите удалить все файлы из текущей папки, используйте следующую команду:
принадлежащий *.*
Вот как вы удаляете файлы и папки с помощью командной строки. Очень кстати!
Удаление файлов с помощью этих методов, конечно, не так интуитивно понятно, как использование графических методов, но хорошо иметь эти методы на всякий случай, если они вам понадобятся.
Кстати, знаете ли вы, что можно сделать Windows пропустить корзину при удалении файлов?
Содержание
- Способ 1: Закрытие связанного процесса
- Способ 2: «Командная строка»
- Способ 3: Изменение владельца файла
- Способ 4: Загрузка в «Безопасном режиме»
- Способ 5: Переименование файла
- Способ 6: Функции архивирования
- Способ 7: Сторонние программы
- Вопросы и ответы
Способ 1: Закрытие связанного процесса
Бывает, что при удалении файла появляется предупреждение о том, что удалить его нет возможности, поскольку он используется определенной программой, которая в этот момент запущена в системе.
Если связанный с файлом софт отображается на нижней панели, то его нужно просто закрыть обычным способом. Когда его интерфейс не разворачивается, щелкните по задаче правой кнопкой мыши и выберите пункт «Закрыть окно».
Если же программа нигде не отображается, то выключить ее можно через «Диспетчер задач»:
- Откройте «Диспетчер задач». Проще всего кликнуть правой кнопкой мыши по нижней рабочей панели и запустить приложение через контекстное меню.
- На вкладке «Процессы» отыщите проблемную программу. Если необходимо, можно упорядочить названия по имени, кликнув по названию столбца вверху. Выделите приложение, затем выберите кнопку «Снять задачу». Для детального поиска процесса можно переключиться на вкладку «Подробности» и поискать там.

После того как программа будет закрыта, должно получиться удалить файл.
Читайте также: Методы принудительного удаления программ в Windows 10
Способ 2: «Командная строка»
Принудительно удалить файл в Windows 10 можно через встроенную консоль, использовав специальную команду и указав путь к нему. Метод может сработать, даже если файл открыт, но из-за сбоев в системе не получается его закрыть.
- Через «Проводник» перейдите к расположению файла. Если он находится на рабочем столе или в папке «Загрузки», то указывать нужно путь на диске C через персональную папку (то есть, например,
C:UsersИМЯ_ПОЛЬЗОВАТЕЛЯDownloads). Скопируйте адрес из верхней строки, кликнув по ней правой кнопкой мыши и выбрав пункт «Копировать». - Запустите «Командную строку» с расширенными правами, нажав на «Пуск» и введя в нем название приложения. Среди результатов выберите открытие от имени администратора.
- В консоли введите
del /f /s /q /a, затем поставьте пробел, откройте кавычки и вставьте путь к файлу, поставьте обратный слэш () и впишите точное название удаляемого файла с его расширением, после чего закройте кавычки. К примеру, если файл находится на рабочем столе, в нашем примере команда будет выглядеть так:del /f /s /q /a «C:UsersProfessionalDesktopдокумент.docx», где «Professional» — имя нашей учетной записи. Нажмите на клавишу «Enter», чтобы подтвердить удаление.

В результате отобразится сообщение, что файл удален, причем при таком подходе он будет стерт без временного помещения в «Корзину».
Способ 3: Изменение владельца файла
В том случае, если во время удаления Windows сообщает, что у пользователя нет прав осуществить процедуру, то здесь проблема заключается во владельце. Обычно это происходит, когда на компьютере используется несколько учетных записей или планируется удалить специфический файл. Чтобы удалить файл, который принадлежит другой учетной записи, потребуется получить право собственности на него. Следует отметить, что это доступно только для администратора Windows 10.
- Щелкните правой кнопкой мыши по названию файла, чтобы вызвать контекстное меню. Перейдите в раздел «Свойства».
- В новом окне нажмите на вкладку «Безопасность», затем на кнопку «Дополнительно».
- На строке «Владелец» кликните по ссылке «Изменить».
- Введите имя своей учетной записи в специальное поле и щелкните по кнопке подтверждения.


Закройте все окна раздела со свойствами и попробуйте снова удалить файл.
Способ 4: Загрузка в «Безопасном режиме»
Когда сторонние программы мешают удалению файла или это не получается сделать из-за вирусов, которые проникли в систему, может помочь загрузка Windows 10 в «Безопасном режиме»:
- Откройте средство «Конфигурация системы» с помощью диалогового окна «Выполнить». Одновременно нажмите клавиши «Win + R», затем напишите команду
msconfigи кликните по «ОК». - Перейдите на вкладку «Загрузка». В блоке «Параметры загрузки» отметьте пункт «Безопасный режим» и выберите параметр «Минимальная», при которой система будет запущена лишь только с критически необходимым количеством драйверов, служб и программ. Нажмите на «Применить».


После процедуры останется перезагрузить компьютер, чтобы запустить систему в «Безопасном режиме». Найдите проблемный и файл и повторите попытку его удаления.
Читайте также: Выход из «Безопасного режима» на Windows 10
Способ 5: Переименование файла
Многим помогает старый и проверенный метод, подразумевающий переименование файла. Возможно, проблема появилась из-за того, что в системе произошел сбой или часть проблемного файла записалась на битый сектор жесткого диска, поэтому такой метод может исправить ситуацию.
Переименуйте файл, используя функцию контекстного меню. Также можно попробовать изменить его расширение: после точки, отделяющей название от формата, впишите другое расширение, например измените .docx .zip.
Способ 6: Функции архивирования
Некоторые архиваторы позволяют тонко настраивать процедуру архивирования файлов, в том числе удалять оригинал после завершения процедуры. Другими словами, вам понадобится заархивировать проблемные данные, выбрать соответствующую функцию в программе, а потом избавиться от самого архива. В этом может помочь бесплатный софт, например 7-Zip.
Скачать 7-Zip
- Установите архиватор. Его функции автоматически интегрируются в контекстное меню. Щелкните по файлу правой кнопкой мыши, наведите курсор на пункт «7-Zip» и из дополнительного списка выберите «Добавить к архиву…».
- В окне с настройками архива найдите блок «Опции» и отметьте пункт «Удалять файлы после сжатия». Нажмите на «ОК».

Дождитесь, пока архив будет создан. Изначальный файл должен быть удален автоматически, а вам останется вручную удалить саму сжатую папку.
Способ 7: Сторонние программы
Если ни один рассмотренный выше способ не помог, попробуйте прибегнуть к помощи специализированного софта, который предназначен для удаления неудаляемых обычными методами файлов. Помимо основной функции, многие программы располагают дополнительными возможностями по работе с данными: копирование, смена имени, отображение заблокированных и скрытых файлов. В отдельной статье на нашем сайте разобраны наиболее эффективные и проверенные приложения, а также представлены ссылки на их скачивание.
Подробнее: Программы для удаления файлов, которые не удаляются

Не зависимо от уровня владения ПК будь то начинающий или же продвинутый пользователь с такой процедурой как удаление файлов всем приходится сталкиваться регулярно. И, казалось бы, что может быть проще чем удалить ненужный документ, картинку или прочее. Но и в таком вопросе у пользователей могут возникнуть некоторые сложности. В настоящей инструкции мы поможем пошагово научиться выполнять эту операцию разными способами.
Содержание
- Удалить файлы с компьютера
- Принудительно удалить файл
- Удалить файл навсегда
- Удалить файл через командную строку
- Удалить файлPowerShell
Удалить файлы с компьютера
Стандартная процедура удаления файла в корзину выглядит следующим образом: выделите файл, который необходимо удалить (нажатием по нему ЛКМ) затем на клавиатуре нажмите кнопку Del или сочетание клавиш Ctrl+D. Можно воспользоваться контекстным меню, вызвав его можно нажатием на файле ПКМ и затем выбрать действие Удалить.
Если система потребует подтверждения удаления нажмите кнопку «Да».
Также можно воспользоваться строкой меню в папке.
Откройте папку, где расположен ненужный файл. Выделите его щелчком мыши, перейдите ко вкладке Главная и выберите действие Удалить. Вы можете открыть выпадающий список и выбрать удалить в корзину или же безвозвратно с ПК.
Принудительно удалить файл
Рассмотрим и такую ситуацию, когда вы любым удобным способом хотите удалить файл и в это время на монитор выводится сообщение о невозможности выполнения этого действия.
Причинами, по которым это могло случиться являются следующие:
- Отсутствие у вас прав администратора на удаление этого файла;
- Удаляемый файл открыт и используется каким-то приложением.
И если для первой ситуации вам достаточно зайти в систему под учетной записью администратора и попробовать вновь удалить файл. То во втором случае необходимо закрыть этот файл. Если вы видите, что файл открыт как в нашем случае в Word, вы можете его закрыть и завершить удаление. Если же программа, которая использует файл не отображается на панели задач, используйте Диспетчер задач.
Щелкните ПКМ по кнопке Пуск → Диспетчер задач (или воспользуйтесь горячими клавишами Ctrl+Shift+Esc) → во вкладке Процессы найдите приложение или процесс использующее файл (как правило, указывается в уведомлении как приведено выше) → щелкните по нему ПКМ → выберите действие Снять задачу.
В уведомлении нажмите кнопку Повторить попытку, после чего файл будет удален в Корзину.
Удалить файл навсегда
Если вы уверены, что файл вам больше никогда не понадобится, то можно сразу его удалить без предварительного перемещения в корзину. Для этого выберите файл, подлежащий удалению и нажмите на клавиатуре комбинацию Shift+Del. После чего подтвердите свое желание безвозвратно удалить файл нажав кнопку «Да».
Удалить файл через командную строку
Откройте командную строку от имени администратора (например, кнопка Пуск на панели задач → щелчок по ней ПКМ → выбрать из раскрывшегося списка Командная строка (администратор)).
Далее необходимо определить путь к файлу. В нашем примере файл под названием «Новый документ для winnote.ru» располагается на рабочем столе и путь к нему будет выглядеть следующим образом:
C:Users*имя пользователя*DesktopНовый документ для winnote.ru.txt
В окне командной строки введите команду del /f /s /q /a и затем путь к файлу в кавычках “C:Users*имя пользователя*DesktopНовый документ для winnote.ru.txt”.
Нажмите на клавиатуре клавишу Enter. На экран будет выведено сообщение об удалении фала.
Обратите внимание, что с помощью этого способа файл будет полностью удален с компьютера, без предварительного перемещения в Корзину.
Удалить файл PowerShell
Удалим текстовый документ, который располагается в папке на Рабочем столе. Определяем его путь (например, скопировав в адресной строке папки).
C:Users*имя пользователя*DesktopwinnoteНовый документ для winnote.ru.txt
Запустите Windows PowerShell любым известным вам способом. Мы воспользуемся Поиском. На Панели задач щелкните значок в виде лупы и введите Windows PowerShell. Система предложит вам найденные варианты. Среди них выберите классическое приложение и запустите его от имени администратора.
Введите команду Remove-Item –Pathи далее в кавычках путь к удаляемому файлу “C:Users*имя пользователя*DesktopwinnoteНовый документ для winnote.ru.txt”.
Нажмите Enter.
Файл успешно был удален из папки.
Надеемся, что описанные в статье способы помогут очистить ваш компьютер от ненужных файлов.
Download Article
Download Article
Learning how to do simple file management at the Command Prompt (cmd) comes in handy when you’re learning to code. When you create files and folders at the command line, you can access, use, and manipulate those folders and files in Windows apps. We’ll show you how to create folders (directories) and text files at the Windows Command Prompt, and teach you commands for deleting unneeded files and folders.
-
1
Open the Command Prompt. The easiest way to do this is to press Win + S to activate the search bar, type cmd, and then click Command Prompt in the search results.
-
2
Go to the directory in which you want to create the file. The prompt will open to C:UsersYourName by default. If the directory is somewhere else, type cd path_to_directory and press Enter. Replace path_to_directory with the actual directory location.[1]
- For example, if you want to create a file on the Desktop, type cd desktop and press Enter.
- If the directory you’re looking for isn’t in your user directory (e.g., C:UsersYourName), you’ll have to type in the whole path (e.g., C:UsersSomeoneElseDesktopFiles).
Advertisement
-
3
Create an empty file. If you don’t want to create an empty file, skip to the next step.[2]
To create an empty file:- Type type nul > filename.txt.
- Replace filename.txt with whatever you want to call your new file. The «.txt» part indicates that this is a plain text file. Other common file extensions include «.docx» (Word document), «.png» (empty photo),and «.rtf» (rich text document). All of these file types can be read on any Windows computer without installing additional software.
- Press Enter.
-
4
Create a file containing certain text. If you don’t want to create a file with certain text inside, skip to the next step.[3]
Use these steps to create a plain text file that you can type into:- Type copy con testfile.txt, but replace testfile with the desired file name.[4]
- Press Enter.
- Type some text. This is a rudimentary text editor, but it’s good for quick notes or code. You can use the Enter key to go to the next line.
- Press Control + Z when you’re finished editing the file.
- Press the Enter key. You’ll see «1 file(s) copied,» which means your file is now saved with the name you created.
- Another way to do this is to run this command: echo enter your text here > filename.txt.
- Type copy con testfile.txt, but replace testfile with the desired file name.[4]
-
5
Create a file that’s a certain size. If you don’t want to create a file that’s a specific size, skip this step.[5]
To create a blank text file based on byte size, use this command:- fsutil file createnew filename.txt 1000.
- Replace filename with the desired file name, and 1000 with the actual number of bytes you’d like the file to be.
Advertisement
-
1
Open the Command Prompt. The easiest way to do this is to press Win + S to activate the search bar, type cmd, and then click Command Prompt in the search results.
-
2
Go to the directory containing the file you want to delete. The prompt will open to C:UsersYourName by default. If the file is somewhere else, type cd path_to_directory and press Enter. Replace path_to_directory with the actual directory location.
- For example, if you want to delete a file from the Desktop, type cd desktop and press Enter.
- If the directory you want to view isn’t in your user directory (e.g., C:UsersYourName), you’ll have to type in the whole path (e.g., C:UsersSomeoneElseDesktopFiles).
-
3
Type dir and press ↵ Enter. This displays a list of all files in the current directory. You should see the file you want to delete in this list.
- Using Command Prompt to delete files results in the files being deleted permanently rather than being moved to the Recycle Bin. Exercise caution when deleting files via Command Prompt.
-
4
Type del filename and press ↵ Enter. Replace filename with the full name and extension of the file you want to delete.[6]
File names include file extensions (e.g., *.txt, *.jpg). This deletes the file from your computer.- For example, to delete a text file entitled «hello», you would type del hello.txt into Command Prompt.
- If the file’s name has a space in it (e.g., «hi there»), you will place the file’s name in quotations (e.g., del "hi there").
- If you get an error that says the file cannot be deleted, try using del /f filename instead, as this force-deletes read-only files.
Advertisement
-
1
Open the Command Prompt. The easiest way to do this is to press Win + S to activate the search bar, type cmd, and then click Command Prompt in the search results.[7]
-
2
Go to the directory in which you want to create the new directory. The prompt will open to C:UsersYourName by default. If you don’t want to create a new directory here, type cd path_to_directory and press Enter. Replace path_to_directory with the actual directory location.[8]
- For example, if you want to create a directory on your Desktop, you would type in cd desktop and press Enter.
- If the directory you’re looking for isn’t in your user directory (e.g., C:UsersYourName), you’ll have to type in the whole path (e.g., C:UsersSomeoneElseDesktopFiles).
-
3
Type mkdir NameOfDirectory at the prompt. Replace NameOfDirectory with the name of the directory you wish to create.[9]
- For example, to make a directory named «Homework», you would type mkdir Homework.
-
4
Press ↵ Enter. This runs the command to create a folder with the desired name.
Advertisement
-
1
Open the Command Prompt. The easiest way to do this is to press Win + S to activate the search bar, type cmd, and then click Command Prompt in the search results.[10]
-
2
Go to the folder containing the directory you want to delete. The prompt will open to C:UsersYourName by default. If the directory you want to delete is somewhere else, type cd path_to_directory and press Enter.[11]
Replace path_to_directory with the actual directory location.- For example, if you want to delete a directory from your Desktop, type cd desktop.
- If the directory isn’t in your user directory (e.g., C:UsersYourName), you’ll have to type in the whole path (e.g., C:UsersSomeoneElseDesktopFiles).
-
3
Type rmdir /s DirectoryName. Replace DirectoryName with the name of the directory you want to delete.[12]
- For example, if you’re trying to delete your «Homework» folder, you’d type in rmdir /s Homework here.
- If the directory’s name has a space in it (e.g., «Homework assignments»), place the name in quotations (e.g., rmdir /s "Homework assignments").
-
4
Press ↵ Enter to run the command.[13]
- If you try to delete a directory that contains hidden files or directories, you’ll see an error that says «The directory is not empty.» In this case, you’ll have to remove the «hidden» and «system» attributes from the files inside the directory. To do this:[14]
- Use cd to change into the directory you want to delete.
- Run dir /a to view a list of all files in the directory and their attributes.
- If you’re still okay with deleting all of the files in the directory, run attrib -hs *. This removes special permissions from the undeletable files.
- Type cd .. and press Enter to go back one directory.
- Run the rmdir /s command again to delete the folder.
- If you try to delete a directory that contains hidden files or directories, you’ll see an error that says «The directory is not empty.» In this case, you’ll have to remove the «hidden» and «system» attributes from the files inside the directory. To do this:[14]
-
5
Press y and then ↵ Enter to confirm. This will permanently remove the directory.[15]
Advertisement
Add New Question
-
Question
How can I create directories?
Subhodeep Roy
Community Answer
If you are creating a directory in C drive, the command will be»C:MD {the name of the directory/folder}» then press Enter.
-
Question
How do I create a folder using CMD?
Navigate to where you want the subfolder created and type «mkdir «.
-
Question
How do I create a test file under the sub folder?
Change directory into the new sub folder and then on the next line, create your new test file. For example: cd mysubfolder $ type nul > newtextfile.txt
See more answers
Ask a Question
200 characters left
Include your email address to get a message when this question is answered.
Submit
Advertisement
Video
Thanks for submitting a tip for review!
-
Using Command Prompt to delete files results in the files being deleted permanently rather than being moved to the Recycle Bin. Exercise caution when deleting files via Command Prompt.
Advertisement
About This Article
Article SummaryX
1. Use the mkdir command to create a folder.
2. Use rmdir /s to delete a folder.
3. Use the copy con or echo command to create a file.
4. Use del to delete a file.
For tips on how to create a file inside a folder, read on!
Did this summary help you?
Thanks to all authors for creating a page that has been read 1,204,738 times.
Is this article up to date?
Download Article
Download Article
Learning how to do simple file management at the Command Prompt (cmd) comes in handy when you’re learning to code. When you create files and folders at the command line, you can access, use, and manipulate those folders and files in Windows apps. We’ll show you how to create folders (directories) and text files at the Windows Command Prompt, and teach you commands for deleting unneeded files and folders.
-
1
Open the Command Prompt. The easiest way to do this is to press Win + S to activate the search bar, type cmd, and then click Command Prompt in the search results.
-
2
Go to the directory in which you want to create the file. The prompt will open to C:UsersYourName by default. If the directory is somewhere else, type cd path_to_directory and press Enter. Replace path_to_directory with the actual directory location.[1]
- For example, if you want to create a file on the Desktop, type cd desktop and press Enter.
- If the directory you’re looking for isn’t in your user directory (e.g., C:UsersYourName), you’ll have to type in the whole path (e.g., C:UsersSomeoneElseDesktopFiles).
Advertisement
-
3
Create an empty file. If you don’t want to create an empty file, skip to the next step.[2]
To create an empty file:- Type type nul > filename.txt.
- Replace filename.txt with whatever you want to call your new file. The «.txt» part indicates that this is a plain text file. Other common file extensions include «.docx» (Word document), «.png» (empty photo),and «.rtf» (rich text document). All of these file types can be read on any Windows computer without installing additional software.
- Press Enter.
-
4
Create a file containing certain text. If you don’t want to create a file with certain text inside, skip to the next step.[3]
Use these steps to create a plain text file that you can type into:- Type copy con testfile.txt, but replace testfile with the desired file name.[4]
- Press Enter.
- Type some text. This is a rudimentary text editor, but it’s good for quick notes or code. You can use the Enter key to go to the next line.
- Press Control + Z when you’re finished editing the file.
- Press the Enter key. You’ll see «1 file(s) copied,» which means your file is now saved with the name you created.
- Another way to do this is to run this command: echo enter your text here > filename.txt.
- Type copy con testfile.txt, but replace testfile with the desired file name.[4]
-
5
Create a file that’s a certain size. If you don’t want to create a file that’s a specific size, skip this step.[5]
To create a blank text file based on byte size, use this command:- fsutil file createnew filename.txt 1000.
- Replace filename with the desired file name, and 1000 with the actual number of bytes you’d like the file to be.
Advertisement
-
1
Open the Command Prompt. The easiest way to do this is to press Win + S to activate the search bar, type cmd, and then click Command Prompt in the search results.
-
2
Go to the directory containing the file you want to delete. The prompt will open to C:UsersYourName by default. If the file is somewhere else, type cd path_to_directory and press Enter. Replace path_to_directory with the actual directory location.
- For example, if you want to delete a file from the Desktop, type cd desktop and press Enter.
- If the directory you want to view isn’t in your user directory (e.g., C:UsersYourName), you’ll have to type in the whole path (e.g., C:UsersSomeoneElseDesktopFiles).
-
3
Type dir and press ↵ Enter. This displays a list of all files in the current directory. You should see the file you want to delete in this list.
- Using Command Prompt to delete files results in the files being deleted permanently rather than being moved to the Recycle Bin. Exercise caution when deleting files via Command Prompt.
-
4
Type del filename and press ↵ Enter. Replace filename with the full name and extension of the file you want to delete.[6]
File names include file extensions (e.g., *.txt, *.jpg). This deletes the file from your computer.- For example, to delete a text file entitled «hello», you would type del hello.txt into Command Prompt.
- If the file’s name has a space in it (e.g., «hi there»), you will place the file’s name in quotations (e.g., del "hi there").
- If you get an error that says the file cannot be deleted, try using del /f filename instead, as this force-deletes read-only files.
Advertisement
-
1
Open the Command Prompt. The easiest way to do this is to press Win + S to activate the search bar, type cmd, and then click Command Prompt in the search results.[7]
-
2
Go to the directory in which you want to create the new directory. The prompt will open to C:UsersYourName by default. If you don’t want to create a new directory here, type cd path_to_directory and press Enter. Replace path_to_directory with the actual directory location.[8]
- For example, if you want to create a directory on your Desktop, you would type in cd desktop and press Enter.
- If the directory you’re looking for isn’t in your user directory (e.g., C:UsersYourName), you’ll have to type in the whole path (e.g., C:UsersSomeoneElseDesktopFiles).
-
3
Type mkdir NameOfDirectory at the prompt. Replace NameOfDirectory with the name of the directory you wish to create.[9]
- For example, to make a directory named «Homework», you would type mkdir Homework.
-
4
Press ↵ Enter. This runs the command to create a folder with the desired name.
Advertisement
-
1
Open the Command Prompt. The easiest way to do this is to press Win + S to activate the search bar, type cmd, and then click Command Prompt in the search results.[10]
-
2
Go to the folder containing the directory you want to delete. The prompt will open to C:UsersYourName by default. If the directory you want to delete is somewhere else, type cd path_to_directory and press Enter.[11]
Replace path_to_directory with the actual directory location.- For example, if you want to delete a directory from your Desktop, type cd desktop.
- If the directory isn’t in your user directory (e.g., C:UsersYourName), you’ll have to type in the whole path (e.g., C:UsersSomeoneElseDesktopFiles).
-
3
Type rmdir /s DirectoryName. Replace DirectoryName with the name of the directory you want to delete.[12]
- For example, if you’re trying to delete your «Homework» folder, you’d type in rmdir /s Homework here.
- If the directory’s name has a space in it (e.g., «Homework assignments»), place the name in quotations (e.g., rmdir /s "Homework assignments").
-
4
Press ↵ Enter to run the command.[13]
- If you try to delete a directory that contains hidden files or directories, you’ll see an error that says «The directory is not empty.» In this case, you’ll have to remove the «hidden» and «system» attributes from the files inside the directory. To do this:[14]
- Use cd to change into the directory you want to delete.
- Run dir /a to view a list of all files in the directory and their attributes.
- If you’re still okay with deleting all of the files in the directory, run attrib -hs *. This removes special permissions from the undeletable files.
- Type cd .. and press Enter to go back one directory.
- Run the rmdir /s command again to delete the folder.
- If you try to delete a directory that contains hidden files or directories, you’ll see an error that says «The directory is not empty.» In this case, you’ll have to remove the «hidden» and «system» attributes from the files inside the directory. To do this:[14]
-
5
Press y and then ↵ Enter to confirm. This will permanently remove the directory.[15]
Advertisement
Add New Question
-
Question
How can I create directories?
Subhodeep Roy
Community Answer
If you are creating a directory in C drive, the command will be»C:MD {the name of the directory/folder}» then press Enter.
-
Question
How do I create a folder using CMD?
Navigate to where you want the subfolder created and type «mkdir «.
-
Question
How do I create a test file under the sub folder?
Change directory into the new sub folder and then on the next line, create your new test file. For example: cd mysubfolder $ type nul > newtextfile.txt
See more answers
Ask a Question
200 characters left
Include your email address to get a message when this question is answered.
Submit
Advertisement
Video
Thanks for submitting a tip for review!
-
Using Command Prompt to delete files results in the files being deleted permanently rather than being moved to the Recycle Bin. Exercise caution when deleting files via Command Prompt.
Advertisement
About This Article
Article SummaryX
1. Use the mkdir command to create a folder.
2. Use rmdir /s to delete a folder.
3. Use the copy con or echo command to create a file.
4. Use del to delete a file.
For tips on how to create a file inside a folder, read on!
Did this summary help you?
Thanks to all authors for creating a page that has been read 1,204,738 times.
Is this article up to date?
Обычно вряд ли у кого-то может возникнуть проблема с удалением файлов в привычной нам Windows, но бывает такая ситуация, когда файл ну просто не удаляется стандартным способом. Как же поступить в данной ситуации, конечно же, воспользоваться возможностью удаления файлов через командную строку.
Само по себе удаление файла в операционной системе Windows очень простая операция. В данной ОС, нужно просто кликнуть правой кнопкой мыши на ненужный файл, а затем нажать «Удалить», или же выполнить удаление при помощи клавиши на клавиатуре, но перед этим конечно же его выбрать.
Но иногда может встретиться файл, который просто так, щелчком мыши удалить не получится. Безусловно, существует довольно большой выбор бесплатных приложений, который помогут в удаление такого рода файлов. Но в большинстве случаев ни какие сторонние программы не понадобятся, ведь можно произвести удаление файлов через командную строку. Даже если использование командной строки для вас является чем-то не изведанным, то это не так сложно, как может показаться на первый взгляд.
Для получения необходимого результата — следуйте ниже приведённой инструкции, а само удаление файла через командную строку возможно в любой версии Windows.
Внимание: при удалении файла из командной строки, он не будет так же, как и при стандартном удаление перемещён в корзину – файл будет удалён безвозвратно! Поэтому если файл не такой уж и ненужный, а может даже наоборот, очень нужный, то есть необходимость в создание его резервной копии перед удалением.
Удаление файлов с использованием командной строки
Для удаления конкретного файла, нужно в первую очередь знать его путь до него. Для того что бы узнать путь к файлу необходимо зажать удерживать клавишу , прежде чем щёлкнуть по нему правой кнопкой мыши и только после этого выбрать — опция для копирования пути.
Для последующего удаления файла из командной строки Windows, нужно произвести её запуск используя клавиши + . Читать: «Как открыть командную строку в Windows 10?».
Следующий шаг необходим для удаления самого файла:
Вводим команду del и после пробела вставляем правой кнопкой мыши скопированный путь до файла:
del путь до файла
Пример:
del “C:Папка с не нужными файламиНе нужный файл.txt”
И только после этого нажимаем клавишу , в этом варианте файл удаляется без какого-либо предупреждения.
Командная строка в Windows 7/8 / 8.1 не позволяет вставить с помощью комбинации + . Вы должны щелкните правой кнопкой мыши, а затем нажмите опцию . Тем не менее, в Windows 10, вы можете вставить путь, нажав + при помощи клавиш.
Если вы получаете ошибку «Не удаётся найти», то скорее всего, потому что-либо не указано расширение файла, либо введён неверный путь.
Если есть необходимость в подтверждение о удаление файла, то непосредственно перед удалением нужно ввести команду таким образом и не забываем про пробел:
del/p путь до файла
Пример: del/P “C:Папка с не нужными файламиНе нужный файл.txt”
И если вы получаете предупреждение «Доступ запрещен», то, скорее всего из-за его атрибута только для чтения. Что же нужно делать для удаления файла из командной строки принудительно, например, с атрибутом только для чтения?
del/f путь до файла
Пример: del/F “C:Папка с не нужными файламиНе нужный файл.txt”
Для удаления всех файлов в папке, нужен путь, который имеет папка:
del/a “C:Папка с не нужными файламиНе нужный файл.txt”
Обратите внимание, что папки и вложенные папки в данном случае удалены не будут.
Удаление файлов через командную строку произведено, при чём несколькими способами, для кого-то будет достаточно самого простого, а для кого-то подойдут другие описанные способы.
Загрузить PDF
Загрузить PDF
В этой статье рассказывается, как удалить файл с рабочего стола компьютера под управлением Windows с помощью командной строки.
-
1
Выберите файл. Если вы знаете, где находится файл, перейдите к нему, открыв соответствующую папку. Например, если нужно удалить изображение или текстовый файл, скорее всего, он находится в папке «Документы», в которой по умолчанию хранятся файлы такого формата.
- Если вы не знаете, где находится файл, введите его имя в строке поиска меню «Пуск», затем щелкните по нему правой кнопкой мыши и в меню выберите «Расположение файла», чтобы перейти непосредственно к файлу.
-
2
Перетащите файл на рабочий стол. Так вы упростите процесс удаления, потому что отпадет необходимость переходить в соответствующий каталог в командной строке.
- Исключением из этого правила является случай удаления файла из папки «System32», которая является системной папкой Windows. В этом случае оставьте файл в этой папке.
-
3
Щелкните по файлу правой кнопкой мыши. Откроется выпадающее меню.
-
4
Нажмите Свойства. Эта опция находится в нижней части открывшегося меню.
-
5
Выясните расширение файла. Расширение файла отображается на вкладке «Общие» окна «Свойства» в строке «Тип файла». Необходимо знать расширение файла, чтобы удалить его с помощью командной строки. Наиболее распространенными расширениями являются:
- .txt – текстовые файлы (созданы в Блокноте).
- .docx – файлы Microsoft Word.
- .jpg or .png – изображения.
- .mov, .wmv, .mp4 – видеофайлы.
- .mp3, .wav – аудиофайлы.
- .exe – исполняемые файлы (например, установочные файлы).
- .lnk – ярлыки. Удаление ярлыка не приведет к удалению соответствующего файла (программы).
-
6
Запишите расширение файла. Теперь можно открыть и воспользоваться командной строкой.
Реклама
-
1
Откройте командную строку. Открыть командную строку нужно без административных прав, если только вы не собираетесь удалять файл из системной папки «System32». Открыть командную строку можно по-разному в зависимости от версии Windows:
- Зажмите клавишу ⊞ Win, нажмите X, а затем над кнопкой «Пуск» нажмите «Командная строка».
- Щелкните правой кнопкой мыши по кнопке «Пуск» (в левом нижнем углу экрана) и в меню выберите «Командная строка».
- В строке поиска меню «Пуск» введите «Командная строка» (без кавычек; в Windows 8 переместите курсор мыши в правый верхний угол экрана и щелкните по значку в виде лупы) и нажмите «Командная строка», когда появится соответствующий значок.
- В меню «Пуск» нажмите «Выполнить», введите «cmd» (без кавычек) и нажмите «OK».
-
2
Введите cd desktop и нажмите Enter. Так в командой строке вы перейдете в каталог, соответствующий рабочему столу.
- Если нужно, воспользуйтесь другими методами, чтобы изменить каталог в командной строке.
- Если открыть командную строку в качестве администратора, вы автоматически переместитесь в каталог (папку) «System32». Поэтому не открывайте командную строку с административными правами, только если удаляемый файл не находится в папке «System32».
-
3
Введите del [имя.расширение]. Замените «имя.расширение» на имя и расширение удаляемого файла.
- Например, если нужно удалить изображение под названием «icecream», введите icecream.png, а если текстовый файл под названием «notes», введите notes.txt (и так далее).
- Если в имени файла есть пробелы, имя и расширение файла нужно заключить в кавычки: "I like turtles.jpg" вместо I_like_turtles.jpg.
- Чтобы удалить с рабочего стола все файлы с одинаковым расширением (например, все текстовые файлы), введите *.расширение, где вместо «расширение» подставьте соответствующее расширение (например, *.txt).
-
4
Нажмите ↵ Enter. В командной строке появится новая пустая строка.
- Команда «del» удаляет файлы непосредственно с жесткого диска, то есть не нужно повторно удалять их из Корзины.
Реклама
Советы
- Чтобы удалить файлы, лучше воспользоваться файловым менеджером. С помощью командной строки удаляйте файлы, от которых сложно избавиться.
Реклама
Предупреждения
- Удаление системного файла может привести к краху системы.
- Файлы, которые удаляются через командную строку, в Корзину не попадают.
Реклама
Об этой статье
Эту страницу просматривали 84 211 раз.