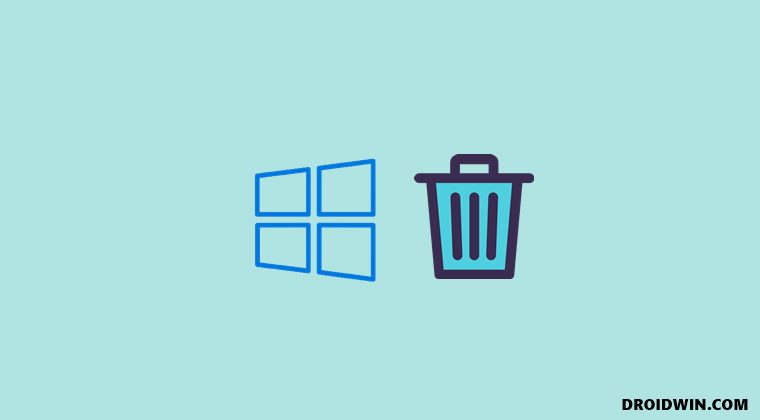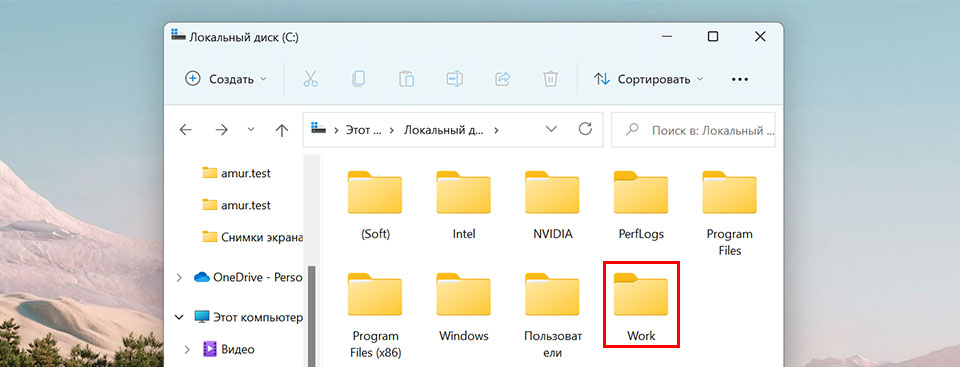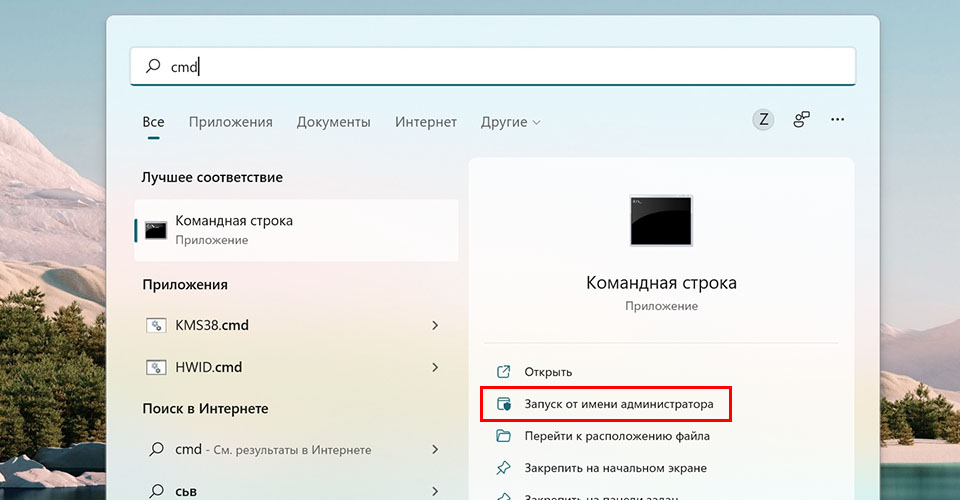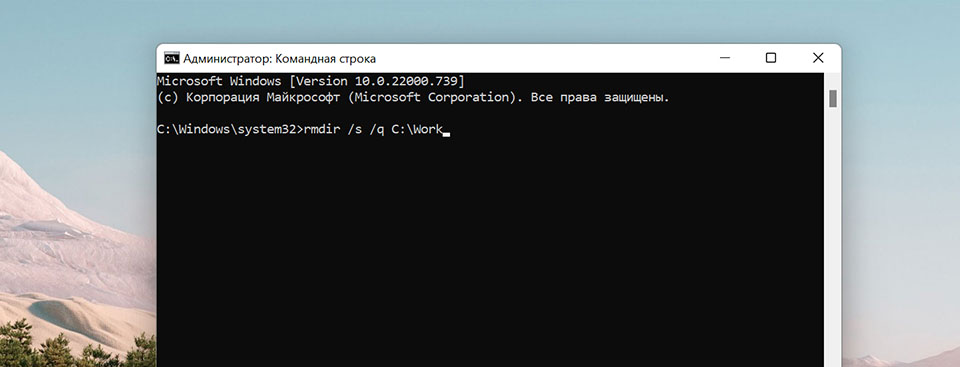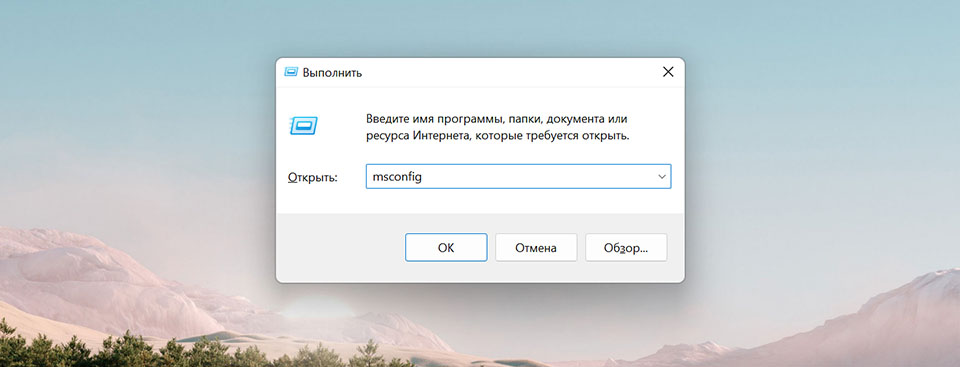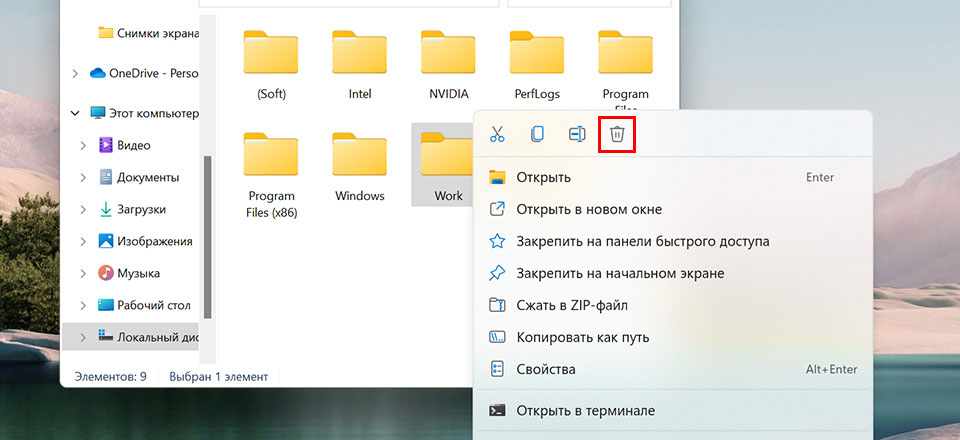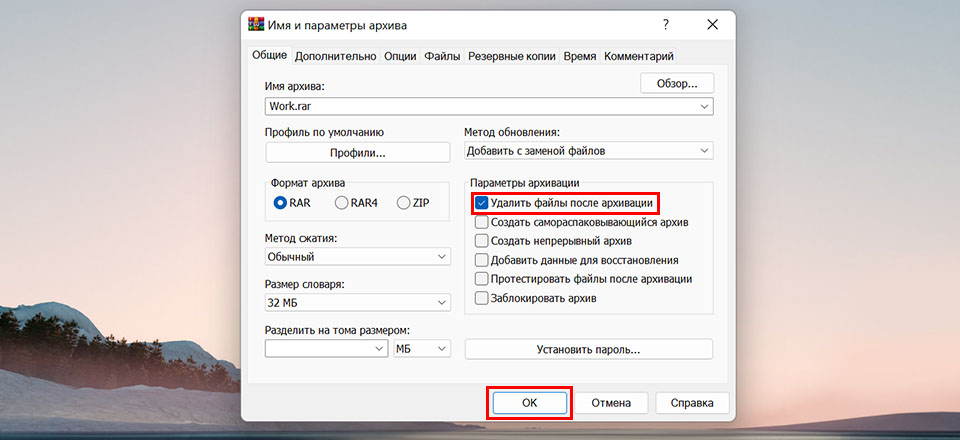Содержание
- Способ 1: Завершение активного процесса
- Способ 2: Перезагрузка компьютера
- Способ 3: Загрузка Windows в безопасном режиме
- Способ 4: Удаление через архивирование
- Способ 5: Использование «Командной строки»
- Способ 6: Настройка прав доступа
- Вариант 1: Системное средство
- Вариант 2: TakeOwnershipEx
- Способ 7: Использование программ для удаления файлов
- Способ 8: Создание LiveCD с Linux
- Вопросы и ответы
Способ 1: Завершение активного процесса
Чаще всего проблемы с удалением определенных файлов в Windows 11 связаны с его использованием в определенной программе на текущий момент. Об этом свидетельствует появляющееся на экране уведомление, в окне под названием «Файл уже используется». Давайте разберемся, как действовать в этой банальной ситуации, решив проблему с удалением объекта.
- Внимательно посмотрите на уведомление в том же самом окне, чтобы узнать, какая программа сейчас использует ненужный вам файл. Можете оставить окно открытым или закрыть его, на свое усмотрение.
- Щелкните правой кнопкой мыши по значку «Пуск» и из появившегося меню выберите пункт «Диспетчер задач».
- В новом окне перейдите на вкладку «Подробности» и найдите процесс с тем же названием программы, о которой говорилось в предупреждающем системном уведомлении.
- Кликните по найденному процессу ПКМ и из контекстного меню выберите пункт «Снять задачу» или «Завершить дерево процессов», если одинаковых задач в списке вы видите несколько.

Теперь, когда проблемный софт был отключен, нажмите «Повторить попытку» в окне с уведомлением или повторно выбрать действие для удаления файла. В случае неудачи переходите к ознакомлению со следующими методами данного материала.
Способ 2: Перезагрузка компьютера
Если вы получили уведомление о том, что файл используется, но не можете найти программу, с которой он связан, возможно, в этой ситуации поможет перезагрузка компьютера. Это относится к тем случаям, когда программа, задействующая файл для удаления, не включается автоматически вместе с Windows. Нажмите по кнопке выключения в меню «Пуск» и выберите пункт «Перезагрузка», чтобы осуществить необходимое действие.
Рассмотрим еще один метод, связанный с отключением программы, мешающей удалению. На этот раз обратимся к более радикальному решению и запустим ОС в безопасном режиме, чтобы практически все сторонние приложения были отключены и не смогли помешать деинсталляции объекта. Для перевода Виндовс в безопасный режим понадобится выполнить всего несколько простых действий.
- Откройте меню «Пуск» и в поиске введите команду
msconfig, дождитесь появления соответствия и запустите приложение «Конфигурация системы». - В нем перейдите на вкладку «Загрузка» и активируйте «Безопасный режим».
- Установите маркер возле пункта «Минимальная» и примените изменения.
- Появится окно с уведомлением о том, что для вступления изменений в силу понадобится перезагрузить компьютер. Сделайте это сейчас или немного позже, после чего повторите попытку удаления интересующего вас файла.

Обратим ваше внимание на то, что после успешного или неуспешного удаления из безопасного режима можно выйти, чтобы наладить корректное функционирование операционной системы. Вы можете деактивировать функцию точно так же, как включали ее, или выбрать другие методы, о которых говорится в статье на нашем сайте по ссылке ниже.
Подробнее: Как выйти из безопасного режима в Windows 11
Способ 4: Удаление через архивирование
Для выполнения этого метода вам понадобится один из сторонних архиваторов, которых существует большое количество. Мы разберем инструкцию на примере WinRAR, но вы можете выбрать любую другую удобную для себя программу, предварительно скачав ее с официального сайта и установив на свой компьютер. Этот вариант подойдет в тех случаях, если проблема с удалением конкретного файла в Windows 11 связана с его длинным названием или наличием в нем специальных символов. Функциональность архиватора эти ограничения не учитывает и производит корректную деинсталляцию при помощи встроенной опции.
Скачать WinRAR
- После выбора и установки архиватора найдите интересующий вас файл в «Проводнике» и щелкните по нему правой кнопкой мыши.
- Из появившегося контекстного меню выберите пункт «Показать дополнительные параметры».
- Наведите курсор на пункт с названием вашего архиватора и выберите действие «Добавить в архив».
- В новом окне все параметры создания архива оставьте по умолчанию, но обязательно поставьте галочку возле пункта «Удалить файлы после архивации». Эта функция и позволит решить сложившуюся проблему.
- После создания архива его можно смело удалить, с этим никаких трудностей быть не должно. Вместе с этим вы сразу заметите, что неудаляемый ранее файл пропал из папки, в которой находился.

Способ 5: Использование «Командной строки»
Существует вероятность того, что удаление файла заблокировано из-за системных конфликтов, что мешает выполнить задачу стандартным способом. В таком случае можно воспользоваться консольной утилитой, предварительно запустив «Командную строку» от имени администратора, чтобы избавиться от ошибок, связанных с достаточным уровнем прав. Давайте более детально остановимся на данном варианте.
- Откройте «Пуск», через поиск отыщите «Командную строку» и обязательно выберите пункт «Запуск от имени администратора».
- Далее введите команду
del \?"C:FolderFile_name.frmt", где C:FolderFile_name.frmt — полный путь и название файла для удаления вместе с его расширением. Для применения команды нажмите Enter. - Если на экране просто появилась следующая строка для ввода команд, значит, файл удален успешно. Вы можете перейти по месту его прежнего хранения и самостоятельно убедиться в этом.

Способ 6: Настройка прав доступа
Одна из возможных причин проблем с удалением конкретного файла в Windows 11 — отсутствие необходимых для этого прав доступа. Ситуация решается восстановлением полномочий путем изменения свойств безопасности объекта. Далее мы разберем два варианта осуществления поставленной задачи. Если вы хотите сделать это максимально быстро и без сложной последовательности действий, но при этом готовы скачать стороннюю программу, сразу переходите к Варианту 2.
Вариант 1: Системное средство
Начнем с изменения прав доступа и предоставления разрешений через системное средство, которое позволяет обойтись без применения сторонних программ. Вам понадобится осуществить довольно большой перечень действий, однако ничего сложного в этом нет. Внимательно следуйте инструкции и все получится.
- Щелкните правой кнопкой мыши по неудаляемому файлу и из появившегося меню выберите пункт «Свойства».
- Перейдите на вкладку «Дополнительно» и кликните по «Дополнительно».
- Понадобится отключить наследование, чтобы требуемые настройки стали доступными.
- В окне с уведомлением выберите вариант «Преобразовать унаследованные разрешения в явные разрешения этого объекта».
- Теперь понадобится изменить владельца на текущую учетную запись, для чего вверху в том же окне отведена специальная кнопка.
- Нажмите «Дополнительно», чтобы перейти к поиску имен.
- В новом окне нажмите «Поиск», чтобы загрузить список с доступными именами.
- В списке найдите название своей учетной записи и дважды щелкните по ней ЛКМ для выбора.
- Для выхода из текущего окна кликните по «ОК».
- Следующий этап — добавление разрешения для текущего владельца файла. Для этого нажмите по «Добавить».
- В поле «Субъект» нажмите «Выберите субъект», чтобы повторно перейти к выбору учетной записи.
- Появится точно такое же окно, которое вы уже видели ранее. Самостоятельно введите имя пользователя или перейдите к поиску через «Дополнительно», чтобы снова загрузить список профилей.
- Теперь для выбранного субъекта укажите тип «Разрешить» и предоставьте полные права на управление файлом.
- Выйдите к предыдущему окну и убедитесь в том, что все разрешения для учетной записи присутствуют. На этом настройка завершена, пробуйте удалить файл снова.

Вариант 2: TakeOwnershipEx
Как видно, предыдущий вариант занимал довольно много времени и подразумевал выполнение большого количества действий. Настройку прав доступа можно ускорить, если обратиться для этого к сторонней утилите под названием TakeOwnershipEx. Давайте более детально разберемся с ее принципом работы.
Скачать TakeOwnershipEx с официального сайта
- Щелкните по ссылке выше, чтобы перейти на страницу загрузки TakeOwnershipEx с сайта разработчика, затем скачайте архив.
- Запустите находящийся в нем исполняемый файл, чтобы начать установку.
- Выполните стандартную инсталляцию софта, расположив его в удобном месте на локальном диске.
- После инсталляции программа начнет работать через контекстное меню, поэтому понадобится щелкнуть по неудаляемому файлу правой кнопкой мыши и выбрать пункт «Показать дополнительные параметры».
- В расширенном списке выберите пункт «Получить доступ/Восстановить права».
- Через несколько секунд на экране появится уведомление о том, что вы получили полный доступ к файлу. Теперь можете попробовать снова удалить его.

Способ 7: Использование программ для удаления файлов
Существует целый ряд специальных программ, которые предназначены для удаления неудаляемых файлов. Многие из них сканируют объекты и отображают на экране текст с информацией о том, почему этот файл не может быть удален. Далее вы самостоятельно решаете, обходить эти ограничения и деинсталлировать элемент или оставить его на компьютере. Мы советуем обратить внимание на обзор по следующей ссылке, чтобы разобраться в данной теме и подобрать для себя подходящий софт.
Подробнее: Программы для удаления файлов, которые не удаляются
Способ 8: Создание LiveCD с Linux
Последний метод является 100% рабочим в любых случаях, поскольку вы загружаете компьютер под управлением другой операционной системы, но получаете доступ к абсолютно всем файлам. В таком случае вы не получите никаких предупреждений о том, что какие-то объекты другой ОС не могут быть удалены по ее внутренним причинам. Проще всего создать LiveCD с Linux и загрузить ПК с него, после чего выполнить необходимые действия.
- Обратите внимание на инструкции в следующих статьях. В них рассказано о том, как создаются LiveCD и для чего понадобится загрузочная флешка. Вы должны скачать любой подходящий для вас дистрибутив Linux, записать его и произвести загрузку с накопителя.
Подробнее:
Инструкция по записи LiveCD на флешку
Программы для создания загрузочной флешки - После этого в файловом менеджере Linux откройте раздел жесткого диска, на котором хранится неудаляемый файл.
- Отыщите его, щелкните по объекту правой кнопкой мыши и выберите вариант «Delete».
- В появившемся уведомлении подтвердите свое действие, дождитесь деинсталляции и можете завершать работу с LiveCD, загрузив Windows 11 в штатном режиме для проверки эффективности метода.

Deleting files or folders in Windows 10 is something we do all the time. Regular file deleting simply requires you to right-click on the item and select the Delete option from the context menu, or after selecting the file, press the Delete key on your keyboard directly.
You can also permanently delete a file or folder using the Shift + Delete keys combination. But some files or folders are so stubborn that you can’t delete them no matter what you do, only get the error message «Cannot delete [filename]: Access is denied».
There are many reasons why a file or folder cannot be deleted. For example, the file or folder is in use by a program and you cannot delete it until the program using the file is closed. Or the folder is read-only, the disk on which the files are stored is write-protected, the Recycle Bin is full, and so on. Whatever the reason, if you are sure that the file or folder is useless, you can try the following four methods to force delete folders or files on Windows 11/10/8/7.
| Workable Solutions | Step-by-step Troubleshooting |
|---|---|
| Fix 1. Force delete folder in CMD | If you can’t regularly delete some folders or files, you can apply the DEL command in CMD…Full steps |
| Fix 2. Force delete folder with software | Using force delete folder software to learn files that can’t be deleted is a useful and simple way…Full steps |
| Fix 3. Delete files with ownership | To delete files or folders on Windows, you need to have user ownership. Gain or change the ownership…Full steps |
| Fix 4. Force delete a folder or file in Safe Mode | In Safe Mode, problematic applications or features won’t start, you can delete folders…Full steps |
1. Force Delete Folder Windows 10 Using Del Command in CMD
Windows’ Command Prompt can be used to perform advanced operations, including forcing delete folders or files, whether or not a program is using them. If you’re a computer expert, Command Prompt is a great disk and file management tool for you.
Here’s how to force delete a folder on Windows 10.
Step 1. Press Win + E to open File Explorer. Find the file or folder that is to be deleted. Copy the location of the file or folder.
Step 2. Click the Search button and type in cmd. Click on «Run as administrator» on the right panel to open it with admin rights.
Step 3. Type the following command and press Enter.
del (FilePath)
e.g. del D:Pictures. Replace the FilePath with the file or folder address copied in Step 1.
Step 4. Type Y for «Are you sure (Y/N)?» and press Enter. Then, the folder will be deleted fast.
- Warning
- The DEL command will permanently delete a folder or file bypass the Recycle Bin on your Windows PC, and you can’t restore it unless using a professional file recovery tool.
How to Recover Permanently Deleted Folders or Files on Windows 10/11
You may permanently lose files by accidental deletion/formatting, hard drive corruption, virus attack, or OS crash. In any case, you can use EaseUS data recovery software to retrieve lost or deleted files safely and efficiently.
EaseUS Data Recovery Wizard is one of the top-notch data recovery software that you can use to recover lost and deleted files stored on HDD, SSD, SD card, USB flash drive, pen drive, and many more devices without hassle.
What’s more, it’s also good at repairing corrupted files after data recovery. You can repair corrupted videos (MOV/MP4/GIF), photos(JPEG/JPG/BMP/PNG), and documents (DOC/DOCX/XLS/XLSX) effortlessly.
Now, free download this reliable file recovery program to restore more than 1000 kinds of files like video, audio, documents, graphics, emails, and other files.
Step 1. Select the location to scan
Choose the specific device and drive where you have permanently deleted files using Shift delete or emptying recycle bin. Then, click the «Scan» button to find lost files.
Step 2. Check the results
The software will automatically start scanning all over the selected drive. When the scan completes, select the «Deleted Files» and «Other Lost Files» folders in the left panel. Then, apply the «Filter» feature or click the «Search files or folders» button to quickly find the deleted files.
Step 3. Recover deleted files
Select the deleted files and click «Preview». Next, click «Recover» to save them to another secure location or device.
2. Use a File Shredder Tool to Force Delete a Folder or File
Another useful way to remove folders or files that cannot be deleted is using a simple file shredder. EaseUS LockMyFile is an easy-to-use file management tool that can help you delete and shred files or folders from your computer completely with its File Shredder feature.
Step 1. Download and launch EaseUS LockMyFile.
Step 2. Click «File Shredder» under More Tools, click «Add Files, Add Folders, or Add drive» to select files, folders, or a disk that you need to shred.
Step 3. Confirm the files, folder, or drive that you need to shred, click «Safe Delete» or «Disk Wiper» to shred the selected items.
These are for removing unwanted folders or files. The software is best known for file/folder protection, including file encryption, file locking, file hiding, and so on. If you need maximum protection for your important data, try this tool.
3. Force Delete Folders Windows 10 by Changing File Ownership
To delete a file or folder, you need to have ownership of that folder/file. If you are trying to remove folders created by another user, learn how to get ownership on Windows 11/10/8 with the steps below.
Step 1. Go to Windows File Explorer and find the file/folder you need to delete. Right-click it and select «Properties».
Step 2. Click «Security» > «Advanced» as shown in the screenshot below.
Step 3. To change a user or a group that already existed: click «Change», choose the target user account, and click «OK» to save changes.
If you want to change the ownership to a user or group that does not exist: Click «Change» > «Object Types…», and type the name of the user or group under «Enter the object name to select», then click «Check Names» > «OK».
Step 4. If you want to change the owner of all sub-containers and objects, tick the «Replace owner on sub-containers and objects» box.
Then, try again to see if you can delete folders or files that cannot be deleted.
Gain ownership to force delete folder on Windows 7:
Step 1. Right-click the target folder or file and choose «Properties».
Step 2. Click the «Security» >»Advanced».
Step 3. Click the «Owner» > «Edit» to change the owner.
Step 4. Click «Other users or groups» to choose the user manually.
Step 5. Follow the on-screen instructions to change the ownership like the above Step 3 on Windows 10.
4. Force Delete a Folder or File Using Safe Mode
If the above methods failed, you still have the last chance to force delete folders on Windows 10 or Windows 11 in Safe Mode. In safe mode, most applications will not start, so there is a very simple environment to delete a file/folder.
Step 1. Click the Windows button and choose «Power». Hold the «shift» key and click «Restart».
Step 2. Click the «Troubleshoot» > «Advanced options».
Step 3. Click «Startup Settings» on the following screen. Then, click «Restart».
Step 4. From the startup settings, choose one way to enable Safe Mode as listed in numbers 4, 5, and 6.
Then, your Windows computer will start in Safe Mode. You can try to delete folders or files again.
Concluding Words and FAQs
We covered these four working solutions to help you force delete a folder or file in Windows 10 or Windows 11. Other quick tips you can try to remove an undeletable folder or folder are checking your antivirus, which protects your files from being deleted, rebooting your system, uninstalling some third-party applications, and more.
Before performing force delete, make sure that the data you are going to clear is the target folder or file. If an error occurs, stop using your computer or external device and use EaseUS data recovery software to retrieve your data immediately.
More Force Delete Folder FAQs
1. How to force delete folder Windows 10 open in another program?
To overcome the File in Use error when deleting folders, you can:
- Close the program via the Task Manager
- Restart your computer
- Force delete folder using CMD
- Force delete folder with software
2. Force delete folder software
Try the following two force delete folder software on Windows 10/8/7
- EaseUS LockMyFile: its File Shredder feature allows you to completely delete folders, files, or even wipe the whole disk
- EaseUS Partition Master Free: its Wipe Data feature enables you to clean partition data permanently
3. How to force delete folder Windows 10 PowerShell
Step 1. Search for PowerShell and run it as administrator.
Step 2. In the Command Prompt window, type remove-item D:Pictures and hit Enter key.
Tip: Replace D:Pictures with the location of the file or folder you need to delete.
Deleting files or folders in Windows 10 is something we do all the time. Regular file deleting simply requires you to right-click on the item and select the Delete option from the context menu, or after selecting the file, press the Delete key on your keyboard directly.
You can also permanently delete a file or folder using the Shift + Delete keys combination. But some files or folders are so stubborn that you can’t delete them no matter what you do, only get the error message «Cannot delete [filename]: Access is denied».
There are many reasons why a file or folder cannot be deleted. For example, the file or folder is in use by a program and you cannot delete it until the program using the file is closed. Or the folder is read-only, the disk on which the files are stored is write-protected, the Recycle Bin is full, and so on. Whatever the reason, if you are sure that the file or folder is useless, you can try the following four methods to force delete folders or files on Windows 11/10/8/7.
| Workable Solutions | Step-by-step Troubleshooting |
|---|---|
| Fix 1. Force delete folder in CMD | If you can’t regularly delete some folders or files, you can apply the DEL command in CMD…Full steps |
| Fix 2. Force delete folder with software | Using force delete folder software to learn files that can’t be deleted is a useful and simple way…Full steps |
| Fix 3. Delete files with ownership | To delete files or folders on Windows, you need to have user ownership. Gain or change the ownership…Full steps |
| Fix 4. Force delete a folder or file in Safe Mode | In Safe Mode, problematic applications or features won’t start, you can delete folders…Full steps |
1. Force Delete Folder Windows 10 Using Del Command in CMD
Windows’ Command Prompt can be used to perform advanced operations, including forcing delete folders or files, whether or not a program is using them. If you’re a computer expert, Command Prompt is a great disk and file management tool for you.
Here’s how to force delete a folder on Windows 10.
Step 1. Press Win + E to open File Explorer. Find the file or folder that is to be deleted. Copy the location of the file or folder.
Step 2. Click the Search button and type in cmd. Click on «Run as administrator» on the right panel to open it with admin rights.
Step 3. Type the following command and press Enter.
del (FilePath)
e.g. del D:Pictures. Replace the FilePath with the file or folder address copied in Step 1.
Step 4. Type Y for «Are you sure (Y/N)?» and press Enter. Then, the folder will be deleted fast.
- Warning
- The DEL command will permanently delete a folder or file bypass the Recycle Bin on your Windows PC, and you can’t restore it unless using a professional file recovery tool.
How to Recover Permanently Deleted Folders or Files on Windows 10/11
You may permanently lose files by accidental deletion/formatting, hard drive corruption, virus attack, or OS crash. In any case, you can use EaseUS data recovery software to retrieve lost or deleted files safely and efficiently.
EaseUS Data Recovery Wizard is one of the top-notch data recovery software that you can use to recover lost and deleted files stored on HDD, SSD, SD card, USB flash drive, pen drive, and many more devices without hassle.
What’s more, it’s also good at repairing corrupted files after data recovery. You can repair corrupted videos (MOV/MP4/GIF), photos(JPEG/JPG/BMP/PNG), and documents (DOC/DOCX/XLS/XLSX) effortlessly.
Now, free download this reliable file recovery program to restore more than 1000 kinds of files like video, audio, documents, graphics, emails, and other files.
Step 1. Select the location to scan
Choose the specific device and drive where you have permanently deleted files using Shift delete or emptying recycle bin. Then, click the «Scan» button to find lost files.
Step 2. Check the results
The software will automatically start scanning all over the selected drive. When the scan completes, select the «Deleted Files» and «Other Lost Files» folders in the left panel. Then, apply the «Filter» feature or click the «Search files or folders» button to quickly find the deleted files.
Step 3. Recover deleted files
Select the deleted files and click «Preview». Next, click «Recover» to save them to another secure location or device.
2. Use a File Shredder Tool to Force Delete a Folder or File
Another useful way to remove folders or files that cannot be deleted is using a simple file shredder. EaseUS LockMyFile is an easy-to-use file management tool that can help you delete and shred files or folders from your computer completely with its File Shredder feature.
Step 1. Download and launch EaseUS LockMyFile.
Step 2. Click «File Shredder» under More Tools, click «Add Files, Add Folders, or Add drive» to select files, folders, or a disk that you need to shred.
Step 3. Confirm the files, folder, or drive that you need to shred, click «Safe Delete» or «Disk Wiper» to shred the selected items.
These are for removing unwanted folders or files. The software is best known for file/folder protection, including file encryption, file locking, file hiding, and so on. If you need maximum protection for your important data, try this tool.
3. Force Delete Folders Windows 10 by Changing File Ownership
To delete a file or folder, you need to have ownership of that folder/file. If you are trying to remove folders created by another user, learn how to get ownership on Windows 11/10/8 with the steps below.
Step 1. Go to Windows File Explorer and find the file/folder you need to delete. Right-click it and select «Properties».
Step 2. Click «Security» > «Advanced» as shown in the screenshot below.
Step 3. To change a user or a group that already existed: click «Change», choose the target user account, and click «OK» to save changes.
If you want to change the ownership to a user or group that does not exist: Click «Change» > «Object Types…», and type the name of the user or group under «Enter the object name to select», then click «Check Names» > «OK».
Step 4. If you want to change the owner of all sub-containers and objects, tick the «Replace owner on sub-containers and objects» box.
Then, try again to see if you can delete folders or files that cannot be deleted.
Gain ownership to force delete folder on Windows 7:
Step 1. Right-click the target folder or file and choose «Properties».
Step 2. Click the «Security» >»Advanced».
Step 3. Click the «Owner» > «Edit» to change the owner.
Step 4. Click «Other users or groups» to choose the user manually.
Step 5. Follow the on-screen instructions to change the ownership like the above Step 3 on Windows 10.
4. Force Delete a Folder or File Using Safe Mode
If the above methods failed, you still have the last chance to force delete folders on Windows 10 or Windows 11 in Safe Mode. In safe mode, most applications will not start, so there is a very simple environment to delete a file/folder.
Step 1. Click the Windows button and choose «Power». Hold the «shift» key and click «Restart».
Step 2. Click the «Troubleshoot» > «Advanced options».
Step 3. Click «Startup Settings» on the following screen. Then, click «Restart».
Step 4. From the startup settings, choose one way to enable Safe Mode as listed in numbers 4, 5, and 6.
Then, your Windows computer will start in Safe Mode. You can try to delete folders or files again.
Concluding Words and FAQs
We covered these four working solutions to help you force delete a folder or file in Windows 10 or Windows 11. Other quick tips you can try to remove an undeletable folder or folder are checking your antivirus, which protects your files from being deleted, rebooting your system, uninstalling some third-party applications, and more.
Before performing force delete, make sure that the data you are going to clear is the target folder or file. If an error occurs, stop using your computer or external device and use EaseUS data recovery software to retrieve your data immediately.
More Force Delete Folder FAQs
1. How to force delete folder Windows 10 open in another program?
To overcome the File in Use error when deleting folders, you can:
- Close the program via the Task Manager
- Restart your computer
- Force delete folder using CMD
- Force delete folder with software
2. Force delete folder software
Try the following two force delete folder software on Windows 10/8/7
- EaseUS LockMyFile: its File Shredder feature allows you to completely delete folders, files, or even wipe the whole disk
- EaseUS Partition Master Free: its Wipe Data feature enables you to clean partition data permanently
3. How to force delete folder Windows 10 PowerShell
Step 1. Search for PowerShell and run it as administrator.
Step 2. In the Command Prompt window, type remove-item D:Pictures and hit Enter key.
Tip: Replace D:Pictures with the location of the file or folder you need to delete.
В этом руководстве мы покажем вам различные способы решения проблемы невозможности удаления файлов и папок в Windows 11. Может быть несколько случаев, когда вы собирались удалить файл или папку, но система не позволяет вам это сделать. . Скорее вас встретит следующее сообщение об ошибке: «Действие не может быть выполнено, так как папка или файл в нем открыт в другой программе». Теперь, что касается причин этой проблемы, их может быть довольно много, основная из которых заключается в том, что файл может использоваться в настоящее время.
Кроме того, один из его фоновых процессов может в настоящее время использоваться, к нему осуществляется удаленный доступ, в настоящее время он является частью кэширования эскизов из-за контролируемого доступа к папке или стороннее приложение в настоящее время владеет этим файлом. Если вы также в настоящее время столкнулись с этой проблемой, то это руководство поможет вам. В этом руководстве мы расскажем вам о различных методах решения проблемы невозможности удаления файлов и папок в Windows 11. Следуйте инструкциям.
Обратите внимание, что универсального решения как такового не существует. Вам нужно будет попробовать каждый из нижеперечисленных обходных путей и посмотреть, какой из них лучше всего работает в вашу пользу. Итак, имея это в виду, давайте начнем.
ИСПРАВЛЕНИЕ 1: завершение дерева процессов приложения
- Для начала используйте сочетания клавиш Ctrl+Shift+Esc, чтобы открыть Диспетчер задач.
- Затем перейдите на вкладку «Сведения», щелкните правой кнопкой мыши исполняемый файл приложения и выберите «Завершить дерево процессов».
- После этого перейдите на вкладку «Процессы» и прокрутите до «Фоновый процесс».
- Убедитесь, что ни один из его экземпляров не работает в фоновом режиме. Если он есть, выберите его и нажмите «Завершить задачу».
- После этого проверьте, устраняет ли это проблему невозможности удаления файлов / папок в Windows 11.
ИСПРАВЛЕНИЕ 2: отключить удаленный доступ
- Откройте диалоговое окно «Выполнить» с помощью сочетаний клавиш Windows + R и введите следующую команду: compmgmt.msc.
- Откроется Управление компьютером. Итак, перейдите в «Системные инструменты»> «Общие папки»> «Открыть файлы» в левой строке меню.
- Теперь щелкните правой кнопкой мыши в пустом месте и выберите «Отключить все открытые файлы».
- Это отключит удаленный доступ приложения, если оно было доступно по сети.
- Теперь проверьте, устранена ли проблема невозможности удаления файлов/папок в Windows 11.
ИСПРАВЛЕНИЕ 3. Перезапустите проводник.
В некоторых случаях File Explorer может контролировать этот конкретный файл или папку и, следовательно, может предотвратить удаление этого файла или папки. Поэтому вам следует попробовать остановить Проводник, а затем перезапустить его новый экземпляр. Вот как:
- Вызовите диспетчер задач с помощью сочетания клавиш Ctrl+shift+Esc.
- Затем выберите проводник Windows и нажмите «Перезагрузить».
- После этого перейдите на вкладку «Процессы», выберите «explorer.exe» и нажмите «Завершить задачу».
- Теперь проверьте, устраняет ли это проблему невозможности удаления файлов/папок в Windows 11.
ИСПРАВЛЕНИЕ 4. Отключение кэширования эскизов
Windows сохраняет эскизы файлов в файле thumbs.db. Метаданные этого файла обновляются через регулярные промежутки времени по мере воссоздания эскизов. И когда это произойдет, вы не сможете удалить этот файл или папку. Поэтому следует подумать о временном отключении процесса кэширования эскизов, что можно сделать следующим образом:
- Для начала включите Редактор локальной групповой политики на вашем ПК.
- Затем откройте ярлык «Выполнить через Windows + R» и введите следующую команду:
- Откроется редактор групповой политики. Теперь перейдите к приведенной ниже ссылке в левой строке меню: Политика локального компьютера > Конфигурация пользователя > Административные шаблоны > Компоненты Windows > Проводник.
- Теперь дважды щелкните Отключить кэширование миниатюр в скрытом файле thumbs.db.
- После этого выберите Включено. Затем нажмите Применить > ОК.
- Проверьте, устраняет ли это проблему невозможности удаления файлов/папок в Windows 11.
ИСПРАВЛЕНИЕ 5. Удаление временных файлов
Если со временем накапливается много временных данных, это может привести к конфликту с удалением файлов и папок. Поэтому вам следует регулярно удалять эти временные файлы, и сейчас как раз самое подходящее время для этого. Итак, выполните следующие шаги инструкции, чтобы попробовать:
- Откройте диалоговое окно «Выполнить» с помощью сочетания клавиш Windows + R, введите приведенную ниже команду и нажмите Enter:% temp%
- Вы попадете в папку Temporary data.
- Выберите все файлы с помощью Ctrl + A, а затем нажмите кнопку «Удалить».
- Теперь проверьте, устраняет ли это проблему невозможности удаления файлов/папок в Windows 11.
ИСПРАВЛЕНИЕ 6. Отключение контролируемого доступа к папкам
Если вы пытаетесь удалить файл или папку, которые находятся в системном каталоге, функция контролируемого доступа к папкам может помешать вам сделать это. Для тех, кто не знает, это механизм безопасности, созданный ОС, который добавляет дополнительный уровень безопасности для удаления файлов с диска C. Хотя это довольно удобная функция, она также может быть причиной основной проблемы. Поэтому вам следует подумать об отключении этой функции на время, а затем проверить результаты.
- Перейдите в меню «Пуск», найдите «Защита от вирусов и угроз» и откройте его.
- Затем нажмите «Управление настройками» в разделе «Параметры защиты от вирусов и угроз».
- После этого нажмите «Управление контролируемым доступом к папке».
- Теперь выключите переключатель рядом с контролируемым доступом к папкам.
- Проверьте, устраняет ли это проблему невозможности удаления файлов/папок в Windows 11.
ИСПРАВЛЕНИЕ 7: загрузка в безопасном режиме
В некоторых случаях стороннее приложение может использовать этот файл или папку, но они могут быть не видны в разделе «Процессы» диспетчера задач или планировщика заданий. Чтобы проверить, так это или нет, вы должны загрузить свой компьютер в безопасном режиме, который отключит все сторонние приложения. Если вы затем сможете удалить этот файл/папку, виновником действительно было стороннее приложение. Итак, в этой заметке вы можете обратиться к нашему руководству о том, как загрузить Windows 11 в безопасном режиме. Более короткая инструкция приведена ниже:
- Продолжайте нажимать кнопку Shift, а затем нажмите кнопку питания > Перезагрузить.
- После этого выберите «Устранение неполадок»> «Дополнительные параметры»> «Параметры запуска» и нажмите «Перезагрузить».
- Теперь нажмите клавишу F4, чтобы включить безопасный режим. Теперь ваш компьютер загрузится в этом режиме.
- Попробуйте удалить этот файл или папку, теперь у вас не должно возникнуть никаких проблем.
Итак, на этом мы завершаем руководство о том, как решить проблему невозможности удаления файлов/папок в Windows 11. Мы перечислили семь различных способов для одного и того же. Дайте нам знать в разделе комментариев, какой метод принес вам успех. Кроме того, все ваши вопросы приветствуются в разделе комментариев ниже.
Наверняка вы к сталкивались с ситуацией, когда не удавалось удалить ненужную папку в Windows 11. А все из-за того, что папка или файл использовались каким-то приложением или на папку или файл были наложены какие-либо ограничения в части прав доступа, например папка являлась системной и Windows не разрешал её удалить. В этой статье мы рассмотрим несколько вариантов удаления «неудаляемых» папок и файлов при помощи стандартных средств Windows, а также стороннего программного обеспечения.
Способ 1. Удаляем не удаляемый файл/папку через командную строку (CMD)
Командная строка является одним из эффективных способов по принудительному удалению папок и фалов в ОС Windows 11.
Сперва запоминаем или копируем путь папки или файла, который хотим удалить. В нашем примере удалять будем папку «Work» (расположение «C:Work»).
Теперь открываем командную строку с правами администратора одним из следующих способов: 1. Нажимаем «горячие» клавиши «Win+R», чтобы открыть окно «Выполнить», в котором указываем команду «cmd» в текстовом поле «Открыть». Затем, для того, чтобы открыть CMD с правами админа, нажимаем на клавиатуре клавиши «Ctrl+Shift+Enter».
2. Альтернативный способ запуска командной строки — через меню поиска Windows 11. Для этого нажимаем на меню «Пуск» (либо клавиши «Win+S») и в верхней поисковой строке вводим «cmd». Далее нажимаем на ссылку «Запуск от имени администратора».
Отлично! В появившемся окне CMD вводим следующую команду:
rmdir /s /q "Путь"
где «Путь» — расположение удаляемой папки или файла.
В нашем примере команда будет следующая:
rmdir /s /q C:Work
Для выполнения команды не забываем нажать клавишу ввода «Enter».
Теперь папка будет удалена с ПК. Если в пути присутствуют проблемы, то добавляем двойные кавычки.
Способ 2. Удаляем не удаляемый файл/папку через безопасный режим
Если у вас нет понимания, каким приложением занята папка или файл, просто переходим в безопасный режим через перезагрузку ПК и удаляем оттуда. Безопасный режим предотвращает загрузку сторонних приложений, поэтому с большей долей вероятности папка будет доступна для удаления.
Существует несколько способов перехода в безопасный режим, рассмотрим один из них — нажимаем на клавиатуре клавиши «Win+R», указываем команду «msconfig» и нажимаем кнопку «ОК».
Запуститься окно «Конфигурация системы», в разделе «Параметры загрузки» отмечаем галочкой «Безопасны режим», параметр выбираем любой. Затем нажимаем кнопку «ОК» и подтверждаем перезагрузку, когда система запросит её.
В безопасном режиме находим папку, которую хотим удалить, щелкаем по ней правой кнопкой мыши и нажимаем на значок корзины, чтобы удалить. Либо нажимаем клавишу «Del» на клавиатуре.
Вот и все! Папка или файл будут удалены с вашего компьютера.
Способ 3. Удаляем не удаляемый файл/папку через приложение «Unlocker»
В сети Интернет можно скачать стороннее бесплатное приложение, которое называется — Unlocker. Оно сможет помочь с удалением и разблокировкой любых папок и файлов на ПК с Windows 11.
Итак, скачиваем, устанавливаем и запускаем приложение «Unlocker». При запуске появится проводник приложения, в котором выбираем папку, необходимую для удаления и нажимаем кнопку «ОК».
После нажатия на кнопку «ОК», появится небольшое окно, где в выпадающем списке выбираем команду «Delete» и затем нажимаем кнопку «ОК», чтобы завершить удаление файла или папки.
Unlocker разблокируем файл/папку и удалит её с вашего ПК.
Способ 4. Удаляем не удаляемый файл/папку через приложение «WinRar»
Вот небольшой лайфхак — архиватор WinRAR так же как и Unlocker обладает возможностью разблокировки файлов/папок, а как это сделать смотрим дальше в инструкции.
Сперва скачиваем сам WinRAR, если его у вас нет. Затем переходим в проводнике Windows 11 к папке (в нашем примере папка «Work»), которую хотим удалить. Щелкаем правой кнопкой мыши по папке, чтобы отобразить контекстное меню, в котором наводим мышь на пункт «WinRAR», а затем щелкаем на подпункт «Добавить в архив…».
Появится окно WinRAR «Имя и параметры архива», в этом окне находим раздел «Параметры архивации» и отмечаем галочкой пункт «Удалить файлы после архивации», это и есть небольшой лайфхак. Теперь нажимаем кнопку «ОК», чтобы WinRAR создал архив и удалил заблокированную папку с нашего ПК.
Вот так легко избавиться от заблокированных файлов и папок в Windows 11.
Как удалить файл, который не удаляется
Собрали различные способы для Windows и macOS.
Как удалить файл в Windows
Если компьютер сообщает, что файл открыт в другой программе
Чаще всего невозможность удалить файл в Windows связана с тем, что он занят каким‑то системным процессом. При этом появляется надпись «Действие не может быть выполнено, так как этот файл открыт в Название программы».
В таком случае нужно закрыть программу, которая использует файл, и попробовать снова. Если вы видите её окно, то просто кликните на крестик. Если утилита работает в фоновом режиме и вы не знаете, как её закрыть, запустите «Диспетчер задач» (Ctrl + Shift + Esc), найдите её в списке, кликните по ней правой кнопкой мыши и выберите «Снять задачу».
Если вы не можете найти нужную программу в «Диспетчере задач», попробуйте стороннюю утилиту, которая снимает блокировку с файлов. Подойдёт бесплатное приложение LockHunter. После его установки кликните правой кнопкой мыши по файлу и выберите What is locking this file? Когда появится окно LockHunter, нажмите в нём Unlock It!
После этого попробуйте снова удалить файл. В случае неудачи перезагрузите компьютер и повторите попытку. Для полного устранения из системы не забудьте очистить корзину.
Если компьютер сообщает, что вам отказано в доступе
Иногда удалить файл не получается потому, что у вашей учётной записи нет прав на это действие. В таких случаях Windows сообщает, что в доступе отказано. Чтобы решить проблему, нужно изменить владельца файла. В процессе вам могут понадобиться логин и пароль от учётной записи администратора ПК.
Чтобы изменить права доступа, кликните по файлу правой кнопкой мыши и перейдите в раздел «Свойства» → «Безопасность» → «Дополнительно». Возле пункта «Владелец» нажмите «Изменить», затем «Дополнительно» и «Поиск». Выберите в списке текущую учётную запись и кликните ОК.
После этого вы, скорее всего, сможете удалить файл обычным способом. Если не сработает, попробуйте перезагрузить компьютер и повторить попытку.
Если ничего не помогает
В безвыходных ситуациях можно попытаться заархивировать неудаляемый файл с последующим удалением, и тогда архиватор всё сделает за вас. Для этих целей подойдёт любое приложения для работы с архивами. Например, бесплатный 7Zip.
Запустите архиватор, найдите нужный файл и, выделив его, нажмите кнопку «Добавить» на панели инструментов. Останется лишь отметить опцию «Удалить файлы после сжатия» и кликнуть OK. Неудаляемый элемент уничтожится автоматически, а созданный архив вы без каких‑либо проблем сможете отправить в корзину сами.
Впрочем, есть ещё один трюк. Суть заключается в том, чтобы заставить Windows перезаписать файл новым, присвоив ему такое же имя.
Чтобы сделать это, откройте стандартный «Блокнот» и создайте новый текстовый документ, можно даже пустой. Затем перейдите в меню «Файл» → «Сохранить как…», а потом в папку с неудаляемым элементом. Далее укажите вариант «Все файлы», кликните по проблемному файлу для выбора такого же имени и пересохраните его, согласившись на замену. После этого вы легко сможете удалить подменённый документ.
Как удалить файл в macOS
Если Mac сообщает, что файл используется
Для начала закройте вручную приложения, в которых был задействован этот файл, и попробуйте снова его стереть. Если видите иконку программы в доке, кликните по ней правой кнопкой мыши, удерживая Option, и выберите «Завершить принудительно».
Если приложение не отображается в доке, введите в поиске Spotlight «Мониторинг системы», откройте его, а затем отыщите программу в списке или через встроенный поиск и нажмите крестик на панели инструментов для завершения.
Если не сработает, войдите в безопасный режим. Для этого полностью выключите Mac, а затем включите, не отпуская клавишу Shift (процессоры Intel). На устройствах с чипами Apple удерживайте кнопку питания, выберите загрузочный том и зажмите Shift, чтобы продолжить в режиме восстановления. Попробуйте переместить файл в корзину и очистить её, после чего перезагрузите компьютер для возврата в обычный режим.
Если файл нельзя удалить по другим причинам
Ещё один вариант решения — удалить через консоль, минуя корзину и все подтверждения системы. Для этого запустите «Терминал» через Spotlight или из папки «Программы» → «Утилиты», скопируйте и вставьте команду sudo rm -r. Поставьте пробел, а затем перетащите файл в окно, нажмите Enter и введите пароль администратора.
Файл может не удаляться из‑за ошибок на диске. Поэтому откройте Finder, запустите «Дисковую утилиту» из папки «Программы» → «Утилиты» и проверьте в ней диск, на котором находится интересующий элемент, службой «Первая помощь».
После проверки перезапустите Mac и попробуйте удалить файл.
Этот материал впервые был опубликован в декабре 2017 года. В сентябре 2022‑го мы обновили текст.
Читайте также 💻💿📁
- 16 способов очистить Mac от всего лишнего
- Как удалить встроенные приложения Android без root-прав
- Кончается место на «Google Диске»? Вот 5 простых шагов, как удалить всё лишнее
- 7 файлов и папок Windows, которые можно безопасно удалить, чтобы очистить место
- 12 программ на Windows 10, которые вы должны удалить прямо сейчас
Любой пользователь компьютеров хоть раз, но сталкивался с ситуацией, когда простая, казалось бы, процедура, коей является удаление файла, заканчивалась неудачей. Если же такого у вас не случалось, то либо вы знаете, как не допустить этой ситуации, либо все еще у вас впереди. Потому и поведем сегодня речь о том, как удалить не удаляющийся файл или папку, приведем несколько методов решения этой проблемы. Тем, кто столкнулся с такой ситуацией, поможем ее решить, для кого это внове – будут уже во всеоружии и будут готовы справиться с неудаляемыми файлами.
Содержание
- Причины, из-за которых папка или файл не удаляются
- Проверка защиты от записи
- Проверка на вирусы
- Проверка доступа к файлу
- Использование «Диспетчера задач»
- Использование командной строки
- Удаление файла
- Удаление папки
- Использование безопасного режима
- Использование загрузочного диска
- Использование сторонних программ
- FileASSASSIN
- Unlocker
- Другие программы
- Заключение
Причины, из-за которых папка или файл не удаляются
Невозможность удаления файла может быть объяснена несколькими причинами:
- Недостаточно прав на выполнение операции удаления.
- Файл используется другим пользователем или программой.
- Папка или файл повреждены.
- На носителе, на котором расположен интересующий файл, установлена защита от записи, а, значит, и от удаления.
Решить возникшую проблему можно разными способами: воспользоваться возможностями, которые есть в операционной системе, либо прибегнуть к помощи сторонних утилит, которые и предназначены для выполнения подобных действий. Рассмотрим все методы избавления от ненужных файлов.
Следует только сделать одну оговорку – вы уверены, что предназначенный для удаления файл действительно ненужный? ОС Windows защищает папки и файлы, необходимые для ее стабильного функционирования, и попытки настоять на своем могут привести к «падению» системы и необходимости решать уже совсем другие задачи. Прежде, чем приступать к удалению файлов, убедитесь, что это действительно «мусор». Особенно аккуратным следует быть при избавлении от объектов в системных папках.
Проверка защиты от записи
Прежде чем приступать к каким-то радикальным методам, следует убедиться в том, что вы имеете право удалять файлы. Если они расположены на флешках или картах памяти, то начать надо с самого простого – убедиться, что механический переключатель, который предотвращает запись/стирание, не установлен в соответствующее положение, блокирующее выполнение подобных действий.
Проверка на вирусы
Файл может оказаться вирусом, той или иной вредоносной программой, или ее частью, удалить которую не удается. Если давно не было проведено сканирование компьютера на вирусы, следует сделать это. Если были найдены и обезврежены подозрительные программы, надо попробовать удалить этот файл.
Проверка доступа к файлу
Помогающий в некоторых случаях способ удалить файл – перезагрузка компьютера. Вполне возможно, что тот объект, от которого необходимо избавиться – результат работы той или иной программы, которая была деинсталлирована некорректно, или это было выполнено не полностью, и в системе остались какие-то программные модули (DLL, процессы), которые все еще работают и не позволяют выполнить удаление. Вполне возможно, что после перезапуска системы ненужные процессы работать не будут и файл освободится от излишней опеки. Удаляйте.
Другой момент – запрет на выполнение операций записи/стирания в данной папке, установленный администратором компьютера. Необходимо зайти в свойства папки, и на вкладке «Безопасность» проверить выданные права.
Если разрешено только чтение, то следует дать полный доступ к данной папке, после чего возможно будет производить любые действия со всеми файлами, в ней находящимися. Следует быть особенно аккуратным с системными папками.
Использование «Диспетчера задач»
Ели при попытке удаления выдается сообщение, что файл открыт в другой программе, и указывается конкретный процесс (программа), то ситуация несколько упрощается, т. к. известно, что именно нам мешает избавиться от ставшего ненужным файла.
Для этого достаточно просто закрыть эту программу (если есть такая возможность), либо остановить выполняющийся процесс. Для этого понадобиться открыть «Диспетчер задач», что можно сделать нажатием комбинации клавиш «Ctrl»+«Shift»+«Esc». После этого на вкладке «Процессы» надо найти блокирующий доступ к файлу процесс и завершить его.
После этого файл можно попробовать удалить. Скорее всего, это получится.
Использование командной строки
Файл может удерживаться системный процессом «explorer», отвечающим за работу панели задач, рабочего стола и т. п. Если просто снять этот процесс, то удалить файл может оказаться проблематичным. В то же время командная строка позволит справиться с теми объектами, которые никак не могут быть удалены с помощью «Проводника» Windows.
Для того, чтобы воспользоваться этим средством, нужно запустить командную строку, для чего после нажатия кнопки «Пуск» в поле поиска ввести «cmd», нажать правую кнопку мыши и выбрать режим запуска с административными правами. Откроется окно, в котором следует ввести команды на удаление файла или папки.
Этим способом можно попробовать удалить поврежденный файл.
Удаление файла
Используется команда «Del». Надо ввести строку:
Del /F /Q /S <Путь_к_файлу>,
где:
/F – принудительное удаление файлов, помеченных как доступные только для чтения.
/Q – не выдавать запрос на подтверждение операции удаления.
/S – удаление вложенных папок и файлов в них.
На скриншоте показан пример. Естественно, путь у вас будет другой.
Удаление папки
Для удаления папки целиком используется другая команда:
Rd /S /Q <Путь_к_папке>,
где:
/S – удаление вложенных папок и файлов.
/Q — не выдавать запрос на подтверждение операции удаления.
Пример показан следующем скриншоте.
Использование безопасного режима
Если остановить блокирующий доступ к файлу процесс не удается по тем или иным причинам, или непонятно, какой же процесс мешает, то может помочь этот способ, при котором система загружается в безопасном режиме. При этом стартует необходимый минимум процессов, и тот, который «держал» файл, останется в неактивированном состоянии. Можно попробовать удалить файл.
Использование загрузочного диска
Случается, что даже безопасный режим не позволяет избавиться от ненужной папки или файла. Тогда может помочь загрузка с внешнего загрузочного диска. Как вариант – жесткий диск, на котором необходимо произвести удаление файлов, можно подключить к другому компьютеру. Тогда, загрузившись с другого носителя, ваш диск будет подключен в качестве второго (третьего и т. д.) диска, ОС на котором будет не запущена. Теперь остается только найти нужный файл и удалить его.
Использование сторонних программ
Для того чтобы решить все проблемы с доступом к файлам и иметь возможность их удалить вне зависимости от того, используются они или нет, существует ряд утилит, как раз и предназначенных для разблокировки подлежащих уничтожению объектов.
FileASSASSIN
Среди достоинств программы – простой интерфейс, возможность запуска из командной строки, разблокировка и (если указан такой режим) удаление файла.
Чтобы избавиться от ненужного файла, надо указать путь к нему, отметить галочкой пункт «Delete file» и нажать кнопку «Execute». Это все, что необходимо сделать. Если работать с командной строкой вы не хотите, а также не хотите копаться в процессах и запущенных программах, то данный способ – возможность быстро и эффективно решить все проблемы с заблокированными файлами.
Unlocker
Пожалуй, известнейшая программа, известная давно и используемая часто. Найти ее можно по этой ссылке, где есть нужные версии под 32-х и 64-х разрядные ОС. Есть и портативная версия для тех, кто не любит устанавливать много программ в систему, а предпочитает запускать нужные средства для обслуживания системы автономно.
В использовании портативных версий есть еще одно преимущество: при инсталляции подобных программ часто «паровозом» инсталлируются еще несколько утилит, расширений к браузерам и т. п., которые вам совсем не нужны, которые буду досаждать рекламой, и от которых, порой, не совсем просто избавиться. Приходится быть внимательным при установке подобного софта. Как правило, с портативными версиями такого не происходит.
Сама программа предельно проста. При запуске откроется окно, где необходимо указать расположение файла, который необходимо удалить.
Надо только нажать кнопку «Ок», после чего появится новое окно, в котором нужно будет подтвердить действие, которое надо выполнить над файлом. Если никаких блокировок файла не найдено, то появится окно:
Надо указать, что делать с файлом – удалить, оставить как есть, перенести и т. п.
Другие программы
Помимо перечисленных есть и другие утилиты, выполняющие ту же работу. Как пример, можно привести: Delete Doctor, Free File Unlocker, MoveOnBoot, Tizer UnLocker, Wize Force Deleter. Принцип действия у них схож, поэтому, выбирать можно ту, которая понравилась и которая помогла решить проблемы с неудаляемыми файлами или папками.
Заключение
Чем удалить файлы или папки, какой способ выбрать – все зависит от конкретной ситуации. Кто-то предпочитает использовать специализированный «софт», кто-то не любит захламлять систему множеством узкоспециальных утилит и предпочитает использовать все встроенные возможности ОС.
Главное – иметь представление о разных способах решения проблем и умение их применять на практике. Надеемся, что как минимум один из предложенных нами способов вам помог.
Удаление файлов и папок во время использования компьютера — настолько обычная функция, что вы редко задумываетесь об этом. Windows обычно выполняет всю работу всякий раз, когда вы решаете нажать кнопку «Удалить» для любого файла или папки.
Однако иногда вы обнаружите, что не можете удалить определенный файл или папку обычным способом. Обычно вы получаете сообщение «Файл используется» каждый раз, когда не можете его удалить. К счастью, есть несколько способов принудительно удалить файл, если Windows не позволяет вам это сделать.
Однако, прежде чем вы приступите к удалению файла, давайте рассмотрим возможные причины, по которым Windows не позволяет вам удалить файл.
Возможные причины, которые мешают вам удалить файл
Ниже перечислены несколько причин, которые могут помешать вам удалить файл.
- Повреждение файла или папки
- Файл/папка, которые в настоящее время используются другими процессами и/или приложениями.
- Файл/папка доступны только для чтения.
- Поврежденный диск.
- Файл/папка, которую вы хотите удалить, является системной папкой.
- Корзина полностью заполнена.
Хотя большинство из этих причин встречаются редко и, как правило, это случай, когда файл/папка уже используется, это все же может произойти. Принудительное удаление отменяет любые такие конфликтующие процессы, которые мешают вам удалить файл.
Теперь, когда вы знакомы с возможными причинами проблемы, перейдите к тому, как принудительно удалить файлы/папки на вашем устройстве.
Способ 1: используйте сочетание клавиш «Shift»
В случае, если вы не можете удалить файл, потому что корзина на вашем компьютере заполнена. Вы можете просто использовать клавишу Shift при удалении файла/папки, чтобы пропустить корзину.
Чтобы удалить файл/папку таким образом, щелкните по нему, чтобы выбрать его. Затем нажмите комбинацию Shift+ Deleteна клавиатуре, чтобы удалить файл/папку. Это выведет подсказку на ваш экран.
После этого нажмите кнопку «Да» в подсказке.
Способ 2: использовать терминал для удаления файла/папки
Если сочетание клавиш Shift у вас не сработало, вы также можете выполнить простую команду в командной строке и удалить файл/папку.
Прежде чем перейти к командной строке, перейдите к файлу/папке, которые вы хотите удалить, с помощью проводника. Затем щелкните его правой кнопкой мыши и выберите параметр «Свойства».
Затем выберите путь к файлу, выбрав каталог после параметра «Расположение», а затем нажмите клавиши Ctrl+ Cвместе, чтобы скопировать его. Держите путь к файлу под рукой, так как он понадобится в дальнейших шагах.
Затем перейдите в меню «Пуск» и введите «Терминал», чтобы выполнить поиск. После этого щелкните правой кнопкой мыши плитку «Терминал» и выберите параметр «Запуск от имени администратора».
На экране появится окно UAC (Контроль учетных записей). Если вы не вошли в систему с учетной записью администратора, введите учетные данные для нее. В противном случае нажмите кнопку «Да» для подтверждения.
После этого в окне терминала щелкните шеврон (стрелка вниз), а затем выберите параметр «Командная строка».
После этого, чтобы принудительно удалить файл, введите или скопируйте+вставьте указанную ниже команду и нажмите Enter на клавиатуре, чтобы выполнить ее.
Примечание. Обязательно замените заполнитель «<filepath>» на путь к файлу, который вы скопировали ранее в этом разделе, а заполнитель «<filename.extension>» — на фактическое имя и расширение файла.
del <filepath><filename.extension>Чтобы принудительно удалить папку, введите или скопируйте+вставьте указанную ниже команду и нажмите Enter, чтобы выполнить ее.
Примечание. Убедитесь, что вы заменили «<filepath>» на путь к файлу, который вы скопировали ранее в этом разделе, а заполнитель «<filename.extension>» — на фактическое имя файла и расширение.
RD /S /Q "<file path> <filename.extension>"Способ 3: загрузите компьютер в безопасном режиме
Безопасный режим в Windows позволяет загружать только основные службы Windows и системные приложения. Если другое приложение или служба мешает вам удалить файл или папку, этот метод поможет вам решить эту проблему.
Сначала перейдите в меню «Пуск» и нажмите на плитку «Настройки», чтобы продолжить. Либо нажмите вместе клавиши Windows+ Iна клавиатуре, чтобы открыть приложение.
После этого убедитесь, что вы выбрали вкладку «Система» на левой боковой панели.
Затем щелкните плитку «Восстановление» в правой части окна, чтобы продолжить.
После этого нажмите кнопку «Перезагрузить сейчас» на плитке «Расширенный запуск». Это выведет подсказку на ваш экран.
Теперь нажмите кнопку «Перезагрузить сейчас», чтобы немедленно перезагрузить компьютер в среде восстановления.
Затем нажмите на плитку «Устранение неполадок».
После этого нажмите на плитку «Дополнительные параметры», чтобы продолжить.
После этого щелкните плитку «Параметры запуска», чтобы продолжить.
Затем нажмите кнопку «Перезагрузить», чтобы снова перезагрузить систему.
После перезагрузки вам будет необходимо выбрать вариант. Нажмите Fnклавишу F4, чтобы использовать компьютер в безопасном режиме. Если вы хотите использовать сетевые возможности, нажмите F5клавишу для загрузки в безопасном режиме с поддержкой сети.
Как только компьютер загрузится в безопасном режиме, удалите файл или папку, которые создавали шум. Теперь он должен удалиться довольно быстро. Затем перезагрузите компьютер, и он выйдет из безопасного режима и загрузится в обычном режиме.
Ну вот, люди. Используя вышеупомянутые методы, вы можете легко принудительно удалить любой файл/папку на вашем ПК с Windows 11.
Всем привет! Сегодня я расскажу вам, как удалить файл, который не удаляется с операционной системы Windows (неважно какой версии). Для начала давайте рассмотрим частые причины, почему же так происходит:
- У вас нет необходимых прав для удаления. Возможно вы сидите под обычным пользователем, а не из-под администратора.
- Файл открыт в какой-то программе, используется самой Виндовс или вирусами.
- Файл используется вирусами, или ими же блокируется.
- Настройка самого администратора, системы или некоторых программ.
- Вы удаляете системный файл, который работает с ОС.
- Файлик находится на сетевом диске или используется другими пользователями в сети. Например, если у вас расшарена папка, и в сети этот файл открыт на другом ПК.
В первую очередь нажмите клавишу F5, чтобы обновить данные местоположения – иногда папка или файл уже удалены, но по ошибке отображаются. Попробуйте также использовать клавиши Shift + Del – таким образом он удаляется в обход корзины. Или наоборот используем обычную кнопку Del и уже удаляем файл в корзине. Если это не помогает, то читаем статью ниже. Если что-то будет не понятно, то можете задавать свои вопросы в комментариях.
Содержание
- Способ 1: Если файл открыт в какой-то программе
- Способ 2: Удаление через безопасный режим
- Способ 3: Командная строка
- Способ 4: Сторонние программы
- Способ 5: Старый дедовский способ
- Способ 6: Архивация с помощью 7-Zip
- Способ 7: Стать владельцем папки или файла
- Способ 8: LiveCD
- Ничего не помогло, что делать?
- Задать вопрос автору статьи
Способ 1: Если файл открыт в какой-то программе
Давайте посмотрим, как принудительно удалить неудаляемый или поврежденный файл, если он не удаляется. Очень часто удалить файл невозможно, так как он используется или открыт в какой-то программе, которая в данный момент активна в операционной системе.
Как правило, ниже вы увидите название программы. Нужно просто её закрыть. Если она не запущена, или вы не наблюдаете её в списке открытых программ, то её можно закрыть через «Диспетчер задач» – чтобы туда попасть на Виндовс 8, 10 или 11 жмем правой кнопкой по нижней полоске и выбираем нужный пункт (или используем кнопки + X). Если у вас Windows 7 или XP, то используем клавиши: Ctrl + Alt + Del.
Жмем правой кнопкой по программе, которая использует этот файл и выбираем команду «Снять задачу». Как только приложение будет закрыто, можно удалять файлик тем же самым образом.
Если все равно вылезает ошибка, то просто перезагрузите компьютер. Как только система запустится, ничего не запускаем, идем в директорию и удаляем файл.
Способ 2: Удаление через безопасный режим
Есть вероятность, что какая-то программа висит в системе и мешает удалению файла. Поэтому можно перезагрузить компьютер и запустить безопасный режим. В таком режиме загружаются только система с некоторыми драйверами. Используем кнопки:
+ R
И вводим команду:
msconfig
На вкладке «Загрузка» в «Параметрах загрузки» ставим галочку «Безопасный режим». Жмем «Применить» и перезагружаемся. Операционная система загрузится с минимальными параметрами. Удаляем! Опять заходим в «Конфигурацию системы» и убираем галочку «Безопасного режима».
Способ 3: Командная строка
Удалить не удаляющийся файл, даже если он открыт можно и другим способом. Возможно есть какие-то сбои в самой системе. Можно попробовать выполнить удаление через командную строку. Находим её через поиск Виндовс и запускаем с правами администратора.
Далее вводим команду:
del ПОЛНЫЙ_ПУТЬ_К_ФАЙЛУ
Например:
del D:del-file.txt
Чтобы применить команду, жмем по клавише Enter.
Способ 4: Сторонние программы
На данный момент существуют две бесплатные популярные программы, которые позволяют разблокировать файл или даже целое приложение. Работают они примерно одинаково. Первую программу, которую мы рассмотрим – это «DeadLock». Она бесплатная, проста в использовании и не устанавливает на комп каких-то дополнительных утилит.
После запуска программы жмем «File», находим файлик, который мы не можем открыть, и жмем по нему правой кнопкой мыши. Из меню выбираем два раза «Unlock» или используем кнопки:
Ctrl + ALT + U
Кстати после этого его можно отсюда же «Удалить», только нужно выбрать другой вариант – «Remove» (Ctrl + Shift + Del).
Вторая программа – это «Unlocker». В свое время была очень популярна, но в последних версиях разработчики добавили всякий мусор при установке приложения. Поэтому если вы будете её использовать, зайдите потом в «Программы» и посмотрите – не установилась ли к вам на компьютере что-то лишнее. Работает она еще проще, просто жмем правой кнопкой мыши по файлу, который не хочет удаляться и выбираем «Unlocker». Далее удаляем любым возможным способом.
Способ 5: Старый дедовский способ
Данный способ мне помогал мне на Windows 98 и XP. Проблема может быть в самом файле – возможно произошла какая-то поломка в системе, или запись файла прошла на битый сектор жёсткого диска. Способ достаточно простой – жмем правой кнопкой и из выпадающего меню выбираем «Переименовать».
Пробуем сначала изменить название, а потом удаляем.
Если это не помогает, то измените формат файла. В конце названия ставим точку (если её нет), а после этого меняем формат. Или дописываем формат вручную, самое главное, чтобы он был отличным от прежнего. Вылезет окно с предупреждением – соглашаемся! После этого опять пробуем удалить файлик.
Если это не помогает, попробуйте перекинуть файл или папку в другую директорию – лучше на внешнюю флешку. После этого пробуем удалить оттуда. В крайнем случай флешку можно всегда отформатировать.
Способ 6: Архивация с помощью 7-Zip
7-Zip бесплатная программа архивации, которая может нам помочь:
- Жмем ПКМ по файлу и выбираем «7-Zip».
- Далее «Добавить к архиву».
- Справа найдите раздел «Опции» и в нем поставьте галочку «Удалить файлы после сжатия».
- Жмем «ОК». Создастся архив, а файл должен будет удалиться. Сам архив без проблем удаляется.
Способ 7: Стать владельцем папки или файла
Если ничего из вышеперечисленного не помогло, то есть вероятность, что проблема кроется в правах на данный файл. Но будьте аккуратны – 300 раз проверьте, что хотите удалить НЕ системный файл. Далее проделываем простую процедуру:
- Заходим в свойства файла.
- Во второй вкладке жмем «Дополнительно».
- Напротив строчки «Владелец» нажимаем по ссылке «Изменить».
- В левом нижнем углу жмем «Дополнительно».
- Теперь жмем «Поиск», чтобы увидеть всех пользователей на ПК.
- В списке ниже найдите того пользователя, под которым вы сидите и нажмите «ОК».
- Еще раз жмем «ОК».
- ОЧЕНЬ ВАЖНО – если вы меняете владельца для папки, а не файла, обязательно установите галочку «Заменить владельца подконтейнеров и объектов» (если такая есть). В последнем окне надо будет нажать «Применить».
Способ 8: LiveCD
Можно попробовать воспользоваться LiveCD – это по сути образ другой операционной системы, которую временно можно использовать на вашем компьютере. Её можно загрузить на компакт-диск или флешку. При этом вы можете использовать любую ОС Windows и даже Linux, если вам так удобнее. Далее инструкция будет простая – загружаемся с Live CD/DVD и удаляем файл.
Ничего не помогло, что делать?
Значит есть какие-то сбои в системе или на жестком носителе. Поэтому вам нужно выполнить ряд комплексных мер:
- Сначала проверьте комп на наличие вирусов – это можно сделать с помощью любого бесплатного антивирусника.
- Проверьте жесткий диск с помощью любой программы. Я больше всего люблю «Victoria HDD/SSD». Если оценка будет неудовлетворительная, то придется носитель менять на новый.
- Выполните комплексную чистку системы – об этом подробно написано тут.
- Если вы ранее устанавливали какие-то драйвера или серьезные программы, затрагивающие операционную систему, то можно попробовать выполнить откат ОС – ссылка на инструкцию.
Вы всегда можете обратиться ко мне за помощью в комментариях. Опишите свою проблему как можно подробнее, а я постараюсь вам помочь. На этом все, дорогие друзья. Надеюсь статья была для вас полезной. Всем добра!