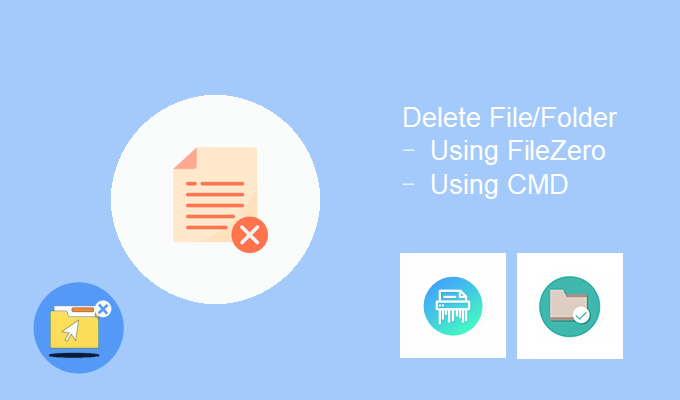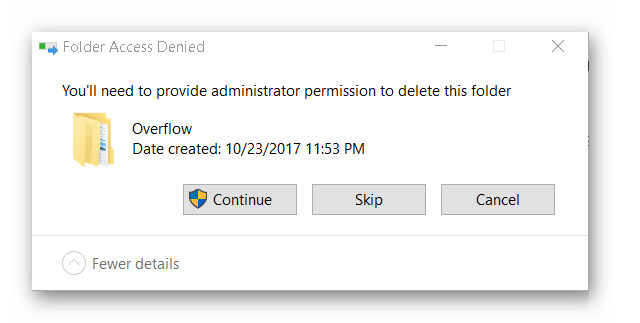Как удалить файл, который не удаляется
Собрали различные способы для Windows и macOS.
Как удалить файл в Windows
Если компьютер сообщает, что файл открыт в другой программе
Чаще всего невозможность удалить файл в Windows связана с тем, что он занят каким‑то системным процессом. При этом появляется надпись «Действие не может быть выполнено, так как этот файл открыт в Название программы».
В таком случае нужно закрыть программу, которая использует файл, и попробовать снова. Если вы видите её окно, то просто кликните на крестик. Если утилита работает в фоновом режиме и вы не знаете, как её закрыть, запустите «Диспетчер задач» (Ctrl + Shift + Esc), найдите её в списке, кликните по ней правой кнопкой мыши и выберите «Снять задачу».
Если вы не можете найти нужную программу в «Диспетчере задач», попробуйте стороннюю утилиту, которая снимает блокировку с файлов. Подойдёт бесплатное приложение LockHunter. После его установки кликните правой кнопкой мыши по файлу и выберите What is locking this file? Когда появится окно LockHunter, нажмите в нём Unlock It!
После этого попробуйте снова удалить файл. В случае неудачи перезагрузите компьютер и повторите попытку. Для полного устранения из системы не забудьте очистить корзину.
Если компьютер сообщает, что вам отказано в доступе
Иногда удалить файл не получается потому, что у вашей учётной записи нет прав на это действие. В таких случаях Windows сообщает, что в доступе отказано. Чтобы решить проблему, нужно изменить владельца файла. В процессе вам могут понадобиться логин и пароль от учётной записи администратора ПК.
Чтобы изменить права доступа, кликните по файлу правой кнопкой мыши и перейдите в раздел «Свойства» → «Безопасность» → «Дополнительно». Возле пункта «Владелец» нажмите «Изменить», затем «Дополнительно» и «Поиск». Выберите в списке текущую учётную запись и кликните ОК.
После этого вы, скорее всего, сможете удалить файл обычным способом. Если не сработает, попробуйте перезагрузить компьютер и повторить попытку.
Если ничего не помогает
В безвыходных ситуациях можно попытаться заархивировать неудаляемый файл с последующим удалением, и тогда архиватор всё сделает за вас. Для этих целей подойдёт любое приложения для работы с архивами. Например, бесплатный 7Zip.
Запустите архиватор, найдите нужный файл и, выделив его, нажмите кнопку «Добавить» на панели инструментов. Останется лишь отметить опцию «Удалить файлы после сжатия» и кликнуть OK. Неудаляемый элемент уничтожится автоматически, а созданный архив вы без каких‑либо проблем сможете отправить в корзину сами.
Впрочем, есть ещё один трюк. Суть заключается в том, чтобы заставить Windows перезаписать файл новым, присвоив ему такое же имя.
Чтобы сделать это, откройте стандартный «Блокнот» и создайте новый текстовый документ, можно даже пустой. Затем перейдите в меню «Файл» → «Сохранить как…», а потом в папку с неудаляемым элементом. Далее укажите вариант «Все файлы», кликните по проблемному файлу для выбора такого же имени и пересохраните его, согласившись на замену. После этого вы легко сможете удалить подменённый документ.
Как удалить файл в macOS
Если Mac сообщает, что файл используется
Для начала закройте вручную приложения, в которых был задействован этот файл, и попробуйте снова его стереть. Если видите иконку программы в доке, кликните по ней правой кнопкой мыши, удерживая Option, и выберите «Завершить принудительно».
Если приложение не отображается в доке, введите в поиске Spotlight «Мониторинг системы», откройте его, а затем отыщите программу в списке или через встроенный поиск и нажмите крестик на панели инструментов для завершения.
Если не сработает, войдите в безопасный режим. Для этого полностью выключите Mac, а затем включите, не отпуская клавишу Shift (процессоры Intel). На устройствах с чипами Apple удерживайте кнопку питания, выберите загрузочный том и зажмите Shift, чтобы продолжить в режиме восстановления. Попробуйте переместить файл в корзину и очистить её, после чего перезагрузите компьютер для возврата в обычный режим.
Если файл нельзя удалить по другим причинам
Ещё один вариант решения — удалить через консоль, минуя корзину и все подтверждения системы. Для этого запустите «Терминал» через Spotlight или из папки «Программы» → «Утилиты», скопируйте и вставьте команду sudo rm -r. Поставьте пробел, а затем перетащите файл в окно, нажмите Enter и введите пароль администратора.
Файл может не удаляться из‑за ошибок на диске. Поэтому откройте Finder, запустите «Дисковую утилиту» из папки «Программы» → «Утилиты» и проверьте в ней диск, на котором находится интересующий элемент, службой «Первая помощь».
После проверки перезапустите Mac и попробуйте удалить файл.
Этот материал впервые был опубликован в декабре 2017 года. В сентябре 2022‑го мы обновили текст.
Читайте также 💻💿📁
- 16 способов очистить Mac от всего лишнего
- Как удалить встроенные приложения Android без root-прав
- Кончается место на «Google Диске»? Вот 5 простых шагов, как удалить всё лишнее
- 7 файлов и папок Windows, которые можно безопасно удалить, чтобы очистить место
- 12 программ на Windows 10, которые вы должны удалить прямо сейчас
Содержание
- Как удалить файл если он не удаляется, требует права администратора или открыт в другой программе?
- Как удалять файл от имени Администратора в Windows 10
- Как удалить файл через командную строку если отказано в доступе?
- Удаляем файл если пишет что он открыт в другой программе
- Удаление файла с длинным именем если он не удаляется
- Как удалить файл если он открыт в System отсутствуют разрешения на открытие этого файла
- Удаляем файлы с диска если они не удаляются обычным путем
- Как удалить файл с флешки если он не удаляется?
- Как принудительно удалить системные файлы и папки в Windows 10
- Причины появления ошибки на компьютере
- Способы удаления папок и файлов
- Диск защищен от записи
- Не удалось найти этот элемент
- Отсутствие прав на изменение файлов
- Файл или папка не может быть удалена, так как открыта в другой программе
- Применение специальных утилит в Windows 10
- Total Commander
- TakeOwnershipEx
- Командная строка
- Заключение
- Устранение ошибки «Отказано в доступе» на компьютере под управлением Windows 10
- Устраняем ошибку 5 при доступе к данным
- Способ 1: Запуск с привилегиями администратора
- Способ 2: Открытие доступа к каталогам
- Способ 3: «Командная строка»
- Способ 4: Устранение проблем с Виндовс
- Заключение
- Как исправить ошибку Не удается удалить файл/папку в Windows 10
- Не удается удалить файл/папку в Windows 10
- Перезагрузите компьютер
- Остановите процесс
- Измените разрешения
- Как исправить ошибку «Отказано в доступе» на Windows?
- Вы администратор?
- Командная строка
- Исправьте ошибки доступа, отказавшись от прав собственности
- Способ №1. «Проводник» Windows
- Просмотр разрешений для папок
- Редактируем реестр
- Дважды проверьте настройки антивируса
- Как решить проблему «Отказано в доступе к диску»
- Способ №4. Получение разрешения для доступа к файлу
- Как стать владельцем файла или папки Windows 10
- Способ 4: Отключение контроля учётных записей
- Причины возникновения отказов в доступе
Как удалить файл если он не удаляется, требует права администратора или открыт в другой программе?
Здравствуйте друзья! Сегодняшний материал посвящен тонкостям работы с файлами в Windows. Информация будет полезна для начинающих пользователей, профессионалы всё уже знают. Не все файлы и не всегда возможно удалить обычным путем — перемещением в Корзину.
Часто это нужно делать и делать правильно. Периодически возникают трудности при обновлении, переустановке некоторых программ, редактировании отдельных служебных файлов. Зная, что и для чего, легко можно справиться с ситуацией самостоятельно.
Я постарался разместить материал от простого к более сложному на жизненных примерах. На самом деле все делается довольно просто. Сегодня вы научитесь и давать пользователям разрешения в отношении файлов и папок.
Как удалять файл от имени Администратора в Windows 10
Начинающие пользователи при попытке вырезать некоторые файлы и папки (или удалить) могут столкнуться с предупреждением:
Ключевым моментом являются права доступа к тому объекту, который Вы хотите удалить. На компьютере может быть установлено несколько учетных записей из которых ваша — обычный пользователь. Обычный пользователь не имеет доступа к файлам других пользователей компьютера, а так же не имеет полномочий на изменение настроек системы.
Удаление, редактирование определенных файлов и папок относиться как раз к изменению настроек. Полными полномочиями обладает Администратор. Можно зайти в систему под администратором, (включить учетную запись Администратора если ее нет на ПК). Если вашей учетке даны такие права, просто нажимаем «Продолжить». В противном случае система запросит пароль от учетной записи Администратора,
Как удалить файл через командную строку если отказано в доступе?
Жмем Enter. Для примера я хочу удалить текстовый файл из папки программы Winrar. Попали туда? Просмотрим далее содержимое папки в командной строке командой DIR:
Теперь используем команду Del для удаления нужного файла. НЕ забудем указать расширение через точку.
Жмем Enter, проверяем результат снова командой Dir. MS DOS — жив!
Удаляем файл если пишет что он открыт в другой программе
Другой распространенный случай среди начинающих пользователей — это попытка удаления файла который в данный момент используется. Например документ открыт, а мы забыли об этом:
Если мы чистим компьютер от мусора иногда требуется экстренно удалять папки ненужных программ. А оснастка «Удаление программ» перестала запускаться. В нашем примере пусть будет программа для просмотра PDF файлов. Нажимаем сочетание клавиш Ctrl+Alt+Del заходим в «диспетчер задач»…
Снимаем задачу; теперь можно удалять папку глючной программы целиком с диска. Правильнее конечно будет найти в этой папке инсталлятор данной программы и им корректно пробовать удалять.
Следующий момент, с которым сталкиваются пользователи при попытке удалить/обновить некоторые программы — это когда файлы программ используются в качестве службы Windows. Программа может работать в фоновом режиме; при попытке удалить файл, выдается предупреждение.
В том же диспетчере задач но уже на вкладке «Службы» ищем службу которая использует ресурсы программы и временно отключаем ее
В моем примере удаляется/обновляется платформа 1С, но так как она использует в своей работе службу защиты HASP, приходиться останавливать ее в процессе.
Удаление файла с длинным именем если он не удаляется
Файлы с длинными именами — это часто системные файлы, которые использует Windows или драйвера или службы в своей работе. Разберем конкретный случай — нам нужно заново активировать Windows 7 и сначала удалить в папке WindowsSystem32 два файла с длинными именами такого вида:
Одним из способов удаления СИСТЕМНЫХ файлов с длинными именами является запуск компьютера в безопасном режиме. Такой режим не использует при запуске многие драйвера и службы и удалять некоторые файлы позволяет.
Как удалить файл если он открыт в System отсутствуют разрешения на открытие этого файла
Случаи запрета удаления файлов могут быть связаны и справами доступа к различным файлам и папкам пользователя. Довольно раздражающий фактор; даже если у вас есть права администратора иногда приходится повозиться. Но, не долго.
Всего лишь нужно настроить права пользователя на просмотр, изменение либо удаление конкретного файла или папки. Чаще всего пользователи сталкиваются с ограничениями пользователя на действия с файлами в папке Program Files. На ее примере и покажу.
У меня установлена некая программа, настройки которой содержаться в одном из файлов. Задача — отредактировать файл настроек либо заменить его актуальным. Если на редактирование файла и удаление стоит запрет то пользователь может увидеть такое сообщение:
Нам нужно дать доступ к файлу настроек (для примера я взял обычный текстовый файл). Заходим через ПКМ в «свойства» нужного файла и идем на вкладку «Безопасность»:
Можно делать то же самое и для папок пользователя, но аккуратно, безопасность прежде всего!
Удаляем файлы с диска если они не удаляются обычным путем
Иногда не удается удалить старые файлы и папки, которые занимают много места. К таким относятся Windows.old В ней определенное время хранится информация о предыдущей версии операционной системы и нужна она бывает для отката. А еще в ней храняться все документы пользователей.
Винда ее «держит», не давая удалять оттуда ничего. Как быть? Будем пользоваться сторонними программами.
Можно использовать загрузочную флешку с одной из версий Windows PE с различными вспомогательными инструментами для лечения. Загружаемся с такой флешки…
Как удалить файл с флешки если он не удаляется?
С флешкой обычно никаких проблем не возникает, за исключением тех случаев, когда ее файлы заняты системой. Пользуемся приемами, уже перечисленными. Однако, есть такие модели флешек, на них установлен переключатель, который блокирует полный доступ. У меня переключатель помечен «замочками»:
На картах памяти имеется переключатель Lock, который выполняет ту же функцию:
Проверьте, все должно получиться. Вот и все на сегодня. Материал получился объемнее чем думалось вначале. Но зато перечислены самые «поплярные» ситуации. До встречи на блоге!
Источник
Как принудительно удалить системные файлы и папки в Windows 10
При работе на операционной системе Windows 10 пользователи могут столкнуться с проблемой, при которой не удается удалить папку. Существует немало причин подобной неполадки, от которых зависит подход к решению. Чаще всего ошибка устраняется пользователями самостоятельно без обращения к специалистам.
Причины появления ошибки на компьютере
Если не удаляется папка на компьютере Windows 10, стоит обратить внимание на такие факторы:
Способы удаления папок и файлов
Методы устранения проблемы зависят о того, чем конкретно вызваны затруднения при удалении папок. Специалисты советуют осуществить перезагрузку компьютера.
Внимание! Если перезагрузка не помогла, необходимо использовать более серьезные методики, которые часто оказываются эффективными.
Диск защищен от записи
После подтверждения действий и сохранения изменений пользователь сможет удалить ненужную папку.
Не удалось найти этот элемент
Иногда система выдает при удалении сообщение, что не удается найти указанный элемент. Подобное явление вызывается программными сбоями, вирусным заражением из внешних источников.
Желательно оперативно установить антивирус и запустить полную проверку всех дисков. После выявления вредоносных программ проблема должна исчезнуть.
Отсутствие прав на изменение файлов
Если операционная система говорит, что пользователь не имеет прав для удаления нужной директории, значит, отсутствуют полномочия администратора компьютера. Необходимо зайти в систему под именем админа и осуществить все необходимые действия.
Обратите внимание! Для обычных пользователей или гостей ОС права на создание, редактуру и удаление объектов урезаны.
Файл или папка не может быть удалена, так как открыта в другой программе
Если пытаться удалить объект, система выдаст сообщение, что раздел открыт в другом приложении или используется каким-то процессом. Обычно название указывается точно. Следует запомнить информацию и приступить к манипуляциям:
Применение специальных утилит в Windows 10
Total Commander
Total Commander представляет собой файловый многофункциональный менеджер Windows. Позволяет управлять доступом и удалять те разделы, которые остаются недоступными в обычном режиме.
Необходимо инсталлировать дистрибутив программы в соответствии со всеми рекомендациями мастера установки.
Нужно провести запуск программы через ярлык на рабочем столе. Система предложит использовать пробный период для знакомства с функционалом приложения.
TakeOwnershipEx
Командная строка
Удалить неудаляемый файл в Windows 10 следует, используя командную строку. В данном случае нужно:
Заключение
Неисправность при отказе в удалении кроется чаще в программной среде. Если стандартными средствами избавиться от папки не удается, рекомендуется воспользоваться сторонними утилитами для принудительного удаления.
Источник
Устранение ошибки «Отказано в доступе» на компьютере под управлением Windows 10
Устраняем ошибку 5 при доступе к данным
В большинстве случаев источником ошибки являются проблемы с правами на чтение и запись данных в текущей пользовательской «учётке». Также подобное сообщение появляется при сбоях в ОС, повреждении её компонентов или записей реестра.
Способ 1: Запуск с привилегиями администратора
Если открытие исполняемого файла программы, игры либо инсталлятора приложения приводит к появлению рассматриваемой ошибки, следует попробовать запустить его от имени администратора.
Далее приложение или инсталлятор должны запуститься нормально.
Способ 2: Открытие доступа к каталогам
Вторая причина проблемы, которую мы сегодня рассматриваем – неполадки с правами доступа к отдельному каталогу или диску. Предоставление нужных прав покажем на примере системного диска.
Внимание! Процедура может нарушить работу компьютера, поэтому рекомендуем создать точку восстановления!
Далее кликните «Добавить».
Если появилось окошко «Имя не найдено», попробуйте в графе «Введите имя объекта» вписать слово All либо имя текущей учётной записи, после чего воспользуйтесь кнопкой «ОК».
Предоставление прав на чтение и запись системного носителя одновременно устраняет ошибку 5 как для исполняемых файлов, так и для служб, однако данная процедура небезопасна для работоспособности системы.
Способ 3: «Командная строка»
Рассматриваемая проблема может касаться только той или иной службы Виндовс. В этом случае можно воспользоваться средством «Командная строка».
net localgroup Администраторы /add networkservice
net localgroup Администраторы /add localservice
Обратите внимание! Пользователям Windows 10 с английской локализацией системы необходимо вводить Administrators вместо Администраторы!
Данный метод безопаснее предыдущего, но и применим только при отказе в доступе для служб.
Способ 4: Устранение проблем с Виндовс
Если применение всех вышеприведённых методов не принесло результата, скорее всего источником проблемы являются неполадки в самой ОС.
Если же вы по каким-то причинам вообще не пользуетесь защитой от вирусов, рекомендуем ознакомиться со статьей по борьбе с ними — возможно, ваш компьютер стал жертвой заражения.
Описанные выше рекомендации должны помочь в устранении проблемы.
Заключение
Мы рассмотрели варианты решения проблемы, при которой в Виндовс 10 появляется ошибка с кодом 5 и текстом «Отказано в доступе». Как видим, возникает она по разным причинам, из-за чего нет универсального метода устранения.
Помимо этой статьи, на сайте еще 12354 инструкций.
Добавьте сайт Lumpics.ru в закладки (CTRL+D) и мы точно еще пригодимся вам.
Отблагодарите автора, поделитесь статьей в социальных сетях.
Источник
Как исправить ошибку Не удается удалить файл/папку в Windows 10
Иногда вы можете столкнуться со странной проблемой неспособности удалить файлы/папки в Windows 10 с сообщением об ошибке Отказано в доступе. Ниже вы найдете инструкции по исправлению ошибки Не удается удалить файл/папку в Windows 10.
 Не удается удалить файл/папку в Windows 10
Не удается удалить файл/папку в Windows 10
Проблема невозможности удалить файл или папку в Windows 10 может произойти, даже если файл/папка была создана вами, и у вас есть разрешение на редактирование файла.
В большинстве случаев причина ошибки Не удается удалить файл/папку в Windows 10 связана с тем, что запрашиваемый файл был открыт или заблокирован процессом на вашем компьютере.
В некоторых случаях вам может потребоваться выполнить действия по изменению разрешений.
Перезагрузите компьютер
Самый простой способ устранить эту проблему — перезагрузить компьютер и надеяться, что процесс, в котором выполняется загрузка файла/папки, будет прекращен.
Если это не работает, полностью выключите компьютер с помощью кнопки питания и перезапустите компьютер через 2 минуты.
Остановите процесс
Если не хотите перезагружать компьютер, вы можете открыть Диспетчер задач на своем компьютере и снять задачи, которые держат ваш файл и не позволяют его удалить.
Например, если файл, который вы пытались удалить, является файлом Excel/Word, вы можете найти процессы, связанные с Excel/Word, в Диспетчере задач и остановить их (щелкните правой кнопкой мыши и выберите Снять задачу).
Измените разрешения
Вы можете попытаться изменить или модифицировать уровни разрешений для соответствующего файла/папки, если вы не можете удалить файл/папку из-за отсутствия разрешения.
Теперь вы можете удалить файл/папку, которую вы не смогли удалить на своем компьютере.
Источник
Как исправить ошибку «Отказано в доступе» на Windows?
Может случиться ситуация, что после переустановки Windows или еще по какой-то другой причине система Вам откажет в доступе к некоторым папкам или файлам на локальных дисках, особенно если на одном из таких дисков осталась предыдущая версия Windows.
Но что делать, если скажем у Вас на старом рабочем столе или в папке загрузок, или в папке документов, или еще в каком-то особенном месте находятся важные файлы? В настоящей статье рассмотрено данный вопрос и представлено два способа возврата доступа к таким папкам или файлам. Для примера, предложенные решения выполнялись в Windows 10, но нижеописанное справедливо для Windows 8 и Windows 7.
Вы администратор?
В большинстве случаев вам нужно быть администратором на своем ПК, чтобы вносить изменения в владельца файлов / папок. Возможно, вы сможете настроить разрешения в каталогах, которые принадлежат вам, но не будут иметь большого контроля в других местах.
Это сделано для того, чтобы все файлы на компьютере были приватными. Только администраторы могут получить доступ к файлам, принадлежащим другому пользователю. Кроме того, вам необходимо предоставить права администратора для внесения изменений в системные файлы, например, в папки Program Files и Windows.
Командная строка
Следующее решение – ответ технической поддержки Microsoft пользователю, который тоже столкнулся с данной проблемой. В командной строке, запущенной от имени администратора (читайте здесь, как это сделать), нужно прописать поочередно две команды:
Важно! В англоязычной версии в первой команде указываем Administrator, а во втором Administrators (во множественном числе).
После выполнения команд перезагрузите компьютер и попробуйте запустить службу Windows.
Исправьте ошибки доступа, отказавшись от прав собственности
Самое основное исправление, которое нужно попробовать, когда вы видите «Отказано в доступе к папке» — это взять на себя владение папкой через Проводник. Вот как это сделать.
Сначала щелкните правой кнопкой мыши нужную папку или файл и выберите «Свойства». В появившемся окне перейдите на вкладку Безопасность. Нас интересует кнопка «Дополнительно»; нажмите это.
В верхней части следующего окна вы увидите поле с надписью Владелец. Это, скорее всего, скажет «Невозможно отобразить текущего владельца», если у вас возникли проблемы. Нажмите на синюю ссылку Изменить рядом с этим, чтобы исправить это — обратите внимание, что для этого вам нужно быть администратором.
Мы предполагаем, что вы хотите стать владельцем этой папки под своей учетной записью, поэтому введите здесь свое имя пользователя. Если вы используете учетную запись Microsoft для входа в Windows 10, ваше имя пользователя — это первые пять букв вашего адреса электронной почты. Нажмите «Проверить имена», чтобы убедиться, что это правильно. Если это так, он автоматически изменится на PCNAMEUSERNAME. Нажмите ОК.
Вернувшись в главное окно «Дополнительно», вы увидите поле внизу, которое начинается с Заменить все записи разрешений дочерних объектов. Если вы хотите, чтобы ваши изменения применялись ко всем папкам внутри текущей (что вы, вероятно, делаете в большинстве случаев), установите этот флажок. Затем дважды нажмите ОК, и все готово.
Будьте внимательны при изменении настроек владения файлами
При работе с ошибками «отказано в доступе» следует с осторожностью применять вышеуказанные действия. Избегайте владения папками в системных каталогах, таких как Windows, Program Files, Program Data или аналогичных.
Это ослабит безопасность вашей системы, поскольку обычные учетные записи не должны быть владельцами этих каталогов. Они содержат важные папки Windows, к которым вы не должны прикасаться.
Вы все еще можете получить доступ к этим папкам, используя описанный выше метод, не становясь владельцем.



Способ №1. «Проводник» Windows
Пользователь, не желающий скачивать и устанавливать сторонние программные продукты, может убрать сообщение об ошибке, воспользовавшись возможностями «Проводника». Чтобы вернуть доступ или получить возможность удалить файл, достаточно:
Кликнув по кнопкам «Применить» и «ОК», пользователь должен проверить, удалось ли ему убрать ошибку «Отказано в доступе». Как правило, перечисленных мер достаточно, чтобы вернуть себе свои права. Если ничего не получилось, нужно перейти к следующему способу.





Просмотр разрешений для папок
Если вступить во владение папкой не удается, или вы являетесь администратором, который пытается предоставить разрешения кому-то другому, вам следует проверить, какие пользователи имеют какие разрешения для данной папки.
В свойствах папки откройте ту же вкладку «Безопасность», что и раньше. Вверху вы увидите список пользователей и групп на вашем ПК. Выберите запись здесь, и нижняя панель покажет, какие разрешения они имеют для этой папки.
Как и следовало ожидать, полный контроль дает вам полную власть над папкой и всем внутри. Чтение является наиболее ограничительным вариантом, так как он позволяет только увидеть, что находится в папке. См. страницу Microsoft о правах доступа к файлам и папкам для лучшего понимания.
Редактируем реестр
Следующий способ решения проблемы – работа с реестром. Для этого нам нужно узнать точное имя службы, с которой возникают проблемы при запуске.
Для этого заходим в «Службы»: комбинация клавиш Win+R и команда services.msc. Кликаем два раза левой кнопкой мыши по службе и запоминаем имя. Обратите внимание, что отображаемое в списке имя не является именем самой службы. Реальное название отображается в свойствах службы.
Теперь переходим в редактор реестра (здесь подробно описано, как это сделать). В редакторе следуем по пути, указанному на скриншоте. Кликаем право кнопкой мышки по каталогу службы и выбираем из контекстного меню пункт «Разрешения».
В разрешениях нам нужно установить полный доступ для администраторов и пользователей.
Также рекомендуем предоставить полный доступ для «пользователя» Local Service, которого мы ранее добавили.
Дважды проверьте настройки антивируса
Иногда ваш антивирус может стать слишком усердным и в конечном итоге испортить вашу способность доступа к файлам. Если вы подтвердили, что все в порядке с вашими правами доступа к файлам, указанными выше, вы можете проверить это дальше.
Посмотрите на настройки вашей антивирусной программы и посмотрите, есть ли защита файлов или подобные настройки. Попробуйте отключить это, а затем снова получить доступ к файлу. Если это не дает эффекта, временно отключите антивирус полностью и посмотрите, поможет ли это.
Как решить проблему «Отказано в доступе к диску»
Перед тем как рассказывать о способах исправления ошибки, необходимо разобраться в причинах, по которым она может случиться. Они бывают следующими:
Если с первыми тремя причинами можно разобраться путем некоторых манипуляций в операционной системе, то при неисправности самого накопителя ничего сделать не получится. В некоторых случаях, конечно, можно отдать устройство в ремонт и надеяться на возможность починки.
Способ №4. Получение разрешения для доступа к файлу
В ряде случаев для запуска требуемого файла необходимо обладать правами администратора для запуска нужного файла (как мной уже упоминалось выше). Или входить в группу «Администраторы домена» при условии, что ваш ПК входит в данный домен. При наличии данных условий пользователь получает допуск к данному файлу.
Чтобы получить необходимые разрешения выполните следующее:
Установите все требуемые разрешения
Как стать владельцем файла или папки Windows 10
Нажмите правой кнопкой мышки на папку и в контекстном меню выберите пункт Свойства. Перейдите во вкладку Безопасность и нажмите Дополнительно, чтобы задать особые разрешения или параметры.
Теперь напротив Владелец (может писать: не удалось отобразить текущего владельца) нажимаем кнопку Изменить.
Далее, нужно ввести имя учетной записи администратора, которое можно узнать по пути C:Пользователи и нажать Проверить имена.
После успешного поиск записи администратора нужно нажать ОК, чтобы сохранить изменения. В строке владелец должно появится имя Вашей учётной записи.
Более опытные пользователи могут включить доступ отдельной папке в командной строке Windows 10. Можете посмотреть как запустить командную строку, поскольку в контекстном меню она заменена на Windows PowerShell.
Вам нужно любым способом открыть командную строку от имени администратора, например, используя поиск. Теперь достаточно выполнить команду: takeown /F «путь к папке» /R /D Y.


Способ 4: Отключение контроля учётных записей
Наиболее радикальный вариант решения рассматриваемой проблемы – полное отключение системы контроля учётных записей (UAC). Делать это рекомендуется в самом крайнем случае, поскольку при отключении UAC снижается безопасность операционной системы.
Урок: Отключение UAC в Windows 10
Мы рассмотрели варианты устранения ошибки «Расположение недоступно. Отказано в доступе». Как видим, проблема заключается в сбоях прав доступа, и все решения так или иначе их устраняют.
Мы рады, что смогли помочь Вам в решении проблемы. Добавьте сайт Lumpics.ru в закладки и мы еще пригодимся вам. Отблагодарите автора, поделитесь статьей в социальных сетях.
Опишите, что у вас не получилось. Наши специалисты постараются ответить максимально быстро.
Причины возникновения отказов в доступе
Данное сообщение об ошибке возникает в ситуации, когда пользователь пытается запустить какой-либо файл или открыть необходимую ему папку, но доступ к ним оказывается заблокированным по различным программным и аппаратным причинам.
Таковыми причинами «Отказано в доступе к указанному устройству, пути или файлу» могут быть:
Источник
Есть несколько способов удалить файл или папку в системе Windows (выберите файл или папку и нажмите «Удалить» или нажмите Ctrl + D или Shift + Delete). Если файл или папка заблокированы (доступ запрещен), Windows не позволит вам удалить их. Как избавиться от этого файла, который невозможно удалить на ПК с Windows? Без паники, здесь мы сделаем вашу работу проще.
Если вы получаете сообщение «Доступ к файлу или папке запрещен» или «У вас нет доступа к этой папке», возможно, вам потребуется решить проблемы с разрешениями для файла или папки. Если вы не являетесь администратором, возможно, вы не сможете решить эту проблему, поэтому сначала убедитесь, что вы вошли в систему с учетной записью администратора.
Кроме того, вы можете запустить антивирусное сканирование своего компьютера, чтобы узнать, есть ли на вашем компьютере вирус, и избавиться от него. Затем загрузите компьютер в безопасном режиме, чтобы разблокировать и удалить файлы. В безопасном режиме используйте проводник для поиска и удаления ранее заблокированных файлов, а затем просто перезагрузите устройство, как если бы вы обычно выходили из безопасного режима.
Если вышеуказанное решение не помогает вам решить проблему, вы можете рассмотреть следующие методы.
1. Удалите файл или папку с помощью стороннего инструмента.
Существует простое в использовании решение, которое может помочь избавиться от файлов и папок, когда Windows не позволяет их удалить. Это называется FileZero. После загрузки и установки вы можете просто добавить несколько файлов или папок в свою программу для удаления, просто нажав кнопку «Добавить». Вы также можете перетаскивать файлы или папки для импорта элементов. Затем нажмите кнопку Удалить.
Просто нажмите кнопку «Бесплатная пробная версия». Пробная версия ограничена удалением 10 файлов. Если вы хотите удалить более 10 файлов за раз, вы можете рассмотреть возможность получения полной версии.
С помощью метода FileZero вы можете навсегда и безопасно стереть данные, так что программа восстановления данных рендеринга будет совершенно бесполезной при «восстановлении» файлов.
2. Удалите файл / папку, которые невозможно удалить, с помощью командной строки.
Этот вариант предназначен для тех, кто имеет некоторый опыт работы с командной строкой Microsoft Windows. Нажмите клавишу с логотипом Windows + X ,, затем нажмите кнопку C на клавиатуре, чтобы открыть командную строку. Найдите файл, хранящийся на вашем жестком диске.
Затем используйте следующую команду с параметрами в командной строке:
Удалите желаемый файл
DEL / F / A <путь к файлу с расширением>
- / F означает принудительное удаление
- / A выбирает только файлы с атрибутом готово к архивированию
Внимание: если вы используете del для удаления файла с вашего диска, вы не сможете его восстановить.
Удалите желаемую папку
RD / S / Q <путь к папке>
- RD удаляет папку из каталога.
- / S Удаляет все подпапки и файлы
- / Q Quiet — подтверждения типа «Да / Нет» запрашиваться не будет.
Здесь путь к файлу — это то, что отображается в адресной строке проводника Windows, когда вы переходите в папку, которую хотите удалить. Например, RD / S / QC: Users isum2 Desktop ABC
ТАК, КАК ВАШ МЕТОД?
Вышеупомянутые методы в основном предназначены для удаления файлов и папок, которые трудно удалить. Если вы рискнете, есть множество доступных решений. Если у вас есть другие методы, поделитесь с нами в комментариях.
Не могу удалить папку, даже если я администратор Windows 10?
Ошибка, которую вам нужно предоставить администратору для удаления этой папки, появляется в основном из-за функции безопасности и конфиденциальности операционной системы Windows 10.
…
- Станьте владельцем папки. …
- Используйте стороннее программное обеспечение. …
- Отключить контроль учетных записей пользователей. …
- Активируйте встроенную учетную запись администратора. …
- Используйте SFC. …
- Используйте безопасный режим.
Как получить разрешение администратора на удаление файла?
Щелкните правой кнопкой мыши проблемный файл, чтобы открыть меню «Свойства», выберите вкладку «Безопасность» и нажмите «Дополнительно». Теперь выберите «Владелец». Если владелец указан как «TrustedInstaller», нажмите «Изменить» и выберите учетную запись администратора в появившемся меню. Нажмите «ОК», чтобы подтвердить свой выбор и закрыть меню «Свойства».
Как принудительно удалить файл, который не удаляется?
Не удается удалить файл, открытый в системе?
- Закройте программу. Начнем с очевидного.
- Перезагрузите компьютер.
- Закройте приложение через диспетчер задач.
- Измените параметры процесса проводника.
- Отключите панель предварительного просмотра проводника.
- Принудительно удалить используемый файл через командную строку.
Может ли владелец файла удалить файл, даже если у него нет для этого доступа. Почему?
Возможность удалить файл не имеет ничего общего с фактическими разрешениями на файл. Этим управляют права доступа к каталогу, в котором находится файл.
Почему я не могу удалить папку даже с правами администратора?
Некоторые файлы / папки не могут быть удалены вами как пользователем потому что другой пользователь отмечен как владелец. Как администратор вы можете назначить себя владельцем, что на ИТ-жаргоне называется «владение». … Если у вас есть права администратора, вы можете нажать «Изменить» справа и назначить себя владельцем.
Как получить разрешение администратора на удаление файла Windows 10?
3) Исправить разрешения
- R-Щелкните Program Files -> Properties -> Security Tab.
- Нажмите «Дополнительно» -> «Изменить разрешение».
- Выберите Администраторы (любая запись) -> Изменить.
- Измените раскрывающийся список «Применить к» на «Эта папка, подпапка и файлы».
- Установите флажок «Полный доступ» в столбце «Разрешить» -> «ОК» -> «Применить».
- Подожди еще … ..
Как удалить папку, которая не удаляется?
3 метода принудительного удаления файла или папки в Windows 10
- Используйте команду «DEL» для принудительного удаления файла в CMD: доступ к утилите CMD. …
- Нажмите Shift + Delete, чтобы принудительно удалить файл или папку. …
- Запустите Windows 10 в безопасном режиме, чтобы удалить файл / папку.
Как удалить файл без разрешения?
Как я могу удалить файлы, которые не удаляются без «разрешения»?
- Щелкните правой кнопкой мыши папку (появляется контекстное меню).
- Выберите «Свойства» (появится диалоговое окно «Свойства [Имя папки]».)
- Щелкните вкладку «Безопасность».
- Нажмите кнопку «Дополнительно» (появятся дополнительные параметры безопасности для [Имя папки].)
- Щелкните вкладку «Владелец».
- Нажмите кнопку «Редактировать».
Как удалить папку без разрешения администратора?
Чтобы решить эту проблему, вы должны получить Разрешение на ее удаление. Вам придется взять право собственности на папку и вот что вам нужно сделать. Щелкните правой кнопкой мыши папку, которую вы хотите удалить, и перейдите в Свойства. После этого вы увидите вкладку «Безопасность».
Как удалить папку Undeletable?
Удаление папки, которую невозможно удалить
- Шаг 1. Откройте командную строку Windows. Чтобы удалить папку, нам нужно использовать командную строку. …
- Шаг 2: Расположение папки. Командная строка должна знать, где находится папка, поэтому щелкните ее правой кнопкой мыши, затем перейдите вниз и выберите свойства. …
- Шаг 3: Найдите папку. …
- Комментарии 24.
Как принудительно удалить папку?
Чтобы удалить каталог и все его содержимое, включая все подкаталоги и файлы, используйте команда rm с рекурсивной опцией -r . Каталоги, удаленные с помощью команды rmdir, не могут быть восстановлены, равно как и каталоги и их содержимое не могут быть удалены с помощью команды rm -r.
Как удалить файлы, в которых отказано в доступе?
Как удалить файл или папку с ошибкой «Доступ запрещен»
- Найдите файл, хранящийся на вашем жестком диске.
- Как только файл будет найден, щелкните его правой кнопкой мыши, выберите свойства и удалите (снимите отметку) все атрибуты файла или папки.
- Запишите расположение файла.
- Откройте окно командной строки.
При попытке удалить файл или папку на компьютере с Windows 10/8/7 вы можете получить сообщение об ошибке, например «Доступ запрещен». Это могло быть связано с одной или несколькими из следующих причин:
- Файл может использоваться
- У вас нет разрешений
- Файл может быть поврежден
- Профиль пользователя может быть поврежден
Отказано в доступе — ошибка при удалении файла или папки
Поэтому сначала проверьте, используется ли файл или папка. Закройте все открытые файлы и папки и попробуйте еще раз. А еще лучше перезагрузите компьютер и попробуйте еще раз.
Если это не помогает, возьмите на себя ответственность за файл или папку и посмотрите, можете ли вы их удалить. Если даже это не помогает, проверьте, есть ли у вас соответствующие права доступа к файлам и папкам.
Если ничего не помогает, вы можете попробовать эти шаги.
1]Поврежденные файлы
Поврежденные файлы — это файлы, поведение которых изменилось и поэтому больше не работает должным образом. Эти файлы могут быть обычными файлами, такими как изображения, документы или системные файлы. Большинство поврежденных файлов невозможно восстановить, их следует удалить или заменить.
Вот несколько действий, которые вы можете предпринять, чтобы предотвратить повреждение файлов:
- Правильно сохраните файл. Если что-то пойдет не так или возникнет проблема при сохранении файла, он может быть поврежден. Например, программа, сохраняющая файл, может перестать работать.
- Правильно выключите компьютер. Не нажимайте и не удерживайте кнопку питания, поскольку в результате действия Windows неожиданно завершает работу.
- При отключении USB-устройств используйте параметр «Безопасное извлечение оборудования».
Тем не менее, если вы считаете, что поврежденный файл может быть причиной появления ошибки «Доступ запрещен», вы можете попытаться восстановить файл. Попробуйте бесплатное ПО Восстановление файлов и посмотрите, поможет ли это. File Repair — это бесплатный инструмент, который позволяет восстанавливать поврежденные Word, сжатые изображения, видео, музыку. PDF-файлы легко на вашем компьютере с Windows.
Если вы не можете исправить поврежденный файл, попробуйте получить более старую версию файла, чтобы заменить поврежденную версию.
Чтение: ошибка отказа в доступе при доступе к файлам или папкам.
2]Ваш локальный профиль пользователя поврежден
Вы можете попробовать следующие шаги, чтобы решить проблему, если ваш локальный профиль пользователя поврежден, однако убедитесь, что файлы, которые вы удаляете, не важны или бесполезны для вас. Это связано с тем, что удаление важного файла, такого как системный файл, может вызвать серьезные проблемы для ОС и / или других программ.
В редких случаях Windows может неправильно считывать ваш локальный профиль пользователя, что может вызвать проблемы с доступом к файлам и папкам. Возможно, вам потребуется создать новый локальный профиль / учетную запись пользователя.
Теперь посмотрите, продолжаете ли вы получать сообщения об ошибках «Доступ запрещен» и можете ли вы удалить файл или папку.
Если ничего не помогает, вы можете увидеть эту ссылку и использовать одно из бесплатных программ: Как удалить файлы и папки, которые невозможно удалить в Windows.
Некоторых из вас также может заинтересовать способ открытия зашифрованного файла, если доступ запрещен в Windows. Прочтите этот пост, если вы получили «Файл используется». Действие не может быть завершено, потому что файл открыт в другом программном сообщении.
.
Содержание
- Способ 1: Перезагрузка ПК
- Способ 2: Удаление в «Безопасном режиме»
- Способ 3: Использование архиватора
- Способ 4: Использование «Командной строки»
- Способ 5: Изменение прав доступа
- Вариант 1: Средства Windows
- Вариант 2: Утилита TakeOwnershipEx
- Способ 6: Использование утилит-разблокировщиков
- Способ 7: Использование LiveCD Linux
- Вопросы и ответы
Ошибка удаления файла или папки может быть вызвана разными причинами, начиная от удерживания файла системным процессом и заканчивая отсутствием прав доступа у пользователя.
Способ 1: Перезагрузка ПК
Первое, что можно попробовать сделать, столкнувшись описываемой проблемой, это просто перезагрузить компьютер. Если проблема была вызвана каким-то мелким сбоем, или одна из запущенных программ блокировала удаление, после перезапуска системы файл удалится с первой же попытки.
Способ 2: Удаление в «Безопасном режиме»
Если файл продолжает удерживаться некритичным системным или сторонним процессом, избавиться от такого файла поможет загрузка ПК в «Безопасном режиме».
- Откройте сочетанием клавиш Win + R окошко быстрого выполнения команд, введите в него
msconfigи нажмите «OK». - В открывшемся окне утилиты «Конфигурация системы» переключитесь на вкладку «Загрузка», отметьте флажком опцию «Безопасный режим» и подтвердите кнопкой «OK».
- Подтвердите перезагрузку компьютера.

После того как Windows 10 загрузится в безопасном режиме, попробуйте удалить проблемный файл обычным способом. Чтобы загрузиться в штатном режиме, снова запустите утилиту «Конфигурация системы» и на вкладке «Общие» включите опцию «Обычный запуск», после чего сохраните настройки и перезагрузитесь.

Способ 3: Использование архиватора
Это решение может быть эффективно, если нужно удалить файл или папку с длинным путем или точками/пробелами в конце имени этого файла. Подойдет любой популярный архиватор, тот же WinRAR или 7-Zip. Рассмотрим удаления файла на примере работы с WinRAR.
Скачать WinRAR
- Кликните по неудаляемому файлу правой кнопкой мыши и из контекстного меню выберите «Добавить в архив».
- Дайте создаваемому архиву короткое имя, в параметрах архивации включите опцию «Удалить файлы после архивации» и нажмите кнопку «OK».

Так как большинство архиваторов игнорируют ограничения с использованием длинных путей в Windows, файл должен удалиться без проблем. После этого удалите и сам архив.
Способ 4: Использование «Командной строки»
Для удаления файлов с длинными путями или некорректными именами можно использовать классическую «Командную строку».
- Запустите консоль из поиска Windows 10 — так вы найдете ее быстрее всего. Вызывать «Командную строку» необходимо от имени администратора.
- Сформируйте и выполните в консоли команду виду
del \?C:fullpath.txt, где C — буква диска, а fullpath — полный путь к удаляемому файлу, включая его название (пример на скриншоте). Если в конце имени файла имеются точки или проблемы, не забудьте их указать, так как они тоже являются частью пути.


Способ 5: Изменение прав доступа
Отсутствие у пользователя прав доступа на объект — одна из самых распространенных причин ошибки удаления файла. Устранить ее можно путем получения на файл полных прав, после чего снова попытаться стереть объект.
Вариант 1: Средства Windows
- Откройте «Свойства» проблемного файла.
- Переключитесь в открывшемся окошке свойств на вкладку «Безопасность» и нажмите кнопку «Дополнительно».
- Нажмите «Отключение наследования» в окне «Дополнительные параметры безопасности».
- Выберите опцию «Преобразовать унаследованные разрешения в явные разрешения этого объекта».
- Убедитесь, что владельцем файла являетесь вы как пользователь или администратор. В противном случае нажмите ссылку «Изменить», чтобы перейти к замене владельца.
- Введите в открывшемся окошке выбора пользователя или группы ваше имя локального пользователя или имя вашей учетной записи Microsoft и нажмите «ОК».
- Сохраните настройки.
- Нажмите в предыдущем окне «Свойств» кнопку «Изменить».
- Если нужный пользователь или группа отсутствует в списке, нажмите в окошке разрешений для групп кнопку «Добавить» и добавьте пользователя или администратора (себя) как было показано в Шаге 6.
- Выберите группу, в которой вы состоите («Администраторы» или «Пользователи») и выставьте для нее полные права доступа. Сохраните внесенные изменения.


Вариант 2: Утилита TakeOwnershipEx
Более простым способом получения прав доступа на файл или каталог является использование сторонней утилиты TakeOwnershipEx. Эта небольшое бесплатное решение позволяет текущему пользователю получить права на объект одним кликом мыши.
Скачать TakeOwnershipEx с официального сайта
- Скачайте архив с утилитой с официальной страницы разработчика и распакуйте его.
- Запустите исполняемый файл TakeOwnershipEx-1.2.0.1.exe и установите утилиту.
- Кликните правой кнопкой мыши по проблемному файлу и из контекстного меню выберите опцию «Получить доступ/Восстановить права».
- В случае удачи утилита вернет сообщение «Получен полный доступ к файлу/папке».

Способ 6: Использование утилит-разблокировщиков
Для удаления так называемых неудаляемых файлов в Windows 10 можно использовать специализированные приложения-разблокировщики. Их применение эффективно в тех случаях, когда файл или другой объект удерживается каким-либо системным или сторонним процессом, также они позволяют удалять файлы и папки с длинными или некорректными именами. Ознакомиться со списком этих инструментов, а также посмотреть примеры их использования можно по этой ссылке.
Подробнее: Программы для удаления файлов, которые не удаляются
Способ 7: Использование LiveCD Linux
Это самый надежный и эффективный, но при этом самый сложный способ избавиться от неудаляемого файла или любого другого объекта. Суть его заключается в получение монопольного доступа к файловой системе компьютера путем его загрузки с LiveCD на базе Linux. Подойдет любой LiveCD с файловым менеджером на борту, так, в данном примере использован дистрибутив Puppy Linux.
Подробнее:
Инструкция по записи LiveCD на флешку
Программы для создания загрузочной флешки
- Скачайте загрузочный образ и запишите его на флешку с помощью Rufus или аналогичной программы.
- Загрузите компьютер с LiveCD.
Читайте также: Настраиваем BIOS для загрузки с флешки
- Выберите на рабочем столе Linux раздел с файлом, который хотите удалить. Если вы не знаете, какой именно это раздел, проверьте все их по очереди.
- Кликните по удаляемому файлу правой кнопкой мыши и выберите в контекстном меню опцию «Delete».
- Подтвердите удаление нажатием кнопки «Yes».

Процедура удаления файлов в других LiveCD может немного отличаться, но суть примерно та же.
Еще статьи по данной теме:

































 Не удается удалить файл/папку в Windows 10
Не удается удалить файл/папку в Windows 10