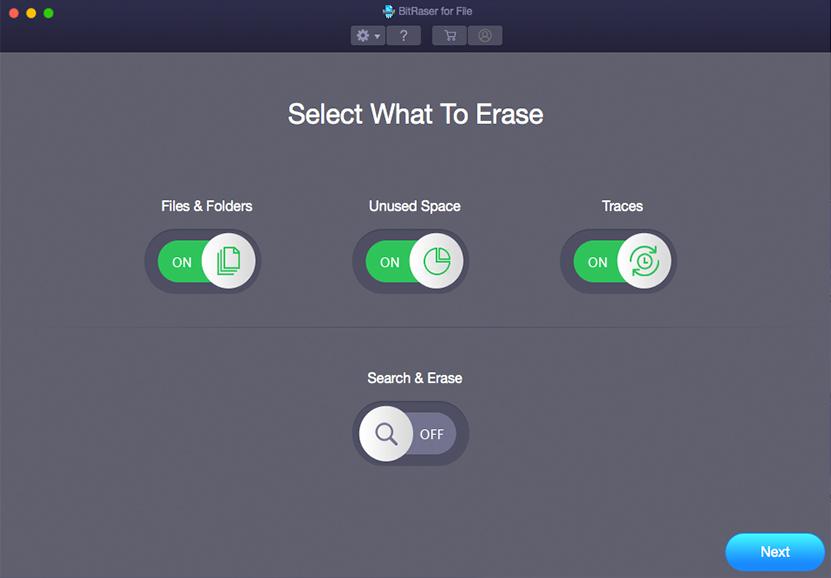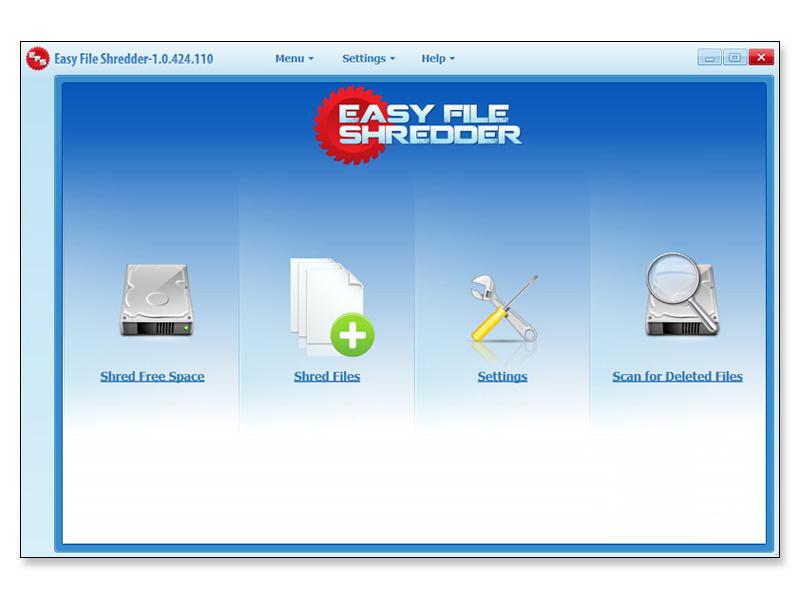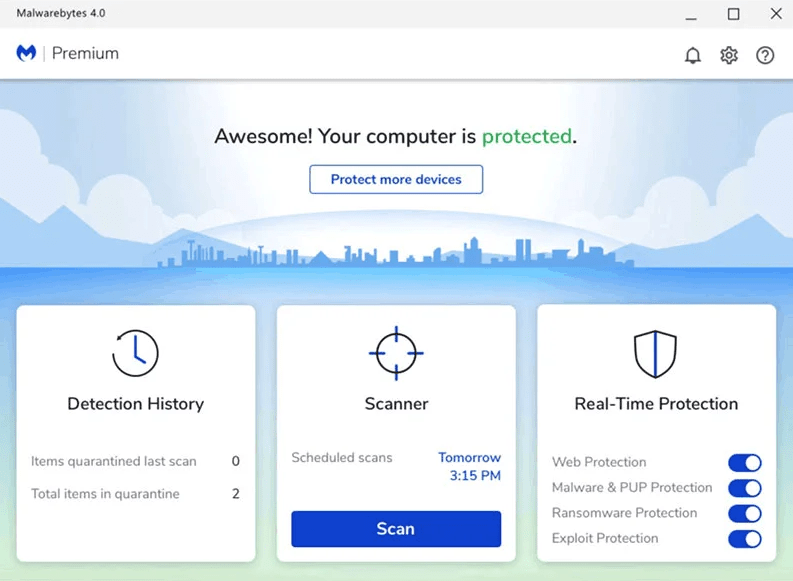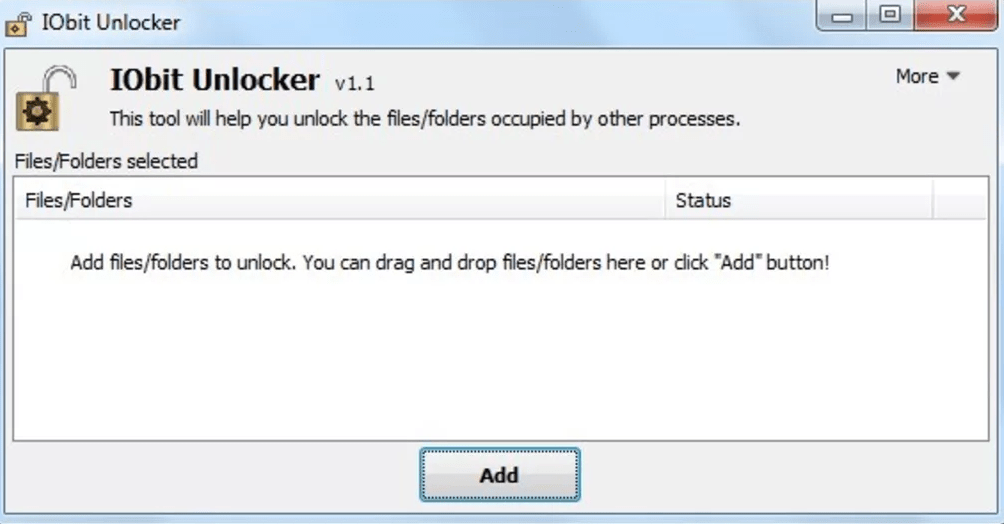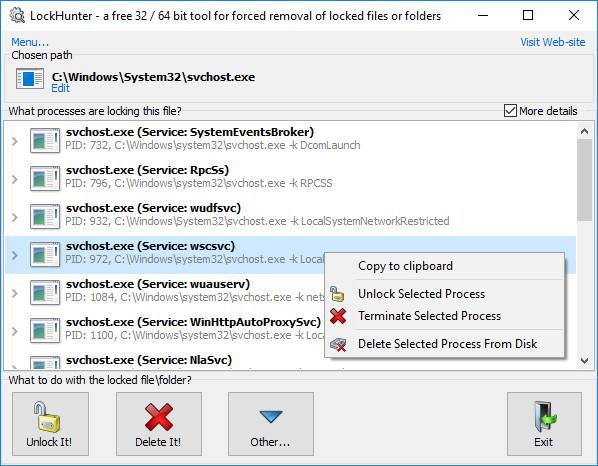Содержание
- Способ 1: Перезагрузка ПК
- Способ 2: Удаление в «Безопасном режиме»
- Способ 3: Использование архиватора
- Способ 4: Использование «Командной строки»
- Способ 5: Изменение прав доступа
- Вариант 1: Средства Windows
- Вариант 2: Утилита TakeOwnershipEx
- Способ 6: Использование утилит-разблокировщиков
- Способ 7: Использование LiveCD Linux
- Вопросы и ответы
Ошибка удаления файла или папки может быть вызвана разными причинами, начиная от удерживания файла системным процессом и заканчивая отсутствием прав доступа у пользователя.
Способ 1: Перезагрузка ПК
Первое, что можно попробовать сделать, столкнувшись описываемой проблемой, это просто перезагрузить компьютер. Если проблема была вызвана каким-то мелким сбоем, или одна из запущенных программ блокировала удаление, после перезапуска системы файл удалится с первой же попытки.
Способ 2: Удаление в «Безопасном режиме»
Если файл продолжает удерживаться некритичным системным или сторонним процессом, избавиться от такого файла поможет загрузка ПК в «Безопасном режиме».
- Откройте сочетанием клавиш Win + R окошко быстрого выполнения команд, введите в него
msconfigи нажмите «OK». - В открывшемся окне утилиты «Конфигурация системы» переключитесь на вкладку «Загрузка», отметьте флажком опцию «Безопасный режим» и подтвердите кнопкой «OK».
- Подтвердите перезагрузку компьютера.

После того как Windows 10 загрузится в безопасном режиме, попробуйте удалить проблемный файл обычным способом. Чтобы загрузиться в штатном режиме, снова запустите утилиту «Конфигурация системы» и на вкладке «Общие» включите опцию «Обычный запуск», после чего сохраните настройки и перезагрузитесь.

Способ 3: Использование архиватора
Это решение может быть эффективно, если нужно удалить файл или папку с длинным путем или точками/пробелами в конце имени этого файла. Подойдет любой популярный архиватор, тот же WinRAR или 7-Zip. Рассмотрим удаления файла на примере работы с WinRAR.
Скачать WinRAR
- Кликните по неудаляемому файлу правой кнопкой мыши и из контекстного меню выберите «Добавить в архив».
- Дайте создаваемому архиву короткое имя, в параметрах архивации включите опцию «Удалить файлы после архивации» и нажмите кнопку «OK».

Так как большинство архиваторов игнорируют ограничения с использованием длинных путей в Windows, файл должен удалиться без проблем. После этого удалите и сам архив.
Способ 4: Использование «Командной строки»
Для удаления файлов с длинными путями или некорректными именами можно использовать классическую «Командную строку».
- Запустите консоль из поиска Windows 10 — так вы найдете ее быстрее всего. Вызывать «Командную строку» необходимо от имени администратора.
- Сформируйте и выполните в консоли команду виду
del \?C:fullpath.txt, где C — буква диска, а fullpath — полный путь к удаляемому файлу, включая его название (пример на скриншоте). Если в конце имени файла имеются точки или проблемы, не забудьте их указать, так как они тоже являются частью пути.


Способ 5: Изменение прав доступа
Отсутствие у пользователя прав доступа на объект — одна из самых распространенных причин ошибки удаления файла. Устранить ее можно путем получения на файл полных прав, после чего снова попытаться стереть объект.
Вариант 1: Средства Windows
- Откройте «Свойства» проблемного файла.
- Переключитесь в открывшемся окошке свойств на вкладку «Безопасность» и нажмите кнопку «Дополнительно».
- Нажмите «Отключение наследования» в окне «Дополнительные параметры безопасности».
- Выберите опцию «Преобразовать унаследованные разрешения в явные разрешения этого объекта».
- Убедитесь, что владельцем файла являетесь вы как пользователь или администратор. В противном случае нажмите ссылку «Изменить», чтобы перейти к замене владельца.
- Введите в открывшемся окошке выбора пользователя или группы ваше имя локального пользователя или имя вашей учетной записи Microsoft и нажмите «ОК».
- Сохраните настройки.
- Нажмите в предыдущем окне «Свойств» кнопку «Изменить».
- Если нужный пользователь или группа отсутствует в списке, нажмите в окошке разрешений для групп кнопку «Добавить» и добавьте пользователя или администратора (себя) как было показано в Шаге 6.
- Выберите группу, в которой вы состоите («Администраторы» или «Пользователи») и выставьте для нее полные права доступа. Сохраните внесенные изменения.


Вариант 2: Утилита TakeOwnershipEx
Более простым способом получения прав доступа на файл или каталог является использование сторонней утилиты TakeOwnershipEx. Эта небольшое бесплатное решение позволяет текущему пользователю получить права на объект одним кликом мыши.
Скачать TakeOwnershipEx с официального сайта
- Скачайте архив с утилитой с официальной страницы разработчика и распакуйте его.
- Запустите исполняемый файл TakeOwnershipEx-1.2.0.1.exe и установите утилиту.
- Кликните правой кнопкой мыши по проблемному файлу и из контекстного меню выберите опцию «Получить доступ/Восстановить права».
- В случае удачи утилита вернет сообщение «Получен полный доступ к файлу/папке».

Способ 6: Использование утилит-разблокировщиков
Для удаления так называемых неудаляемых файлов в Windows 10 можно использовать специализированные приложения-разблокировщики. Их применение эффективно в тех случаях, когда файл или другой объект удерживается каким-либо системным или сторонним процессом, также они позволяют удалять файлы и папки с длинными или некорректными именами. Ознакомиться со списком этих инструментов, а также посмотреть примеры их использования можно по этой ссылке.
Подробнее: Программы для удаления файлов, которые не удаляются
Способ 7: Использование LiveCD Linux
Это самый надежный и эффективный, но при этом самый сложный способ избавиться от неудаляемого файла или любого другого объекта. Суть его заключается в получение монопольного доступа к файловой системе компьютера путем его загрузки с LiveCD на базе Linux. Подойдет любой LiveCD с файловым менеджером на борту, так, в данном примере использован дистрибутив Puppy Linux.
Подробнее:
Инструкция по записи LiveCD на флешку
Программы для создания загрузочной флешки
- Скачайте загрузочный образ и запишите его на флешку с помощью Rufus или аналогичной программы.
- Загрузите компьютер с LiveCD.
Читайте также: Настраиваем BIOS для загрузки с флешки
- Выберите на рабочем столе Linux раздел с файлом, который хотите удалить. Если вы не знаете, какой именно это раздел, проверьте все их по очереди.
- Кликните по удаляемому файлу правой кнопкой мыши и выберите в контекстном меню опцию «Delete».
- Подтвердите удаление нажатием кнопки «Yes».

Процедура удаления файлов в других LiveCD может немного отличаться, но суть примерно та же.
Еще статьи по данной теме:
Помогла ли Вам статья?
Как удалить неудаляемый файл
Иногда приходится сталкиваться с ситуацией, когда не удаётся удалить какой-то файл .
- Файл используется другой программой и не может быть удалён.
- В другой ситуации срабатывает системная защита файловой системы, тогда сообщается об отказе доступа к данному файлу.
Прежде чем задаваться вопросом — как удалить не удаляемый файл, следует подумать, а правильные ли действия совершаются для операции удаления файла?
Не правильное удаление файлов Windows 10
- Пытаться удалять файлы, которые используются в процессах операционной системы Windows 10. Вполне логично, что доступ к таким файлам строго отслеживается ядром системы и удаление таких файлов НЕВОЗМОЖНО!
- Пытаться удалять файлы, которые используются в запущенных программах и приложениях. Удаление таких файлов также запрещено системой! («принудительно» удалив файл, последует цепочка по завершению работы, всех приложений, где использовался этот файл.)
Как удалять не удаляемые файлы Windows 10
Перед удалением системных файлов, необходимо убедиться в безопасности удаления таких файлов. Удаление файлов необходимых для работы Windows приведёт к полному краху системы. Советуем сделать резервную копию Windows 10.
Для удаление системных файлов, необходимо обладать правами администратора. Такие права позволяют осуществлять контроль над файловой системой на уровне администратор и нести ответственность за удаление большинства файлов Windows 10 .
Как проверить права администратора на Windows 10
Меню ПУСК и Изменить параметры уч. записи
Под именем вашей учётной записи должна быть надпись Администратор
Если первый вариант удаления файлов не помог, тогда следующие варианты подойдут для удаления остатков (мусора) не правильно удалённых программ или приложений. Применяя эти методы, можно удалить не удаляемый файл без перезагрузки системы.
Все способы удаления файлов с компьютера
- Переименовываем удаляемый файл, заменив его имя на произвольное.После перезагрузки системы станет возможно удалить файл, так как Windows 10 перестанет защищать его от удаления, так как мы его переименовали.
- Снимите все дополнительные атрибуты. Откройте свойства выбранного объекта через контекстное меню, снимите «галочки» с дополнительных его атрибутов, в частности убрав свойства «только чтение» и «системный», повторите процедуру удаления;
- Откройте файл в подходящей программе. Если объект типичный (например, текстовый файл с соответствующим расширением), попробуйте открыть его в соответствующей программе, после чего измените содержимое и пересохраните, сделав повторную попутку удаления;
- Сверьте даты. Если в свойствах файла указаны явно неправильные датировки создания и изменения (отличающиеся на десятилетия и более), попробуйте изменить их на реалистичные с помощью вкладки «Дополнительные свойства»
- Загрузка в безопасном режиме. Осуществите классическую перезагрузку Windows 10 через меню «Пуск», удерживая при этом Shift – после её осуществления вам будет показан экран выбора параметров, где необходимо последовательно перейти по разделам «Поиск и устранение неисправностей», «Дополнительные параметры», «Параметры загрузки», после чего нажмите клавишу «Перезагрузить». Дождитесь выполнения процесса и при появлении списка параметров нажмите F4. В загруженном безопасном режиме попытайтесь удалить файл штатным способом;
- Использование реаниматора или LiveCD/Flash. Загрузитесь с любого доступного LiveCD/DVD или флешки, вне зависимости от установленной на неё системы (Windows, Linux и т.д.) – главное, чтобы ваша ОС на жестком диске при этом не участвовала в процессе. Попытайтесь удалить файл;
- Подключение жесткого диска как накопителя к другому ПК. При отсутствии LiveCD/Flash можно просто подключить ваш жесткий диск к другому ПК через внешний «карман» либо прямым соединением к SATA (или иному интерфейсу, который использует ваш винчестер) шлейфу, после чего повторить исходную операцию с файлом.
Программа для удаления неудаляемых файлов
Unlocker — утилита для простого удаления системных и не удаляемых файлов Windows 10.
- Скачиваем и устанавливаем Unlocker для Windows 10.
- Для удаления вирусного файла, кликаем по нему правой кнопкой мыши.
- Выбираем Unlocker левой кнопкой мышки.
- Завершающим этапом будет выбор действия для Unlocker.
- После перезагрузки системы, заражённый файл будет удалён.
Файл открыт в system. Файл открыт в System: как удалить
Если файл открыт в проводнике, как его удалить? Используемый объект в Windows нельзя переместить, переименовать, изменить или стереть. Для начала его надо закрыть и завершить связанные с ним процессы. Ещё или ещё вариант — отключить сам проводник.
Существует несколько способов удаления файла, если он занят Проводником Windows.
Действие не может быть выполнено – почему так происходит
Как правило, данное уведомление появляется в ситуации, когда нужный файл или папка заблокированы ОС Виндовс или какими-либо сторонними программами. Последние используют данный файл в текущий момент, или он нужен им для будущих задач, потому они препятствуют любым операциям с данным файлом, а также с папкой, где расположен данный файл.
Причиной блокировки могут выступать различные программы и процессы – System, Проводник, rundll32, TrustedInstaller и другие. В случае «TrustedInstaller» защищённые им файлы и папки трогать не рекомендуется (они понадобятся для стабильной работы системы). В случае же других процессов и программ вы сможете разблокировать их и удалить (переместить, переименовать) в соответствии с нужными вам задачами.
Помогут вам в этом способы, который мы опишем ниже. В целом они довольно универсальны, и являются эффективными в отношении многих блокирующих процессов и программ. Вы можете использовать их для устранения дисфункции, связанной с появлением сообщения «Действие не может быть выполнено, так как этот файл открыт в …».
С помощью DeadLock
В последнее время вместе с Unlocker устанавливается огромное количество нежелательных программ и даже вирусов. Это касается даже установщика с официального сайта. Кроме того, все чаще Unlocker стали блокировать антивирусы и фаерволы. Поэтому DeadLock выглядит очень достойной альтернативой. Скачать её можно, к примеру, . Дальше нужно сделать следующее:
- Перетащить курсором мыши нужный файл в окно программы.
- Нажать на нем правой кнопкой мыши и выбрать пункт «Unlock», затем еще раз «Unlock» или же «Delete», чтобы сразу его и удалить.
Перезапустите Проводник
Проводник (File Explorer) отображает иерархическую файловую структуру в вашей системе. Перезапуск Проводника может помочь в решении проблемы с невозможностью удаления (перемещения) файла на диске в связи с открытием файла.
Для перезапуска Проводника вам понадобится «Диспетчер Задач» – инструмент системного мониторинга, использующийся для предоставления информации о процессах и программах, запущенных на компьютере. Его функционал можно также задействовать для завершения процессов и программ, что нам и понадобится.
- Щёлкните правой клавишей мышки на кнопку «Пуск», и в открывшемся окне выберите «Диспетчер задач»;
- Во вкладке «Процессы» прокрутите её вниз, найдите там «Проводник», кликните по нему, и щёлкнув правой клавишей мышки выберите «Перезапустить».
Если после перезапуска проблема повторилась, идём дальше.
Удаление образов
Очень распространена ситуация, когда пользователь сталкивается с подобной ошибкой при попытке перемещения или удаления образов ISO. Если образ смонтирован в виртуальном приводе, то его нельзя удалять, копировать, переименовывать и так далее. При этом, файл задействуется не программой эмуляции виртуальных приводов, а системой. Поэтому пользователь видит отметку System в ошибке, а не Daemon Tools, UltraISO и так далее.
Исправить ситуацию можно следующим образом:
- Запустите программу эмуляции приводов.
- Отключите автоматическое монтирование.
- Извлеките образ из виртуального привода.
- Перезагрузите компьютер и выполните нужное действие с образом диска.
Завершите проблемный процесс в Диспетчере Задач
Если в сообщении об ошибке «Действие не может быть выполнено, так как этот файл открыт в …» указано, что конкретное приложение использует файл или папку, попробуйте завершить данный процесс с помощью Диспетчера задач. Перейдите в него как указано чуть выше, в перечне процессов найдите процесс данной программы. Кликните на нём для выбора, затем нажмите на правую клавишу мышки, и выберите «Снять задачу».
После этого попробуйте проделать необходимую процедуру по удалению файлов.
Самое простое
Для начала попробуйте несколько простых способов.
- Перезагрузите компьютер. Тогда «проблемный» файл закроется. Но если связанная с ним программа находится в автозагрузке и запускается автоматически, убрать его не получится.
- Перезапустите ПК в безопасном режиме.
- Если объект является частью какой-то утилиты, попробуйте её закрыть или вовсе стереть.
- Если в гостевой «учётке» запрещено удаление, зайдите в учётную запись, в которой есть права администратора.
- Проверьте систему антивирусом. Иногда вредоносное программное обеспечение «блокирует» файлы.
- Или, наоборот, виноват сам антивирус. Он не позволяет ничего стирать из проводника. Временно отключите защиту.
Остановите COM Surrogate Process
Майкрософт Component Object Model (или сокращённо COM) – это платформонезависимая объектно-ориентированная система для создания двоичных программных компонентов. COM определяет объектную модель и требования к программированию, которые позволяют COM-объектам взаимодействовать с другими объектами. Эти объекты могут находиться в одном процессе, в разных процессах, в том числе и на удаленных компьютерах. Иногда завершение процесса COM Surrogate помогает исправить ошибку «Действие не может быть выполнено».
Для завершения процесса выполните следующее:
- Перейдите в Диспетчер Задач, как было описано выше;
- Во вкладке процессы отыщите процесс «COM Surrogate»;
- Кликните по нему, и, нажав правую клавишу мышки, выберите «Снять задачу».
Удалите папку через учётную запись администратора
Невозможность удалить директорию может быть связана с правами доступа. В таких случаях система требует пароль от учётной записи администратора или просто сообщает об отсутствии необходимых прав. Чтобы обойти это ограничение, придётся либо сразу ввести запрошенный пароль, либо войти в систему как администратор и только после этого удалить папку.
Вирусы и другое вредоносное ПО также могут препятствовать удалению папки. с помощью антивируса, после чего попробуйте избавиться от директории повторно.
Выполните чистую загрузку
Когда вы запускаете ОС Виндовс в обычном режиме, несколько приложений и служб запускаются автоматически, и далее работают в фоновом режиме. Эти программы включают в себя базовые системные процессы, антивирусы, системные служебные программы и другой релевантный софт. Все эти приложения и службы могут вызывать конфликты программного обеспечения.
Рекомендуем для запуска Виндовс выполнить чистую загрузку с использованием минимума драйверов. Осуществите следующее:
- Нажмите на клавиши Win+R;
- В открывшемся окне наберите msconfig и нажмите на клавишу Энтер;
- В открывшемся окне перейдите на вкладку «Службы» и поставьте галочку рядом с опцией «Не отображать службы Майкрософт»;
- Далее нажмите на «Отключить всё» — «Ок»;
- Затем перейдите во вкладку «Автозагрузка» — «Открыть Диспетчер задач»;
- Отключите все имеющиеся там программы автозагрузки, наведя курсор на нужную программу, кликнув правую клавишу мышки, и выбрав «Отключить»;
- Нажмите на «Ок», и перезагрузите ваш ПК;
В данном режиме Виндовс загрузится без каких-либо сторонних программ. Если удалить нужный файл получается, значит какая-либо из отключенных программ ранее мешала этому. Останется определить виновницу, попеременно включая программу одну за другой и наблюдая, можете ли вы удалить ненужные файлы.
С помощью загрузочного диска или флешки
Этот способ очень похож на предыдущий. Только здесь мы запускаем систему через безопасный режим, а через загрузочный диск (он же LiveCD).
Сейчас в интернете можно скачать множество подобных образов. Их достаточно записать на флешку или CD/DVD диск и загрузиться с него. Этот этап в данном случае самый сложный – нужно запустить boot menu и выбрать там загрузку с флешки/диска.
Для этого вставьте в компьютер носитель информации, перезагрузите его и смотрите подсказки относительно запуска boot menu.
В большинстве случаев где-то будет написано примерно следующее: «Press F5 to run boot menu». Соответственно, в таком случае нужно нажимать F5.
После этого появится меню, в котором и нужно указать, с чего будет загружаться система. В нашем примере это «Flash drive…».
Узнать нужный вариант очень просто – если это флешка, то в названии будет фигурировать слово «flash», а если диск, то «CD» или «DVD».
Дальше произойдет загрузка с загрузочной флешки или диска. Интерфейс LiveCD может быть похож на Windows или Ubuntu, но в любом случае по нажатию на файл правой кнопкой мыши можно будет видеть пункт «Удалить», «Delete» или «Cut».
Пользователю остается только нажать на один из них.
Очистите корзину для исправления ошибки, когда действие на выполняется, так как открыт файл
Очистка корзины – решение, которое вряд ли кто-то рассматривает всерьёз. Тем не менее, некоторым пользователям именно оно помогло справиться с проблемой «Действие не может быть выполнено, так как этот файл открыт в (System, Microsoft Word, проводник, Utorrent, com surrogate, disc soft lite bus service, другой программе, хост процесс windows rundll32)».
Найдите корзину на рабочем столе, наведите на неё курсор мышки, и щёлкните её правой клавишей. Затем в открывшемся меню выберите «Очистить корзину».
/>
Управление компьютером
Еще один способ, который иногда помогает:
Даже если в списке нет никаких данных, все равно щелкните правой кнопкой по пустому месту и выберите пункт «Отключить все открытее файлы».
Если вы все-таки решили перезагрузить компьютер, то при следующем запуске включите безопасный режим. Для появления меню выбора варианта загрузки необходимо при старте нажимать клавишу F8. На Windows 10 безопасный режим запускается иначе.
Попробуйте удалить файл в безопасном режиме. Если это не помогает, придется использовать специальные программы для стирания упрямых данных.
Используйте Unlocker и Lockhunter
Вы можете получить доступ к нужному файлу, использовав для этого «Unlocker». Это простой программный инструмент, позволяющий разблокировать любые файлы, заблокированные вашей системой, и удалить их. Инструмент прост и полностью бесплатен.
Аналогичным инструментом является программа «Lockhunter.com». По отзывам пользователей, она также помогает решить проблему, потому обязательно попробуйте данный инструмент в деле.
Установите на ваш ПК одну из данных программ, запустите её, укажите ей путь к заблокированному файлу, и нажмите на кнопку разблокировки.
Через командную строку
Чтобы воспользоваться данным способом, необходимо открыть командную строку от имени администратора.
Делается это следующим образом:
- В меню «Пуск» («Windows») открыть «Все программы» и в разделе «Стандартные» найти пункт «Командная строка».
- Нажать на данном пункте правой кнопкой мыши и выбрать «Запуск от имени администратора». Затем в командной строке необходимо ввести такую команду:
net file [название файла] /close
К примеру, если запущенный файл называется «geek-nose.exe», то данная команда будет выглядеть вот так: net file geek-nose.exe /close
Если вам нужно узнать название запущенной программы, то оно написано в самом сообщении об открытом файле.
Измените настройки безопасности
В некоторых случаях сообщение «Действие не может быть выполнено» может быть вызвано настройками безопасности определённой папки или файла. Последние могут не иметь нужных разрешений безопасности, что приводит к появлению рассматриваемой проблемы. Для решения выполните следующее:
- Найдите не системную папку, в которой файлы легко удаляются и добавляются. Щёлкните по ней правой клавшей мышки, выберите в меню «Свойства»;
- Перейдите во вкладку «Безопасность», изучите список доступных групп и пользователей, и подробно запишите их;
- Далее повторите те же шаги для проблемной папки или файлы. После открытия вкладки «Безопасность» проверьте, отсутствуют ли там записи, имеющиеся в беспроблемной папки;
- Если да, то вам нужно добавить необходимые записи вручную. Нажмите на кнопку «Изменить»;
- Далее нажмите на «Добавить»;
- Введите желаемое имя пользователя или группу в поле ввода имён объектов, после чего кликните на «Проверить имена». Если всё в порядке, нажмите на «ОК»;
- Выберите только что добавленного пользователя или группу, и поставьте флажок «Полный доступ» в столбике «Разрешить». Нажмите на «ОК» для сохранения произведённых изменений;
- Имейте в виду, что, возможно, вам будет необходимо повторить эти шаги и добавить всех отсутствующих пользователей и группы, упомянутые во втором пункте.
Помните, что вам не следует использовать данное решение для системных файлов и директорий. Их модификация или удаления могут вызвать сбои в работе вашей операционной системы.
Вирусы
В некоторых случаях удаление директории невозможно по той элементарной причине, что на ПК проникло потенциально нежелательное ПО, т.е. вирусы. Помимо интернета, они могут попасть на компьютер через флеш-накопитель.
А как удалить папку, которая не удаляется с флешки? Правильно, путем предварительной проверки антивирусом.
Открываем антивирус и сканируем накопитель. Затем пробуем удалить папку. Если не получилось, придется форматировать флешку.
Обратите внимание!
Помните, после форматирования удалятся все данные, папки и файлы, хранящиеся на флеш-памяти.
Процедура следующая. Жмем правой кнопкой на накопитель и выбираем «форматировать».
Перед нами меню с настройками.
- Емкость флешки;
- Файловая система;
- Метка тома (имя накопителя);
- Способ форматирования;
- Запуск процесса.
Основное внимание на файловую систему. FAT 32 должна быть выбрана по умолчанию. Так содержимое накопителя сможет «прочесть» любой ПК. Имя можно дать любое, поскольку оно не влияет ни на какой параметр.
А вот для более качественного форматирования галочку «быстрой очистки» лучше снять. Жмем «начать» и ждем.
Проверьте, чтобы внутри папки не было заблокированных файлов
Часто удалить папку не выходит из-за того, что вложенные в неё файлы используются теми или иными программами. Проверить, имеет ли место такой конфликт, очень легко: откройте директорию, выделите внутренние файлы и попытайтесь их удалить. Если система откажется удалять один или несколько объектов, с помощью системных инструментов или сторонних программ. Затем удалите саму папку.
Если стандартный проводник отказывается удалять объект, попробуйте сделать это в стороннем менеджере файлов. К примеру, в Total Commander (Windows) или Commander One (macOS).
Всем привет! Сегодня я расскажу вам, как удалить файл, который не удаляется с операционной системы Windows (неважно какой версии). Для начала давайте рассмотрим частые причины, почему же так происходит:
- У вас нет необходимых прав для удаления. Возможно вы сидите под обычным пользователем, а не из-под администратора.
- Файл открыт в какой-то программе, используется самой Виндовс или вирусами.
- Файл используется вирусами, или ими же блокируется.
- Настройка самого администратора, системы или некоторых программ.
- Вы удаляете системный файл, который работает с ОС.
- Файлик находится на сетевом диске или используется другими пользователями в сети. Например, если у вас расшарена папка, и в сети этот файл открыт на другом ПК.
В первую очередь нажмите клавишу F5, чтобы обновить данные местоположения – иногда папка или файл уже удалены, но по ошибке отображаются. Попробуйте также использовать клавиши Shift + Del – таким образом он удаляется в обход корзины. Или наоборот используем обычную кнопку Del и уже удаляем файл в корзине. Если это не помогает, то читаем статью ниже. Если что-то будет не понятно, то можете задавать свои вопросы в комментариях.
Содержание
- Способ 1: Если файл открыт в какой-то программе
- Способ 2: Удаление через безопасный режим
- Способ 3: Командная строка
- Способ 4: Сторонние программы
- Способ 5: Старый дедовский способ
- Способ 6: Архивация с помощью 7-Zip
- Способ 7: Стать владельцем папки или файла
- Способ 8: LiveCD
- Ничего не помогло, что делать?
- Задать вопрос автору статьи
Способ 1: Если файл открыт в какой-то программе
Давайте посмотрим, как принудительно удалить неудаляемый или поврежденный файл, если он не удаляется. Очень часто удалить файл невозможно, так как он используется или открыт в какой-то программе, которая в данный момент активна в операционной системе.
Как правило, ниже вы увидите название программы. Нужно просто её закрыть. Если она не запущена, или вы не наблюдаете её в списке открытых программ, то её можно закрыть через «Диспетчер задач» – чтобы туда попасть на Виндовс 8, 10 или 11 жмем правой кнопкой по нижней полоске и выбираем нужный пункт (или используем кнопки + X). Если у вас Windows 7 или XP, то используем клавиши: Ctrl + Alt + Del.
Жмем правой кнопкой по программе, которая использует этот файл и выбираем команду «Снять задачу». Как только приложение будет закрыто, можно удалять файлик тем же самым образом.
Если все равно вылезает ошибка, то просто перезагрузите компьютер. Как только система запустится, ничего не запускаем, идем в директорию и удаляем файл.
Способ 2: Удаление через безопасный режим
Есть вероятность, что какая-то программа висит в системе и мешает удалению файла. Поэтому можно перезагрузить компьютер и запустить безопасный режим. В таком режиме загружаются только система с некоторыми драйверами. Используем кнопки:
+ R
И вводим команду:
msconfig
На вкладке «Загрузка» в «Параметрах загрузки» ставим галочку «Безопасный режим». Жмем «Применить» и перезагружаемся. Операционная система загрузится с минимальными параметрами. Удаляем! Опять заходим в «Конфигурацию системы» и убираем галочку «Безопасного режима».
Способ 3: Командная строка
Удалить не удаляющийся файл, даже если он открыт можно и другим способом. Возможно есть какие-то сбои в самой системе. Можно попробовать выполнить удаление через командную строку. Находим её через поиск Виндовс и запускаем с правами администратора.
Далее вводим команду:
del ПОЛНЫЙ_ПУТЬ_К_ФАЙЛУ
Например:
del D:del-file.txt
Чтобы применить команду, жмем по клавише Enter.
Способ 4: Сторонние программы
На данный момент существуют две бесплатные популярные программы, которые позволяют разблокировать файл или даже целое приложение. Работают они примерно одинаково. Первую программу, которую мы рассмотрим – это «DeadLock». Она бесплатная, проста в использовании и не устанавливает на комп каких-то дополнительных утилит.
После запуска программы жмем «File», находим файлик, который мы не можем открыть, и жмем по нему правой кнопкой мыши. Из меню выбираем два раза «Unlock» или используем кнопки:
Ctrl + ALT + U
Кстати после этого его можно отсюда же «Удалить», только нужно выбрать другой вариант – «Remove» (Ctrl + Shift + Del).
Вторая программа – это «Unlocker». В свое время была очень популярна, но в последних версиях разработчики добавили всякий мусор при установке приложения. Поэтому если вы будете её использовать, зайдите потом в «Программы» и посмотрите – не установилась ли к вам на компьютере что-то лишнее. Работает она еще проще, просто жмем правой кнопкой мыши по файлу, который не хочет удаляться и выбираем «Unlocker». Далее удаляем любым возможным способом.
Способ 5: Старый дедовский способ
Данный способ мне помогал мне на Windows 98 и XP. Проблема может быть в самом файле – возможно произошла какая-то поломка в системе, или запись файла прошла на битый сектор жёсткого диска. Способ достаточно простой – жмем правой кнопкой и из выпадающего меню выбираем «Переименовать».
Пробуем сначала изменить название, а потом удаляем.
Если это не помогает, то измените формат файла. В конце названия ставим точку (если её нет), а после этого меняем формат. Или дописываем формат вручную, самое главное, чтобы он был отличным от прежнего. Вылезет окно с предупреждением – соглашаемся! После этого опять пробуем удалить файлик.
Если это не помогает, попробуйте перекинуть файл или папку в другую директорию – лучше на внешнюю флешку. После этого пробуем удалить оттуда. В крайнем случай флешку можно всегда отформатировать.
Способ 6: Архивация с помощью 7-Zip
7-Zip бесплатная программа архивации, которая может нам помочь:
- Жмем ПКМ по файлу и выбираем «7-Zip».
- Далее «Добавить к архиву».
- Справа найдите раздел «Опции» и в нем поставьте галочку «Удалить файлы после сжатия».
- Жмем «ОК». Создастся архив, а файл должен будет удалиться. Сам архив без проблем удаляется.
Способ 7: Стать владельцем папки или файла
Если ничего из вышеперечисленного не помогло, то есть вероятность, что проблема кроется в правах на данный файл. Но будьте аккуратны – 300 раз проверьте, что хотите удалить НЕ системный файл. Далее проделываем простую процедуру:
- Заходим в свойства файла.
- Во второй вкладке жмем «Дополнительно».
- Напротив строчки «Владелец» нажимаем по ссылке «Изменить».
- В левом нижнем углу жмем «Дополнительно».
- Теперь жмем «Поиск», чтобы увидеть всех пользователей на ПК.
- В списке ниже найдите того пользователя, под которым вы сидите и нажмите «ОК».
- Еще раз жмем «ОК».
- ОЧЕНЬ ВАЖНО – если вы меняете владельца для папки, а не файла, обязательно установите галочку «Заменить владельца подконтейнеров и объектов» (если такая есть). В последнем окне надо будет нажать «Применить».
Способ 8: LiveCD
Можно попробовать воспользоваться LiveCD – это по сути образ другой операционной системы, которую временно можно использовать на вашем компьютере. Её можно загрузить на компакт-диск или флешку. При этом вы можете использовать любую ОС Windows и даже Linux, если вам так удобнее. Далее инструкция будет простая – загружаемся с Live CD/DVD и удаляем файл.
Ничего не помогло, что делать?
Значит есть какие-то сбои в системе или на жестком носителе. Поэтому вам нужно выполнить ряд комплексных мер:
- Сначала проверьте комп на наличие вирусов – это можно сделать с помощью любого бесплатного антивирусника.
- Проверьте жесткий диск с помощью любой программы. Я больше всего люблю «Victoria HDD/SSD». Если оценка будет неудовлетворительная, то придется носитель менять на новый.
- Выполните комплексную чистку системы – об этом подробно написано тут.
- Если вы ранее устанавливали какие-то драйвера или серьезные программы, затрагивающие операционную систему, то можно попробовать выполнить откат ОС – ссылка на инструкцию.
Вы всегда можете обратиться ко мне за помощью в комментариях. Опишите свою проблему как можно подробнее, а я постараюсь вам помочь. На этом все, дорогие друзья. Надеюсь статья была для вас полезной. Всем добра!
Содержание
- Файл открыт в System: как удалить?
- Действие не может быть выполнено – почему так происходит
- Перезагрузите ваш PC
- Перезапустите Проводник
- Как удалить файл если он не удаляется, требует права администратора или открыт в другой программе?
- Как удалять файл от имени Администратора в Windows 10
- Как удалить файл через командную строку если отказано в доступе?
- Удаляем файл если пишет что он открыт в другой программе
- Удаление файла с длинным именем если он не удаляется
- Как удалить файл если он открыт в System отсутствуют разрешения на открытие этого файла
- Удаляем файлы с диска если они не удаляются обычным путем
- Как удалить файл с флешки если он не удаляется?
- Как удалить файл, если он открыт в другой программе
- Как исправить ошибку «Файл используется»
- Удаление заблокированного файла с помощью загрузочной флешки или диска
- Разблокируйте используемый файл специальным инструментом
- Команды для терминала в Линукс
- Файл все еще используется? Загрузитесь в безопасный режим
- Почему папка не удаляется?
- Перезагрузка
- Самое простое
- Управление компьютером
Файл открыт в System: как удалить?
Файл открыт в System: как удалить?
Иногда вам нужно поменять название какого-то файла, куда-то его переместить или вообще удалить, но вы не можете этого сделать по техническим причинам. Например, потому, что файл открыт в system, о чём вас любезно предупреждает ваш компьютер, посылая об этом сообщение в диалоговом окне.
Чтобы закрыть обычный открытый файл, достаточно пройти в «Диспетчер задач», выбрать приложение, в котором вы работали на момент поломки и то, которое вас нужно будет закрыть, внизу диалогового окна нажать на опцию «Снять задачу». Таким образом, всё приложение закроется.
Сигнал о том, что проблемный файл открыт в system означает, что в Диспетчере задач мы его не сможем увидеть, поскольку он открыт посредством служебной программы, а такие файлы не отражаются, их не видно.
Чтобы удалить такой файл, лучше всего использовать Daemon Tools. Открываем выше названую программу, в ней отображаются наличные виртуальные приводы и файлы, смонтированные в них. Первым делом надо размонтировать файл, который вы собрались удалять. Выбираем правой клавишей мышки привод, в появившемся списке нажимаем на опцию «Размонтировать». Теперь можете спокойно удалять ненужный файл.
К слову, с помощью Daemon Tools можно без особого труда закрыть файл в system. Для этого нужно в диалоговом окне программы «Автоматическое монтирование» удалить галочку и перезагрузить компьютер.
В этой программе можно удалять даже файлы, смонтированные, например, в UltraIso. В отличие от Daemon Tools, UltraIso может размонтировать и удалять файлы в system, но только при условии, что они были смонтированы в этой же программе.
Ещё одним способом удаления файлов в system является привлечение утилиты Unlocker. Она является бесплатной и легко инсталлируется. С её помощью можно легко удалить любые файлы, открытые в системной служебной программе. Но с утилитой Unlocker надо быть крайне осторожным – в отличие от UltraIso и Daemon Tools она способна удалять и системные файлы.
Использовать утилиту довольно просто: после того, как вы её установили, нажимаете правой клавишей на файл, который хотите удалить. Сперва, скорее всего, в диалоговом окне вам придёт сообщение о причине поломки, нажимаете «Ок». Unlocker найдёт все программы, которые использовали ваш файл и мешали его удалить, выключит их и вы легко сможете осуществить ваше желание – удалить злополучный файл. Иногда для удаления может потребоваться перезагрузка компьютера. К слову, эти файлы не идут в корзину, а удаляются безвозвратно. Вы должны помнить об этом и рассчитывать на то, что назад дороги не будет.
Источник
При попытке переименовать, переместить или удалить какой-либо файл или папку вы можете столкнуться с уведомлением «Действие не может быть выполнено, так как этот файл открыт в …» после чего обычно следует название какой-либо программы, файла или процесса (system, Microsoft Word, проводник, Utorrent, com surrogate, disc soft lite bus service, другой программе, хост процесс windows rundll32). Эта проблема не является серьёзной, но может раздражать, так как препятствует нужным операциям с файлами и папками. Ниже разберём, почему возникает такое уведомление, и как устранить возникшую проблему.
Действие не может быть выполнено – почему так происходит
Как правило, данное уведомление появляется в ситуации, когда нужный файл или папка заблокированы ОС Виндовс или какими-либо сторонними программами. Последние используют данный файл в текущий момент, или он нужен им для будущих задач, потому они препятствуют любым операциям с данным файлом, а также с папкой, где расположен данный файл.
Причиной блокировки могут выступать различные программы и процессы – System, Проводник, rundll32, TrustedInstaller и другие. В случае « TrustedInstaller » защищённые им файлы и папки трогать не рекомендуется (они понадобятся для стабильной работы системы). В случае же других процессов и программ вы сможете разблокировать их и удалить (переместить, переименовать) в соответствии с нужными вам задачами.
Помогут вам в этом способы, который мы опишем ниже. В целом они довольно универсальны, и являются эффективными в отношении многих блокирующих процессов и программ. Вы можете использовать их для устранения дисфункции, связанной с появлением сообщения «Действие не может быть выполнено, так как этот файл открыт в …».
Перезагрузите ваш PC
Тривиальный совет, который оказывается весьма действенным и актуальным. Просто перезагрузите ваш ПК, и после перезагрузки попытайтесь удалить ненужный файл. Удаление (перенос) файла или папки может пройти без каких-либо проблем.
Перезапустите Проводник
Проводник (File Explorer) отображает иерархическую файловую структуру в вашей системе. Перезапуск Проводника может помочь в решении проблемы с невозможностью удаления (перемещения) файла на диске в связи с открытием файла.
Для перезапуска Проводника вам понадобится «Диспетчер Задач» – инструмент системного мониторинга, использующийся для предоставления информации о процессах и программах, запущенных на компьютере. Его функционал можно также задействовать для завершения процессов и программ, что нам и понадобится.
Источник
Как удалить файл если он не удаляется, требует права администратора или открыт в другой программе?
Здравствуйте друзья! Сегодняшний материал посвящен тонкостям работы с файлами в Windows. Информация будет полезна для начинающих пользователей, профессионалы всё уже знают. Не все файлы и не всегда возможно удалить обычным путем — перемещением в Корзину.
Часто это нужно делать и делать правильно. Периодически возникают трудности при обновлении, переустановке некоторых программ, редактировании отдельных служебных файлов. Зная, что и для чего, легко можно справиться с ситуацией самостоятельно.
Я постарался разместить материал от простого к более сложному на жизненных примерах. На самом деле все делается довольно просто. Сегодня вы научитесь и давать пользователям разрешения в отношении файлов и папок.
Как удалять файл от имени Администратора в Windows 10
Начинающие пользователи при попытке вырезать некоторые файлы и папки (или удалить) могут столкнуться с предупреждением:
Ключевым моментом являются права доступа к тому объекту, который Вы хотите удалить. На компьютере может быть установлено несколько учетных записей из которых ваша — обычный пользователь. Обычный пользователь не имеет доступа к файлам других пользователей компьютера, а так же не имеет полномочий на изменение настроек системы.
Удаление, редактирование определенных файлов и папок относиться как раз к изменению настроек. Полными полномочиями обладает Администратор. Можно зайти в систему под администратором, (включить учетную запись Администратора если ее нет на ПК). Если вашей учетке даны такие права, просто нажимаем «Продолжить». В противном случае система запросит пароль от учетной записи Администратора,
Как удалить файл через командную строку если отказано в доступе?
Жмем Enter. Для примера я хочу удалить текстовый файл из папки программы Winrar. Попали туда? Просмотрим далее содержимое папки в командной строке командой DIR:
Теперь используем команду Del для удаления нужного файла. НЕ забудем указать расширение через точку.
Жмем Enter, проверяем результат снова командой Dir. MS DOS — жив!
Удаляем файл если пишет что он открыт в другой программе
Другой распространенный случай среди начинающих пользователей — это попытка удаления файла который в данный момент используется. Например документ открыт, а мы забыли об этом:
Если мы чистим компьютер от мусора иногда требуется экстренно удалять папки ненужных программ. А оснастка «Удаление программ» перестала запускаться. В нашем примере пусть будет программа для просмотра PDF файлов. Нажимаем сочетание клавиш Ctrl+Alt+Del заходим в «диспетчер задач»…
Снимаем задачу; теперь можно удалять папку глючной программы целиком с диска. Правильнее конечно будет найти в этой папке инсталлятор данной программы и им корректно пробовать удалять.
Следующий момент, с которым сталкиваются пользователи при попытке удалить/обновить некоторые программы — это когда файлы программ используются в качестве службы Windows. Программа может работать в фоновом режиме; при попытке удалить файл, выдается предупреждение.
В том же диспетчере задач но уже на вкладке «Службы» ищем службу которая использует ресурсы программы и временно отключаем ее
В моем примере удаляется/обновляется платформа 1С, но так как она использует в своей работе службу защиты HASP, приходиться останавливать ее в процессе.
Удаление файла с длинным именем если он не удаляется
Файлы с длинными именами — это часто системные файлы, которые использует Windows или драйвера или службы в своей работе. Разберем конкретный случай — нам нужно заново активировать Windows 7 и сначала удалить в папке WindowsSystem32 два файла с длинными именами такого вида:
Одним из способов удаления СИСТЕМНЫХ файлов с длинными именами является запуск компьютера в безопасном режиме. Такой режим не использует при запуске многие драйвера и службы и удалять некоторые файлы позволяет.
Как удалить файл если он открыт в System отсутствуют разрешения на открытие этого файла
Случаи запрета удаления файлов могут быть связаны и справами доступа к различным файлам и папкам пользователя. Довольно раздражающий фактор; даже если у вас есть права администратора иногда приходится повозиться. Но, не долго.
Всего лишь нужно настроить права пользователя на просмотр, изменение либо удаление конкретного файла или папки. Чаще всего пользователи сталкиваются с ограничениями пользователя на действия с файлами в папке Program Files. На ее примере и покажу.
У меня установлена некая программа, настройки которой содержаться в одном из файлов. Задача — отредактировать файл настроек либо заменить его актуальным. Если на редактирование файла и удаление стоит запрет то пользователь может увидеть такое сообщение:
Нам нужно дать доступ к файлу настроек (для примера я взял обычный текстовый файл). Заходим через ПКМ в «свойства» нужного файла и идем на вкладку «Безопасность»:
Можно делать то же самое и для папок пользователя, но аккуратно, безопасность прежде всего!
Удаляем файлы с диска если они не удаляются обычным путем
Иногда не удается удалить старые файлы и папки, которые занимают много места. К таким относятся Windows.old В ней определенное время хранится информация о предыдущей версии операционной системы и нужна она бывает для отката. А еще в ней храняться все документы пользователей.
Винда ее «держит», не давая удалять оттуда ничего. Как быть? Будем пользоваться сторонними программами.
Можно использовать загрузочную флешку с одной из версий Windows PE с различными вспомогательными инструментами для лечения. Загружаемся с такой флешки…
Как удалить файл с флешки если он не удаляется?
С флешкой обычно никаких проблем не возникает, за исключением тех случаев, когда ее файлы заняты системой. Пользуемся приемами, уже перечисленными. Однако, есть такие модели флешек, на них установлен переключатель, который блокирует полный доступ. У меня переключатель помечен «замочками»:
На картах памяти имеется переключатель Lock, который выполняет ту же функцию:
Проверьте, все должно получиться. Вот и все на сегодня. Материал получился объемнее чем думалось вначале. Но зато перечислены самые «поплярные» ситуации. До встречи на блоге!
Источник
Как удалить файл, если он открыт в другой программе


Как исправить ошибку «Файл используется»
Если вы хотите пропустить ручные решения, прокрутите вниз до раздела, где мы перечисляем инструменты, которые могут помочь вам разблокировать и удалить используемый файл.
1. Закройте программу
Начнем с очевидного. Вы только что открыли файл, а не закрыли его? Если файл закрыт, но программа все еще работает, закройте его, а затем повторите попытку.
2. Перезагрузите компьютер
Хотя перезагрузка неудобна, она требует нулевых навыков или работы с такими вещами, как диспетчер задач или сторонние инструменты. Перезагрузка также очищает вашу оперативную память и, возможно, устраняет другие неприятности за один раз. Так что попробуйте это, если вы не можете быть обеспокоены, чтобы посмотреть на причину.
Если вы уже попытались перезагрузить компьютер, но это не помогло, перейдите к следующему варианту.
3. Завершить приложение через диспетчер задач
Причина, по которой перезагрузка помогает, в том, что система запустится с нуля и, среди прочего, все процессы, запущенные в настоящее время в диспетчере задач, будут закрыты. Вместо перезагрузки вы также можете попытаться вручную завершить процесс или приложение. который держит ваш файл в заложниках. Это наиболее успешный способ исправить ошибку «файл открыт в другой программе».
Как только вы найдете процесс, выберите его и нажмите Завершить задачу в правом нижнем углу. Это закроет все экземпляры программы. Если вы не можете найти процесс, вы уже пытались перезагрузиться?
4. Измените настройки процесса проводника
По умолчанию File Explorer запускает все свои окна в одном процессе (explorer.exe). Однако может случиться так, что ваши настройки заставят Проводник запускать отдельные процессы, что может вызвать конфликт между различными процессами.
Нажмите Windows + E, чтобы открыть проводник. Перейдите в Вид → Параметры → Изменить папку и параметры поиска.
В окне «Параметры папки» перейдите на вкладку «Вид» и найдите окна «Запуск папки» в отдельном параметре процесса. Убедитесь, что это не проверено. Нажмите Применить, чтобы сохранить любые изменения.
Если эта опция не была отмечена, вы можете попробовать, если ее проверка решит вашу проблему.
5. Отключите панель предварительного просмотра проводника
Предварительный просмотр в проводнике может вызвать конфликты, такие как ошибка «файл открыт в другой программе».
После закрытия панели предварительного просмотра попробуйте снова выполнить операцию и посмотрите, не исчезла ли ошибка «файл используется».
6. Принудительно удалите используемый файл через командную строку.
Вы можете обойти File Explorer и принудительно удалить файл, используя командную строку.
Во-первых, нам нужно отследить каталог пути к файлу в проводнике. Нажмите Windows + E, чтобы открыть проводник, найти поврежденный файл и скопировать путь к файлу.
Прежде чем мы сможем продолжить и принудительно удалить используемый файл, мы должны временно завершить процесс проводника. Это приведет к исчезновению панели задач, обоев и открытых папок. Но не волнуйтесь, вы можете перезапустить Проводник, и мы покажем вам, как это сделать ниже.
Чтобы закрыть Проводник, нажмите Ctrl + Shift + ESC, найдите Проводник Windows, щелкните правой кнопкой мыши процесс и выберите Завершить задачу.
Вернитесь в командную строку. Если вы потеряли окно, нажмите Alt + Tab, чтобы перейти к нему.
Введите эту команду, чтобы удалить файл, заменив все в кавычках фактическим именем файла: del «File in Use.doc»
Чтобы перезапустить Диспетчер файлов, откройте Диспетчер задач ( Ctrl + Shift + ESC ), нажмите Файл → Запустить новое задание, введите explorer.exe и нажмите кнопку ОК. Это должно восстановить ваш рабочий стол в его обычном виде.





Удаление заблокированного файла с помощью загрузочной флешки или диска
Еще один способ удалить подобный файл — загрузиться с любого накопителя LiveCD, с диска реанимации системы или загрузочной флешки Windows. При использовании LiveCD в любых его вариантах вы сможете воспользоваться либо стандартным графическим интерфейсом Windows (например, в BartPE) и Linux (Ubuntu), либо же средствами командной строки. Обратите внимание, что при загрузке с подобного накопителя, жесткие диски компьютера могут оказаться под другими буквами. Чтобы убедиться, что вы удаляете файл с нужного диска, можно использовать команду dir c: (этот пример отобразит список папок на диске C).
При использовании загрузочной флешки или установочного диска Windows 7 и Windows 8, в любой момент установки (после того, как уже загрузится окно выбора языка и на следующих этапах) нажмите Shift + F10, чтобы войти в командную строку. Также можно выбрать «Восстановление системы», ссылка на которое также присутствует в программе установки. Также, как и в предыдущем случае, обратите внимание на возможное изменение букв дисков.



Разблокируйте используемый файл специальным инструментом
Иногда используемый файл остается заблокированным, хотя это не должно быть. Если попытка удалить его через командную строку не сработала или эта задача слишком сложна, воспользуйтесь одним из этих инструментов.
1. Microsoft Process Explorer
Process Explorer — это более мощный File Explorer. Он не только перечисляет все запущенные процессы, он также может показать вам, какой процесс взял ваш файл в заложники. Просто откройте Process Explorer Search через Find → Find Handle или DLL (или нажмите Ctrl + F ), введите имя файла и дождитесь списка процессов, обращающихся к вашему файлу.
Вы не можете закрыть процесс из окна поиска, но вы можете использовать Process Explorer или Windows Task Manager, чтобы закрыть нарушающее работу приложение.
2. Unlocker
Unlocker используется для добавления себя в контекстное меню Windows, что означает, что вы можете щелкнуть правой кнопкой мыши по используемому файлу и разблокировать его через контекстное меню.
Если файл все еще используется, вы можете позволить Unlocker выполнить действие при следующей перезагрузке.
3. LockHunter
LockHunter добавит себя в контекстное меню Windows. После установки просто щелкните правой кнопкой мыши заблокированный файл и выберите Что блокирует этот файл? Это должно вызвать окно, показывающее все процессы, использующие файл. Теперь вы можете выбрать «Разблокировать», «Удалить» (при следующем перезапуске системы) или «Разблокировать и переименовать файл». В нашем случае мы не смогли разблокировать файл, но удаление его при следующем перезапуске системы сработало.
В Windows 10 запустите Unlocker, найдите файл, выберите файл и нажмите OK. Разблокировщик посмотрит и (если найдет) снимет блокирующие ручки. Даже если он не находит дескриптор, вы можете использовать Unlocker для удаления, переименования или перемещения файла.
Другой сторонний инструмент, FilExile, не смог удалить наш используемый файл, хотя и сообщил об успехе. Однако, если ваш путь к файлу слишком длинный, вы все равно можете попробовать этот инструмент.
Команды для терминала в Линукс
Друзья, на этом я заканчиваю статью. Надеюсь, в ней вы найдёте что-то полезное для себя. Жду ваших вопросов и оценок моей работы в комментариях. До свидания.
Файл все еще используется? Загрузитесь в безопасный режим
Если вышеописанное не помогло или вы не заинтересованы в установке программного обеспечения, есть еще одна вещь, которую вы можете попробовать: загрузиться в безопасном режиме Windows. Файл, который вы пытаетесь удалить, может автоматически загружаться другим приложением. Разблокировщики должны все еще работать, если это так, но если вредоносное ПО задействовано или если вы не хотите иметь дело со сторонними инструментами, это альтернативный путь, который вы можете выбрать.
Как только вы перейдете в безопасный режим, перейдите к соответствующему файлу и попробуйте еще раз.


Почему папка не удаляется?
Сначала давайте разберемся, почему так происходит, что папка не хочет удаляться. Операционная система Windows устроена таким образом, что если один из файлов открыт в каком-нибудь приложении, ни одна другая программа не может получить к нему доступ на запись. То есть, это означает, что удалить или изменить данный файл не получится до тех пор, пока от него не отключится первое предложение.
Перезагрузка
Итак, вы намерились удалить злополучную директорию, но система утверждает, что она не может это сделать по тем или иным причинам. Основная причина – использование файлов в папке каким-либо приложением или процессом, запущенным в данный момент.
На примере видно, что ликвидировать папку «скрины» не получается, поскольку один либо несколько файлов сейчас используются одной из программ Windows. Поскольку большинство не знает, какой именно, то им ничего не остается, кроме как перезапустить машину.
Жмем «Пуск» (1), затем кликаем по небольшому квадрату (2) около кнопки «завершение работы». Выбираем пункт с перезагрузкой (3).
Самое простое
Для начала попробуйте несколько простых способов.
Управление компьютером
Существует еще один действенный вариант, позволяющий нам удалить папку, которую другими средствами удалить не получается. Давайте рассмотрим, как с ним работать:
Внимание: прежде чем вы это сделаете, обязательно закройте все пользовательские программы и сохраните данные!
Источник
Многие пользователи не знают, как самостоятельно удалить файл, который не удаляется на ПК, работающем на Windows 10. Дело в том, что при попытке удаления какого-то документа или элемента Виндовса может срабатывать блокировка. Однако есть методы, позволяющие убрать с компьютера лишние компоненты. Очистить ПК от ненужных файлов удастся силами самой ОС или с помощью сторонних утилит.
Почему некоторые папки не удаляются в Windows 10
На компьютере, работающем с Виндовс 10, имеются неиспользуемые файлы, которые проблематично удалить. Некоторые из них имеют защиту, блокирующую любую попытку удаления. Иногда файлы не убираются с накопителя, потому что используются в других программах. На блокировку удаления влияет системный сбой. Система, как правило, пишет, по какой причине невозможно удалить выбранный элемент. Проблема с удалением решается, исходя из полученного уведомления.
В процессе эксплуатации Виндовса постоянно создаются временные файлы, которые система самостоятельно, то есть автоматически, удаляет. Подобные компоненты носят название «temp». Временные папки создаются при обновлении ОС, в процессе установки драйверов, во время работы программ, игр.
Иногда пользователи обнаруживают на своем ПК по каким-то причинам не удаленные файлы типа «tmpdelete», занимающие достаточно места на системном накопителе. Разумеется, от них нужно избавиться. Правда, сделать это бывает непросто. В силу разных сбоев, Виндовс не разрешает выполнить удаление временных компонентов.
Папка «tmpdelete» может появиться после установки или обновления драйверов для Intel HD Graphics. В ней находятся временные файлы, подлежащие самоликвидации. Сами драйверы уже давно хранятся в C:WindowsSysWOW64drivers или C:WindowsSystem32drivers. В этом месте находятся защищенные данные, удаление которых блокирует Windows.
Трогать какие-либо файлы из папки «System32» запрещено. В ней находятся жизненно важные компоненты, обеспечивающие работу Виндовса. После ликвидации некоторых данных из «System32» придется переустанавливать всю ОС.
Причины блокировки удаления лишних файлов:
- удаляемые компоненты используются другими программами;
- системе не удалось найти элемент из-за системного сбоя или атаки вируса;
- некорректные действия пользователя;
- прерывание процесса записи, скачивания;
- блокировка антивирусом;
- у пользователя нет прав Администратора;
- удаляемый компонент используется через локальную сеть другим пользователем;
- нужна перезагрузка в «Безопасный режим»;
- срабатывает специальное устройство блокировки;
- удаляемый диск защищен от записи.
Если пользователь не может удалить какой-то компонент на ПК, в первую очередь, ему рекомендуется перезагрузить компьютер и повторить попытку. Желательно перед удалением каких-либо файлов создать точку восстановления. Лишние компоненты убираются с ПК силами самой системы или с помощью сторонних утилит.
Как удалить такие папки
Очистить компьютер от лишних элементов удастся с помощью инструментов Windows или скачанных приложений. Желательно не трогать папки, назначение которых пользователю непонятно.
Применение сторонних утилит
Разработчики предлагают специальные приложения, помогающие удалить не удаляемые элементы. Скачать такие утилиты можно бесплатно.
Total Commander
У этого файлового менеджера есть возможность обходить запреты Виндовса и удалять защищенные системой документы. Total Commander показывает все то, что скрывает ОС. Если какой-то элемент не удаляется, так как используется скрытой программой, значит, нужно вызвать Диспетчер задач и завершить процесс, мешающий удалению.
Как убрать не удаляемый объект через стороннюю утилиту:
- скачать Total Commander на свой ПК;
- открыть утилиту;
- найти не удаляемый объект в списке директорий;
- отметить выбранный элемент;
- нажать на «Удалить».
TakeOwnershipEx
Как быстро удалить не удаляемый объект с помощью стороннего приложения:
- скачать TakeOwnershipEx на свой ПК;
- запустить утилиту;
- активировать «Получить права доступа»;
- открыть «Обзор»;
- выбрать не удаляемый объект;
- получить «Полный доступ» к этому документу;
- закрыть приложение;
- открыть «Этот компьютер»;
- найти документ, обработанный утилитой, и удалить его.
uFiler
Данное приложение, наоборот, помогает скачивать торрент-файлы и загружать любой тип контента на свой ноутбук. Загрузка файла может выполняться путем скачивания по указанной ссылке.
Как пользоваться uFiler:
- скачать uFiler на свой ноутбук;
- открыть приложение;
- активировать опцию «Добавить загрузку» или «Скачивание по ссылке».
Важно! Если возникнет необходимость удалить заблокированный файл, можно скачать программу под названием Unlocker. Это приложение показывает процессы, блокирующие удаление, а также позволяет разблокировать и удалить любой элемент.
Удаление служебных каталогов
Не удаляемую системную папку можно убрать с ПК с помощью встроенных инструментов Виндовса. Для этого нужно перезагрузить ноутбук и открыть один из подразделов «Параметров» или вызвать через виндовский поисковик утилиту «Очистка диска».
Как быстро удалить временные файлы:
- зайти в «Пуск»;
- пройтись по маршруту: «Параметры» → «Система» → «Память устройства»;
- активировать «Освободить место сейчас»;
- выбрать «Удаление временных файлов»;
- отметить объекты на удаление;
- кликнуть на «Удалить».
Закрытие блокирующих программ
Нередко при попытке удалить элемент пользователь получает сообщение, что это действие не может быть выполнено, так как удаляемый файл в конкретный момент используется программой компьютера. Правда, не всегда удается понять, что именно стало причиной блокировки. На помощь приходит утилита «Монитор ресурсов». Если на ПК нет этого инструмента, то можно его скачать из интернета.
Как остановить активность программы, блокирующей удаление конкретного файла:
- вызвать утилиту «Выполнить» или виндовский поисковик;
- в пустой строчке напечатать: «resmon.exe»;
- откроется «Монитор ресурсов»;
- во вкладке процессора в строчке поиска написать имя своего файла;
- отобразится список процессов, которые в данный момент использует этот элемент;
- вызвать для каждого процесса всплывающее окошко и выбрать «Завершить».
Снятие защиты от записи
При попытке удалить документ пользователь может получить такие уведомления:
- диск защищен от записи (снимите защиту);
- необходимо специальное разрешение на выполнение данной операции (запросите разрешение).
Как снять блокировку:
- открыть «Этот компьютер»;
- найти заблокированный файл;
- вызвать для этого компонента всплывающее окошко;
- в списке опций выбрать «Свойства»;
- в «Свойствах» заблокированного компонента перейти во вкладку «Безопасность»;
- в подразделе «Тип файла» нажать на «Изменить»;
- появится список разрешений;
- убрать все галочки в столбике «Запретить»;
- сохранить измененные данные;
- перезапустить ПК.
Важно! После снятия блокировки и перезагрузки ноутбука нужно попробовать еще раз удалить объект. Желательно отключить интернет и не открывать никакие программы. Ведь если удаляемый компонент используется другим приложением, убрать его будет проблематично.
Настройка прав доступа к объекту
Иногда при попытке убрать элемент с ПК появляется уведомление, что у пользователя отсутствует доступ или ему нужно обладать правами Администратора.
Как настроить права доступа:
- открыть «Этот компьютер»;
- найти заблокированный элемент;
- вызвать для него окошко со «Свойствами»;
- во вкладке «Безопасность» нажать на «Изменить»;
- в списке разрешений снять все запрещения и отметить галочкой «Полный доступ».
Как войти в систему с правами Администратора:
- открыть «Панель управления»;
- перейти в подпункт «Учетные записи пользователя»;
- активировать «Управление учетными записями»;
- выбрать «Администратор»;
- если нужно, ввести пароль Администратора.
Важно! В новых редакциях Виндовс 10 зайти в систему от имени Администратора стало намного проще. Пользователю нужно лишь нажать комбинацию клавиш «CTRL+ALT+DELETE», кликнуть по опции «Выйти», а оказавшись на экране системной блокировки, выбрать пользователя под именем «Администратор».
Через Командную строку
Как удалить защищенный Виндовсом файл через КС:
- запустить Командную строчку на правах Администратора;
- откроется консоль;
- в пустую строчку ввести команду на удаление нужного файла.
Список команд, которые вводятся в командной строчке:
- del диск: путь название документа. формат;
- DEL \.диск: путь название файла. формат;
- RD \.диск: путь название папки.
Через «Безопасный режим»
Как выполнить удаление файла, если его блокировка вызвана активностью вируса:
- нажать на «Пуск»;
- выбрать «Параметры»;
- перейти: «Обновление и безопасность» → «Восстановление» → «Особые варианты загрузки»;
- выбрать «Перезагрузить сейчас» и принудительно выполнить перезагрузку ПК;
- на мониторе появится «Выберите параметр»;
- выбрать «Диагностика» или «Устранение неполадок»;
- активировать «Дополнительные параметры» → «Параметры загрузки»;
- после перезагрузки запустить ПК в «Безопасном режиме»;
- когда ОС перезагрузится, открыть «Этот компьютер»;
- найти заблокированный вирусом файл и удалить его.
Если вы хоть раз пытались узнать, как удалить неудаленные файлы, то понимаете, насколько это неприятно столкнуться с неудаляемыми файлами и как загоняет в ступор. Простая процедура вдруг становится недоступна и непонятно, что с этим делать. У этого явления может быть масса причин: проблемы с ОЗУ, наличие в системе вирусов, установленная на файл блокировка и т.п. В этой статье мы разберем основные причины и выясним, как с ними справиться.
Теперь перейдем непосредственно к решению проблемы. В Windows есть сразу несколько путей удаления файлов, которые на первый взгляд кажутся неудаляемыми. Часть из них доступна в системе по умолчанию без установки дополнительного программного обеспечения. Часть — реализуется через сторонние приложения.
Чтобы удаление сработало наверняка, стоит опробовать все доступные методы, начиная с первого и заканчивая последним. Что-то из этого точно сработает и злополучный файл (или папка) будет удален.
Закройте или перестаньте использовать неудаляемый файл
Для многих такое решение покажется очевидным. Но далеко не все пользователи понимают, что файл, который используется какой-то из программ, не может быть удален привычным способом. Он находится в памяти и изъять его оттуда не получится.
Так происходит, потому что исчезновение файла с жесткого диска по ходу взаимодействия с ним может приводить к ошибкам. Это своего рода мера защиты, гарантирующая, что неаккуратное действие пользователя не приведет к серьезным ошибкам на уровне системы. Также это защищает от случайного удаления нужных файлов, которые в текущий момент открыто в одном или нескольких приложениях.
Поэтому прежде чем искать пути удалить какой-то файл или папку, проверьте, не используются ли они в других программах, способных препятствовать удалению. К примеру, если вы хотите удалить какой-то кадр с жесткого диска своего ПК, убедитесь, что он прямо в этот же момент не открыт для редактирования в Фотошопе.
Обычно система наглядно сообщает, если файл не удаляется именно по причине его «занятости» в другом ПО. Так что гадать не придется.
Перезагрузите компьютер
Еще один совет из разряда банальных и очевидных, но все-таки рабочих. Почему он эффективен? Потому что работает по тому же принципу, что и предыдущий — происходит очищение памяти. Разница лишь в том, что память очищается полностью и не придется гадать, какую из программ нужно закрыть. Поэтому этот способ используется в двух случаях:
- Когда открыто много приложений и нет возможности точно выяснить, какая из них блокирует возможность удалить файл.
- Когда все приложения закрыты, но все еще какой-то процесс мешает стереть файл (не нужно искать процесс и принудительно его завершать).
Обе проблемы лечатся перезагрузкой. Можно через меню «Пуск», можно кнопкой питания (если компьютер по какой-то причини еще и перезагружаться по-человечески не хочет).
Используйте командную строку
Командная строка — это интерфейс для управления компьютером с помощью текстовых команд. Он подходит для тех, кто знает, как устроена операционная система или занимается разработкой. Поэтому от простых смертных командная строка скрыта и по большому счету бесполезна. Но она позволяет решать некоторые задачи, которые невозможно решить, используя привычный графический интерфейс. Например, удалить файлы, которые почему-то не хотят удаляться.
Для этого:
- Открываем меню пуск или поисковую систему Windows.
- Вводим туда запрос cmd.exe (или PowerShell, если знаете, что это такое).
- Кликаем по иконке командной строки правой кнопкой мыши.
- Запускаем найденное приложение от имени администратора.
- Затем вводим команду для удаления файла и активируем ее.
Синтаксис команды следующий DEL /F /Q /A C:Имя пользователяПуть до файлаНазвание файла с расширением
К примеру, для удаления файла вирус.exe с рабочего стола, нужно ввести что-то в духе DEL /F /Q /A C:ПользователиTechnichkaРабочий столвирус.exe
Замените неудаляемые файлы идентичными
А вот это уже не самый очевидный метод. Далеко не все пользователи в курсе, что снять ограничение на удаление файла можно снять с помощью замены этого самого файла. Самый простой способ сделать это — поместить в одну директорию с целевым файлом другой с аналогичным названием. Чтобы это сделать:
- Заходим в папку с неудаляемым файлом.
- Кликаем правой кнопкой мыши по свободному пространству рядом с целевым файлом.
- Выбираем опцию «Создать…» и кликаем по пункту «Текстовый документ».
- Вводим любой текст в появившемся окне.
- Затем нажимаем на пункт «Файл».
- В появившемся контекстном меню выбираем пункт «Сохранить как…».
- В пункте с выбором расширения (типа) нужно указать «Все».
- Потом, не покидая окна сохранения текстового документа кликаем по файлу, который нужно удалить.
- Затем нажимаем на кнопку «Сохранить».
- Соглашаемся на перезапись файла.
Готово. Теперь существовавший ранее файл исчез и заменен на новый.
Отключите защиту от записи
Иногда пользователям не удается стереть какой-то файл с внешней карты памяти или с портативного жесткого диска. Причем в этом случае не помогает даже форматирование. В большинстве случаев владельцы таких накопителей списывают их в утиль, но иногда достаточно одного несложного движения, чтобы все исправить.
На некоторых картах памяти есть небольшой рычажок, с помощью которого можно заблокировать запись на накопитель. Эта защита от случайных действия нередко становится проблемой для пользователей, не знающих о существовании такого переключателя или забывших о нем. Так вот, перед тем как выбрасывать «нерабочую» карту памяти, попробуйте понажимать кнопки на корпусе накопителя. Может, удастся решить проблему одним легким жестом.
Просканируйте систему антивирусом
Причиной появления неудаляемых файлов может быть активность вирусов. Собственно, само по себе вредоносное ПО нередко блокирует возможность стереть себя с ПК, сразу после попадания на жесткий диск. Это довольно распространенное поведение всяческих «червей» и «троянов», ставшее уже классическим для множества форм вирусов.
Чтобы избавиться от вирусов, нужны антивирусы. Есть куча бесплатных, способных отыскать даже редко встречающиеся угрозы. А если установить сразу несколько, то расширится доступный «бестиарий» вредоносного кода, который можно обнаружить, идентифицировать и удалить. Так что если обычно не пользуетесь антивирусами, то обязательно попробуйте установить хотя один. И желательно делать это при появлении любых вариаций неадекватного поведения компьютера.
Используйте специальное приложение
Проблемы с неудаляемыми файлами — довольное распространенное явление. Некоторых разработчиков и IT-специалистов это так достало, что они создали специальные программы, созданные исключительно для удаления неудаляемых файлов.
Такие программы выполняют все возможные процедуры, чтобы избавиться от файла безопасным образом (по началу). Если по-хорошему избавиться от файла не выйдет, то подобное приложение пойдет на крайние меры, проведет процедуру под название force deletion и сотрет все следы пребывания удаленного документа, папки или еще чего-либо на компьютере. Идеальный вариант для тех, кто не хочет возиться с командной строкой и тратить время на поиски процесса, мешающего нормальной работе ПК.
Лучшие приложения для удаления неудаляемые файлов
Теперь перейдем непосредственно к списку утилиты, с помощью которых можно удалять с ПК файлы максимально быстро, с минимум последствий и через удобный и понятный интерфейс. Еще одно важное преимущество таких программ — возможность удалить из системы не только файлы, но и приложения без последующей чистки реестра и прочих процедур, гарантирующий так называемое «полное удаление».
BitRaser File Eraser
BitRaser — это известная утилита от компании Stellar. Разработчики Stellar специализируются на работе с данными. Помогают их удалять и восстанавливать. BitRaser создан для решения первой задачи — для быстрого и эффективного удаления чего-либо с вашего компьютера, чтобы от удаляемого содержимого и следа не осталось.
Мало того, что BitRaser — одна из наиболее удобных утилит в своем классе, она также одна из наиболее функциональных. С помощью нее можно полностью уничтожить любые данные на ПК. Это могут фото, аудиозаписи, документы в формате Word и т.п. Также оно автоматически находит, где в системе хранится история браузера, сохраненные пароли и предлагает автоматически стереть их из системы без возможности восстановления.
Освоить программу смогут даже те пользователи, что далеки от IT-среды и не так глубоко знакомы с особенностями различных операционных систем.
Купить BitRaser
Easy File Shredder
Это самый что ни на есть настоящий шредер для цифровых документов. Он без труда уничтожает на компьютере любые файлы, не оставляя от них и мокрого места. Делает это, не задавая лишних вопросов, не спрашивая дополнительных разрешений. Easy File Shredder просто вмиг выполняет задачу, которая перед ним ставится и в этом вся прелесть утилиты.
Важно понимать, что это ПО всегда работает в режиме полного уничтожения файлов. Оно не позволяет в дальнейшем восстановить его. Не поможет даже специализированные приложения. Они попросту не найдут ничего, что можно было бы восстановить. Так что Easy File Shredder отлично подойдет тем, кто хочет снести с компьютера какую-то тайную информацию, которую никто никогда не должен увидеть.
Купить Easy File Shredder
Malwarebytes
Компания Malwarebytes в первую очередь известна своими антивирусными решениями. Мощными программными комплексами для защиты Windows от вороха вредоносного кода, бегающего по сети. С утилитами другого рода у Malwarebytes тоже все в порядке. Их инструмент для удаления неудаляемых файлов считается одним из лучших в классе.
У него удобный интерфейс, простая логика управления, и много интересных функций, включая возможность удалять другие приложения. Отличный, универсальный инструмент для решения большого количества задач через один интерфейс. Обязательно стоит рассмотреть.
Купить Malwarebytes
IObit Unlocker
Бесплатная утилита от компании IObit. Компании, создавшей массу полезных инструментов для Windows, macOS и Android-устройств.
Unlocker — их вариация лекарства от ошибок в духе «Невозможно удалить выбранный файл». Оно отличается от решения конкурентов своей легковесностью, понятным интерфейсом и, что самое важное, безвозмездным распространением.
Unlocker позволяет удалять с компьютера сразу серию неудаляемых файлов или директорий. Причем независимо от того, по каким причинам их удаление заблокировано системой.
Скачать IObit Unlocker
LockHunter
Еще один бесплатный аналог IObit Unlocker. До предела простая утилита, которая позволяет «разблокировать» файл или удалить его. Под разблокировкой понимается удаление механизмов, мешающих взаимодействовать с документом через системные компоненты. А под удалением — полное уничтожение файла без возможности восстановить его даже с помощью ПО для восстановления данных.
LockHunter отлично подходит для точечного удаления вирусов.
Скачать LockHunter
Вместо заключения
Перед тем как закончить, дам напоследок пару советов:
- Пользуйтесь антивирусом. Да, многие считают себя достаточно умными и аккуратными, но нередко эти «многие» заблуждаются. Лучше всегда иметь под рукой дополнительную защиту в виде антивируса. Чтобы тот, работая в фоне, блокировал разного рода угрозы еще на этапе их попыток забраться в вашу систему. Это важная практика для всех пользователей Windows.
- Перед тем как удалить какой-то файл, проконсультируйтесь со специалистом. Возможно, вы пытаетесь удалить системный компоненты, необходимый для нормальной работы Windows. Если не разбираетесь, то не делайте опрометчивых действий.
- Если случайно удалили не тот файл, который хотели, то не спешите паниковать. Почти всегда есть возможность восстановить все, что было стерто по глупости или нелепому стечению обстоятельств.
И на этом все. Теперь вы знаете, как бороться с неудаляемыми файлами. Если возникнут дополнительные вопросы, не стесняйтесь оставлять их в комментариях.
Post Views: 647
Перезапуск компьютера
Текст ошибки говорит о том, что данный файл уже используется какой-то программой или процессом. Поскольку речь идет о System, можно понять, что компонент задействуется операционной системой. Если ранее файл был доступен для управления, то попробуйте просто перезапустить компьютер. Эта операция приведет к тому, что все запущенные в ходе работы с ПК процессы будут выключены. Активными останутся только те службы, которые необходимы для работы Windows и находятся в автозагрузке.
Не включая никаких приложений, попробуйте снова выполнить действие с проблемным файлом. Если перезагрузка не помогла, то переходите к следующему методу.
Как удалить не удаляющиеся файлы, папки через специальные программы?
Способ 8
. Для решения данной проблемы давно была создана очень классная и в тоже время простая программа «UnLocker», которая способна удалить не удаляющиеся файл в 90% случаев. Скачать программу можете , с официального сайта. В процессе установки будьте внимательны и уберите галочку, где вам предлагают установить помимо программы еще какое-то приложение. Если этого не сделаете, то в конце установки ваш антивирусник будет долго ругаться.
Если вы не знаете как удалить папку которая не удаляется, то наш материал поможет вам в этом разобраться.
Каждый периодически имеет дело с «неудаляемыми» папками на ПК.
Винить в этом кого-либо глупо, даже систему, которая утверждает нам, что данная директория в данный момент времени занята каким-либо процессом.
Как результат – все манипуляции по ликвидации заканчиваются фиаско. Подбираемся к основной теме: как удалить папку, которая не удаляется на windows 7 (win8)?
Существует 5 вариантов решения проблемы:
- Проверка системы;
- Вирусы;
- Настройки папки;
- Сторонние утилиты.
Попробуем разобраться с ситуацией.
Диспетчер задач
Нам необходимо закрыть процесс, который использует файл в своей работе. Для этого необходимо сделать так:
- Нажать Ctrl+Shift+Esc для запуска «Диспетчера задач».
- Во вкладке «Процессы» найти позицию, которая задействует компонент. Завершить процесс.
- Теперь снова попробуйте удалить или переместить файл.
Однако данный вариант подойдет только в том случае, если вы знаете, какая программа работает с этим компонентом. Но если в ошибке указано просто System, то закрыть этот процесс не получится.
Более простые варианты
Иногда и не нужно прибегать к столь радикальным методам, которые описаны выше. Часто помогает один из таких намного более простых способов:
- Перезагрузите компьютер. Вполне возможно, что после перезагрузки все процессы будут завершены, в том числе и тот, в котором открыт предназначенный для удаления файл.
- Удалите программу, с помощью которой открывается данный файл. После этого все процессы, связанные с ней, тоже будут автоматически завершены.
- Выполните полную проверку компьютера на вирусы. В некоторых случаях файл не закрывается из-за банального вируса и после удаления такового все становится на свои места.
- Отключите антивирус. Бывает такое, что некоторые файлы блокируются не системой, а антивирусной программой. Соответственно, тогда прекращение его работы помогает спокойно работать с файлом.
- Войдите в систему как администратор. Иногда файл невозможно удалить из-за нехватки прав у пользователя.
- Просто переместите файл в другую папку.
- Попробуйте откатить систему до того момента, когда файл свободно открывался и удалялся. Для этого зайдите в «Панель управления», выберите «Восстановление», затем нажмите «Запуск восстановления системы».
- После этого следует кликнуть на нужный вариант бэкапа (легко сориентироваться по времени создания) и нажмите «Далее».
Процесс восстановления системы
Еще один интересный способ удаления открытого файла показан в видео ниже.
DeadLock
Если файл задействуется операционной системой, то разблокировать его можно только сторонними средствами. Одной из таких программ является DeadLock, которая доступна по данной ссылке. Для получения полного доступа к файлу через утилиту нужно сделать следующее:
- Запустить DeadLock с правами администратора.
- Через меню File указать путь до файла, который выдает ошибку. После этого он появится в таблице.
- Кликнуть ПКМ по файлу и выбрать пункт Unlock.
- Теперь снова нажать ПКМ и выбрать Remove item. Файл будет удален с компьютера.
В безопасном режиме
Запуск системы в безопасном режиме позволит расправиться с файлом, который не удаляется ни одним из доступных способов. Сразу после включения компьютера нужно нажать на клавиатуре на F8, а затем среди вариантов выбрать строку «Безопасный режим». Как только система загрузится, нужно удалить файл как обычно. Все должно пройти успешно.
Unlocker
Unlocker – еще одна утилита с похожим функционалом. Скачайте ее по данной ссылке и установите на компьютер. После запуска программа попросит выбрать папки, в которых будет произведено сканирование. Поскольку в нашей ситуации речь идет о конкретном файле, то укажите его местоположение. В таблице появится список компонентов и информация о них. Выделите файл и нажмите «Разблокировать». Также через Unlocker можно удалить проблемный элемент.
Мнение эксперта
Василий
Руководитель проекта, эксперт по модерированию комментариев.
Задать вопрос
Как и в случае с DeadLock, использовать Unlocker нужно с умом, чтобы не стереть системные библиотеки и не нарушить работу ОС.
Через командную строку
Чтобы воспользоваться данным способом, необходимо открыть командную строку от имени администратора.
Делается это следующим образом:
- В меню «Пуск» («Windows») открыть «Все программы» и в разделе «Стандартные» найти пункт «Командная строка».
- Нажать на данном пункте правой кнопкой мыши и выбрать «Запуск от имени администратора». Затем в командной строке необходимо ввести такую команду:
net file [название файла] /close
К примеру, если запущенный файл называется «geek-nose.exe», то данная команда будет выглядеть вот так: net file geek-nose.exe /close
Открытие командной строки от имени администратора ввод команды для закрытия файла geek-nose.exe
Если вам нужно узнать название запущенной программы, то оно написано в самом сообщении об открытом файле.
Примеры ошибок
Удаление образов
Очень распространена ситуация, когда пользователь сталкивается с подобной ошибкой при попытке перемещения или удаления образов ISO. Если образ смонтирован в виртуальном приводе, то его нельзя удалять, копировать, переименовывать и так далее. При этом, файл задействуется не программой эмуляции виртуальных приводов, а системой. Поэтому пользователь видит отметку System в ошибке, а не Daemon Tools, UltraISO и так далее.
Исправить ситуацию можно следующим образом:
- Запустите программу эмуляции приводов.
- Отключите автоматическое монтирование.
- Извлеките образ из виртуального привода.
- Перезагрузите компьютер и выполните нужное действие с образом диска.
С помощью загрузочного диска или флешки
Этот способ очень похож на предыдущий. Только здесь мы запускаем систему через безопасный режим, а через загрузочный диск (он же LiveCD).
Сейчас в интернете можно скачать множество подобных образов. Их достаточно записать на флешку или CD/DVD диск и загрузиться с него.
Этот этап в данном случае самый сложный – нужно запустить boot menu и выбрать там загрузку с флешки/диска.
Для этого вставьте в компьютер носитель информации, перезагрузите его и смотрите подсказки относительно запуска boot menu.
В большинстве случаев где-то будет написано примерно следующее: «Press F5 to run boot menu». Соответственно, в таком случае нужно нажимать F5.
После этого появится меню, в котором и нужно указать, с чего будет загружаться система. В нашем примере это «Flash drive…».
Узнать нужный вариант очень просто – если это флешка, то в названии будет фигурировать слово «flash», а если диск, то «CD» или «DVD».
Один из вариантов запущенного boot menu
Дальше произойдет загрузка с загрузочной флешки или диска.
Интерфейс LiveCD может быть похож на Windows или Ubuntu, но в любом случае по нажатию на файл правой кнопкой мыши можно будет видеть пункт «Удалить», «Delete» или «Cut».
Пользователю остается только нажать на один из них.
Читайте в нашем материале полный мануал «Как записать LiveCD на флешку – несколько вариантов»
Что делать, если веб-камера используется другим приложением
В комментариях читатель Игорь задал вопрос, можно ли использовать Process Explorer, чтобы определить, какое приложение использует веб-камеру. Да, процесс аналогичный, но искать нужно:
Я в курсе, что существует Unlocker , но его надо было еще скачать, а утилита Process Explorer находилась под рукой. К тому же, мораль записи не только в этих двух программах. Ведь прежде чем применять их, нужно было выйти на причину проблемы.
Upd. 11-Мар-13
. Хотелось бы дополнить заметку моментами, всплывшими в ее обсуждении:
- Если ничего нет под рукой, можно попытаться переименовать файл. Проводник может подсказать программу, использующую его.
- В Windows 7 и выше можно воспользоваться встроенной программой «Монитор ресурсов» (resmon), где на вкладке CPU есть поиск дескрипторов.
- Утилита
Всем привет! Сегодня я вам расскажу, как
удалить не удаляющиеся файл или папку
разными способами, на тот случай если вы уже все, что могли, перепробовали, но это так и не помогло. Данную статью я решил написать, так как сам когда-то столкнулся с подобной проблемой, что мои темы оформления, которые лежали в папке никак не хотели, не удаляться, не перемещаться. Да что там, их даже нельзя было открыть или переименовать.
Часто при попытке удалить вот такие файлы пользователями ПК, могут выходить подобные сообщения: не удается удалить файл, доступ заблокирован, диск может быть переполнен или защищен от записи, файл занят другим приложением, данный процесс занят, папка не пуста. Данные ошибки выходят по многим разным причинам, в которых надо еще для начала разобраться и понять в чем может быть дело, перед тем как пытаться что-либо предпринять. Итак, данных причин совсем не много, вот некоторые из них:
— Вы пытаетесь удалить файл, который используется другими программами. Например, если вы смотрели фильм или слушали музыку, но, не успев закрыть плеер, уже пытаетесь удалить проигрываемый файл, то как бы вы не старались, вы не сможете этого сделать пока не закроете все соответствующие приложения, которые задействуют данный файл в работе ПК (персональный компьютер). Также иногда бывает так, что этот файл или папка используется другими приложениями, но вы их не видите, хотя они отображаются в диспетчере задач, о котором будет идти речь чуть пониже.
— Вы пытаетесь удалить файл, который используется другими пользователями. Например, скачали вы через торрент-трекер и потом захотели ее удалить, только вот что-то она никак не хочет удаляться. Все дело в том, что по интернету у вас данную игру скачивает другой пользователь, и пока что вы не отключите интернет или не выйдите из программы торрент — файл так и не получится удалить.
— У вас недостаточно прав для этого. Что это вообще значит? Я владелец своего компьютера или кто? Дело в том, что вы наверняка, как и я когда-то, могли занести свои файлы или папки в папки системы работы Windows, к которым закрыт доступ в целях вашей же безопасности. Данное ограничение было создано для тог,о чтобы вы не смогли угробить ваш компьютер, удалив какой-нибудь важный файл из операционной системы Windows.
— Файлы или папки, которые вы хотели удалить, попали под карантин вашего антивирусника. Иными словами, что-то вашему антивируснику в них не понравилось, поэтому он их заблокировал, чтобы они никак не могли причинить вред вашему ПК.
Ок, с причинами разобрались. Теперь все, что вам осталось, чтобы удалить ваш не удаляемый файл, так это просто перепробовать все те методы, которые я для вас расписал чуть ниже.
Способ 1
. Просто перезагрузите компьютер, в большинстве случаев этого будет достаточно.
Способ 2
. Включите диспетчер задач. Нажмите Ctrl + Alt + Delete если у вас Windows 7 или XP и Windows + X если у вас Windows 8.Перед вами появится окно, перейдите в «процессы».
Тут будут отображаться все программы, которые на данный момент работают у вас на компьютере. Попытайтесь найти именно ту, которая возможно задействует ваш файл. Если не получится, то просто выберите любой наугад и нажмите «завершить процесс» каждый раз пытаясь снова удалить файл.
Способ 3
. Выключите ваш компьютер и включите снова. В процессе загрузки много раз нажимайте на клавишу F8. Перед вами появится черный экран, где будут несколько вариантов загрузки ПК. Выберите «безопасный режим». Как компьютер загрузится, попытайтесь удалить файл или хотя бы его перенести в другое место.
Способ 4
. Если файл просто не удаляется, но его можно перенести, то можно поступить следующим образом. Просто перетащите ваш файл на пустую флешку и отформатируйте ее. Будьте внимательны, после этого процесса все с нее удалится!
Способ 5
. Откройте ваш компьютер, на рабочем столе найдите ваш не удаляемый файл. Вверху окна нажмите «сервис», потом «свойство папки», перейдите во вкладку «вид» и уберите галочку, если она стоит возле «использовать простой общий доступ к файлам» и сохраните изменения. Попытайтесь удалить ваш файл или папку.
Способ 6
. Поменяйте права администратора. Кликните на наш файл правой мышкой, выберите «свойство», потом в открывшемся окне «безопасность» и нажмите «дополнительно».
Выйдет еще одно окно, нажмите на «владелец». Тут просто выберите другого администратора и нажмите «применить». Лично мне данная операция помогла снять ограничения с моих шаблонов для WordPress, о которых я писал .
Способ 7
. Отключите все процессы, связанные с этим файлом. Данная процедура очень схожа с диспетчером задач, но она имеет более действенный эффект. Нажмите «пуск» на вашем рабочем столе, затем «выполнить». В появившемся окне введите msconfig и нажите ок.
Перед вами появится другое окно. Тут перейдите во вкладку «автозагрузка» и в списке работающих процессов попытаетесь найти название вашего не удаляемого файла и снимите с него галочку, и нажмите ок.
Другие ситуации и решения
Бывает и так, что и игры не хотят работать. Опять же система сообщает, что какой-то файл занят другой программой. Что делать? SpinTires (симулятор гонок на грузовиках) ко всему прочему еще и выдает ошибку, что, мол, файлы отличаются от оригинала.
В этом случае это может означать только то, что игра загружена из ненадежного источника, а поэтому и запуск, и доступ к онлайн-прохождению оказываются заблокированными. Выходом может стать повторная загрузка официальной версии или же установка специальных «фиксов» для устранения проблем с работой.
Вирусы
В некоторых случаях удаление директории невозможно по той элементарной причине, что на ПК проникло потенциально нежелательное ПО, т.е. вирусы. Помимо интернета, они могут попасть на компьютер через флеш-накопитель.
А как удалить папку, которая не удаляется с флешки? Правильно, путем предварительной проверки антивирусом.
Открываем антивирус и сканируем накопитель. Затем пробуем удалить папку. Если не получилось, придется форматировать флешку.
Обратите внимание!
Помните, после форматирования удалятся все данные, папки и файлы, хранящиеся на флеш-памяти.
Процедура следующая. Жмем правой кнопкой на накопитель и выбираем «форматировать».
Перед нами меню с настройками.
- Емкость флешки;
- Файловая система;
- Метка тома (имя накопителя);
- Способ форматирования;
- Запуск процесса.
Основное внимание на файловую систему. FAT 32 должна быть выбрана по умолчанию. Так содержимое накопителя сможет «прочесть» любой ПК. Имя можно дать любое, поскольку оно не влияет ни на какой параметр.
А вот для более качественного форматирования галочку «быстрой очистки» лучше снять. Жмем «начать» и ждем.
Права доступа
Наконец, для удаления выбранных объектов можно воспользоваться предоставлением себе полных прав на редактирование и изменение файлов и папок.
Для этого необходимо использовать раздел свойств, вызываемый через ПКМ на выбранном объекте с изменением владельца или добавлением конкретного пользователя в администраторскую группу, после чего на всех доступных пунктах нужно просто установить галочки.
Попутно, если доступ будет блокироваться и после этого, можно воспользоваться поиском Windows, найти раздел контроля регистрационных записей UAC, введя искомое сочетание в поисковое поле, а затем снизить уровень за счет перемещения ползунка в самое нижнее положение. Но заниматься такими операциями рекомендуется только опытным пользователям, поскольку снижение уровня безопасности автоматически деактивирует некоторые важные элементы защиты системы.