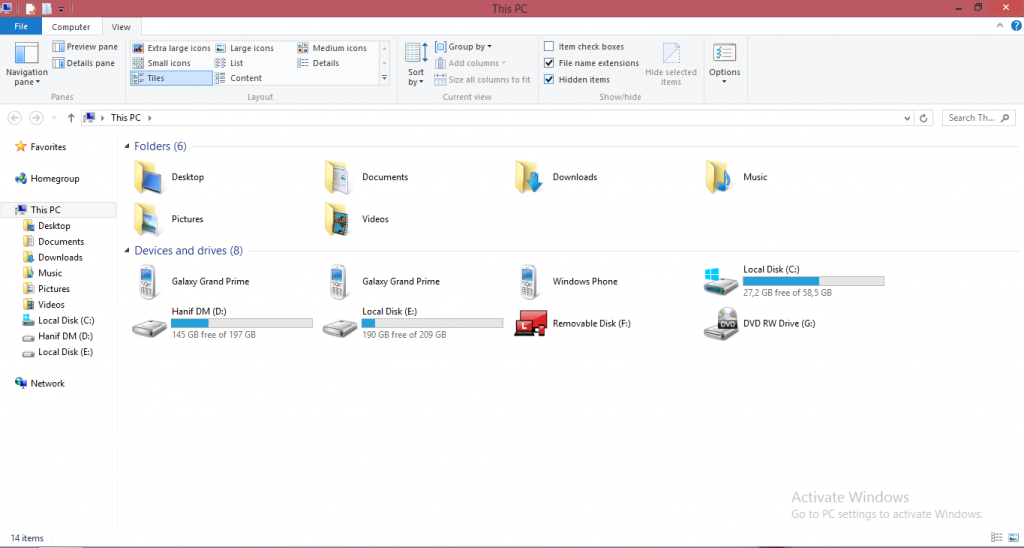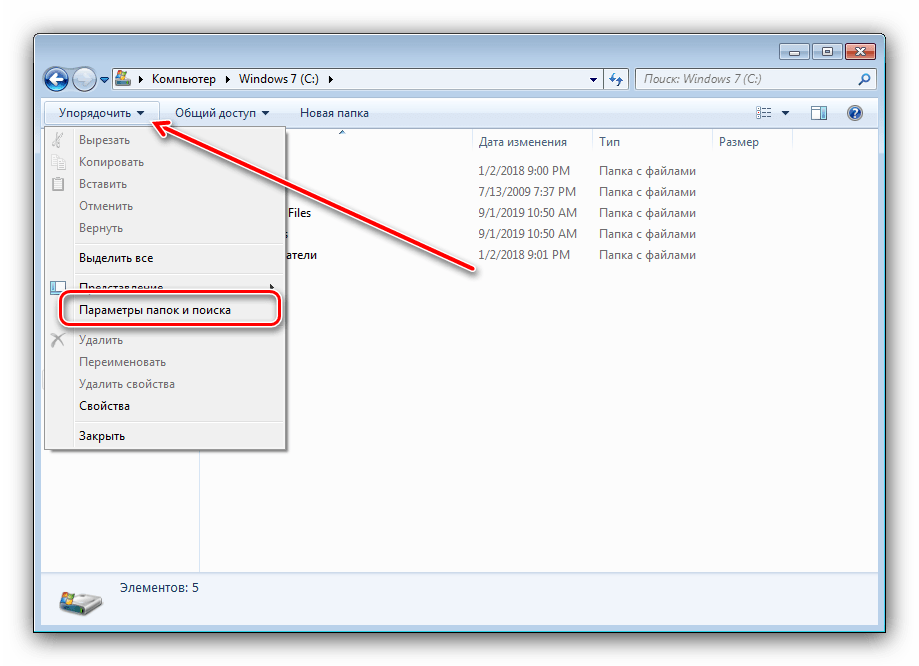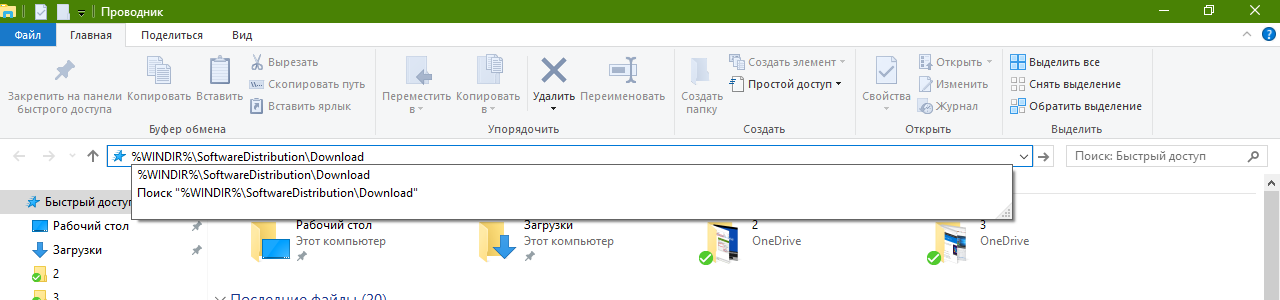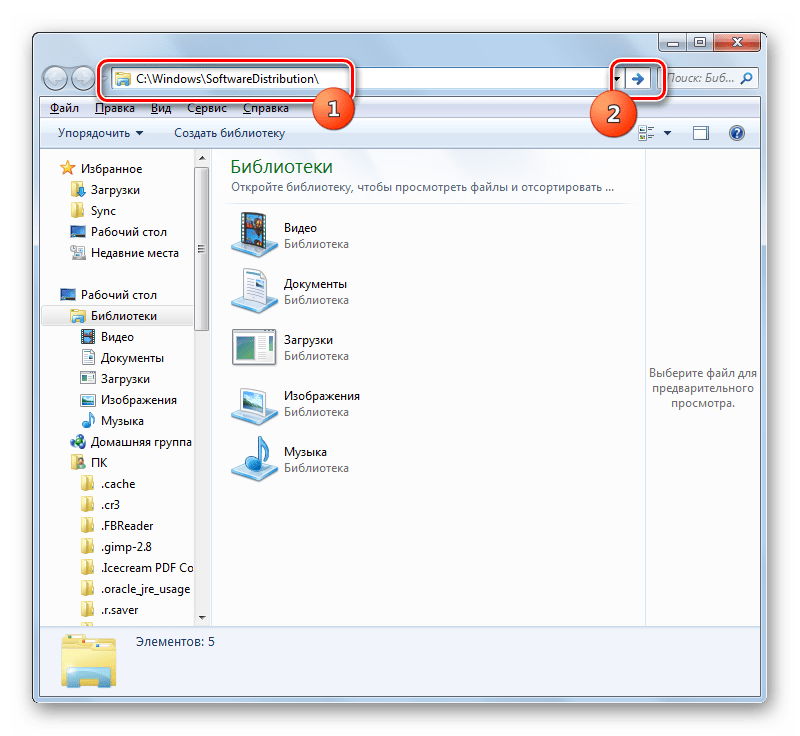Если файл открыт в проводнике, как его удалить? Используемый объект в Windows нельзя переместить, переименовать, изменить или стереть. Для начала его надо закрыть и завершить связанные с ним процессы. Ещё или ещё вариант — отключить сам проводник.
Существует несколько способов удаления файла, если он занят Проводником Windows.
Самое простое
Для начала попробуйте несколько простых способов.
- Перезагрузите компьютер. Тогда «проблемный» файл закроется. Но если связанная с ним программа находится в автозагрузке и запускается автоматически, убрать его не получится.
- Перезапустите ПК в безопасном режиме.
- Если объект является частью какой-то утилиты, попробуйте её закрыть или вовсе стереть.
- Если в гостевой «учётке» запрещено удаление, зайдите в учётную запись, в которой есть права администратора.
- Проверьте систему антивирусом. Иногда вредоносное программное обеспечение «блокирует» файлы.
- Или, наоборот, виноват сам антивирус. Он не позволяет ничего стирать из проводника. Временно отключите защиту.
Диспетчер задач
Зависший элемент может отсутствовать на панели задач. Вы не увидите его, даже если он открыт. Но не надо перезагружать компьютер. В Windows 7, 8 и 10 есть служба, в которой можно просмотреть и выборочно отключить запущенные программы. Вот как закрыть файл в проводнике:
- Нажмите Ctrl+Shift+Esc или Ctrl+Alt+Delete.
- Появится Диспетчер задач.
- На вкладке «Приложения» найдите объект, от которого не можете избавиться, или связанную с ним утилиту.
- Выделите этот пункт.
- Кликните на «Снять задачу».
- Попробуйте стереть не удаляющийся элемент.
Программа может быть «спрятана» в фоновых процессах. Это значит, что её не видно, но при этом она работает и используется системой. И как удалить элемент, не перезапуская ПК? Поможет всё тот же Диспетчер задач.
- Откройте его и перейдите в раздел «Процессы».
- Найдите там процесс приложения. Обычно его название — это имя исполняемого файла.
- Щёлкните на него и нажмите «Завершить».
- Если не знаете, что это за программа и за что она отвечает, лучше не рискуйте. Вы можете случайно отключить системный процесс.
Управление компьютером
В Windows 7 и других версиях ОС Win есть ещё одна полезная функция. Вот как с её помощью закрыть файл в проводнике:
- Перейдите в Пуск — Программы — Администрирование.
- Найдите там службу «Управление компьютером» и кликните на неё.
- В левом столбце будет список в виде иерархии. Разверните «Общие папки».
- Правой кнопкой мыши щёлкните по каталогу «Открытые файлы».
- Вам нужен пункт «Отключить все».
- Можете зайти в эту директорию и выбрать конкретный объект.
Закрыть проводник
Убирать использующиеся файлы бессмысленно. У вас не получится их стереть, пока они активны. Но необязательно искать их «Диспетчере», чтобы закрыть. Можно отключить сам проводник. А лучше — перезапустить его.
Если что-то сделать неправильно, возникнут ошибки. Это всё же системная служба, а не пользовательская программа. Не стоит её закрывать, если вы планируете ещё поработать на компьютере.
Вот как удалить файл из проводника:
- Запустите «Диспетчер задач» (сочетание клавиш Ctrl+Shift+Esc или Ctrl+Alt+Del).
- Закладка «Процессы».
- Найдите строку «explorer.exe». Не перепутайте с «ixplere» — это браузер Internet Explorer.
- «Explorer.exe» — служба, которая отвечает за проводник в Windows 7–10. Чтобы её деактивировать, нажмите на «Завершить».
- Если вы отключите этот процесс, не сможете пользоваться файловой системой. Придётся перезагружать компьютер. Чтобы заново запустить службу, перейдите в меню «Файл — Новая задача» в появившемся поле для ввода напишите «explorer.exe».
- Спокойно удаляйте то, что хотели.
Можно сделать и по-другому:
- Зайдите в «Пуск».
- Зажмите клавиши Ctrl+Shift и кликните правой кнопкой мыши по любому свободному месту. Не по логотипу, а именно в той области, где находится список ярлыков.
- В контекстном меню выберите «Выход из Проводника».
Чтобы запустить его:
- Снова зажмите Ctrl+Shift.
- Клик правой кнопкой мыши по «Пуск». На этот раз по самому значку, а не по области «внутри» главного меню.
- Строчка «Открыть проводник».
Сторонние программы
Разблокировать объекты можно при помощи специального софта. После этого вы сможете их стереть. С такими утилитами очень просто работать. У них понятный интерфейс и минимальный набор опций. Сами они компактные, весят мало и не требуют ресурсов. Вы быстро разберётесь, как закрыть файл в проводнике Windows 7.
DeadLock
- Найдите в интернете, скачайте, установите и запустите.
- Перед вами будет окно со строкой меню и пустой таблицей. В ней будет информация о выбранных элементах.
- Команда «Файл — Открыть».
- Укажите путь к объекту, который хотите стереть. Он появится в рабочей области программы-анлокера.
- Кликните по нему правой кнопкой мыши.
- Выберите «Разблокировать».
- В колонке «Статус» должна быть надпись «Удачно разблокировано».
- После этого вы сможете удалить элемент.
Unlocker
Установите эту утилиту, и она появится в контекстном меню. Щёлкните правой кнопкой мыши по любой иконке — там будет пункт «Unlocker». При его выборе откроется диалоговое окно. Там указан путь к файлу и к программе, которая по умолчанию его обрабатывает. Если это музыкальный трек, то в столбце «Обработка» будет медиаплеер. Если это картинка — будет графический редактор или средство просмотра изображений.
Чтобы избавиться от объекта, в выпадающем списке (он слева снизу) выберите «Удалить». Ещё можно переместить, разблокировать или сменить имя. Анлокер бесплатен.
Перед тем как удалить файл, отключите связанные с ним процессы. Если он открыт в какой-то программе, стереть его вы не сможете. Можно закрыть его через Диспетчер задач или воспользоваться «утилитами-анлокерами».
Содержание
- Как удалить файл, если он открыт в другой программе
- 1. Перезагрузите ПК
- 2. Диспетчер задач
- 3. Перезапуск Explorer.exe
- 4. Монитор ресурсов
- 5. Запустить папку в отдельном процессе и отключить миниатюры
- 6. Удалить временные файлы
- 7. Антивирус
- 8. Корзина
- Как удалить файл или папку, которые не удаляются
- Причины, из-за которых папка или файл не удаляются
- Проверка защиты от записи
- Проверка на вирусы
- Проверка доступа к файлу
- Использование «Диспетчера задач»
- Использование командной строки
- Удаление файла
- Удаление папки
- Использование безопасного режима
- Использование загрузочного диска
- Использование сторонних программ
- FileASSASSIN
- Unlocker
- Другие программы
- Заключение
- Как удалить файл, если он не удаляется?
- Удаляем открытый файл в Windows
- Простые способы
- С помощью системных средств
- Диспетчер задач
- С помощью утилиты «Управление компьютером»
- С помощью сторонних приложений
- Вместо послесловия
- Как удалить файл, используемый другой программой
- Как исправить ошибку «Файл используется»
- Разблокируйте используемый файл специальным инструментом
- Файл все еще используется? Загрузитесь в безопасный режим
Как удалить файл, если он открыт в другой программе
Когда вы пытаетесь удалить, переместить файл или папку в Windows, то можете наткнуться на сообщение, что «Операция не может быть завершена, так как файл или папка открыта в другой программе». Ошибка появляется, когда удаляемый файл или папка заняты в другой программе. Одним словом, файл в данный момент работает и вы его не сможете удалить. Это сделано в первую очередь для уменьшения несогласованности данных. Приведу просто пример, когда вы работаете в Word и ваш рабочий файл в этой программе открыт, то вы не сможете его удалить. Для этого нужно закрыть саму программу Word, а потом уже удалять файл. Может быть так, что скрытая служба не дает вам удалить файл или папку. Давайте разберем возможные способы, чтобы устранить ошибку, когда файл открыт в другой программе и мы его не можем удалить.
1. Перезагрузите ПК
Программы или скрытые службы могут использовать файл или папку, которая у вас не удаляется. В этом случае будет разумно выключить и включить обратно компьютер, чтобы все занятые службы закрылись автоматически.
2. Диспетчер задач
В Windows 10/7/8.1 иногда бывает такой момент, когда мы закрываем программу, то она может остаться работать в фоновом режиме. По этой причине нужно завершить процесс связанный с файлом или папкой, которую вы хотите удалить. Нажмите Esc+Shift+Ctrl, чтобы открыть диспетчер задач. В диспетчере задач определите, что за процесс может быть связан с вашим удаляемым файлом или папкой. Нажмите по нему правой кнопкой мыши и выберите «Снять задачу«. После этого попробуйте удалить файл, который был занят программой.
3. Перезапуск Explorer.exe
Ошибка «Файл открыт в другой программе» может быть связана с проводником (Explorer.exe), который имеет проблемы с памятью или кешированными файлами. Откройте обратно диспетчер задач, найдите процесс «Проводник«и ниже нажмите на кнопку «Перезапустить«. Попробуйте удалить файл.
4. Монитор ресурсов
Нажмите Win+R и введите resmon.exe, чтобы открыть монитор ресурсов. Далее найдите графу «Связанные дескрипторы» и введите в поиск имя файла. Далее вам отобразится один или несколько процессов связанных с вашим файлом. Нажмите по каждому из них правой кнопкой мыши и выберите «Завершить процесс«, после чего попробуйте удалить папку или файл.
5. Запустить папку в отдельном процессе и отключить миниатюры
Перезагрузите ПК и проверьте решена ли проблема, когда при удалении файла выдается ошибка, что файл открыт в другой программе.
6. Удалить временные файлы
Временные файлы могут мешать вам удалить файл, который занят программой. Нажмите Win+R и введите по очереди команды ниже. Вам нужно удалить все содержимое в этих двух папках:
7. Антивирус
Сторонний или встроенный антивирус в данный момент может сканировать вашу систему и блокировать файлы. В этом случае вам нужно просто отключить на время антивирус и проверить удаляется ли файл. Также рекомендую проверить систему на вирусы запустив полное сканирование системы.
8. Корзина
Если у вас есть файлы в корзине, то очистите корзину полностью. Иногда файлы в корзине могут быть функционировать и связаны с вашей проблемой. Нажмите правой кнопкой мыши по корзине и выберите «Очистить корзину«.
Источник
Как удалить файл или папку, которые не удаляются
Любой пользователь компьютеров хоть раз, но сталкивался с ситуацией, когда простая, казалось бы, процедура, коей является удаление файла, заканчивалась неудачей. Если же такого у вас не случалось, то либо вы знаете, как не допустить этой ситуации, либо все еще у вас впереди. Потому и поведем сегодня речь о том, как удалить не удаляющийся файл или папку, приведем несколько методов решения этой проблемы. Тем, кто столкнулся с такой ситуацией, поможем ее решить, для кого это внове – будут уже во всеоружии и будут готовы справиться с неудаляемыми файлами.
Причины, из-за которых папка или файл не удаляются
Невозможность удаления файла может быть объяснена несколькими причинами:
Решить возникшую проблему можно разными способами: воспользоваться возможностями, которые есть в операционной системе, либо прибегнуть к помощи сторонних утилит, которые и предназначены для выполнения подобных действий. Рассмотрим все методы избавления от ненужных файлов.
Следует только сделать одну оговорку – вы уверены, что предназначенный для удаления файл действительно ненужный? ОС Windows защищает папки и файлы, необходимые для ее стабильного функционирования, и попытки настоять на своем могут привести к «падению» системы и необходимости решать уже совсем другие задачи. Прежде, чем приступать к удалению файлов, убедитесь, что это действительно «мусор». Особенно аккуратным следует быть при избавлении от объектов в системных папках.
Проверка защиты от записи
Прежде чем приступать к каким-то радикальным методам, следует убедиться в том, что вы имеете право удалять файлы. Если они расположены на флешках или картах памяти, то начать надо с самого простого – убедиться, что механический переключатель, который предотвращает запись/стирание, не установлен в соответствующее положение, блокирующее выполнение подобных действий.
Проверка на вирусы
Файл может оказаться вирусом, той или иной вредоносной программой, или ее частью, удалить которую не удается. Если давно не было проведено сканирование компьютера на вирусы, следует сделать это. Если были найдены и обезврежены подозрительные программы, надо попробовать удалить этот файл.
Проверка доступа к файлу
Помогающий в некоторых случаях способ удалить файл – перезагрузка компьютера. Вполне возможно, что тот объект, от которого необходимо избавиться – результат работы той или иной программы, которая была деинсталлирована некорректно, или это было выполнено не полностью, и в системе остались какие-то программные модули (DLL, процессы), которые все еще работают и не позволяют выполнить удаление. Вполне возможно, что после перезапуска системы ненужные процессы работать не будут и файл освободится от излишней опеки. Удаляйте.
Другой момент – запрет на выполнение операций записи/стирания в данной папке, установленный администратором компьютера. Необходимо зайти в свойства папки, и на вкладке «Безопасность» проверить выданные права.
Если разрешено только чтение, то следует дать полный доступ к данной папке, после чего возможно будет производить любые действия со всеми файлами, в ней находящимися. Следует быть особенно аккуратным с системными папками.
Использование «Диспетчера задач»
Ели при попытке удаления выдается сообщение, что файл открыт в другой программе, и указывается конкретный процесс (программа), то ситуация несколько упрощается, т. к. известно, что именно нам мешает избавиться от ставшего ненужным файла.
После этого файл можно попробовать удалить. Скорее всего, это получится.
Использование командной строки
Файл может удерживаться системный процессом «explorer», отвечающим за работу панели задач, рабочего стола и т. п. Если просто снять этот процесс, то удалить файл может оказаться проблематичным. В то же время командная строка позволит справиться с теми объектами, которые никак не могут быть удалены с помощью «Проводника» Windows.
Для того, чтобы воспользоваться этим средством, нужно запустить командную строку, для чего после нажатия кнопки «Пуск» в поле поиска ввести «cmd», нажать правую кнопку мыши и выбрать режим запуска с административными правами. Откроется окно, в котором следует ввести команды на удаление файла или папки.
Этим способом можно попробовать удалить поврежденный файл.
Удаление файла
Используется команда «Del». Надо ввести строку:
/F – принудительное удаление файлов, помеченных как доступные только для чтения.
/Q – не выдавать запрос на подтверждение операции удаления.
/S – удаление вложенных папок и файлов в них.
Удаление папки
Для удаления папки целиком используется другая команда:
/S – удаление вложенных папок и файлов.
/Q — не выдавать запрос на подтверждение операции удаления.
Использование безопасного режима
Если остановить блокирующий доступ к файлу процесс не удается по тем или иным причинам, или непонятно, какой же процесс мешает, то может помочь этот способ, при котором система загружается в безопасном режиме. При этом стартует необходимый минимум процессов, и тот, который «держал» файл, останется в неактивированном состоянии. Можно попробовать удалить файл.
Использование загрузочного диска
Случается, что даже безопасный режим не позволяет избавиться от ненужной папки или файла. Тогда может помочь загрузка с внешнего загрузочного диска. Как вариант – жесткий диск, на котором необходимо произвести удаление файлов, можно подключить к другому компьютеру. Тогда, загрузившись с другого носителя, ваш диск будет подключен в качестве второго (третьего и т. д.) диска, ОС на котором будет не запущена. Теперь остается только найти нужный файл и удалить его.
Использование сторонних программ
Для того чтобы решить все проблемы с доступом к файлам и иметь возможность их удалить вне зависимости от того, используются они или нет, существует ряд утилит, как раз и предназначенных для разблокировки подлежащих уничтожению объектов.
FileASSASSIN
Бесплатная утилита, скачать которую можно по ссылке. Среди достоинств программы – простой интерфейс, возможность запуска из командной строки, разблокировка и (если указан такой режим) удаление файла.
Чтобы избавиться от ненужного файла, надо указать путь к нему, отметить галочкой пункт «Delete file» и нажать кнопку «Execute». Это все, что необходимо сделать. Если работать с командной строкой вы не хотите, а также не хотите копаться в процессах и запущенных программах, то данный способ – возможность быстро и эффективно решить все проблемы с заблокированными файлами.
Unlocker
Пожалуй, известнейшая программа, известная давно и используемая часто. Найти ее можно по этой ссылке, где есть нужные версии под 32-х и 64-х разрядные ОС. Есть и портативная версия для тех, кто не любит устанавливать много программ в систему, а предпочитает запускать нужные средства для обслуживания системы автономно.
В использовании портативных версий есть еще одно преимущество: при инсталляции подобных программ часто «паровозом» инсталлируются еще несколько утилит, расширений к браузерам и т. п., которые вам совсем не нужны, которые буду досаждать рекламой, и от которых, порой, не совсем просто избавиться. Приходится быть внимательным при установке подобного софта. Как правило, с портативными версиями такого не происходит.
Сама программа предельно проста. При запуске откроется окно, где необходимо указать расположение файла, который необходимо удалить.
Надо только нажать кнопку «Ок», после чего появится новое окно, в котором нужно будет подтвердить действие, которое надо выполнить над файлом. Если никаких блокировок файла не найдено, то появится окно:
Надо указать, что делать с файлом – удалить, оставить как есть, перенести и т. п.
Другие программы
Помимо перечисленных есть и другие утилиты, выполняющие ту же работу. Как пример, можно привести: Delete Doctor, Free File Unlocker, MoveOnBoot, Tizer UnLocker, Wize Force Deleter. Принцип действия у них схож, поэтому, выбирать можно ту, которая понравилась и которая помогла решить проблемы с неудаляемыми файлами или папками.
Заключение
Чем удалить файлы или папки, какой способ выбрать – все зависит от конкретной ситуации. Кто-то предпочитает использовать специализированный «софт», кто-то не любит захламлять систему множеством узкоспециальных утилит и предпочитает использовать все встроенные возможности ОС.
Главное – иметь представление о разных способах решения проблем и умение их применять на практике. Надеемся, что как минимум один из предложенных нами способов вам помог.
Источник
Как удалить файл, если он не удаляется?
1-й способ. Самый простой
Если файл не удаляется, перезагрузите компьютер и попробуйте вновь удалить. Во многих случаях это помогает. Если проблема осталась, то читаем ниже.
2-й способ. Диспетчер задач
В операционной системе Windows 7 и XP, чтобы попасть в Диспетчер задач, необходимо нажать комбинацию клавиш Ctrl + Alt + Del.
В Windows 8 и 10 достаточно нажать комбинацию клавиш Windows + X и в появившемся меню выбрать Диспетчер задач.
Как удалить файл если он не удаляется. 6 способов
Откроется вызванный нами Диспетчер задач, где нужно найти процесс, который использует файл и снять задачу с него. После попробуйте снова удалить файл.
Как удалить файл если он не удаляется. 6 способов
3-й способ. Использование загрузочного диска или флешки
4-й способ. Удаление файлов в безопасном режиме
Тут очень просто. Необходимо зайти в безопасный режим, найти необходимый файл или папку и удалить. В безопасном режиме запускаются лишь программы операционной системы, при этом все Ваши установленные сторонние утилиты (месенджеры, драйвера, антивирусы и пр.) не запускаются. Поэтому вероятность успешного удаления необходимого файла очень высока.
5-й способ. Использование специальной программы Unlocker
Когда программа загрузится, устанавливаем ее.
Как удалить файл если он не удаляется. 6 способов
Далее выбираем Advanced и снимаем все галки,
Как удалить файл если он не удаляется. 6 способов
Как удалить файл если он не удаляется. 6 способов
6-й способ. Использование сторонних файловых менеджеров.
Тут тоже я думаю понятно, для удаления просто нужно воспользоваться файловым менеджером, к примеру Total Commander или FAR. Подобные программы имеют возможность обходить некоторые запреты операционной системы Windows.
Я покажу на примере программы Total Commander. Находим в интернете, скачиваем и устанавливаем на свой ПК. Запустим утилиту, зайдем в ту папку, в которой находится файл (необходимый для удаления), выделяем его и нажимаем клавишу F8,
Как удалить файл если он не удаляется. 6 способов
С помощью подобных файловых менеджеров Вы можете легко видеть скрытые, зашифрованные и системные файлы. В общем рекомендую!
Источник
Удаляем открытый файл в Windows
Иногда при удалении файлов в Windows пользователь получает сообщение о невозможности выполнить операцию с уведомлением «Файл открыт в другой программе». Рассмотрим несколько вариантов решения данной проблемы.
Простые способы
С помощью системных средств
Если вышеописанные действия не привели к нужному результату, придется прибегать к более радикальным средствам.
Диспетчер задач
Запоминаем имя неудаляемого файла в системном сообщении и открываем Диспетчер задач. Переходим в нем на вкладку «Приложения», находим наш файл и кликаем кнопку «Снять задачу».
Переключаемся на вкладку «Процессы», и проверяем – есть ли программа, блокирующая наш файл, в списке. Если да – щелкаем ее правой кнопкой и выбираем «Завершить процесс» (или «Завершить дерево процессов»).
После этого снова пытаемся удалить файл.
С помощью утилиты «Управление компьютером»
Открываем системный инструмент «Управление компьютером».
Щелкаем мышкой пункт «Служебные программы», потом «Общие папки».
Следом переходим в подраздел «Открытые файлы».
Кликаем в нем правой кнопкой мышки, выбираем «Отключить все открытые файлы».
Если отображается список файлов – выбираем нужный и закрываем его. Теперь снова пытаемся удалить файл.
С помощью сторонних приложений
После удачного выполнения операции в столбце «Статус» появится надпись «Удачно разблокировано» и файл можно будет удалить.
Вместо послесловия
А в форме комментария ниже, поделитесь получилось ли у вас удалить заблокированный файл, и какой из методов оказался действенным?
Источник
Как удалить файл, используемый другой программой
Windows File Explorer утверждает, что файл, который вы пытаетесь удалить, открыт в другой программе или в системе? Если вы не можете открыть, отредактировать или удалить файл, он все еще работает в фоновом режиме или не закрылся должным образом.
К счастью, вы можете принудительно закрыть, переименовать, переместить или удалить используемый файл. Вот как!
Как исправить ошибку «Файл используется»
Если вы хотите пропустить ручные решения, прокрутите вниз до раздела, где мы перечисляем инструменты, которые могут помочь вам разблокировать и удалить используемый файл.
1. Закройте программу
Начнем с очевидного. Вы только что открыли файл, а не закрыли его? Если файл закрыт, но программа все еще работает, закройте его, а затем повторите попытку.
2. Перезагрузите компьютер
Хотя перезагрузка неудобна, она требует нулевых навыков или работы с такими вещами, как диспетчер задач или сторонние инструменты. Перезагрузка также очищает вашу оперативную память и, возможно, устраняет другие неприятности за один раз. Так что попробуйте это, если вы не можете быть обеспокоены, чтобы посмотреть на причину.
Если вы уже попытались перезагрузить компьютер, но это не помогло, перейдите к следующему варианту.
3. Завершить приложение через диспетчер задач
Причина, по которой перезагрузка помогает, в том, что система запустится с нуля и, среди прочего, все процессы, запущенные в настоящее время в диспетчере задач, будут закрыты. Вместо перезагрузки вы также можете попытаться вручную завершить процесс или приложение. который держит ваш файл в заложниках. Это наиболее успешный способ исправить ошибку «файл открыт в другой программе».
Как только вы найдете процесс, выберите его и нажмите Завершить задачу в правом нижнем углу. Это закроет все экземпляры программы. Если вы не можете найти процесс, вы уже пытались перезагрузиться?
4. Измените настройки процесса проводника
По умолчанию File Explorer запускает все свои окна в одном процессе (explorer.exe). Однако может случиться так, что ваши настройки заставят Проводник запускать отдельные процессы, что может вызвать конфликт между различными процессами.
Нажмите Windows + E, чтобы открыть проводник. Перейдите в Вид → Параметры → Изменить папку и параметры поиска.
В окне «Параметры папки» перейдите на вкладку «Вид» и найдите окна «Запуск папки» в отдельном параметре процесса. Убедитесь, что это не проверено. Нажмите Применить, чтобы сохранить любые изменения.
Если эта опция не была отмечена, вы можете попробовать, если ее проверка решит вашу проблему.
5. Отключите панель предварительного просмотра проводника
Предварительный просмотр в проводнике может вызвать конфликты, такие как ошибка «файл открыт в другой программе».
После закрытия панели предварительного просмотра попробуйте снова выполнить операцию и посмотрите, не исчезла ли ошибка «файл используется».
6. Принудительно удалите используемый файл через командную строку.
Вы можете обойти File Explorer и принудительно удалить файл, используя командную строку.
Во-первых, нам нужно отследить каталог пути к файлу в проводнике. Нажмите Windows + E, чтобы открыть проводник, найти поврежденный файл и скопировать путь к файлу.
Прежде чем мы сможем продолжить и принудительно удалить используемый файл, мы должны временно завершить процесс проводника. Это приведет к исчезновению панели задач, обоев и открытых папок. Но не волнуйтесь, вы можете перезапустить Проводник, и мы покажем вам, как это сделать ниже.
Чтобы закрыть Проводник, нажмите Ctrl + Shift + ESC, найдите Проводник Windows, щелкните правой кнопкой мыши процесс и выберите Завершить задачу.
Вернитесь в командную строку. Если вы потеряли окно, нажмите Alt + Tab, чтобы перейти к нему.
Введите эту команду, чтобы удалить файл, заменив все в кавычках фактическим именем файла: del «File in Use.doc»
Чтобы перезапустить Диспетчер файлов, откройте Диспетчер задач ( Ctrl + Shift + ESC ), нажмите Файл → Запустить новое задание, введите explorer.exe и нажмите кнопку ОК. Это должно восстановить ваш рабочий стол в его обычном виде.
Разблокируйте используемый файл специальным инструментом
Иногда используемый файл остается заблокированным, хотя это не должно быть. Если попытка удалить его через командную строку не сработала или эта задача слишком сложна, воспользуйтесь одним из этих инструментов.
1. Microsoft Process Explorer
Process Explorer — это более мощный File Explorer. Он не только перечисляет все запущенные процессы, он также может показать вам, какой процесс взял ваш файл в заложники. Просто откройте Process Explorer Search через Find → Find Handle или DLL (или нажмите Ctrl + F ), введите имя файла и дождитесь списка процессов, обращающихся к вашему файлу.
Вы не можете закрыть процесс из окна поиска, но вы можете использовать Process Explorer или Windows Task Manager, чтобы закрыть нарушающее работу приложение.
2. Unlocker
Unlocker используется для добавления себя в контекстное меню Windows, что означает, что вы можете щелкнуть правой кнопкой мыши по используемому файлу и разблокировать его через контекстное меню.
Если файл все еще используется, вы можете позволить Unlocker выполнить действие при следующей перезагрузке.
3. LockHunter
LockHunter добавит себя в контекстное меню Windows. После установки просто щелкните правой кнопкой мыши заблокированный файл и выберите Что блокирует этот файл? Это должно вызвать окно, показывающее все процессы, использующие файл. Теперь вы можете выбрать «Разблокировать», «Удалить» (при следующем перезапуске системы) или «Разблокировать и переименовать файл». В нашем случае мы не смогли разблокировать файл, но удаление его при следующем перезапуске системы сработало.
В Windows 10 запустите Unlocker, найдите файл, выберите файл и нажмите OK. Разблокировщик посмотрит и (если найдет) снимет блокирующие ручки. Даже если он не находит дескриптор, вы можете использовать Unlocker для удаления, переименования или перемещения файла.
Другой сторонний инструмент, FilExile, не смог удалить наш используемый файл, хотя и сообщил об успехе. Однако, если ваш путь к файлу слишком длинный, вы все равно можете попробовать этот инструмент.
Файл все еще используется? Загрузитесь в безопасный режим
Если вышеописанное не помогло или вы не заинтересованы в установке программного обеспечения, есть еще одна вещь, которую вы можете попробовать: загрузиться в безопасном режиме Windows. Файл, который вы пытаетесь удалить, может автоматически загружаться другим приложением. Разблокировщики должны все еще работать, если это так, но если вредоносное ПО задействовано или если вы не хотите иметь дело со сторонними инструментами, это альтернативный путь, который вы можете выбрать.
Как только вы перейдете в безопасный режим, перейдите к соответствующему файлу и попробуйте еще раз.
Источник
Как исправить ошибку «Файл используется»
Если вы хотите пропустить ручные решения, прокрутите вниз до раздела, где мы перечисляем инструменты, которые могут помочь вам разблокировать и удалить используемый файл.
1. Закройте программу
Начнем с очевидного. Вы только что открыли файл, а не закрыли его? Если файл закрыт, но программа все еще работает, закройте его, а затем повторите попытку.
2. Перезагрузите компьютер
Хотя перезагрузка неудобна, она требует нулевых навыков или работы с такими вещами, как диспетчер задач или сторонние инструменты. Перезагрузка также очищает вашу оперативную память и, возможно, устраняет другие неприятности за один раз. Так что попробуйте это, если вы не можете быть обеспокоены, чтобы посмотреть на причину.
Если вы уже попытались перезагрузить компьютер, но это не помогло, перейдите к следующему варианту.
3. Завершить приложение через диспетчер задач
Причина, по которой перезагрузка помогает, в том, что система запустится с нуля и, среди прочего, все процессы, запущенные в настоящее время в диспетчере задач, будут закрыты. Вместо перезагрузки вы также можете попытаться вручную завершить процесс или приложение. который держит ваш файл в заложниках. Это наиболее успешный способ исправить ошибку «файл открыт в другой программе».
Нажмите Ctrl + Shift + ESC, чтобы открыть диспетчер задач. В качестве альтернативы, вы можете щелкнуть правой кнопкой мыши панель задач или нажать Ctrl + Alt + Del в любом месте Windows и выбрать диспетчер задач . Если вы видите компактную версию Windows 10, нажмите «Подробнее» и убедитесь, что вы находитесь на вкладке «Процессы». Теперь найдите приложение, которое вы использовали, чтобы открыть «используемый файл». Например, если вы просматривали документ, поищите Word.
Как только вы найдете процесс, выберите его и нажмите Завершить задачу в правом нижнем углу. Это закроет все экземпляры программы. Если вы не можете найти процесс, вы уже пытались перезагрузиться?
4. Измените настройки процесса проводника
По умолчанию File Explorer запускает все свои окна в одном процессе (explorer.exe). Однако может случиться так, что ваши настройки заставят Проводник запускать отдельные процессы, что может вызвать конфликт между различными процессами.
Нажмите Windows + E, чтобы открыть проводник. Перейдите в Вид → Параметры → Изменить папку и параметры поиска.
В окне «Параметры папки» перейдите на вкладку «Вид» и найдите окна «Запуск папки» в отдельном параметре процесса. Убедитесь, что это не проверено. Нажмите Применить, чтобы сохранить любые изменения.
Если эта опция не была отмечена, вы можете попробовать, если ее проверка решит вашу проблему.
5. Отключите панель предварительного просмотра проводника
Предварительный просмотр в проводнике может вызвать конфликты, такие как ошибка «файл открыт в другой программе».
Нажмите Windows + E , переключитесь на вкладку «Вид» и нажмите Alt + P, чтобы закрыть панель предварительного просмотра. Снимок экрана ниже показывает открытую панель предварительного просмотра справа.
После закрытия панели предварительного просмотра попробуйте снова выполнить операцию и посмотрите, не исчезла ли ошибка «файл используется».
6. Принудительно удалите используемый файл через командную строку.
Вы можете обойти File Explorer и принудительно удалить файл, используя командную строку.
Во-первых, нам нужно отследить каталог пути к файлу в проводнике. Нажмите Windows + E, чтобы открыть проводник, найти поврежденный файл и скопировать путь к файлу.
Теперь нажмите Windows + S , найдите командную строку , щелкните правой кнопкой мыши соответствующий результат и выберите Запуск от имени администратора. Чтобы перейти к каталогу используемого файла, введите cd [путь к каталогу, который вы скопировали] и нажмите Enter.
Прежде чем мы сможем продолжить и принудительно удалить используемый файл, мы должны временно завершить процесс проводника. Это приведет к исчезновению панели задач, обоев и открытых папок. Но не волнуйтесь, вы можете перезапустить Проводник, и мы покажем вам, как это сделать ниже.
Чтобы закрыть Проводник, нажмите Ctrl + Shift + ESC, найдите Проводник Windows, щелкните правой кнопкой мыши процесс и выберите Завершить задачу.
Вернитесь в командную строку. Если вы потеряли окно, нажмите Alt + Tab, чтобы перейти к нему.
Введите эту команду, чтобы удалить файл, заменив все в кавычках фактическим именем файла: del «File in Use.doc»
Чтобы перезапустить Диспетчер файлов, откройте Диспетчер задач ( Ctrl + Shift + ESC ), нажмите Файл → Запустить новое задание, введите explorer.exe и нажмите кнопку ОК. Это должно восстановить ваш рабочий стол в его обычном виде.
Удаление заблокированного файла с помощью загрузочной флешки или диска
Еще один способ удалить подобный файл — загрузиться с любого накопителя LiveCD, с диска реанимации системы или загрузочной флешки Windows. При использовании LiveCD в любых его вариантах вы сможете воспользоваться либо стандартным графическим интерфейсом Windows (например, в BartPE) и Linux (Ubuntu), либо же средствами командной строки. Обратите внимание, что при загрузке с подобного накопителя, жесткие диски компьютера могут оказаться под другими буквами. Чтобы убедиться, что вы удаляете файл с нужного диска, можно использовать команду dir c: (этот пример отобразит список папок на диске C).
При использовании загрузочной флешки или установочного диска Windows 7 и Windows 8, в любой момент установки (после того, как уже загрузится окно выбора языка и на следующих этапах) нажмите Shift + F10, чтобы войти в командную строку. Также можно выбрать «Восстановление системы», ссылка на которое также присутствует в программе установки. Также, как и в предыдущем случае, обратите внимание на возможное изменение букв дисков.
Разблокируйте используемый файл специальным инструментом
Иногда используемый файл остается заблокированным, хотя это не должно быть. Если попытка удалить его через командную строку не сработала или эта задача слишком сложна, воспользуйтесь одним из этих инструментов.
1. Microsoft Process Explorer
Process Explorer — это более мощный File Explorer. Он не только перечисляет все запущенные процессы, он также может показать вам, какой процесс взял ваш файл в заложники. Просто откройте Process Explorer Search через Find → Find Handle или DLL (или нажмите Ctrl + F ), введите имя файла и дождитесь списка процессов, обращающихся к вашему файлу.
Вы не можете закрыть процесс из окна поиска, но вы можете использовать Process Explorer или Windows Task Manager, чтобы закрыть нарушающее работу приложение.
2. Unlocker
Unlocker используется для добавления себя в контекстное меню Windows, что означает, что вы можете щелкнуть правой кнопкой мыши по используемому файлу и разблокировать его через контекстное меню.
Если файл все еще используется, вы можете позволить Unlocker выполнить действие при следующей перезагрузке.
3. LockHunter
LockHunter добавит себя в контекстное меню Windows. После установки просто щелкните правой кнопкой мыши заблокированный файл и выберите Что блокирует этот файл? Это должно вызвать окно, показывающее все процессы, использующие файл. Теперь вы можете выбрать «Разблокировать», «Удалить» (при следующем перезапуске системы) или «Разблокировать и переименовать файл». В нашем случае мы не смогли разблокировать файл, но удаление его при следующем перезапуске системы сработало.
В Windows 10 запустите Unlocker, найдите файл, выберите файл и нажмите OK. Разблокировщик посмотрит и (если найдет) снимет блокирующие ручки. Даже если он не находит дескриптор, вы можете использовать Unlocker для удаления, переименования или перемещения файла.
Другой сторонний инструмент, FilExile, не смог удалить наш используемый файл, хотя и сообщил об успехе. Однако, если ваш путь к файлу слишком длинный, вы все равно можете попробовать этот инструмент.
Команды для терминала в Линукс
Инструкции, описанные мной выше, подойдут для пользователей Windows. Пользователи «Линукс» также могут закрыть любое приложение через текстовые команды, используя для этого терминал. Он запускается нажатием клавиш Ctrl + Alt + T. Сначала необходимо узнать идентификатор процесса, который требуется убить. В этом поможет команда ps aux | grep [ИМЯ] или pgrep [ИМЯ]. Потом следует использовать команду kill [ID] или pkill [ID]. Чтобы закрыть сразу все окна некой программы, например, браузера, можно использовать команду killall [ИМЯ].
Друзья, на этом я заканчиваю статью. Надеюсь, в ней вы найдёте что-то полезное для себя. Жду ваших вопросов и оценок моей работы в комментариях. До свидания.
Файл все еще используется? Загрузитесь в безопасный режим
Если вышеописанное не помогло или вы не заинтересованы в установке программного обеспечения, есть еще одна вещь, которую вы можете попробовать: загрузиться в безопасном режиме Windows. Файл, который вы пытаетесь удалить, может автоматически загружаться другим приложением. Разблокировщики должны все еще работать, если это так, но если вредоносное ПО задействовано или если вы не хотите иметь дело со сторонними инструментами, это альтернативный путь, который вы можете выбрать.
В Windows 10 нажмите Windows + I, перейдите в « Обновление и безопасность»> «Восстановление» и в разделе «Расширенный запуск» выберите «Перезагрузить сейчас» . На следующем экране выберите Устранение неполадок → Дополнительные параметры> Параметры запуска → Перезагрузить. Когда ваш компьютер перезагрузится, вы увидите экран «Параметры запуска», из которого вы можете выбрать безопасный режим .
Как только вы перейдете в безопасный режим, перейдите к соответствующему файлу и попробуйте еще раз.
Почему папка не удаляется?
Сначала давайте разберемся, почему так происходит, что папка не хочет удаляться. Операционная система Windows устроена таким образом, что если один из файлов открыт в каком-нибудь приложении, ни одна другая программа не может получить к нему доступ на запись. То есть, это означает, что удалить или изменить данный файл не получится до тех пор, пока от него не отключится первое предложение.
Перезагрузка
Итак, вы намерились удалить злополучную директорию, но система утверждает, что она не может это сделать по тем или иным причинам. Основная причина – использование файлов в папке каким-либо приложением или процессом, запущенным в данный момент.
На примере видно, что ликвидировать папку «скрины» не получается, поскольку один либо несколько файлов сейчас используются одной из программ Windows. Поскольку большинство не знает, какой именно, то им ничего не остается, кроме как перезапустить машину.
Жмем «Пуск» (1), затем кликаем по небольшому квадрату (2) около кнопки «завершение работы». Выбираем пункт с перезагрузкой (3).
Самое простое
Для начала попробуйте несколько простых способов.
- Перезагрузите компьютер. Тогда «проблемный» файл закроется. Но если связанная с ним программа находится в автозагрузке и запускается автоматически, убрать его не получится.
- Перезапустите ПК в безопасном режиме.
- Если объект является частью какой-то утилиты, попробуйте её закрыть или вовсе стереть.
- Если в гостевой «учётке» запрещено удаление, зайдите в учётную запись, в которой есть права администратора.
- Проверьте систему антивирусом. Иногда вредоносное программное обеспечение «блокирует» файлы.
- Или, наоборот, виноват сам антивирус. Он не позволяет ничего стирать из проводника. Временно отключите защиту.
Управление компьютером
Существует еще один действенный вариант, позволяющий нам удалить папку, которую другими средствами удалить не получается. Давайте рассмотрим, как с ним работать:
- Делаем правый клик мышью по кнопке «Пуск» и из контекстного меню выбираем пункт управления компьютером.
- В открывшемся окне, точнее в левой его части, выбираем раздел «Служебные», затем «Общие папки и открытые файлы».
- Потом в правой части окна жмем по пункту «Дополнительные действия» и выбираем ссылку для открытия всех файлов.
Внимание: прежде чем вы это сделаете, обязательно закройте все пользовательские программы и сохраните данные!
Как удалить файл, если он открыт в другой программе
Когда вы пытаетесь удалить, переместить файл или папку в Windows, то можете наткнуться на сообщение, что «Операция не может быть завершена, так как файл или папка открыта в другой программе». Ошибка появляется, когда удаляемый файл или папка заняты в другой программе. Одним словом, файл в данный момент работает и вы его не сможете удалить. Это сделано в первую очередь для уменьшения несогласованности данных. Приведу просто пример, когда вы работаете в Word и ваш рабочий файл в этой программе открыт, то вы не сможете его удалить. Для этого нужно закрыть саму программу Word, а потом уже удалять файл. Может быть так, что скрытая служба не дает вам удалить файл или папку. Давайте разберем возможные способы, чтобы устранить ошибку, когда файл открыт в другой программе и мы его не можем удалить.
1. Перезагрузите ПК
Программы или скрытые службы могут использовать файл или папку, которая у вас не удаляется. В этом случае будет разумно выключить и включить обратно компьютер, чтобы все занятые службы закрылись автоматически.
2. Диспетчер задач
В Windows 10/7/8.1 иногда бывает такой момент, когда мы закрываем программу, то она может остаться работать в фоновом режиме. По этой причине нужно завершить процесс связанный с файлом или папкой, которую вы хотите удалить. Нажмите Esc+Shift+Ctrl, чтобы открыть диспетчер задач. В диспетчере задач определите, что за процесс может быть связан с вашим удаляемым файлом или папкой. Нажмите по нему правой кнопкой мыши и выберите «Снять задачу«. После этого попробуйте удалить файл, который был занят программой.
3. Перезапуск Explorer.exe
Ошибка «Файл открыт в другой программе» может быть связана с проводником (Explorer.exe), который имеет проблемы с памятью или кешированными файлами. Откройте обратно диспетчер задач, найдите процесс «Проводник«и ниже нажмите на кнопку «Перезапустить«. Попробуйте удалить файл.
4. Монитор ресурсов
Нажмите Win+R и введите resmon.exe, чтобы открыть монитор ресурсов. Далее найдите графу «Связанные дескрипторы» и введите в поиск имя файла. Далее вам отобразится один или несколько процессов связанных с вашим файлом. Нажмите по каждому из них правой кнопкой мыши и выберите «Завершить процесс«, после чего попробуйте удалить папку или файл.
5. Запустить папку в отдельном процессе и отключить миниатюры
Этот способ отлично подойдет, если вы пытаетесь удалить файл по сети и вам выдает ошибку — «файл открыт в другой программе». Нажмите сочетание кнопок Win+R и введите control.exe folders, чтобы открыть параметры папок. Перейдите во вкладку «Вид» и выделите галочками две функции:
- Всегда отображать значки, а не эскизы.
- Запускать окна с папками в отдельном окне.
Перезагрузите ПК и проверьте решена ли проблема, когда при удалении файла выдается ошибка, что файл открыт в другой программе.
6. Удалить временные файлы
Временные файлы могут мешать вам удалить файл, который занят программой. Нажмите Win+R и введите по очереди команды ниже. Вам нужно удалить все содержимое в этих двух папках:
- %temp%
- temp
7. Антивирус
Сторонний или встроенный антивирус в данный момент может сканировать вашу систему и блокировать файлы. В этом случае вам нужно просто отключить на время антивирус и проверить удаляется ли файл. Также рекомендую проверить систему на вирусы запустив полное сканирование системы.
8. Корзина
Если у вас есть файлы в корзине, то очистите корзину полностью. Иногда файлы в корзине могут быть функционировать и связаны с вашей проблемой. Нажмите правой кнопкой мыши по корзине и выберите «Очистить корзину«.
Смотрите еще:
- Запрошенная операция требует повышения — Код 740
- Очистка диска от ненужных файлов
- Как удалить содержимое временных файлов папки Temp в Windows 10
- Файл или папка повреждены. Чтение невозможно
- Как изменить владельца файла или папки в Windows 10
[ Telegram | Поддержать ]
Содержание
- Как удалить файл, если он открыт в другой программе
- 1. Перезагрузите ПК
- 2. Диспетчер задач
- 3. Перезапуск Explorer.exe
- 4. Монитор ресурсов
- 5. Запустить папку в отдельном процессе и отключить миниатюры
- 6. Удалить временные файлы
- 7. Антивирус
- 8. Корзина
- Как удалить файл, используемый другой программой
- Как исправить ошибку «Файл используется»
- Разблокируйте используемый файл специальным инструментом
- Файл все еще используется? Загрузитесь в безопасный режим
- Можно ли удалить файл, если он открыт в проводнике Windows
- Самое простое
- Диспетчер задач
- Управление компьютером
- Закрыть проводник
- Сторонние программы
- DeadLock
- Unlocker
- Как удалить папку, если пишет, что она открыта в другой программе?
- Почему папка не удаляется?
- Удаляем через диспетчер задач
- Стороннее программное обеспечение
- Unlocker
- DeadLock
- LockHunter
- Управление компьютером
- Используем командную строку
- Безопасный режим Windows
- Windows XP, Windows 7 и Windows 8
- Windows 10
- Через загрузочный диск
- Вспомогательные способы
- Видеоинструкция
- Подводим итоги
- Как удалить файл, если он не удаляется?
Как удалить файл, если он открыт в другой программе
Когда вы пытаетесь удалить, переместить файл или папку в Windows, то можете наткнуться на сообщение, что «Операция не может быть завершена, так как файл или папка открыта в другой программе». Ошибка появляется, когда удаляемый файл или папка заняты в другой программе. Одним словом, файл в данный момент работает и вы его не сможете удалить. Это сделано в первую очередь для уменьшения несогласованности данных. Приведу просто пример, когда вы работаете в Word и ваш рабочий файл в этой программе открыт, то вы не сможете его удалить. Для этого нужно закрыть саму программу Word, а потом уже удалять файл. Может быть так, что скрытая служба не дает вам удалить файл или папку. Давайте разберем возможные способы, чтобы устранить ошибку, когда файл открыт в другой программе и мы его не можем удалить.
1. Перезагрузите ПК
Программы или скрытые службы могут использовать файл или папку, которая у вас не удаляется. В этом случае будет разумно выключить и включить обратно компьютер, чтобы все занятые службы закрылись автоматически.
2. Диспетчер задач
В Windows 10/7/8.1 иногда бывает такой момент, когда мы закрываем программу, то она может остаться работать в фоновом режиме. По этой причине нужно завершить процесс связанный с файлом или папкой, которую вы хотите удалить. Нажмите Esc+Shift+Ctrl, чтобы открыть диспетчер задач. В диспетчере задач определите, что за процесс может быть связан с вашим удаляемым файлом или папкой. Нажмите по нему правой кнопкой мыши и выберите «Снять задачу«. После этого попробуйте удалить файл, который был занят программой.
3. Перезапуск Explorer.exe
Ошибка «Файл открыт в другой программе» может быть связана с проводником (Explorer.exe), который имеет проблемы с памятью или кешированными файлами. Откройте обратно диспетчер задач, найдите процесс «Проводник«и ниже нажмите на кнопку «Перезапустить«. Попробуйте удалить файл.
4. Монитор ресурсов
Нажмите Win+R и введите resmon.exe, чтобы открыть монитор ресурсов. Далее найдите графу «Связанные дескрипторы» и введите в поиск имя файла. Далее вам отобразится один или несколько процессов связанных с вашим файлом. Нажмите по каждому из них правой кнопкой мыши и выберите «Завершить процесс«, после чего попробуйте удалить папку или файл.
5. Запустить папку в отдельном процессе и отключить миниатюры
Перезагрузите ПК и проверьте решена ли проблема, когда при удалении файла выдается ошибка, что файл открыт в другой программе.
6. Удалить временные файлы
Временные файлы могут мешать вам удалить файл, который занят программой. Нажмите Win+R и введите по очереди команды ниже. Вам нужно удалить все содержимое в этих двух папках:
7. Антивирус
Сторонний или встроенный антивирус в данный момент может сканировать вашу систему и блокировать файлы. В этом случае вам нужно просто отключить на время антивирус и проверить удаляется ли файл. Также рекомендую проверить систему на вирусы запустив полное сканирование системы.
8. Корзина
Если у вас есть файлы в корзине, то очистите корзину полностью. Иногда файлы в корзине могут быть функционировать и связаны с вашей проблемой. Нажмите правой кнопкой мыши по корзине и выберите «Очистить корзину«.
Источник
Как удалить файл, используемый другой программой
Windows File Explorer утверждает, что файл, который вы пытаетесь удалить, открыт в другой программе или в системе? Если вы не можете открыть, отредактировать или удалить файл, он все еще работает в фоновом режиме или не закрылся должным образом.
К счастью, вы можете принудительно закрыть, переименовать, переместить или удалить используемый файл. Вот как!
Как исправить ошибку «Файл используется»
Если вы хотите пропустить ручные решения, прокрутите вниз до раздела, где мы перечисляем инструменты, которые могут помочь вам разблокировать и удалить используемый файл.
1. Закройте программу
Начнем с очевидного. Вы только что открыли файл, а не закрыли его? Если файл закрыт, но программа все еще работает, закройте его, а затем повторите попытку.
2. Перезагрузите компьютер
Хотя перезагрузка неудобна, она требует нулевых навыков или работы с такими вещами, как диспетчер задач или сторонние инструменты. Перезагрузка также очищает вашу оперативную память и, возможно, устраняет другие неприятности за один раз. Так что попробуйте это, если вы не можете быть обеспокоены, чтобы посмотреть на причину.
Если вы уже попытались перезагрузить компьютер, но это не помогло, перейдите к следующему варианту.
3. Завершить приложение через диспетчер задач
Причина, по которой перезагрузка помогает, в том, что система запустится с нуля и, среди прочего, все процессы, запущенные в настоящее время в диспетчере задач, будут закрыты. Вместо перезагрузки вы также можете попытаться вручную завершить процесс или приложение. который держит ваш файл в заложниках. Это наиболее успешный способ исправить ошибку «файл открыт в другой программе».
Как только вы найдете процесс, выберите его и нажмите Завершить задачу в правом нижнем углу. Это закроет все экземпляры программы. Если вы не можете найти процесс, вы уже пытались перезагрузиться?
4. Измените настройки процесса проводника
По умолчанию File Explorer запускает все свои окна в одном процессе (explorer.exe). Однако может случиться так, что ваши настройки заставят Проводник запускать отдельные процессы, что может вызвать конфликт между различными процессами.
Нажмите Windows + E, чтобы открыть проводник. Перейдите в Вид → Параметры → Изменить папку и параметры поиска.
В окне «Параметры папки» перейдите на вкладку «Вид» и найдите окна «Запуск папки» в отдельном параметре процесса. Убедитесь, что это не проверено. Нажмите Применить, чтобы сохранить любые изменения.
Если эта опция не была отмечена, вы можете попробовать, если ее проверка решит вашу проблему.
5. Отключите панель предварительного просмотра проводника
Предварительный просмотр в проводнике может вызвать конфликты, такие как ошибка «файл открыт в другой программе».
После закрытия панели предварительного просмотра попробуйте снова выполнить операцию и посмотрите, не исчезла ли ошибка «файл используется».
6. Принудительно удалите используемый файл через командную строку.
Вы можете обойти File Explorer и принудительно удалить файл, используя командную строку.
Во-первых, нам нужно отследить каталог пути к файлу в проводнике. Нажмите Windows + E, чтобы открыть проводник, найти поврежденный файл и скопировать путь к файлу.
Прежде чем мы сможем продолжить и принудительно удалить используемый файл, мы должны временно завершить процесс проводника. Это приведет к исчезновению панели задач, обоев и открытых папок. Но не волнуйтесь, вы можете перезапустить Проводник, и мы покажем вам, как это сделать ниже.
Чтобы закрыть Проводник, нажмите Ctrl + Shift + ESC, найдите Проводник Windows, щелкните правой кнопкой мыши процесс и выберите Завершить задачу.
Вернитесь в командную строку. Если вы потеряли окно, нажмите Alt + Tab, чтобы перейти к нему.
Введите эту команду, чтобы удалить файл, заменив все в кавычках фактическим именем файла: del «File in Use.doc»
Чтобы перезапустить Диспетчер файлов, откройте Диспетчер задач ( Ctrl + Shift + ESC ), нажмите Файл → Запустить новое задание, введите explorer.exe и нажмите кнопку ОК. Это должно восстановить ваш рабочий стол в его обычном виде.
Разблокируйте используемый файл специальным инструментом
Иногда используемый файл остается заблокированным, хотя это не должно быть. Если попытка удалить его через командную строку не сработала или эта задача слишком сложна, воспользуйтесь одним из этих инструментов.
1. Microsoft Process Explorer
Process Explorer — это более мощный File Explorer. Он не только перечисляет все запущенные процессы, он также может показать вам, какой процесс взял ваш файл в заложники. Просто откройте Process Explorer Search через Find → Find Handle или DLL (или нажмите Ctrl + F ), введите имя файла и дождитесь списка процессов, обращающихся к вашему файлу.
Вы не можете закрыть процесс из окна поиска, но вы можете использовать Process Explorer или Windows Task Manager, чтобы закрыть нарушающее работу приложение.
2. Unlocker
Unlocker используется для добавления себя в контекстное меню Windows, что означает, что вы можете щелкнуть правой кнопкой мыши по используемому файлу и разблокировать его через контекстное меню.
Если файл все еще используется, вы можете позволить Unlocker выполнить действие при следующей перезагрузке.
3. LockHunter
LockHunter добавит себя в контекстное меню Windows. После установки просто щелкните правой кнопкой мыши заблокированный файл и выберите Что блокирует этот файл? Это должно вызвать окно, показывающее все процессы, использующие файл. Теперь вы можете выбрать «Разблокировать», «Удалить» (при следующем перезапуске системы) или «Разблокировать и переименовать файл». В нашем случае мы не смогли разблокировать файл, но удаление его при следующем перезапуске системы сработало.
В Windows 10 запустите Unlocker, найдите файл, выберите файл и нажмите OK. Разблокировщик посмотрит и (если найдет) снимет блокирующие ручки. Даже если он не находит дескриптор, вы можете использовать Unlocker для удаления, переименования или перемещения файла.
Другой сторонний инструмент, FilExile, не смог удалить наш используемый файл, хотя и сообщил об успехе. Однако, если ваш путь к файлу слишком длинный, вы все равно можете попробовать этот инструмент.
Файл все еще используется? Загрузитесь в безопасный режим
Если вышеописанное не помогло или вы не заинтересованы в установке программного обеспечения, есть еще одна вещь, которую вы можете попробовать: загрузиться в безопасном режиме Windows. Файл, который вы пытаетесь удалить, может автоматически загружаться другим приложением. Разблокировщики должны все еще работать, если это так, но если вредоносное ПО задействовано или если вы не хотите иметь дело со сторонними инструментами, это альтернативный путь, который вы можете выбрать.
Как только вы перейдете в безопасный режим, перейдите к соответствующему файлу и попробуйте еще раз.
Источник
Можно ли удалить файл, если он открыт в проводнике Windows
Если файл открыт в проводнике, как его удалить? Используемый объект в Windows нельзя переместить, переименовать, изменить или стереть. Для начала его надо закрыть и завершить связанные с ним процессы. Ещё или ещё вариант — отключить сам проводник.
Существует несколько способов удаления файла, если он занят Проводником Windows.
Самое простое
Для начала попробуйте несколько простых способов.
Диспетчер задач
Зависший элемент может отсутствовать на панели задач. Вы не увидите его, даже если он открыт. Но не надо перезагружать компьютер. В Windows 7, 8 и 10 есть служба, в которой можно просмотреть и выборочно отключить запущенные программы. Вот как закрыть файл в проводнике:
Программа может быть «спрятана» в фоновых процессах. Это значит, что её не видно, но при этом она работает и используется системой. И как удалить элемент, не перезапуская ПК? Поможет всё тот же Диспетчер задач.
Управление компьютером
В Windows 7 и других версиях ОС Win есть ещё одна полезная функция. Вот как с её помощью закрыть файл в проводнике:
Закрыть проводник
Убирать использующиеся файлы бессмысленно. У вас не получится их стереть, пока они активны. Но необязательно искать их «Диспетчере», чтобы закрыть. Можно отключить сам проводник. А лучше — перезапустить его.
Если что-то сделать неправильно, возникнут ошибки. Это всё же системная служба, а не пользовательская программа. Не стоит её закрывать, если вы планируете ещё поработать на компьютере.
Вот как удалить файл из проводника:
Можно сделать и по-другому:
Чтобы запустить его:
Сторонние программы
Разблокировать объекты можно при помощи специального софта. После этого вы сможете их стереть. С такими утилитами очень просто работать. У них понятный интерфейс и минимальный набор опций. Сами они компактные, весят мало и не требуют ресурсов. Вы быстро разберётесь, как закрыть файл в проводнике Windows 7.
DeadLock
Unlocker
Установите эту утилиту, и она появится в контекстном меню. Щёлкните правой кнопкой мыши по любой иконке — там будет пункт «Unlocker». При его выборе откроется диалоговое окно. Там указан путь к файлу и к программе, которая по умолчанию его обрабатывает. Если это музыкальный трек, то в столбце «Обработка» будет медиаплеер. Если это картинка — будет графический редактор или средство просмотра изображений.
Чтобы избавиться от объекта, в выпадающем списке (он слева снизу) выберите «Удалить». Ещё можно переместить, разблокировать или сменить имя. Анлокер бесплатен.
Перед тем как удалить файл, отключите связанные с ним процессы. Если он открыт в какой-то программе, стереть его вы не сможете. Можно закрыть его через Диспетчер задач или воспользоваться «утилитами-анлокерами».
Источник
Как удалить папку, если пишет, что она открыта в другой программе?
Почему папка не удаляется?
Сначала давайте разберемся, почему так происходит, что папка не хочет удаляться. Операционная система Windows устроена таким образом, что если один из файлов открыт в каком-нибудь приложении, ни одна другая программа не может получить к нему доступ на запись. То есть, это означает, что удалить или изменить данный файл не получится до тех пор, пока от него не отключится первое предложение.
Удаляем через диспетчер задач
Первый и самый простой способ, позволяющий удалить папку, если она пишет, что открыта в другой программе или уже используется, это использование диспетчера задач Windows. Давайте немного подробнее рассмотрим, как это делается:
Если каталог используется и блокируется сразу несколькими программами, например, system, мы должны поочередно завершить их все.
Однако, не спешите делать это: если по названию вы понимаете, о какой программе идет речь, попробуйте корректно выйти из нее, воспользовавшись меню приложения. Ведь принудительное завершение любого ПО может повлечь за собой потерю пользовательских данных.
Стороннее программное обеспечение
Также мы можем прибегнуть к услугам одной из утилит, позволяющих автоматически закрыть процессы и удалить ненужные нам объект в виде папки. Рассмотрим сразу три таких приложения, для того чтобы у вас был выбор.
Unlocker
Первая программа является наиболее популярной. Если кто-то говорит, как удалить папку, когда она пишет, что открыта в другой программе, значит, автоматически подразумевается Unlocker. Что ж, давайте начнем именно с него:
Программа автоматически завершит процесс, который не давал удалить нашу папку и сотрет ее с компьютера.
Иногда случается так, что сразу произвести удаление каталога у нашей утилиты не получается. В таком случае пользователю необходимо перезагрузить свой компьютер или ноутбук и удаление будет произведено при старте операционной системы.
DeadLock
Второе приложение в нашем списке автоматических утилит для удаления папки, которая не удаляется, так как открыта другой программе, это DeadLock:
Как и предыдущая утилита, данный софт работает только из-под аккаунта с администраторскими полномочиями.
LockHunter
Последняя программа в нашем списке, способная удалить папку, если та пишет, что открыта в другой программе, это так называемый охотник за блокировками. Давайте кратко рассмотрим, как его установить и использовать:
Это одно из самых удобных приложений, так как обладает более наглядным пользовательским интерфейсом и способно отображать имя процесса, который блокирует объект.
Управление компьютером
Существует еще один действенный вариант, позволяющий нам удалить папку, которую другими средствами удалить не получается. Давайте рассмотрим, как с ним работать:
Внимание: прежде чем вы это сделаете, обязательно закройте все пользовательские программы и сохраните данные!
Используем командную строку
Если ни один из приведенных выше вариантов вам не помог, попробуйте воспользоваться функционалом командной строки «Виндовс». Делается это следующим образом:
Заметка: для того чтобы система могла найти указанный файл вам необходимо прописать путь к нему либо запустить командную строку из текущего расположения.
Безопасный режим Windows
Безопасный режим Windows – это особый вид работы операционной системы, при котором запускаются только самые нужные службы и драйверы. Поэтому используя его, мы можем попытаться удалить папку, которую не удалось удалить ни одним из предыдущих способов. Так как в операционных системах Windows 7 и Windows 10 способы запуска безопасного режима различаются, рассмотрим их все.
Windows XP, Windows 7 и Windows 8
Теперь рассмотрим, как то же самое делается в более новой и «Десятке».
Windows 10
В Windows 10 перейти в безопасный режим при помощи горячих клавиш уже нельзя. Однако, и тут он доступен:
Когда все исправления будут внесены и безопасный режим нам больше не понадобится, запустите эту же утилиту и уберите галочку напротив отмеченного на скриншоте пункта.
Через загрузочный диск
Если никакие меры не помогают удалить папку в проводнике, и она все время пишет о том, что открыта в другой программе, мы можем поступить кардинально и стереть ненужный объект при помощи специального загрузочного диска. Такие носители могут быть не только на дисках, но и на флешках, а называется они Live CD. Скачайте один из вариантов в сети и запишите его на флешку или диск при помощи, например, программы UltraISO. О том как работать с данным приложением и через него создавать загрузочные флешки мы рассказали в этой пошаговой инструкции.
В качестве варианта для загрузки и редактирования операционной системы мы можем порекомендовать вам официальный образ Linux Ubuntu.
Вспомогательные способы
Существует ряд небольших советов, способных помочь удалить папку, которая пишет о том, что она открыта в другой программе:
А если все попытки удалить папку, которая не удаляется, окажутся тщетными вы можете спросить совета непосредственно у нас.
Видеоинструкция
Для того чтобы вам было легче понять материал, предложенный в статье, мы приготовили обучающее видео по теме, как обойти ошибку, если папка уже используется, и операция не может быть завершена.
Подводим итоги
Мы уверены, что вы теперь без труда сможете узнать, в какой программе открыт объект и удалить любую папку, которая ранее не удалялась. Переходите к практике, а если останутся какие-то вопросы, пишите их в комментариях. Данный раздел на нашем сайте нужен не только для галочки, но и для того, чтобы мы давали каждому обратившемуся за помощью человеку дельный совет.
Источник
Как удалить файл, если он не удаляется?
1-й способ. Самый простой
Если файл не удаляется, перезагрузите компьютер и попробуйте вновь удалить. Во многих случаях это помогает. Если проблема осталась, то читаем ниже.
2-й способ. Диспетчер задач
В операционной системе Windows 7 и XP, чтобы попасть в Диспетчер задач, необходимо нажать комбинацию клавиш Ctrl + Alt + Del.
В Windows 8 и 10 достаточно нажать комбинацию клавиш Windows + X и в появившемся меню выбрать Диспетчер задач.
Как удалить файл если он не удаляется. 6 способов
Откроется вызванный нами Диспетчер задач, где нужно найти процесс, который использует файл и снять задачу с него. После попробуйте снова удалить файл.
Как удалить файл если он не удаляется. 6 способов
3-й способ. Использование загрузочного диска или флешки
4-й способ. Удаление файлов в безопасном режиме
Тут очень просто. Необходимо зайти в безопасный режим, найти необходимый файл или папку и удалить. В безопасном режиме запускаются лишь программы операционной системы, при этом все Ваши установленные сторонние утилиты (месенджеры, драйвера, антивирусы и пр.) не запускаются. Поэтому вероятность успешного удаления необходимого файла очень высока.
5-й способ. Использование специальной программы Unlocker
Когда программа загрузится, устанавливаем ее.
Как удалить файл если он не удаляется. 6 способов
Далее выбираем Advanced и снимаем все галки,
Как удалить файл если он не удаляется. 6 способов
Как удалить файл если он не удаляется. 6 способов
6-й способ. Использование сторонних файловых менеджеров.
Тут тоже я думаю понятно, для удаления просто нужно воспользоваться файловым менеджером, к примеру Total Commander или FAR. Подобные программы имеют возможность обходить некоторые запреты операционной системы Windows.
Я покажу на примере программы Total Commander. Находим в интернете, скачиваем и устанавливаем на свой ПК. Запустим утилиту, зайдем в ту папку, в которой находится файл (необходимый для удаления), выделяем его и нажимаем клавишу F8,
Как удалить файл если он не удаляется. 6 способов
С помощью подобных файловых менеджеров Вы можете легко видеть скрытые, зашифрованные и системные файлы. В общем рекомендую!
Источник
Бывают ситуации, когда пользователь хочет закрыть или удалить какой-то файл, но не может этого сделать, так как он «открыт в другой программе» и тогда он начинает искать информацию о том, как этот открытый файл удалить.
Будет полезно рассмотреть все способы, которыми можно было бы решить такую проблему и выполнить данную задачу. Один из них точно подойдет вам.
Через командную строку
Чтобы воспользоваться данным способом, необходимо открыть командную строку от имени администратора.
Делается это следующим образом:
- В меню «Пуск» («Windows») открыть «Все программы» и в разделе «Стандартные» найти пункт «Командная строка».
- Нажать на данном пункте правой кнопкой мыши и выбрать «Запуск от имени администратора».
Затем в командной строке необходимо ввести такую команду:
net file [название файла] /close
К примеру, если запущенный файл называется «geek-nose.exe», то данная команда будет выглядеть вот так: net file geek-nose.exe /close

Если вам нужно узнать название запущенной программы, то оно написано в самом сообщении об открытом файле.

Примеры ошибок
Через диспетчер задач
Знание имени файла позволяет использовать еще один способ для удаления файлов, открытых в других программах.
Фактически, данный способ подразумевает то, что пользователь закроет программу, в которой открыт данный файл.
Чтобы открыть диспетчер задач, нужно нажать Ctrl+Alt+Delete или же Win+X и в списке вариантов выбрать «Диспетчер задач».
Также можно нажать на нижней панели правой кнопкой мыши и в выпадающем меню выбрать «Запустить диспетчер задач».
Во вкладке «Приложения» нужно найти нужный файл и нажать на кнопку «Снять задачу». Также можно нем кликнуть правой кнопкой мыши.
В выпадающем списке нужно нажать «Перейти к процессу». После этого мы попадем на вкладку «Процессы», там уже снова нажать на указанный файл правой кнопкой мыши и в выпадающем меню выбрать «Завершить процесс».

Запуск диспетчера задач и снятие задачи
После этого нужно снова попробовать удалить файл.
Если он все еще не удаляется, можно попробовать нажать на пункт «Завершить дерево процессов».
Возможно, что какая-то программа, которая находится на уровень выше или ниже в дереве не позволяет это сделать. Не работает? Тогда переходим к следующему способу.
С помощью меню «Управление компьютером»
Данный способ подразумевает выполнение следующих действий:
- Запускаем меню «Управление компьютером». Легче всего сделать это с помощью поиска в меню «Пуск» («Windows»).
- В меню слева открываем сначала «Служебные», затем «Общие папки» и «Открытые файлы».
- В открывшемся меню нужно нажать правой кнопкой мыши и выбрать пункт «Отключить все открытые файлы».

Поиск меню «Управление компьютером» и отключение всех открытых файлов в нем
Возможно, у вас отобразится список из всех открытых файлов. Тогда на каждом из них можно будет нажать правой кнопкой мыши и выбрать пункт отключения.
Но в нашем случае в этом списке не отобразилось вообще ничего – при том, что на компьютере было запущенно довольно много процессов и открыто много файлов.
Это означает, что меню управления компьютером далеко не всегда работает корректно и отображает действительный список открытых файлов.
Внимание: Даже если в папке «Открытые файлы» меню «Управление компьютером» не отображается ничего, все равно нужно нажать правой кнопкой мыши и выбрать пункт «Отключить…».
Теперь можно снова попытаться удалить файл.
Unlocker
Эта маленькая утилита очень удобна в использовании и позволяет за считанные секунды удалять файлы, открытые в другой программе. Скачать её можно на официальном сайте. После установки она будет интегрирована в контекстное меню (то, которое открывается по нажатию правой кнопкой мыши на любом файле или папке). Чтобы воспользоваться Unlocker для удаления открытых файлов, необходимо сделать следующее:
- Нажать на файле, который не удаляется, правок кнопкой мыши. Выбрать пункт «Unlocker».
- Среди действий выбрать «Удалить». Также можно нажать кнопки «Удалить процесс» или «Разблокировать все».
Процесс использования Unlocker
Дальше нужно снова попытаться удалить файл стандартным способом. Существует еще одна программа, которая тоже может разблокировать различные файлы и тем самым дать пользователю возможность их удалять. Она называется DeadLock.
С помощью DeadLock
В последнее время вместе с Unlocker устанавливается огромное количество нежелательных программ и даже вирусов. Это касается даже установщика с официального сайта. Кроме того, все чаще Unlocker стали блокировать антивирусы и фаерволы. Поэтому DeadLock выглядит очень достойной альтернативой. Скачать её можно, к примеру, здесь. Дальше нужно сделать следующее:
- Перетащить курсором мыши нужный файл в окно программы.
- Нажать на нем правой кнопкой мыши и выбрать пункт «Unlock», затем еще раз «Unlock» или же «Delete», чтобы сразу его и удалить.
Использование DeadLock для разблокировки и удаления файлов
Удаление в безопасном режиме
Также можно попытаться удалить файл при загруженной в безопасном режиме системе. Для того, чтобы запустить её таким образом, необходимо при запуске компьютера нажать кнопку F8 и в списке вариантов выбрать то, что связано с безопасным режимом. В большинстве случаев он так и называется, «Безопасный режим».
Выбор варианта «Безопасный режим» при загрузке системы
Дальше процесс выглядит точно так же, как и раньше – нажимаем на файле правой кнопкой мыши и выбираем «Удалить».
Можно попытаться соединить этот способ с одним из вышеуказанных. К примеру, при загруженной в безопасном режиме системе можно разблокировать файл через DeadLock или Unlocker, если они установлены на компьютере.
С помощью загрузочного диска или флешки
Этот способ очень похож на предыдущий. Только здесь мы запускаем систему через безопасный режим, а через загрузочный диск (он же LiveCD).
Сейчас в интернете можно скачать множество подобных образов. Их достаточно записать на флешку или CD/DVD диск и загрузиться с него. Этот этап в данном случае самый сложный – нужно запустить boot menu и выбрать там загрузку с флешки/диска.
Для этого вставьте в компьютер носитель информации, перезагрузите его и смотрите подсказки относительно запуска boot menu.
В большинстве случаев где-то будет написано примерно следующее: «Press F5 to run boot menu». Соответственно, в таком случае нужно нажимать F5.
После этого появится меню, в котором и нужно указать, с чего будет загружаться система. В нашем примере это «Flash drive…».
Узнать нужный вариант очень просто – если это флешка, то в названии будет фигурировать слово «flash», а если диск, то «CD» или «DVD».
Один из вариантов запущенного boot menu
Дальше произойдет загрузка с загрузочной флешки или диска. Интерфейс LiveCD может быть похож на Windows или Ubuntu, но в любом случае по нажатию на файл правой кнопкой мыши можно будет видеть пункт «Удалить», «Delete» или «Cut».
Пользователю остается только нажать на один из них.
Более простые варианты
Иногда и не нужно прибегать к столь радикальным методам, которые описаны выше. Часто помогает один из таких намного более простых способов:
- Перезагрузите компьютер. Вполне возможно, что после перезагрузки все процессы будут завершены, в том числе и тот, в котором открыт предназначенный для удаления файл.
- Удалите программу, с помощью которой открывается данный файл. После этого все процессы, связанные с ней, тоже будут автоматически завершены.
- Выполните полную проверку компьютера на вирусы. В некоторых случаях файл не закрывается из-за банального вируса и после удаления такового все становится на свои места.
- Отключите антивирус. Бывает такое, что некоторые файлы блокируются не системой, а антивирусной программой. Соответственно, тогда прекращение его работы помогает спокойно работать с файлом.
- Войдите в систему как администратор. Иногда файл невозможно удалить из-за нехватки прав у пользователя.
- Просто переместите файл в другую папку.
- Попробуйте откатить систему до того момента, когда файл свободно открывался и удалялся. Для этого зайдите в «Панель управления», выберите «Восстановление», затем нажмите «Запуск восстановления системы».
- После этого следует кликнуть на нужный вариант бэкапа (легко сориентироваться по времени создания) и нажмите «Далее».
Процесс восстановления системы
Еще один интересный способ удаления открытого файла показан в видео ниже.
Источник
Если файл открыт в проводнике, как его удалить? Используемый объект в Windows нельзя переместить, переименовать, изменить или стереть. Для начала его надо закрыть и завершить связанные с ним процессы. Ещё или ещё вариант — отключить сам проводник.
Существует несколько способов удаления файла, если он занят Проводником Windows.
Самое простое
Для начала попробуйте несколько простых способов.
- Перезагрузите компьютер. Тогда «проблемный» файл закроется. Но если связанная с ним программа находится в автозагрузке и запускается автоматически, убрать его не получится.
- Перезапустите ПК в безопасном режиме.
- Если объект является частью какой-то утилиты, попробуйте её закрыть или вовсе стереть.
- Если в гостевой «учётке» запрещено удаление, зайдите в учётную запись, в которой есть права администратора.
- Проверьте систему антивирусом. Иногда вредоносное программное обеспечение «блокирует» файлы.
- Или, наоборот, виноват сам антивирус. Он не позволяет ничего стирать из проводника. Временно отключите защиту.
Диспетчер задач
Зависший элемент может отсутствовать на панели задач. Вы не увидите его, даже если он открыт. Но не надо перезагружать компьютер. В Windows 7, 8 и 10 есть служба, в которой можно просмотреть и выборочно отключить запущенные программы. Вот как закрыть файл в проводнике:
- Нажмите Ctrl+Shift+Esc или Ctrl+Alt+Delete.
- Появится Диспетчер задач.
- На вкладке «Приложения» найдите объект, от которого не можете избавиться, или связанную с ним утилиту.
- Выделите этот пункт.
- Кликните на «Снять задачу».
- Попробуйте стереть не удаляющийся элемент.
Программа может быть «спрятана» в фоновых процессах. Это значит, что её не видно, но при этом она работает и используется системой. И как удалить элемент, не перезапуская ПК? Поможет всё тот же Диспетчер задач.
- Откройте его и перейдите в раздел «Процессы».
- Найдите там процесс приложения. Обычно его название — это имя исполняемого файла.
- Щёлкните на него и нажмите «Завершить».
- Если не знаете, что это за программа и за что она отвечает, лучше не рискуйте. Вы можете случайно отключить системный процесс.
Управление компьютером
В Windows 7 и других версиях ОС Win есть ещё одна полезная функция. Вот как с её помощью закрыть файл в проводнике:
- Перейдите в Пуск — Программы — Администрирование.
- Найдите там службу «Управление компьютером» и кликните на неё.
- В левом столбце будет список в виде иерархии. Разверните «Общие папки».
- Правой кнопкой мыши щёлкните по каталогу «Открытые файлы».
- Вам нужен пункт «Отключить все».
- Можете зайти в эту директорию и выбрать конкретный объект.
Закрыть проводник
Убирать использующиеся файлы бессмысленно. У вас не получится их стереть, пока они активны. Но необязательно искать их «Диспетчере», чтобы закрыть.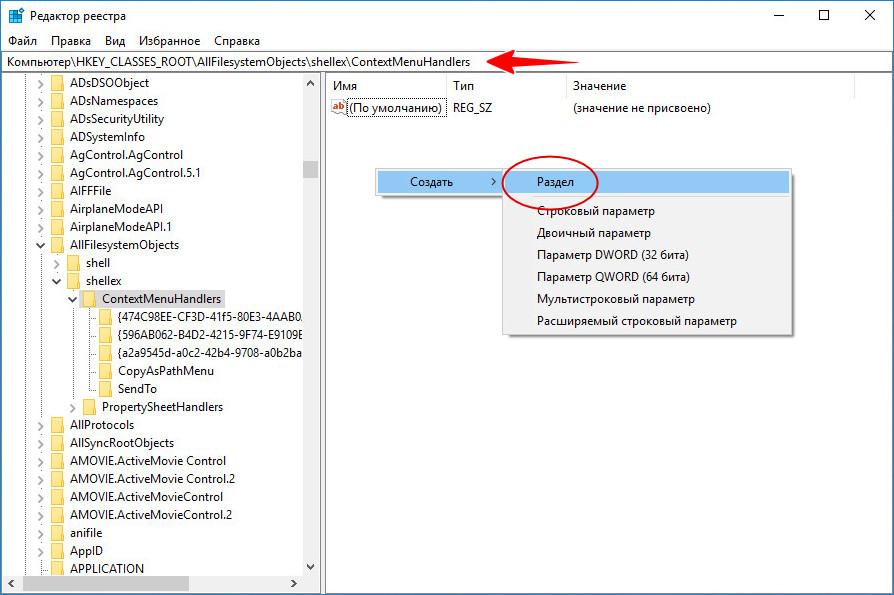
Если что-то сделать неправильно, возникнут ошибки. Это всё же системная служба, а не пользовательская программа. Не стоит её закрывать, если вы планируете ещё поработать на компьютере.
Вот как удалить файл из проводника:
- Запустите «Диспетчер задач» (сочетание клавиш Ctrl+Shift+Esc или Ctrl+Alt+Del).
- Закладка «Процессы».
- Найдите строку «explorer.exe». Не перепутайте с «ixplere» — это браузер Internet Explorer.
- «Explorer.exe» — служба, которая отвечает за проводник в Windows 7–10. Чтобы её деактивировать, нажмите на «Завершить».
- Если вы отключите этот процесс, не сможете пользоваться файловой системой. Придётся перезагружать компьютер. Чтобы заново запустить службу, перейдите в меню «Файл — Новая задача» в появившемся поле для ввода напишите «explorer.exe».
- Спокойно удаляйте то, что хотели.
Можно сделать и по-другому:
- Зайдите в «Пуск».
- Зажмите клавиши Ctrl+Shift и кликните правой кнопкой мыши по любому свободному месту.
Не по логотипу, а именно в той области, где находится список ярлыков.
- В контекстном меню выберите «Выход из Проводника».
Чтобы запустить его:
- Снова зажмите Ctrl+Shift.
- Клик правой кнопкой мыши по «Пуск». На этот раз по самому значку, а не по области «внутри» главного меню.
- Строчка «Открыть проводник».
Сторонние программы
Разблокировать объекты можно при помощи специального софта. После этого вы сможете их стереть. С такими утилитами очень просто работать. У них понятный интерфейс и минимальный набор опций. Сами они компактные, весят мало и не требуют ресурсов. Вы быстро разберётесь, как закрыть файл в проводнике Windows 7.
DeadLock
- Найдите в интернете, скачайте, установите и запустите.
- Перед вами будет окно со строкой меню и пустой таблицей. В ней будет информация о выбранных элементах.
- Команда «Файл — Открыть».
- Укажите путь к объекту, который хотите стереть. Он появится в рабочей области программы-анлокера.
- Кликните по нему правой кнопкой мыши.
- Выберите «Разблокировать».
- В колонке «Статус» должна быть надпись «Удачно разблокировано».
- После этого вы сможете удалить элемент.
Unlocker
Установите эту утилиту, и она появится в контекстном меню. Щёлкните правой кнопкой мыши по любой иконке — там будет пункт «Unlocker». При его выборе откроется диалоговое окно. Там указан путь к файлу и к программе, которая по умолчанию его обрабатывает. Если это музыкальный трек, то в столбце «Обработка» будет медиаплеер. Если это картинка — будет графический редактор или средство просмотра изображений.
Чтобы избавиться от объекта, в выпадающем списке (он слева снизу) выберите «Удалить». Ещё можно переместить, разблокировать или сменить имя. Анлокер бесплатен.
Перед тем как удалить файл, отключите связанные с ним процессы.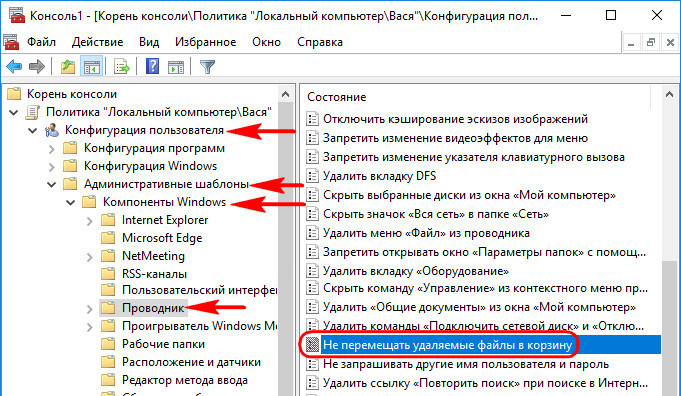
Как удалить файл, если он открыт в другой программе
Как исправить ошибку «Файл используется»
Если вы хотите пропустить ручные решения, прокрутите вниз до раздела, где мы перечисляем инструменты, которые могут помочь вам разблокировать и удалить используемый файл.
1. Закройте программу
Начнем с очевидного. Вы только что открыли файл, а не закрыли его? Если файл закрыт, но программа все еще работает, закройте его, а затем повторите попытку.
2. Перезагрузите компьютер
Хотя перезагрузка неудобна, она требует нулевых навыков или работы с такими вещами, как диспетчер задач или сторонние инструменты. Перезагрузка также очищает вашу оперативную память и, возможно, устраняет другие неприятности за один раз. Так что попробуйте это, если вы не можете быть обеспокоены, чтобы посмотреть на причину.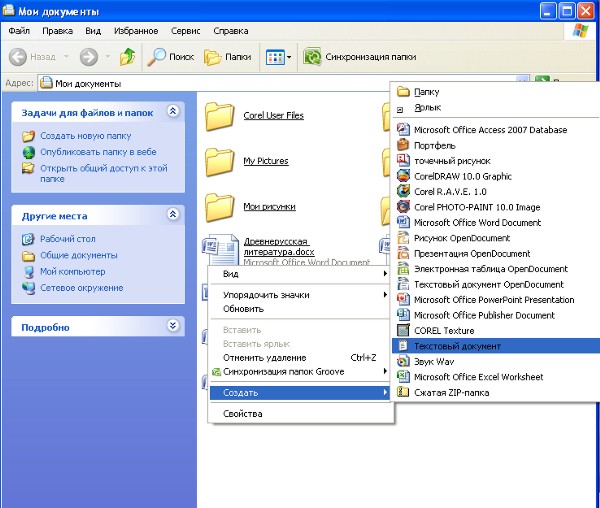
Если вы уже попытались перезагрузить компьютер, но это не помогло, перейдите к следующему варианту.
3. Завершить приложение через диспетчер задач
Причина, по которой перезагрузка помогает, в том, что система запустится с нуля и, среди прочего, все процессы, запущенные в настоящее время в диспетчере задач, будут закрыты. Вместо перезагрузки вы также можете попытаться вручную завершить процесс или приложение. который держит ваш файл в заложниках. Это наиболее успешный способ исправить ошибку «файл открыт в другой программе».
Нажмите Ctrl + Shift + ESC, чтобы открыть диспетчер задач. В качестве альтернативы, вы можете щелкнуть правой кнопкой мыши панель задач или нажать Ctrl + Alt + Del в любом месте Windows и выбрать диспетчер задач . Если вы видите компактную версию Windows 10, нажмите «Подробнее» и убедитесь, что вы находитесь на вкладке «Процессы». Теперь найдите приложение, которое вы использовали, чтобы открыть «используемый файл».
Как только вы найдете процесс, выберите его и нажмите Завершить задачу в правом нижнем углу. Это закроет все экземпляры программы. Если вы не можете найти процесс, вы уже пытались перезагрузиться?
4. Измените настройки процесса проводника
По умолчанию File Explorer запускает все свои окна в одном процессе (explorer.exe). Однако может случиться так, что ваши настройки заставят Проводник запускать отдельные процессы, что может вызвать конфликт между различными процессами.
Нажмите Windows + E, чтобы открыть проводник. Перейдите в Вид → Параметры → Изменить папку и параметры поиска.
В окне «Параметры папки» перейдите на вкладку «Вид» и найдите окна «Запуск папки» в отдельном параметре процесса. Убедитесь, что это не проверено. Нажмите Применить, чтобы сохранить любые изменения.
Если эта опция не была отмечена, вы можете попробовать, если ее проверка решит вашу проблему.
5. Отключите панель предварительного просмотра проводника
Предварительный просмотр в проводнике может вызвать конфликты, такие как ошибка «файл открыт в другой программе».
Нажмите Windows + E , переключитесь на вкладку «Вид» и нажмите Alt + P, чтобы закрыть панель предварительного просмотра. Снимок экрана ниже показывает открытую панель предварительного просмотра справа.
После закрытия панели предварительного просмотра попробуйте снова выполнить операцию и посмотрите, не исчезла ли ошибка «файл используется».
6. Принудительно удалите используемый файл через командную строку.
Вы можете обойти File Explorer и принудительно удалить файл, используя командную строку.
Во-первых, нам нужно отследить каталог пути к файлу в проводнике. Нажмите Windows + E, чтобы открыть проводник, найти поврежденный файл и скопировать путь к файлу.
Теперь нажмите Windows + S , найдите командную строку , щелкните правой кнопкой мыши соответствующий результат и выберите Запуск от имени администратора.
Прежде чем мы сможем продолжить и принудительно удалить используемый файл, мы должны временно завершить процесс проводника. Это приведет к исчезновению панели задач, обоев и открытых папок. Но не волнуйтесь, вы можете перезапустить Проводник, и мы покажем вам, как это сделать ниже.
Чтобы закрыть Проводник, нажмите Ctrl + Shift + ESC, найдите Проводник Windows, щелкните правой кнопкой мыши процесс и выберите Завершить задачу.
Вернитесь в командную строку. Если вы потеряли окно, нажмите Alt + Tab, чтобы перейти к нему.
Введите эту команду, чтобы удалить файл, заменив все в кавычках фактическим именем файла: del «File in Use.doc»
Чтобы перезапустить Диспетчер файлов, откройте Диспетчер задач ( Ctrl + Shift + ESC ), нажмите Файл → Запустить новое задание, введите explorer.exe и нажмите кнопку ОК. Это должно восстановить ваш рабочий стол в его обычном виде.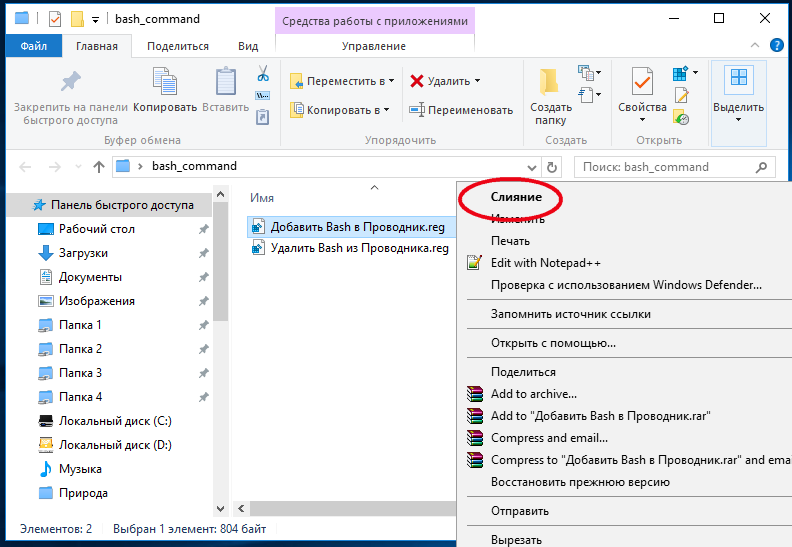
Удаление заблокированного файла с помощью загрузочной флешки или диска
Еще один способ удалить подобный файл — загрузиться с любого накопителя LiveCD, с диска реанимации системы или загрузочной флешки Windows. При использовании LiveCD в любых его вариантах вы сможете воспользоваться либо стандартным графическим интерфейсом Windows (например, в BartPE) и Linux (Ubuntu), либо же средствами командной строки. Обратите внимание, что при загрузке с подобного накопителя, жесткие диски компьютера могут оказаться под другими буквами. Чтобы убедиться, что вы удаляете файл с нужного диска, можно использовать команду dir c: (этот пример отобразит список папок на диске C).
При использовании загрузочной флешки или установочного диска Windows 7 и Windows 8, в любой момент установки (после того, как уже загрузится окно выбора языка и на следующих этапах) нажмите Shift + F10, чтобы войти в командную строку. Также можно выбрать «Восстановление системы», ссылка на которое также присутствует в программе установки.
Разблокируйте используемый файл специальным инструментом
Иногда используемый файл остается заблокированным, хотя это не должно быть. Если попытка удалить его через командную строку не сработала или эта задача слишком сложна, воспользуйтесь одним из этих инструментов.
1. Microsoft Process Explorer
Process Explorer — это более мощный File Explorer. Он не только перечисляет все запущенные процессы, он также может показать вам, какой процесс взял ваш файл в заложники. Просто откройте Process Explorer Search через Find → Find Handle или DLL (или нажмите Ctrl + F ), введите имя файла и дождитесь списка процессов, обращающихся к вашему файлу.
Вы не можете закрыть процесс из окна поиска, но вы можете использовать Process Explorer или Windows Task Manager, чтобы закрыть нарушающее работу приложение.
2. Unlocker
Unlocker используется для добавления себя в контекстное меню Windows, что означает, что вы можете щелкнуть правой кнопкой мыши по используемому файлу и разблокировать его через контекстное меню.
Если файл все еще используется, вы можете позволить Unlocker выполнить действие при следующей перезагрузке.
3. LockHunter
LockHunter добавит себя в контекстное меню Windows. После установки просто щелкните правой кнопкой мыши заблокированный файл и выберите Что блокирует этот файл? Это должно вызвать окно, показывающее все процессы, использующие файл. Теперь вы можете выбрать «Разблокировать», «Удалить» (при следующем перезапуске системы) или «Разблокировать и переименовать файл». В нашем случае мы не смогли разблокировать файл, но удаление его при следующем перезапуске системы сработало.
В Windows 10 запустите Unlocker, найдите файл, выберите файл и нажмите OK. Разблокировщик посмотрит и (если найдет) снимет блокирующие ручки. Даже если он не находит дескриптор, вы можете использовать Unlocker для удаления, переименования или перемещения файла.
Другой сторонний инструмент, FilExile, не смог удалить наш используемый файл, хотя и сообщил об успехе.
Команды для терминала в Линукс
Инструкции, описанные мной выше, подойдут для пользователей Windows. Пользователи «Линукс» также могут закрыть любое приложение через текстовые команды, используя для этого терминал. Он запускается нажатием клавиш Ctrl + Alt + T. Сначала необходимо узнать идентификатор процесса, который требуется убить. В этом поможет команда ps aux | grep [ИМЯ] или pgrep [ИМЯ]. Потом следует использовать команду kill [ID] или pkill [ID]. Чтобы закрыть сразу все окна некой программы, например, браузера, можно использовать команду killall [ИМЯ].
Друзья, на этом я заканчиваю статью. Надеюсь, в ней вы найдёте что-то полезное для себя. Жду ваших вопросов и оценок моей работы в комментариях. До свидания.
Файл все еще используется? Загрузитесь в безопасный режим
Если вышеописанное не помогло или вы не заинтересованы в установке программного обеспечения, есть еще одна вещь, которую вы можете попробовать: загрузиться в безопасном режиме Windows.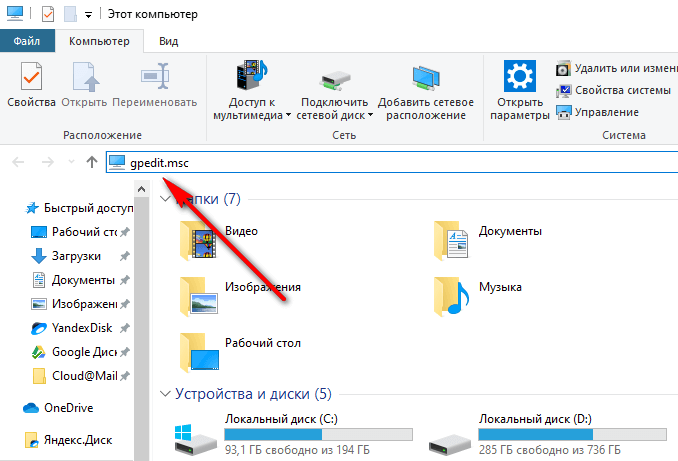
В Windows 10 нажмите Windows + I, перейдите в « Обновление и безопасность»> «Восстановление» и в разделе «Расширенный запуск» выберите «Перезагрузить сейчас» . На следующем экране выберите Устранение неполадок → Дополнительные параметры> Параметры запуска → Перезагрузить. Когда ваш компьютер перезагрузится, вы увидите экран «Параметры запуска», из которого вы можете выбрать безопасный режим .
Как только вы перейдете в безопасный режим, перейдите к соответствующему файлу и попробуйте еще раз.
Почему папка не удаляется?
Сначала давайте разберемся, почему так происходит, что папка не хочет удаляться. Операционная система Windows устроена таким образом, что если один из файлов открыт в каком-нибудь приложении, ни одна другая программа не может получить к нему доступ на запись.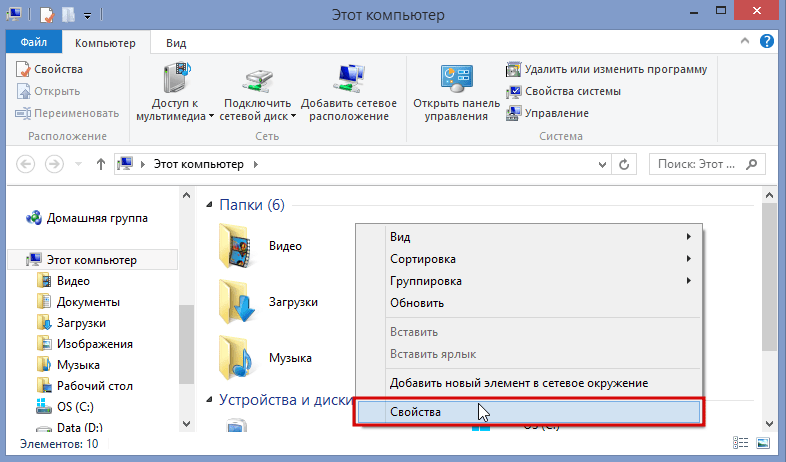
Перезагрузка
Итак, вы намерились удалить злополучную директорию, но система утверждает, что она не может это сделать по тем или иным причинам. Основная причина – использование файлов в папке каким-либо приложением или процессом, запущенным в данный момент.
На примере видно, что ликвидировать папку «скрины» не получается, поскольку один либо несколько файлов сейчас используются одной из программ Windows. Поскольку большинство не знает, какой именно, то им ничего не остается, кроме как перезапустить машину.
Жмем «Пуск» (1), затем кликаем по небольшому квадрату (2) около кнопки «завершение работы». Выбираем пункт с перезагрузкой (3).
Самое простое
Для начала попробуйте несколько простых способов.
- Перезагрузите компьютер. Тогда «проблемный» файл закроется. Но если связанная с ним программа находится в автозагрузке и запускается автоматически, убрать его не получится.
- Перезапустите ПК в безопасном режиме.
- Если объект является частью какой-то утилиты, попробуйте её закрыть или вовсе стереть.
- Если в гостевой «учётке» запрещено удаление, зайдите в учётную запись, в которой есть права администратора.
- Проверьте систему антивирусом. Иногда вредоносное программное обеспечение «блокирует» файлы.
- Или, наоборот, виноват сам антивирус. Он не позволяет ничего стирать из проводника. Временно отключите защиту.
Управление компьютером
Существует еще один действенный вариант, позволяющий нам удалить папку, которую другими средствами удалить не получается. Давайте рассмотрим, как с ним работать:
- Делаем правый клик мышью по кнопке «Пуск» и из контекстного меню выбираем пункт управления компьютером.
- В открывшемся окне, точнее в левой его части, выбираем раздел «Служебные», затем «Общие папки и открытые файлы».
- Потом в правой части окна жмем по пункту «Дополнительные действия» и выбираем ссылку для открытия всех файлов.
Внимание: прежде чем вы это сделаете, обязательно закройте все пользовательские программы и сохраните данные!
Как удалить файл который открыт в проводник. Не могу удалить файл! Как удалить файл который не удаляется
Бывает такое, что Вам просто необходимо удалить папку или файл, а Windows Вам не дает этого сделать и пишет о ошибках вида «данный процесс занят» или «папка не пуста» или ещё что. Может Вы нашли какую то папку или файл который Вам «не понравился» и хотите его удалить. Может Вы точно знаете что это «ненужный хлам» который только место занимает, а Windows ругается и не разрешает. В общем не столько важно Почему нельзя удалить
, сколько Как удалить
и в этой статье Вы найдете ответы на этот вопрос.
Чаще всего такие ситуации бывают из-за того, что удаляемые файлы заняты другими программами. Но бывает и так, что удалить файл невозможно даже после закрытия всех приложений, которые могут использовать этот файл.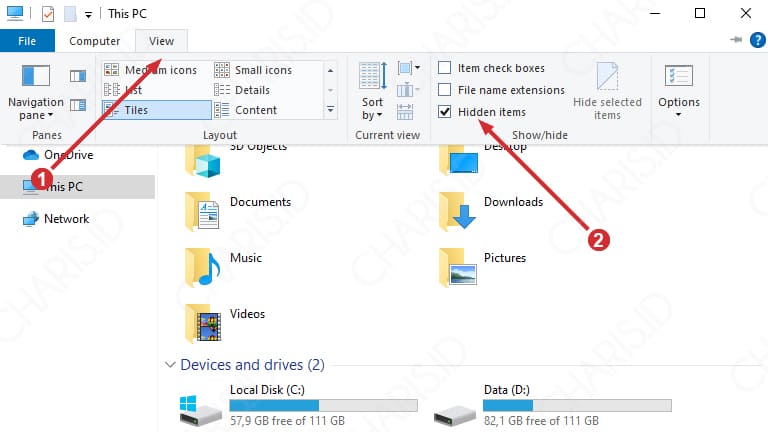
Файл может не удалятся в следствие сбоя, произошедшего в процессе его записи или перезаписи. Если вы прервали процесс записи, то файл сохранен не полностью в результате чего остались недействительные записи в файловой системе. А наша любимая Винда не зная как с ним обращаться просто напросто закрывает к нему доступ, типа в целях безопасности.
Итак, начнем танцы с бубном!
Почему не удаляется файл?
1) Файл был заблокирован антивирусной программой
. Часто это происходит когда антивирус помещает файл на карантин. Или антивирус обнаружил вредоносную программу, но лечение было отложено (ждет обновления своих баз). В этом случае, для того чтобы избежать заражения компьютера пользователю блокируется доступ к этому файлу.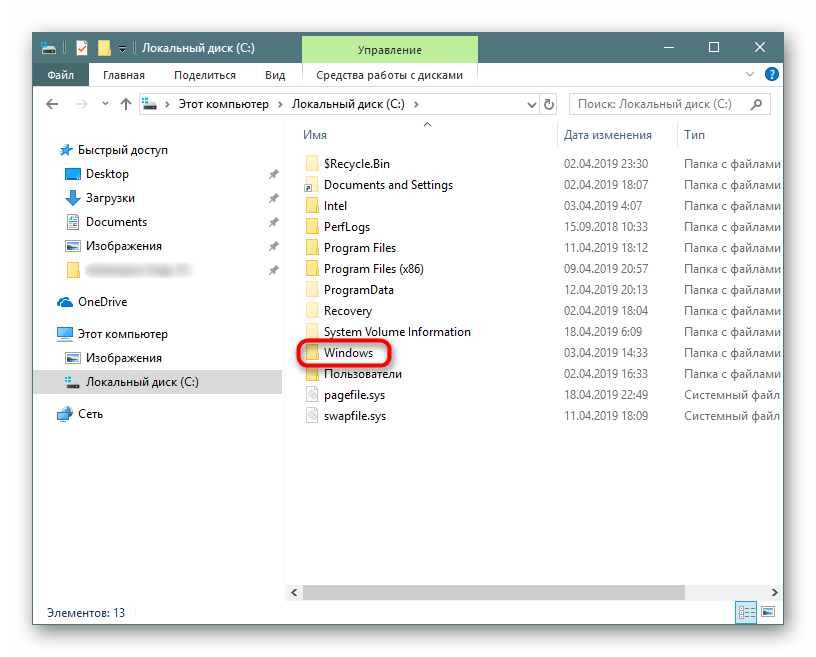
2) Файл используется другой программой
. Подумайте, какие программы могут использовать данный файл. Закройте их и попробуйте удалить файл еще раз. Если это не помогло, с помощью Диспетчера задач проверьте список процессов, возможно, программа все еще работает.
3) Для удаления файла необходимы права администратора
. Если Вы работаете под учетной записью пользователя повторно войдите в систему как администратор и попробуйте удалить файл.
4) Файл используется другим пользователем по локальной сети
. Подождите и попробуйте удалить файл позже.
5) Файл используется системой
. Попробуйте удалить файл после перезагрузки компьютера или в безопасном режиме.
6) Устройство защищено от записи
. Например, SD карты памяти и некоторые USB флешки имеют специальный переключатель для блокировки устройства.
Способов удаления существует несколько, я начну с самых простых и действенных и постепенно буду переходить к более сложным.
1. Способ:
Перезагрузиться
У нас, программистов, есть такая поговорка — «7 бед — один ресет». Что означает можете додумать сами
Но смысл способа в том, что Вам нужно перезагрузить компьютер и попробовать удалить файл/папку снова.
2. Способ:
Безопасный режим
Вам нужно войти в систему в безопасном режиме.
Какое достоинство загрузки системы в безопасном режиме? Все дело в том, что Windows не подгружает свои библиотеки на выполнение диалогов. Проще выражаясь — если у Вас на компьютере есть вирус (а это не исключено), то в данном, безопасном режиме он не будет выполнять ни каких действий. В этом режиме нет ничего лишнего, только чистая ОСь и человек.
Для того, чтобы зайти в этот режим, нужно при включении компьютера и после загрузки биоса (а вообще можете с самого начала загрузки «черного экрана») интенсивно нажимать не переставая на клавишу
F8
(не нужно нажать и держать!!!). Появится черный экран, в котором Вам нужно с помощью клавиш на клавиатуре выбрать Дополнительные варианты загрузки, а там уже Безопасный режим (ну или просто Безопасный режим не нужно выбирать всякие там С поддержкой командной строки и прочее. И так сойдет) и нажимаем Enter. Если Вы всё сделали правильно, то система загрузится и в правом нижнем углу будет надпись Безопасний режим (она может ещё вообще по всем углам быть). Не пугайтесь черному экрану который появится) без обоев и красоты.
Теперь необходимо найти файл который Вы просто так не могли удалить и попробовать его удалить. В любом случае (получилось или нет) перезагрузитесь.
3. Способ:
Через программу Unlocker
Вот именно для таких целей, добрые дяденьки написали такую прогу, под названием
Unlocker
. Это очень маленькая, бесплатная программа для разблокировки файлов, запущенных в Windows. Эта утилита позволяет закрывать открытые блокираторы файлов, тем самым давая возможность осуществлять над этими файлами дальнейшие действия.
Кроме этого программа позволяет переименовывать файлы и их расширения или перемещать заблокированный файл в другое место. Это тоже очень удобно, т.к. Windows не всегда позволяет сделать это быстро и спокойно.
При установке НЕ соглашайтесь на предложенный тулбар (ну или он Вам прям так необходим, то жмите Далее) и снимите галочку с Install Babylon Toolbar — RECOMMENDED
. А в остальном установка обычная — везде Далее Принимаю Установить и все дела)
Просто щёлкайте ПКМ по файлу, который не удаляется (не перемещается / не переименовывается) обычным способом и выбирайте в меню значок программы. Должно появится такое окошко, в котором выбираете из списка Удалить и жмете кнопку
ОК
.
Если файл или папка блокированы, то появится другое окошко. В нём нужно вначале нажать на кнопку Разблокировать всё
, а затем Удалить
.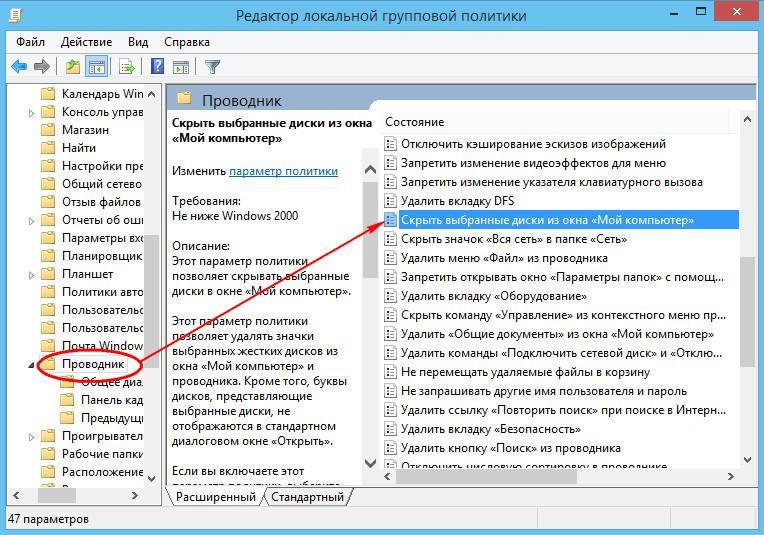
Для тех кто не знает какая разрядность на системе — читаем
4. Способ:
Через файловые менеджеры
Из всех наиболее популярных и часто используемых файловых менеджеров самым популярным является Total Commander.
У файловых менеджеров есть возможность обходить некоторые запреты Windows, которыми мы и воспользуемся.
Для удаления неудаляемого файла нам понадобится скачать один из таких файловых менеджеров, FAR или Total Commander (я использую Total Commander Podarok Edition). После скачивания и установки найдите Ваш файл в списке директорий и удалите, нажав при этому либо же правую кнопку мыши и выбрать пункт Удалить, либо же клавишу Delete на клавиатуре.
Так же у этих менеджеров есть хорошая возможность — видеть всё что скрыто и зашифровано (особенно разными цветами, как у меня). Если у Вас не удаляется папка, то заходим в неё через менеджер и и смотри что там. Если увидите скрытый файл, то значит он и мешает. Тогда запускаем Диспетчер задач (ctrl+shift+esc
), переходим на вкладку Процессы и ищем в списке этот файл (хорошо ещё нажать на кнопочку внизу слева у диспетчера Отображать процессы всех пользователей), находим и завершаем (del или ПКМ — > Завершить процесс или в нижнем правом углу кнопка Завершить процесс).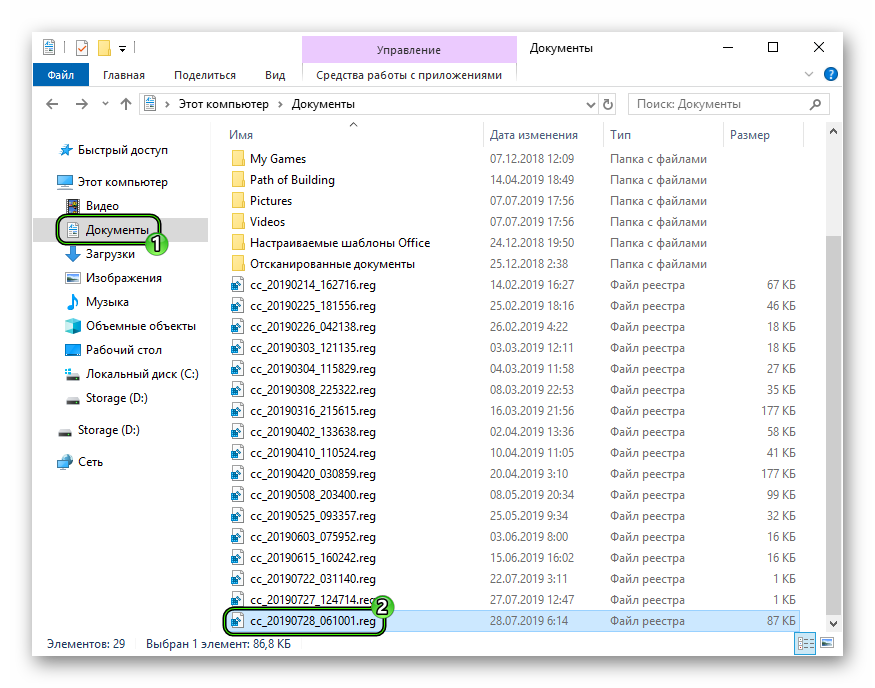
5. Способ:
Ещё вариант с Unlocker
Если у Вас не удаляется папка, пишет что то вроде «папка не пуста», то создаем новую папку на том же диске, перекидываем неудаляемые папки в новую папку, удаляем новую папку с помощью Unlocker
6. Способ:
С помощью автозагрузки
Нажмите «Пуск» => «Выполнить» => В строке «Выполнить» введите msconfig => Нажмите ОК
. Вы увидите окно «Настройка системы». Перейдите на вкладку «Автозагрузка» и в списке загружаемых элементов, найдите название, похожее на ваш «не удаляемый» файл.
Если же в списке нет такого файла, то нажмите на кнопку «Отключить все». Нажмите на кнопку «Применить» => «Закрыть». Операционная система выдаст предупреждение о том, что все изменения сделанные программой настройки системы, вступят только после перезагрузки компьютера. Нажимайте кнопку «Перезагрузка». Компьютер перезагрузится. После загрузки, попробуйте снова удалить «не удаляемый» файл.
7. Способ:
С помощью восстановления системы
В окне «Настройка системы» (которое было как в предыдущем пункте), выберите пункт «Общие». Нажмите на копку «Запустить восстановление системы». В появившемся окне, укажите пункт «Восстановление более раннего состояния компьютера», нажмите «Далее». В новом окне, вы увидите календарь, в котором можно выбрать дату восстановления системы. Выберите дату, когда «не удаляемого» файла не было на компьютере. Нажмите кнопку «Далее». Не переживайте, восстановление системы не затронет ваших личных файлов.
8. Способ:
Отсутствие прав доступа на удаление файлов
Щелкните правой кнопкой мыши на проблемной объекте и выберите из выпадающего списка «Свойства»
В открывшемся окне выберите вкладку «Безопасность»
Выделите в списке свое имя и выберите «Полный доступ»
— «Применить» и «ОК»
Пробуем удалить
9. Способ:
Используйте другую операционную систему.
Попробуйте загрузиться со съемного диска (или CD/DVD-диска) (LiveCD или LiveUSB) с другой операционной системой.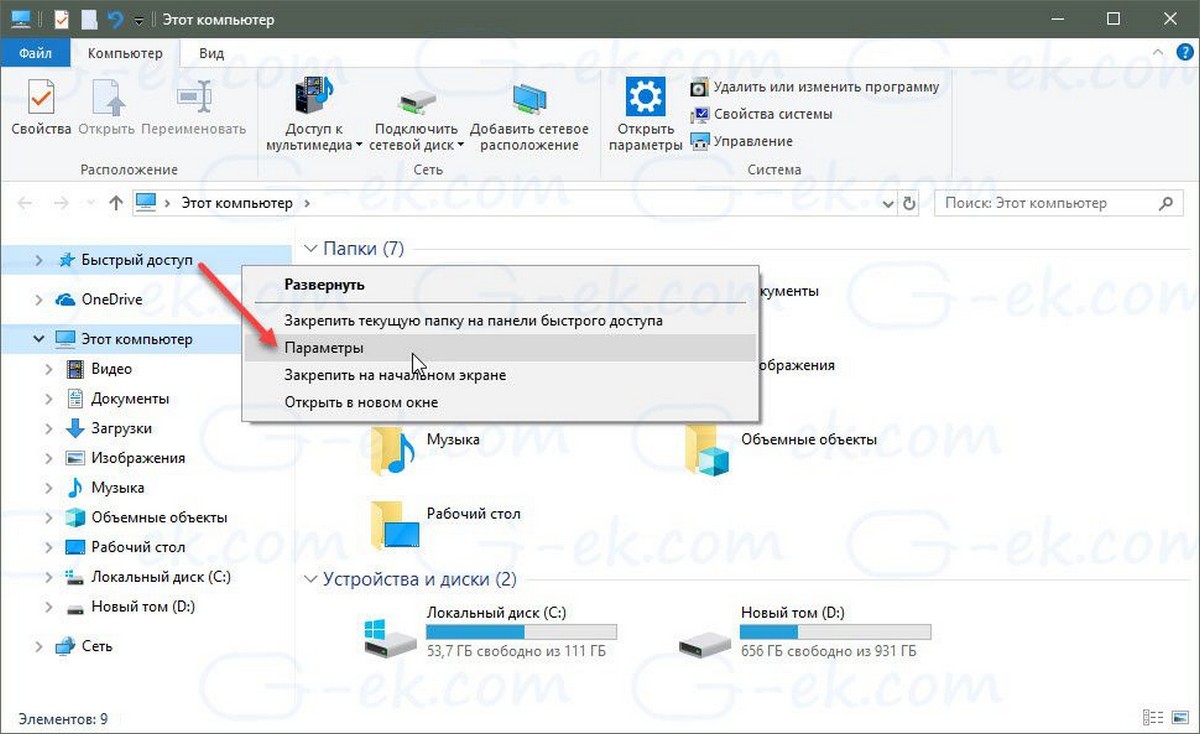
10. Способ:
Переместить куда нибудь.
Иногда помогает переместить (вырезать) папку на пустую флешку и в дальнейшем отформатировать её.
11. Способ:
В окне набираем команду chkdsk c: /f/r
и жмем Enter
, при этом следует учитывать, что с:
это имя диска, который надо проверить. Если проверяемый диск имеет другую букву, то пишите её.
Если же проверяемый диск С:, то при нажатии Enter
Вам будет предложено проверить его при следующей перезагрузке. На вопрос проверить или нет при следующей перезагрузке введите Y и нажмите Enter
.
Если же имя диска другое, то сразу начнется проверка. По окончанию проверки появится результат проверки. Набираем exit и жмем
Enter
.
Теперь можно удалять файл, который не хотел удалятся. В случае с диском С, просто перезагрузите комп и после проверки удалите не удаляемый файл.
12. Способ:
В случае открытия командной строки через Пуск — Все программы.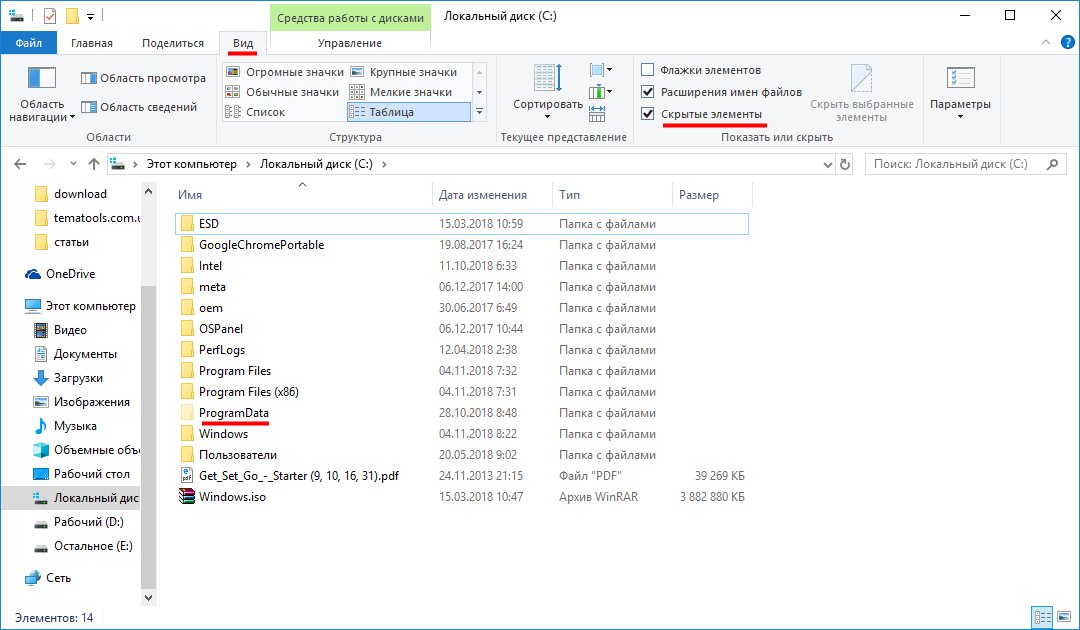
для того, чтобы оказаться в корневой директории диска, а потом cd имя_папки
что бы зайти в нужную папку.
Удаление файла из операционной системы Windows — с виду всё просто и легко. Но при определённых обстоятельствах эта задача может превратиться для пользователя в определённую проблему. Ведь если файл используют другие приложения и процессы, если к нему обращается ОС, если его блокирует вирус, стандартная процедура очистки уже не имеет на него воздействия. И в этом случае нужно использовать другие программные механизмы компьютера, а также специальные приложения, удаляющие объекты, которые не удаляются.
Удаление файлов с компьютера вручную
Ситуация №1: не удаляется аудиофайл
Обратите внимание на сообщение ОС (т.е. по какой причине не удаляется файл). Вероятней всего он проигрывается или открыт в медиаплеере.
Ситуация №2: невозможно убрать видео, образ диска или инсталлятор
Причина отказа может скрываться в программе, при помощи которой вы скачивали эти файлы из интернета. Например, торрент-клиент uTorrent постоянно обращается к скачанным файлам и папкам с целью их раздачи другим участникам сети. Проверьте наличие файла в нём. Если таковой обнаружится, отключите его либо полностью закройте uTorrent. А потом приступайте к удалению.
Ситуация №3: файл заблокирован процессом
Даже если приложение закрыто, процесс, обращающийся к нему или являющийся его программной составляющей, может быть по-прежнему активен. В этом случае он будет блокировать деинсталляцию или прямое удаление. Чтобы его принудительно остановить, выполните следующие действия:
- Нажмите одновременно «CTRL» + «SHIFT» + «ESC».
- Щёлкните по вкладке «Процессы».
- Кликните правой кнопкой мышки по процессу, имеющему отношение к файлу, который не удаляется.
- В контекстном меню выберите «Завершить процесс», чтобы принудительно деактивировать его.
- Закройте окно Диспетчера.
Удаление неудаляемых файлов посредством ПО
Крохотная утилита (чуть больше 1 Мб). После инсталляции интегрируется в контекстное меню системы. Не содержит дополнительных настроек. Автоматически снимает программные блокировки с выбранного объекта, будь-то папка или файл. Также поддерживает функции «перемещение» и «переименование».
- Запустите утилиту (её иконка появится в трее).
- Кликните правой кнопкой по файлу, который хотите удалить.
- В списке меню выберите Unlocker.
Примечание.
Иногда при задействовании утилиты требуется перезапуск системы (например, в процессе удаления динамических библиотек.dll).
Бесплатный инструмент для нейтрализации «проблемных» файлов.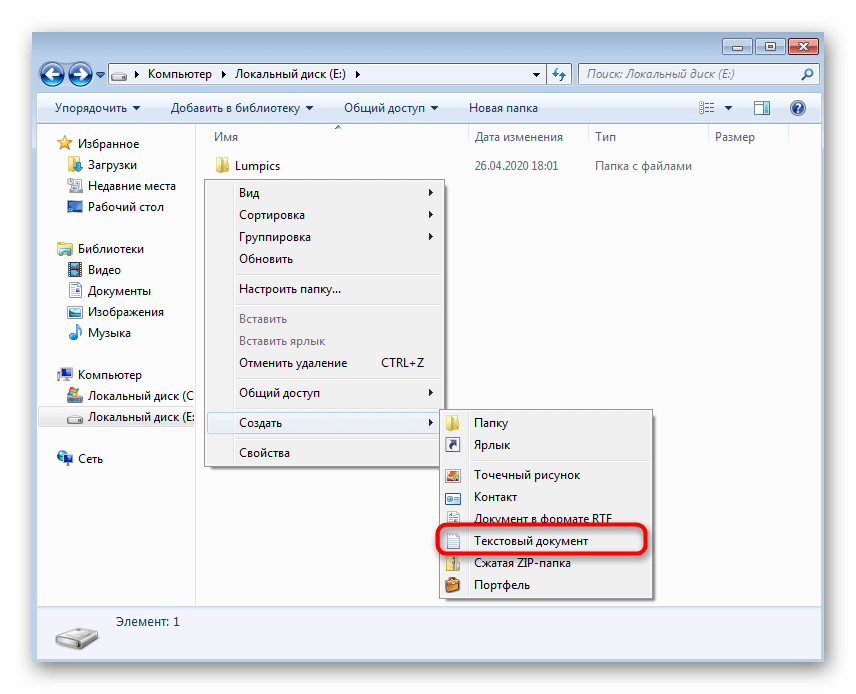
- В окне утилиты клацните кнопку «Добавить».
- В дополнительном окне «Обзор файлов… » выберите папку или файл. Нажмите «OK».
- Под верхним блоком рабочего окна, на кнопке, клацните стрелочку вниз. В ниспадающем меню выберите «Разблокировать и удалить».
- Подтвердите действие: нажмите «Ok» в запросе «Продолжить?».
Шустрый уборщик «упрямых» файлов. Отображает элементы, препятствующие удалению. Умеет не только остановить, но и удалить блокирующий процесс. Все нейтрализованные объекты помещает в «Корзину».
- В интерфейсе программы кликните кнопку «три точки». Выберите:
- «Browse for a file» — для удаления файла;
- «… a folder» — для папки.
- 2. В окне «Открыть» выберите объект, который необходимо убрать из директории.
- 3. Кликните кнопку «Открыть».
- 4. Чтобы выполнить очистку, нажмите «Delete It!» (кнопку в нижней панели).
Мощная утилита. Распространяется бесплатно. Знает, как удалить системные файлы и элементы сторонних приложений. Устанавливает причину блокировки и нейтрализует её при появлении сообщений «Доступ запрещён», «… защищён» от записи», «… используется другой программой» и др. Выгружает из памяти модули, дескрипторы и другие «программные препятствия».
- Нажмите кнопку «…» на панели приложения.
- Кликните один раз левой кнопкой по файлу или папке, которые нужно убрать из ОС.
- Клацните кнопку «Open».
- Нажмите «Execute» для активации очистки.
Что делать с системными файлами?
Некоторые файлы, папки ОС не получается удалить ни штатными средствами, ни специальными программами. Они защищены от стирания особыми функциями. А другие, наоборот, являются временными.
Чтобы корректно выполнить удаление элементов Windows, сделайте следующее:
Первым делом определите статус файла: сможет без него работать система или нет.
Временные файлы (или «цифровой мусор») можно смело удалять сторонними утилитами (к примеру, папки и библиотеки из папки Temp). А вот «жизненно важные» элементы лучше не трогать. При острой необходимости их лучше заменить на аналогичные посредством функции восстановления, установки специальных патчей либо ручного копирования в директорию.
Пусть в вашем компьютере всегда будет чистота и порядок! А вопрос «почему не удаляется папка?» потеряет для вас актуальность.
Со временем некоторые приложения, игры становятся ненужными для владельца. Чтобы провести их правильную деинсталляцию, необходимо знать, как удалить программу с компьютера, не оставляя в реестре ненужных файлов. Правила одинаковы как для ноутбуков, так и для стационарных ПК. Деинсталлировать можно при помощи встроенных в Windows инструментов или сторонних утилит.
Как полностью удалить программу с компьютера
Некоторые пользователи думают, что нужно просто на ярлыке на рабочем столе нажать кнопку delete, но это неверно.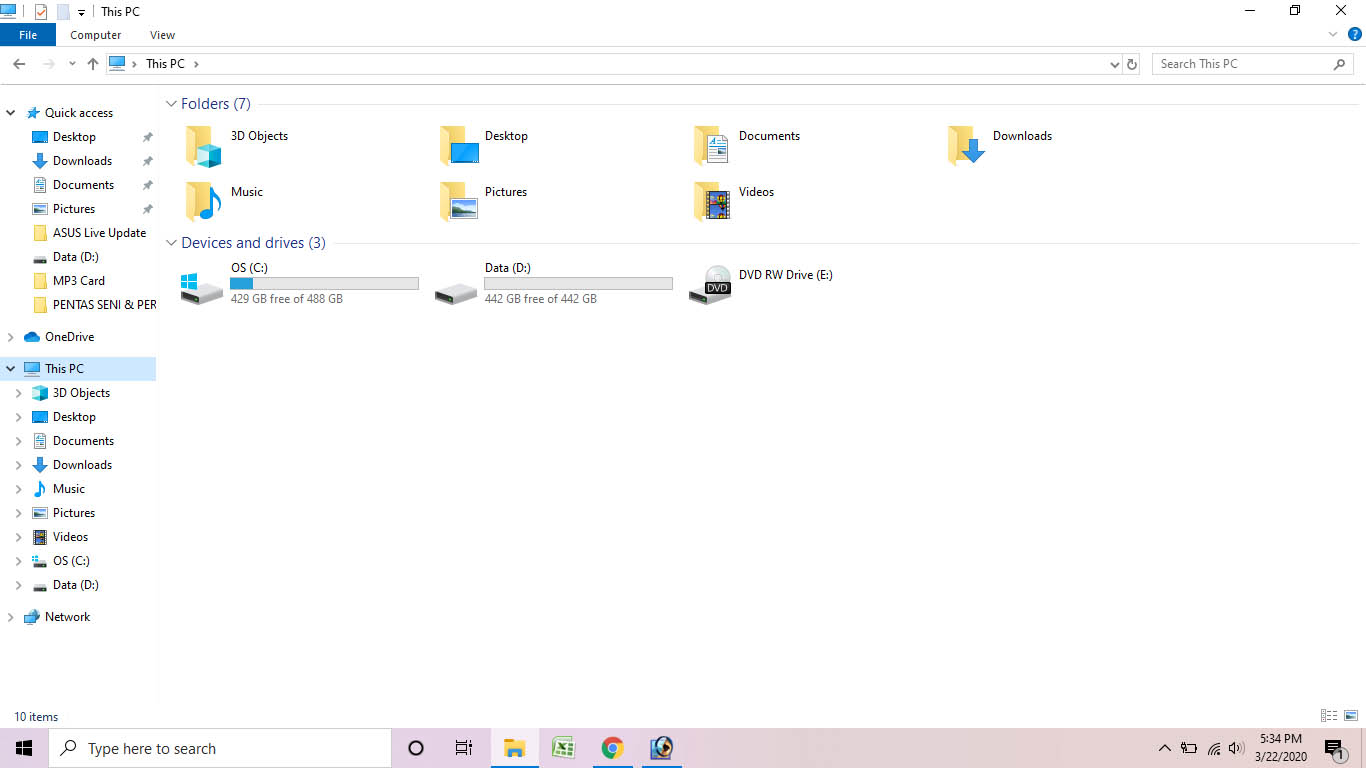
Избежать этого поможет правильная деинсталляция вручную или средствами сторонних программ. Самые распространенные утилиты для этих нужд следующие:
- файл Uninstall;
- Your uninstaller;
- CCleaner;
- Revo uninstaller;
- встроенные инструменты Виндовс.
Удаление программ в Виндовс 7
Одна из распространенных версий этой операционной системы имеет все необходимые ресурсы для полной деинсталляции файлов. Вам не потребуется скачивать дополнительное ПО, чтобы поудалять все ненужные приложения и игры. Вам лишь понадобится такой пункт, как установка и удаление программ в Windows 7. Алгоритм действий следующий:
- нажмите на кнопку «Пуск»;
- выберите из меню пункт «Панель управления»;
- внутри вам нужно найти раздел «Установка и удаление»;
- выбираете из списка то приложение, которое следует деинсталлировать;
- кликните кнопкой мыши по ней и нажмите на пункт «Удалить»;
- дождитесь окончания процедуры.
Uninstall файл
Все официальные разработчики оставляют для пользователя возможность без особых проблем, просто и быстро удалить их продукт. Есть родной деинсталлятор в программе, который, как правило, находится вместе со всеми остальными файлами после установки и называется Uninstall. Необходимо просто кликнуть по нему, согласиться на деинсталляцию и файл сам выполнит все действия, не оставляя скрытых документов на компьютере.
Утилиты для полного удаления программ
Существуют и специальное ПО, которое создано для стирания данных с компьютера, чистки реестров, полного удаления всех компонентов с ПК. Утилиты помогут избавиться от всех скрытых, недоступных файлов. Можно использовать следующий софт для удаления программ:
- Ccleaner;
- Uninstall tool;
- Revo Uninstaller;
- Unlocker.
Как удалить ненужную программу с компьютера
Выше были описаны разные варианты, как избавиться от неиспользуемых приложений.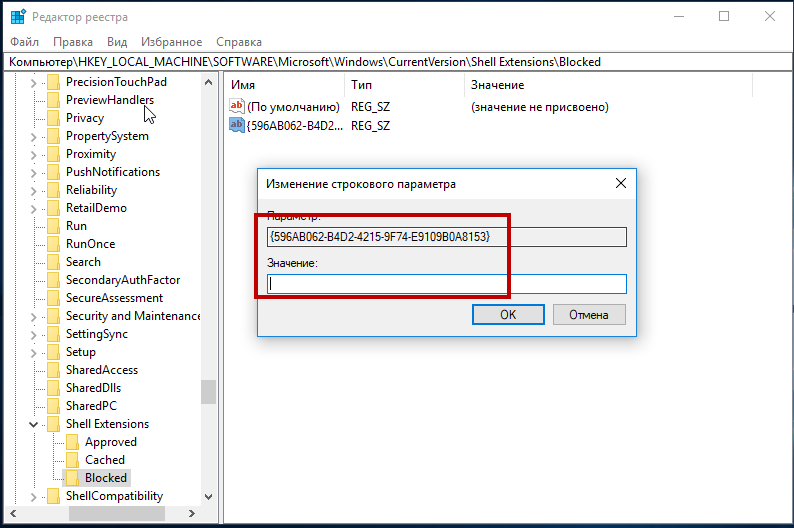
Бесплатная программа Uninstall tool
Это легкая, простая утилита, которая распространяется свободно в интернете. Деинсталлятор Uninstall tool можно использовать без покупки лицензии. Во время установки, помимо основной папки, появляются скрытые в других местах на ПК, добавляются записи в реестре. Удалить их вручную становится сложно, потому что поиск не всегда находит их по названию. Рассматриваемая утилита поможет вам в этом вопросе, она обнаруживает всех «хвосты», которые были созданы при установке. Необходимо сделать следующее:
- Установите софт.
- Запустит приложение, в первом же окне перед вами откроется меню «Деинсталлятор».
- Из списка в окошке выберите ненужное приложение.
- Появятся сведения о файле, возможно удалить его принудительно.
Как удалить программу с помощью Ccleaner
Это мощный инструмент для работы с реестром, всеми установленными приложениями, играми. Чистка компьютера Ccleaner может проводиться в автоматическом режиме или вручную. Утилита способна собирать данные со всего ПК и предлагать стереть конкретные файлы. Внешне главное окно программы похоже на стандартный инструмент Windows. Чтобы избавиться от нежелательных документов, необходимо выполнить следующее:
- Установите и откройте приложение.
- Выберите вкладку «Сервис».
- Первый же пункт в меню будет «Удаление», в списке нужно выделить необходимую строку.
- Кликните по кнопке «Деинсталляция», ПО само выполнит все необходимые действия, проведет пользователя по необходимым шагам.
- Учитывайте, что нужно кликать на указанную выше кнопку, а не на «Удалить». Эта функция стирает данные из реестра, а не само приложение.
- Затем перейдите в окошко «Реестр», запустите сканирование.
- Очистите все лишние записи, которое найдет Ccleaner.
Revo uninstaller
Мощная утилита, которая упрощает процесс стирания данных. С ее помощью можно решить все проблемы, которые могут возникнуть в данном процессе. Выполняется удаление программ Revo uninstaller так:
- Запустите софт, найдите в главном меню значок документа, который необходимо стереть. Жмите правой кнопкой по строчке и выбирайте пункт «Удалить».
- Сначала пройдет предварительный анализ, затем будет запущен деинсталлятор.
- Мастер удаления проведет вас по нескольким шагам, выполните необходимые действия, выбирая желаемые опции деинсталляции.
- Могли остаться какие-то «хвосты», поэтому перейдите на раздел «Продвинутый», запустите сканирование.
- В отчете должны быть написаны все записи реестра после проведения удаления.
- Кликайте на «Выбрать все» и затем вновь на «Удалить». О работоспособности Виндовс можно не беспокоиться, из реестра удаляются только ненужные данные.
- Проделайте то же самое в разделе «Оставшиеся файлы…».
Что делать если не удаляется программа
Иногда пользователи могут столкнуться с ситуацией, когда на ПК появляется неудаляющийся файл или папка. В этом случае вам понадобятся специальные приложения, которые снимают запрет. Популярными считаются утилиты для разблокировки файлов LockHunter или Unlocker. Эти варианты помогают снять с нужного элемента блокировку, которая вам выдает сообщение «Невозможно удалить файл». Инструкция, как удалить неудаляемую программу:
- Загрузите, установите Unlocker, он сразу же появится в контекстном меню ОС, чтобы вы его не искали.
- Правой кнопкой нажмите на документ, который добровольно не хочет лететь в корзину.
- В появившемся окошке необходимо нажать на «Удалить» и кликнуть «Ок».
По такому же принципу работает и LockHunter.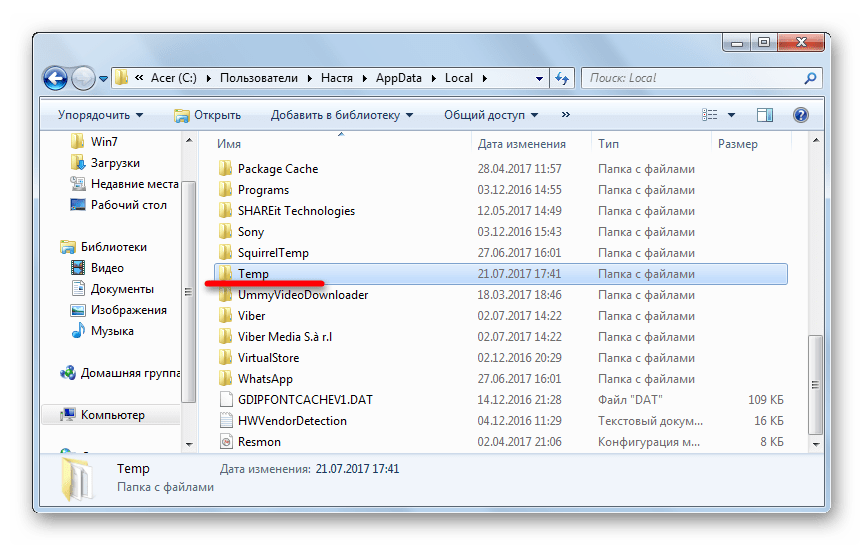
Как удалить программу с удаленного компьютера
Иногда проще все сделать самому, чем объяснять человеку, который не разбирается в вопросе. Можно провести удаление программ на удаленном компьютере. Получится это сделать только у пользователей, которые имеют опыт обращения с компьютерами в локальной сети. Использование другого ПК должно быть одобрено владельцем. Для работы понадобится встроенная утилита WMI, сделать нужно следующее:
- Нажмите Win+R сочетание клавиш, напишите cmd.exe для запуска командной строки.
- Далее вбейте wmic.
- Далее необходимо получить список того, что установлено на удаленной машине. Напишите следующее: node: имя компьютера product get name – и подтвердите действие кнопкой ввода.
- Вы получите список и, к примеру, вам необходимо стереть игру «Косынка».
- Вновь наберите из утилиты wmic следующее: node: PcName product where name = «Косынка» call uninstall.
- Подтвердите свое решение кнопкой «Y».
- Сообщение об удалении появится на экране, будут указаны дополнительные параметры.
Как удалить портативные программы
Существуют такие утилиты, которые не требуют инсталляции. Они просто копируются на жесткий диск и запускаются с исполняемого файла exe. Удаление портативных программ полностью проводится простым сочетанием клавиш Shift+Delete. Если вы хотите отправить папку в корзину, то хватит и просто Delete (это оставит вам возможность восстановить данные при необходимости). Дополнительной чистки реестра такие случаи не требуют.
Какие программы нельзя удалять с компьютера
Главное в этом процессе – не увлекаться, потому что можно стереть что-то по-настоящему важное. Есть перечень папок, которых не должно коснуться полное удаление программ.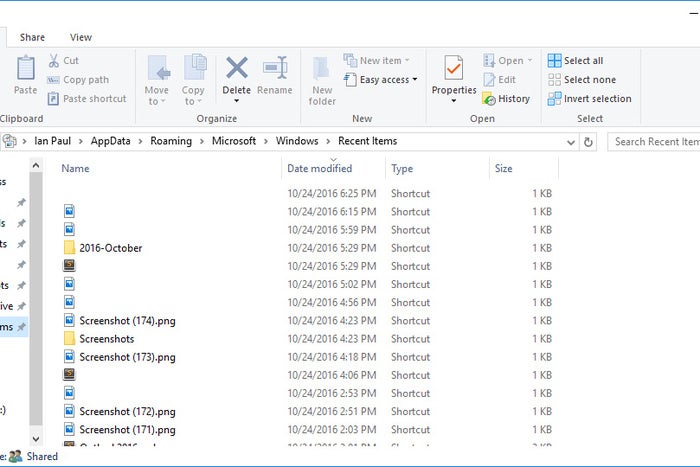
- ProgramData – если вы не знаете, за что отвечает папка, то ничего стирать из нее не следует;
- Windows – главная папка ОС, здесь находятся все составляющие системы;
- Program Files – установленное ПО, только при понимании того, за что отвечает папка, ее можно затереть;
- Users – данные пользователей;
- Boot – системные загрузочные файлы.
Видео: Способы удаления программ
Всем большой привет! На своем блоге я часто пишу статьи на темы компьютерной грамотности поэтому сразу же (пока вы не начали читать данный пост) советую подписаться на обновления моего блога
чтобы не пропустить классные и интересные посты, которые будут для вас очень полезны.
Вот одни из таких (самые популярные):
Ну а сейчас к теме поста…
Сталкивались ли вы когда-нибудь с такой проблемой, когда по каким-то неизвестным для вас причинам вы не можете удалить какой-то файл или папку, архив или программу со своего компьютера? Думаю сталкивались.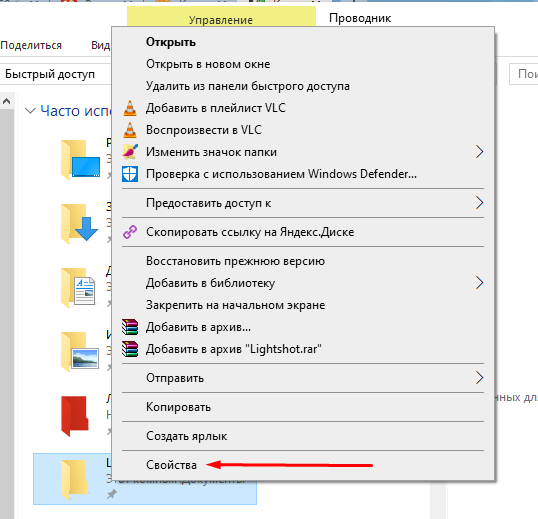
Бывает так: вроде жмешь правой кнопкой по файлу, кликаешь «удалить», а windows ошибку выдает, типа не удается удалить файл, доступ заблокирован, диск может быть переполнен или защищен от записи, либо файл занят другим приложением, и т.д. и т.п. Сидишь и думаешь в чем же причина?
Понятное дело, когда ты пытаешься удалить файл, папку или программу, которые открыты в настоящее время (ты еще их не закрыл) и они не удаляются. Само собой, сначала закрываем все, а потом удаляем, но ведь бывают случаи когда вроде бы все закрыто, а ты пытаешься удалить файл и он все равно не удаляется.
Тут уже надо думать что делать, а думать очень сложно когда не знаешь что делать =).
Если пускать все на самотек и оставлять все ненужные файлы, папки, архивы zip, rar, программы и т.д. на своем компьютере, то со временем он засориться и начнет глючить! Факт! Поэтому советую вам всегда очищать свой комп от ненужного хлама.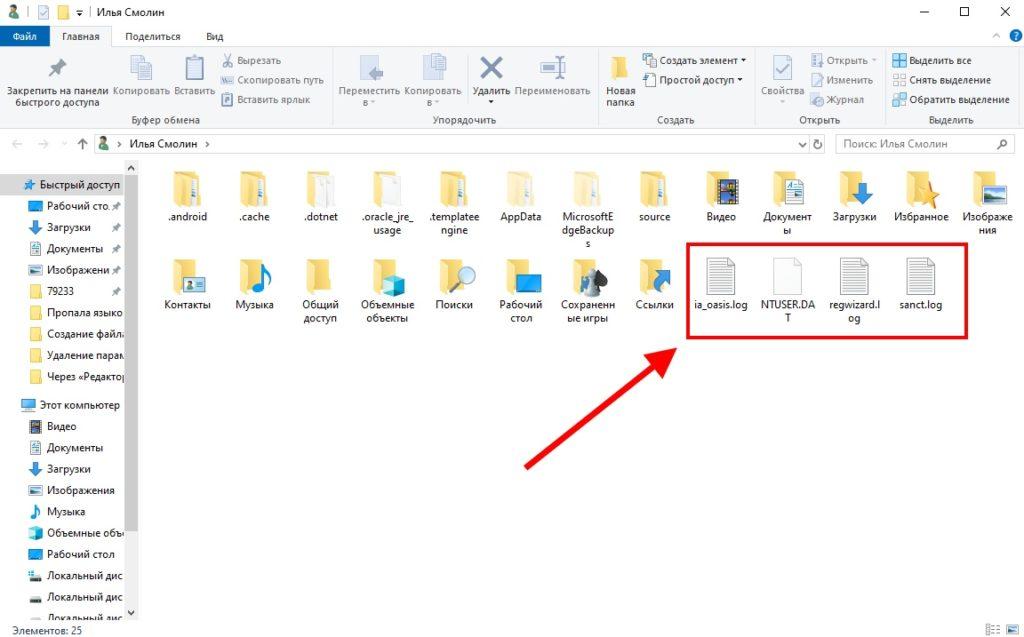
Что делать если файл все таки не удаляется?
Итак. Как удалить неудаляемые файлы с компьютера? Очень просто. Для этого нам понадобиться одна классная утилита, которая помогает мне постоянно! Называется она — Unlocker.
— утилита для удаления файлов и папок, которые обычным способом удалить не удается. Скачать бесплатно утилиту можно по этой ссылке — скачать Unlocker
Теперь удаляется файл очень просто. Запускаете эту утилиту (в системном трее появиться значок проги) и делаете все так же.
Жмете правой кнопкой по не удаляемому файлу и кликаете «Удалить». Сначала наверняка вылезет какая-то ошибка, жмете «ок», а потом автоматически сработает Unlocker, он найдет на ПК все программы, приложения и задачи, которые используют данный файл, отключит их от данного файла и вы сможете удалить файл.
Иногда для удаления более сложных файлов нужно будет перезагрузить компьютер.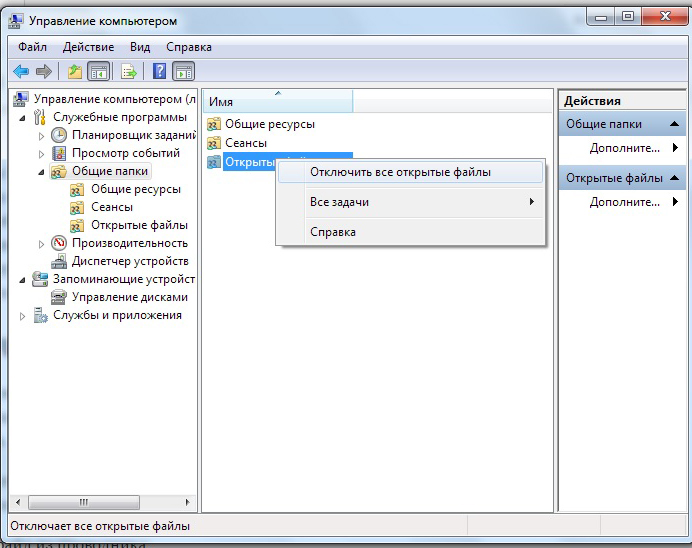
Если вы не можете переместить какой-то файл с одной папки в другую, то Unlocker так же поможет вам в этом! Нажмите правой кнопкой по перемещаемому файлу и нажмите — Unlocker.
В появившемся маленьком окошке выберите действие — переместить и укажите папку, в которую нужно переместить файл.
Вот в общем-то и все на сегодня. Утилита классная, пользуйтесь, спасает меня постоянно! Кстати недавно писал статью про еще одну полезную утилиту, называется она Uninstall Tools.
Приветствую опытных компьютерных пользователей и новичков, которые посетили мой проект сайт! Тема данной статьи достаточно забавна на первый взгляд. Почему? Сейчас узнаете. 🙂 Я хочу рассказать вам о нескольких способах того, как удалить файл который не удаляется.
Если вы еще не сталкивались с такой ситуацией, но спешу вас поздравить. Но на самом деле этот случай весьма популярен и лучше знать заранее, как его следует разрешать.
Чем больше вы работаете за персональным компьютером и чем чаще устанавливаете различные утилиты, вы столкнетесь с необходимостью чистки памяти своей техники. Большинство программ удаляются элементарно, через специальный раздел в панели управления, но бывают и такие вредоносные утилиты, которые удаляются не полностью или и вовсе не хотят покидать вашу технику.
В таком случае вам доступно несколько вариантов решения без программ. Если речь идет о программе, то сначала попробуйте известным способом, зайдя в раздел «Программы и компоненты
» и далее, как показано на рисунке ниже.
Сомнительные программы из ненадежных источников после нажатия на кнопку «Удалить
» из всех сил тормозят работу компьютера, а процесс деинсталляции затягивается на долгое время и будто не движется. В таких случаях пользователи самостоятельно находят папку с установленными документами на диске и вручную удаляют файлы. Если содержимое сразу полетело в корзину, то это почти успех.
Бывает и так, что некоторые файлы не удаляются и сколько бы раз вы не перемещали их в корзину, постоянно появляется сообщение об ошибке или, например, о том, что файл используется другими программами (даже если это не так).
Обязательно вчитывайтесь в сообщение, почему именно не удаляется документ. Чтобы проверить, открыт ли он в другом приложении, зайдите в диспетчер задач:
- для Windows 7 и XP используйте клавиши «Ctrl+Alt+Del
»; - для Windows 8 щелкните «Windows + X
» и выберите диспетчер задач.
Найдите в перечне используемый файл, нажмите на него один раз и кликните «Снять задачу
». Попробуйте снова удалить файл.
Если файл открыт в браузере, перед переходом в ДЗ вызовите командную строку нажатием «Windows+R
» и снимите задачу командой «del полный_путь_к_файлу
».
Решение проблемы собственными усилиями
Первое, что вы можете предпринять – перезагрузите компьютер. В большинстве случаев этот метод помогает разрешить проблему.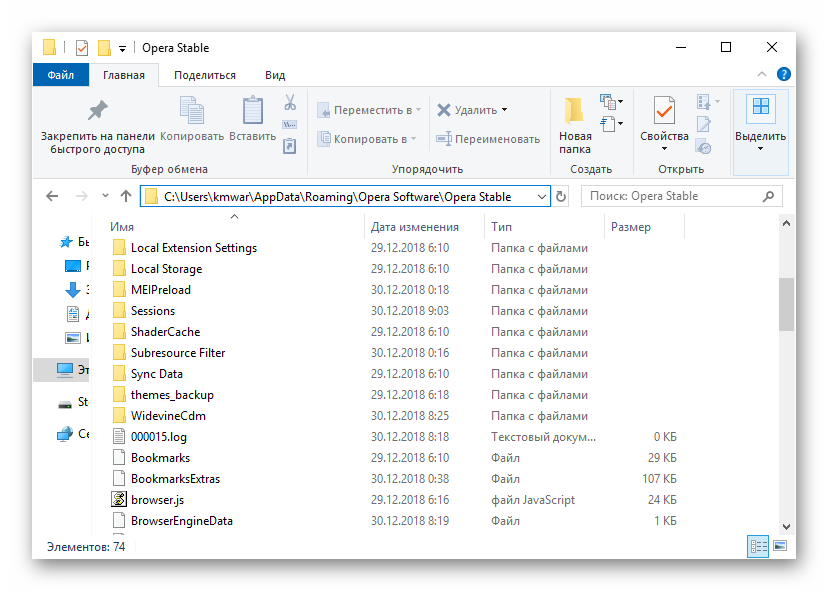
Не забывайте использовать надежный антивирусник, он обезопасит вас от установки программ из сомнительных источников, не позволит их установить, а значит, вам не придется тратить время и на удаление таких утилит.
Стоит ли напоминать вам, что сам по себе процесс удаления файла должен быть осознанным? Если вы решили почистить место на Диске «С
» и зашли в программную папку, имейте ввиду, что удаление местных папок и документов может привести к необратимым последствиям. Тогда не стоит удивляться, если компьютер перестанет работать.
Если вы являетесь не единственным компьютерным пользователем, то файл может быть недоступен вам для удаления. Тогда попытки стоит оставить, ведь возможно, что документ намеренно защищен от удаления, так как кому-то нужен.
Использование стороннего носителя
Чтобы произвести удаление этим способом, вам понадобится загрузиться с любого накопителя, например, с флешки. Если вы будете использовать LiveCD, воспользуйтесь стандартным графическим интерфейсом Windows или командной строкой. Чтобы не усугубить положение, используйте команду «dir c
».
Используя загрузочную флешку и установочный диск виндоус, для входа в командную строку нажмите «Shift+F10
». Найдите в перечне файл для деинсталляции и щелкните по нему.
Выбор бесплатной утилиты Unlocker
Эта программа пользуется особым спросом, потому что отлично справляется с основной задачей, к тому же и бесплатная. Скачать ее можно тут
. После установки применять ее можно следующим образом. Щелкните по файлу, который необходимо удалить и выберите функцию «Unlocker
». Утилита имеет портативную версию, что тоже удобно.
Задача разрешается быстро, и вы можете сэкономить время, так как нет необходимости искать причину, почему система отказывает в удалении.
Файловый менеджер в помощь
Итак, какой файловый менеджер используете вы? И используете ли его? Я давно применяю Total Commander и иногда . Как такие утилиты помогают в решении упомянутого вопроса? Все просто. Открываете файловый менеджер и найдите по директории нужный файл, удалите его. Вот и все! Что примечательно, такие программы отображают скрытые файлы и папки, которые также могут стать причинами отказа в возможности деинсталляции документа.
Простой результативный способ
Есть еще один вариант решения вопроса удаления – перемещение документа в другую папку. Потом можно попробовать снова произвести желаемые действия. Вы можете переместить файл на съемный носитель, а после – отформатировать его.
Расскажите в комментариях и о своих методах решения указанной в статье проблемы или отпишитесь, какой из вариантов вы используете в каких ситуациях.
Подписывайтесь
на новости!
P/S
С уважением, Александр Сергиенко.
Как удалить файл, открытый в проводнике windows
Главная » windows 7 » Как закрыть файл в проводнике windows 7
Если файл открыт в проводнике, как его удалить? Используемый объект в windows нельзя переместить, переименовать, изменить или стереть. Для начала его надо закрыть и завершить связанные с ним процессы. Ещё или ещё вариант — отключить сам проводник.
Существует несколько способов удаления файла, если он занят Проводником windows.
Самое простое
Для начала попробуйте несколько простых способов.
- Перезагрузите компьютер. Тогда «проблемный» файл закроется. Но если связанная с ним программа находится в автозагрузке и запускается автоматически, убрать его не получится.
- Перезапустите ПК в безопасном режиме.
- Если объект является частью какой-то утилиты, попробуйте её закрыть или вовсе стереть.
- Если в гостевой «учётке» запрещено удаление, зайдите в учётную запись, в которой есть права администратора.
- Проверьте систему антивирусом. Иногда вредоносное программное обеспечение «блокирует» файлы.
- Или, наоборот, виноват сам антивирус. Он не позволяет ничего стирать из проводника. Временно отключите защиту.
Диспетчер задач
Зависший элемент может отсутствовать на панели задач. Вы не увидите его, даже если он открыт. Но не надо перезагружать компьютер. В windows 7, 8 и 10 есть служба, в которой можно просмотреть и выборочно отключить запущенные программы. Вот как закрыть файл в проводнике:
- Нажмите Ctrl+Shift+Esc или Ctrl+Alt+Delete.
- Появится Диспетчер задач.
- На вкладке «Приложения» найдите объект, от которого не можете избавиться, или связанную с ним утилиту.
- Выделите этот пункт.
- Кликните на «Снять задачу».
- Попробуйте стереть не удаляющийся элемент.
Программа может быть «спрятана» в фоновых процессах. Это значит, что её не видно, но при этом она работает и используется системой. И как удалить элемент, не перезапуская ПК? Поможет всё тот же Диспетчер задач.
- Откройте его и перейдите в раздел «Процессы».
- Найдите там процесс приложения. Обычно его название — это имя исполняемого файла.
- Щёлкните на него и нажмите «Завершить».
- Если не знаете, что это за программа и за что она отвечает, лучше не рискуйте. Вы можете случайно отключить системный процесс.
Управление компьютером
В windows 7 и других версиях ОС Win есть ещё одна полезная функция. Вот как с её помощью закрыть файл в проводнике:
- Перейдите в Пуск — Программы — Администрирование.
- Найдите там службу «Управление компьютером» и кликните на неё.
- В левом столбце будет список в виде иерархии. Разверните «Общие папки».
- Правой кнопкой мыши щёлкните по каталогу «Открытые файлы».
- Вам нужен пункт «Отключить все».
- Можете зайти в эту директорию и выбрать конкретный объект.
Закрыть проводник
Убирать использующиеся файлы бессмысленно. У вас не получится их стереть, пока они активны. Но необязательно искать их «Диспетчере», чтобы закрыть. Можно отключить сам проводник. А лучше — перезапустить его.
Если что-то сделать неправильно, возникнут ошибки. Это всё же системная служба, а не пользовательская программа. Не стоит её закрывать, если вы планируете ещё поработать на компьютере.
Вот как удалить файл из проводника:
- Запустите «Диспетчер задач» (сочетание клавиш Ctrl+Shift+Esc или Ctrl+Alt+Del).
- Закладка «Процессы».
- Найдите строку «explorer.exe». Не перепутайте с «ixplere» — это браузер Internet Explorer.
- «Explorer.exe» — служба, которая отвечает за проводник в windows 7–10. Чтобы её деактивировать, нажмите на «Завершить».
- Если вы отключите этот процесс, не сможете пользоваться файловой системой. Придётся перезагружать компьютер. Чтобы заново запустить службу, перейдите в меню «Файл — Новая задача» в появившемся поле для ввода напишите «explorer.exe».
- Спокойно удаляйте то, что хотели.
Можно сделать и по-другому:
- Зайдите в «Пуск».
- Зажмите клавиши Ctrl+Shift и кликните правой кнопкой мыши по любому свободному месту. Не по логотипу, а именно в той области, где находится список ярлыков.
- В контекстном меню выберите «Выход из Проводника».
Чтобы запустить его:
- Снова зажмите Ctrl+Shift.
- Клик правой кнопкой мыши по «Пуск». На этот раз по самому значку, а не по области «внутри» главного меню.
- Строчка «Открыть проводник».
Сторонние программы
Разблокировать объекты можно при помощи специального софта. После этого вы сможете их стереть. С такими утилитами очень просто работать. У них понятный интерфейс и минимальный набор опций. Сами они компактные, весят мало и не требуют ресурсов. Вы быстро разберётесь, как закрыть файл в проводнике windows 7.
DeadLock
- Найдите в интернете, скачайте, установите и запустите.
- Перед вами будет окно со строкой меню и пустой таблицей. В ней будет информация о выбранных элементах.
- Команда «Файл — Открыть».
- Укажите путь к объекту, который хотите стереть.
Он появится в рабочей области программы-анлокера.
- Кликните по нему правой кнопкой мыши.
- Выберите «Разблокировать».
- В колонке «Статус» должна быть надпись «Удачно разблокировано».
- После этого вы сможете удалить элемент.
Unlocker
Установите эту утилиту, и она появится в контекстном меню. Щёлкните правой кнопкой мыши по любой иконке — там будет пункт «Unlocker». При его выборе откроется диалоговое окно.
Там указан путь к файлу и к программе, которая по умолчанию его обрабатывает. Если это музыкальный трек, то в столбце «Обработка» будет медиаплеер.
Если это картинка — будет графический редактор или средство просмотра изображений.
Чтобы избавиться от объекта, в выпадающем списке (он слева снизу) выберите «Удалить». Ещё можно переместить, разблокировать или сменить имя. Анлокер бесплатен.
Перед тем как удалить файл, отключите связанные с ним процессы. Если он открыт в какой-то программе, стереть его вы не сможете. Можно закрыть его через Диспетчер задач или воспользоваться «утилитами-анлокерами».
NastroyVse.ru
Проводник не отображает эскизы в windows
Часто после системной ошибки, поражения windows 7 или 8 вирусом, Проводник перестаёт отображать эскизы фото, видео и прочих элементов.
Стандартный метод настройки с помощью Параметров папок и поиска не помогает решить проблему. Что же делать, если проводник не отображает эскизы в windows 7 и 8?
Как запретить автоматическое позиционирование иконок и сброс настроек вида папок в windows 10?
Решаем проблему с Проводником
Если Проводник не отображает эскизы различных элементов, стоит испробовать несколько способов решения проблемы. Методы подходят как для windows 7, так и для windows 8.
В первую очередь стоит загрузить лечащую утилиту Dr.Web и проверить систему на наличие вредоносных объектов. После сканирования системы приступаем к выполнению следующих действий.
Жмём «Пуск», кликаем правой кнопкой мыши по «Компьютер» и выбираем «Свойства».
В левом меню выбираем «Дополнительные параметры системы».
В новом окне открываем вкладку «Дополнительно». В разделе «Быстродействие» нажимаем кнопку «Параметры».
- Ставим отметку «Отображать эскизы вместо значков».
Перезагружаем ПК и проверяем наличие изменений. Если этот метод не помог решить проблему, приступаем к следующему.
Открываем «Компьютер» и переходим по адресу: диск С, папка «Users», «Ник пользователя», «AppData», «Local» и удаляем файл «iconCashe.db». Стоит предупредить, что он скрытый и нужно включить отображение скрытых файлов.
Перезагружаем ПК.
Решить данную проблему можно с помощью командной строки. Жмём «Win+R» и вводим «cmd». Далее вводим «regsvr32 MediaMetadataHandler.dll».
После выполнения команды, перезагружаем ПК.
Также настроить отображение эскизов можно с помощью «Редактора локальной групповой политики». Для этого жмём «Win+R» и вводим «gpedit.msc».
- Жмём «Конфигурация пользователя», далее «Административные шаблоны», «Компоненты windows», «Проводник windows».
- Находим параметр «Отключить кэширование изображений».
- Двойным кликом открываем параметр и ставим отметку «Включить».
- Смотрим изменения после перезагрузки компьютера.
С помощью редактора реестра также можно устранить проблему с отображением эскизов. Нажимаем «Win+R» и вводим «regedit».
Переходим по ветке «HKEY_CLASSES_ROOT», «SystemFileAssociations», «image», «ShellEx». Открываем параметр {BB2E617C-0920-lldl-9A0B-00C04FC2D6C1} и задаём ему значение {3F30C968-480A-4C6C-862D-EFC0897BB84B}.
Перезагружаем ПК. Проблема должна исчезнуть.
SoftikBox.com
7 способов открыть проводник windows
Главная » Уроки и статьи » Операционная система
Всем привет! В этом небольшом уроке вы узнаете несколько быстрых способов открыть проводник windows в разных версиях этой операционной системы.
Как открыть проводник windows
- С помощью клавиатуры, открыть проводник можно нажав комбинацию клавиш windows+E.
- В операционной системе windows 7 и более ранних, можно щелкнуть правой кнопкой мыши на кнопке Пуск и в открывшемся меню выбрать «Проводник» или «Открыть проводник windows».
- В операционных системах windows 8 и 8.1 кликните правой кнопкой мыши в нижнем левом углу экрана и в открывшемся меню выберите «File Explorer» (Проводник).
- В windows 10 нажмите клавишу windows+X на клавиатуре для открытия меню и выберите «Проводник».
- Можно пойти по пути: Пуск/Программы/Стандартные/Проводник windows. В windows 10 это путь другой: Пуск/Все приложения/Служебные/Проводник.
- В меню Пуск в поле поиска введите «проводник» или «explorer» и выберите его из списка найденных приложений.
- Нажмите сочетание клавиш windows+R, в открывшемся окне Выполнить, в поле открыть, введите «explorer.exe» и нажмите Enter.
Вот такие 7 простых способов.
Думаю теперь не у кого не должно оставаться вопросов как открыть проводник, хотя это и не все варианты, но их должно хватить.
Дата: 15.05.2016 Автор/Переводчик: Linchak
Комментарий добавил(а): Aarhist
Источник: https://htfi.ru/windows_7/kak_zakryt_fajl_v_provodnike_windows_7.html
Как удалить файл, если он открыт в другой программе — инструкция
Вероятно, у всех пользователей компьютерных устройств хотя бы раз в жизни возникала проблема с удалением файла по причине того, что он открыт в другой программе.
Если установлено около сотни различных программ, утилит и приложений, отыскать интересующий объект было бы тяжело. Но, к счастью, разработано немало эффективных методов, упрощающих ситуацию.
Нужно подробно рассмотреть каждый из них и остановить свой выбор на оптимальном варианте.
Как удалить файл, если он открыт в другой программе
Почему файл не удаляется — основные причины
Совет! Удаление ненужных файлов на компьютере рекомендуется выполнять систематически, поскольку эта процедура помогает освободить пространство и повысить быстродействие операционной системы.
Но иногда при попытке удалить определенный файл появляется системное сообщение о том, что данное действие невозможно.
При попытке удалить определенный файл появляется системное сообщение
Среди главных причин:
- фактическое использование объекта другим программным обеспечением;
- использование объекта (файла либо всей папки) операционной системой;
- возникновение системной ошибки;
- наличие повреждений в файле;
- заражение системы вредоносными объектами или вирусами.
Простой универсальный метод удаления
Универсальный метод удаления
Независимо от причины, в первую очередь, следует использовать самый простой и доступный способ, являющийся универсальным. Он подразумевает выполнение следующих действий:
- Закрыть все активные и свернутые окна программ.
- Перезагрузить ПК. В результате этого будут автоматически закрыты все программы, в том числе, и те, которые работают в фоновом режиме. К тому же, при некоторых сбоях обычная перезагрузка полностью нормализует работу системы.
- Выполнить загрузку в безопасном режиме. Как известно, для определенных программ настроена автозагрузка ― следовательно, они способны открывать файлы еще до того, как пользователь сможет выполнить какие-либо действия. При входе в безопасный режим большинство программ не запускается, а значит, не происходит открытие файлов.
- Выполнить внеплановое антивирусное сканирование компьютера. Эта процедура окажется полезной, если доступ к определенным файлам был заблокирован в результате заражения вирусом.
Закрываем активные и свернутые окна программ
В большинстве случаев этого достаточно, чтобы работа система восстановилась, а ненужные файлы могли быть удалены без проблем. Но если это не помогло, следует воспользоваться другими специфическими возможностями.
Посредством встроенных функций
Легко избавиться от ненужного объекта, задействованного в другой программе, можно, применяя встроенные функции операционной системы. Каждый вариант следует рассмотреть подробно.
В «Диспетчере задач»
Шаг 1. Для его запуска нужно нажать правой кнопкой мыши на «Панель задач» и выбрать в открывшемся меню «Диспетчер задач».
Нажимаем правой кнопкой мыши на «Панель задач» и выбираем «Диспетчер задач»
Шаг 2. Далее нужно выполнить действия:
- В окошке «Приложения» отыскать интересующий объект и перейти к функции «Снять задачу».
В окошке «Приложения» выбираем интересующий объект и переходим к функции «Снять задачу»
- После закрытия «Диспетчера» вновь повторить процесс удаления.
Через меню «Управление компьютером»
- Открыть меню «Управление компьютером». Самый простой и быстрый способ ― кликнуть правой кнопкой мышки по значку «Пуск», а затем выбрать соответствующий вариант из представленного меню, кликнув по нему левой кнопкой.
Кликаем правой кнопкой мышки по значку «Пуск» и выбираем пункт «Управление компьютером»
- В окошке с левой стороны последовательно выбирать «Служебные — Общие папки — Открытые файлы».
- Открыть пункт «Дополнительные действия» и выбрать опцию «Отключения открытых файлов».
Открываем пункт «Дополнительные действия» и выбираем опцию отключения открытых файлов
После этого опять повторить попытку удаления объекта.
В безопасном режиме
Запуск системы в безопасном режиме позволит расправиться с файлом, который не удаляется ни одним из доступных способов. Сразу после включения компьютера нужно нажать на клавиатуре на F8, а затем среди вариантов выбрать строку «Безопасный режим». Как только система загрузится, нужно удалить файл как обычно. Все должно пройти успешно.
Выбираем строку «Безопасный режим»
Лучшие утилиты
Существует несколько простых утилит, используя которые, можно справиться с неудаляемыми файлами и папками в считанные минуты ― даже открытыми в «System». Если же произошло ошибочное удаление, файлы легко восстанавливаются из корзины.
Unlocker
Unlocker представляет собой миниатюрную программу, способную с легкостью выполнять полный спектр действий с файлами, находящимися под блокировкой. Использовать ее сможет даже неопытный новичок.
Программа Unlocker
Необходимо:
- Установить программу на персональный компьютер или ноутбук. Либо воспользоваться портативной версией утилиты, не требующей установки.
- На экране устройства запустить «Проводник».
- Выбрать файл, подлежащий удалению, кликнуть по нему правой кнопкой, а затем левой кнопкой выбрать пункт «Unlocker».
Выбираем файл, подлежащий удалению, кликаем по нему правой кнопкой, а затем левой кнопкой выбираем пункт «Unlocker»
- При появлении окошка с сообщением «Не найден блокирующий дескриптор», в меню выбрать опцию «Удалить» и нажать на «ОК».
- При открытии окошка с перечислением программ можно поступить одним из двух способов. Самостоятельно поочередно закрыть каждую из них и удалить файл либо выбрать в окне опцию «Удалить», после чего нажать на кнопку «Разблокировать все».
LockHunter
Одной из достойных альтернатив популярной утилиты Unlocker является LockHunter. Интегрируемая в «Проводнике», она позволяет избавляться от любых проблематичных файлов.
Программа LockHunter
Шаг 1. Открыв «Проводник», нужно найти файл, который будет удаляться.
Шаг 2. Правой кнопкой мыши кликнуть по файлу и выбрать из меню пункт «What is locking this file» (в дословном переводе означает «Что блокирует этот файл»).
Правой кнопкой мыши кликаем по файлу и выбираем из меню пункт «What is locking this file»
Шаг 3. Сразу же отобразятся все приложения, отвечающие за блокировку объекта.
Шаг 4. Далее потребуется воспользоваться кнопками, расположенными в нижней части окошка:
- «Unlock It» ― разблокировать;
- «Delete It» ― удалить;
- «Other» ― открыть дополнительные опции;
- «Exit» ― выйти из приложения.
Меню дополнительных опций содержит в себе следующие варианты:
- «Delete At Next System Restart» ― удалить после следующей перезагрузки системы;
- «Unlock & Rename» ― разблокировать и переименовать;
- «Unlock & Copy» ― разблокировать и сделать копию;
- «Terminate Locking Process» ― завершить процесс блокировки;
- а также «Delete Locking Process From Disk» ― удалить процесс блокировки с жесткого диска.
Видео — Как удалить файл, если он открыт в другой программе
Быстро избавиться от файлов, используемых различными программами, можно с помощью встроенных функций ПК, а также специализированных многофункциональных утилит.
Источник: https://pc-consultant.ru/rabota-na-komp-yutere/kak-udalit-fajl-esli-on-otkryt-v-drugoj-programme/
Как удалить открытый файл в Windows | World-X
Иногда при удалении файлов в Windows пользователь получает сообщение о невозможности выполнить операцию с уведомлением «Файл открыт в другой программе». Рассмотрим несколько вариантов решения данной проблемы.
Простые способы
- В большинстве случаев может помочь перезагрузка – после нее процессы, в которых открыт наш файл, могут завершиться.
- Если не помогает обычная перезагрузка – попробуйте загрузить Windows в безопасном режиме.
- Удалите программу, с которой выставлены ассоциации с файлом в Проводнике Windows. Это позволит завершить процессы и удалить заблокированный файл.
- Причиной невозможности удаления файлов может стать вирус. Выполните антивирусную проверку компьютера.
- Антивирус может также блокировать файл – временно отключит его и попробуйте удалить файл снова.
- Войдите в систему как администратор – возможно у вашей учетной записи нет соответствующих прав для удаления.
- Переместите файл в другое место.
- Выполните откат системы на предыдущую дату.
С помощью системных средств
Если вышеописанные действия не привели к нужному результату, придется прибегать к более радикальным средствам.
Диспетчер задач
Запоминаем имя неудаляемого файла в системном сообщении и открываем Диспетчер задач. Переходим в нем на вкладку «Приложения», находим наш файл и кликаем кнопку «Снять задачу».
Переключаемся на вкладку «Процессы», и проверяем – есть ли программа, блокирующая наш файл, в списке. Если да – щелкаем ее правой кнопкой и выбираем «Завершить процесс» (или «Завершить дерево процессов»).
После этого снова пытаемся удалить файл.
С помощью утилиты «управление компьютером»
- Открываем системный инструмент «Управление компьютером».
- Щелкаем мышкой пункт «Служебные программы», потом «Общие папки».
- Следом переходим в подраздел «Открытые файлы».
- Кликаем в нем правой кнопкой мышки, выбираем «Отключить все открытые файлы».
Если отображается список файлов – выбираем нужный и закрываем его. Теперь снова пытаемся удалить файл.
С помощью сторонних приложений
Описанные выше действия могут показаться пользователям сложными. В этом случае можно воспользоваться небольшой open-source утилитой DeadLock. Загружаем ее, устанавливаем и запускаем. В главном окне выбираем меню «Файл-Открыть» и открываем заблокированный файл. Кликаем его правой кнопкой мыши и выбираем из меню «Разблокировать».
- После удачного выполнения операции в столбце «Статус» появится надпись «Удачно разблокировано» и файл можно будет удалить.
Вместо послесловия
А в форме ниже, поделитесь получилось ли у вас удалить заблокированный файл, и какой из методов оказался действенным?
Источник: https://wd-x.ru/udalyaem-otkrytyj-fajl-v-windows/
Файл thumbs.db и проблема с удалением сетевых папок
Читатель обнаружил одну интересную особенность работы проводника Explorer в Windows 7 с сетевыми каталогами на файловом сервере. Проблема заключалась в том, что сразу после копирования/ перемещения каталога в сетевой папке, система отказывалась удалять или переименовывать его. Переименовать/удалить такой каталог можно только через некоторое время (1-5 минут).
При попытке удалить такой сетевой каталог появляется ошибка:
The action can’t be completed because the folder or a file in it is open in another program. Close the file or folder and try again.Папка уже используется. Операция не может быть завершена, поскольку эти папка или файл открыты в другой программе. Закройте папку или файл и повторите попытку.
Как оказалась загвоздка была связана с наличием файла Thumbs.db — файла с эскизами изображений. Операционная система Windows еще со времен Windows XP может создавать кэш с эскизами изображений (и других типов файлов) и хранить его в скрытом файле Thumbs.db каждого каталога. За счет использования кэша достигается сокращение времени на загрузку и отображение файлов эскизов в Проводнике. При отключенном кэше изображений , системе приходится каждый раз загружать файлы изображений и генерировать для них миниатюры, что затратно по ресурсам (особенно для папок с большим количеством изображений).
Но как, оказалось есть ситуации (KB2025703 — Renaming a network folder in Windows 7 Explorer fails with «the action can’t be completed…»), когда наличие файла thumbs.db с кэшем миниатюр мешает удалению или переименования каталогов из Проводника Windows.
Судя по всему системе требуется некоторое время на генерацию файла с кэшем миниатюр, в результате пока этот файл генерируется или обновляется, сделать что то с его родительским каталогом нельзя, пока не будет снята блокировка на запись с файла кэша.
В этом случае можно отключить автоматическую генерацию файла thumbs.db. на сетевых папках и дисках.
Отключаем создание файла Thumbs.db в сетевых папках с помощью GPO
Чтобы Windows Explorer при просмотре каталогов не создавал скрытый файл с кэшем эскизов изображений Thumbs.db, можно воспользоваться параметрами групповых политик.
Интересующие нас политики находятся в разделе редактора GPO:
- В Windows 7 (Vista ) нужные политики находятся в разделе — User Configuration -> Administrative Templates -> Windows Components -> Windows Explorer.
- В Windows 8 / Windows 10 – User Configuration -> Administrative Templates -> Windows Components -> File Explorer
Найдите и включите (переведите в Enable) следующие политики:
- Turn off the display of thumbnails and only display icons on network folders
- Turn off caching of thumbnails in hidden thumbs.db files
- Turn off the display of thumbnails and only display icons
В первую очередь нас интересует 1 политика, которая запрещает Проводнику создавать thumbs.db в сетевых каталогах.
Осталось назначить политику на пользователей и обновить ее на компьютерах (gpupdate /force)
Отключение создания Thumbs.db в сетевых папках через реестр
На домашних редакциях Windows, в которых отсутствует редактор групповой политики, отключить создание скрытых файлов thumbs.db можно через редактор реестра (regedit.exe).
- Для этого в разделе HKEY_CURRENT_USERSoftwarePoliciesMicrosoftWindows создать подраздел Explorer (в Windows 7 он уже имеется), в котором создать ключ типа REG_DWORD с именем DisableThumbsDBOnNetworkFolders и значением 1
- Эту же операцию можно выполнить одной командой:
- reg add «HKCUSOFTWAREPoliciesMicrosoftWindowsExplorer» /v DisableThumbsDBOnNetworkFolders /d 0x1 /t REG_DWORD /f
Как удалить файлы Thumbs.db во всех каталогах
Существующие файлы Thumbs.db не удаляются автоматически после включения политики. Можно рекурсивно удалить все файлы Thumbs.db на определенном диске или в каталоге сервера с помощью PowerShell.
Перейдем в нужный каталог:
cd c:shareПолучим список всех Thumbs.db
Get-ChildItem -Path . -Include Thumbs.db -Recurse -Name -Force | Remove-Item –Force –WhatIF
Удалим найденные файлы
Get-ChildItem -Path . -Include Thumbs.db -Recurse -Name -Force | Remove-Item –Force
Источник: http://winitpro.ru/index.php/2016/08/05/fajl-thumbs-db-i-problema-s-udaleniem-setevyx-papok/
Как удалить файл который открыт в проводнике windows 7?
Главная » Компьютеры »
Загрузка…
- Вопрос знатокам: Скачал вчера ролик с интернета, захотел переименовать, ввожу новое имя, а у меня высвечивается:
- Файл уже используется Операция не может быть завершена, поскольку этот файл открыт в «Проводник».
- Закройте файл и повторите попытку.
Главное, что я этот файл ЕЩЕ НИ РАЗУ НЕ ОТКРЫВАЛ. Даже перезапустил программу «Проводник». что делать?
С уважением, Василий
Лучшие ответы
ну можеш установить програму Unlocker Unlocker (Portable) — утилита для удаления файлов и папок, которые обычным способом удалить не удается, потому что вместо удаления системой выдается сообщение, что файл удалить невозможно, так как он используется другим приложением. После установки Unlocker эта проблема решается в пару кликов — достаточно всего лишь кликнуть правой кнопкой мышки по неподатливому файлу или папке да выбрать в появившемся меню пункт «Unlocker».
Также с ее помощью можна переименовать файлы и также узнать причину «неудаления» тоисть какой процес именно мешает.
Ну а вариант второй запускаеш диспетчер задач, завершаеш експлорер, вибираеш новая задача, обзор, показать все файлы, удаляеш, переименовываеш файл.
после етого пишеш Explorer.exe и жмеш ентер.
второй вариант подействует если только здесь виноват експлорер.
Удачи!
Смотрите в диспетчере задач
Перегрузись, и переименуй его в тотал командере
Не торрентом качал? Может он раздается?
Видео-ответ
Это видео поможет разобраться
Ответы знатоков
spaces /files/?sid=&LII=17916865<=1&LI=892202&link_id=32838525939&SN=127&read=17916865 Unlocker — бесплатная утилита для удаления не удаляемых файлов.
Если у Вас не получается что либо удалить, Unlocker поможет! Он позволяет удалить файлы или папки, которые не хотят удаляться обычным способом.
Программа добавляет в контекстное меню новую функцию, использовав которую вы снимаете запрет на работу с подобными файлами.
перезагрузи комп это проще всего
Удалять вирусы, которых у тебя немерянно, и ходят пешком по рабочему столу!
В диспетчере задач убей процесс проводника explorer.exe потом попробуй удалить.
Taskkill.exe /im explorer.exe /f затем del путь к файлу Или анлокером каким-нибудь файл освободите / закройте все что может этот файл использовать.
на панели задач там значек ввиде папки, это проводник, ты наверно окно какое нибудь свернул, нажми на значек если выделен и закрой крестиком, либо перезагрузи комп
С начало убей процессы в диспетчере задач (которые идут на эту пругу или файл), потом закрой все папки и потом только удаляй.
вообще все должно удаляться без проблем, данная проблема может быть связана с присутствием вирусов на компе или же каким то образом эти файлы помещены в автозагрузку (опять же может быть из за вируса) и висят как процесс у тебя, поэтому и не удаляются. зайди в диспетчер задач и посмотри нет ли там твоих видео файлов.
значит он ещё работает, «весит» в трее, ctrl+alt+delete зайдите в диспетчер задач и выкл фаил
Перезагрузи комп и удаляй.
На скõлькô пóмню отвечали тут уже, используй — wmfix
Источник: https://dom-voprosov.ru/kompyutery/kak-udalit-fajl-kotoryj-otkryt-v-provodnike-windows-7
Заметаем следы. Как заставить Windows удалить историю, логи, кеши и все забыть
Содержание статьи
Списки открытых файлов и подключенных по USB устройств, история браузера, кеш DNS — все это помогает узнать, что делал пользователь. Мы составили пошаговую инструкцию, как убрать следы своей деятельности в разных версиях Windows, Office и популярных браузерах. В конце статьи ты найдешь несколько скриптов, которые помогут тебе автоматически поддерживать чистоту на своей машине.
Начнем уборку со списков недавних мест и программ. Список недавних (в Windows 10 — часто используемых) программ находится в главном меню, а список недавних мест — в проводнике.
Список часто используемых программ в Windows 7 и 10
Список часто используемых папок и последних файлов
Как отключить это безобразие? В Windows 7 — щелкнуть правой кнопкой мыши на кнопке «Пуск», выбрать «Свойства» и в появившемся окне снять обе галочки в разделе «Конфиденциальность».
Отключаем хранение списка последних программ в Windows 7
Чтобы очистить список последних мест и документов, нужно удалить содержимое каталога %appdata%MicrosoftWindowsRecent. Для этого открой командную строку и выполни две команды:
cd %appdata%MicrosoftWindowsRecent
echo y | del *.*
Также не помешает удалить содержимое каталога %appdata%microsoftwindows
ecentautomaticdestinations. В нем хранятся последние файлы, которые отображаются в списке перехода:
cd %appdata%microsoftwindows
ecentautomaticdestinations
echo y | del *.*
Далее эти строчки пригодятся нам, когда будем писать собственный скрипт для очистки системы от следов нашего пребывания в ней.
Чтобы последние файлы очищались автоматически при выходе, нужно включить политику «Очищать журнал недавно открывавшихся документов при выходе», которая находится в разделе «Конфигурация пользователяАдминистративные шаблоныМеню «Пуск» и панель задач».
Теперь переходим к Windows 10. Отключить список недавно добавленных и часто используемых приложений можно через окно «Параметры». Открой его и перейди в раздел «Персонализация», пункт «Пуск». Отключи все, что там есть.
Отключение хранения списка программ в Windows 10
Кажется, что проблема решена, но это, увы, не совсем так. Если включить эти параметры снова, то все списки в таком же составе появятся вновь. Поэтому придется отключать эту фичу через групповую политику. Открой gpedit.msc и перейди в раздел «Конфигурация пользователяАдминистративные шаблоныМеню «Пуск» и панель задач». Включи следующие политики:
- «Очистка списка недавно использовавшихся программ для новых пользователей»;
- «Очистить журнал недавно открывавшихся документов при выходе»;
- «Очистить журнал уведомлений на плитке при выходе»;
- «Удалить список программ, закрепленных в меню „Пуск“».
Групповая политика
Очистить недавние места в Windows 10 проще, чем в «семерке». Открой проводник, перейди на вкладку «Вид» и нажми кнопку «Параметры». В появившемся окне отключи параметры «Показывать недавно использовавшиеся файлы на панели быстрого доступа» и «Показывать часто используемые папки на панели быстрого доступа». Не забудь нажать кнопку «Очистить».
Параметры папок Windows 10
Как видишь, у такой простой задачи, как очистка последних объектов, довольно непростое решение. Без редактирования групповых политик — никуда.
На некоторых режимных объектах к компьютеру разрешено подключать только флешки, зарегистрированные в журнале. Причем, как водится, журнал самый что ни на есть обычный — бумажный.
То есть сам компьютер никак не ограничивает подключение незарегистрированных накопителей.
Не ограничивает, зато протоколирует! И если при проверке обнаружат, что пользователь подключал незарегистрированные накопители, у него будут проблемы.
Мы ни в коем случае не советуем тебе пытаться украсть военные секреты, но умение очищать список недавно подключавшихся накопителей может пригодиться и в других жизненных ситуациях. Чтобы сделать это, загляни в следующие разделы реестра:
HKEY_LOCAL_MACHINESYSTEMCurrentControlSetEnumUSBSTOR
HKEY_LOCAL_MACHINESYSTEMCurrentControlSetEnumUSB
Вот они — все накопители, которые ты подключал к своему компу.
Раздел реестра с историей подключения накопителей
Казалось бы, нужно просто взять и все почистить. Но не тут-то было! Во-первых, разрешения на эти ветки реестра установлены таким образом, что ты ничего не удалишь даже в «семерке», не говоря уже о «десятке».
Упс…
Во-вторых, назначать права и разрешения вручную долго, особенно если накопителей много. В-третьих, права админа не помогут. Скриншот выше был создан, когда я выполнял операцию удаления как раз с правами админа. В-четвертых, кроме этих двух разделов, нужно почистить еще длинный список разделов. Причем их нужно не просто удалять, а грамотно редактировать.
Если тебе по каким-то причинам понадобится сделать все вручную, то ищи по ключевым словам MountPoints, MountedDevices DeviceClasses и RemovableMedia. Но куда проще использовать готовую программу, которая сделает все за тебя.
На некоторых форумах для этого рекомендуют USBDeview. Однако я ее протестировал и заявляю, что она вычищает информацию далеко не из всех нужных разделов.
USBSTOR и USB продолжают содержать информацию о подключавшихся носителях.
Могу порекомендовать программу USB Oblivion. Запусти ее, поставь галочку «Произвести реальную очистку». Параметр «Сохранить .reg-файл отмены» можешь включить или нет, но если цель не проверить программу, а подготовиться к грядущей инспекции компьютера, то лучше выключить.
USB Oblivion
Программа не только чистит реестр, но и выводит подробный лог своих действий (см. ниже). Когда она завершит работу, не останется никаких упоминаний о подключении накопителей к компьютеру.
USB Oblivion в действии
Третий пункт в нашем туду — очистка кеша и журнала браузеров. Тут сложностей никаких — каждый браузер позволяет сбросить список недавно посещенных сайтов.
Членство в сообществе в течение указанного срока откроет тебе доступ ко ВСЕМ материалам «Хакера», увеличит личную накопительную скидку и позволит накапливать профессиональный рейтинг Xakep Score! Подробнее
Заинтересовала статья, но нет возможности стать членом клуба «Xakep.ru»? Тогда этот вариант для тебя! Обрати внимание: этот способ подходит только для статей, опубликованных более двух месяцев назад.
Я уже участник «Xakep.ru»
Источник: https://xakep.ru/2016/05/05/windows-delete-history/
Как удалить файл, который не удаляется — 3 способа
16.03.2016  windows | для начинающих | программы | файлы
Частая проблема, с которой сталкиваются начинающие пользователи — не удаляется файл или папка (из-за какого-то файла), который нужно-таки удалить. При этом, система пишет файл занят другим процессом или действие не может быть выполнено, так как этот файл открыт в Название_программы или о том, что нужно запросить разрешение у кого-то. С этим можно столкнуться в любой версии ОС — Windows 7, 8, Windows 10 или XP.
На самом деле, есть сразу несколько способов удалить такие файлы, каждый из которых и будет здесь рассмотрен. Посмотрим, как удалить не удаляющийся файл, не используя сторонние средства, а затем опишу удаление занятых файлов с помощью LiveCD и бесплатной программы Unlocker. Отмечу, что удаление таких файлов не всегда безопасно. Будьте внимательны, чтобы это не оказался файл системы (особенно когда вам сообщают, что нужно разрешение от TrustedInstaller). См. также: Как удалить файл или папку, если пишет Элемент не найден (не удалось найти этот элемент).
Примечание: если файл не удаляется не потому, что используется, а с сообщением о том, что отказано в доступе и вам нужно разрешение на выполнение этой операции или нужно запросить разрешение у владельца, то используйте это руководство: Как стать владельцем файла и папки в Windows или Запросите разрешение у TrustedInstaller (подойдет и для случая когда требуется запросить разрешение у Администраторы).
Также, если не удаляются файлы pagefile.sys и swapfile.sys, hiberfil.sys то способы ниже не помогут. Вам пригодятся инструкции про Файл подкачки Windows (первые два файла) или про отключение гибернации. Аналогично, может быть полезна отдельная статья про то, как удалить папку Windows.old.
Удаление файла без дополнительных программ
Файл уже используется. Закройте файл и повторите попытку.
Как правило, если файл не удаляется, то в сообщении вы видите, каким именно процессом он занят — это может быть explorer.exe или какая-либо другая проблема. Логично предположить, что для его удаления нужно сделать так, чтобы файл был «не занят».
Это легко сделать — запустите диспетчер задач:
- В Windows 7 и XP в него можно попасть по Ctrl + Alt + Del.
- В Windows 8 и Windows 10 можно нажать клавиши Windows + X и выбрать диспетчер задач.
Найдите процесс, использующий файл, который нужно удалить и снимите задачу. Удалите файл. Если файл занят процессом explorer.exe, то перед тем, как снять задачу в диспетчере задач, запустите командную строку от имени администратора и, уже после того, как снимите задачу, используйте в командной строке команду del полный_путь_к_файлу, чтобы удалить его.
Чтобы после этого вернуть стандартный вид рабочего стола, нужно снова запустить explorer.exe, для этого в диспетчере задач выберите «Файл» — «Новая задача» — «explorer.exe».
Подробно про диспетчер задач Windows
Удаление заблокированного файла с помощью загрузочной флешки или диска
Еще один способ удалить подобный файл — загрузиться с любого накопителя LiveCD, с диска реанимации системы или загрузочной флешки Windows. При использовании LiveCD в любых его вариантах вы сможете воспользоваться либо стандартным графическим интерфейсом Windows (например, в BartPE) и Linux (Ubuntu), либо же средствами командной строки. Обратите внимание, что при загрузке с подобного накопителя, жесткие диски компьютера могут оказаться под другими буквами. Чтобы убедиться, что вы удаляете файл с нужного диска, можно использовать команду dir c: (этот пример отобразит список папок на диске C).
При использовании загрузочной флешки или установочного диска Windows 7 и Windows 8, в любой момент установки (после того, как уже загрузится окно выбора языка и на следующих этапах) нажмите Shift + F10, чтобы войти в командную строку. Также можно выбрать «Восстановление системы», ссылка на которое также присутствует в программе установки. Также, как и в предыдущем случае, обратите внимание на возможное изменение букв дисков.
Использование DeadLock для разблокирования и удаления файлов
Поскольку рассмотренная далее программа Unlocker даже с официального сайта с недавних пор (2016) стала устанавливать различные нежелательные программы и блокируется браузерами и антивирусами, предлагаю рассмотреть альтернативу — DeadLock, которая также позволяет разблокировать и удалить файлы с компьютера (обещает также и изменить владельца, но в моих тестах это не сработало).Итак, если при удалении файла вы видите сообщение о том, что действие не может быть выполнено, так как файл открыт в какой-то программе, то с помощью DeadLock в меню File вы можете добавить этот файл в список, а затем, с помощью правого клика — разблокировать его (Unlock) и удалить (Remove). Также можно выполнить и перемещение файла.Программа хоть и на английском (возможно, скоро появится русский перевод), но очень проста в использовании. Недостаток (а для кого-то, возможно, и достоинство) — в отличие от Unlocker, не добавляет действие разблокировки файла в контекстное меню проводника. Скачать DeadLock можно с официального сайта http://codedead.com/?page_id=822
Бесплатная программа Unlocker для разблокировки файлов, которые не удаляются
Программа Unlocker, наверное, самый популярный способ удалить файлы, которые используются тем или иным процессом. Причины тому просты: она бесплатная, исправно справляется со своей задачей, в общем, работает. Скачать Unlocker бесплатно можно на официальном сайте разработчика http://www.emptyloop.com/unlocker/ (с недавних пор сайт стал определяться как вредоносный).
Использование программы очень простое — после установки, просто кликните правой кнопкой мыши по файлу, которые не удаляется и выберите в контекстном меню пункт «Unlocker». В случае использования portable версии программы, которая также доступна для загрузки, запустите программу, откроется окно для выбора файла или папки, которые требуется удалить.
Суть работы программы та же самая, что и в первом описанном способе — выгрузка из памяти процессов, которыми занят файл. Основные преимущества перед первым способом — с помощью программы Unlocker файл удалить проще и, более того, она может найти и завершить процесс, который скрыт от глаз пользователей, то есть недоступен для просмотра через диспетчер задач.
Обновление 2017: Еще один способ, судя по отзывам, успешно срабатывающий, был предложен в комментариях автором Тоха Айтишник: устанавливаете и открываете архиватор 7-Zip (бесплатный, работает также как файловый менеджер) и в нем переименовываете файл, который не удаляется. После этого удаление проходит успешно.
Почему файл или папка не удаляются
Немного справочной информации с сайта Microsoft, если кому-нибудь интересно. Хотя, информация довольно скудная. Также может быть полезным: Как очистить диск от ненужных файлов.
Что может мешать удалению файла или папки
Если у вас нет необходимых прав в системе для изменения файла или папки, вы не можете удалить их. Если вы не создавали файл, то есть вероятность, что вы не можете и удалить его. Также причиной могут служить настройки, сделанные администратором компьютера.
Также файл или папку его содержащую нельзя удалить, если в настоящий момент файл открыт в программе. Можно попробовать закрыть все программы и попробовать еще раз.
Почему, когда я пробую удалить файл, Windows пишет, что файл используется
Данное сообщение об ошибке означает, что файл используется программой. Таким образом, вам необходимо найти программу, его использующую и либо закрыть файл в ней, если это, например, документ, либо закрыть саму программу. Также, если вы работаете в сети, файл может использоваться другим пользователем в настоящий момент.
После удаления всех файлов остается пустая папка
В данном случае попробуйте закрыть все открытые программы или перезагрузить компьютер, а после этого удалить папку.
А вдруг и это будет интересно:
Как закрыть проводник в windows 7
Можно ли удалить файл, если он открыт в проводнике windows
Если файл открыт в проводнике, как его удалить? Используемый объект в windows нельзя переместить, переименовать, изменить или стереть. Для начала его надо закрыть и завершить связанные с ним процессы. Ещё или ещё вариант — отключить сам проводник.
Существует несколько способов удаления файла, если он занят Проводником windows.
Самое простое
Для начала попробуйте несколько простых способов.
- Перезагрузите компьютер. Тогда «проблемный» файл закроется. Но если связанная с ним программа находится в автозагрузке и запускается автоматически, убрать его не получится.
- Перезапустите ПК в безопасном режиме.
- Если объект является частью какой-то утилиты, попробуйте её закрыть или вовсе стереть.
- Если в гостевой «учётке» запрещено удаление, зайдите в учётную запись, в которой есть права администратора.
- Проверьте систему антивирусом. Иногда вредоносное программное обеспечение «блокирует» файлы.
- Или, наоборот, виноват сам антивирус. Он не позволяет ничего стирать из проводника. Временно отключите защиту.
Диспетчер задач
Зависший элемент может отсутствовать на панели задач. Вы не увидите его, даже если он открыт. Но не надо перезагружать компьютер. В windows 7, 8 и 10 есть служба, в которой можно просмотреть и выборочно отключить запущенные программы. Вот как закрыть файл в проводнике:
- Нажмите Ctrl+Shift+Esc или Ctrl+Alt+Delete.
- Появится Диспетчер задач.
- На вкладке «Приложения» найдите объект, от которого не можете избавиться, или связанную с ним утилиту.
- Выделите этот пункт.
- Кликните на «Снять задачу».
- Попробуйте стереть не удаляющийся элемент.
Программа может быть «спрятана» в фоновых процессах. Это значит, что её не видно, но при этом она работает и используется системой. И как удалить элемент, не перезапуская ПК? Поможет всё тот же Диспетчер задач.
- Откройте его и перейдите в раздел «Процессы».
- Найдите там процесс приложения. Обычно его название — это имя исполняемого файла.
- Щёлкните на него и нажмите «Завершить».
- Если не знаете, что это за программа и за что она отвечает, лучше не рискуйте. Вы можете случайно отключить системный процесс.
Управление компьютером
В windows 7 и других версиях ОС Win есть ещё одна полезная функция. Вот как с её помощью закрыть файл в проводнике:
- Перейдите в Пуск — Программы — Администрирование.
- Найдите там службу «Управление компьютером» и кликните на неё.
- В левом столбце будет список в виде иерархии. Разверните «Общие папки».
- Правой кнопкой мыши щёлкните по каталогу «Открытые файлы».
- Вам нужен пункт «Отключить все».
- Можете зайти в эту директорию и выбрать конкретный объект.
Закрыть проводник
Убирать использующиеся файлы бессмысленно. У вас не получится их стереть, пока они активны. Но необязательно искать их «Диспетчере», чтобы закрыть. Можно отключить сам проводник. А лучше — перезапустить его.
Если что-то сделать неправильно, возникнут ошибки. Это всё же системная служба, а не пользовательская программа. Не стоит её закрывать, если вы планируете ещё поработать на компьютере.
Вот как удалить файл из проводника:
- Запустите «Диспетчер задач» (сочетание клавиш Ctrl+Shift+Esc или Ctrl+Alt+Del).
- Закладка «Процессы».
- Найдите строку «explorer.exe». Не перепутайте с «ixplere» — это браузер Internet Explorer.
- «Explorer.exe» — служба, которая отвечает за проводник в windows 7–10. Чтобы её деактивировать, нажмите на «Завершить».
- Если вы отключите этот процесс, не сможете пользоваться файловой системой. Придётся перезагружать компьютер. Чтобы заново запустить службу, перейдите в меню «Файл — Новая задача» в появившемся поле для ввода напишите «explorer.exe».
- Спокойно удаляйте то, что хотели.
Можно сделать и по-другому:
- Зайдите в «Пуск».
- Зажмите клавиши Ctrl+Shift и кликните правой кнопкой мыши по любому свободному месту. Не по логотипу, а именно в той области, где находится список ярлыков.
- В контекстном меню выберите «Выход из Проводника».
Чтобы запустить его:
- Снова зажмите Ctrl+Shift.
- Клик правой кнопкой мыши по «Пуск». На этот раз по самому значку, а не по области «внутри» главного меню.
- Строчка «Открыть проводник».
Сторонние программы
Разблокировать объекты можно при помощи специального софта. После этого вы сможете их стереть. С такими утилитами очень просто работать. У них понятный интерфейс и минимальный набор опций. Сами они компактные, весят мало и не требуют ресурсов. Вы быстро разберётесь, как закрыть файл в проводнике windows 7.
DeadLock
- Найдите в интернете, скачайте, установите и запустите.
- Перед вами будет окно со строкой меню и пустой таблицей. В ней будет информация о выбранных элементах.
- Команда «Файл — Открыть».
- Укажите путь к объекту, который хотите стереть. Он появится в рабочей области программы-анлокера.
- Кликните по нему правой кнопкой мыши.
- Выберите «Разблокировать».
- В колонке «Статус» должна быть надпись «Удачно разблокировано».
- После этого вы сможете удалить элемент.
Unlocker
Установите эту утилиту, и она появится в контекстном меню. Щёлкните правой кнопкой мыши по любой иконке — там будет пункт «Unlocker». При его выборе откроется диалоговое окно. Там указан путь к файлу и к программе, которая по умолчанию его обрабатывает. Если это музыкальный трек, то в столбце «Обработка» будет медиаплеер. Если это картинка — будет графический редактор или средство просмотра изображений.
Чтобы избавиться от объекта, в выпадающем списке (он слева снизу) выберите «Удалить». Ещё можно переместить, разблокировать или сменить имя. Анлокер бесплатен.
Перед тем как удалить файл, отключите связанные с ним процессы. Если он открыт в какой-то программе, стереть его вы не сможете. Можно закрыть его через Диспетчер задач или воспользоваться «утилитами-анлокерами».
Проводник не отображает эскизы в windows
Часто после системной ошибки, поражения windows 7 или 8 вирусом, Проводник перестаёт отображать эскизы фото, видео и прочих элементов.
Стандартный метод настройки с помощью Параметров папок и поиска не помогает решить проблему. Что же делать, если проводник не отображает эскизы в windows 7 и 8?
Читайте также: Как запретить автоматическое позиционирование иконок и сброс настроек вида папок в windows 10?
Решаем проблему с Проводником
Если Проводник не отображает эскизы различных элементов, стоит испробовать несколько способов решения проблемы. Методы подходят как для windows 7, так и для windows 8.
В первую очередь стоит загрузить лечащую утилиту Dr.Web и проверить систему на наличие вредоносных объектов. После сканирования системы приступаем к выполнению следующих действий.
Жмём «Пуск», кликаем правой кнопкой мыши по «Компьютер» и выбираем «Свойства».
В левом меню выбираем «Дополнительные параметры системы».
В новом окне открываем вкладку «Дополнительно». В разделе «Быстродействие» нажимаем кнопку «Параметры».
Ставим отметку «Отображать эскизы вместо значков».
Перезагружаем ПК и проверяем наличие изменений. Если этот метод не помог решить проблему, приступаем к следующему.
Открываем «Компьютер» и переходим по адресу: диск С, папка «Users», «Ник пользователя», «AppData», «Local» и удаляем файл «iconCashe.db». Стоит предупредить, что он скрытый и нужно включить отображение скрытых файлов.
Решить данную проблему можно с помощью командной строки. Жмём «Win+R» и вводим «cmd». Далее вводим «regsvr32 MediaMetadataHandler.dll».
После выполнения команды, перезагружаем ПК.
Также настроить отображение эскизов можно с помощью «Редактора локальной групповой политики». Для этого жмём «Win+R» и вводим «gpedit.msc».
Жмём «Конфигурация пользователя», далее «Административные шаблоны», «Компоненты windows», «Проводник windows».
Находим параметр «Отключить кэширование изображений».
Двойным кликом открываем параметр и ставим отметку «Включить».
Смотрим изменения после перезагрузки компьютера.
С помощью редактора реестра также можно устранить проблему с отображением эскизов. Нажимаем «Win+R» и вводим «regedit».
Переходим по ветке «HKEY_CLASSES_ROOT», «SystemFileAssociations», «image», «ShellEx». Открываем параметр и задаём ему значение <3F30C968-480A-4C6C-862D-EFC0897BB84B>.
Перезагружаем ПК. Проблема должна исчезнуть.
7 способов открыть проводник windows
Главная » Уроки и статьи » Операционная система
Всем привет! В этом небольшом уроке вы узнаете несколько быстрых способов открыть проводник windows в разных версиях этой операционной системы.
Как открыть проводник windows
- С помощью клавиатуры, открыть проводник можно нажав комбинацию клавиш windows+E.
- В операционной системе windows 7 и более ранних, можно щелкнуть правой кнопкой мыши на кнопке Пуск и в открывшемся меню выбрать «Проводник» или «Открыть проводник windows».
- В операционных системах windows 8 и 8.1 кликните правой кнопкой мыши в нижнем левом углу экрана и в открывшемся меню выберите «File Explorer» (Проводник).
- В windows 10 нажмите клавишу windows+X на клавиатуре для открытия меню и выберите «Проводник».
- Можно пойти по пути: Пуск/Программы/Стандартные/Проводник windows. В windows 10 это путь другой: Пуск/Все приложения/Служебные/Проводник.
- В меню Пуск в поле поиска введите «проводник» или «explorer» и выберите его из списка найденных приложений.
- Нажмите сочетание клавиш windows+R, в открывшемся окне Выполнить, в поле открыть, введите «explorer.exe» и нажмите Enter.
Вот такие 7 простых способов. Думаю теперь не у кого не должно оставаться вопросов как открыть проводник, хотя это и не все варианты, но их должно хватить.
Дата: 15.05.2016 Автор/Переводчик: Linchak
Комментарий добавил(а): Aarhist
Дата: 19.03.2017 13:41
Комментарий добавил(а): Алексей
Дата: 02.05.2017 16:22
Все варианты даны для случая когда проводник уже работает. Бывает ситуация когда на экране отображается только фон рабочего стола а на комбинации клавиш windows+R и windows+E система не реагирует. Тогда помогает ctr+alt+delete диспетчер задач и во вкладке файл -> новая задача (выполнить) вводим explorer.exe
Смотрите также
Copyright (c) 2017 HTFI. Копирование информации разрешено, при условии указания активных ссылок на источники.
Во всех версиях операционной системы Windows «Проводник» считается основой графической системы. Он не только выполняет роль файлового менеджера, но и позволяет пользователям запускать различные программы, искать и изменять всяческие объекты. Из этого выходит, что данный инструмент является одним из самых главных в оболочке, а его нестабильное функционирование часто приводит к глобальным ошибкам. Иногда пользователи сталкиваются с зависанием, которое сопровождается надписью «Прекращена работа программы «Проводник»». Это значит, что оболочка просто перестала отвечать на запросы юзера из-за какого-то раздражителя. В этом материале мы хотим продемонстрировать способы поиска причины данной неполадки и ее решения.
Исправляем ошибку «Прекращена работа программы «Проводник»» в Windows 7
Сразу нельзя сказать, что именно провоцирует появление ошибки с завершением работы «Проводника». Потому пользователю придется вручную анализировать систему, перебирая все доступные варианты. Только таким путем можно быстрее всего отыскать проблему и решить ее с помощью уже имеющихся инструкций. Мы же постарались максимально упростить выполнение этой задачи, разместив способы от самого легкого и действенного, до сложных и редко встречающихся. Поэтому рекомендуем начать с самой первой рекомендации.
Способ 1: Перезапуск «Проводника»
Иногда завершение функционирования «Проводника» происходит по чистой случайности. Например, в какой-то момент резко поднялся процент использования системных ресурсов или была израсходована вся оперативная память, из-за чего и случился вылет оболочки. Тогда поможет банальная перезагрузка компьютера, однако это может привести к потере данных, которые не были сохранены. Мы же советуем попытаться перезапустить explorer.exe, используя приведенные рекомендации в статье по следующей ссылке. После этого уже можно сохранить все документы и перезагрузить ПК, дабы удостовериться, что ошибка больше не появляется.
Способ 2: Проверка целостности системных файлов
Если же вылеты продолжают появляться, придется задействовать более радикальные методы. Первый из них подразумевает полное сканирование системных разделов жесткого диска с целью нахождения поврежденных файлов или ошибок. Осуществляется эта операция с помощью стандартного средства Виндовс 7, которое и исправит найденные неполадки. Его запуск выглядит так:
-
Откройте «Пуск» через поиск отыщите там «Командную строку» и кликните по ней правой кнопкой мыши.
Подтвердите разрешение программе на внесение изменений в ПК, выбрав «Да».
После запуска консоли вставьте туда команду sfc /scannow и нажмите на клавишу Enter.
Ожидайте начала проверки системы.
Однако иногда в отчете содержится информация с содержимым «Защита ресурсов Windows обнаружила поврежденные файлы, но не может восстановить некоторые из них». Это значит, что SFC не может корректно функционировать на текущий момент времени. Потому придется прибегнуть к дополнительным действиям. В Windows 7 имеется утилита DISM, основная задача которой заключается в налаживании работы основных системных компонентов. Потребуется запустить сначала ее, а после успешного восстановления снова перейти к тем инструкциям, которые вы получили выше.
Если какие-либо проблемы были найдены и исправлены, просто перезагрузите компьютер и приступайте к своему стандартному взаимодействию с операционной системой, чтобы проверить, действительно ли больше «Проводник» не завершает свою работу.
Способ 3: Проверка сторонних служб
Третий вариант является более затратным по времени, поскольку подразумевает проверку каждой сторонней службы, которая установлена в ОС. Иногда как раз фоновые процессы, не относящиеся к стандартной функциональности Виндовс, и провоцируют непредвиденное отключение «Проводника». Потому давайте поговорим о том, как путем перебора найти раздражителя и избавиться от него.
-
Откройте стандартную утилиту «Выполнить» с помощью горячей клавиши Win + R. В поле ввода напишите msconfig и нажмите на клавишу Enter или кнопку «ОК».
В появившемся окне «Конфигурация системы» переместитесь во вкладку «Службы».
Здесь отметьте галочкой пункт «Не отображать службы Майкрософт», чтобы отсеять стандартные задачи.
Теперь в оставшемся списке осталось только поочередно отключать каждую службу, перезагружая ПК, чтобы найти того самого раздражителя.
Выполняемые действия после выявления той самой службы, провоцирующей вылет «Проводника», уже зависят от того, какое программное обеспечение отвечает за нее. Иногда поможет банальное обновление драйверов графического адаптера, а в других ситуациях нужно либо держать службу в отключенном виде либо удалять некорректно функционирующее ПО.
Способ 4: Дополнительные действия
На нашем сайте существует отдельная статья, посвященная восстановлению работы «Проводника». Если приведенные выше методы вам не помогли, советуем ознакомиться именно с этой статьей. В ней автор предлагает использовать шесть различных методов, позволяющих наладить функционирование графической оболочки. Действуйте по тому же принципу — путем перебора, начиная с первого варианта. Изучить эту статью можно, перейдя по указанной ниже ссылке.
Выше вы были ознакомлены с доступными методами решения проблемы «Прекращена работа программы «Проводник»» в операционной системе Windows 7. Как видите, причин может существовать огромное количество, поэтому главная задача, поставленная перед пользователем — отыскать виновника, а уже само исправление не займет много времени. К откату ОС или ее переустановке следует переходить только тогда, когда вы уже попробовали абсолютно все рекомендации и ни одна из них не принесла должного результата.
Отблагодарите автора, поделитесь статьей в социальных сетях.
Обычно, когда возникает необходимость установить новый плагин для Проводника или внести изменения в реестр, без перезагрузки компьютера, более техничные пользователи обычно просто «убивают» процесс explorer.exe в Диспетчере задач. В Windows Vista есть другой способ сделать это, о котором вы можете не знать.
- Альтернативный способ закрыть Проводник :
Откройте меню «Пуск», затем зажмите одновременно кнопки Ctrl и Shift. Кликните правой кнопкой мыши на свободном месте в меню, и вы увидите новый пункт «Выход из Проводника»Панель задач должна полностью исчезнуть, и любая открытая папка перейдет в оконный режим, если вы используете настройки Проводника по умолчанию.
- Классический метод закрытия Проводника :
Вызовите Диспетчер задач, нажав Ctrl+Shift+Esc, а потом кликните правой кнопкой мыши на explorer.exe в списке процессов, и выберите «Завершить процесс». - Перезапуск Проводника :
Используйте комбинацию Ctrl+Shift+Esc, чтобы вызвать Диспетчер задач, потом выберите «Файл» – «Новая задача (Выполнить…)» и в поле «Открыть» впишите explorer.Меню «Пуск» появится заново, но вы можете заметить, что нескольких иконок в трее будет недоставать, пока вы не выйдете из учетной записи и не войдете обратно (или не перезапустите эти приложения).
Единственным действительным достоинством использования альтернативного метода является то, что у Проводника есть шанс закрыться как следует, вместо того, чтобы просто «убивать» процесс, что может выйти боком.
Этот файл открыт в system. Можно ли удалить файл, если он открыт в проводнике Windows. Как закрыть файл
Если файл открыт в проводнике, как его удалить? Используемый объект в Windows нельзя переместить, переименовать, изменить или стереть. Для начала его надо закрыть и завершить связанные с ним процессы. Ещё или ещё вариант — отключить сам проводник .
Существует несколько способов удаления файла, если он занят Проводником Windows.
Существует три способа обработки заблокированных файлов и папок (ов). Однако в случае сбоя у вас будет дополнительное средство. Жестокий режим или «Силовой режим» позволит вам преодолеть самые непокорные файлы и папки. Особенно радикально, этот режим должен быть зарезервирован для самых экстремальных случаев.
Как легко запускать командную строку
Благодаря ему он может быстрее двигаться к избранным. Сейчас есть пять блоков: «Файл», «Главная», «Отправлено», «Просмотр» и «Почта». Оставайтесь на нем правой кнопкой мыши и выберите «Добавить» на панель быстрого доступа. И если вы хотите открыть его в качестве менеджера, нажмите стрелку вправо и выберите эту опцию. Когда вы находитесь в этом окне, обратите внимание, что здесь также есть опция «Удалить историю». Это упрощает удаление списка недавно посещенных мест и истории панели.
Для начала попробуйте несколько простых способов.
Диспетчер задач
Зависший элемент может отсутствовать на панели задач. Вы не увидите его, даже если он открыт. Но не надо перезагружать компьютер. В Windows 7, 8 и 10 есть служба, в которой можно просмотреть и выборочно отключить запущенные программы. Вот как закрыть файл в проводнике:
Как удалить файл из system
Щелкните по файлу правой кнопкой мыши и выберите команду «Подключиться». У вас есть легкий доступ к хранящимся в нем данным, он ведет себя как блок данных. Данные могут быть скопированы из него и даже добавлены к нему. Если вы сталкиваетесь с типом файла, который не может открыть какое-либо установленное приложение, появится окно с предложением найти нужное программное обеспечение. Выберите «Найти приложение магазина». Это новая функция, которая пытается найти приложение для открытия файла. Вы можете нажать кнопку «Дополнительно», чтобы просмотреть установленные программы, и выбрать тот, который открывает файл.
Программа может быть «спрятана» в фоновых процессах. Это значит, что её не видно, но при этом она работает и используется системой. И как удалить элемент, не перезапуская ПК? Поможет всё тот же Диспетчер задач.
- Откройте его и перейдите в раздел «Процессы».
- Найдите там процесс приложения. Обычно его название — это имя исполняемого файла.
- Щёлкните на него и нажмите «Завершить».
- Если не знаете, что это за программа и за что она отвечает, лучше не рискуйте. Вы можете случайно отключить системный процесс.
Управление компьютером
В Windows 7 и других версиях ОС Win есть ещё одна полезная функция. Вот как с её помощью закрыть файл в проводнике:
Закрыть проводник
Убирать использующиеся файлы бессмысленно. У вас не получится их стереть, пока они активны. Но необязательно искать их «Диспетчере», чтобы закрыть. Можно отключить сам проводник. А лучше — перезапустить его.
Если что-то сделать неправильно, возникнут ошибки. Это всё же системная служба, а не пользовательская программа. Не стоит её закрывать, если вы планируете ещё поработать на компьютере.
Вот как удалить файл из проводника:
Можно сделать и по-другому:
- Зайдите в «Пуск».
- Зажмите клавиши Ctrl+Shift и кликните правой кнопкой мыши по любому свободному месту. Не по логотипу, а именно в той области, где находится список ярлыков.
- В контекстном меню выберите «Выход из Проводника».
Чтобы запустить его:
- Снова зажмите Ctrl+Shift.
- Клик правой кнопкой мыши по «Пуск». На этот раз по самому значку, а не по области «внутри» главного меню.
- Строчка «Открыть проводник».
Сторонние программы
Разблокировать объекты можно при помощи специального софта. После этого вы сможете их стереть. С такими утилитами очень просто работать. У них понятный интерфейс и минимальный набор опций. Сами они компактные, весят мало и не требуют ресурсов. Вы быстро разберётесь, как закрыть файл в проводнике Windows 7.
- Найдите в интернете, скачайте, установите и запустите.
- Перед вами будет окно со строкой меню и пустой таблицей. В ней будет информация о выбранных элементах.
- Команда «Файл — Открыть».
- Укажите путь к объекту, который хотите стереть. Он появится в рабочей области программы-анлокера.
- Кликните по нему правой кнопкой мыши.
- Выберите «Разблокировать».
- В колонке «Статус» должна быть надпись «Удачно разблокировано».
- После этого вы сможете удалить элемент.
Нередки случаи, что вы хотите переместить, переименовать или удалить какой-то файл, а вам выскакивает диалог о том, что файл открыт в system
, а потому операция не может быть завершена.
Естественно, первое, что приходит в голову в этом случае, посмотреть в Диспетчере задач. Если файл показан в разделе Приложения, то дальше все просто. Нужно просто закрыть этот файл.
Как закрыть файл
Открытый файл можно закрыть в Диспетчере задач
. Для этого нужно войти в Диспетчер
, выделить работающее приложение (то, которое вы хотите закрыть). Затем щелкнуть внизу кнопку Снять задачу
. Приложение будет закрыто.
Но все это хорошо и прекрасно работает, если мы хотим выполнить какие-то действия с файлом открытым в какой-то программе, например, в Word. В таком случае выдается предупреждение с указанием, в какой именно программе открыт интересующий нас файл.
Но у нас выдано предупреждение, о том, что файл открыт
именно в system
. А это означает, что файл открыт в какой-то системной служебной программе. А такие программы в Диспетчере задач не отображаются. В разделе приложения будут показаны файлы и приложения, которые мы, собственно, сами открываем. Файлы, открытые в system мы не увидим.
Как же закрыть файл открытый в system
Как же быть, если диалоговое окно о невозможности завершения операции (файл открыт в system) исправно выскакивает, а системная программа в Диспетчере не отображается. Мы видим там только работающee приложение – диалоговое окно.
Как закрыть или удалить в таком случае файл из system? Здесь есть несколько вариантов и будем рассматривать от простого к сложному.
В первую очередь нужно обратить внимание, что за файл требуется закрыть, на его расширение. Чаще всего это бывает, если мы хотим удалить или переместить файл-образ с расширением.iso (или каким-то другим).
Самое простое, что можно сделать в таком случае, проверить виртуальные приводы.
В одном из них вы наверняка найдете смонтированный файл.
Это и будет файл, открытый в system. Дело в том, что всеми дисками, в том числе и виртуальными, управляет системная служебная программа. И пока файл будет находиться в виртуальном приводе, при попытке произвести с ним какие-то действия, кроме открытия, будет выдаваться предупреждение о невозможности завершения операции, потому что файл открыт в
system
.
Казалось бы, в данном случае можно щелкнуть правой кнопкой по приводу и Извлечь
файл из привода. Но на самом деле эта функция работает не так как извлечение реального диска из дисковода. Если мы щелкнем Извлечь,
файл из привода удалится, но останется в системе и мы по-прежнему не сможем его закрыть или удалить.
Но есть простое и эффективное средство, чтобы закрыть файл в system
. Нужно просто… перезагрузить компьютер. После перезагрузки проверить, если файл из привода исчез, можно выполнять запланированные операции. Предупреждающего диалога не будет.
Это просто и хорошо, но… не всегда работает. Вернее это работает, если в настройках программы, создающей виртуальные приводы, например, Daemon Tools не отмечено Автоматическое монтирование.
Если птичка стоит, то при перезагрузке компьютера, все последние смонтированные файлы будут автоматически повторно монтироваться.
Таким образом, если хотите закрывать файлы, открытые в system, простой перезагрузкой компьютера, уберите галку в окошке Автоматическое монтирование
Daemon Tools
. Если же вас это не устраивает, то можно поступить по-другому.
Как удалить файл из system
Удалить файл из system можно, не перезагружая компьютер. Рассмотрим эту возможность на примере файла iso. Вначале проверяем его наличие в виртуальном диске. Если он там есть, нужно просто размонтировать его.
Удобнее операцию по размонтированию файла выполнять в Daemon Tools. Когда откроете эту программу, вам будут видны все виртуальные приводы и все смонтированные в них файлы.
Выделяем правой кнопкой привод с нужным нам файлом, выбираем Размонтировать.
И все,… можно удалять файл, предупреждения, что он открыт в system, не будет.
Причем в Daemon Tools можно удалять файлы из system, даже если они были смонтированны раннее в другой программе, например в UltraIso.
С помощью программы UltraIso также можно размонтировать виртуальный привод, а, следовательно, и удалить из system, но только, если он ранее монтировался в ней же.
Таким образом, перед тем как удалять файл из system
, необходимо предварительно размонтировать виртуальный привод.
Удаление файлов из system утилитой Unlocker
Удалять файлы открытые в system можно также с помощью утилиты Unlocker
. Это бесплатная утилита. Она позволяет удалять практически любые файлы, находящиеся под управлением системных процессов, в том числе и system. Но пользоваться ей нужно осторожно. Она способна удалить и системные файлы.
Как удалить или переименовать заблокированный файл в Windows
Обычно удалить файлы просто. Более того, гораздо чаще удаляют файл случайно. Однако есть некоторые файлы, которые нельзя удалить: они используются приложением, Windows или по другой причине. Вот пять способов удаления или переименования используемых файлов.
Когда файл классифицируется Windows как «используемый», он обычно все еще открыт другим процессом, который может вносить в него изменения.Во многих случаях Windows даже указывает вам прямо на рассматриваемую программу в сообщении об ошибке, позволяя просто закрыть ее и повторить попытку. Однако обычно это не так.
Если файл отображается как «используется», но нет указания, какое приложение его использует, у вас есть два варианта действий: вы можете либо использовать удобный инструмент Unlocker, который легко интегрируется в пользовательский интерфейс Windows, либо удалить или переименовывать файлы через командную строку без стороннего программного обеспечения.
Вот методы, которые мы попробуем — в указанном порядке — удалить или переименовать заблокированный файл.
1. Закройте проводник Windows
.
Если вы закрыли все очевидные приложения, которые могли использовать файл, но все еще не можете его удалить, вероятно, это связано с тем, что проводник Windows (проводник в более поздних версиях) обращается к файлу, возможно, для отображения предварительного просмотра.
Вы можете переместить все остальные файлы в папке во временную папку, а затем удалить папку, содержащую неподвижный файл, но если это по-прежнему не работает, попробуйте закрыть проводник Windows или проводник.
Если они не закрываются, вы можете принудительно использовать их с помощью диспетчера задач (щелкните правой кнопкой мыши на панели задач и выберите «Диспетчер задач»).
Теперь просмотрите список запущенных приложений для проводника Windows (проводник по-прежнему называется проводником Windows!), Щелкните его правой кнопкой мыши и выберите «Завершить задачу». Затем вам придется перезапустить его, поскольку Explorer также отвечает за меню «Пуск» и панель задач. Для этого щелкните Файл, Выполнить …, введите Explorer.exe и нажмите Enter.
2. Измените расширение файла
Иногда это самый простой способ удалить файл, который отказывается сдвинуться с места, с помощью клавиши Delete. Если у вас есть файл с именем birthday.mp3, выберите его в проводнике Windows, нажмите F2 и измените расширение — .mp3 — на другое, например .txt.
Однако сначала вам нужно будет включить расширения файлов, поскольку по умолчанию Windows скрывает расширения для известных типов файлов. Чтобы отображать расширения в Windows 8 и более поздних версиях, щелкните вкладку «Просмотр» и установите флажок «Расширения имен файлов».
В предыдущих версиях, включая Windows 7, ищите «параметры папки» в меню «Пуск». Щелкните по нему, и появится окно. Прокрутите вниз и снимите флажок «Скрыть расширения для известных типов файлов» и нажмите «ОК».
3. Используйте командную строку
Еще один способ — использовать командную строку. Вы найдете это в меню «Пуск» или на экране «Пуск». Просто найдите его, нажмите на него, и откроется черное окно. Или нажмите клавишу Windows и R, чтобы вызвать Run.. поле, введите cmd.exe и нажмите Enter.
-
Введите «del» или «ren» в приглашение, в зависимости от того, хотите ли вы del ete или ren добавить файл, и нажмите пробел один раз.
-
Перетащите заблокированный файл мышью в командную строку. Если вы хотите переименовать файл, вам нужно добавить для него новое имя в конце команды (с расширением файла). Это показано на изображении выше.
-
Вам нужно будет закрыть проводник Windows, чтобы снять блокировку со всех используемых файлов (согласно нашему совету выше). Для этого сначала закройте все окна проводника и откройте Диспетчер задач с помощью комбинации клавиш Ctrl-Shift-Esc. Перейдите на вкладку «Процессы».
-
Найдите запись explorer.exe, выберите ее и нажмите «Завершить задачу». Если имеется несколько записей с именем explorer.exe, их также необходимо закрыть.
-
Переключитесь в командные окна и нажмите Enter, чтобы активировать подготовленную команду.Если все прошло хорошо, ваш файл следует удалить или переименовать без каких-либо проблем.
-
Чтобы вернуть меню «Пуск» и панель задач, снова нажмите «Диспетчер задач», выберите «Новая задача (Выполнить)» в меню «Файл» и введите «Explorer» в пустое поле. Нажмите Enter, чтобы восстановить интерфейс Windows.
4. Используйте сторонний инструмент для удаления
Множество бесплатных утилит могут очистить проблемные файлы, в том числе те, которые нельзя удалить. Они, как правило, создают сценарий, который запускается при загрузке Windows до того, как на файл будут наложены какие-либо ограничения, препятствующие его удалению.В их число входят File Assassin и ECMO UnlockIT (ранее называвшаяся MoveOnBoot).
Также вы можете попробовать Long Path Tool, любимый многими опытными пользователями ПК.
Другой способ узнать, какая программа использует определенные файлы, — использовать бесплатную программу Unlocker. Скачайте инструмент и установите его. Это добавляет параметр в контекстное меню под названием «Unlocker», который позволяет вам получить обзор всех процессов, которые в настоящее время пытаются получить доступ к этому файлу.Выберите операцию из раскрывающегося меню и нажмите «Разблокировать все», чтобы закрыть все так называемые «дескрипторы», которые блокируют доступ к файлу, и применить выбранную вами операцию.
Аналогичным бесплатным инструментом, но с более сложной кривой обучения, является собственный Process Explorer от Microsoft.
5. Загрузитесь в безопасном режиме Windows
Другой вариант — перезагрузить компьютер в безопасном режиме. В Windows 7 или более ранней версии нажимайте F8 при запуске компьютера, пока не увидите меню загрузки. Выберите безопасный режим и загрузится урезанная Windows.Вы можете попробовать удалить файл в проводнике Windows или проводнике. Вот как загрузиться в безопасном режиме в Windows 10.
Удаление файлов и папок — Учебник по Windows 7
Windows 7 / Начало работы
Вам нужно знать, как избавиться от ненужных файлов и папок, чтобы освободить место на
ваш жесткий диск. Чтобы удалить файлы, папки или ярлыки, выполните следующие действия:
- Откройте окно в проводнике Windows, содержащее файлы или папки, которые
нужно дать старый хэв-хо. - Выберите все файлы, папки или ярлыки для удаления.
- Нажмите клавишу «Удалить» или выберите «Удалить» в раскрывающемся списке кнопки «Организовать».
меню на панели инструментов окна.
Если в окне проводника отображаются классические меню, вы также можете
выберите Файл → Удалить; в противном случае нажмите Alt + FD. Если вы действительно заинтересованы, вы можете
перетащите выбранные элементы и поместите их на значок корзины на рабочем столе. - Нажмите кнопку «Да» в окне «Подтверждение удаления файла» или «Подтверждение нескольких файлов».
Диалоговое окно «Удалить», в котором спрашивается, хотите ли вы отправить выбранные элементы в корзину.
Windows 7 помещает все элементы, которые вы удаляете, в корзину, свою версию корзины
может. Все, что вы удаляете в Windows, попадает в корзину и
остается там до тех пор, пока вы не получите удаленный элемент или не очистите корзину.
Обратите внимание, что значок корзины является единственным постоянным элементом на рабочем столе Windows.
Чтобы открыть окно корзины, просто дважды щелкните значок на рабочем столе.
Используйте следующие советы для эффективной работы с корзиной:
- Чтобы заполнить корзину: Выберите папки или файлы, которые вам больше не нужны, перетащите
их значки на значок корзины на рабочем столе и вставьте их. - Чтобы спасти вещи из корзины: Откройте корзину, а затем
выберите значки для элементов, которые вы хотите восстановить. Далее нажмите Восстановить
Кнопка «Этот элемент» (если выбран только один элемент) или «Восстановить выбранный элемент».
Кнопка «Элементы» (если выбрано несколько элементов) на панели инструментов окна «Корзина».
Если отображаются классические меню, вы также можете выбрать Файл → Восстановить в
удалить выбранный элемент или элементы; в противном случае вы можете нажать Alt + FE. Вас также
всегда можно перетащить значки файлов и папок, которые вы хотите сохранить, из
корзину и перетащите их в желаемое место.
- Чтобы спасти все, что находится в корзине: Откройте корзину и щелкните
кнопку Восстановить все элементы на панели инструментов окна корзины. Примечание
что эта кнопка заменена Восстановить этот элемент или Восстановить
Кнопка «Выбранные элементы» при выборе одного или нескольких элементов. - Чтобы очистить корзину: Откройте корзину и нажмите кнопку Очистить
Кнопка корзины на панели инструментов окна корзины.
Если отображаются классические меню, вы также можете выбрать Файл → Пусто.
Корзина.Если меню не отображаются, нажмите Alt + FB.
Предупреждение Имейте в виду, что при выборе команды Очистить корзину сразу появляется
избавиться от всего в окне корзины. Никогда не очищайте корзину
до тех пор, пока вы не изучите содержимое и не будете абсолютно уверены, что никогда не
нужно когда-либо снова использовать любой из этих элементов (или вы создали резервные копии файлов на дисках
или некоторые другие носители, такие как CD-ROM или DVD диски).
Если вы удерживаете клавишу Shift при нажатии клавиши Delete, Windows отображает
Диалоговое окно «Удалить файл», в котором вас попросят подтвердить окончательное удаление
выбранные предметы.Если вы нажмете кнопку Да или нажмите Enter, на что бы вы ни указали
на удаление не попадает в корзину, не проходит Go и не собирает
200 долларов. Скорее, элемент будет мгновенно (и навсегда) удален с вашего компьютера.
Исправление: действие не может быть завершено, поскольку файл открыт в проводнике Windows
Некоторые пользователи сталкиваются с ошибкой «Действие не может быть завершено, потому что файл открыт в проводнике Windows » при попытке удалить, переместить или переименовать файл на компьютере с Windows.Проблема обычно возникает с файлами Microsoft Office (файлы Word и Excel) и файлами PDF. Проблема не является специфической для определенной версии Windows, поскольку она встречается в Windows 7, Windows 8 и Windows 10.
Действие не может быть завершено, потому что файл открыт в проводнике Windows
Причина, по которой действие не может быть завершено, потому что файл Открыта ошибка в проводнике Windows?
Мы исследовали эту конкретную проблему, изучив различные отчеты пользователей и стратегии восстановления, которые они использовали для ее решения.На основе того, что мы собрали, существует несколько распространенных сценариев, которые, как известно, вызывают это конкретное сообщение об ошибке:
- Окно предварительного просмотра файла в проводнике Windows вызывает ошибку — обычно это происходит с файлами PDF и изображениями. . Как оказалось, в определенных ситуациях функция предварительного просмотра в проводнике Windows может дать сбой и помешать пользователю обработать файл. В этом случае вы можете решить проблему, отключив предварительный просмотр файлов в проводнике Windows.
- Файл активно используется другим процессом. — Это одна из наиболее частых причин возникновения данной ошибки. Скорее всего, процесс, стоящий за проводником Windows (explorer.exe) или другим процессом, использует файл, который вы пытаетесь обработать. В этом случае проблему можно решить, закрыв процесс, ответственный за конфликт.
Если вы не можете устранить ошибку « действие не может быть завершено, потому что файл открыт в проводнике Windows », эта статья предоставит вам несколько проверенных шагов по устранению неполадок.Ниже вы найдете два метода, которые использовали другие пользователи в аналогичной ситуации для решения проблемы.
Если вы хотите быть эффективными, мы рекомендуем вам следовать приведенным ниже методам в том порядке, в котором они представлены.
Метод 1. Отключение предварительного просмотра файлов в проводнике Windows
Большинство пользователей, сталкивающихся с ошибкой «Действие не может быть завершено, потому что файл открыт в проводнике Windows », смогли решить эту проблему, отключив предварительный просмотр файла на Проводник Виндоус.Как оказалось, эта функция, как известно, иногда дает сбой во всех последних версиях Windows и не позволяет пользователю обрабатывать PDF и различные файлы изображений.
Затронутые пользователи сообщают, что проблема была решена после того, как они выполнили набор инструкций по отключению предварительного просмотра эскизов в параметрах папки. Вот что вам нужно сделать:
- Нажмите клавишу Windows + R , чтобы открыть диалоговое окно «Выполнить». Затем введите « управляющие папки » и нажмите Введите , чтобы открыть экран «Параметры проводника».
- Внутри окна проводника перейдите на вкладку View , перейдите к Advanced settings и убедитесь, что поле, связанное с Всегда показывать значки, никогда не эскизы, включено .
- Нажмите «Применить», чтобы сохранить изменения и посмотреть, сможете ли вы обработать файл, не увидев сообщения « действие не может быть завершено, поскольку файл открыт в проводнике Windows ».
Отключение эскизов в проводнике Windows
Если ошибка не устранена, перейдите к следующему способу ниже.
Метод 2: идентификация и закрытие процесса, в котором открыт файл
Паре пользователей, пытающихся решить эту конкретную проблему, удалось сделать это с помощью монитора ресурсов, чтобы найти процессы, которые используют файл, вызывающий ошибку и закрытие. Этот процесс выполняется в Windows (дополнительное программное обеспечение не требуется).
Вот краткое руководство по идентификации и закрытию процесса, который вызывает ошибку « действие не может быть завершено, потому что файл открыт в проводнике Windows »:
- Нажмите Windows key + R , чтобы открыть диалоговое окно «Выполнить». коробка.Затем введите « resmon.exe » и нажмите Введите , чтобы открыть утилиту Resource Monitor . Открытие Resource Monitor из окна Run
- Внутри утилиты Resource Monitor перейдите на вкладку CPU, прокрутите до связанных дескрипторов . Затем введите имя файла, вызывающего проблему. В нашем случае файл, вызывающий проблему, называется last day.xlsx . Поэтому мы ввели « last day » в поле поиска и обнаружили, что это был процесс Excel.exe. Обнаружение процесса с помощью файла
Примечание: Этот поиск может быть выполнен с любым типом файла.
- Щелкните правой кнопкой мыши процесс, который использует файл, вызывающий ошибку, и выберите Завершить процесс . Завершение процесса, вызвавшего ошибку
Примечание: Поскольку в сообщении об ошибке упоминается проводник Windows, очень вероятно, что здесь указан процесс explorer.exe .
- Повторите процедуру, которая ранее вызывала ошибку « action не может быть завершена, потому что файл открыт в проводнике Windows », и посмотрите, была ли проблема решена.
Действие не может быть завершено, потому что файл открыт в другой программе
Как исправить «Действие не может быть завершено, потому что файл открыт в другой программе» Проблема в Windows 10?
При попытке переименовать, удалить или переместить файл или папку может появиться сообщение «Действие не может быть завершено, потому что файл открыт в другой программе» . Это несерьезная ошибка, но может сильно раздражать.
Это сообщение не содержит информации о программе, которая, по-видимому, открыла файл или папку, и может отображаться, даже если вы закрыли программы, которые ранее обращались к файлу.Это сообщение об ошибке может быть очень неприятным, если вы не можете переместить или удалить файл или папку, с которыми вы работаете. Как правило, это сообщение об ошибке создается, когда папка или файлы в папке заблокированы из-за того, что они используются Windows или другой программой, работающей в Windows.
Сообщение об ошибке «Действие не может быть завершено, потому что файл открыт в другой программе» может вызвать множество проблем на компьютерах, поскольку препятствует доступу к определенным файлам и их удалению.В этом руководстве описывается ряд возможных способов решения этой проблемы.
Содержание:
Рекомендуется запустить бесплатное сканирование с помощью Combo Cleaner — инструмента для обнаружения вредоносных программ и исправления компьютерных ошибок. Вам нужно будет приобрести полную версию, чтобы удалить инфекции и устранить компьютерные ошибки. Доступна бесплатная пробная версия.
Перезапустить проводник
File Explorer (ранее известный как Windows Explorer) отображает иерархическую структуру файлов, папок и дисков в системе.Он также показывает все сетевые диски, которые были сопоставлены с буквами дисков на вашем компьютере. Используя проводник Windows, вы можете копировать, перемещать, переименовывать и искать файлы и папки. Перезапуск проводника может помочь вам решить эту проблему.
Для этого вам нужно будет использовать диспетчер задач. Диспетчер задач — это программа системного монитора, используемая для предоставления информации о процессах и программах, запущенных на компьютере, а также об общем состоянии компьютера. Некоторые реализации также могут использоваться для завершения процессов и программ, а также для изменения приоритетов процессов.Чтобы открыть диспетчер задач, нажмите Ctrl + Alt + Delete на клавиатуре или щелкните правой кнопкой мыши меню «Пуск» и выберите «Диспетчер задач» .
В диспетчере задач прокрутите вниз и найдите «Проводник Windows» , щелкните его правой кнопкой мыши и выберите «Перезагрузить» из раскрывающегося меню или просто выберите его (щелкнув по нему) и нажмите «Перезагрузить» в правом нижнем углу. Перезапуск проводника (проводника Windows) — одно из самых простых решений, но оно носит временный характер — «Действие не может быть завершено, потому что файл открыт в другой программе» Проблема может возникнуть снова.Тем не менее, мы рекомендуем сначала попробовать это решение.
[Вернуться к содержанию]
Удаление эскизов с помощью очистки диска
«Действие не может быть завершено, потому что файл открыт в другой программе» Ошибка может быть вызвана эскизами. Windows хранит копии всех ваших изображений, видео и эскизов документов, чтобы их можно было быстро отобразить при открытии папки. Если вы удалите эти эскизы, они будут автоматически созданы заново при необходимости.Вы можете решить эту проблему, удалив эскизы с помощью Disk Cleanup. Очистка диска используется для уменьшения количества ненужных файлов на ваших дисках, что может помочь вашему компьютеру работать быстрее. Он может удалять временные файлы и системные файлы, очищать корзину и удалять множество других элементов, которые могут вам больше не понадобиться. Эти ненужные файлы могут повлиять на скорость обработки вашего компьютера, заставляя приложения медленно реагировать и даже препятствуя их запуску. Чтобы запустить очистку диска, введите «очистка диска» в поиске и щелкните результат «Очистка диска» .
Вы увидите список файлов, которые нужно удалить. Найдите «Миниатюры» и установите флажок рядом с ним. Нажмите «ОК». Очистка диска удалит эскизы и другие выбранные файлы. Теперь проблема должна быть исправлена. Если он появится снова, попробуйте снова удалить эскизы с помощью программы «Очистка диска».
[Вернуться к содержанию]
Отключить эскизы с помощью параметров проводника
В операционных системах Microsoft Windows этот кэш эскизов используется для хранения эскизов изображений для просмотра эскизов проводника Windows.Это ускоряет отображение изображений, поскольку эти меньшие изображения не нужно пересчитывать каждый раз, когда пользователь просматривает папку. Windows хранит эскизы графических файлов, а также некоторых файлов документов и фильмов в файле кэша эскизов, включая следующие форматы: JPEG, BMP, GIF, PNG, TIFF, AVI, PDF, PPTX, DOCX, HTML и многие другие. Вы можете полностью отключить миниатюры, настроив параметры проводника. Введите «параметры файла» в поиске и щелкните результат «Параметры проводника» , чтобы открыть его.
Перейдите на вкладку «Просмотр» и установите флажок «Всегда показывать значки, а не эскизы» . Нажмите «Применить», , а затем «ОК», , чтобы выйти из параметров проводника и сохранить изменения.
[Вернуться к содержанию]
Отключить эскизы с помощью параметров производительности
Вы также можете отключить эскизы, настроив параметры производительности. Введите «дополнительные параметры системы» в поиске и щелкните результат «Просмотр дополнительных параметров системы» , чтобы открыть его.
В окне «Свойства системы» на вкладке «Дополнительно» щелкните «Настройки …» , откроется окно «Параметры производительности».
В окне «Параметры производительности» вы увидите список визуальных эффектов, доступных в операционной системе Windows 10. Найдите «Показывать эскизы вместо значков» и снимите этот флажок. Нажмите «Применить», , а затем «ОК», , чтобы сохранить изменения. Убедитесь, что сообщение об ошибке все еще появляется.
[Вернуться к содержанию]
Отключить эскизы с помощью редактора реестра
Реестр
Windows, обычно называемый просто реестром, представляет собой набор баз данных параметров конфигурации в операционных системах Microsoft Windows. Он используется для хранения большей части информации и настроек программного обеспечения, аппаратных устройств, пользовательских настроек, конфигураций операционной системы и многого другого. Многие параметры, представленные в реестре, недоступны в других местах Windows.Широкий спектр дополнительных настроек можно изменить только путем непосредственного редактирования реестра. Некоторые другие параметры могут быть доступны через групповую политику, но редактор групповой политики включен только в профессиональные версии Windows. Реестр позволяет изменять большинство параметров, к которым можно получить доступ через групповую политику.
Примечание. Редактирование реестра рискованно и может нанести непоправимый ущерб вашей установке, если вы не сделаете это правильно.
Мы демонстрируем, как отключить миниатюры в Windows 10, но это также относится и к другим версиям Windows.Откройте диалоговое окно «Выполнить», набрав «запустить» в поиске и щелкнув результат «Выполнить» .
В диалоговом окне «Выполнить» введите «regedit» и нажмите «ОК» , чтобы открыть редактор реестра.
В редакторе реестра пройдите по этому пути: «HKEY_CURRENT_USER / Software / Microsoft / Windows / CurrentVersion / Explorer / Advanced» на левой панели. Когда вы дойдете до клавиши «Advanced» , вы увидите список «REG_DWORD» и другие файлы.Найдите тот, который называется «IconsOnly» и дважды щелкните по нему.
В окне «Изменить значение DWORD (32 бита)» введите 1 в поле «Данные значения:» для отображения значков или 0 для отображения эскизов. Если вы хотите отключить эскизы, введите 1 и нажмите «ОК» , чтобы сохранить изменения.
[Вернуться к содержанию]
Отключить панель предварительного просмотра
В проводнике Windows 10 вы можете включить или отключить панель предварительного просмотра, которая отображается в правой части окна.Как следует из названия, вы можете использовать его для предварительного просмотра содержимого определенных типов файлов. Если вы выберете файл изображения в проводнике, вы можете увидеть его предварительный просмотр, а если вы выберете текстовый файл, вы также сможете просмотреть его содержимое и так далее. Отключение панели предварительного просмотра может помочь исправить «Действие не может быть завершено, потому что файл открыт в другой программе», поскольку включенная панель предварительного просмотра иногда является причиной этой ошибки. Чтобы отключить панель предварительного просмотра, перейдите в проводник, щелкнув значок на панели задач.Либо нажмите Windows Key + E на клавиатуре. В проводнике перейдите на вкладку «Просмотр» и отключите «Панель предварительного просмотра» , если она включена (если она выбрана, она включена, а если нет). Вы также можете использовать сочетание клавиш Alt + P, чтобы включить или отключить панель предварительного просмотра.
[Вернуться к содержанию]
Запуск папок Windows в отдельном процессе
По умолчанию проводник открывает окна за один процесс. Разрешение проводнику открывать отдельные процессы для обозревателя файлов может повысить стабильность оболочки проводника, и этот метод может помочь исправить ошибку «Действие не может быть завершено, потому что файл открыт в другой программе».Чтобы Windows File Explorer запускал окна папок в отдельном процессе, перейдите в File Explorer, щелкнув значок на панели задач или используя сочетание клавиш Windows Key + E. После открытия проводника нажмите вкладку «Просмотр», и Чен нажмите «Параметры» . Откроется окно параметров папки.
В окне параметров папки перейдите на вкладку «Просмотр» и найдите «Запускать окна папок в отдельном процессе» . Отметьте его и затем нажмите «Применить», и «ОК», , чтобы сохранить изменения.
После внесения этих изменений все папки будут открываться как отдельные процессы, что должно решить проблемы с сообщением об ошибке.
[Вернуться к содержанию]
Завершить проблемный процесс
Если в сообщении об ошибке указано, что конкретное приложение использует файл или папку, попробуйте завершить его процесс с помощью диспетчера задач. Откройте диспетчер задач, нажав Ctrl + Alt + Delete или Ctrl + Shift + Esc на клавиатуре, или щелкните правой кнопкой мыши меню «Пуск» и выберите «Диспетчер задач» .Найдите программу, щелкните ее правой кнопкой мыши и выберите «Завершить задачу» из раскрывающегося меню. Это завершит процесс, и проблема должна быть устранена.
[Вернуться к содержанию]
Завершить суррогатный процесс COM
Microsoft Component Object Model (COM) — это платформенно-независимая распределенная объектно-ориентированная система для создания двоичных программных компонентов, которые могут взаимодействовать. COM определяет объектную модель и требования к программированию, которые позволяют COM-объектам взаимодействовать с другими объектами.Эти объекты могут находиться в одном процессе, в других процессах и даже могут находиться на удаленных компьютерах. Иногда завершение процесса COM Surrogate помогает исправить ошибку «Действие не может быть завершено, потому что файл открыт в другой программе». Чтобы завершить этот процесс, перейдите в диспетчер задач, нажав Ctrl + Alt + Delete или Ctrl + Shift + Esc на клавиатуре, или щелкните правой кнопкой мыши меню «Пуск» и выберите «Диспетчер задач» . В списке вкладок «Процессы» найдите «Суррогат COM» и щелкните его правой кнопкой мыши, а затем выберите «Завершить задачу» .
[Вернуться к содержанию]
Обновите платформу .NET Framework
.NET Framework — это среда разработки программного обеспечения от Microsoft. Он предоставляет контролируемую среду программирования, в которой программное обеспечение может разрабатываться, устанавливаться и запускаться в операционных системах на базе Windows. Многие приложения Windows .NET Framework, и эта проблема может возникнуть, если на вашем компьютере не установлена необходимая платформа .NET Framework. Вы можете бесплатно скачать его с веб-страницы Microsoft здесь.Убедитесь, что установка последней версии .NET Framework поможет вам решить эту проблему.
[Вернуться к содержанию]
Удалите файл Thumbs.db с помощью командной строки
Как упоминалось ранее, thumbs.db (база данных эскизов) или кэш эскизов используется для хранения эскизов изображений для просмотра эскизов Проводника Windows. Чтобы исправить ошибку «Действие не может быть завершено, потому что файл открыт в другой программе», удалите файл thumbs.db с помощью командной строки. Командная строка — это поле ввода на текстовом экране пользовательского интерфейса, приложение-интерпретатор командной строки, доступное в большинстве операционных систем Windows.Он используется для выполнения введенных команд. Большинство команд используются для автоматизации задач с помощью сценариев и пакетных файлов, выполнения расширенных административных функций, устранения неполадок и решения определенных типов проблем Windows. Чтобы открыть командную строку, введите «командная строка» в поиске и щелкните правой кнопкой мыши результат «Командная строка» . Выберите «Запуск от имени администратора» из раскрывающегося меню, чтобы запустить его с правами администратора.
Нужно переключиться на нужный диск, чтобы убрать пальцы.db файл. Введите букву диска, например «C:» , и нажмите Enter. Если на вашем компьютере только один раздел, то он должен быть настроен автоматически. Теперь введите команду «del / ash / s thumbs.db» и нажмите Enter на клавиатуре, чтобы выполнить эту команду. Он удалит все файлы thumbs.db с вашего диска. Если у вас более одного раздела, переключитесь на другой и повторяйте эти шаги, пока вы не удалите файлы thumbs.db со всех дисков. Если проблема с файлами и папками возникает только на определенном разделе, то переключаться между разделами нет необходимости.
[Вернуться к содержанию]
Оптимизировать папки
Вы можете оптимизировать любую папку для заданных типов шаблонов: общие элементы, документы, изображения, видео и музыку. Преимущество оптимизации папки на основе шаблона заключается в том, что при работе с этими папками у вас есть определенные параметры в зависимости от типа папки на панели. Если это папка «Музыка», предоставляется опция «Воспроизвести все» , а если это папка «Изображения», то предоставляется опция «Слайд-шоу», и т. Д.Если вы столкнулись с этой ошибкой, например, при удалении папок с видео, то использование параметра «Оптимизировать эту папку для» может помочь исправить ошибку. Чтобы оптимизировать папку, перейдите в конкретную папку, в которой хранятся проблемные файлы, и щелкните правой кнопкой мыши пустое место. Затем выберите «Свойства» из раскрывающегося меню.
В окне свойств папки перейдите на вкладку «Настроить» . В разделе «Оптимизировать эту папку для:», выберите наиболее подходящий вариант.Установите флажок «Также применить этот шаблон ко всем подпапкам» . Нажмите «Применить», и «ОК», , чтобы сохранить изменения. Если папок с проблемными файлами больше, чем больше, повторите эти шаги и примените к ним предпочтительные параметры.
[Вернуться к содержанию]
Выполните чистую загрузку
Когда вы запускаете Windows в обычном режиме, несколько приложений и служб запускаются автоматически, а затем работают в фоновом режиме.Эти программы включают в себя основные системные процессы, антивирусное программное обеспечение, системные служебные приложения и другое программное обеспечение, которое было установлено ранее. Эти приложения и службы могут вызывать конфликты программного обеспечения. Для запуска Windows выполняется чистая загрузка с использованием минимального набора драйверов и программ запуска. Это помогает устранить конфликты программного обеспечения, которые возникают при установке программы или обновления или при запуске программы в Windows. Чтобы выполнить чистую загрузку, введите «конфигурация системы» в поиске и щелкните результат «Конфигурация системы» .
В окне «Конфигурация системы» щелкните вкладку «Службы» и установите флажок «Скрыть все службы Microsoft» . Затем нажмите «Отключить все» .
Затем щелкните вкладку «Запуск» и щелкните «Открыть диспетчер задач» .
На вкладке «Запуск диспетчера задач» выберите первое приложение и нажмите «Отключить» — отключите все приложения одно за другим, повторяя этот шаг.После отключения всех программ закройте диспетчер задач и нажмите «ОК» на вкладке «Запуск конфигурации системы». Затем перезагрузите компьютер, чтобы посмотреть, поможет ли это решить проблему.
Ваш компьютер будет работать только с приложениями и службами по умолчанию. Если это помогает, то причиной ошибки является одно из сторонних приложений. Чтобы найти это приложение, повторите описанные выше шаги и включите запускаемые службы и приложения одно за другим, пока не найдете его. Вам необходимо перезагрузить компьютер после того, как приложение или служба смогут применить изменения.Обнаружив проблемное приложение, вы можете отключить его, обновить, переустановить или полностью удалить из операционной системы Windows.
[Вернуться к содержанию]
Обновите Windows
Вы также можете попробовать эту опцию — может помочь проверка всех обновлений операционной системы Windows. Некоторые компоненты Windows могут быть повреждены, и обновления Microsoft для Windows часто направлены на улучшение этой области. Чтобы проверить наличие обновлений Windows, перейдите в «Настройки» и выберите «Обновление и безопасность» .
Вы автоматически будете перенаправлены в раздел Windows Update. Нажмите «Проверить наличие обновлений». — Windows начнет проверку обновлений. Если есть доступные обновления, установите их и попробуйте снова проверить наличие обновлений (просто чтобы убедиться, что у вас есть последние обновления в вашей операционной системе). Проверьте, помогает ли это решить ошибку «Действие не может быть завершено, поскольку файл открыт в другой программе» .
[Вернуться к содержанию]
Очистите корзину
Это может быть решение, которое вы не рассматривали — оно действительно помогло некоторым людям решить проблему «Действие не может быть завершено, потому что файл открыт в другой программе» .Найдите «Корзина» на рабочем столе и щелкните его правой кнопкой мыши. Затем выберите «Очистить корзину» из раскрывающегося меню.
После того, как корзина опустеет, сообщение об ошибке появляться не должно. Однако это единовременное решение — ошибка может появиться снова, когда вы добавите файлы в корзину. Если вы хотите удалить файлы безвозвратно (а не добавлять их в корзину), используйте сочетание клавиш Shift + Delete или нажмите и удерживайте клавишу Shift при выборе параметра «Удалить».По нашему опыту, удаление файлов навсегда помогло решить эту проблему.
Мы надеемся, что хотя бы одно из этих решений поможет вам решить проблему, и что теперь вы можете без проблем работать с файлами или папками.
[Вернуться к содержанию]
Видео, показывающее, как исправить «Действие не может быть завершено, потому что файл открыт в другой программе» Ошибка:
[Вернуться к началу]
Как удалить файлы или папки в Windows 7
В Windows 7 операция удаления файлов или папок реализована очень умно.Для начала пользователь может удалять объекты по одному или целыми группами. Для первого варианта вы должны просто установить курсор на нужный файл или папку. Для удаления группы необходимо выделить объекты мышью и кнопками Shift и Ctrl.
Есть несколько способов начать удаление после того, как вы выбрали один или несколько объектов. В частности, пользователь может просто перетащить выбранные файлы и папки в корзину на рабочем столе.
Другой вариант — удаление через меню содержимого.Чтобы использовать его, оператор должен щелкнуть правой кнопкой мыши окно проводника, выбрать команду «Удалить» в раскрывающемся меню, а затем подтвердить это действие в открывшемся диалоговом окне. Те пользователи, которые предпочитают работать с клавиатурой, могут удалять файлы с помощью клавиши Del. Эта кнопка выполняет то же действие, что и команда «Удалить» контекстного меню.
Обратите внимание, что все параметры удаления, описанные выше, на самом деле являются одной операцией. Суть в том, что объекты не удаляются с жесткого диска, а перемещаются в корзину Windows.Позже пользователь компьютера может восстановить эти файлы или папки в любое время, и они вернутся в места, где они были. В случае, если вам нужно окончательно удалить объекты, вы должны очистить корзину, щелкнув ее правой кнопкой мыши и выбрав команду «Очистить корзину» в контекстном меню.
Однако в Windows 7 есть и «прямое» удаление, которое фактически удаляет объекты, кроме перемещения их в корзину. Чтобы использовать этот метод, выберите в проводнике нужные файлы и папки и нажмите Shift + Del, затем подтвердите свой выбор в диалоговом окне.
Однако даже файлы, которые кажутся полностью удаленными, можно восстановить с помощью специального программного обеспечения. Вы должны учитывать эту особенность современных файловых систем при удалении конфиденциальной информации. Есть два способа гарантированного удаления данных. Первый более популярен. Он основан на однократной или многократной перезаписи секторов, содержащих данный файл. В этом случае происходит истинное уничтожение данных вместо простого удаления записи в таблице размещения файлов.
Второй метод гарантированного удаления данных — это предварительное шифрование информации с последующим удалением ключа шифрования. После этого вы можете безопасно удалить файлы как обычно. Даже если кому-то удастся их восстановить, расшифровать их будет практически невозможно. Однако этот метод требует от пользователя хотя бы базовых знаний о технологиях криптографии.
В заключение отметим, что в Windows 7 невозможно полностью удалить файлы без возможности их восстановления стандартными способами удаления.Для такого удаления требуется специализированное программное обеспечение.
Удалить историю адресной строки проводника Windows в Windows
Как большинство из вас знает, наши браузеры отслеживают нашу историю просмотров и помогают нам заполнять URL-адреса наших часто посещаемых веб-сайтов, когда мы вводим текст в адресной строке. Как и в веб-браузере, Windows Explorer также отслеживает ваши часто открываемые папки, чтобы вы могли легко перемещаться между ними.
Фактически, если вы откроете проводник и нажмете маленький значок со стрелкой вниз в адресной строке, он покажет вам все папки, которые вы часто посещали.Используя это раскрывающееся меню, вы можете легко переходить к своим любимым папкам. Если вам это не нравится или вы хотите удалить историю адресной строки Проводника, вот несколько способов сделать это.
Примечание. , хотя я показываю это в Windows 10, описанные ниже методы также будут работать в Windows 7 и 8.
Удалить прямо из проводника
Самый простой способ удалить историю проводника Windows — прямо из самого проводника. Для этого откройте проводник с помощью сочетания клавиш «Win + E.После открытия проводника щелкните правой кнопкой мыши адресную строку и выберите параметр «Удалить историю».
Вы не получите никаких запросов, но история Проводника была очищена в фоновом режиме. Вы можете подтвердить это, щелкнув маленький раскрывающийся значок в адресной строке.
Параметры удаления из папки
Второй самый простой способ — использовать параметры папки. Для начала откройте проводник с помощью ярлыка «Win + E», а затем выберите «Параметры» на вкладке «Просмотр».
После открытия окна параметров папки нажмите кнопку «Очистить», чтобы очистить всю историю проводника. Это действие очищает адресную строку проводника, а также файлы и папки в режиме быстрого доступа.
Если вы не хотите, чтобы проводник сохранял недавнюю историю файлов и папок, снимите оба флажка в разделе «Конфиденциальность» и нажмите кнопку «ОК», чтобы сохранить изменения.
Удалить с помощью редактора реестра Windows
Это не самый элегантный и простой способ, но вы также можете удалить историю адресной строки проводника с помощью редактора реестра Windows.Для этого нажмите «Win + R», введите regedit и нажмите кнопку Enter.
После открытия редактора реестра Windows перейдите к следующему ключу:
HKEY_CURRENT_USER Software Microsoft Windows CurrentVersion Explorer TypedPaths
Редактор реестра отобразит историю адресной строки проводника в виде списка URL-адресов. Поскольку каждый URL-адрес отображается отдельно, вы можете удалить их по отдельности. Для этого щелкните правой кнопкой мыши значение строки URL-адреса и выберите параметр «Удалить».
При выполнении вышеуказанного действия отобразится предупреждающее сообщение. Просто нажмите кнопку «Да», чтобы удалить строковое значение.
Если вы хотите удалить всю историю адресной строки проводника, выберите все URL-адреса, кроме «(По умолчанию)», используя клавишу Ctrl на клавиатуре; щелкните их правой кнопкой мыши и выберите опцию «Удалить».
Прокомментируйте ниже, поделитесь своими мыслями и опытом об использовании вышеуказанных методов для удаления истории адресной строки Проводника в Windows.
Эта статья полезна?
да
Нет
Вамши Кришна
Вамси — технический специалист и фанат WordPress, которому нравится писать практические руководства и возиться со своим компьютером и программным обеспечением в целом. Когда он не пишет для MTE, он пишет, потому что делится советами, приемами и лайфхаками в собственном блоге Stugon.
Файл открыт в другой программе ошибка [Полное руководство]
Излишне говорить, что вы можете делать все это, наслаждаясь непрерывным использованием своего ПК, благодаря новому инструменту дефрагментации с поддержкой SSD от Ashampoo.
Ashampoo WinOptimizer
Очищайте, дефрагментируйте, восстанавливайте и ремонтируйте жесткие диски с помощью уникального программного обеспечения для оптимизации системы.
Возникли проблемы с удалением всех ненужных файлов? Следуйте этому руководству и сохраните свой диск.
2. Очистите корзину
Если вы получаете это сообщение об ошибке на компьютере с Windows 10, возможно, вы сможете исправить его, очистив корзину. Это звучит как необычное решение, но многие пользователи утверждают, что очистка корзины решает проблему, поэтому не стесняйтесь попробовать.
Чтобы очистить корзину, сделайте следующее:
- Найдите корзину на рабочем столе.
- Щелкните его правой кнопкой мыши и выберите Пустая корзина .
Как только ваша корзина опустеет, сообщение об ошибке должно перестать появляться. Имейте в виду, что это не постоянное решение, и проблема может появиться снова, если вы добавите файлы в корзину.
Чтобы избежать добавления файлов в корзину, вы можете использовать сочетание клавиш Shift + Delete или нажать и удерживать клавишу Shift при выборе опции Удалить .
На самом деле, немногие пользователи утверждают, что вы можете решить проблему, просто навсегда удалив файл с помощью сочетания клавиш Shift + Delete .
Корзина отсутствует в Windows 10? Ознакомьтесь с этим полезным руководством и немедленно получите его.
3. Завершите процесс проводника Windows и перезапустите его
Еще одно временное решение, которое может помочь вам в решении этой проблемы, — завершить процесс проводника. Иногда файлы могут быть заблокированы, но после завершения процесса проводника вы сможете их разблокировать.
Для этого выполните следующие простые шаги:
- Нажмите Ctrl + Shift + Esc , чтобы открыть диспетчер задач .
- После открытия диспетчера задач выберите Проводник Windows и нажмите Перезагрузить .
Проводник Windows перезапустится, и проблема будет временно устранена. Вы также можете перезапустить проводник Windows, выполнив следующие действия:
- Откройте диспетчер задач и перейдите на вкладку Details .
- Найдите explorer.exe в списке, выберите его и нажмите кнопку Завершить задачу .
- Теперь перейдите в Файл> Запустить новую задачу .
- Введите explorer и нажмите Введите или щелкните ОК .
Перезапуск проводника Windows — не лучшее решение, поскольку вполне возможно, что проблема появится снова, но это надежный обходной путь, так что не стесняйтесь пробовать его.
Если вы можете завершить задачу в Windows 10, ознакомьтесь с этим пошаговым руководством, которое поможет вам сделать это всего за пару шагов.
Не удается открыть диспетчер задач? Не волнуйтесь, у нас есть подходящее решение для вас.
4. Измените групповую политику
По словам пользователей, вы можете решить Действие не может быть завершено, потому что файл открыт в другой программе ошибка просто путем изменения вашей групповой политики.
Это относительно просто сделать, выполнив следующие действия:
- Нажмите Windows Key + R и введите gpedit.msc . Теперь нажмите Введите или нажмите ОК .
- Когда откроется редактор локальной групповой политики, перейдите к Конфигурация пользователя> Административные шаблоны> Компоненты Windows> Проводник . На правой панели дважды щелкните параметр Отключить кеширование эскизов в скрытых файлах thumbs.db .
- Теперь выберите Включено , чтобы включить политику, и нажмите Применить, и ОК, , чтобы сохранить изменения.
После этого все эскизы будут отключены в проводнике, но проблема должна быть полностью решена.
Если у вас нет редактора групповой политики на вашем ПК с Windows 10, загрузите его сейчас, выполнив простые шаги, описанные в этом руководстве.
Нужна дополнительная информация о том, как редактировать групповую политику? Прочтите эту статью, чтобы настроить реестр как профессионал.
5. Отключить панель предварительного просмотра
По словам пользователей, Действие не может быть завершено, потому что файл открыт в другой программе. может появиться, если вы используете панель предварительного просмотра.
Несмотря на то, что эта функция полезна, иногда она может вызывать появление этой ошибки. Чтобы решить эту проблему, пользователи предлагают полностью отключить панель предварительного просмотра. Это довольно просто, и вы можете сделать это, выполнив следующие действия:
- Откройте проводник , нажав Windows Key + E .
- Теперь перейдите на вкладку View и убедитесь, что панель предварительного просмотра не выбрана.
После отключения панели предварительного просмотра вы сможете без проблем изменять свои файлы.Если вы хотите быстро отключить панель предварительного просмотра, вы можете сделать это с помощью сочетания клавиш Alt + P .
Это может быть обходным путем, но это предотвратит появление проблемы, поэтому обязательно попробуйте.
Эпическое руководство по тревоге! Больше никаких проблем с проводником. Исправьте их все с помощью этого подробного руководства!
6. Отключить эскизы
Другой способ решить эту проблему — полностью отключить эскизы. Это может быть не лучшим решением, особенно если вам нравится использовать эскизы, но это может быть надежным обходным путем, пока вы не найдете постоянное решение.
Чтобы отключить эскизы, выполните следующие действия:
- Нажмите Windows Key + S и введите параметры файла . Выберите File Explorer Options из меню.
- Перейдите на вкладку Просмотр и установите флажок Всегда показывать значки, а не эскизы . Теперь нажмите Применить и ОК , чтобы сохранить изменения.
Вы также можете отключить эскизы, изменив параметры производительности. Для этого выполните следующие действия:
- Нажмите Windows Key + S и введите расширенные системные настройки .Выберите Просмотреть дополнительные параметры системы из списка.
- В разделе Performance нажмите кнопку Settings .
- Появится окно параметров производительности . Найдите опцию Показывать эскизы вместо значков , снимите флажок и нажмите Применить и ОК , чтобы сохранить изменения.
После полного отключения эскизов проверьте, появляется ли сообщение об ошибке.
Если вы хотите в любой момент восстановить эскизы в Windows 10, ознакомьтесь с этим руководством, чтобы узнать, как это можно сделать быстро.
7. Измените реестр
Если вы часто получаете это сообщение об ошибке, возможно, вы сможете исправить его, внеся несколько изменений в реестр.
Имейте в виду, что изменение реестра может быть потенциально опасным, поэтому будьте особенно осторожны. Чтобы решить эту проблему, вам необходимо сделать следующее:
- Нажмите Windows Key + R и введите regedit . Нажмите Введите или нажмите ОК .
- Когда откроется редактор реестра , перейдите к разделу
HKEY_CURRENT_USERSoftwareMicrosoftWindowsCurrentVersionExplorerAdvancedна левой панели.На правой панели найдите IconsOnly DWORD и дважды щелкните его. - Когда откроется окно свойств, в поле Value data введите 1 для отображения значков или 0 для отображения эскизов. По завершении нажмите OK , чтобы сохранить изменения.
Вы также можете отключить эскизы, изменив другие значения в реестре. Для этого выполните следующие действия:
- Откройте редактор реестра и перейдите на левой панели к ключу
HKEY_CURRENT_USERSOFTWAREMicrosoftWindowsCurrentVersionPoliciesExplorer. - Найдите DisableThumbnails DWORD на правой панели. Если DWORD недоступен, вам нужно создать его, щелкнув правой кнопкой мыши пустое пространство на правой панели и выбрав в меню New> DWORD (32-bit) Value . Теперь введите DisableThumbnails в качестве имени нового DWORD.
- Дважды щелкните DisableThumbnails DWORD, чтобы открыть его свойства. Установите значение Value data на 0, а затем нажмите OK , чтобы сохранить изменения.
- Теперь перейдите к клавише
HKEY_LOCAL_MACHINESOFTWAREMicrosoftWindowsCurrentVersionPoliciesExplorerна левой панели. Найдите DisableThumbnails DWORD и установите для его данных Value значение 0. Если DWORD недоступен, вам необходимо сначала создать его, а затем изменить его данные Value.
Не можете редактировать реестр в Windows 10? Не волнуйтесь, мы вас прикрыли.
Есть еще один способ решить эту проблему с помощью редактора реестра.Для этого выполните следующие действия:
- Откройте редактор реестра и на левой панели перейдите к клавише
HKEY_CURRENT_USERSoftwarePoliciesMicrosoftWindowsна левой панели. - Щелкните правой кнопкой мыши клавишу Windows и выберите New> Key . Введите Explorer в качестве имени нового ключа.
- Перейдите к только что созданному ключу Explorer , щелкните правой кнопкой мыши пустое пространство на правой панели и выберите New> DWORD (32-bit) Value .Введите DisableThumbsDBOnNetworkFolders в качестве имени нового DWORD.
- Дважды щелкните DisableThumbsDBOnNetworkFolders DWORD, чтобы открыть его свойства.
- Установите Value data на 1 и нажмите OK , чтобы сохранить изменения.
После внесения изменений перезагрузите компьютер и проверьте, сохраняется ли проблема. Имейте в виду, что это решение отключит эскизы для текущей активной учетной записи пользователя, поэтому, если вам нужно использовать эскизы, вы можете попробовать другое решение.
Нет доступа к редактору реестра? Все не так страшно, как кажется. Ознакомьтесь с этим руководством и быстро решите проблему.
8. Удалите папки TEMP
Если вы часто получаете сообщение об ошибке Действие не может быть завершено, поскольку файл открыт в другой программе Сообщение об ошибке , возможно, вы сможете решить проблему, удалив временные папки.
Windows хранит временные файлы в двух временных папках, и иногда временные файлы могут вызывать эту проблему.Чтобы решить эту проблему, вам необходимо удалить эти файлы вручную.
Это относительно просто, и вы можете сделать это, выполнив следующие действия:
- Нажмите Windows Key + R и введите % temp% . Нажмите Введите или нажмите ОК .
- Когда откроется папка temp , удалите из нее все файлы.
- Нажмите Windows Key + R и введите temp . Нажмите Введите или нажмите ОК .
- Папка Temp откроется. Удалите с него все файлы.
Некоторые пользователи утверждают, что вам необходимо изменить групповую политику, как мы показали выше, после удаления файлов, поэтому обязательно сделайте это.
По словам пользователей, вы можете легко удалить временные файлы из временных папок с помощью CCleaner, поэтому, если у вас установлено это приложение, вы можете захотеть его использовать.
Не удается удалить временные файлы? Выполнив эти простые действия, вы удалите их как профессионал.
9. Настроить окна папок для открытия как отдельных процессов
По словам пользователей, вы можете решить эту проблему, установив папки для открытия в новых окнах. Для этого выполните следующие действия:
- Открыть Параметры проводника . Мы показали вам, как это сделать в решении Solution 6 , поэтому обязательно ознакомьтесь с ним для получения дополнительной информации.
- Перейдите на вкладку View и отметьте Запускать окна папки в отдельном процессе .Нажмите Применить и ОК , чтобы сохранить изменения.
После внесения этих изменений все папки будут открываться как отдельные процессы, и у вас больше не будет проблем с этим сообщением об ошибке.
Немногие пользователи утверждают, что эта опция на самом деле вызывает проблему, поэтому, если опция Запускать окна папки в отдельном процессе включена, обязательно отключите ее и проверьте, решает ли это ошибку.
10. Отключите домашнюю группу
Немногие пользователи утверждают, что они решили эту проблему, полностью отключив Homegroup на своем ПК.
Домашние группы полезны для обмена файлами между компьютерами в сети, но если вы хотите решить эту проблему, вы можете попробовать отключить функцию домашней группы. Для этого выполните следующие действия:
- Нажмите Windows Key + S и введите домашнюю группу . Выберите Домашняя группа из меню.
- Выберите Выйти из домашней группы из меню.
- Появится список опций. Выберите Выйти из домашней группы из меню.
- Если все в порядке, вы увидите подтверждающее сообщение. Нажмите кнопку Finish .
Хотите удалить домашнюю группу в Windows 10? Ознакомьтесь с этим руководством, которое поможет вам с легкостью сделать это.
После выхода из Домашней группы необходимо отключить ее службы. Для этого выполните следующие действия:
- Нажмите Windows Key + R и введите services.msc . Нажмите Введите или нажмите ОК .
- Окно Службы откроется. Найдите HomeGroup Provider и дважды щелкните его.
- Когда откроется окно Properties , найдите поле Startup type и установите для него значение Disabled . Теперь нажмите Применить и ОК , чтобы сохранить изменения.
- Найдите службу HomeGroup Listener , дважды щелкните ее и установите для ее Тип запуска значение Отключено .
Наконец, вам просто нужно внести несколько изменений в реестр, и все готово. Для этого выполните следующие действия:
- Открыть редактор реестра .
- На левой панели перейдите к
Computer / HKEY_LOCAL_MACHINE / SOFTWARE / Classes / CLSID {B4FB3F98-C1EA-428d-A78A-D1F5659CBA93}. - Создайте новый DWORD на правой панели и введите System.IsPinnedToNameSpaceTree в качестве его имени. Теперь откройте только что созданный DWORD и установите для его Value data значение 0.После сохранения изменений закройте редактор реестра .
Домашняя группа — полезная функция, но иногда она может вызывать эту проблему из-за определенных ошибок. Отключение этой функции — не лучший способ решить эту проблему, но в некоторых случаях может оказаться полезным.
Немногие пользователи утверждают, что они устранили проблему, просто покинув текущую домашнюю группу, поэтому вам, возможно, не придется отключать службу домашней группы или вносить изменения в реестр, чтобы решить эту проблему.
11.Используйте Unlocker
Если вы не можете получить доступ к определенным файлам или удалить их из-за ошибки . Действие не может быть завершено, поскольку файл открыт в другой программе. Ошибка , возможно, вы сможете исправить ее с помощью Unlocker.
Это простой инструмент, который позволит вам разблокировать любые файлы, заблокированные вашей системой, и удалить их. Инструмент прост в использовании и полностью бесплатен, поэтому, если у вас возникли проблемы с этой ошибкой, обязательно попробуйте Unlocker.
Еще одно стороннее решение, которое может помочь вам решить эту проблему, — Lockhunter.Немногие пользователи сообщили, что решили проблему с помощью этого инструмента, поэтому обязательно попробуйте его.
12. Измените вид папки
Еще один полезный способ решения этой проблемы — изменить вид папки. Это довольно просто, и вы можете сделать это, выполнив следующие действия:
- Открыть Проводник .
- Перейдите на вкладку View и выберите в меню Small icons , List или Details .
После этого вы сможете без проблем изменять файлы из этого каталога. Поскольку это всего лишь обходной путь, вам придется повторить эти шаги для каждого каталога, в котором возникает эта ошибка.
13. Отключить поиск Windows
По мнению некоторых пользователей, эта проблема также может быть вызвана поиском Windows, и для ее устранения необходимо полностью отключить эту функцию.
Windows Search является основным компонентом Windows, и если вы часто его используете, вы можете пропустить это решение и попробовать другое.Чтобы отключить поиск Windows, сделайте следующее:
- Нажмите Windows Key + S и введите параметры индексации . Выберите в меню Параметры индексации .
- Откроется окно параметров индексирования . Нажмите кнопку Изменить .
- Теперь вы можете отключить индексирование местоположений, просто сняв с них отметку. По завершении нажмите OK , чтобы сохранить изменения.
Теперь вам просто нужно отключить службу поиска Windows.Для этого выполните следующие действия:
- Откройте окно Services . Вы можете сделать это, нажав Windows Key + R и введя services.msc .
- Когда откроется окно Services , найдите Windows Search в списке и дважды щелкните его.
- Установите для типа запуска значение Отключено , а затем нажмите кнопку Остановить , чтобы остановить службу. Теперь нажмите Применить и ОК , чтобы сохранить изменения.
После отключения поиска Windows проблема должна быть исправлена. Имейте в виду, что, изменив параметры индексирования или отключив службу Windows Search , вы можете вызвать проблемы с некоторыми функциями.
Если возникнут какие-либо проблемы, обязательно восстановите все до прежнего состояния.
Вот лучшие альтернативы поиску Windows, которые вы можете использовать прямо сейчас!
14. Откройте и закройте файл
Если вы не можете переместить определенный файл из-за ошибки Действие не может быть завершено, потому что файл открыт в другой программе. сообщение , вы можете попробовать открыть и закрыть этот файл.
Это простой обходной путь: открывая и закрывая файл, вы гарантируете, что он не будет открыт ни в одном приложении. Это не постоянное решение, и вам придется повторять его с каждым файлом всякий раз, когда возникает эта проблема.
15. Используйте безопасный режим и командную строку
По словам пользователей, вы можете попробовать получить доступ к своим файлам с помощью командной строки. Пользователи предлагают войти в безопасный режим и запустить командную строку оттуда и использовать ее для редактирования своих файлов.
Это относительно просто, и вы можете сделать это, выполнив следующие действия:
- Откройте меню «Пуск» , нажмите кнопку Power , нажмите и удерживайте клавишу Shift и нажмите Restart из меню.
- Выберите Устранение неполадок> Дополнительные параметры> Параметры запуска и нажмите кнопку Перезапустить .
- После перезагрузки компьютера появится список параметров. Выберите Включить безопасный режим с помощью командной строки в меню, нажав соответствующую клавишу.
- После того, как вы войдете в Safe Mode , автоматически запустится командная строка . Теперь вам просто нужно использовать командную строку, чтобы перейти к проблемному файлу и изменить его.
Имейте в виду, что командная строка — это продвинутый инструмент, и если вы не знакомы с ним, вам придется изучить базовый синтаксис, прежде чем вы сможете использовать это решение.
Немногие пользователи утверждают, что вам даже не нужно использовать командную строку. Просто запустите Safe Mode и найдите проблемный файл, и вы сможете без проблем изменить его.
Безопасный режим не работает в Windows 10? Не паникуйте, это руководство поможет вам решить проблемы с загрузкой.
16. Выполните чистую загрузку
Иногда сторонние приложения могут мешать работе вашего ПК и вызывать эту и другие ошибки. Фактически, некоторые приложения имеют тенденцию запускаться автоматически с Windows, что приводит к возникновению проблемы сразу после запуска Windows.
Чтобы устранить проблему, вам необходимо найти проблемное приложение. Это относительно просто, и лучший способ сделать это — выполнить чистую загрузку. Для этого выполните следующие действия:
- Нажмите Windows Key + R и введите msconfig .Нажмите Введите или нажмите ОК .
- Откроется окно конфигурации системы . Перейдите на вкладку Services и установите флажок Hide all Microsoft services . Теперь нажмите кнопку Отключить все .
- Перейдите на вкладку Запуск и нажмите Открыть диспетчер задач .
- Появится список запускаемых приложений. Выберите первую запись в списке и нажмите кнопку Отключить .Теперь повторите те же шаги для всех записей в списке.
- После отключения всех запускаемых приложений закройте Диспетчер задач и вернитесь в окно Конфигурация системы . Нажмите Применить и ОК , чтобы сохранить изменения.
- Перезагрузите компьютер или выйдите из системы и снова войдите в свою учетную запись, чтобы применить изменения.
После перезагрузки компьютера проверьте, сохраняется ли проблема. Теперь ваш компьютер будет работать только со службами и приложениями по умолчанию, и если ошибка не появляется, почти наверняка ее вызывает стороннее приложение.
Чтобы найти проблемное приложение, вам нужно повторить те же шаги и включить запускаемые службы и приложения одно за другим, пока вы не найдете то, которое вызывает эту проблему.
Имейте в виду, что вам необходимо перезагрузить компьютер после включения приложения или службы для применения изменений. Как только вы найдете проблемное приложение, вы можете отключить его, переустановить, обновить до последней версии или удалить с вашего ПК.
Если вы хотите узнать, как добавлять или удалять автозагрузочные приложения в Windows 10, ознакомьтесь с этим простым руководством.
17. Используйте другое приложение PDF
По словам пользователей, Adobe Reader может иногда вызывать появление этого сообщения об ошибке. Чтобы решить эту проблему, вам необходимо загрузить другую программу для чтения PDF-файлов и установить ее в качестве приложения по умолчанию для файлов PDF. После этого проблема должна быть полностью решена.
Немногие пользователи также утверждают, что вы можете решить эту проблему, просто удалив Adobe Reader со своего компьютера, так что вы можете попробовать и это.
Нужна альтернатива Adobe Reader? Взгляните на этот список с нашими лучшими выборами.
18. Используйте Оптимизировать для опции
По словам пользователей, вы можете решить эту проблему, просто используя опцию Optimize for для ваших папок. Пользователи сообщили об этой ошибке при удалении папок с видео, и, по их словам, им удалось решить проблему с помощью параметра «Оптимизировать для».
Для этого выполните следующие действия:
- Откройте каталог, в котором хранятся проблемные файлы / папки.
- Щелкните правой кнопкой мыши пустое место внутри папки и выберите в меню Properties .
- Когда откроется окно Properties , перейдите на вкладку Customize и выберите нужный вариант в меню Optimize this folder for . Теперь нажмите . Также примените этот шаблон ко всем подпапкам . Наконец, нажмите ОК, и Применить , чтобы сохранить изменения.
После использования опции Optimize for вы сможете без проблем удалять файлы. Вы можете получить предупреждение при попытке сделать это, но вы сможете его обойти.
Возможно, вам придется попробовать оптимизировать папку для файлов разных типов, так как вам может потребоваться несколько попыток, чтобы найти настройку, которая вам подходит.
19. Используйте командную строку для удаления файла Thumbs.db
Во многих случаях основной причиной этой проблемы может быть файл Thumbs.db . Файл отвечает за хранение кеша миниатюр, но иногда эти файлы могут вызывать эту и многие другие ошибки.
Чтобы решить эту проблему, вам необходимо удалить эти файлы из ваших разделов.Это относительно просто, и вы можете сделать это, выполнив следующие действия:
- Нажмите Windows Key + X , чтобы открыть меню Win + X и выберите Командная строка (администратор) . Если командная строка недоступна, смело используйте PowerShell.
- Когда открывается командная строка , вам нужно переключиться на нужный диск. Для этого просто введите X: и нажмите , введите . Обязательно замените X реальной буквой, обозначающей ваш раздел.
- После переключения на нужный раздел введите del / ash / s thumbs.db и нажмите Введите , чтобы запустить команду. Команда удалит все файлы thumbs.db из вашего раздела.
- Теперь вам просто нужно повторить эти шаги для всех остальных разделов вашего ПК.
Имейте в виду, что это решение не требует, чтобы вы выполняли его на каждом разделе, вместо этого вы можете выполнить его только на том, который вызывает эту проблему.
Однако, если вы хотите полностью предотвратить появление этой ошибки, вам, возможно, придется удалить thumbs.db со всех разделов на вашем компьютере.
Если у вас возникли проблемы с доступом к командной строке в качестве администратора, вам лучше ознакомиться с этим руководством.
20. Прекратить совместное использование проблемной папки
Иногда это сообщение об ошибке может появляться в папках, к которым предоставлен общий доступ другим пользователям. Чтобы решить эту проблему, мы советуем вам прекратить совместное использование этой папки и проверить, решает ли это проблему.Для этого выполните следующие действия:
- Найдите папку или файл, в котором отображается это сообщение об ошибке.
- Щелкните правой кнопкой мыши проблемный файл или каталог и выберите в меню Поделиться с помощью> Прекратить совместное использование .
После прекращения общего доступа к проблемной папке проблема должна быть полностью решена, и вы сможете без проблем перемещать, переименовывать и удалять свои файлы.
21. Установите последнюю версию .NET Framework
Многие приложения Windows используют.NET Framework, и иногда эта проблема может возникнуть, если у вас не установлен необходимый .NET Framework.
Однако вы можете решить эту проблему, просто загрузив .NET Framework с веб-сайта Microsoft. Этот фреймворк полностью бесплатен, и для решения проблемы вам, возможно, придется установить все версии фреймворка и проверить, решает ли это проблему.
Если вы хотите загрузить и установить последнюю версию .NET Framework, прочтите это руководство.
22.Попробуйте переименовать файл или каталог с помощью командной строки
По словам пользователей, иногда они не могут переименовать определенные файлы из-за Действие не может быть завершено, потому что файл открыт в другой программе.
Однако вы можете решить проблему, просто используя командную строку, чтобы переименовать проблемный файл или каталог. Это относительно просто, и вы можете сделать это, выполнив следующие действия:
- Откройте командную строку от имени администратора.
- Теперь вам нужно перейти в проблемный каталог с помощью командной строки. После того, как вы войдете в желаемый каталог, введите переименовать проблемный_файл .txt новое_имя .txt и нажмите Введите , чтобы переименовать файл. Имейте в виду, что вам нужно ввести и имя файла, и расширение, чтобы команда работала. В качестве альтернативы вы можете использовать команду rename c: path_to_problematic_file problematic_file.txt new_name.txt .Если вы хотите переименовать каталог, вам нужно перейти к его родительскому каталогу с помощью командной строки, а затем ввести переименовать проблемный каталог новое имя .
Имейте в виду, что это продвинутое решение, и если вы хотите его использовать, обязательно заранее изучите синтаксис командной строки.
Если по какой-то причине вы получаете сообщение Доступ запрещен в командной строке , вы можете попробовать запустить его из Safe Mode , как мы показали вам в решении 15 .
23. Измените настройки безопасности
Если вы часто получаете эту ошибку, возможно, это связано с вашими настройками безопасности. Иногда проблемная папка может не иметь определенных разрешений безопасности, что приводит к возникновению проблемы.
Чтобы решить эту проблему, вам необходимо изменить настройки безопасности, выполнив следующие действия:
- Найдите рабочую папку, в которой нет этой проблемы. Обязательно используйте несистемную папку. Щелкните папку правой кнопкой мыши и выберите в меню Properties .
- Перейдите на вкладку Security , проверьте список доступных групп и пользователей и запишите его.
- Теперь повторите те же шаги для проблемной папки или файла. После открытия вкладки Security проверьте, отсутствуют ли какие-либо записи из Step 2 . Если да, вам нужно добавить их вручную. Для этого нажмите кнопку Edit .
- Теперь нажмите кнопку Добавить .
- Введите желаемое имя пользователя или группу в Введите имена объектов, чтобы выбрать поле, и нажмите Проверить имена .Если все в порядке, нажмите ОК .
- Выберите только что добавленного пользователя или группу и отметьте Полный доступ в столбце Разрешить . Нажмите Применить и ОК , чтобы сохранить изменения.
- Имейте в виду, что вам, возможно, придется повторить эти шаги и добавить всех отсутствующих пользователей и группы из Шаг 2.
Некоторые пользователи предлагают просто добавить свою учетную запись пользователя и предоставить ей Полный контроль над затронутым каталогом.После этого проблема должна быть полностью решена.
Это решение является немного продвинутым, поэтому вы не сможете его правильно использовать, если вы обычный пользователь.
Также стоит упомянуть, что вам не следует использовать это решение для системных файлов и каталогов, поэтому, если у вас возникнут какие-либо проблемы с ними, вы можете попробовать другое решение.
Узнайте все, что нужно знать об учетной записи администратора и о том, как ее включить / отключить прямо здесь!
24.Изменить разрешения безопасности dllhost.exe
Эта ошибка иногда может возникать из-за проблем с процессом COM Surrogate . Этот процесс связан с dllhost.exe , и вы можете решить эту проблему, изменив настройки безопасности для dllhost.exe. Для этого выполните следующие действия:
- Нажмите Ctrl + Shift + Esc , чтобы открыть диспетчер задач .
- Когда откроется диспетчер задач , перейдите на вкладку Details . Найдите dllhost.exe в списке, щелкните его правой кнопкой мыши и выберите в меню Properties .
- Перейдите на вкладку Security и нажмите кнопку Edit .
- Выберите Администраторы из списка и отметьте Полный доступ в столбце Разрешить . Нажмите ОК и Применить , чтобы сохранить изменения.
Если вы не можете изменить разрешения безопасности по какой-либо причине, вы можете попробовать завершить процесс COM Surrogate .Немногие пользователи утверждают, что это решение сработало для них, поэтому не стесняйтесь его опробовать. Чтобы завершить суррогатный процесс COM, сделайте следующее:
- Откройте диспетчер задач .
- Найдите COM Surrogate в списке процессов, выберите его и нажмите кнопку Завершить задачу .
После завершения процесса COM Surrogate проблема должна быть решена. Если проблема появится снова, возможно, вам придется повторить этот процесс.
25. Завершите процесс проводника Windows и используйте командную строку для удаления файла
Иногда можно избежать Действие не может быть завершено, потому что файл открыт в другой программе. Ошибка с помощью командной строки .Однако эта проблема также может возникать в командной строке.
Чтобы решить эту проблему, вам необходимо завершить процесс проводника и запустить командную строку, когда проводник Windows закрыт. Это относительно просто, и вы можете сделать это, выполнив следующие действия:
- Откройте диспетчер задач и завершите процесс проводника . Для получения дополнительной информации о том, как это сделать, см. Решение 3 .
- После завершения процесса Проводник перейдите в Файл> Запустить новую задачу .
- Введите cmd и отметьте Создайте эту задачу с правами администратора. Теперь нажмите ОК или нажмите Введите .
- Когда откроется командная строка , найдите проблемный файл или каталог и удалите его или отредактируйте с помощью командной строки .
- После удаления файла введите explorer.exe в командной строке , чтобы снова запустить проводник Windows.
Как видите, иногда проводник Windows может мешать работе командной строки и вызывать эту и другие ошибки.Однако вы сможете избежать этого, используя это решение.
Имейте в виду, что это решение требует, чтобы вы были знакомы с основным синтаксисом командной строки, поэтому вы можете изучить несколько основных команд, прежде чем пробовать его.
Некоторые пользователи утверждают, что вам даже не нужно закрывать проводник Windows, чтобы удалить проблемный файл.
По их словам, вам просто нужно запустить командную строку с правами администратора и использовать DEL / F / S / Q / A C: UsersUserNameDesktopFile.txt команда.
Конечно, перед запуском команды убедитесь, что вы указали правильный путь к проблемному файлу.
26. Используйте Process Explorer или Handle
Если вы опытный пользователь, вы можете попробовать решить эту проблему с помощью Process Explorer или Handle . Process Explorer похож на диспетчер задач и позволяет вам видеть активные в данный момент процессы вместе со списком файлов, которые они используют.
С помощью этого инструмента вы можете легко найти процесс, в котором хранится ваш файл, и закрыть его.Просто выберите Find> Find Handle или опцию DLL в меню и введите имя файла или каталога, который вызывает эту ошибку.
Теперь вы увидите имя процесса, а также его идентификатор, чтобы его можно было легко закрыть.
Еще одно приложение, которое может помочь вам решить эту проблему, — Handle. Это сторонний инструмент командной строки, более сложный, чем Process Explorer.
После загрузки этого инструмента вам необходимо запустить Command Prompt от имени администратора и ввести Handle64.exe> output.txt команда.
После этого будет создан файл output.txt . Сверните командную строку и откройте файл output.txt . Найдите проблемный файл в списке и запишите рядом с ним шестнадцатеричный номер. Это идентификатор вашего файла, который вам понадобится в будущем.
Найдите родительскую строку для вашего файла и запишите ее идентификатор. Это идентификатор процесса. Теперь вам просто нужно вернуться в командную строку и ввести дескриптор .exe -c your_file_id -p your_process_id команда.
Обязательно замените your_file_id и your_process_id на правильные значения HEX.
Если вы выполните этот процесс правильно, вы успешно освободите файл, не завершив его процесс. Это продвинутое решение, поэтому, если вы обычный пользователь, у вас могут возникнуть некоторые трудности при его использовании.
27. Отключить наследование для проблемного файла / каталога
По мнению пользователей, проблемы с наследованием могут вызвать появление этой и многих других ошибок.Чтобы решить эту проблему, вам необходимо отключить наследование и проверить, решает ли это проблему.
Имейте в виду, что отключение наследования для системных файлов и каталогов может вызвать проблемы, поэтому вы можете использовать другое решение, если у вас возникла проблема с системными файлами. Чтобы отключить наследование, сделайте следующее:
- Найдите проблемный файл или каталог, щелкните его правой кнопкой мыши и выберите в меню Properties .
- Перейдите на вкладку Security и щелкните Advanced .
- Нажмите кнопку Отключить наследование .
- Выбрать Удалить все унаследованные разрешения от этого объекта .
- Теперь нажмите Включить наследование , а затем нажмите Добавить .
- Щелкните Выберите принципала .
- Введите свое имя пользователя в Введите имя объекта, чтобы выбрать , и нажмите Проверить имена . Если все в порядке, нажмите ОК .
- Отметьте опцию Полный доступ и нажмите ОК .
- Сохранить изменения.
После внесения вышеупомянутых изменений вы сможете без проблем удалять файлы и папки. Имейте в виду, что это продвинутое решение, поэтому вы должны использовать его только для несистемных файлов и каталогов.
28. Отключить все диски
По словам пользователей, эта проблема может возникать с такими приложениями, как Magic ISO. Пользователи заявляют, что они не могут удалить файлы ISO из-за сообщения об ошибке . Действие не может быть завершено, поскольку файл открыт в другой программе.
Чтобы решить эту проблему, вам просто нужно отключить все диски от Magic ISO. Для этого выполните следующие действия:
- Откройте Magic ISO и перейдите к Tools .
- Теперь перейдите к Virtual CD / DVD ROM> Отключить все диски .
В качестве альтернативы вы можете отключить образ ISO прямо с компьютера This PC . Образы ISO работают как стандартные оптические приводы, и вы можете легко их извлечь.
Для этого просто откройте «Этот компьютер», найдите диск ISO, щелкните его правой кнопкой мыши и выберите Извлечь .Имейте в виду, что вам придется повторить эти шаги для всех смонтированных файлов ISO.
Немногие пользователи утверждают, что проблему можно решить, просто смонтировав файл ISO и отключив его от приложения. По словам пользователей, MagicDisk иногда может показывать ваш ISO-файл как смонтированный, хотя на самом деле это не так.
Чтобы решить эту проблему, просто смонтируйте файл вручную, а затем размонтируйте его. Это небольшая ошибка, но, как видите, она может мешать работе вашего ПК и вызывать появление этой проблемы.
После этого все ваши смонтированные файлы ISO будут освобождены, и вы сможете удалить их без каких-либо проблем.
29. Используйте диспетчер задач, чтобы закрыть проблемный процесс
Иногда это сообщение об ошибке сообщает вам, какая программа хранит ваш файл. Например, многие пользователи сообщали об этой ошибке при попытке удалить документы Word.
Если у вас возникла аналогичная проблема, вам необходимо запустить диспетчер задач и проверить, работает ли проблемное приложение в фоновом режиме.Если это так, прекратите процесс, и проблема должна быть полностью решена.
30. Переименуйте файл в
По словам пользователей, если вы не можете удалить определенный файл, вы можете обойти проблему, просто переименовав этот файл. Чтобы решить эту проблему, вам просто нужно найти проблемный файл и переименовать его.
После этого перезагрузите компьютер. После перезагрузки компьютера попробуйте снова удалить файл. Если по какой-либо причине вы не можете переименовать файл, перезагрузите компьютер и попробуйте удалить или удалить проблемный файл.
Ищете лучшие инструменты для переименования файлов? Посмотрите этот список с нашими лучшими подборками.
31. Используйте Ubuntu Live CD
Если вы часто получаете это сообщение об ошибке, возможно, вы сможете решить ее, просто используя Ubuntu Live CD. Вы можете использовать любую другую версию Linux, если хотите, но из-за простоты мы рекомендуем использовать любой дистрибутив Ubuntu.
Просто загрузите ISO-файл Ubuntu и создайте загрузочную флешку или Live-диск.Теперь вам просто нужно загрузиться с USB-накопителя или оптического диска, чтобы запустить Ubuntu.
После этого вы сможете легко найти проблемный файл и удалить его.
Если вы хотите создать загрузочный USB-накопитель, следуйте простым шагам, описанным в этом руководстве, и все будет готово в кратчайшие сроки.
32. Удалите метаданные с помощью EXIFtool
.
По словам пользователей, иногда метаданные ваших файлов могут вызывать эту проблему.Чтобы решить эту проблему, вам необходимо удалить все метаданные из проблемного файла.
Пользователи сообщили, что они устранили проблему с помощью EXIFtool. Это инструмент командной строки, поэтому вам, возможно, придется изучить его синтаксис, прежде чем вы сможете успешно удалить метаданные.
После удаления метаданных вы сможете без проблем удалить файл.
33. Смена собственника
Иногда эту проблему можно решить, просто изменив владельца файла или каталога.Имейте в виду, что смена владельца для системных файлов может вызвать определенные проблемы, поэтому используйте это решение только для несистемных файлов.
Чтобы сменить собственника, выполните следующие действия:
- Щелкните правой кнопкой мыши проблемный файл или папку и выберите Properties .
- Перейдите на вкладку Security и нажмите кнопку Advanced .
- Теперь вы должны увидеть владельца файла. Щелкните опцию Изменить рядом с именем владельца.
- Появится окно выбора пользователя или группы . Введите свое имя пользователя в поле Введите имя объекта, чтобы выбрать поле , щелкните Проверить имена, и ОК .
- Теперь отметьте Заменить владельца подконтейнеров и объектов и нажмите Применить и ОК , чтобы сохранить изменения.
После этого вы сможете без проблем изменить файл или каталог.
Если вас интересует, как стать владельцем файла или папки в Windows 10, ознакомьтесь с этим замечательным руководством.
34. Попробуйте скопировать другой файл
Один небольшой обходной путь, который может помочь вам с этой проблемой, — просто скопировать другой файл. Для этого просто найдите любой другой файл, щелкните его правой кнопкой мыши и выберите в меню Копировать .
После этого найдите папку или файл, которые вы не могли удалить ранее, и попробуйте удалить их снова.
Копируя другой файл, вы освобождаете другие файлы из проводника, что позволит вам удалить их. Имейте в виду, что это всего лишь обходной путь, поэтому вам придется повторить его для всех затронутых файлов.
Также стоит отметить, что это не универсальное решение, а это означает, что этот обходной путь может не решить проблему во всех случаях.
Не можете использовать копипаст в Windows 10? Не волнуйтесь, у нас есть подходящее решение для вас.
35. Убедитесь, что файл не предназначен только для чтения
Иногда это сообщение об ошибке может появиться, если вы пытаетесь изменить файл или каталог, который установлен в режим только для чтения. Чтобы решить эту проблему, вам необходимо отключить режим только для чтения, выполнив следующие действия:
- Найдите проблемный файл и щелкните его правой кнопкой мыши.Выберите Properties из меню.
- Перейдите на вкладку Общие и в разделе Атрибуты убедитесь, что параметр Только для чтения не отмечен. Если опция отмечена, снимите ее и нажмите Применить и ОК , чтобы сохранить изменения.
После внесения этих изменений вы сможете без проблем изменять файл или папку.
Ваши файлы доступны только для чтения? Исправьте их с помощью этого замечательного руководства.
36. Убедитесь, что у вас установлена последняя версия Windows.
В некоторых случаях это сообщение об ошибке может быть вызвано определенной ошибкой в Windows 10. Большинство ошибок устраняется с помощью обновлений Windows, но если у вас все еще есть эта проблема, обязательно проверьте, обновлена ли ваша система.
По умолчанию Windows 10 автоматически загружает обновления, но иногда вы можете пропустить важное обновление. Конечно, вы всегда можете проверить наличие обновлений вручную, выполнив следующие действия:
- Нажмите Windows Key + I , чтобы открыть приложение «Настройки».
- Когда откроется приложение «Настройки » , перейдите в раздел «Обновление и безопасность » .
- Теперь нажмите Проверить наличие обновлений кнопку. Теперь Windows проверит наличие обновлений и загрузит их в фоновом режиме.
Если у вас возникли проблемы с открытием приложения «Настройки», прочтите эту статью, чтобы решить эту проблему.
Возникли проблемы с обновлением Windows 10? Ознакомьтесь с этим руководством, которое поможет вам решить их в кратчайшие сроки.
После обновления Windows до последней версии проблема должна быть полностью решена. Если ваша система уже обновлена, вам придется использовать другое решение для решения этой проблемы.
Действие не может быть завершено, потому что файл открыт в другой программе. Сообщение об ошибке может вызвать множество проблем на вашем компьютере. Эта ошибка помешает вам получить доступ к определенным файлам или удалить их, но вы сможете исправить ее с помощью одного из наших решений.
Всем привет! Сегодня я расскажу вам, как удалить файл, который не удаляется с операционной системы Windows (неважно какой версии). Для начала давайте рассмотрим частые причины, почему же так происходит:
- У вас нет необходимых прав для удаления. Возможно вы сидите под обычным пользователем, а не из-под администратора.
- Файл открыт в какой-то программе, используется самой Виндовс или вирусами.
- Файл используется вирусами, или ими же блокируется.
- Настройка самого администратора, системы или некоторых программ.
- Вы удаляете системный файл, который работает с ОС.
- Файлик находится на сетевом диске или используется другими пользователями в сети. Например, если у вас расшарена папка, и в сети этот файл открыт на другом ПК.
В первую очередь нажмите клавишу F5, чтобы обновить данные местоположения – иногда папка или файл уже удалены, но по ошибке отображаются. Попробуйте также использовать клавиши Shift + Del – таким образом он удаляется в обход корзины. Или наоборот используем обычную кнопку Del и уже удаляем файл в корзине. Если это не помогает, то читаем статью ниже. Если что-то будет не понятно, то можете задавать свои вопросы в комментариях.
Содержание
- Способ 1: Если файл открыт в какой-то программе
- Способ 2: Удаление через безопасный режим
- Способ 3: Командная строка
- Способ 4: Сторонние программы
- Способ 5: Старый дедовский способ
- Способ 6: Архивация с помощью 7-Zip
- Способ 7: Стать владельцем папки или файла
- Способ 8: LiveCD
- Ничего не помогло, что делать?
- Задать вопрос автору статьи
Способ 1: Если файл открыт в какой-то программе
Давайте посмотрим, как принудительно удалить неудаляемый или поврежденный файл, если он не удаляется. Очень часто удалить файл невозможно, так как он используется или открыт в какой-то программе, которая в данный момент активна в операционной системе.
Как правило, ниже вы увидите название программы. Нужно просто её закрыть. Если она не запущена, или вы не наблюдаете её в списке открытых программ, то её можно закрыть через «Диспетчер задач» – чтобы туда попасть на Виндовс 8, 10 или 11 жмем правой кнопкой по нижней полоске и выбираем нужный пункт (или используем кнопки + X). Если у вас Windows 7 или XP, то используем клавиши: Ctrl + Alt + Del.
Жмем правой кнопкой по программе, которая использует этот файл и выбираем команду «Снять задачу». Как только приложение будет закрыто, можно удалять файлик тем же самым образом.
Если все равно вылезает ошибка, то просто перезагрузите компьютер. Как только система запустится, ничего не запускаем, идем в директорию и удаляем файл.
Способ 2: Удаление через безопасный режим
Есть вероятность, что какая-то программа висит в системе и мешает удалению файла. Поэтому можно перезагрузить компьютер и запустить безопасный режим. В таком режиме загружаются только система с некоторыми драйверами. Используем кнопки:
+ R
И вводим команду:
msconfig
На вкладке «Загрузка» в «Параметрах загрузки» ставим галочку «Безопасный режим». Жмем «Применить» и перезагружаемся. Операционная система загрузится с минимальными параметрами. Удаляем! Опять заходим в «Конфигурацию системы» и убираем галочку «Безопасного режима».
Способ 3: Командная строка
Удалить не удаляющийся файл, даже если он открыт можно и другим способом. Возможно есть какие-то сбои в самой системе. Можно попробовать выполнить удаление через командную строку. Находим её через поиск Виндовс и запускаем с правами администратора.
Далее вводим команду:
del ПОЛНЫЙ_ПУТЬ_К_ФАЙЛУ
Например:
del D:del-file.txt
Чтобы применить команду, жмем по клавише Enter.
Способ 4: Сторонние программы
На данный момент существуют две бесплатные популярные программы, которые позволяют разблокировать файл или даже целое приложение. Работают они примерно одинаково. Первую программу, которую мы рассмотрим – это «DeadLock». Она бесплатная, проста в использовании и не устанавливает на комп каких-то дополнительных утилит.
После запуска программы жмем «File», находим файлик, который мы не можем открыть, и жмем по нему правой кнопкой мыши. Из меню выбираем два раза «Unlock» или используем кнопки:
Ctrl + ALT + U
Кстати после этого его можно отсюда же «Удалить», только нужно выбрать другой вариант – «Remove» (Ctrl + Shift + Del).
Вторая программа – это «Unlocker». В свое время была очень популярна, но в последних версиях разработчики добавили всякий мусор при установке приложения. Поэтому если вы будете её использовать, зайдите потом в «Программы» и посмотрите – не установилась ли к вам на компьютере что-то лишнее. Работает она еще проще, просто жмем правой кнопкой мыши по файлу, который не хочет удаляться и выбираем «Unlocker». Далее удаляем любым возможным способом.
Способ 5: Старый дедовский способ
Данный способ мне помогал мне на Windows 98 и XP. Проблема может быть в самом файле – возможно произошла какая-то поломка в системе, или запись файла прошла на битый сектор жёсткого диска. Способ достаточно простой – жмем правой кнопкой и из выпадающего меню выбираем «Переименовать».
Пробуем сначала изменить название, а потом удаляем.
Если это не помогает, то измените формат файла. В конце названия ставим точку (если её нет), а после этого меняем формат. Или дописываем формат вручную, самое главное, чтобы он был отличным от прежнего. Вылезет окно с предупреждением – соглашаемся! После этого опять пробуем удалить файлик.
Если это не помогает, попробуйте перекинуть файл или папку в другую директорию – лучше на внешнюю флешку. После этого пробуем удалить оттуда. В крайнем случай флешку можно всегда отформатировать.
Способ 6: Архивация с помощью 7-Zip
7-Zip бесплатная программа архивации, которая может нам помочь:
- Жмем ПКМ по файлу и выбираем «7-Zip».
- Далее «Добавить к архиву».
- Справа найдите раздел «Опции» и в нем поставьте галочку «Удалить файлы после сжатия».
- Жмем «ОК». Создастся архив, а файл должен будет удалиться. Сам архив без проблем удаляется.
Способ 7: Стать владельцем папки или файла
Если ничего из вышеперечисленного не помогло, то есть вероятность, что проблема кроется в правах на данный файл. Но будьте аккуратны – 300 раз проверьте, что хотите удалить НЕ системный файл. Далее проделываем простую процедуру:
- Заходим в свойства файла.
- Во второй вкладке жмем «Дополнительно».
- Напротив строчки «Владелец» нажимаем по ссылке «Изменить».
- В левом нижнем углу жмем «Дополнительно».
- Теперь жмем «Поиск», чтобы увидеть всех пользователей на ПК.
- В списке ниже найдите того пользователя, под которым вы сидите и нажмите «ОК».
- Еще раз жмем «ОК».
- ОЧЕНЬ ВАЖНО – если вы меняете владельца для папки, а не файла, обязательно установите галочку «Заменить владельца подконтейнеров и объектов» (если такая есть). В последнем окне надо будет нажать «Применить».
Способ 8: LiveCD
Можно попробовать воспользоваться LiveCD – это по сути образ другой операционной системы, которую временно можно использовать на вашем компьютере. Её можно загрузить на компакт-диск или флешку. При этом вы можете использовать любую ОС Windows и даже Linux, если вам так удобнее. Далее инструкция будет простая – загружаемся с Live CD/DVD и удаляем файл.
Ничего не помогло, что делать?
Значит есть какие-то сбои в системе или на жестком носителе. Поэтому вам нужно выполнить ряд комплексных мер:
- Сначала проверьте комп на наличие вирусов – это можно сделать с помощью любого бесплатного антивирусника.
- Проверьте жесткий диск с помощью любой программы. Я больше всего люблю «Victoria HDD/SSD». Если оценка будет неудовлетворительная, то придется носитель менять на новый.
- Выполните комплексную чистку системы – об этом подробно написано тут.
- Если вы ранее устанавливали какие-то драйвера или серьезные программы, затрагивающие операционную систему, то можно попробовать выполнить откат ОС – ссылка на инструкцию.
Вы всегда можете обратиться ко мне за помощью в комментариях. Опишите свою проблему как можно подробнее, а я постараюсь вам помочь. На этом все, дорогие друзья. Надеюсь статья была для вас полезной. Всем добра!




















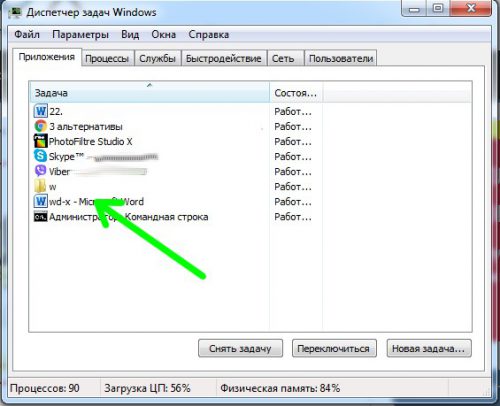

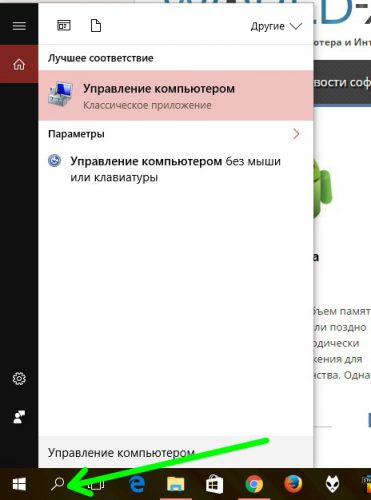
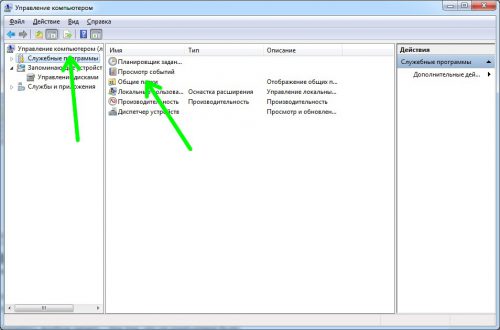
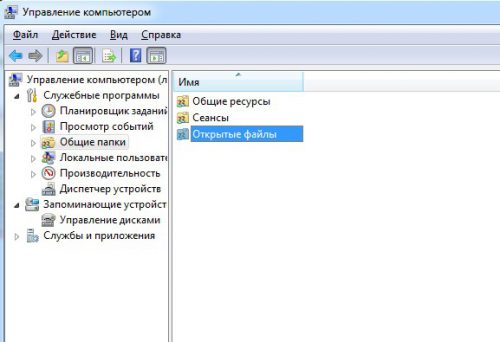
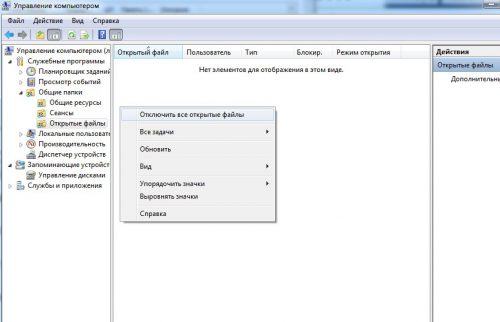
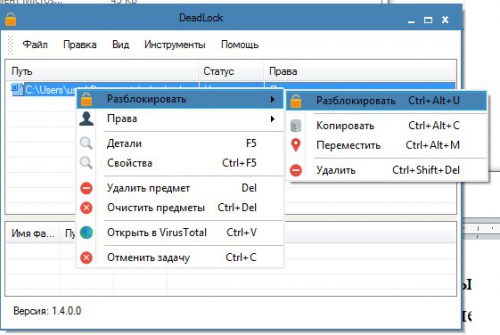
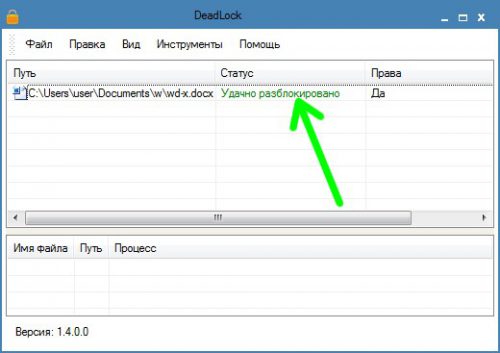









































 Не по логотипу, а именно в той области, где находится список ярлыков.
Не по логотипу, а именно в той области, где находится список ярлыков.