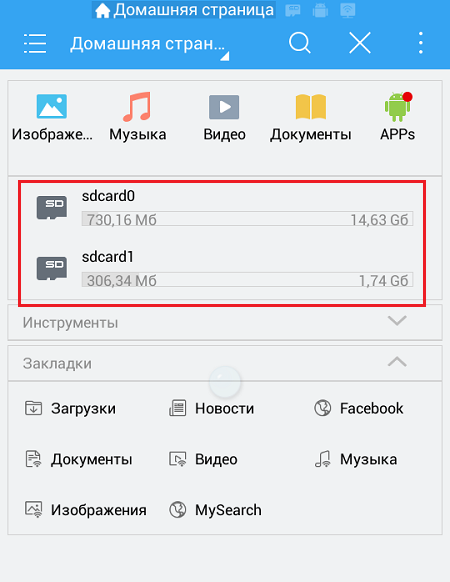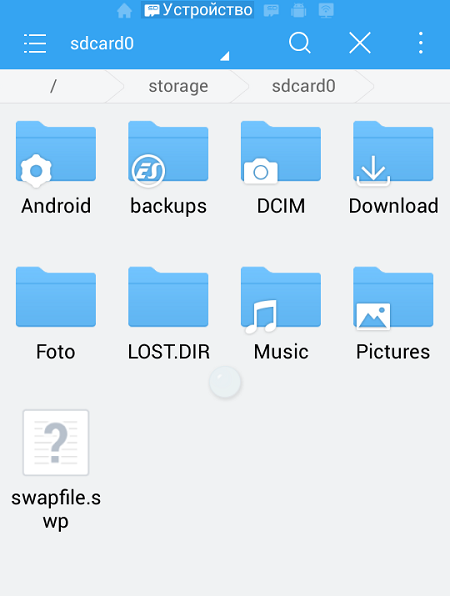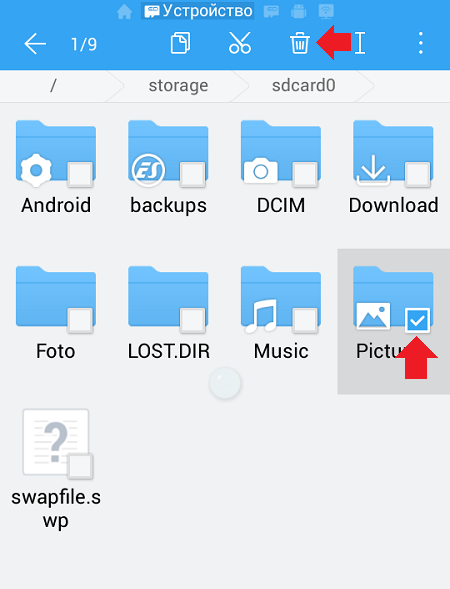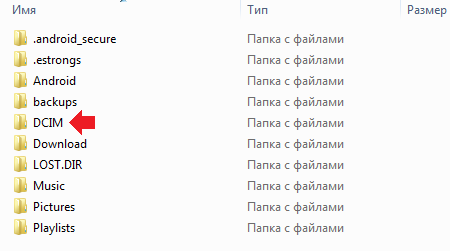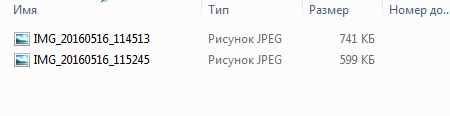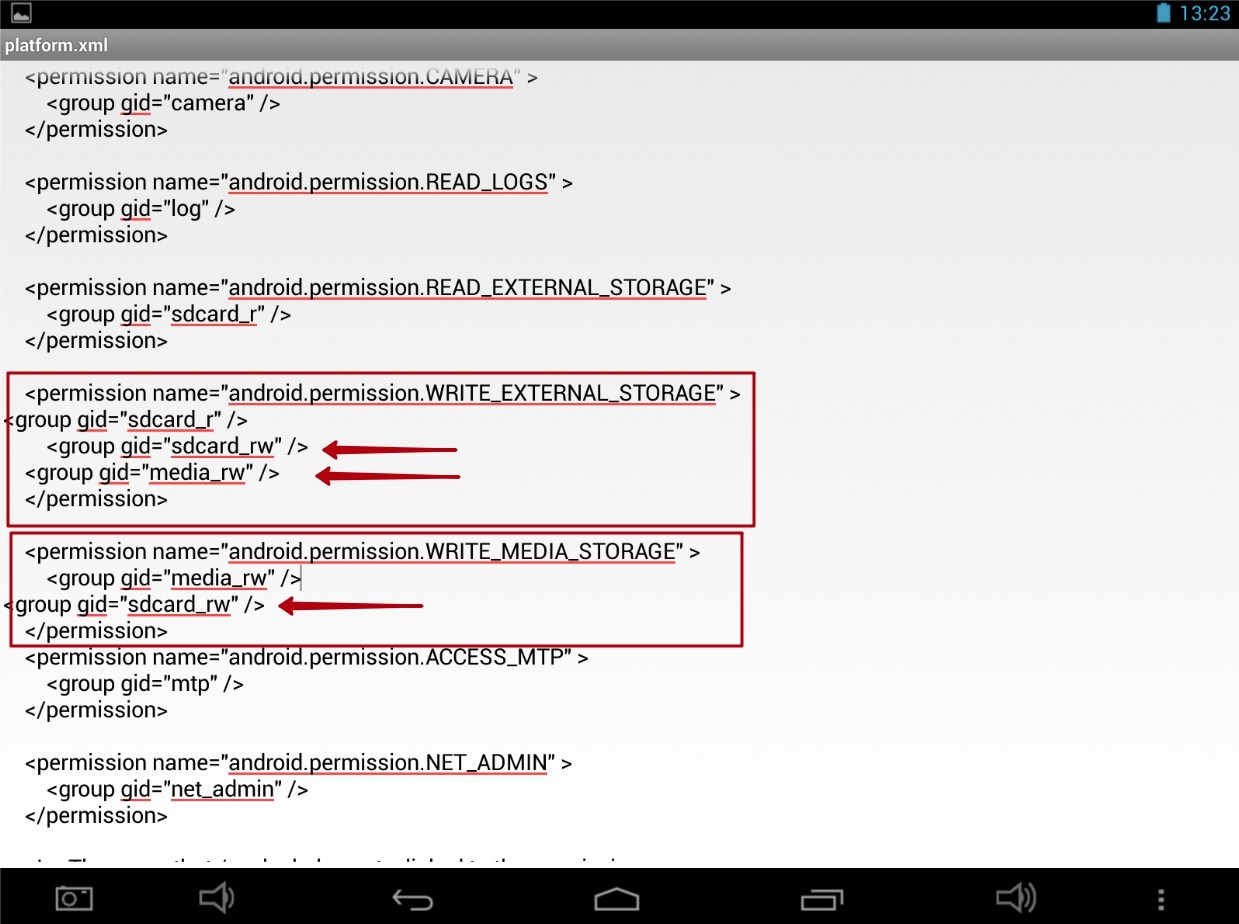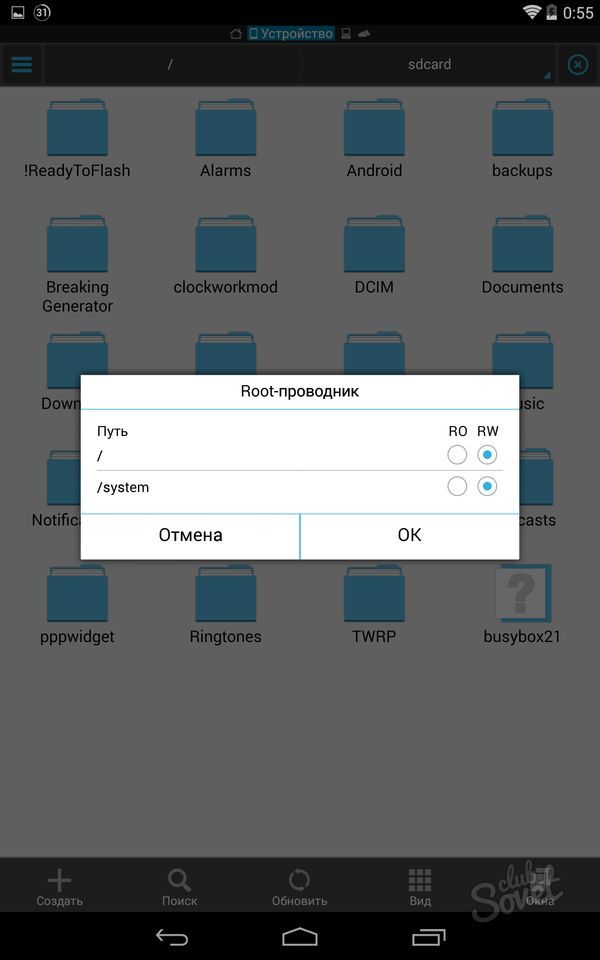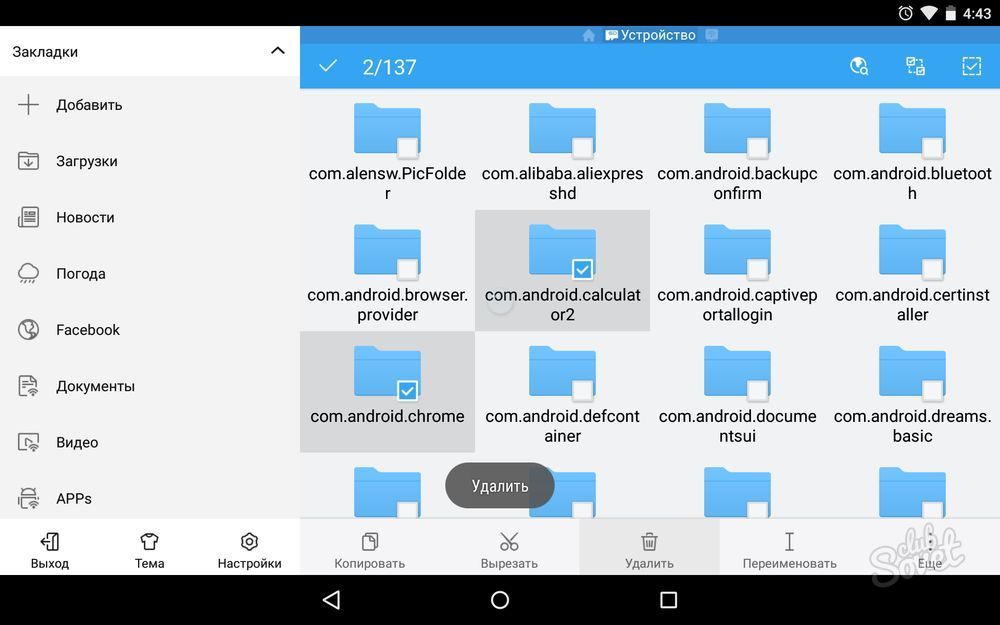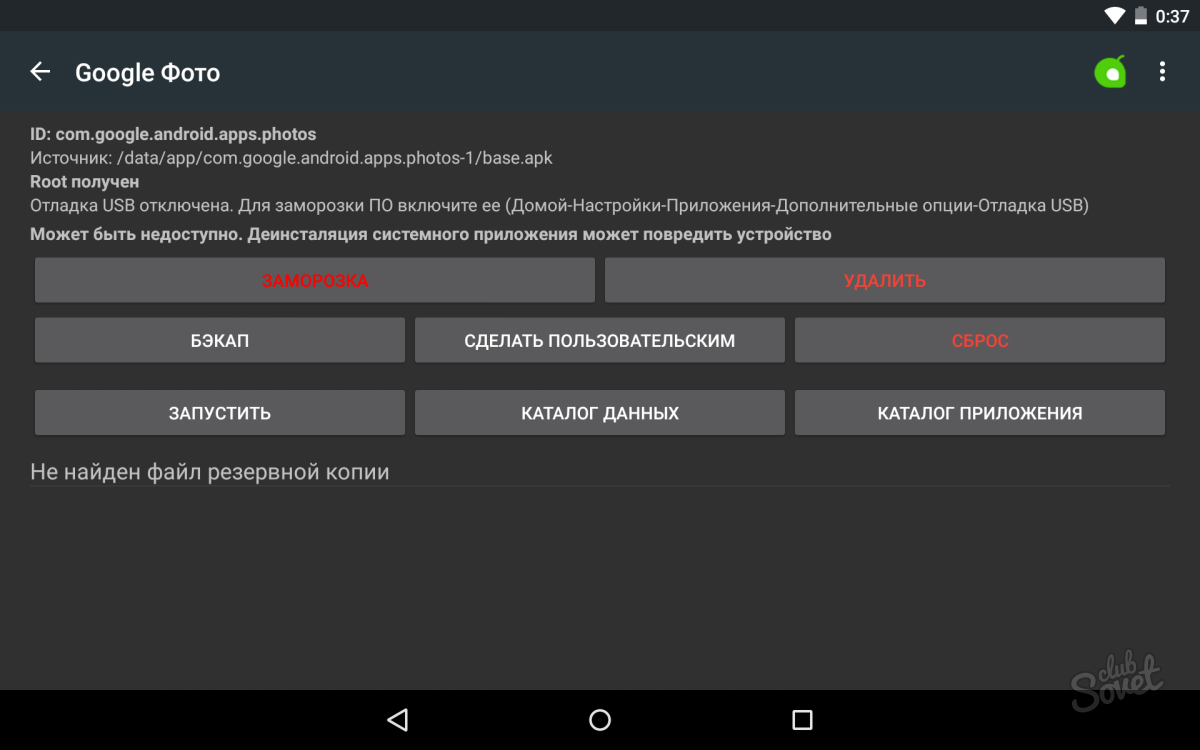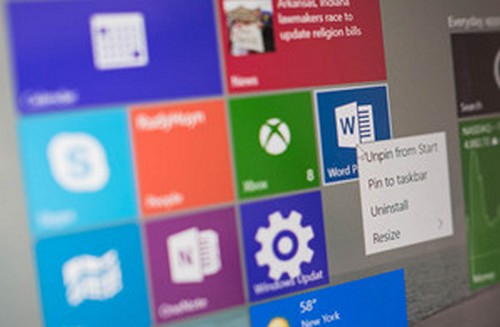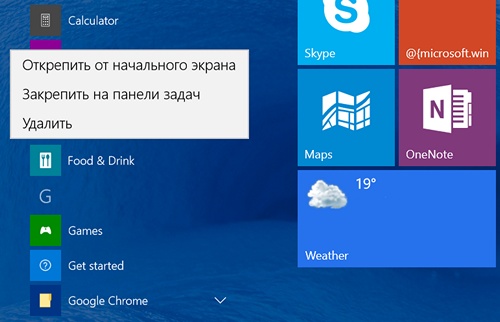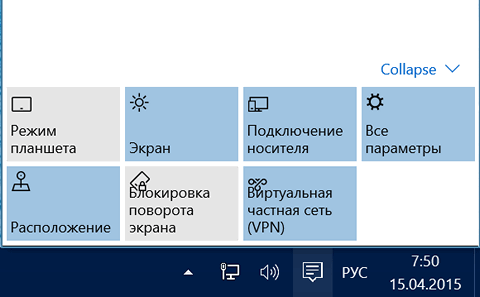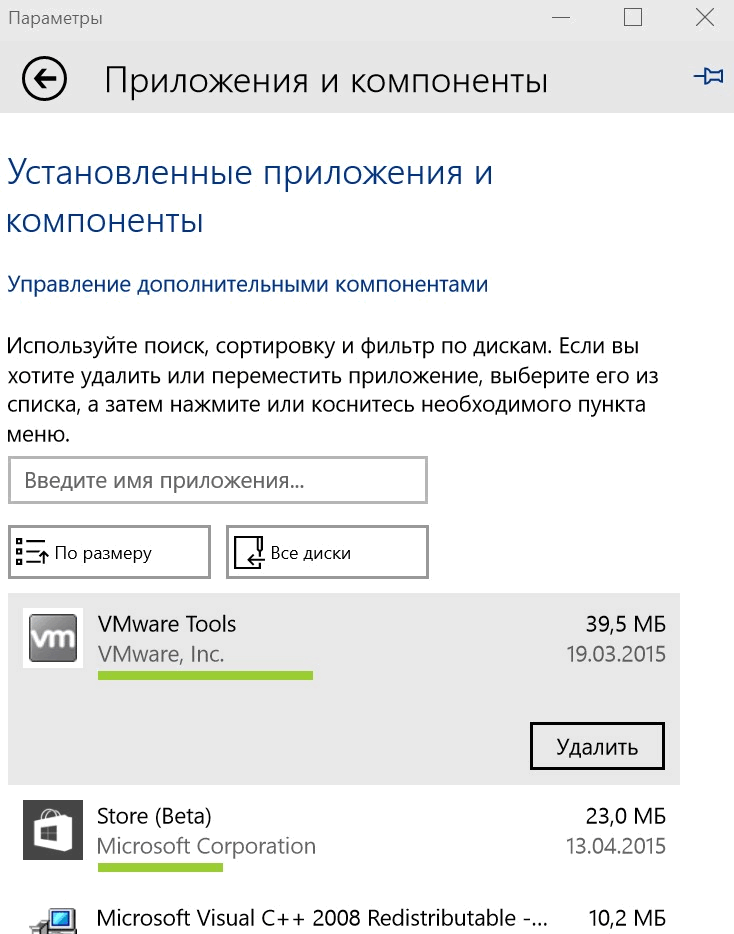Excel для iPad Word для iPad PowerPoint для iPad Excel для iPhone Word для iPhone PowerPoint для iPhone Word для планшетов c Android Excel для планшетов с Android PowerPoint для планшетов с Android Excel для телефонов с Android Excel Mobile PowerPoint для телефонов с Android PowerPoint Mobile Word для телефонов с Android Word Mobile Еще…Меньше
Вы можете удалять файлы Office на iPad или iPhone, устройстве с Android или мобильном устройстве с Windows 10.
Чтобы удалить файл на iPhone или iPad:
-
Коснитесь элемента Открыть и выберите службу, в которой вы сохранили файл (OneDrive, Dropbox или сайт группы).
Если файл открыт, сначала коснитесь кнопки Назад.
-
Найдите файл, который нужно удалить, и коснитесь элементов Действия с файлом
> Удалить.
Чтобы удалить файл с устройства Android:
-
Коснитесь элемента Открыть и выберите службу, в которой вы сохранили файл (OneDrive, Dropbox, сайт группы или устройство).
-
Найдите файл, который вы хотите удалить, и выберите пункты Дополнительно
> Удалить.
На телефоне или планшете с Windows 10 перейдите в расположение, где хранится файл, и удалите его. Если файл хранится в OneDrive, вы можете найти и удалить его с помощью соответствующего приложения.
Если вы создали файл и сохранили его на своем устройстве с Windows Mobile, выполните следующие действия:
-
Откройте проводник и найдите файл.
-
Коснитесь имени файла и удерживайте его. Когда откроется список действий, выберите пункт Удалить.
Нужна дополнительная помощь?
Объемы кэша и временных файлов в Windows растут устрашающими темпами, забивая все пространство старыми и в большинстве случаев совершенно не нужными данными. Очистка диска позволяет заметно уменьшить количество временных файлов, но чтобы избавиться от них полностью, нужно удалять вручную.
Перезапустите планшет, и когда Windows полностью загрузится, закройте все приложения, имеющие значки в системном лотке (обычно для этого нужно нажать на значке правой кнопкой мыши и выбрать пункт «Закрыть» (Close) или «Выйти» (Exit)). Это необходимо, чтобы освободить все временные файлы для удаления.
Теперь нажмите на значке библиотек в панели задач и выберите в левой панели появившегося окна пункт «Этот компьютер» (This PC). Дважды щелкните на диске «C:», а в нем – на папке «Windows». Удалите все файлы в папках «C:WindowsPrefetch» и «C:WindowsTemp». Если вы перед этим перезагрузили систему и вышли из всех приложений, удаление должно пройти без последствий.
Теперь найдите папку «C:Users[Ваше имя пользователя]AppDataLocalTemp» и удалите из нее все файлы. Если вы делаете это впервые, не удивляйтесь тому, как много места при этом освободится.
Очистка папки «Загрузки»
Папка «Загрузки» (Downloads) – это обычно настоящая компьютерная помойка, забитая установочными файлами, которые больше никогда не понадобятся. Так что откройте ее (стандартный адрес – «Документы | Загрузки» (Documents | Downloads)) и удалите все ненужные файлы.
Не забудьте очистить и Корзину (Recycle Bin). Файлы хранятся в ней до тех пор, пока вы ее не опустошите.
Уменьшение файла подкачки
По умолчанию Windows создает на том диске, куда установлена, файла подкачки, который служит своего рода дополнением к оперативной памяти. В этом файле хранятся данные для фоновых приложений, и его размер изменяется динамически по усмотрению самой операционной системы.
Многие любят вообще отключать файл подкачки, чтобы освободить все занятое им место. Однако отсутствие файла подкачки может создавать проблемы в работе некоторых программ, так что лучше просто уменьшить его размер.
Откройте начальный экран, смахните пальцем от правой грани (или нажмите на значке поиска в верхнем правом углу), чтобы открыть панель поиска и введите «производительность». Нажмите в результатах ссылку «Настройка представления и производительности системы» (Adjust the appearance and performance of Windows).
В появившемся окошке «Параметры быстродействия» (Performance Options) откройте вкладку «Дополнительно» (Advanced) и нажмите кнопку «Изменить» (Change) в разделе «Виртуальная память» (Virtual Memory).
В открывшемся окне обратите внимание на текущий размер файла подкачки (в самом низу). Разделите эту цифру на два. Снимите флажок «Автоматически выбирать объем файла подкачки» (Automatically manage paging file size for all drives) и выберите опцию «Указать размер» (Custom size). Введите рассчитанное число в поле «Максимальный размер» (Maximum size). В поле «Исходный размер» (Initial size) укажите 16. Нажмите кнопку «Задать» (Set), а затем «OK» в этом и всех остальных окнах. Возможно, после этого вам предложат перезагрузить систему.
Переезд в облака
Многие облачные сервисы предлагают пользователям несколько гигабайт места на удаленном сервере совершенно бесплатно. В Windows 8.1 уже встроен собственный сервис Microsoft – OneDrive (в прошлом SkyDrive). Если у вас на планшете хранятся не слишком важные файлы, их можно переместить в облако, чтобы освободить пространство. Только на всякий случай создайте копию этих файлов на флешке или другом носителе.
Очистка диска
Встроенная утилита «Очистка диска» (Disk Cleanup) по умолчанию удаляет кое-какие временные файлы, журналы и установщики, которые со временем накапливаются в Windows. Но если изменить настройки, можно также удалить теневые копии системных файлов, дампы памяти для системных ошибок и старые точки восстановления системы, занимающие кучу места.
Имейте в виду: удаление точек восстановления значительно усложняет решение проблем. Место это, конечно, освобождает, но одновременно и лишает систему одного из ее защитных механизмов.
Если вы уверены, что старые точки восстановления вам не нужны, нажмите на значке библиотек в панели задач. Выберите пункт «Этот компьютер» в левой панели появившегося окна, нажмите правой кнопкой мыши на диске «C:» и выберите пункт «Свойства» (Properties). В следующем окне нажмите кнопку «Очистка диска», а в окне очистки – кнопку «Очистить системные файлы» (Clean up system files).
Окно закроется, чтобы система могла пересчитать объем пространства для освобождения. Когда окно вновь появится, откройте вкладку «Дополнительно» (More Options) и нажмите кнопку «Очистить» (Clean Up) в разделе «Восстановление системы и теневое копирование» (System Restore and Shadow Copies).
В окне подтверждения нажмите кнопку «Удалить» (Delete) и вернитесь на вкладку «Очистка диска». Отметьте флажками все опции и нажмите «OK».
CCleaner
Если планшет создан на процессоре с архитектурой x86 или x64 и работает под управлением полноценной версии Windows (не Windows RT), для очистки можно воспользоваться прекрасной утилитой CCleaner. Если вы не знаете, какая у вас версия Windows, откройте Панель управления (Control Panel) и нажмите ссылку «Система и безопасность» (System and Security), а в следующем разделе – «Система» (System). В появившемся окне обратите внимание на пункт «Тип системы» (System type) – там указана нужная информация.
CCleaner избавляет Windows от целой кучи мусора во временных папках и всевозможных кэшах, в том числе для популярных браузеров и приложений. Скачайте программу и запустите ее. В меню «Очистка» (Cleaner) есть вкладки «Windows» и «Приложения» (Applications). Посмотрите, какие файлы CCleaner может удалить, и отметьте флажками все, от чего хотите избавиться (я обычно использую все опции, кроме очистки свободного места (Wipe Free Space)). Если сомневаетесь, нажмите кнопку «Анализ» (Analyze), и CCleaner постарается вам помочь. Когда будете готовы, нажмите кнопку «Очистка» (Run Cleaner).
Если система сильно замусорена, на очистку с помощью CCleaner может уйти немало времени.
Использование microSD-карт
Многие планшеты с Windows снабжены слотом microSD и поддерживают карты памяти объёмом до 128 Гбайт. На картах памяти можно хранить фотографии, видео, документы и другие файлы, занимающие много места.
Автор: Marco Chiappetta
Перевод
SVET
Оцените статью: Голосов
Ограниченное пространство для записи данных на большинстве планшетов является неприятным побочным эффектом от их супер-компактной природы или политики компаний, которые их производят. И в то время как на Android-устройствах 16 или 32 Гб является сравнительно приличным объемом, то любой пользователь Windows скажет вам, что для операционной системы от Microsoft это возмутительно мало.
К счастью, большинство таких планшетов располагают слотом Micro SD или USB-портом (и часто обоими вариантами), так что вы всегда можете добавить еще памяти в формате карты памяти или USB-флэшки.
Это, однако, связано с дополнительными расходами, и это не всегда идеальное решение – даже карта памяти или USB-накопитель большого объема может быстро заполниться, если не подойти разумно к использованию этого пространства.
Вот несколько советов, которые помогут вам получить максимальную отдачу от относительно скромного пространства для хранения данных в планшете с Windows.
Удалите раздел восстановления
Любое устройство под управлением Windows 8.1 имеет скрытый системный раздел, который называется «Recovery Partition» (или «Раздел восстановления»). Благодаря ему на вашем устройстве всегда есть готовая к установке копия Windows 8.1. Таким образом, если вам нужно переустановить операционную систему, достаточно просто выбрать одну из доступных опций (Refresh или Reset) и вуаля – вам вообще не нужно использовать внешний носитель с предварительно записанными установочными файлами.
Это, бесспорно, очень удобная опция, но… она «съедает» в среднем около 6 Гб в и без того достаточно скудном объеме памяти для хранения файлов.
Конечно, вы можете легко удалить этот раздел, чтобы освободить память, но это не разумно, потому что так вы лишитесь ценной функции для быстрого восстановления Windows в случае ее выхода из строя или повреждения.
Будет лучше, если вы просто переместите скрытый Recovery Partition на внешний носитель – USB-флэшку, например.
Операция очень простая – нажмите клавишу для вызова начального экрана, а затем в поле для поиска напишите «диск восстановления» и выберите «Создание диска восстановления» в результатах поиска, чтобы открыть соответствующий инструмент.
Подключите подходящее по объему внешнее USB-устройство для хранения данных, а в окне «Диск восстановления» отметьте опцию «Скопировать раздел восстановления с компьютера на диск восстановления». Далее просто следуйте указаниям мастера.
После того как процесс будет завершен, Windows предложит вам возможность удалить раздел восстановления из внутренней памяти вашего устройства. Вуаля! Около 6 гигабайт дополнительного свободного пространства!
Добавьте память
Большинство мобильных устройств с Windows 8.1 имеют слот расширения для карты памяти и/или USB-порт. Так что если вы хотите расширить доступное пространство без лишних хлопот, просто подключите карту Micro SD или USB-накопитель. К счастью, цены на подобные аксессуары сейчас очень доступные.
Недостатком этого варианта является то, что внешняя память, как правило, медленнее, чем внутренняя. Так что внешнюю память по необходимости лучше использовать для хранения больших файлов, которые не нуждаются в высокой скорости чтения/записи – например, фотографии, фильмы, музыка.
Записывайте на внешнюю память
Отличный способ экономии дефицитного места, представляемого встроенной памятью на планшете с Windows 8.1 – это настроить систему так, чтобы она сохраняла ваши рабочие и другие файлы на внешнюю память (USB или Micro SD). Исключительно подходящими для такой операции являются все файлы, которые Windows обычно складывает в так называемые папки «Библиотеки» («Видео», «Документы», «Музыка», «Изображения»).
Чтобы перенаправить путь сохранения по умолчанию, откройте приложение «Параметры ПК» и перейдите в «Компьютер и устройства > Устройства». В разделе «Места сохранения по умолчанию» нажмите на кнопку «Настройка» и просто измените путь по умолчанию для библиотек так, чтобы он указывал не внешнее устройство хранения.
Используйте Disk Space Tool
«Размер диска» – это очень полезный системный инструмент, который Microsoft добавила с обновлением 8.1. Он доступен внутри приложения «Параметры ПК» и позволяет эффективно управлять доступным пространством, в том числе быстро и легко освобождать память от ненужных файлов.
Расчистите Windows
Так как Windows 8.1 даже на планшете остается все той же Windows, она имеет кучу дополнительных «экстра», которые сами напрашиваются, чтобы их удалили. Большинство производителей планшетов всегда «фаршируют» свои устройства различными дополнительными программами и пробными версиями того или иного программного обеспечения. Они, конечно, являются первыми потенциальными кандидатами на удаление.
Различные встроенные обои, демонстрационные видео или музыкальные темы не являются жизненно необходимыми. Кроме того, хорошо бы взять за привычку регулярно следить за состоянием системной папки с временными файлами. Она обычно находится в C:UsersИмя_ПользователяAppDataLocalTemp. Все что вы там найдете, подлежит немедленному удалению – в этой папке системы хранятся «трупы» различных временных и буферных файлов, которые по умолчанию являются «временными», так что их удаление является полностью безопасным.
Отличного Вам дня!
На планшете не удаляются файлы. Как в андроиде удалять файлы
Современные сотовые устройства имеют специальные встроенные ёмкости для хранения большого количества файлов. Однако многие пользователи интересуются тем, как удалить файлы в телефоне, если они не удаляются
. Это особенно актуально в тех случаях, когда владелец аппарата хочет освободить его память.
Нередки случаи, когда при попытке удаления файлов возникает ошибка. Как можно удалить их в данном случае? Далеко не всегда необходимо в подобной ситуации. Попробуем в этом разобраться.
Инструкция по удалению тех файлов в телефоне, которые не удаляются
Если наш смартфон работает под управлением системы Symbian, нам следует найти диск Z.
Нередко случается, что его нельзя просмотреть при помощи встроенного диспетчера файлов. В данном случае мы просматриваем его через web-браузер (например, через Y-Browser).
Используя подходящий браузер, мы сможем просмотреть практически любой файл, однако мы не сможем подвергнуть его каким-либо изменениям.
Нередко абоненты интересуются и тем, как удалить файлы в мобильнике, если они не хотят удаляться, но диск не защищён от записи?
Если удалить такой файл невозможно, обращаемся к его свойствам. Для этого можно использовать файловый диспетчер (в том числе и от каких-либо сторонних производителей).
Расположение пункта по изменению атрибутов будет зависеть от версии ПО. Кроме того, необходимо деактивировать пункт под названием «Только чтение» («Read only»).
Если вышеуказанный пункт неактивен, а диск не подвергнут какой-либо защите, например, не позволяющей , файл может не удаляться только потому, что он занят той или иной программой. Можно попробовать открывать все приложения по очереди, пока не получится удалить файл.
Чтобы отобразить перечень задач в устройстве на базе Symbian, следует удерживать кнопку меню.
Также можно попробовать закрыть то приложение, которое не отвечает. При этом мы используем файловый диспетчер FExplorer. Случается, что при удалении файлов также помогает перезагрузка мобильного устройства.
Удаляем защищённые от удаления файлы в телефоне
Случается, что мы не можем переименовать или удалить тот или иной файл. Чтобы решить эту проблему, нам потребуется выход в Интернет и USB-кабель для подключения мобильного устройства к ПК.
Подключаем телефон к настольному компьютеру в режиме накопителя и открываем содержимое своего сотового аппарата. Находим защищённые файлы и нажимаем кнопку удаления («Delete»). Можно также попробовать удалить их через «Свойства» в контекстном меню. Такое меню открывается нажатием правой кнопкой мыши.
Если все описанные манипуляции не помогают, можно попробовать воспользоваться специальными утилитами. Хорошим примером такого приложения станет FAR Manager.
Наверняка на вашем смартфоне есть совершенно ненужные файлы, которые только занимают лишнее место. Вы всегда можете их удалить, чтобы они не мещались. Как это сделать, вы узнаете из нашей статьи.
Сразу хотелось бы отметить, что пользователь может удалить любые файлы кроме системных, хотя последние тоже можно удалить при наличии , что в свою очередь может превратить устройство в кирпич. Поэтому если не уверены, можно ли удалять тот или иной файл, лучше его не трогать.
Удаление файлов возможно не только с помощью самого устройства, но и с помощью компьютера — при подключении устройства к нему. Пойдем по порядку.
Удаление файлов через файловый менеджер
Вам понадобится любой файловый менеджер. Мы в своих примерах используем ES проводник.
Скачиваете ФМ с Google Play Маркет, если у вас его еще нет, устанавливаете и запускаете. При запуске вы увидите примерно такую картину:
Выделенное красным — это память устройства и карта памяти соответственно. Выберите раздел, где хотите удалить файлы.
Допустим, удаление будет происходить с карты памяти. Выбираем этот раздел и видим список папок и файлов.
Чтобы удалить папку, тапаем на нее и удерживаем палец около секунды, пока она не станет выделена, например:
Затем нажимаем на значок корзины в верхней части экрана для удаления.
Если вам нужно удалить файл в папке, заходите в папку и проделываете тот же самый финт. Файл удален.
Удаление файлов с помощью компьютера
В этом случае нужно подключить устройство к компьютеру с помощью кабеля. После этого открываете содержимое устройство — либо внутреннюю память, либо же карту памяти.
Видите файлы. Выбираете нужные из них и удаляете привычным способом в корзину.
При необходимости удаляете файлы из корзины на компьютере. Вот так легко и просто удалять файлы на Android. Главное — не удалить чего-то лишнего.
Инструкция
В смартфонах с операционной системой Symbian имеется скрытый диск Z:. Встроенным диспетчером файлов он не отображается, но его можно увидеть при помощи программ сторонних разработчиков (FExplorer, X-Plore и Y-Browser). Пользователь может свободно просматривать все дерево папок на этом диске, просматривать любые файлы
, но удалить любой из них или изменить его содержимое невозможно. Связано это с тем, что диск Z: предназначен для хранения прошивки телефона, и защита от записи введена специально, чтобы вирус не мог вывести аппарат из строя полностью.
Если файл находится на диске, не имеющем защиты от записи, но удалить его все равно невозможно, в первую очередь проверьте его атрибуты. Используйте для этого диспетчер файлов стороннего разработчика. Выберите пункт меню, соответствующий режиму изменения атрибутов (расположение этого пункта зависит от версии программы) и сделайте неактивным атрибут Read only.
Файл, находящийся на незащищенном диске и не имеющий атрибута Read only, может не удаляться по той причине, что он занят тем или иным приложением. В многозадачном телефоне
закрывайте все запущенные программы по одной, пока не сможете удалить файл. В операционной системе Symbian список задач вызывается долгим удержанием кнопки для вызова меню. Можно также закрыть программу, которая не отвечает, при помощи диспетчера файлов FExplorer. Не пытайтесь закрывать с его помощью не программы, а процессы, особенно те, назначения которых не знаете. Иногда даже после завершения всех программ удалить занятый файл можно лишь после перезагрузки телефона.
В случае, если файл, который не занят ни одним приложением, не удаляется средствами телефона, а хранится он на карте памяти, попробуйте воспользоваться кардридером. Если не поможет и он, проверьте положение переключателя защиты от записи на самой карте (если таковой имеется). Наконец, карта может принудительно перевести себя в режим Read only с целью предотвращения потери данных, если она сильно изношена. Тогда немедленно сделайте резервную копию карты и отформатируйте ее. При повторении ситуации замените карту на другую.
Необязательно использовать программное обеспечение Nero, так как удалить записи
в дисках
можно при помощи многих похожих программ : NTI Wave Editor, Power Producer, Small CD Writer, Deep Burner Free и других. Также стереть диск возможно в самой операционной системе Windows. Необходимо в папке «Мой компьютер » кликнуть правой кнопкой мыши по иконке данного диска, и выбрать команду «Стереть этот диск».
Видео по теме
Обратите внимание
Опцию «Быстро стереть RW-диск» следует всегда использовать с осторожностью, так как удалить записи в дисках можно навсегда. Это относится прежде всего к содержащейся конфиденциальной информации. В свою очередь, полное стирание диска займет у вас некоторое время.
Полезный совет
Удалить запись с диска удастся только на перезаписываемых дисках с маркировкой RW.
Для качественной очистки лучше, все-таки, использовать программы для прожига и стирания дисков.
Источники:
- Как стереть диск в Nero
Просмотрев и оценив файлы
, вы можете прийти к выводу, что они вам больше не нужны. Вы больше никогда не будете ими пользоваться, так зачем им оставаться на компьютере и занимать место? Удалить просмотренные файлы
совсем несложно.
Инструкция
Для того чтобы удалить просмотренные файлы
на компьютере , откройте папку, в которой сохранены файлы
. Найдите тот файл, который вы хотите удалить и подведите к нему курсор мыши. Правой кнопкой мыши кликните по имени или по иконке файла, откроется выпадающее меню. В выпадающем меню выберите команду «Удалить» и кликните по соответствующей строчке любой кнопкой мыши. Система в отдельном окне попросит подтвердить удаление файла. Чтобы подтвердить удаление файла, кликните по кнопке «Да» левой кнопкой мыши. Файл будет удален.
Чтобы удалить несколько файлов, расположенных рядом друг с другом, откройте папку, в которой находятся файлы
. Удерживая зажатой левую кнопку мыши, выделите те файлы
, которые собираетесь удалить. Для этого просто протяните, не отпуская кнопки мыши, прозрачную рамку по рабочей области папки таким образом, чтобы ненужные вам файлы
оказались внутри нее. Выделенные файлы
будут подсвечены. Не делая лишних кликов в свободной области папки, подведите курсор к любому из выделенных файлов, кликните по нему правой кнопкой мыши. В выпадающем меню выберите команду «Удалить», подтвердите удаление, нажав на кнопку «Да» диалогового окна.
Удалить несколько файлов, расположенных в разных частях папки, можно следующим образом: откройте папку, выделите первый файл мышью, наведя на него курсор. Удерживая зажатой кнопку «Shift» на клавиатуре , подводите курсор к каждому файлу, который вы собираетесь удалить. Когда все ненужные вам файлы
будут выделены, удалите их так же, как описано в предыдущих шагах.
Удалить сразу все файлы
в папке можно несколькими способами. Войдите в папку, где сохранены ненужные файлы
и выделите их мышью, как было предложено в шаге № 2. Удалите по обычной схеме. Другой способ: войдя в папку, нажмите на клавиатуре клавишу «Ctrl» и, удерживая ее, нажмите латинскую букву «А». Удалите обычным путем. Третий способ: в верхней панели меню выберите пункт «Правка», из которого вызовите команду «Выделить все». Удалите файлы
, путем, описанным выше. И, конечно же, вы всегда можете удалить не только файлы
из папки, но и папку целиком.
Видео по теме
Обратите внимание
Команды, выбираемые для удаления файлов с помощью мыши, можно заменить на команды, выполняемые на клавиатуре. Выделив файлы, нажмите на клавиатуре клавишу «Delete», подтвердите удаление, нажав на кнопку «Да» левой кнопкой мыши в диалоговом окне, или согласитесь, нажав на клавиатуре клавишу «Enter».
Источники:
- удалить просмотренное в 2017
Для того чтобы играть в 3D игры, на компьютере должен быть установлен DirectX . Без него игры попросту работать не будут. Но иногда нужно удалить компонент, чтобы переустановить его заново. Хотя сам по себе DirectX этого не требует, но такая необходимость бывает. Например, запускаете вы игру, а вам выдается сообщение об отсутствии DirectX. Но когда устанавливаешь компонент, программа пишет, что он уже установлен и в обновлении не нуждается.
Вам понадобится
- — Компьютер с ОС Windows;
- — деинсталлятор DirectX Eradicator;
- — программа DirectX Happy Uninstall.
Инструкция
Первый способ удаления DirectX подойдет для владельцев компьютеров с операционной системой Windows XP. Речь пойдет об удалении так называемого DirectX 10 или 11. Дело в том, что этой операционной системой официально ни 10, ни тем более 11 не поддерживаются. Но, тем не менее, в сети их полно. И если вы скачали и установили такой DirectX на Windows XP и заметили, что игры стали работать со сбоями или вообще не запускаться, значит его нужно удалить.
Устанавливается такой DirectX как обычная программа. Соответственно, также его можно и удалить. Нажмите «Пуск», после выберите «Все программы». Найдите DirectX и выберите «Удалить». Если в программах деинсталлятора нет, значит, вам подойдет другой способ. Откройте «Панель управления» и выберите компонент «Установка и удаление программ». Найдите там DirectX и удалите его.
С помощью следующего способа можно полностью удалить DirectX, независимо от версии и операционной системы. Скачайте из интернета специальный деинсталлятор DirectX Eradicator. Установки он не требует, скачивается в архиве. Распакуйте архив и откройте файл dxerad. После этого появится предупреждение, что удаление компонента может привести к нестабильной работе операционной системы. В окошке с предостережением нажмите «Да». DirectX будет удален.
Еще одна программа, которой можно воспользоваться для удаления DirectX, называется DirectX Happy Uninstall. Найдите ее в интернете и скачайте. Эта программа требует установки. Проинсталлируйте ее и запустите. В главном меню выберите компонент Uninstall. Затем в правом окне также нажмите на строку Uninstall. Дождитесь завершения процесса. Согласитесь на перезагрузку компьютера. После перезагрузки DirectX полностью будет удален с жесткого диска.
Полезный совет
Также с помощью программы DirectX Happy Uninstall вы сможете и установить DirectX. Чтобы это сделать, в основном меню приложения выберите Install.
Источники:
- как узнать какой у меня директ икс
Далеко не все мобильные телефоны обладают достаточным объемом памяти для хранения большого числа информации. Рано или поздно может возникнуть необходимость в ее удалении. Существует несколько способов, с помощью которых можно удалить файлы из памяти телефона.
Инструкция
Первый вариант заключается в удалении файлов с использованием интерфейса самого телефона. Для этого зайдите в его меню и откройте галерею. Найдите файл, который необходимо удалить, и откройте его функции. В появившемся списке выберите пункт «Удалить». Если вы хотите удалить все файлы, находящиеся в памяти телефона (или какой-то конкретной папке), также откройте функции, после чего выберите из списка пункт «Выделить все», а затем «Удалить».
Другой вариант заключается в подключении телефона к компьютеру. Используйте для этого USB-кабель или другое поддерживаемое средство подключения (инфракрасный порт, bluetooth, Wi-Fi). После подсоединения мобильного телефона к компьютеру операционная система определит новое съемное устройство. Откройте с помощью проводника «Мой компьютер» и выберите папку, соответствующую подключенному телефону. Выделите файлы, которые необходимо удалить, после чего кликните правой кнопкой мыши и выберите из списка «Удалить». Также вы можете нажать клавишу Delete на клавиатуре компьютера. Подтвердите удаление файлов, кликнув по кнопке «Да».
Многие производители мобильных телефонов поставляют в комплекте программное обеспечение, предназначенное для синхронизации телефона и компьютера. Подключите мобильник к ПК и запустите такое приложение. Откройте в интерфейсе программы диспетчер файлов и с его помощью удалите ненужные файлы из памяти.
Если вам необходимо удалить файлы, находящиеся на карте памяти телефона, извлеките ее и вставьте в картридер компьютера. С помощью проводника операционной системы откройте «Мой компьютер», а затем папку карты памяти. Выделите необходимые файлы и удалите их. Также вы можете отформатировать флеш-карту. Для этого кликните по ее значку правой кнопкой мыши и выберите из списка «Форматировать». Затем нажмите кнопку «Начать». Дождитесь окончания процесса.
Видео по теме
Сегодня уже никого не удивишь смартфоном с возможностями компьютера. Мощные и «тяжелые» графические игры, фильмы в HD качестве, VoIP телефония через протоколы GPRS и Wi-Fi… Со всем этим прекрасно справляются уже отнюдь не топовые модели мобильных устройств. Конструкция телефона постепенно усложняется, появляются специальные прошивки, отвечающие за эффективную работу всего устройства. Проблема в том, что когда такая прошивка слетает, телефон превращается в «кирпич».
Оперативная память , клавиатура и дисплей, flash-память, процессор, видео акселератор. Это не перечисление рабочих частей компьютера. Именно из таких деталей состоит сегодня современный смартфон , по сути стоящий на лестнице технического прогресса гораздо ближе к полноценному компьютеру, чем к просто телефону. Нужно отметить, что именно flash-память очень важна для современного телефонного аппарата, она представляет собой чип, в котором особым способом впечатаны аппаратные настройки и ПО. В народе эти настройки зовут прошивкой, а обновление ПО соответственно перепрошивкой.
Зависание аппарата, выключение, самопроизвольная перезагрузка, отключение портов Bluetooth или Wi-Fi- вот одни из самых распространенных симптомов назревающих проблем с прошивкой смартфона , которые требуют вашего внимания. Сами по себе эти проблемы никуда не уйдут, наоборот, только будут увеличиваться. Очень редко, когда прошивка слетает просто так, без предупреждения. Причины могут быть разными. Новое, только что выпущенное устройство может иметь так называемую «сырую» прошивку, которую производитель собирается дорабатывать в дальнейшем. Смартфон может также сломаться в результате действий своего владельца, например, из – за установки кастомных прошивок, которые были собраны пользователями на основе заводской и являются в чистом виде экспериментальными.
Смартфон со слетевшей прошивкой можно отнести в сервис к специалистам. Более того, именно так лучше поступить, если аппарат все еще находится на гарантии. Для тех, у кого гарантийный срок закончился, есть возможность справиться с проблемой самостоятельно. Нужно сказать, что производители по-разному относятся к самостоятельному ремонту их продукции. Скажем, Sony Ericsson и до недавнего времени Nokia даже поощряли эксперименты над телефонами , вывешивали новые прошивки прямо на официальном сайте, обеспечивали пользователей специальным софтом для связи смартфона и компьютера. А компания HTC и Apple блокировали доступ к системным файлам своих телефонов, запрещая пользователям изменять их структуру.
Чтобы перепрошить телефон самостоятельно, поищите в интернете сайты и форумы любителей вашей марки телефона. Обычно на этих сайтах есть опытные люди, которые всегда помогут новичку.
Для восстановления прошивки вам будет нужен в обязательном порядке USB –кабель, новая версия программного обеспечения, скаченная с официального сайта производителя и специальная программа, позволяющая произвести процедуру замены старого ПО на новое. Обратите внимание на тот факт, что при замене прошивки все данные на внутренней памяти телефона будут стерты, включая записную книжку, фотографии и другой медиа-контент. Данные на внешней карте памяти, если такая есть в вашем смартфоне , останутся в целости и сохранности.
Восстановление прошивки может затянуться. Следуйте указаниям производителя вашей марки телефона, не торопитесь и не бойтесь ошибиться. Ведь неудачной перепрошивкой «убить» телефон вам не удастся. А вот незаконченный процесс перепрошивки запросто может отправить вас в сервис, превратив смартфон в «кирпич». Чтобы этого не случилось, достаточно обеспечить телефону бесперебойное питание от электросети.
Совет 8: Как удалить файл, который занят другим приложением
Иногда при попытке удалить файл появляется уведомление, что данный файл занят другим приложением и удалить его нельзя. Причина этого в том, что на данный момент в операционной системе происходит процесс, который задействует этот файл, поэтому его удаление является невозможным. Конечно, это очень неприятно, когда невозможно удалить файл на своем же компьютере. Но это не означает, что его нельзя удалить вообще.
Вам понадобится
- — Компьютер с ОС Windows XP;
- — программа Unlocker.
Инструкция
Для того чтобы удалить этот файл, нужно закрыть программу, которая его использует. Если вы знаете, какая именно это программа, то сделайте так. Нажмите сочетание клавиш Ctrl+Shift+Esc. Если вы используете операционную систему Windows XP, то сразу же после нажатия этих клавиш появится диспетчер задач. Либо нажмите сочетание клавиш Ctrl+Alt+Del, и откроется окно. В этом окне выберите «Диспетчер задач».
После открытия диспетчера задач перейдите во вкладку «Процессы» Дальше в разделе «Описание» ищите название программы. После того как вы найдете программу, нажмите по ней правой кнопкой мышки. Появится контекстное меню. В нем выберите «Завершить процесс». Всплывет окно с предупреждением о возможной потере данных. В этом окне также нажмите «Завершить процесс». После того как процесс будет завершен, вы можете спокойно удалять файл, так как он больше не используется никаким процессом.
Если вы понятия не имеете, какая программа может использовать файл, который вы хотите удалить, то вам сперва нужно узнать название этой программы. Это можно сделать с помощью программы Unlocker, являющейся полностью бесплатной. Скачайте ее с интернета и установите на жесткий диск компьютера. Запускать Unlocker не нужно. После установки она запустится автоматически.
Теперь нажмите по файлу, который вы желаете удалить, правой кнопкой мышки. Дальше в контекстном меню выберите Unlocker. Появится окно. В этом окне будет информация о процессе, который блокирует удаление файла. Нажмите по этому процессу левой кнопкой мышки. Затем снизу окна кликните по опции «Убить процесс». Ждите несколько секунд. Окно программы закроется. Теперь процесс, который блокировал удаление файла, снят. Щелкните по файлу правой кнопкой мышки и в контекстном меню выберите «Удалить».
Видео по теме
Операционная система Windows позволяет с легкостью оперировать любыми файлами
, будь то программы или файлы пользователя. Но иногда пользователь сталкивается с ситуацией, когда удалить какой-то файл не удается.
Прежде всего, попытайтесь понять, почему не удается удалить файл. Существует несколько причин, вследствие которых вы не можете это сделать. Прежде всего, вы можете пытаться удалить важный системный файл. Второй причиной может быть попытка удалить файл работающей программы. Наконец, удаляемый файл может быть файлом вируса, имеющим механизмы противодействия удалению.Если вам надо удалить или заменить файл операционной системы, проще всего это сделать, загрузившись со второй ОС – если она установлена у вас на компьютере. Если ее нет, вы можете загрузиться с помощью загрузочного диска Live CD. Это сокращенная, но вполне работоспособная версия операционной системы. Она полезна в очень многих случаях – например, при невозможности загрузить компьютер с основной ОС. С ее помощью вы сможете и удалить файл вашей основной операционной системы. Но делайте это осторожно – в случае удаления важного для ОС файла она может не загрузиться.Если появляется сообщение о том, что вы пытаетесь удалить файл запущенной программы, остановите ее. Это можно сделать в Диспетчере задач (Ctrl + Alt + Del) или воспользоваться любой подходящей программой, показывающей список запущенных процессов и позволяющей их останавливать – например, программой AnVir Task Manager. Эта программа позволит не только просмотреть список запущенных процессов, но и увидеть местонахождение их исполняемых файлов и ключей автозапуска в реестре. Кроме того, она показывает степень опасности запущенных процессов.В том случае, если после удаления файла и перезагрузки компьютера он появляется снова, можно с большой долей уверенности говорить о том, что это файл вируса. Чтобы удалить его, необходимо найти ключ автозапуска и все связанные с файлом вируса компоненты. Вирус может копировать себя в несколько папок, поэтому удаления одного файла и ключа запуска может оказаться мало. Особенно в том случае, если у вас заражена какая-то программа и при каждом ее запуске вирус снова обживается в системе. Поэтому первое, что необходимо сделать в подобном случае, это просканировать компьютер антивирусом с новыми базами.Для удаления файлов, не желающих удаляться, вы можете воспользоваться программой Unlocker. Это очень удобная утилита, встраивающаяся в контекстное меню. Достаточно кликнуть неудаляющийся файл правой кнопкой мышки, выбрать в контекстном меню Unlocker. Затем в меню выбрать вариант вашего действия с файлом – удалить, переименовать, переместить. Некоторые файлы Unlocker не может удалить сразу, они будут помечены к удалению и удалены в процессе очередной перезагрузки компьютера.
Видео по теме
Даже при выполнении простых операций с файл ами
могут возникнуть сложности. Например, при удалении файла можно получить отказ системы под тем «соусом», что он защищен от записи
, не может быть перемещен и так далее. В некоторых случаях эта защита является физической, как в случае с записанными на оптический диск данными, удалить которые можно, только повредив (поцарапав либо сломав) сам диск. Если же запрет программный, его можно снять или обойти.
Вам понадобится
- — Компьютер с ОС Windows.
Инструкция
Самыми простыми для удаления защищенными файлами
являются те, в атрибутах которых установлено свойство «Только чтение». Чтобы изменить этот атрибут, щелкните правой клавишей мыши по иконке нужного файла и в контекстном (выпадающем) меню выберите пункт «Свойства». В открывшемся окне внизу вкладки «Общие» снимите флажок напротив пункта «Только чтение». Теперь файл можно удалить.
Столкнулся на днях с интересной проблемой. Не удаляются файлы c microsd на планшете Android с Allwinner A10/A31/A20. Файлы не удалялись как с внешней карты microsd так и с встроенной памяти.
Первое, что я попытался сделать, так это поменять права на папку с файлами. Бывает из-за ошибок система Android на планшетах с процессором Allwinner монтирует внешний накопитель (карту памяти или флешку) как READ ONLY. Поэтому и не удаляются файлы с microsd
Проделав все необходимое – установив root права и выставив на папку sdcard и external_sd (extcard)права на полное чтение и запись файлов (777) я был немного удивлен, тем что снова не удаляются файлы с MicroSD . А после перезагрузки карта памяти снова становится не перезаписываемой, а если попробовать заново выставить права, то выскакивает ошибка.
К счастью я наткнулся на подробную , описывающую что делать если не удаляются файлы с microsd . Как удалось выяснить из статьи – внешние накопители так монтируются, что бы обезопасить систему Android, поэтому не удаляются файлы с microsd. Так же данная проблема возникает у пользователей, которые недавно обновились до Android 4.4 KitKat, так как была отключена возможность сторонних приложений модифицировать файлы, который не относятся непосредственно к этим приложениям.
Для начала необходимо установить Root на планшет. Как это сделать можно почитать в .
После успешной установки необходимо воспользоваться любым проводником, открывающим полный доступ к системным файлам. Я использовал старый добрый ES проводник. Теперь необходимо найти и отредактировать файл platform.xml Находится он в /system/etc/permissions/
Теперь открываем файл прямо на планшете и находим 2 интересующие нас строчки
Нам необходимо дописать всего пару строк:
К первой строчке дописываем
А ко второй строчке
Заранее стоит отметить, что удаление системных или стандартных приложений, потребует некоторого времени и навыков. Также во время данного процесса есть небольшой риск выхода девайса из строя, поэтому заранее взвесьте все «за» и «против».
Как удалить системные приложения Андроида?
Конечно же, не стоит опасаться предостережения в начале статьи. Если делать все не спеша и четко по инструкции, шанс на ошибку близок к нулю. Чтобы убрать ненужные стандартные андроид-программы, в первую очередь потребуется root-доступ. На данный момент стать рутом в пару кликов позволяет масса программ, которые 99% процесса делают автоматически. Хорошо зарекомендовали себя в этом деле Kingo ROOT, Framaroot, Vroot, Unlock Root, можно смело брать любую. Кроме прочего, на смартфоне понадобится файловый менеджер, способный получать доступ к системным директориям, редактировать такие файлы. ES Проводник, File Manager или Root Explorer — отличный выбор.
ROOT для файлового менеждера
Предоставить такой доступ — первейшая задача в ряду последовательных. Производим ее так (предположим, что мы выбрали es проводник, в других делайте по аналогии):
- заходим в менеджер и свайпаем вправо;
- открываем «Средства;
- жмем «Root-проводник»;
- предоставляем разрешение на действия от лица суперпользователя;
- задержите палец на «Root-проводнике», это откроет дополнительное меню, жмите «Подключить как R/W»;
- в новом окне установите переключатели в столбце RW;
- приступайте к следующему пункту.
Удаление системных приложений на Android, способ 1
Проделать нужные манипуляции можно различными способами, но всегда сперва нужно пройти пункт 2, то есть дать доступ менеджеру файлов. Далее:
- заходим в /system/app во внутренней памяти;
- находим.apk файл и.odex файл, отвечающие за приложение, которое хочется удалить (если у вас Android 5.0, удаляйте также папку с нужным названием);
- заходим в /data/app и удаляем обновления для ненужных приложений, чтобы они не появились еще раз и не вызвали ошибки;
- заходим в /data/data и окончательно удаляем кэш и базы с данными.
Удалить системные приложения на Android через Root Uninstaller
Чтобы не совершать все действия вручную, можно использовать специально предназначенную для удаления встроенных приложений программу (также требует рут-доступ). Используем ее так:
- устанавливаем Root Uninstaller, запускаем, даем доступ от суперпользователя;
- указываем ненужное приложение;
- жмем «Удалить» (тут же можно сделать бэкап или «заморозку», если вдруг передумаете);
- «заморозка» не удалит программу с носителя, но она больше не будет запускаться, ее значок исчезнет из системы.
Если в качестве файлового менеджера вы избрали ES проводник, легко удалить системные файлы через него. Запускайте программу, на панели найдите «Библиотеки», в них — «APPs»->»Пользовательские»-> «Системные». Отмечайте ненужные и жмите «Деинсталляция». Обратите внимание на тот факт, что некоторые файлы требуются для корректной работы самой ОС. Например, не стоит удалять CertInstaller.apk или PackageInstaller.apk.
В этой базовой инструкции подробно описано как удалить файл (папку) в Windows (несколько способов): от простого удаления до гарантированного удаления с защитой от программ восстановления данных.
Содержание
- Удалить файл в «Корзину»
- Безвозвратное удаление
- Гарантированное удаление файлов
- Удаление через командную строку
- Удаление через PowerShell
- Сравнительная таблица вариантов
Статья на других языках:
🇺🇸 – How to delete a file in Windows (several variants)
🇪🇸 – Cómo eliminar un archivo en Windows (varias formas)
Удалить файл в «Корзину»
💡 Для выделения нескольких файлов или папок, удерживайте специальную кнопку и нажмите левую клавишу мыши:
- Сtrl — выделение определенного файла или папки;
- Shift — выделение диапазона файлов или папок.
Как удалить файл (папку) с помощью меню
- Щелкните правой клавишей мыши по документу или папке;
- Выберите пункт Удалить;
- Нажмите Да в запросе на подтверждение.
Файл удалится в «Корзину».
Как удалить файл (папку) с помощью кнопки
- Выделите документ;
- Нажмите клавишу Del;
- Нажмите Да в запросе на подтверждение.
Файл удалится в «Корзину».
Отключить (включить) подтверждение удаления
- Щелкните по значку Корзина правой клавишей мыши;
- Выберите пункт Свойства;
- Отключите пункт Запрашивать подтверждение на удаление.
💡 Если вы только что удалили нужный файл, нажмите комбинацию кнопок Ctrl + Z. Это отменит ваше последнее действие в Windows, удаленный файл или папка вернется на место.
Восстановить файлы из Корзины
- Откройте Корзина;
- Выберите нужный файл или папку;
- Щелкните правой клавишей по выбранному файлу;
- Выберите Восстановить.
Файл будет восстановлен в ту папку из которой он был удален.
Вы можете перенести файл (или папку) из корзины в нужную вам папку.
Нажмите и удерживайте левую клавишу мыши на выделенном файле и перетащите его в нужную вам папку или Рабочий стол.
Очистить корзину
Вы можете удалить все файлы из «Корзина»
- Щелкните по «Корзина» правой клавишей мыши;
- Нажмите Очистить корзину.
🔔 Это безвозвратное удаление данных!
Безвозвратное удаление
- Выделите файл или папку;
- Нажмите комбинацию кнопок Shift + Del;
- Нажмите Да в запросе на подтверждение.
🔔 Это безвозвратное удаление данных!
Гарантированное удаление файлов
Гарантированное удаление данных на активном диске
Для гарантированного удаления данных используем стандартную утилиту CIPHER.
Cipher.exe — это утилита командной строки, используется для управления зашифрованными данными с помощью шифрованной файловой системы (EFS).
Служба поддержки Майкрософт
💡 Чтобы лучше очистить том и затереть максимально возможное количество данных, при выполнении CIPHER /W рекомендуется закрыть все другие приложения.
- Запускаем командную строку от имени администратора;
- Запускаем команду CIPHER с нужными ключами.
cipher /W:X
/W — ключ, удаляет данные из доступного неиспользуемого дискового пространства во всем томе. Содержимое затирается в три этапа, значениями: 00, FF и случайное число.
:X — имя рабочего тома.
🔔 Использование утилиты CIPHER — это гарантированное удаление данных!
Гарантированное удаление данных на неактивных устройствах
Для гарантированного удаления данных на неактивных устройствах: неиспользуемые жесткие диски, переносные жесткие диски и флеш устройства, используем стандартную утилиту FORMAT.
- Запускаем командную строку от имени администратора;
- Запускаем команду format с нужными ключами.
format X: /p:Число
X: — имя рабочего тома.
/p — ключ, обнуление каждого сектора тома. После обнуления том будет перезаписан Число раз; при каждой перезаписи будет использоваться новое случайное число.
Для успешного запуска утилиты требуется ввести правильное название активного тома/устройства.
Процесс может занять много времени, особенно если в счетчике перезаписи указано большое число.
🔔 Использование утилиты FORMAT — это гарантированное удаление данных!
Удаление через командную строку
Как удалить файл через командную строку
- Запустите командную строку;
- Перейдите в нужную папку (команда cd);
- Выполните команду del и полное имя файла с расширением;
- Согласитесь с удалением.
del myfile.txt
Если в имени файла находятся пробелы, заключите название в кавычки.
Для удаления файлов из системных папок требуется запустить командную строку от имени администратора.
🔔 Это безвозвратное удаление данных!
Как удалить папку через командную строку
- Запустите командную строку;
- Перейдите в нужную папку;
- Выполните команду RD.
rd "новая папка" /S
/S — ключ, позволяющий удалять не пустую папку.
Если в имени папки находятся пробелы, заключите название в кавычки.
Чтобы удалить папку из системных папок требуется запустить командную строку от имени администратора.
🔔 Это безвозвратное удаление данных!
Удаление через PowerShell
Команда PowerShell для удаления папок и файлов — Remove-Item.
Синонимы команды Remove-Item: del, erase, rd, ri, rm и rmdir, поэтому команды из командной строки Windows так же будут работать.
Remove-Item "X" -Recurse
X — полный путь до файла (с расширением) или папки.
Recurse — ключ, указывающий на удаление папки с содержимым.
🔔 Это безвозвратное удаление данных!
Cравнительная таблица вариантов как удалить файл
Таблица сравнения способов удаления файлов и папок.
| Удаление данных в «корзину» | Удаленные данные можно восстановить из папки «Корзина» на Рабочем столе. |
| Безвозвратное удаление данных | Удаленные данные можно восстановить только с помощью специальных программ |
| Гарантированное удаление данных | Удаленные данные нельзя восстановить даже специальными программами для восстановления данных. Но специальные службы и лаборатории по прежнему могут восстановить удаленные данные. |
Как удалить файл (папку) в Windows
Как удалить файл (папку) в Windows, обсуждалось в этой статье. Я надеюсь, что теперь вы сможете удалять файлы или папки разными способами, в том числе гарантированно удалять файлы без возможности восстановления специальными программами. Однако, если вы столкнетесь с каким-то проблемами, не стесняйтесь написать в комментариях. Я постараюсь помочь.
Новая операционная система Microsoft Windows 10 обещает быть не только первой универсальной системой этой компании, которая будет работать как на мобильных устройствах, таких как смартфоны и планшеты, так и на настольных — ноутбуках, ПК и пр., но таже и системой с обновленным и главное — более удобным, по сравнению с нынешней Windows 8.1, интерфейсом.
Это заметили все, кто уже успел установить на свой планшет, ноутбук или ПК одну из последних сборок Windows 10 Technical Preview. Как обычно это бывает, у пользователей новой версии возникает множество вопросов о том, где найти основные её функции, которые зачастую бывают «спрятаны», совсем не в том месте, где мы их привыкли видеть в предыдущих системах. Сегодня я хочу рассказать вам о функции удаления приложений из Windows 10.
Самый простой способ удалить приложение в Windows 10 – это перейти на экран «Пуск» (Режим планшета) или меню «Пуск» – в обычном режиме, выбрать нужное приложение из списка, нажать на него долгим тапом (на планшете) или правой клавишей мыши, и из всплывающего меню выбрать пункт «Удалить».
Имейте в виду, что не все системные приложения могут быть удалены, поэтому не удивляйтесь, если у некоторых из них этот пункт не высвечивается.
Кроме этого есть еще один способ удаления приложений, который будет удобен тем, кто в процессе «чистки» своего устройства хотел бы контролировать объем занимаемого места на диске той или иной программой и соответственно – объем, который высвободится при её удалении.
Для этого вам нужно провести пальцем от правой кромки экрана и в открывшейся панели уведомлений выбрать «Все параметры» (в «настольном режиме» — кликните по соответствующему значку на панели задач системы).
После этого перейдите в «Система» -> «Приложения и компоненты», где вы увидите расширенное меню удаления приложений.
Как видно на скриншоте, здесь вам будет доступен полный перечень установленных на вашем устройстве программ с возможностью их поиска, сортировки по наименованию и местоположению (все диски), а также информация о дате их установки и занимаемом ими месте в памяти или на диске вашего устройства.
Всё что нужно сделать в этом случае – это выбрать приложение и кликнуть по появившейся при этом кнопке «Удалить».
Всё очень просто и достаточно удобно, не правда ли?
Похожие материалы:
Системные требования для Windows 10 объявлены
Советы Windows. Как убрать Cortana и строку поиска с панели задач Windows 10
Microsoft пояснила как до Windows 10 можно будет обновить устройства с пиратскими версиями системы
Советы Windows. Как скопировать содержимое текстовых файлов или изображения в буфер обмена не открывая их
Теги:
- windows 10 советы и подсказки
- советы и подсказки
Шаг 1. Нажмите кнопку «Пуск» на панели задач и выберите «Компьютер» или дважды «Компьютер» (этот компьютер в Windows), чтобы открыть проводник.
Шаг 2: Найдите диск с SD-картой, щелкните его правой кнопкой мыши и выберите «Форматировать» в раскрывающемся меню.
Шаг 3: Выберите нужный формат файловой системы и снимите флажок «Быстрое форматирование».
Предметы, которые вам понадобятся
- Для пользователей Windows 7 нажмите Пуск, а затем Компьютер.
- Дважды щелкните SD-карту в меню «Устройства и диски».
- Щелкните правой кнопкой мыши изображение, которое хотите удалить, и выберите «Удалить».
- Щелкните правой кнопкой мыши SD-карту в проводнике и выберите «Форматировать».
Как очистить SD-карту в Windows?
Нажмите кнопку Windows «Пуск» и выберите «Компьютер», чтобы запустить собственный файловый менеджер Windows. Найдите диск, назначенный Windows для вашей SD-карты, щелкните его правой кнопкой мыши и выберите «Форматировать» в раскрывающемся меню. Снимите флажок с параметра «Быстрое форматирование», чтобы убедиться, что все стерто.
Как стереть SD-карту в Windows 10?
Windows 10 — Форматирование SD / карты памяти
- Убедитесь, что вставлена соответствующая карта памяти.
- Откройте «Проводник».
- В проводнике нажмите и удерживайте соответствующий съемный носитель (например, накопитель Secure Digital (D :)) примерно на 1 секунду, затем отпустите.
- Нажмите Формат.
Как удалить фотографии на моем SanDisk?
Выберите каждое изображение, которое вы хотите удалить, щелкнув его правой кнопкой мыши и выбрав «Удалить». Если вы хотите удалить много изображений с вашего устройства SanDisk, нажмите и удерживайте клавишу «Ctrl», щелкая имя каждого изображения. После того, как вы выбрали несколько файлов, щелкните правой кнопкой мыши и выберите «Удалить».
Как очистить SD-карту на моем компьютере?
Шаги также описаны ниже.
- Подключите SD-карту к компьютеру с помощью внешнего кард-ридера.
- Откройте Дисковую утилиту.
- Найдите SD-карту в левой части окна.
- Щелкните вкладку СТЕРЕТЬ в центре окна.
- Затем щелкните раскрывающееся меню «Формат».
Как безвозвратно удалить файлы с моей карты micro SD?
Просто подключите карту micro SD к компьютеру, затем выберите ее и нажмите кнопку «Wipe Now», чтобы стереть все данные с карты micro SD. Он может попросить вас отформатировать карту micro SD для повторного использования после стирания, просто отформатируйте ее.
Мне нужно отформатировать новую SD-карту?
Нет необходимости форматировать SD-карту, иногда SD-карта может быть неправильно отформатирована или на ней могут быть вирусы, поэтому обычно рекомендуется отформатировать ее, а затем использовать. Если на ней есть важные данные или вам лень, просто вставьте карту и посмотрите, работает она или нет.
Как очистить карту micro SD?
Извлеките карту MicroSD из устройства, с которым вы пытаетесь ее использовать, и переверните ее задней стороной. Посмотрите на бронзовые контактные площадки. Если они грязные, они могут быть причиной неисправности SD-карты. Смочите ватный тампон спиртом, а затем аккуратно протрите им металлические подушечки, чтобы очистить их.
Как отформатировать SD-карту Sandisk?
Как отформатировать карту памяти Sandisk Micro SD
- Вставьте крошечную карту Micro SD в слот, расположенный в нижней части адаптера для карты SD большего размера.
- Если откроется меню Plug and Play, закройте его.
- Щелкните свою карту правой кнопкой мыши.
- Выберите «Формат».
- Выберите любые предпочтения, которые вы хотите установить, например тип файловой системы, а затем начните процесс форматирования.
Как удалить изображения с SD-карты в телефоне?
Шаг 2. Удалите фото или видео
- На телефоне или планшете Android откройте приложение Google Фото.
- Войдите в свою учетную запись Google.
- В левом верхнем углу нажмите «Меню» Папки устройств.
- Откройте папку на SD-карте.
- Выберите элемент, который вы хотите удалить с SD-карты.
- Нажмите «Корзина». Переместить в корзину.
- Коснитесь Разрешить Разрешить.
Как отформатировать SD-карту с защитой от записи в Windows 10?
Вариант 2. Примените команду Diskpart, чтобы отключить защиту от записи на внутреннем / внешнем жестком диске в Windows 10/8/7.
- Введите: выберите диск 0 (0 — номер защищенного от записи USB / SD / жесткого диска) и нажмите Enter.
- Введите: атрибуты disk clearonly readonly и нажмите Enter, чтобы отключить защиту от записи на устройстве хранения.
Как очистить карту памяти?
Шаг 1: Откройте «Мой компьютер» на вашем ПК и найдите драйвер карты памяти. Шаг 2: Щелкните правой кнопкой мыши имя драйвера карты памяти и выберите «Форматировать». Шаг 3: Оставьте настройки как есть и отметьте «Быстрое форматирование». Шаг 4: Нажмите «ОК» и подождите несколько минут, пока ваш компьютер сотрет все с карты памяти.
Как удалить файлы с SD-карты SanDisk?
Перетащите выбранные файлы или папки в корзину. ПРИМЕЧАНИЕ. Вы ДОЛЖНЫ очистить корзину для мусора после удаления файлов на карте памяти, чтобы восстановить емкость. 6. Удерживая нажатой клавишу Ctrl, щелкните «Корзина», а затем выберите «Очистить корзину».
Предполагая, что вы используете Windows,
- Откройте панель управления,
- Нажмите «Персонализация», затем «Настройки папки».
- В этом окне нажмите вкладку «Просмотр», прокрутите вниз до «Скрытые файлы и папки».
- Нажмите «Показать скрытые файлы и папки».
- Нажмите на кнопку Применить.
- Заходим на SD-карту.
- Удалите скрытые файлы.
Как удалить файлы с флэш-накопителя SanDisk?
Стереть файл с флеш-накопителя SanDisk на Mac
- Подключите флэш-накопитель SanDisk к USB-порту Mac.
- Дважды щелкните значок флешки SanDisk, чтобы открыть ее окно на рабочем столе.
- Выберите файл, который вы хотите стереть, внутри окна флеш-накопителя SanDisk.
- Перетащите файл на значок «Корзина».
Как удалить данные с SD-карты на Android?
Очистка SD-карты Android
- Откройте список приложений и найдите значок настроек, затем нажмите на него.
- Прокрутите список настроек вниз, пока не найдете Хранилище.
- Прокрутите вниз до конца списка Хранилище, чтобы увидеть параметры вашей SD-карты.
- Подтвердите, что вы хотите стереть данные с карты памяти, нажав кнопку «Стереть SD-карту» или «Форматировать SD-карту».
Как удалить видео с SD-карты Windows 10?
Метод 1. Удалите SD-карту, полностью отформатировав SD-карту в Windows. Шаг 1. Нажмите кнопку «Пуск» на панели задач и выберите «Компьютер» или дважды «Компьютер» (этот компьютер в Windows), чтобы открыть проводник. Шаг 2: Найдите диск с SD-картой, щелкните его правой кнопкой мыши и выберите «Форматировать» в раскрывающемся меню.
Как отформатировать SD-карту до жирности?
Если вам действительно необходимо использовать встроенный метод Windows, щелкните правой кнопкой мыши правильную букву диска, представляющую карту microSD или SD, и выберите «Форматировать». В раскрывающемся меню выберите FAT или FAT32 (никогда не выбирайте NTFS или Mac OS Extended).
Как стереть данные с моей SD-карты?
Как стереть данные с SD-карты?
- Выберите «Настройки»> «Устройство»> «Хранилище».
- Выберите свою SD-карту.
- Перейдите в Еще> Настройки хранилища> Форматировать.
- Чтобы стереть все данные с SD-карты, включая музыку и фотографии, нажмите «Стереть и отформатировать».
Как стереть данные, чтобы никто не смог их восстановить?
Удалить файлы / данные без возможности восстановления
- Шаг 1: Установите и запустите EaseUS Partition Master. Выберите жесткий диск или твердотельный накопитель, который вы хотите стереть.
- Шаг 2: Установите количество раз, чтобы стереть данные. Вы можете установить не более 10.
- Шаг 3. Проверьте сообщение.
- Шаг 4: Нажмите «Применить», чтобы применить изменения.
Форматирование SD-карты удаляет все?
Форматирование SD-карты может быть очень простым. Вам просто нужно выбрать SD-карту и выбрать формат, чтобы стереть с нее все. Таким образом, если у вас есть какие-либо конфиденциальные документы, хранящиеся на вашей SD-карте, и вы просто удалили их с помощью встроенной функции удаления, она не удалит их полностью с SD-карты.
Как отформатировать SD-карту SanDisk?
Чтобы отформатировать SD-карту:
- Вставьте карту в камеру.
- Нажмите кнопку меню.
- Нажмите мультиконтроллер, чтобы перейти на вкладку «Настройки камеры 1».
- С помощью мультиконтроллера или диска быстрого управления выделите пункт «Формат».
- Нажмите кнопку Set.
- Поверните диск быстрого управления, чтобы выделить OK, и нажмите Set.
Что форматирует SD-карту?
Форматирование карты памяти — это процесс подготовки устройства флэш-памяти для хранения данных. Он очищает карту Secure Digital (SD, SDHC, SDXC), удаляя ранее существующие данные и информацию на карте («форматирование низкого уровня») и создавая новую файловую систему («форматирование высокого уровня»).
Как уменьшить размер SD-карты?
Случай 1. Измените размер раздела SD-карты до небольшого размера
- Шаг 1: Подключите SD-карту к компьютеру.
- Шаг 2: Запустите бесплатное ПО для разделов, щелкните, чтобы выбрать раздел SD.
- Шаг 3: Нажмите [Применить] и [Продолжить], чтобы выполнить задачу изменения размера раздела SD-карты.
- Шаг XNUMX. Откройте программу, выберите скрытый логический раздел и щелкните его правой кнопкой мыши.
Как снять правую защиту с SD-карты?
Метод 1 Удаление физической защиты от записи
- Установите SD-карту. Поместите SD-карту на плоскую поверхность этикеткой вверх.
- Найдите переключатель блокировки. Он должен быть в верхнем левом углу SD-карты.
- Разблокируйте SD-карту. Сдвиньте переключатель блокировки в сторону золотых разъемов в нижней части SD-карты.
Как снять защиту от записи с карты Sandisk Micro SD?
Если вы используете адаптер microSD-SD, убедитесь, что переключатель блокировки на левой стороне карты адаптера сдвинут вверх (положение разблокировки). Вы НЕ сможете изменить или удалить содержимое карты памяти, если она заблокирована.
Как исправить заблокированную SD-карту?
Шаги
- Найдите паз замка. Найдите место, где раньше был выключатель блокировки.
- Удалите оставшийся блокирующий материал.
- Возьмите целлофановую ленту.
- Удалите кусок ленты.
- Прикрепите ленту к пазу замка.
- Вставьте карту в устройство или в ридер.
Фото в статье «Pixabay» https://pixabay.com/images/search/denied/
Как удалить файл, который не удаляется
Собрали различные способы для Windows и macOS.
Как удалить файл в Windows
Если компьютер сообщает, что файл открыт в другой программе
Чаще всего невозможность удалить файл в Windows связана с тем, что он занят каким‑то системным процессом. При этом появляется надпись «Действие не может быть выполнено, так как этот файл открыт в Название программы».
В таком случае нужно закрыть программу, которая использует файл, и попробовать снова. Если вы видите её окно, то просто кликните на крестик. Если утилита работает в фоновом режиме и вы не знаете, как её закрыть, запустите «Диспетчер задач» (Ctrl + Shift + Esc), найдите её в списке, кликните по ней правой кнопкой мыши и выберите «Снять задачу».
Если вы не можете найти нужную программу в «Диспетчере задач», попробуйте стороннюю утилиту, которая снимает блокировку с файлов. Подойдёт бесплатное приложение LockHunter. После его установки кликните правой кнопкой мыши по файлу и выберите What is locking this file? Когда появится окно LockHunter, нажмите в нём Unlock It!
После этого попробуйте снова удалить файл. В случае неудачи перезагрузите компьютер и повторите попытку. Для полного устранения из системы не забудьте очистить корзину.
Если компьютер сообщает, что вам отказано в доступе
Иногда удалить файл не получается потому, что у вашей учётной записи нет прав на это действие. В таких случаях Windows сообщает, что в доступе отказано. Чтобы решить проблему, нужно изменить владельца файла. В процессе вам могут понадобиться логин и пароль от учётной записи администратора ПК.
Чтобы изменить права доступа, кликните по файлу правой кнопкой мыши и перейдите в раздел «Свойства» → «Безопасность» → «Дополнительно». Возле пункта «Владелец» нажмите «Изменить», затем «Дополнительно» и «Поиск». Выберите в списке текущую учётную запись и кликните ОК.
После этого вы, скорее всего, сможете удалить файл обычным способом. Если не сработает, попробуйте перезагрузить компьютер и повторить попытку.
Если ничего не помогает
В безвыходных ситуациях можно попытаться заархивировать неудаляемый файл с последующим удалением, и тогда архиватор всё сделает за вас. Для этих целей подойдёт любое приложения для работы с архивами. Например, бесплатный 7Zip.
Запустите архиватор, найдите нужный файл и, выделив его, нажмите кнопку «Добавить» на панели инструментов. Останется лишь отметить опцию «Удалить файлы после сжатия» и кликнуть OK. Неудаляемый элемент уничтожится автоматически, а созданный архив вы без каких‑либо проблем сможете отправить в корзину сами.
Впрочем, есть ещё один трюк. Суть заключается в том, чтобы заставить Windows перезаписать файл новым, присвоив ему такое же имя.
Чтобы сделать это, откройте стандартный «Блокнот» и создайте новый текстовый документ, можно даже пустой. Затем перейдите в меню «Файл» → «Сохранить как…», а потом в папку с неудаляемым элементом. Далее укажите вариант «Все файлы», кликните по проблемному файлу для выбора такого же имени и пересохраните его, согласившись на замену. После этого вы легко сможете удалить подменённый документ.
Как удалить файл в macOS
Если Mac сообщает, что файл используется
Для начала закройте вручную приложения, в которых был задействован этот файл, и попробуйте снова его стереть. Если видите иконку программы в доке, кликните по ней правой кнопкой мыши, удерживая Option, и выберите «Завершить принудительно».
Если приложение не отображается в доке, введите в поиске Spotlight «Мониторинг системы», откройте его, а затем отыщите программу в списке или через встроенный поиск и нажмите крестик на панели инструментов для завершения.
Если не сработает, войдите в безопасный режим. Для этого полностью выключите Mac, а затем включите, не отпуская клавишу Shift (процессоры Intel). На устройствах с чипами Apple удерживайте кнопку питания, выберите загрузочный том и зажмите Shift, чтобы продолжить в режиме восстановления. Попробуйте переместить файл в корзину и очистить её, после чего перезагрузите компьютер для возврата в обычный режим.
Если файл нельзя удалить по другим причинам
Ещё один вариант решения — удалить через консоль, минуя корзину и все подтверждения системы. Для этого запустите «Терминал» через Spotlight или из папки «Программы» → «Утилиты», скопируйте и вставьте команду sudo rm -r. Поставьте пробел, а затем перетащите файл в окно, нажмите Enter и введите пароль администратора.
Файл может не удаляться из‑за ошибок на диске. Поэтому откройте Finder, запустите «Дисковую утилиту» из папки «Программы» → «Утилиты» и проверьте в ней диск, на котором находится интересующий элемент, службой «Первая помощь».
После проверки перезапустите Mac и попробуйте удалить файл.
Этот материал впервые был опубликован в декабре 2017 года. В сентябре 2022‑го мы обновили текст.
Читайте также 💻💿📁
- 16 способов очистить Mac от всего лишнего
- Как удалить встроенные приложения Android без root-прав
- Кончается место на «Google Диске»? Вот 5 простых шагов, как удалить всё лишнее
- 7 файлов и папок Windows, которые можно безопасно удалить, чтобы очистить место
- 12 программ на Windows 10, которые вы должны удалить прямо сейчас

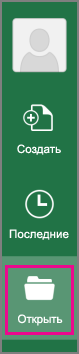
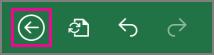
 > Удалить.
> Удалить. > Удалить.
> Удалить.