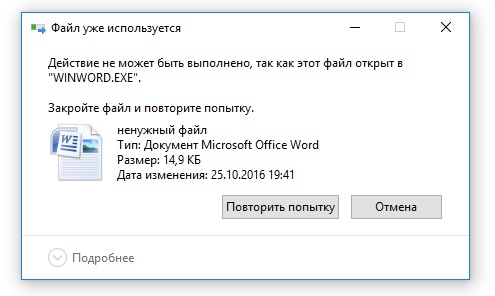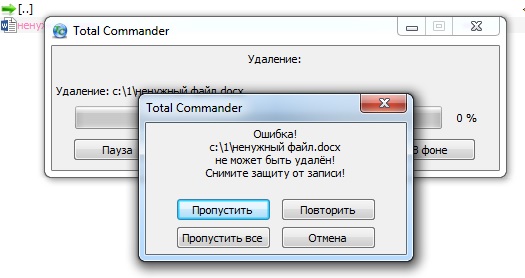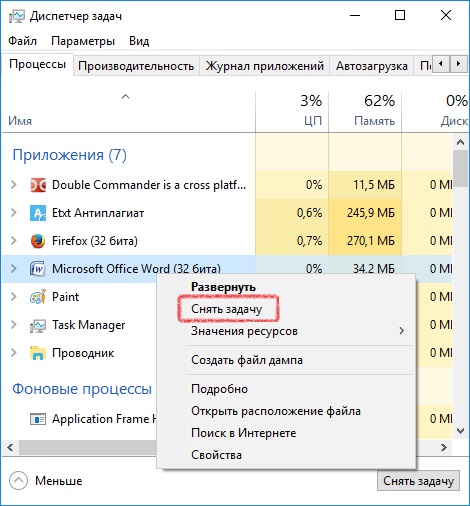Содержание
- Способ 1: Перезагрузка ПК
- Способ 2: Удаление в «Безопасном режиме»
- Способ 3: Использование архиватора
- Способ 4: Использование «Командной строки»
- Способ 5: Изменение прав доступа
- Вариант 1: Средства Windows
- Вариант 2: Утилита TakeOwnershipEx
- Способ 6: Использование утилит-разблокировщиков
- Способ 7: Использование LiveCD Linux
- Вопросы и ответы
Ошибка удаления файла или папки может быть вызвана разными причинами, начиная от удерживания файла системным процессом и заканчивая отсутствием прав доступа у пользователя.
Способ 1: Перезагрузка ПК
Первое, что можно попробовать сделать, столкнувшись описываемой проблемой, это просто перезагрузить компьютер. Если проблема была вызвана каким-то мелким сбоем, или одна из запущенных программ блокировала удаление, после перезапуска системы файл удалится с первой же попытки.
Способ 2: Удаление в «Безопасном режиме»
Если файл продолжает удерживаться некритичным системным или сторонним процессом, избавиться от такого файла поможет загрузка ПК в «Безопасном режиме».
- Откройте сочетанием клавиш Win + R окошко быстрого выполнения команд, введите в него
msconfigи нажмите «OK». - В открывшемся окне утилиты «Конфигурация системы» переключитесь на вкладку «Загрузка», отметьте флажком опцию «Безопасный режим» и подтвердите кнопкой «OK».
- Подтвердите перезагрузку компьютера.

После того как Windows 10 загрузится в безопасном режиме, попробуйте удалить проблемный файл обычным способом. Чтобы загрузиться в штатном режиме, снова запустите утилиту «Конфигурация системы» и на вкладке «Общие» включите опцию «Обычный запуск», после чего сохраните настройки и перезагрузитесь.

Способ 3: Использование архиватора
Это решение может быть эффективно, если нужно удалить файл или папку с длинным путем или точками/пробелами в конце имени этого файла. Подойдет любой популярный архиватор, тот же WinRAR или 7-Zip. Рассмотрим удаления файла на примере работы с WinRAR.
Скачать WinRAR
- Кликните по неудаляемому файлу правой кнопкой мыши и из контекстного меню выберите «Добавить в архив».
- Дайте создаваемому архиву короткое имя, в параметрах архивации включите опцию «Удалить файлы после архивации» и нажмите кнопку «OK».

Так как большинство архиваторов игнорируют ограничения с использованием длинных путей в Windows, файл должен удалиться без проблем. После этого удалите и сам архив.
Способ 4: Использование «Командной строки»
Для удаления файлов с длинными путями или некорректными именами можно использовать классическую «Командную строку».
- Запустите консоль из поиска Windows 10 — так вы найдете ее быстрее всего. Вызывать «Командную строку» необходимо от имени администратора.
- Сформируйте и выполните в консоли команду виду
del \?C:fullpath.txt, где C — буква диска, а fullpath — полный путь к удаляемому файлу, включая его название (пример на скриншоте). Если в конце имени файла имеются точки или проблемы, не забудьте их указать, так как они тоже являются частью пути.


Способ 5: Изменение прав доступа
Отсутствие у пользователя прав доступа на объект — одна из самых распространенных причин ошибки удаления файла. Устранить ее можно путем получения на файл полных прав, после чего снова попытаться стереть объект.
Вариант 1: Средства Windows
- Откройте «Свойства» проблемного файла.
- Переключитесь в открывшемся окошке свойств на вкладку «Безопасность» и нажмите кнопку «Дополнительно».
- Нажмите «Отключение наследования» в окне «Дополнительные параметры безопасности».
- Выберите опцию «Преобразовать унаследованные разрешения в явные разрешения этого объекта».
- Убедитесь, что владельцем файла являетесь вы как пользователь или администратор. В противном случае нажмите ссылку «Изменить», чтобы перейти к замене владельца.
- Введите в открывшемся окошке выбора пользователя или группы ваше имя локального пользователя или имя вашей учетной записи Microsoft и нажмите «ОК».
- Сохраните настройки.
- Нажмите в предыдущем окне «Свойств» кнопку «Изменить».
- Если нужный пользователь или группа отсутствует в списке, нажмите в окошке разрешений для групп кнопку «Добавить» и добавьте пользователя или администратора (себя) как было показано в Шаге 6.
- Выберите группу, в которой вы состоите («Администраторы» или «Пользователи») и выставьте для нее полные права доступа. Сохраните внесенные изменения.


Вариант 2: Утилита TakeOwnershipEx
Более простым способом получения прав доступа на файл или каталог является использование сторонней утилиты TakeOwnershipEx. Эта небольшое бесплатное решение позволяет текущему пользователю получить права на объект одним кликом мыши.
Скачать TakeOwnershipEx с официального сайта
- Скачайте архив с утилитой с официальной страницы разработчика и распакуйте его.
- Запустите исполняемый файл TakeOwnershipEx-1.2.0.1.exe и установите утилиту.
- Кликните правой кнопкой мыши по проблемному файлу и из контекстного меню выберите опцию «Получить доступ/Восстановить права».
- В случае удачи утилита вернет сообщение «Получен полный доступ к файлу/папке».

Способ 6: Использование утилит-разблокировщиков
Для удаления так называемых неудаляемых файлов в Windows 10 можно использовать специализированные приложения-разблокировщики. Их применение эффективно в тех случаях, когда файл или другой объект удерживается каким-либо системным или сторонним процессом, также они позволяют удалять файлы и папки с длинными или некорректными именами. Ознакомиться со списком этих инструментов, а также посмотреть примеры их использования можно по этой ссылке.
Подробнее: Программы для удаления файлов, которые не удаляются
Способ 7: Использование LiveCD Linux
Это самый надежный и эффективный, но при этом самый сложный способ избавиться от неудаляемого файла или любого другого объекта. Суть его заключается в получение монопольного доступа к файловой системе компьютера путем его загрузки с LiveCD на базе Linux. Подойдет любой LiveCD с файловым менеджером на борту, так, в данном примере использован дистрибутив Puppy Linux.
Подробнее:
Инструкция по записи LiveCD на флешку
Программы для создания загрузочной флешки
- Скачайте загрузочный образ и запишите его на флешку с помощью Rufus или аналогичной программы.
- Загрузите компьютер с LiveCD.
Читайте также: Настраиваем BIOS для загрузки с флешки
- Выберите на рабочем столе Linux раздел с файлом, который хотите удалить. Если вы не знаете, какой именно это раздел, проверьте все их по очереди.
- Кликните по удаляемому файлу правой кнопкой мыши и выберите в контекстном меню опцию «Delete».
- Подтвердите удаление нажатием кнопки «Yes».

Процедура удаления файлов в других LiveCD может немного отличаться, но суть примерно та же.
Еще статьи по данной теме:
Помогла ли Вам статья?
Содержание
- Как удалить файл если он не удаляется, требует права администратора или открыт в другой программе?
- Как удалять файл от имени Администратора в Windows 10
- Как удалить файл через командную строку если отказано в доступе?
- Удаляем файл если пишет что он открыт в другой программе
- Удаление файла с длинным именем если он не удаляется
- Как удалить файл если он открыт в System отсутствуют разрешения на открытие этого файла
- Удаляем файлы с диска если они не удаляются обычным путем
- Как удалить файл с флешки если он не удаляется?
- Как удалить файл или папку, которая не хочет удаляться?
- Как удалить не удаляющиеся файл, папку через компьютер?
- Как удалить не удаляющиеся файлы, папки через специальные программы?
- Открытие, редактирование или удаление документов PDF
- Почему невозможно открыть или отредактировать документ PDF в Acrobat Reader?
- Объединение документов PDF
- Удаление документов PDF
- Уйди, дефективный: если не получается удалить файл в Windows 10
- Как удалить файл в Windows 10, если он не удаляется?
- Почему файл не удаляется?
Как удалить файл если он не удаляется, требует права администратора или открыт в другой программе?
Здравствуйте друзья! Сегодняшний материал посвящен тонкостям работы с файлами в Windows. Информация будет полезна для начинающих пользователей, профессионалы всё уже знают. Не все файлы и не всегда возможно удалить обычным путем — перемещением в Корзину.
Часто это нужно делать и делать правильно. Периодически возникают трудности при обновлении, переустановке некоторых программ, редактировании отдельных служебных файлов. Зная, что и для чего, легко можно справиться с ситуацией самостоятельно.
Я постарался разместить материал от простого к более сложному на жизненных примерах. На самом деле все делается довольно просто. Сегодня вы научитесь и давать пользователям разрешения в отношении файлов и папок.
Как удалять файл от имени Администратора в Windows 10
Начинающие пользователи при попытке вырезать некоторые файлы и папки (или удалить) могут столкнуться с предупреждением:
Ключевым моментом являются права доступа к тому объекту, который Вы хотите удалить. На компьютере может быть установлено несколько учетных записей из которых ваша — обычный пользователь. Обычный пользователь не имеет доступа к файлам других пользователей компьютера, а так же не имеет полномочий на изменение настроек системы.
Удаление, редактирование определенных файлов и папок относиться как раз к изменению настроек. Полными полномочиями обладает Администратор. Можно зайти в систему под администратором, (включить учетную запись Администратора если ее нет на ПК). Если вашей учетке даны такие права, просто нажимаем «Продолжить». В противном случае система запросит пароль от учетной записи Администратора,
Как удалить файл через командную строку если отказано в доступе?
Жмем Enter. Для примера я хочу удалить текстовый файл из папки программы Winrar. Попали туда? Просмотрим далее содержимое папки в командной строке командой DIR:
Теперь используем команду Del для удаления нужного файла. НЕ забудем указать расширение через точку.
Жмем Enter, проверяем результат снова командой Dir. MS DOS — жив!
Удаляем файл если пишет что он открыт в другой программе
Другой распространенный случай среди начинающих пользователей — это попытка удаления файла который в данный момент используется. Например документ открыт, а мы забыли об этом:
Если мы чистим компьютер от мусора иногда требуется экстренно удалять папки ненужных программ. А оснастка «Удаление программ» перестала запускаться. В нашем примере пусть будет программа для просмотра PDF файлов. Нажимаем сочетание клавиш Ctrl+Alt+Del заходим в «диспетчер задач»…
Снимаем задачу; теперь можно удалять папку глючной программы целиком с диска. Правильнее конечно будет найти в этой папке инсталлятор данной программы и им корректно пробовать удалять.
Следующий момент, с которым сталкиваются пользователи при попытке удалить/обновить некоторые программы — это когда файлы программ используются в качестве службы Windows. Программа может работать в фоновом режиме; при попытке удалить файл, выдается предупреждение.
В том же диспетчере задач но уже на вкладке «Службы» ищем службу которая использует ресурсы программы и временно отключаем ее
В моем примере удаляется/обновляется платформа 1С, но так как она использует в своей работе службу защиты HASP, приходиться останавливать ее в процессе.
Удаление файла с длинным именем если он не удаляется
Файлы с длинными именами — это часто системные файлы, которые использует Windows или драйвера или службы в своей работе. Разберем конкретный случай — нам нужно заново активировать Windows 7 и сначала удалить в папке WindowsSystem32 два файла с длинными именами такого вида:
Одним из способов удаления СИСТЕМНЫХ файлов с длинными именами является запуск компьютера в безопасном режиме. Такой режим не использует при запуске многие драйвера и службы и удалять некоторые файлы позволяет.
Как удалить файл если он открыт в System отсутствуют разрешения на открытие этого файла
Случаи запрета удаления файлов могут быть связаны и справами доступа к различным файлам и папкам пользователя. Довольно раздражающий фактор; даже если у вас есть права администратора иногда приходится повозиться. Но, не долго.
Всего лишь нужно настроить права пользователя на просмотр, изменение либо удаление конкретного файла или папки. Чаще всего пользователи сталкиваются с ограничениями пользователя на действия с файлами в папке Program Files. На ее примере и покажу.
У меня установлена некая программа, настройки которой содержаться в одном из файлов. Задача — отредактировать файл настроек либо заменить его актуальным. Если на редактирование файла и удаление стоит запрет то пользователь может увидеть такое сообщение:
Нам нужно дать доступ к файлу настроек (для примера я взял обычный текстовый файл). Заходим через ПКМ в «свойства» нужного файла и идем на вкладку «Безопасность»:
Можно делать то же самое и для папок пользователя, но аккуратно, безопасность прежде всего!
Удаляем файлы с диска если они не удаляются обычным путем
Иногда не удается удалить старые файлы и папки, которые занимают много места. К таким относятся Windows.old В ней определенное время хранится информация о предыдущей версии операционной системы и нужна она бывает для отката. А еще в ней храняться все документы пользователей.
Винда ее «держит», не давая удалять оттуда ничего. Как быть? Будем пользоваться сторонними программами.
Можно использовать загрузочную флешку с одной из версий Windows PE с различными вспомогательными инструментами для лечения. Загружаемся с такой флешки…
Как удалить файл с флешки если он не удаляется?
С флешкой обычно никаких проблем не возникает, за исключением тех случаев, когда ее файлы заняты системой. Пользуемся приемами, уже перечисленными. Однако, есть такие модели флешек, на них установлен переключатель, который блокирует полный доступ. У меня переключатель помечен «замочками»:
На картах памяти имеется переключатель Lock, который выполняет ту же функцию:
Проверьте, все должно получиться. Вот и все на сегодня. Материал получился объемнее чем думалось вначале. Но зато перечислены самые «поплярные» ситуации. До встречи на блоге!
Источник
Как удалить файл или папку, которая не хочет удаляться?
Всем привет! Сегодня я вам расскажу, как удалить не удаляющиеся файл или папку разными способами, на тот случай если вы уже все, что могли, перепробовали, но это так и не помогло.
Данную статью я решил написать, так как сам когда-то столкнулся с подобной проблемой, что мои темы оформления, которые лежали в папке никак не хотели, не удаляться, не перемещаться.
Да что там, их даже нельзя было открыть или переименовать. Часто при попытке удалить вот такие файлы пользователями ПК, могут выходить подобные сообщения: не удается удалить файл, доступ заблокирован, диск может быть переполнен или защищен от записи, файл занят другим приложением, данный процесс занят, папка не пуста.
Данные ошибки выходят по многим разным причинам, в которых надо еще для начала разобраться и понять в чем может быть дело, перед тем как пытаться что-либо предпринять.
Итак, данных причин совсем не много, вот некоторые из них:
– Вы пытаетесь удалить файл, который используется другими программами.
Например, если вы смотрели фильм или слушали музыку, но, не успев закрыть плеер, уже пытаетесь удалить проигрываемый файл, то как бы вы не старались, вы не сможете этого сделать пока не закроете все соответствующие приложения, которые задействуют данный файл в работе ПК (персональный компьютер).
Также иногда бывает так, что этот файл или папка используется другими приложениями, но вы их не видите, хотя они отображаются в диспетчере задач, о котором будет идти речь чуть пониже.
– Вы пытаетесь удалить файл, который используется другими пользователями.
Например, скачали вы игру через торрент-трекер и потом захотели ее удалить, только вот что-то она никак не хочет удаляться.
Все дело в том, что по интернету у вас данную игру скачивает другой пользователь, и пока что вы не отключите интернет или не выйдите из программы торрент – файл так и не получится удалить.
– У вас недостаточно прав для этого. Что это вообще значит? Я владелец своего компьютера или кто?
Дело в том, что вы наверняка, как и я когда-то, могли занести свои файлы или папки в папки системы работы Windows, к которым закрыт доступ в целях вашей же безопасности.
Данное ограничение было создано для того, чтобы вы не смогли угробить ваш компьютер, удалив какой-нибудь важный файл из операционной системы Windows.
– Файлы или папки, которые вы хотели удалить, попали под карантин вашего антивирусника.
Иными словами, что-то вашему антивируснику в них не понравилось, поэтому он их заблокировал, чтобы они никак не могли причинить вред вашему ПК.
Ок, с причинами разобрались. Теперь все, что вам осталось, чтобы удалить ваш не удаляемый файл, так это просто перепробовать все те методы, которые я для вас расписал чуть ниже.
Как удалить не удаляющиеся файл, папку через компьютер?
Способ 1. Просто перезагрузите компьютер, в большинстве случаев этого будет достаточно.
Способ 2. Включите диспетчер задач. Нажмите Ctrl + Alt + Delete если у вас Windows 7 или Windows + X если у вас Windows 8-10. Перед вами появится окно, перейдите в «процессы».
Тут будут отображаться все программы, которые на данный момент работают у вас на компьютере. Попытайтесь найти именно ту, которая возможно задействует ваш файл.
Если не получится, то просто выберите любой наугад и нажмите «завершить процесс» каждый раз пытаясь снова удалить файл.
Способ 3. Выключите ваш компьютер и включите снова. В процессе загрузки много раз нажимайте на клавишу F8. Перед вами появится черный экран, где будут несколько вариантов загрузки ПК.
Выберите «безопасный режим». Как компьютер загрузится, попытайтесь удалить файл или хотя бы его перенести в другое место.
Способ 4. Если файл просто не удаляется, но его можно перенести, то можно поступить следующим образом. Просто перетащите ваш файл на пустую флешку и отформатируйте ее. Будьте внимательны, после этого процесса все с нее удалится!
Способ 5. Откройте ваш компьютер, на рабочем столе найдите ваш не удаляемый файл.
Вверху окна нажмите «сервис», потом «свойство папки», перейдите во вкладку «вид» и уберите галочку, если она стоит возле «использовать простой общий доступ к файлам» и сохраните изменения. Попытайтесь удалить ваш файл или папку.
Способ 6. Поменяйте права администратора. Кликните на наш файл правой мышкой, выберите «свойство», потом в открывшемся окне «безопасность» и нажмите «дополнительно».
Выйдет еще одно окно, нажмите на «владелец». Тут просто выберите другого администратора и нажмите «применить». Лично мне данная операция помогла снять ограничения с моих шаблонов для WordPress.
Способ 7. Отключите все процессы, связанные с этим файлом. Данная процедура очень схожа с диспетчером задач, но она имеет более действенный эффект.
Нажмите «пуск» на вашем рабочем столе, затем «выполнить». В появившемся окне введите msconfig и нажмите ок.
Перед вами появится другое окно. Тут перейдите во вкладку «автозагрузка» и в списке работающих процессов попытаетесь найти название вашего не удаляемого файла и снимите с него галочку, и нажмите ок.
Как удалить не удаляющиеся файлы, папки через специальные программы?
Способ 8. Для решения данной проблемы давно была создана очень классная и в тоже время простая программа «UnLocker», которая способна удалить не удаляющиеся файл в 90% случаев.
Скачать программу можете здесь, с официального сайта http://unlocker-ru.com/unlocker.html В процессе установки будьте внимательны и уберите галочку, где вам предлагают установить помимо программы еще какое-то приложение.
Если этого не сделаете, то в конце установки ваш антивирусник будет долго ругаться.
Ок, теперь просто нажмите на ваш файл правой кнопкой и выберите «UnLocker». Перед вами появится окно, где будут отображаться все процессы, которые задействуют данный файл.
Выделите его и нажмите на «разблокировать», потом «удалить».
Способ 9. Помимо этой программы есть еще одна под названием «IObit Unlocker». Скачать ее можете здесь http://ru.iobit.com/iobit-unlocker/ Данный софт работает аналогично первому.
Просто кликаете на ваш файл, выбираете вкладку «IObit Unlocker» и удаляете его.
Способ 10. Если никакой из перечисленных методов вам не помог, то можете попытать свое счастье с другими программами. В интернете их целая куча.
Вот только лишь те, которые мне известны: DeleteDoctor, FileASSASSIN, LockHunter, FreeFile Unlocker. На этом все, удачи!
Источник
Открытие, редактирование или удаление документов PDF
Быстро изменяйте порядок страниц в документах PDF онлайн
Быстро удаляйте страницы из документов PDF онлайн
Почему невозможно открыть или отредактировать документ PDF в Acrobat Reader?
Необходимо включить в Adobe Acrobat DC возможность расширенного редактирования.
Бесплатная версия Adobe Acrobat Reader DC позволяет просматривать документы PDF, но для возможностей расширенного редактирования требуется версия Adobe Acrobat DC. Вот лишь некоторые возможности:
Объединение документов PDF
Сканирование в файл PDF
Создание новых форм (Reader DC может заполнять существующие формы)
Документ PDF защищен паролем и имеет ограничения на редактирование
Чтобы открыть документ PDF, защищенный паролем, требуется указать соответствующий пароль. В некоторых защищенных документах есть ограничения, которые препятствуют печати, редактированию или копированию содержимого. Если в документе есть функции ограниченного использования, то соответствующие инструменты и команды Reader DC неактивны.
Если документ PDF не удается открыть или в нем заблокирована часть функций, обратитесь к его автору.
Может отобразиться сообщение о том, что одно или несколько расширений Adobe PDF отключено.
Чтобы устранить эту проблему, выполните указанные ниже действия.
Откройте окно Свойства обозревателя из панели управления и перейдите на вкладку Дополнительно.
Выберите параметр Разрешение сторонних расширений обозревателя.
Нажмите кнопку ОК, а затем перезагрузите компьютер.
Дополнительные советы по устранению неполадок
Дополнительные советы по устранению неполадок можно найти в следующих технических примечаниях:
Объединение документов PDF
В бесплатной версии Adobe Reader DC возможность объединения нескольких файлов PDF недоступна, но версия Adobe Acrobat DC позволяет сделать это. Дополнительные сведения представлены на странице Объединение или слияние файлов в один файл PDF в справке по Acrobat.
Удаление документов PDF
Файлы PDF сохраняются в различных папках на компьютере в зависимости от того, был ли получен файл PDF по электронной почте, сохранен из сети или посредством другого источника.
Для быстрого поиска документа PDF в Windows или macOS используйте название файла. Затем перейдите к найденной папке, нажмите правой кнопкой мыши файл PDF и выберите пункт «Удалить» (Windows) или «Переместить в корзину» (macOS).
Источник
Уйди, дефективный: если не получается удалить файл в Windows 10
Файлы в Windows удалить можно легко и просто. А удалить какой-нибудь особо нужный файл — так это еще легче и проще. Но случаются и такие файлы, который обычным способом не удаляются, как ни старайся.
К примеру, часто Windows наотрез отказывается удалять поврежденный видео-файлы, ни через Delete, ни даже через Shift + Delete. Но не только с видео случается такая неприятность. Самые разные файлы по самым разным причинам, но чаще всего именно поврежденные, в Windows удалить трудно.
В общем, если такая оказия имеет место быть, и простые способы удаления поврежденных файлов не помогают, значит, пробуем непростые.
закрываем Проводник Windows
Симпатична табличка, гласящая, что файл, который вы пытаетесь удалить, где-то кем-то используется, «радует» иногда не то чтобы очень, но эмоции бывают сильными. И усиливаются по мере того, как вы закрываете все (вроде бы все) программы, но файл все равно не удаляется. Так вот, одной из причин такого его поведения может быть то, что «Проводник» обращается к этому файлу для отображения миниатюры.
В таком случае можно сначала перенести все соседние файлы и папки в отдельную временную папку и потом удалить всю папку, содержащую непослушный файл. Но если и так не получается, тогда закрываем «Проводник«. Однако прежде на комп надо установить альтернативный менеджер файлов, любой попроще.
Для этого запускаем Диспетчер задач (кликаем правой кнопкой мыши — ПКМ — по Панели задач и в контекстном меню выбираем «Запустить диспетчер задач«). Далее во вкладке «Процессы» в списке активных приложений находим «Проводник«, кликаем ПКМ и выбираем «Снять задачу«. После этого отрываем запасной менеджер файлов и пробуем удалить наш файл. Если «не помогло», то …
включаем безопасный режим (Windows Safe Mode)
Запускаем перезагрузку, жмем F8 в начале загрузки системы, в окне «Дополнительные варианты загрузки» выбираем «Безопасный режим» (Safe Mode) и получаем Windows только с основными драйверами и службами. Ищем нужный файл через «Проводник» (или другой имеющийся под рукой менеджер файлов) и удаляем. Потом снова перезагружаем комп в нормальном режиме.
ставим специальную утилиту
Так называемых деинсталляторов для Windows, с помощью которых можно в том числе и удалять различные проблемные файлы, папки, программы, включая и неудаляющихся, в Интернете великое множество. Такого рода программные продукты, как правило, создают скрипты, которые запускаются при загрузке Windows до того, как активируются какие-либо ограничения на удаление того или иного файла. Кроме того, деинсталляторы также помогают найти и удалить всякие сопутствующие файлы и записи в реестре, которые всегда захламляют жёсткий диск и/или реестр системы. Из наиболее популярных утилит для удаления файлов и программ назовем IObit Uninstaller, Wise Program Uninstaller, Revo Uninstaller Pro, а также менее популярные, но достаточно эффективные File Assassin и MoveOnBoot.
используем командную строку
Теперь в черном окне вводим команду del и через пробел в скобках вставляем полный путь к нужному файлу (его можно найти/скопировать через «Свойства«) вместе с названием и расширением, и жмем Enter. К примеру, так:
В командную строку Windows 10 путь к файлу можно просто скопировать и вставить через «Ctrl + C»/»Ctrl + V», но вот в Windows 7, 8 и 8.1 путь надо набирать вручную. Потому не спешим, вводим, проверяем и только потом нажимаем Enter.
B еще: в такой способ файл будет удален сразу и навсегда, без подтверждения (для этого требуются чуть другая формулировка команды) и без отправки в корзину. Если же вы получили ошибку «Не удаётся найти», то, вероятнее всего, вы либо забыли указать расширение файла, либо путь неправильно. Просто перепроверьте его еще раз.
меняем расширение файла
Но перед этим сначала надо включить отображение расширений файлов, так как Windows по умолчанию не отображает расширения известных ей файлов. Чтобы в Windows 10 увидеть расширения файлов, открываем в «Проводнике» папку с нужным нам файлом, в меню «Проводника» кликаем «Вид», потом — «Показать или скрыть» и в подменю отмечаем галочкой «Расширения имен файлов».
Источник
Как удалить файл в Windows 10, если он не удаляется?
Как удалить файл? Казалось бы, что может быть проще? Но порой, даже опытным пользователям персональных компьютеров эта задача не под силу. Давайте разберем, что кроется в причине невозможности удаления файлов в операционной системе Windows и как с этим бороться.
Почему файл не удаляется?
Самая главная причина, по которой вы не сможете удалить файл, кроется в том обстоятельстве, что он уже запущен или открыт. Для примера, откройте какой-нибудь ненужный файл документа MS Word, теперь сверните его и попробуйте удалить. Вы увидите примерно такую картину:
Если вы пользуетесь не Проводником, а другим приложением, то, скорее всего, вы увидите другое предупреждение. Например, для Total Commander оно будет таким:
Если файл у вас все-таки удалился, то, скорее всего, вы выполнили действия неверно. А я ведь предупреждал, что необходимо взять именно ненужный файл.
Теперь попробуйте закрыть программу MS Word и повторить попытку удаления. Если вы все сделали правильно, то файл должен удалиться.
Выше мы разобрали ситуацию с документом MS Word, для удаления которого было достаточно закрыть программу. Но бывают ситуации, когда файл открыт приложением, которого нет на панели задач. Для того чтобы закрыть эту программу можно воспользоваться диспетчером задач.
Для запуска диспетчера задач нажмите одновременно сочетание клавиш Ctrl+Alt+Del. В предложенном меню выберите пункт «Диспетчер задач».
В диспетчере задач необходимо найти нужное приложение, кликнуть по нему правой кнопкой мыши и выбрать пункт «Снять задачу».
После этой процедуры файл станет доступным для удаления.
Бывают ситуации, когда сложно найти именно то приложение, которое использует ваш файл. Но не отчаивайтесь, заботливые программисты подумали и об этом. На самом деле существуют специальные программы, способные в один клик закрыть работающий файл, а следовательно и дать возможность его удаления. Одна из таких программ – Unlocker (унлокер).
Долгое время программа Unlocker была самой популярной для решения проблемы с удалением файлов. Но сегодня, я с удивлением обнаружил, что официальный сайт программы заблокирован по причине распространения вредоносного программного обеспечения. Жаль, проект действительно был достойным. Хотя может это временная или ошибочная блокировка ресурса со стороны антивирусных систем. Такое тоже бывает.
В качестве альтернативы Unlocker’у можно найти множество других похожих по функционалу программ. Например – DeadLock.
Мы рассмотрели только одну причину, по которой файл может не удаляться. На самом деле их несколько:
Этот случай мы уже разобрали выше.
Для удаления таких файлов необходимо иметь права администратора или войти в систему под пользователем, который создал данный файл.
В Windows существуют ограничения на путь к файлу. Имеется ввиду количество символов и число переходов по папкам. Такие файлы можно удалить через сетевое окружение, предварительно создав общий сетевой ресурс. Так же есть варианты с командной строкой.
Когда жесткий диск начинает «сыпаться» многие файлы теряют способность к удалению.
Сбой в работе Windows может привести к повреждениям файловой системы, что может быть причиной нашей проблемы. Здесь необходимо выполнить проверку жесткого диска. Такая процедура должна восстановить целостность диска и восстановить возможность удаления файлов.
Для удаления таких файлов воспользуйтесь антивирусным ПО.
Файлы с нулевым размером, в большинстве случаев, являются продуктом работы вирусов. Для их удаления необходимо использовать антивирусное программное обеспечение.
Windows не может удалить сама себя. Для того чтобы удалить системные файлы необходимо загрузится с другой операционной системы. Для этого подойдут диски LiveCD.
Надеюсь, теперь у вас не возникнет проблем с удалением файлов. Удачи!
Расскажете об этой статье своим друзьям:
Источник
Как удалить файл, который не удаляется – 7 способов
Каждый сталкивался с ситуацией, когда при удалении файла на компьютере возникала ошибка. Чаще всего система выдает, что файл занят другим процессом, поэтому его удаление невозможно. Проблема наблюдается во всех версиях OC Windows. Сегодня разберёмся, как удалить не удаляющийся файл с компьютера.
Перезагрузите ПК
Программы или скрытые службы могут использовать файл или папку, которая у вас не удаляется. В этом случае будет разумно выключить и включить обратно компьютер, чтобы все занятые службы закрылись автоматически.
В Windows 10/7/8.1 иногда бывает такой момент, когда мы закрываем программу, то она может остаться работать в фоновом режиме. По этой причине нужно завершить процесс связанный с файлом или папкой, которую вы хотите удалить. Нажмите Esc+Shift+Ctrl, чтобы открыть диспетчер задач. В диспетчере задач определите, что за процесс может быть связан с вашим удаляемым файлом или папкой. Нажмите по нему правой кнопкой мыши и выберите «Снять задачу«. После этого попробуйте удалить файл, который был занят программой.
Удаляем файл вручную
Сообщение: Файл уже используется, закройте и повторите попытку.
Если файл не хочет удаляться, в сообщении с ошибкой обычно написано, какой процесс заблокировал его. Это может быть explorer.exe или любая программа, в которой он открыт. Если закрыть эту программу, файл удалится.
- Откройте диспетчер задач комбинацией клавиш Ctrl + Alt + Del .
- На вкладке «Подробности» в списке найдите процесс, использующий файл и снимите задачу.
Если файл занят процессом explorer.exe
- Перед завершением задачи откройте командную строку от имени администратора. Она находится в «Пуске — Все программы — Стандартные». Правой кнопкой нажмите на Командную строку и выберите запуск от администратора.
- Снимите задачу explorer.exe в диспетчере задач и пропишите в командной строке del полный_путьу/имя.расширение .
- Путь не обязательно прописывать вручную. Нажмите правой кнопкой мыши на нужном файле с зажатым Shift — Копировать как путь, и вставить его в командную строку через контекстное меню правой кнопкой мыши.
- Теперь заново запустите explorer.exe. В диспетчере задач нажмите «Файл — Новая задача — explorer.exe».
Почему папка или файл не удаляются?
Причин, из-за которых операционка не позволяет стереть папку с компьютера или ноутбука, может быть много. Некоторые устраняются легко, другие требуют серьёзных мер. Давайте рассмотрим наиболее распространённые проблемы:
- Файл задействован в работе другой программы. Например, вы безуспешно пытались отредактировать фотографию в редакторе, а потом решили удалить неудачный снимок. Если он всё ещё открыт в программе, Windows не даст разрешения на это действие, так как удаление используемого файла может вызвать сбой.
- Файл используется системой. Причина, аналогичная предыдущей, только данные не удаляются, потому что задействованы в процессах самой Windows.
- В систему проник вирус. Зараженные файлы могут препятствовать удалению их с компьютера.
- Требуются права администратора. Некоторые файлы невозможно удалить, если был выполнен вход в систему с учетной записи обычного пользователя, не имеющего необходимых прав.
- Удалению может мешать некорректное закрытие программы, в которой файл был открыт.
- Файл используется другим юзером. Данное сообщение означает, что кто-то открыл папку на другом компьютере по локальной сети. Уверены, что подобное невозможно? Значит, произошёл сбой системы.
- Папка не пуста. Не видите внутри никаких данных? Возможно в папке остались скрытые файлы, которые не посмотреть при текущих настройках или уровне доступа.
- Блокировка антивирусом. Если подозрительный файл был помещён в карантин или ждёт отсроченного лечения, антивирусная программа может не позволить его удалить.
Если вашего случая нет в приведённом выше списке, не отчаивайтесь. Ниже расположен перечень действий, которые необходимо предпринять, чтобы избавиться от ненужной папки.
Не правильное удаление файлов Windows 10
- Пытаться удалять файлы, которые используются в процессах операционной системы Windows 10. Вполне логично, что доступ к таким файлам строго отслеживается ядром системы и удаление таких файлов НЕВОЗМОЖНО!
- Пытаться удалять файлы, которые используются в запущенных программах и приложениях. Удаление таких файлов также запрещено системой! («принудительно» удалив файл, последует цепочка по завершению работы, всех приложений, где использовался этот файл.)
Перед удалением системных файлов, необходимо убедиться в безопасности удаления таких файлов. Удаление файлов необходимых для работы Windows приведёт к полному краху системы. Советуем сделать резервную копию Windows 10.
Для удаление системных файлов, необходимо обладать правами администратора. Такие права позволяют осуществлять контроль над файловой системой на уровне администратор и нести ответственность за удаление большинства файлов Windows 10 .
Как проверить права администратора на Windows 10
Меню ПУСК и Изменить параметры уч. записи
Под именем вашей учётной записи должна быть надпись Администратор
Если первый вариант удаления файлов не помог, тогда следующие варианты подойдут для удаления остатков (мусора) не правильно удалённых программ или приложений. Применяя эти методы, можно удалить не удаляемый файл без перезагрузки системы.
Загрузитесь в безопасном режиме
Если ничего не работает, значит, файл либо заражен вредоносным ПО, либо его использует сама система. В обоих случаях загрузка вашего ПК в безопасном режиме должна позволить вам удалить файл. В безопасном режиме загружается только минимум необходимых драйверов и системных файлов, а также блокируется большинство типов вредоносных программ.
Чтобы получить доступ к безопасному режиму в Windows 7, несколько раз нажмите клавишу F8 во время запуска ПК. В Windows 10 этот процесс немного отличается, поэтому мы также рекомендуем ознакомиться с инструкцией: как загрузить компьютер в безопасном режиме.
Загрузив компьютер в безопасном режиме удалите файл и вновь перезагрузите компьютер, чтобы вернуться в обычный режим.
Если вы часто сталкиваетесь с этой проблемой, я рекомендую вам приобрести IObit Unlocker. Каждый раз, когда возникает проблема, вам просто нужно сделать несколько щелчков мыши, чтобы исправить её, не выясняя сначала, что вызвало проблему. Помимо этого, первые два решения также позволят вам в большинстве случаев удалять файлы, которые «невозможно удалить».
Содержание
- Как удалить файл или папку, которые не удаляются
- Причины, из-за которых папка или файл не удаляются
- Проверка защиты от записи
- Проверка на вирусы
- Проверка доступа к файлу
- Использование «Диспетчера задач»
- Использование командной строки
- Удаление файла
- Удаление папки
- Использование безопасного режима
- Использование загрузочного диска
- Использование сторонних программ
- FileASSASSIN
- Unlocker
- Другие программы
- Заключение
- Как удалить файл если он не удаляется, требует права администратора или открыт в другой программе?
- Как удалять файл от имени Администратора в Windows 10
- Как удалить файл через командную строку если отказано в доступе?
- Удаляем файл если пишет что он открыт в другой программе
- Удаление файла с длинным именем если он не удаляется
- Как удалить файл если он открыт в System отсутствуют разрешения на открытие этого файла
- Удаляем файлы с диска если они не удаляются обычным путем
- Как удалить файл с флешки если он не удаляется?
- Открытие, редактирование или удаление документов PDF
- Почему невозможно открыть или отредактировать документ PDF в Acrobat Reader?
- Объединение документов PDF
- Удаление документов PDF
- Как удалить файлы, которые не удаляются (простой способ)
- Закройте программы
- Закройте проводник Windows
- Перезагрузите компьютер
- Воспользуйтесь специальными программами
- Как удалить файл, если он открыт в другой программе
- 1. Перезагрузите ПК
- 2. Диспетчер задач
- 3. Перезапуск Explorer.exe
- 4. Монитор ресурсов
- 5. Запустить папку в отдельном процессе и отключить миниатюры
- 6. Удалить временные файлы
- 7. Антивирус
- 8. Корзина
Как удалить файл или папку, которые не удаляются
Любой пользователь компьютеров хоть раз, но сталкивался с ситуацией, когда простая, казалось бы, процедура, коей является удаление файла, заканчивалась неудачей. Если же такого у вас не случалось, то либо вы знаете, как не допустить этой ситуации, либо все еще у вас впереди. Потому и поведем сегодня речь о том, как удалить не удаляющийся файл или папку, приведем несколько методов решения этой проблемы. Тем, кто столкнулся с такой ситуацией, поможем ее решить, для кого это внове – будут уже во всеоружии и будут готовы справиться с неудаляемыми файлами.
Причины, из-за которых папка или файл не удаляются
Невозможность удаления файла может быть объяснена несколькими причинами:
Решить возникшую проблему можно разными способами: воспользоваться возможностями, которые есть в операционной системе, либо прибегнуть к помощи сторонних утилит, которые и предназначены для выполнения подобных действий. Рассмотрим все методы избавления от ненужных файлов.
Следует только сделать одну оговорку – вы уверены, что предназначенный для удаления файл действительно ненужный? ОС Windows защищает папки и файлы, необходимые для ее стабильного функционирования, и попытки настоять на своем могут привести к «падению» системы и необходимости решать уже совсем другие задачи. Прежде, чем приступать к удалению файлов, убедитесь, что это действительно «мусор». Особенно аккуратным следует быть при избавлении от объектов в системных папках.
Проверка защиты от записи
Прежде чем приступать к каким-то радикальным методам, следует убедиться в том, что вы имеете право удалять файлы. Если они расположены на флешках или картах памяти, то начать надо с самого простого – убедиться, что механический переключатель, который предотвращает запись/стирание, не установлен в соответствующее положение, блокирующее выполнение подобных действий.
Проверка на вирусы
Файл может оказаться вирусом, той или иной вредоносной программой, или ее частью, удалить которую не удается. Если давно не было проведено сканирование компьютера на вирусы, следует сделать это. Если были найдены и обезврежены подозрительные программы, надо попробовать удалить этот файл.
Проверка доступа к файлу
Помогающий в некоторых случаях способ удалить файл – перезагрузка компьютера. Вполне возможно, что тот объект, от которого необходимо избавиться – результат работы той или иной программы, которая была деинсталлирована некорректно, или это было выполнено не полностью, и в системе остались какие-то программные модули (DLL, процессы), которые все еще работают и не позволяют выполнить удаление. Вполне возможно, что после перезапуска системы ненужные процессы работать не будут и файл освободится от излишней опеки. Удаляйте.
Другой момент – запрет на выполнение операций записи/стирания в данной папке, установленный администратором компьютера. Необходимо зайти в свойства папки, и на вкладке «Безопасность» проверить выданные права.
Если разрешено только чтение, то следует дать полный доступ к данной папке, после чего возможно будет производить любые действия со всеми файлами, в ней находящимися. Следует быть особенно аккуратным с системными папками.
Использование «Диспетчера задач»
Ели при попытке удаления выдается сообщение, что файл открыт в другой программе, и указывается конкретный процесс (программа), то ситуация несколько упрощается, т. к. известно, что именно нам мешает избавиться от ставшего ненужным файла.
После этого файл можно попробовать удалить. Скорее всего, это получится.
Использование командной строки
Файл может удерживаться системный процессом «explorer», отвечающим за работу панели задач, рабочего стола и т. п. Если просто снять этот процесс, то удалить файл может оказаться проблематичным. В то же время командная строка позволит справиться с теми объектами, которые никак не могут быть удалены с помощью «Проводника» Windows.
Для того, чтобы воспользоваться этим средством, нужно запустить командную строку, для чего после нажатия кнопки «Пуск» в поле поиска ввести «cmd», нажать правую кнопку мыши и выбрать режим запуска с административными правами. Откроется окно, в котором следует ввести команды на удаление файла или папки.
Этим способом можно попробовать удалить поврежденный файл.
Удаление файла
Используется команда «Del». Надо ввести строку:
/F – принудительное удаление файлов, помеченных как доступные только для чтения.
/Q – не выдавать запрос на подтверждение операции удаления.
/S – удаление вложенных папок и файлов в них.
Удаление папки
Для удаления папки целиком используется другая команда:
/S – удаление вложенных папок и файлов.
/Q — не выдавать запрос на подтверждение операции удаления.
Использование безопасного режима
Если остановить блокирующий доступ к файлу процесс не удается по тем или иным причинам, или непонятно, какой же процесс мешает, то может помочь этот способ, при котором система загружается в безопасном режиме. При этом стартует необходимый минимум процессов, и тот, который «держал» файл, останется в неактивированном состоянии. Можно попробовать удалить файл.
Использование загрузочного диска
Случается, что даже безопасный режим не позволяет избавиться от ненужной папки или файла. Тогда может помочь загрузка с внешнего загрузочного диска. Как вариант – жесткий диск, на котором необходимо произвести удаление файлов, можно подключить к другому компьютеру. Тогда, загрузившись с другого носителя, ваш диск будет подключен в качестве второго (третьего и т. д.) диска, ОС на котором будет не запущена. Теперь остается только найти нужный файл и удалить его.
Использование сторонних программ
Для того чтобы решить все проблемы с доступом к файлам и иметь возможность их удалить вне зависимости от того, используются они или нет, существует ряд утилит, как раз и предназначенных для разблокировки подлежащих уничтожению объектов.
FileASSASSIN
Бесплатная утилита, скачать которую можно по ссылке. Среди достоинств программы – простой интерфейс, возможность запуска из командной строки, разблокировка и (если указан такой режим) удаление файла.
Чтобы избавиться от ненужного файла, надо указать путь к нему, отметить галочкой пункт «Delete file» и нажать кнопку «Execute». Это все, что необходимо сделать. Если работать с командной строкой вы не хотите, а также не хотите копаться в процессах и запущенных программах, то данный способ – возможность быстро и эффективно решить все проблемы с заблокированными файлами.
Unlocker
Пожалуй, известнейшая программа, известная давно и используемая часто. Найти ее можно по этой ссылке, где есть нужные версии под 32-х и 64-х разрядные ОС. Есть и портативная версия для тех, кто не любит устанавливать много программ в систему, а предпочитает запускать нужные средства для обслуживания системы автономно.
В использовании портативных версий есть еще одно преимущество: при инсталляции подобных программ часто «паровозом» инсталлируются еще несколько утилит, расширений к браузерам и т. п., которые вам совсем не нужны, которые буду досаждать рекламой, и от которых, порой, не совсем просто избавиться. Приходится быть внимательным при установке подобного софта. Как правило, с портативными версиями такого не происходит.
Сама программа предельно проста. При запуске откроется окно, где необходимо указать расположение файла, который необходимо удалить.
Надо только нажать кнопку «Ок», после чего появится новое окно, в котором нужно будет подтвердить действие, которое надо выполнить над файлом. Если никаких блокировок файла не найдено, то появится окно:
Надо указать, что делать с файлом – удалить, оставить как есть, перенести и т. п.
Другие программы
Помимо перечисленных есть и другие утилиты, выполняющие ту же работу. Как пример, можно привести: Delete Doctor, Free File Unlocker, MoveOnBoot, Tizer UnLocker, Wize Force Deleter. Принцип действия у них схож, поэтому, выбирать можно ту, которая понравилась и которая помогла решить проблемы с неудаляемыми файлами или папками.
Заключение
Чем удалить файлы или папки, какой способ выбрать – все зависит от конкретной ситуации. Кто-то предпочитает использовать специализированный «софт», кто-то не любит захламлять систему множеством узкоспециальных утилит и предпочитает использовать все встроенные возможности ОС.
Главное – иметь представление о разных способах решения проблем и умение их применять на практике. Надеемся, что как минимум один из предложенных нами способов вам помог.
Источник
Как удалить файл если он не удаляется, требует права администратора или открыт в другой программе?
Здравствуйте друзья! Сегодняшний материал посвящен тонкостям работы с файлами в Windows. Информация будет полезна для начинающих пользователей, профессионалы всё уже знают. Не все файлы и не всегда возможно удалить обычным путем — перемещением в Корзину.
Часто это нужно делать и делать правильно. Периодически возникают трудности при обновлении, переустановке некоторых программ, редактировании отдельных служебных файлов. Зная, что и для чего, легко можно справиться с ситуацией самостоятельно.
Я постарался разместить материал от простого к более сложному на жизненных примерах. На самом деле все делается довольно просто. Сегодня вы научитесь и давать пользователям разрешения в отношении файлов и папок.
Как удалять файл от имени Администратора в Windows 10
Начинающие пользователи при попытке вырезать некоторые файлы и папки (или удалить) могут столкнуться с предупреждением:
Ключевым моментом являются права доступа к тому объекту, который Вы хотите удалить. На компьютере может быть установлено несколько учетных записей из которых ваша — обычный пользователь. Обычный пользователь не имеет доступа к файлам других пользователей компьютера, а так же не имеет полномочий на изменение настроек системы.
Удаление, редактирование определенных файлов и папок относиться как раз к изменению настроек. Полными полномочиями обладает Администратор. Можно зайти в систему под администратором, (включить учетную запись Администратора если ее нет на ПК). Если вашей учетке даны такие права, просто нажимаем «Продолжить». В противном случае система запросит пароль от учетной записи Администратора,
Как удалить файл через командную строку если отказано в доступе?
Жмем Enter. Для примера я хочу удалить текстовый файл из папки программы Winrar. Попали туда? Просмотрим далее содержимое папки в командной строке командой DIR:
Теперь используем команду Del для удаления нужного файла. НЕ забудем указать расширение через точку.
Жмем Enter, проверяем результат снова командой Dir. MS DOS — жив!
Удаляем файл если пишет что он открыт в другой программе
Другой распространенный случай среди начинающих пользователей — это попытка удаления файла который в данный момент используется. Например документ открыт, а мы забыли об этом:
Если мы чистим компьютер от мусора иногда требуется экстренно удалять папки ненужных программ. А оснастка «Удаление программ» перестала запускаться. В нашем примере пусть будет программа для просмотра PDF файлов. Нажимаем сочетание клавиш Ctrl+Alt+Del заходим в «диспетчер задач»…
Снимаем задачу; теперь можно удалять папку глючной программы целиком с диска. Правильнее конечно будет найти в этой папке инсталлятор данной программы и им корректно пробовать удалять.
Следующий момент, с которым сталкиваются пользователи при попытке удалить/обновить некоторые программы — это когда файлы программ используются в качестве службы Windows. Программа может работать в фоновом режиме; при попытке удалить файл, выдается предупреждение.
В том же диспетчере задач но уже на вкладке «Службы» ищем службу которая использует ресурсы программы и временно отключаем ее
В моем примере удаляется/обновляется платформа 1С, но так как она использует в своей работе службу защиты HASP, приходиться останавливать ее в процессе.
Удаление файла с длинным именем если он не удаляется
Файлы с длинными именами — это часто системные файлы, которые использует Windows или драйвера или службы в своей работе. Разберем конкретный случай — нам нужно заново активировать Windows 7 и сначала удалить в папке WindowsSystem32 два файла с длинными именами такого вида:
Одним из способов удаления СИСТЕМНЫХ файлов с длинными именами является запуск компьютера в безопасном режиме. Такой режим не использует при запуске многие драйвера и службы и удалять некоторые файлы позволяет.
Как удалить файл если он открыт в System отсутствуют разрешения на открытие этого файла
Случаи запрета удаления файлов могут быть связаны и справами доступа к различным файлам и папкам пользователя. Довольно раздражающий фактор; даже если у вас есть права администратора иногда приходится повозиться. Но, не долго.
Всего лишь нужно настроить права пользователя на просмотр, изменение либо удаление конкретного файла или папки. Чаще всего пользователи сталкиваются с ограничениями пользователя на действия с файлами в папке Program Files. На ее примере и покажу.
У меня установлена некая программа, настройки которой содержаться в одном из файлов. Задача — отредактировать файл настроек либо заменить его актуальным. Если на редактирование файла и удаление стоит запрет то пользователь может увидеть такое сообщение:
Нам нужно дать доступ к файлу настроек (для примера я взял обычный текстовый файл). Заходим через ПКМ в «свойства» нужного файла и идем на вкладку «Безопасность»:
Можно делать то же самое и для папок пользователя, но аккуратно, безопасность прежде всего!
Удаляем файлы с диска если они не удаляются обычным путем
Иногда не удается удалить старые файлы и папки, которые занимают много места. К таким относятся Windows.old В ней определенное время хранится информация о предыдущей версии операционной системы и нужна она бывает для отката. А еще в ней храняться все документы пользователей.
Винда ее «держит», не давая удалять оттуда ничего. Как быть? Будем пользоваться сторонними программами.
Можно использовать загрузочную флешку с одной из версий Windows PE с различными вспомогательными инструментами для лечения. Загружаемся с такой флешки…
Как удалить файл с флешки если он не удаляется?
С флешкой обычно никаких проблем не возникает, за исключением тех случаев, когда ее файлы заняты системой. Пользуемся приемами, уже перечисленными. Однако, есть такие модели флешек, на них установлен переключатель, который блокирует полный доступ. У меня переключатель помечен «замочками»:
На картах памяти имеется переключатель Lock, который выполняет ту же функцию:
Проверьте, все должно получиться. Вот и все на сегодня. Материал получился объемнее чем думалось вначале. Но зато перечислены самые «поплярные» ситуации. До встречи на блоге!
Источник
Открытие, редактирование или удаление документов PDF
Быстро изменяйте порядок страниц в документах PDF онлайн
Быстро удаляйте страницы из документов PDF онлайн
Почему невозможно открыть или отредактировать документ PDF в Acrobat Reader?
Необходимо включить в Adobe Acrobat DC возможность расширенного редактирования.
Бесплатная версия Adobe Acrobat Reader DC позволяет просматривать документы PDF, но для возможностей расширенного редактирования требуется версия Adobe Acrobat DC. Вот лишь некоторые возможности:
Объединение документов PDF
Сканирование в файл PDF
Создание новых форм (Reader DC может заполнять существующие формы)
Документ PDF защищен паролем и имеет ограничения на редактирование
Чтобы открыть документ PDF, защищенный паролем, требуется указать соответствующий пароль. В некоторых защищенных документах есть ограничения, которые препятствуют печати, редактированию или копированию содержимого. Если в документе есть функции ограниченного использования, то соответствующие инструменты и команды Reader DC неактивны.
Если документ PDF не удается открыть или в нем заблокирована часть функций, обратитесь к его автору.
Может отобразиться сообщение о том, что одно или несколько расширений Adobe PDF отключено.
Чтобы устранить эту проблему, выполните указанные ниже действия.
Откройте окно Свойства обозревателя из панели управления и перейдите на вкладку Дополнительно.
Выберите параметр Разрешение сторонних расширений обозревателя.
Нажмите кнопку ОК, а затем перезагрузите компьютер.
Дополнительные советы по устранению неполадок
Дополнительные советы по устранению неполадок можно найти в следующих технических примечаниях:
Объединение документов PDF
В бесплатной версии Adobe Reader DC возможность объединения нескольких файлов PDF недоступна, но версия Adobe Acrobat DC позволяет сделать это. Дополнительные сведения представлены на странице Объединение или слияние файлов в один файл PDF в справке по Acrobat.
Удаление документов PDF
Файлы PDF сохраняются в различных папках на компьютере в зависимости от того, был ли получен файл PDF по электронной почте, сохранен из сети или посредством другого источника.
Для быстрого поиска документа PDF в Windows или macOS используйте название файла. Затем перейдите к найденной папке, нажмите правой кнопкой мыши файл PDF и выберите пункт «Удалить» (Windows) или «Переместить в корзину» (macOS).
Источник
Как удалить файлы, которые не удаляются (простой способ)
Часто, работая за компьютером, можно столкнуться с тем, что определенный файл невозможно удалить. При этом, как правило, выскакивают уведомления. Их нужно прочитать, чтобы примерно понять, почему же файл не хочет отправляться в корзину. Важно понять, что если файл не удаляется, это не просто так. Вероятно, это системный файл или же его использует какая-либо программа.
Кроме того, убедитесь, что у вас есть необходимые для удаления файла права. Если вы работаете под учетной записью пользователя, а не администратора, то причина может быть именно в отсутствии прав на изменение и удаление файлов. Так или иначе, все же есть несколько простых способов решить эту проблему. От средств самой операционной системы до сторонних программ.
Закройте программы
Чтобы удалить файл, который используется какой-либо программой или процессом, очевидно, нужно эту программу закрыть. Сделать это можно как обычным способом, если вы работали в программе и забыли ее закрыть, так и через диспетчер задач. Нажмите клавиши Ctrl + Alt + Del и вызовите диспетчер задач. Также это можно сделать, кликнув правой кнопкой мыши на панели задач. Далее, найдите процесс, который занимает файл и завершите его.
Закройте проводник Windows
Файл может быть занять и проводником (explorer). В таком случае придется закрыть сам проводник. Не просто нажать на крестик в углу окна, а завершить процесс. Найдите проводник в диспетчере задач и нажмите Del или кликните правой кнопкой мыши и выберите «Снять задачу».
Когда вы завершите процесс, то привычный интерфейс пропадет. Теперь, чтобы удалить файл нужно сделать это при помощи командной строки. Вызвать ее можно через окно диспетчера задач. Выберите меню «Файл», «Новая задача» и введите CMD. Откроется окно с черным фоном. Введите вручную команду, указав полный путь к файлу, например, del E:test.rar.
Далее, запустите повторно проводник через меню «Новая задача». Для этого в строке наберите explorer.
Перезагрузите компьютер
Иногда может помочь и простая перезагрузка. Вероятно, система уже не будет использовать файл при следующем запуске. Если вышеописанные способы не помогли, то попробуйте простую перезагрузку.
Воспользуйтесь специальными программами
Популярную некогда программу для разблокировки файлов Unlocker мы рекомендовать не можем. Скачать программу с официального сайта больше нельзя, он определяется как вредоносный и даже если игнорировать предупреждения, при попытке загрузить файл программы сайт выдает ошибку. Если хотите, можете поискать старые версии программы в репозиториях, но делайте это на свой страх и риск.
Лучше воспользоваться альтернативами вроде File Assassin или DeadLock. У последней есть русский интерфейс, поэтому ее мы и рекомендуем. Просто добавьте файл и затем разблокируйте его в программе.
Источник
Как удалить файл, если он открыт в другой программе
Когда вы пытаетесь удалить, переместить файл или папку в Windows, то можете наткнуться на сообщение, что «Операция не может быть завершена, так как файл или папка открыта в другой программе». Ошибка появляется, когда удаляемый файл или папка заняты в другой программе. Одним словом, файл в данный момент работает и вы его не сможете удалить. Это сделано в первую очередь для уменьшения несогласованности данных. Приведу просто пример, когда вы работаете в Word и ваш рабочий файл в этой программе открыт, то вы не сможете его удалить. Для этого нужно закрыть саму программу Word, а потом уже удалять файл. Может быть так, что скрытая служба не дает вам удалить файл или папку. Давайте разберем возможные способы, чтобы устранить ошибку, когда файл открыт в другой программе и мы его не можем удалить.
1. Перезагрузите ПК
Программы или скрытые службы могут использовать файл или папку, которая у вас не удаляется. В этом случае будет разумно выключить и включить обратно компьютер, чтобы все занятые службы закрылись автоматически.
2. Диспетчер задач
В Windows 10/7/8.1 иногда бывает такой момент, когда мы закрываем программу, то она может остаться работать в фоновом режиме. По этой причине нужно завершить процесс связанный с файлом или папкой, которую вы хотите удалить. Нажмите Esc+Shift+Ctrl, чтобы открыть диспетчер задач. В диспетчере задач определите, что за процесс может быть связан с вашим удаляемым файлом или папкой. Нажмите по нему правой кнопкой мыши и выберите «Снять задачу«. После этого попробуйте удалить файл, который был занят программой.
3. Перезапуск Explorer.exe
Ошибка «Файл открыт в другой программе» может быть связана с проводником (Explorer.exe), который имеет проблемы с памятью или кешированными файлами. Откройте обратно диспетчер задач, найдите процесс «Проводник«и ниже нажмите на кнопку «Перезапустить«. Попробуйте удалить файл.
4. Монитор ресурсов
Нажмите Win+R и введите resmon.exe, чтобы открыть монитор ресурсов. Далее найдите графу «Связанные дескрипторы» и введите в поиск имя файла. Далее вам отобразится один или несколько процессов связанных с вашим файлом. Нажмите по каждому из них правой кнопкой мыши и выберите «Завершить процесс«, после чего попробуйте удалить папку или файл.
5. Запустить папку в отдельном процессе и отключить миниатюры
Перезагрузите ПК и проверьте решена ли проблема, когда при удалении файла выдается ошибка, что файл открыт в другой программе.
6. Удалить временные файлы
Временные файлы могут мешать вам удалить файл, который занят программой. Нажмите Win+R и введите по очереди команды ниже. Вам нужно удалить все содержимое в этих двух папках:
7. Антивирус
Сторонний или встроенный антивирус в данный момент может сканировать вашу систему и блокировать файлы. В этом случае вам нужно просто отключить на время антивирус и проверить удаляется ли файл. Также рекомендую проверить систему на вирусы запустив полное сканирование системы.
8. Корзина
Если у вас есть файлы в корзине, то очистите корзину полностью. Иногда файлы в корзине могут быть функционировать и связаны с вашей проблемой. Нажмите правой кнопкой мыши по корзине и выберите «Очистить корзину«.
Источник
Всем привет! Сегодня я расскажу вам, как удалить файл, который не удаляется с операционной системы Windows (неважно какой версии). Для начала давайте рассмотрим частые причины, почему же так происходит:
- У вас нет необходимых прав для удаления. Возможно вы сидите под обычным пользователем, а не из-под администратора.
- Файл открыт в какой-то программе, используется самой Виндовс или вирусами.
- Файл используется вирусами, или ими же блокируется.
- Настройка самого администратора, системы или некоторых программ.
- Вы удаляете системный файл, который работает с ОС.
- Файлик находится на сетевом диске или используется другими пользователями в сети. Например, если у вас расшарена папка, и в сети этот файл открыт на другом ПК.
В первую очередь нажмите клавишу F5, чтобы обновить данные местоположения – иногда папка или файл уже удалены, но по ошибке отображаются. Попробуйте также использовать клавиши Shift + Del – таким образом он удаляется в обход корзины. Или наоборот используем обычную кнопку Del и уже удаляем файл в корзине. Если это не помогает, то читаем статью ниже. Если что-то будет не понятно, то можете задавать свои вопросы в комментариях.
Содержание
- Способ 1: Если файл открыт в какой-то программе
- Способ 2: Удаление через безопасный режим
- Способ 3: Командная строка
- Способ 4: Сторонние программы
- Способ 5: Старый дедовский способ
- Способ 6: Архивация с помощью 7-Zip
- Способ 7: Стать владельцем папки или файла
- Способ 8: LiveCD
- Ничего не помогло, что делать?
- Задать вопрос автору статьи
Способ 1: Если файл открыт в какой-то программе
Давайте посмотрим, как принудительно удалить неудаляемый или поврежденный файл, если он не удаляется. Очень часто удалить файл невозможно, так как он используется или открыт в какой-то программе, которая в данный момент активна в операционной системе.
Как правило, ниже вы увидите название программы. Нужно просто её закрыть. Если она не запущена, или вы не наблюдаете её в списке открытых программ, то её можно закрыть через «Диспетчер задач» – чтобы туда попасть на Виндовс 8, 10 или 11 жмем правой кнопкой по нижней полоске и выбираем нужный пункт (или используем кнопки + X). Если у вас Windows 7 или XP, то используем клавиши: Ctrl + Alt + Del.
Жмем правой кнопкой по программе, которая использует этот файл и выбираем команду «Снять задачу». Как только приложение будет закрыто, можно удалять файлик тем же самым образом.
Если все равно вылезает ошибка, то просто перезагрузите компьютер. Как только система запустится, ничего не запускаем, идем в директорию и удаляем файл.
Способ 2: Удаление через безопасный режим
Есть вероятность, что какая-то программа висит в системе и мешает удалению файла. Поэтому можно перезагрузить компьютер и запустить безопасный режим. В таком режиме загружаются только система с некоторыми драйверами. Используем кнопки:
+ R
И вводим команду:
msconfig
На вкладке «Загрузка» в «Параметрах загрузки» ставим галочку «Безопасный режим». Жмем «Применить» и перезагружаемся. Операционная система загрузится с минимальными параметрами. Удаляем! Опять заходим в «Конфигурацию системы» и убираем галочку «Безопасного режима».
Способ 3: Командная строка
Удалить не удаляющийся файл, даже если он открыт можно и другим способом. Возможно есть какие-то сбои в самой системе. Можно попробовать выполнить удаление через командную строку. Находим её через поиск Виндовс и запускаем с правами администратора.
Далее вводим команду:
del ПОЛНЫЙ_ПУТЬ_К_ФАЙЛУ
Например:
del D:del-file.txt
Чтобы применить команду, жмем по клавише Enter.
Способ 4: Сторонние программы
На данный момент существуют две бесплатные популярные программы, которые позволяют разблокировать файл или даже целое приложение. Работают они примерно одинаково. Первую программу, которую мы рассмотрим – это «DeadLock». Она бесплатная, проста в использовании и не устанавливает на комп каких-то дополнительных утилит.
После запуска программы жмем «File», находим файлик, который мы не можем открыть, и жмем по нему правой кнопкой мыши. Из меню выбираем два раза «Unlock» или используем кнопки:
Ctrl + ALT + U
Кстати после этого его можно отсюда же «Удалить», только нужно выбрать другой вариант – «Remove» (Ctrl + Shift + Del).
Вторая программа – это «Unlocker». В свое время была очень популярна, но в последних версиях разработчики добавили всякий мусор при установке приложения. Поэтому если вы будете её использовать, зайдите потом в «Программы» и посмотрите – не установилась ли к вам на компьютере что-то лишнее. Работает она еще проще, просто жмем правой кнопкой мыши по файлу, который не хочет удаляться и выбираем «Unlocker». Далее удаляем любым возможным способом.
Способ 5: Старый дедовский способ
Данный способ мне помогал мне на Windows 98 и XP. Проблема может быть в самом файле – возможно произошла какая-то поломка в системе, или запись файла прошла на битый сектор жёсткого диска. Способ достаточно простой – жмем правой кнопкой и из выпадающего меню выбираем «Переименовать».
Пробуем сначала изменить название, а потом удаляем.
Если это не помогает, то измените формат файла. В конце названия ставим точку (если её нет), а после этого меняем формат. Или дописываем формат вручную, самое главное, чтобы он был отличным от прежнего. Вылезет окно с предупреждением – соглашаемся! После этого опять пробуем удалить файлик.
Если это не помогает, попробуйте перекинуть файл или папку в другую директорию – лучше на внешнюю флешку. После этого пробуем удалить оттуда. В крайнем случай флешку можно всегда отформатировать.
Способ 6: Архивация с помощью 7-Zip
7-Zip бесплатная программа архивации, которая может нам помочь:
- Жмем ПКМ по файлу и выбираем «7-Zip».
- Далее «Добавить к архиву».
- Справа найдите раздел «Опции» и в нем поставьте галочку «Удалить файлы после сжатия».
- Жмем «ОК». Создастся архив, а файл должен будет удалиться. Сам архив без проблем удаляется.
Способ 7: Стать владельцем папки или файла
Если ничего из вышеперечисленного не помогло, то есть вероятность, что проблема кроется в правах на данный файл. Но будьте аккуратны – 300 раз проверьте, что хотите удалить НЕ системный файл. Далее проделываем простую процедуру:
- Заходим в свойства файла.
- Во второй вкладке жмем «Дополнительно».
- Напротив строчки «Владелец» нажимаем по ссылке «Изменить».
- В левом нижнем углу жмем «Дополнительно».
- Теперь жмем «Поиск», чтобы увидеть всех пользователей на ПК.
- В списке ниже найдите того пользователя, под которым вы сидите и нажмите «ОК».
- Еще раз жмем «ОК».
- ОЧЕНЬ ВАЖНО – если вы меняете владельца для папки, а не файла, обязательно установите галочку «Заменить владельца подконтейнеров и объектов» (если такая есть). В последнем окне надо будет нажать «Применить».
Способ 8: LiveCD
Можно попробовать воспользоваться LiveCD – это по сути образ другой операционной системы, которую временно можно использовать на вашем компьютере. Её можно загрузить на компакт-диск или флешку. При этом вы можете использовать любую ОС Windows и даже Linux, если вам так удобнее. Далее инструкция будет простая – загружаемся с Live CD/DVD и удаляем файл.
Ничего не помогло, что делать?
Значит есть какие-то сбои в системе или на жестком носителе. Поэтому вам нужно выполнить ряд комплексных мер:
- Сначала проверьте комп на наличие вирусов – это можно сделать с помощью любого бесплатного антивирусника.
- Проверьте жесткий диск с помощью любой программы. Я больше всего люблю «Victoria HDD/SSD». Если оценка будет неудовлетворительная, то придется носитель менять на новый.
- Выполните комплексную чистку системы – об этом подробно написано тут.
- Если вы ранее устанавливали какие-то драйвера или серьезные программы, затрагивающие операционную систему, то можно попробовать выполнить откат ОС – ссылка на инструкцию.
Вы всегда можете обратиться ко мне за помощью в комментариях. Опишите свою проблему как можно подробнее, а я постараюсь вам помочь. На этом все, дорогие друзья. Надеюсь статья была для вас полезной. Всем добра!