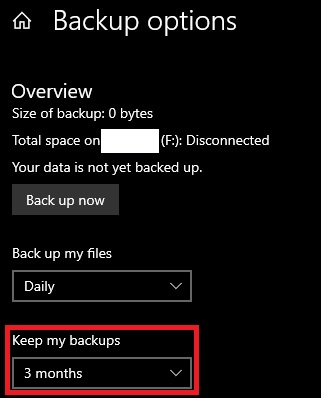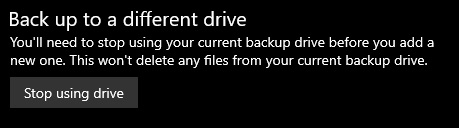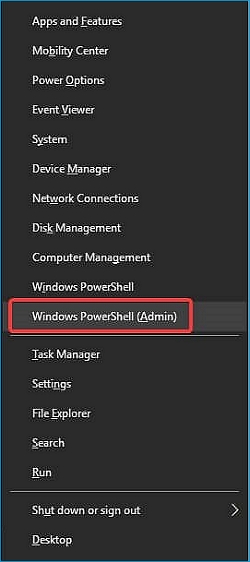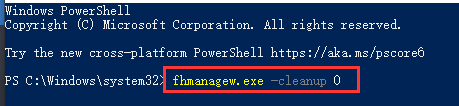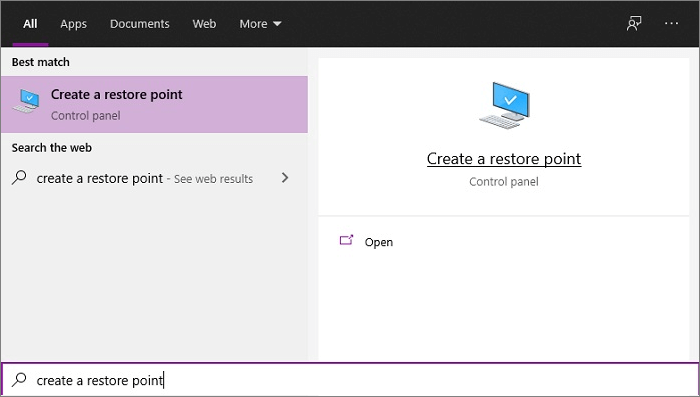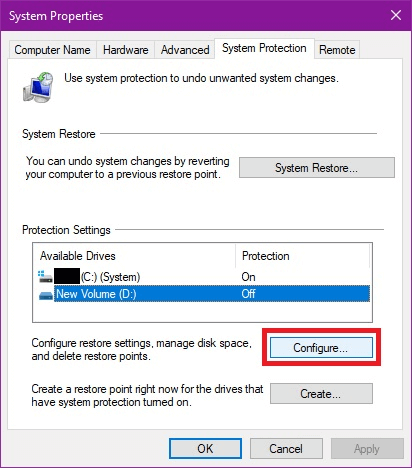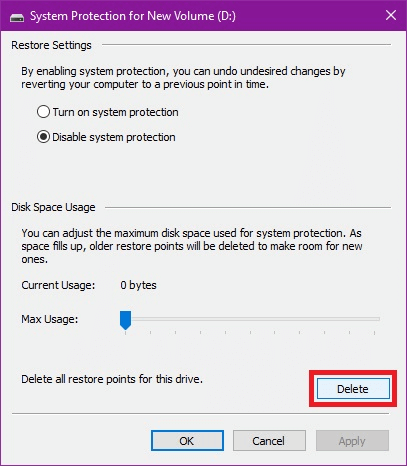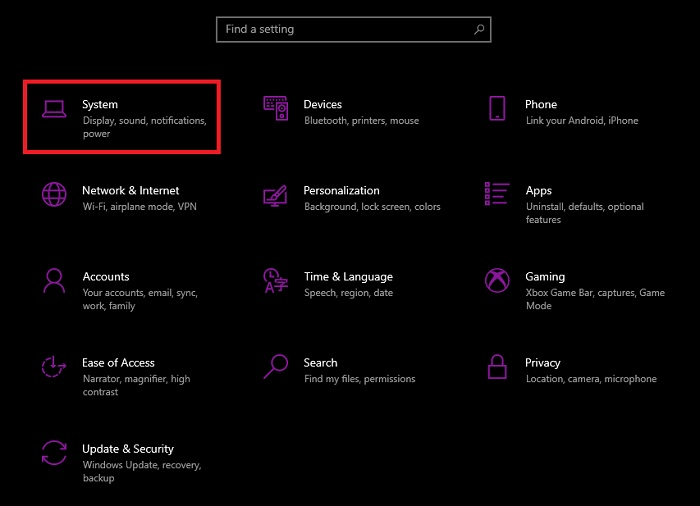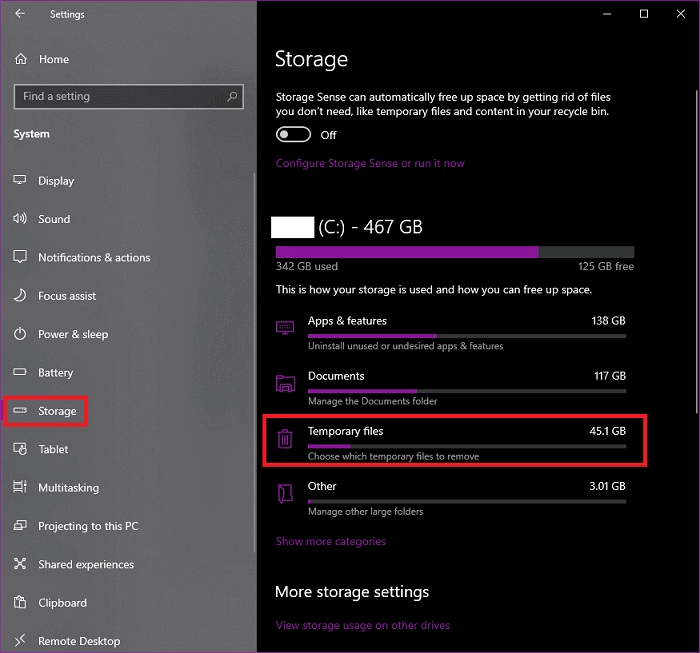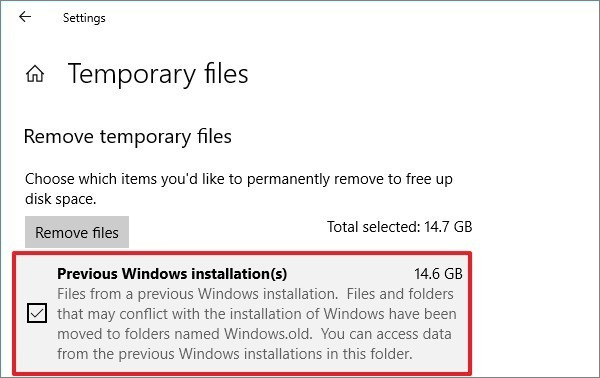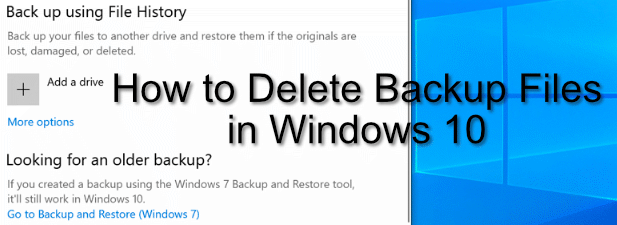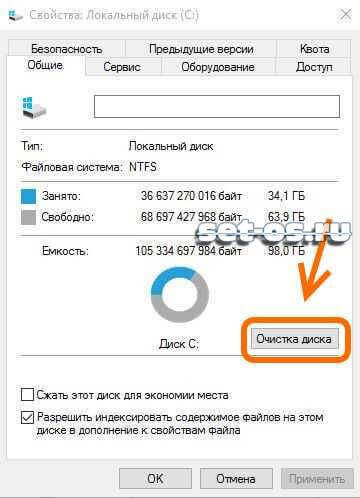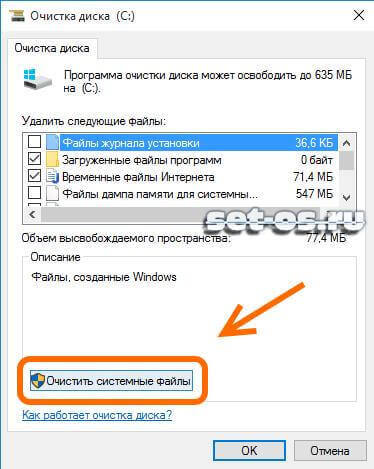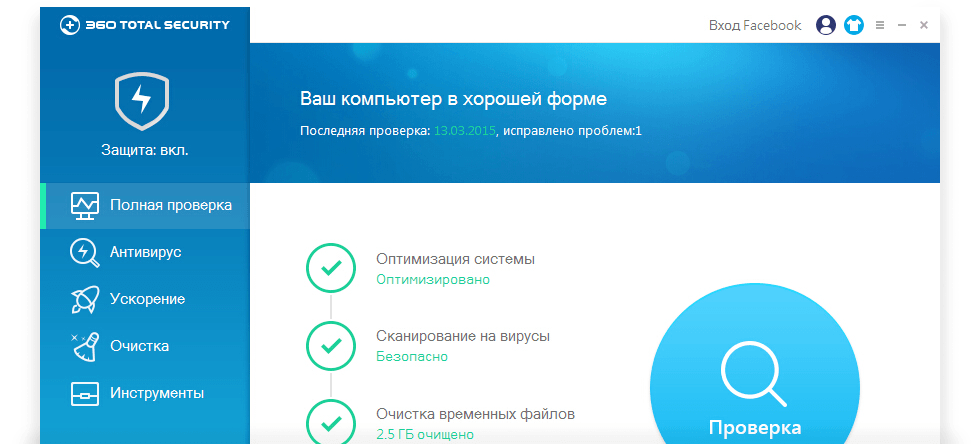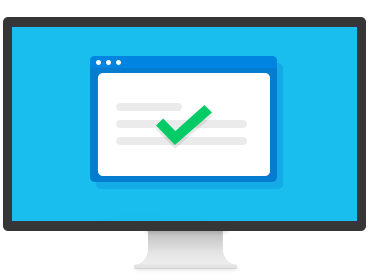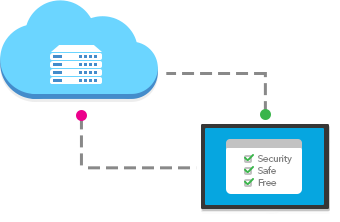While keeping backup of important data is useful, sometimes outdated or unneeded backup files can take up space on your device. In this case, users will have to manage their automatic backup schedule and clean up older backups as needed.
1. Delete Windows File History Files
Usually, files on a Windows computer will be automatically backed up using File History. This built-in backup tool allows Windows users to easily schedule backups of important folders. As more versions of the backups are created, the external drive used to store data can run out of space. In this case, you will have to delete some data to keep backing up new files.
Step 1. To start, go to Windows 10 Settings > Update & Security > Backup. Locate the File History interface and click «More options.»
Step 2. In Backup options, you can change how often the program creates a backup under «Back up my files» and how often they’re saved before being deleted under «Keep my backups».
By default, the backups will be kept forever. This can cause a lot of backup space to be used over time. Change it to delete backups every month, or when space is needed, which will free up disk space when the backup drive is running out of space.
Step 3. You can also scroll down to the bottom of the backup options, then click «Stop using drive» to completely stop the feature creating new backups.
Step 4. In case you want to manually remove any saved backup files kept by File History, return to the Windows desktop. Right-click the Windows Start menu, and select the Windows PowerShell (Admin) option.
Step 5. In the PowerShell window that appears, type fhmanagew.exe -cleanup 0 to remove all but the most recent file backups, then hit enter to run the command. You can replace 0 with another set of days to leave a longer period of backups saved. If the command is successful, a pop-up window will appear to confirm.
2. Delete Windows System Restore Points
If you have System Restore activated. You can restore the Windows operating system to an older state at each restore point. If the restore points are taking up too much space on your computer, you can delete them using the following method:
Delete All System Restore Points
Step 1. Open the Start Menu and search for Create a restore point. Select it to open the System Properties menu.
Step 2. Select the drive you want to manage, then click Configure.
Step 3. Click Delete and confirm to delete all system restore points for the selected drive.
3. Delete the Windows.old Folder After Upgrading to Windows 10
The Windows.old folder is created when you upgrade the system to Windows 10. The previous version of Windows is temporarily kept inside this folder in case you need to revert the upgrade. But if you need the disk space and you have checked all the important files on your computer, you can easily delete the Windows. old folder as needed. This cannot be undone.
Step 1. Open Start Menu, type Settings, and click it in the results. Then choose System.
Step 2. Go to Storage and on the drive information, select Temporary Files.
Step 3. Click the check box for the Previous Windows installation(s) and then click Remove files.
4. Delete Backup Files Created by Third-Party Backup Software
Many users may find that the built-in backup tools for Windows and Mac aren’t sufficient for their needs. They may prefer to purchase third-party backup software to protect their important files more efficiently.
Third-party backup software will have varying data storage systems, and usually, the user can select the preferred storage location when setting up the software. You can have the software set up to perform automatic backups and keep the files permanently. This can cause you to run out of space quickly if you don’t check it regularly, however. Thus, it is important that you ensure the automatic backup schedule is set up correctly before starting the process. Some third-party software may not have an automatic deletion system. In this case, you will have to delete old and unneeded backups manually.
Generally, when you set up the backup schedule with third-party backup software, you can customize the backup file location. If you want to delete backup files, go to the location and delete the unwanted files.
Bonus Tip: How to Back Up Files with EaseUS Todo Backup
When compared with the built-in tools mentioned above, third-party tools are generally more feature-rich and have higher performance when backing up large amounts of data. For example, with EaseUS Todo Backup you can choose to back up both individual files and whole folders (Windows File History only supports selecting folders for backup.) You can also select between differential and incremental backup plans according to your needs. In this article, we will show you how to easily set up an automatic backup system with EaseUS Todo Backup.
After you have downloaded and installed EaseUS Todo Backup, follow the steps below to back up your files:
Step 1. To start backup, click the Select backup contents.
Step 2. There are four data backup categories: File, Disk, OS, and Mail.
Step 3. On the left-hand side, you’ll see a list of local and network files. Selecting the files to be backed up by expanding the directory.
Step 4. Follow the instructions on the screen and pick the location where you wish to store the backup.
In Backup Options, click Options to encrypt the backup with a password, specify the backup schedule, and choose whether or not to start the backup at a certain event in Backup Scheme. There are a variety of customizable features available for you to explore, and you may tailor the backup operation to meet your specific requirements.
Step 5. Backups can be stored on a local disk, in EaseUS’s cloud service, or on a network attached storage device (NAS).
Step 6. EaseUS Todo Backup allows customers to back up data to a third-party cloud drive or the company’s own cloud storage.
If you wish to back up your data to a third-party cloud drive, select Local Drive, scroll down to add Cloud Device and enter your account information.
You may also use EaseUS’s own cloud storage service. Click EaseUS Cloud, create an account using your EaseUS Account, then log in to your account.
Step 7. To begin a backup, choose Backup Now. It will appear in the shape of a card on the left-hand panel when the backup process has been successfully finished. To handle the backup job in more detail, right-click on it.
Conclusion
No matter what tools you use to back up your files, the backup data has to be kept somewhere. If left unnoticed, you may end up finding your device running out of space unexpectedly. This also applies to Window’s own system backup such as Windows. old folder. In this article, we have listed the methods for deleting unneeded backups from various software and features. Before deleting any backup files, please confirm that there is no chance that you will need to use that file again in the future.
However, if you are using third-party automatic backup software like EaseUS Todo Backup, you can have the software automatically delete older backup images after a certain time period or image amount. You can also delete the backups manually if needed.
While keeping backup of important data is useful, sometimes outdated or unneeded backup files can take up space on your device. In this case, users will have to manage their automatic backup schedule and clean up older backups as needed.
1. Delete Windows File History Files
Usually, files on a Windows computer will be automatically backed up using File History. This built-in backup tool allows Windows users to easily schedule backups of important folders. As more versions of the backups are created, the external drive used to store data can run out of space. In this case, you will have to delete some data to keep backing up new files.
Step 1. To start, go to Windows 10 Settings > Update & Security > Backup. Locate the File History interface and click «More options.»
Step 2. In Backup options, you can change how often the program creates a backup under «Back up my files» and how often they’re saved before being deleted under «Keep my backups».
By default, the backups will be kept forever. This can cause a lot of backup space to be used over time. Change it to delete backups every month, or when space is needed, which will free up disk space when the backup drive is running out of space.
Step 3. You can also scroll down to the bottom of the backup options, then click «Stop using drive» to completely stop the feature creating new backups.
Step 4. In case you want to manually remove any saved backup files kept by File History, return to the Windows desktop. Right-click the Windows Start menu, and select the Windows PowerShell (Admin) option.
Step 5. In the PowerShell window that appears, type fhmanagew.exe -cleanup 0 to remove all but the most recent file backups, then hit enter to run the command. You can replace 0 with another set of days to leave a longer period of backups saved. If the command is successful, a pop-up window will appear to confirm.
2. Delete Windows System Restore Points
If you have System Restore activated. You can restore the Windows operating system to an older state at each restore point. If the restore points are taking up too much space on your computer, you can delete them using the following method:
Delete All System Restore Points
Step 1. Open the Start Menu and search for Create a restore point. Select it to open the System Properties menu.
Step 2. Select the drive you want to manage, then click Configure.
Step 3. Click Delete and confirm to delete all system restore points for the selected drive.
3. Delete the Windows.old Folder After Upgrading to Windows 10
The Windows.old folder is created when you upgrade the system to Windows 10. The previous version of Windows is temporarily kept inside this folder in case you need to revert the upgrade. But if you need the disk space and you have checked all the important files on your computer, you can easily delete the Windows. old folder as needed. This cannot be undone.
Step 1. Open Start Menu, type Settings, and click it in the results. Then choose System.
Step 2. Go to Storage and on the drive information, select Temporary Files.
Step 3. Click the check box for the Previous Windows installation(s) and then click Remove files.
4. Delete Backup Files Created by Third-Party Backup Software
Many users may find that the built-in backup tools for Windows and Mac aren’t sufficient for their needs. They may prefer to purchase third-party backup software to protect their important files more efficiently.
Third-party backup software will have varying data storage systems, and usually, the user can select the preferred storage location when setting up the software. You can have the software set up to perform automatic backups and keep the files permanently. This can cause you to run out of space quickly if you don’t check it regularly, however. Thus, it is important that you ensure the automatic backup schedule is set up correctly before starting the process. Some third-party software may not have an automatic deletion system. In this case, you will have to delete old and unneeded backups manually.
Generally, when you set up the backup schedule with third-party backup software, you can customize the backup file location. If you want to delete backup files, go to the location and delete the unwanted files.
Bonus Tip: How to Back Up Files with EaseUS Todo Backup
When compared with the built-in tools mentioned above, third-party tools are generally more feature-rich and have higher performance when backing up large amounts of data. For example, with EaseUS Todo Backup you can choose to back up both individual files and whole folders (Windows File History only supports selecting folders for backup.) You can also select between differential and incremental backup plans according to your needs. In this article, we will show you how to easily set up an automatic backup system with EaseUS Todo Backup.
After you have downloaded and installed EaseUS Todo Backup, follow the steps below to back up your files:
Step 1. To start backup, click the Select backup contents.
Step 2. There are four data backup categories: File, Disk, OS, and Mail.
Step 3. On the left-hand side, you’ll see a list of local and network files. Selecting the files to be backed up by expanding the directory.
Step 4. Follow the instructions on the screen and pick the location where you wish to store the backup.
In Backup Options, click Options to encrypt the backup with a password, specify the backup schedule, and choose whether or not to start the backup at a certain event in Backup Scheme. There are a variety of customizable features available for you to explore, and you may tailor the backup operation to meet your specific requirements.
Step 5. Backups can be stored on a local disk, in EaseUS’s cloud service, or on a network attached storage device (NAS).
Step 6. EaseUS Todo Backup allows customers to back up data to a third-party cloud drive or the company’s own cloud storage.
If you wish to back up your data to a third-party cloud drive, select Local Drive, scroll down to add Cloud Device and enter your account information.
You may also use EaseUS’s own cloud storage service. Click EaseUS Cloud, create an account using your EaseUS Account, then log in to your account.
Step 7. To begin a backup, choose Backup Now. It will appear in the shape of a card on the left-hand panel when the backup process has been successfully finished. To handle the backup job in more detail, right-click on it.
Conclusion
No matter what tools you use to back up your files, the backup data has to be kept somewhere. If left unnoticed, you may end up finding your device running out of space unexpectedly. This also applies to Window’s own system backup such as Windows. old folder. In this article, we have listed the methods for deleting unneeded backups from various software and features. Before deleting any backup files, please confirm that there is no chance that you will need to use that file again in the future.
However, if you are using third-party automatic backup software like EaseUS Todo Backup, you can have the software automatically delete older backup images after a certain time period or image amount. You can also delete the backups manually if needed.
Как удалить файлы резервных копий Windows
- Нажмите кнопку Windows «Пуск» и выберите пункт меню «Панель управления». Щелкните «Система и безопасность», чтобы открыть список параметров.
- Нажмите «Резервное копирование вашего компьютера», чтобы открыть новый экран. Щелкните ссылку «Изменить настройки». …
- Щелкните резервную копию, которую хотите удалить, и нажмите кнопку «Удалить».
Безопасно ли удалять старые резервные копии?
Да, это безопасно, но вы будете удалять данные из этих резервных копий.. Если вы захотите восстановить свое устройство из резервной копии, вы не сможете этого сделать, если оно будет удалено. И да, данные удаляются.
Как удалить приложения для резервного копирования в Windows 10?
3. Использовать очистку диска
- Нажмите Windows Key + S и войдите в очистку диска. В списке результатов выберите Очистка диска.
- Выберите диск C и нажмите OK. Подождите, пока приложение просканирует ваш компьютер.
- Обязательно установите флажок «Временные файлы» и нажмите «ОК». При желании можно выбрать другие типы файлов.
Как удалить старые резервные копии в истории файлов?
Метод 1. Измените настройки резервного копирования истории файлов с помощью дополнительных настроек.
- Щелкните раскрывающееся меню и выберите Пока не потребуется свободное место, затем щелкните Сохранить изменения, чтобы закрыть это окно.
- Закройте окно истории файлов. …
- Выберите период времени в разделе «Удалить файлы» и нажмите «Очистить».
Как очистить файлы обновлений Windows?
Как удалить старые файлы Центра обновления Windows
- Откройте меню «Пуск», введите «Панель управления» и нажмите клавишу «Ввод».
- Зайдите в Администрирование.
- Дважды щелкните Очистка диска.
- Выберите Очистить системные файлы.
- Установите флажок рядом с Очисткой Центра обновления Windows.
- Если доступно, вы также можете установить флажок рядом с предыдущими установками Windows.
Удаляет ли удаление резервной копии все?
A: Короткий ответ: нет— удаление старой резервной копии iPhone из iCloud совершенно безопасно и не повлияет на данные на вашем реальном iPhone. Фактически, даже удаление резервной копии вашего текущего iPhone не повлияет на то, что на самом деле находится на вашем устройстве.
Можно ли удалить резервную копию в iCloud?
Вы можете удалить старые резервные копии iCloud для устройства, которое используете в данный момент, или старые устройства, которые вы больше не можете использовать. Резервные копии iCloud доступны в течение 180 дней после отключения или прекращения использования резервного копирования iCloud.
Могу ли я удалить бэкап N360?
Re: Как удалить резервную копию N360? Если вы согласны с потерей всего текущего содержимого резервных копий на вашем диске, перейдите в свой продукт 360 и перейдите к настройкам резервного копирования. Выберите резервный набор а затем выберите вариант удаления набора резервных копий. Будет возможность удалить набор резервных копий, а также файлы и папки.
Как мне очистить мой компьютер от Windows 10?
Очистка диска в Windows 10
- В поле поиска на панели задач введите очистка диска и выберите Очистка диска из списка результатов.
- Выберите диск, который нужно очистить, и нажмите ОК.
- В разделе «Файлы для удаления» выберите типы файлов, от которых нужно избавиться. Чтобы получить описание типа файла, выберите его.
- Нажмите кнопку ОК.
Как управлять дисковым пространством, используемым этой резервной копией Windows 10?
На экране «Управление дисковым пространством для резервного копирования Windows» нажмите «Изменить настройки» в разделе «Системный образ».. 3. На следующем экране выберите «Сохранить только последний образ системы» и минимизировать пространство, используемое для резервного копирования, чтобы Windows автоматически удаляла старые резервные копии и сохраняла только один образ системы. Щелкните ОК, чтобы сохранить изменения.
Безопасно ли удалить резервную копию образа Windows?
Ты удалить их точно так же способ удаления любой другой папки или файла в Windows. Вы можете создать другой образ вашей системы, выбрав создание образа в приложении Windows 7 Backup & Restore. Вы можете удалить старые, а затем создать новый образ.
Можно ли удалить историю файлов?
Со временем история файлов создает полную историю изменений, внесенных в любой личный файл. Тем не мение, это личное решение удалить его. Примечание. Рекомендуется делать резервную копию всех действий. Так как все будет удалено из истории.
Сколько времени нужно для резервного копирования истории файлов?
История файлов — это фоновый процесс с низким приоритетом, и при первом запуске на резервное копирование данных уходит несколько часов. Если вам нужно создать резервную копию более 100 ГБ данных, первый полный запуск может занять до 24 часов. Скорость резервного копирования зависит от следующих факторов: Как вы используете свой компьютер или устройство с Windows 10.
Как удалить файлы резервных копий с диска D?
Очистка диска
- Нажмите кнопку «Пуск», а затем «Компьютер».
- Щелкните правой кнопкой мыши диск «D» и выберите «Свойства». Нажмите кнопку «Очистка диска».
- Выберите файлы для удаления, например загруженные программные файлы, временные файлы и данные, хранящиеся в корзине.
Есть много веских причин, почему вы можете захотеть настроить резервное копирование Windows 10, Если что-то идет не так, резервное копирование может помочь вам восстановить ваши файлы и систему практически без потери данных. К сожалению, недостатком является потеря места — эти файлы могут заполнить ваш жесткий диск, особенно на дисках меньшего размера.
Хотя мы всегда рекомендуем вам поддерживать автоматическое резервное копирование системы, Windows заполнит ваш диск ненужными файлами резервных копий, которые вы можете время от времени удалять, включая старые файлы обновлений Windows. Если вы хотите знать, как удалять файлы резервных копий в Windows 10, вот что вам нужно сделать.
Windows 10 предлагает гораздо лучшую систему для регулярного резервного копирования файлов, чем старые версии Windows, благодаря встроенной системе резервного копирования файлов. Используя историю файлов Windows, копии файлов в определенных критических папках сохраняются на регулярной основе, каждые 10 минут и один раз в день, а копии сохраняются на неопределенный срок.
Со временем это может привести к значительному увеличению используемого пространства для хранения. Если вы хотите знать, как удалять файлы резервных копий в Windows 10, удаление резервных копий истории файлов Windows должно быть первой задачей в вашем списке.
- Для начала вам нужно открыть меню настроек Windows — щелкните правой кнопкой мыши меню «Пуск» Windows и нажмите «Настройки». Отсюда нажмите Обновление и безопасность> Резервное копирование. Если вы уже используете историю файлов Windows, нажмите кнопку Дополнительные параметры.
- В меню параметров резервного копирования вы можете изменить частоту резервного копирования файлов и частоту их сохранения перед удалением. Измените их в выпадающих меню «Резервное копирование моих файлов» и «Сохранять мои резервные копии». По умолчанию для параметра «Сохранить мои резервные копии» задано значение «Навсегда». Изменение этого параметра на удаление резервных копий каждый месяц или при необходимости свободного места увеличивает доступное дисковое пространство.
- Вы также можете полностью отключить историю файлов Windows, нажав кнопку «Остановить использование этого диска» в меню параметров резервного копирования. Это удалит ваш текущий диск для резервного копирования файлов Windows, поэтому полностью отключит эту функцию.
- Если вы хотите немедленно удалить любые сохраненные файлы резервных копий, сохраняемые с помощью истории файлов, вам нужно будет щелкнуть правой кнопкой мыши меню «Пуск» Windows и выбрать опцию Windows PowerShell (Admin).
- В открывшемся окне PowerShell введите fhmanagew.exe -cleanup 0, чтобы удалить все резервные копии файлов, кроме самых последних, и нажмите Enter, чтобы выполнить команду. Вы можете заменить 0 другим набором дней, чтобы сохранить более длительный период резервного копирования. Если команда выполнена успешно, появится всплывающее окно для подтверждения.
Удаление точек восстановления системы Windows
Резервное копирование файлов в старых версиях Windows было делом «все или ничего» — по крайней мере, в отношении встроенных функций. Одной из самых ранних функций резервного копирования была функция восстановления системы, которая сохраняла снимок вашей текущей установки Windows и файлов.
Эта функция все еще существует в Windows 10 и используется для создания точек восстановления для основных системных обновлений. Если он включен и создано слишком много точек восстановления, он может занять ценное дисковое пространство. Удаление некоторых из этих точек восстановления может быть хорошим способом освободить место для других файлов.
- Чтобы удалить точки восстановления системы, нажмите клавиши Windows + R на клавиатуре, чтобы открыть окно «Выполнить», введите systempropertiesprotection и нажмите ввод.
- Откроется окно «Свойства системы». На вкладке «Защита системы» нажмите кнопку «Настройка».
- В окне «Защита системы» нажмите кнопку «Удалить». Это удалит все сохраненные точки восстановления системы. Вы также можете изменить объем дискового пространства, который использует эта функция, перемещая ползунок «Максимальное использование».
- Хотя это и не рекомендуется, вы также можете отключить эту функцию и восстановить все зарезервированное пространство для защиты системы для общего использования, нажав переключатель «Отключить защиту системы». Нажмите OK, чтобы сохранить настройки после завершения.
После отключения любое пространство, ранее зарезервированное для точек восстановления системы, будет освобождено для использования в другом месте.
Удаление папки Windows.old после обновлений Windows 10
Если вы хотите очистить пространство после крупного обновления Windows 10, вам следует начать с удаления папки Windows.old. Эта папка автоматически создается как резервная копия вашей более старой установки Windows, когда происходит значительное обновление Windows.
В большинстве случаев вам не нужно беспокоиться об удалении этой папки — Windows автоматически удалит ее через месяц после обновления. Если вы хотите удалить его раньше, чтобы восстановить пространство быстрее, вы можете.
- Чтобы удалить папку Windows.old, вам нужно запустить утилиту очистки диска. Нажмите клавишу Windows + R и введите cleanmgr, затем нажмите OK, чтобы запустить его.
- В окне «Очистка диска» нажмите «Очистить системные файлы», чтобы просмотреть параметры очистки системных файлов.
- В списке «Файлы для удаления» убедитесь, что установлен флажок «Предыдущие установки Windows». Чтобы сэкономить дополнительное пространство, вы также можете разрешить стирание других настроек или папок на этом этапе. Когда вы будете готовы, нажмите OK, чтобы начать процесс удаления.
Это удалит папку Windows.old, восстановив в процессе несколько гигабайт пространства. Однако после этого вы не сможете восстановить старую установку Windows, поэтому перед продолжением убедитесь, что все обновления или новые установки работают правильно.
Очистка дискового пространства в Windows 10
Хотя вы должны иметь возможность удалять любые ненужные файлы резервных копий в самой Windows, существуют другие и более эффективные способы создания большего пространства в Windows 10. Вы можете, например, искать большие файлы и удалять их, чтобы освободить место для других приложений и файлы.
Если это не сработает, вам может понадобиться удалить программное обеспечение Windows 10, чтобы освободить место для других важных файлов, включая важные резервные файлы Windows 10.
В операционной системе Windows 10, как и в предыдущих версиях этого семейства, есть специальная опция, благодаря которой перед любыми серьёзными изменениями создаётся резервная копия текущего состояния системы. Благодаря этому в случае сбоя можно будет сделать откат состояния на момент создания точки восстановления Виндовс 10.
Хранятся файлы бэкапов в скрытой папке System Volume Information на системном диске, доступ в которую есть только у системы. Со временем они начинают занимать много места на жёстком диске. Всвязи с этим у пользователя встаёт вопрос — как можно удалить старые резервные копии Windows чтобы освободить необходимое дисковое пространство. Специально для для подобных целей в операционной системе есть специальный инструмент очистки. Чтобы его запустить — зайдите в «Мой компьютер» и кликните правой кнопкой по системному разделу. Обычно это диск C:. В контекстном меню надо будет выбрать пункт «Свойства». Откроется вот такое окно:
На вкладке «Общие» нажимаем кнопку «Очистка диска».
Запустится системный мастер, который анализирует состояние раздела на предмет возможности очистки и удаления лишних файлов.
Здесь нам надо нажать на кнопку «Очистить системные файлы» в нижней части окна. Снова запустится анализ раздела, после чего откроется ещё одно окно. В нём надо поставить галочку «Файлы журнала обновления Windows». Нажимаем на «ОК». После этого будет запущен процесс очистки диска и удаление резервных копий Windows 10:
Подтверждаем свои намерения и нажимаем кнопку «Удалить файлы». Теперь надо будет немного подождать, пока мастер сделает своё дело, удалит ненужные точки восстановления Windows и значительно уменьшит объём папки «System Volume Information». После этого можно снова открыть «Мой компьютер» и оценить проведённую работу.
В Windows 10 пользователи могут создавать резервные копии файлов и данных ПК, защищая их от возможных сбоев системы или потери данных. Хотя файл резервной копии обеспечивает точку восстановления для ПК с Windows, несколько файлов резервных копий занимают место в памяти и могут повлиять на производительность системы.
Важно удалять старые файлы и сохранять только последние резервные копии, чтобы файлы резервных копий не занимали место в памяти. Однако, если вы хотите освободить место в памяти на своем ПК, вот что вы можете сделать, чтобы удалить их:
Примечание. В Windows 10 файлы резервных копий хранятся на диске C:.
Удалить старые файлы резервных копий в резервном копировании и восстановлении
Резервное копирование и восстановление были встроенной функцией Windows 7. Эта функция автоматически создавала резервные копии файлов в месте хранения. В Windows 10 «Резервное копирование и восстановление» заменено «Историей файлов».
Вот как удалить старые файлы резервных копий:
Шаг 1. В поле поиска Windows введите Настройки резервного копирования и выберите Открыть.
Шаг 2. Когда откроется окно «Параметры резервного копирования», нажмите «Перейти к резервному копированию и восстановлению» (Windows 7).
Шаг 3: Вы должны увидеть существующий резервный диск в следующем открывшемся окне. Нажмите «Управление пространством».
Примечание. Если вы видите сообщение «Резервное копирование Windows не настроено», пропустите другие шаги в этом разделе. Это означает, что на вашем диске нет старого файла резервной копии Windows 7.
Шаг 4. В открывшемся новом окне нажмите «Просмотр резервных копий», чтобы просмотреть отметку времени в различных файлах резервных копий. Решите, какой период резервного копирования вам удобнее удалить, и выберите его.
Шаг 5: Нажмите «Удалить», чтобы избавиться от содержимого этого периода резервного копирования.
Удалить старые файлы резервных копий в истории файлов
В Windows 10 у пользователей есть история файлов Windows, которая в зависимости от пользовательских настроек может создавать резервные копии файлов в важных папках каждые 10 минут или один раз в день. Частота резервного копирования может привести к потреблению дискового пространства ПК.
Вот как удалить старые файлы резервных копий из истории файлов в Windows 10:
Шаг 1: Щелкните правой кнопкой мыши кнопку «Пуск» в Windows и выберите «Параметры».
Шаг 2. В окне «Настройки» прокрутите до раздела «Обновление и безопасность» и нажмите на него.
Шаг 3: Нажмите «Резервное копирование» в меню слева.
Шаг 4. Если вы уже используете историю файлов Windows, нажмите «Дополнительные параметры», чтобы проверить размер файла резервной копии и отметку времени последней резервной копии.
Примечание. Если вы заметили, что резервное копирование с использованием истории файлов отключено, пропустите другие шаги в этом разделе. Это означает, что файлы резервных копий не загромождают ваши диски.
Шаг 5. Чтобы удалить сохраненные файлы резервных копий из истории файлов, выполните поиск Windows PowerShell в меню «Пуск».
Шаг 6: Введите приведенный ниже синтаксис в окне Powershell и нажмите Enter на клавиатуре, чтобы запустить команду:
fhmanagew.exe — очистка
Примечание. При этом удаляются все резервные копии файлов, кроме последних.
Удалить старые точки восстановления системы
Одной из первых функций резервного копирования в Windows было восстановление системы. Эта функция сохраняет моментальный снимок файлов Windows и установки в определенное время.
Эта функция устанавливает несколько точек восстановления, которые могут занимать место на вашем диске, если они включены. Чтобы удалить эти точки восстановления, вам нужно сделать следующее:
Шаг 1: Запустите диалоговое окно «Выполнить», нажав Windows + R на клавиатуре.
Шаг 2: В диалоговом окне введите системные свойствазащита в поле поиска и выберите ОК.
Шаг 3: В окне «Свойства системы» нажмите «Настроить».
Шаг 4: В окне «Защита системы» нажмите «Удалить», чтобы удалить все существующие точки восстановления.
Шаг 5: Нажмите «ОК», чтобы сохранить изменения.
Примечание. Вы можете настроить объем пространства, которое точки восстановления занимают в окне «Защита системы», переместив ползунок.
Windows также создает резервные копии временных и системных файлов. Эти файлы резервных копий занимают место на вашем диске. Вы можете избавиться от этих файлов с помощью средства очистки Windows, выполнив следующие действия:
Шаг 1. В строке поиска Windows введите Очистка диска и выберите Открыть.
Шаг 2. Разрешите Windows выполнить быстрое сканирование файлов, которые необходимо удалить.
Шаг 3: В окне «Очистка диска» установите флажок для файла временной резервной копии и нажмите «Очистить системные файлы», чтобы начать процесс очистки.
Резервное копирование файлов в Windows 10 правильно
Используя любой из вышеперечисленных способов, вы должны удалить старые файлы резервных копий Windows 10 на своем ПК, тем самым освободив место на вашем диске. Чтобы ваши старые файлы резервных копий постоянно не занимали место на вашем ПК, узнайте, как правильно создавать резервные копии файлов в Windows 10.
Post Views: 112
Чтобы удалить их, откройте с помощью комбинации клавиш [Windows]+[R] командную строку «выполнить» и введите в текстовое поле «cleanmgr» и нажмите «ОК».

Активируйте опцию «Очистка файлов обновлений Windows», нажмите «ОК» и, далее, «Очистить файлы».
Если вы не видите опцию «Очистка файлов обновлений Windows», нажмите в нижнем левом углу кнопку «Очистить системные файлы».
Windows снова начнет сканирование системы и покажет, какие файлы можно удалить.
Совет: После удаления резервных копий вы уже не сможете удалить установленные обновления и сервисные пакеты.
Фото: компания-производитель
Операционная система Windows включает функцию, которая позволяет регулярно создавать резервные копии файлов данных и образа системы. Хотя это очень полезная функция, иногда вы можете обнаружить, что она занимает много места на диске. Если вам не хватает места на диске, вы можете освободить место на диске, удалив предыдущие системные образы и резервные копии файлов данных в Windows 10. Давайте посмотрим, как это можно сделать.
Удалить системные образы и резервные копии
Откройте панель управления и перейдите к апплету «Резервное копирование и восстановление» (Windows 7). Нажмите Управление пространством .

Откроется следующая настройка Управление дисковым пространством Windows Backup . Здесь вы можете нажать кнопку Просмотр резервных копий .

Это позволит вам просматривать все резервные копии файлов данных и удалять ненужные резервные копии.

Затем в разделе Образ системы вы можете нажать кнопку Изменить настройки .
Теперь, когда здесь, вы увидите следующие параметры:
- Позвольте Windows управлять пространством, используемым для истории резервного копирования
- Сохраняйте только последний образ системы и минимизируйте пространство, используемое для резервного копирования.

Первый вариант является вариантом по умолчанию. Выберите первый или второй вариант. Это удалит ваши предыдущие образы системы и сохранит только самый последний образ системы, что приведет к экономии места на диске. Теперь впредь будет сохраняться только один, и это самый последний образ системы.
Надеюсь, вы найдете этот небольшой совет полезным.
Содержание
- Как удалить резервную копию Windows?
- Для чего нужна резервная копия и как её сделать?
- Регулярное копирование
- Как удалить резервную копию Windows с компьютера?
- Рекомендации по работе с резервом
- Как создать полную резервную копию Windows 10. Создание образа системы и восстановление компьютера
- Что такое образ системы?
- Как создать резервную копию образа системы в Windows 10 или 8.1
- Восстановление компьютера из резервной копии
- «Создание образа системы» – полезный инструмент во многих сценариях
- Dadaviz
- Удаление Windows 10
- Удаление системы Windows 10
- Удаляем Windows 10 через выполнение команд
- Удаление Windows 10 через BIOS
- Через стороннюю программу
- Удаление предыдущей установленной системы
- Видео: как удалить папку Windows.old
- Удаление точек восстановления
- Что делать, если при удалении появляется ошибка
- Проверка на вирусы
- Восстановление файлов
- Починка реестра
- Что делать, если ничего не помогло
- Удаление второй Windows 10 с компьютера
- Этап 1: Редактирование загрузчика
- Этап 2: Удаление остатков системы
- Вариант 1: Форматирование накопителя
- Вариант 2: Ручное удаление
- Остаточные файлы не удаляются
- Способ 1: Замена владельца папки
- Способ 2: Удаление файлов как данных для отката системы
- Как удалить архивацию на Windows 10?
- Как удалить резервную копию на Windows 10?
- Как удалить образ системы в Windows 10?
- Как удалить архивацию файлов в Windows 7?
- Что можно удалить из папки Windows 10?
- Где хранится резервная копия Windows 10?
- Как удалить старые резервные копии?
- Как удалить образ Windows с флешки?
- Где хранятся резервные копии в Windows 7?
- Как удалить установщик виндовс с флешки?
- Как отключить архивацию данных?
- Можно ли удалить папку Windows Image Backup?
- Как удалить архив в Outlook?
- Какие папки можно удалить на диске с Windows 10?
- Что можно удалить из папки Android?
- Что можно удалить из Program Files x86?
Как удалить резервную копию Windows?
Для чего нужна резервная копия и как её сделать?
В следующем блоке мы рассмотрим, как удалить резервную копию Windows 7 и выше, а пока разберем цели и механизм её создания. Начиная с Windows 7, операционные системы Microsoft поддерживают возможность архивации отдельных папок и «упаковки» всего образа раздела целиком. Разница в следующем:
Регулярное копирование
По умолчанию в большинстве операционных систем резервное копирование отключено, ради экономии места на жестких дисках. Чтобы исправить это и задать нужные параметры архивации, надо зайти в панель управления и выбрать окно «Настройка архивации». Там вам предстоит выбрать:
Как удалить резервную копию Windows с компьютера?
Чтобы освободить пространство на жестких дисках, вы можете в любое время удалить ненужные страховочные файлы или резервные образы. Для этого надо найти окно «Управление дисковым пространством и архивации данных». Дальше всё просто.
Нажмите кнопку «Просмотр архивов». Windows автоматически находит все архивы и для вашего удобства отображает сразу весь период архивации и тот объем дискового пространства, который занимают backup файлы.
Рекомендации по работе с резервом
Даже без глубокого понимания архитектуры современных операционных систем, вы быстро разберетесь, как удалить резервную копию Windows с вашего компьютера. Используйте пошаговый алгоритм из этой статьи или просто скачайте бесплатный антивирус 360 Total Security который сделает все за вас!
Источник
Как создать полную резервную копию Windows 10. Создание образа системы и восстановление компьютера
Слишком много резервных копий никогда не бывает. Если вы можете создать резервную копию резервной копии, то обязательно сделайте это. К счастью, Microsoft значительно упрощает создание полной копии всего вашего компьютера с помощью встроенного инструмента “Создание образа системы”.
Никогда не пользовались данной утилитой? Мы подробно объясним, как ее применить с пользой.
Что такое образ системы?
Образ системы в Windows 8.1 и Windows 10 включает полную копию всей системы. Данная резервная копия включает полную сборку операционной системы, настройки, установленные программы, приложения Windows и все персональные файлы.
Главное преимущество данной функции – это то, что она позволяет полностью восстановить систему в случае критической ошибки с ПО или аппаратного сбоя.
Недостаток данного метода заключается в том, что вы не сможете восстановить отдельные файлы, т.е. все файлы на жестком диске. Хотя вы будете иметь доступ к скопированным файлам в библиотеках Документы, Изображения, Музыка и др.
Кроме того, если вы не часто выполняете резервное копирование, то в случае системного сбоя, вы можете потерять ценные документы, настройки или программы, потому что вы сможете восстановить только данные на момент последней резервной копии.
Образ системы можно использовать для создания основной резервной копии компьютера, включающей саму установку Windows, все последние обновления, персонализированные конфигурации и программы. Для создания резервной копии файлов можно использовать Историю файлов или функцию «Защита важных файлов» сервиса OneDrive. Данный рецепт резервного копирование позволит избежать дублирование файлов, и у вас всегда будет актуальная копия всех личных документов.
Если компьютер работает корректно, то системная функция резервного копирования поможет во всех ситуациях, когда в систему были внесены изменения, которые могут нарушить работоспособность. При этом восстановление исходного состояния займет приемлемое время.
Представленные инструкции позволяют создать резервный образ системы в Windows 10, но они отлично работают и в Windows 8.1.
Как создать резервную копию образа системы в Windows 10 или 8.1
Положите портативный накопитель с образом системы и диск восстановления системы в безопасное место.
Восстановление компьютера из резервной копии
Если ваша система перестала запускаться или вы решили сменить основной жесткий диск на устройстве, то вы можете использовать следующие шаги, чтобы восстановить систему из резервной копии:
После завершения данных шагов, начнется процесс восстановления системы. Время выполнения операции зависит от объема восстанавливаемых данных и характеристик вашего оборудования. Любые прерывания процесса могут нарушить работу компьютера и препятствовать его дальнейшей загрузке, поэтому убедитесь, что ваш компьютер подключен к ИБП. В случае с ноутбуком, перед запуском восстановления, убедитесь, что устройство подключено к сетевому источнику питания.
Так как с момента создания резервной копии могло пройти много времени, сразу после завершения восстановления рекомендуется перейти в Параметры > Обновление и безопасность > Центр обновления Windows и выбрать опцию «Проверить наличие обновлений» для скачивания и установки новейших патчей безопасности.
«Создание образа системы» – полезный инструмент во многих сценариях
Резервный образ системы может быть очень полезным во многих случаях. Например, если вы собираетесь обновиться до новой версии Windows 10, обязательно создайте копию системы, чтобы упростить процесс отката до предыдущей версии в случае серьезных ошибок и сбоев после обновления. Кроме того, рекомендуется регулярно создавать резервные копии в случае, если вам нужно быстро восстановить систему после аппаратного или системного отказа, вредоносного заражения или других проблем.
Тем не менее, нужно помнить об ограничениях и особенностях данного способа восстановления. Например, пользователь должен самостоятельно проявлять инициативу при создании резервных копий, поскольку восстановить состояние системы и файлы можно только на момент создания полной резервной копии. Любые данные, настройки и приложения, созданные, измененные или установленные после резервного копирования, не будут восстановлены в ходе этого процесса.
Данная функция, предназначенная для восстановления всей системы полностью, а не для восстановления отдельных файлов, настроек и приложений. Если вы хотите сохранить актуальную копию своих файлов, вам следует подумать о дополнительном использовании функций История файлов или «Защита важных файлов» сервиса OneDrive.
Создание образа системы является устаревшей функцией в Windows 10. Это означает, что, хотя вы все еще можете создавать резервные копии, функция может внезапно перестать работать или может быть удалена в будущих версиях.
Как часто вы делаете полную резервную копию своего компьютера? Какое программное обеспечение вы используете? Расскажите о своем опыте резервного копирования в обсуждении ниже.
Источник
Dadaviz
Удаление Windows 10
Существует два способа избавиться от Windows 10 после обновления до неё с предыдущей версии операционной системы: откат и полное удаление системы. Первый способ подразумевает собой возвращение к ранее установленной ОС, а второй, рассматриваемый далее, поможет стереть все упоминания о системе с жёсткого диска без установки другой версии Windows.
Удаление системы Windows 10
Удаление системы с жёсткого диска можно произвести тремя способами:
Сохранить документы и другие элементы, хранящиеся не на основном разделе жёсткого диска, можно при использовании любого способа. Нужно лишь заранее определить, какой раздел несёт на себе операционную систему, а какой содержит все остальные файлы.
Поскольку имена дисков, требующиеся для работы с ними в командной строке, могут отличаться от тех, что вы видите на главной странице проводника, необходимо заранее узнать правильные имена:
Удаляем Windows 10 через выполнение команд
Удаление Windows 10 через BIOS
Этот способ похож на предыдущий, так как первые три шага повторяются.
Готово, система полностью удалена, а разделы с резервными копиями, сторонними файлами и другими элементами остались нетронутыми. Если вы хотите очистить жёсткий диск полностью, то отформатируйте их тут же. После окончания работы с дисками можно закрыть программу и начать использовать очищенный диск в своих интересах.
Через стороннюю программу
Для редактирования разделов диска будет использоваться сторонняя программа EaseUS, которую вы должны скачать и установить с официального сайта разработчика. Русского языка в ней нет, но все действия будут подробно описаны ниже. Учтите, что после удаления основного раздела с помощью этой программы компьютер войдёт в режим перезагрузки, чтобы внести все изменения, но выйти из него не сможет, потому что система будет удалена. Вместо этого он выдаст соответствующую ошибку, подтверждающую, что диск пуст.
Удаление предыдущей установленной системы
По умолчанию при переходе со старой операционной системы на новую создаётся папка Windows.old, в которой находятся все необходимые файлы для восстановления предыдущей установленной ОС. Нужна она для того, чтобы при желании пользователь мог легко вернуться на старую версию системы, используя стандартные возможности Windows и не прибегая к переустановке системы. Папка автоматически стирается по истечении 30 дней со дня перехода на новую ОС, но вы можете удалить её раньше, выполнив следующие действия:
Видео: как удалить папку Windows.old
Удаление точек восстановления
Точки восстановления создаются системой в автоматическом режиме и вручную. Они нужны для того, чтобы всегда была возможность откатить компьютер до определённого состояния, когда все функции и процессы работали полноценно. Со временем точек может стать слишком много, а они занимают некоторую часть памяти диска, поэтому их стоит удалить:
Что делать, если при удалении появляется ошибка
Если при попытке удалить систему или папку, расположенную в ней, появляется ошибка с кодом 0x80004005, то причины для этого могут быть следующие:
Проверка на вирусы
Восстановление файлов
Починка реестра
По умолчанию система хранит в себе файлы начальной версии реестра, предназначенные как раз для восстановления в случае появления неисправностей. Расположены они по пути Основной_диск:WindowsSystem32configRegBack.
Что делать, если ничего не помогло
В том случае, если ни один из вышеперечисленных способов не помог, откатывайте систему через точки восстановления или возвращение к первоначальным настройкам. Учтите, что при этом некоторые личные данные будут утеряны, поэтому заранее создайте их резервную копию.
Удалить систему с диска можно несколькими способами, используя загрузочный носитель или стороннюю программу. Избавление от Windows приведёт к тому, что вы получите чистый от систем жёсткий диск, но с наличием файлов пользователя на нём, если вы их не стёрли отдельно. А также вы можете удалить точки восстановления и папку с предыдущей версией Windows. Проблемы с удалением решаются проверкой на вирусы, восстановлением системных файлов и реестра.
Источник
Удаление второй Windows 10 с компьютера
Этап 1: Редактирование загрузчика
Так как в процессе установки двух и более операционных систем вносятся изменения в загрузчик, первым шагом будет его редактирование.
Таким образом, мы удалили другую Windows 10 из загрузки, и нам остаётся только избавиться от остаточных файлов.
Этап 2: Удаление остатков системы
После редактирования элементов загрузки можно переходить к очистке информации, которая осталась от ненужной Windows 10. У этой процедуры существует несколько вариантов исполнения.
Вариант 1: Форматирование накопителя
Наиболее радикальный метод заключается в полном форматировании диска или раздела – при этом гарантируется стирание всех остатков второй Виндовс.
Вариант 2: Ручное удаление
Если предыдущая операция недоступна, можно удалить всё ненужное вручную. Откройте накопитель, где ранее была инсталлирована другая копия «десятки». Найдите папки из списка далее и поочерёдно сотрите каждую:
Рекомендуется производить безвозвратное удаление, посредством нажатия комбинации Shift+Del.
Теперь вторая Виндовс 10 полностью удалена с компьютера.
Остаточные файлы не удаляются
В процессе выполнения второго этапа инструкции выше пользователи могут столкнуться с проблемой, когда данные не стираются. Её можно устранить двумя способами.
Способ 1: Замена владельца папки
Среди элементов старой версии «десятки» находятся и системные, вследствие чего юзеры, попытавшись их удалить, сталкиваются с ошибкой об отсутствии прав доступа. Для решения этого понадобится заменить владельца каталогов, в чём вам поможет инструкция по ссылке далее.
Способ 2: Удаление файлов как данных для отката системы
Метод выше может оказаться неэффективен — в таком случае можно отметить ненужные файлы как предыдущую инсталляцию системы, поместив их в каталог Windows.old.
Метод несколько необычный, однако весьма эффективный в решении поставленной задачи.
Мы рассказали вам о том, как можно удалить с компьютера вторую версию Windows 10. Подводя итоги, отметим, что на самом деле задача достаточно простая и справиться с ней сможет любой пользователь.
Помимо этой статьи, на сайте еще 12354 инструкций.
Добавьте сайт Lumpics.ru в закладки (CTRL+D) и мы точно еще пригодимся вам.
Отблагодарите автора, поделитесь статьей в социальных сетях.
Источник
Как удалить архивацию на Windows 10?
Перейдите в Панель управленияСистема и безопасностьАдминистрированиеСлужбы, нажмите правой кнопкой мыши по службе Архивация Windows и выберите Свойства. Установите тип запуска Отключена.
Как удалить резервную копию на Windows 10?
Чтобы удалить их, откройте с помощью комбинации клавиш [Windows]+[R] командную строку «выполнить» и введите в текстовое поле «cleanmgr» и нажмите «ОК». Откроется окно «выбор диска». выберите системный диск и нажмите «ОК». обычно это диск «С:», и система предлагает сразу его.
Как удалить образ системы в Windows 10?
Для удаления созданного образа системы откройте место хранения образа и удалите папку «WindowsImageBackup», в ней содержится созданный образ системы. Образ системы не может быть сохранен на USB-флешь накопитель, только на съемный жесткий диск USB и локальный диск (Не системный).24 мая 2012 г.
Как удалить архивацию файлов в Windows 7?
Как удалить архивы системы windows 7
Что можно удалить из папки Windows 10?
Что можно удалить из папки Windows?
Где хранится резервная копия Windows 10?
Чтобы найти эти функции, вы можете зайти в Панель управления Windows 10 (Начните набирать «Панель управления» в поле поиска на панели задач. После открытия панели управления в поле просмотр вверху справа установите «Значки») — История файлов, а затем в левом нижнем углу выберите «Резервная копия образа системы».
Как удалить старые резервные копии?
Как удалить резервные копии данных
Как удалить образ Windows с флешки?
Введите команду «list disk», которая отобразит все подключенные накопители. Затем с помощью команды «select dis N» выберите флешку, которую хотите отформатировать, где N — порядковый номер флешки. Далее введите команду «clean», которая полностью очистит диск.
Где хранятся резервные копии в Windows 7?
Резервные копии файлов и папок сохраняются в виде ZIP-файлов в папке Имя_компьютера/Backup Set_дата на выбранном носителе. С помощью обычного проводника пользователь может добраться до сохраненных данных и без помощи мастеров восстановления скопировать необходимые файлы.
Как удалить установщик виндовс с флешки?
Нажмите клавиши Win+R на клавиатуре, введите diskmgmt. msc и нажмите Enter. В нижней части окна управления дисками найдите вашу флешку, нажмите правой кнопкой мыши по одному из разделов и выберите пункт меню «Удалить том».
Как отключить архивацию данных?
Перейдите в Панель управленияСистема и безопасностьАдминистрированиеСлужбы, нажмите правой кнопкой мыши по службе Архивация Windows и выберите Свойства. Установите тип запуска Отключена. Перезагрузите компьютер.
Можно ли удалить папку Windows Image Backup?
Перемещение или удаление папки
Переместить папку можно привычным способом: скопировав WindowsImageBackup и переместить в другую директорию. Для удаления, правой кнопкой вызовите контекстное меню и нажмите удалить (потребуются права администратора).
Как удалить архив в Outlook?
Выберите в папке одно или несколько сообщений, которые нужно архивировать. В группе Удалить нажмите кнопку Архивировать. Вы также можете использовать клавишу BACKSPACE для мгновенной архивации одного или нескольких выбранных сообщений.
Какие папки можно удалить на диске с Windows 10?
Какие файлы и папки Windows можно удалить для освобождения места на диске
Что можно удалить из папки Android?
Без вреда для работы операционной системы можно удалить или переместить файлы, которые находятся в таких каталогах: Download, Bluetooth, Media, DCIM, Video, Music, Sounds, Movies. Кроме этого можно проверить и папки, которые были созданы установленными приложениями.
Что можно удалить из Program Files x86?
С уверенностью можно сказать, что всю папку удалять не стоит, но, если все же есть необходимость освободить место на жестком диске, то можно удалить ненужные программы, но не вручную (удаляя папки), а через Панель управления.
Источник